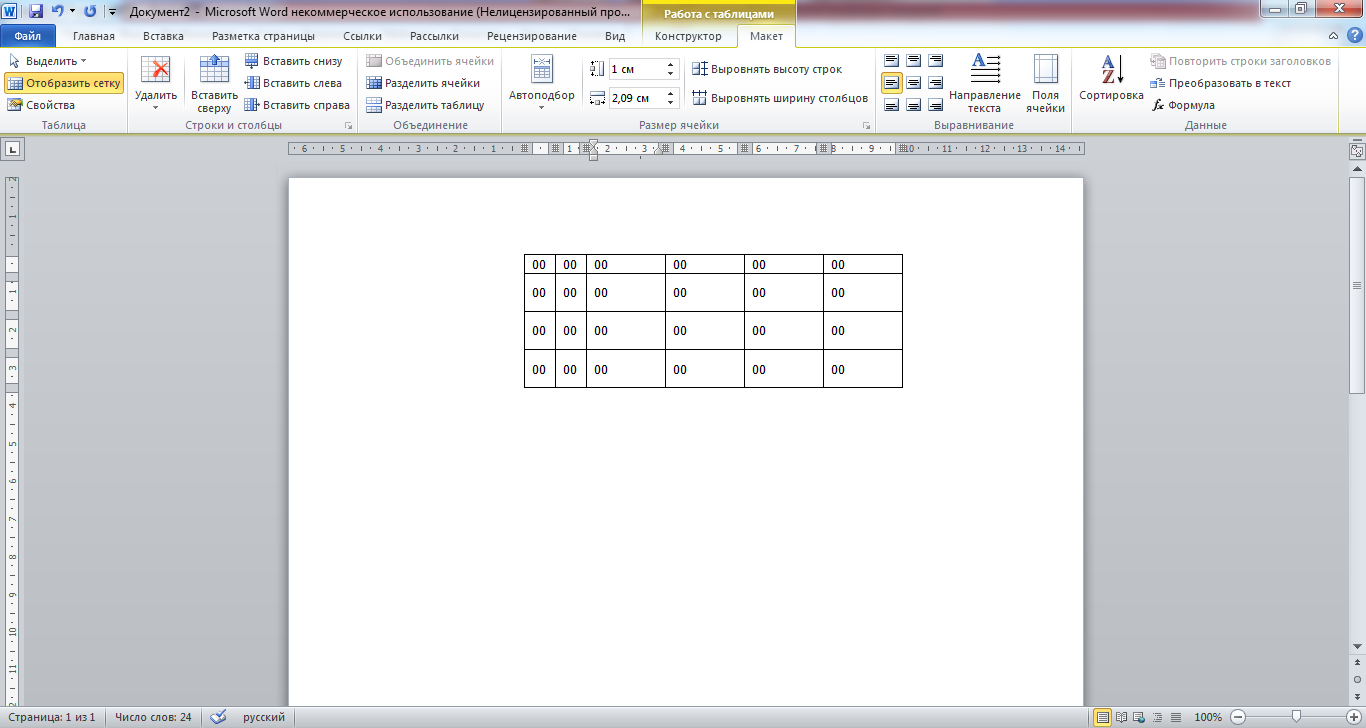Вставка таблицы в Word для Mac
Помимо вставки базовой таблицы можно нарисовать таблицу самостоятельно, задав количество столбцов и строк.
Вставка таблицы
Чтобы быстро вставить таблицу, нажмите Вставка > Таблица, а затем выделите нужное количество столбцов и строк.
Щелкните, и таблица появится в документе. Если вам нужно внести изменения, вы можете Добавить или удалить строки или столбцы в таблице в Word или PowerPoint для Mac или объединить ячейки.
Если щелкнуть таблицу, на ленте появятся вкладки Конструктор таблиц и Макет.
На вкладке Конструктор таблиц можно выбрать цвета и стили, а также добавить в таблицу границы или удалить их.
Для вставки больших таблиц и более точной настройки таблиц используется команда Вставка таблицы
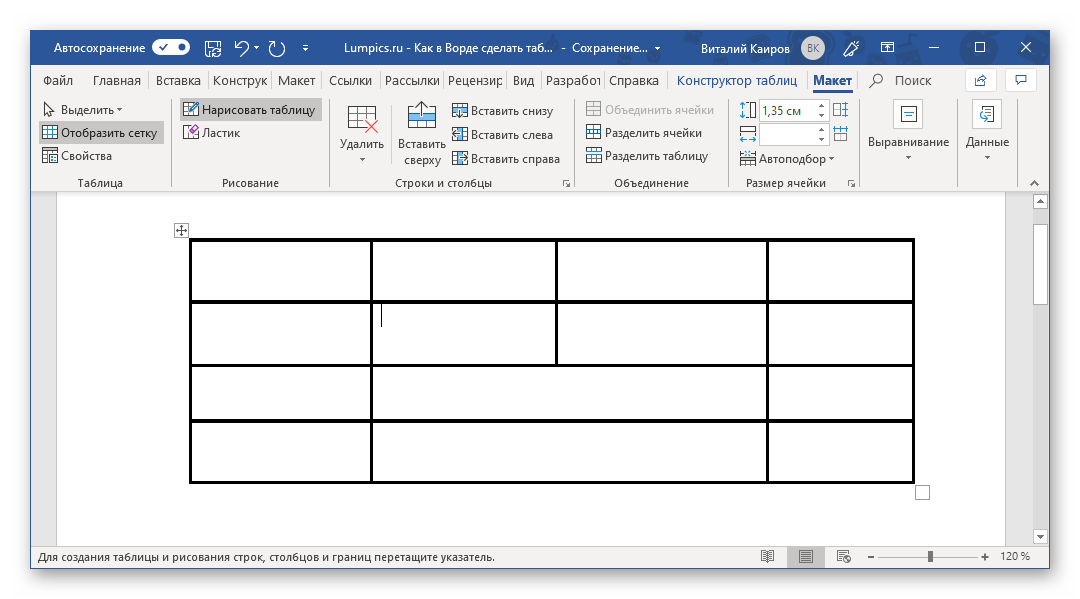
Так можно создать таблицу, содержащую больше десяти столбцов и восьми строк, а также настроить ширину столбцов.
-
Нажмите Вставить > Таблица > Вставка таблицы.
-
В разделе Размер таблицы выберите количество столбцов и строк.
-
В разделе
-
Ширина начального столбца: если выбрать значение “Авто”, приложение Word настроит ширину столбцов автоматически; также можно указать для всех столбцов конкретную ширину.
-
По содержимому: будут созданы очень узкие столбцы, расширяющиеся при добавлении содержимого.

-
По ширине окна: ширина всей таблицы будет автоматически изменена в соответствии с размерами документа.
-
-
Если нужно, чтобы каждая последующая таблица выглядела так же, как и текущая, установите флажок Использовать по умолчанию для новых таблиц.
-
Нажмите кнопку ОК и новая таблица появится в документе.
Если вам нужно точно задать форму столбцов и строк либо создать таблицу не на базе простой сетки, ее можно нарисовать с помощью команды Нарисовать таблицу.
Вы можете даже нарисовать диагональные линии и ячейки внутри ячеек таблицы.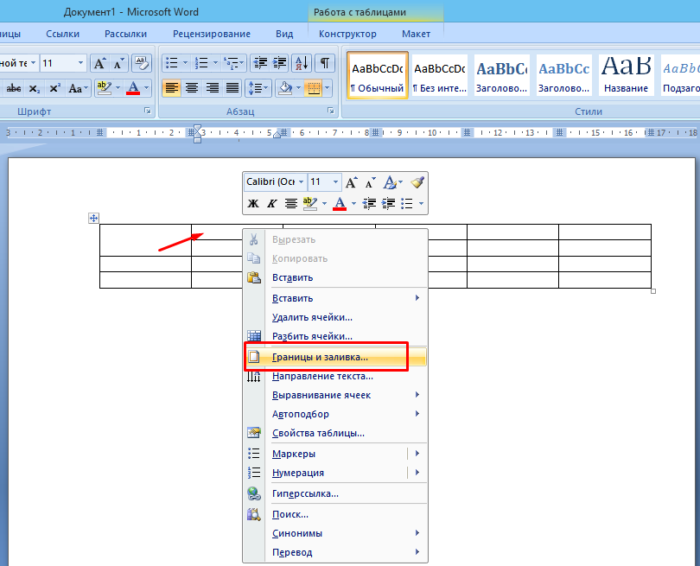
-
Нажмите Вставить > Таблица > Нарисовать таблицу. Указатель примет вид карандаша.
-
Чтобы создать границы таблицы, нарисуйте прямоугольник, а затем внутри него нарисуйте линии столбцов и строк.
-
Чтобы стереть линию, на вкладке Макет нажмите кнопку Ластик и щелкните линию, которую нужно стереть.
-
Наведите указатель мыши на таблицу, пока не появится в левом верхнем углу таблицы.
-
Наведите указатель мыши на , пока не отобразится .

-
Перетащите таблицу в новое место.
Дополнительные сведения
Добавление границы в таблицу
Изменение размеров таблицы
Добавление строк или столбцов в таблицу и их удаление
Настройка обтекания текстом объектов
Быстрая вставка базовой таблицы
-
В меню Вид выберите пункт Режим разметки или Режим публикации.
-
Щелкните в документе место, куда вы хотите вставить таблицу.
-
На вкладке Таблица в группе Параметры таблицы нажмите кнопку Создать, после чего щелкните и перетащите указатель мыши через нужное количество строк и столбцов.

Word вставит таблицу в документ.
-
В меню Вид выберите пункт Режим разметки или Режим публикации.
-
Щелкните в документе место, куда вы хотите вставить таблицу.
-
-
В Размер таблицы задайте нужное количество строк и столбцов.
-
В разделе Автоподбор ширины столбцов, укажите, как таблица должна приспосабливаться к размеру текста, вставляемого в нее и нажмите кнопку ОК.

Word вставит таблицу в документ.
-
В меню Вид выберите пункт Режим разметки или Режим публикации.
-
На вкладке Таблицы в группе Нарисовать границы нажмите кнопку Нарисовать.
-
Щелкните в документе и перетащите указатель, чтобы нарисовать таблицу ячейка за ячейкой, образуя строки и столбцы.
-
Наведите указатель мыши на таблицу, пока не появится в левом верхнем углу таблицы.

-
Наведите указатель мыши на , пока не отобразится .
-
Перетащите таблицу в новое место.
См. также
Добавление строк или столбцов в таблицу и их удаление
Изменение размеров таблицы
Добавление и изменение границ таблицы
Настройка обтекания текстом объектов
Как сделать таблицу в Word: 6 простых способов
1 Вставить таблицу с помощью превью
Самый простой метод, с помощью которого можно сделать небольшую таблицу с разным количеством ячеек: максимум может быть 10 столбцов и 8 строк.
Все дальнейшие скриншоты сделаны в MS Word 2010 — инструкции для более ранних или новых версий практически не отличаются.
- Перейдите к главному меню и откройте вкладку «Вставка».
- Кликните по иконке «Таблица» и в поле «Вставка таблицы» выберете необходимый размер элемента.
- Чтобы таблица появилась в документе, надо кликнуть левой кнопкой мыши по ее превью из предыдущего шага. Далее можно добавлять или удалять столбцы с помощью ПКМ и выбора соответствующего пункта меню.
2 Нарисовать таблицу
Способ менее удобный для создания целых таблиц, но хорошо подходящий для их редактирования и разделения ячеек. Например, с помощью рисования можно сделать поля, разделенные по диагонали.
- Чтобы нарисовать таблицу в Ворде, перейдите к одноименному разделу во вкладке «Таблица».
- Курсор превратится в карандаш. Первым действием необходимо нарисовать внешние границы, а далее поделить внутреннее пространство на строки и столбцы.

- Редактировать поле можно с помощью конструктора таблиц, который откроется в новой вкладке в верхнем меню. Здесь вы также найдете инструмент «Ластик» для удаления линий.
3 Создать таблицу с заданным количеством строк и столбцов
Метод отлично подойдет для вставки больших таблиц, которые будет долго рисовать.
- Во вкладке «Вставка» выберите инонку «Таблица» и раздел «Вставить таблицу».
- В появившемся окне задайте необходимое количество строк и столбцов, а также их ширину.
- Нажмите ОК.
4 Вставить из Excel
Текстовый редактор Word также позволяет работать с таблицами из Excel: все-таки у программ один и тот же создатель — Microsoft.
- Чтобы вставить таблицу Эксель в Ворд, надо выбрать одноименную кнопку во вкладке — «Таблица Excel».
- После вставки в документе появится новое поле с ячейками. С помощью мышки его можно растянуть до нужного размера.

- Функционально эта таблица будет аналогична тем, что можно создать в Excel. Также над главным меню Word появится новая строка с функциями таблицы: в ней можно открыть редактор формул и команд, настроить внешний вид и так далее.
Если вам интересно, наоборот, как в Экселе вставить таблицу из Ворд — то довольно просто: с помощью специальной вставки «Как документ Microsoft Word» или через сочетание клавиш Ctrl+V.
5 Вставить готовый шаблон
В приложении Word есть так называемые экспресс-таблицы, которые можно вставить с помощью той же вкладки, выбрав одноименный пункт.
Это календари и списки с готовым оформлением, которые помогут заполнить отчет или сделать иную рабочую документацию, просто подставив свои данные в уже нарисованную таблицу.
6 Преобразовать текст в таблицу
Если при создании документа или вставке информации из другого файла вы вдруг решили, что хотите оформить текст в виде таблице, то можете преобразовать его с помощью соответствующей функции.
- Выделите текст и откройте меню «Преобразовать в таблицу» — оно находится все в той же вкладке «Вставка» — «Таблица».
- Выберите количество строк и столбцов, а также разделитель в новой таблице. Чтобы Word правильно определил число задуманных вами ячеек, предварительно разделите текст с помощью табуляции (кнопка Tab). Иначе распределять часть данных придется вручную.
Читайте также:
Несколько способов сделать таблицу в Microsoft Word
Возможности текстового редактора Microsoft Word очень широки, помимо набора текста и добавления иллюстраций в документ можно вставлять таблицы, графики и диаграммы. Работу с последними объектами мы уже рассматривали в наших статьях. Эта инструкция поможет вам сделать таблицу в Word наиболее удобным способом.
Эта инструкция поможет вам сделать таблицу в Word наиболее удобным способом.
В полученный объект можно добавлять необходимое количество строк и столбцов, редактировать его (сужать, расширять, объединять или удалять ячейки, добавлять текст на поля и пр.). Единственный момент, который следует учесть – вычисления производить невозможно. Если вам необходимо не просто нарисовать таблицу, но и совершить какие-то действия над цифрами – следует воспользоваться программой Microsoft Excel.
Способ № 1:
- Поставьте курсор в том месте, где будет размещаться таблица.
- Перейдите на вкладку «Вставка» и нажмите на пункт «Таблица».
- Перед вами появится список, в котором есть несколько вариантов вставки: автоматический (необходимо провести мышкой по мини-ячейкам и они появятся на странице) или ручной (задать количество столбцов и строчек самостоятельно).
- В настройках ширины оставьте указатель на пункте «Постоянная» и нажмите «Ок».
Это классический способ создания таблицы в Word, но есть и еще один.
Способ № 2:
- Выполните переход «Вставка/Таблица/Нарисовать».
- Стрелка мышки преобразится в небольшой карандаш, которым и предстоит рисовать.
- Для начала нарисуйте основу – прямоугольник необходимого размера. Зажмите левую кнопку мыши и проведите линию, не отпуская ее.
- Строчки и столбцы рисовать еще проще, «ведите» карандаш в необходимом направлении, а Word сам завершит действие. Просто покажите направление.
Этот способ поможет сделать таблицу в Ворде с разными размерами полей и нестандартной шириной!
Показать видеоинструкциюВидеоинструкция
Ответы на другие вопросы:
Как сделать таблицу в Word, отредактировать и отформатировать её
Принято считать, что Word предназначен для работы с текстом, а Excel ориентирован на создание таблиц. Но это не совсем справедливое утверждение.
Но это не совсем справедливое утверждение.
Функционал Word достаточно обширен. Это позволяет работать через него и с таблицами. Пользователь может создать таблицу, отредактировать её и оформить на своё усмотрение.
Всего существует несколько способов создания таблиц, которые доступны в программе Word.
Способы создания таблиц
Создавая тот или иной контент в виде текста, часто его необходимо дополнить наглядными таблицами. Их содержание сейчас не имеет значения. Пока главное разобраться в том, как сделать таблицы в программе Word и что для этого потребуется.
Как уже говорилось ранее, Word достаточно функциональный инструмент. Потому тут предусмотрено сразу 6 вариантов того, как можно создавать таблицы в Word. Их нужно рассмотреть отдельно.
Стандартный метод
Это наиболее простой и классический способ, как вставить таблицу и отобразить её в Word.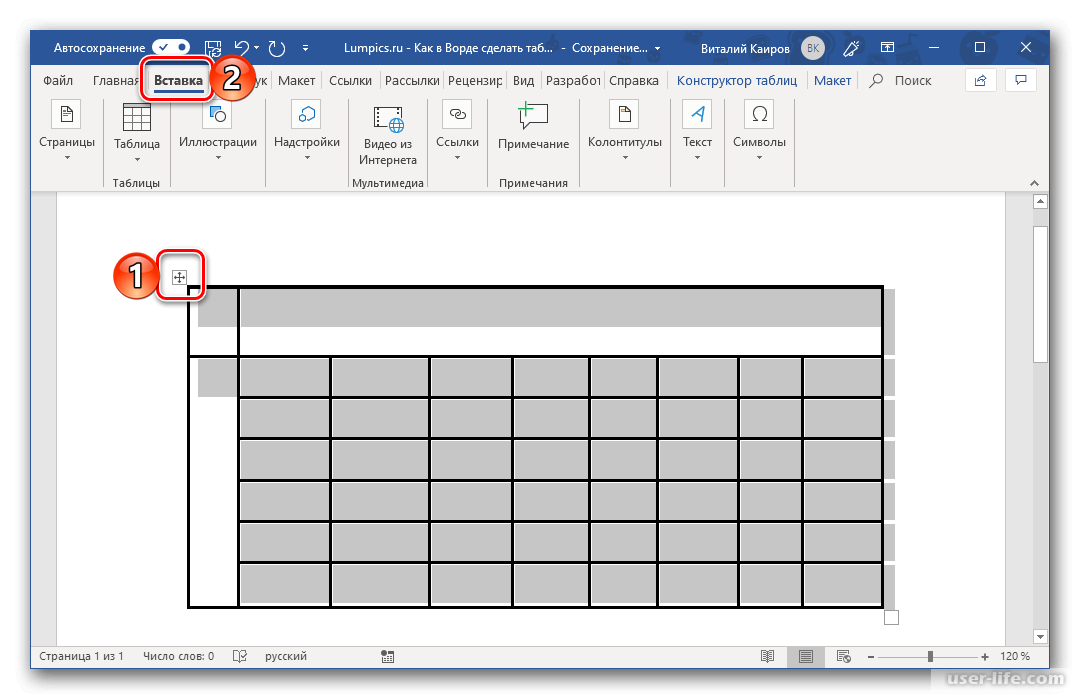 Нюанс в том, что размеры ограничены. Это может быть от 1 на 1 до 10 на 8 столбцов и строк.
Нюанс в том, что размеры ограничены. Это может быть от 1 на 1 до 10 на 8 столбцов и строк.
Если же нужно добавить больше тех или иных компонентов, тогда придётся воспользоваться представленными далее методами.
В случае с классическим методом, чтобы создать таблицу в текстовом редакторе Word, потребуется следующая пошаговая инструкция:
Всё, теперь вы знаете, как добавить необходимую таблицу, доступную в Word. Но поскольку она ограничена в количестве столбцов и строк, этот вариант подходит не всегда.
Таблица с заданной шириной
Отличительной особенностью этого способа является то, что здесь можно начертить таблицу в редакторе Word, используя любое число столбцов и строк.
Если вы не знаете, как нарисовать нужную таблицу в Word этим методом, тогда взгляните на инструкцию:
- откройте меню «Вставка»;
- нажмите на пункт «Таблица»;
- кликните по строке «Вставить таблицу»;
- когда откроется новое окно, пропишите там нужные параметры;
- пропишите, сколько нужно строк и столбцов;
- задайте их ширину, если нужно;
- подтвердите внесённые данные кнопкой «ОК».

Вот и всё. Работа сделана. Но это далеко не последний способ добавления. Стоит рассмотреть альтернативные варианты.
Рисование
Ещё Word позволяет вставить необходимую пользователю таблицу в документ путём её рисования.
В этом случае на помощь приходит специальный встроенный инструмент. Ничего сложного. Многие юзеры используют этот метод, когда требуется создать таблицу определённой конфигурации. Смысл заключается в том, чтобы:
Так карандаш деактивируется, и можно будет продолжить обычное редактирование.
Если какие-то линии окажутся лишними, для их удаления простой воспользуйтесь ластиком.
Вставка из Excel
Пакет Microsoft Office не просто универсальный, но ещё и тесно взаимосвязан друг с другом. Это позволяет использовать возможности одного инструмента в рамках другого приложения.
Наглядным примером выступает возможность вставлять таблицы Excel непосредственно в текстовый редактор Word. Причём будут предоставлены все его базовые возможности в виде добавления функций, листов, форматирование и многое другое.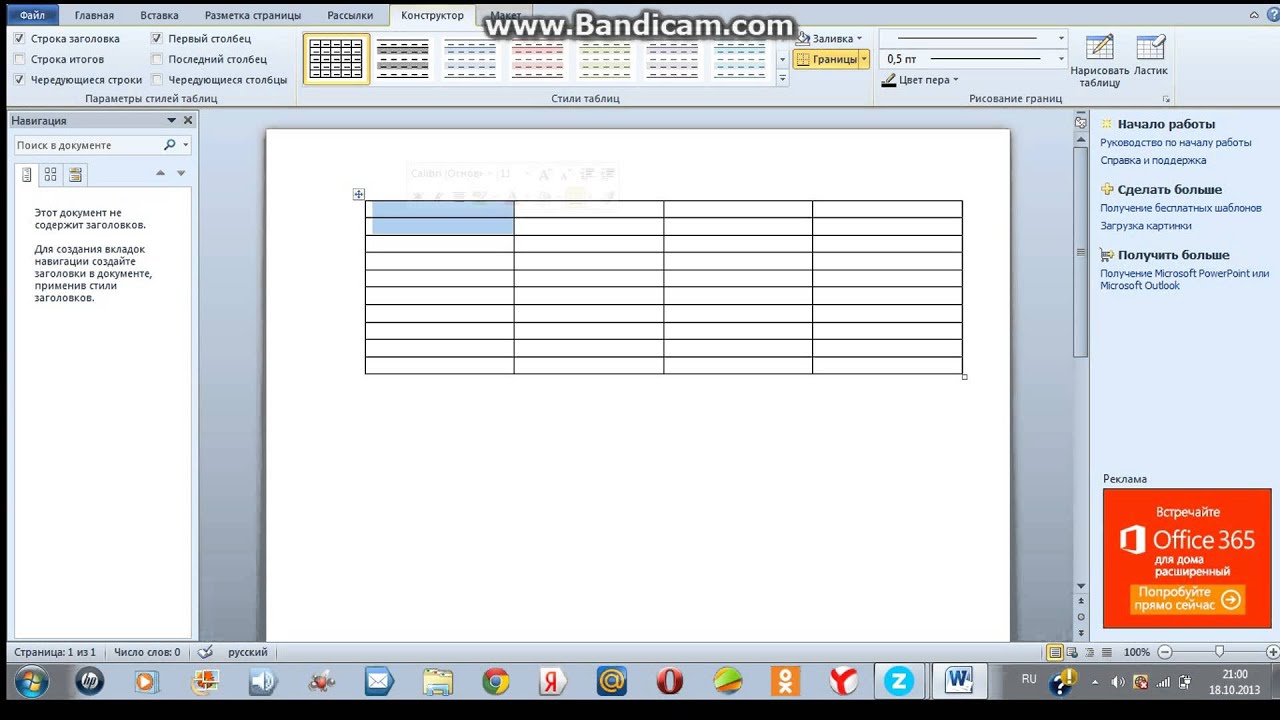
Причём сделать это предельно просто. Нужно открыть вкладку «Вставка», и кликнуть по кнопке «Таблица». Далее выбрать пункт «Таблица Excel».
Преобразование текста
Удивительно то, что многие юзеры, достаточно давно использующие текстовый редактор Word, не знают о наличии такой функции как преобразование текста в таблицу.
А ведь это достаточно простой в использовании инструмент. Чтобы им воспользоваться, нужно сделать следующее:
- выделить весь текст или его часть, из которого нужно построить таблицу, зажав при этом левую кнопку мышки;
- перейти в меню «Вставка»;
- нажать на пункт «Таблица»;
- в открывшемся списке предлагаемых вариантов кликнуть на «Преобразовать в таблицу»;
- когда появится новое окно, задать нужные параметры для таблицы;
- указать нужное число столбцов и строк;
- выбрать подходящую ширину и вариант разделителя;
- подтвердить все изменения кнопкой «ОК».
СОВЕТ. Перед преобразованием в таблицу напечатанного текста рекомендуется воспользоваться табуляцией (кнопка Tab), чтобы разбить текст.
Предварительная разбивка позволяет программе правильно определить нужное число компонентов таблицы. То есть строк и столбцов. Строками будут выделенные абзацы, а в раздел со столбцами попадёт текст, который пользователь разделил с помощью табуляции.
Экспресс-таблица
Последним, но не менее часто используемым вариантом, является применение инструмента в виде экспресс-таблицы. Это коллекция готовых шаблонов, которая позволяет буквально в несколько кликов добавить нужную и подходящую по своим параметрам таблицу.
Чтобы сделать это, нужно открыть вкладку «Вставка», оттуда перейти в раздел «Таблица», и кликнуть по пункту «Экспресс-таблицы». Откроется соответствующий список шаблонов, из которого пользователь уже сможет выбрать наиболее подходящий вариант.
Очень актуальный инструмент для тех, кто часто работает с таблицами в текстовом редакторе, и использует при этом определённые конфигурации. Можно сохранить копию такой таблицы, и в последующем использовать её для работы с другим текстом. Каждый раз заново создавать конструкцию не придётся.
Каждый раз заново создавать конструкцию не придётся.
Чтобы добавить свой вариант в число шаблонов, нужно левой кнопкой выделить таблицу, после чего нажать на кнопку сохранения выделенного фрагмента в коллекцию. Эта команда располагается как раз под списком базовых шаблонов.
Редактирование
Важно понимать, что после добавления таблица вряд ли будет иметь тот вид, который в итоге потребуется пользователю. Часто приходится что-то добавлять, удалять, объединять и разбивать на отдельные ячейки.
Для всего этого нужны навыки редактирования таблиц. Освоить их не сложно. К тому же, функционал приложения Word достаточно обширный, но одновременно с этим понятный.
Как добавить столбцы и строки
Если при заполнении конструкции оказалось, что количества созданных столбцов или строк не хватает, не обязательно всё удалять, и создавать таблицу заново.
Можно просто добавить недостающие фрагменты. Причём способов доступно сразу несколько:
Если нужно добавить сразу несколько компонентов к таблице, тогда перед применением одного из представленных методов выделите требуемое число строк или столбцов, используя для этого левую кнопку мышки.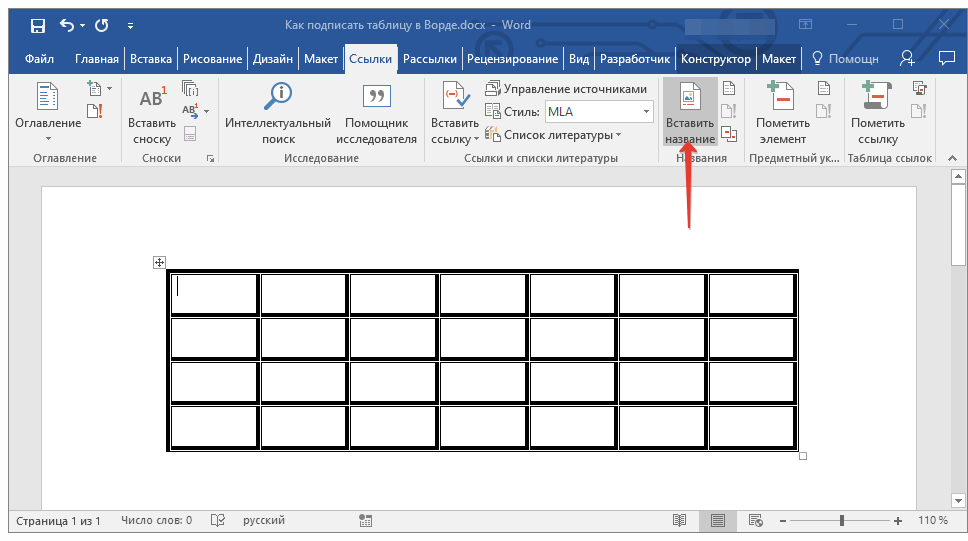
Как удалить столбцы или строки
Бывает и так, что нужно избавиться от лишних фрагментов ранее уже созданной таблицы. Это также не сложная для выполнения задача.
Чтобы сделать это, необходимо:
- нажать по ячейке столбца или строки, от которых требуется избавиться;
- перейти во вкладку «Макет»;
- нажать на кнопку «Удаление»;
- выбрать один из вариантов, которые предложит программа.
Либо воспользуйтесь тем же ластиком. Но его лучше применять тогда, когда таблицу ещё не начали заполнять текстом.
Как объединить ячейки
Имея в распоряжении несколько ячеек, порой из них нужно сделать один сплошной блок таблицы. Для объединения требуется сделать следующее:
- выделить нужное число ячеек путём зажатия левой кнопки мышки;
- нажать по выделенной области правой кнопкой;
- выбрать пункт «Объединить ячейки»;
- либо воспользоваться той же функцией через вкладку «Макет».
Ластик тоже стирает границы между ячейками, и тем самым объединяет их содержимое. Но с ластиком стоит работать аккуратнее, чтобы не нарушить структуру таблицы, сохранить её аккуратный внешний вид.
Но с ластиком стоит работать аккуратнее, чтобы не нарушить структуру таблицы, сохранить её аккуратный внешний вид.
Как сделать разбивку ячеек
Такая процедура проводится в тех случаях, когда нужно создать дополнительные столбцы или строки на основе уже ранее созданных ячеек.
Сделать это не сложно. Инструкция имеет следующий вид:
- нажмите по редактируемой ячейке правой кнопкой мышки;
- выберите пункт «Разделить ячейки» из открывшегося контекстного меню;
- установите требуемое число строк и столбцов в окне настройки параметров;
- подтвердите изменения кнопкой «ОК».
Как вариант, можно воспользоваться карандашом. Но тогда придётся дополнительно оформлять таблицу, чтобы придать ей нужный внешний вид. Потому представленный выше метод обычно работает лучше.
Оформление таблиц
Таблица создана и отредактирована. Но её внешний вид может не соответствовать ожиданиям и требованиям пользователя. Требуется добавить какие-то элементы оформления.
В этом помогут инструменты, доступные во вкладке под названием «Конструктор». Тут есть сразу несколько полезных функций, направленных на улучшение внешнего вида таблиц и их персонализацию.
Функция заливки
Такой инструмент как «Заливка» нужен для того, чтобы поменять цвет в разных ячейках. За счёт этого визуально группируется информация в таблице, данные становятся наглядными, можно расставить акценты.
Для добавления или изменения цвета следует выделить нужные ячейки с помощью левой кнопки мышки, после чего нажать на «Заливка». Этот инструмент находится в категории «Конструктор» на панели инструментов.
Далее уже пользователь выбирает нужный цвет. По такому принципу залить можно все компоненты таблицы, либо выделить только самые основные.
Стиль
С помощью стилей можно поменять оформление таблицы. Для этого в программе Word предусмотрены предустановленные шаблоны.
Пользователю открывается возможность подобрать подходящий вариант, доступный в коллекции текстового редактора, после чего внести в него соответствующие необходимые изменения.
Чтобы найти эти шаблоны, достаточно перейти во вкладку «Конструктор», а затем выбрать группу «Стили таблиц».
Изменение ширины и высоты ячеек
В ячейках таблиц далеко не всегда содержится одинаковый объём информации. Потому их нужно отредактировать и оформить так, чтобы они смотрелись максимально органично и красиво. При этом выполняли свои прямые функции.
Чтобы поменять ширину или высоту для ячеек, можно воспользоваться вкладкой «Макет».
Тут инструкция будет иметь следующий вид:
- выделите необходимые ячейки левой кнопкой мышки;
- откройте вкладку «Макет»;
- задайте новые значения в соответствующих полях (Ширина и Высота).
Ещё менять размеры ячеек можно вручную. Для этого следует подвести курсор к краю ячейки, и потянуть её в необходимую сторону.
Но при ручном редактировании может нарушиться структура всей таблицы. Потому слишком увлекаться этим методом не рекомендуется.
Границы
Ещё пользователь программы Word при работе с таблицами может откорректировать оформление их границ.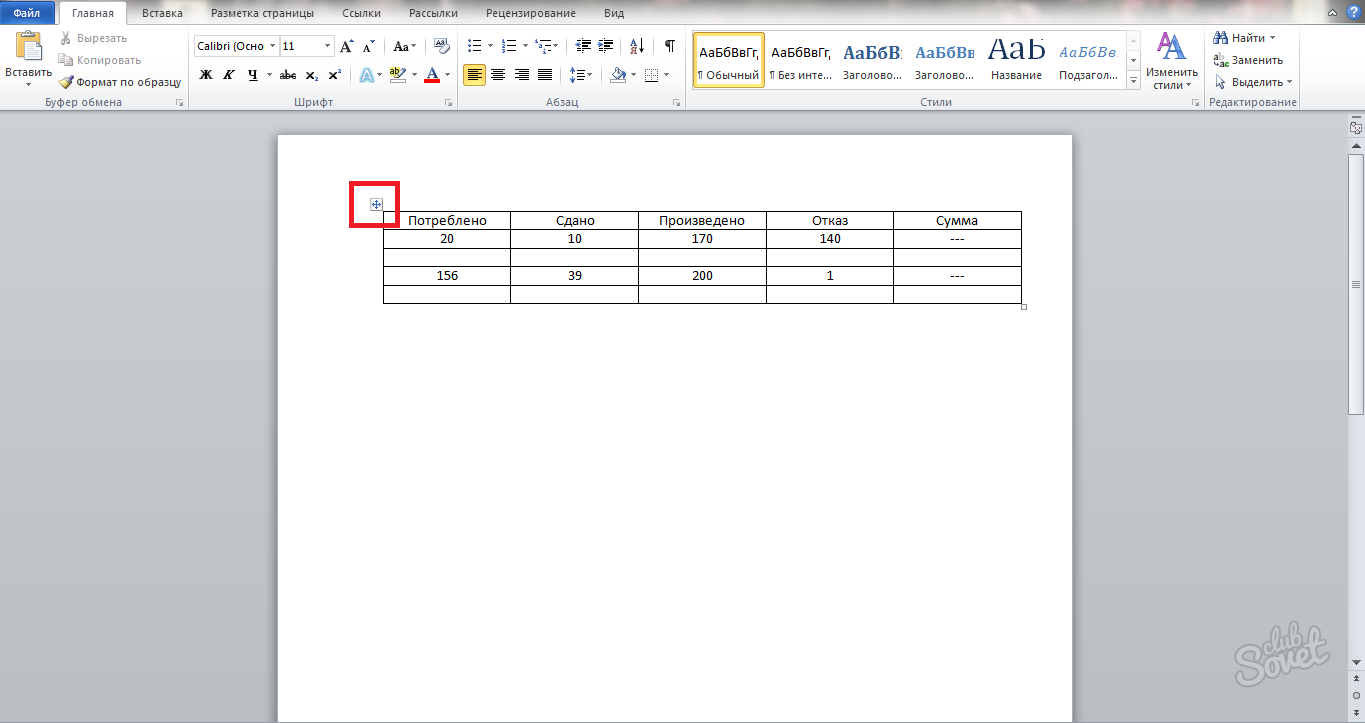
Для этого выбирается соответствующий стиль для границ. Находится он во вкладке «Конструктор» в группе инструментов под названием «Обрамление». Затем с помощью инструмента «Перо» прочерчиваются требуемые линии.
Чтобы отменить действие, если что-то не понравилось, нажмите на комбинацию кнопок Ctrl и Z. Когда будет закончено рисование, следует нажать на Esc.
Используя встроенные возможности текстового редактора Microsoft Word, можно создавать таблицы, редактировать их, оформлять на своё усмотрение.
Весь функционал хорошо продуман. У каждого инструмента есть своё чёткое и понятное место в соответствующих группах и разделах. Потому нужно совсем немного времени, чтобы освоиться и научиться полноценно работать с таблицами.
Будет справедливо сказать, что не всем и не всегда удобно работать с табличным редактором в лице Excel. Да, в плане таблиц он ещё более функциональный, и открывает перед пользователями дополнительные возможности. Но если основной упор делается на текст, и его часть нужно вставить в таблицу, здесь функций и опций Word будет более чем достаточно.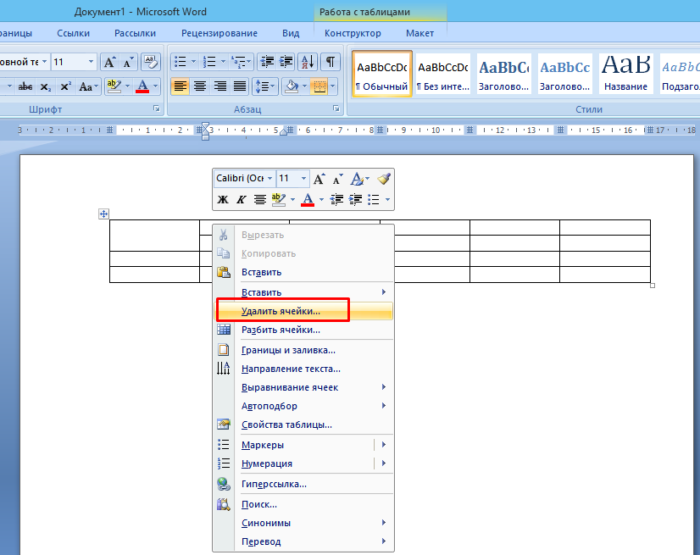
Основными рабочими инструментами при редактировании, создании и оформлении таблиц являются вкладки «Макет» и «Конструктор». Если их внимательно изучить и разобраться в функциях каждого элемента, можно будет быстро создавать самые сложные конструкции таблиц.
Не зря программа Word считается лучшим текстовым редактором. Причём не только для компьютеров и ноутбуков, работающих на базе операционных систем Windows. У конкурирующих ОС есть свои аналоги для Word. Но почему-то многие юзеры, работая даже с другими операционками, всё равно стремятся установить себе пакет Microsoft Office.
Часто ли вы работаете с таблицами в программе Word? Насколько функциональным и удобным считаете это приложение? Какие недостатки вы видите в Word и где им следует доработать свои инструменты?
Делитесь своим мнением, давайте советы новичкам. Расскажите о каких-то лайфхаках, связанных с таблицами и программой Word.
Расскажите о каких-то лайфхаках, связанных с таблицами и программой Word.
Подписывайтесь, комментируйте, задавайте вопросы и рассказывайте своим друзьям о нашем проекте!
Как в таблице в Word зафиксировать размер ячеек
Таблица, созданная в Word, автоматически изменяет размер, подстраиваясь под содержимое. Однако, в некоторых ситуациях бывает нужно зафиксировать ширину и высоту ячеек. Сделать это не сложно.
Откройте файл Word, содержащий таблицу, в которой необходимо зафиксировать размер ячеек, и найдите эту таблицу в документе. Если требуется зафиксировать размер всех ячеек в таблице (как хотим сделать мы в этом примере), наведите указатель мыши на иконку в виде перекрестия в левом верхнем углу таблицы, при этом указатель тоже должен принять форму перекрестия со стрелками на конце.
Кликните по этой иконке правой кнопкой мыши и в контекстном меню нажмите Свойства таблицы (Table Properties).
Замечание: Если Вы не планируете фиксировать все ячейки таблицы, то выделите строки, столбцы или ячейки, размер которых нужно зафиксировать.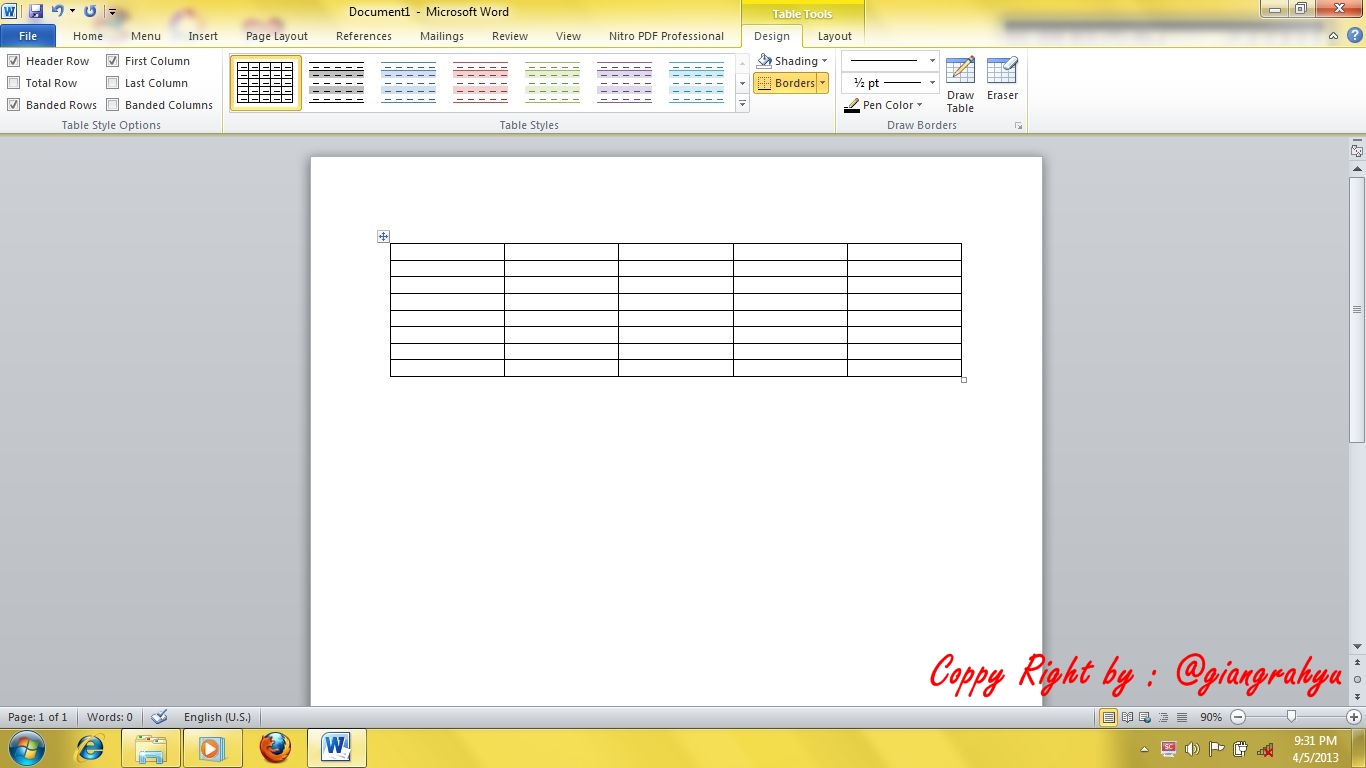 Затем кликните по ним правой кнопкой мыши и в контекстном меню нажмите Свойства таблицы (Table Properties).
Затем кликните по ним правой кнопкой мыши и в контекстном меню нажмите Свойства таблицы (Table Properties).
В появившемся диалоговом окне откройте вкладку Строка (Row).
В поле Высота (Specify height) введите нужное значение и в выпадающем списке Режим (Row height is) установите вариант Точно (Exactly).
Откройте вкладку Таблица (Table).
Нажмите кнопку Параметры (Options).
В диалоговом окне Параметры таблицы (Table Options) в разделе Параметры (Options) уберите галочку напротив опции Автоподбор размеров по содержимому (Automatically resize to fit contents). Нажмите ОК.
Вы вернётесь к диалоговому окну Свойства таблицы (Table Properties). Нажмите ОК, чтобы закрыть и его.
Если не отключить параметр Автоподбор размеров по содержимому (Automatically resize to fit contents), то Word будет автоматически изменять ширину таблиц, чтобы разместить введённые данные наилучшим образом.
Оцените качество статьи. Нам важно ваше мнение:
Как перенести таблицу из Excel в Word без ошибок
Работать с числовыми данными, делать расчеты, составлять таблицы удобнее в Excel. По сути, сама программа – это таблица. Word для подобной работы не совсем приспособлен.
Но иногда приходится переносить таблицы из Excel в Word. Либо преобразовывать готовую таблицу. «Перебивать» данные из одного формата в другой непродуктивно, долго. Должен быть другой способ.
Как перенести таблицу из Excel в Word?
Первый способ.
- У нас есть таблица с тремя столбцами и пятью строками. Границы установлены.
- Выделяем диапазон данных. Нажимаем копировать в главном меню. Либо сочетание клавиш Ctrl + C. Можно по выделенной таблице щелкнуть правой кнопкой мыши и нажать «копировать».
- Открываем лист Word. В главном меню – инструмент «Вставка». Выбираем «Специальная вставка».
- Задаем параметры специальной вставки. «Связать» – «Лист Microsoft Office Excel».
 Проверяем, правильно ли выбран источник вставки. Жмем ОК.
Проверяем, правильно ли выбран источник вставки. Жмем ОК.
Результат нашей работы:
Этот способ имеет некоторые недостатки:
- таблица вставляется как графический объект, то есть редактировать ее невозможно.
- границы широкоформатных таблиц могут выходить за пределы листа.
Второй метод.
- Выделяем таблицу в MS Excel. Копируем ее в буфер обмена.
- Открываем MS Word. Нажимаем «Вставить». Или сочетание клавиш Shift + Ins. Результат:
Мы можем редактировать данные, менять границы таблицы, шрифт значений, форматировать.
Существенный недостаток такого вариант вставки – таблицы с большим объемом данных выходят за пределы листа.
Третий способ.
- На листе Word переходим на вкладку «Вставка». Нам необходимо меню «Текст» – инструмент «Объект».
- В открывшемся диалоговом окне выбираем «Создание из файла». Нажимаем «Обзор», чтобы найти файл с нужной таблицей.
- Когда искомый объект найден, в строке «Имя файла» появятся его данные».
 Жмем ОК.
Жмем ОК.
Вставленная таблица представляет собой графический объект. Отредактировать значения в ячейках нельзя.
Чтобы вставить диапазон данных без границ, следует предварительно убрать границы таблицы.
В Excel:
Или комбинация клавиш CTRL+SHIFT+(минус).
В Word:
Чтобы манипулировать с границами, таблица должна быть вставлена по второму методу.
Как преобразовать таблицу из Word в Excel?
Произведем обратный перенос.
Ваиант 1.
- Выделяем таблицу в MS Word. Нажимаем «Копировать».
- Открываем MS Excel. Ставим мышку в том месте, где должна появиться таблица. Жмем «Вставить».
У нас «чистенькая» таблица. Поэтому вставилась она ровно и аккуратно. Если данные вносились коряво, много лишних символов (непечатаемых), то границы строк и столбцов могут сместиться. Из подобной ситуации 2 выхода:
- Чистим таблицу вручную. Если много повторяющихся символов, можно использовать параметры автозамены.

- Сохраняем таблицу как текст (в формате txt). В этом случае уберутся все лишние символы. А в Excel вставить данные из txt.
Ваиант 2.
- Выделяем таблицу в Ворде. Меню «Макет» – «Данные» – инструмент «Преобразовать в текст». В параметрах преобразования – «знак табуляции».
- Главное меню – «Сохранить как» – «Другие форматы». Тип файла выбираем «Обычный текст».
- Открываем Эксель. Вкладка «Данные». «Получить внешние данные» – «Из текста».
- Ищем сохраненный файл. Нажимаем «Импорт». Откроется «Мастер текстов».
- Устанавливаем нужные параметры преобразования. Формат данных – с разделителями. Символ-разделитель – знак табуляции. Готово.
Можно редактировать данные, рисовать границы и т.д. Такой способ вставки убирает лишний символы, предупреждает смещение ячеек.
Как в microsoft word сделать таблицу
Как создать таблицу в Microsoft Word?
Числовая информация, которая помещена в таблицы считается более восприимчивой и понятливой для человека, нежели если она будет написана без таблицы. Поэтому и различные финансовые отчеты вмещают в себя больше табличных данных, а в текстовой части пишут выводы, рекомендации и т.д. При помощи Microsoft Word вы можете легко и быстро создавать таблицы различного вида и помещать в их ячейки не только числа, но и текст.Чтобы сделать таблицу в Word достаточно выполнить такие простые действия:Находим вкладку «Вставка» и нажимаем на неё.Далее жмем на «Таблица» и перед вами откроется меню «Вставка таблицы».Как вы видите на изображении, в этом меню есть такие функции:
Поэтому и различные финансовые отчеты вмещают в себя больше табличных данных, а в текстовой части пишут выводы, рекомендации и т.д. При помощи Microsoft Word вы можете легко и быстро создавать таблицы различного вида и помещать в их ячейки не только числа, но и текст.Чтобы сделать таблицу в Word достаточно выполнить такие простые действия:Находим вкладку «Вставка» и нажимаем на неё.Далее жмем на «Таблица» и перед вами откроется меню «Вставка таблицы».Как вы видите на изображении, в этом меню есть такие функции:
Вставить таблицу – дает возможность ввести необходимое количество столбцов и строк, которое вам необходимо для вашей таблицы. Также вы можете настроить ширину столбцов.
После того, как вы нажмете «ОК» вам автоматически создастся такая вот таблица.Нарисовать таблицу – позволяет вручную нарисовать на листе необходимое количество строк и столбцов.Вместо обычной стрелочки ваш курсор изменит вид на карандаш. Как вы увидите на изображении ниже, будущая созданная область будет выделена курсивными линиями, а после того, как вы отожмете левую кнопку мыши – она станет уже обычной.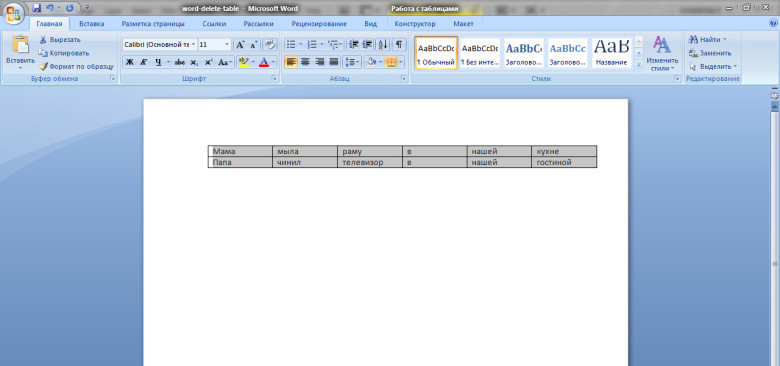 Очень удобный способ создавать отдельные ячейки в любой части таблиц.Экспресс-таблицы – это подборка шаблонных таблиц в Microsoft Word 2007. Их не так много, поэтому Экспресс-таблицы не набрали большей популярности среди пользователей. Таблица Exel – вставляет в выбранную вами область таблицу с табличного редактора Microsoft Exel. И на последок, в Microsoft Word 2007 есть еще одна очень удобная функция создания таблиц. В той области, что я выделил вы можете выбрать необходимое количество ячеек и таблица автоматически создаться. Но тот способ подходит только для тех, кому нужны маленькие таблицы, с небольшим количеством строк и столбцов.
Очень удобный способ создавать отдельные ячейки в любой части таблиц.Экспресс-таблицы – это подборка шаблонных таблиц в Microsoft Word 2007. Их не так много, поэтому Экспресс-таблицы не набрали большей популярности среди пользователей. Таблица Exel – вставляет в выбранную вами область таблицу с табличного редактора Microsoft Exel. И на последок, в Microsoft Word 2007 есть еще одна очень удобная функция создания таблиц. В той области, что я выделил вы можете выбрать необходимое количество ячеек и таблица автоматически создаться. Но тот способ подходит только для тех, кому нужны маленькие таблицы, с небольшим количеством строк и столбцов.В этом уроке мы рассмотрели как создавать таблицы в текстовом редакторе Microsoft Word 2007.
Page 2
В предыдущих уроках мы с вами рассмотрели несколько способов создание таблиц (читайте тут), а сейчас давайте научимся их удалять. Существует два способа удаления таблицы Первый: «Вырезать»Выделяем ненужную вам таблицу. Нажимаем правую кнопку мыши в любой выделенной области таблицы.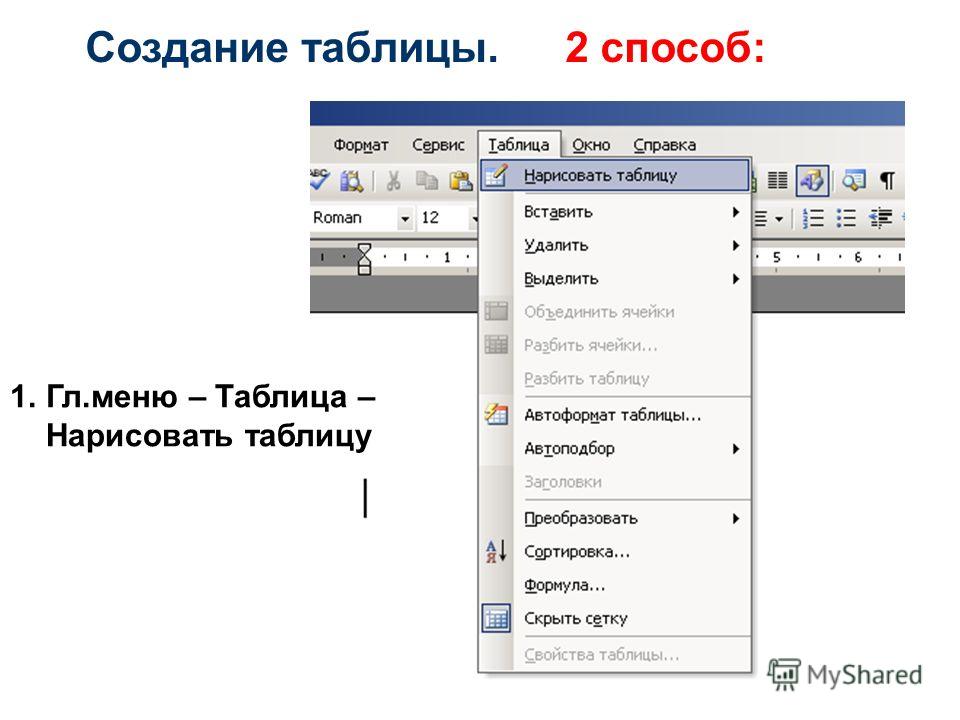 В появившемся контекстном меню нажимаем «Вырезать» (Ctrl+X)Второй способ: «Ластик»
В появившемся контекстном меню нажимаем «Вырезать» (Ctrl+X)Второй способ: «Ластик»
В текстовом редакторе Microsoft Word 2007 для создания красочных таблиц существует меню «Конструктор». В нем можно не только добавлять и настраивать ячейки таблиц, но и удалять их. Для того, чтобы убрать таблицу необходимо:
Снова выделяем таблицу и переходим во вкладку «Конструктор». Находим в ней инструмент «Ластик». При помощи этого инструмента можно удалять границы таблиц. Жмем на него. Курсор мыши изменится со стрелочки, на листик. Затем выделяем необходимую для удаления область (в нашем случае всю таблицу).Как видите на картинке выше границы таблицы, которые будут убраны, светятся красным. После того, как вы отпустите левую кнопку мыши – таблица будет удалена из вашего документа.В этом уроке вы научились удалять таблицы из документов Microsoft Word 2007.
5 способов создать таблицу в Word
Мы создаём документ для того, чтобы передавать какую-то информацию. И одна из главных задач в этом процессе – сделать всё, чтобы читателю было проще эту информацию воспринимать. Мы выбираем читабельные шрифты, выделяем цветом акценты, выравниваем содержимое документа и… создаём таблицы. Да-да, всё верно. Таблицы упорядочивают информацию, придают ей определённую структуру; они разделяют содержимое на отдельные блоки – строки и столбцы – за счёт чего намного легче увидеть, куда относятся те или иные данные, что у них общего или отличного, как они связаны между собой.
И одна из главных задач в этом процессе – сделать всё, чтобы читателю было проще эту информацию воспринимать. Мы выбираем читабельные шрифты, выделяем цветом акценты, выравниваем содержимое документа и… создаём таблицы. Да-да, всё верно. Таблицы упорядочивают информацию, придают ей определённую структуру; они разделяют содержимое на отдельные блоки – строки и столбцы – за счёт чего намного легче увидеть, куда относятся те или иные данные, что у них общего или отличного, как они связаны между собой.
В MS Word есть пять способов создать таблицу. Каждый из них по-своему эффективен в решении определённых задач. В этой статье мы рассмотрим все способы, чтобы в нужный момент вы могли выбрать тот, который подойдёт больше всего. Итак,
Способ №1: область «Вставка таблицы»
Если вам нужна небольшая табличка, то проще всего создать её с помощью области «Вставка таблицы». Как это сделать?
Для начала перейдите во вкладку «Вставка» и на ленте меню кликните на иконку «Таблица».
В результате появится выпадающий список с различными командами для создания таблиц. Вверху списка вы увидите панель с маленькими квадратиками количеством 10×8. Они изображают ячейки будущей таблицы.
Всё, что нужно – это двигать мышкой по панели с квадратиками в направлении сверху-вниз и слева-направо, выбирая необходимое количество столбцов и строк. При этом нажимать ничего не надо.
Чтобы вы ориентировались, какая у вас получится таблица, синхронно с движением мышки квадратики будут подсвечиваться, а над панелью отобразится размер таблицы, где первая цифра – это количество столбцов, а вторая – строк. Также на странице появится образец таблицы, который, опять же, будет меняться в зависимости от количества выделенных квадратиков. Когда размер таблицы вас устроит, просто кликните один раз по области – и таблица добавится.
Это, наверное, самый быстрый способ вставить пустую таблицу, однако, подходит он не всегда. В области «Вставка таблицы» вы можете указать максимум 8 столбцов и 8 строк. Но что делать, если вам нужна таблица побольше? В таком случае воспользуйтесь командой «Вставить таблицу».
Но что делать, если вам нужна таблица побольше? В таком случае воспользуйтесь командой «Вставить таблицу».
Способ №2: команда «Вставить таблицу»
Команда «Вставить таблицу» находится там же – во вкладке «Вставка», в меню «Таблица».
Кликните на неё – и на экране появится окошко с параметрами вставки.
Чтобы создать таблицу, просто укажите нужное количество столбцов и строк в соответствующих полях. Вы можете либо ввести необходимое значение, либо выбрать его с помощью стрелочек справа от каждого поля.
Кроме того, в этом окошке вы можете сразу настроить ширину таблицы: задать точную ширину каждого столбца, определить подбор ширины по содержимому ячеек или распределить ширину столбцов по всей странице.
Когда все параметры заданы, нажмите Ок. Вот, собственно, и всё. Преимущество этого способа в том, что вы можете создать таблицу любого размера.
Способ №3: команда «Нарисовать таблицу»
Ещё один способ создать таблицу – нарисовать её. Этот процесс занимает больше времени по сравнению с остальными, но он оправдывает себя, когда вам нужно создать какую-то нестандартную таблицу, где большинство ячеек разного размера.
Этот процесс занимает больше времени по сравнению с остальными, но он оправдывает себя, когда вам нужно создать какую-то нестандартную таблицу, где большинство ячеек разного размера.
Итак, для начала во вкладке «Вставка» откройте меню «Таблицы» и выберите команду «Нарисовать таблицу».
Затем наведите курсор на страницу – он превратится в карандаш. Зажмите левую кнопку в том месте страницы, где должен быть верхний левый угол таблицы и, не отпуская её, передвигайте мышку вправо-вниз до тех пор, пока таблица не станет нужного размера. Таким образом, вы нарисуете её внешние границы.
Дальше вам нужно с помощью вертикальных и горизонтальных линий разделить всю область таблицы на столбцы и строки. Чтобы нарисовать вертикальную линию, зажмите курсор на верхней или нижней границе таблицы и, не отпуская, передвигайте его в противоположную сторону. При этом, как бы вы не вели мышку, линия всегда будет ровной.
Когда закончите – отпустите кнопку. Аналогично, зажмите курсор в нужном месте левой или правой границы и перетаскивая его, соответственно, вправо или влево, нарисуйте горизонтальную линию.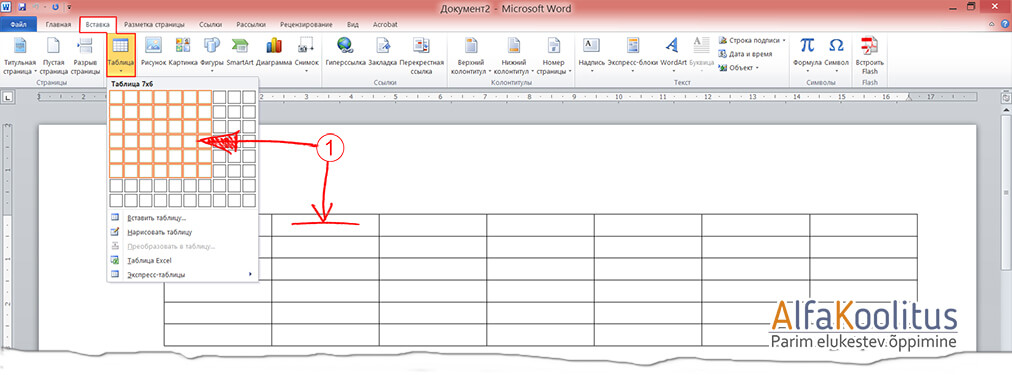
Когда таблица готова, нажмите клавишу Esc, чтобы вернуться в обычный режим.
Способ №4: вставка таблицы Excel
Четвёртый способ создать таблицу – это вставить таблицу Excel. Он удобный в том случае, если вам нужно не только отобразить данные, но и произвести с ними какие-то вычисления.
Во вкладке «Вставка» откройте меню «Таблица» и выберите вариант «Таблица Excel».
В результате на странице появится окошко с таблицей, которое очень похоже на обычный рабочий лист программы MS Excel.
Вы можете передвигать границы столбцов, строк, а также всей таблицы, чтобы настроить её размер. Но это не самое главное. Суть этого способа в том, что, кроме самой таблицы, вы получаете также доступ ко всем возможностям, которые есть в Excel. Когда таблица активна, они будут располагаться на ленте меню вместо функций Word. То есть, по сути, вместо ленты меню Word у вас будет лента меню Excel. Таким образом, вы сможете проводить все операции с данными, которые доступны в этой программе.
Для того, чтобы закончить работу с таблицей, достаточно за её границами кликнуть в любом месте страницы либо нажать клавишу Esc. А если вам нужно снова вернуться в режим работы с таблицей, просто кликните по ней два раза.
Способ №5: Экспресс-таблицы
И, наконец, последний и наименее популярный способ – воспользоваться экспресс-таблицами. Экспресс-таблицы – это шаблоны готовых таблиц на разную тематику. Среди них есть календари, матрицы, списки… Эти шаблоны уже отформатированы и содержат демонстрационные данные, которые вы, впрочем, можете изменить.
Чтобы вставить экспресс-таблицу, во вкладке «Вставка» откройте меню «Таблица» и наведите мышку на нужную команду.
Справа появится список с макетами всех доступных шаблонов. Просто выберите тот, который вам подходит, и таблица появится на странице.
Экспресс-таблицы названы так потому, что работа с ними занимает очень мало времени. Вам не надо форматировать таблицу, настраивать её размер и т.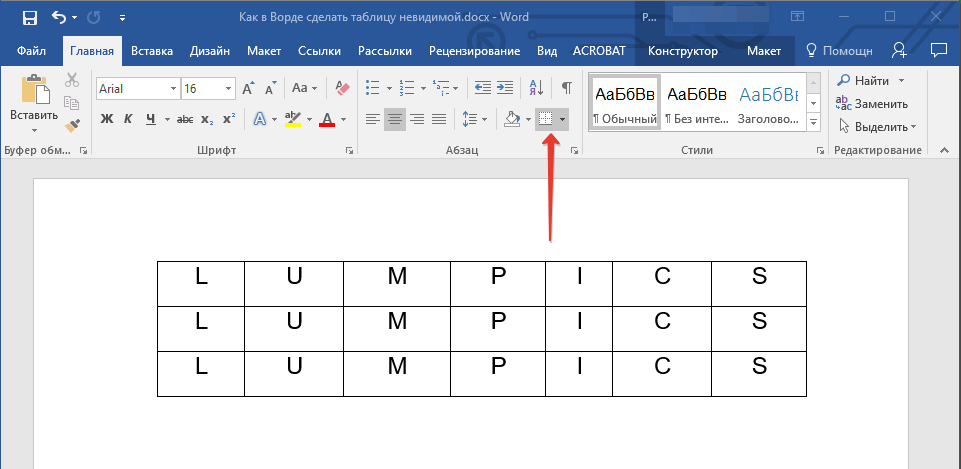 д. Всё, что вам нужно – это заменить демонстрационные данные на собственные. Однако, шаблонов не так уж много, и они редко подходят для обычных рабочих задач.
д. Всё, что вам нужно – это заменить демонстрационные данные на собственные. Однако, шаблонов не так уж много, и они редко подходят для обычных рабочих задач.
Как создать таблицу в Word
В программе Microsoft Word можно не только напечатать текст, но и сделать таблицу. Она вставляется в текст при помощи определенных кнопок, о которых мы сейчас будем говорить. Вы можете выбрать для своей таблицы нужно количество строк и столбцов, редактировать ее как-угодно – расширять, сужать, объединять ячейки, удалять, печатать внутри текст и многое другое.
Но тут есть один важный момент. В ней нельзя будет произвести вычисления. То есть если требуется не только расчертить таблицу со словами и цифрами, но еще и произвести с цифрами какие-либо действия (сложить, умножить, вычислить процент и т.д), то тогда Вам нужно воспользоваться другой программой — Microsoft Excel.
Как вставить таблицу в программе Microsoft Word
Сначала нужно поставить мигающий курсор (мигающую палочку) туда, где должна быть таблица. Для его смещения вниз нажмите кнопку Enter на клавиатуре. А чтобы поднять мигающий курсор выше – Backspace (кнопку удаления).
Для его смещения вниз нажмите кнопку Enter на клавиатуре. А чтобы поднять мигающий курсор выше – Backspace (кнопку удаления).
В Microsoft Word более старой версии (2003 года и ранее) для вставки таблиц есть специальный пункт в самом верху с правой стороны. Называется он «Таблица».
А в программе Word более современной версии (2007-2016) для добавления таблицы нужно нажать на надпись «Вставка» в левом верхнем углу программы.
Когда Вы нажмете на эту надпись, появятся новые кнопки редактирования. Среди них есть «Таблица».
Как добавить таблицу
Если Вы нажмете на надпись «Таблица», откроется список, в котором программа Word предложит несколько вариантов ее вставки. Для начала поговорим о классическом способе.
Нажмите на пункт «Вставить таблицу…» (Вставить – Таблица).
Откроется небольшое окошко.
В верхней части нужно напечатать, сколько столбцов и строк должно быть в нашей таблице.
Другие настройки ширины столбцов применяются крайне редко, в исключительных случаях, и рассматривать их в рамках данного урока мы не будем.
И, наконец, нажмите на кнопку ОК.
Таблица с указанным нами количеством столбцов и строк должна вставиться в документ (на лист).
Как удалить таблицу
Удалить таблицу, созданную в программе Word, можно разными способами. Сейчас мы научимся это делать самым, на мой взгляд, простым, при помощи которого можно удалить таблицу в любой версии программы.
Сначала нужно ее выделить. Для этого наведите курсор на первую ячейку первой строки (только не внутрь ячейки, а чуть левее, за пределы таблицы).
Ячейка – это отдельный прямоугольник, из которого состоит таблица.
Нажмите левую кнопку мышки и, не отпуская ее, тяните в самый конец. Вот тут важный момент – тянуть нужно до последней строки и чуть ниже. Выделиться таблица должна особым образом, с маленьким «хвостиком» после нее.
А теперь нажмите кнопку Delete (Del) на клавиатуре. Если Вы выделили таблицу правильно – так, как написано чуть выше, – то она исчезнет.
Совет. Если у Вас все-таки не получится ее удалить, выделите снова, затем нажмите правой кнопкой мышки по выделенному (закрашенному). Откроется список, нажмите на пункт «Вырезать».
Откроется список, нажмите на пункт «Вырезать».
Как нарисовать таблицу в Word
Только что мы научились создавать таблицы в программе Word классическим способом. Но есть и другие варианты. Например, можно нарисовать таблицу.
Для того, чтобы сделать это в программе Word 2003 года и ранее, нужно также нажать на надпись «Таблица» вверху справа. Из списка выбрать пункт «Нарисовать таблицу».
А в программе Word 2007-2016 следует также нажать на вкладку «Вставка» вверху, а потом щелкнуть по надписи «Таблица». Из списка выбрать пункт «Нарисовать таблицу».
Курсор (стрелка мышки) примет вид небольшого карандаша. Вот им мы и будем рисовать.
Для начала нарисуем основу – прямоугольник того размера, которого должна быть наша таблица. Для этого наведите курсор (в нашем случае – карандаш) в нужное место на листе. Затем нажмите левую кнопку мышки и, не отпуская ее, «рисуйте» прямоугольник подходящего размера.
Отпустите кнопку мышки – основа таблицы «нарисуется».
Теперь осталось нарисовать детали – строки и столбцы. Это как раз тот редкий случай, когда объяснить данный процесс на словах крайне трудно. Принцип следующий: нужно нажать левую кнопку мышки внутри прямоугольника и протянуть линию. Программа Вам в этом поможет – линия «дорисуется» самостоятельно. Главное, показать Word’у направление.
Если Вы вдруг что-то сделаете неправильно, всегда можно вернуться на шаг или несколько шагов назад. Для этого нажмите на кнопку «Отменить» вверху программы Word.
Когда таблица будет готова, нажмите два раза левой кнопкой мышки по пустому месту. Курсор снова должен стать палочкой, а не карандашом.
Многим людям «рисовать» таблицы нравится гораздо больше, чем вставлять классическим способом. Особенно это удобно в том случае, когда нужно составить сложную таблицу. Например, такую:
КАК В ВОРДЕ СДЕЛАТЬ ТАБЛИЦУ
Таблица представляет собой матрицу из ячеек, расположенных в строках и столбцах. Таблицы используются для различных задач, таких как представление текстовой информации и цифровых данных.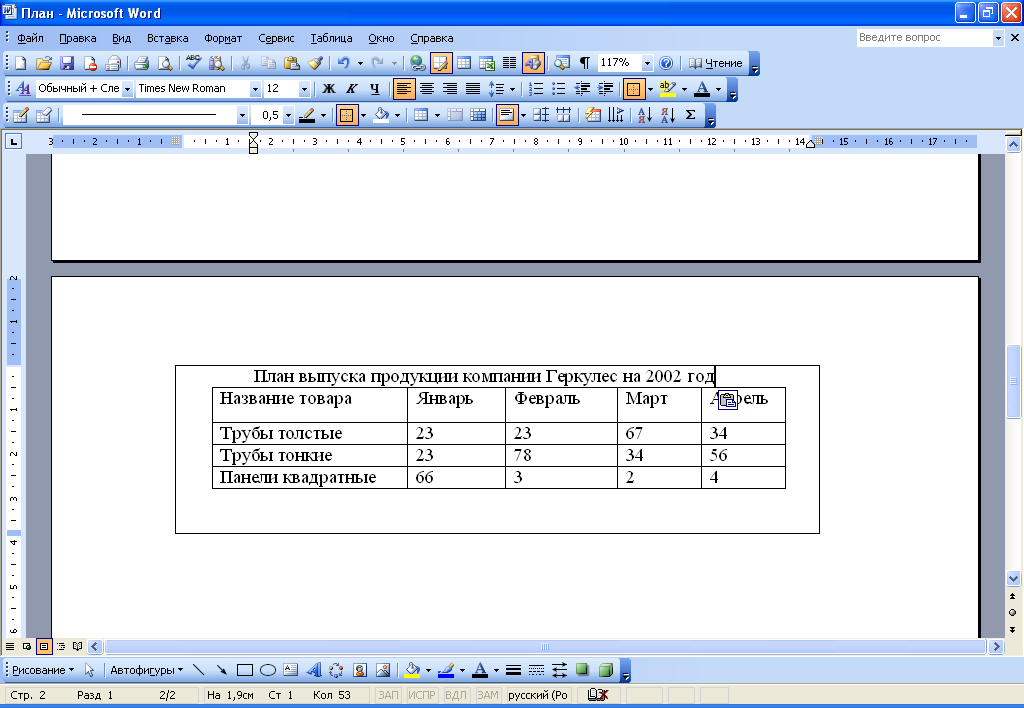 Попробуем разобраться, как в Ворде сделать таблицу, используя встроенные способы, которые доступны на вкладке ВСТАВКА (кнопка Таблица) в главном меню.
Попробуем разобраться, как в Ворде сделать таблицу, используя встроенные способы, которые доступны на вкладке ВСТАВКА (кнопка Таблица) в главном меню.
Программа Word дает возможность создания таблицы с помощью различных способов:
1) Вставка таблицы готовой матрицы 10х8; 2) Вставка таблиц с расширенными параметрами; 3) Рисование границ таблицы; 4) Конвертирование текста в таблицу; 5) Создание таблицы с помощью ячеек из EXCEL; 6) Вставка таблицы с использованием шаблонов экспресс-таблиц.
Вставка таблицы в Ворде с помощью визуального способа
Первый способ очень прост для создания таблицы в Ворде. Нет ничего проще, чем выделение ячеек выпадающего подменю, где выбранное число ячеек сразу же отображается на листе документа.
Максимальное количество строк равно 10, а столбцов 8, причем таблица создается по ширине всего листа, что в какой-то степени представляет неудобства для дальнейшего форматирования таблицы, поэтому существует альтернативный метод вставки таблиц с расширенными параметрами.
Результат вставки таблицы готовой матрицы с дальнейшим заполнением данных:
Создание таблицы в Ворде с расширенными параметрами
При выборе данного способа «Вставить таблицу…» появляется окно, в котором Вы можете указать необходимое число столбцов и строк, а также определить ширину столбцов по постоянной схеме, по содержимому или по ширине окна.
Результат вставки таблицы с расширенными параметрами с шириной «по содержимому»:
Данный способ позволяет нарисовать таблицу в прямом смысле, например как в программе Paint. Выберите ВСТАВКА, затем нажмите кнопку Нарисовать таблицу, появится иконка карандаша, нарисуйте нужный прямоугольник и внутри него можете рисовать вертикальные и горизонтальные линии.
Результат вставки таблицы с помощью Карандаша:
Создание таблицы в Ворде при помощи конвертирования текста
Данный способ подразумевает разделить данные на составляющие. К примеру напишите в 1-ом столбце три значения вертикально, вернитесь на первую строку нажмите табуляцию и введите по порядку значения каждой строки, после чего выберите кнопку Преобразовать в таблицу.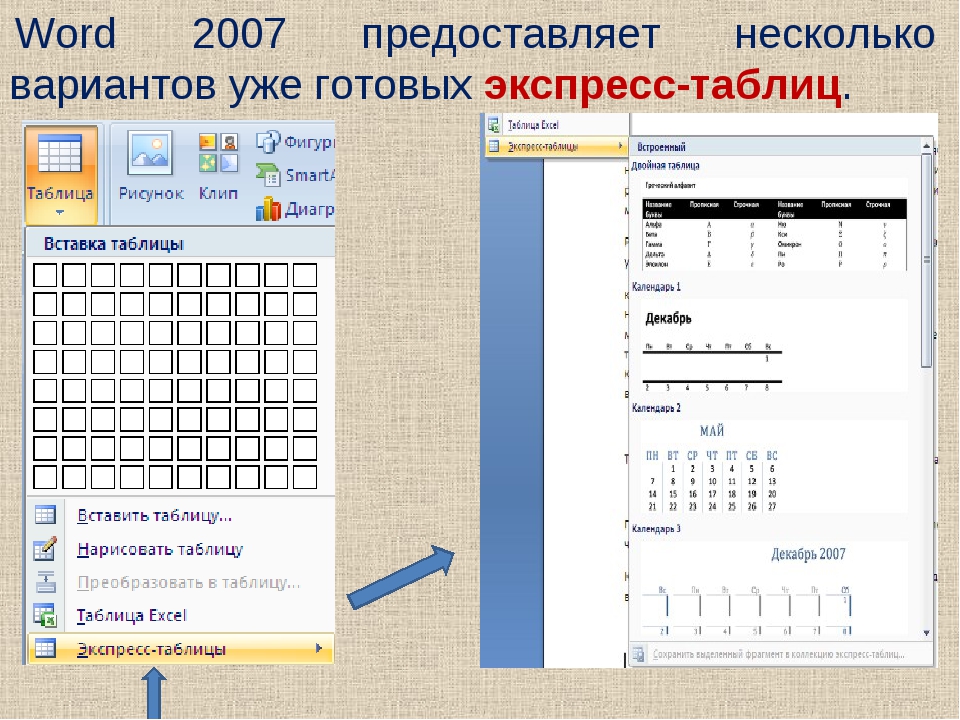
Результат создания таблицы с помощью преобразования:
Создание таблицы в Ворде с помощью таблицы Excel
При активации данной функции появляется полноценное приложение Excel, в котором пополняется информация в уже созданных ячейках. При выходе из редактируемой области остается только созданная таблица.
Вставка таблицы в Ворде с использованием шаблонов экспресс-таблиц
Экспресс-таблицы являются шаблонами встроенные в Ворд, соответственно список ограничен, но некоторые из них могут послужить шаблоном для создания будущей таблицы.
Ну и напоследок хочу добавить, что любую созданную таблицу можно приукрасить, чтобы она выглядела более презентабельно. Сделать это можно следующим способом, выделите таблицу и перейдите во вкладку КОНСТРУКТОР и укажите понравившейся стиль таблицы.
Теперь Вы знаете, как в Ворде сделать таблицу самостоятельно, при этом можете оформлять и форматировать таблицы различными способами.
июль 2015Как создавать и настраивать таблицы в Microsoft Word
Есть несколько методов, которые вы можете использовать для организации содержимого в документе Word, но одним из лучших является использование таблицы. Это позволяет вам разделять ваш контент на столбцы и строки, обеспечивая лучшее представление.
Это позволяет вам разделять ваш контент на столбцы и строки, обеспечивая лучшее представление.
Есть несколько методов, которые вы можете использовать для создания таблиц в Microsoft Word. Вы можете вставить, нарисовать или скопировать таблицу из любого места, если хотите. Вот как создавать и настраивать таблицы в Microsoft Word, следуя этим методам.
Как вставить таблицу в Microsoft Word
Вы можете вставить таблицу в Microsoft Word несколькими способами, но есть три способа, о которых стоит особо упомянуть. Вы можете добавить таблицу, вставив ее автоматически с заданным размером, или вы можете нарисовать таблицу вручную с помощью мыши или трекпада.
Кроме того, вы также можете скопировать и вставить группу ячеек из Microsoft Excel. После вставки Word преобразует эти ячейки в формат таблицы. Приведенные ниже инструкции должны работать для всех последних версий Word.Однако в более старых версиях Office могут быть небольшие отличия.
Чтобы добавить таблицу в Word, вам нужно сначала открыть пустой или существующий документ Word и нажать вкладку Insert на панели ленты. Отсюда нажмите кнопку Таблица .
Отсюда нажмите кнопку Таблица .
Откроется раскрывающееся меню с различными параметрами. Чтобы вставить таблицу автоматически, выберите нужный размер из сетки.
После нажатия таблица будет вставлена на страницу с указанным количеством строк и столбцов, которые вы выберете.
Или нажмите опцию Insert Table , выбрав необходимое количество строк и столбцов во всплывающем окне Insert Table , которое появляется после этого.
Вместо этого вы также можете нарисовать таблицу. В раскрывающемся меню Table выберите опцию Draw Table .
С помощью мыши или трекпада нарисуйте таблицу нужного размера на выбранной странице.
После того, как вы создали внешнюю границу для своей таблицы, вам нужно будет потянуть вниз внутри таблицы, чтобы добавить столбец, или по горизонтали, чтобы добавить строку.
Как мы уже упоминали, вы также можете вставить таблицу, используя ячейки из электронной таблицы Microsoft Excel.
Для этого откройте электронную таблицу Excel, выберите группу ячеек и нажмите Ctrl + C на клавиатуре (или нажмите Главная> Копировать ).
Вернитесь в документ Word, затем нажмите Ctrl + V на клавиатуре, чтобы вставить ячейки в документ (или нажмите Главная> Вставить ).
Форматирование таблицы Microsoft Word
После создания таблицы в Word вы можете приступить к ее форматированию.Вы можете изменить размер таблицы после ее создания, а также изменить границы, стиль шрифта и многое другое.
Один из простых способов отформатировать таблицу – использовать стиль таблицы. Они применяют предустановленные варианты форматирования к вашей таблице. Чтобы добавить их, выберите свою таблицу, затем нажмите вкладку Design в разделе Table Tools на ленте.
Щелкните один из параметров в разделе Стили таблиц , чтобы применить этот стиль к своей таблице.
Чтобы добавить собственное форматирование, выберите таблицу и щелкните правой кнопкой мыши, затем нажмите Свойства таблицы .
Вы можете установить размер вашей таблицы, используя параметры, показанные в различных меню с вкладками в поле Свойства таблицы . К ним относятся параметры для изменения длины, ширины и выравнивания столбцов и строк таблицы.
Чтобы изменить границу и оттенки таблицы, нажмите кнопку Границы и оттенки в нижней части вкладки Таблица .
Вы можете легко изменить другие параметры форматирования таблицы, включая шрифт, цвет и другие стили текста, используя стандартные параметры форматирования в Word.
Для этого выделите текст в таблице, затем используйте параметры форматирования из разделов Font и Paragraph на вкладке Home на панели ленты, чтобы внести изменения.
Объединение навыков работы с Microsoft Office
Создание таблиц в документе Word – это, как мы уже упоминали, хороший способ организовать и представить ваши данные.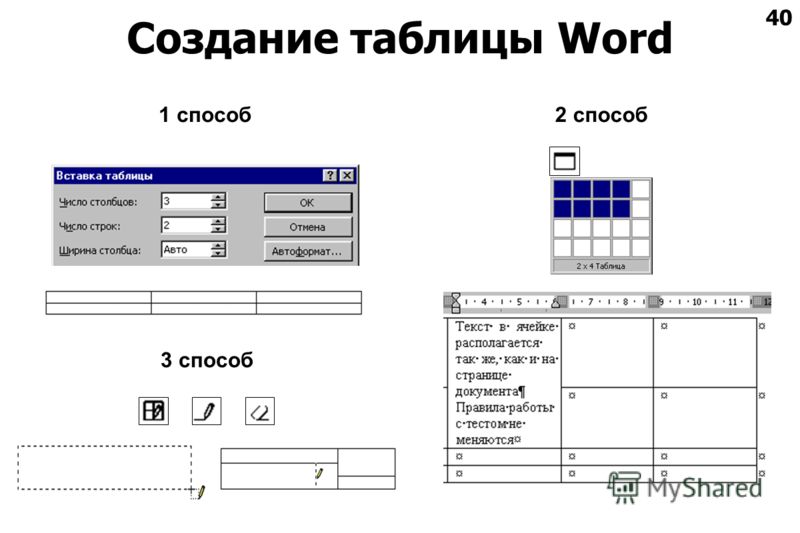 Однако есть и другие способы сделать это. Вы можете добавлять и редактировать изображения в Microsoft Word, например, чтобы выразить свою точку зрения визуально.
Однако есть и другие способы сделать это. Вы можете добавлять и редактировать изображения в Microsoft Word, например, чтобы выразить свою точку зрения визуально.
Если вы хотите придерживаться таблиц, не забывайте, что данные из Microsoft Excel легко скопировать и позже вставить в документ Word. Если вы новичок в Excel, эти советы для начинающих могут оказаться полезными.
Как создавать таблицы в Microsoft Word
Создание таблиц в Microsoft Word раньше было настолько утомительным, что большинство людей просто делали это в Excel, а затем импортировали в Word. Тем не менее, стоит попробовать инструменты Word 2013 для работы с таблицами, потому что этот процесс проще и есть некоторые новые графические параметры.
Семь способов создания таблиц Microsoft теперь предоставляет пять различных методов для создания таблиц: графическая сетка, вставка таблицы, рисование таблицы, вставка новой или существующей таблицы электронной таблицы Excel и быстрые таблицы, а также возможность преобразования существующих текст в таблицу. Для начала откройте пустой документ Word на домашней / новой странице. Поместите курсор в документ, куда вы хотите вставить таблицу.
Для начала откройте пустой документ Word на домашней / новой странице. Поместите курсор в документ, куда вы хотите вставить таблицу.
Графическая сетка / Выбрать таблицу из графика
На вкладке «Вставка» нажмите кнопку Таблица .Откроется диалоговое окно «Вставить таблицу», в котором отображается базовый шаблон сетки, а также традиционные параметры меню под ним. Поместите курсор на первую ячейку в сетке и перемещайте его вниз и вперед, пока не выделите (для этого примера) четыре столбца и пять строк, затем щелкните один раз.
Обратите внимание, что после создания таблицы на панели ленты появляется новый параметр «Инструменты таблицы» с двумя новыми вкладками: «Дизайн» и «Макет». Подробную информацию об этих параметрах см. В разделе «Макет и дизайн» ниже.
Создайте новую таблицу, используя графическую сетку.
Вставить таблицу
Нажмите Вставить> Таблицы> Вставить таблицу в раскрывающемся меню.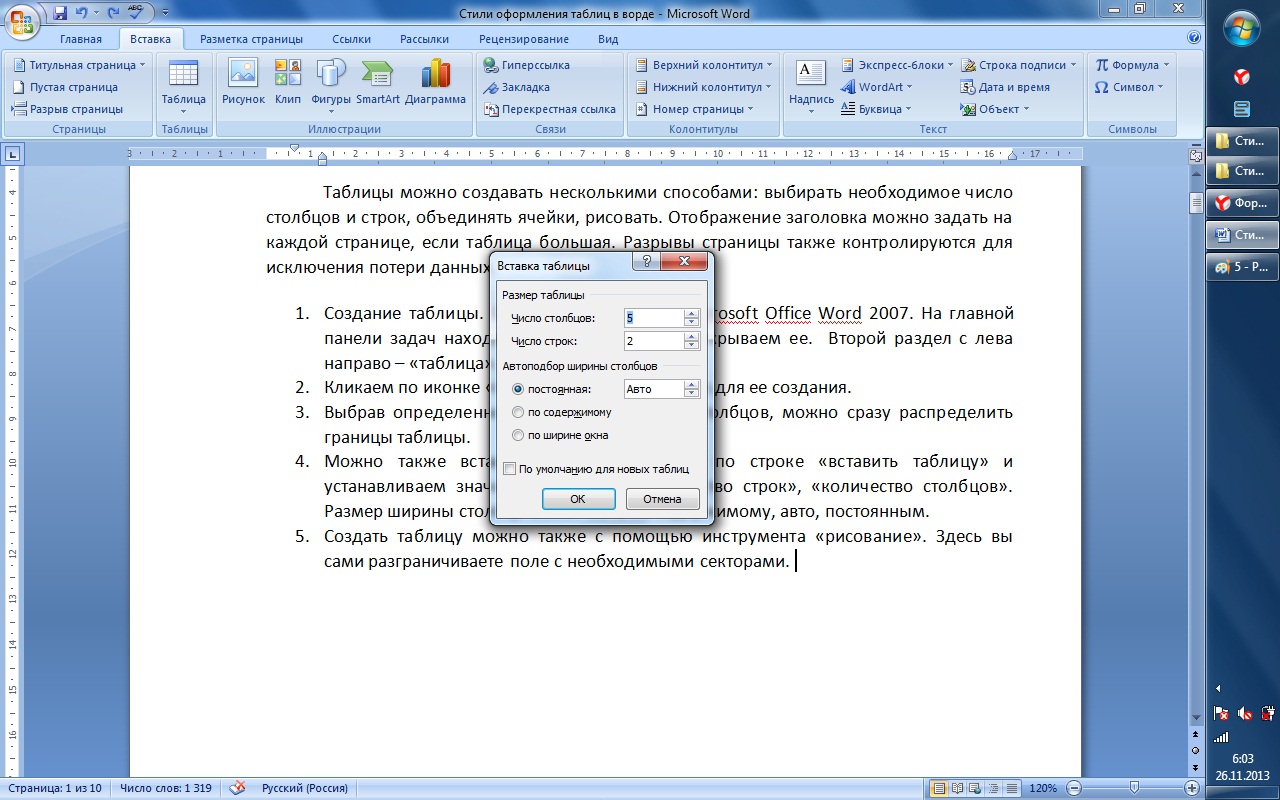 В диалоговом окне «Вставить таблицу» введите необходимое количество столбцов и строк в этой таблице (четыре столбца и пять строк). На панели AutoFit Behavior выберите Auto или щелкните стрелку вниз, чтобы выбрать определенный размер. Вы также можете выбрать AutoFit to Contents (создает узкие столбцы, которые расширяются по мере добавления данных) или AutoFit to Window (расширяет таблицу по размеру документа).Установите флажок Запомнить размеры для новых таблиц , если вы хотите, чтобы размеры, которые вы вводите сейчас, стали вашими значениями по умолчанию для будущих таблиц.
В диалоговом окне «Вставить таблицу» введите необходимое количество столбцов и строк в этой таблице (четыре столбца и пять строк). На панели AutoFit Behavior выберите Auto или щелкните стрелку вниз, чтобы выбрать определенный размер. Вы также можете выбрать AutoFit to Contents (создает узкие столбцы, которые расширяются по мере добавления данных) или AutoFit to Window (расширяет таблицу по размеру документа).Установите флажок Запомнить размеры для новых таблиц , если вы хотите, чтобы размеры, которые вы вводите сейчас, стали вашими значениями по умолчанию для будущих таблиц.
Создайте новую таблицу с помощью «Вставить таблицу».
Нарисовать таблицу
Нажмите Вставка> Таблицы> Нарисовать таблицу . Курсор превращается в карандаш, который вы проводите вниз и поперек, чтобы нарисовать рамку. Не беспокойтесь о точных размерах; вы можете изменить его в любое время.
После того, как блок создан, поместите курсор внутри блока и нарисуйте линии сверху и снизу для столбцов и строк (по одной). Не беспокойтесь о кривых линиях – Word их выравнивает по мере рисования.
Не беспокойтесь о кривых линиях – Word их выравнивает по мере рисования.
Чтобы добавить или удалить столбцы и / или строки позже, щелкните в любом месте внутри таблицы, затем выберите вкладку «Дизайн» в разделе «Работа с таблицами». Нажмите кнопку Draw Table , чтобы добавить или продолжить рисование линий курсором карандаша, или нажмите кнопку Eraser , чтобы удалить линии курсором-ластиком. Чтобы удалить линию, просто коснитесь линии курсором ластика, и линия исчезнет.
Создайте новую таблицу с помощью Draw Table.
Электронная таблица Excel (создать в Word)
Нажмите Вставить> Таблицы> Таблица Excel . Электронная таблица Excel вставляется в место вашего курсора. Вы можете продолжать использовать Excel, его меню и команды, но после ввода данных он преобразуется в нередактируемую графику.
Если вы хотите добавить, удалить или изменить электронную таблицу, щелкните правой кнопкой мыши в любом месте графика рабочего листа, выберите Объект рабочего листа из раскрывающегося меню, затем щелкните Изменить . Исходная таблица снова появится для редактирования. Обратите внимание, что верхнее меню изменилось на меню Excel для редактирования.
Исходная таблица снова появится для редактирования. Обратите внимание, что верхнее меню изменилось на меню Excel для редактирования.
Также в раскрывающемся меню «Объект листа» можно щелкнуть Открыть , чтобы открыть электронную таблицу в Excel и управлять ею в этой программе. Или щелкните Преобразовать , чтобы открыть диалоговое окно Windows, в котором перечислены параметры преобразования файлов.
Создайте новую таблицу с помощью электронной таблицы Excel.
Электронная таблица Excel (скопируйте и вставьте существующий рабочий лист)
Раньше электронные таблицы Excel приходилось импортировать в Word.Теперь вы можете просто скопировать и вставить. Откройте Excel, выделите электронную таблицу и скопируйте ее. Затем откройте Word, поместите курсор в нужное место и выберите Вставить> Сохранить исходное форматирование .
Другие параметры в меню диалогового окна «Вставить» – «Объединить форматирование», которое изменяет формат текста в соответствии с файлом, в который вы вставили электронную таблицу, и «Сохранить только текст», при котором текст вставляется без сетки Excel, что означает, что вам, вероятно, придется выровняйте столбцы с вкладками.
Скопируйте и вставьте существующую таблицу из Excel.
Quick Tables
Quick Tables – это шаблоны таблиц Word. В дополнение к девяти предоставленным шаблонам вы можете создавать свои собственные дизайны и сохранять их в галерее быстрых таблиц для использования в дальнейшем. Нажмите Вставка> Таблицы> Быстрые таблицы . Выберите шаблон таблицы в меню «Быстрые таблицы», затем измените его в соответствии с вашим проектом.
Создайте новую таблицу с помощью быстрых таблиц.
Преобразовать текст в таблицу
Табличные инструменты также могут значительно упростить настройку списков и даже реорганизацию в дальнейшем.В нашем примере мы превратим классический список контактов в таблицу, используя список имен – имя, отчество, фамилию – плюс город, штат, регион и профессию каждого человека в списке.
На протяжении многих веков люди использовали вкладки для разделения полей, добавляя вкладку или две для размещения более длинных строк данных.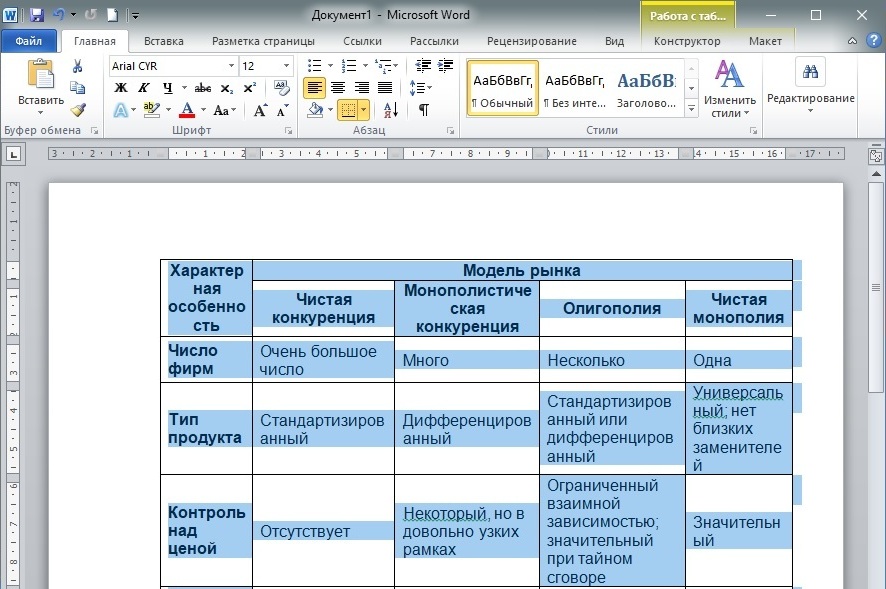 Но если вы сделаете это, то при преобразовании таблицы в текст все данные будут потеряны.
Но если вы сделаете это, то при преобразовании таблицы в текст все данные будут потеряны.
С помощью функции «Преобразовать текст в таблицу» можно разделить поля (имя, город, штат и т. Д.) Абзацами, табуляциями, запятыми или другим символом-разделителем, но использовать только один разделитель между каждым полем.
Преобразует существующий блок текста в таблицу.
Как добавить, изменить или удалить таблицу в Microsoft Word
Обновлено: 30.04.2020 компанией Computer Hope
Вы можете вставить таблицу в документ Microsoft Word для отображения данных в табличном формате. Таблица – отличный способ представить несколько полей связанных данных. Например, список цен легче читать, если он отображается в виде таблицы.
Добавление таблицы в Word
- В Word поместите курсор мыши в то место, куда вы хотите добавить таблицу.
- Щелкните вкладку Вставить на ленте.
- Нажмите кнопку Таблица и выберите, сколько ячеек, строк и столбцов вы хотите отображать в таблице.
 Вы также можете нажать Вставить таблицу и ввести количество столбцов и строк для вставленной таблицы.
Вы также можете нажать Вставить таблицу и ввести количество столбцов и строк для вставленной таблицы.
Вставка или удаление строки или столбца
В таблице Microsoft Word вы можете добавить или удалить строку или столбец в любое время.
Вставить строку
- Переместите курсор мыши внутрь левого края ячейки в строке, в которую вы хотите вставить новую строку.Курсор изменится на маленькую черную стрелку, указывающую в верхний правый угол.
- С помощью мыши щелкните правой кнопкой мыши, чтобы открыть всплывающее меню, выберите Вставить , затем выберите Вставить строки выше или Вставить строки ниже , в зависимости от того, куда вы хотите вставить строку.
Вставить столбец
- Переместите курсор мыши внутрь левого края ячейки в столбце, в который вы хотите вставить новый столбец. Курсор изменится на маленькую черную стрелку, указывающую в верхний правый угол.
- С помощью мыши щелкните правой кнопкой мыши, чтобы открыть всплывающее меню, выберите Вставить , затем выберите Вставить столбцы слева или Вставить столбцы справа , в зависимости от того, где вы хотите вставить строку.

Удалить строку
- Переместите курсор мыши внутрь левого края ячейки в строке, которую вы хотите удалить. Курсор изменится на маленькую черную стрелку, указывающую в верхний правый угол.
- Дважды щелкните мышью, чтобы выделить всю строку в таблице.
- Щелкните правой кнопкой мыши, чтобы открыть всплывающее меню, и выберите Удалить строки .
Удалить столбец
- Переместите курсор мыши внутри верхнего края самой верхней ячейки в столбце, который вы хотите удалить. Курсор изменится на маленькую черную стрелку, направленную вниз.
- Щелкните мышью один раз, чтобы выбрать весь столбец в таблице.
- Щелкните правой кнопкой мыши, чтобы открыть всплывающее меню, и выберите Удалить столбцы .
Перемещение стола
После добавления таблицы в документ ее можно переместить в любое другое место в документе. Чтобы переместить таблицу, наведите указатель мыши на нее, затем нажмите и перетащите стрелки в верхнем левом углу таблицы.
Изменение размера таблицы
После того, как таблица вставлена, вы можете отрегулировать ее размер, переместив указатель мыши в правый нижний угол таблицы, пока не появится двунаправленная стрелка. Когда эта стрелка станет видимой, щелкните и перетащите таблицу в том направлении, в котором она должна расширяться.
Изменение внешнего вида стола
После добавления таблицы в документ переместите курсор в ячейку в таблице и щелкните вкладку Design . На вкладке Design вы можете настроить строку заголовка , строку итогов и способ отображения строк. Вы также можете настроить общий вид таблицы, щелкнув один из стилей таблицы.
Повторять строку заголовка таблицы на каждой странице
Если таблица занимает более одной страницы, вы можете захотеть, чтобы строка заголовка отображалась на каждой дополнительной странице, которую охватывает таблица.Вы можете сделать строку заголовка видимой на каждой странице, выполнив следующие действия.
- Щелкните правой кнопкой мыши строку заголовка таблицы и выберите Свойства во всплывающем меню.
- В окне Свойства таблицы щелкните вкладку Строка .
- Установите флажок Повторить как строку заголовка вверху каждой страницы и нажмите ОК .
Удаление таблицы
Если вы хотите удалить таблицу из документа Word, выполните следующие действия.
- Наведите курсор мыши на таблицу, которую вы хотите удалить.
- В верхнем левом углу таблицы должен быть виден небольшой квадрат со значком перемещения внутри него. Наведите курсор мыши на этот значок и щелкните его, чтобы выделить всю таблицу.
- Щелкните правой кнопкой мыши в любом месте таблицы и выберите Удалить таблицу во всплывающем меню.
Word 2013: таблицы
/ ru / word2013 / аранжировка-объекты / содержание /
Введение
Таблица представляет собой сетку ячеек, расположенных в строках , и столбцах, . Таблицы полезны для различных задач, таких как представление текстовой информации и числовых данных. В Word вы можете создать пустую таблицу , , преобразовать текст в таблицу и применить различные стили и форматы к существующим таблицам.
Таблицы полезны для различных задач, таких как представление текстовой информации и числовых данных. В Word вы можете создать пустую таблицу , , преобразовать текст в таблицу и применить различные стили и форматы к существующим таблицам.
Необязательно: загрузите наш практический документ.
Чтобы вставить пустую таблицу:
- Поместите курсор в то место, где должна располагаться таблица, затем выберите вкладку Вставить .
- Щелкните команду Таблица . Щелкните команду таблицы
- Появится раскрывающееся меню, содержащее сетку квадратов. Наведите указатель мыши на сетку, чтобы выбрать количество столбцов , и строк, в таблице. Вставка новой таблицы
- Щелкните мышью, и таблица появится в документе.

- Теперь вы можете разместить точку вставки в любом месте таблицы, чтобы добавить текст. Добавление текста в таблицу
Чтобы переместить точку вставки в следующую ячейку, нажмите клавишу Tab во время ввода.Если точка вставки находится в последней ячейке, нажатие клавиши Tab автоматически создаст новую строку.
Чтобы преобразовать существующий текст в таблицу:
В этом примере каждая строка информации содержит название товара и цену , разделенных табуляцией. Word может преобразовать эту информацию в таблицу, и он будет использовать вкладки для разделения данных на два столбца.
- Выберите текст, который нужно преобразовать. Выбор текста для преобразования
- На вкладке Вставить щелкните команду Таблица .
- В раскрывающемся меню выберите Преобразовать текст в таблицу . Преобразование текста в таблицу
- Появится диалоговое окно.
 Выберите один из вариантов в Отдельный текст в разделе: . Вот как Word знает, какой текст помещать в каждый столбец. Разделение текста на вкладках
Выберите один из вариантов в Отдельный текст в разделе: . Вот как Word знает, какой текст помещать в каждый столбец. Разделение текста на вкладках - Нажмите ОК . Текст отображается в виде таблицы. Текст преобразуется в таблицу
Таблицы модификации
Можно легко изменить внешний вид любой таблицы после ее добавления в документ.Word включает различные параметры для настройки таблицы, в том числе добавление строк или столбцов и изменение стиля таблицы .
Чтобы добавить строку или столбец:
- Наведите указатель мыши на то место, где вы хотите добавить строку или столбец, затем щелкните появившийся знак плюс . Нажатие знака плюс
- В таблице появится новая строка или столбец. Новая строка
Также можно щелкнуть таблицу правой кнопкой мыши и затем навести указатель мыши на Вставить , чтобы увидеть различные параметры строк и столбцов.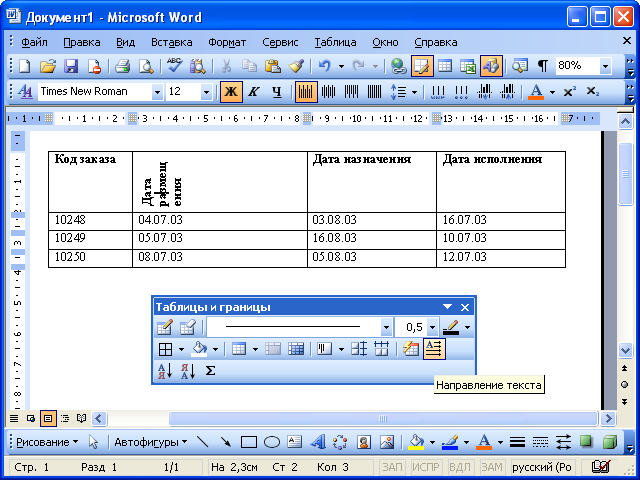
Чтобы удалить строку или столбец:
- Поместите курсор в строку или столбец , который вы хотите удалить.
- Щелкните правой кнопкой мыши, затем выберите Удалить ячейки … в появившемся меню. Выбор Удалить ячейки
- Появится диалоговое окно. Выберите Удалить всю строку или Удалить весь столбец , затем щелкните OK . Удаление столбца
- Столбец или строка будут удалены.
Чтобы применить стиль таблицы:
- Щелкните в любом месте таблицы, затем щелкните вкладку Design в правой части ленты. Щелкните вкладку Design (Дизайн)
- Найдите группу Table Styles , затем щелкните стрелку раскрывающегося списка More , чтобы увидеть все доступные стили таблицы. Щелчок по стрелке раскрывающегося списка Дополнительно
- Выберите желаемый стиль .
 Выбор нового стиля таблицы
Выбор нового стиля таблицы - Появится выбранный стиль таблицы .Новый стиль таблицы
Чтобы изменить параметры стиля таблицы:
После того, как вы выбрали стиль таблицы, вы можете выключить различные опции на или на , чтобы изменить внешний вид таблицы. Существует шесть вариантов: Строка заголовка , Итоговая строка , Строки с чередованием , Первый столбец , Последний столбец и Группированные столбцы .
- Щелкните в любом месте стола.
- Щелкните вкладку Design в правой части ленты, затем отметьте или снимите отметку с нужными параметрами в группе Параметры стиля таблицы .Проверка параметра «Строка итогов»
- Стиль таблицы будет изменен. Таблица со строкой итогов
В зависимости от того, какой стиль таблицы вы используете, некоторые параметры стиля таблицы могут иметь несколько иной эффект.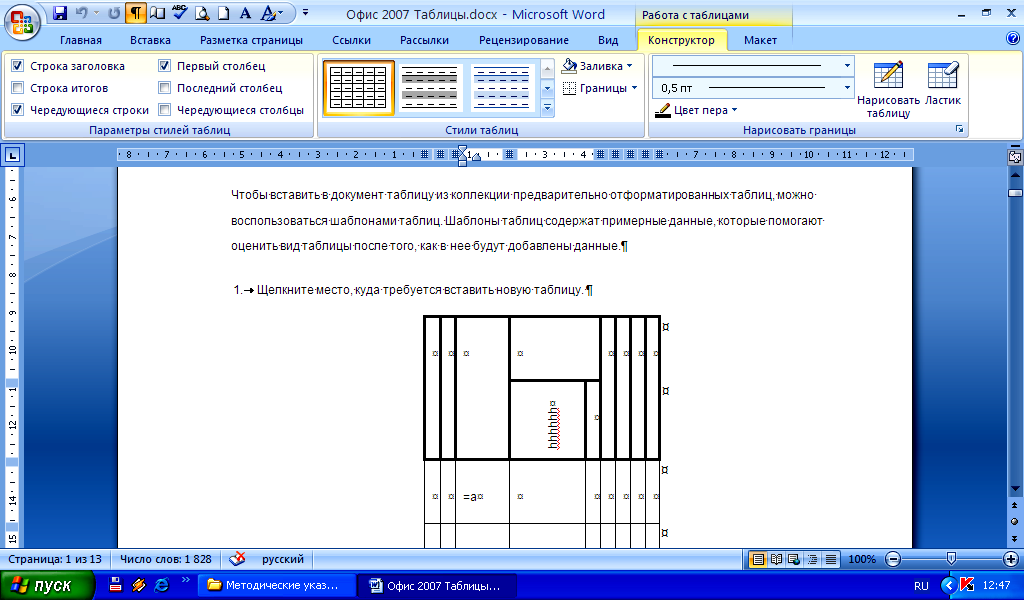 Возможно, вам придется поэкспериментировать, чтобы получить именно тот вид, который вам нужен.
Возможно, вам придется поэкспериментировать, чтобы получить именно тот вид, который вам нужен.
Чтобы добавить границы к таблице:
- Выберите ячейки, к которым нужно добавить границу. Выделенные ячейки
- На вкладке Design выберите требуемый стиль линии , толщину линии и цвет пера .Команды «Стиль линии», «Толщина линии» и «Цвет пера»
- Щелкните стрелку раскрывающегося списка Границы .
- Выберите желаемый тип границы из появившегося меню. Выбор типа границы
- Граница появится вокруг выбранных ячеек. Готовая граница
Изменение таблицы с помощью вкладки Макет
Когда вы выбираете таблицу в Word 2013, вкладка Макет появляется под Инструменты таблицы на ленте. На вкладке Layout вы можете вносить различные изменения в таблицу.
Нажмите кнопки в интерактивном меню ниже, чтобы узнать о различных способах изменения таблицы с помощью вкладки «Макет».
Вызов!
- Откройте существующий документ Word 2013. Если хотите, можете воспользоваться нашим практическим документом.
- Преобразование текста в таблицу. Если вы используете этот пример, преобразуйте текст под этикеткой Sabrosa Company Label .
- Примените стиль таблицы и поэкспериментируйте с опциями стиля таблицы .
- Вставьте столбец в таблицу.
- Удалить строку из таблицы.
- Вставьте пустую таблицу с шестью строками и двумя столбцами.
- Добавьте границ в пустую таблицу.
/ ru / word2013 / charts / content /
Три способа вставки таблиц в Microsoft Word
В этом руководстве показаны три способа вставки таблиц в Microsoft Word, чтобы вы могли выбрать метод, наиболее подходящий для вашего контента:
- Создание таблицы из меню Таблица (лучше всего для общего использования)
- Создайте таблицу из диалогового окна Таблица (предлагает наибольшее количество вариантов размера)
- Вставить быструю таблицу (самая быстрая установка)
Обратите внимание, что вы также можете нарисовать настраиваемую таблицу и создать таблицу, импортировав электронную таблицу из Excel. Мы рассмотрим эти сложные темы в отдельных уроках.
Мы рассмотрим эти сложные темы в отдельных уроках.
Не пропустите пять советов по работе с таблицами в конце этого руководства:
- Как удалить таблицу
- Как изменить размер всей таблицы
- Как изменить размер отдельных строк и столбцов
- Как добавлять строки и столбцы
- Как добавить цвет к таблице
Это руководство также доступно в виде видеоролика на YouTube, в котором показаны все шаги в реальном времени.
Смотрите более пятидесяти других видеороликов о Microsoft Word и Adobe Acrobat на моем канале YouTube.
Приведенные ниже изображения взяты из Word для Microsoft 365 (ранее Office 365). Шаги одинаковы в Word 2019 и Word 2016 и аналогичны для Word 2013 и Word 2010.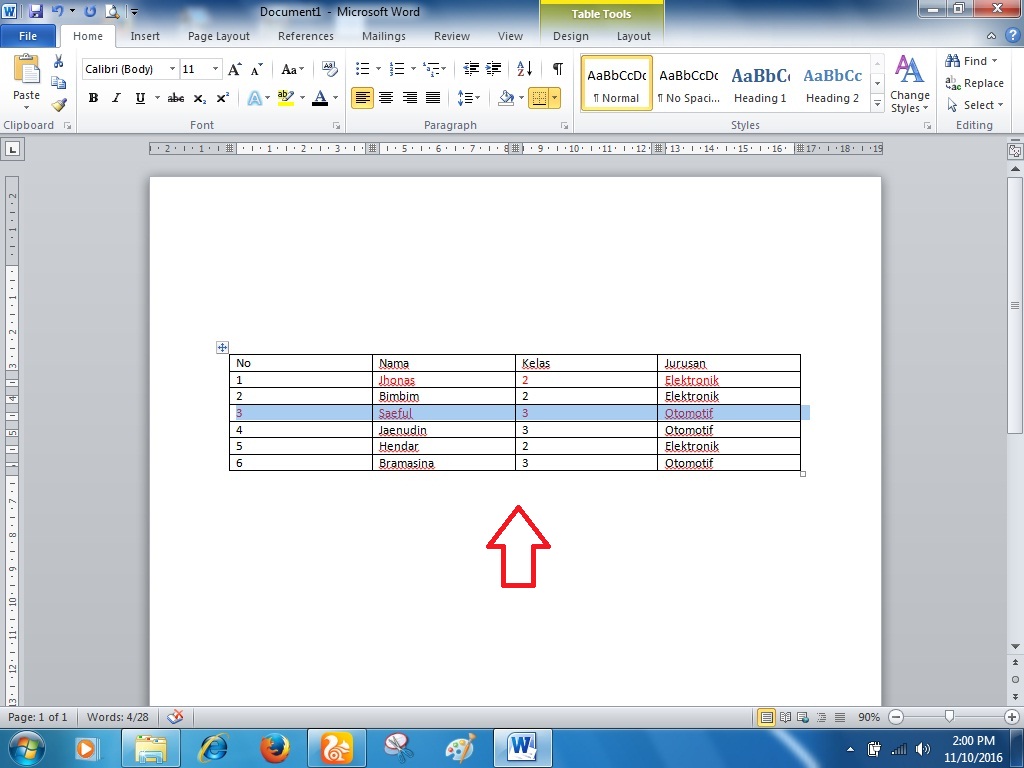 Однако ваш интерфейс может немного отличаться в этих старых версиях. программное обеспечение.
Однако ваш интерфейс может немного отличаться в этих старых версиях. программное обеспечение.
Метод 1. Создание таблицы из меню таблицы
Этот метод подходит для большинства пользователей, которые хотят создать простую таблицу для общего использования.
- Поместите курсор в то место, куда вы хотите вставить таблицу.
- Выберите вкладку Вставить на ленте.
- Нажмите кнопку Таблица в группе Таблицы.
- Перемещайте указатель по сетке и вниз, чтобы выбрать необходимое количество ячеек (организованных в виде строк и столбцов) в таблице.
Выбранные ячейки станут оранжевыми.
Рис. 3. Сетка таблицы- Щелкните выделенную (оранжевую) часть сетки или нажмите Введите на клавиатуре, чтобы вставить таблицу.
Метод 2. Создание таблицы из диалогового окна «Таблица»
Этот метод предоставляет расширенные возможности выбора размера.
- Поместите курсор в то место, куда вы хотите вставить таблицу.
- Выберите вкладку Вставить на ленте (см. Рисунок 1).
- Нажмите кнопку Таблица в группе Таблицы (см. Рисунок 2).
- В раскрывающемся меню выберите Вставить таблицу .
- Введите количество строк и столбцов в диалоговом окне «Вставить таблицу».
- Выберите режим автоподбора:
- Фиксированная ширина столбца может быть установлена на Авто или определенную ширину от 1/100 дюйма до двадцати двух дюймов с помощью стрелок приращения.
- Автоподбор по содержимому изменяет размер ячеек в соответствии с содержимым.
- AutoFit to Window регулирует ширину таблицы в соответствии с окном Word или окном браузера зрителя.

- (необязательный шаг) Установите флажок Запомните размеры для новых таблиц , если вы хотите создать такую же таблицу размеров в будущем.
- Нажмите кнопку OK , чтобы закрыть диалоговое окно «Вставить таблицу» и вставить новую таблицу.
Метод 3. Вставить быструю таблицу
Quick Tables – это предварительно созданные таблицы и календари, которые вы можете изменять для собственного использования.
- Поместите курсор в то место, куда вы хотите вставить таблицу.
- Выберите вкладку Вставить на ленте (см. Рисунок 1).
- Нажмите кнопку Таблица в группе Таблицы (см. Рисунок 2).
- Выберите Быстрые таблицы из раскрывающегося меню.
- Выберите таблицу из галереи.

- Добавьте собственное содержание, набрав или удалив пример текста таблицы.
Теперь давайте рассмотрим несколько советов по работе с таблицами.
Пять советов по работе с таблицами в Word
Следующие советы охватывают основы работы с таблицами. Мы рассмотрим эту тему более подробно в отдельном руководстве.
Совет 1. Как удалить таблицу
- Выберите переключатель таблицы, который выглядит как перечеркнутые стрелки, чтобы выбрать всю таблицу. Возможно, вам придется навести указатель мыши на таблицу, чтобы открыть селектор таблицы.
- Щелкните таблицу правой кнопкой мыши.
- Выберите Удалить таблицу из контекстного меню.
Совет 2. Как изменить размер всей таблицы
- Щелкните и удерживайте маркер изменения размера в правом нижнем углу таблицы. Возможно, вам потребуется навести указатель мыши на таблицу, чтобы открыть маркер.
- Перетащите таблицу до нужного размера и отпустите ручку.
Совет 3. Как изменить размер отдельных строк и столбцов
- Наведите указатель мыши на границу строки или столбца, пока указатель не превратится в две линии с двумя стрелками.
Обратите внимание, что указатель на рис. 14 увеличен для облегчения обзора. Ваш указатель будет меньше.
Рис. 14. Указатель изменения размера- Щелкните и удерживайте, перетаскивая границу, чтобы изменить размер строки или столбца.
Совет 4. Как добавлять строки и столбцы
- Щелкните правой кнопкой мыши внутри ячейки.
- Выберите Вставить из контекстного меню.
- Выберите расположение новой строки или столбца:
- Вставить столбцы слева
- Вставить столбцы вправо
- Вставить строки сверху
- Вставить строки ниже
- Вставить ячейки
Если вы выберете «Вставить ячейки», появится диалоговое окно с вопросом, куда вы хотите вставить новые ячейки.Обратите внимание, что независимо от вашего ответа вы будете вставлять всю строку или столбец, а не отдельную ячейку.
Рисунок 17. Диалоговое окно «Вставка ячеек»Совет 5. Как добавить цвет в таблицу
- Выберите переключатель таблицы, который выглядит как перечеркнутые стрелки, чтобы выбрать всю таблицу (см. Рисунок 11). Возможно, вам придется навести указатель мыши на таблицу, чтобы открыть селектор таблицы.
- Выберите вкладку Table Design на ленте. (Обратите внимание, что эта вкладка отображается на ленте только при выборе таблицы.)
- Щелкните стрелку вниз в группе «Стили таблиц».
- Выберите один из стилей в галерее.
Кроме того, вы можете использовать меню затенения, чтобы добавить собственные цвета к отдельным строкам и столбцам.
Рисунок 21. Меню затененияСвязанные ресурсы
Как создавать и настраивать диаграммы в Microsoft Word
Как вставлять подписи к рисункам и названиям таблиц в Microsoft Word
Как изменить стиль заголовков таблиц и подписей к рисункам в Microsoft Word
Как обновить номера таблиц и рисунков в Microsoft Word
Как создать и обновить список таблиц или рисунков в Microsoft Word
Как писать заголовки таблиц
Как писать подписи к рисункам для графиков, диаграмм, фотографий, рисунков и карт
Как обращаться к таблицам и рисункам в тексте
Обновлено 13 февраля 2021 г.
Создание доступных таблиц в Microsoft Word
Обзор
В Microsoft Word важно убедиться, что все таблицы доступны для пользователей программ чтения с экрана.Это помогает тем, кто использует программы чтения с экрана, разобраться в данных, содержащихся в таблице. Таблицу следует использовать только тогда, когда необходимо передать отношения между частями данных, а не в целях макета. При использовании таблиц в документе Word старайтесь, чтобы они были как можно более простыми. При необходимости разделите сложные таблицы на несколько меньших таблиц. Обязательно назначьте строку заголовка и используйте заголовки столбцов для описания данных в таблице, а также повторяйте заголовки столбцов на каждой странице, на которой отображается таблица.Вы также должны убедиться, что в таблице есть альтернативный текст для описания содержимого таблицы для тех, кто использует программы чтения с экрана.
Обозначить строку заголовка
Процесс предоставления доступа к таблице состоит из нескольких частей. Первый заключается в том, чтобы убедиться, что в таблице обозначена строка заголовка. Раздел «Параметры стиля таблицы» на ленте на контекстной вкладке позволяет указать, что у ваших данных есть строка заголовка.
Чтобы добавить таблицу со строкой заголовка в документ Word:
- На ленте щелкните, а затем щелкните.
- Выберите, сколько строк и столбцов вы хотите для вашей таблицы.
- На ленте в группе «Работа с таблицами» щелкните.
- Убедитесь, что в группе «Параметры стиля таблицы» установлен флажок.
Заголовки столбцов
Заголовки столбцов помогают описать содержимое в таблице и должны присутствовать, чтобы помочь пользователям понять содержимое.
Чтобы добавить заголовки столбцов в таблицу в Word:
- Поместите курсор в первую ячейку верхней строки таблицы.
- Введите имя первого столбца и нажмите, чтобы перейти к следующему столбцу.
- Повторите шаг 2 для остальных столбцов.
Повторить заголовки столбцов
Заголовки столбцов должны повторяться в верхней части таблицы, если таблица занимает несколько страниц.
Чтобы повторить заголовки столбцов:
- Щелкните таблицу правой кнопкой мыши, а затем щелкните.
- В диалоговом окне «Свойства таблицы» щелкните вкладку.
- Убедитесь, что в группе «Параметры» установлен флажок.
- Снимите флажок рядом с.
- Щелкните, чтобы принять изменения.
Альтернативный текст
Чтобы добавить альтернативный текст для таблиц, используйте вкладку диалогового окна «Свойства таблицы»:
- Щелкните таблицу правой кнопкой мыши, а затем щелкните.
- В диалоговом окне «Свойства таблицы» щелкните вкладку.
- Заполните описание таблицы и, при необходимости, добавьте заголовок для таблицы.
- Щелкните, чтобы принять изменения.
Таблицы в таблицах (Microsoft Word)
Word позволяет помещать одну таблицу в другую, что может быть удобно для некоторых сложных макетов документов. Чтобы разместить таблицу внутри таблицы, выполните следующие действия:
- Разместите основную таблицу, как хотите. Убедитесь, что в нем есть нужное количество строк и столбцов, и что вы объединяете все ячейки, которые хотите объединить.
- Поместите курсор в ячейку, в которой вы хотите разместить дополнительную таблицу.
- Вставьте дополнительную таблицу, используя любой из обычных инструментов вставки таблиц, предоставляемых Word.
Вот и все; вторичная таблица должна полностью находиться внутри ячейки, в которой была расположена точка вставки на шаге 2. Вы можете заметить, что верхняя и нижняя границы вставленной вторичной таблицы находятся очень близко к верхней и нижней границам ячейки, в которой стол был размещен. Если вы хотите большего разделения между ячейками и границами таблицы, немного измените шаги создания:
- Разместите основную таблицу, как хотите.Убедитесь, что в нем есть нужное количество строк и столбцов, и что вы объединяете все ячейки, которые хотите объединить.
- Поместите курсор в ячейку, в которой вы хотите разместить дополнительную таблицу.
- Откройте вкладку «Макет» ленты.
- Щелкните инструмент «Свойства» в группе «Таблица». Word отображает диалоговое окно «Свойства таблицы».
- Убедитесь, что отображается вкладка «Ячейка».
- Щелкните кнопку Параметры. Word отображает диалоговое окно «Параметры ячейки».(См. Рисунок 1.)
- Снимите флажок Как для всей таблицы.
- С помощью элементов управления под флажком укажите поля, которые вы хотите использовать в ячейке.
- Дважды нажмите «ОК», чтобы закрыть оба диалоговых окна. Точка вставки должна оставаться в той ячейке, в которой вы хотите разместить дополнительную таблицу.
- Вставьте дополнительную таблицу, используя любой из обычных инструментов вставки таблиц, предоставляемых Word.
Рисунок 1. Диалоговое окно «Параметры ячейки».
WordTips – ваш источник экономичного обучения работе с Microsoft Word. (Microsoft Word – самая популярная программа для обработки текстов в мире.) Этот совет (9947) применим к Microsoft Word 2007, 2010, 2013, 2016, 2019 и Word в Office 365. Вы можете найти версию этого совета для старого интерфейса меню Word здесь: Таблицы в Таблицах .
Автор Биография
Аллен Вятт
Аллен Вятт – всемирно признанный автор, автор более чем 50 научно-популярных книг и многочисленных журнальных статей.Он является президентом Sharon Parq Associates, компании, предоставляющей компьютерные и издательские услуги. Узнать больше о Allen …
Неправильная предложенная дата
Когда вы начинаете вводить дату в документ, Word услужливо предлагает полную дату, которую вы можете принять. Результат …
Открой для себя большеИзменение имени файла по умолчанию
Когда вы впервые сохраняете новый файл, Word основывает имя этого файла на содержимом начала первого абзаца в формате…
Открой для себя большеПреобразование неподдерживаемого формата даты
Excel позволяет легко импортировать информацию, созданную в других программах.

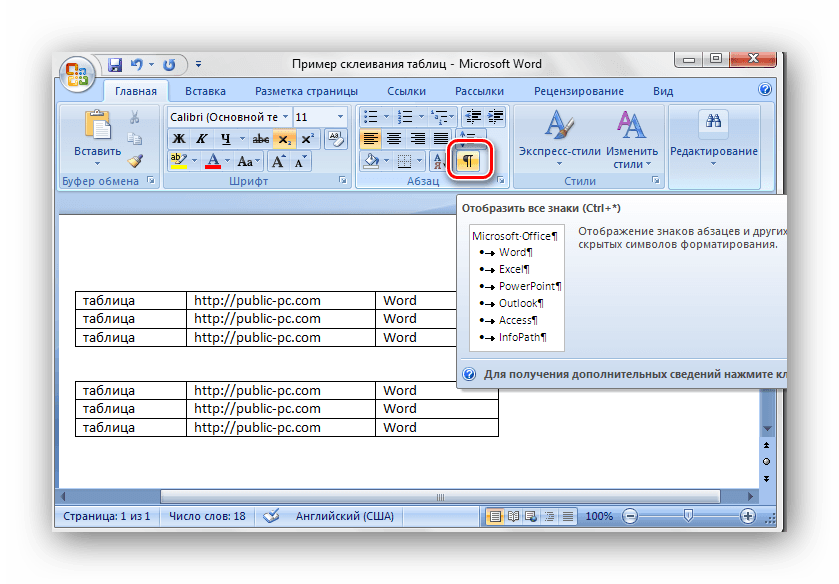
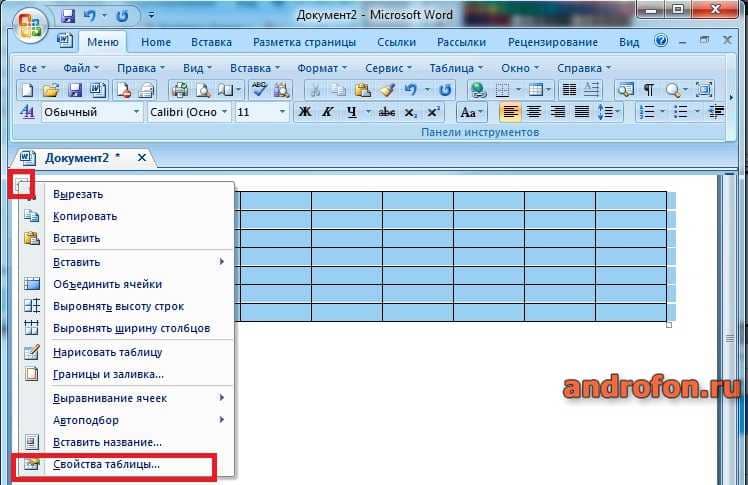
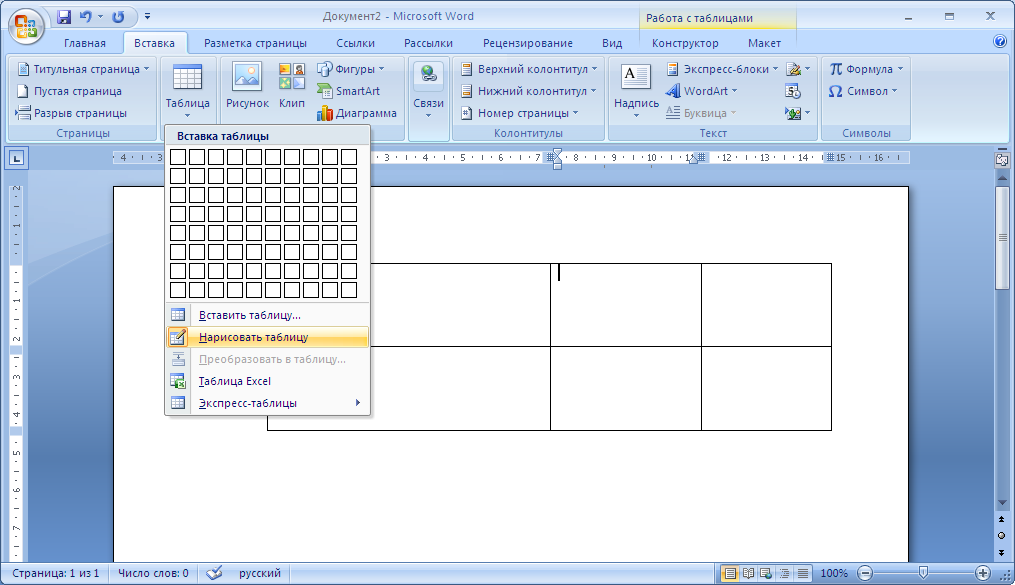
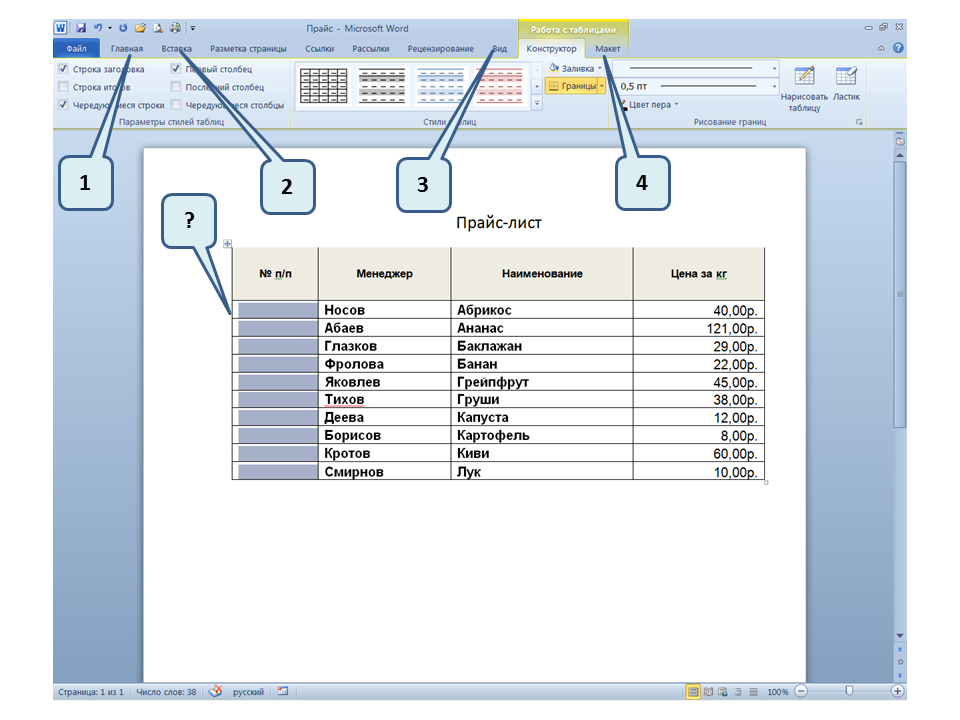
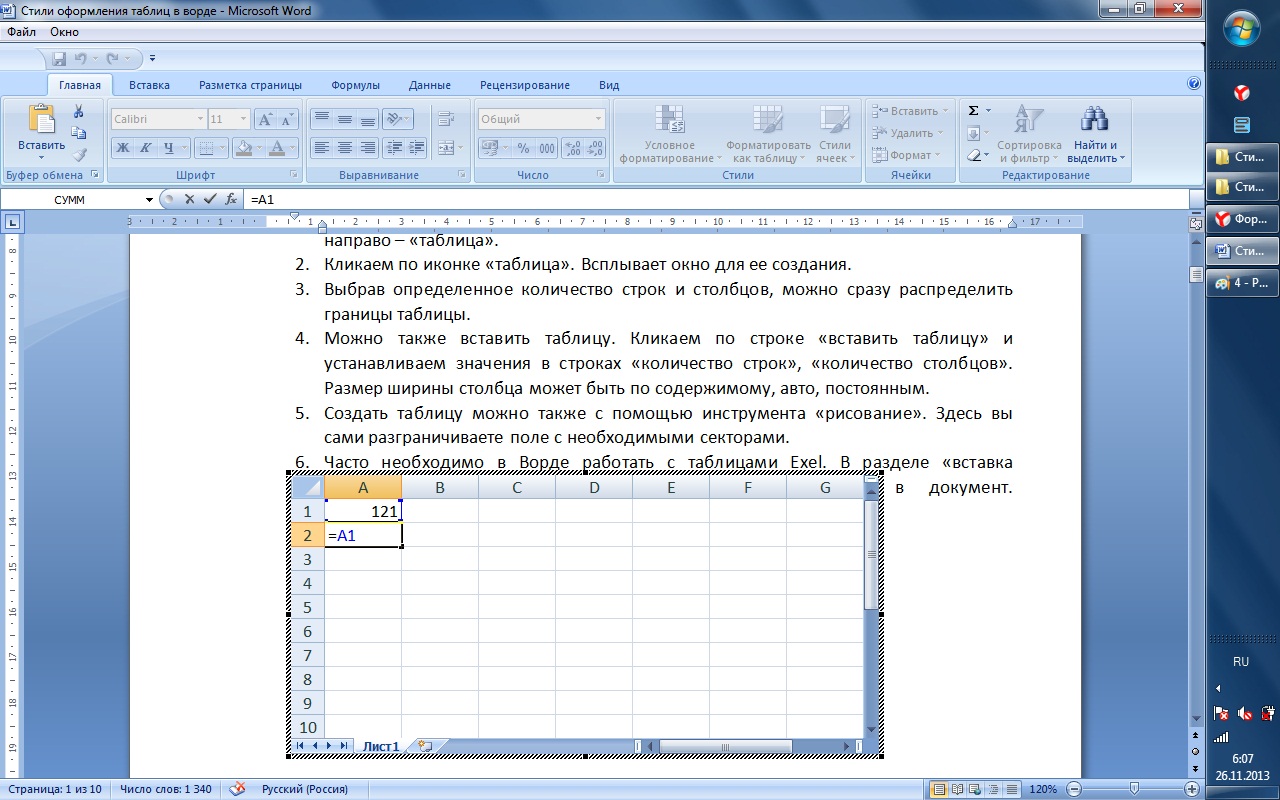



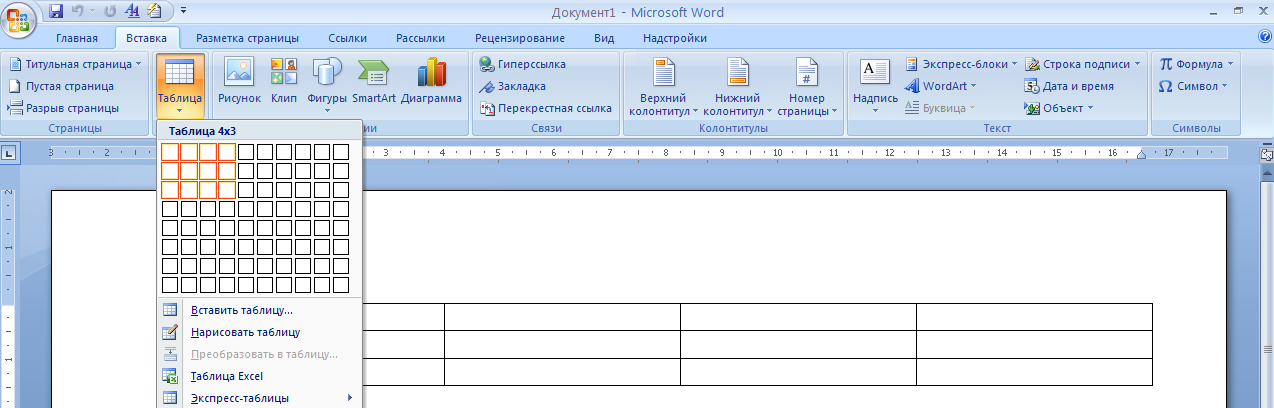 Проверяем, правильно ли выбран источник вставки. Жмем ОК.
Проверяем, правильно ли выбран источник вставки. Жмем ОК. Жмем ОК.
Жмем ОК.
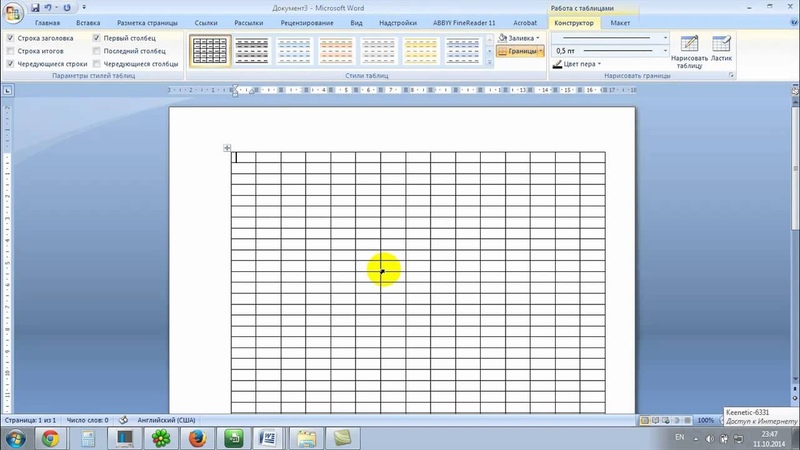 Вы также можете нажать Вставить таблицу и ввести количество столбцов и строк для вставленной таблицы.
Вы также можете нажать Вставить таблицу и ввести количество столбцов и строк для вставленной таблицы.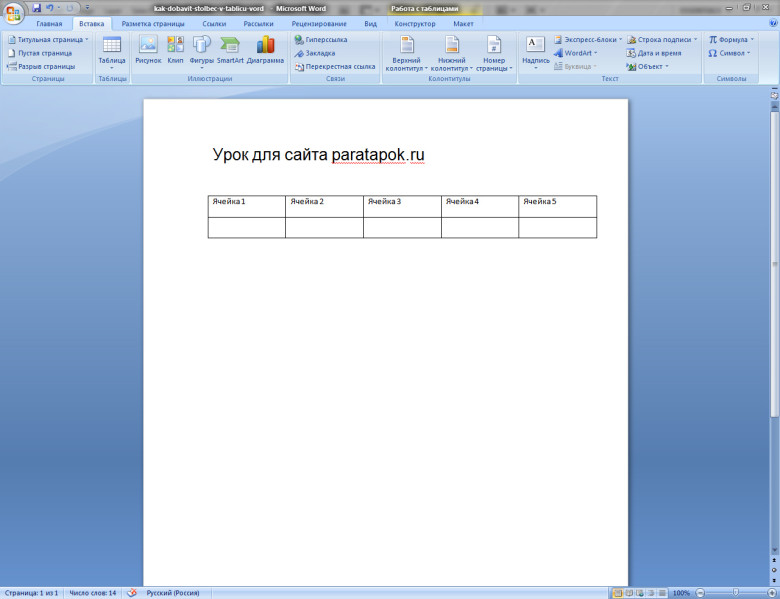

 Выберите один из вариантов в Отдельный текст в разделе: . Вот как Word знает, какой текст помещать в каждый столбец. Разделение текста на вкладках
Выберите один из вариантов в Отдельный текст в разделе: . Вот как Word знает, какой текст помещать в каждый столбец. Разделение текста на вкладках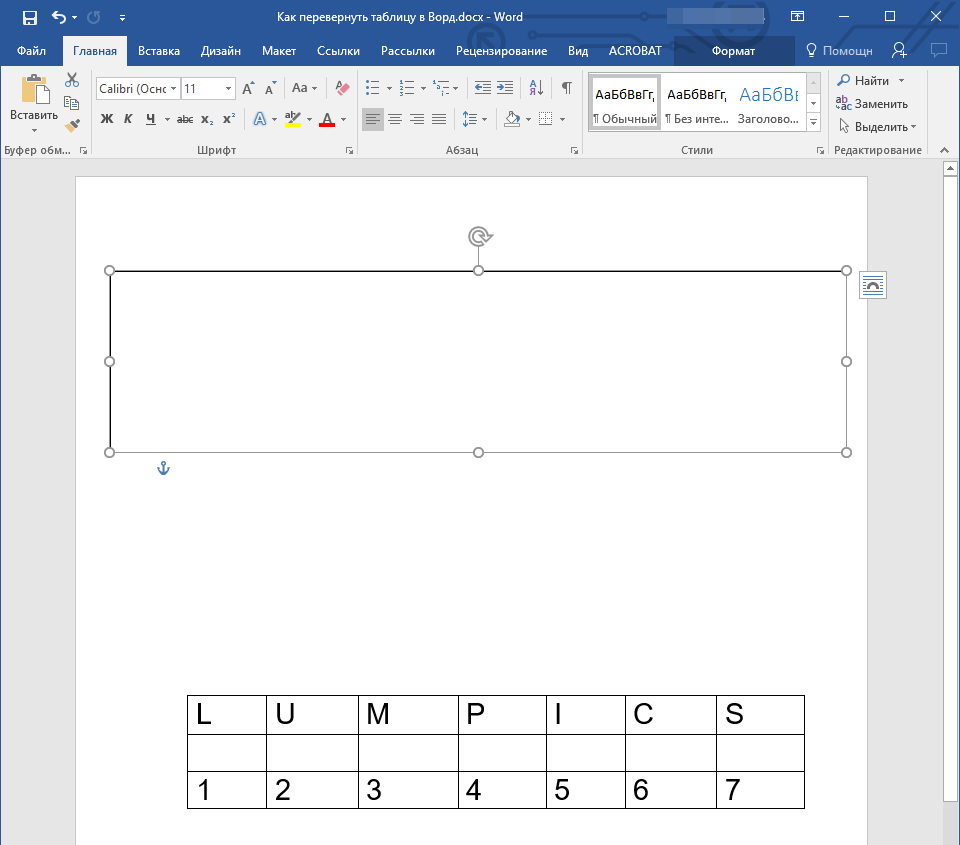 Выбор нового стиля таблицы
Выбор нового стиля таблицы