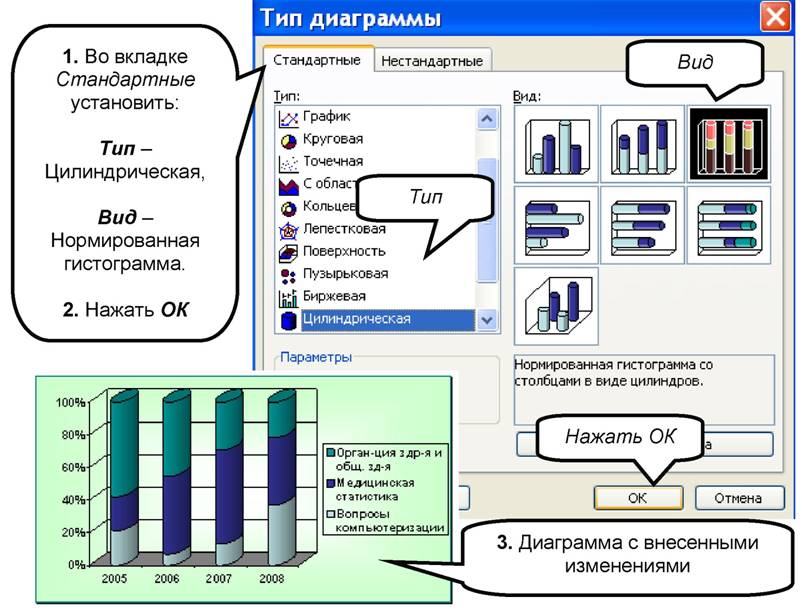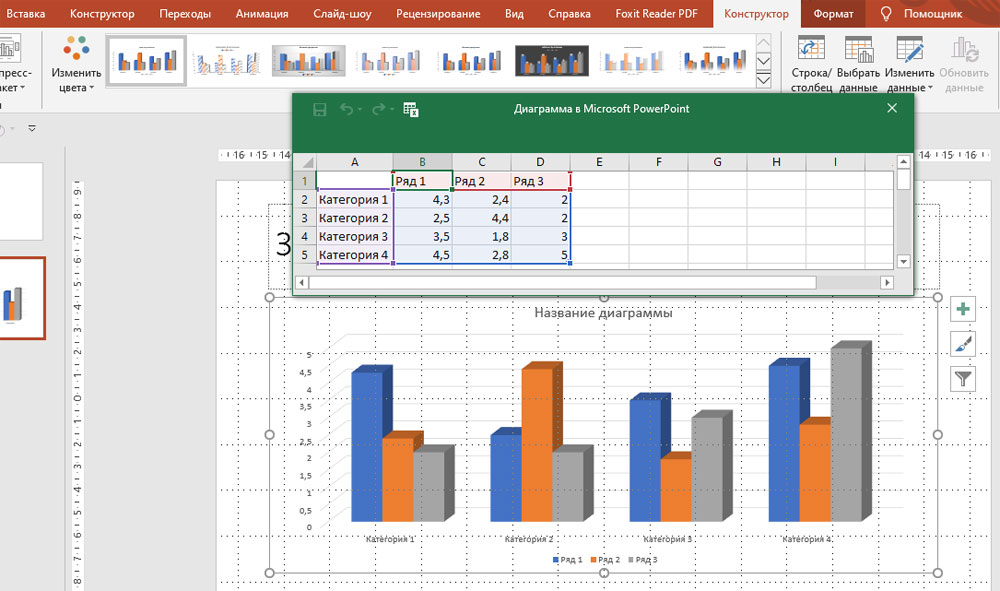Использование диаграмм и графиков в презентации
Изображения и рисунки
Изображения и рисунки
Изображения и рисунки
Использование диаграмм и графиков в презентации
-
Вставка рисунка в PowerPoint
Статья -
Редактирование рисунков
Статья -
Добавление объекта SmartArt на слайд
Статья -
Размещение фонового рисунка на слайде
Статья -
Добавление фонового рисунка на слайды
-
Использование диаграмм и графиков в презентации
Статья -
Вставка значков в PowerPoint
Статья
Далее: Демонстрация слайд-шоу
Создать диаграмму можно в PowerPoint или Excel. Если данных много, создайте диаграмму в Excel, а затем скопируйте ее в презентацию. Этот способ также оптимален, если данные регулярно изменяются и нужно, чтобы диаграмма всегда была актуальной. В этом случае при копировании диаграммы сохраните ее связь с исходным файлом Excel.
Если данных много, создайте диаграмму в Excel, а затем скопируйте ее в презентацию. Этот способ также оптимален, если данные регулярно изменяются и нужно, чтобы диаграмма всегда была актуальной. В этом случае при копировании диаграммы сохраните ее связь с исходным файлом Excel.
Проверьте, как это работает!
Чтобы в PowerPoint создать простую диаграмму с нуля, на вкладке Вставка нажмите кнопку Диаграмма, а затем выберите нужную диаграмму.
-
На вкладке Вставка нажмите кнопку Диаграмма.
-
Выберите тип диаграммы и дважды щелкните нужную диаграмму.

Совет: Сведения о том, как выбрать диаграмму, наилучшим образом подходящую для представления тех или иных данных, см. в разделе Доступные типы диаграмм.
-
-
При вставке диаграммы рядом с ее правым верхним углом появляются небольшие кнопки. Используйте кнопку Элементы диаграммы для отображения, скрытия или форматирования таких элементов, как названия осей или подписи данных. Используйте кнопку Стили диаграмм для быстрого изменения цвета или стиля диаграммы.
Совет: С помощью кнопки Фильтры диаграммы можно отобразить или скрыть данные на диаграмме.

-
По завершении закройте лист.
Хотите узнать больше?
Создание организационной диаграммы в PowerPoint
Создание диаграмм в Excel
Повысить статус
Чтобы в PowerPoint создать простую диаграмму с нуля, на вкладке Вставка нажмите кнопку Диаграмма, а затем выберите нужную диаграмму.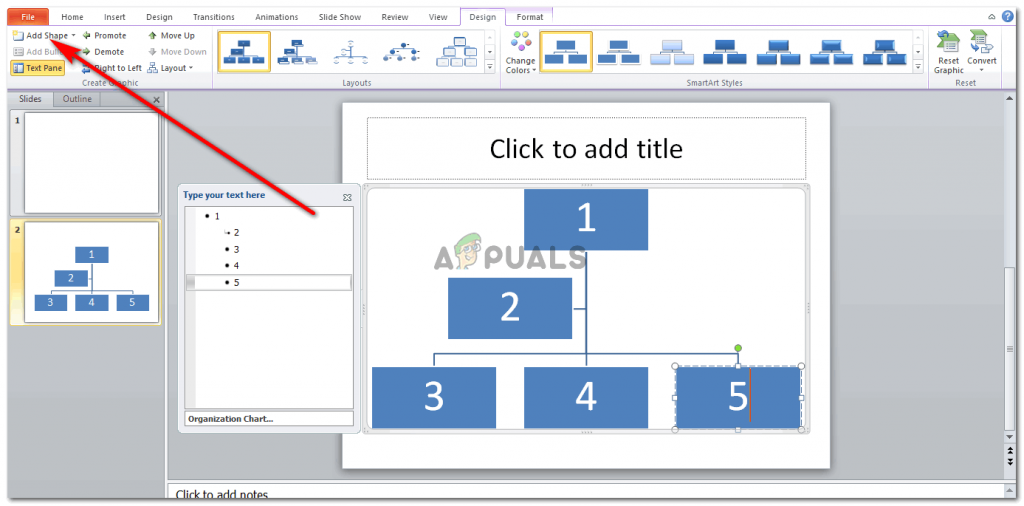
-
На вкладке Вставка в группе Иллюстрации нажмите кнопку Диаграмма.
-
В диалоговом окне Вставка диаграммы щелкайте стрелки для просмотра типов диаграмм.
Выберите нужный тип диаграммы и нажмите кнопку ОК.
Совет: При наведении указателя мыши на тип диаграммы появляется всплывающая подсказка с его названием.
-
Измените данные в Excel 2010.

-
На вкладке Файл нажмите кнопку Закрыть. Диаграмма в PowerPoint автоматически обновится с учетом новых данных.
Вы можете изменить диаграмму в PowerPoint, настроив ее внешний вид, размер и расположение. Щелкните диаграмму, а затем внесите изменения на вкладке Конструктор, Макет
Примечание: Если группа Работа с диаграммами не отображается, щелкните в любом месте диаграммы.
Вы можете изменить данные диаграммы в PowerPoint. Щелкните диаграмму, а затем под зеленой вкладкой Работа с диаграммами выберите вкладку Конструктор и нажмите кнопку Изменить данные.
К началу страницы
Советы
-
Чтобы получить представление о том, что можно добавлять в диаграмму или изменять в ней, в разделе Работа с диаграммами откройте вкладки Конструктор, Макет и Формат и просмотрите группы и параметры на каждой из них.
-
Чтобы настроить структуру, макет и формат для определенных элементов диаграммы (например, осей диаграммы или легенды), также можно щелкнуть их правой кнопкой мыши.

-
Некоторые типы диаграмм, например организационные и иерархические диаграммы, блок-схемы и диаграммы с повторяющимися данными, может быть проще создать с помощью графических элементов SmartArt.
Дополнительные сведения
-
Дополнительные сведения о том, как вставить связанную диаграмму Excel, см. в статье Вставка связанной диаграммы Excel в PowerPoint 2010.
-
Сведения об изменении данных в диаграмме см. в статье Изменение данных в диаграмме.

К началу страницы
Важно: Office 2007 больше не поддерживается. Перейдите на Microsoft 365, чтобы работать удаленно с любого устройства и продолжать получать поддержку.
Повысить статус
Вставка диаграммы или графика в презентацию
Чтобы в PowerPoint создать простую диаграмму с нуля, на вкладке Вставка нажмите кнопку Диаграмма, а затем выберите нужную диаграмму.
-
В PowerPoint 2007 щелкните заполнитель, в который вы хотите поместить диаграмму.
org/ListItem”>
-
В диалоговом окне Вставка диаграммы выберите диаграмму и нажмите кнопку ОК.
Office Excel 2007 откроется в разделенном окне и выведет пример данных на листе.
Рисунок 1. Данные примера на листе Excel
-
В Excel замените пример данных, щелкнув ячейку на листе и введя нужные данные.
Вы также можете заменить примеры подписей осей в столбце A и подпись легенды в строке 1.

Примечание: После обновления листа диаграмма в PowerPoint 2007автоматически обновляется с учетом новых данных.
-
Завершив ввод данных в Excel, выберите в меню Файл пункт Закрыть.
На вкладке Вставка в группе Иллюстрации нажмите кнопку Диаграмма.
Примечание: Чтобы изменить данные во вставленной диаграмме, используйте команду Изменить данные. Дополнительные сведения о команде Изменить данные см. в статье Изменение данных в существующей диаграмме.
Вставка диаграммы или графика Excel в презентацию и связывание их с данными в Excel
Создайте диаграмму или график в Office Excel 2007 и скопируйте их, а затем вставьте в презентацию PowerPoint 2007. Если данные в связанном файле Office Excel 2007 обновились, вы можете обновить диаграмму в PowerPoint с помощью команды Обновить данные.
Если данные в связанном файле Office Excel 2007 обновились, вы можете обновить диаграмму в PowerPoint с помощью команды Обновить данные.
Дополнительные сведения о вставке диаграмм и графиков Excel в презентацию PowerPoint см. в статье Копирование диаграммы Excel в другую программу Office.
Примечание: Если вы хотите автоматически обновлять данные на диаграмме или графике, сохраните файл Excel перед вставкой диаграммы или графика.
-
В Excel выберите диаграмму, щелкнув его границу, а затем на вкладке Главная в группе Буфер обмена щелкните Вырезать.
-
В PowerPoint 2007 щелкните заполнитель на слайде или на странице заметок, куда вы хотите поместить диаграмму.

-
На вкладке Главная в группе Буфер обмена щелкните стрелку под кнопкой Вставить и выберите команду Вставить.
К началу страницы
Создание организационной диаграммы, временной шкалы или добавление диаграммы из Excel
-
Инструкции по созданию организационной диаграммы см. в статье Создание организационной диаграммы.
-
Инструкции по созданию временной шкалы с помощью графического элемента SmartArt см.
 в статье Создание рисунка SmartArt.
в статье Создание рисунка SmartArt. -
Сведения о различных типах диаграмм Excel, которые можно добавлять на слайды PowerPoint, см. в статье Типы диаграмм.
К началу страницы
Общие сведения о диаграммах и графиках
Диаграмму или график данных можно добавить в презентацию двумя способами:
-
Создание диаграммы или графика в презентации. При создании диаграммы в PowerPoint 2007 ее данные вводятся и редактируются с помощью Office Excel 2007, но сохраняются в файле PowerPoint.

-
Вставка диаграммы или графика Excel в презентацию и создание связи с данными в файле Office Excel 2007. При копировании диаграммы из сохраненного файла Office Excel 2007 и вставке ее в презентацию данные диаграммы связываются с этим файлом Excel. Если вы хотите изменить данные на диаграмме, нужно внести изменения в связанный лист в Office Excel 2007, а затем обновить данные в презентации PowerPoint. Лист Excel — это отдельный файл, и он не сохраняется вместе с файлом PowerPoint.
Примечание: При открытии презентации, которая была создана в более ранней версии PowerPoint и в которой есть график или диаграмма, созданные с помощью приложения Microsoft Graph, PowerPoint 2007 сохранит прежнее оформление и позволит продолжить редактирование графика или диаграммы.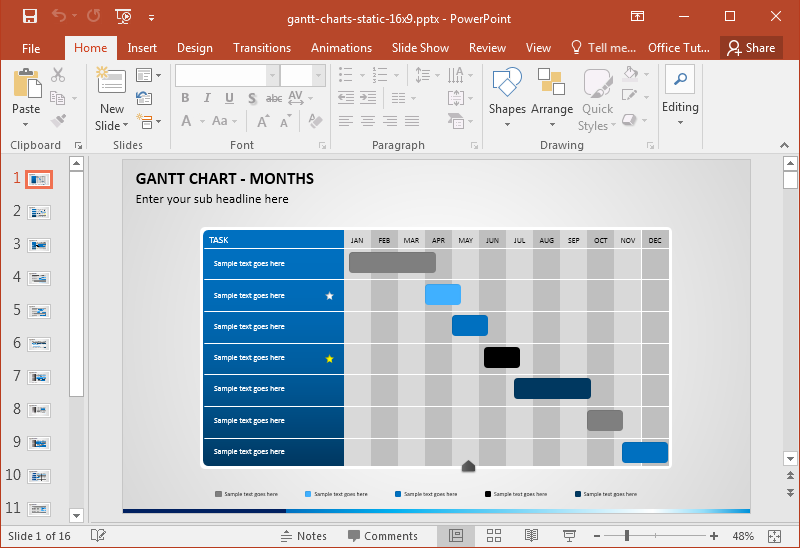
Рисунок 2. Диаграмма в PowerPoint, созданная на основе данных примера на листе Excel
Создание диаграмм в PowerPoint с помощью средства чтения с экрана
Эта статья предназначена для людей с нарушениями зрения или с когнитивными нарушениями, использующих программы чтения с экрана, например Экранный диктор корпорации Microsoft, JAWS или NVDA с продуктами Microsoft 365. Эта статья входит в набор содержимого поддержки средства чтения с экрана Microsoft 365, где содержатся дополнительные сведения о специальных возможностях в наших приложениях. Общие справочные сведения доступны на главной странице службы поддержки Майкрософт.
Используйте PowerPoint с клавиатурой и средством чтения с экрана, чтобы добавить диаграмму в презентацию и выбрать диаграмму, чтобы с ней можно было работать. Мы проверили эту функцию с использованием экранного диктора, JAWS и NVDA, но она может работать и с другими средствами чтения с экрана, если они соответствуют общепринятым стандартам и методам для специальных возможностей.
Примечания:
-
Новые возможности Microsoft 365 становятся доступны подписчикам Microsoft 365 по мере выхода, поэтому в вашем приложении эти возможности пока могут отсутствовать. Чтобы узнать о том, как можно быстрее получать новые возможности, станьте участником программы предварительной оценки Office.
-
Дополнительные сведения о средствах чтения с экрана см. в статье О работе средств чтения с экрана в Microsoft 365.
В этом разделе
-
Добавление простой диаграммы
org/ListItem”>
Выбор и редактирование диаграммы
Добавление простой диаграммы
Выберите тип и стиль диаграммы, а затем вставьте данные во внедренный лист Excel, чтобы диаграмма сформировалась.
-
В презентации поместите курсор туда, куда вы хотите добавить диаграмму.
-
Нажмите клавиши ALT+N, C. Экранный диктор произнесет фразу “Вставить окно диаграммы”. При использовании JAWS и NVDA вы услышите фразу “Вставить диалоговое окно диаграммы”.

-
Вновь нажмите клавишу TAB. Экранный диктор и NVDA прозвучит сообщение “Типы диаграмм”, за которым следует выбранный в данный момент тип диаграммы. При использовании JAWS вы услышите фразу “Выбрана кнопка столбца”.
-
Чтобы выбрать тип диаграммы, нажимайте клавишу СТРЕЛКА ВВЕРХ или СТРЕЛКА ВНИЗ, пока не услышите нужный тип.
-
Чтобы выбрать стиль диаграммы, нажмите клавишу TAB, а затем нажимайте клавишу СТРЕЛКА ВПРАВО или СТРЕЛКА ВЛЕВО, пока не услышите нужный стиль.
org/ListItem”>
-
Чтобы заменить значения заполнителей на листе собственными данными, нажимайте клавиши TAB, SHIFT+TAB или клавиши со стрелками, пока не услышите ячейку, которую нужно изменить, и введите данные. Повторяйте этот процесс до тех пор, пока не замените все значения. Чтобы обновить значения на диаграмме PowerPoint, нажмите клавишу ВВОД или переместите курсор в другую ячейку.
-
Чтобы закрыть лист, нажмите клавиши ALT+F4.

Завершив выбор, нажмите клавишу ВВОД. Диаграмма выбранного типа и стиля будет добавлена в презентацию.
На внедренном листе Excel показаны данные заполнителей, используемые для создания диаграммы. Фокус находится в ячейке листа Excel.
Выбор и редактирование диаграммы
Чтобы внести изменения в существующую диаграмму, ее сначала надо выбрать.
-
Перейдите в область содержимого слайда и нажимайте клавишу TAB, пока средство чтения с экрана не произнесет диаграмму.
-
Чтобы открыть вкладку Конструктор диаграммы на ленте, нажмите клавиши ALT+J, C. Вы услышите сообщение “Инструменты диаграмм”. Нажимайте клавишу TAB, пока не услышите нужный пункт меню, а затем нажмите клавишу ВВОД, чтобы выбрать его и открыть дополнительные параметры.
См.
 также
также
Вставка и изменение изображений и таблиц в PowerPoint с помощью средства чтения с экрана
Добавление и форматирование текста в PowerPoint с помощью средства чтения с экрана
Использование сочетаний клавиш для создания презентаций PowerPoint
Создание презентации в PowerPoint с помощью средства чтения с экрана
Настройка устройства для поддержки специальных возможностей в Microsoft 365
Использование средства чтения с экрана для просмотра и навигации в PowerPoint
Используйте PowerPoint с помощью клавиатуры и voiceOver, встроенного в macOS средства чтения с экрана, чтобы добавить диаграмму в презентацию и выбрать диаграмму, чтобы с ней можно было работать.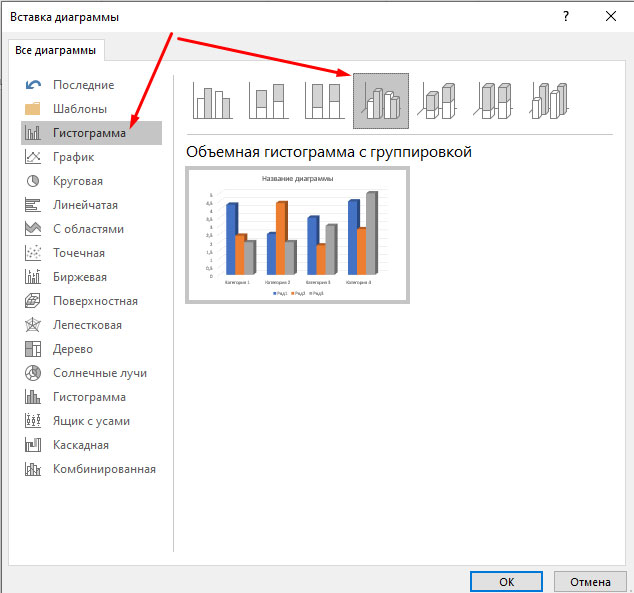
Примечания:
-
Новые возможности Microsoft 365 становятся доступны подписчикам Microsoft 365 по мере выхода, поэтому в вашем приложении эти возможности пока могут отсутствовать. Чтобы узнать о том, как можно быстрее получать новые возможности, станьте участником программы предварительной оценки Office.
-
В этой статье предполагается, что вы используете VoiceOver — средство чтения с экрана, встроенное в macOS. Дополнительные сведения об использовании VoiceOver см. в кратком руководстве по началу работы с VoiceOver.
В этой статье
- org/ListItem”>
-
Выбор и редактирование диаграммы
Добавление простой диаграммы
Добавление простой диаграммы
Выберите тип и стиль диаграммы, а затем вставьте данные во внедренный лист Excel, чтобы диаграмма сформировалась.
-
В презентации поместите курсор туда, куда вы хотите добавить диаграмму.
org/ListItem”>
-
Нажимайте клавиши CONTROL+OPTION+СТРЕЛКА ВЛЕВО или СТРЕЛКА ВПРАВО, пока не услышите фразу “Вставить вкладку”, а затем нажмите клавиши CONTROL+OPTION+ПРОБЕЛ.
-
Нажимайте клавишу TAB, пока не услышите сообщение “Создать слайд, кнопка меню”.
-
Нажимайте клавишу СТРЕЛКА ВПРАВО, пока не услышите фразу “Диаграмма, кнопка меню”, а затем нажмите клавиши CONTROL+OPTION+ПРОБЕЛ.
 Вы услышите фразу “Диаграмма, окно, Гистограмма, подменю”.
Вы услышите фразу “Диаграмма, окно, Гистограмма, подменю”. -
Чтобы выбрать тип диаграммы, нажимайте клавишу СТРЕЛКА ВВЕРХ или СТРЕЛКА ВНИЗ, пока не услышите нужный тип, например “Круговая, подменю”. Нажмите клавишу СТРЕЛКА ВПРАВО. Откроется вложенное меню.
-
Чтобы выбрать стиль диаграммы, нажимайте клавиши со стрелками, пока не услышите его название, например “Объемная круговая”. Чтобы сделать выбор, нажмите клавишу ПРОБЕЛ. Диаграмма выбранного типа и стиля будет добавлена в презентацию.
Откроется лист Excel, на который отображаются данные заполнителя, используемые для создания диаграммы. Фокус находится в ячейке листа Excel.

-
Чтобы заменить значения заполнителей на листе собственными данными, нажимайте клавишу TAB, SHIFT+TAB или клавиши со стрелками, пока не услышите ячейку, которую хотите изменить. Введите данные и нажмите клавишу ВВОД. Повторяйте этот процесс до тех пор, пока не замените все значения. PowerPoint автоматически обновляет новые значения на диаграмме по мере ввода.
-
Чтобы закрыть лист, нажмите клавиши COMMAND+Q.
Нажимайте клавишу F6, пока не услышите название вкладки, выбранной в текущий момент.
Выбор и редактирование диаграммы
- org/ListItem”>
-
Нажимайте клавишу TAB, пока не услышите название презентации и сообщение “Вы находитесь на диаграмме”.
-
Нажмите клавиши CONTROL+OPTION+SHIFT+СТРЕЛКА ВНИЗ, чтобы начать работу в области диаграммы.
-
Чтобы изменить диаграмму, сделайте следующее:
- org/ListItem”>
Чтобы быстро отредактировать диаграмму, откройте контекстное меню, нажав клавиши CONTROL+OPTION+SHIFT+M. Нажимайте клавишу СТРЕЛКА ВНИЗ, пока не услышите нужный параметр, например “Изменить тип диаграммы” или “Изменить данные в Excel “. Затем нажмите клавиши CONTROL+OPTION+ПРОБЕЛ, чтобы открыть дополнительные параметры.
-
Чтобы перейти на вкладку Конструктор диаграммы на ленте, нажмите клавиши CONTROL+OPTION+I, чтобы открыть средство выбора элементов. Макет диаграммы типа. Вы услышите сообщение “Один элемент, вкладка “Конструктор диаграммы”. Нажмите клавишу RETURN, чтобы выбрать, а затем нажмите клавиши CONTROL+OPTION+ПРОБЕЛ, чтобы открыть вкладку Конструктор диаграммы . Нажимайте клавишу TAB, пока не услышите нужный вариант, а затем нажмите клавишу ПРОБЕЛ, чтобы выбрать его и открыть дополнительные параметры.

На слайде с диаграммой нажимайте клавишу F6, пока не услышите сообщение “Область редактора слайдов, область макета”.
См. также
Вставка и изменение изображений и таблиц в PowerPoint с помощью средства чтения с экрана
Добавление и форматирование текста в PowerPoint с помощью средства чтения с экрана
Использование сочетаний клавиш для создания презентаций PowerPoint
Создание презентации в PowerPoint с помощью средства чтения с экрана
Настройка устройства для поддержки специальных возможностей в Microsoft 365
Использование средства чтения с экрана для просмотра и навигации в PowerPoint
Техническая поддержка пользователей с ограниченными возможностями
Корпорация Майкрософт стремится к тому, чтобы все наши клиенты получали наилучшие продукты и обслуживание. Если у вас ограниченные возможности или вас интересуют вопросы, связанные со специальными возможностями, обратитесь в службу Microsoft Disability Answer Desk для получения технической поддержки. Специалисты Microsoft Disability Answer Desk знакомы со многими популярными специальными возможностями и могут оказывать поддержку на английском, испанском, французском языках, а также на американском жестовом языке. Перейдите на сайт Microsoft Disability Answer Desk, чтобы узнать контактные сведения для вашего региона.
Если у вас ограниченные возможности или вас интересуют вопросы, связанные со специальными возможностями, обратитесь в службу Microsoft Disability Answer Desk для получения технической поддержки. Специалисты Microsoft Disability Answer Desk знакомы со многими популярными специальными возможностями и могут оказывать поддержку на английском, испанском, французском языках, а также на американском жестовом языке. Перейдите на сайт Microsoft Disability Answer Desk, чтобы узнать контактные сведения для вашего региона.
Если вы представитель государственного учреждения или коммерческой организации, обратитесь в службу Disability Answer Desk для предприятий.
Видео: вставка гистограммы
Быстро добавьте гистограмму в презентацию и узнайте, как упорядочить данные для получения желаемого результата. Настройте элементы диаграммы, примените стиль и цвета диаграммы и вставьте связанную диаграмму Excel.
Добавление гистограммы в презентацию в PowerPoint
Используйте столбчатую диаграмму, чтобы проиллюстрировать сравнения за определенный период времени. Если вам нужна столбчатая диаграмма в презентации, используйте для ее создания PowerPoint, если данные относительно простые и не требуют частого обновления (в противном случае см.0005 Скопируйте диаграмму Excel ниже в этой сводке). Вот как:
Если вам нужна столбчатая диаграмма в презентации, используйте для ее создания PowerPoint, если данные относительно простые и не требуют частого обновления (в противном случае см.0005 Скопируйте диаграмму Excel ниже в этой сводке). Вот как:
Щелкните ВСТАВИТЬ > Диаграмма .
Щелкните тип диаграммы, а затем дважды щелкните нужную диаграмму. Чтобы решить, какая диаграмма лучше всего подходит для ваших данных, см. раздел Доступные типы диаграмм.
В появившейся электронной таблице замените данные по умолчанию своими данными.

Когда вы закончите, закройте электронную таблицу.
Хотите больше?
Изменение формата меток данных на диаграмме
Скопируйте диаграмму Excel в другую программу Office
Используйте столбчатую диаграмму, чтобы проиллюстрировать сравнения за определенный период времени.
На этой диаграмме, показывающей годовые расходы, мы сравниваем фактические расходы с прогнозируемыми, показанными горизонтальными полосами.
Значения столбцов отображаются по горизонтальной оси.
Единицы времени, годовые кварталы, перечислены по вертикальной оси.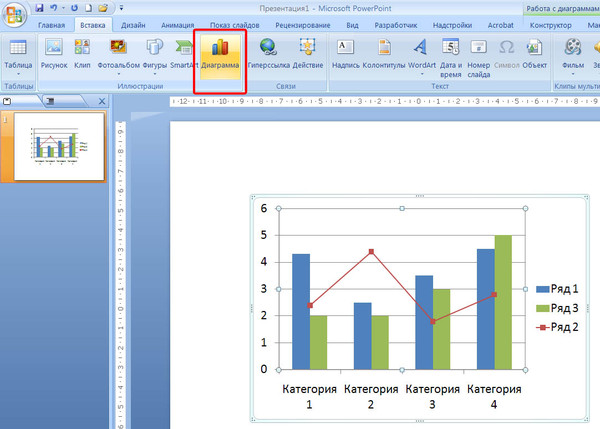
Гистограмма с горизонтальной ориентацией особенно хорошо работает с альбомной ориентацией слайда.
Если вам нужна линейчатая диаграмма в презентации, используйте для ее создания PowerPoint, если данные относительно просты и не требуют частого обновления.
Напротив, если ваши данные более сложны или вы планируете часто их обновлять, создайте диаграмму в Excel и скопируйте ее в PowerPoint.
Мы расскажем об этом в фильме 3: Вставьте связанную линейчатую диаграмму Excel.
Чтобы создать гистограмму в PowerPoint, на вкладке ГЛАВНАЯ щелкните стрелку рядом с Новый слайд и выберите Пустой , чтобы вставить пустой слайд.
Затем нажмите INSERT , Chart и выберите Bar .
По умолчанию используется диаграмма типа Clustered Bar . Я укажу на него для большего предварительного просмотра.
Сравниваемые значения отображаются в столбцах, сгруппированных рядом друг с другом.
Это то, что я хочу для своих данных, поэтому я нажму ОК .
Диаграмма вставлена, и появляется небольшое окно с данными-заполнителями. Мы будем вводить наши данные здесь.
Начнем с категорий, где мы будем вводить заголовок для каждого квартала.
Теперь для столбчатых диаграмм категории отображаются в порядке, обратном ожидаемому.
Категория 1 в верхней строке окна данных отображается внизу диаграммы.
Итак, я начну с квартала 4. Я щелкаю ячейку, набираю: QTR4, QTR3, QTR2 и QTR1 и нажимаю Enter.
Заголовки появляются на диаграмме, и их порядок начинается с QTR1.
Для серии сначала напечатаем заголовки для данных: Прогнозируемые расходы и Фактические.
У нас нет третьей серии для сравнения, поэтому я укажу на столбец D и щелкну, чтобы выбрать его, щелкните правой кнопкой мыши и нажмите Удалить.
Теперь я введу данные: Для прогнозируемых расходов я щелкаю ячейку и ввожу первое число, равное 120.
Когда я щелкаю следующую ячейку, столбцы на диаграмме обновляются, чтобы показать новое значение .
Я ввел Прогнозируемые расходы, теперь я введу Фактические расходы.
Мы ввели наши данные, поэтому я нажму X , чтобы закрыть окно данных.
И я немного увеличу , чтобы лучше рассмотреть диаграмму.
Заголовки рядов, Фактические и Прогнозируемые, появляются в легенде, а столбцы отражают наши объемы данных.
Приращения значений рассчитываются автоматически и отображаются по горизонтальной оси.
Далее: Настроить гистограмму .
Создание графика в PowerPoint на основе данных в Excel
Если вы хотите создать график для слайда PowerPoint, используя данные из Excel, у вас есть два варианта. Вы можете создать график в Excel и связать его со своим слайдом, используя один из методов, описанных в этой статье. Или вы можете создать график в PowerPoint, используя данные из Excel.
Не вводите повторно данные Excel в таблицу данных для графика в PowerPoint. Это может привести к ошибкам и занимает слишком много времени.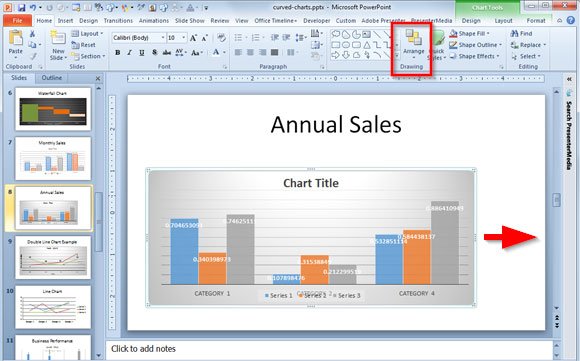 Вот два способа получить данные Excel в графическую таблицу в PowerPoint.
Вот два способа получить данные Excel в графическую таблицу в PowerPoint.
Способ 1. Вставка значений
Самый простой способ — выбрать ячейки в Excel, скопировать их и вставить в графическую таблицу в PowerPoint. Если вы используете вставку по умолчанию, у вас могут возникнуть проблемы, если исходная ячейка в Excel содержит формулу (что довольно часто). Вместо этого используйте Специальная вставка — Вставить значения, чтобы скопировать только значения из ячеек в Excel.
Этот метод не связывает данные графика с исходным файлом Excel. Если данные в файле Excel изменятся, ваш график PowerPoint не будет обновляться. Он использует данные так, как если бы вы ввели их самостоятельно.
Вот видео, демонстрирующее эту технику.
Метод 2: Связь с формулой
Если вам нужно связать данные обратно с электронной таблицей Excel, вам нужно будет создать формулу в таблице графика. Самый простой способ сделать это — открыть исходный файл Excel. В ячейке таблицы данных графика нажмите клавишу = и перейдите к ячейке в исходном файле Excel, которую вы хотите использовать для этого значения графика. Нажмите на эту ячейку, а затем нажмите клавишу Enter. Это создает формулу в таблице данных графика PowerPoint, которая ссылается на конкретный файл Excel и эту конкретную ячейку. Вы увидите отображаемое текущее значение.
Самый простой способ сделать это — открыть исходный файл Excel. В ячейке таблицы данных графика нажмите клавишу = и перейдите к ячейке в исходном файле Excel, которую вы хотите использовать для этого значения графика. Нажмите на эту ячейку, а затем нажмите клавишу Enter. Это создает формулу в таблице данных графика PowerPoint, которая ссылается на конкретный файл Excel и эту конкретную ячейку. Вы увидите отображаемое текущее значение.
Чтобы обновить данные в будущем, щелкните график в PowerPoint и нажмите кнопку «Редактировать данные» на ленте «Дизайн инструментов для работы с диаграммами». Это открывает таблицу данных графика и получает обновленные данные из файла Excel. Если файл не может быть найден, обновленные данные не извлекаются. Вы по-прежнему видите последние значения, которые были там. Вы можете вручную ввести новое значение, если хотите, но учтите, что обратная ссылка на файл Excel для этой ячейки теперь будет разорвана. Это может быть вашим единственным вариантом, когда вам нужно внести изменения в последнюю минуту, а исходный файл Excel недоступен.
Рекомендация
Выбор метода зависит в первую очередь от того, нужно ли обновлять данные графика в будущем при изменении файла Excel. Если вы это сделаете, вам придется выбрать метод Formula Link.
Для получения дополнительной информации прочитайте эту страницу с рекомендациями по эффективному представлению финансовой информации.
Дэйв Паради
Дэйв Паради имеет более чем двадцатидвухлетний опыт проведения специализированных обучающих семинаров, чтобы помочь бизнес-профессионалам улучшить свои презентации. Он написал десять книг и более 600 статей на тему эффективных презентаций, а его идеи появились в публикациях по всему миру. Его внимание сосредоточено на том, чтобы помочь корпоративным профессионалам визуально передавать сообщения в своих данных, чтобы они не перегружали и не сбивали с толку руководителей. Дэйв — один из менее чем десяти человек в Северной Америке, отмеченных корпорацией Майкрософт премией «Самый ценный профессионал» за его вклад в сообщества Excel, PowerPoint и Teams.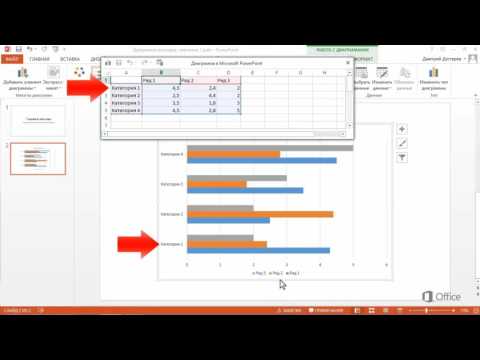

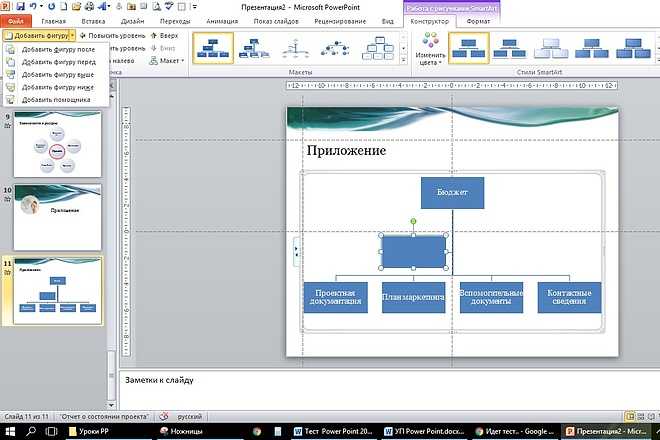
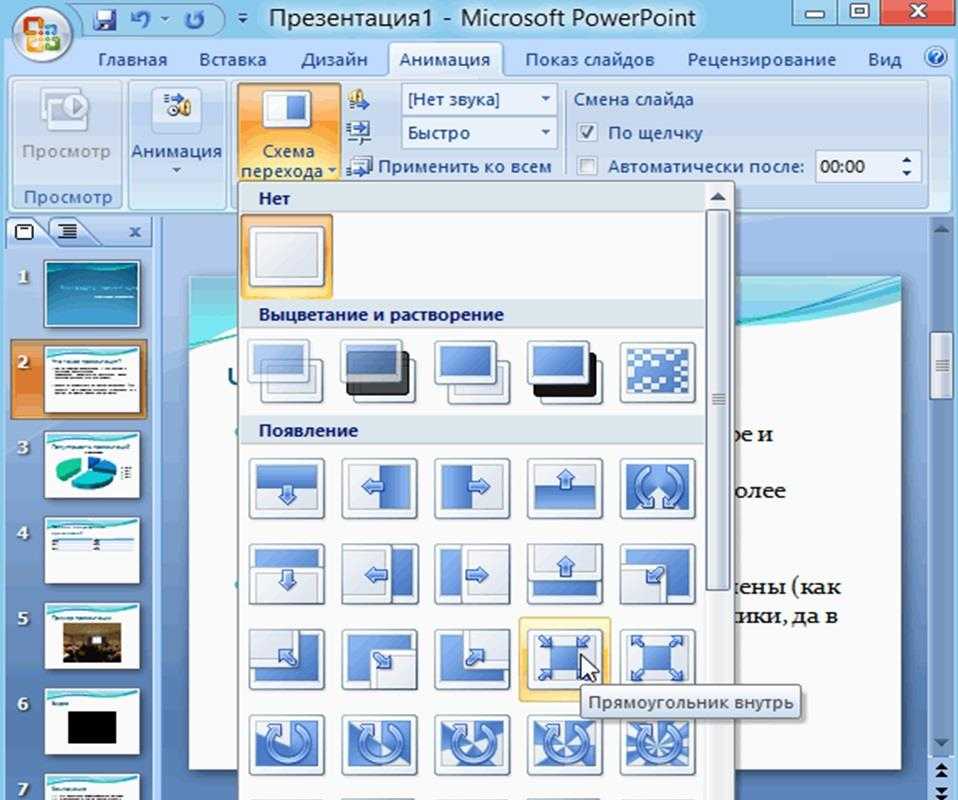

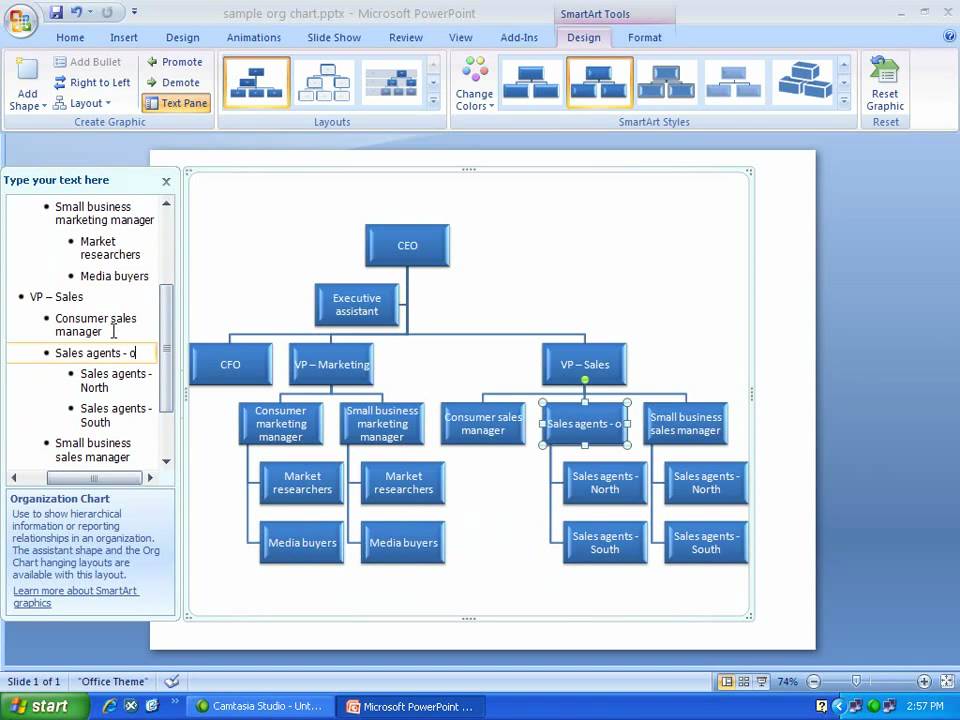



 в статье Создание рисунка SmartArt.
в статье Создание рисунка SmartArt.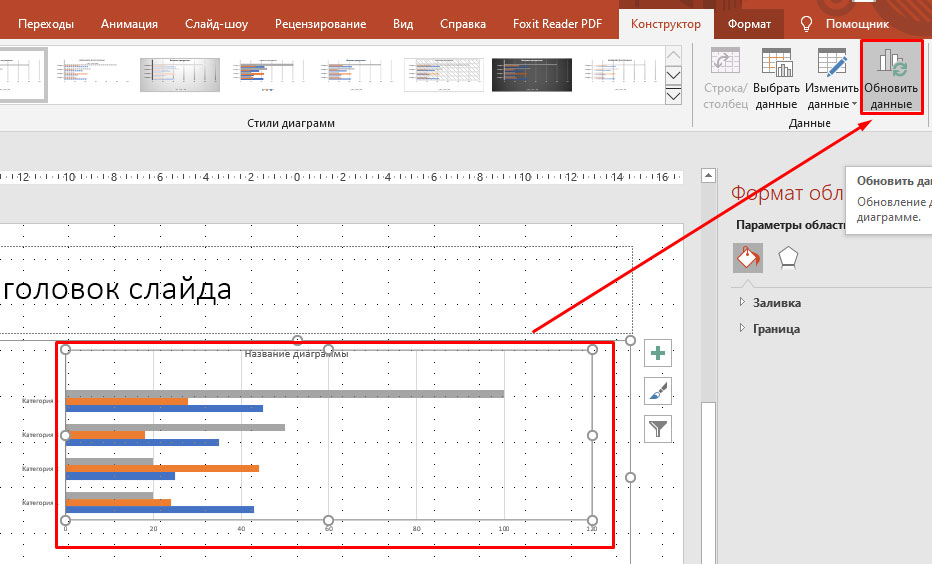
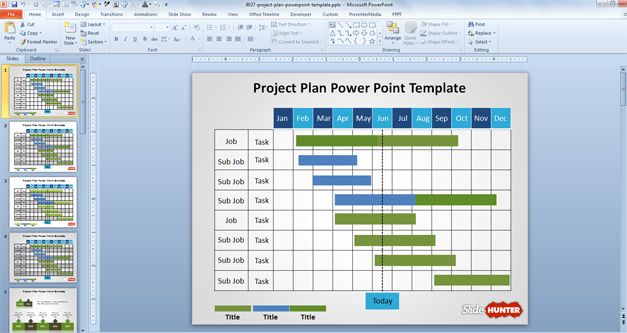

 Вы услышите фразу “Диаграмма, окно, Гистограмма, подменю”.
Вы услышите фразу “Диаграмма, окно, Гистограмма, подменю”.