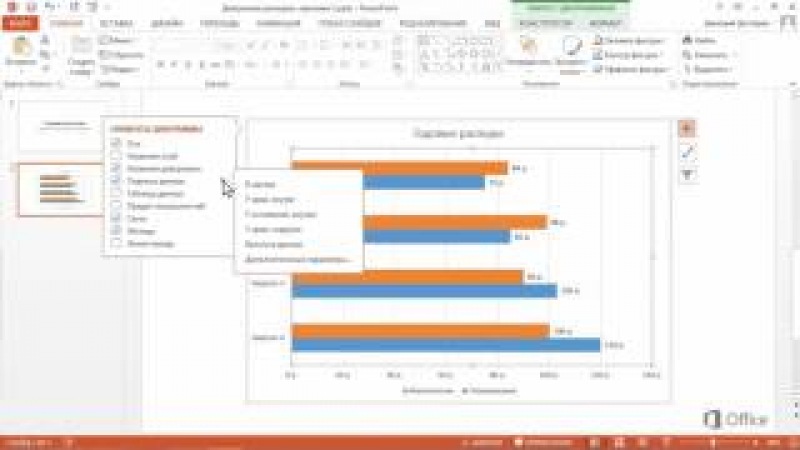Занятие 5 Диаграммы в PowerPoint
Рассматривается создание диаграмм в PowerPoint, форматирование и редактирование их, а также, варианты импорта диаграмм из табличного процессора MS Excel.
ПрезентацияSpeaker DeckYouTubeSlideShare
Чтобы скачивать презентации, пожалуйста, войдите. Навыки 77-429| Название навыка | Номер навыка |
|---|---|
| Создание диаграмм | 3.2.1 |
| Импорт диаграмм | 3.2.2 |
| Изменение типа диаграммы | 3.2.3 |
| Добавление легенды к диаграмме | 3.2.4 |
| Изменение внешнего вида диаграммы | 3.2.5 |
- Создание диаграмм
Видеоверсия
Текстовая версия
Диаграммы – это визуальное представление цифровых данных. Они могут использоваться в различных ситуациях: наглядное изменение показателя в динамике, сравнение двух и более показателей, определение доли и т.д.После того, как вы создадите диаграмму в PowerPoint, вы сможете изменять данные и эти изменения будут отображаться на самой диаграмме.
Вставка диаграммы через заполнители
Для диаграмм в PowerPoint предусмотрено два типа заполнителей: универсальный, который подходит для любого типа содержимого, и специальный заполнитель для диаграмм. Специальный заполнитель для диаграмм используется крайне редко, поскольку разницы между диаграммами, вставленными через универсальный или специальный заполнитель нет, а универсальный заполнитель дает пользователю некую свободу выбора контента.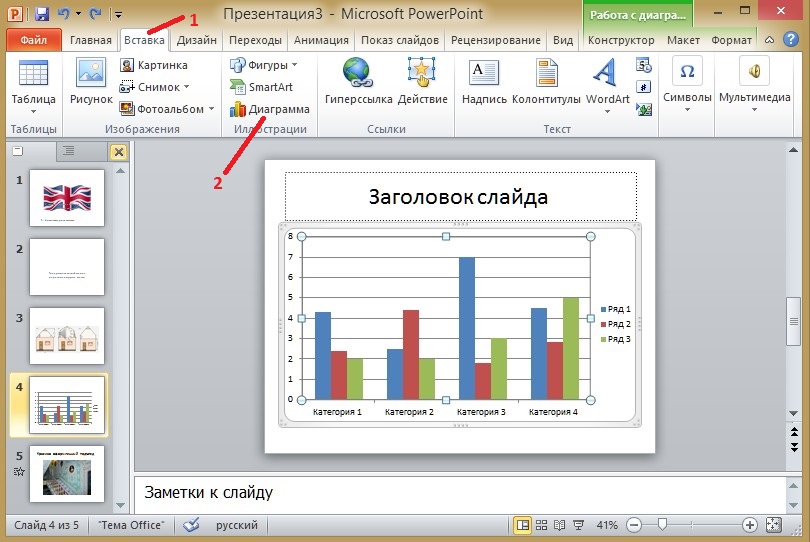
Создание диаграммы в PowerPoint через заполнитель
Импорт диаграмм из Excel
На самом деле диаграммы для PowerPoint, равно как и для Word, готовятся в Excel. Кликом по пиктограмме в заполнителе, мы запускаем Excel, где на листе отображаются данные для диаграммы, а результат демонстрируется уже на слайде.
Редактирование данных новой диаграммы PowerPoint на листе Excel
Детальное описание элементов диаграммы, типов диаграмм, рассмотрено в шестом занятии курса Excel от новичка до профессионала. Занятие находится в открытом доступе и настоятельно рекомендуется к изучению, если планируете использовать диаграммы на слайдах PowerPoint.
Заранее подготовленную диаграмму в Excel можно вставить просто на слайд, а можно, выделив заполнитель, вставить ее (сочетание Ctrl+V) прямо в заполнитель. В последнем случае, диаграмма будет изменяться с изменением макета слайда (макеты слайда рассматриваются в следующем, 6-м занятии данного курса).
Несмотря на то, что внешне между диаграммами, вставленными через заполнитель и скопированными из листа Excel, различий нет, с технической точки зрения есть одно различие. Если вы подготовили диаграмму в отдельной книге Excel, а потом ее вставили на слайд PowerPoint, то, при необходимости в будущем вносить правки в данные, следует сохранить книгу и, естественно, если такая презентация перемещается, книгу Excel с данными для диаграммы нужно будет перемещать вместе с файлом презентации. Если, после вставки диаграммы, удалить книгу Excel, то диаграмма останется, можно будет изменить ее внешний вид, например, поменять тип, цвет и т.д., однако изменить сами данные диаграммы будет невозможно.
Диаграмма созданная в PowerPoint и импортированная из Excel
Изменение размеров и перемещение диаграммы
Диаграмма на слайде PowerPoint по сути представляет собой обычный объект, как текстовый блок, фигура или картинка, соответственно, изменение размеров производится точно также. Можно изменить высоту или ширину, а также, потянув с зажатой левой клавишей мышки, за один из углов, изменить оба параметра одновременно.
Можно изменить высоту или ширину, а также, потянув с зажатой левой клавишей мышки, за один из углов, изменить оба параметра одновременно.
Если изменять одновременно и высоту, и ширину диаграммы и зажать клавишу Shift, то изменение размеров диаграммы будет происходить с сохранением первоначальной пропорции.
- Работа с диаграммами в PowerPoint
Видеоверсия
Текстовая версия
В пакете Microsoft Office некоторые инструменты, входящие в состав пакета, очень похожи. Работа с фигурами, рисунками, или значками различается только особенностями представления информации в Excel, Word и PowerPoint. Например, в фигурах PowerPoint есть дополнительные элементы перехода по слайдам, а в Word есть настройка размещения рисунка в тексте, либо без привязки к тексту.Вкладка «Конструктор» в PowerPoint и Excel
Если мы работаем в Excel, то диаграммы обновляются автоматически с изменение данных, если же диаграмма была импортирована в PowerPoint из Excel, то при изменении данных в Excel, чтобы отобразился результат на диаграмме в PowerPoint необходимо принудительно выполнить обновление.
Команда «Изменить данные» просто запустит процесс редактирования данных на листе Excel, либо в маленьком окошке, либо открыв полноценное окно приложения Excel. К слову, вкладки «Формат» в Excel и PowerPoint абсолютно одинаковы.
Поскольку полноценная работа с диаграммами рассмотрена в шестом занятии курса Excel, то вопросы форматирования диаграмм данного курса взяты оттуда.
Наряду с умением построения диаграмм, важен и правильный выбор того или иного типа диаграммы, что рассмотрено во втором вопросе шестого занятия курса Excel. Выбор правильного типа диаграммы выходит за рамки курса PowerPoint, поэтому здесь рассмотрен не будет.
- Основы работы с диаграммами
Видеоверсия
Немножко вернемся к правилам размещения информации на листах Excel, мы уже знаем, что лист книги Excel состоит из ячеек, данные, в которых, содержатся трех видов: текст, формулы либо числа, но в Excel предусмотрен еще и так называемый скрытый слой, на котором размещаются диаграммы, изображения и все, что может свободно перемещаться над поверхностью листа. Диаграммы еще называют графиками.
Начало работы с диаграммами
За работу с диаграммами отвечает вкладка «Вставка» группы «Диаграммы» и «Спарклайны» (их еще называют инфолиниями, мини-диаграммы, размещенные в одной ячейке).
Команды для вставки диаграмм
Работа с диаграммами ничем особенным не отличается от работы с другим функционалом в Excel: вы выделяете данные, которые должны быть визуализированы, и нажимаете на команду выбранной диаграммы, уточняя конкретный подтип диаграммы, например, если это должен быть график, то каким он должен быть: простым, объемным, с маркерами и т.
Выбор типа и подтипа диаграммы
Можно вызвать диалоговое окно «Вставка диаграммы», нажав на треугольник вызова в правом нижнем углу группы «Диаграммы» вкладки «Вставка» и выбрать оттуда конкретный тип и подтип диаграммы.
Вызов окна вставки диаграммы. Вкладка «Рекомендуемые диаграммы» будет рассмотрена позже в рамках данной темы.
После вставки диаграммы на лист Excel для ее тонкой настройки и управления данными пользователю становится доступными две вкладки: «Конструктор» и «Формат».
С помощью вкладки «Конструктор» пользователь может изменить тип диаграммы, выбрать или изменить данные, добавить или удалить определенные элементы, а также выбрать стиль оформления или макет.
Вкладка «Конструктор» станет доступной после выделения диаграммы, здесь сосредоточены команды, отвечающие за макет диаграммы
Если с помощью кладки «Конструктор» пользователь может применить стиль оформления ко всей диаграмме или изменить цветовую гамму, то на вкладку «Формат» вынесены команды, отвечающие за форматирование элементов диаграммы, например, можно изменить цвет только одного столбца. Также данная вкладка отвечает за размеры всей диаграммы.
Вкладка «Формат» станет доступной после выделения диаграммы, здесь сосредоточены команды форматирования диаграммы и ее отдельных элементов
Microsoft максимально упростила процесс добавления новых данных для визуализации их на диаграмме, пользователю достаточно установить курсор в ячейку диапазона с данными и выбрать желаемый тип диаграммы. Excel попытается определить границы диапазона и вывести результат в виде диаграммы на экран.
Однако, это не лучший способ, для простых диапазонов, конечно, подойдет, но лучше изначально выделить диапазон или диапазоны с данными, а потом указать желаемый тип диаграммы, так можно быть уверенным, что в диаграмме будут визуализированы только нужные данные.
Для построения диаграммы можно использовать несколько диапазонов, они могут быть как смежными, так и находится на расстоянии друг от друга, в этом случае следует зажать клавишу Ctrl, при выборе диапазонов.
Данные для диаграммы могут находится на листе с диаграммой, другом листе или отдельной книге
Сразу выделить несколько таких «разбросанных» диапазонов не получится, их нужно будет добавлять уже после создания самой диаграммы.
Добавление данных в диаграмму после ее построения можно выделить в третий вариант создания диаграмм.
Выбор данных для диаграммы после ее построения
Данные в диаграмму добавляются командой «Выбрать данные» из группы «Данные» вкладки «Конструктор» или контекстного меню диаграммы.
Добавление данных в пустую диаграмму
Не самый лучший способ создания, лучше уже отталкиваться от заполненных данных.
На самом деле, разграничение способов построения условно, т.к. можно выделить данные, построить диаграмму, а потом добавить в нее дополнительные диапазоны.
Есть еще четвертый способ создания диаграммы – с помощью инструмента быстрого анализа, рассмотрим его позже в рамках данного занятия.
Что выделять?
Диаграммы строятся по числовым данным, которые могут быть как константами (введенные непосредственно в ячейку), так и результатом вычислений формул. Однако, здесь присутствует и текстовая информация, которая используется для названия, подписей осей или легенд. Более того, выделяя данные для диаграммы можно сразу захватить и текстовые подписи диапазонов.
Exce хорошо определяет данные и подписи для них
Нельзя не обратить внимание, что Excel не просто правильно подобрал тип диаграммы (комбинированная с дополнительной осью), но и правильно совместил названия из нескольких ячеек. Осталось добавить названия и подписи осей (при необходимости). Даже неплохо разбирающемуся пользователю для построения такой диаграммы пришлось бы потратить время.
На заметку
Если диаграммы выделена и нажать быструю печать, то на печать будет отправлена только диаграмма.
Перемещение диаграммы и изменение размеров диаграммы
Как было оговорено ранее, диаграммы в Excel, наряду с некоторыми другими элементами, размещаются на скрытом слое листа, они не привязаны к ячейкам, соответственно, их можно свободно перемещать обычным перетаскиванием мышки.
При выделении диаграммы нужно быть предельно внимательным и кликать на пустую область внутри диаграммы, либо по ее краю, т.к. клик по элементу внутри диаграммы, например, подписи оси или заголовку, приведет к его выделению и операции перемещения будут касаться уже этого элемента.
Горячее сочетание
Перемещение диаграммы с зажатой клавишей Ctrl приведет к ее копированию.
Если подвести курсор мышки к границе диаграммы и потянуть, то произойдет изменение размеров диаграммы, при этом, внутренние элементы будут увеличиваться/уменьшаться пропорционально изменению размеров. Такая настройка размеров является грубо, если необходимо точно установить ширину и высоту, то это делается в группе «Размер» вкладки «Формат» при выделенной диаграмме.
Если выделить несколько диаграмм и установить размер, то они все станут одинакового размера
По умолчанию диаграмма добавляется на тот же лист с которого выполнялась команда ее вставки, такие диаграммы, на занимающие целого листа, называются внедренными. В Excel пользовать может разместить диаграмму на отдельном листе, это можно сделать следующими путями:
- Построить внедренную диаграмму и перенести ее на отдельный лист. Диалоговое окно «Перемещение диаграммы» вызывается либо через контекстное меню на самой диаграмме, либо из вкладки «Конструктор», команда «Переместить диаграмму».
- Диаграмму на отдельном листе можно построить сразу, достаточно выделить исходные данные и нажать функциональную клавишу «F11».
Описанные операции работают и в обратном направлении.
Рекомендуемые диаграммы
Одна из возможностей впервые добавленной в Excel 2013 называется «Рекомендуемые» диаграммы. Предварительно выделив данные, следует выполнить команду «Рекомендуемые диаграммы» из группы «Диаграммы» вкладки «Вставка».
С помощью команды «Рекомендуемые диаграммы» Excel подберет несколько вариантов для выделенных данных
Появится уже знакомое окно вставки новой диаграммы, открытое на вкладке «Рекомендуемые диаграммы». Excel проанализирует выделенный диапазон и предложит несколько вариантов диаграмм, которые наилучшим образом интерпретируют данные. Если не один из вариантов не подошел, можно воспользоваться вкладкой «Все диаграммы», либо выбрать наиболее близкий вариант, а потом произвести его тонкую настройку.
Excel проанализирует выделенный диапазон и предложит несколько вариантов диаграмм, которые наилучшим образом интерпретируют данные. Если не один из вариантов не подошел, можно воспользоваться вкладкой «Все диаграммы», либо выбрать наиболее близкий вариант, а потом произвести его тонкую настройку.
Алгоритмы, положенные в основу создания рекомендуемых диаграмм, безусловно, не являются идеальными, но для новичка — это полезная функция.
В ключе рассмотрения рекомендуемых диаграмм, не лишним будет упомянуть команду «Строка/ столбец», которая в один клик поменяет данные по осям, например, при анализе доходов по шести продуктам, вымышленной компании, Excel неправильно определил оси.
Быстрая смена столбца/ строки на диаграмме полезна, если Excel неправильно определил ряд данных
Иногда, поменять строки и столбцы местами полезно с точки зрения проводимого анализа. Так, в первом случае, показана доходность продуктов по месяцам, тогда как во втором сравнительный анализ доходности различных продуктов по месяцам. Другими словами, из первого графика можно сделать вывод, что самым доходным оказался март для всех продуктов, а со второго, что пятый и второй продукты — лидеры по доходности.
После создания диаграммы вы можете изменить ее параметры до неузнаваемости, детальные настройки диаграммы будут рассмотрены в следующем вопросе, а сейчас мы будет применять на диаграмме заготовленные стили оформления и макеты. С помощью этих инструментов можно быстро подобрать подходящий внешний вид диаграммы.Весь необходимый инструментарий находится на дополнительной вкладке «Конструктор», нам понадобятся команды групп «Макет диаграммы» и «Стили диаграмм».
Стили определяют внешний вид диаграммы, а макет отвечает за наличие и размещение элементов диаграммы
Стили диаграммы – это заранее подготовленный набор визуальных параметров диаграммы.
Предустановленные стили диаграмм отвечают за внешнее оформление элементов диаграмм, таких как: шрифты и цветовая гамма, дополнительно можно еще поэкспериментировать еще с командой «Изменить цвета», она позволит в дополнение к стилю подобрать набор цветов.
Стили оформления, а также цветовые наборы зависят от самой темы книги Excel.
Стили диаграмм не добавляют и не удаляют сами элементы диаграмм, за это отвечает выпадающая команда Экспресс-макет.
Выбор подходящего макета диаграммы
Если вы подобрали более-менее приемлемый макет, но на нем отсутствует или наоборот, является лишним определенный элемент, то выпадающая команда «Добавить элемент диаграммы» предоставит просто изобилие возможностей по добавлению и расположению элементов диаграммы.
Добавление недостающего элемента диаграммы
Для применения определенного стиля или набора цветовой палитры, ровно, как и для добавления/ удаления определенных элементов диаграммы, вовсе не обязательно переходить на вкладку «Конструктор». Если выделить диаграмму, то рядом образуются три всплывающие кнопки, верхняя отвечает за удаление или добавление элементов диаграмм, средняя отвечает за изменение стиля или цветовой палитры.
Удаление любого элемента диаграммы возможно и с нажатием клавиши Delete, с предварительным выделением нужного (или не нужного, кому как больше нравится) элемента.
Быстрая настройка диаграммы с помощью всплывающих команд
Третья всплывающая управляющая кнопка позволит быстро произвести определенные манипуляции с данными. Здесь можно скрыть один или несколько рядов данных без необходимости перестроения самой диаграммы.
Фильтрация данных на диаграмме без перестроения
Использование стилей и макетов позволит быстро изменить внешний вид диаграммы, но, если нужна более тонкая настройка следует воспользоваться командами ручного форматирования элементов диаграммы.
Имея определенное представление о диаграммах их способах построения, давайте более детально рассмотрим основные элементы диаграммы: ряды данных (основной элемент диаграммы), оси (основная слева, вспомогательная справа), названия осей, название диаграммы, подписи данных, таблица данных (дублирует таблицу с листа), сетка, легенда (подписи рядов данных).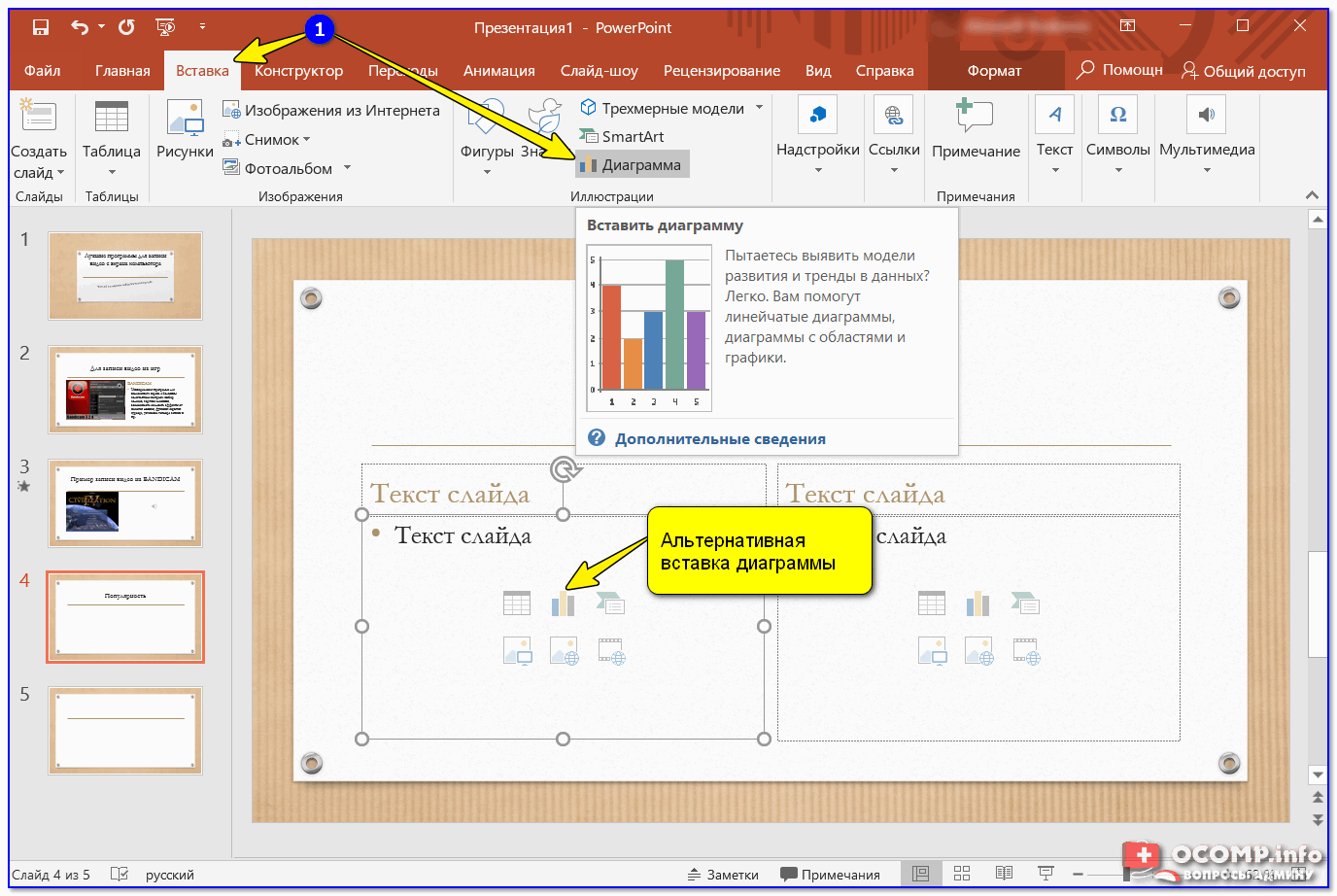
Элементы диаграммы
Принято также разграничивать область диаграммы (chart area) и область построения (plot area)
Область диаграммы (chart area) и область построения (plot area)
Область диаграммы — это все внутреннее пространство, ограниченное границами диаграммы.
Область построения — это пространство, ограниченное осями, область построения диаграммы может перемещаться в рамках области самой диаграммы.
Пользователь может выбрать элемент щелчком левой клавиши по элементу на диаграмме и отредактировать его, например, ввести новое значение. Если какой-нибудь элемент затруднительно выбрать мышкой, для его выбора предусмотрена выпадающая команда в группе «Текущий фрагмент» на вкладке «Формат».
Выбор элемента диаграммы
До этого момента мы принимали составляющие части диаграммы в том виде, в котором они были представлены тем или иным стилем оформления, сейчас будем форматировать элементы вручную.
Не лишним будет отметить, что количество элементов диаграммы зависит от типа самой диаграммы, удалить или изменить местоположение существующих, а также добавить отсутствующие элементы можно с помощью команды «Добавить элементы диаграммы» группы «Макет диаграммы» вкладки «Конструктор».
Количество элементов зависит от типа диаграммы
Форматирование текстовых меток
Текстовые метки — это подписи осей, название диаграммы, подписи рядов и т.д., для форматирования нужно сначала выделить нужный элемент, а потом воспользоваться командами групп «Шрифт» и «Выравнивание». При необходимости можно вызвать диалоговое окно «Шрифт» и настроить еще больше параметров оформления текстовой метки. Форматирование текстовых меток ничем особенным не отличается от форматирования обычного текста в Excel.
Текстовые метки на диаграмме форматируются командами группы «Шрифт» и «Выравнивание»
Если нужно изменить название диаграммы или подписи осей, как правило пользователи кликают по элементу и начинают изменять название прямо в диаграмме. Так можно делать, но также можно кликнуть по текстовой метке (например, названии диаграммы), поставить знак «=» и кликнуть по ячейке, где хранится предполагаемое название. Такой способ хорош тем, что в ячейке название можно менять формулой и оно автоматически будет отражаться и на самой диаграмме.
Так можно делать, но также можно кликнуть по текстовой метке (например, названии диаграммы), поставить знак «=» и кликнуть по ячейке, где хранится предполагаемое название. Такой способ хорош тем, что в ячейке название можно менять формулой и оно автоматически будет отражаться и на самой диаграмме.
Форматирование рядов данных (серий данных)
За форматирование рядов данных отвечает вкладка «Формат» из группы дополнительных вкладок «Работа с диаграммами». Прежде чем приступить к форматированию, необходимо научиться правильно выделять конкретный элемент ряда (столбец, точку, сектор, строку и т.д.)
Итак, первый щелчок левой клавиши мышки по любому элементу ряда выделить весь ряд, выделить весь ряд можно и с помощью выпадающего списка из группы «Элементы диаграммы», а второй щелчок по конкретному элементу приведет уже к выделению только этого элемента, соответственно все форматирование будет относиться только к нему.
На заметку
Первый щелчок по ряду данных выделит весь ряд, а второй уже конкретный элемент ряда. Его можно отформатировать индивидуально.
После выделения элемента последующее форматирование производится инструментарием группы «Стили фигур» вкладки «Формат». Здесь можно выбрать один из предустановленных стилей для фигур, либо выбрать индивидуальные настройки: толщина линий, заливка и ее цвет, тени, эффекты и т.д. Более глубокую настройку параметров производят с помощью диалогового окна форматирования фигур, которое вызывается щелчком по треугольнику в правом нижнем углу группы. К слову название этого окна, а также перечь доступных в нем команд для редактирования зависят от того элемента, который в данный момент выделен.
Один элемент ряда данных (точку данных) можно отформатировать с помощью стилей
Среди интересных параметров, которые настраиваются в данном диалоговом окне — прозрачность цвета заливки, которая несет не только эстетическую функцию, но и практическую. Прозрачность будет полезна, если некоторые ряды перекрываются.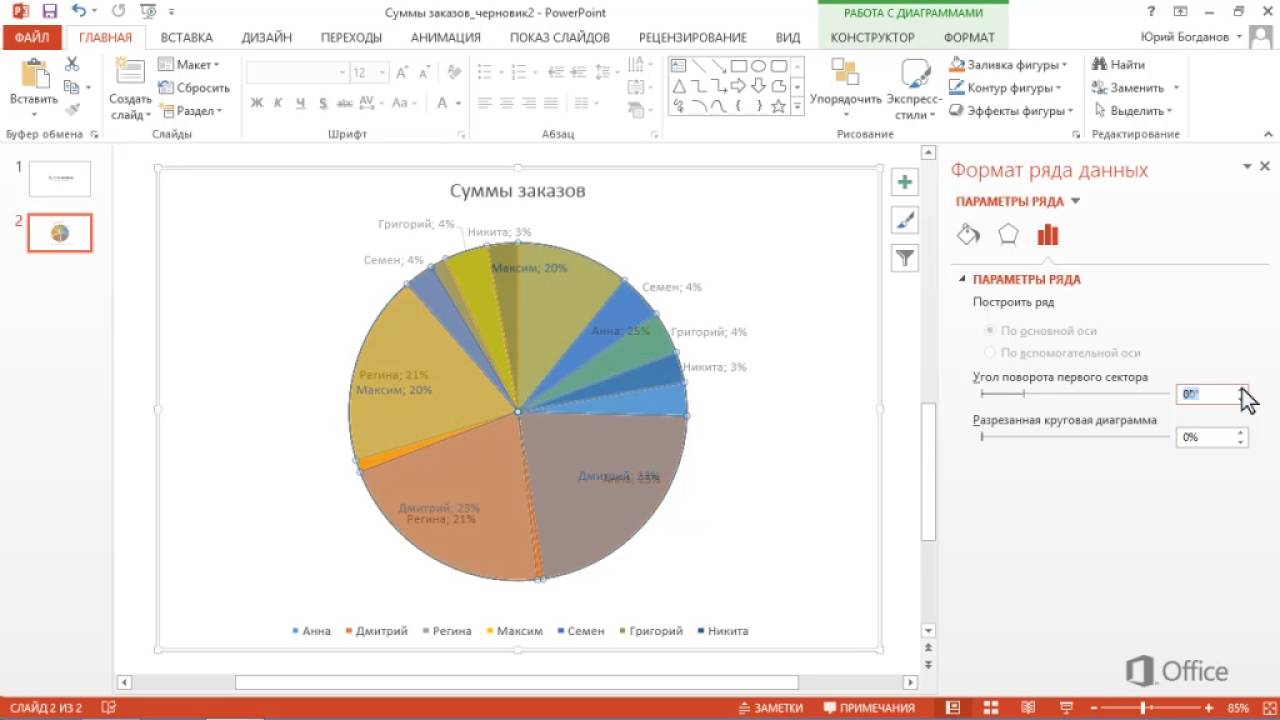
Форматирование легенды
Легенда на диаграмме Excel — это подпись ряда данных. Как и любой другой элемент диаграммы, легенду можно удалить, разместить в разных областях диаграммы или отформатировать.
Размещение легенды на диаграмме
Тонкая настройка внешнего вида легенды производится в уже знакомо диалоговом окне форматирования легенды, здесь, к примеру, можно изменить цвет самой подписи в стиль ряда данных на графике, добавить зеркальное отражение или другие эффекты.
Легенду, как и любой элемент диаграммы, можно настроить индивидуально
Как правильно перемещать элементы внутри области диаграммы
Перемещение элементов диаграммы внутри области диаграммы можно сделать двумя путями: просто перетащить мышкой и выбрать расположение командой «Добавить элемент диаграммы». Как же лучше выбирать размещение элемента.
Если нужно сделать небольшое передвижение, например, сдвинуть легенду вправо, а не по центру, то это делается мышкой, если же нужно сделать кардинальные перестановки, например, разместить не внизу области построения, а вверху под названием или сбоку, то это лучше сделать с помощью команду «Добавить элемент диаграммы», т.к. в этом случае все остальные элементы быстро подстроятся под новый макет диаграммы. Если делать такие манипуляции мышкой, то придется изрядно повозится (изменить размер и положение остальных элементов вручную) и не факт, что результат вас устроит.
Так называемые карты памяти, смотрите на карту и пытаетесь ответить, по клику на карту отобразится правильный ответ. Карты памяти хороши для запоминания ключевых позиций занятия. Все занятия данного курса снабжены картами памяти.
В практической части вы найдете задания по прошедшему занятию. После их выполнения у вас есть возможность сравнить свой вариант с подготовленным лектором ответом. Настоятельно рекомендуется смотреть решение только после того, как вы выполнили задание самостоятельно. Для некоторых заданий есть небольшие подсказки
Задание 1. Добавление диаграммы на слайд презентации
Добавление диаграммы на слайд презентации
Задание 2. Добавление простых рисунков на слайды презентации
Как сделать график функции в powerpoint?
Диаграммы являются крайне полезным и информативным элементом в любом документе. Что уж говорить про презентацию. Так что для создания действительно качественного и информативного показа важно уметь правильно создавать такой тип элементов.
Читайте также:
Создание диаграмм в MS WordПостроение диаграмм в Excel
Создание диаграммы
Созданная в PowerPoint диаграмма используется как медиафайл, который можно динамически изменять в любой момент. Это крайне удобно. Подробности настройки таких объектов будут ниже, а для начала нужно рассмотреть способы, позволяющие создать диаграмму в PowerPoint.
Способ 1: Вставка в область текста
Самый быстрый и простой способ создания диаграммы в новом слайде.
- При создании нового слайда по умолчанию производится стандартная разметка – один заголовок и одна область для текста. Внутри рамки находятся 6 иконок для быстрой вставки разных объектов – таблиц, картинок и так далее. Вторая иконка слева в верхнем ряду как раз и предлагает добавление диаграммы. Остается лишь нажать на нее.
- Появится стандартное окно создания диаграммы. Здесь все разделяется на три основные зоны.
- Первая – это левая сторона, на которой размещены все виды доступных диаграмм. Здесь потребуется выбрать, что именно требуется создать.
- Вторая – это стиль графического отображения. Это не несет никакого функционального значения, выбор определяется либо регламентом мероприятия, для которого создается презентация, либо собственными предпочтениями автора.
- Третья демонстрирует общий итоговый вид графика перед его вставкой.
- Остается нажать «ОК», чтобы диаграмма была создана.
Стоит отметить, что этот способ позволяет быстро создавать нужные компоненты, однако это занимает всю область текста и после окончания слотов метод уже недоступен.
Способ 2: Классическое создание
График можно добавить и классическим способом, доступным в программе Microsoft PowerPoint с момента ее появления.
- Нужно зайти во вкладку «Вставка», которая расположена в шапке презентации.
- Затем понадобится нажать на соответствующую иконку «Диаграмма».
- Дальнейшая процедура создания схожа с вышеописанным методом.
Стандартный способ, который позволяет создавать диаграмму без каких-либо других проблем.
Способ 3: Вставка из Excel
Ничто не запрещает вставить этот компонент, если он ранее был создан в Excel. Тем более, если к диаграмме привязана соответствующая таблица значений.
- Там же, во вкладке «Вставка», требуется нажать кнопку «Объект».
- В открывшемся окне нужно выбрать слева вариант «Создать из файла», после чего нажать кнопку «Обзор…», либо ввести путь к нужному листу Excel вручную.
- Имеющаяся там таблица и диаграммы (либо только один вариант, если второго нет) будет добавлена на слайд.
- Здесь важно добавить, что при таком варианте также можно настроить связывание. Это делается перед вставкой – после выбора нужного листа Excel можно поставить под строкой адреса в этом окне галочку в пункте «Связать».
Данный пункт позволит соединить вставленный файл и оригинал. Теперь любые изменения в исходном Excel будут автоматически применяться и для вставленного в PowerPoint компонента. Это касается как внешнего вида и формата, так и значений.
Этот способ удобен тем, что позволяет вставить как таблицу, так и ее диаграмму неотрывно. Также во многих случаях корректировка данных в Excel может оказаться проще.
Настройка диаграммы
Как правило, в большинстве случаев (кроме вставки из Excel) добавляется базовый график со стандартными значениями. Их, как и оформление, приходится изменять.
Изменение значений
В зависимости от типа диаграммы, изменяется и система перемены ее значений. Однако, в целом процедура одинаковая для всех видов.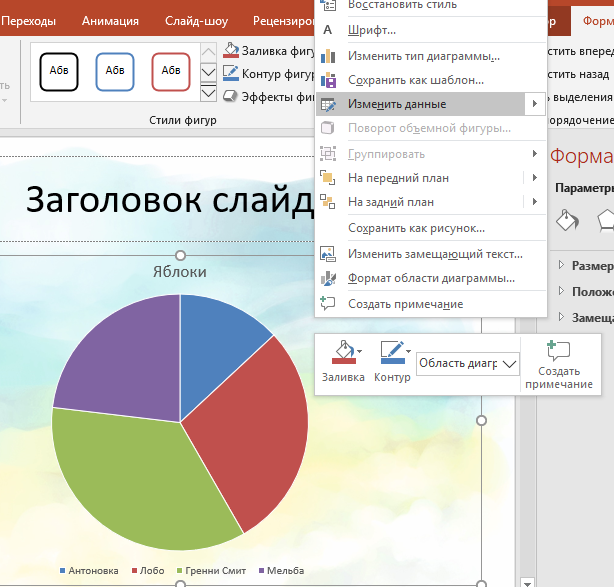
- Для начала нужно произвести двойное нажатие левой кнопкой мыши на объект. Откроется окно Excel.
- Здесь присутствует уже автоматически созданная таблица с некоторыми стандартными значениями. Их можно переписывать, как и, например, названия строк. Соответствующие данные будут моментально применяться на диаграмме.
- Ничто не мешает добавлять новые строки или столбцы с соответствующими характеристиками, если нужно.
Изменение внешнего вида
Настройка облика диаграммы производится широким спектром средств.
- Для изменения названия нужно нажать на него дважды. Этот параметр не регулируется в таблицах, вводится он только таким способом.
- Основная настройка происходит в специальном разделе «Формат диаграммы». Чтобы открыть его, нужно дважды щелкнуть левой кнопкой мыши в область графика, но не по нему, а по белому пространству внутри границ объекта.
- Содержимое этого раздела изменяется в зависимости от типа диаграммы. В целом, тут два отделения по три вкладки.
- Первое отделение – «Параметры диаграммы». Здесь и изменяется внешний облик объекта. Вкладки тут следующие:
- «Заливка и граница» — позволяют изменять цвет области или его рамок. Применяется как ко всей диаграмме в целом, так и к отдельным столбцам, секторам и сегментам. Для выбора нужно нажать на необходимую часть левой кнопкой мыши, после чего производить настройки. Проще говоря, эта вкладка позволяет перекрасить любые части диаграммы.
- «Эффекты» — здесь можно настроить эффекты теней, объемности, свечения, сглаживания и так далее. Чаще всего в профессиональных и рабочих презентациях эти средства не требуются, но это не мешает настраивать для передачи индивидуального стиля показа.
- «Размер и свойства» — тут уже происходит корректировка габаритов как всего графика, так и отдельных его элементов. Также тут можно настроить приоритет отображения и замещающий текст.
- Второе отделение – «Параметры текста».
 Данный набор инструментов, как можно понять по названию, предназначен для форматирования текстовой информации. Здесь все разделено на следующие вкладки:
Данный набор инструментов, как можно понять по названию, предназначен для форматирования текстовой информации. Здесь все разделено на следующие вкладки:- «Заливка и контур текста» — здесь можно произвести заливку области текста. Например, можно выбрать фон для легенды диаграммы. Для применения нужно выбирать отдельные текстовые части.
- «Текстовые эффекты» — применение эффектов теней, объемности, свечения, сглаживания и т.д. для выбранного текста.
- «Надпись» — позволяет регулировать дополнительные текстовые элементы, а также изменять расположение и размер уже имеющихся. Например, пояснения к отдельным частям графика.
Все эти инструменты позволяют без проблем настроить любое оформление для диаграммы.
Советы
- Лучше всего подбирать сочетающиеся, но при этом различимые цвета для диаграммы. Здесь применимы стандартные требования к стилистическому изображению – цвета не должны быть кислотно-ярких оттенков, резать глаза и так далее.
- Не рекомендуется применять эффекты анимации к диаграммам. Это может искажать их как в процессе проигрывания эффекта, так и по его окончанию. В других профессиональных презентациях можно нередко видеть различные графики, которые анимировано появляются и демонстрируют свои показатели. Чаще всего это созданные отдельно в формате GIF или видео медиафайлы с автоматической прокруткой, диаграммами как таковыми они не являются.
- Диаграммы также добавляют вес презентации. Так что, если существуют регламенты или ограничения, лучше всего не делать слишком много графиков.
Подводя итоги, нужно сказать главное. Диаграммы созданы для отображения конкретных данных или показателей. Но сугубо техническая роль им отводится лишь в документации. В наглядном виде – в данном случае, в презентации – любой график обязан также быть красивым и сделанным по стандартам. Так что важно подходить к процессу создания со всей тщательностью.
Мы рады, что смогли помочь Вам в решении проблемы.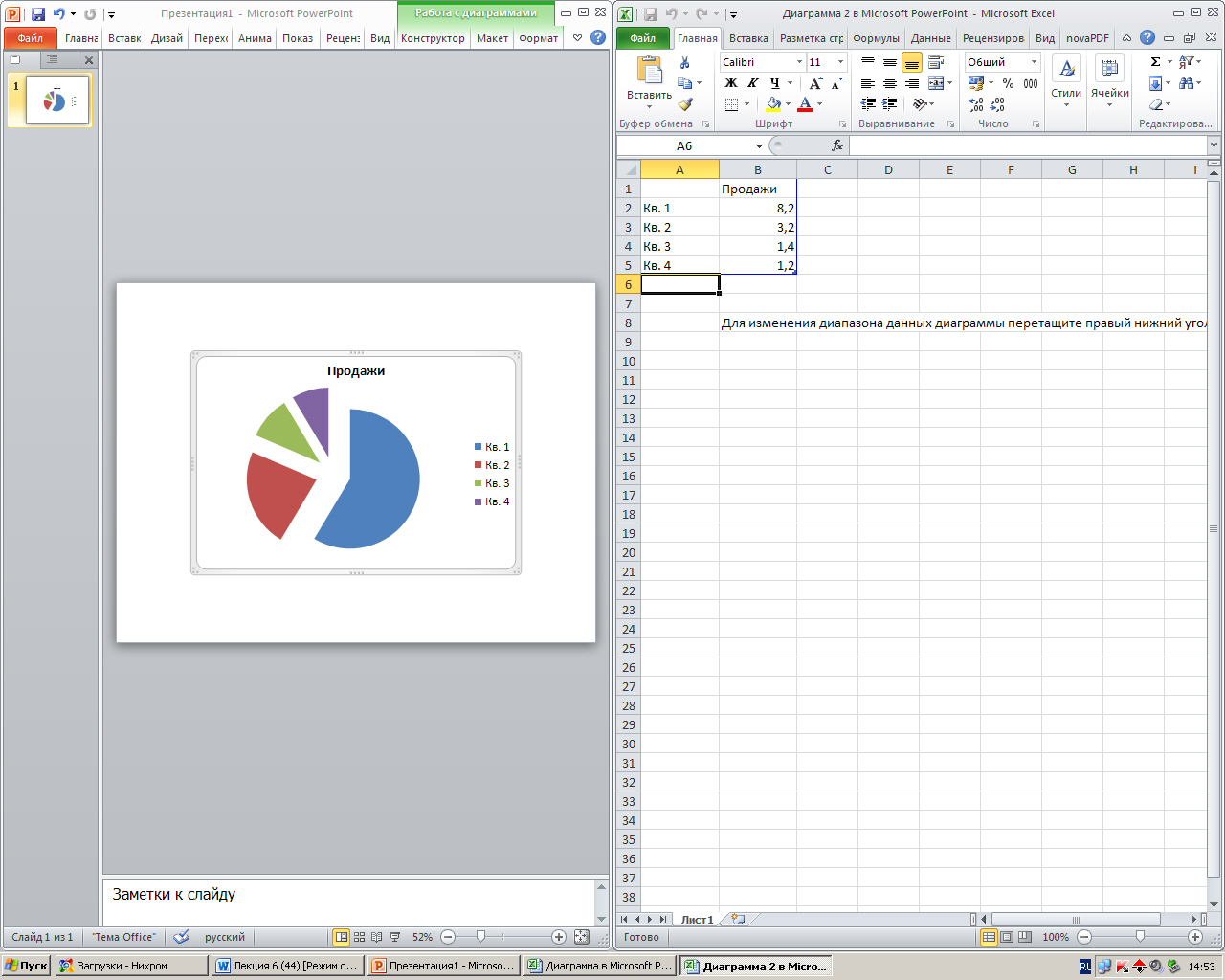
Задайте свой вопрос в комментариях, подробно расписав суть проблемы. Наши специалисты постараются ответить максимально быстро.
Помогла ли вам эта статья?
Да Нет
- Скачать презентацию (0.12 Мб)
- 1 загрузок
- 2.0 оценка
Ваша оценка презентации
Оцените презентацию по шкале от 1 до 5 баллов
Рецензии
Добавить свою рецензию
Аннотация к презентации
Презентация для школьников на тему «Графики функций в Power Point» по информатике. pptCloud.ru — удобный каталог с возможностью скачать powerpoint презентацию бесплатно.
Формат
pptx (powerpoint)
Количество слайдов
Аудитория
Слова
Конспект
Отсутствует
Содержание
- Слайд 1 Построение и исследование графиков функций средствами Power Point
Автор: © Иванова Л.В. учитель математики, Мошенец Н.К., учитель информатики школы №92
- Слайд 2 Построение графика кусочной функции
- Слайд 3 График функции
Y X 5 1 -5
- Слайд 4
Y X 3 -2 6 4 1 y=|2(x-3)2-2| 1
- Слайд 6 Сбор графика
-5 5 1 2 4 7 Y X 4
- Слайд 7 Чтение графика кусочной функции
-5 5 1 2 4 7 X 2 6 3 Y -∞ -∞ D(f) ε(f) Y=0 Y>0 Y
- Слайд 8
-5 5 1 2 4 7 Y X 3 6 -∞ -∞ Вывод всех свойств функции
- Слайд 9 Построение графика функции
1 1 X Y 0 -2 2
Посмотреть все слайды
Как сделать плавный график в PowerPoint или Excel | by Наталья Благих
Плавный график выглядит интересно и не похоже на стандартный Паверпойнт.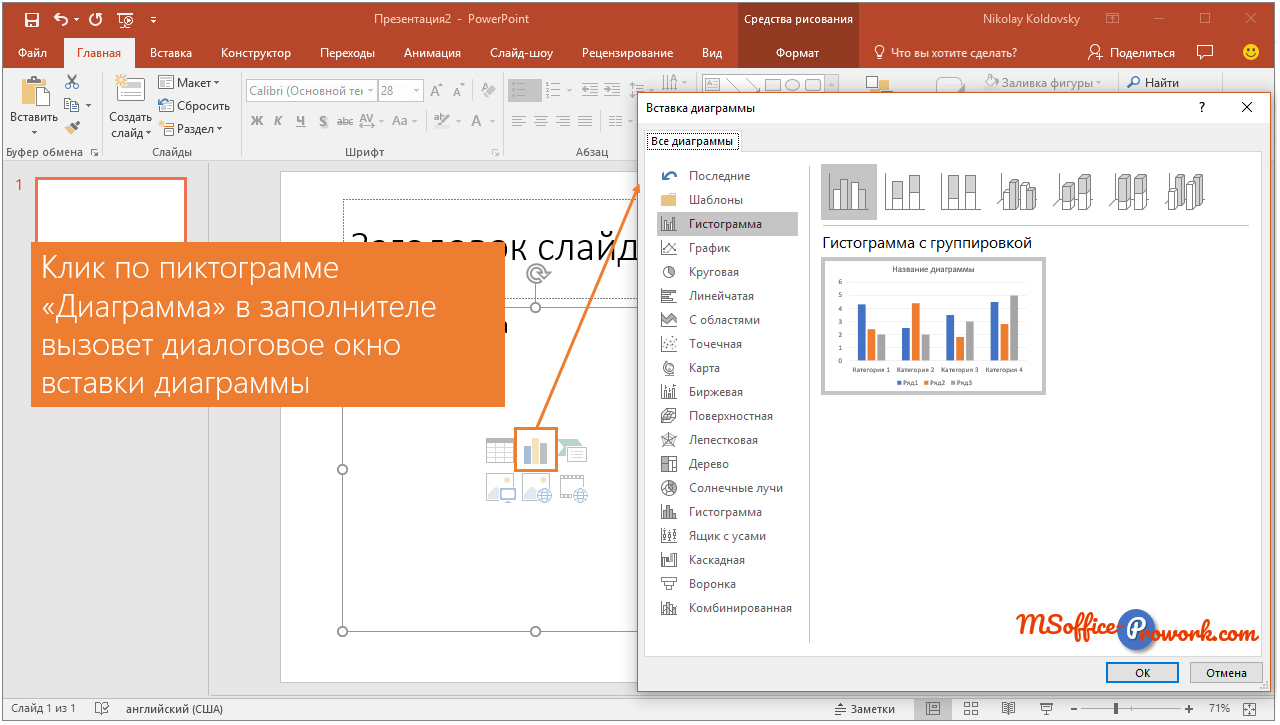 Чтобы его сделать, надо поставить всего одну галку. Графики из этой статьи построены в PowerPoint, но все инструкции подходят и для Excel.
Чтобы его сделать, надо поставить всего одну галку. Графики из этой статьи построены в PowerPoint, но все инструкции подходят и для Excel.
Что нажимать
Заходим в Паверпойнт и строим обычный график.
Возьмем стандартный графикЩелкаем правой кнопкой непосредственно по кривой и переходим в формат ряда данных:
Откроем панель настроекСправа появляется поле с настройками. Нам нужна вкладка “Заливка”. Последняя строчка в этой вкладке — “сглаженная линия”. Ставим галку и получаем плавный график.
Поставим галку напротив “сглаженной линии”Готово.
Бонус 1 — акценты
Участки графика можно красить в разные цвета. Это пригодится, если надо сделать акцент на конкретном периоде.
Щелкаем по кривой левой кнопкой. Видим, что подсветились все точки.
Выделяем всю кривуюЩелкаем еще раз по нужной нам точке, чтобы подсветилась только она.
Выбираем нужную точкуВ панели настроек меняем цвет участка.
КрасимТам же можно задать другие параметры: толщину, тип штриха, прозрачность. Эти свойства можно менять и для кривой целиком — тогда нужно выбрать все точки, как в первом пункте.
Бонус 2 — маркеры
- Не выходя из панели настроек, на вкладке “Заливка” переходим в раздел “Маркер”.
- Раскрываем “Параметры маркера”.
- Переключаем на “авто”. По умолчанию маркеры круглые. В режиме “встроенный” можно выбрать другую форму или загрузить свою картинку.
Там же настраиваем заливку и границу маркеров. Чтобы увеличить маркеры, меняем ширину линии.
Заходим в настройки маркераМы выделяли сразу все точки кривой, поэтому маркеры появились на всех. Можно настроить маркер только для одной точки или для нескольких выборочно — по тому же алгоритму.
Задаем нужный цвет и толщину обводкиКак применять
Когда график готов и красив, можно поработать над антуражем.
Образец слайда с плавным графиком и маркерамиЧтобы повторить это оформление,
- добавляем градиентный фон;
- белую подложку под заголовок и текст;
- подписи данных и маркеры для нужных точек;
- вертикальные линии сетки;
- регулируем прозрачность линий сетки и значений на осях;
- подсвечиваем акцентную точку белой полупрозрачной градиентной подложкой.

Видеоинструкция:
Подписывайтесь на Презентаблу в Телеграме — туда приходят обновления блога. В Фейсбуке случаются фрагменты презентаций.
presentabla.com
Как построить диаграмму в презентации PowerPoint
Добавление диаграмм способно украсить большинство презентаций. Гистограммы, графики и круговые диаграммы – широкий набор для представления данных позволяет нам PowerPoint.
Чтобы вставить диаграмму на слайд презентации, воспользуйтесь ленточным меню «Вставка» – пункт «Диаграмма». PowerPoint предложит выбрать тип будущего представления – от гистограмм и графиков до самых навороченных вариантов каскадов, воронок и так далее.
После вставки «Диаграммы» откроется интерфейс Excel для указания конкретных значений для отображения и название граф. По умолчанию обычно предлагается четыре значения, но их количество можно изменить – программа автоматически увеличит выбранный интервал для последующей иллюстрации на графике.
Для дальнейшей работы с диаграммой используйте область ленточного меню «Работа с диаграммами» с двумя вкладками – «Конструктор» и «Формат». Появляются они только при выделении соответствующего объекта на вашей презентации. В «Конструкторе» можно в любой момент задать стиль или изменить тип диаграммы, выбрать другие цвета или воспользоваться экспресс-макетом.
По кнопке «Добавить элемент диаграммы» можно гибко настраивать отображение графиков и подписей к ним. Можно отказаться от вставки названия к диаграмме и даже от легенды, либо изменить их положение. Есть возможность поработать с метками данных – выбрать отображение в процентах или конкретных значениях и многое другое. Каждый пункт имеет свой предустановленный набор решений и опцию по расширенной настройке по ссылке «Дополнительные параметры». Для некоторых типов диаграмм можно дополнительно вставить целую таблицу с данными.
Во вкладке меню «Формат» можно также поработать с внешним видом, изменив отображение надписей, линеек, стрелочек и прочего. Есть множество дополнительных эффектов для вставленных фигур.
Есть множество дополнительных эффектов для вставленных фигур.
Как и любые другие элементы презентации PowerPoint области диаграммы можно анимировать. Ваши блоки могут появляться не все сразу, а по частям. Для этого выделите саму диаграмму, перейдите во вкладку «Анимация», задайте конкретный вариант появления, а затем воспользуйтесь кнопкой «Параметры эффектов». Здесь в области «Последовательность» будут предложены различные варианты появления элементов диаграммы.
3.5 / 5 ( 2 голоса )
Как сделать иерархическую диаграмму в Microsoft PowerPoint –
Microsoft Powerpoint — очень интересная программа для создания эффектных презентаций. А добавление графиков в презентацию Powerpoint может добавить больше деталей к слайду в краткой форме. Если вы хотите добавить график сортировки генеалогического дерева в свою презентацию Powerpoint, вы должны выполнить действия, указанные ниже.
Откройте Powerpoint для новой или уже существующей презентации
Измените макет слайда, как показано на рисунке ниже. Поскольку он будет в иерархическом порядке, возможно, вы захотите оставить для него больше места на слайде и меньше места для заголовка или заголовка слайда.
Выберите другой макет для этого слайдаЯ выбрал стиль «Название и содержание» для своего слайда. Вы можете выбрать любой из них, показанный в качестве опции на изображении выше. Просто помните, что данные, которые вам нужно ввести, должны быть видны глазу, даже если кто-то сидит далеко от экрана.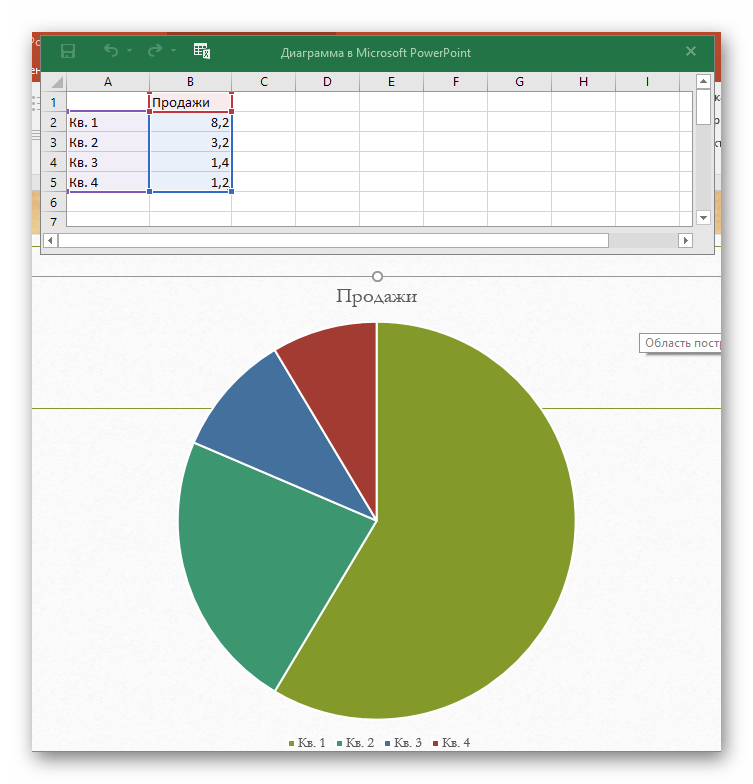 И для этого график должен быть на просторной горке.
И для этого график должен быть на просторной горке.
Смарт Арт Графика
Нажмите на зелено-белый значок, который используется для «Вставки графики SmartArt». Здесь вы можете добавить все виды и типы графиков для вашей презентации.
Все формы SmartArt, которые можно добавитьИ именно здесь мы находим семейное древо, похожее на диаграмму, которую можно найти на графиках «иерархии», как показано на рисунке ниже. Семейное древо показывает иерархию, и это то, что нам нужно для нашей презентации здесь.
Иерархические диаграммы, похожие на генеалогическое древо. Вы можете использовать это для слайдов, где вам нужно показать шаги программы.Нажав на Иерархию, вы увидите несколько образцов иерархических диаграмм разных типов. Вертикально и горизонтально распространено. Вы можете выбрать те, которые лучше всего подойдут для ваших данных. При выборе стиля для графика убедитесь, что данные легко помещаются на одном слайде, не выглядя слишком загруженным на экране. После выбора стиля графика, нажмите кнопку ОК, чтобы подтвердить свой график.
После выбора диаграммы нажмите ОКВыбранная вами иерархическая диаграмма будет отображаться в исходном виде
Теперь вы можете редактировать это так, как вы хотите. Добавьте данные в текстовые поля, как показано на рисунке ниже.
Добавьте данные к фигурам и добавьте больше фигур на диаграмму, если это необходимоТеперь, если вы хотите добавить больше элементов в эту диаграмму, добавив больше фигур / текстовых полей на диаграмму, вам нужно нажать на вкладку «Добавить фигуру». Нажав на эту вкладку один раз, вы добавите текстовое поле прямо под текстовым полем, которое было выбрано, как показано на рисунке ниже.
Добавить формуНо если вы хотите разместить новое текстовое поле выше или слева или справа от фигуры, нажмите стрелку, направленную вниз, как значок рядом с надписью «Добавить фигуру». Появится раскрывающийся список параметров, позволяющих добавить текстовое поле на график.
Появится раскрывающийся список параметров, позволяющих добавить текстовое поле на график.
Вы можете добавить фигуру после выделенного текстового поля, перед ним, над ним и под ним. Выберите вариант с учетом ваших данных, конечно. Цель иерархической диаграммы — показать иерархию. Это определенный шаг или инцидент происходит до второго шага или инцидента. Это поможет вам решить, где разместить новую фигуру более подходящим образом.
Выше, ниже, после, доИзменение макета
Вы можете изменить цвета диаграммы и добавить к ней больше стиля, чтобы ваша презентация выглядела более привлекательной для зрителей.
Изменить стильПараметр «Формат» на верхней панели инструментов также предлагает ряд вариантов редактирования, позволяющих соответствующим образом редактировать диаграмму.
ФорматПримечание: презентации должны быть простыми, точными и понятными. Добавление слишком большого количества контента на один слайд может заинтересовать аудиторию. Добавьте несколько слайдов, чтобы они выглядели интересно и не скучно. Вы также можете изменить форму текстовых полей на диаграмме на другую форму, скажем, круг вместо обычного прямоугольника.
Как анимировать диаграммы Excel в PowerPoint
Презентации PowerPoint с большим количеством данных не должны быть скучными. Excel позволяет легко собирать несколько строк данных и преобразовывать их в легко интерпретируемые визуальные диаграммы. Когда вы связываете свои данные с PowerPoint, вы можете анимировать диаграммы Excel для создания привлекательной презентации
,
Мы проведем вас через процесс шаг за шагом. Смотрите, как ваши данные оживают.
Создание вашей диаграммы
Первым шагом в анимации диаграмм Excel является создание диаграммы
с данными, которые вы собрали. Если вы не уверены, какой тип диаграммы подходит для ваших данных, посмотрите это руководство по выбору правильной диаграммы Excel.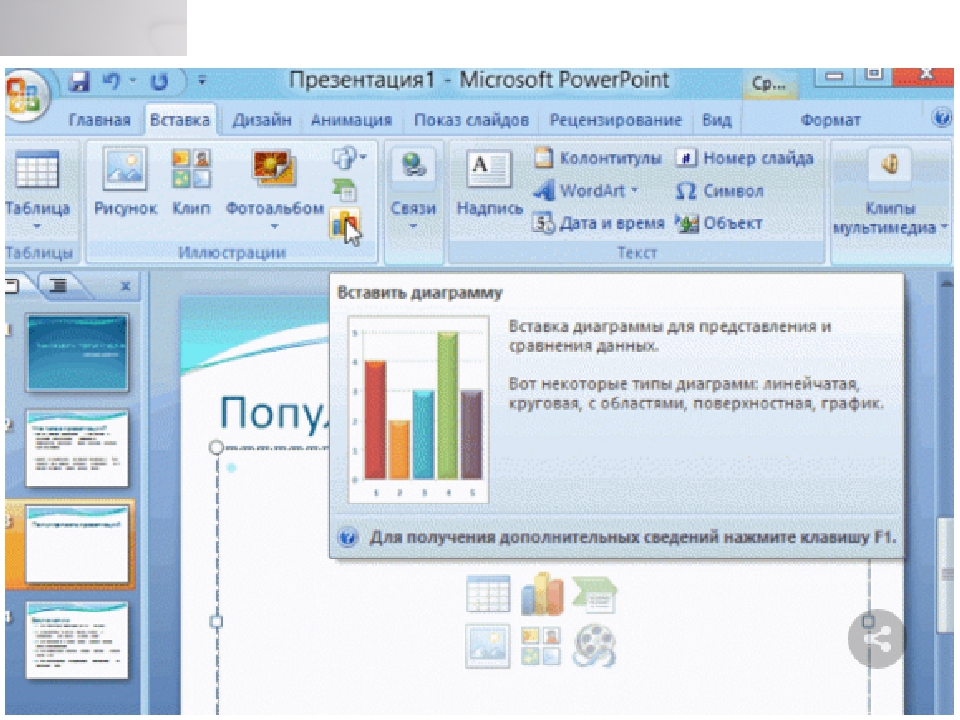
для тебя.
Если ваши данные изменяются регулярно, и вам необходимо, например, ежемесячно проводить презентацию, вы можете создавать самообновляющиеся диаграммы в Excel
и перенести их в PowerPoint, чтобы оживить их.
Если вы создаете одноразовую диаграмму, вам даже не нужно открывать Excel на вашем компьютере. Вы можете начать прямо в PowerPoint, перейдя в Вставить> Диаграмма Вы можете выбрать свой тип диаграммы и добавить данные с помощью небольшого всплывающего окна Excel прямо в программе.
Если у вас мало данных, вы можете создать круговую диаграмму прямо в PowerPoint, используя функцию фигур приложения.
Анимационное меню PowerPoint
Как только вы подготовили диаграмму к работе, вы можете скопировать ее в PowerPoint для ее анимации. Нажмите на график или график и используйте сочетание клавиш Ctrl + C скопировать это. Откройте пустой холст в PowerPoint и используйте сочетание клавиш Ctrl + V вставить это.
В PowerPoint вы будете проводить все свое время в Анимация Вкладка. Здесь вы найдете все инструменты, необходимые для анимации диаграмм в PowerPoint.
Вы должны увидеть небольшой выбор анимации в меню в верхней части экрана. Нажмите на стрелку в конце анимации, чтобы увидеть все анимации, доступные для пользователей PowerPoint.
Анимация гистограммы
В нашем примере мы используем данные из шаблона электронной таблицы «Бюджет расходов», который включает гистограмму.
Лучший вариант для гистограммы — чтобы она появлялась снизу вверх. протирать анимация является подходящим выбором для этого вида движения.
Чтобы применить анимацию, сделайте следующее:
- Нажмите, чтобы выбрать график.
- Нажмите на протирать кнопка анимации.
- Анимация будет применена ко всему графику.
Затем вы захотите изменить расширенные настройки анимации, чтобы они появлялись постепенно, а не за один раз.
Эти настройки находятся в Параметры эффекта.
С Параметры эффекта Вы можете выбрать направление анимации — оно может отображаться сверху, снизу, слева или справа. Вы также можете определить, как ваша диаграмма будет анимирована: как один объект, по категории или по серии.
Так что же на самом деле означают эти опции?
Для каждого из этих вариантов вы также можете проверить Запустите анимацию, нарисовав фон графика. Это позволит фону постепенно появляться до того, как начнут появляться элементы графика.
Если вам не нравится внешний вид вашей анимации, вы можете проверить другие параметры, нажав на название анимации на вкладке. Примененные эффекты будут поддерживаться с новым типом анимации.
Чтобы увидеть весь процесс в действии, посмотрите видео ниже:
Выбор правильной анимации для вашей диаграммы
Как мы уже упоминали, в Excel доступно множество различных типов диаграмм. Используемая вами диаграмма зависит от характера ваших данных, а анимация, которую вы используете для этой диаграммы, зависит от типа выбранной вами диаграммы.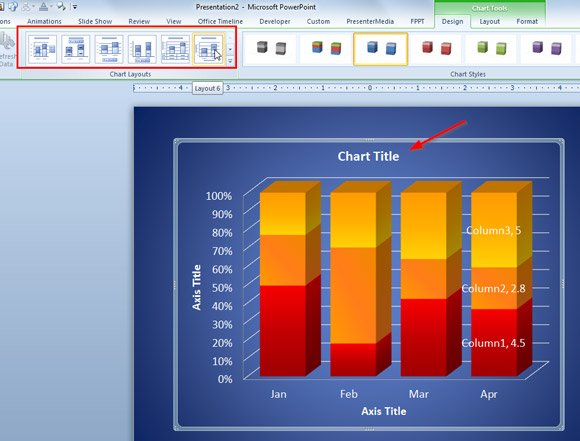
В дополнение к стандартным анимациям диаграммы, которые отображаются в меню, вы можете просмотреть дополнительные анимации входа, выхода и выделения, щелкнув стрелку вниз в конце списка анимаций.
Вы можете увидеть еще больше анимаций, нажав Больше эффектов входа в этой панели.
Существуют и другие способы настройки анимации в соответствии с типом используемой вами диаграммы. Открой Анимационная панель и в меню нажмите тайминг. Под панелью синхронизации вы можете контролировать, насколько быстро появляется ваша анимация, нужно ли нажимать, чтобы анимация появлялась, и должна ли анимация повторяться.
Эксперимент — твой друг
Вероятно, вам придется тестировать различные анимации и разные параметры, чтобы увидеть, что лучше всего подходит для ваших данных, графиков и стиля представления. Тестирование различных опций и скоростей гарантирует, что вы найдете настройки, которые подходят именно вам.
После того, как вы сделали это несколько раз, процесс анимации диаграмм Excel станет намного быстрее.
Какие виды графиков
вы используете для своих данных Excel? Есть ли другая программа или инструмент, который вы предпочитаете использовать для анимации ваших графиков? Дайте нам знать об этом в комментариях.
Кредит изображения: IgorTishenko / Depositphotos
Как делать графики в powerpoint
Диаграммы являются крайне полезным и информативным элементом в любом документе. Что уж говорить про презентацию. Так что для создания действительно качественного и информативного показа важно уметь правильно создавать такой тип элементов.
Создание диаграммы
Созданная в PowerPoint диаграмма используется как медиафайл, который можно динамически изменять в любой момент. Это крайне удобно. Подробности настройки таких объектов будут ниже, а для начала нужно рассмотреть способы, позволяющие создать диаграмму в PowerPoint.
Способ 1: Вставка в область текста
Самый быстрый и простой способ создания диаграммы в новом слайде.
- При создании нового слайда по умолчанию производится стандартная разметка – один заголовок и одна область для текста. Внутри рамки находятся 6 иконок для быстрой вставки разных объектов – таблиц, картинок и так далее. Вторая иконка слева в верхнем ряду как раз и предлагает добавление диаграммы. Остается лишь нажать на нее.
- Появится стандартное окно создания диаграммы. Здесь все разделяется на три основные зоны.
- Первая – это левая сторона, на которой размещены все виды доступных диаграмм. Здесь потребуется выбрать, что именно требуется создать.
- Вторая – это стиль графического отображения. Это не несет никакого функционального значения, выбор определяется либо регламентом мероприятия, для которого создается презентация, либо собственными предпочтениями автора.
- Третья демонстрирует общий итоговый вид графика перед его вставкой.
Стоит отметить, что этот способ позволяет быстро создавать нужные компоненты, однако это занимает всю область текста и после окончания слотов метод уже недоступен.
Способ 2: Классическое создание
График можно добавить и классическим способом, доступным в программе Microsoft PowerPoint с момента ее появления.
- Нужно зайти во вкладку «Вставка», которая расположена в шапке презентации.
Затем понадобится нажать на соответствующую иконку «Диаграмма».
Стандартный способ, который позволяет создавать диаграмму без каких-либо других проблем.
Способ 3: Вставка из Excel
Ничто не запрещает вставить этот компонент, если он ранее был создан в Excel. Тем более, если к диаграмме привязана соответствующая таблица значений.
- Там же, во вкладке «Вставка», требуется нажать кнопку «Объект».

В открывшемся окне нужно выбрать слева вариант «Создать из файла», после чего нажать кнопку «Обзор…», либо ввести путь к нужному листу Excel вручную.
Имеющаяся там таблица и диаграммы (либо только один вариант, если второго нет) будет добавлена на слайд.
Здесь важно добавить, что при таком варианте также можно настроить связывание. Это делается перед вставкой – после выбора нужного листа Excel можно поставить под строкой адреса в этом окне галочку в пункте «Связать».
Данный пункт позволит соединить вставленный файл и оригинал. Теперь любые изменения в исходном Excel будут автоматически применяться и для вставленного в PowerPoint компонента. Это касается как внешнего вида и формата, так и значений.
Этот способ удобен тем, что позволяет вставить как таблицу, так и ее диаграмму неотрывно. Также во многих случаях корректировка данных в Excel может оказаться проще.
Настройка диаграммы
Как правило, в большинстве случаев (кроме вставки из Excel) добавляется базовый график со стандартными значениями. Их, как и оформление, приходится изменять.
Изменение значений
В зависимости от типа диаграммы, изменяется и система перемены ее значений. Однако, в целом процедура одинаковая для всех видов.
- Для начала нужно произвести двойное нажатие левой кнопкой мыши на объект. Откроется окно Excel.
Здесь присутствует уже автоматически созданная таблица с некоторыми стандартными значениями. Их можно переписывать, как и, например, названия строк. Соответствующие данные будут моментально применяться на диаграмме.
Изменение внешнего вида
Настройка облика диаграммы производится широким спектром средств.
- Для изменения названия нужно нажать на него дважды. Этот параметр не регулируется в таблицах, вводится он только таким способом.
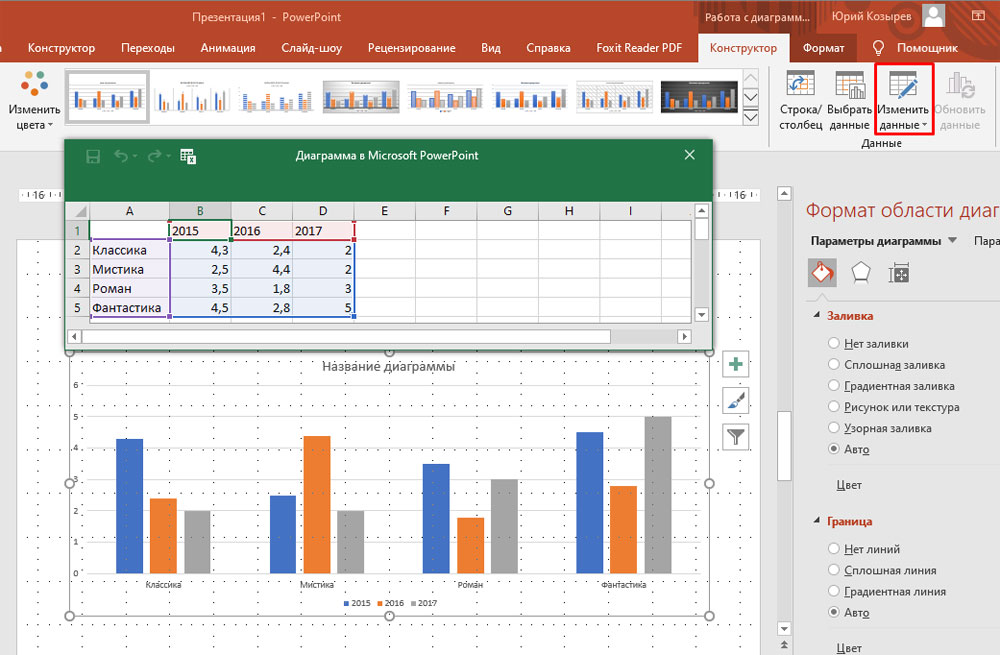
Основная настройка происходит в специальном разделе «Формат диаграммы». Чтобы открыть его, нужно дважды щелкнуть левой кнопкой мыши в область графика, но не по нему, а по белому пространству внутри границ объекта.
«Эффекты» — здесь можно настроить эффекты теней, объемности, свечения, сглаживания и так далее. Чаще всего в профессиональных и рабочих презентациях эти средства не требуются, но это не мешает настраивать для передачи индивидуального стиля показа.
Второе отделение – «Параметры текста». Данный набор инструментов, как можно понять по названию, предназначен для форматирования текстовой информации. Здесь все разделено на следующие вкладки:
- «Заливка и контур текста» — здесь можно произвести заливку области текста. Например, можно выбрать фон для легенды диаграммы. Для применения нужно выбирать отдельные текстовые части.
«Текстовые эффекты» — применение эффектов теней, объемности, свечения, сглаживания и т.д. для выбранного текста.
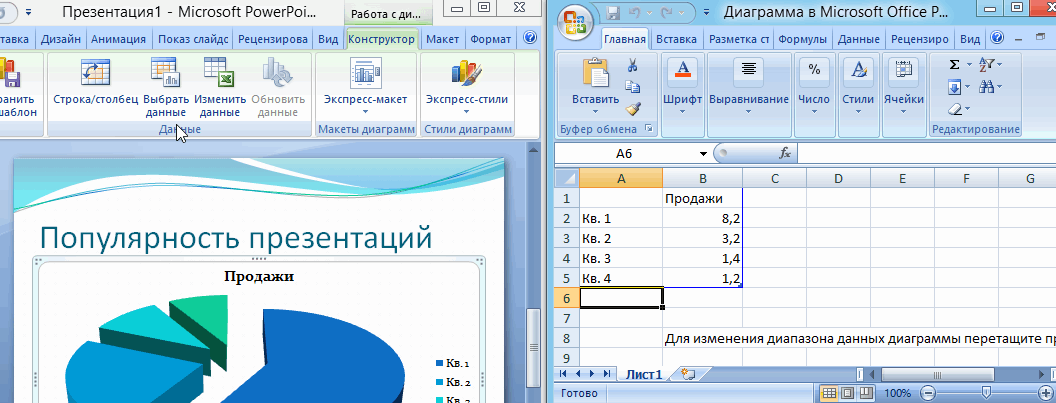 Например, пояснения к отдельным частям графика.
Например, пояснения к отдельным частям графика.Все эти инструменты позволяют без проблем настроить любое оформление для диаграммы.
Советы
- Лучше всего подбирать сочетающиеся, но при этом различимые цвета для диаграммы. Здесь применимы стандартные требования к стилистическому изображению – цвета не должны быть кислотно-ярких оттенков, резать глаза и так далее.
- Не рекомендуется применять эффекты анимации к диаграммам. Это может искажать их как в процессе проигрывания эффекта, так и по его окончанию. В других профессиональных презентациях можно нередко видеть различные графики, которые анимировано появляются и демонстрируют свои показатели. Чаще всего это созданные отдельно в формате GIF или видео медиафайлы с автоматической прокруткой, диаграммами как таковыми они не являются.
- Диаграммы также добавляют вес презентации. Так что, если существуют регламенты или ограничения, лучше всего не делать слишком много графиков.
Подводя итоги, нужно сказать главное. Диаграммы созданы для отображения конкретных данных или показателей. Но сугубо техническая роль им отводится лишь в документации. В наглядном виде – в данном случае, в презентации – любой график обязан также быть красивым и сделанным по стандартам. Так что важно подходить к процессу создания со всей тщательностью.
Отблагодарите автора, поделитесь статьей в социальных сетях.
Для того чтобы рассказать о каком-либо явлении или предложении в большинстве случаев используют электронные презентации. Назначение презентаций заключается в привлечении внимания слушателей к докладу с помощью красочных картинок, схем, таблиц, графиков.
Сопровождение устной речи докладчика красочными рисунками и таблицами, включенными в слайды презентации, значительно упрощает понимание излагаемого материала. Это относится и к диаграммам и графикам, с помощью которых можно, например, показать изменение какого-нибудь явления или сравнения данных.
Вставка диаграмм в PowerPointНесмотря на то, что создание таблиц и графиков это специализация приложения Excel, в программе MS Power Point также реализована возможность вставки самых различных диаграмм.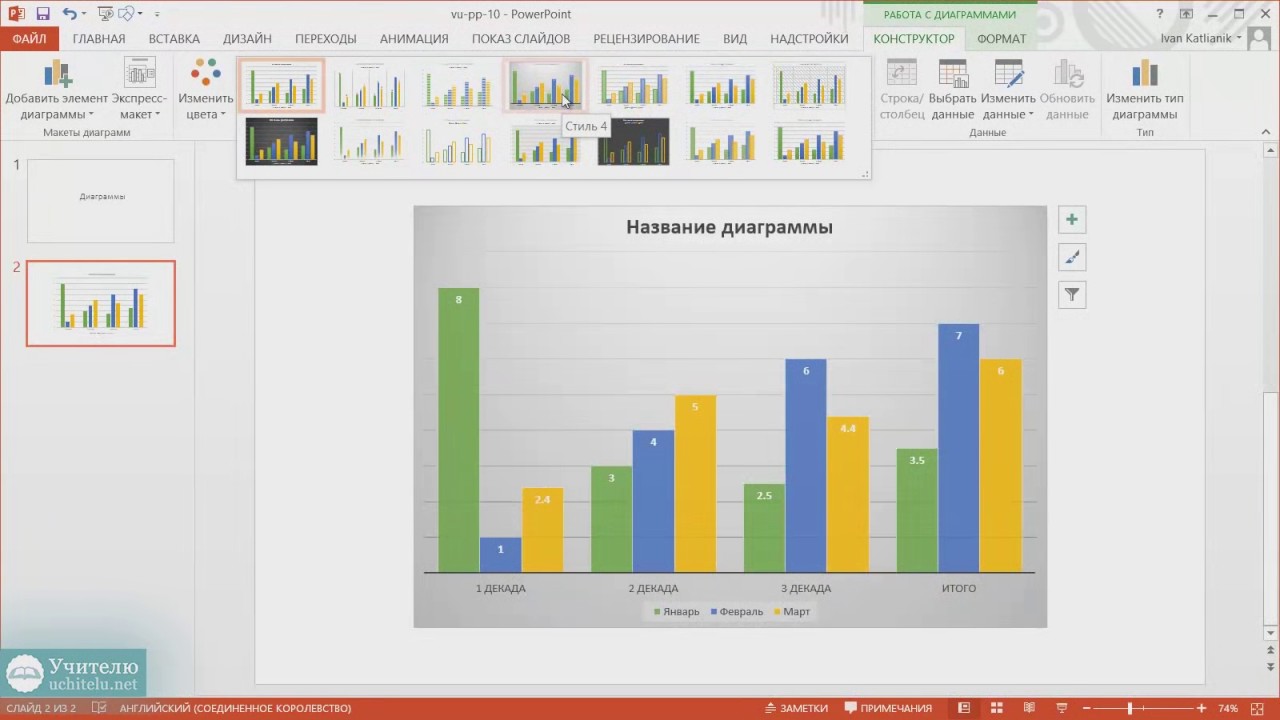 Причем вставлять диаграммы в презентацию можно не только посредством буфера обмена.
Причем вставлять диаграммы в презентацию можно не только посредством буфера обмена.
Вставить диаграмму в презентацию можно просто, во вкладке вставка нужно найти блок иллюстрации и кликнуть по кнопке «Диаграмма». В открывшемся окне «Вставка диаграммы» следует выбрать необходимый для данного случая тип диаграммы. После нажатия кнопки ОК, в слайд будет вставлен выбранный нами тип диаграммы и откроется окно Excel для ввода данных.
Вставка диаграммы в слайд Power Point
В рабочем поле слайдов, как правило, находятся ссылки для вставки различных объектов, в том числе и диаграмм. Наличие этих ссылок несколько упрощает и ускоряет доступ к окну вставки диаграмм.
Окно вставки диаграммы можно вызвать нажатием соответствующей кнопки в поле слайда
Чтобы диаграмма в презентации была красивая и понятная нужно корректно заполнить таблицу данных для нее, правильно подписать категории и ряды. Возможно, для этого придется изменить тип диаграммы, что можно сделать прямо в Power Point.
Изменить тип диаграммы можно прямо в конструкторе слайдов
Вставка диаграммы через буфер обменаВ том случае, когда презентация составляется на основании готового отчета, выполненного в редакторе Word, или данные для диаграмм имеются в файлах Excel, то наша задача значительно упрощается. Это связано с тем, что в исходных документах уже имеются готовые диаграммы, и нам остается только перенести их в презентацию посредством буфера обмена.
Делается очень просто: выделяем нужную диаграмму в исходном документе и копируем ее в буфер обмена. Затем открываем слайд презентации и кликаем «вставить». Если в последующем потребуется вносить изменения в диаграмму нужно связать ее с исходным файлом Excel.
Предварительно скопированную в буфер диаграмму вставляем нажатием этой кнопки
Данные для диаграммыЛюбой, кто хоть раз попробовал создавать диаграммы в офисных приложениях, знает, что диаграмма является только визуальным отображением цифровых данных, которые записываются в таблице. И, для того, чтобы изменить диаграмму нужно внести изменения в эту исходную таблицу.
И, для того, чтобы изменить диаграмму нужно внести изменения в эту исходную таблицу.
Изменение данных этой таблицы тут же отобразится на диаграмме
Открыть таблицу с исходными цифровыми данными можно выделив диаграмму кликом мыши и в появившейся вкладке «Конструктор» нажать «Изменить данные». Или вызвать выпадающее меню, кликнув для этого правой кнопкой мыши в области диаграммы. В появившемся окне также нужно выбрать «Изменить данные». Какой из этих двух способов применять зависит от вкусов и привычек каждого пользователя при работе на компьютере.
Изменение данных
Если диаграмма в презентацию вставлена посредством буфера обмена и может потребоваться изменение данных для диаграммы, то, как говорилось выше, необходимо установить связь между вставленной диаграммой и исходным файлом.
Эту связь устанавливают как обычную гиперссылку с диаграммы, расположенной в презентации на файл Excel с таблицей данных. После этого открытие исходной таблицы осуществляется так же как описано выше – по кнопке «Изменить данные».
Связываем диаграмму с файлом Excel, содержащим исходные данные
Таким образом, создание наглядной диаграммы в презентации Power Point делается очень просто, однако этот процесс не обходится без приложения Excel. Поэтому для удобства вставки диаграмм в Power Point необходимо, чтобы на компьютере был установлен этот табличный процессор.
В этом курсе:
Создать диаграмму можно в PowerPoint или Excel. Если данных много, создайте диаграмму в Excel, а затем скопируйте ее в презентацию. Этот способ также оптимален, если данные регулярно изменяются и нужно, чтобы диаграмма всегда была актуальной. В этом случае при копировании диаграммы сохраните ее связь с исходным файлом Excel.
Совет: Check out these YouTube videos from PowerPoint community experts for more help with charts!
Чтобы в PowerPoint создать простую диаграмму с нуля, на вкладке Вставка нажмите кнопку Диаграмма, а затем выберите нужную диаграмму.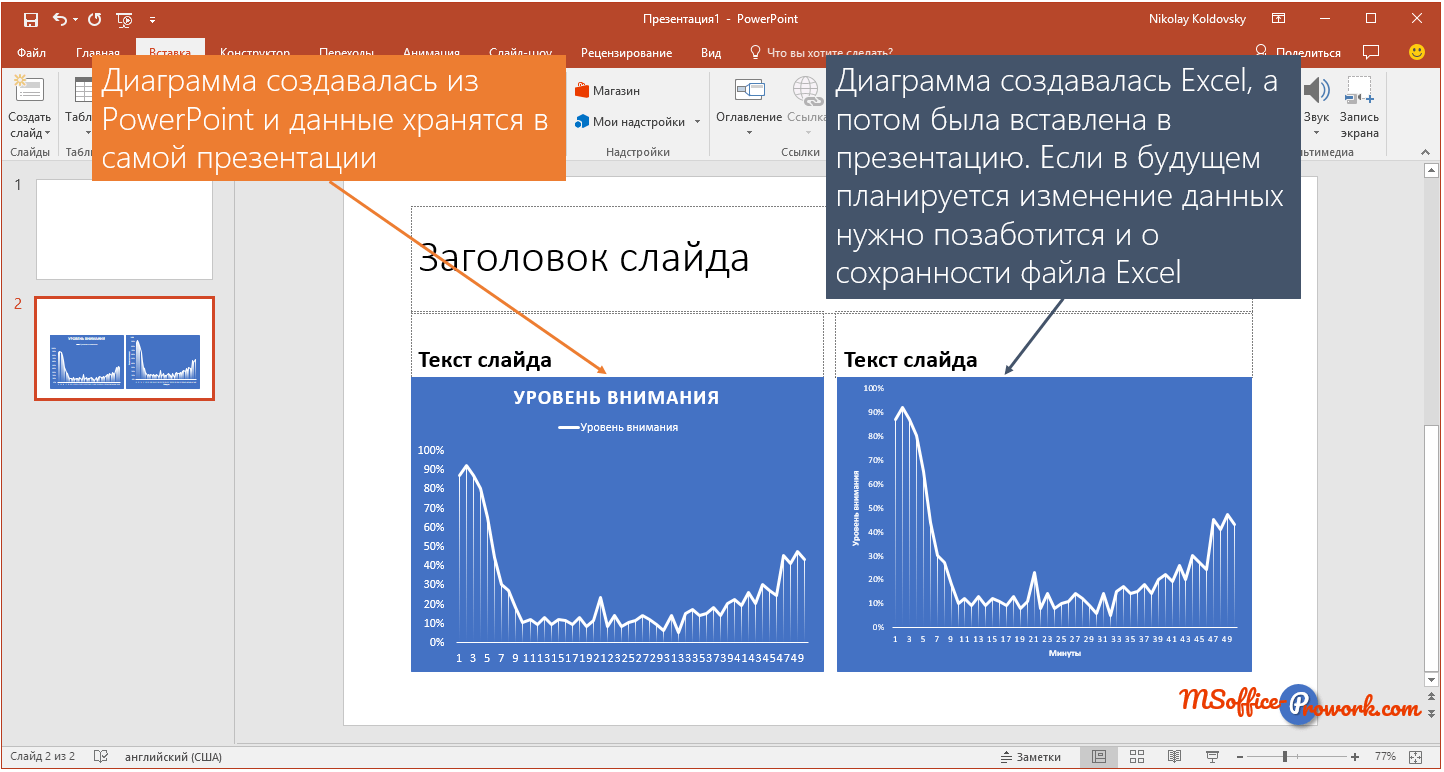
На вкладке Вставка нажмите кнопку Диаграмма.
Выберите тип диаграммы и дважды щелкните нужную диаграмму.
Совет: Сведения о том, как выбрать диаграмму, наилучшим образом подходящую для представления тех или иных данных, см. в разделе Доступные типы диаграмм.
На появившемся листе замените заполнители собственными данными.
По завершении закройте лист.
Совет: При вставке диаграммы рядом с ее правым верхним углом появляются небольшие кнопки. Используйте кнопку Элементы диаграммы для отображения, скрытия или форматирования таких элементов, как названия осей или подписи данных. Используйте кнопку Стили диаграмм для быстрого изменения цвета или стиля диаграммы. С помощью кнопки Фильтры диаграммы можно отобразить или скрыть данные на диаграмме.
Чтобы в PowerPoint создать простую диаграмму с нуля, на вкладке Вставка нажмите кнопку Диаграмма, а затем выберите нужную диаграмму.
На вкладке Вставка в группе Иллюстрации нажмите кнопку Диаграмма.
В диалоговом окне Вставка диаграммы щелкайте стрелки для просмотра типов диаграмм.
Выберите нужный тип диаграммы и нажмите кнопку ОК.
Совет: При наведении указателя мыши на тип диаграммы появляется всплывающая подсказка с его названием.
Измените данные в Excel 2010.
После этого Excel можно закрыть.
На вкладке Файл нажмите кнопку Закрыть. Диаграмма в PowerPoint автоматически обновится с учетом новых данных.
Вы можете изменить диаграмму в PowerPoint, настроив ее внешний вид, размер и расположение. Щелкните диаграмму, а затем внесите изменения на вкладке Конструктор, Макет или Формат под зеленой вкладкой Работа с диаграммами. Чтобы добавить эффекты анимации, используйте инструменты на вкладке Анимация.
Примечание: Если группа Работа с диаграммами не отображается, щелкните в любом месте диаграммы.
Вы можете изменить данные диаграммы в PowerPoint. Щелкните диаграмму, а затем под зеленой вкладкой Работа с диаграммами выберите вкладку Конструктор и нажмите кнопку Изменить данные. Дополнительные сведения см. в статье Изменение данных в существующей диаграмме.
Дополнительные сведения см. в статье Изменение данных в существующей диаграмме.
Советы
Чтобы получить представление о том, что можно добавлять в диаграмму или изменять в ней, в разделе Работа с диаграммами откройте вкладки Конструктор, Макет и Формат и просмотрите группы и параметры на каждой из них.
Чтобы настроить структуру, макет и формат для определенных элементов диаграммы (например, осей диаграммы или легенды), также можно щелкнуть их правой кнопкой мыши.
Некоторые типы диаграмм, например организационные и иерархические диаграммы, блок-схемы и диаграммы с повторяющимися данными, может быть проще создать с помощью графических элементов SmartArt. Если вы не знаете, какое из средств лучше использовать, см. статью Варианты использования графического элемента SmartArt и диаграммы.
Дополнительные сведения
Дополнительные сведения о том, как вставить связанную диаграмму Excel, см. в статье Вставка связанной диаграммы Excel в PowerPoint 2010.
Сведения об изменении данных в диаграмме см. в статье Изменение данных в диаграмме.
Вставка диаграммы или графика в презентацию
Чтобы в PowerPoint создать простую диаграмму с нуля, на вкладке Вставка нажмите кнопку Диаграмма, а затем выберите нужную диаграмму.
В PowerPoint 2007 щелкните заполнитель, в который вы хотите поместить диаграмму.
На вкладке Вставка в группе Иллюстрации нажмите кнопку Диаграмма.
В диалоговом окне Вставка диаграммы выберите диаграмму и нажмите кнопку ОК.
Office Excel 2007 откроется в разделенном окне и выведет пример данных на листе.
Рисунок 1. Данные примера на листе Excel
В Excel замените пример данных, щелкнув ячейку на листе и введя нужные данные.
Вы также можете заменить примеры подписей осей в столбце A и подпись легенды в строке 1.
Примечание: После обновления листа диаграмма в PowerPoint 2007автоматически обновляется с учетом новых данных.
Завершив ввод данных в Excel, выберите в меню Файл пункт Закрыть.
Примечание: Чтобы изменить данные во вставленной диаграмме, используйте команду Изменить данные. Дополнительные сведения о команде Изменить данные см. в статье Изменение данных в существующей диаграмме.
Вставка диаграммы или графика Excel в презентацию и связывание их с данными в Excel
Создайте диаграмму или график в Office Excel 2007 и скопируйте их, а затем вставьте в презентацию PowerPoint 2007. Если данные в связанном файле Office Excel 2007 обновились, вы можете обновить диаграмму в PowerPoint с помощью команды Обновить данные.
Дополнительные сведения о вставке диаграмм и графиков Excel в презентацию PowerPoint см. в статье Копирование диаграммы Excel в другую программу Office.
Примечание: Если вы хотите автоматически обновлять данные на диаграмме или графике, сохраните файл Excel перед вставкой диаграммы или графика.
В Excel выберите диаграмму, щелкнув его границу, а затем на вкладке Главная в группе Буфер обмена щелкните Вырезать.
В PowerPoint 2007 щелкните заполнитель на слайде или на странице заметок, куда вы хотите поместить диаграмму.
На вкладке Главная в группе Буфер обмена щелкните стрелку под кнопкой Вставить и выберите команду Вставить.
Создание организационной диаграммы, временной шкалы или добавление диаграммы из Excel
Инструкции по созданию организационной диаграммы см. в статье Создание организационной диаграммы.
Инструкции по созданию временной шкалы с помощью графического элемента SmartArt см. в статье Создание рисунка SmartArt.
Сведения о различных типах диаграмм Excel, которые можно добавлять на слайды PowerPoint, см. в статье Типы диаграмм.
Совет: Если вы не знаете, нужна ли вам диаграмма или графический объект другого типа, см. статью Варианты использования графического элемента SmartArt и диаграммы.
Общие сведения о диаграммах и графиках
Диаграмму или график данных можно добавить в презентацию двумя способами:
Создание диаграммы или графика в презентации.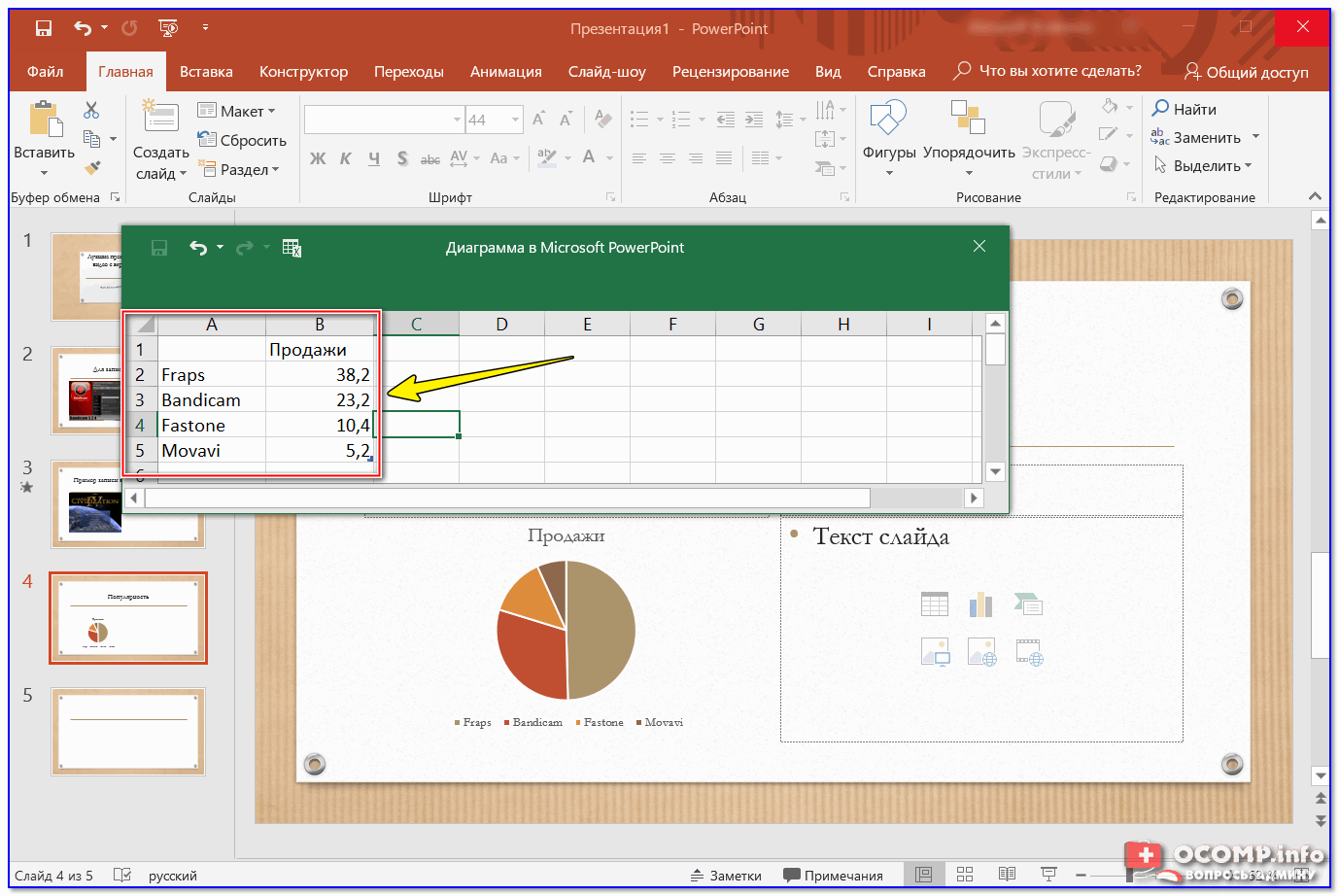 При создании диаграммы в PowerPoint 2007 ее данные вводятся и редактируются с помощью Office Excel 2007, но сохраняются в файле PowerPoint.
При создании диаграммы в PowerPoint 2007 ее данные вводятся и редактируются с помощью Office Excel 2007, но сохраняются в файле PowerPoint.
Вставка диаграммы или графика Excel в презентацию и создание связи с данными в файле Office Excel 2007. При копировании диаграммы из сохраненного файла Office Excel 2007 и вставке ее в презентацию данные диаграммы связываются с этим файлом Excel. Если вы хотите изменить данные на диаграмме, нужно внести изменения в связанный лист в Office Excel 2007, а затем обновить данные в презентации PowerPoint. Лист Excel — это отдельный файл, и он не сохраняется вместе с файлом PowerPoint.
Примечание: При открытии презентации, которая была создана в более ранней версии PowerPoint и в которой есть график или диаграмма, созданные с помощью приложения Microsoft Graph, PowerPoint 2007 сохранит прежнее оформление и позволит продолжить редактирование графика или диаграммы.
Рисунок 2. Диаграмма в PowerPoint, созданная на основе данных примера на листе Excel
Используйте диаграммы и графики в своей презентации
Чтобы создать простую диаграмму с нуля в PowerPoint, щелкните Вставить > Диаграмма и выберите нужную диаграмму.
Щелкните Insert > Chart .
Щелкните тип диаграммы, а затем дважды щелкните нужную диаграмму.
В открывшейся таблице замените данные заполнителя своей собственной информацией.
org/ListItem”>
Когда вы закончите, закройте рабочий лист.
Верх страницы
Чтобы создать простую диаграмму с нуля в PowerPoint, щелкните Вставить > Диаграмма и выберите нужную диаграмму.
На вкладке Вставить в группе Иллюстрации щелкните Диаграмма .
В диалоговом окне « Вставить диаграмму » щелкайте стрелки для прокрутки типов диаграмм.
Выберите нужный тип диаграммы и нажмите ОК .
Совет: Когда вы наводите указатель мыши на диаграмму любого типа, во всплывающей подсказке отображается его имя.
Отредактируйте данные в Excel 2010.
Когда вы закончите редактировать данные, вы можете закрыть Excel.
Щелкните вкладку File и затем щелкните Close . Диаграмма в PowerPoint автоматически обновляется новыми данными.
Вы можете изменить диаграмму в PowerPoint, в том числе изменить внешний вид, размер или положение. Щелкните диаграмму, затем на зеленой вкладке Chart Tools используйте вкладку Design , Layout или Format для внесения изменений. Чтобы добавить эффекты анимации к диаграмме, используйте инструменты на вкладке Animations .
Чтобы добавить эффекты анимации к диаграмме, используйте инструменты на вкладке Animations .
Примечание: Если вы не видите инструмент Chart Tools , убедитесь, что вы щелкнули где-нибудь внутри диаграммы, чтобы активировать его.
Вы можете изменить данные диаграммы в PowerPoint. Щелкните диаграмму, затем на зеленой вкладке Chart Tools выберите вкладку Design , а затем щелкните Edit Data .Дополнительные сведения см. В разделе Изменение данных в существующей диаграмме.
Верх страницы
подсказок
Чтобы получить хорошее представление о том, что вы можете добавить или изменить в своей диаграмме, в Инструменты для диаграмм щелкните вкладки Design , Layout и Format , а затем изучите предоставленные группы и параметры. на каждой вкладке.
Вы также можете получить доступ к функциям дизайна, макета и форматирования, которые доступны для определенных элементов диаграммы (например, осей диаграммы или легенды), щелкнув эти элементы диаграммы правой кнопкой мыши.
Некоторые типы диаграмм, такие как организационные диаграммы, блок-схемы, иерархические диаграммы или отображающие повторяющуюся информацию, можно было бы более легко и эффективно создавать с помощью SmartArt.
Дополнительная информация
Верх страницы
Вставьте диаграмму или график в презентацию
Чтобы создать простую диаграмму с нуля в PowerPoint, щелкните Вставить > Диаграмма и выберите нужную диаграмму.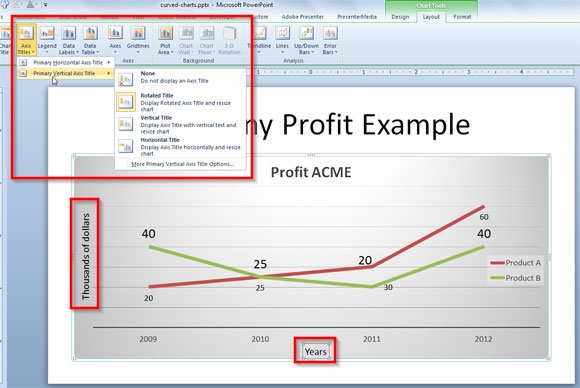
В PowerPoint 2007 щелкните заполнитель, который должен содержать диаграмму.
На вкладке Вставить в группе Иллюстрации щелкните Диаграмма .
В диалоговом окне Insert Chart щелкните диаграмму, а затем нажмите OK .
Office Excel 2007 открывается в разделенном окне и отображает образцы данных на листе.
Рисунок 1. Пример данных на листе Excel
В Excel, чтобы заменить образец данных, щелкните ячейку на листе и введите нужные данные.
Вы также можете заменить метки осей образца в столбце A и имя записи легенды в строке 1 .
Примечание. После обновления рабочего листа диаграмма в PowerPoint 2007 автоматически обновляется новыми данными.
Когда вы закончите ввод данных в Excel, в меню Файл щелкните Закрыть .
Вставьте диаграмму или график Excel в презентацию и создайте ссылку на данные в Excel
Вы создаете и копируете диаграмму или график в Office Excel 2007, а затем вставляете их в презентацию PowerPoint 2007.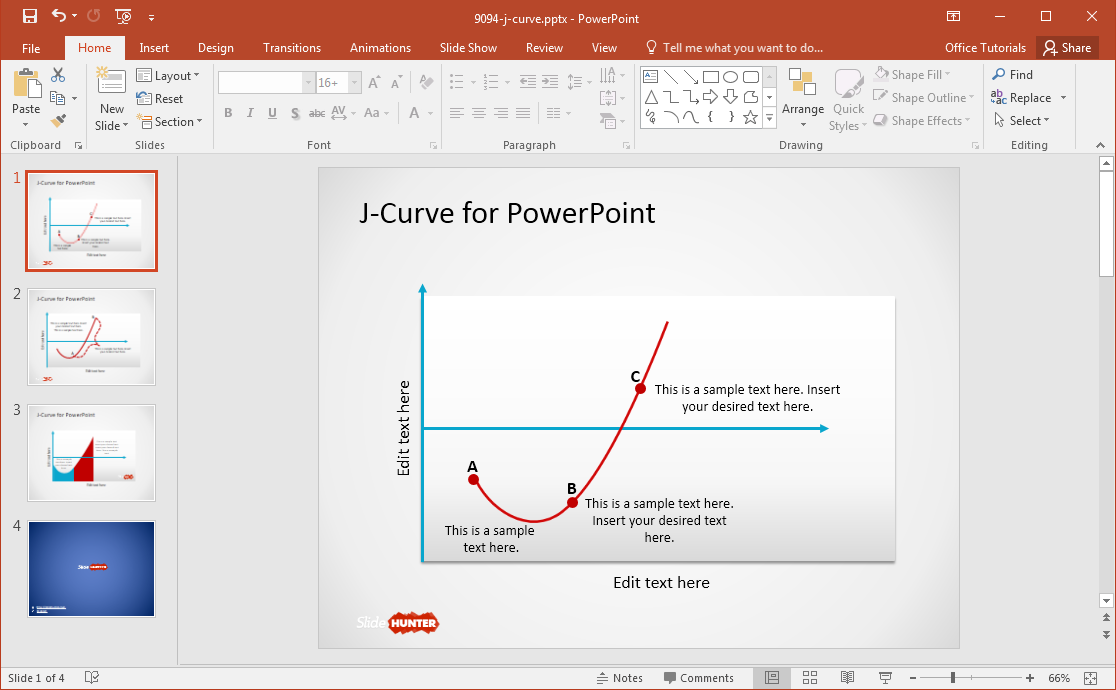 При обновлении данных в связанном файле Office Excel 2007 вы можете обновить диаграмму в PowerPoint с помощью команды Refresh Data .
При обновлении данных в связанном файле Office Excel 2007 вы можете обновить диаграмму в PowerPoint с помощью команды Refresh Data .
Чтобы узнать больше о копировании и вставке диаграмм и графиков Excel в презентацию PowerPoint, см. Статью Копирование диаграммы Excel в другую программу Office.
Примечание: Если вы хотите иметь возможность автоматически обновлять или обновлять данные в диаграмме или графике, вы должны сохранить файл Excel перед вставкой диаграммы или графика.
В Excel выберите диаграмму, щелкнув ее границу, а затем на вкладке Home в группе Буфер обмена щелкните Cut .
В PowerPoint 2007 щелкните заполнитель на слайде или странице заметок, на который нужно вставить диаграмму.
На вкладке Домашняя страница в группе Буфер обмена щелкните стрелку под Вставить , а затем щелкните Вставить .
Верх страницы
Создайте организационную диаграмму, временную шкалу или добавьте диаграмму из Excel
Верх страницы
Обзор построения диаграмм и графиков данных
Вы можете добавить в презентацию диаграмму или график данных одним из двух способов:
В презентации можно создать диаграмму или график.
 Когда вы создаете новую диаграмму в PowerPoint 2007, вы редактируете данные для этой диаграммы в Office Excel 2007, но данные сохраняются в файле PowerPoint.
Когда вы создаете новую диаграмму в PowerPoint 2007, вы редактируете данные для этой диаграммы в Office Excel 2007, но данные сохраняются в файле PowerPoint.Вы можете вставить диаграмму или график Excel в презентацию и связать данные в файле Office Excel 2007. Когда вы копируете диаграмму из сохраненного файла Office Excel 2007 и вставляете ее в презентацию, данные в диаграмме связываются с этим файлом Excel.Если вы хотите изменить данные в диаграмме, вы должны внести изменения в связанный рабочий лист в Office Excel 2007, а затем обновить данные в презентации PowerPoint. Рабочий лист Excel представляет собой отдельный файл и не сохраняется вместе с файлом PowerPoint.
Примечание: Если вы открываете презентацию, созданную в более ранней версии PowerPoint, и презентация содержит график или диаграмму, созданную с помощью Microsoft Graph, PowerPoint 2007 сохраняет внешний вид графика или диаграммы и позволяет продолжить чтобы обновить график или диаграмму.
Рисунок 2: Диаграмма в PowerPoint, состоящая из примеров данных из листа Excel
Как сделать линейный график в PowerPoint
Как создать линейный график в PowerPoint
Шаг 1. Откройте PowerPoint
Откройте PowerPoint 2013 или более позднюю версию на рабочем столе и выберите пустую презентацию или, если у вас уже есть подготовленные слайды, выберите тот, на котором вы хотите создать линейный график.
Шаг 2. Удалите текстовое поле и заполнитель
Нажмите Ctrl + A , чтобы выделить текстовые поля и текст-заполнитель на слайде. Теперь нажмите Удалить , чтобы удалить их. Тогда вы получите пустой слайд.
Шаг 3 – Вставить диаграмму
Рядом с вкладкой Home находится вкладка Insert ; щелкните значок Диаграмма , чтобы открыть окно «Вставить диаграмму ».
Шаг 4 – Выберите линейный график
В левой части окна вы увидите различные параметры. Щелкните параметр Line на панели навигации. Теперь выберите нужную линейную диаграмму и нажмите OK , чтобы вставить ее на слайд. На слайде появится линейная диаграмма PowerPoint. Значения будут располагаться по вертикальной оси, а базы (категории) – по горизонтальной оси.
Шаг 5. Отредактируйте диаграмму
После добавления значений и всей необходимой информации вы можете изменить цвет, размер шрифта и стиль шрифта в соответствии с вашими предпочтениями.Теперь ваша линейная диаграмма PowerPoint готова.
Шаг 6. Сохраните документ
Закройте окно PowerPoint после редактирования данных. Чтобы сохранить документ, щелкните вкладку Файл в крайнем левом углу окна. Щелкните опцию Сохранить , чтобы сохранить файл. Появится всплывающее окно. Выберите желаемое расположение файла, назовите свой документ и нажмите Сохранить , чтобы сохранить его на рабочем столе.
Как построить линейный график в Edraw Max
Edraw Max – подходящая альтернатива PowerPoint. Используйте Edraw Max для создания линейного графика и других технических диаграмм с помощью различных полезных инструментов. Отображение страниц рисования в полноэкранном режиме, как при просмотре презентации в Edraw Max Online. Вы также можете узнать, как построить линейный график с помощью этого программного обеспечения, следуя этому руководству PowerPoint по линейному графику.
Шаг 1. Откройте Edraw Max Online
Откройте Edraw Max Online по адресу https: // www.edrawmax.com/online/, а затем войдите в свою учетную запись. После входа вы увидите экран, показанный ниже.
Шаг 2. Найдите линейный график
Перейдите на вкладку New , а затем щелкните раздел Graphs and Charts . Затем щелкните Line , чтобы выбрать линейный график. После этого будут показаны доступные шаблоны.
Затем щелкните Line , чтобы выбрать линейный график. После этого будут показаны доступные шаблоны.
Шаг 3. Откройте шаблон
Теперь выберите нужный шаблон линейной диаграммы.Появится новое окно с нужным вам линейным графиком.
Шаг 4. Измените линейный график, указав нужные данные
Добавьте данные в вашу диаграмму. Вы также можете напрямую импортировать файлы Excel, и данные могут быть извлечены из них автоматически.
Шаг 5. Настройте линейный график
Отредактируйте линейный график и настройте его в соответствии со своими предпочтениями. Доступны многочисленные варианты редактирования, чтобы ваши данные были представлены именно так, как вы хотите!
Как экспортировать диаграмму Edraw как файл PowerPoint
Будучи универсальным графическим инструментом, Edraw Max позволяет пользователям экспортировать документы Edraw в виде файлов PowerPoint и сохранять документы на Google Диске и Dropbox.Пользователи также могут редактировать все экспортированные файлы MS office из Edraw Max Online в соответствующих программах.
Следовательно, когда вы создаете линейный график в Edraw, вы можете сохранить его как файл PowerPoint. Нажмите на опцию File в левом углу рабочего стола Edraw и выберите опцию Export . Затем выберите опцию Экспорт в PowerPoint , чтобы сохранить диаграмму в виде файла PowerPoint.
Наше руководство по созданию линейного графика в PowerPoint и Edraw на этом заканчивается.Следуйте пошаговым инструкциям в этом руководстве, чтобы освоить процесс создания линейного графика PowerPoint. Теперь подготовьте и создайте линейную диаграмму в Edraw Max, как профессионал, и проведите впечатляющую презентацию.
Основные функцииEdraw Max Online также можно использовать бесплатно!
Статьи по теме
Как создать комбинированную диаграмму в PowerPoint
Действительно ли необходимо создать диаграмму в Excel, а затем импортировать ее в презентацию?
Силовая установка? Здесь вы увидите, как создать сложную диаграмму в PowerPoint, которая позже будет
используется для добавления дополнительных эффектов.
Примечание : Эта диаграмма необходима для иллюстрации эффекта мела в PowerPoint (см. Как нарисовать диаграмму с эффектом мела в PowerPoint):
Чтобы создать комбинированную диаграмму в PowerPoint, выполните следующие действия:
1. На вкладке Вставить в Группа иллюстраций , нажмите кнопку Диаграмма :
2. В диалоговом окне Вставить диаграмму выберите желаемый тип диаграммы.
Например, на вкладке Столбец выберите диаграмму Clustered Column :
3. На диаграмме в диалоговом окне Microsoft PowerPoint поле, введите или вставьте данные диаграммы.
Для этого примера:
PowerPoint создает диаграмму для данных:
4. Чтобы отобразить вторую серию данных в виде строки, выполните следующий:
4.1. Щелкните правой кнопкой мыши в области построения диаграммы и выберите Изменить тип диаграммы… во всплывающем меню:
4.2. В диалоговом окне Вставить диаграмму выберите вкладку Combo , а затем:
- Выбрать Пользовательская комбинация диаграмма,
- Для второго ряда данных выберите Строка в столбце Тип диаграммы и установите флажок флажок Secondary Axis :
5. Удалите легенду и измените оси по своему усмотрению.
6. Чтобы добавить стрелку к ряду линейных данных, выберите это и сделайте следующее:
6.1. Щелкните правой кнопкой мыши выбранную серию данных и выберите Format Data Series … во всплывающем меню:
6.2. На панели Format Data Series на панели Вкладка Fill & Line в разделе Line :
- Выберите нужный тип стрелки в раскрывающемся списке End Arrow type .
Например, Стелс-стрела :
- Выберите нужный размер стрелки в раскрывающемся списке Размер конечной стрелки .

Например, Стрелка R Размер 9 :
Добавьте любые другие настройки, которые вам нравятся.
Как добавить текущие итоговые метки к графикам и диаграммам в Excel и PowerPoint
PowerPoint имеет множество вариантов для графиков и диаграмм. Он предлагает отличные способы визуального отображения ваших данных. Например, столбчатая диаграмма с накоплением – это способ показать отношение части к целому в данных, которые она представляет, а также указать общие значения каждой категории.Однако, если вы хотите, чтобы данные, которыми вы делитесь, были легко понятны и редактировались, вам нужно знать, как добавлять различные типы меток в свои диаграммы.
Поскольку PowerPoint использует функциональные возможности Excel, если вы знаете, как добавлять метки к графику Excel, вы можете сделать это в PowerPoint и наоборот. Хотя большинство людей могут легко создать нужную диаграмму, то, как добавить живые итоговые метки, для многих остается загадкой. К счастью для вас, у нас есть отличный совет!
Какие этикетки есть в наличии?
В PowerPoint и Excel вы можете добавить на диаграмму ряд меток данных, а также метки осей.Это может помочь вашей аудитории легко интерпретировать ваши данные. Если вы создаете столбчатую диаграмму с накоплением в PowerPoint, каждый сегмент диаграммы будет помечен автоматически. Чтобы добавить метки в Excel, щелкните значок «Добавить элементы диаграммы » и выберите элементы, которые нужно добавить.
При добавлении меток осей необходимо учитывать размер текста – на экране какого размера будет отображаться диаграмма, сможет ли ваша аудитория четко видеть метки? Точно так же вы должны учитывать ориентацию ваших этикеток; хотя метки оси Y по умолчанию вертикальные, горизонтальные метки легче читать.Чтобы изменить ориентацию метки, щелкните ее правой кнопкой мыши, выберите Название оси формата , затем Text Options , затем Text Box , затем выберите Text Direction .
Теперь у вас есть метки осей и несколько меток данных, но если вы хотите, чтобы итоги были вверху, вам нужно вручную добавить текстовые поля и отформатировать их вручную. Обратной стороной является то, что, когда вам нужно обновить данные, вам нужно вернуться и переформатировать все эти метки, чтобы они по-прежнему были правильно выровнены.
Однако, если вы хотите создать что-то вроде этого, где каждая метка точки данных активна, с небольшим предварительным уточнением, есть способ автоматически сгенерировать итоговые значения с помощью опции Combination Chart .
Шаг 1. Отредактируйте данные
В PowerPoint получите столбчатую диаграмму с накоплением и щелкните правой кнопкой мыши Редактировать данные . Откроется таблица с вашими данными. Каждая строка – это категория, а каждый столбец – это подкатегория.
Вам необходимо создать новый столбец для итогов: для простоты назовите его Итого .Затем напишите небольшой фрагмент сценария для создания автоматической суммы значений в этой строке: = сумма (первая ячейка: последняя ячейка) . Для первой строки это выглядит так: = сумма (b2: c2) .
Сделайте то же самое для каждой строки, затем перетащите нижний угол синего поля, чтобы столбец «Итого» был включен в выборку данных, затем закройте редактор данных.
Шаг 2: Обновите тип диаграммы
Выйдите из редактора данных или щелкните вне таблицы в Excel и снова щелкните правой кнопкой мыши на диаграмме.Выберите Изменить тип диаграммы и выберите Combo в самом низу списка. Измените ряд «Итого» с диаграммы с накоплением столбца на диаграмму Line . Нажмите ОК.
Шаг 3. Отформатируйте итоги
Теперь все итоги представлены в строке. Чтобы все выглядело так, как будто эти итоги просто связаны с верхом каждого столбца, сначала выберите строку и измените цвет на Без контура . Затем выберите все общие метки и щелкните правой кнопкой мыши, чтобы выбрать Форматировать метку данных .Измените положение метки на Выше . Вы можете выполнить те же действия как в Excel, так и в PowerPoint.
Чтобы все выглядело так, как будто эти итоги просто связаны с верхом каждого столбца, сначала выберите строку и измените цвет на Без контура . Затем выберите все общие метки и щелкните правой кнопкой мыши, чтобы выбрать Форматировать метку данных .Измените положение метки на Выше . Вы можете выполнить те же действия как в Excel, так и в PowerPoint.
Готово и запылено! Когда вам нужно обновить данные в столбцах с накоплением, общие метки будут автоматически обновляться как в режиме электронной таблицы, так и в режиме просмотра диаграммы в реальном времени и автоматически перемещаться в правильное положение. Вы можете использовать этот метод для других типов диаграмм и графиков, таких как сгруппированная гистограмма вместо столбца с накоплением.
Теперь вы знаете, как добавлять метки в график Excel, посмотрите наш видеоресурс о графиках и диаграммах PowerPoint и нашу запись в блоге о том, как рассказать историю данных с помощью анимации.И следите за нашей страницей “События”, чтобы увидеть наши регулярные мастер-классы по этой теме!
Оставить комментарийСвяжите диаграммы PPT с Excel
Значимые факты и данные являются основой любой успешной презентации. Однако легко может случиться, что в вашу презентацию попадут старые цифры. Узнайте, как обновлять графики и одновременно экономить время!
- Откройте файл Excel.
- Выберите таблицу и вставьте диаграмму через Вставьте .
- Скопировать диаграмму в буфер обмена.
- Откройте файл PowerPoint.
- Щелкните Вставьте через ленту «Главная».
- Выберите параметр Соответствие формату назначения .
- Выбрать диаграмму.
- В черновике выполнить функцию Обновить данные .
Если данные в файле Excel изменились, у вас есть возможность обновить диаграмму в PowerPoint одним щелчком мыши. Таким образом, есть возможность связать диаграммы с Excel и, таким образом, упростить работу.В разделе Файл / Информация / Редактировать ссылки на файлы (PPT 2016) вы также можете настроить автоматическое обновление диаграмм в PowerPoint.
Таким образом, есть возможность связать диаграммы с Excel и, таким образом, упростить работу.В разделе Файл / Информация / Редактировать ссылки на файлы (PPT 2016) вы также можете настроить автоматическое обновление диаграмм в PowerPoint.
Обратите внимание:
Однако при работе со стандартной функцией PowerPoint вы часто обнаруживаете ограниченные возможности. По умолчанию диаграммы не обновляются автоматически при открытии презентации, и, к сожалению, автоматическое обновление не является 100% надежным, поэтому быстро случается, что изменения в файле Excel пропускаются. В результате ваша презентация устарела и в худшем случае будут представлены неверные данные! Кроме того, можно легко потерять из виду несколько диаграмм в презентации.Так, например, При переименовании или перемещении файла (ов) Excel необходимо восстанавливать каждую ссылку отдельно.
Преимущества:- Обновлять данные автоматически – изменения не нужно вручную переносить из Excel в PowerPoint
- Интуитивно понятное и простое создание простых ссылок
- Ссылки можно исправить только индивидуально
- Нет возможных относительных путей к файлам
- При открытии презентации диаграммы не обновляются автоматически по умолчанию
Автоматическое обновление не всегда надежно в Office 2016 (например, когда необходимо восстановить ссылку) - Существующие диаграммы в PowerPoint не могут быть связаны (вы всегда должны копировать диаграмму Excel).
- Нет возможности четкого разделения управления данными и визуализации (все диаграммы должны быть дополнительно доступны в Excel)
- В более старых версиях Office собственные соединения обычно не всегда стабильны
Вы ищете альтернативу привязке PPT к Excel? Тогда узнайте больше о наших последних диаграммах для продуктов empower®.
Как создать круговую диаграмму на слайде PowerPoint
Создайте круговую диаграмму в PowerPoint, чтобы наглядно продемонстрировать пропорции целого..jpg) После того, как вы создали базовую диаграмму, настройте данные диаграммы, измените ее стиль и обновите его на лету.
После того, как вы создали базовую диаграмму, настройте данные диаграммы, измените ее стиль и обновите его на лету.
Информация в этой статье относится к PowerPoint 2019, 2016 и 2013; PowerPoint для Microsoft 365; и PowerPoint для Mac.
Создание круговой диаграммы в PowerPoint
Начните с добавления нового слайда, используя макет слайда Title и Content . Затем выберите значок Вставить диаграмму (это средний значок в верхнем ряду группы из шести значков, показанных в теле макета слайда).
Другой способ добавить круговую диаграмму – выбрать пустой слайд в презентации и выбрать Вставить > Диаграмма .
Выберите стиль круговой диаграммы
В диалоговом окне «Вставить диаграмму» выберите Круговая диаграмма и выберите стиль круговой диаграммы. Есть несколько стилей круговых диаграмм. Доступны следующие варианты: плоские круговые формы, трехмерные круговые диаграммы и круговые диаграммы с разнесенными частями. После того, как вы сделали свой выбор, выберите OK .
Стили и цвета круговой диаграммы можно изменить после создания диаграммы.
Общая круговая диаграмма и данные
Когда вы создаете круговую диаграмму на слайде PowerPoint, основная диаграмма появляется на слайде, а данные диаграммы появляются в окне рабочего листа.
Если вы не видите окно рабочего листа, выберите диаграмму и выберите Дизайн инструментов для диаграмм > Редактировать данные .
Вы будете использовать окно рабочего листа для ввода данных для круговой диаграммы, заменив данные по умолчанию.
Редактировать данные круговой диаграммы
Круговые диаграммы отображают сравнительные типы данных, такие как процентные значения того, сколько ваши ежемесячные домашние расходы вычитаются из вашего дохода.Однако круговые диаграммы отображают один тип данных, в отличие от столбчатых диаграмм или линейных диаграмм.
Чтобы отредактировать данные в окне рабочего листа:
Выберите окно рабочего листа, чтобы сделать его активным окном.
Отредактируйте заголовок столбца в общих данных, чтобы он отражал вашу собственную информацию.
Отредактируйте заголовки строк в общих данных, чтобы они отражали вашу собственную информацию. Диаграмма обновится, чтобы отразить ваши изменения.
Чтобы добавить новые строки данных, перетащите угловой маркер выделенного набора данных.
Обновленная круговая диаграмма отражает новые данные
После того, как вы измените общие данные на свои собственные, информация немедленно отобразится на круговой диаграмме. Добавьте заголовок для своего слайда в текстовый заполнитель в верхней части слайда.
Спасибо, что сообщили нам об этом!
Расскажите, почему!
Другой Недостаточно подробностей Сложно понятьКак настроить графики в PowerPoint – Видео и стенограмма урока
Диаграмма или график
Но прежде чем мы зайдем слишком далеко, я хочу обсудить разницу между диаграммой и графиком.Хотя часто эти два термина используются как синонимы, между ними есть некоторая разница. В частности, в PowerPoint график технически является разновидностью диаграммы. Диаграмма – это наглядное представление фактов и цифр. Диаграммы в основном используются для сравнения данных, например для сравнения результатов доходов нескольких магазинов за год.
Графики имеют тенденцию отображать тенденции. Графики обычно представляют собой линии на диаграмме, соединяющие одну точку с другой, и в PowerPoint этот тип уместно называется «линейной» диаграммой.Например, вы можете создать диаграмму, выбрать «линия» в качестве типа (графика), а затем показать тенденцию изменения погоды для конкретного города за последние шесть месяцев.
На протяжении всего урока мы будем использовать термин «диаграмма». Однако эти шаги и демонстрации применимы к любому типу диаграммы, например к линейной, круговой, столбчатой или гистограмме.
Однако эти шаги и демонстрации применимы к любому типу диаграммы, например к линейной, круговой, столбчатой или гистограмме.
Quick Review
Нам понадобится образец диаграммы для нашего урока, поэтому давайте кратко рассмотрим, как создать диаграмму на слайде. Затем мы будем использовать эту диаграмму, чтобы узнать, как применять изменения к данным, стилю, цвету и шрифту.Мы создадим линейный график, который покажет тенденцию безработицы в штате Миннесота за последние шесть месяцев.
- Перейдите в меню «Вставка» на ленте
- Посмотрите на иллюстрации группировку команд
- Щелкните команду “Графики”
- Для нашего примера мы выберем график
- PowerPoint открывает электронную таблицу для ввода данных
- Когда мы закончим, закроем таблицу и нажмем на диаграмме
Идеально.Теперь, когда у нас есть линейная диаграмма, продолжим изменять данные.
Изменение данных
Есть два общих набора информации, которые вы можете изменить в диаграмме. Первый набор информации – это серии и категории. Второй набор – это числовые данные. В этом примере мы будем использовать ярлыки справа от диаграммы. Однако эти же команды доступны на ленте в меню «Работа с диаграммами»> «Дизайн» с помощью команды «Редактировать данные».
Выберите диаграмму и обратите внимание на три ярлыка.Первый значок «Элементы диаграммы» позволяет добавлять и удалять элементы диаграммы, например легенду. Второй значок, Стили диаграмм, дает вам возможность изменить стили и цвета диаграмм. Третий значок, Фильтры диаграммы, открывает окно, которое позволяет скрыть серию или категорию на диаграмме или скрыть заголовки серий и / или категорий.
В правом нижнем углу диалогового окна есть ссылка Выбрать данные. При нажатии на ссылку откроются два диалоговых окна: таблица с диаграммой и окно параметров выбора источника данных.Теперь все изменения данных можно производить с помощью этих двух окон.
Начнем с окна выбора источника данных. Это немного пугает, но давайте рассмотрим каждый элемент.
Это немного пугает, но давайте рассмотрим каждый элемент.
Прежде чем впадать в панику, совет: многие изменения, которые вы вносите в этом окне, также можно сделать с помощью электронной таблицы, что, как я считаю, намного проще. Просто помните, что на самом деле есть два способа изменить данные диаграммы.
Теперь вернемся к элементам окна Select Data Source.
- Диапазон данных диаграммы: Вы можете изменить весь диапазон диаграммы, выбрав новый набор ячеек или введя адреса диапазона.В нашем примере вводится «= Sheet1! $ A $ 1: $ B $ 7». Это просто говорит нам о том, что диаграмма извлекает данные из листа 1 и использует всю информацию, введенную из ячеек с A1 по B7.
- Далее идет переключение строки / столбца: эта кнопка переключает заголовки строк и столбцов вперед и назад. Другими словами, вы можете переключать серию и категории.
- Редактировать серию или категорию: вы можете изменить место в электронной таблице, где диаграмма вытягивает метки или название серии и / или категории.Вы также можете изменить диапазон ячеек для данных серий и категорий.
- Добавить или Удалить: эти кнопки позволят вам добавить еще одну серию к вашей диаграмме или удалить серию.
- Порядок, вверх или вниз: измените порядок серий на диаграмме, щелкнув имя серии, а затем нажимая кнопку «Вверх» или «Вниз» до тех пор, пока серия данных не появится в нужном месте на диаграмме.
Я хочу сосредоточиться на использовании электронной таблицы. Как я сказал ранее, вы, вероятно, сочтете электронную таблицу более простой в использовании, и вы обнаружите, что большинство изменений, которые вам нужно будет внести, можно сделать с помощью электронной таблицы.
Во-первых, обратите внимание, что если вы закроете окно «Выбор источника данных», электронная таблица останется открытой. В электронной таблице есть четыре разных цветных прямоугольника вокруг разных наборов данных. Каждый цвет представляет отдельный элемент диаграммы: категорию, серию, числа и выбранную ячейку.
Чтобы изменить числовые данные, щелкните внутри ячейки и введите новые данные. По мере ввода новых чисел диаграмма будет обновляться автоматически. Когда вы закончите, закройте окно и сойдите с диаграммы, щелкнув белое пространство слайда.Те же действия применимы к категориям и сериям.
Но давайте сделаем еще один шаг. Представьте, что вы только что узнали, что вам нужно добавить статистику для Калифорнии. Опять же, вы можете вернуться к электронной таблице. Добавьте новую серию для Калифорнии, добавьте свои числа за каждый месяц, и все готово.
Итак, давайте сделаем еще один шаг вперед. Иногда вам может потребоваться изменить то, что отображается на диаграмме, но не в электронной таблице. Смущенный? Позволь мне объяснить.
Допустим, вы проводите презентацию для аудитории, которой нужно увидеть только последние три месяца.На следующей неделе вы проводите ту же презентацию перед аудиторией, которая должна будет увидеть последние шесть месяцев. Вы можете создать две разные диаграммы на двух разных слайдах или даже создать две отдельные презентации. Но я за эффективность! Как насчет того, чтобы внести небольшое изменение в существующий график, чтобы он отображал только последние три месяца, а затем снова внести изменения, чтобы отобразить последние шесть месяцев? Вот как это работает.
Размер рамки вокруг чисел можно изменить, чтобы в нее вошли только те данные, которые вы хотите отобразить.Таким образом, вы не удаляете никаких данных, а только меняете то, как выглядит диаграмма при ее отображении. Если вы наведите указатель мыши на правый нижний угол поля, курсор станет двусторонней стрелкой. Вы можете изменить размер поля, чтобы включить только последние три месяца. Чтобы изменить диаграмму для следующей презентации, выполните те же действия, чтобы включить в нее все шесть месяцев.
Хорошо. Перейдем к изменению цветов и шрифтов.
Изменение цветов и шрифтов
Как правило, диаграммы – это не только текст и красивые цвета, но они играют роль. Ярлыки для категорий, серий и легенд, включая заголовок диаграммы, представляют собой текст, который можно изменить. PowerPoint упрощает эту задачу, превращая каждый из этих элементов диаграммы в текстовое поле. Используя стандартные инструменты редактирования текстового поля, каждый может быть изменен.
Ярлыки для категорий, серий и легенд, включая заголовок диаграммы, представляют собой текст, который можно изменить. PowerPoint упрощает эту задачу, превращая каждый из этих элементов диаграммы в текстовое поле. Используя стандартные инструменты редактирования текстового поля, каждый может быть изменен.
Например, если вы перейдете в главное меню на ленте, выберите диаграмму, а затем выберите заголовок диаграммы, мы можем изменить шрифт, цвет и размер шрифта, используя группировку шрифтов команд. Те же действия применимы к другим элементам, таким как заголовки категорий и серий, а также к легенде.
Вы также можете внести общие изменения в диаграмму, используя параметры стиля и цвета. Это был второй значок, Стили диаграммы, справа от диаграммы. Нажав на эту опцию, вы сможете выбрать стиль и цвет.
Резюме урока
Этот урок начался с объяснения разницы между диаграммой и диаграммой , хотя эти два термина часто используются как взаимозаменяемые. Мы быстро рассмотрели шаги по добавлению диаграммы на слайд и использовали в качестве примера график или линейную диаграмму.
Вы узнали, как изменять данные в диаграмме, выбрав диаграмму и щелкнув значок «Фильтры диаграммы», который находится в правой части диаграммы, который открывает электронную таблицу и окна выбора источника данных. Мы рассмотрели каждый элемент окна «Выбор источника данных»; однако выяснилось, что при изменении данных диаграммы часто проще использовать электронную таблицу.
Вы узнали, что можете использовать электронную таблицу для изменения числовых данных, изменения категорий и / или серий, добавления к серии или категории и изменения того, что отображается на диаграмме, без изменения данных диаграммы.
Вы также узнали, что метки на самом деле являются текстовыми полями, и вы можете использовать стандартные инструменты редактирования текста, чтобы изменить их шрифт, цвет и размер шрифта. Наконец, вы узнали, как изменить стиль и цвет диаграммы, выбрав ярлык «Стили диаграммы».

 Данный набор инструментов, как можно понять по названию, предназначен для форматирования текстовой информации. Здесь все разделено на следующие вкладки:
Данный набор инструментов, как можно понять по названию, предназначен для форматирования текстовой информации. Здесь все разделено на следующие вкладки:
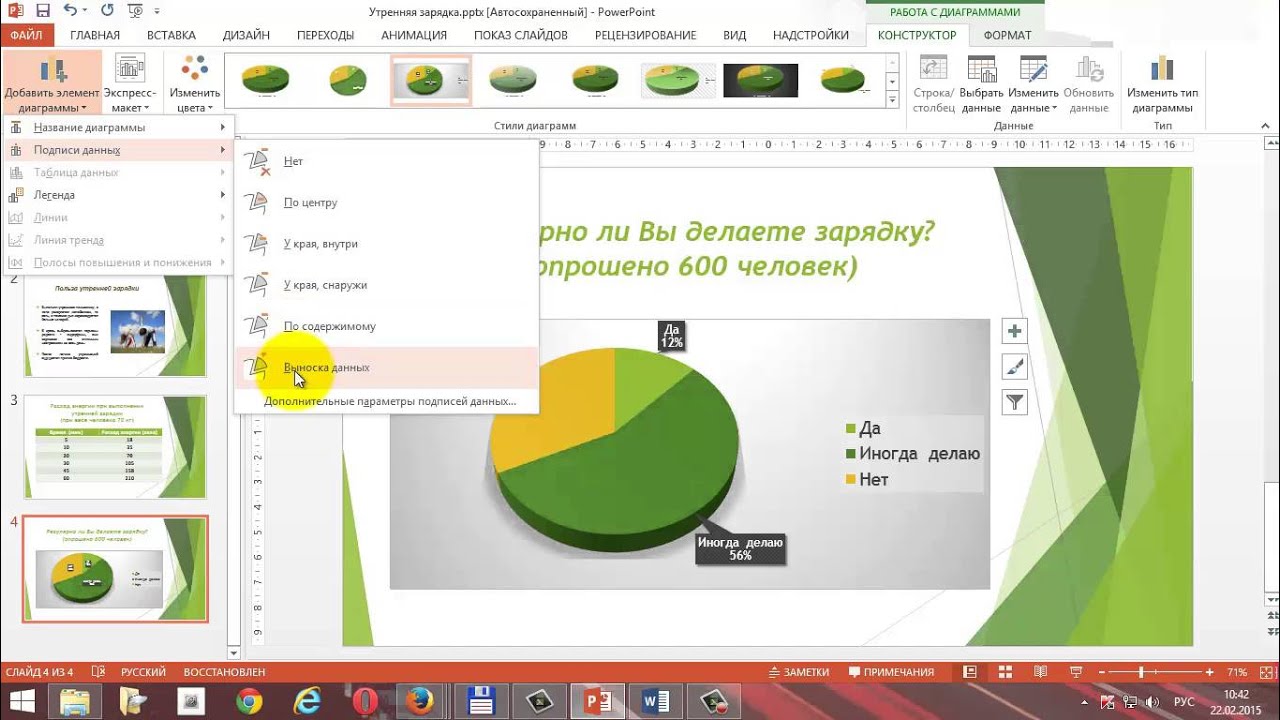 Когда вы создаете новую диаграмму в PowerPoint 2007, вы редактируете данные для этой диаграммы в Office Excel 2007, но данные сохраняются в файле PowerPoint.
Когда вы создаете новую диаграмму в PowerPoint 2007, вы редактируете данные для этой диаграммы в Office Excel 2007, но данные сохраняются в файле PowerPoint.