Создание презентации в PowerPoint
PowerPoint для Windows, Mac или мобильных устройств позволяет:
-
создавать презентации с нуля или на основе готового шаблона;
-
добавлять текст, изображения, картинки и видео;
-
выбирать варианты профессионального оформления в конструкторе PowerPoint;
-
добавлять переходы, анимации и пути перемещения;
-
сохранять презентации в OneDrive, чтобы они были доступны с компьютера, планшета и телефона;
-
предоставлять общий доступ и работать удаленно вместе с другими пользователями.
-
Откройте приложение PowerPoint.

-
В левой области выберите Новый.
-
Выберите один из вариантов:
-
Чтобы создать презентацию с нуля, выберите Пустая презентация.
-
Чтобы использовать подготовленный макет, выберите один из шаблонов.
-
Чтобы посмотреть советы по использованию PowerPoint, выберите Принять тур, а затем выберите Создать.
-
Добавление слайда
-
В области слева в области эскизов выберите слайд, на который вы хотите ввести новый слайд.

-
На вкладке Главная в разделе Слайды выберите Новый слайд.
-
В разделе Слайды выберите Макет, а затем выберите нужный макет в меню.
Добавление и форматирование текста
-
Поместите курсор в текстовое поле и введите текст.
-
Вы выберите текст, а затем в разделе Шрифт на вкладке Главная выберите один или несколько параметров, таких как Шрифт,Увеличить размер шрифта, Уменьшить размер шрифта, Полужирный, Выделенный, Подчеркнутая и т.
 д.
д. -
Чтобы создать маркированный или нумерованный список, выделите текст, а затем выберите элемент Маркеры
Добавление рисунка, фигуры и других
-
Перейдите на вкладку Вставка.
-
Добавление рисунка
-
В разделе Изображения выберите Рисунки.
-
В меню Вставить рисунок из
-
Найдите нужный рисунок, выберите его и выберите Вставить.

-
-
Чтобы добавить иллюстрации:
-
В разделе Иллюстрации выберите Фигуры, Значки, Трехd-модели,SmartArtили Диаграмма.
-
В диалоговом окне, которое открывается при выборе одного из типов иллюстраций, выберите нужный элемент и следуйте подсказкам, чтобы вставить его.
-
Как создать видео из презентации PowerPoint
Знаете ли Вы о том, что презентации, созданные в Microsoft PowerPoint, можно экспортировать в видеоформат wmv? Это, пожалуй, самый простой способ создания видео из презентаций.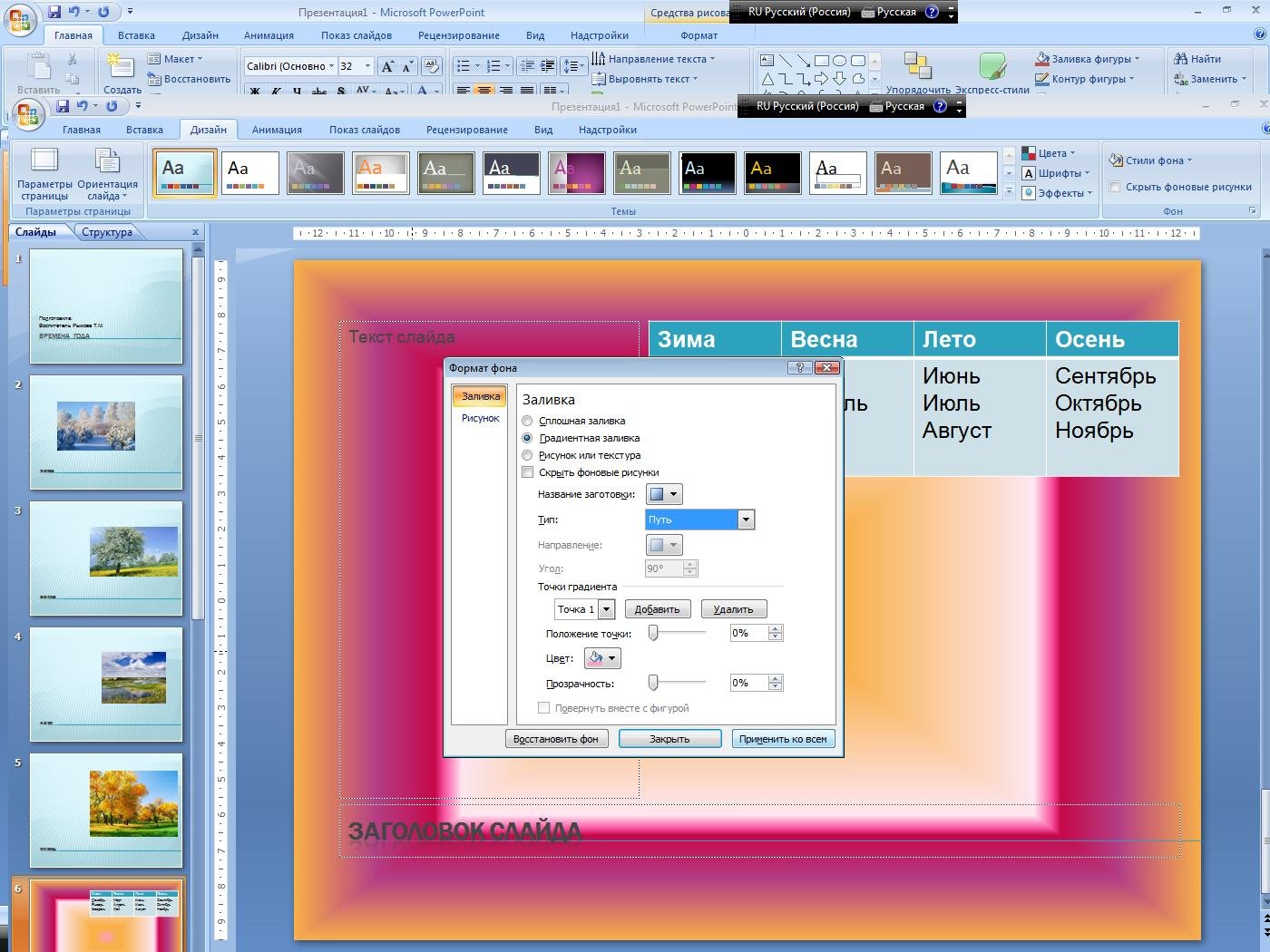 Можно сделать слайды и конвертировать их в видеоклип. Можно сделать фотоальбом, а из него видеоролик. Созданный видеоролик можно загрузить на видеохостинг, например YouTube.
Можно сделать слайды и конвертировать их в видеоклип. Можно сделать фотоальбом, а из него видеоролик. Созданный видеоролик можно загрузить на видеохостинг, например YouTube.
Функция экспорта слайдов в видео поддерживает звуковое сопровождение, анимацию, эффекты переходов и интервалы времени, заданные для всех использованных в презентации эффектов. Рассмотрим по шагам процесс создания видео.
1. Открываем презентацию, которую нужно преобразовать в видео. Далее Файл – Сохранить и отправить – Создать видео.
2. В открывшемся окне уточняем параметры выходного видеоролика: качество видео, наличие, отсутствие или запись речевого сопровождения, интервал смены слайда.
Параметры создаваемого видео:
- не использовать речевое сопровождение и время смены слайдов. Нужное время смены слайдов задается общим для всех;
- использовать записанное речевое сопровождение и время показа слайдов;
- записать речевое сопровождение и время показа слайдов;
После определения всех параметров щелкаем Создать видео.
3. В открывшемся диалоговом окне выбираем папку, куда нужно сохранить ролик и задаем имя файла. Щелкаем Сохранить.
4. Запускается процесс сохранения, который длится от нескольких секунд до нескольких минут. Время зависит от размера презентации и мощности компьютера.
Ниже описанный процесс представлен наглядно, в форме видеоролика:
- Информация о материале
Как добавить «Заметку» в слайд презентации PowerPoint
Как создать заметки к слайду в Power Point?
Добавление заметок к слайдам
- В меню Вид выберите пункт Обычный.
- Выберите эскиз слайда, к которому хотите добавить заметки.
- Под слайдом отображается область заметок. Щелкните надпись Заметки к слайду и введите заметки, которые хотите добавить.

- Чтобы скрыть область заметок, на панели задач нажмите кнопку Заметки .
В каком режиме можно внести заметки к слайду?
Для ввода заметок к слайдам используйте область заметок в обычном режиме. Чтобы перейти в обычный режим, на вкладке Вид в группе Режимы просмотра презентации нажмите кнопку Обычный.
Как сделать примечание в PowerPoint?
Добавление примечания
- На слайде, на который нужно добавить примечание, выполните одно из указанных ниже действий. …
- На вкладке Рецензирование в группе Примечания нажмите кнопку Создать примечание.
- Введите свои примечания и щелкните вне поля примечаний.
Как настроить режим докладчика в Power Point?
Настройка приложения PowerPoint для использования режима докладчика с двумя мониторами На вкладке Слайд-шоу в группе Мониторы установите флажок Режим докладчика. В Windows должно открыться окно Параметры дисплея.
Что такое режим докладчика в Office PowerPoint 2007?
Начало презентации и просмотр заметок в режиме докладчика Режим докладчика — удобное средство проведения презентаций. Вы можете одновременно просматривать презентацию с заметками на одном экране (например, на ноутбуке) и проецировать слайды без заметок на другой, более крупный экран, который видит ваша аудитория.
Вы можете одновременно просматривать презентацию с заметками на одном экране (например, на ноутбуке) и проецировать слайды без заметок на другой, более крупный экран, который видит ваша аудитория.
Как сохранить презентацию в PDF с заметками?
Сохранение презентаций PowerPoint в формате PDF
- На вкладке Файл выберите пункт Экспорт.
- Выберите пункт Создать документ PDF/XPS, а затем нажмите кнопку Создать PDF/XPS.
- В диалоговом окне Опубликовать как PDF или XPS выберите расположение, в котором требуется сохранить файл.
Как отобразить заметки в презентации?
Добавление заметок к слайдам
- В меню Вид выберите пункт Обычный.
- Выберите эскиз слайда, к которому хотите добавить заметки.
- Под слайдом отображается область заметок. Щелкните надпись Заметки к слайду и введите заметки, которые хотите добавить.
- Чтобы скрыть область заметок, на панели задач нажмите кнопку Заметки .
Какую клавишу нужно нажать чтобы вернуться из режима просмотра презентации?
Какую клавишу нужно нажать, чтобы вернуться из режима просмотра презентации: 1) — Backspace. 12 мая 2020 г.
12 мая 2020 г.
Как распечатать слайды с заметками?
Печать слайдов с заметками докладчика или без них
- На вкладке Файл выберите пункт Печать.
- В разделе Параметры щелкните второе поле (по умолчанию в нем выбрано значение Слайды размером во всю страницу и выберите в разделе Напечатать макет пункт Страницы заметок. …
- Укажите другие настройки, например какие слайды необходимо распечатать, количество копий и т.
Как сделать ссылку на источник в презентации?
Ссылка на веб-страницу
- Выберите текст или объект, который требуется превратить в гиперссылку.
- На вкладке Главная в группе Вставить нажмите кнопку Текст и выберите пункт Гиперссылка.
- В поле Связать с введите веб-адрес.
Как сделать сноску на источник в презентации?
Добавление текста сноски
- Щелкните место в основной части слайда, куда вы хотите добавить сноску, и введите число или символ, например «1».

- На вкладке Вставка нажмите кнопку Колонтитулы.
Как сделать сноску в Power Point?
Как вставить сноску в PowerPoint
Чтобы сделать сноску нужно перейти на вкладку Вставка, нажать Колонтитулы. Откроется окно в котором на вкладке Слайд ставите галочку у пункта Нижний колонтитул и вписываете поясняющийся текст который будет отображаться внизу слайда, нажимаете кнопку Применить.
Как сделать просмотр в презентации?
Показ слайд-шоу
- Чтобы начать показ слайдов, на вкладке Показ слайдов нажмите кнопку воспроизвести с начала. …
- Для управления слайд-шоу перейдите к элементам управления в левом нижнем углу …
- Чтобы перейти к любому слайду в презентации, щелкните его правой кнопкой мыши и выберите команду Перейти к слайду.
Как создать тест в PowerPoint с несколькими правильными ответами — Дидактор
Известен ряд шаблонов конструкторов тестов в PowerPoint. Они создавались разными путями:
Они создавались разными путями:
- с помощью системы гиперссылок
- в сочетании гиперссылок и триггеров
- с помощью макросов
Оригинальность шаблона, который прислал мне главный инженер-программист отдела автоматизации ГБУК Республики Марий Эл «Республиканская детско-юношеская библиотека им. В.Х. Колумба» Олег Валентинович Комлев, заключается в том, что в нём можно создать тест с несколькими вариантами правильных ответов.
Причём, без макросов, а лишь с помощью сложной иерархии триггеров. Их отсутствие избавляет вас от настроек безопасности, а также конвертации презентации в другие форматы. Презентацию с макросами вы не сможете вставить в блог или сайт.
Данный шаблон во многом поможет вам разнообразить опросы на обычных уроках или в условиях удалённого обучения.
Как работать с шаблоном
youtube.com/embed/H6W_JkrHP7s” frameborder=”0″ allowfullscreen=”allowfullscreen”/>
Посмотрите небольшой набросок теста География Европы.
(Посмотреть в отдельном окне)
Итак, напомню важнейшие принципы использования шаблона.
- Вы можете полностью заменить текст на слайдах, вводя свои задания, комментарии к правильным ответам и к ошибкам.
- Вы можете менять шрифты, вставлять изображения.
- Вы можете добавлять задания, скопировав три слайда подряд (слайд с неверным ответом, слайд с вопросом и слайд с правильным ответом).
- Ответ считается верным, если выбраны все правильные ответы.
- Вам обязательно необходимо настроить кнопку ДАЛЕЕ, так как она не настроена на следующий слайд, а требует отдельной коррекции.
Шаблон конструктора тестов вы можете загрузить здесь.
Как перевернуть презентацию в powerpoint.
 Как сделать слайды вертикальными в PowerPoint
Как сделать слайды вертикальными в PowerPointРазмер слайдов 16:9 или 4:3?
Обратили внимание на то, что листы презентаций в PowerPoint из MS Office 2013 стали как будто шире, по сравнению с предыдущими версиями программы? Дело в том, что PowerPoint 2013 по умолчанию имеет соотношение пропорций экрана 16:9 – рассчитанное на современные широкоформатные мониторы. Однако, что если окажется, что показ вашего слайд шоу будет организован на старом оборудовании, со «старым» форматом вывода, имеющим отношение сторон 4:3?
К счастью, вы в любой момент можете все настроить под текущий момент – главное, знать, как это сделать.
Меняем экранный формат и размер слайдов презентации PowerPoint
У меня открыта страница презентации с необычной диаграммой, которую мы создали в одном из . Сделанная в PowerPoint 2013, по умолчанию она имеет формат 4:3. Перейдем на вкладку «Дизайн» и в группе «настроить » обнаружим инструмент «Размер слайда» . Попробуем изменить формат экрана?
Попробуем изменить формат экрана?
При выборе нового формата выйдет окно с вариантами «развернуть» и «подбор размера». Первый вариант нам не очень интересен – он просто физически перекадрирует слайд на формат 4:3, а то, что не влезет, просто останется за кадром, в прямом смысле.
Впрочем, для тестирования вашего слайд-шоу, того, как оно будет выглядеть в разном формате «Развернуть» это очень удобная настройка, так что отбрасывать её нельзя.
Если же мы воспользуемся вариантом «подбор размера», содержимое слайда будет автоматически изменено в размерах и вписано в новый формат.
Впрочем, как и в первом варианте, вид слайда теперь далек от идеала. Исправить это довольно легко – нужно просто выделить все элементы слайда и увеличить из размер, потянув за любую из угловых управляющих точек. Не забудьте при этом объединить элементы слайда (CTR+G).
Презентация в книжной ориентации
А если нужно отобразить вашу презентацию не в традиционной, «альбомной» ориентации, когда слайды размещаются горизонтально, а поставить её вертикально, то есть поменять ориентацию на «книжную»?
Воспользуйтесь тем же инструментом «Размер слайда», но не применяйте стандартные размеры, а выберите пункт «Настроить размер слайда». В открывшемся окне, в блоке «ориентация», нужно просто поменять формат на «книжная» и нажать кнопку «Ок».
В открывшемся окне, в блоке «ориентация», нужно просто поменять формат на «книжная» и нажать кнопку «Ок».
Одним из важных шагов в работе с презентацией в PowerPoint является настройка формата кадров. И здесь очень много шагов, одним из которых может являться редактирование размера слайдов. К данному вопросу стоит подходить тщательно, чтобы не приобрести дополнительных проблем.
Самым главным моментом, который следует учитывать при изменении габаритов кадра, является тот логичный факт, что это напрямую влияет на рабочее пространство. Грубо говоря, если сделать слайды слишком маленькими, то останется меньше пространства для распределения медиафайлов и текста. И то же самое наоборот – если делать листы большими, то будет оставаться много свободного пространства.
В целом можно выделить два основных способа изменения размеров.
Способ 1: Стандартные форматы
Если требуется просто изменить текущий формат на книжный или, наоборот, на альбомный, то это сделать очень просто.
Настройка будет применена на все имеющиеся слайды, задавать уникальный размер для каждого в отдельности в PowerPoint нельзя.
Способ 2: Точная настройка
Если стандартные способы не устраивают, можно произвести более тонкую настройку габаритов страницы.
Как можно видеть, такой подход позволяет придавать слайдам гораздо более нестандартную форму.
Заключение
Напоследок стоит сказать, что при изменении размеров слайда без автоматической перенастройки масштаба у элементов может случиться ситуация, когда смещение компонентов будет значительным. Например, некоторые картинки вообще могут уехать за границы экрана.
Так что лучше все-таки использовать автоформатирование и уберечь себя от проблем.
По-моему, данная операция не применима для одного слайда, меняются все слайды.
Использование книжной и альбомной ориентации слайдов в одной презентации В приложении Microsoft Office PowerPoint 2007 макеты слайдов по умолчанию настроены на альбомную ориентацию. Для всей презентации можно указать только одну ориентацию – альбомную или книжную, а чтобы показать слайды как в книжной, так и в альбомной ориентации, можно связать две презентации в одну. Чтобы связать две презентации, выполните следующие действия. Примечание. Перед созданием связей рекомендуется поместить обе презентации в одну папку. В случае, если папка будет скопирована на компакт-диск или перемещена, презентации останутся связанными. Создайте в первой презентации ссылку на вторую презентацию. В первой презентации выберите текст или объект, который нужно будет щелкнуть для перехода ко второй презентации. На вкладке Вставка в группе Связи выберите пункт Действие. На вкладке По щелчку мыши либо на вкладке По наведении указателя мыши нажмите кнопку Гиперссылка на, а затем в списке выберите строку Другая презентация. Найдите и выберите вторую презентацию и нажмите кнопку ОК. В поле Гиперссылка на слайд в группе Слайд выберите слайд, на который нужно создать ссылку, а затем дважды нажмите кнопку ОК.
Для всей презентации можно указать только одну ориентацию – альбомную или книжную, а чтобы показать слайды как в книжной, так и в альбомной ориентации, можно связать две презентации в одну. Чтобы связать две презентации, выполните следующие действия. Примечание. Перед созданием связей рекомендуется поместить обе презентации в одну папку. В случае, если папка будет скопирована на компакт-диск или перемещена, презентации останутся связанными. Создайте в первой презентации ссылку на вторую презентацию. В первой презентации выберите текст или объект, который нужно будет щелкнуть для перехода ко второй презентации. На вкладке Вставка в группе Связи выберите пункт Действие. На вкладке По щелчку мыши либо на вкладке По наведении указателя мыши нажмите кнопку Гиперссылка на, а затем в списке выберите строку Другая презентация. Найдите и выберите вторую презентацию и нажмите кнопку ОК. В поле Гиперссылка на слайд в группе Слайд выберите слайд, на который нужно создать ссылку, а затем дважды нажмите кнопку ОК. Создайте во второй презентации ссылку на первую презентацию: В поле Гиперссылка на слайд в группе Слайд выберите слайд, на который нужно создать ссылку, а затем дважды нажмите кнопку ОК. На вкладке Вставка в группе Связи выберите пункт Действие. На вкладке По щелчку мыши либо на вкладке По наведении указателя мыши, нажмите кнопку Гиперссылка на, а затем в списке выберите строку Другая презентация. Найдите и выберите первую презентацию и нажмите кнопку ОК. В поле Гиперссылка на слайд в группе Слайд выберите слайд, на который нужно создать ссылку, а затем дважды нажмите кнопку ОК.
Создайте во второй презентации ссылку на первую презентацию: В поле Гиперссылка на слайд в группе Слайд выберите слайд, на который нужно создать ссылку, а затем дважды нажмите кнопку ОК. На вкладке Вставка в группе Связи выберите пункт Действие. На вкладке По щелчку мыши либо на вкладке По наведении указателя мыши, нажмите кнопку Гиперссылка на, а затем в списке выберите строку Другая презентация. Найдите и выберите первую презентацию и нажмите кнопку ОК. В поле Гиперссылка на слайд в группе Слайд выберите слайд, на который нужно создать ссылку, а затем дважды нажмите кнопку ОК.
Войдите, чтобы написать ответ
Как в powerpoint сделать книжную ориентацию
В разделе Программное обеспечение на вопрос Как в PowerPoint 2013(!) сменить ориентацию страницы с альбомной на книжную? заданный автором Невролог лучший ответ это Необходимо перевернуть слайды PowerPoint? По умолчанию макеты слайдов PowerPoint 2013 представлены в альбомной ориентации, которую можно изменить на книжную.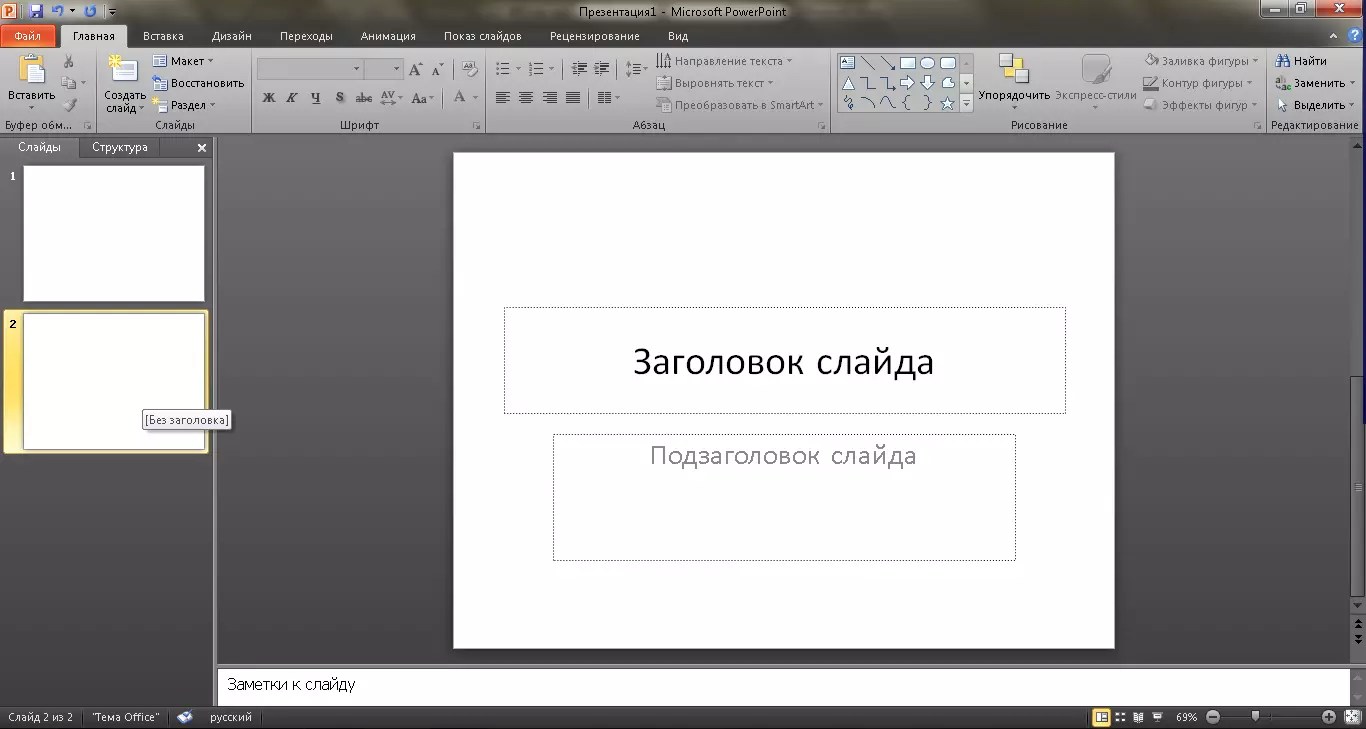
1. Книжная ориентация страницы
2. Альбомная ориентация страницы
Чтобы установить книжную ориентацию страниц для всех слайдов в презентации, сделайте следующее:
На вкладке Макет в группе Настройка нажмите кнопку Размер слайда и выберите команду Выбрать особый размер слайдов.
В диалоговом окне Параметры страницы в разделе Ориентация в группе Слайды отметьте пункт Книжная.
Первоисточник
Как изменить ориентацию одного слайда Создан: 7.11.2011
Обновлен: 31.10.2014 Нравится Имеется ввиду изменение ориентации слайда презентации сделанной при помощи программы PowerPoint 2007.В программе нельзя изменить ориентацию отдельного слайда с книжной на альбомную или обратно. Данное изменение коснется всей презентации.
Но можно сделать 2 презентации и объединить их работу поместив в одну папку и создав гиперссылки: в одной сделать один слайд с нужной ориентацией слайда, а в другой – с другой.
Затем, объедините их работу с помощью гиперссылок.
Для этого в первой презентации нужно создать ссылку на вторую в нужном слайде. Аналогично поступить со второй.
Там, где вкладка Вставка есть группа Связи . Выбираем такой пункт как Действие .
Дальше видим вкладку По щелчку мыши . Нужно выбрать и нажать строчку Перейти по гиперссылке , и после, в самом списке снова выбрать строку Другая презентация – она почти в самом конце списка.
Теперь ищите нужную презентацию и жмите ОК .
Снова в поле Перейти по гиперссылке , в группе из списка под названием Слайд – выберите слайд, на который требуется ссылочку создать и нажимайте ОК .
В результате, получится единая презентация с разными ориентациями слайдов. Подобный трюк можно проделать с множеством объединенных презентаций.
Хеш: 26487073ad26487073ad
Необходимость изменить размер слайда в PowerPoint может возникнуть по нескольким причинам: необходимость презентацию, технические требования оборудования (например, проектора), требования подачи материалов и много другое. В этой статье я подробно расскажу, как изменить размер слайдов презентации правильно, и какие проблемы могут у вас возникнуть на каждом шаге, а также как их можно избежать.
В этой статье я подробно расскажу, как изменить размер слайдов презентации правильно, и какие проблемы могут у вас возникнуть на каждом шаге, а также как их можно избежать.
Для начала разберемся что такое размер слайда в PowerPoint. Когда говорят «размер» обычно имеют ввиду миллиметры, сантиметры или пиксели. На самом деле более важно для подготовки презентации – это пропорции слайда в PowerPoint. Любой слайд можно растянуть или сжать, но только если сохранять при этом пропорции слайда изображение не исказится, а качество не ухудшится. Тут надо оговорится: если в своей презентации вы используете растровые изображения низкого качества (например, фотографии), то такие изображения потеряют качество при пропорциональном увеличении слайда в любом случае. Во многом поэтому все качественные шаблоны презентаций, иллюстрации, схемы, инфографика выполняются с помощью встроенных инструментов PowerPoint что исключает потерю качества при изменении размеров. Если изменить размер слайда PowerPoint это никак не повлияет на качество таких изображений.
PowerPoint размер слайда
Если вы создаете новую презентацию вам будет предложено два PowerPoint размер слайда на выбор 16:9 или 4:3. Эти размеры являются самыми распространенными, например, пропорции 16:9 у iPad mini или iMac, а также большинства современных мониторов и презентационных дисплеев. Пропорции 4:3 соответствуют большинству проекторов, которые используются при проведении конференций и семинаров, так же этот формат более удобен для печати на офисном принтере. Поэтому в 90% случаев вы выберете стандартный размер слайда в PowerPoint.
Если вы готовите презентацию для публичного выступления рекомендую заранее уточнить технические требования оборудования, которое будет использоваться для демонстрации. Если такой возможность нет, используйте пропорции слайда в PowerPoint 4:3. В худшем случае при демонстрации ваша презентация будет иметь большие отступы по бокам, но вся информация будет отображаться.
Какой размер слайда в PowerPoint?
Если вы начинаете работать над существующей презентацией и вам необходимо узнать какой размер слайда в PowerPoint:
- Откройте вкладку Вид > Образец слайдов .

- Кликните по кнопке «Размер слайда» «Настроить размер слайдов»
В всплывающем окне «Размер слайдов» отображается текущий размер слайда в PowerPoint.
Как в PowerPoint изменить размер слайда?
Если вам необходимо изменить размер слайда в PowerPoint я рекомендую предварительно сделать резервную копию презентации, что бы в любой момент вы могли вернуться к исходному файлу. Очень часто изменение размера слайда влечет за собой ошибки. Вот только некоторые: искажаются изображения, меняются размеры текстовых блоков из за чего часть текста не отображается, содержимое слайда выходит за границы видимой области, не сгруппированные объекты меняют свое положение относительно друг друга. Разберем по пунктам как в PowerPoint изменить размер слайда и избежать подобных ошибок.
Я очень часто сталкиваюсь с необходимостью изменить размер слайда в PowerPoint и могу точно сказать, что практически всегда сталкиваюсь с ошибками. Наилучшее решение, использовать вариант масштабирования с наименьшим количество ошибок и потом вручную исправить их.
Как сделать слайд в PowerPoint вертикальным?
Иногда вам может потребоваться использовать вертикальную ориентацию слайдов. Вертикальные слайды в PowerPoint позволят использовать вашу презентацию исключительно в печатном виде, но я не рекомендую использовать книжную ориентацию для проведения публичных презентаций. Этот формат не поддерживается проекторами и экранами. Что бы сделать вертикальный слайд в PowerPoint необходимо:
- Откройте вкладку Вид > Образец слайдов .
- Кликните по кнопке «Размер слайда» . В выпадающем списке кликните по пункту «Настроить размер слайдов»
- «Книжная» и нажмите OK .
Важно: не забывайте создавать резервную копию вашей презентации перед тем как внести изменения. Любые изменения могу привести в ошибкам в отображении вашего контента.
Как в PowerPoint сделать слайд формата А4?
Что бы ваша презентация идеально выглядела на печати необходимо учитывать размер слайдов. Если вы планируете распечатывать презентацию на офисном принтере, формат слайдов должен соответствовать размеру печатного листа. Что бы создать слайд А4 в PowerPoint и подготовить презентацию к печати:
Если вы планируете распечатывать презентацию на офисном принтере, формат слайдов должен соответствовать размеру печатного листа. Что бы создать слайд А4 в PowerPoint и подготовить презентацию к печати:
- Если ваша презентация имеет пропорции 4:3 – вы можете вывести ее на печать без дополнительных изменений.
- Если вам необходимо change PowerPoint slide to a4 size:
- Откройте вкладку Вид > Образец слайдов .
- Кликните по кнопке «Размер слайда» . В выпадающем списке кликните по пункту «Настроить размер слайдов»
- В открывшемся окне кликните по радио кнопке «Книжная» и нажмите OK .
- В всплывающем окневыберете размер А4 (210 x297 мм, 8,5×11»).
Печать из PowerPoint
Возможность печати презентации доступна во всех версиях PowerPoint. Но в новых версиях возможности значительно расширились: вы можете распечать слайды презентации, отдельно страницы заметок, структуру презентации (с иерархией на разделы и подразделы), распечать несколько миниатюр слайдов на одном листе. Все возможности вы найдете в вкладке Файл > Печать .
Все возможности вы найдете в вкладке Файл > Печать .
Разберем подробно печать из PowerPoint на офисном принтере слайдов презентации.
- Формат слайдов должен соответствовать формату печатного листа. Подробно об этом я писала выше в как в PowerPoint изменить размер слайда.
- Перейдите в вкладкуФайл > Печать > Настройка .
- Кликните по пункту «Напечатать все слайды» и «Слайды размером во всю страницу». Обязательно отметьте «Вместить в размер листа» в этом случае PowerPoint автоматически подгонит ваш слайд в размер печатного листа. Внимание! Если формат вашего слайда сильно отличается от формата печатно листа, функция « Вместить в размер листа» может привести к искажению ваших слайдов.
Важно : если вы используете для печати раздаточного варианта вашей презентации офисный принтер учитывайте следующие ограничения:
- Офисный принтер не может запечатывать всю поверхность листа, всегда остаются отступы по бокам, поэтому не рекомендуется использовать шаблоны с цветным фоном, а также значимые элементы не должны попадать в области отступов.
 Печать в PowerPoint без полей на обычном офисном принтере не возможна.
Печать в PowerPoint без полей на обычном офисном принтере не возможна. - Если вы используете черно-белый принтер, старайтесь использовать для текстов черный цвет (не серый), он будет более четким и его будет проще читать. Не используйте много цветов и оттенков, при печати все они будут серыми.
- Отнеситесь с особым вниманием к диаграммам и графикам, не используйте цветовую дифференциацию. Все графические представления данных должны дублироваться текстом.
Максимальный размер презентации PowerPoint
Если вы используете PowerPoint для создания плакатов для вас может стать важным максимальный допустимый размер. Максимальный размер презентации PowerPoint в новых версиях не может превышать 56 inches это чуть более 140 см. Но на самом деле у вас могут быть плакаты любого размера. Единственное требование – сохранить соотношение сторон.
- Создайте дизайн вашего плаката с меньшим размером, но с одинаковым соотношением сторон.
- Сохраните файл PowerPoint в формате EPS или PDF.
 Эти форматы основаны на векторе и поддерживают качество за счет увеличения размера. Старайтесь избегать использование растровых изображений плохого качества.
Эти форматы основаны на векторе и поддерживают качество за счет увеличения размера. Старайтесь избегать использование растровых изображений плохого качества. - Откройте файл PDF или EPS в Adobe Acrobat или Adobe Photoshop и выберите пункт Image Size из «Image » меню.
- Увеличьте размер изображения до того, которое вам необходимо.
- Сохранить в формате TIFF. Этот формат пригоден для печати плаката в типографии.
Вы так же можете использовать возможность печати в масштабе. В диалоговом окне печати установите галочку рядом с «Вместить в размер листа» (эта опция вы найдете в разделе «Печать» ).
Я рассказала вам о универсальном способе печати очень больших постеров созданных в PowerPoint. Но чаще вам может потребоваться изменить размер слайда в PowerPoint на стандартный размер бумаги. Как сделать в PowerPoint формат А1? Воспользуйтесь инструкцией из раздела Какой размер слайда в PowerPoint, и выберете в списке « Размер слайдов» > « Произвольный» . Задайте в полях « Ширина» и « Высота» нужный размер.
Задайте в полях « Ширина» и « Высота» нужный размер.
Используйте таблицу что бы определить нужный размер (таблица).
Как в PowerPoint изменить ориентацию одного слайда?
Повернуть один слайд в PowerPoint невозможно. Во многом из-за того что презентация рассматривается как единое целое. Если вам необходимо в рамках одной презентации использовать несколько форматов слайдов, вам придется создать отдельные файлы презентаций, или скомбинировать вместе уже готовые и экспортированные слайды (PDF, JPG).
Если у вас есть вопросы или не получается изменить размер слайда в PowerPoint буду рада ответить на них в комментариях к этому посту. Хорошего вам дня и продуктивной работы!
Изменение ориентации страницы в PowerPoint на альбомную…
Измените ориентацию страницы (на альбомную или книжную) для всего слайд-шоу.Для слайдов PowerPoint автоматически установлена альбомная ориентация, т. е. горизонтальное представление, но ее можно изменить на книжную, т. е. вертикальную.
е. горизонтальное представление, но ее можно изменить на книжную, т. е. вертикальную.
Support.office.com > Изменение ориентации
Как перевернуть слайд в powerpoint ?
Если вы хотите перевернуть один слайд, а не сразу все, то вам нужно воспользоваться одной настройкой. Если версия офиса у вас 2007, то это настройка Дизайн, потом ОриентацияКак видите все очень просто и не требует каких-то особых знаний программы PowerPoint .
Bolshoyvopros.ru > Как перевернуть слайд в
Как в PowerPoint сделать вертикальный слайд или… | myblaze.ru
Поменять ориентацию слайдов и печатной версии презентации можно в настройке параметров страницы . Как изменить ориентацию слайдов в PowerPoint 2007. На вкладке «Дизайн» есть кнопка, которая для этого и предназначена – «Ориентация слайда».
Myblaze.ru > Как в PowerPoint сделать
Как повернуть лист в Powerpoint – Офис Ассист
Как повернуть лист в Powerpoint . При создании презентаций повернуть наше изображениеМы разобрали как сделать разворот картинки, но в PowerPoint можно не только поворачивать изображения на 90 или 180 градусов, но и под…
При создании презентаций повернуть наше изображениеМы разобрали как сделать разворот картинки, но в PowerPoint можно не только поворачивать изображения на 90 или 180 градусов, но и под…
Officeassist.ru > Как повернуть лист в Powerpoint
Ответы@Mail.Ru: как в PowerPoint 2007 развернуть лист в вертикальное положение?Спасибо за ответ
повернуть на 90 градусов. Жанна Кузнецова Искусственный Интеллект (113532) 7 лет назад. Меню файл, – параметры страницы – книжная. николай егоров Ученик (133) 2 года назад. как повернуть
Otvet.mail.ru > Ответы@Mail.Ru: как в PowerPoint 2007
Как изменить ориентацию одного слайда в powerpoint – YouTube
Как БЫСТРО сделать презентацию для школы в POWERPOINT | 25 часов в сутках – Продолжительность: 7:41 25 часов в сутках 85 204 просмотра.33 Создание движущихся изображений в Power Point – Продолжительность: 14:47 Инна Михайленко 290 349 просмотров.
Youtube.com > Как изменить ориентацию
PowerPoint , Как перевернуть один(!) слайд?? – forum.0day.kiev.ua
Создайте в первой презентации ссылку на вторую презентацию . В первой презентации выберите текст или объект, который нужно будет щелкнуть дляВ приложении Microsoft Office PowerPoint 2007 макеты слайдов по умолчанию настроены на альбомную ориентацию.
Forum.0day.kiev.ua > PowerPoint, Как перевернуть
Как сделать слайд вертикальным в powerpoint 2010?
Повернуть один слайд в PowerPoint невозможно. Во многом из-за того что презентация рассматривается как единое целое. Если вам необходимо в рамках одной презентации использовать несколько форматов слайдов, вам придется создать отдельные файлы…
Word-office.ru > Как сделать слайд
Как в PowerPoint поменять ориентацию слайда – инструкция
Public-pc. com
> Как в PowerPoint поменять
com
> Как в PowerPoint поменять
Как изменить ориентацию в PowerPoint с пейзажной на портретную
Большинство презентаций PowerPoint имеют пейзажный формат. Но иногда требуется сделать портретную ориентацию.Независимо от выбранного направления презентации , вам нужно время на переформатирование и распределение содержимого на вашем слайде.
Business.tutsplus.com > Как изменить ориентацию в
Как перевернуть и повернуть объекты в PowerPoint … – How to dou
Вращение объекта означает поворот вокруг центра. PowerPoint 2013 позволяет переворачивать объекты по горизонтали или по вертикали, поворачивать объекты с шагом в 90 градусов или свободноКак переворачивать и поворачивать объекты в PowerPoint 2013.
Ru.howtodou.com > Как перевернуть и
Переворачиваем лист в Word горизонтально
Computernotes. ru
> Переворачиваем лист в Word
ru
> Переворачиваем лист в Word
Ориентация листа в PowerPoint – Версия для печати… | Форум
Как сделать, чтоб в презентации ориентация листов была разная, часть альбомного формата, часть книжного?теперь в режиме показа Slideshow текст “часть 2” гиперлинком будет вести на Презентацию №2. Вернуться назад можно аналогичным образом.
Forum.ixbt.com > Ориентация листа в PowerPoint –
Как повернуть или развернуть изображение на слайде?
Поворот и разворот изображений в PowerPoint . При создании презентаций иногда возникает необходимость развернуть или повернуть наше1. Кликните по рисунку, расположенному на слайде. 2. На вкладке Работа с рисунками в группе Упорядочить нажмите на кнопку Повернуть .
Propowerpoint.ru > Как повернуть или
Как в PowerPoint 2013(!) сменить ориентацию страницы …
Sprashivalka. com
> Как в PowerPoint 2013(!) сменить
com
> Как в PowerPoint 2013(!) сменить
Как добавить слайды для презентации в Power Point ?
Продолжаем погружаться в Power Point . В прошлой статье мы рассмотрели сквозной пример создания простой презентации .После чего мы можем выбрать нужный шаблон или пустой лист . В зависимости от контента подбираем нужный шаблон; можно вставить туда любой…
Fast-wolker.ru > Как добавить слайды для
как в PowerPoint 2007 развернуть лист в вертикальное…
повернуть на 90 градусов.как повернуть коллаж в веретикальное роложение.
It.ques.ru > как в PowerPoint 2007 развернуть
КАК изменить ориентацию слайда (Power Point 2003 – ориентация)
Tropa96.ru > КАК изменить ориентацию
Как перевернуть слайд в powerpoint ? – Полезная информация…
Как перевернуть слайд в powerpoint ? Алгоритм выполнения поставленной задачи следующий:1) открываем вкладку quot;ДизайнquotЕсли вы хотите перевернуть один слайд, а не сразу все, то вам нужно воспользоваться одной настройкой. Если версия офиса у вас 2007…
Если версия офиса у вас 2007…
Info-4all.ru > Как перевернуть слайд в
Повернуть слайды – Форум программы PowerPoint Viewer
Если Вы пытаетесь выполнить данное действие в просмотрщике, то, естественно, у Вас ничего не получится. Необходимо воспользоваться самим редактором презентаций Microsoft PowerPoint . Вам необходимо перейти в меню Формат –> Повернуть .
Soft.mydiv.net > Повернуть слайды – Форум
Как повернуть слайд на 180 градусов в PowerPoint ?
Откройте презентацию в PowerPoint и выберите нужный вам слайд, который хотите повернуть . В меню, вверху, выберите Формат, далее нажмите Повернуть . Там вы сможете выбрать, повернуть влево, вправо или как-то отразить слайд. Самое главное, не забудьте сохранить…
SotoGuide.ru > Как повернуть слайд на 180
Как перевернуть слайд в powerpoint ?
Как перевернуть слайд в powerpoint ? Похожие вопросы можно найти по тегам: #powerpoint #перевернуть слайд.
Aznaetelivy.ru > Как перевернуть слайд в
При открытии новой презентации PowerPoint слайды по умолчанию горизонтальны. Однако вы можете изменить их на вертикальную ориентацию за несколько простых шагов. Вот как можно переключать слайды из альбомной в портретную.
Как изменить слайды с альбомной на портретную в PowerPoint
Сначала откройте презентацию PowerPoint. В вкладке «Конструктор » найдите группу «Настроить » выберите «Размер слайда ». В раскрывающемся меню выберите «Настроить размер слайдов ».
Откроется диалоговое окно «Размер слайдов ». В группе «Слайды » раздела «Ориентация » установите переключатель рядом с «альбомная» или «книжная» и нажмите «ОК ».
Появится новое диалоговое окно. Здесь вы можете развернуть или подобрать размер контента, чтобы он соответствовал новой ориентации слайда. Выберите вариант, который лучше всего вам подходит, и все готово!
Используйте вертикальные и горизонтальные слайды в одной презентации
Microsoft не предоставляет эту функцию. Но если вы свяжете две презентации вместе, вы можете создать иллюзию того, что слайды в альбомной и альбомной ориентации находятся в одном слайд-шоу.
Но если вы свяжете две презентации вместе, вы можете создать иллюзию того, что слайды в альбомной и альбомной ориентации находятся в одном слайд-шоу.
Имейте в виду, что как только вы связываете две презентации вместе, вы разрываете эту связь, если перемещаете одну из этих презентаций в другое место. Чтобы предотвратить это, переместите обе презентации в одну и ту же папку, прежде чем связывать их.
В этом примере мы предполагаем, что первая презентация имеет альбомные слайды, а вторая — портретную. Мы открываем первую презентацию и переходим к слайду, с которого мы хотим создать ссылку. Оказавшись там, мы выбираем объект для использования, чтобы вставить ссылку. Вы можете вставить ссылку в текст, изображения или объекты.
В открывшемся диалоговом окне «Настройка действия » мы выбираем переключатель рядом с «Перейти по гиперссылке ». Открываем раскрывающееся меню, а затем выбираем «Другая презентация PowerPoint ».
Должен открыться файловый менеджер. Выберем презентацию, которую мы хотим связать и нажимаем «ОК».
Выберем презентацию, которую мы хотим связать и нажимаем «ОК».
Мы можем выбрать слайд:
При возвращении к диалоговому окну «Настройка действий », путь к файлу второй презентации должен появиться в поле «Перейти по гиперсылке ». Если все выглядит хорошо, нажмите «ОК ».
Однако, если вы хотите вернуться к первой презентации, вы должны вернуться к ней из второй презентации, создав в ней ссылку на первую.
Как сделать слайд-шоу в PowerPoint
Когда вы будете готовы представить свои слайды в PowerPoint другим, не обращайте внимания на функцию слайд-шоу PowerPoint. Используйте этот инструмент для всех видов слайдов, но те, которые содержат фотографии, лучше всего подходят для большинства зрителей.
Инструкции в этой статье относятся к PowerPoint для Office 365 , PowerPoint 2019, PowerPoint 2016, PowerPoint 2013, PowerPoint 2010 и PowerPoint для Mac.
Прежде чем вы начнете
Прежде чем создавать слайды для презентации слайдов, решите, как долго делать слайд-шоу, как оно должно отображаться и какие изображения вы будете использовать.
- Длина : слайд-шоу может быть настолько длинным или коротким, насколько вам нужно. Длина слайд-шоу должна соответствовать теме и охвату аудитории.
- Схема : всегда разумно начинать с схемы; это поможет вам визуализировать слайд-шоу. План может быть таким же простым, как список тем, которые вы хотите охватить.
- Картинки : выберите четкие фотографии и расскажите историю.
Как сделать слайд-шоу в PowerPoint
В фотоальбоме PowerPoint выберите изображения, и PowerPoint создаст базовое слайд-шоу. Заполните свои слайды информативным текстом и гармонизирующим фоновым музыкальным сопровождением, затем превратите свою коллекцию слайдов в самостоятельное фото-слайд-шоу с музыкой, которая может воспроизводиться как видео или храниться на компакт-диске .
Когда вы готовы сделать слайд-шоу фотографий с музыкой, PowerPoint поможет вам быстро приступить к работе. Для начала выберите « Вставка» > « Фотоальбом» > « Новый фотоальбом» .
Вот как добавить и отформатировать изображения для слайд-шоу с помощью Фотоальбома:
Добавить фотографии
Выберите Файл / Диск и выберите нужные изображения в слайд-шоу.
LifeWireУлучшить фотографии
Поставьте галочку рядом с изображением, которое хотите улучшить, и измените ориентацию, контрастность и яркость. Вы увидите изменения в окне предварительного просмотра .
Добавить текстовые поля
Чтобы добавить слайд для текста, выберите изображение в списке альбомов, за которым нужно следовать тексту, и выберите « Новое текстовое поле» .
Переставить слайды
Поставьте галочку рядом с изображением, которое хотите переместить, и выберите стрелки « Вверх» или « Вниз» .
Выберите макет картинки
Выберите макет « Стрелка вниз» и выберите способ отображения изображений в слайд-шоу.

Рамка картинки
Выберите стрелку « Форма» вниз и выберите стиль рамки. Вы увидите предварительный просмотр в области Макет альбома . Этот параметр нельзя будет выбрать, если включен макет изображения «По размеру слайда» .
Выберите Создать, когда вы закончите.
Слайд-шоу фотографий будет создано в новом файле. Добавьте текст к слайдам и измените внешний вид каждого слайда.
Как играть музыку во время слайд-шоу
Воспроизведение музыки в фоновом режиме во время слайд-шоу, чтобы предложить аудио контрапункт для всех визуальных эффектов. Фоновая музыка начинается автоматически со слайд-шоу и воспроизводится во время всех слайдов.
Чтобы добавить фоновую музыку в презентацию, выберите « Вставка» > « Аудио» > « Аудио на моем ПК» , выберите музыкальный файл и нажмите « ОК» .
Значок аудио появляется в середине текущего слайда. Чтобы переместить его, перетащите его в другое место на слайде. Когда выбран значок аудио, появляется вкладка « Воспроизведение ». Выберите « Воспроизвести в фоновом режиме» и внесите изменения в аудиофайл . Вот некоторые предложения.
- Предварительный просмотр музыки : выберите « Воспроизвести», чтобы услышать, как будет звучать музыка во время слайд-шоу.
- Сократите продолжительность : выберите « Trim Audio», чтобы удалить части начала и конца музыкального файла.
- Регулировка громкости : выберите « Громкость», чтобы сделать фоновую музыку громче или тише.
Как настроить слайд-шоу
Как только ваши слайды закончены, пришло время настроить слайд-шоу. Начните с решения, показывать ли слайд-шоу в окне или во весь экран.
Чтобы настроить слайд-шоу, выберите « Слайд-шоу» > « Настройка слайд-шоу» и выберите один из следующих вариантов:
- Просмотр по человеку (окно) : запуск слайд-шоу автоматически и внутри окна. Эта опция работает лучше всего, когда вы сохраняете слайд-шоу на CD.
- Просмотр в киоске (в полноэкранном режиме) : запуск слайд-шоу автоматически и в полноэкранном режиме. Эта опция работает лучше всего, когда вы конвертируете слайд-шоу в видео.
Выберите ОК, когда вы закончите.
Как добавить время для каждого слайда в слайд-шоу
Теперь пришло время решить, как долго каждый слайд будет отображаться в слайд-шоу. Для начала выберите « Слайд-шоу» > « Репетиция времени» . Слайд-шоу отображается в полноэкранном режиме с панелью инструментов записи и таймером.
При планировании презентации используйте панель инструментов «Запись», чтобы просмотреть презентацию.
Выберите « Далее» (стрелка вправо), чтобы перейти к следующему слайду, когда будет достигнуто желаемое время.
LifeWireВыберите Пауза, чтобы начать и остановить отсчет времени.
Выберите « Повторить», чтобы возобновить запись времени для выбранного слайда.
Когда вы закончите и установите время для последнего слайда, закройте панель инструментов Запись.
Выберите Да, чтобы сохранить записанное время слайдов.
Как редактировать время на слайде
Если вам нужно увеличить или уменьшить время показа слайдов, измените продолжительность показа слайдов во время показа слайдов.
Чтобы изменить время для слайда:
Выберите « Просмотр» > « Сортировщик слайдов» .
Выберите переходы .
Выберите слайд.
В текстовом поле « Продвинуть слайд после» введите продолжительность показа слайда в слайд-шоу, прежде чем переходить к следующему слайду, затем нажмите клавишу « Ввод» .
Новое время относится к слайду.
Как создать слайд-шоу видео PowerPoint
Самый простой способ распространять и воспроизводить слайд-шоу в формате видео. Таким образом, любой может просматривать ваше слайд-шоу независимо от того, какой компьютер или устройство они используют.
Чтобы преобразовать слайд-шоу в видео:
Сохраните файл.
Выберите « Файл» > « Экспорт» .
Выберите Создать видео .
Чтобы принудительно уменьшить размер файла, выберите раскрывающийся список Full HD и выберите более низкое качество.
Выберите Создать видео .
Выберите папку назначения и присвойте видео описательное имя файла.
Выберите Сохранить . Обработка файла и создание видео может занять несколько минут.
Как сохранить слайд-шоу на компакт-диск или другой съемный носитель
Чтобы создать презентацию, которую можно просматривать на любом компьютере и которая может быть сохранена на компакт-диске или другом съемном носителе:
Выберите « Файл» > « Экспорт» .
Выберите « Представление пакета для компакт-диска» > « Пакет для компакт-диска» .
Введите имя для компакт-диска.
Выберите « Копировать в папку» или « Копировать на CD» и следуйте инструкциям на экране.
Когда вы закончите, выберите Закрыть .
Как воспроизвести презентацию PowerPoint в маленьком окне, а не в полноэкранном режиме?
Первоначально PowerPoint предназначался для представления слайд-шоу PowerPoint в полноэкранном режиме с помощью проектора.
Но в настоящее время сфера применений презентаций значительно расширилась.
Например, презентации PowerPoint могут использоваться для показа на онлайн-вебинарах, записи скринкастов для публикации на YouTube, как форма обучения сотрудников с помощью TeamViewer и т.д.
Поэтому и возник вопрос: как сделать так, чтобы можно было работать с другими документами во время показа презентации ? Для этого достаточно запустить показ не на весь экран, а в маленьком окне.
Если вы хотите воспроизвести слайд-шоу в небольшом окне, а не в полноэкранном режиме, чтобы свободно совершать другие необходимые действия в Windows, то этот совет может быть для вас действительно полезен.
Настройка показа слайд-шоу PowerPoint для воспроизведения в изменяемом по размеру окне вместо полноэкранного режима
Перейдите в меню «Показ слайдов» и нажмите «Настройка демонстрации».
Рис. 1 (Кликните по картинке, чтобы посмотреть в полном размере)
В диалоговом окне «Настройка презентации» нужно выбрать «Управляемый пользователем (окно)». Как вы, наверное, заметили, по умолчанию стояло «Управляемый докладчиком (полный экран)».
Рис. 2
Нажмите «ОК».
Теперь, каждый раз, когда вы запускаете свою презентацию, например, с помощью нажатия клавиши F5, вы увидите, что слайд-шоу открывается в обычном окне, а не в полноэкранном режиме. При этом вам видны и доступны другие открытые документы Windows.
Рис. 3
Вы можете использовать эту функцию для:
— Воспроизведения слайд-шоу на нескольких мониторах
— Записи скринкастов
— Онлайн-семинаров
— Совместной работы окна с презентацией и другими окнами одновременно.
Автор: ProPowerPoint.Ru
Рейтинг статьи
PowerPoint 2016: презентация слайд-шоу
Урок 12: Презентация слайд-шоу
/ ru / powerpoint2016 / Printing / content /
Введение
После того, как ваше слайд-шоу будет завершено, вам нужно научиться представить его аудитории. PowerPoint предлагает несколько инструментов и функций, которые помогут сделать вашу презентацию гладкой, увлекательной и профессиональной.
Дополнительно: загрузите нашу практическую презентацию.
Посмотрите видео ниже, чтобы узнать больше о презентации слайд-шоу.
Представление слайд-шоу
Перед тем, как представить слайд-шоу, вам нужно подумать о типе оборудования , которое будет доступно для вашей презентации. Многие докладчики используют проекторы во время презентаций, поэтому вы можете подумать об их использовании. Это позволяет вам управлять слайдами и просматривать их на одном мониторе, одновременно показывая их аудитории на другом экране.
Для запуска слайд-шоу:
Есть несколько способов начать презентацию:
- Щелкните команду Начать с начала на панели быстрого доступа или нажмите клавишу F5 в верхней части клавиатуры.Презентация появится в полноэкранном режиме.
- Выберите команду Просмотр слайдов в нижней части окна PowerPoint, чтобы начать презентацию с текущего слайда.
- Перейдите на вкладку Slide Show на ленте, чтобы получить доступ к дополнительным параметрам. Отсюда вы можете начать презентацию с текущего слайда и получить доступ к расширенному презентации опциям .
Для перемещения слайдов вперед и назад:
Вы можете перейти к следующему слайду, щелкнув мышью или нажав пробел на клавиатуре.Кроме того, вы можете использовать клавиши со стрелками или на клавиатуре для перемещения вперед или назад по презентации.
Вы также можете навести указатель мыши на нижний левый угол и щелкнуть стрелки для перемещения вперед или назад.
Чтобы остановить слайд-шоу:
Вы можете выйти из режима презентации, нажав клавишу Esc на клавиатуре. Кроме того, вы можете нажать кнопку Параметры слайд-шоу в нижнем левом углу и выбрать Завершить показ .
Презентация также завершится после последнего слайда . Вы можете щелкнуть мышью или нажать клавишу пробела, чтобы вернуться в нормальный вид.
Инструменты и функции для презентаций
PowerPoint предоставляет удобные инструменты, которые можно использовать при презентации слайд-шоу. Например, вы можете изменить указатель мыши на перо или маркер , чтобы привлечь внимание к элементам на слайдах. Кроме того, вы можете перепрыгивать вокруг слайдов в своей презентации или при необходимости получать доступ к другим программам с панели задач .
Чтобы показать панель задач:
Иногда во время презентации вам может потребоваться доступ к Интернету или другим файлам и программам на вашем компьютере. PowerPoint позволяет получить доступ к панели задач , не завершая презентацию.
- Найдите и нажмите кнопку «Параметры слайда» в нижнем левом углу.
- Выберите Экран , затем щелкните Показать панель задач .
- Появится панель задач . Выберите программу, которую хотите открыть, например веб-браузер.Когда вы закончите, закройте окно или щелкните значок PowerPoint на панели задач, чтобы вернуться к презентации.
Направляющие
Вы также можете получить доступ к любому из пунктов меню выше, щелкнув правой кнопкой мыши в любом месте экрана во время слайд-шоу.
Чтобы перейти к несмежному слайду:
При необходимости вы можете перейти к слайдам вне очереди .
- Найдите и нажмите кнопку Просмотреть все слайды в нижнем левом углу.
- Появятся миниатюрные версии каждого слайда. Выберите слайд, к которому хотите перейти.
- Отобразится выбранный слайд.
Для доступа к инструментам для рисования:
Указатель мыши может действовать как перо или маркер , чтобы привлечь внимание к элементам на слайдах.
- Найдите и нажмите кнопку Pen Tools в нижнем левом углу.
- Выберите Pen или Highlighter в зависимости от ваших предпочтений.Вы также можете выбрать другой цвет из меню.
- Щелкните и перетащите указатель мыши на отметку слайдов. Вы также можете нажать Ctrl + P на клавиатуре, чтобы получить доступ к инструменту «Перо» во время презентации слайд-шоу.
Вы также можете использовать лазерную указку , чтобы привлечь внимание к определенным частям слайда. В отличие от пера и маркера, лазерная указка не оставляет следов на слайдах. Чтобы использовать лазерную указку, выберите ее в Pen Tools или нажмите и удерживайте клавишу Ctrl и левую кнопку мыши.
Для стирания чернильных отметок:
- Найдите и нажмите кнопку Pen Tools в нижнем левом углу.
- Выберите Eraser , чтобы стереть отдельные отметки, сделанные чернилами, или выберите Erase All Ink on Slide , чтобы стереть все отметки.
По окончании слайд-шоу у вас также будет возможность Оставить или Отменить любые рукописные примечания, сделанные во время презентации. Если вы сохраните чернильные отметки, они будут отображаться как объектов на ваших слайдах в обычном режиме просмотра.
Вид докладчика
Если вы представляете слайд-шоу с помощью второго дисплея, например проектора, вы можете использовать Presenter view . Представление докладчика дает вам доступ к специальному набору элементов управления на экране, которые аудитория не увидит, позволяя легко ссылаться на заметок к слайдам , предварительно просматривать предстоящих слайдов и многое другое.
Для доступа к представлению докладчика:
Запустите слайд-шоу, как обычно, затем нажмите кнопку Slide Options и выберите Presenter View .Кроме того, вы можете нажать Alt + F5 на клавиатуре, чтобы запустить слайд-шоу в режиме докладчика.
Нажмите кнопки в интерактивном меню ниже, чтобы узнать больше об использовании режима докладчика.
Параметры настройки слайд-шоу
PowerPoint имеет различные параметры для настройки и воспроизведения слайд-шоу. Например, вы можете настроить автоматическую презентацию, которая может отображаться в киоске, и повторять слайд-шоу с непрерывным циклом.
Для доступа к параметрам настройки слайд-шоу:
- Выберите вкладку Slide Show , затем щелкните команду Set Up Slide Show .
- Появится диалоговое окно Set Up Show . Отсюда вы можете выбрать желаемые параметры для вашей презентации.
Нажмите кнопки в интерактивном меню ниже, чтобы узнать о различных параметрах настройки и воспроизведения слайд-шоу.
Для автоматического продвижения слайдов необходимо настроить синхронизацию слайдов на вкладке Переходы . Прочтите наш урок о применении переходов, чтобы узнать, как это сделать.
Challenge!
- Откройте нашу практическую презентацию.
- В параметрах Настроить слайд-шоу измените цвет пера на фиолетовый.
- Запустите слайд-шоу, затем перейдите в режим докладчика .
- Переместите к слайду 8.
- Используйте инструмент «ручка » , чтобы обвести суммы сбора средств на 2015-2016 учебный год. Это суммы над зелеными полосами.
- Когда вы закончите, ваш экран должен выглядеть примерно так:
/ ru / powerpoint2016 / lists / content /
Как сделать так, чтобы объекты появлялись в PowerPoint, щелкая по кнопке | Small Business
С помощью Microsoft PowerPoint вы можете создать уникальную, эффективную презентацию, используя ее многочисленные функции и параметры мультимедиа.Хотя это множество функций может быть полезно, иногда из-за всего выбора и возможностей трудно найти тот единственный элемент, который вам действительно нужен. Если вы хотите щелкнуть кнопку, чтобы появился объект, например текстовое поле, WordArt, изображение или что-то еще, вы можете легко добавить анимацию к этому объекту. Во время презентации он появится, когда вы нажмете кнопку мыши на этом слайде.
Откройте PowerPoint, если он еще не открыт.
Добавьте объект или объекты, которые вы хотите отобразить, если они еще не присутствуют.Большая часть того, что вам может понадобиться, легко доступна на вкладке «Вставка».
Щелкните объект или объекты, которые нужно отобразить во время презентации. Вы можете выбрать более одного объекта, удерживая «Control» и щелкая каждый из них. Если вы выберете несколько объектов, все они появятся одновременно. Если вы хотите добавить анимацию к нескольким объектам, вы можете работать с ними один за другим, и они будут отображаться в указанном порядке. Вы всегда можете изменить порядок позже.
Щелкните вкладку «Анимация» в верхней части окна.
Щелкните анимацию, которую нужно применить к одному или нескольким выбранным объектам. Вы можете выбрать один из стандартных вариантов, сразу доступных в группе «Анимация», например «Появиться» или «Прилететь», или нажать кнопку раскрывающегося меню «Еще», затем «Дополнительные эффекты входа», где вы найду еще анимации.
Убедитесь, что для параметра «Пуск» в группе «Расширенная анимация» установлено значение «По щелчку». В противном случае анимация может продолжаться автоматически, без нажатия кнопки.Даже если вы выбрали «По щелчку», нажатие клавиши пробела или клавиши Enter также запустит анимацию.
При желании добавьте к объекту еще один эффект анимации. Вы можете добавить два или более эффекта, нажав кнопку «Добавить анимацию» в группе «Расширенная анимация».
Выберите другой объект или объекты, чтобы добавить к ним анимацию, если хотите. Эти объекты появятся, когда вы снова нажмете кнопку мыши на этом слайде во время презентации.
Нажмите кнопку «Предварительный просмотр» на вкладке «Анимация», чтобы увидеть, как будет выглядеть слайд во время презентации.Элементы слайда появятся автоматически, но во время вашей презентации они появятся только тогда, когда вы нажмете кнопку, чтобы перейти к следующему пункту. Вы можете запустить презентацию, нажав F5.
Ссылки
Советы
- Если вы хотите изменить что-либо, связанное с используемой анимацией, вы можете нажать кнопку «Панель анимации» в группе «Расширенная анимация». Панель появится справа вашего слайд-шоу, и в нем вы можете увидеть все анимации вашего текущего слайда.Если вы нажмете на один из них, вы можете изменить используемый эффект анимации, и вы можете изменить его место в порядке анимации, используя кнопки со стрелками в нижней части панели.
Предупреждения
- Хотя добавление анимации к слайдам может сделать их более личными или приятными, следует проявлять осторожность, чтобы не использовать слишком много анимаций или анимаций, которые чрезмерно растянуты. Яркая или длинная анимация может снизить эффективность презентации. Иногда более тонкие анимации, такие как «Затухание», «Появление» и «Вытеснение», работают намного лучше, чем более сложные варианты.
Writer Bio
Мэтт Скэггс, любитель технологий во всех формах, начал профессионально писать в 2010 году, специализируясь на компьютерах с Windows и устройствах Android. Его сочинения появились на многих веб-сайтах, содержащих множество технической информации и учебных пособий. В 2008 году Скэггс окончил Университет Боба Джонса со степенью бакалавра гуманитарных наук.
Как создать настраиваемое слайд-шоу в PowerPoint
Обычно настраиваемое слайд-шоу, используемое в большой презентации, представляет собой последовательность слайдов, которая выражает определенную идею или представляет конкретную подтему.Пользовательские слайд-шоу можно запускать, щелкнув гиперссылку во время воспроизведения презентации, или запускать на вкладке слайд-шоу PowerPoint, где вы видите список своих пользовательских шоу.
Как создать настраиваемое слайд-шоу
Чтобы создать настраиваемое слайд-шоу в PowerPoint 2013
- Создайте или откройте презентацию, состоящую из нескольких слайдов.
- Выберите вкладку СЛАЙД-ШОУ.
- Щелкните «Пользовательское слайд-шоу», чтобы развернуть меню, а затем выберите «Пользовательские слайд-шоу».
Примечание: если вы нажмете на название шоу выше, это настраиваемое шоу начнет воспроизводиться в PowerPoint. - Нажмите «Создать», чтобы создать собственное шоу или отредактировать существующее.
- Дайте своему шоу отличительное имя, выберите соответствующие слайды и нажмите кнопку «Добавить». Используйте стрелки справа, если вы хотите изменить порядок слайдов в настраиваемом шоу. Затем нажмите ОК, чтобы применить изменения.
Как воспроизвести настраиваемое слайд-шоу
Чтобы запустить настраиваемое слайд-шоу по гиперссылке
Щелкните правой кнопкой мыши текст или фигуру и выберите «Гиперссылка».
Выберите «Поместить в этот документ» в меню слева.
Прокрутите список вниз до пункта «Пользовательские шоу» и выберите нужное («Пользовательские шоу: птицы»).
Нажмите OK, чтобы применить.
Совет: если вы хотите вернуть пользователя в меню гиперссылки после завершения настраиваемого показа, установите флажок «Показать и вернуться» в окне «Редактировать гиперссылку». Если вы не отметите эту опцию, воспроизведение закончится с окончанием вашего персонализированного шоу.
Типы пользовательских шоу
Давайте применим эти идеи к реальным ситуациям. Ниже вы можете увидеть два настраиваемых типа шоу, которые могут улучшить вашу презентацию.
Тип: разные пути
Отдельную презентацию можно перепрофилировать для разных групп людей и предоставить каждой из них наиболее подходящий сценарий.
На схеме выше показаны шесть слайдов, которые можно просматривать подряд. Однако первый слайд содержит меню, которое позволяет выбрать конкретный путь в презентации.
Если зритель выбирает ссылку 1, будет показана «красная» последовательность (слайды 2, 3 и 6).
Если выбрана ссылка 2, появится «синяя» последовательность (слайды 4, 5 и 6).
Примечание. Пользовательские слайд-шоу могут иметь несколько общих слайдов, например, слайд 6 в этом примере.
Загрузить бесплатный образец настраиваемого слайд-шоу PowerPoint: разные пути ↓
Тип: дополнительная информация
Если вы хотите добавить в презентацию некоторые пояснительные разделы (ветки), которые можно открыть только нажатием кнопки, вы можете сделать это это путем применения комбинации скрытых слайдов и настраиваемых слайд-шоу.
На этой диаграмме выше вы можете увидеть презентацию, состоящую из шести слайдов, но слайды 3 и 4 скрыты. Эти слайды сгруппированы в настраиваемое слайд-шоу, которое можно активировать, нажав кнопку «Еще».
Создание скрытого настраиваемого слайд-шоу
Выберите один или несколько слайдов в столбце эскизов слева.
Щелкните выделение правой кнопкой мыши и выберите «Скрыть слайд».
Перейдите в СЛАЙД-ШОУ> Пользовательское слайд-шоу и создайте шоу из скрытых слайдов, чтобы вы могли использовать эту дополнительную описательную ветвь.
Затем назначьте скрытое настраиваемое отображение для ссылки.
- Выберите объект (текст, фигуру, изображение и т. Д.), Чтобы назначить гиперссылку.
Щелкните правой кнопкой мыши и выберите «Гиперссылка».
Выберите «Место в этом документе», затем выберите настраиваемое шоу, которое мы только что создали.
Важно: установите флажок «Показать и вернуть».
Нажмите ОК.
Загрузить бесплатный образец настраиваемого слайд-шоу PowerPoint: Дополнительная информация ↓
Создание настраиваемого слайд-шоу
Теперь, когда вы можете создавать настраиваемые представления и назначать их гиперссылкам, давайте немного попрактикуемся.Загрузите образец презентации ниже и добавьте к нему пользовательские слайд-шоу.
Загрузите бесплатный образец PowerPoint для создания пользовательских презентаций
После того, как вы закончите, опубликуйте свою презентацию с помощью iSpring в веб-формате и сравните со следующим результатом:
Если вам понравилась статья, сообщите нам об этом, нажав кнопку «Поделиться» .
Если у вас есть идеи, какие темы электронного обучения вы хотели бы обсудить, не стесняйтесь оставлять комментарии; мы всегда рады написать для вас новый контент.
Как создать или добавить слайд в Microsoft PowerPoint
Обновлено: 02.08.2020, Computer Hope
В Microsoft PowerPoint презентация состоит из нескольких слайдов. Есть несколько способов создать или добавить слайд в презентацию PowerPoint. После добавления слайдов вы можете перемещать слайды и удалять слайды.
Для получения инструкций по добавлению, перемещению и удалению слайдов в PowerPoint щелкните ссылку ниже.
Вставить новый слайд
Чтобы вставить новый пустой слайд в презентацию, выполните следующие действия.
- На панели предварительного просмотра слайдов слева щелкните левой кнопкой мыши между двумя слайдами, в которые вы хотите вставить слайд.
- На ленте PowerPoint на вкладке Home или Insert щелкните параметр New Slide .
- В открывшемся раскрывающемся меню выберите тип вставляемого слайда. Новый слайд будет вставлен в презентацию, на которую вы щелкнули на шаге 1 выше.
Скопируйте и вставьте существующий слайд
Чтобы добавить копию существующего слайда в презентацию, выполните следующие действия.
- На панели предварительного просмотра слайдов слева найдите существующий слайд, который нужно скопировать.
- С помощью мыши щелкните этот слайд правой кнопкой мыши и выберите Копировать во всплывающем меню.
- Определите, куда вы хотите добавить скопированный слайд. Щелкните правой кнопкой мыши слайд выше, куда вы хотите вставить скопированный слайд.
- В появившемся всплывающем меню в разделе Параметры вставки щелкните значок среднего параметра вставки , чтобы вставить слайд.При выборе средней вставки слайд вставляется с использованием того же форматирования, что и скопированный слайд.
Вставить слайд из другой презентации
Чтобы добавить слайд из другой презентации, выполните следующие действия.
- На панели предварительного просмотра слайдов слева щелкните левой кнопкой мыши между двумя слайдами, в которые вы хотите вставить слайд.
- На ленте PowerPoint на вкладке Home или Insert щелкните параметр New Slide .
- В открывшемся раскрывающемся меню выберите опцию Повторное использование слайдов внизу.
- На панели Повторное использование слайдов , которая открывается справа, нажмите кнопку Обзор и выберите Обзор файла .
- Найдите файл презентации PowerPoint со слайдом, который вы хотите добавить в текущую открытую презентацию, и нажмите кнопку Открыть .
- Предварительный просмотр слайдов отображается под опцией «Обзор». Щелкните левой кнопкой мыши слайд, который хотите вставить в текущую открытую презентацию.Будет вставлен новый слайд с текстом из выбранного слайда, включенным в новый слайд.
- Чтобы также применить форматирование выбранного слайда к вновь вставленному слайду, щелкните выбранный слайд правой кнопкой мыши и выберите Применить тему к выбранным слайдам .
Переместить слайд
Чтобы переместить слайд в другое место в презентации PowerPoint, выполните следующие действия.
- Откройте презентацию PowerPoint.
- На левой панели предварительного просмотра найдите слайд, который хотите переместить.
- Нажмите и удерживайте левую кнопку мыши на слайде, затем перетащите слайд вверх или вниз туда, куда вы хотите его переместить.
- Отпустите левую кнопку мыши, когда вы перетащите слайд на новое место.
Удалить слайд
Чтобы удалить слайд в презентации PowerPoint, выполните следующие действия.
- Откройте презентацию PowerPoint.
- На левой панели предварительного просмотра щелкните слайд, который нужно удалить.
- Нажмите клавишу удаления, чтобы удалить слайд.
Как создать собственный дизайн шаблона PowerPoint
Пользовательские шаблоны шаблонов PowerPoint в наши дни очень популярны и являются быстрорастущей категорией дизайна на 99designs. Клиенты ищут уникальные презентации, которые отражают их бренд и делают их идеи профессиональными и заслуживающими доверия – именно здесь им нужен талантливый дизайнер, такой как вы, чтобы создать такую для них.
ВPowerPoint есть возможности редактирования графики, но некоторым дизайнерам проще и быстрее создать основные графические элементы сначала в Adobe Illustrator или Photoshop, а затем экспортировать их в шаблон PowerPoint для объединения с редактируемыми элементами.
В этом уроке мы собираемся использовать Adobe Illustrator для создания дизайна, который затем экспортируем и изменим в PowerPoint. Вот как создать дизайн шаблона PowerPoint:
1. Создайте базовый шаблон
Начните в Illustrator с создания нового документа: Файл> Новый . Я рекомендую начать с установки размеров PowerPoint по умолчанию: 10 x 7,5 дюймов или 720 x 540 пикселей, с соотношением сторон 4: 3. Кроме того, вы должны определить, понадобится ли вашему клиенту также шаблон 16: 9, другое стандартное соотношение сторон для PowerPoint.
В этом уроке в моем шаблоне PowerPoint будет 4 слайда, поэтому я установил количество артбордов на 4 и создал 1 титульный слайд, 2 слайда с содержанием и 1 конечный слайд. Обратите внимание, этот номер был выбран только для примера! В зависимости от требований задания на дизайн в вашем дизайне может быть гораздо больше типов слайдов.
Убедитесь, что цветовой режим вашего документа установлен на RGB, выбрав Файл> Цветовой режим документа> RGB , потому что эти цвета будут видны только на экране.Выберите цветовую тему, которая будет соответствовать бренду вашего клиента. В этом примере я выбрал 5 цветов, многие из которых соответствуют моему логотипу:
Помните, что дизайны, которые вы создаете в Illustrator или Photoshop, нельзя будет редактировать в PowerPoint, поэтому все, что вы включаете в эту графическую часть шаблона, будет одинаковым для каждого слайда, в котором вы его используете. Вот три ключевых совета для оптимизации вашего дизайна для использования в PowerPoint:
- Обязательно выберите шрифт для содержимого слайдов PowerPoint, который, вероятно, уже есть у вашего клиента, например, один из шрифтов, поставляемых с Microsoft Office или Adobe Font Folio.Я выбрал Helvetica. Если вы используете менее распространенный шрифт, убедитесь, что вы отправили клиенту лицензионную информацию, чтобы он мог законно получить этот шрифт, потому что он понадобится им для редактирования содержимого, которое будет отображаться с этим шрифтом.
- При создании графики шаблона PowerPoint в Illustrator или Photoshop включайте только текст в качестве заполнителя и НЕ включайте какой-либо текст в свой дизайн при его экспорте. Вашему клиенту не нужны растровые изображения текста, дело в том, чтобы они могли редактировать текстовые поля сами.Вы можете добавить редактируемое текстовое поле в PowerPoint позже.
- Не создавайте графики, таблицы или сложные визуализации данных, которые должен настраивать ваш клиент в Illustrator или Photoshop, поскольку PowerPoint имеет эти функции, поэтому вы можете создавать их там.
2. Экспортируйте дизайны как файлы PNG
Экспортируйте каждую артборд в отдельный файл PNG, щелкнув Файл> Экспорт> PNG> Экспорт> ОК. Если вы работаете с несколькими артбордами в Illustrator, обязательно установите флажок « Use Artboards », чтобы указать, какой артборд экспортировать в каждый файл PNG.Убедитесь, что для каждого PNG установлен прозрачный фон с разрешением 300 PPI .
3. Создайте новую презентацию в PowerPoint
Теперь перейдите в Powerpoint и щелкните Файл> Новая презентация . Затем перейдите в View> Master> Slide Master. Теперь вы находитесь в режиме просмотра, в котором вы можете редактировать и создавать образцы слайдов . Мастера слайдов – это иерархия слайдов, в которой хранится информация о теме презентации.
Вы заметите, что в меню мастер-слайдов слева есть несколько типов шаблонов, из которых вы можете выбирать.Поскольку мы собираемся создать слайд с заголовком, нажмите кнопку «Макет слайда с заголовком» в левом меню.
4. Создайте мастер титульных слайдов
Теперь мы хотим импортировать иллюстрацию, которую мы создали в Illustrator, в мастер слайдов заголовка. Сделайте это, щелкнув «Вставить»> «Фото»> «Изображение из файла». > . Выберите свой файл PNG. Теперь ваш PNG-файл появится в вашем мастере титульных слайдов. Затем нажмите «Упорядочить»> «На задний план» , чтобы изображение переместилось на нижний слой, а текстовые поля оказались наверху.
Расположите и отредактируйте текстовые поля по своему усмотрению, затем щелкните Close Master , чтобы вернуться в нормальный режим просмотра. Теперь ваш настраиваемый мастер-слайд заголовка был добавлен в вашу коллекцию мастер-слайдов в документе PowerPoint.
5. Создайте образцы слайдов содержимого
Снова откройте Мастер слайдов. В меню образца слайдов выберите шаблон Title and Content Layout . Вставьте файл PNG и отправьте его на задний план, чтобы вы могли расположить и стилизовать текстовые поля на фоне вашего дизайна PNG, используя параметр редактирования текста на панели инструментов вверху.
Чтобы применить пользовательские цвета к любому тексту или графике, выберите параметр Цвет заливки и нажмите «Дополнительные цвета…» в раскрывающемся меню. Нажмите кнопку RGB Sliders и введите определенные числовые значения RGB, чтобы применить вашу индивидуальную цветовую палитру по желанию. Когда вы закончите стилизацию своего контента, нажмите Close Master , чтобы вернуться в обычный режим просмотра.
Если на этом этапе вы хотите добавить редактируемые графики или таблицы, просто выберите один из вариантов на вкладках Диаграммы и Таблицы вверху.Вам и вашему клиенту потребуется Microsoft Excel для редактирования данных в этих диаграммах и таблицах.
6. Создайте финальный слайд
Вернитесь в окно Образца слайдов и щелкните Новый макет , который предоставит вам простой мастер-слайд по умолчанию с одним текстовым полем заголовка и несколькими текстовыми полями нижнего колонтитула. Удалите текстовые поля нижнего колонтитула.
Мы собираемся переименовать этот слайд, нажав Переименовать и введя «Конечный макет образца слайда» в появившемся текстовом поле.Это сделано для того, чтобы ваш клиент мог видеть этот слайд как последний слайд в презентации.
Затем вставьте свой PNG и отправьте его на задний план, а также задайте стиль текста конечного слайда по своему усмотрению. Щелкните Close Master, , чтобы добавить этот конечный слайд в вашу коллекцию мастер-слайдов.
7. Смешивайте и сочетайте мастер-слайды
8. Сохраните как шаблон
Сделайте это, щелкнув Файл> Сохранить как> Шаблон PowerPoint (.potx) . Теперь вы можете отправить свой шаблон PowerPoint своему клиенту! Каждый раз, когда они дважды щелкают этот шаблон, создается совершенно новый документ – тот, который содержит только что созданную презентацию и ее мастер-слайды:
Все, что нужно сделать вашему клиенту, – это щелкнуть Новый слайд и выбрать мастер-слайды по своему выбору в раскрывающемся меню.Теперь ваш клиент может смешивать, сопоставлять и редактировать свой фирменный шаблон PowerPoint, как он хочет 🙂
Нужен собственный шаблон PowerPoint?
Наше глобальное сообщество профессиональных графических дизайнеров может это сделать!
Как автоматически запустить презентацию PowerPoint (настроить автономную презентацию)
Простое создание автономного слайд-шоу PowerPoint
от Avantix Learning Team | Обновлено 2 декабря 2019 г.
Применимо к: Microsoft ® PowerPoint ® 2013, 2016, 2019 и 365 (Windows)
Вы можете настроить автоматические презентации PowerPoint для автоматического запуска на выставках, конференциях, мероприятиях или в виде веб-презентаций.Перед настройкой самовоспроизводящегося шоу примените предпочитаемые вами анимации к тексту и объектам, а также к любым переходам между слайдами, и они могут быть включены в шоу (если иное не указано в диалоговом окне «Настройка шоу»). Когда вы создаете автоматические слайд-шоу, у вас также будет возможность включить время слайдов, закадровый текст или закадровый голос и рукописный ввод. Чернила можно добавить, только если у вас есть PowerPoint 2013 или новее.
Рекомендуемая статья: Как рисовать на слайдах PowerPoint на лету во время презентации (используя чернила)
Хотите узнать больше о PowerPoint? Посетите наш виртуальный класс или курсы PowerPoint в режиме реального времени>
Настройка автономной презентации
Когда вы настраиваете самозапускающуюся презентацию, вы можете выбрать 3 варианта в диалоговом окне «Настройка показа» в зависимости от вашей аудитории:
Чтобы настроить автоматический запуск презентации PowerPoint, но разрешить тем, кто смотрит слайд-шоу, контролировать, когда они перемещают слайды:
- Щелкните вкладку «Слайд-шоу» на ленте, а затем нажмите «Настроить слайд-шоу».Появится диалоговое окно.
- В разделе Тип показа выберите Представлено докладчиком (полноэкранный режим). Это настройка по умолчанию для слайд-шоу.
- Нажмите ОК.
Чтобы настроить автоматический запуск презентации, но те, кто смотрит слайд-шоу, НЕ могут контролировать, когда слайды перемещаются:
- Щелкните вкладку «Слайд-шоу» на ленте, а затем нажмите «Настроить слайд-шоу». Появится диалоговое окно.
- В разделе «Тип отображения» выберите «Просмотрено пользователем (окном)».
- Нажмите ОК.
Чтобы настроить автоматический запуск презентации, но те, кто смотрит слайд-шоу, НЕ могут контролировать, когда слайды продвигаются, и презентация повторяется, пока люди, просматривающие, не нажмут Escape (ESC):
- Щелкните вкладку «Слайд-шоу» на ленте, а затем нажмите «Настроить слайд-шоу». Появится диалоговое окно.
- В разделе «Тип отображения» выберите «Просмотрено в киоске (полноэкранный режим)».
- Нажмите ОК.
Установка времени слайдов вручную
Вы можете репетировать время слайдов или вручную установить время слайдов для слайдов PowerPoint, используя вкладку «Переходы» на ленте.
Чтобы установить время слайдов вручную:
- Щелкните вкладку «Просмотр» на ленте, а затем щелкните «Сортировщик слайдов».
- Выберите слайд, для которого вы хотите установить время.
- Щелкните вкладку «Переходы» на ленте.
- В группе «Время» в разделе «Передвижение слайда» установите флажок «После» и введите количество секунд, указывающее, как долго слайд должен отображаться на экране. Если вы хотите, чтобы следующий слайд отображался либо при щелчке мыши, либо автоматически по истечении введенного вами количества секунд (в зависимости от того, что наступит раньше), установите флажки «При щелчке мышью» и «После».
- Повторите процесс для каждого слайда, для которого вы хотите установить время.
Репетиция и запись времени слайдов
Если в диалоговом окне «Настроить показ» вы выберете «Просмотрен пользователем» (окно) или «Просмотрен в киоске» (полноэкранный режим), вы можете репетировать и записывать время для анимации, переходов и продвижения слайдов.
Чтобы отрепетировать время репетиции, воспользуйтесь панелью инструментов репетиции, показанной ниже:
На панели инструментов слева направо расположены следующие кнопки:
- Далее (перейти к следующему слайду)
- Пауза
- Время слайда
- Повторить
- Общее время презентации
Нажмите кнопки на панели инструментов Репетиция, чтобы выполнить следующие действия:
- Нажмите «Далее», чтобы перейти к следующему слайду.
- Чтобы временно остановить запись времени, нажмите «Пауза».
- Чтобы возобновить запись времени после паузы, нажмите «Пауза».
- Чтобы установить точную продолжительность отображения слайда, введите продолжительность в поле «Время слайда».
- Чтобы возобновить запись времени для текущего слайда, нажмите «Повторить».
Время репетиции:
- Щелкните вкладку «Слайд-шоу» на ленте, а затем щелкните «Время репетиции». Появится панель инструментов «Репетиция», и таймер немедленно запустится.Презентация отображается в полноэкранном режиме записи.
- Щелкают по нужным кнопкам. Щелкните Далее, чтобы перейти к следующему слайду, или нажмите стрелку вправо на клавиатуре. Чтобы временно остановить запись времени, нажмите «Пауза». Чтобы возобновить запись времени после паузы, нажмите «Пауза». Чтобы установить точную продолжительность отображения слайда, введите время в поле «Время слайда». Чтобы возобновить запись времени для текущего слайда, нажмите «Повторить».
- Продолжайте нажимать соответствующие кнопки, пока не будете удовлетворены временем.Общее время презентации отображается в правом верхнем углу панели инструментов «Репетиция».
- После того, как вы установите время для последнего слайда, в диалоговом окне отобразится общее время презентации, а также появится другое диалоговое окно.
- Чтобы сохранить записанное время слайдов, нажмите Да. Чтобы отменить записанные тайминги слайдов, нажмите Нет. .
Появится презентация. Если вы просматриваете презентацию в режиме сортировщика слайдов, время слайдов отображается под каждым слайдом.
Запись слайд-шоу с таймингом
Вместо использования кнопки «Время репетиции» вы можете записывать время (а также закадровый текст или закадровый текст) во время записи шоу.Кнопка «Записать слайд-шоу» появляется на вкладке «Слайд-шоу» на ленте. Когда вы записываете слайд-шоу, вы можете начать с начала или с текущего слайда:
После выбора записи слайд-шоу у вас будет возможность включить время слайдов и анимации, а также комментарии, рукописный ввод и лазерную указку (пользователи 2010 не смогут записывать рукописные аннотации):
Если вы выберете время показа слайдов и анимации, PowerPoint автоматически записывает время, которое вы тратите на каждый слайд, включая анимацию и триггеры на каждом слайде.Если вы уже отрепетировали тайминги, они будут заменены.
Если вы используете перо, маркер, ластик или лазерную указку, они также будут записаны. Запись пера, маркера и ластика доступна только в том случае, если у вас есть PowerPoint 2013 (и вы запускаете обновления) или более позднюю версию PowerPoint. В более ранних версиях PowerPoint штрихи пера и маркера сохраняются в виде рукописных аннотаций. Чтобы узнать больше о включении рукописного ввода, ознакомьтесь со статьей «Как рисовать на слайдах PowerPoint на лету во время презентации (используя чернила)».
Для записи слайд-шоу с анимацией и временем:
- Щелкните вкладку «Слайд-шоу» на ленте, а затем щелкните стрелку рядом с «Записать слайд-шоу». Появится раскрывающееся меню.
- Выберите «Начать запись с начала» или «Начать запись с текущего слайда». Появится диалоговое окно.
- Выберите параметр, чтобы включить время слайдов и анимации.
- Щелкните Начать запись. Появится панель инструментов «Репетиция», и таймер немедленно запустится. Презентация отображается в полноэкранном режиме записи.
- Если вы хотите записать время, нажмите нужные кнопки. Щелкните Далее, чтобы перейти к следующему слайду, или нажмите стрелку вправо на клавиатуре. Чтобы временно остановить запись времени, нажмите «Пауза». Чтобы возобновить запись времени после паузы, нажмите «Пауза». Чтобы установить точную продолжительность отображения слайда, введите время в поле «Время слайда». Чтобы возобновить запись времени для текущего слайда, нажмите «Повторить».
- Продолжайте нажимать соответствующие кнопки, пока не будете удовлетворены временем.Общее время презентации отображается в правом верхнем углу панели инструментов «Репетиция».
- После того, как вы установите время для последнего слайда, в диалоговом окне отобразится общее время презентации, а также появится другое диалоговое окно.
- Чтобы сохранить записанное время слайдов, нажмите Да. Чтобы отменить записанные тайминги слайдов, нажмите Нет. .
- Чтобы завершить запись в любой момент, щелкните слайд правой кнопкой мыши и выберите в меню «Завершить шоу».
Появится презентация. В режиме сортировщика слайдов время слайдов отображается под каждым слайдом.
Запись повествования или голоса поверх
В дополнение к таймингу вы можете добавить закадровый текст или закадровый голос. Вы можете записывать повествования перед запуском презентации или вы можете записывать повествования во время презентации и включать комментарии аудитории. Когда вы добавляете закадровый текст, PowerPoint автоматически записывает время показа слайдов. В качестве альтернативы вы можете сначала установить время показа слайдов. Обязательно сначала проверьте микрофон. Если вам не нужны повествования на протяжении всей презентации, вы можете записывать отдельные звуки или комментарии к выбранным слайдам или объектам.
Для записи повествования вашему компьютеру требуется звуковая карта, микрофон, динамики и веб-камера (опционально). Вам также понадобится разъем для микрофона, если микрофон не является частью вашего компьютера.
Неплохая идея – сначала создать сценарий в Microsoft Word, чтобы улучшить текст и избежать слов-заполнителей, таких как «ммм». Вы также можете потренироваться перед записью, хотя вы всегда можете перезаписать повествование.
Для записи слайд-шоу с комментариями:
- Щелкните вкладку «Слайд-шоу» на ленте, а затем щелкните стрелку рядом с «Записать слайд-шоу».Появится раскрывающееся меню.
- Выберите «Начать запись с начала» или «Начать запись с текущего слайда». Появится диалоговое окно.
- В диалоговом окне «Запись слайд-шоу» установите флажок «Закадровый текст и лазерный указатель» и, при необходимости, установите или снимите флажок «Время слайдов и анимации».
- Щелкните Начать запись. Появится панель инструментов «Репетиция».
- Говорите в микрофон, чтобы записать закадровый текст.
- Чтобы приостановить повествование, на панели инструментов «Репетиция» нажмите «Пауза».Чтобы возобновить закадровый текст, нажмите «Продолжить запись».
- Чтобы завершить запись слайд-шоу в любой момент, щелкните слайд правой кнопкой мыши и выберите «Завершить шоу».
Записанное время слайд-шоу и комментарии сохраняются. Если вы просматриваете презентацию в режиме сортировщика слайдов, время отображается под каждым слайдом. Значок звука также появляется в правом нижнем углу каждого слайда с комментариями.
Если вы перезаписываете повествование (включая звук, рукописный ввод и лазерную указку), PowerPoint стирает ранее записанное повествование (включая звук, рукописный ввод и лазерную указку), когда вы снова начинаете запись на том же слайде.
Чтобы использовать чернила, ластик или лазерную указку во время записи, щелкните слайд правой кнопкой мыши, выберите «Параметры указателя» и выберите лазерную указку, перо, маркер или ластик. Чернила недоступны для пользователей 2010 года. Если вы хотите, чтобы во время записи отображалась лазерная указка, нажмите Control, и указатель отобразится на экране в виде небольшого красного кружка.
Предварительный просмотр повествования
Если вы хотите послушать повествование на слайде:
- В обычном режиме щелкните значок звука в правом нижнем углу слайда.
- Нажмите “Воспроизвести”.
Запуск записанного слайд-шоу
Для запуска записанного слайд-шоу в обычном режиме просмотра:
- При необходимости на вкладке «Слайд-шоу» на ленте нажмите «Настроить слайд-шоу». Появится диалоговое окно.
- В разделе «Тип отображения» выберите требуемый вариант.
- Нажмите ОК.
- На вкладке «Слайд-шоу» щелкните «С начала» или «С текущего слайда». Во время воспроизведения ваша анимация, действия рукописного ввода, лазерная указка, аудио и видео воспроизводятся синхронно.
- Чтобы завершить шоу, нажмите Escape.
Выключение тайминга или закадрового комментария
Вы можете отключить тайминг и закадровый текст, а затем снова включить их в любое время.
Чтобы отключить записанное время слайдов, на вкладке «Слайд-шоу» снимите флажок «Использовать время».
Чтобы отключить записанные комментарии, рукописный ввод и лазерную указку, на вкладке «Слайд-шоу» снимите флажок «Воспроизвести закадровый текст».
Удаление тайминга или повествования
Вы можете использовать команду «Очистить», чтобы навсегда удалить тайминги или комментарии из записи слайд-шоу.У вас есть 4 варианта:
- Удалить тайминги на текущем слайде
- Удалить тайминги на всех слайдах
- Удалить комментарий на текущем слайде
- Удалить комментарий на всех слайдах
Чтобы очистить тайминги или закадровый текст:
- На вкладке «Слайд-шоу» щелкните стрелку под надписью «Записать слайд-шоу». Появится меню.
- Выберите «Очистить», а затем соответствующую опцию очистки.
Записав презентацию, вы можете позже сохранить ее как видео, если хотите.
Подпишитесь, чтобы получать больше подобных статей
Вы нашли эту статью полезной? Если вы хотите получать новые статьи, присоединяйтесь к нашему списку рассылки.
Дополнительные ресурсы
Руководство для начинающих по форматам видео в PowerPoint
Как скрыть и показать слайды в PowerPoint (с помощью ярлыков)
Как вставить видео в PowerPoint (из файла на вашем ПК или с общего диска)
Сочетания клавиш PowerPoint для воспроизведения и управления видео во время слайд-шоу
Как добавить анимацию в PowerPoint (анимировать изображения, текст и другие объекты)
Сопутствующие курсы
Microsoft PowerPoint: средний / продвинутый
Microsoft PowerPoint: дизайн для не дизайнеров
Microsoft PowerPoint: учебный курс по анимации
Microsoft Excel: средний / продвинутый
ПРОСМОТРЕТЬ ДРУГИЕ КУРСЫ>
Как сделать только один слайд-портрет в PowerPoint с помощью обходного пути
При создании презентаций PowerPoint позволяет выбирать между книжной или альбомной ориентацией.После выбора он будет применен ко всем слайдам. Что делать, если вы хотите все перепутать?
Мы обсудим, можно ли сделать один из слайдов портрета в PowerPoint и многое другое.
Можно ли сделать в PowerPoint всего один слайд-портрет?
К сожалению, PowerPoint не позволяет изменять ориентацию некоторых слайдов. Вам придется изменить ориентацию всей презентации.
Вы всегда можете вставить изображение с портретной ориентацией или кадрировать фотографии, чтобы они умещались на экране.Кроме того, PowerPoint позволяет подогнать размер слайдов к монитору.
Хотя PowerPoint не допускает смешанную ориентацию, есть обходной путь, который включает использование двух презентационных колоды.
Как сделать только один слайд портретной ориентации в Windows
Пользователи Windows могут выполнить следующие шаги, чтобы вставить один портретный слайд:
- Создайте два файла презентации. Первый файл – это мастер-колода в альбомном режиме, а второй файл должен содержать этот один портретный слайд.
- В официальной презентации (первый файл) перейдите в то место, куда вы хотите вставить слайд с портретной ориентацией, и выберите текст, изображение или объект, на который вы хотите создать ссылку.
- Перейти на вкладку «Вставка».
- В разделе «Ссылки» нажмите «Действие».
- Выберите, когда следует отображать слайд с портретной ориентацией. Вы можете выбрать «Щелчок мышью» или «Наведение мыши». Если вы выберете последнее, слайд с портретной ориентацией откроется при наведении курсора на связанную область.
- Нажмите «Гиперссылка на».
- В раскрывающемся меню выберите «Другая презентация PowerPoint».
- Найдите презентацию, которую вы хотите связать с оригиналом, и нажмите «ОК».
- Еще раз нажмите «Ок».
Когда вы входите в слайд-шоу и переходите к связанному тексту, изображению или объекту, наведите на него курсор или щелкните его, в зависимости от выбранной опции. Слайд с портретной ориентацией появится на вашем экране. Если вы хотите выйти из портретного слайда, нажмите «Esc», и вы вернетесь к альбомной презентации.
Если вы хотите использовать несколько слайдов с книжной ориентацией, мы рекомендуем создать отдельный файл PowerPoint для всех из них и связать их с основным файлом.
Совет. Создавая два файла презентации, делайте это в одной папке для упрощения навигации.
Как сделать только один слайд-портрет на Mac
Как и в Windows, есть обходной путь. Выполните следующие действия:
- Создайте два файла PowerPoint: один для официальной презентации, а другой – для вставки одного слайда с портретной ориентацией.Храните оба в одной папке.
- Откройте колоду презентации и перейдите туда, куда вы хотите вставить слайд с книжной ориентацией. Выберите текст, объект или изображение, которые нужно связать с портретным слайдом.
- Перейдите на вкладку «Вставка» и нажмите «Действие». Если у вас старый Mac, перейдите на вкладку «Слайд-шоу» и нажмите «Действие».
- Выберите, когда следует отображать слайд с портретной ориентацией. Вы можете выбрать «Щелчок мышью» или «Наведение мыши». В последнем случае слайд с портретной ориентацией откроется при наведении курсора на связанное место.
- Нажмите «Гиперссылка на».
- В раскрывающемся меню выберите «Другая презентация PowerPoint».
- Найдите презентацию, которую вы хотите связать, и дважды нажмите «ОК».
Связывание двух или более презентаций для переключения ориентации
К сожалению, PowerPoint не позволяет комбинировать портретную и альбомную ориентацию в одном файле. Но вы можете создать только один портретный слайд в файле PowerPoint и связать его со своей альбомной презентацией. Хотя это может показаться сложным, это лучшее решение, доступное на данный момент, и оно работает как для Windows, так и для Mac.
Как вы справились с этой проблемой? Вы нашли какое-либо другое решение или вас устраивает описанный выше метод? Дайте нам знать об этом в комментариях.



 д.
д.

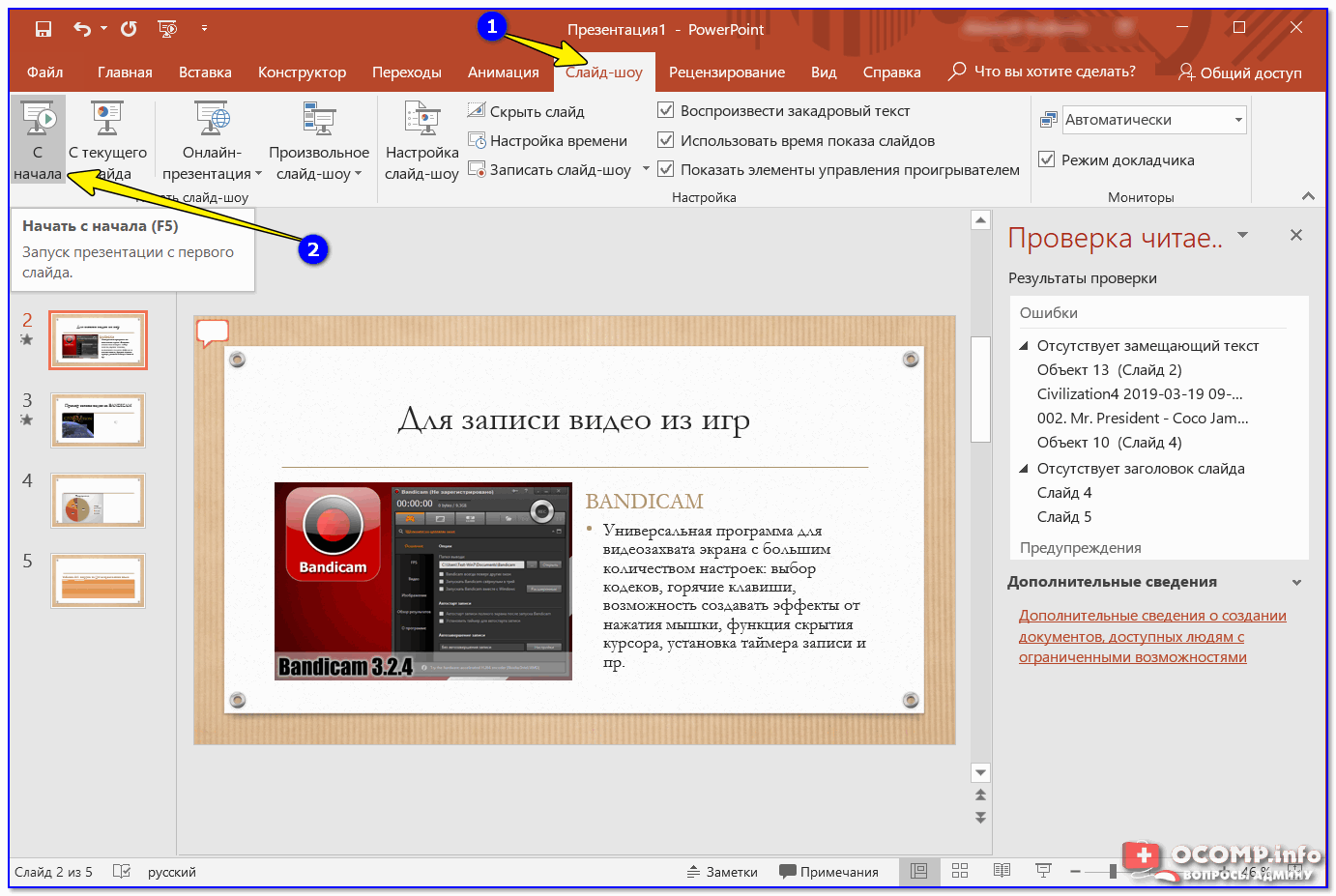

 Печать в PowerPoint без полей на обычном офисном принтере не возможна.
Печать в PowerPoint без полей на обычном офисном принтере не возможна. Эти форматы основаны на векторе и поддерживают качество за счет увеличения размера. Старайтесь избегать использование растровых изображений плохого качества.
Эти форматы основаны на векторе и поддерживают качество за счет увеличения размера. Старайтесь избегать использование растровых изображений плохого качества.