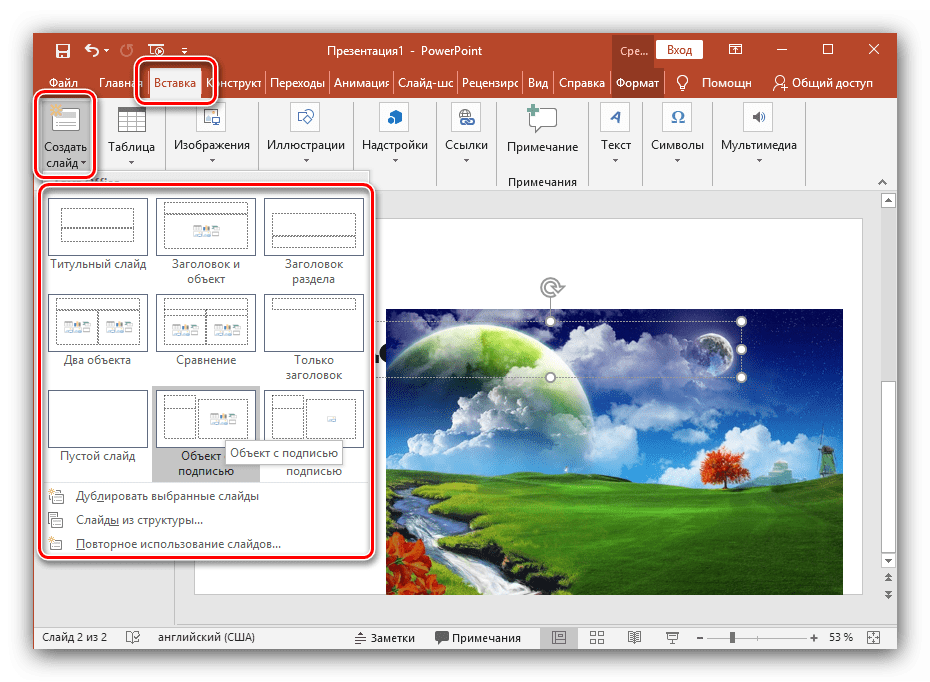Анимация текста и объектов
Добавляйте эффекты анимации к тексту, рисункам, фигурам и другим объектам в презентации.
-
Выделите текст или объект, к которому нужно добавить анимацию.
-
Откройте вкладку Анимации и выберите эффект анимации.
-
Нажмите кнопку Параметры эффектов и выберите нужный вариант.
Управление анимацией и эффектами
Анимацию можно запускать несколькими способами:
-
Чтобы настроить запуск эффекта анимации по щелчку на слайде, выберите По щелчку.

-
Чтобы эффект анимации запускался одновременно с предыдущим эффектом, выберите С предыдущим.
-
Чтобы анимация воспроизводилась сразу после предыдущего эффекта, выберите После предыдущего.
-
С помощью поля Длительность можно сделать эффект более длинным или коротким.
-
В поле Задержка
Добавление дополнительных эффектов к анимации
-
Выделите объект или текст с анимацией.

-
Нажмите кнопку Добавить анимацию и выберите необходимый вариант.
Изменение порядка воспроизведения анимации
-
Выберите маркер анимации.
-
Выберите нужный вариант:
-
Переместить назад, чтобы анимация выводилась раньше в последовательности.
-
Переместить вперед, чтобы анимация выводилась позже в последовательности.
-
Добавление анимации к сгруппированным объектам

-
Удерживая нажатой клавишу CTRL, выделите нужные объекты.
-
Выберите Формат > Группировать > Группировать, чтобы сгруппировать объекты.
-
Откройте вкладку Анимация и выберите эффект анимации.
Добавление анимации к объекту
-
Выделите объект, к которому нужно добавить анимацию.
-
На вкладке ленты Анимация в группе Анимация нажмите кнопку Дополнительно и выберите необходимый эффект анимации.

Отобразятся самые популярные эффекты. Чтобы просмотреть другие варианты, нажмите кнопку
Щелкните заголовок раздела ниже, чтобы открыть подробные инструкции.
Изменение скорости показа эффекта анимации
Скорость эффекта определяется параметром Длительность.
-
Выделите на слайде эффект анимации, который хотите изменить.
На вкладке Анимация в группе Время показа слайдов в поле Длительность введите необходимое число секунд.

(Максимум: 59 секунд. Минимум: 0,01 секунды. Вы можете ввести значение длительности с клавиатуры или установить его с помощью стрелок вверх и вниз.)
Изменение способа запуска эффекта анимации
-
-
На вкладке Анимация в группе Время показа слайдов откройте список Начало и выберите один из трех описанных ниже параметров.
Параметр
Способ запуска эффекта анимации
По щелчку
При щелчке слайда.

С предыдущим
Одновременно с предыдущим эффектом анимации из списка. (Одним щелчком запускаются несколько эффектов анимации одновременно.)
После предыдущего
Сразу же после завершения предыдущего эффекта анимации из списка. (Такой эффект анимации запускается без дополнительных щелчков мышью.

Настройка промежутка времени между эффектами анимации
Параметр Задержка определяет промежуток времени перед запуском определенного эффекта анимации. Этот промежуток начинается после щелчка мышью или после завершения предыдущего эффекта.
-
Выделите на слайде эффект анимации, который хотите изменить.
-
На вкладке Анимация в группе Время показа слайдов в поле Задержка укажите промежуток времени в секундах.
Изменение порядка воспроизведения эффектов анимации на слайде
Чтобы изменить порядок, в котором воспроизводятся эффекты анимации на слайде, выполните указанные ниже действия.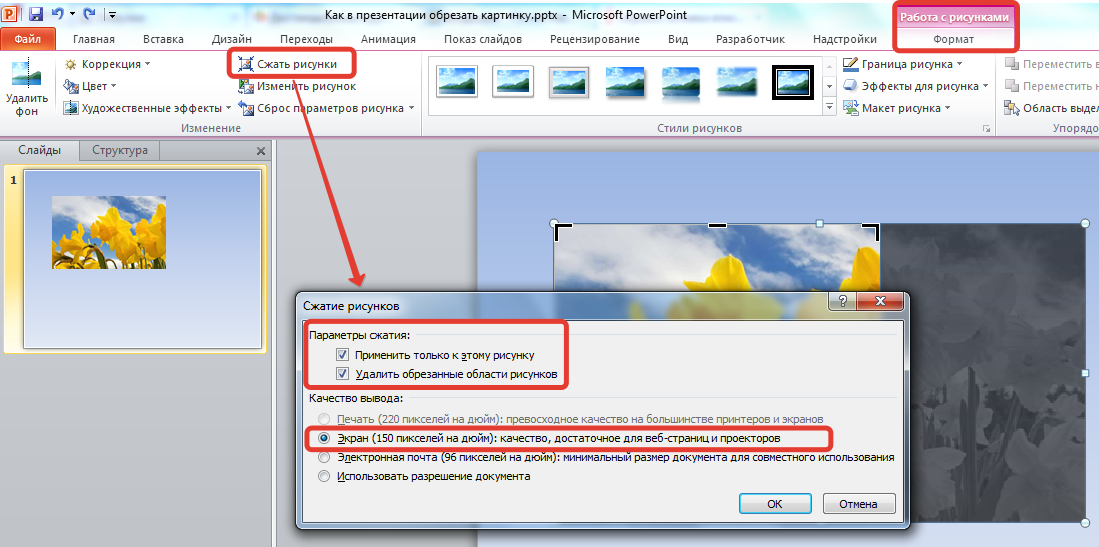
-
Откройте область анимации: на вкладке Анимация в группе Расширенная анимация нажмите кнопку Область анимации.
-
В области анимации выделите эффект, для которого нужно изменить порядок анимации.
-
На вкладке ленты Анимация в группе Время показа слайдов в разделе Изменить порядок анимации выберите одну из указанных ниже команд.
-
Чтобы переместить эффект на одну позицию вверх в порядке анимации, выберите команду Переместить назад.
-
Чтобы переместить эффект на одну позицию вниз в порядке анимации, выберите команду Переместить вперед.

При необходимости эти команды можно выбирать несколько раз, чтобы переместить выделенный эффект анимации на соответствующую позицию в порядке анимации.
-
Удаление эффекта анимации
Когда вы назначаете объекту определенный эффект анимации, слева от этого объекта появляется небольшой маркер в виде числа. Он свидетельствует о наличии эффекта анимации и указывает его место в порядке анимации на текущем слайде.
-
Выберите число возле анимации, которую нужно удалить.
-
Нажмите клавишу DELETE на клавиатуре.
Дополнительные сведения см. в статье Изменение, удаление и выключение эффектов анимации.
в статье Изменение, удаление и выключение эффектов анимации.
Применение нескольких эффектов анимации к одному объекту
-
Выделите текст или объект, к которому необходимо добавить несколько эффектов анимации.
-
На вкладке Анимация в группе Расширенная анимация выберите команду Добавить анимацию.
Проверка эффекта анимации
После добавления одного или нескольких эффектов необходимо убедиться в правильности их работы. Для проверки работы эффектов анимации выполните указанные ниже действия.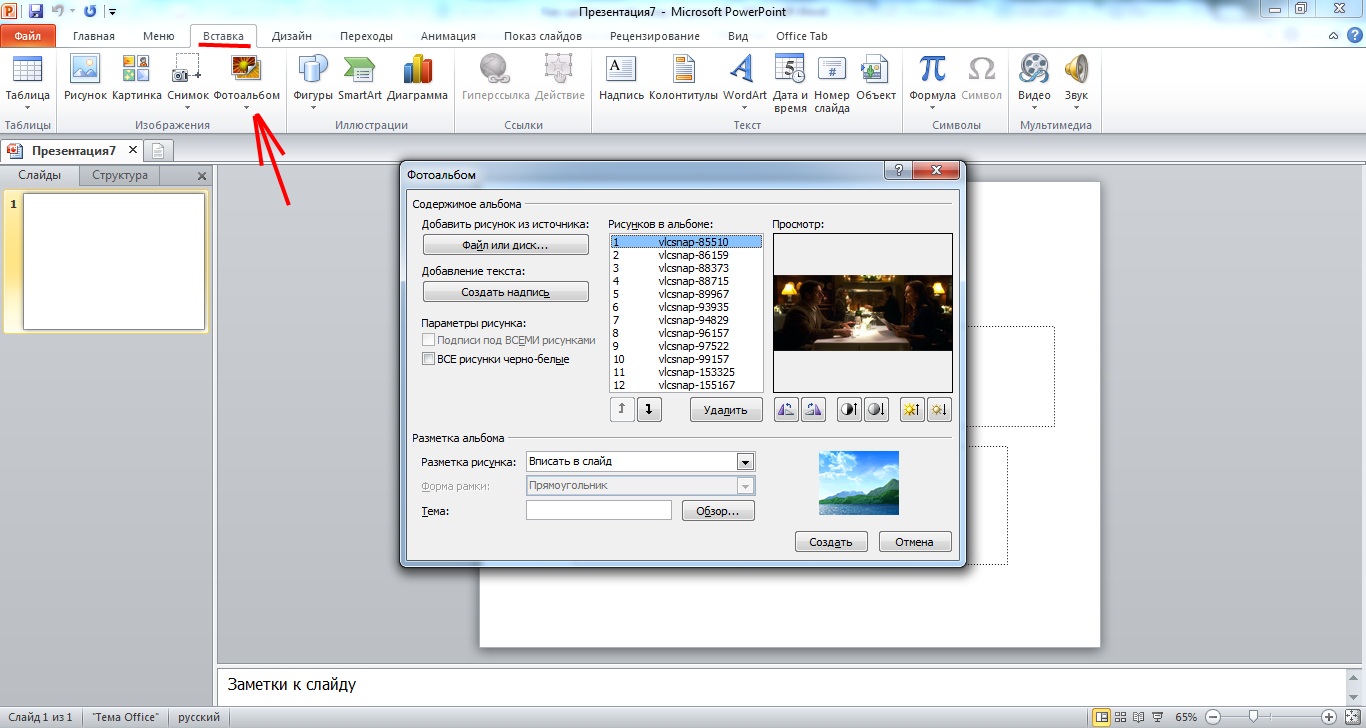
Копирование эффектов анимации из одного объекта в другой
Применение эффектов анимации к тексту, объекту или диаграмме
-
Выделите элемент, который нужно анимировать, откройте вкладку Анимация и выберите один из следующих эффектов:
Действие, которое нужно применить к объекту
Команда на вкладке “Анимация”
Появление на слайде
(Щелкните стрелку вправо, чтобы увидеть другие варианты.
 )
)Выделение
Исчезание со слайда
Перемещение по определенному пути
К одному объекту можно применить несколько эффектов анимации. Просто выделите объект еще раз и примените дополнительный эффект.
Каждый эффект анимации представлен на слайде числом () рядом с объектом, которое обозначает его номер в последовательности воспроизведения. Если два эффекта анимации должны воспроизводиться одновременно, они обозначены стопкой из чисел: .
Если два эффекта анимации должны воспроизводиться одновременно, они обозначены стопкой из чисел: .
Изменение эффектов анимации
Вот как можно изменить или удалить эффекты анимации, а также изменить порядок их воспроизведения.
-
Выберите нужный слайд и щелкните на нем номер эффекта анимации, который вы хотите изменить.
-
В области анимации, отображаемой справа, будут показаны все эффекты анимации, которые есть на слайде.
Доступные в этом разделе настройки:
-
изменение порядка и удаление эффектов анимации в разделе Воспроизвести;
-
изменение самого эффекта анимации и добавление звука в разделе Параметры эффектов;
-
изменение способа запуска анимации и продолжительности эффекта в разделе Время показа слайдов.

-
Чтобы вывести в начале анимации пустую диаграмму, выберите эффект анимации в области анимации и в разделе Анимационные эффекты диаграмм установите флажок Запустить анимацию, нарисовав фон диаграммы.
-
Чтобы просмотреть результат изменений, нажмите Воспроизвести с.
Дополнительные сведения
Анимация текста и объектов с помощью путей перемещения
Изменение и удаление эффектов анимации
Вывод текста по одной строке
Анимация пунктов маркированного списка по одному
Добавление эффекта анимации
-
Выделите на слайде объект или текст, к которому нужно добавить анимацию.

В этом контексте объект — это любой элемент на слайде, например рисунок, диаграмма или текстовое поле. При выделении объекта на слайде вокруг него появятся маркеры изменения размера. (В целях анимации абзац в текстовом поле также считается объектом, но при его выделении маркеры изменения размера отобразятся для всего текстового поля, а не для одного абзаца).
-
На вкладке Анимации откройте коллекцию эффектов анимации и выберите нужный вариант.
-
На вкладке Анимации откройте список Параметры эффектов и выберите нужный вариант. Параметры эффектов доступны для текста, а также для выбора направления и интенсивности эффектов анимации. (Параметры есть не у всех эффектов анимации.)
-
Чтобы просмотреть анимацию, на вкладке Слайд-шоу ленты нажмите кнопку Воспроизвести с начала.

(Если вы отключили упрощенную ленту, вкладка Слайд-шоу не отображается. Используйте вместо нее вкладку Вид, чтобы начать слайд-шоу.)
-
Для воспроизведения эффекта анимации щелкните слайд в режиме слайд-шоу.
Удаление эффекта анимации
-
Выделите анимированный объект.
-
На вкладке Анимации откройте коллекцию эффектов анимации и выберите вариант Нет.
Изменение порядка воспроизведения эффектов анимации
Когда вы назначаете объекту определенный эффект анимации, слева от этого объекта появляется небольшой маркер в виде числа. Он свидетельствует о наличии эффекта анимации и указывает его место в порядке анимации на слайде. Эти маркеры отображаются, если на ленте выбрана вкладка Анимации.
Он свидетельствует о наличии эффекта анимации и указывает его место в порядке анимации на слайде. Эти маркеры отображаются, если на ленте выбрана вкладка Анимации.
-
На слайде выделите анимированный объект.
-
На вкладке Анимации в группе Время нажмите кнопку Переместить назад или Переместить вперед.
При каждом нажатии место объекта в порядке анимации будет меняться на единицу. Номера на маркерах анимации будут меняться в зависимости от порядка эффектов.
Как сделать появление картинки в powerpoint?
В Power point есть удивительная возможность – установить очерёдность появления объектов на слайде. Это эффектно особенно в пожеланиях, когда мы желаем поздравляемому, например, приобрести автомобиль, заработать много денег, ну, и какое поздравление без цветов?
Кликните по картинке и посмотрите что я имею в виду:
Правда интересно?
А теперь как это делается:
Открываем Power Point и папку, в которой заранее сохранены объекты, предназначенные для вставки.
Выбираем в подготовленной папке с изображениями первый объект. Кликаем правой клавишей, из выпавшего меню выбираем «копировать» и вставляем в слайд на то место, где объект должен находиться. Я выбрала машину и поставила её в центре. Как машина должна появиться? Конечно, приехать! Зададим ей правило появления. В 6-м уроке мы подробно изучали как это сделать. Мы задавали правило для текста, но для объекта всё делается аналогично.
Кликаем по объекту, затем «Анимация» — «Пути перемещения -линия» — «Параметры эффектов – влево». На объекте появятся зелёный и красный треугольники – «старт» и «финиш».
Кликните на «Просмотр» и просмотрите как появляется ваша машина. Если что-то не устраивает, кликните левой клавишей по линии, соединяющей треугольники, и перетащите линию левее или правее. Можно перетащить отдельно «старт» или «финиш», укорачивая или удлиняя путь вашей машины – поэкспериментируйте, пока не найдёте нужное правило.
Дополнительно можно задать длительность выезда, сопроводив выезд звуком «ветер».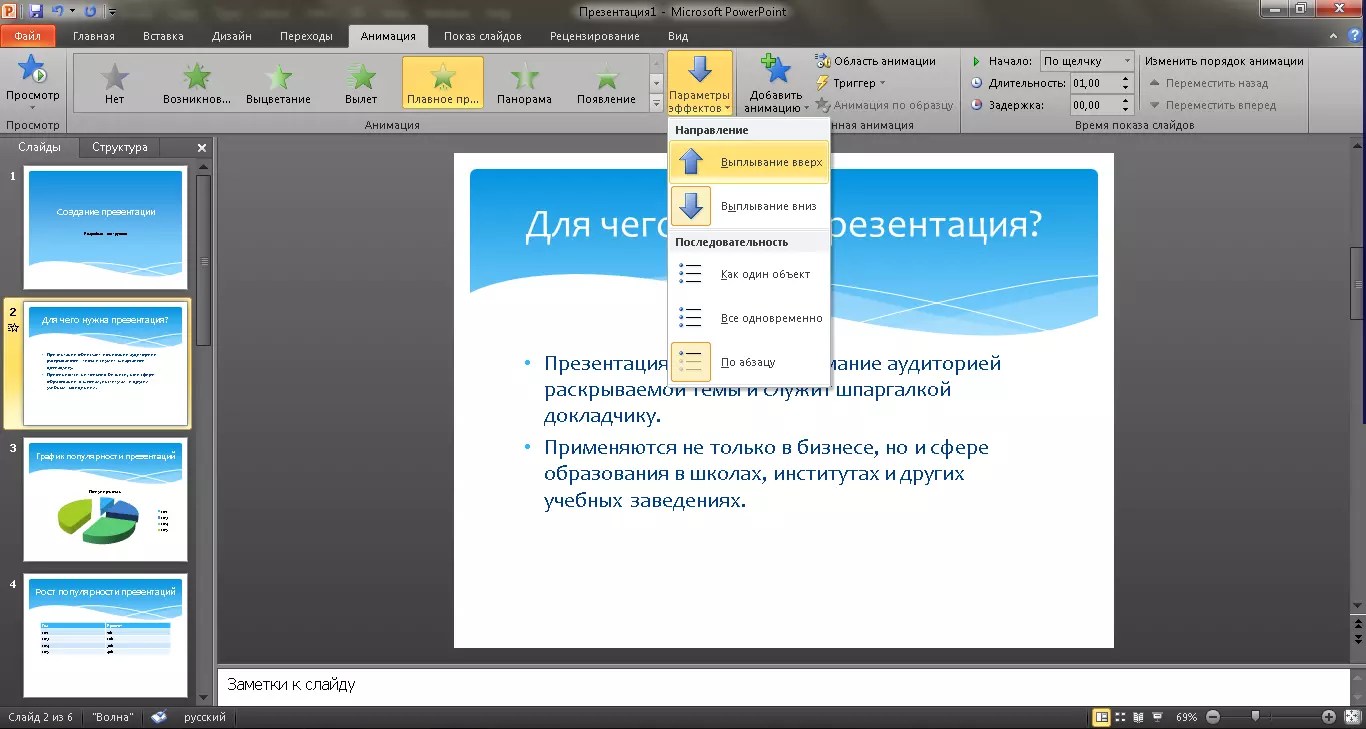
Машину пожелали, теперь на слайд вставляем картинку «миллион долларов» и сразу на то место и под тем углом, как этот миллион должен будет лежать на слайде.
Теперь нашему миллиону тоже надо задать правило появления – например «Анимация – вылет» — «Параметр эффекта – сверху». По умолчанию купюра вылетит быстро. Чтобы изменить скорость появления поступаем как всегда:
- На вкладке «Анимация» кликам «Область анимации» — она появляется справа от слайда
- Кликаем по объекту (по купюре) и, щёлкнув по кнопке 1 , в выпавшем меню выбираем «Время»
- На слайде появляется окно «Вылет» — мы же ТАКОЕ задали правило появления.
4. На вкладке Время выбираем:
Начало — после предыдущего,
Продолжительность – 3 сек (медленно)
5. Переходим на вкладку Эффект, здесь тоже можно задать направление вылета, время начала и окончания и выбрать звуковое сопровождение из выпавшего меню.
Изображения можно находить не только в интернете – в Power Point тоже есть возможность подбора картинки: нажмите «Вставка» и выберите «картинка» — справа от слайда появится окно поиска
В ячейке «Искать» введите ключевое слово – я ввела «розы». Поставьте галочку в чекбоксе «Включить контент сайта Office.com» — картинок найдётся больше. Щёлкните дважды по выбранной картинке, и картинка окажется на слайде. Ей тоже задаём правило появления. Я выбрала несколько вариантов роз.
Набросаем возле машины долларов и цветов, зададим всем объектам правила появления и получим простую анимированную открытку.
Пробуйте, выбирайте объекты, меняйте правила появления, присылайте свои работы – организуем выставку и выберем победителей!
Появились вопросы? – пишите, отвечу!
videomaster0 Comments
Сегодня я приготовил для Вас коротенький урок буквально на 2 минуты, в котором я показывают, как в Power Point сделать так, чтобы объект появился и исчез. Смотрите этот простой, но нужный урок.
Только на этой неделе, Вы может приобрести курсы проекта Лучший видео мастер со скидкой в 30%Узнайте подробнее здесь: Если Вам понравилось это видео поделитесь и оставьте комментарий RELATED POSTS Видео шаблон и…0 Comments
Leave A Response Cancel reply
Name* Email* Website
Защита от спама: Сколько будет пять + 8 ? *
* Denotes Required Field
В программе PowerPoint 2007 к любой фигуре, к любому рисунку или тексту можно применить анимацию. Движущиеся картинки, появляющиеся и исчезающие надписи и изображения оживляют презентацию, делают ее более интересной.
Возможности анимации в PowerPoint очень большие. Во-первых, можно анимировать смену слайдов. Заходите во вкладку Анимация, и прямо в середине ленты команд Вы можете выбрать различные варианты переходов от слайда к слайду, которые можно сделать.
Нажав на кнопку Дополнительные параметры ниже кнопок прокрутки списка, можно раскрыть весь этот список, и выбрать то, что Вам нравится: появление справа, слева, разворачивание по образу штор, и многое другое. При выборе нажимаете на любой вариант, и смотрите, как это будет выглядеть. Если понравилось — нажимаете на кнопку Применить ко всем.
Также можете изменить вариант смены слайда: по щелчку, или по времени. Это изменение делается во вкладке Анимация, с помощью команды Смена слайда: Вы просто ставите галочку в нужном чекбоксе. Если Вы выбираете вариант Автоматически после, то сразу можете выставить время. А затем не забудьте нажать Применить ко всем, чтобы данные изменения были применены ко всей презентации, а не только к одному переходу.
Внизу справа находятся режимы просмотра презентации. Там есть три иконки: Обычный, Сортировщик слайдов, Показ слайдов. Первые два значка предназначены для работы над слайдами, а третью иконку Показ слайдов включают, когда нужно посмотреть, или показать презентацию аудитории.
В режиме демонстрации Вы можете нажимать кнопки, которые находятся в нижнем левом углу. Они становятся видны только тогда, когда Вы наводите на них мышкой. Это кнопки переключения слайдов вперед и назад, кнопка рисования, и кнопка меню.
Для переключения между слайдами можно также использовать клавиши перемещения курсора вниз и вверх, а также кнопку Enter. Для выхода из режима Показ слайдов можно использовать также кнопку Esc.
Возвращаемся к анимации в PowerPoint. Анимировать можно не только переходы между слайдами. В программе PowerPoint 2007 можно анимировать любой объект: рисунок, фигуру, картинку, текст. Можно сделать так, что изображения один за другим, или все сразу, будут появляться, двигаться, исчезать, вращаться.
Для анимации объектов заходите во вкладку Анимация, и нажимаете на кнопку Настройка анимации. Справа появляется панель Настройка анимации.
Теперь выделяете объект на слайде, который Вы хотите анимировать, и нажимаете на кнопку
Добавить эффект . Появляются различные варианты, которые Вы можете посмотреть, и выбрать нужный Вам:
- Вход: возникновение, вспышка, вылет, выползание, другие эффекты.
- Выделение: вращение, изменение размеров, осветление, и так далее.
- Выход: вылет за край листа, или исчезновение.
- Пути перемещения: здесь можно выбрать движение объекта по прямой, или по заданной траектории.
Выбрали, например, возникновение. Далее выбираете, каким образом будет этот эффект появляться. Можно выбрать:
- по щелчку;
- одновременно с предыдущим эффектом;
- после предыдущего эффекта.
После этого данный эффект анимации появится в окошке ниже.
Если выбираете после предыдущего эффекта, можно нажать на значок раскрывающегося списка правее этого эффекта, выбрать пункт Время, и указать время задержки.
К примеру, у Вас два эффекта: первый — картинка прилетает на слайд, второй — улетает или исчезает. Вот и можно поставить задержку, чтобы картинка повисела некоторое время.
Вариантов анимации в PowerPoint огромное количество, можно сделать очень интересную презентацию, которая будет смотреться профессионально.
Когда Вы выделяете слайд, и открываете панель Настройка анимации, в большом окошке появляются все эффекты анимации, которые на этом слайде есть. Любую анимацию можно заменить на другую, выделив ее, и нажав на кнопку Изменить в верхней части панели. Анимацию можно удалить, или, нажав раскрывающийся список, изменить ее параметры.
Видео о том, как делать анимацию в PowerPoint 2007
Более подробные сведения Вы можете получить в разделах «Все курсы» и «Полезности», в которые можно перейти через верхнее меню сайта. В этих разделах статьи сгруппированы по тематикам в блоки, содержащие максимально развернутую (насколько это было возможно) информацию по различным темам.
Также Вы можете подписаться на блог, и узнавать о всех новых статьях.
Это не займет много времени. Просто нажмите на ссылку ниже:
Подписаться на блог: Дорога к Бизнесу за Компьютером
Как сделать появление картинки в Powerpoint – Эффект 6 PowerPoint,как создать презентацию в PowerPoint
Желаете удержать внимание аудитории — тогда воспользуйтесь всеми возможностями, предлагаемыми программой генерации электронных презентаций Power Point. Анимация для презентаций заставит ваших слушателей приковать свои взоры и слух к вашей лекции или докладу.Программа создания презентаций от Майкрософт имеет множество инструментов помогающих привлекать и удерживать внимание аудитории. Одним из таких инструментов является анимация. Различные варианты переходов, появления картинок и надписей делают презентации более разнообразными. В этой статье мы разберемся с вопросом настройки анимации в Power Point 2007.
В рассматриваемом приложении есть возможность анимировать как появление самих слайдов (переход к слайду), так и появление картинок и подписей к ним . Под анимацией здесь обычно понимается создание иллюзии движения объектов. Для перехода к анимированию презентации нужно пройти во вкладку «Анимация».
Переход к слайду
Во вкладке «Анимация» есть подраздел «Переход к этому слайду», в котором создается и изменяется эффект появления следующего слайда во время показа презентации. Все варианты эффектов находятся при нажатии небольшого треугольника, расположенного справа-снизу от изображения недавно использованных эффектов смены. Выбрав понравившийся вариант, нужно нажать на соответствующую кнопку.
Для любого отдельного слайда можно настроить свой способ перехода. Например, один слайд появляется с эффектом растворения, второй — сдвигом и т.д. Чтобы переходы по всей презентации были единообразными нужно кликнуть по кнопке «применить ко всем». Если такой задачи нет, то выбрав вариант со знаком вопроса на кнопке можно сделать анимацию переходов в случайном порядке .
Переход к последующему слайду может быть не только анимирован движением, но сопровождаться разными звуками, например барабанной дробью или другой мелодией. Выбор мелодии, которая будет сопровождать смену слайдов, выполняется нажатием кнопки «Звук перехода», справа от которой находится окошечко, где отображается наименование эффекта. Можно сделать так, чтобы звук сопровождал всю презентацию непрерывно, также можно загрузить другие звуки, на свой выбор.
Не работает анимация в Powerpoint
В программе PowerPoint 2007
к любой фигуре, к любому рисунку или тексту можно применить анимацию. Движущиеся картинки, появляющиеся и исчезающие надписи и изображения оживляют презентацию, делают ее более интересной.
Возможности анимации в PowerPoint 2007 очень большие. Во-первых, можно анимировать смену слайдов. Заходите во вкладку Анимация, и прямо в середине ленты команд Вы можете выбрать различные варианты переходов от слайда к слайду, которые можно сделать.
Нажав на кнопку Дополнительные параметры ниже кнопок прокрутки списка, можно раскрыть весь этот список, и выбрать то, что Вам нравится: появление справа, слева, разворачивание по образу штор, и многое другое. При выборе нажимаете на любой вариант, и смотрите, как это будет выглядеть. Если понравилось — нажимаете на кнопку Применить ко всем.
Также можете изменить вариант смены слайда: по щелчку, или по времени. Это изменение делается во вкладке Анимация, с помощью команды Смена слайда: Вы просто ставите галочку в нужном чекбоксе. Если Вы выбираете вариант Автоматически после, то сразу можете выставить время. А затем не забудьте нажать Применить ко всем, чтобы данные изменения были применены ко всей презентации, а не только к одному переходу.
Внизу справа находятся режимы просмотра презентации. Там есть три иконки: Обычный, Сортировщик слайдов, Показ слайдов. Первые два значка предназначены для работы над слайдами, а третью иконку Показ слайдов включают, когда нужно посмотреть, или показать презентацию аудитории.
В режиме демонстрации Вы можете нажимать кнопки, которые находятся в нижнем левом углу. Они становятся видны только тогда, когда Вы наводите на них мышкой. Это кнопки переключения слайдов вперед и назад, кнопка рисования, и кнопка меню.
Для переключения между слайдами можно также использовать клавиши перемещения курсора вниз и вверх, а также кнопку Enter. Для выхода из режима Показ слайдов можно использовать также кнопку Esc.
Возвращаемся к анимации в PowerPoint. Анимировать можно не только переходы между слайдами. В программе PowerPoint 2007 можно анимировать любой объект: рисунок, фигуру, картинку, текст. Можно сделать так, что изображения один за другим, или все сразу, будут появляться, двигаться, исчезать, вращаться.
Для анимации объектов заходите во вкладку Анимация, и нажимаете на кнопку Настройка анимации. Справа появляется панель Настройка анимации.
- Вход: возникновение, вспышка, вылет, выползание, другие эффекты.
- Выделение: вращение, изменение размеров, осветление, и так далее.
- Выход: вылет за край листа, или исчезновение.
- Пути перемещения: здесь можно выбрать движение объекта по прямой, или по заданной траектории.
Выбрали, например, возникновение. Далее выбираете, каким образом будет этот эффект появляться. Можно выбрать:
- по щелчку;
- одновременно с предыдущим эффектом;
- после предыдущего эффекта.
После этого данный эффект анимации появится в окошке ниже.
Если выбираете после предыдущего эффекта, можно нажать на значок раскрывающегося списка правее этого эффекта, выбрать пункт Время, и указать время задержки.
К примеру, у Вас два эффекта: первый — картинка прилетает на слайд, второй — улетает или исчезает. Вот и можно поставить задержку, чтобы картинка повисела некоторое время.
Вариантов анимации в PowerPoint огромное количество, можно сделать очень интересную презентацию, которая будет смотреться профессионально.
Когда Вы выделяете слайд, и открываете панель Настройка анимации, в большом окошке появляются все эффекты анимации, которые на этом слайде есть. Любую анимацию можно заменить на другую, выделив ее, и нажав на кнопку Изменить в верхней части панели. Анимацию можно удалить, или, нажав раскрывающийся список, изменить ее параметры.
Видео о том, как делать анимацию в PowerPoint 2007
Более подробные сведения Вы можете получить в разделах «Все курсы» и «Полезности», в которые можно перейти через верхнее меню сайта. В этих разделах статьи сгруппированы по тематикам в блоки, содержащие максимально развернутую (насколько это было возможно) информацию по различным темам.
Также Вы можете подписаться на блог, и узнавать о всех новых статьях. Это не займет много времени. Просто нажмите на ссылку ниже: Подписаться на блог: Дорога к Бизнесу за Компьютером
Вставка рисунка в powerpoint
Microsoft
Office
Office
0 Корзина
Войти
В этом курсе:
Блок: 1/2 | Кол-во символов: 514
Источник: https://support.office.com/ru-ru/article/%D0%92%D1%81%D1%82%D0%B0%D0%B2%D0%BA%D0%B0-%D1%80%D0%B8%D1%81%D1%83%D0%BD%D0%BA%D0%B0-%D0%B2-powerpoint-5f7368d2-ee94-4b94-a6f2-a663646a07e1
Как вставить картинку из файла
Первый, и, на наш взгляд, самый востребованный способ вставки картинок в презентацию PowerPoint – это вставка изображения из файла на вашем ПК.
Вы можете поместить рисунок на презентацию PowerPoint простым перетягиванием файла изображения из папки в окно редактора презентаций. Также можно просто скопировать (Crtl+c) файл изображения и затем вставить (Ctrl+v) его в презентацию, либо же выполнить следующую последовательность действий.
- Выберите вкладку «ВСТАВКА», затем щелкните команду «Рисунки» в группе «Изображения».
Как вставить картинку в PowerPoint – Вставка рисунка
- Появится диалоговое окно. Найдите и выберите необходимую картинку, затем нажмите «Вставить».
Как вставить картинку в PowerPoint – Вставить изображение
- Картинка появится на текущем выбранном слайде.
Как вставить картинку в PowerPoint – Картинка на слайде презентации
Вы также можете щелкнуть команду «Рисунки», которая находится в заполнителе для вставки картинок.
Как вставить картинку в PowerPoint – Вставка изображения в заполнитель
Блок: 2/4 | Кол-во символов: 1045
Источник: https://naprimerax.org/posts/93/kak-vstavit-kartinku-v-powerpoint
Как добавить картинку в PowerPoint?
Как всегда, способов сделать это несколько, вы можете:
- Просто перетащить мышью картинку из папки в лист открытой презентации.
- Воспользоваться панелью «Вставка», и в группе «Изображения», выбрать «Рисунки».
Блок: 2/7 | Кол-во символов: 243
Источник: http://bussoft.ru/prezentatsii/kak-vstavit-kartinku-v-powerpoint.html
Как вставить картинку из Интернета
Следующий способ, который мы затронем – это вставка картинок непосредственно из поисковика в Интернете.
- Выберите вкладку «ВСТАВКА», а затем щелкните команду «Изображение из Интернета».
Как вставить картинку в PowerPoint – Вставка рисунка из Интернета
- Появится диалоговое окно «Вставка рисунков».
Как вставить картинку в PowerPoint – Диалоговое окно Вставка рисунков
- Введите в строке поисковый запрос и нажмите клавишу Enter. Результаты поиска появятся в диалоговом окне.
Как вставить картинку в PowerPoint – Вставка картинки из Интернета
- Картинка появится на текущем выбранном слайде.
Как вставить картинку в PowerPoint – Картинки из Интернета на слайде презентации
Вы также можете щелкнуть команду «Изображения из Интернета» в заполнителе, чтобы вставить картинку.
Как вставить картинку в PowerPoint – Вставка изображения в заполнитель
При вставке картинки в презентацию PowerPoint из Интернета важно убедиться, что у вас есть законное право их использовать. Поэтому просмотрите лицензию, чтобы удостовериться, что вы соблюдаете требования.
Блок: 3/4 | Кол-во символов: 1081
Источник: https://naprimerax.org/posts/93/kak-vstavit-kartinku-v-powerpoint
Как сделать скриншот в PowerPoint?
Здесь же, в группе «Изображения» есть и очень удобный инструмент для создания скриншотов – снимков экрана, он называется «Снимок». Откройте любое приложение, например, MS Word, затем переключитесь назад в PowerPoint, раскройте инструмент «Снимок» и увидите «фотографию» только что открытого Word. Теперь щелкните на неё и вуаля – она появится на вашем слайде.
Скриншот делается для любого другого окна или приложения открытого под текущим слайдшоу PowerPoint.
Если же вам не нужно делать снимок всего экрана, а нужна только какая-то его часть, при раскрытом списке «Снимок» выберите инструмент «Вырезка экрана», после чего с помощью появившегося курсора «обведите» место которое вы «фотографируете».
Видно что в окне просмотра автоматически сформированы скриншоты всех открытых в этот момент окон
Блок: 3/9 | Кол-во символов: 836
Источник: http://word-office.ru/kak-sdelat-peremeschenie-kartinki-v-powerpoint.html
Как вставить картинку в презентацию OpenOffice
В программе для презентаций OpenOffice Impress картинкой считается графический объект или изображение. Вставить их можно также из вкладки «Вставка» и рабочего поля слайда. Кроме этого файл можно сделать на сканере.
Блок: 4/5 | Кол-во символов: 266
Источник: http://presen.ru/148-kak-vstavit-kartinku-v-slayd.html
Вставка картинки в презентацию Power Point
Следующим шагом, открываем или создаем презентацию в Power Point. Для вставки картинки кликаем мышкой по кнопке «Вставить рисунок из файла» и в появившемся окне указываем путь к сохраненной картинке. Затем нажимаем на «Вставить», и картинка вставляется в слайд.
Вставляем рисунок, кликая по виртуальной кнопке прямо в слайде
Перемещение картинки и изменение ее размеров
Сразу же здесь можно изменить размеры рисунка или переместить его. Переместить картинку можно выделив ее и нажимая на клавиши стрелочек на клавиатуре компьютера или перетаскивая картинку мышкой.
Здесь легко переместить картинку в любое место слайда
Размеры рисунка можно изменить при помощи той же мыши. Для этого наводим курсор мыши на кружочки или квадратики, и в момент тогда стрелочка курсора превратится в обоюдную стрелочку, нажимаем на левую клавишу мыши. Перемещая мышь в разных направлениях можно увеличить или уменьшить изображение.
Здесь же изменяем и размеры рисунка
Видео
Вставка картинок через буфер обмена
Можно вставлять рисунки и при помощи буфера обмена. В этом случае, находим рисунок, кликаем по нему правой кнопкой мыши. В появившемся контекстном меню нажимаем на «Копировать картинку».
Копируем картинку в буфер обмена прямо из поисковой системы Google
Затем открываем презентацию, убираем выделение с объектов на слайде (иначе они могут быть заменены на вставляемый объект) и нажатием на кнопку «Вставить» или при помощи мыши вставляем рисунок в слайд.
Вставляем картинку в презентацию из буфера обмена
Таким образом, вставку изображений в слайды презентации Power Point можно осуществить двумя способами: при помощи буфера обмена и непосредственно вставляя их из файла. Умение находить и вставлять картинки сделают презентации более интересными и наглядными.
Блок: 3/3 | Кол-во символов: 1805
Источник: http://compone.ru/vstavka-kartinok-v-prezentatsiyu-power-point
Дополнительные советы по вставке картинок
- При активной подписке Office 365 доступны новые возможности вставки изображений. Речь идет о Конструкторе PowerPoint. Он предлагает набор стандартных идей расположения рисунка по отношению к тексту. Для запуска конструктора достаточно дать команду на добавление изображения в презентацию.
- Изменить размеры можно с помощью угловых маркеров. При перемещении курсора на один из них получается двунаправленная стрелка, позволяющая смещать границы изображения, тем самым увеличивая или уменьшая его. Для сохранения пропорций при перемещении используйте Shift.
- Смещение изображения по рабочему полю. При наведении курсора на добавленный объект видим крестик. Активируем левую кнопку мыши и перемещаем в нужное место.
- Кроме изображений из интернета и картинок, хранящихся на компьютере, доступно создание части или полных снимков экрана из открытых окон приложений. Используйте кнопку «Снимок» в группе «Изображения».
- Если картинка используется как основа для всех слайдов, то ее нужно сохранить как фон презентации.
- Большое количество настроек изображения находятся во вкладке «Работа с рисунками».
- Правильно подобранная картинка усиливает смысловое содержание презентации и облегчает ее проведение.
Блок: 5/5 | Кол-во символов: 1318
Источник: http://presen.ru/148-kak-vstavit-kartinku-v-slayd.html
Поиск и сохранение картинок
Прежде чем начать создавать презентацию нужно, чтобы все необходимые изображения были сохранены непосредственно на диске компьютера в отдельную папку (это очень удобно). Это могут быть снимки с цифрового фотоаппарата или сканированные изображения. Можно находить и сохранять картинки из Интернета или делать снимки с экрана монитора.
Для того, чтобы найти и сохранить картинку из интернета нужно в поисковой строке браузера вписать название интересующего нас изображения, например «Комнатные растения».
Поиск картинок в интернете
На наш запрос появляются все записи содержащие сведения о комнатных растениях. Но нас интересуют только картинки, поэтому нажимаем на кнопку «Картинки» и поисковая система показывает нам изображения комнатных растений.
Сохранение картинок из интернета
Для сохранения понравившейся картинки на компьютер, выделяем ее и, нажатием правой кнопки мыши, вызываем контекстное меню. В контекстном меню выбираем пункт «Сохранить картинку как..» и указываем путь сохранения изображения. После того, как найдем все интересующие нас изображения, переходим к следующему шагу – вставке картинок в презентацию.
Важно сохранить картинку в таком месте, где ее будет легко найти
Видео
Блок: 2/3 | Кол-во символов: 1223
Источник: http://compone.ru/vstavka-kartinok-v-prezentatsiyu-power-point
Количество использованных доноров: 6
Информация по каждому донору:
- https://naprimerax.org/posts/93/kak-vstavit-kartinku-v-powerpoint: использовано 2 блоков из 4, кол-во символов 2126 (25%)
- http://presen.ru/148-kak-vstavit-kartinku-v-slayd.html: использовано 2 блоков из 5, кол-во символов 1584 (18%)
- http://compone.ru/vstavka-kartinok-v-prezentatsiyu-power-point: использовано 2 блоков из 3, кол-во символов 3028 (35%)
- https://support.office.com/ru-ru/article/%D0%92%D1%81%D1%82%D0%B0%D0%B2%D0%BA%D0%B0-%D1%80%D0%B8%D1%81%D1%83%D0%BD%D0%BA%D0%B0-%D0%B2-powerpoint-5f7368d2-ee94-4b94-a6f2-a663646a07e1: использовано 2 блоков из 2, кол-во символов 765 (9%)
- http://bussoft.ru/prezentatsii/kak-vstavit-kartinku-v-powerpoint.html: использовано 1 блоков из 7, кол-во символов 243 (3%)
- http://word-office.ru/kak-sdelat-peremeschenie-kartinki-v-powerpoint.html: использовано 1 блоков из 9, кол-во символов 836 (10%)
Как изменить размер и обрезать изображение в PowerPoint?
Многие пользователи не умеют изменять размер изображения в презентации. Еще больше таких, кто не умеет обрезать изображения. А это очень важный навык, который может пригодится при работе в любом программном продукте компании Microsoft, да и во многих других приложениях.
Как изменить размер изображения
Иногда при вставки изображения возникает проблема: изображение большое и оно перекрывает текст презентации. Куда бы мы не перемещали изображение, проблема не решается, текст не виден. Для решения этой проблемы достаточной навести указатель мыши на один из угловых узлов изображения (если узлов не видно, нужно щелкнуть левой кнопкой мыши по презентации).
При наведении появляется двунаправленная диагональная стрелка. В тот момент, когда она появляется, нужно нажать левую кнопку мыши и, не отпуская, уменьшить изображение до требуемого размера. При нужном размере отпустить левую кнопку мыши:
Изображение зафиксируется в нужной позиции:
Таким же образом можно и растянуть маленькое изображение. Но при этом нужно следить за качеством картинки, потому что при растяжении появляется так называемая «зернистость» картинки.
Обратите внимание! Захватывать изображение нужно именно за угловые узлы. Если изменять изображение с помощью верхних или боковых узлов, то изображение тоже будет уменьшаться, но не пропорционально. А по вертикали или горизонтали. В результате получается искаженное изображение:
Как обрезать изображение
Предположим, на следующем изображении , размещенном на слайде, нам нужно обрезать небо, то есть практически обрезать верхнюю часть.
Решение задачи обрезки решается следующим способом.
Щелкаем левой кнопкой мыши по изображению. Появляются инструменты работы с изображениями. Щелкаем по инструменту «Обрезка»:
При этом появляются так называемые направляющие обрезки.
Работа с ними аналогична работе с узловыми направляющими при изменении размера изображения. Разница в том, что при обрезке удаленную часть изображения в презентации мы восстановить уже не сможем. Итак, нам нужно вырезать верхнюю часть. Наводим указатель мыши на верхнюю направляющую т и при изменении курсора мыши в режим обрезки нажимаем левую кнопку мыши. Не отпуская левой кнопки, перемещаем направляющую в нужное место. Затем отпускаем. Получаем обрезанное изображение:
Таким образом, непосредственно в PowerPoint можно обрабатывать любые графические изображения.
И еще один совет.
При вставке больших изображений иногда не достаточно только лишь уменьшить изображение на слайде. Желательно его еще и сжать. Дело в том, если вставляются изображения, полученные из фотоаппаратов, имеющих высокое разрешение, то вставленное изображение дает большой прирост размеру файла презентации. А если таких изображений в презентации большое количество? Тогда презентация становится огромного размера. Визуальное уменьшение не дает уменьшения размера файла. Поэтому желательно еще и сжимать изображения. Для этого щелкаем по изображению, а потом по вкладке «Сжатие рисунков». В открывшемся диалоговом окне выбираем нужные параметры. Как правило, для презентации достаточно качества «Экран (150 пикселей на дюйм)».
Презентация Power Point. Тест
12. Презентация Power Point
1. Объектом обработки MS Power Point является …
A) Файл, имеющий произвольное имя и расширение .BMP
B) Документ, содержащий картинки и текст
C) Файл, имеющий произвольное имя и расширение .XLS
D) Файл презентации, имеющий произвольное имя и расширение .PPT
E) Файл, имеющий произвольное имя и расширение .TXT
2. Презентация – это …
A) Графический файл с расширением .BMP или .PCX
B) Инструментарий для создания и редактирования картинок-слайдов
C) Набор картинок-слайдов на определенную тему, который хранится в файле специального формата с расширением .PPT
D) Совокупность сведений об объектах реального мира
E) Графический редактор
3. MS Power Point – это …
A) программа, предназначенная для создания и редактирования векторных изображений и картинок
B) программа, предназначенная для создания и редактирования изображений
C) программа, предназначенная для создания анимации и текстовых документов
D) программа, предназначенная для создания и редактирования текстовых документов
E) программа, предназначенная для создания и редактирования произвольных презентаций
4. Шаблон презентации – это …
A) Компоновка слайдов, используя средство Авторазмещение
B) Набор элементов, появляющихся на каждом слайде
C) Доступ к большому количеству объектных типов, таких как изображения, диаграммы, таблицы, документы, картинки
D) Набор панелей инструментов
E) Сохраненный на диске файл презентации, который содержит предопределенные образцы слайдов и титульного листа, цветовые схемы и графические элементы
5. Для активизации линеек в окне PowerPoint надо выбрать:
A) Меню Формат – Линейка
B) Меню Правка – Линейка
C) Меню Сервис – Линейка
D) Меню Вид – Линейка
E) Меню Вставка – Линейка
6. После запуска PowerPoint автоматически выводит:
A) Стандартный файлер для сохранения файла презентации
B) Стандартный файлер для открытия файла презентации
C) Диалоговое окно позволяющее выбрать способ создания презентации
D) Последнюю презентацию
E) Новую презентацию
7. В окне приложения PowerPoint меню «Вид » содержит команды:
A) Позволяющие встраивать различные элементы в презентацию, начиная с даты до изображений, графиков или других объектов
B) Выбора режима просмотра презентации или сортировщика слайдов включения и выключения панелей инструментов, линеек и направляющих
C) Для изменения любых характеристик текста или других объектов, выбор шаблонов, цветовых схем и разметки для слайдов
D) Для предварительного просмотра презентации и контроля за анимацией
E) Позволяющие встраивать фильмы, звуки
8. В окне приложения PowerPoint меню «Показ слайдов» содержит команды
A) Для предварительного просмотра презентации и контроля за анимацией
B) Позволяющие создать переходы между слайдами, скрывать слайды и перекрашивать картинку, настраивать панель инструментов
C) Позволяющие встраивать различные элементы в презентацию, начиная с даты до изображений, графиков или других объектов
D) Выбора режима просмотра презентации или сортировщика слайдов, включения панелей инструментов, линеек и направляющих
E) Позволяющие встраивать фильмы, звуки
9. В Power Point для того чтобы просмотреть слайды, надо выбрать:
A) В меню «Вставка» пункт «Создать слайд»
B) В меню «Вставка» пункт «Дублировать слайд»
C) В меню «Показ слайдов пункт «Произвольный показ»
D) В меню «Вид» пункт «Показ слайдов»
E) В меню «Показ слайдов» пункт «Смета слайдов»
10. В окне приложения PowerPoint меню «Вставка» содержит команды:
A) Позволяющие создавать переходы между слайдами, скрывать слайды и перекрашивать картинку, настраивать панель инструментов
B) Для предварительного просмотра презентации и контроля за анимацией
C) Позволяющие встраивать различные элементы в презентацию, начиная с даты до изображения, графиков или других объектов
D) Для изменения любых характеристик текста или других объектов, выбор шаблонов, цветовых схем и разметки для слайдов
E) Для разметки слайда
11. В окне приложения PowerPoint меню «Формат» содержит команды:
A) Для изменения любых характеристик текста или других объектов, выбор шаблонов, цветовых схем и разметки для слайдов
B) Выбора режима просмотра презентации или сортировщика слайдов, включения и выключения панелей инструментов, линеек и направляющих
C) Позволяющие встраивать различные элементы в презентацию, начиная с даты до изображений, графиков или других объектов
D) Позволяющие создавать переходы между слайдами, скрывать слайды и перекрашивать картинку, настраивать панель инструментов
E) Позволяющие встраивать фильмы, звуки
12. На стандартной панели Power Point кнопка Создать …
A) Вызывает диалоговое окно «Открыть», в котором можно выбрать для открытия файл с презентацией
B) Открывает диалоговое окно «Создания слайда», в котором можно выбрать авторазметку
C) Вызывает диалоговое окно «Разметка слайдов», при помощи которого можно менять разметку для данного слайда
D) Создает новую презентацию и вызывает диалоговое окно «Новый слайд»
E) Добавляет новый слайд в презентацию
13. Для просмотра презентаций и выбора из них необходимых слайдов для использования в новой презентации надо:
A) Выполнить команду Вставка – Рисунок – Картинки, в появившемся окне указать нужную картинку и нажать Вставить
B) Выполнить команду Вставка – Объект, в появившемся окне указать путь к файлу презентации и нажать Ок
C) Выполнить команду Вставка – Слайды из файла, в появившемся окне указать путь к файлу презентации, выбрать слайд и нажать Вставить
D) Выполнить команду Вставка – Рисунок – Из файла, в появившемся окне указать путь к файлу и нажать Ок
E) Выполнить команду Показ слайдов – Настройка презентации, в появившемся окне выбрать слайд
14. В PowerPoint находясь в режиме редактирования текста нажатие клавиши Delete
A) Удалит символ слева
B) Удалит символ справа
C) Удалит весь текст
D) Удалит слово справа
E) Удалит абзац
15. При добавлении нового слайда к презентации Power Point автоматически вызывает
A) Диалоговое окно Применить шаблон оформления
B) Диалоговое окно Сохранение документа
C) Диалоговое окно Открытие документа
D) Диалоговое окно Настройка презентации
E) Диалоговое окно Создание слайда
16. В Power Point для изменения масштаба в любом режиме просмотра можно выбрать команду:
A) Файл – Параметры страницы
B) Сервис – Параметры – Вид
C) Окно – Каскадом
D) Вид – Масштаб
E) Вид – Линейка
17. В Power Point для изменения порядков слайдов в презентации используют
A) Режим слайдов
B) Режим структуры
C) Режим сортировщика слайдов
D) Обычный режим
E) Режим показа слайдов
18. В Power Point для печати заметок к слайду (использующихся во время выступления) можно использовать:
A) Обычный режим или Режим структуры
B) Показ слайдов или Режим сортировщика слайдов
C) Режим слайдов или Режим сортировщика слайдов
D) Клавиатурную комбинацию Alt + Shift
E) Режим сортировщика слайдов
19. В PowerPoint для создания текстового объекта надо:
A) Выполнить команду Вставка – Объект – Текст…
B) В панели Рисование щелкнуть по кнопке Надпись переместить курсор в место, где должен появиться текст и нажать кнопку мыши
C) Щелкнуть по слайду и, не отпуская кнопку мыши, растянуть текстовое поле до необходимых размеров
D) Переместить курсор в место, где должен появиться текст и нажать Гиперссылка
E) Переместить курсор в место, где должен быть текст и набрать его с клавиатуры
20. В PowerPoint находясь в режиме редактирования текста нажатие клавиши BackSpace
A) Удалит слово справа
B) Удалит весь текст
C) Удалит символ справа
D) Удалит весь абзац
E) Удалит символ слева
21. В PowerPoint для выделения всех объектов слайда можно использовать комбинацию клавиш:
A) Ctrl + X
B) Ctrl + C
C) Ctrl + V
D) Ctrl + A
E) Ctrl + R
22. В PowerPoint для изменения шаблона презентации можно…
A) выполнить команду Формат – Фон выбрать новый фон в появившемся окне и нажать Применить
B) выделить слайд и нажать на Создать слайд, выбрать новый шаблон в появившемся окне и нажать Применить
C) выполнить команду Формат – Применить оформление выбрать новый шаблон в появившемся окне и нажать Применить
D) выделить слайд и нажать на Применить оформление
E) перетащить слайд на новое место при нажатой клавише Ctrl
23. В PowerPoint для изменения размеров объекта сразу в двух направлениях, от центра к периферии необходимо тянуть за маркер при нажатой клавише:
A) Ctrl
B) Shift + Ctrl
C) Shift
D) Alt
E) Tab
24. В PowerPoint если на слайде маленький объект закрыт большим, то для его выделения необходимо.
A) Щелкнуть по большому объекту при нажатой клавише CTRL
B) Выделить любой объект и нажимать клавишу TAB до тех пор, пока не будет выбран нужный объект
C) Щелкнуть по большому объекту при нажатой клавише ALT
D) Выполнить команду Действия – Порядок – На передний план
E) Щелкнуть по большому объекту при нажатой клавише Shift
25. Укажите неверное утверждение: В PowerPoint для копирования объектов можно:
A) Выделить объект и нажать Ctrl + X определить место вставки и нажать Ctrl + V
B) Выделить объект, и выполнить команду Правка – копировать, определить место вставки и выполнить команду Правка – вставить
C) Перетащить слайд на новое место при нажатой клавише Ctrl
D) Выделить объект, и нажать Ctrl + C определить место вставки и нажать Ctrl + V
E) Выделить объект, и выполнить команду Копировать, определить место вставки и выполнить команду Вставить используя кнопки панели инструментов
26. В PowerPoint чтобы стереть все комментарии на данном слайде, можно нажать …
A) Ctrl + P
B) Ctrl + А
C) Р
D) Е
E) Ctrl + Е
27. В PowerPoint чтобы прервать слайд-шоу и вернуться в PowerPoint можно нажать клавиши …
A) S
B) ESC
C) Break
D) B
E) End
28. В PowerPoint для вызова диалогового окна «Параметры страницы» необходимо выполнить команду
A) Вид – Образец – Образец слайдов
B) Файл – Свойства
C) Показ слайдов – Настройка анимации
D) Показ слайдов – Настройка действия
E) Файл – Параметры страницы
29. В PowerPoint чтобы отобразить диалоговое окно «Настройка действия» необходимо выполнить команду
A) Выделить объект и выполнить команду Показ слайдов – Настройка действия
B) Выделить объект и выполнить команду Сервис – Настройка действия
C) Показ слайдов – Настройка анимации
D) Сервис – Настройка
E) Файл – Свойства
30. В PowerPoint чтобы презентация шла непрерывно, в окне «Настройка презентации» необходимо выбрать опцию:
A) Автоматическая
B) Непрерывный цикл до нажатия ESC
C) Управляемая пользователем
D) По времени
E) Непрерывный цикл до нажатия End
31. В PowerPoint сплошная серая линия вверху каждого слайда обозначает:
A) маркированный текст
B) подзаголовок слайда
C) заголовок слайда
D) дополнительный текст
E) справочную информацию
32. В PowerPoint поля, снабженные картинками, обозначают:
A) графики
B) изображения или картинки
C) диаграммы
D) вставку объектов, импортируемых из других приложений
E) формулы
33. В PowerPoint диалоговое окно «Цветовая схема» позволяет изменять:
A) шаблон в презентации
B) цвет фона в презентации
C) градиентную заливку
D) узор
E) цвета в презентации
34. В PowerPoint для вызова диалогового окна «Макет страницы» необходимо выполнить команду:
A) Файл – Параметры страницы
B) Вид – Образец – Образец слайдов
C) Файл – Свойства
D) Показ слайдов – Настройка анимации
E) Показ слайдов – Настройка действия
35. В PowerPoint чтобы использовать графическое изображение в качестве фона слайда необходимо выполнить:
A) Вставка – Рисунок – Из файла…, в появившемся окне указать нужный файл и нажать кнопку «Добавить»
B) Формат – Цветовая схема слайда…, выбрать рисунок и нажать кнопку «Применить»
C) Формат – Фон, выбрать из списка Способы заливки – вкладка «Рисунок» – Рисунок, указать файл и подтвердить выбор
D) Формат – Применить оформление…, выбрать из появившегося окна файл и нажать кнопку «Применить»
E) Вставка – Рисунок – Картинки…, в появившемся окне выбрать нужный рисунок и нажать кнопку «Копировать», а затем «Вставить»
36. В PowerPoint для использования кнопок управления в слайдах необходимо выполнить команду:
A) Одновременно нажать Ctrl + Alt и выбрать нужную кнопку
B) Сервис – Управляющие кнопки и выбрать нужную кнопку
C) Вставка – Управляющие кнопки и выбрать нужную кнопку
D) Показ слайдов – Управляющие кнопки и выбрать нужную кнопку
E) Вставка – Объект и выбрать команду перехода на новый слайд
37. В PowerPoint диалоговое окно «Настройка действий» позволяет:
A) увидеть время пребывания на экране и используемые эффекты перехода
B) добавить эффекты при переходе от одного слайда к другому
C) определить какие действия должны стать ответом на щелчок мышью по объекту на слайде
D) создать специальные визуальные и звуковые эффекты для объектов, расположенных на слайдах
E) определить порядок автоматического создания слайда
38. В PowerPoint для установки времени перехода слайдов необходимо:
A) в диалоговом окне «Переход слайдов» в поле «Продвижение» установить соответствующее время и нажать кнопку «Применить»
B) в диалоговом окне «Настройка презентации» установить необходимые опции и нажать «Ok»
C) в диалоговом окне «Настройка анимации» на вкладке «Время» в поле «Анимация» установить соответствующее время и нажать кнопку «Ok»
D) выполнить команду Показ слайдов – Настройка времени и следовать указаниям Мастера
E) выполнить команду Вставка – Дата и время… и в диалоговом окне в поле Включить в слайд сделать активным Дата и время
39. Укажите неверное утверждение: В PowerPoint для того, чтобы удалить слайд необходимо…
A) В режиме «Режим слайдов» выделить необходимый слайд и нажать Delete
B) Выполнить команду Правка-Удалить слайд
C) Выделить слайд в режиме «Сортировщик слайдов» и нажать Delete
D) Выделить слайд в режиме «Структура» и нажать Delete
E) Среди утверждений есть одно неверное
40. Документ Power Point может отображаться в окне приложения такими способами как:
A) В режиме структуры, в режиме сортировщика слайдов, в режиме страниц заметок.
B) В виде слайдов, в режиме структуры документа, в режиме разметки страниц.
С) В виде слайдов, в режиме структуры, в режиме сортировщика слайдов, в режиме страниц заметок.
D) В виде электронного документа и в виде слайда.
E) В режиме главного документа, в режиме структуры, в режиме сортировщика слайдов, в режиме страниц заметок.
41. Чтобы добавить в презентацию новый слайд, нужно выполнить команду…
A) Вид – Слайд;
B) Вставка – Слайд;
C) Вставка – Создать слайд;
D) Файл – Создать;
E) Формат – Создать слайд
42. Шаблон оформления – это…
A) редактор, содержащий стили презентации;
B) программа, содержащая стили презентации;
C) файл, содержащий стили презентации;
D) ссылка на файл, содержащий стили презентации;
E) адрес редактора, содержащего стили презентации.
1 | 2 | 3 | 4 | 5 | 6 | 7 | 8 | 9 | 10 | 11 | 12 | 13 | 14 | 15 |
D | C | E | E | D | C | B | A | D | C | A | D | C | B | E |
16 | 17 | 18 | 19 | 20 | 21 | 22 | 23 | 24 | 25 | 26 | 27 | 28 | 29 | 30 |
D | C | A | B | E | D | C | A | B | A | D | B | E | A | B |
31 | 32 | 33 | 34 | 35 | 36 | 37 | 38 | 39 | 40 | 41 | 42 |
|
|
|
C | B | E | A | C | D | C | A | А | С | С | С |
|
|
|
Как совмещать изображения в PowerPoint
Несмотря на то, что PowerPoint в основном является программным обеспечением для создания презентаций, он предлагает на удивление много возможностей для редактирования изображений. Чтобы слайды выглядели более привлекательно, вы можете добавлять эффекты, границы, изменять формы и размеры, а также многие другие функции. Одно из них – эксперименты со слоями.
Вы можете расположить одно изображение поверх другого, сгруппировать их и переместить вместе и даже сделать определенные слои невидимыми. Работа со слоями может помочь вам представить ваши идеи более эффективно.Если вы хотите узнать, как накладывать изображения на слои, читайте дальше.
Добавление изображений
Перед тем, как вы начнете наложение изображений, вы должны сначала добавить их в документ. Чтобы добавить изображения в PowerPoint, все, что вам нужно сделать, это следующее:
- Откройте новую презентацию в PowerPoint. Если вы хотите удалить поля заголовка и подзаголовка, нажмите кнопку «Макет» в разделе «Слайды» вверху страницы. Затем выберите «Пусто».
- Выберите вкладку «Вставить».
- Выберите «Картинки».
- Найдите изображение, которое вы хотите добавить.
- Нажмите кнопку «Вставить».
- Вы можете добавить сколько угодно изображений.
Теперь, когда изображения находятся на слайде, вы можете начать их наслоение.
Слои изображений с разделом упорядочивания
Чтобы найти все параметры наложения слоев в PowerPoint, вы должны выбрать вкладку «Формат» в верхнем меню и найти раздел «Упорядочить».
Самый простой способ наслоить изображения – это щелкнуть каждое изображение, которое вы хотите расположить, а затем выбрать один из вариантов в разделе «Упорядочить».
Параметр «Переместить вперед» перемещает изображение еще на одно место. Однако, если вы щелкните маленькую стрелку рядом с ним и выберите «На передний план», изображение переместится на верхний слой.
С другой стороны, опция «Отправить назад» поместит изображение на одно место позади его текущего положения. Но если вы откроете раскрывающееся меню и выберете «На задний план», оно переместится в нижнюю часть слоя.
Этот метод полезен, если все ваши изображения видны, и вы можете вручную выбрать их и выбрать их положение.Однако бывают случаи, когда изображения слишком маленькие, поэтому, когда вы переместите их далеко назад, вы больше не сможете их выбрать. Вот когда лучше всего использовать «Панель выделения».
Использование области выделения
«Панель выделения» – это отдельный параметр в разделе «Упорядочить», который напоминает инструменты наложения слоев в традиционных программах редактирования изображений, таких как Adobe Photoshop. Чтобы использовать эту функцию, вы должны найти ее в разделе «Упорядочить» на вкладке «Формат». Убедитесь, что вы добавили все изображения, которые хотите наложить.
Когда вы щелкаете по панели, она появляется в правой части экрана. Вы должны увидеть все добавленные изображения в том порядке, в котором они расположены на слайде. Верхний слой будет первым изображением в списке, а нижний слой будет последним.
Вы можете щелкнуть любое изображение в списке и перетащить его, чтобы изменить его положение. Вы также можете щелкнуть стрелки в правом верхнем углу панели и переместить их вперед или назад.
Если щелкнуть значок глаза рядом с изображением, он станет невидимым.Щелкните в том же месте – теперь это должна быть горизонтальная линия, а не глаз – чтобы изображение появилось снова. Таким образом, вы можете получить доступ к менее заметным изображениям, расположенным внизу. Кроме того, вы можете нажать «Скрыть все» или «Показать все», чтобы все изображения исчезли или появились сразу.
Другие варианты размещения
Помимо размещения слоев, в разделе «Упорядочить» есть еще три полезных параметра:
- Инструмент «Выровнять» позволяет выровнять изображение по определенным частям слайда.Вы можете переместить его вверх, вправо, влево, вниз или в центр слайда.
- Если вы хотите объединить разные изображения в одно, вам следует использовать инструмент «Группировать». Используйте клавишу Ctrl и щелкните все изображения, которые вы хотите сгруппировать, прежде чем выбирать этот параметр. Сюда. все изображения сольются в один слой.
- Параметр «Повернуть» позволяет повернуть изображение на 90 градусов или перевернуть его по горизонтали или вертикали.
Создание слоев – это просто
PowerPoint обладает приличными возможностями наложения слоев, несмотря на то, что они не так совершенны, как некоторые известные программы для редактирования изображений.Если вы просто хотите исправить положение изображений для большой презентации, эти встроенные инструменты могут пригодиться.
Если вы вставите текстовый рисунок, фигуру или обычный текст, он также появится в параметрах компоновки и в «области выделения». Таким образом, вы можете комбинировать изображения и другие фигуры, пока вы экспериментируете со слоями, и в итоге с некоторыми захватывающими результатами.
Знаете ли вы о каком-нибудь другом приеме редактирования изображений в PowerPoint, который может оказаться полезным для наших читателей? Поделитесь этим с сообществом TechJunkie в комментариях ниже.
Как воспроизводить несколько изображений на одном слайде PowerPoint по порядку
Если вы вставили несколько изображений в один слайд PowerPoint и хотите, чтобы они играли один за другим, как этого добиться? На самом деле, в этом процессе нет ничего сложного, вам просто нужно добавить несколько анимационные эффекты к этим картинкам.
1. Вставьте в этот слайд изображения, которые вы хотите воспроизвести.
2. Вы можете изменить порядок этих изображений, дважды щелкнув их и выбрав На передний план или На задний план соответственно.
3. Перейдите на вкладку Анимации , щелкните Панель анимации , затем щелкните Добавить анимацию и выберите эффект Вход в раскрывающемся меню для появления первого изображения. .
4. Эта анимация будет немедленно добавлена в панель анимации , вы можете выбрать ее, чтобы настроить ее Тайминг .
5. Затем выберите изображение и нажмите Добавить анимацию чтобы добавить для него эффект Exit .Эта анимация будет указана в Анимация. Панель , и вы также можете настроить ее эффект.
6. Теперь выберите вторую картинку (если она полностью закрыта рядом с изображением 1 вы можете щелкнуть правой кнопкой мыши изображение 1 и выбрать На задний план first), добавьте анимацию Entrance , чтобы она появилась, и Exit анимация тоже.
7. Настройте анимацию Entrance и Exit для каждого изображения, которое вы вставили таким образом, и не забудьте нажать Preview в верхнем левом углу, чтобы протестировать их.Вы можете изменять их, пока не получите удовлетворительный эффект.
Примечание. Если вы хотите, чтобы изображение оставалось дольше, вы можете ввести более длительное время Задержка для его анимации Выход .
Вам также может понравитьсяКак увеличивать и уменьшать изображение в PowerPoint
Увеличивать и уменьшать изображение на слайде PowerPoint с помощью анимации
от Avantix Learning Team | Обновлено 28 мая 2021 г. (
)Применимо к: Microsoft ® PowerPoint ® 2013, 2016, 2019 и 365 (Windows)
Вы можете постепенно увеличивать и уменьшать изображение на слайде PowerPoint во время слайд-шоу с помощью анимации.К изображению нужно будет применить эффекты анимации входа и выхода с постепенным исчезновением, и анимацию можно настроить на автоматический запуск или по щелчку.
Рекомендуемая статья: Как сделать изображение прозрачным в PowerPoint
Хотите узнать больше о PowerPoint? Ознакомьтесь с курсами PowerPoint в нашем виртуальном или живом классе>
Чтобы применить одну анимацию к изображению, вы можете использовать галерею анимаций на ленте. Если вы хотите применить к изображению более одной анимации, вам нужно будет использовать «Добавить анимацию» в группе «Расширенная анимация» (отображаются те же параметры галереи).Анимации обычно добавляются к изображениям и другим объектам в обычном режиме просмотра.
Затухание изображения при использовании анимации входа
Чтобы применить к изображению в обычном просмотре анимацию постепенного исчезновения при входе (чтобы оно постепенно увеличивалось при щелчке):
- Выберите изображение.
- Щелкните вкладку «Анимация» на ленте.
- В группе «Анимация» щелкните стрелку «Дополнительно» в правом нижнем углу галереи «Анимации».
- Щелкните анимацию входа Fade в группе Entrance.По умолчанию изображение будет исчезать при нажатии во время слайд-шоу.
Входная анимация Fade отображается в галерее анимации следующим образом:
Исчезновение изображения с помощью анимации выхода
Если вы хотите добавить к изображению более одной анимации, вам нужно будет использовать команду «Добавить анимацию».
Чтобы применить анимацию выхода с постепенным исчезновением изображения к изображению в обычном просмотре (чтобы оно исчезло при щелчке):
- Выберите изображение.
- Щелкните вкладку «Анимация» на ленте.
- Щелкните «Добавить анимацию» в группе «Дополнительные анимации» (необходимо выбрать «Добавить анимацию», если вы добавляете более одной анимации к объекту). Появится раскрывающееся меню.
- Щелкните анимацию выхода с постепенным исчезновением в группе «Выход». По умолчанию изображение исчезает при нажатии во время слайд-шоу.
Выходная анимация Fade отображается в галерее «Добавить анимацию» следующим образом:
Использование панели анимации
Когда вы применяете к изображению несколько анимаций, полезно отображать панель анимации, чтобы вы могли легко редактировать анимацию.
Для отображения панели анимации:
- Щелкните вкладку «Анимация» на ленте.
- Щелкните «Панель анимации» в группе «Расширенная анимация». Панель анимации появится в правой части экрана.
Панель анимации отобразит примененные вами анимации. Если вы применили эффект затухания входа и выхода, на панели анимации появятся два эффекта анимации. Вы можете щелкнуть эффект анимации на панели анимации и щелкнуть стрелку справа, чтобы отобразить раскрывающееся меню с параметрами, или вы можете выбрать параметры на ленте для этого эффекта.
На панели анимации зеленая звезда появляется рядом с анимацией входа, а красная звезда появляется рядом с анимацией выхода, как показано ниже:
Изменение способа запуска анимации во время слайд-шоу
По умолчанию анимация запускается при щелчке мышью во время слайд-шоу. Если вы хотите, чтобы анимация запускалась автоматически, вам нужно будет изменить настройку запуска.
Для автоматического запуска анимации вы можете выбрать один из двух вариантов:
- После предыдущего – последовательность анимации начнется после завершения предыдущего эффекта или эффектов анимации.Начало слайд-шоу – это также предыдущий эффект.
- С предыдущим – последовательность анимации начнется одновременно с предыдущим эффектом или эффектами анимации. Начало слайд-шоу – это также предыдущий эффект.
Чтобы изменить способ запуска анимации:
- Выберите эффект анимации на панели анимации.
- Щелкните вкладку «Анимация» на ленте.
- В группе «Время» выберите параметр в раскрывающемся меню «Пуск».
Установка скорости или продолжительности плавной анимации
Когда вы применяете анимацию, для анимации автоматически устанавливается продолжительность или скорость (в секундах).Длительность по умолчанию различна для каждого эффекта анимации. Вы можете увеличить продолжительность, чтобы замедлить анимацию.
Чтобы установить скорость или продолжительность анимации:
- Выберите эффект анимации на панели анимации.
- Щелкните вкладку «Анимация» на ленте.
- В группе «Анимация» введите время анимации в области «Продолжительность» группы «Время». Вы можете щелкнуть стрелки вверх и вниз, чтобы изменить продолжительность или ввести продолжительность.
В приведенном ниже примере продолжительность установлена на 1 секунду:
Запуск слайд-шоу
Последний шаг – запустить слайд-шоу, чтобы увидеть, как ваше изображение постепенно появляется и исчезает.
Нажмите кнопку слайд-шоу в правом нижнем углу экрана. Используйте стрелки вправо и влево для перехода от слайда к слайду или запуска анимации (если для них установлено значение по щелчку). Вы можете использовать множество других методов для продвижения презентации. Ознакомьтесь с ярлыками для слайд-шоу PowerPoint (более 50 ярлыков), чтобы узнать о других ярлыках, которые вы можете использовать во время слайд-шоу.
Подпишитесь, чтобы получать больше подобных статей
Вы нашли эту статью полезной? Если вы хотите получать новые статьи, присоединяйтесь к нашему списку рассылки.
Дополнительные ресурсы
Как отключить автоматическое изменение размера текста в PowerPoint
Как вставлять, редактировать и удалять гиперссылки в презентациях PowerPoint
Как использовать морфинг в PowerPoint для создания привлекательных презентаций
Как удалить фон изображения в PowerPoint (2 способа)
Как кадрировать изображение в круг в PowerPoint (метод кадрирования по форме)
Связанные курсы
Microsoft PowerPoint: средний / продвинутый
Microsoft PowerPoint: дизайн для не дизайнеров
Microsoft PowerPoint: учебный курс по анимации
Microsoft Excel: средний / продвинутый
ПРОСМОТРЕТЬ ДРУГИЕ КУРСЫ>
Что можно и чего нельзя делать при использовании изображений в слайдах PowerPoint
Введение
Визуальные материалы рассказывают истории лучше, чем любые письменные формы содержания.Вот почему в детских сборниках рассказов много наглядных пособий, подтверждающих рассказ.
То же самое относится к презентациям PowerPoint. Визуальные эффекты создают большее впечатление по сравнению с презентациями в виде простого текста.
Все мы любим изображения, потому что они отражают мысли, которые невозможно выразить словами.
Изображения – популярная форма визуализации. Мы также добавляем изображения в PowerPoint, чтобы помочь нам общаться более наглядно и увлекательно.
Вот несколько советов по правильному использованию изображений в PowerPoint.
1. Размытые изображения
Избегайте выбора размытых изображений, поскольку они производят очень плохое впечатление, и невозможно определить, о чем идет речь.
Выберите изображения высокого качества.
2. Размытые и искаженные изображения
Никогда не используйте растянутые изображения с низким разрешением.
Используйте изображения хорошего качества и оптимального размера, не искажающие изображение.
3. Правильное размещение изображения
Не используйте маленькие изображения на слайде.Это приводит к отрицательному пространству и создает дисбаланс.
Сбалансировать изображение на слайде с содержимым.
4. Правильное расположение изображений и видимость заголовка
Избегайте растягивания и сжатия изображений, когда вы пытаетесь уместить несколько изображений на слайде с заголовком. Особенно на слайде 4: 3.
Убедитесь, что изображения не растянуты и хорошо выровнены друг с другом.
5. Не совмещайте фотографии и графические изображения
Никогда не используйте на слайде картинки и фотографии.Это создает дисбаланс.
Выберите только один тип графического элемента: изображение или клипарт.
6. Использование изображений с водяными знаками
Не используйте изображения с водяными знаками в своей работе.
Если вам необходимо использовать изображение с водяным знаком, сделайте это после покупки его у источника / владельца.
Ресурсы: как выбрать правильный цвет для презентации
7. Как обрезать изображение
Не кадрируйте изображение так, чтобы оно выглядело деформированным или неровным.
Убедитесь, что вы получаете сбалансированный вывод при кадрировании изображения.
8. Основы кадрирования (как кадрировать фотографии для функциональности и смысла)
Здесь фотографии не совпадают. Размер основных предметов (головы) разный.
Здесь лицо человека на каждом снимке является точкой фокусировки, и все фотографии имеют одинаковые пропорции.
9. Использование правильного изображения на основе содержания
Не используйте нерелевантные изображения вне контекста.
Используемое здесь изображение относится к заголовку «Цифровые».
10. Размещение текста на изображениях – 1
Размещайте текст в тех местах, где он хорошо заметен и выступает.
11. Размещение текста на изображениях – 2
Никогда не размещайте текст в области изображения, которая отвлекает и / или приводит к ухудшению читаемости.
Поместите текст в область с пустым фоном, убедившись, что он читаем и не влияет на визуальное восприятие изображения.
12. Избегайте чрезмерного использования изображений на слайде
Не перегружайте слайды изображениями.
Вместо использования нескольких изображений используйте только одно изображение, которое подчеркивает смысл слайда.
13. Наложение изображений
Не накладывайте одно изображение поверх другого. Это может сильно отвлекать.
Соблюдайте правило третей при кадрировании или размещении любого изображения на слайде. Держите содержимое на одной стороне изображения.
14.Правильный способ использования фотографии
Здесь, поскольку фокус на фотографии находится по всей площади, голова объекта обрезана.
Точка фокусировки на этой фотографии находится на ноутбуке. Нам не обязательно видеть лицо человека, поэтому в таком случае можно отрезать голову.
15. Перелистывание изображений
Не поворачивайте и не переворачивайте изображения, если не учли некоторые очевидные ошибки.
Ярлык «F» на крышке – пример неудачной переворота.Есть изображения, которые можно легко переворачивать по горизонтали, но при этом нужно соблюдать осторожность.
16. Размещение изображения
Девушка на этом слайде парит в воздухе и указывает от экрана. Связи между девушкой и текстом нет.
Если фигура человека обрезана, всегда выравнивайте ее по краю границы. Правое изображение имеет больше смысла и хорошо выглядит.
17. Изображения с текстом
Не закрывайте лица людей при макете слайда.
Всегда старайтесь найти наилучшее возможное размещение фигуры / текста, не закрывая лица людей.
18. Не увеличивайте изображение
Трудно понять смысл изображения, если оно очень увеличено.
Убедитесь, что вы понимаете значение изображения при кадрировании и размещении его на слайде. Правое изображение легко понять. Очевидно, что контекст – это дискуссия о финансах, цифрах и т. Д.
19. Обширный текст и изображения на слайде
Не совмещайте на слайде объемный текст и изображения.
Добавление изображений к слайдам делает сообщение более четким и убедительным. Но следует избегать разговоров и показа слайдов с обширным текстом и картинками, потому что это сделает коммуникатор менее эффективным. Слайды должны содержать текст или изображения с разреженным текстом.
Например, представьте, что вам нужно проинформировать своих руководителей о продажах и рыночных долях, а также о тенденциях в рыночных долях и обсудить некоторые потенциальные решения.Ваша аудитория поймет вас вдвое лучше, если вы воспользуетесь слайдом, состоящим только из текста, или слайдом с изображением с разреженным текстом.
20. Изображения с отвлекающим фоном
Избегайте использования фона, который может отвлекать зрителя от основной точки фокусировки слайда.
Вы всегда можете настроить фоновое изображение или графический элемент, чтобы они смешались с фоном.
21. Подходящий фоновый рисунок
Избегайте использования фоновой графики, которая может отвлекать зрителя от основной точки фокусировки слайда.
Вы всегда можете настроить фоновое изображение или графический элемент, чтобы они смешались с фоном.
22. Форма, заполненная изображением -1
Не заполняйте фигуры изображениями без корректировки для лучшего соответствия. Из-за размеров изображения оно могло превратиться во что-то подобное.
23. Форма, заполненная изображением -2
Иногда из-за размеров изображения, когда вы заполняете фигуру или превращаете ее в круглое изображение, вы можете видеть обрезанную часть изображения.См. Пример выше.
Чтобы избежать такого рода проблем, вы можете либо настроить изображение с помощью параметра «Смещение» (см. Вставленный снимок экрана), либо добавить дополнительную фигуру с таким же цветом фона позади изображения.
10 простых советов по выбору правильных изображений для презентаций
24. Используйте изображения, относящиеся к содержанию – 1
Ни один из вышеперечисленных телефонов не является телефонами Windows. Если контент очень специфичен для торговой марки, изображение в примере должно быть той же марки.
Вот пример изображений телефонов Windows.
25. Используйте изображения, относящиеся к содержанию – 2
В контенте говорится о Microsoft Windows, но в качестве примера показан ноутбук Apple (ноутбук). На ноутбуке нет логотипа или названия, но он по-прежнему больше похож на продукт Apple, чем на продукт Microsoft.
Здесь используется подходящее изображение ноутбука с Windows.
Если вы достигли 25-го правильного способа использования изображений, теперь у вас будет четкое представление об использовании изображений в презентациях PowerPoint.
Вышеупомянутые пункты являются необходимыми требованиями к дизайну, которые могут иметь огромное влияние на внешний вид PowerPoint.
Воспользуйтесь этими советами для своей следующей презентации, чтобы придать вашей колоде профессиональный вид. И не забудьте поделиться этими ценными советами со своими коллегами.
11 правил использования изображений в презентациях
Многие докладчики ужасно используют изображения в своих презентациях!
От пиксельной графики до изображений, защищенных авторским правом, с четко видимыми водяными знаками и многих других бедствий, ведущие придумывают уникальные способы убить все самое интересное.Вы виноваты в плохом выборе визуальных эффектов? Оборачиваются ли ваши эксперименты по созданию визуальных слайдов катастрофой?
К счастью для вас, мы составили полный список того, что можно и чего нельзя делать при добавлении изображений на слайды. Вы не поверите, как небольшая осторожность при обращении с изображениями может сделать вашу презентацию визуально успешной. Готовы к самоанализу? Сравните себя с этими 11 критериями, чтобы определить свою визуальную грамотность:
Визуальные эффекты в презентациях: лучшие и худшие практикиSin 1: Использование пиксельных или размытых изображений
Дело не в том, что докладчики не видят, что изображение на их слайде плохого качества, но это последний отчаянный шаг, который они делают, когда не могут найти на его месте лучшего изображения.Извините, ребята, вам нужно усерднее искать это высококачественное изображение. Если вам нужно выложить несколько долларов, то сделайте это. Но расплывчатое изображение производит очень плохое впечатление.
Sin 2: крошечные изображения
Не используйте крошечные изображения, требующие от зрителей бинокля. Высокое качество изображения позволяет воспроизвести этот визуальный эффект на слайде, так что дерзайте. Например, на слайде Don’t ниже ведущий убил изображение футбола, разместив его в таком маленьком пространстве.
ЧТО ДЕЛАТЬ: Если вам нужно включить много текста, выделите половину слайда для текста, а половину – для изображения, как вы можете видеть на слайде Do ниже:
Грех 3: чрезмерное использование визуальных элементов
Эти докладчики отнеслись к советам по использованию изображений слишком серьезно. Они собирают столько изображений, сколько можно уместить на слайде, и сжимают их содержимое в оставшееся пространство.Почему они это делают? Они находят несколько релевантных визуальных элементов для одного слайда. Например, на слайде Don’t ниже у докладчика есть слайд о бизнес-целях и задачах стартапа. Все визуальные элементы, используемые на слайде, довольно актуальны, и слайд был бы отличным, если бы докладчик использовал одно большое изображение.
ЧТО ДЕЛАТЬ: Выберите одно высококачественное изображение, которое резюмирует основную тему слайда. Выберите любой визуальный элемент, представляющий цели и задачи; не обязательно выбирать изображение для каждой из этих целей.Если вы хотите показать каждую цель наглядно, посвятите каждой из них полный слайд. Посмотрите разницу:
Sin 4: несколько изображений неправильно расположены
Да, бывают случаи, когда слайд требует нескольких изображений. Вид на университетский городок, различные преимущества продукта, коллаж из поездки и т. Д. Требуют, чтобы вы эстетически упорядочили несколько визуальных элементов. Однако для этого требуются базовые знания дизайна, такие как создание рамок или границ для каждого изображения.Слайд Don’t ниже – плохой способ упорядочить изображения.
ЧТО ДЕЛАТЬ: Разместите изображение по сеткам с помощью функции линий сетки (вкладка View ) в PowerPoint. Или дайте им рамку, используя рамки по умолчанию в PowerPoint (вкладка Формат ). Слайд Do ниже – хороший способ разместить несколько изображений на одном слайде.
Sin 5: Клипарты, которые не добавляют значения, за исключением значения удара
Если вы не слышали, чтобы так много экспертов по презентациям кричали, называя клипарт дрянным и безвкусным, послушайте нас сейчас.Эти мультяшные персонажи не придают никакого значения вашему слайду и заставляют вас выглядеть крутым ведущим. Всегда есть исключения, скажем, ваша цель – создание карикатурного слайда, но у них нет шансов на корпоративную презентацию. В слайде Don’t ниже можно простить клипарт подходящих профессионалов, но почему бы не показать свое великолепие, как слайд-шоу Do ?
ЧТО ДЕЛАТЬ: Ничего, забудьте про клипарт.Любой визуальный элемент выглядел бы лучше, чем он.
Sin 6: изображения водяных знаков
Это самый страшный грех из всех. Даже если вы сделаете изображение достаточно маленьким, чтобы скрыть водяной знак, многие в аудитории быстро его заметят и поверит нам, это худшее, что может испортить репутацию ведущего.
ЧТО ДЕЛАТЬ: Нам нужно что-нибудь здесь сказать? Пожалуйста, купите изображение; не пытайтесь размыть или удалить водяной знак, даже если вы знаете, как это сделать.
Sin 7: Картинки с вызывающим головную боль фоном
За исключением случаев, когда вашей целью является выполнение сеанса гипноза или причинение мучительной боли глазам аудитории, никогда не выбирайте визуальный материал, на заднем фоне которого присутствуют завитки, радуги и другие отвлекающие элементы. Более того, контент не выделяется на фоне фона, что делает его чтение очень трудным (практически невозможным) для аудитории. Слайд Don’t , представленный ниже, является прекрасным примером того, чего не следует делать.
ЧТО ДЕЛАТЬ: Выберите впечатляющее изображение, которое покрывает весь слайд. Если вы хотите показать рост, вы можете выбрать один из сотен вариантов – возвышающееся здание, гистограмма, рост растения от саженца к дереву, ступеньки лестницы и т. Д. Если у вас есть много текста для размещения на слайде, добавьте прозрачный слой поверх всего изображения, а затем разместите свой контент. Как вы можете видеть на слайде Do ниже, изображение и контент дополняют друг друга, создавая профессиональный, сложный слайд презентации.
Sin 8: Ампутация людей при кадрировании изображений
Не будьте безжалостны при кадрировании изображений. Поставьте себя на место человека, которого вы подрезаете. Хотели бы вы увидеть свое фото без одной руки? Очевидно нет. Но да, обрезать изображение, чтобы оно поместилось на слайде и одновременно поместило текст, действительно сложно. Как докладчик, вы должны обрезать часть изображения, чтобы оно не выглядело неудобно.Как тебе это?
Один совет, который дают все профессиональные фотографы при компоновке изображения или его обрезке после обработки, – «никогда не кадрируйте стыки». Не отрезайте человеку ступни, пальцы и в точках, рассекающих любую часть тела. См. Слайд Don’t ниже; композиция имиджа не дает должного уважения генеральному директору.
ЧТО ДЕЛАТЬ: Если само изображение плохо скомпоновано, вам нужно сделать его снова или выбрать другой снимок.На слайде Do ниже было снято другое изображение, и оно занимает ту же область без необходимости кадрирования.
Но что делать, если у вас есть изображение большого размера, которое покрывает все пространство слайда? Отрубить все части тела слева и справа, чтобы можно было показать лица? Возьмем другой пример. Обратите внимание на слайд Don’t ниже, который был жестоко обрезан для соответствия содержимому. Даже голова и решающее рукопожатие, означающее партнерство, были взломаны для удобства.
Теперь проверьте слайд Do – вам нужно только свернуть фотографию, обрезать ненужные части (не конечности, пожалуйста), придать ей красивую рамку (перейдите на вкладку Формат и проверьте стили изображения по умолчанию ) и наклоните фотографию, чтобы она выделялась и соответствовала слайду. Неплохо, а?
Sin 9- Плохо растянутые фото
Этот грех непростительный и делает ваше скольжение самым ужасным бельмом на глазу.Даже если растянутое фото качественное! О чем думал ведущий? Мы знаем. У ведущего есть изображение определенного размера, например, в портретном стиле, но он хочет отобразить его в альбомном формате. Поэтому он растягивает его, чтобы выполнить свою миссию, зная, какой ущерб он наносит изображению и слайду в целом.
Слайд Don’t ниже представляет собой адаптацию аналогичного слайда, с которым я столкнулся на платформе для обмена презентациями. Это также происходит, когда докладчик выбирает фигуру и использует параметр «Заливка рисунка» в PowerPoint, чтобы заполнить область изображением.Если соотношение сторон изображения отличается от соотношения сторон фигуры, PowerPoint растянет фотографию, чтобы заполнить область, искажая изображение в этом процессе.
ЧТО ДЕЛАТЬ: Если при использовании параметра «Заливка рисунка» в PowerPoint изображение растягивается, выполните следующие простые действия:
- Щелкните растянутую фотографию
- Перейдите на вкладку Формат на ленте PowerPoint
- В раскрывающемся меню Crop выберите опцию Fill (см. Снимок экрана ниже)
PowerPoint изменит размер изображения, сохранив исходное соотношение сторон изображения:
Теперь вы можете перетащить фотографию, чтобы отрегулировать нужную часть в области.Это может не сработать в вашу пользу, потому что вы не можете поместить учителя, ученика, а также книгу в маленькую прямоугольную форму.
Посмотрите, что мы сделали на слайде Do еще раз. Мы кадрировали фотографию и удалили белое пространство на изображении, выбрали белый фон, чтобы изображение плавно переходило в гель, нарисовали круговой контур вокруг изображения и разместили наш контент рядом с изображением. Вы можете попробовать этот или другой дизайнерский трюк, но растяжка здесь не поможет.Даже небольшое растяжение искажает изображение и легко заметно производит плохое впечатление на ведущего.
Sin 10: Использование нерелевантных силуэтов или других изображений
Силуэты не так уж и плохи. Их можно использовать, если вам нужен визуальный элемент в презентации, но вы не хотите, чтобы аудитория отвлекалась на детали. Но добавление силуэта просто ради этого еще больше отвлекает публику.
В слайде Don’t силуэт деловой женщины ни о чем не говорит.На слайде, уже имеющем один визуальный элемент – линейную диаграмму – добавление силуэта не требуется и затрудняет чтение значений диаграммы.
ЧТО ДЕЛАТЬ: Выберите изображение, которое добавляет ценности вашему контенту. Если этого не произошло, просто выбросьте его. Слайд Do выглядит намного лучше и чище с простым графиком:
Sin 11: Изображение с толстым контуром
Творчество иногда дает сбой и придает слайду неприятный вид.Одна из таких творческих попыток – придать изображению очень толстую границу. Рамка становится такой же тяжелой, как и само изображение, и возникает вопрос, что важнее – изображение или рамка. Даже если вы выбрали тот же самый из стилей рисунков PowerPoint по умолчанию, это не значит, что он подходит для вашей презентации. В Don’t slide ниже рамка кажется соскакивающей со слайда и слишком резкой для глаз.
ЧТО ДЕЛАТЬ: Если вы хотите придать ему контур, не устанавливайте ширину линии более чем на 1 пункт.Если фон темный, выберите светлый цвет для контура. На слайде Do ниже мы заключили изображение в круг, чтобы оно не выглядело выступающим из слайда. Контур также был выбран белым, а ширина сохранена на уровне 1 балла. Цвет текста был выбран как белый, чтобы иметь успокаивающий контраст, а не такой резкий, как черный и красный.
БОНУС СОВЕТ 1. Символы на изображении должны отображаться внутри слайда
Теперь это небольшая ошибка, которая ослабляет влияние слайда.Смотреть туда, куда смотрят другие, – это обычное человеческое поведение. Эти знания о движении глаз также должны помочь вам при выборе изображений для презентации PowerPoint.
Если у вас есть изображение, выходящее из слайда, аудитория также имеет тенденцию смотреть туда и возвращается к слайду, чтобы прочитать содержимое. На короткую секунду или около того вы отключаетесь с аудиторией. Если вместо этого изображение смотрит в слайд в сторону содержимого, аудитория сначала смотрит на изображение, а затем читает содержимое, при этом их внимание сосредоточено на слайде.Это именно то, что вам нужно. Слайд Don’t ниже – это пример того, как не следует размещать изображение.
ЧТО ДЕЛАТЬ: Вы можете переместить изображение на другую сторону слайда, как мы это делали на слайде Do ниже. В противном случае вы можете перевернуть изображение в PowerPoint с помощью функции поворота. Выберите изображение, перейдите на вкладку «Формат», найдите раскрывающееся меню «Повернуть» и нажмите Отразить по горизонтали . Это тоже решает проблему!
БОНУС СОВЕТ 2: Поддерживайте единообразие изображений на протяжении всей презентации
Вы не должны использовать клипарт на одном слайде, изображение на другом и иллюстрацию на другом слайде.Избегайте слишком большого количества вариаций, так как они нарушают плавность презентации. Это делает вас похожим на ведущего-любителя.
Есть бесчисленное множество других способов прикрутить слайды. Чтобы сохранить скин, покажите презентацию члену семьи или близкому другу, прежде чем размещать ее в Интернете или транслировать перед аудиторией. Поверьте, это упражнение избавит вас от многих досадных ошибок. Если вы столкнулись с какими-либо другими визуальными катастрофами, поделитесь с нами в комментариях ниже.
Распространите визуальную грамотность, поделившись этой статьей со своими друзьями и подписчиками. Вот готовый твит, с которого можно начать!
Как изменить цвета и редактировать изображения в PowerPoint
Покопавшись в тоннах фотографий, вы наконец нашли отличную фотографию для использования в презентации PowerPoint. Но что делать, если цвета немного блеклые?
Если вам нужно, чтобы изображение было более ярким или вам просто нужно, чтобы оно меньше отвлекало, вы можете быстро внести изменения с помощью встроенных в PowerPoint инструментов редактирования фотографий.
Превратите фотографию в черно-белую, сопоставьте ее с цветами вашего бренда или поместите фотографию в монохромную схему, не беспокоясь.
В любом случае вам не нужно выполнять несколько шагов для редактирования фотографии или использовать другое программное обеспечение для получения этого эффекта. В PowerPoint уже есть этот инструмент, готовый к использованию. Следуйте этому краткому руководству по PowerPoint, чтобы быстро изменить цвет ваших изображений.
Пошаговые инструкции по изменению цвета и редактированию
изображений в слайдах PowerPoint Шаг 1. Добавьте изображение на слайдВо-первых, давайте добавим фотографию в заполнитель изображения в PowerPoint, щелкнув значок здесь.Затем щелкните правой кнопкой мыши или (CTL + щелчок на Mac), чтобы отправить его за другими объектами.
Шаг 2. Перейдите в «Формат изображения»Теперь, когда наше изображение выбрано, перейдите к Формат изображения вверху и щелкните значок Панели формата , и панель появится справа.
Шаг 3. «Перекрасить» изображениеПерейдите на вкладку Изображение на панели, и вы заметите, что есть несколько различных меню, в которых вы можете настроить различные аспекты изображения.А пока щелкните меню Цвет изображения . Затем щелкните значок под Перекрасить внизу. Вы заметите, что PowerPoint предлагает на выбор множество вариантов цвета. Предоставленные цвета взяты из основных цветов в цветовой палитре вашей темы. Щелкните нужный цвет, и он будет применен к вашему изображению.
Шаг 4. Настройте прозрачность изображенияПри необходимости вы можете настроить прозрачность изображения, щелкнув Прозрачность изображения и переместив ползунок, чтобы изменить процент прозрачности.
Вот и все! Теперь ваши изображения выглядят гладкими, фирменными и готовы к следующей большой презентации.
Ищете другие способы улучшить слайды PowerPoint? Узнайте 8 советов, как сделать вашу инфографику заметной!
Как сделать изображение прозрачным в PowerPoint?
Вы пытаетесь сделать изображение прозрачным в PowerPoint и чувствуете, что можете с этим справиться?
Это отличный способ избавиться от нежелательного шума в ваших презентациях.
Это пошаговое руководство позволит вам сделать ваши презентации более четкими, чем раньше, независимо от того, используете ли вы PowerPoint 2010, 2013, 2016 или последнюю версию, то есть PowerPoint 2018.
Итак, закатайте рукава и читайте дальше.
Зачем нужно делать изображение прозрачным в PowerPoint?Давайте сначала разберемся, чего можно добиться, сделав изображение прозрачным в PowerPoint:
- Избавьтесь от ненужных отвлекающих факторов со слайда
- Позволяет аудитории сосредоточиться на определенной части изображения, сохраняя при этом более крупное изображение
- Используйте более светлое или прозрачное фоновое изображение для выделения элементов (текста, значков, других изображений и т. Д.).) на переднем плане.
- Использование изображений в качестве водяных знаков для слайда
Прежде чем мы сможем сделать изображение прозрачным, давайте сначала разберемся, как вставить изображение.
В верхней части меню на слайде PowerPoint перейдите к пункту «Вставить» -> «Рисунки» -> вставьте изображение из параметров «Браузер фотографий» или «Изображение из файла». Этот шаг позволяет вам найти изображение с вашего локального компьютера.
Если вы используете Mac, у вас есть дополнительный пункт меню в верхней части экрана (над меню PowerPoint) для вставки изображения с вашего компьютера.
Те из вас, кто уже скопировал изображение со своего рабочего стола, можете вставить его на слайд и приступить к работе.
Теперь, когда вы вставили изображение, давайте посмотрим, как сделать его прозрачным, чтобы добиться желаемого эффекта.
Шаг 1. Выбор изображения на слайде PowerPointВыберите изображение, которое вы хотите сделать прозрачным. Обратите внимание, что при выборе изображения активируется дополнительный пункт меню под названием « Формат изображения ».
Шаг 2. Использование формата изображения в PowerPoint Нажмите на опцию «Формат изображения», чтобы увидеть набор настроек, позволяющих редактировать изображение.Обратите внимание на параметр «Прозрачность» в настройках формата изображения.
Щелкните по нему, чтобы сразу увидеть семь предустановленных параметров, позволяющих сделать изображение прозрачным, начиная от наименее прозрачного (или непрозрачного) до максимальной. Это очень удобно для тех из вас, кто готовит быструю колоду слайдов.
Теперь для тех из вас, кому нужно больше возможностей, есть еще одна вещь, которую вы можете сделать.
Как и в шаге 3, нажмите «Формат изображения» и обратите внимание на ведро с краской и значок кисти с названием «Параметры прозрачности изображения».
Он открывает новую панель в правой части экрана. Обратите внимание на параметр «Прозрачность» в правом нижнем углу панели. По умолчанию он установлен на 0%.
Есть еще один способ открыть эту опцию. Выберите изображение, которое вы хотите сделать прозрачным, щелкните его правой кнопкой мыши и выберите «Форматировать изображение» (как показано на изображении ниже).Вы увидите, что справа открывается панель форматирования.
Вы можете ввести числовое процентное число или использовать полосу прокрутки, чтобы сделать изображение прозрачным.
Обратите внимание, что вы можете вводить числа только от 1 до 100. Обратите внимание, что при переходе от 1% к 100% изображение становится все более прозрачным.
Итак, посмотрите, как изображение выше стало прозрачным.
Теперь мы научим вас двум быстрым приемам сделать фон изображения прозрачным (аналогично тому, что вы видите выше).
Если вы ищете ответы о том, как накладывать изображения в PowerPoint с использованием прозрачного фона, мы рекомендуем эти простые шаги.
Уловка №1 – Шаг 1. Выбор изображенияВыберите изображение, которое вы хотите сделать прозрачным.Скопируйте и вставьте его поверх того же рисунка.
Обратите внимание на изображение ниже, как мы скопировали и положили изображение поверх оригинала.
Уловка №1 – Шаг 2. Использование параметра «Формат изображения» в PowerPointТеперь выберите изображение на заднем плане и щелкните его правой кнопкой мыши, чтобы открыть параметр «Форматировать изображение». Сделайте изображение прозрачным (см. Шаг 6 выше) по своему вкусу, и тогда это то, что вы делаете.
Выберите изображение на переднем плане и нажмите «Формат изображения» вверху в строке меню. Обратите внимание на параметр «Обрезать» изображение.
Используйте опцию «Обрезать», чтобы обрезать части изображения, которые вы не хотите, чтобы осталась только часть изображения.
И вот! Таким образом, вы сможете выделить часть изображения, на которой хотите сосредоточить внимание зрителей.
Повторите шаг 1, который мы объяснили в Уловке №1 выше.
Трюк №2 – Шаг 2Затем щелкните изображение правой кнопкой мыши и выберите «Формат изображения» -> выберите корректировки изображения на правой панели. Вы можете уменьшить резкость и контрастность изображения. На картинке ниже мы снизили оба этих показателя до -40%. Вы даже можете немного уменьшить яркость, чтобы усилить изображение.
Теперь есть еще один способ сделать изображение в PowerPoint прозрачным – с помощью цветов и цветовых тонов.На этом шаге изображение будет затемнено, что позволит другим элементам слайда занять центральное место.
Вот как вы это делаете.
Шаг 1. Выбор изображения Выберите изображение, которое вы хотите сделать прозрачным, и в опции «Формат изображения» нажмите «цвет», чтобы выбрать цвет.
Цвет всего изображения будет блеклым или затемненным. Вы даже можете использовать предустановленные параметры цвета или выбрать цвет по своему выбору, чтобы изображение стало блеклым.
Как сделать изображение прозрачным в PowerPoint 2010?В этом разделе мы узнаем, как сделать изображение прозрачным в PowerPoint 2010 и PowerPoint 2013. Некоторые из вас, возможно, все еще используют эти старые версии PowerPoint (со старой структурой меню), поэтому вот ваше руководство.
Шаг 1. Выбор формыВ PowerPoint 2010/2013 откройте новый слайд, перейдите в раздел «Фигуры» в верхней строке меню и щелкните значок «прямоугольник», чтобы нарисовать прямоугольную форму поверх существующего изображения.
Шаг 2: Делаем фигуру прозрачной Убедитесь, что вы зафиксировали соотношение сторон фигуры, чтобы изображение на заднем плане не искажалось.
На приведенном выше изображении прямоугольник, который мы создали, идеально лежит поверх изображения.
Теперь в опции «Заливка и линия» на правой боковой панели слайда выберите процент прозрачности.Вы можете выбрать число от 0% до 100% – 0% полностью непрозрачно, а 100% полностью прозрачно.
Вот как ваше изображение будет выглядеть с 40% прозрачностью, примененной к наложенной на него форме.
Вот несколько вещей, о которых вам нужно помнить, делая изображение прозрачным:
- Создание прозрачного изображения придает ему мягкий вид, но не следует делать это для каждого изображения.Так что используйте эту опцию с умом.
- Если вы создаете колоду, которая может быть напечатана, мы рекомендуем не использовать прозрачное изображение, так как оно может исказить изображения. Это связано с тем, что большинство принтеров не поддерживают цветовые форматы, обеспечивающие прозрачность.
- Хотя в PowerPoint есть несколько вариантов редактирования изображения, не бойтесь использовать более продвинутое программное обеспечение, такое как Adobe Photoshop. Это передовое программное обеспечение, которое дает вам невероятные возможности, чтобы ваши фотографии выглядели великолепно.
Сделав изображение прозрачным, ваши презентации будут выглядеть профессионально и выгодно отличаться от других. Независимо от того, являетесь ли вы торговым представителем, маркетологом, дизайнером или фотографом, изучите эти простые методы для реализации каждого проекта.
Дополнительное чтение
Узнайте, как добавить подпись в Gmail, выполнив эти простые шаги.

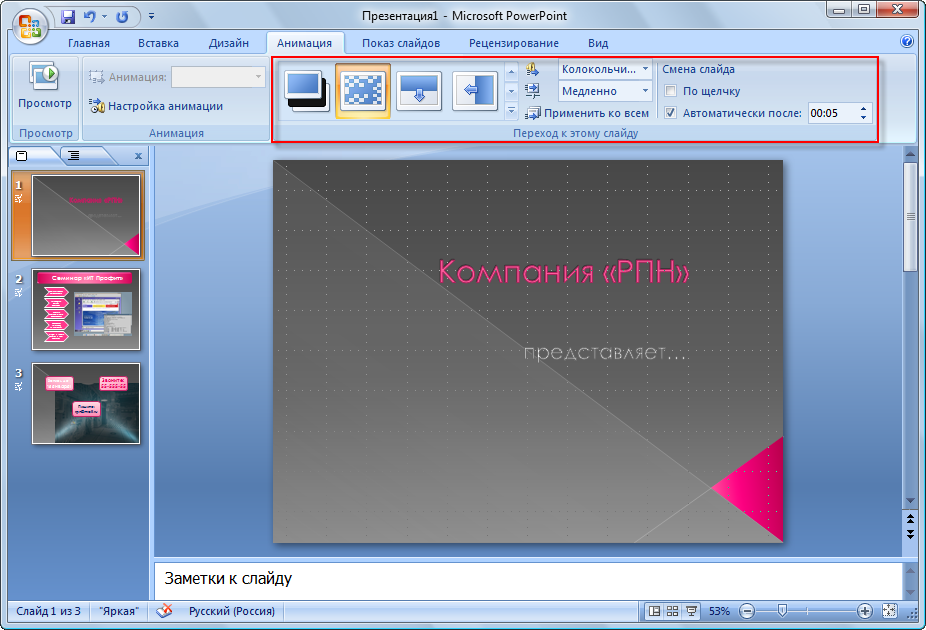






 )
)