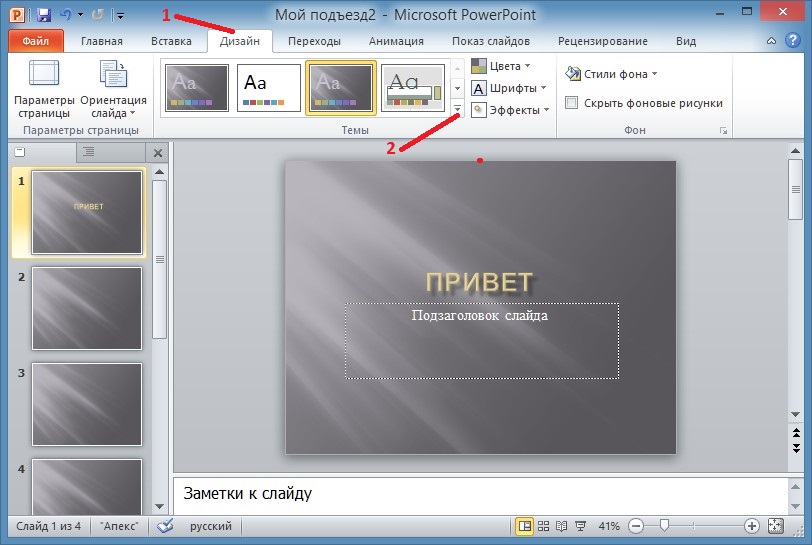Создание и сохранение шаблона PowerPoint
Щелкните заголовок ниже, чтобы открыть раздел и увидеть подробные инструкции.
Создание шаблона PowerPoint
-
Открытие пустой презентации: файл >новая >пустая презентация
-
На вкладке Конструктор выберите Размер слайда > Настроить размер слайдов и выберите ориентацию страницы и размеры.
-
На вкладке Вид в группе Представления в группе Просмотры слайдов выберите вариант “Слайд-шоу”.
Образец слайдов — это самое крупное изображение слайда в верхней части списка эскизов слайдов слева от области слайдов.
 Под ним расположены связанные с ним макеты слайдов.
Под ним расположены связанные с ним макеты слайдов. -
Чтобы изменить образец или макеты слайдов, на вкладке Образец слайдов выполните любое из указанных ниже действий.
-
-
Чтобы изменить фон, щелкните Стили фона и выберите нужный вариант.
-
Чтобы добавить заполнитель (для текста, изображения, диаграммы, видео, звука или другого объекта), в области эскизов выберите макет нужного слайда и выполните указанные ниже действия.

-
Щелкните Вставить заполнитель и выберите тип заполнителя, который нужно добавить.
-
На образце слайдов или в макете слайда перетащите указатель мыши, чтобы обозначить размер заполнителя.
Совет. Чтобы изменить размеры заполнителя, перетащите угол одной из его границ.
-
-
Чтобы переместить заполнитель на образце слайдов или в макете слайда, выберите его границу и перетащите объект на новое место.
-
Чтобы удалить ненужный заполнитель, в области эскизов слайдов выберите образец слайдов или макет слайда, содержащий его, а затем выберите границу заполнителя на слайде и нажмите клавишу DELETE.

-
Чтобы установить ориентацию страницы для всех слайдов в презентации, выберите Размер слайда > Настроить размер слайдов.
В группе Ориентация выберите вариант Книжная или Альбомная.
-
Сохранение презентации как шаблона PowerPoint (POTX)
-
На вкладке Файл щелкните Сохранить как (или Сохранить копию, если вы используете Microsoft 365).
-
В разделе Сохранить нажмите кнопку Обзор, чтобы открыть диалоговое окно Сохранение документа.

-
В диалоговом окне Сохранение документа в списке Тип файла выберите пункт Шаблон PowerPoint.
При выборе типа “Шаблон” PowerPoint автоматически выберет папку для его сохранения, например Настраиваемые шаблоны Office.
-
В диалоговом окне Сохранить как в поле Имя файла введите имя файла шаблона или примите то, которое предложено по умолчанию.
-
Нажмите кнопку Сохранить.
-
Чтобы создать презентацию на основе шаблона, выберите пункт Файл > Создать. Затем выберите Пользовательские > Пользовательские шаблоны Office и дважды щелкните сохраненный шаблон.

Применение шаблона к новой презентации
См. также
Сохранение оформления (темы) слайдов в качестве шаблона
Редактирование, изменение и удаление замещего
Общие сведения об образце слайдов
Общие сведения о макете слайда
Создание и использование собственного шаблона в Office для Mac
Важно:
Office 2010 больше не поддерживается. Перейдите на Microsoft 365, чтобы работать удаленно с любого устройства и продолжать получать поддержку.
Перейдите на Microsoft 365, чтобы работать удаленно с любого устройства и продолжать получать поддержку.
Обновить
На вкладке Файл нажмите кнопку Сохранить как ,в поле Имя файла укажайте имя шаблона, а затем в поле Тип файла выберите PowerPoint Шаблон
Щелкните заголовок ниже, чтобы просмотреть инструкции.
Создание шаблона PowerPoint
Чтобы приступить к созданию шаблона, который будет использоваться в презентации, выполните указанные ниже действия.
-
Откройте пустую презентацию.

-
На вкладке Конструктор выберите Параметры страницыи выберите ориентацию и размеры страницы.
-
На вкладке Вид в группе Режимы образцов выберите пункт Образец слайдов.
Совет. В представлении ” эскиз слайдов” он представляет более крупное изображение слайда, а связанные с ним макеты — меньше.
1. Мастер слайдов
2. Связанные макеты
-
Чтобы настроить образец слайдов и связанные с ним макеты, выполните одно или несколько из указанных ниже действий.

-
Чтобы удалить из макета ненужный заполнитель, используемый по умолчанию, в области эскизов слайдов выберите макет, щелкните границу заполнителя в окне презентации и нажмите клавишу DELETE.
-
Чтобы добавить замещающий текст, в области эскизов слайдов щелкните нужный макет слайда и выполните одно из следующих действий:
-
На вкладке Образец слайдов в группе Макет образца выберите пункт Вставить заполнитель и команду Текст.
-
Щелкните нужное место в образце слайдов и нарисуйте границы заполнителя путем перетаскивания.
Совет.
 Чтобы изменить размеры заполнителя, перетащите угол одной из его границ.
Чтобы изменить размеры заполнителя, перетащите угол одной из его границ. -
Введите описательный текст, предлагающий пользователю шаблона ввести определенные сведения.
-
-
Чтобы добавить заполнители других типов, содержащие изображения, картинки, графические элементы SmartArt, снимки экрана, диаграммы, видеоролики, звуки и таблицы, на вкладке Образец слайдов в группе Макет образца нажмите кнопку Вставить заполнитель и выберите нужный тип заполнителя.
-
Чтобы сделать презентацию более привлекательной, добавив цвет и фон, выполните одно из указанных ниже действий.
-
Чтобы применить к презентации тему (добавив цвет, форматирование и эффекты в макет), на вкладке темаОбразец слайдов в группе Изменить тему нажмите кнопку Темы и выберите тему.

-
Чтобы изменить фон, на вкладке Образец слайдов в группе Фон нажмите кнопку Стили фона и выберите фон.
-
-
Сохранение презентации как шаблона PowerPoint (POTX)
-
Чтобы сохранить шаблон, на вкладке “Файл” нажмите кнопку Сохранить как.
-
В поле Имя файла введите нужное имя или примите то, которое предлагается по умолчанию.
-
В списке Тип файла выберите формат Шаблон PowerPoint (POTX).

При выборе типа “шаблон” PowerPoint автоматически переключает место хранения в соответствующую папку — папку \Program Files\Microsoft Office\Templates\.
-
Нажмите кнопку Сохранить.
-
Чтобы создать презентацию на основе шаблона, выберите пункт Файл > Создать. Выберите пункт Мои шаблоны. В диалоговом окне Создать презентацию выберите сохраненный шаблон и нажмите кнопку ОК.
Если вам понадобится помощь в применении нового шаблона к презентации, см. статью Применение шаблона к презентации.
Применение шаблона к новой презентации
Ссылки на дополнительные сведения о шаблонах PowerPoint
Важно:
Office 2007 больше не поддерживается. Перейдите на Microsoft 365, чтобы работать удаленно с любого устройства и продолжать получать поддержку.
Перейдите на Microsoft 365, чтобы работать удаленно с любого устройства и продолжать получать поддержку.
Обновить
Чтобы применить новый или другой шаблон PowerPoint 2007, см. применение шаблона к презентации.
Рекомендации по созданию шаблона
При создании шаблона добавьте содержимое, которое нужно защитить от изменения другими пользователями, в образец слайдов в режиме “Образец слайдов”. Это может быть пояснительный текст, логотипы, содержимое колонтитулов, тематическое содержимое, фон, форматирование, цвета, шрифты и эффекты.
Пользователи шаблона будут работать в обычном режиме согласно предоставленным вами инструкциям. Они будут заменять пояснительный текст и другие заполнители данными, необходимыми для их проекта или презентации.
Создание шаблона PowerPoint
-
Откройте пустую презентацию.

-
На вкладке Конструктор выберите Параметры страницыи выберите ориентацию и размеры страницы.
-
На вкладке Вид в группе Режимы просмотра презентации выберите пункт Образец слайдов.
-
На вкладке Образец слайдов в группе Изменить образец нажмите кнопку Вставить образец слайдов.
Примечания:
-
В области эскизов слайдов образец слайдов представлен более крупным изображением, а связанные макеты расположены под ним.
-
Многие презентации содержат несколько образцов слайдов, поэтому может понадобиться прокрутить эскизы, чтобы найти нужный.

-
-
Чтобы начать настройку образца слайдов, выполните одно или несколько из указанных ниже действий.
-
Для удаления встроенных макетов слайдов, сопровождающих образец слайдов по умолчанию, в области эскизов слайдов щелкните правой кнопкой мыши каждый макет слайда, который вам не нужен, и выберите команду Удалить макет.
-
Чтобы удалить ненужный заполнитель, используемый по умолчанию, в области эскизов слайдов выберите макет с заполнителем, щелкните границу заполнителя в окне презентации и нажмите клавишу DELETE.
-
Чтобы добавить текст, в области эскизов слайдов щелкните нужный макет слайда и выполните одно из следующих действий.

-
-
На вкладке Образец слайдов в группе Макет образца выберите пункт Вставить заполнитель и команду Текст.
-
Щелкните нужное место в образце слайдов и нарисуйте границы заполнителя путем перетаскивания.
Совет. Чтобы изменить размеры заполнителя, перетащите угол одной из его границ.
-
Введите описательный текст, предлагающий пользователю шаблона ввести определенные сведения.
-
Чтобы добавить заполнители других типов, содержащие изображения, картинки, графические элементы SmartArt, диаграммы, видеоролики, звуки и таблицы, на вкладке Образец слайдов в группе Макет образца выберите нужный тип заполнителя.

-
Чтобы применить тема (чтобы включить цвет, форматирование, эффекты и эффекты в макет) к презентации, на вкладке Главная слайды в группе Изменить тему нажмите кнопку Темы и выберите тему.
-
Чтобы изменить фон, на вкладке Образец слайдов в группе Фон нажмите кнопку Стили фона и выберите фон.
-
Чтобы установить ориентацию страницы для всех слайдов в презентации, на вкладке Образец слайдов в группе Параметры страницы выберите пункт Ориентация слайдов и установите переключатель Книжная или Альбомная.
-
Чтобы добавить текст, который должен отображаться в нижнем колонтитуле на всех слайдах презентации, выполните указанные ниже действия.

-
На вкладке Вставка в группе Текст нажмите кнопку Колонтитулы.
-
В диалоговом окне Колонтитулы на вкладке Слайд установите флажок Нижний колонтитул и введите текст, который должен отображаться внизу слайдов.
-
Чтобы содержимое нижнего колонтитула отображалось на всех слайдах, нажмите кнопку Применить ко всем.
Дополнительные сведения об использовании прикетов см. в этой теме.
-
-
Сохранение презентации в виде шаблона PowerPoint (файла POTX)
-
Нажмите кнопку Microsoft Office , а затем щелкните Сохранить как.

-
В поле Имя файла введите нужное имя или примите то, которое предлагается по умолчанию.
-
В списке Тип файла выберите формат Шаблон PowerPoint (POTX).
При выборе типа “шаблон” PowerPoint автоматически переключает место хранения в соответствующую папку — папку \Program Files\Microsoft Office\Templates\.
-
Нажмите кнопку Сохранить.
-
Если вам нужна помощь в применении нового шаблона к презентации, см. применение шаблона к новой презентации.
Применение шаблона к новой презентации
См. статью Применение шаблона к презентации.
статью Применение шаблона к презентации.
Создать шаблон в PowerPoint в Интернете. Вместо этого необходимо использовать PowerPoint версию.
Создание собственной темы в PowerPoint
Щелкните заголовок раздела ниже, чтобы открыть подробные инструкции.
Изменение цветов темы
Цвета темы включают четыре цвета для текста и фона, шесть цветов для выделения и два цвета для гиперссылок. В разделе Образец можно просмотреть, как будут выглядеть стили и цвета шрифтов текста, перед выбором сочетания цветов.
-
Чтобы открыть коллекцию цветов, на вкладке Конструктор в группе Варианты щелкните стрелку вниз:
-
Последовательно выберите пункты Цвета > Настроить цвета.

Откроется диалоговое окно Создание новых цветов темы.
-
В диалоговом окне Создание новых цветов темы в разделе Цвета темы выполните одно из следующих действий:
-
Нажмите кнопку напротив элемента цвета темы (например, Акцент 1 или Гиперссылка), который хотите изменить, а затем выберите цвет в меню Цвета темы.
ИЛИ
Щелкните Другие цвета и выполните одно из указанных ниже действий.
-
На вкладке Обычные выберите цвет.
-
На вкладке Другие введите номер формулы необходимого цвета.

Повторите действие для всех элементов цвета темы, которые хотите изменить.
-
-
В поле Имя укажите название для нового набора цветов темы, а затем нажмите кнопку Сохранить.
Совет: Чтобы вернуть исходные цвета темы для всех элементов, перед нажатием кнопки Сохранить выберите команду Сброс.
-
После определения пользовательской цветовой схемы она становится доступна в раскрывающемся меню Цвета:
Изменение шрифтов темы
Изменение шрифтов темы повлияет на текст всех заголовков и списков в презентации.
-
На вкладке Вид нажмите кнопку Образец слайдов. На вкладке Образец слайдов откройте меню Шрифты</c1> и выберите Настроить шрифты.
-
Выберите шрифты, которые следует использовать, в полях Шрифт заголовка и Шрифт основного текста диалогового окна Создание новых шрифтов темы.
-
В поле Имя укажите название для нового набора шрифтов темы и нажмите кнопку Сохранить.
Выбор набора эффектов темы
К эффектам темы относятся тени, отражения, линии, заливки и т. д. Хотя создание собственного набора эффектов темы не предусмотрено, вы можете выбрать подходящий набор эффектов для своей презентации.
д. Хотя создание собственного набора эффектов темы не предусмотрено, вы можете выбрать подходящий набор эффектов для своей презентации.
-
На вкладке Вид нажмите кнопку Образец слайдов. На вкладке Образец слайдов</c0> откройте меню Эффекты .
-
Выберите эффект, который хотите использовать.
Сохранение темы
Сохраните изменения цветов, шрифтов и эффектов как новую тему (THMX-файл). Благодаря этому вы сможете применить эту тему к другим презентациям.
-
На вкладке Вид нажмите кнопку Образец слайдов.
 На вкладке Образец слайдов выберите Темы.
На вкладке Образец слайдов выберите Темы. -
Выберите команду Сохранить текущую тему.
-
В поле Имя файла укажите название новой темы и нажмите кнопку Сохранить.
Примечание: Измененные темы сохраняются в папке с темами документов на локальном диске в виде THMX-файлов и автоматически добавляются в список пользовательских тем (вкладка Дизайн, группа Темы).
Важно:
Office 2010 больше не поддерживается. Перейдите на Microsoft 365, чтобы работать удаленно с любого устройства и продолжать получать поддержку.
Обновить
Щелкните заголовок раздела ниже, чтобы открыть подробные инструкции.
Изменение цветов темы
Если нажать кнопку Цвета в группе Темы, рядом с названием темы будут указаны контрастные цвета и цвета гиперссылок. При изменении любого их этих цветов для создания собственного набора цветов темы соответственно изменятся цвета на кнопке Цвета и рядом с названием темы.
В коллекции “Цвета темы” отображаются все наборы цветов из встроенных тем. Как показано ниже, цвета темы включают четыре цвета для текста и фона, шесть контрастных цветов и два цвета для гиперссылок. В разделе Образец можно просмотреть, как будут выглядеть стили и цвета шрифтов текста, перед выбором сочетания цветов.
-
На вкладке Дизайн в группе Темы щелкните Цвета, а затем — Создать новые цвета темы.
Совет: Цвета, показанные на кнопке Цвета , представляют тему, примененную к презентации.
-
В разделе Цвета темы нажмите кнопку элемента, цвет которого вы хотите изменить.
-
Выполните одно из следующих действий:
-
Щелкните стрелку вниз для цвета, который вы хотите изменить, и выберите цвет из основного списка.
-
Нажмите кнопку Другие цвета и выполните одно из указанных ниже действий.

-
На вкладке Обычные выберите цвет.
-
На вкладке Другие введите формулу для необходимого цвета.
Повторите действие 2 для всех элементов цвета темы, которые необходимо изменить.
Совет: В разделе Образец отображаются вносимые изменения.
-
-
-
Введите подходящее имя для нового набора цветов темы в поле Имя и нажмите кнопку Сохранить.
Совет: Чтобы вернуть исходные цвета темы для всех элементов, перед нажатием кнопки Сохранить нажмите кнопку Сброс.

Изменение шрифтов темы
В составе каждой темы Office два набора шрифтов: для заголовков и основного текста. Это может быть один и тот же шрифт или два разных шрифта. С помощью этих шрифтов PowerPoint создает автоматические стили текста. Изменение шрифтов темы повлияет на текст всех заголовков и списков в презентации.
При нажатии кнопки Шрифты в группе Темы под именем темы выводятся названия шрифтов заголовка и основного текста, которые используется для каждой темы.
Как показано ниже, вы можете изменить шрифты основного текста и заголовков в соответствии с собственными требованиями.
В разделе Образец будут показаны примеры выбранных стилей заголовка и основного текста.
-
На вкладке Конструктор в группе Темы щелкните Цвета , а затем — Создать новые цвета темы.
-
Выберите нужные шрифты в полях Шрифт заголовка и Шрифт основного текста.
-
В поле Имя укажите соответствующее имя для нового набора шрифтов темы и нажмите кнопку Сохранить.
Выбор набора эффектов темы
Эффекты темы представляют собой наборы эффектов линий и заливки. Как показано ниже, вы можете выбирать эффекты из различных групп.
Хотя вы не можете создать свой набор эффектов темы, можно выбрать нужные эффекты для использования в теме документа или презентации.
-
На вкладке Конструктор в группе Темы нажмите кнопку Эффекты .
-
Щелкните нужный эффект.
Сохранение темы
Вы можете сохранить любые изменения цветов, шрифтов или эффектов линий и заливки в существующей теме, чтобы применять ее к другим документам или презентациям.
-
На вкладке Конструктор в группе Темы нажмите кнопку Дополнительно .
-
Выберите команду Сохранение текущей темы.
-
В поле Имя файла укажите соответствующее имя для новой темы и нажмите кнопку Сохранить.

Совет: Измененная тема сохраняется в папке с темами документов на локальном диске в виде THMX-файла и автоматически добавляется в список пользовательских тем в группе Темы на вкладке Дизайн.
Настройка темы
-
Чтобы подобрать тему для своей презентации, откройте вкладку Дизайн, щелкните тему и посмотрите, как она будет выглядеть на слайде.
-
Тему можно настроить, изменив шрифты, цвета текста и фона на вкладке Дизайн.
Чтобы изменить шрифты и цвета, щелкните стрелку вниз в коллекции Варианты и выберите пункт Шрифты, Цвета или Стили фона.

Для более тонкой настройки можно изменить образец слайдов.
Сохранение настроенной темы
-
На вкладке Дизайн наведите указатель мыши на любую тему и нажмите кнопку со стрелкой вниз под панелью тем.
-
Выберите команду Сохранить текущую тему.
Когда вы сохраняете тему в папке “Темы”, она автоматически появляется в коллекции, в разделе “Настраиваемые темы”. Если вашей темы нет в папке “Темы”, нажмите Поиск тем, чтобы найти ее там, где она сохранена.
Статьи по теме
Общие сведения об образце слайдов
Создание и изменение макетов слайдов в PowerPoint для Mac
Создание или удаление пользовательского цвета темы
Как создать свою тему в Powerpoint?
Презентация — это очень важный инструмент, помогающий более детально и подробно рассказать о своих услугах или товарах клиентам.
Создавать свою презентацию самостоятельно решается не каждый. Но имеется ряд программ и приложений, с помощью которых пользователь с любым уровнем знаний сможет создать свою собственную презентацию.
В какой программе делать презентацию?
1. PowerPoint — самое удобное приложение для создания презентаций;
2. PowToon — бесплатное программное обеспечение для презентаций;
3. Google Docs — анимированное программное обеспечение для презентаций;
4. 280 Slides — лучше всего подходит для простых презентаций;
5. Sliderocket — программа, позволяющая создавать слайд-шоу;
6. Prez -программное обеспечение для нелинейных презентаций.
Как создать презентацию?
Для создания успешной презентации, необходимо понимать, на какие моменты следует обратить особое внимание. Так, максимальное внимание нужно обратить на:
- Стиль подачи.
Презентация может быть сделана на основе классических приемов, которые являются общепринятыми и понятными всем.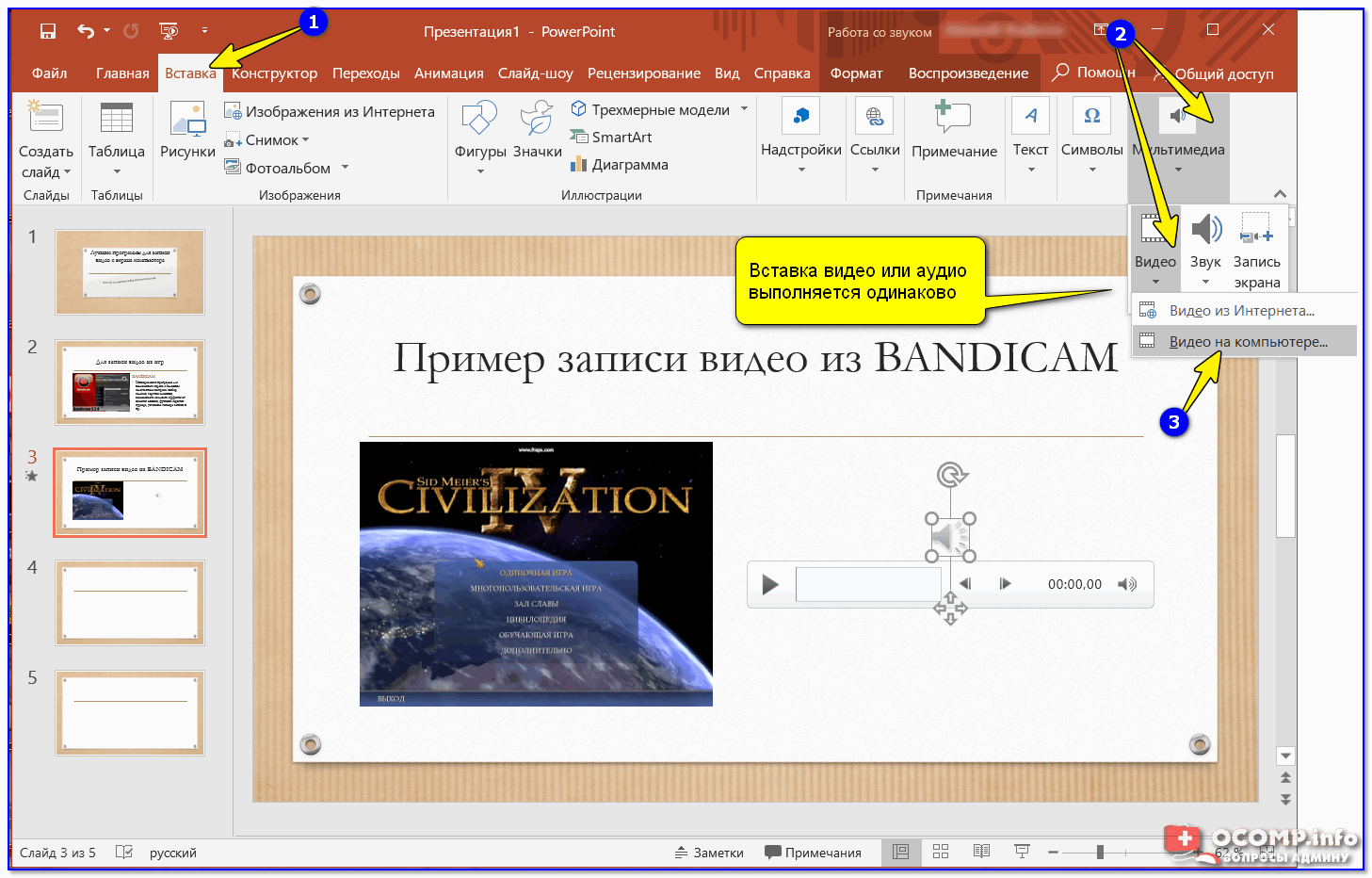 Но, если вы не боитесь экспериментировать и выделяться из толпы, тогда можно использовать неординарное оформление текста и подачу.
Но, если вы не боитесь экспериментировать и выделяться из толпы, тогда можно использовать неординарное оформление текста и подачу.
- Выбор цветовой схемы.
Если вы только начинаете свой онлайн-бизнес, то возможно не знаете, что такое цветовая схема и как правильно ее использовать. Подбор цветов для оформления презентации — один из важнейших моментов, потому что именно от этого зависит, как клиенты воспримут вашу презентацию.
- Использование фото и видео материалов.
Ни одна презентация не может обойтись без фото и видео материалов. Однако следует помнить, что она не должна быть переполнена фотографиями и видео, иначе это будет напоминать обычное слайд-шоу.
- Лаконичность и доступность.
Для того чтоб донести до клиента нужную вам информацию, она должна быть максимально лаконичной и понятной. Избегайте сложной терминологии и используйте короткий или тезисный текст. Выделите самые главные особенности и преимущества сотрудничества с вами и постойте на этом свою презентацию.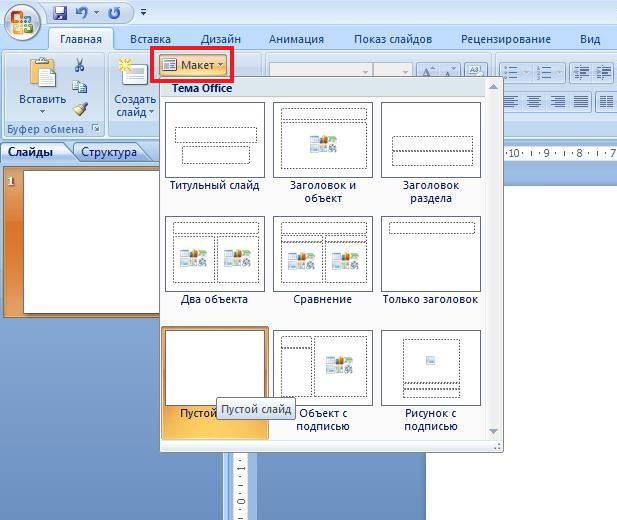
Как сделать презентацию в Powerpoint?
1.Откройте
2. Нажмите Создать слайд.
3. Сохраните созданный файл.
4. Добавьте нужный текст в обозначенную для него область.
5. Средства рисования->Формат.
Если вы ранее работали в Word, то панель инструментов будет вам понятной и уже знакомой.
6. Для добавления изображений сохраненных на компьютере, перейдите во Вкладка->Рисунки->Вставить. Если вам необходимо добавить картинку из Интернета, то выберите Вкладка->Изображения из Интернета->Вставить.
7. Чтоб добавить заметки в презентацию, выберите Заметки внизу окна и введите текст под нужным слайдом.
8. Для настройки слайд-шоу, откройте Слайд-шоу->Начать слайд-шоу->укажите с какого слайда начать показ. Можно начать слайд-шоу с любого слайда. Например, для показа всех изображений выберите С начала, а при желании С текущего слайда.
Например, для показа всех изображений выберите С начала, а при желании С текущего слайда.
Для выхода из слайд-шоу достаточно нажать ESC.
Как видите, все очень просто. PowerPoint имеет понятный интерфейс и удобный функционал, с которым сможет работать каждый.
Как создать свою тему для презентации powerpoint. Как сделать фон в презентации. Место для хранения шаблона
Презентация в PowerPoint – это один из множества инструментов для визуального дополнения устного выступления перед группой людей. Иногда для нее требуется уникальное оформление, отсутствующее в программе изначально. Существует немало способов в такой презентации сделать свой фон и добавить новые шаблоны. Как это осуществить, расскажет данная статья.
Добавление шаблона для презентаций с сайта Microsoft Office
Главный инструмент для изменения внешнего вида документа, созданного с помощью PowerPoint, – встроенные темы. Они достаточно универсальны, но иногда их оформление не подходит к теме доклада. В этом случае можно добавить другие шаблоны, загрузив их с официального сайта Microsoft. Чтобы это сделать в PowerPoint 2007 или 2010, нужно:
Они достаточно универсальны, но иногда их оформление не подходит к теме доклада. В этом случае можно добавить другие шаблоны, загрузив их с официального сайта Microsoft. Чтобы это сделать в PowerPoint 2007 или 2010, нужно:
- Перейти во вкладку «Дизайн» и полностью развернуть список всех доступных тем.
- В нижней части нового меню выбрать подпункт «Другие темы…».
- В открывшемся окне браузера выбрать в одной из категорий нужное оформление и перейти на страницу его загрузки.
- На ней нажать кнопку “Загрузить\Сохранить” и выбрать место для сохранения шаблона.
Чтобы навсегда добавить новый шаблон в PowerPoint 2007, нужно:
- Выполнить первый шаг из предыдущего алгоритма.
- Выбрать пункт «Поиск тем» и в окошке Проводника открыть ранее загруженный шаблон.
- В выпадающем меню выбрать подпункт «Сохранить текущую тему».
- В новом окошке, не изменяя настроек, нажать кнопку «Сохранить».
В этих двух алгоритмах и заключается первый способ того, как сделать свой фон в презентации.
Использование изображения
Иногда требуется, чтобы на заднем фоне слайда присутствовал логотип фирмы или флаг государства. Достичь такого результата можно, использовав картинку. Способ того, как сделать в презентации свой фон с ее помощью, заключается в следующем:
- Нужно вызвать окно «Формат фона». Сделать это можно двумя путями. Первый: нажать правой кнопкой мыши на листе и выбрать одноименный подпункт меню. Второй: в блоке «Фон» вкладки «Дизайн» кликнуть по кнопке «Стили» и перейти в подраздел «Формат фона».
- В открывшемся окне в разделе «Заливка» поставить отметку около строки: «Рисунок или текстура».
- Нажать на кнопку «Файл» для использования собственного изображения или «Клип» для встроенного.
- Во втором субблоке можно настроить положение, размер и прозрачность фоновой картинки на слайде.
Примечание. Если диалоговое окно вызывается с помощью ПКМ, то новый фон будет использоваться только на этом слайде. При использовании ленты инструментов изображение добавится на все имеющиеся и добавляемые листы.
Третий способ: заливка фигуры
Он позволяет разместить фоновое изображение в любой части листа с требуемыми размерами. Алгоритм того, как в презентации сделать свой фон с помощью фигуры, следующий:
- Вставить любую фигуру, воспользовавшись одноименной кнопкой во вкладке «Вставка».
- Отредактировать ее параметры с помощью кнопки «Формат».
- Щелкнуть правой клавишей мыши по фигуре и выбрать в контекстном меню пункт «Формат фигуры \ рисунка».
- В диалоговом окне перейти в подраздел «Заливка» и выполнить шаг № 3 из второго способа.
Дополнительно изменить параметры изображения можно, переключившись в раздел «Рисунок». В нем расположены инструменты регулировки яркости, контрастности и цветовой гаммы (кнопка «Перекрасить») рисунка.
Всеми 3 способами того, как сделать свой фон в презентации PowerPoint 2007, можно пользоваться и в более новых версиях этого приложения.
Как правило, презентации PowerPoint создаются на основе шаблона, т.к. благодаря готовым шаблонам можно в разы усилить эффективность презентации .
Как добавить темы для PowerPoint 2007 ?
Добавить шаблоны в презентацию можно несколькими способами.
Если компьютер подключен к Интернет, то можно воспользоваться и дополнительными возможностями, которые предоставляет Microsoft Corporation – загрузить множество полезных материалов – новые шаблоны, презентации (например, уже готовая “Викторина по географии “, которую вы видите на скриншоте) , карточки, диаграммы, отдельные слайды с фонами различной тематики, расписание занятий, календари, сертификаты и многое другое.
Обратите внимание на строчку поиска в верхней части окна. Это потрясающе удобная штука для поиска необходимых шаблонов. Здесь можно задать условия поиска по цвету или категории. Например, если ввести слово “бизнес”, то вы увидите более 200 готовых шаблонов для бизнес-презентаций.
Не пожалейте времени и внимательно изучите все предлагаемые варианты. Это настоящий клондайк полезнейших вещей для создания качественных, красивых и интересных презентаций.
Третий способ.
Воспользоваться готовыми профессиональными или любительскими шаблонами PowerPoint. Например, загрузить темы для PowerPoint 2007 из нашей галереи бесплатных шаблонов для создания презентаций.
Не секрет, что многие пользователи при создании презентации предпочитают искать уникальные шаблоны. Ведь никому не хочется представлять свою работу на точно таком же шаблоне, с которым выступали предыдущие ораторы.
Чтобы аккуратно расположить элементы в презентации PowerPoint и не тратить время на их добавление вручную, используйте шаблон (файл POTX). Это ускорит создание презентации.
Место для хранения шаблона
C:\Users\
Замените вашим именем пользователя на этом компьютере.
Подтвердите расположение шаблона в Office
Выберите Файл > Параметры > Сохранить .
В разделе Сохранение презентаций укажите в поле Расположение личных шаблонов по умолчанию расположение, приведенное выше и подходящее для вашей операционной системы Windows.
Нажмите кнопку ОК .
Применение шаблона
Место для хранения шаблона
Шаблон, который вы сами создали или получили из другого источника, нужно сохранить в правильном расположении, чтобы его можно было легко применить к презентации.
C:\Users\\AppData\Roaming\Microsoft\Templates
Применение шаблона
Что такое шаблон PowerPoint?
Шаблон PowerPoint – это прообраз слайда или группы слайдов, сохраненный в файле POTX. Шаблоны могут включать макеты, цвета, шрифты, эффекты, стили фона и даже содержимое.
Вы можете создавать и сохранять собственные шаблоны, повторно использовать их и делиться ими с другими пользователями. На Office.com и сайтах партнеров также можно найти сотни бесплатных шаблонов разных типов, которые можно применять к презентациям.
Ниже приведены некоторые примеры шаблонов для Word, Excel и PowerPoint, представленные на сайте Office.com.
Повестки дня | Почетные грамоты | |
Визитные карточки | Календари | |
Слайды с содержимым | Контракты | Базы данных |
Оформление слайдов | Конверты | |
Отчеты о расходах | ||
Подарочные сертификаты | Открытки | |
Складские запасы | Приглашения | |
Наклейки | ||
Протоколы | Информационные бюллетени | |
Планировщики | Почтовые карточки | |
Заказы на покупку | Квитанции | |
Расписания | Расписания | |
Табели учета рабочего времени |
Шаблон может включать следующие элементы:
1. Содержимое, которое относится к теме шаблона, например надписи Почетная грамота , Футбол .
2. Форматирование фона, например рисунки, текстура, градиентная или сплошная заливка и прозрачность. В этом примере используется сплошная заливка фона светло-синим цветом и изображение футбольного мяча.
3. Цвета, шрифты, эффекты (объемные эффекты, линии, заливки, тени и т. д.) и элементы оформления темы (например, цвет и градиент в слове “Футбол”).
4. Текстовые заполнители, в которые пользователи могут вводить уникальные сведения. Примеры на изображении выше: имя игрока , имя тренера , дата вручения и любые переменные, например год.
Читабельность и размер шрифта
Старайтесь не выравнивать по центру большие абзацы текста, используйте выравнивание по левому краю. Например, как здесь
Проверка правописания
Я не раз попадал в ситуации, когда проводил презентацию с ошибкой на слайде. Люди это замечают, а самые смелые сразу кричат из зала. Но с кем не бывает.
Это скриншот рекламы из Facebook. Обратите внимание, к чему привела ошибка. Мне было смешно, страшно (это же реклама, а значит — в нее вложили деньги) и обидно одновременно. Вместо фразы «создатель брендов», было написано «создатель БРЕДОВ».
Кликните на изображение, чтобы увеличить его
Проверяйте текст, чтобы не получился бред.
2. Выбираем шрифт
Вот основное правило для шрифтов в презентации
Сделай его большим и читабельным.
Шрифт – это тон, которым вы разговариваете с вашей аудиторией.
Он может кричать, говорить спокойно, быть игривым или строгим.
Заголовок . Можно использовать декоративный шрифт.
Основной текст. Между шрифтом заголовка и основным должна быть видимая разница.
Комментарии, пометки. Используется для уточнения деталей.
До сих пор не совсем понятно?
Посмотрите эту инфографику — и все станет ясно.
Кликните на изображение, чтобы увеличить его
Один из способов интегрировать цвета Powerpoint — использовать пипетку.
Кликните на изображение, чтобы увеличить его
Принцип инструмента очень простой — он копирует цвет и применяет его к выбранному объекту или фигуре. Всего в один клик мой прямоугольник стал такого же бирюзового цвета, как на изображении.
Кликните на изображение, чтобы увеличить его
4. Подбираем иконки
Если вы услышали какую-то информацию, через три дня вспомните лишь 10%. Но если проиллюстрировать данные картинкой или иконкой, то процент вырастет до 65. Вряд ли это стало для вас открытием, но не стоит забывать о таком эффекте.
Существует много сайтов с иконками, не нужно быть дизайнером и рисовать их. Главное — использовать иконки одного стиля, в одной цветовой палитре, дополняющие текст по смыслу.
Вот пример рождественской презентации с использованием иконок
5. Используем фигуры
Первый вопрос, который может у вас возникнуть — где взять эти фигуры. В PowerPoint их много, они на видном месте.
Кликните на изображение, чтобы увеличить его
Давайте посмотрим, как они могут дополнять и формировать дизайн презентации.
Фигуры-разделители
Эти фигуры помогают собрать объекты на слайде в смысловые блоки. Например, здесь линия четко отделяет заголовок с подзаголовком от основной текстовой части.
А здесь — изображение от текстовой части
В этом случае иконки разделены на разные секторы для упрощенного восприятия.
Фокусные фигуры
Фокус можно создавать не только с помощью цвета или размера, но и с помощью графических элементов. Они могут управлять вниманием на вашем слайде. Как здесь
Правда вы смотрите в первую очередь на прямоугольники?
Чтобы сделать фигуры в форме прямоугольника без заливки, необходимо нарисовать прямоугольник и выбрать на вкладке «Формат» – «Заливка фигуры» – «Нет заливки»
А в разделе «Контур фигур» можно менять ширину линии
Кликните на изображените, чтобы увеличить его
Линии не обязательно должны быть сплошными, можно задать длину штриха, ставить стрелки на концах, выбирать другие настройки.
Кликните на изображените, чтобы увеличить его
Помните, что есть три основных критерия успешной презентации: что вы рассказываете, как вы это делаете и что вы показываете (дизайн). Плохой дизайн не сделает вашу презентацию провальной, если вы интересный рассказчик. Но красивый и функциональный дизайн точно усилит понимание материала.
Чтобы аккуратно расположить элементы в презентации PowerPoint и не тратить время на их добавление вручную, используйте шаблон (файл POTX). Это ускорит создание презентации.
Место для хранения шаблона
C:\Users\
Замените вашим именем пользователя на этом компьютере.
Подтвердите расположение шаблона в Office
Выберите Файл > Параметры > Сохранить .
В разделе Сохранение презентаций укажите в поле Расположение личных шаблонов по умолчанию расположение, приведенное выше и подходящее для вашей операционной системы Windows.
Нажмите кнопку ОК .
Применение шаблона
Место для хранения шаблона
Шаблон, который вы сами создали или получили из другого источника, нужно сохранить в правильном расположении, чтобы его можно было легко применить к презентации.
C:\Users\\AppData\Roaming\Microsoft\Templates
Применение шаблона
Что такое шаблон PowerPoint?
Шаблон PowerPoint – это прообраз слайда или группы слайдов, сохраненный в файле POTX. Шаблоны могут включать макеты, цвета, шрифты, эффекты, стили фона и даже содержимое.
Вы можете создавать и сохранять собственные шаблоны, повторно использовать их и делиться ими с другими пользователями. На Office.com и сайтах партнеров также можно найти сотни бесплатных шаблонов разных типов, которые можно применять к презентациям.
Ниже приведены некоторые примеры шаблонов для Word, Excel и PowerPoint, представленные на сайте Office.com.
Повестки дня | Почетные грамоты | |
Визитные карточки | Календари | |
Слайды с содержимым | Контракты | Базы данных |
Оформление слайдов | Конверты | |
Отчеты о расходах | ||
Подарочные сертификаты | Открытки | |
Складские запасы | Приглашения | |
Наклейки | ||
Протоколы | Информационные бюллетени | |
Планировщики | Почтовые карточки | |
Заказы на покупку | Квитанции | |
Расписания | Расписания | |
Табели учета рабочего времени |
Шаблон может включать следующие элементы:
1. Содержимое, которое относится к теме шаблона, например надписи Почетная грамота , Футбол .
2. Форматирование фона, например рисунки, текстура, градиентная или сплошная заливка и прозрачность. В этом примере используется сплошная заливка фона светло-синим цветом и изображение футбольного мяча.
3. Цвета, шрифты, эффекты (объемные эффекты, линии, заливки, тени и т. д.) и элементы оформления темы (например, цвет и градиент в слове “Футбол”).
4. Текстовые заполнители, в которые пользователи могут вводить уникальные сведения. Примеры на изображении выше: имя игрока , имя тренера , дата вручения и любые переменные, например год.
Как сменить тему в презентации? –
Как изменить тему для презентации?
Чтобы применить к презентации тему (добавив цвет, форматирование и эффекты в макет), на вкладке темаОбразец слайдов в группе Изменить тему нажмите кнопку Темы и выберите тему.
Чтобы изменить фон, на вкладке Образец слайдов в группе Фон нажмите кнопку Стили фона и выберите фон.
Как изменить шаблон презентации в PowerPoint?
Рекомендуемый клип · 120 сек.
Как отредактировать шаблон / тему презентации в PowerPoint
YouTube
Начало рекомендуемого клипа
Конец рекомендуемого клипа
Как изменить тему в PowerPoint 2003?
Установить фоновый рисунок для файлов PowerPoint в PowerPoint 2003
- Открыть / Создать файл PowerPoint.
- Выберите один слайд, Щелкните правой кнопкой мыши, А затем нажмите Фон.
- Нажмите на Выпадающее меню, Выберите Заливки .
- ВыберитеКартинкавкладку в верхней части диалоговом окне Способы заливки.
Ещё
Как сделать свой дизайн в презентации?
0:05
9:16
Рекомендуемый клип · 95 сек.
Power Point #2 — уникальный дизайн презентации, как создать
YouTube
Начало рекомендуемого клипа
Конец рекомендуемого клипа
Как изменить цвет темы в гугл презентации?
При желании измените цвет фона для одного слайда или всей презентации.
- Откройте файл в Google Презентациях на компьютере.
- Выберите слайд.
- В верхней части экрана нажмите Слайд Изменить фон.
- Нажмите на поле справа от пункта «Цвет» и выберите нужный вариант. Чтобы изменить цвет одного слайда, нажмите Готово.
Как поставить тему в презентацию?
Добавление шаблона в папку «подразделы шаблонов» для специальных возможностей
- Скопируйте или сохраните файл шаблона (POTX) в папке Templates по адресу:
- На вкладке <ui>Файл</ui> нажмите кнопку <ui>Создать</ui>.
- Выберите персональный или особый.
- Под выбранной вкладкой выберите папку, в которой хранится ваш шаблон.
Ещё
Как создать свой шаблон в PowerPoint?
Рекомендуемый клип · 97 сек.
Как сделать шаблон для презентации powerpoint — YouTube
YouTube
Начало рекомендуемого клипа
Конец рекомендуемого клипа
Как применить шаблон к существующей презентации?
Выполните одно из следующих действий:
- Чтобы применить шаблон оформления слайда ко всем слайдам презентации, установите флажок Замена страницы фона и нажмите кнопку ОК.
- Чтобы применить шаблон оформления слайда только к текущему слайду, снимите флажок Замена страницы фона и нажмите кнопку ОК.
27 дек. 2016 г.
Как изменить фон в презентации?
0:10
5:18
Рекомендуемый клип · 84 сек.
Как поменять фон в PowerPoint 2016? (Microsoft Office) — YouTube
YouTube
Начало рекомендуемого клипа
Конец рекомендуемого клипа
Как изменить фон в Power Point 2010?
Рекомендуемый клип · 47 сек.
Фон в PowerPoint 2010 (40/50) — YouTube
YouTube
Начало рекомендуемого клипа
Конец рекомендуемого клипа
Как сделать красивую презентацию в PowerPoint 2003?
0:10
11:09
Рекомендуемый клип · 120 сек.
Создание презентации в PowerPoint 2003 — YouTube
YouTube
Начало рекомендуемого клипа
Конец рекомендуемого клипа
Как сделать свой фон в презентации PowerPoint 2007?
Весь процесс, в целом, похож и в других версиях программы повер пойнт – от 2007 до 2016.
- Образец слайдов Выбираем вкладку ВИД, затем в группе РЕЖИМЫ ОБРАЗЦОВ нажимаем на кнопку ОБРАЗЕЦ СЛАЙДОВ.
- Формат фона Правой кнопкой мыши щелкаем по первому слайду презентации и выбираем формат фона.
- Заливка
- Текстуры
- Вставка рисунка
Как сделать свой фон в презентации?
Вставка изображения с компьютера
- Щелкните правой кнопкой мыши нужный слайд и выберите команду Формат фона.
- В категории Заливка выберите пункт Рисунок или текстура и вставьте рисунок.
- В разделе Вставить из выберите место, откуда нужно получить изображение:
Ещё
Как сделать красивый слайд PowerPoint?
1:09
14:59
Рекомендуемый клип · 93 сек.
Красивые слайды для презентаций в PowerPoint — YouTube
YouTube
Начало рекомендуемого клипа
Конец рекомендуемого клипа
Как сохранить фон из презентации?
0:37
5:46
Рекомендуемый клип · 106 сек.
Как извлечь фон на слайде презентации — YouTube
YouTube
Начало рекомендуемого клипа
Конец рекомендуемого клипа
Как включить темную тему в гугл?
Рекомендуемый клип · 63 сек.
Как включить тёмную тему в Chrome на Android — YouTube
YouTube
Начало рекомендуемого клипа
Конец рекомендуемого клипа
Как поменять тему в Google Chrome?
Как установить тему для Chrome
- Запустите браузер Chrome на компьютере.
- Нажмите на значок в правом верхнем углу экрана Настройки.
- В разделе «Внешний вид» нажмите кнопку Выбрать тему.
- Нажимайте на уменьшенные изображения для предварительного просмотра.
- Выберите тему и нажмите Установить.
Как изменить цвет в гугле?
Как изменить фон
- Откройте сайт в классической версии Google Сайтов на компьютере.
- В правом верхнем углу экрана нажмите на значок «Дополнительные действия» Управление сайтом.
- В меню слева выберите Темы, цвета и шрифты.
- Измените фон и нажмите Сохранить в верхней части страницы.
Как создать стильную презентацию?
Рекомендуемый клип · 116 сек.
Как быстро сделать красивую презентацию в Power Point
YouTube
Начало рекомендуемого клипа
Конец рекомендуемого клипа
Что такое тема оформления?
Тема оформления, скин, стиль, «шкурка» в вычислительной технике — пакет данных, предназначенный для настройки внешнего вида графического интерфейса какой-либо компьютерной программы.
Что представляет собой шаблон?
Шабло́н — в языках программирования, спецификация формы представления и правил редактирования элемента данных с помощью строки символов, в которой каждый символ указывает на допустимый вид символа или на подлежащее выполнению редактирование для соответствующей позиции значения элемента.
Занятие 6 Проектирование шаблона PowerPoint
Рассматривается форматирование с помощью тем и макетов, установка фона слайда, настройка колонтитулов, добавление гиперссылок и действий, создание разделов и оглавления, а также, редактирование темы презентации PowerPoint
ПрезентацияSpeaker DeckYouTubeSlideShare
Чтобы скачивать презентации, пожалуйста, войдите. Навыки 77-429| Название навыка | Номер навыка |
|---|---|
| Изменение фона отдельных слайдов | 1.2.6 |
| Добавление колонтитулов и номеров слайдов | 1.2.7 |
| Изменение мастер-слайда темы или фона | 1.3.1 |
| Изменение содержимого мастер-слайда | 1.3.2 |
| Создание макета слайда | 1.3.3 |
| Изменение макета слайда | 1.3.4 |
- Форматирование презентации с помощью тем и макетов
Видеоверсия
Текстовая версия
Тема в PowerPoint включает в себя предопределенный набор цветов, шрифтов (вернее набор из двух шрифтов), специальные эффекты, которые могут применяться к различным объектам, часто фоновый рисунок. Тема презентации, также контролирует макеты страниц презентации.Тему можно сравнить с облегченной версией шаблона. Основное отличие темы от шаблона заключается в том, что шаблон может содержать в себе заготовки для слайдов и определенный контент, например, шаблон поздравительной грамоты будет содержать рисунки, заранее заготовленный текст и т.д. Тема же может просто изменит используемые шрифты, цвета, макеты страниц, но она не создаст новых слайдов с заранее подготовленным текстом.
Применение различных тем к шаблону слайдаВ PowerPoint шаблоны имеют расширение *.potx, а темы сохраняются файлами с расширением *.thmx. Причем называются файлы с таким расширением, как темы Office, т.е. сохранив тему в PowerPoint, ее можно будет использовать в Word или Excel. Естественно, макеты слайдов будут не доступны, а вот, что касается цветовой гаммы, шрифтов и эффектов, то темы – отличный способ унифицировать презентации с документами Word и Excel.
Что касается шаблонов, то для каждого из приложений пакета Microsoft Office они уникальны, т.е. шаблон Word относится только к текстовому процессору, равно как и не получится создать новую книгу Excel из шаблона PowerPoint.
Применение темы и варианта темы к презентации
Начиная с 2013-й версии Microsoft Office в PowerPoint, дополнительно к темам, появилась возможность изменять вариант темы. Варианты темы – это заранее созданные наборы цветов, заливки шрифтов. Основное отличие от темы заключается в том, что вариант не могут изменять макеты слайда, только его внешнее оформление. Не все темы имеют варианты. По состоянию на май 2017-го года в PowerPoint нет простого способа создавать свои варианты тем, также, как и стили таблиц в PowerPoint, создание вариантов возможно только путем редактирования *.XML файлов темы.
Итак, для применения новой темы к презентации достаточно перейти на вкладку «Дизайн» и в группе «Темы» кликнуть по теме.
Если развернуть окно с темами, кликом в правом нижнем углу, то можно не только получить доступ к большему количеству тем, но и сохранить свои изменения как тему, или открыть тему, которая находится не в папке по умолчанию для тем. А вызвав контекстное меню на понравившейся теме, можно получить больше опций перед применением, например, применить новую тему только к текущему слайду.
Применение новой темы к презентацииВарианты темы находятся в группе «Варианты», рядом с темами, однако доступны они только для некоторых тем и создаются разработчиками со знанием языка xml. Применение варианта темы, при его наличии, полностью аналогично применению темы.
Варианты имеют только некоторые темыИзменение цветов темы
Если вызвать выпадающую команду вариантов темы, станут доступны дополнительные настройки темы: цвета, шрифты, эффекты.
Цветовой набор темы состоит из 12 цветов, которые можно выбрать пользователю. Плюс PowerPoint к каждому цвету автоматически добавит еще по пять более светлых оттенков.
Создание нового набора цветов темыНа заметку
Если нужно не создать новый набор, а изменить существующий, это можно сделать через контекстное меню на том наборе, который нужно изменить
Работу цветов темы легко понять на простом примере. Допустим, в процессе редактирования презентации вы установили цвет текста в текстовом поле серым, выбрав цвет темы «Акцент 1», потом применили другую тему, вариант текущей темы или просто цветовой набор, в котором цвет «Акцент» установлен зеленым, следовательно, цвет текста в текстовом поле сменится из серого на зеленый. Здесь же сразу следует напомнить, что использование цвета из группы «Стандартные» или выбор произвольного цвета из палитры не будет меняться при изменении темы.
Кстати, если вы когда-то копировали текст, диаграммы, объекты SmartArt или WordArt из одной презентации в другую, которые использовали разные темы, то могли наблюдать, как после копирования менялись цвета объекта.
Результат несовпадения цветовой палитры двух темЦвета темы подбираются с учетом специфики самой темы и так, чтобы они сочетались между собой, собрать идеальный набор с нуля бывает непросто, гораздо легче выбрать наиболее близкий вариант и сделать изменения в нем, сохранив набор под новым именем.
Изменение шрифтов темы
Под командой выбора цвета находится команда выбора шрифта. Можно выбрать один из предустановленных параметров, изменить существующий набор и сохранить его под новым именем.
Наборы шрифтов темыНабор из двух шрифтов обозначен как: «Шрифт заголовков» и «Шрифт основного текста», при выборе шрифта в выпадающем списке на вкладке «Главная» эти шрифты стоят в самом верху, а в скобках стоит подпись, это шрифт для заголовков или основного текста.
Выбор шрифта при редактировании презентацииЕсли текст написан одним из шрифтов темы (с пометкой), то при изменении темы или набора шрифтов и шрифт отформатированного текста изменится, если выбрать другой шрифт, то он будет жестко прописан и не меняться при изменении темы. Кстати, если пролистать список установленных шрифтов вниз, то можно найти этот же шрифт, но без пометки «заголовки» или «основной текст», установка его аналогична установке любого другого шрифта из списка, т.е. жестко закрепится за текстом.
Разделение шрифтов темы на «Шрифт заголовка» и «Шрифт основного текста» сугубо условно, не больше чем рекомендация, вы можете пользоваться одним шрифтом, а можете использовать шрифт заголовка для оформления текста, однако, лучше следовать рекомендации это внесет ясность в форматирование и последующую поддержку, особенно, если нужно будет сменить один из шрифтов темы.
Применение к слайду другого макета
Макет слайда – это заготовка слайда, которая может содержать различные визуальные элементы, разметку основных составляющих слайда, например, где будет находится заголовок, где номер слайда и т.д.
Выбор макета, как при создании слайда, так и смене макета готового слайдаМакет слайда выбирается при вставке нового слайда на вкладке «Главная» выпадающей командой «Создать слайд» группы «Слайды», если нужно изменить макет уже созданного слайда, придется воспользоваться командой «Макет» из этой же группы, или из контекстного меню на миниатюре слайда. Макеты и их количество определяются темой презентации.
Разные темы могут содержать разное количество макетовПодробно работу с макетами их создание рассмотрим позже в рамках данного занятия.
- Фон слайда PowerPoint
Видеоверсия
Текстовая версия
Тема PowerPoint устанавливает одинаковый фон для всех слайдов, в рамках одного макета, разумеется, однако, пользователь может не только изменить его на другой цвет, или цвет с градиентом, но и установить разный фон для разных слайдов, что особенно актуально, если в качестве фона устанавливаются рисунки, как например, в презентациях данного курса на заглавную страницу занятия и заглавные страницы вопросов занятия.Изменить фон слайда PowerPoint можно как из выпадающей команды вариантов, так и с помощью команды «Формат фона» в группа «Настроить».
Изменение фона слайдаВ качестве фона слайда можно выбрать цветовую заливку установить градиент или прозрачность, а также, поставить фоновый рисунок, панель «Формат фона» обладает всеми инструментами для произведения тонкой настройки.
Настройка фона слайда PowerPoint
Форматирование фона слайда ничем не отличается от установки заливки для фигуры, например, текстовой надписи или таблицы. Единственное заметное отличие заключается в том, что настроенный фон слайда можно сразу же применить ко всем слайдам презентации.
Боковая панель с параметрами фона слайдаВ качестве примера создания фоновой заливки рассмотрим два интересных варианта: первый установка рисунка в качестве фона, а второй – установка градиентной заливки. Еще раз отметим, что таким образом можно настроить абсолютно любую заливку на слайде PowerPoint.
Установка рисунка в качестве фона
Грамотно подобранный рисунок на фон слайда может изрядно приукрасить слайд презентации. В тоже время, если там планируется размещение и других объектов, то следует позаботится о том, чтобы фон слайда не мешал восприятию информации на нем.
Примеры рисунка в качестве фонаДля установки рисунка в качестве фона следует выбрать переключатель «Рисунок или текстура» в боковой панели «Формат фона», тогда под переключателями появятся варианты источника: «Файл», «Буфер обмена», «В Интернете»:
- «В Интернете» – запускает окно поиска рисунков во всемирной паутине. На наш взгляд не лучший вариант, т.к. поиск по картинкам в любимой поисковой системе даст результат лучше.
- «Файл» – если рисунок сохранен локально, то данная команда запустит диалоговое окно для его открытия.
- «Буфер обмена» – очень интересная команда, позволяет вставить предварительно скопированный рисунок. Можно выполнить поиск по картинкам, к примеру, в google вызвать на понравившейся картинке контекстное меню и выбрать «Копировать рисунок», а потом просто в PowerPoint выбрать команду «Буфер обмена» и рисунок будет установлен вместо заливки. Очень удобно нет надобности сохранять рисунки на компьютере. Данная команда аналогично работает и с другими приложениями, достаточно скопировать рисунок.
После вставки рисунка в качестве заливки, становятся доступными команды добавления эффектов (размытия, гравюра, стекло, оттенки серого и т.д.) а также установки параметров резкости, яркости, цветовой температуры. Данные команды аналогичны настройке рисунка, который может быть вставлен на слайд презентации и подробно будут рассмотрены в соответствующем занятии.
Настройка градиентной заливки
В связи с модой на «плоский упрощенный дизайн» градиентная заливка постепенно отошла на второй или на третий план, но умеренное ее использование иногда может оказаться кстати. Также, как и с рисунками настройка градиентной заливки относится не только к фону слайда, а к заливке любой фигуры, включая отдельно взятую ячейку (чаще, конечно, группу ячеек) таблицы.
Итак, при установке переключателя в положение «Градиентная заливка» на панели «Формат фона» сделает доступными несколько дополнительных опций. Вверху находится предустановленные градиенты, данная опция придется кстати не только новичкам, ведь можно выбрать предустановленный градиент, а потом сделать тонкую настройку.
Команды настройки градиентной заливкиТонкая настройка градиента
Тип – выбирается каким образом цвета будут переходить из одного в другой: линейный переход, радиальный, прямоугольный, путь, тень из заголовка. Выбор типа определяет направление перехода одного цвет в другой, а также доступность некоторых других параметров. Например, в случае линейного типа мы можем выбрать угол градиента и направление, по умолчанию градиент распространяется с левого верхнего угла под углом в 45 градусов.
Тем не менее, для всех градиентов основная настройка одинакова:
- на шкале устанавливаем точки градиентов командой «Добавить точку градиента», если нужно удалить, рядом есть кнопка удаления;
- выбираем конкретную точку и задаем ей цвет, не забываем, что если выбрать цвет из цветов темы, то они могут измениться при изменении темы. Чем дальше на шкале находятся точки друг от друга, тем более плавным будет переход из одного цвета в другой. Под цветом можно точно посмотреть положение в % от начала шкалы каждой конкретной точки;
- по желанию можно установить параметры прозрачности и яркости.
На этом по установке градиента все, с одной стороны просто, а с другой – подобрать красивый переход бывает не всегда просто, нужно экспериментировать, ведь всегда есть команда «Восстановить фон» которая все уберет. Можно на разных слайдах настроить разный фон, выбрать лучший и на нем нажать опцию «Применить ко всем», задав одинаковый фон для слайдов презентации.
- Колонтитулы в PowerPoint
Видеоверсия
Текстовая версия
Колонтитул в PowerPoint, как и в других продуктах пакета Microsoft Office, части текста, которые повторяются на слайдах презентации. Отличительной чертой колонтитулов PowerPoint является то, что несмотря на название «Нижний колонтитул» размещение может быть абсолютно произвольным и вверху презентации, и в низу, и по бокам, это определяется макетом слайда, равно как и то будет ли вообще колонтитул на слайде. Поэтому, если используете не стандартную тему для презентации и не смотря на выполнение команды вставки колонтитула он не отображается на слайде значит, автор темы его не предусмотрел в макете. Здесь нет ничего страшного достаточно изменить макет. Изменение макета рассмотрим в последнем вопросе данного занятия. Колонтитулы в PowerPointДобавление колонтитулов на слайды
Для вставки колонтитулов следует перейти на вкладку «Вставка» и в группе «Текст» выбрать команду «Колонтитулы».
Добавление колонтитулов на слайдыВ диалоговом окне «Колонтитулы» есть две вкладки: слайд и заметки и раздаточные материалы на первой настраиваются колонтитулы слайдов презентации, а на второй можно настроить колонтитулы для раздаточных материалов, если презентацию планируется вывести на печать. Такое разграничение колонтитулов может быть удобно, так, например, на раздаточных материалах можно дополнительно вывести контактные данные, тогда как на каждом слайде самой презентации они смотрелись бы неуместно. В отличие от слайдов, у раздаточных материалов есть и верхний колонтитул, подобно MS Word.
Окно с разными настройками колонтитуловСправа находится окно предварительного просмотра размещения добавленных колонтитулов, как уже ранее говорилось, наличие самого колонтитула определяется структурой макета слайда, поэтому, если они не предусмотрены добавление колонтитулов ничего не даст (если не поменять макет или изменить структуру существующего).
Разные колонтитулы для разных макетовВ завершение темы колонтитулов можно упомянуть такой прием, как добавление автоматически обновляемой даты. Если вы заготовили презентацию и выступаете с ней на нескольких мероприятиях, которые еще и разнесены по времени, то вставка авто обновляемой даты на слайды создаст впечатление у слушателей, что выступление было подготовлено специально для этого мероприятия.
- Гиперссылки в презентациях PowerPoint
Видеоверсия
Текстовая версия
С помощью гиперссылок можно быстро перемещаться как к определенному месту презентации, так и на внешние ресурсы, например, веб-сайт. В презентациях PowerPoint гиперссылка может быть представлена как текстом, так и рисунком. Примеры гиперссылок в презентациях PowerPointДобавление текстовых гиперссылок
Для вставки гиперссылки необходимо выделить текст и вызвать команду «Ссылка» в группе «Ссылки» на вкладке «Вставка». Для вставки гиперссылки есть горячее сочетание клавиш Ctrl+K, это сочетание вставляет или изменяет гиперссылку не только в PowerPoint, но и в Word, Excel, OneNote, Outlook и некоторых других приложениях. Изменить существующую гиперссылку можно еще через контекстное меню или повторным вызовом команды «Ссылка».
Добавление гиперссылки на слайдЕсли вы не хотите, чтобы гиперссылки не выделялись на слайде, можно ставить ссылку не на сам текст, а на фигуру, в которой размещен текст. Однако вставка ссылки на саму фигуру не всегда удобна, ведь бывают случаи, когда один абзац может содержать несколько гиперссылок, в этом случае можно настроить внешний вид текстовых гиперссылок в цветах темы, правда избавить от нижнего подчеркивания не получится.
Настройка цвета гиперссылки в теме PowerPointДиалоговое окно «Вставка гиперссылки» позволяет создать ссылку на произвольный файл, адрес электронной почты или адрес страницы в Интернете. Создавая ссылки на файлы можно выстраивать интересные сценарии, например, связать воедино презентации по определенной теме, разбив выступление на разделы.
Диалоговое окно «Вставка гиперссылки»Кроме того, если выбрать пункт «Место в документе», то можно сделать ссылку на любой слайд презентации. До появления функции «Оглавления» (доступно начиная с PowerPoint 2016, рассмотрим пятым вопросом занятия) с помощью гиперссылок на слайды в презентации создавали оглавления.
Оглавление презентации с помощью гиперссылокХорошей идеей будет создавать ссылки на скрытые слайды (рассмотрим позже), на которых размещать второстепенную, или более детальную информацию, которой не хочется перегружать основной доклад презентации.
Добавление графической гиперссылки и действий на слайд
Гиперссылка в презентации не обязательно должна быть текстом, это может быть рисунок или любой другой графический элемент. Процесс добавления гиперссылки на рисунок ничем не отличается от текстовой гиперссылки, единственное, что следует упомянуть, так это то, что в отличие от текста картинки-гиперссылки никак не выделяются на слайде, поэтому о возможном графическом оформлении, при необходимости, конечно, придется позаботится самостоятельно.
Добавление графической гиперссылкиБолее интересными, с точки зрения предлагаемых возможностей, обстоят дела с действиями. Действиями (Actions) в PowerPoint можно создавать различные задачи, например, переходить на новый слайд, запускать программу. Для действий в PowerPoint созданы специальные кнопки, которые находятся на вкладке «Вставка», группа «Иллюстрации», команда «Фигуры» и здесь внизу перечня находится группа «Управляющие кнопки».
Действия (Actions) в PowerPointНа заметку
Команда «Фигуры» также доступна из вкладки «Главная», группа «Рисование»
На самом деле, не обязательно выполнять действия с использованием управляющих кнопок, действие можно назначить на любой рисунок фигуру или текст, это делается с помощью команды «Действие» из группы «Ссылки» вкладки «Вставка».
Настройка действияДиалоговое окно «Настройка действия» позволяет произвести настройку действия как по клику, так и просто по наведению мышки на объект, например, можно разместить рисунки с птицами, а при наведении мышкой на конкретную птицу проигрывать ее звучание.
Тестирование гиперссылок и действий
В режиме редактирования презентации для перехода по гиперссылки необходимо удерживать клавишу Ctrl при клике мышкой, в вот действия в режиме редактирования протестировать не удастся, нужно будет запустить презентацию на показ. Напомним, что запуск презентации возможен как с начала (горячая клавиша F5), так и с текущего слайда (сочетание Shift+F5). Запуск презентации осуществляется из вкладки «Слайд-шоу».
- Разделы в PowerPoint
Видеоверсия
Текстовая версия
Добавление разделов в презентацию разобьет ее на логические части, что позволит легче управлять слайдами из разделов, например, сворачивать, в данный момент, не нужные, менять местами или удалять и т.д.Но самое важно, что дает разбивка на разделы – это возможность автоматически создавать ссылки на эти разделы с очень красивым эффектом перехода. Например, если презентация представляет собой отчет по подразделениям, то группировка подразделений, позволит из выбранного слайда перейти к нужному подразделению в произвольном порядке. Либо, в нашем случае, из оглавления можно переместится на любой вопрос занятия. Также, автоматически собираемое оглавление, требует разделения презентации на разделы, но здесь не обязательно заранее делать разбивку на разделы PowerPoint сделает ее самостоятельно при создании оглавления.
Пример содержания в презентации PowerPointДля создания раздела достаточно кликнуть между слайдами, где должен появиться раздел и на вкладке «Главная» в группе «Слайды» выбрать команду «Разделы/ Добавить раздел». Здесь же сразу можно отметить простые команды для работы с разделами: переименовать, удалить, свернуть. Их предназначение ясно из наименования.
Добавление раздела в презентациюТакже можно добавить раздел, вызвав контекстное меню, между слайдами, а если вызвать его на созданном разделе, то станут доступны все операции команды раздел.
Создание оглавление
Переходим на вкладку «Вставка» и в группе «Ссылки» выбираем выпадающую команду «Оглавление/ Интерактивное оглавление». Если разделы были созданы, то PowerPoint самостоятельно отметит первые слайды каждого раздела, если нет – тогда придется отметить их в диалоговом окне «Создание интерактивного оглавления», а PowerPoint на основе отметок создаст разделы.
Выбор слайдов для оглавленияЕсли у вас на презентации присутствуют разделы, которые вы не хотите показывать в оглавлении, то в процесс создания оглавления снимите галочку с начальных слайдов таких разделов и проконтролируйте, чтобы была отмечена опция «Сохранять неиспользованные разделы в презентации», в противном случае PowerPoint удалит такие разделы, а слайды этих раздело сольются с отмеченными в диалоговом окне.
После проведения операции создания оглавления будет создан новый слайд с эскизами первых слайдов каждого раздела. Чтобы оглавление выглядело красиво хорошей идеей будет позаботится о привлекательности таких слайдов. Это не обязательно делать до создания оглавления, все изменения внесенные в эти слайды будут отображаться и в оглавлении.
Добавленное оглавление по умолчаниюОтредактированное оглавление с измененным макетом слайдаПо сути, созданное оглавление, представляет собой группу фигур, для которых можно изменять размер и свободно перемещать их по слайду, равно как и изменять макет слайда.
Создание ссылки на слайд или раздел
Если для создания оглавления не нужно было заблаговременно создавать новый слайд, он создавался автоматически, то вставить ссылку на слайд или раздел можно только на каком-то слайде. После вставки такой ссылки можно быстро переместится к нужному слайду или разделу, процесс создания ссылок абсолютно идентичен созданию оглавления.
Ссылка на отдельный слайдФактически ссылки на слайд или раздел – это продолжение вставки гиперссылок на слайды, когда подробная или малозначительная информация не вносилась в основной доклад. Нет необходимости подбирать картинку слайда и делать гиперссылку на него, с функцией Оглавление, миниатюра слайда всегда будет обновляться сама, по мере изменений в слайде.
Функция Оглавление доступна начиная с PowerPoint 2016
- Образец слайдов PowerPoint
Видеоверсия
Текстовая версия
Один шаблон презентации, или даже тема презентации, может содержать больше макетов слайдов чем другая, вставляя колонтитулы на слайд мы можем обнаружить, что они попросту не предусмотрены, не говоря уже об очень разном внешнем оформлении слайдов темы. Так где же определяется внешний вид слайда, его макет и их количество?За структуру слайдов презентации отвечает команда «Образец слайдов», которая находится в группе «Режимы образцов» на вкладке «Вид». Данная команда запускает режим редактирования темы презентации, ключевым элементом которой являются макеты слайдов.
Образец слайдов PowerPointРедактирование макетов слайдов
Для редактирования темы, которую, в последствии, можно будет сохранить, на ленте интерфейса запускается дополнительная вкладка «Образец слайдов», с помощью команд данной вкладки и происходит большинство операций по изменению темы презентации. Пользователь может изменить: количество макетов слайдов, их внешнее оформление, определить наличие и место для размещения колонтитулов, настроить размер слайдов и, что очень важно, соотношение сторон. И это далеко не полный перечень.
Режим образца очень удобно использовать, если нужно сделать массовые изменения в уже готовой презентации, например, добавить рисунок с логотипом на все слайды презентации. Достаточно вставить новый элемент на макете слайда и все слайды, которые используют данный макет автоматически обновятся с этим элементом.
Добавление логотипа в макет слайдаСтруктура макетов слайда
За внешнее оформление и структуру слайдов отвечает «Образец слайдов» и сейчас это не вкладка с одноименным названием, а набор из стандартных макетов слайдов, который включает один мастер-слайд и подчиненные (11 штук). Изменения в мастер-слайде влекут за собой такие же изменения в остальных макетах и, соответственно, на всех слайдах презентации. В то же время, изменения в конкретном макете буду отображены только на слайдах, которые построены на данном макете.
Вставка образца слайдаНа мастер-слайде целесообразно определять колонтитулы, шрифт и размер, маркеры списка и т.п. информацию, которая должна быть однообразной на презентации. Сюда, к примеру, можно отнести и фоновый рисунок или заливку, если это целесообразно для темы.
Изменения конкретных макетов скажутся только на слайдах, которые используют данный макет. Очевидно, что макет для названия раздела и обычного слайда должны отличатся.
В то же время, в конкретном макете можно переопределить настройки мастер-слайда (например, удалить колонтитул, сделать индивидуальную фоновую заливку или изменить место расположения номера страницы), выделив, таким образом, слайды на его основе из общей массы. Или можно вообще сделать каждый макет уникальным, оставив только общими шрифт темы.
Изменения мастер-слайдаПо умолчанию, командой «Вставить образец слайдов» мы вставляем стандартный набор макетов, который присутствует в пустой презентации. В каждой отдельной теме может быть произвольное количество макетов слайдов, их можно удалять, дублировать, менять расположение.
Редактирование макета мастер-слайда
Редактирование самих макетов слабо отличается от редактирования слайдов презентации: на слайде мы можем добавлять текст, рисунки, таблицы, менять заливку и т.д. Однако, это макеты, а не слайды, поэтому, все изменения, внесенные в макет, коснуться не только новых слайдов, которые планируется создать на его основе, но и уже созданных слайдов. Осознание данного факта позволяет нам под редактированием макета подразумевать изменение общей концепции будущего слайда, т.е. где должен быть графический элемент, где текст и т.д.
Основной группой команд для редактирования являются команды, размещенные в группе «Макет образца», если выбран мастер-слайд, то для него активна команда «Разметка образца», позволяющая выбрать те элементы, которые будут общими для всех слайдов презентации. Сам мастер-слайд не выполняет роль макета, т.е. на его основе нельзя создать слайд презентации, поэтому остальные команды из группы «Макет образца» не активны.
Редактирование макета мастер-слайдаВ диалоговом окне «Разметка образца» рекомендуется оставить все галочки, а если какие-то элементы лишние, то убирать их уже на конкретных макетах слайда.
В тоже время мы можем добавить обычное текстовое поле на мастер-слайдов, например, с информацией о правах и это текстовое поле добавится на все макеты слайдов.
Логотип сразу на все слайды презентацииКстати, на мастер слайде текст, по умолчанию, представлен маркированным списком с точками, в большинстве тем он таким и остается, но можно маркеры изменить, сделать список нумерованным или вообще убрать.
Редактирование макета слайда
Редактирование макета – это непосредственная разметка будущих слайдов. Когда мы выбираем макет в дереве макетов слева в группе «Макет образца» становятся доступными команды:
- Вставить заполнитель – команда, отвечающая за тип содержимого, которое планируется добавлять на слайд:
- Содержимое – универсальный заполнитель, предусматривающий любой тип содержимого;
- Текст – предусматривает размещение текста. Маркеры и размер по умолчанию описаны в мастер-слайде, однако, мы вольны переопределить эти настройки, например, убрать маркер сделать шрифт другим размером и выровнять по центру и т.д.
- Остальные заполнители (диаграмма, таблица и т.д.) – отвечают за внешнее содержимое, поэтому предопределить здесь можно только рекомендуемую площадь, которую может занимать содержимое.
- Заголовок – опция добавляет на макет заголовок с настройками, предопределенными мастер-слайдом, после вставки заполнителя можно изменить его параметры: занимаемую площадь, позицию на макете слайда, размер шрифта;
- Нижние колонтитулы – добавляет все заполнители колонтитулов, которые были отмечены в диалоговом окне «Разметка образца», как и заголовок после вставки, можно изменить их размер, форматирование, либо вообще удалить, к примеру графу «Номер слайда».
Если в процессе редактирования вы удалили часть элементов колонтитулов в макете, то повторное выключение/ включение опции опять добавит их на слайд с оформлением, которое предусмотрено в мастер-слайде.
Элементы макета образцаВсе заполнители на макете слайда не более чем рекомендация пользователю: «Вот здесь будет номер страницы, а здесь хорошо смотрится диаграмма». Пользователь может создать слайд на основе макета «Титульная страница», удалить заполнитель заголовка и вставить диаграмму. Равно, как и полностью поменять предустановленное форматирование
Редактирование заполнителей
Любой из добавленных заполнителей может свободно перемещаться по площади слайда. Редактирование заполнителей на макете слайда ничем не отличается от редактирования разных объектов на самом слайде. В группе «Макет образца» выбираем тип заполнителя, если есть сомнения по поводу типа содержимого можно выбрать универсальный заполнитель, тем более, что это просто рекомендация пользователю. Если заполнитель является, или может быть текстовым, тогда делаем дополнительные настройки: выбираем размер шрифта, его выравнивание, а также определяемся должен ли это быть маркированный список или просто текст.
При редактировании заполнителей особое внимание стоит уделить элементам колонтитула: дата, номер слайда, сам колонтитул. Скорее всего пользователь не будет менять месторасположения данных элементов, особенно с учетом того, что в правильных темах расположение элементов колонтитула принято сочетать с фоновым форматированием слайда.
В качестве примера грамотного размещения номер слайда будет визуально отличающиеся место и, например, на яркой закладке. В самом колонтитуле часто размещают информацию об авторе, или контактные данные, поэтому такую информацию не обязательно размещать на всех макетах, можно отметить слайды с названиями разделов, поместив в хорошо читаемом, но ненавязчивом месте.
Пример размещения колонтитулов на слайдеРабота с фоновыми изображениями
Много тематических презентаций содержат фоновые рисунки, которые отлично могут визуально дополнить презентацию. Что касается фоновых рисунков, то здесь есть один нюанс о котором необходимо помнить.
Добавление фонового рисунка из группы «Фон» равнозначно изменению фона из вкладки «Дизайн», поэтому, если пользователь изменит фон, то он заменится. Однако, любая фигура, добавленная на макет, для пользователя, который создает презентацию будет фоновой, т.е. все что помещается на слайд находится выше, за исключением пользовательского фонового рисунка, т.е. он будет находится ниже объекта, добавленного в режиме редактирования макета.
Классический пример – логотип на презентациях данного курса, и полупрозрачная срезанная серая фигура слева.
Декоративные элементы на макетеПроцедура добавления фонового рисунка ничем не отличается от таковой в режиме работы над презентацией, единственное, что боковая панель редактирования фона запускается щелчком вызова дополнительных параметров из группы «Фон» вкладки «Образец слайдов».
Добавление фонового рисунка в режиме образца слайдовСоздание нового макета
Тема презентации может содержать произвольное количество макетов слайдов, добавить новый макет можно просто скопировав (продублировав) существующий, ровно так же, как это делается с эскизами слайдов презентации. Также можно воспользоваться командой «Вставить макет» из группы «Изменить образец», здесь же находятся команды переименования и удаления (можно просто клавишей Delete) макета.
Вставка нового макетаИзменение форматирования темы в режиме образца и сохранение ее
В первом вопросе данного занятия мы детально рассматривали работу с темой, шрифтами и цветами темы. Эти параметры пользователь может легко изменить, используя вкладку «Дизайн». В режиме редактирования макета вкладка «Дизайн» исчезает, а команды работы с темой находятся в группе «Фон» вкладки «Образец слайдов».
Иногда сложно начать разработку новой темы с чистого листа, а есть темы, которые хочется модифицировать. Модифицировать существующую тему можно двумя абсолютно идентичными способами:
- используя вкладку «Дизайн» применить темы, а потом зайти в режиме редактирования макета и изменить ее;
- открыть пустую презентацию, перейти в режим образца слайдов и командой «Темы» выбрать тему, которую необходимо модифицировать.
Сохранение модифицированной темы
Для того, чтобы записать свои модификации по редактированию и форматированию темы презентации их необходимо сохранить. Сохранение измененной темы возможно, как через вкладку «Дизайн», группа «Темы/ Сохранить текущую темы», так и через дополнительную вкладку «Образец слайдов», команда «Темы/ Сохранить текущую тему».
Сохранение измененной темы ФлэшкартыТак называемые карты памяти, смотрите на карту и пытаетесь ответить, по клику на карту отобразится правильный ответ. Карты памяти хороши для запоминания ключевых позиций занятия. Все занятия данного курса снабжены картами памяти.
ПрактикаВ практической части вы найдете задания по прошедшему занятию. После их выполнения у вас есть возможность сравнить свой вариант с подготовленным лектором ответом. Настоятельно рекомендуется смотреть решение только после того, как вы выполнили задание самостоятельно. Для некоторых заданий есть небольшие подсказки
Задание 1. Добавление гиперссылок на слайды
- Открыть презентацию из предыдущего занятия. Для скачивания файла, пожалуйста, войдите.
- Добавить гиперссылки на слайды 26 и 27 презентации согласно данных в таблице ниже:
№ слайда Анкор (текст на который нужно сделать ссылку) Гиперссылка 26 Как стать супер-героем презентаций https://www.slideshare.net/explanent/ss-37131502 Как сделать презентацию для блондинок https://www.slideshare.net/Presentui/4-28073231 Сколько слайдов в самый раз? https://www.slideshare.net/glebshulishov/ss-34361225 Самая лучшая преза https://www.slideshare.net/vasilybogdanov/ss-32528473 Почему презентации так трудно делать? https://www.slideshare.net/thecroaker/ss-34289211 SlidesCarnival http://www.slidescarnival.com/who-makes-slidescarnival 27 Николай Колдовский https://msoffice-prowork.com/o-avtore-sajjta/ msoffice-prowork.com https://msoffice-prowork.com PowerPoint от новичка до профессионала https://msoffice-prowork.com/courses/powerpoint/ppointpro/ - Сохранить презентацию. «Презентация задание 6.1».
Посмотреть решение
Задание 2. Создание структуры темы презентации. Часть 1. Форматирование мастер-слайда
- Открыть презентацию из предыдущего задания. Для скачивания файла, пожалуйста, войдите.
- Открыть презентацию c рисунками. Сохраненные здесь рисунки будут использоваться для оформления слайдов.
Некоторые рисунки, представленные в презентации, создаются средствами самого PowerPoint, однако, работа с рисунками будет рассматриваться позже, поэтому на данном этапе мы будем пользоваться заранее подготовленными экземплярами.
Все действия будут производиться в «Презентация задание 6.__», а презентация с рисунками будет использоваться исключительно, как донор рисунков. - Перейти в режим образца слайдов и скопировать на него рисунок с первого слайда презентации с рисунками. Переместить скопированный рисунок на задний план. Убедиться, что данный рисунок автоматически установился на всех остальных макетах презентации.
Рисунок необходимо просто скопировать на слайд, а не делать фоновым, т.к. в остальных макетах мы будем менять фоновую заливку и необходимо, чтобы этот рисунок присутствовал вместе с заливкой.
- На мастер-слайде переместить номер слайда в правый верхний угол. Для точного позиционирования можно использовать логотип сайта с маленьким мишкой (со второго слайда презентации с рисунками), как на рисунке ниже. После позиционирования номера слайда сам логотип убрать из мастер-слайда, т.к. он будет не на всех макетах презентации.
- Создать новую схему шрифтов. Имя схемы «Советы создания презентаций», для заголовков выбрать шрифт «Segoe Print», для основного текста — «Segoe Script».
- Сохранить презентацию для последующего задания. «Презентация задание 6.2».
Посмотреть решение
Задание 3. Создание структуры темы презентации. Часть 2. Форматирование макета титульного слайда
- Открыть презентацию из предыдущего задания. Для скачивания файла, пожалуйста, войдите.
- Перейти в режим образца слайдов. Открыть макет под названием «Титульный слайд» и отформатировать его согласно образца ниже.
Все рисунки берутся из презентации с рисунками. Управлять порядком организации объектов на слайде, т.е. какой должен находится на переднем плане, а какой на заднем можно с помощью контекстного меню, командами «Переместить вперед/ назад» либо, через область выделения (объекты, размещенные выше будут на переднем плане). Размер текста внутри заполнителя заголовка составляет 48 пт, также он немного повернут и отцентрирован как по вертикали, так и по горизонтали. - Сохранить презентацию для последующего задания. «Презентация задание 6.3».
Посмотреть решение
Задание 4. Создание структуры темы презентации. Часть 3. Форматирование макета слайдов заголовков разделов
- Открыть презентацию из предыдущего задания. Для скачивания файла, пожалуйста, войдите.
- Перейти в режим образца слайдов. Открыть макет под названием «Заголовок раздела» и отформатировать его согласно образца ниже. Размер шрифта для заголовка изменить на 48 пт.
Обратите внимание, что в правом верхнем углу под номером слайда («под» — это имеется ввиду номер размещен на пузике) находится мишка с надписью сайта, который взят из 2го слайда презентации с дополнительными рисунками, однако, надписи были перекрашены в белый цвет, поэтому на белом фоне они не видны, а проявятся, когда мы изменим цвет фона слайда. - Проверить результат работы изменения макета слайда «Заголовок раздела». Выйти из редактора образца слайдов и убедится, что основные слайды с рекомендациями (всего 7 штук) изменились.
- Сохранить презентацию для последующего задания. «Презентация задание 6.4».
Посмотреть решение
Задание 5. Создание структуры темы презентации. Часть 4. Форматирование макетов основных слайдов презентации
Посмотреть решение
Задание 6. Создание структуры темы презентации. Часть 5. Изменение макета уже созданного слайда презентации
- Открыть презентацию из предыдущего задания. Для скачивания файла, пожалуйста, войдите.
- Перейти в режим образца слайдов.
- Отформатировать существующий макет «Объект с подписью» как на рисунке ниже:
Обратите внимание в универсальном заполнителе для первого уровня текста убран маркер! - Закрыть режим образца и убедиться, что два последних слайда презентации изменились в соответствие с измененным макетом.
- Применить созданные в 5-м задании макеты к слайдам согласно таблице:
№ слайда Название макета 2 1_Заголовок и объект 3, 6, 8, 9, 20 2_Заголовок и объект 4, 12, 15, 16, 19 3_Заголовок и объект 7, 14, 18 4_Заголовок и объект 11 5_Заголовок и объект 22 6_Заголовок и объект 24 7_Заголовок и объект 25 8_Заголовок и объект - Посмотреть презентацию на предмет правильно ли вписан текст в фигуры, верно ли размещен номер страницы на слайдах и т.д. Найденные огрехи поправить, но делать это в макете, а не на слайде.
- Сохранить презентацию для следующего задания. «Презентация задание 6.6».
Посмотреть решение
Задание 7. Создание титульного слайда, разделов, оглавления презентации, добавление номеров слайдов
- Открыть презентацию из предыдущего задания. Для скачивания файла, пожалуйста, войдите.
- Добавить титульный слайд. Заголовок: «Правила построения успешных презентаций». Подзаголовок: «PS: для публичных выступлений».
- С помощью команды «Фигуры» из вкладки «Вставка» перечеркнуть слово «Правила» в заголовке, а потом добавить надпись «Советы», ориентироваться на рисунок ниже:
- Добавить восемь разделов слайдов, перед титульным и перед каждым слайдом — заголовком раздела, макеты которых мы изменяли в четвертом задании данного занятия. Названия разделов: «Советы создания презентаций», «Меньше текста», «Минимум информации», «Масштаб», «Не экономить на количестве слайдов», «Дизайн», «Структура», «Вместо заключения».
- После титульного слайда добавить новый пустой слайд, на который добавить ссылки на семь разделов презентации. Т.е. добавить оглавление, но не командой «создать оглавление», а ссылками на разделы презентации, кроме первого раздела, перед титульным слайдом. Оформить слайд с оглавлением так как на рисунке ниже:
Размеры миниатюр разделов: 3,32 см. — высота, 5,9 см. — ширина, но это не обязательное условие. Подпись «Содержание» вставлена обыкновенной надписью. - Изменить фон слайдов названий разделов на текстуру. Текстуру выбирать по порядку, например, для раздела «Меньше текста» идет текстура «Папирус», для раздела «Минимум информации» — «Полотно» и т.д. После изменения фона изменится оформление миниатюр на слайде с оглавлением:
- Добавить нумерацию слайдов. Если все правильно, то она должна добавиться на всех слайдах. Поскольку на слайде с оглавлением мы не предусматривали номер, то его следует удалить оттуда.
- Удалить номер слайда из макета пустого слайда в режиме образца слайдов.
- Сохранить презентацию для последующих занятий. Для скачивания файла, пожалуйста, войдите.
Посмотреть решение
Тест
Как создать тему для powerpoint. Создание собственной темы в PowerPoint
Мы с вами определились в том, что оптимальный вариант шаблона можно сделать своими руками. И для этого вовсе не нужен суперуровень навыков работы в программе PowerPoint. Как ни странно, это может сделать любой, даже 100-процентный гуманитарий. Конечно, если вы начинающий разработчик слайдов, то это не будет конкурсный образец дизайна. Но это будет максимально удобное, функциональное и бюджетное решение.
Исходные данные1. Определенный фирменный любимый цвет или сочетание (опять-таки смотрите прошлую статью про то, как выбирать цвета).
2. Особенно хорошо, если есть какой-то объединяющий графический объект: фото, или картинка, или векторная графика – одним словом, изображение (далее по тексту – ИЗО). Мы можем его использовать и как образец цветовой гаммы, и как стиль, объединяющий всю презу в единое целое.
3. Можно использовать это ИЗО в целом виде, а также можно разрезать и использовать на разных страницах элементы-кусочки этой картинки. И будет ощущение единого стиля слайд-презентации.
Рис. 1. Пример ИЗО: векторная графика
4. Идеально, если хотя бы на черновике уже есть четкое видение каждой страницы презентации (сколько букв, строк, цифр; таблицы или текст; текст + ИЗО…).
Размеры данной статьи позволяют рассказать лишь общую схематичную технологию.
Мы рассмотрим технологию создания: 1) титульной страницы; 2) страницы с заголовком и текстом.
Но на основе этой технологии вы сможете вытворять творить совершенно разные авторские презентации-слайды на все случаи жизни.
1. Создание шаблона титульного листа1. Выбираем подходящее ИЗО, копируем его (и пока забываем о нем ненадолго).
2. Создаем новый пустой слайд («Главная» → «Создать слайд» → «Пустой слайд»).
Рис. 2. Скрин-алгоритм создания нового слайда
3. Заходим в меню, кликаем на «Вид» → «Образец слайдов» и на «Образец».
Рис. 3, 4. Вход в режим изменения дизайна слайдов
4. Вот тут-то и вспоминаем о скопированном ИЗО и вставляем его на выбранную страницу.
Рис. 5. Вставлено ИЗО в режиме «Образец слайдов»
Если в режиме «Образец слайдов» вы вставите какие-либо элементы на самом верхнем, первом варианте макетов, эти элементы будут присутствовать на всех нижележащих слайдах!
5. Подправляем-корректируем: либо ИЗО полностью совпадает с размером слайда (во весь слайд), либо вырезаем кусочки-заготовки из этого ИЗО.
Рис. 6–10. Варианты вырезания и использования кусочков из первоначального ИЗО
6. Теперь делаем заготовку для размещения текста (названия презентации…). Для этого в меню выбираем «Главная» → «Фигуры» → «Прямоугольник». Рисуем прямоугольник прямо поверх нашего ИЗО.
Рис. 11. Вставки фигуры на ИЗО
7. Теперь кликаем на этот прямоугольник правой кнопкой мыши, появляется всплывающее окошко, в нем выбираем и кликаем на «Формат фигуры».
Рис. 12.1. Редактирование фигуры-прямоугольника
8. В появившемся новом окошке выбираем «Заливка» → «Сплошная» → «Цвет» → «Черный» (да-да, это не опечатка, именно черный). Выбираем степень прозрачности ближе к максимальной (можно варьировать по вкусу), и наш прямоугольник становится почти прозрачной рамкой для любого текста, например для названия презентации!
Рис. 12.2. Редактирование фигуры-прямоугольника
8.1. Также не забудьте в этом же окошке настроить «Цвет линий» → «Нет линий», и тогда исчезнут границы этой рамочки.
8.2. После всех этих процедур подвигайте рамочку, поэкспериментируйте, поисследуйте, в какой части страницы название впишется наиболее органично, и впишите в эту рамочку ваш текст. Можете скопировать эту рамочку-заготовку, чтобы добавить текст в другой части страницы (например, подзаголовок).
Рис. 13. Ориентировочный вариант оформления титульного листа
9. Кликаем на красный крестик в меню (таким образом выходим из режима изменения дизайна слайдов в обычный режим) – и вуаля!
Рис. 14. Выход из режима изменения дизайна слайдов
Шаблон-макет титульного листа готов! Вы можете убедиться в этом, зайдя в «Главная» → «Создать слайд» → «Макет».
Рис. 15. Обзор встроенных новых макетов-шаблонов слайдов
Кстати, этот шаблон можно использовать также как разделитель глав.
2. Создание шаблона слайда «заголовок + текст»1. Увеличиваем исходное ИЗО до размеров слайда (либо находим в Инете картинку большего размера).
2. «Встаем» на ИЗО, кликаем на него, чтобы его можно было редактировать. Если вы кликнули на рисунок, то он становится активным и в строке меню появляется окошко-опция «Формат».
3. Кликаем на «Формат» и «Вырезать».
Рис. 16. Обрезка изображения
4. В этот момент на краях ИЗО появились-изменились границы (см. рис. выше). Вот эти-то границы и подцепляем мышкой (рис. 16) и протаскиваем мышку (не отпуская) – вырезаем из этого ИЗО горизонтальную или вертикальную полоску нужного размера (см. рис. 6–10).
5. Копируем эту полоску (и снова забываем о ней на некоторое время).
6. Создаем новую пустую страницу.
7. Заходим в «Вид» → «Образец слайдов». Выбираем подходящий макет-страницу, вставляем в новоиспеченную страницу свою новоиспеченную полоску.
8. Двигаем ее так, чтобы было оптимально удобное расположение.
Все готово! Можете убедиться в этом, заглянув в «Главная» → «Создать страницу» → «Макет», и увидеть там свое детище. И можете использовать его потом столько раз, сколько душе угодно, одним легким нажатием мыши. 🙂
Рис. 17. Визуализация нового шаблона в «Макетах»
Итак, подытожим.
Упрощенная схема-технологияПо этой же технологии можно создавать бесчисленное количество макетов-шаблонов слайдов: «заголовок + текст + картинка», «заголовок + перечень-список»…
Чтобы аккуратно расположить элементы в презентации PowerPoint и не тратить время на их добавление вручную, используйте шаблон (файл POTX). Это ускорит создание презентации.
Место для хранения шаблона
C:\Users\
Замените вашим именем пользователя на этом компьютере.
Подтвердите расположение шаблона в Office
Выберите Файл > Параметры > Сохранить .
В разделе Сохранение презентаций укажите в поле Расположение личных шаблонов по умолчанию расположение, приведенное выше и подходящее для вашей операционной системы Windows.
Нажмите кнопку ОК .
Применение шаблона
Место для хранения шаблона
Шаблон, который вы сами создали или получили из другого источника, нужно сохранить в правильном расположении, чтобы его можно было легко применить к презентации.
C:\Users\\AppData\Roaming\Microsoft\Templates
Применение шаблона
Что такое шаблон PowerPoint?
Шаблон PowerPoint – это прообраз слайда или группы слайдов, сохраненный в файле POTX. Шаблоны могут включать макеты, цвета, шрифты, эффекты, стили фона и даже содержимое.
Вы можете создавать и сохранять собственные шаблоны, повторно использовать их и делиться ими с другими пользователями. На Office.com и сайтах партнеров также можно найти сотни бесплатных шаблонов разных типов, которые можно применять к презентациям.
Ниже приведены некоторые примеры шаблонов для Word, Excel и PowerPoint, представленные на сайте Office.com.
Повестки дня | Почетные грамоты | |
Визитные карточки | Календари | |
Слайды с содержимым | Контракты | Базы данных |
Оформление слайдов | Конверты | |
Отчеты о расходах | ||
Подарочные сертификаты | Открытки | |
Складские запасы | Приглашения | |
Наклейки | ||
Протоколы | Информационные бюллетени | |
Планировщики | Почтовые карточки | |
Заказы на покупку | Квитанции | |
Расписания | Расписания | |
Табели учета рабочего времени |
Шаблон может включать следующие элементы:
1. Содержимое, которое относится к теме шаблона, например надписи Почетная грамота , Футбол .
2. Форматирование фона, например рисунки, текстура, градиентная или сплошная заливка и прозрачность. В этом примере используется сплошная заливка фона светло-синим цветом и изображение футбольного мяча.
3. Цвета, шрифты, эффекты (объемные эффекты, линии, заливки, тени и т. д.) и элементы оформления темы (например, цвет и градиент в слове “Футбол”).
4. Текстовые заполнители, в которые пользователи могут вводить уникальные сведения. Примеры на изображении выше: имя игрока , имя тренера , дата вручения и любые переменные, например год.
Допустим, мы открыли новую и пока пустую презентацию в Powerpoint. И что мы видим?
А у вас есть корпоративные цвета и шрифты, которые придется каждый раз настраивать заново. Шаблон позволит вам сделать это 1 раз и на всю жизнь.
И 1-й слайд в вашей презентации автоматически будет выглядеть, например, так ВСЕГДА без дальнейших усилий.
Шаблон включает в себя:
- Цвета
- Шрифты
- Заполнители (разделы, где мы вставляем текст, изображение, диаграмму и т.п.)
Ниже вы найдете пошаговую инструкцию для создания собственного шаблона в Powerpoint.
1. Создайте новый файл в Powerpoint.
2. Выберите в верхнем меню во вкладке Вид «Образец слайдов».
Слева появится стандартный образец слайдов.
Вот с ним мы и будем работать. И сделаем из стандартного нестандартный.
3. Выбираем нужную шрифтовую тему или создаем новую.
Шрифтовая тема – это те шрифты, которые вы используете в презентации. Поверьте, помимо Calibri есть масса других хороших шрифтов. Укажите их всего 1 раз, и они автоматом заменятся во всей презентации или шаблоне.
4. Выберите нужный вам фон (цвет или рисунок). Вы можете выбрать фон сразу для всех слайдов одинаковый или для одного особенный.
5. Как мы видим, слева много вариантов расположения текста, заголовка и т.д. Но что делать, если нам нужен, такой, которого нет? Например, чтобы было 3 картинки с подписями.
Тогда нам поможет функция Вставить макет + Вставить заполнитель.
После того, как нажимаем «Вставить макет» создается пустой слайд. И его мы можем заполнить как хотим.
7. Теперь, если мы собираемся создать новый слайд, то мы видим варианты из нашего шаблона.
8. Создаете новую презентацию и «потеряли» ваш шаблон? Заходите во вкладку Дизайн и ищите его там.
Читабельность и размер шрифта
Старайтесь не выравнивать по центру большие абзацы текста, используйте выравнивание по левому краю. Например, как здесь
Проверка правописания
Я не раз попадал в ситуации, когда проводил презентацию с ошибкой на слайде. Люди это замечают, а самые смелые сразу кричат из зала. Но с кем не бывает.
Это скриншот рекламы из Facebook. Обратите внимание, к чему привела ошибка. Мне было смешно, страшно (это же реклама, а значит — в нее вложили деньги) и обидно одновременно. Вместо фразы «создатель брендов», было написано «создатель БРЕДОВ».
Кликните на изображение, чтобы увеличить его
Проверяйте текст, чтобы не получился бред.
2. Выбираем шрифт
Вот основное правило для шрифтов в презентации
Сделай его большим и читабельным.
Шрифт – это тон, которым вы разговариваете с вашей аудиторией.
Он может кричать, говорить спокойно, быть игривым или строгим.
Заголовок . Можно использовать декоративный шрифт.
Основной текст. Между шрифтом заголовка и основным должна быть видимая разница.
Комментарии, пометки. Используется для уточнения деталей.
До сих пор не совсем понятно?
Посмотрите эту инфографику — и все станет ясно.
Кликните на изображение, чтобы увеличить его
Один из способов интегрировать цвета Powerpoint — использовать пипетку.
Кликните на изображение, чтобы увеличить его
Принцип инструмента очень простой — он копирует цвет и применяет его к выбранному объекту или фигуре. Всего в один клик мой прямоугольник стал такого же бирюзового цвета, как на изображении.
Кликните на изображение, чтобы увеличить его
4. Подбираем иконки
Если вы услышали какую-то информацию, через три дня вспомните лишь 10%. Но если проиллюстрировать данные картинкой или иконкой, то процент вырастет до 65. Вряд ли это стало для вас открытием, но не стоит забывать о таком эффекте.
Существует много сайтов с иконками, не нужно быть дизайнером и рисовать их. Главное — использовать иконки одного стиля, в одной цветовой палитре, дополняющие текст по смыслу.
Вот пример рождественской презентации с использованием иконок
5. Используем фигуры
Первый вопрос, который может у вас возникнуть — где взять эти фигуры. В PowerPoint их много, они на видном месте.
Кликните на изображение, чтобы увеличить его
Давайте посмотрим, как они могут дополнять и формировать дизайн презентации.
Фигуры-разделители
Эти фигуры помогают собрать объекты на слайде в смысловые блоки. Например, здесь линия четко отделяет заголовок с подзаголовком от основной текстовой части.
А здесь — изображение от текстовой части
В этом случае иконки разделены на разные секторы для упрощенного восприятия.
Фокусные фигуры
Фокус можно создавать не только с помощью цвета или размера, но и с помощью графических элементов. Они могут управлять вниманием на вашем слайде. Как здесь
Правда вы смотрите в первую очередь на прямоугольники?
Чтобы сделать фигуры в форме прямоугольника без заливки, необходимо нарисовать прямоугольник и выбрать на вкладке «Формат» – «Заливка фигуры» – «Нет заливки»
А в разделе «Контур фигур» можно менять ширину линии
Кликните на изображените, чтобы увеличить его
Линии не обязательно должны быть сплошными, можно задать длину штриха, ставить стрелки на концах, выбирать другие настройки.
Кликните на изображените, чтобы увеличить его
Помните, что есть три основных критерия успешной презентации: что вы рассказываете, как вы это делаете и что вы показываете (дизайн). Плохой дизайн не сделает вашу презентацию провальной, если вы интересный рассказчик. Но красивый и функциональный дизайн точно усилит понимание материала.
Не секрет, что имеющиеся программе Microsoft PowerPoint шаблоны для создания презентаций не всегда соответствуют запросу. В связи с чем стоит разобраться, как сделать свой фон в презентации PowerPoint из рисунка самостоятельно, затрачивая на это минимум времени. Под рисунками в данном случае будем понимать разнообразные картинки, созданные с помощью редакторов, онлайн, а также фотографии.
Вставка картинки в фон через корректировку шаблона презентации.
В первую очередь рассмотрим не самый быстрый путь по изменению фона при подготовке шаблона презентации. Однако он более правильный, если нужно многократно использовать результат как шаблон, а не просто одноразово сделать презентацию.
При такой переделке можно будет увидеть, каким образом новый фон отображается на всех вариантах макетов шаблона. Главный плюс такого подхода – это возможность своевременно изменить расположение частей каждого слайда, если они плохо сочетаются с картинкой.
Используем для демонстрации PowerPoint 2010. Весь процесс, в целом, похож и в других версиях программы повер пойнт – от 2007 до 2016.
1. Образец слайдов
Выбираем вкладку ВИД, затем в группе РЕЖИМЫ ОБРАЗЦОВ нажимаем на кнопку ОБРАЗЕЦ СЛАЙДОВ.
2. Формат фона
Правой кнопкой мыши щелкаем по первому слайду презентации и выбираем формат фона.
3. Заливка
В открывшейся вкладке ФОРМАТ ФОНА в режиме ЗАЛИВКА выбираем РИСУНОК ИЛИ ТЕКСТУРА. Вы заметите, что фон слайда в шаблоне автоматически изменится на текстуру по умолчанию.
4. Текстуры
Если хотим вставить фон из имеющийся текстуры программы PowerPoint, то с помощью кнопки ТЕКСТУРА выбираем рисунок фона из предлагаемых.
5. Вставка рисунка
Доступно несколько вариантов вставки рисунка – из файла, из буфера обмена, из организатора (картинка)
- Из файла. Нажимаем на ФАЙЛ и выбираем нужный рисунок на собственном компьютере.
- Из буфера обмена. Этот вариант наиболее удобен, если вы ищите фон для презентаций в Интернете. Рассмотрим, как можно это сделать. Запускаем images.yandex.ru и вводим в поисковую строку “фон для презентации”. Количество предлагаемых фонов просто огромно. Можно сразу скопировать изображение для вставки фона, но оно слишком сжато, и качество такого фона будет не очень высоким.
Для более высокого качества фона нужно перейти на изображение, а затем просто скопировать его с помощью меню правой кнопки мыши. Можно также скачать изображение на компьютер и вставлять затем через ФАЙЛ.
Возвращаемся в создаваемую презентацию PowerPoint и жмем БУФЕР ОБМЕНА. Скопированное изображение вставляется, и фон для вашей презентации создан.
- Хорошим ресурсом для создания фона из рисунка является и собственный организатор PowerPoint. Итак, нажимаем кнопку КАРТИНКА и ищем подходящую, в том числе и сайта Microsoft.
Шаблон с новым фоном для презентаций можно сохранить, выбрав при сохранении в ТИПЕ ФАЙЛОВ формат “Шаблон PowerPoint”.
Вы обратили внимание, что при работе с первым слайдом меняется фон всей презентации. Если же вам нужно изменить фон отдельного слайда, то все эти действия нужно выполнять именно с ним. Тогда все остальные слайды презентации PowerPoint останутся без изменения. Так можно при желании сделать собственный фон для каждого .
Быстрый способ добавить свой фон картинку
Второй вариант сделать фон из изображения проще, быстрее и в большинстве случаев достаточен. Для полноты представления будем работать с Microsoft PowerPoint 2013.
Как изменить прозрачность фона, картинки или рисунка в PowerPoint
Случается, что выбранный вами рисунок слишком яркий. Это может негативно сказаться на восприятии информации на слайдах и на самой презентации в целом. Значит необходимо уменьшить насыщенность рисунков.
Клик правой кнопки мыши на объекте, далее через все тот же ФОРМАТ ФОНА, если картинка предварительно заполнила собой все пространство. Или ФОРМАТ РИСУНКА, если для создания фона достаточно просто вставить картинку в какой-то части слайда презентации, не меняя подложку.
Потом ЗАЛИВКА – РИСУНОК И ТЕКСТУРА. Находим ползунок ПРОЗРАЧНОСТЬ и сдвигаем его вправо. Это позволит сделать в PowerPoint картинку, рисунок, фон слайда более прозрачными.
Изменения видны по мере движения ползунка или замены цифр процента прозрачности справа.
О том, где можно бесплатно скачать фоны для презентаций, читайте в материале о бесплатных источниках .
Создайте свою собственную тему в PowerPoint
Выберите заголовок ниже, чтобы открыть его и просмотреть подробные инструкции.
Изменить цвета темы
Цвета темы содержат четыре цвета текста и фона, шесть цветов акцента и два цвета гиперссылок.В разделе Образец вы можете увидеть, как выглядят стили и цвета шрифтов текста, прежде чем выбирать цветовую комбинацию.
На вкладке Дизайн в группе Варианты щелкните стрелку вниз, которая открывает галерею вариантов цвета:
Выберите цветов , а затем щелкните Настроить цвета .
Откроется диалоговое окно Create New Theme Colors .
В диалоговом окне Create New Theme Colors в разделе Theme colors выполните одно из следующих действий:
Нажмите кнопку рядом с названием элемента цвета темы (например, Accent 1 или Hyperlink ), который вы хотите изменить, а затем выберите цвет в разделе Цвета темы .
-или-
Выберите Больше цветов и выполните одно из следующих действий:
На вкладке Standard выберите цвет.
На вкладке Custom введите номер формулы цвета для нужного вам цвета.
Повторите эти действия для всех цветовых элементов темы, которые вы хотите изменить.
В поле Имя введите соответствующее имя для новой комбинации цветов темы, а затем выберите Сохранить .
Совет: Если вы хотите вернуть все элементы цвета темы к исходным цветам темы, выберите Сбросить перед тем, как выбрать Сохранить .
После определения пользовательской цветовой схемы она доступна в раскрывающемся меню Цвета :
Изменить шрифты темы
При изменении шрифтов темы обновляется весь текст заголовка и маркера в презентации.
На вкладке View выберите Slide Master . Затем на вкладке Slide Master выберите Fonts , а затем Customize Fonts .
В диалоговом окне Create New Theme Fonts под полями Heading font и Body font выберите шрифты, которые вы хотите использовать.
В поле Имя введите соответствующее имя для новых шрифтов темы, а затем выберите Сохранить .
Выберите набор тематических эффектов
Эффекты темы включают тени, отражения, линии, заливки и многое другое.Хотя вы не можете создать свой собственный набор эффектов темы, вы можете выбрать набор эффектов, которые будут работать для вашей презентации.
На вкладке View выберите Slide Master . Затем на вкладке Slide Master выберите Effects .
Выберите набор эффектов, которые вы хотите использовать.
Сохранить тему
Вы хотите сохранить изменения, внесенные в цвета, шрифты и эффекты, как тему (файл .thmx). Таким образом, вы можете применить эту новую тему к другим своим презентациям.
На вкладке View выберите Slide Master .Затем на вкладке Slide Master выберите Themes .
Щелкните Сохранить текущую тему .
В поле Имя файла введите соответствующее имя для темы и нажмите Сохранить .
Примечание: Исправленная тема сохраняется как файл.thmx в папке Document Themes на локальном диске, и он автоматически добавляется в список настраиваемых тем на вкладке Design в группе Themes .
Важно: Office 2010 больше не поддерживается . Перейдите на Microsoft 365, чтобы работать где угодно с любого устройства, и продолжайте получать поддержку.
Обновить сейчас
Выберите заголовок ниже, чтобы открыть его и просмотреть подробные инструкции.
Изменить цвета темы
Когда вы нажимаете Colors в группе Themes , цвета, которые вы видите рядом с названием темы, представляют цвета акцента и гиперссылки для этой темы.Если вы измените любой из этих цветов для создания собственного набора цветов темы, цвета, отображаемые на кнопке Colors и рядом с названием Theme , будут соответственно обновлены.
В галерее цветов темы отображаются все наборы цветов из встроенных тем. Как показано ниже, цвета темы содержат четыре цвета текста и фона, шесть цветов акцента и два цвета гиперссылок.В разделе Образец вы можете увидеть, как выглядят стили и цвета шрифтов текста, прежде чем выбирать цветовую комбинацию.
На вкладке Design в группе Themes щелкните Colors , а затем щелкните Create New Theme Colors .
Совет: Цвета внутри кнопки Цвета представляют тему, примененную к вашей презентации.
В разделе Цвета темы нажмите кнопку рядом с названием элемента цвета темы, который вы хотите изменить.
Под цветов темы выполните одно из следующих действий:
Щелкните стрелку вниз того цвета, который нужно изменить, а затем выберите цвет из основного списка.
Щелкните Другие цвета и выполните одно из следующих действий:
На вкладке Standard выберите цвет.
На вкладке Custom введите рецепт желаемого цвета.
Повторите шаги 2 и 3 для всех цветовых элементов темы, которые вы хотите изменить.
Совет: В Sample вы можете увидеть эффект внесенных вами изменений.
В поле Имя введите соответствующее имя для новых цветов темы и нажмите Сохранить .
Совет: Если вы хотите вернуть все элементы цвета темы к исходным цветам темы, нажмите Сбросить , прежде чем нажимать Сохранить .
Изменить шрифты темы
Каждая тема Office определяет два шрифта – один для заголовков и один для основного текста.Это может быть один и тот же шрифт (используется везде) или два разных шрифта. PowerPoint использует эти шрифты для создания автоматических стилей текста. При изменении шрифтов темы обновляется весь заголовок и текст маркера в презентации.
Если щелкнуть Fonts в группе Themes , названия шрифта заголовка и шрифта основного текста, которые используются для каждого шрифта темы, появятся под названием темы.
Как показано ниже, вы можете изменить шрифты заголовка и основного текста существующей темы в соответствии со стилем вашей презентации.
В Sample вы можете увидеть образцы стилей заголовка и основного текста, которые вы выбрали.
На вкладке Design в группе Themes щелкните Fonts , а затем щелкните Create New Theme Fonts .
В полях Шрифт заголовка и Основной шрифт выберите шрифты, которые вы хотите использовать.
В поле Имя введите подходящее имя для новых шрифтов темы и нажмите Сохранить .
Выберите набор тематических эффектов
Эффекты темы – это наборы линий и эффектов заливки.Как показано ниже, вы можете выбирать из различных групп эффектов, чтобы соответствовать стилю вашей презентации.
Хотя вы не можете создать собственный набор эффектов темы, вы можете выбрать эффект, который хотите использовать в собственном документе или теме презентации.
На вкладке Design в группе Themes щелкните Effects .
Щелкните эффект, который хотите использовать.
Сохранить тему
Сохраните изменения, внесенные в цвета, шрифты или эффекты линий и заливки существующей темы, чтобы их можно было применить к другим документам или презентациям.
На вкладке Design в группе Themes щелкните More .
Щелкните Сохранить текущую тему .
В поле Имя файла введите соответствующее имя для темы и нажмите Сохранить .
Совет: Измененная тема сохраняется как файл .thmx в папке Document Themes на локальном диске и автоматически добавляется в список настраиваемых тем на вкладке Design в группе Themes .
Настройте свою тему
Чтобы найти тему для использования в презентации, щелкните вкладку Design , щелкните тему и посмотрите, как она будет отображаться на слайде.
Вы можете дополнительно настроить тему, изменив шрифты, цвета и цвета фона на вкладке Дизайн .
Чтобы изменить шрифты и цвета, щелкните стрелку вниз в галерее Variants , а затем щелкните Fonts , Colors или Background Styles .
Для более точной настройки вы можете редактировать мастер слайдов.
Сохраните свою индивидуальную тему
На вкладке Design наведите указатель мыши на любую тему и нажмите кнопку со стрелкой вниз, которая отображается под панелью тем.
Щелкните Сохранить текущую тему .
Когда вы сохраняете свою тему в папке «Темы», она автоматически отображается в галерее в разделе «Пользовательские темы».Если вашей темы нет в папке «Темы», нажмите «Обзор тем» , чтобы найти ее в сохраненном месте.
Связанная информация
Что такое мастер слайдов?
Создание или изменение макетов слайдов в PowerPoint для Mac
Создание или удаление собственного цвета темы
Применить и изменить тему
Темыобеспечивают полный дизайн слайдов для вашей презентации, включая дизайн фона, стили шрифтов, цвета и макеты.Чтобы найти темы, щелкните DESIGN , наведите указатель мыши на тему и посмотрите, как она отображается на слайде.
Удалить текущий дизайн слайда
Чтобы изменить текущую тему на другую тему:
На вкладке DESIGN в группе Themes щелкните More .
Выполните одно из следующих действий:
В разделе Custom выберите настраиваемую тему для применения.
В Office щелкните встроенную тему, которую нужно применить. Если ваша цель состоит в том, чтобы в презентации отображалось мало цвета или вообще не было цвета (что-то простое с белым фоном), примените Office Theme
Щелкните Обзор тем , найдите и щелкните тему.
Изменить шрифты темы
Щелкните VIEW > Slide Master > Fonts > Customize Fonts .
В диалоговом окне Create New Theme Fonts под полями Heading font и Body font выберите шрифты, которые вы хотите использовать.
В поле Имя введите подходящее имя для новых шрифтов темы и нажмите Сохранить .
Хотите больше?
Добавьте цвет и дизайн к своим слайдам с помощью тем
Применение нескольких дизайнов слайдов (тем) к одной презентации
Сохраните дизайн (тему) слайда как шаблон
Представьте, что вы создали слайды для своей презентации и теперь думаете о дизайне слайдов – внешнем виде слайдов: дизайн фона, стили шрифтов, цвета и макеты.
Вы хотите, чтобы на слайдах было немного больше визуальной привлекательности. Как ты это понял?
Пришло время изучить темы.
Тема представляет собой законченный слайд-дизайн для вашей презентации.
Давайте рассмотрим несколько примеров.
Чтобы найти темы, щелкните ДИЗАЙН . Эти миниатюры здесь показывают различные темы.
Когда я указываю на тему, она просматривается на слайде.
Чтобы просмотреть другие темы, щелкните эту среднюю стрелку, которая отображает темы построчно.
Я укажу на некоторых, чтобы показать их превью.
Чтобы увидеть полную галерею тем , щелкните эту нижнюю стрелку, которая называется стрелкой Еще .
Чтобы применить тему, щелкните один из эскизов.
Тема применена ко всем слайдам.
Некоторые детали этой темы включают красочный фон, искусный дизайн номера слайда и стили шрифтов.
Вы видите примененную цветовую схему и ряд макетов.
Цель темы – придать вашей презентации дизайнерский вид со скоординированными элементами слайда.
Еще один способ применить тему – это когда вы впервые открываете PowerPoint, чтобы начать работу над презентацией.
В этом начальном представлении отображаются все темы из галереи тем.
Вы заметите, что один из вариантов – это очень простой дизайн, обозначенный как Blank Presentation .
Здесь тоже применена тема, только более простая.
Полезным аспектом этого представления является то, что когда я щелкаю тему, я вижу ее более крупный пример и могу щелкнуть Дополнительные изображения , чтобы увидеть больше примеров ее цветовой схемы и макетов.
Я также вижу три дополнительных варианта дизайна фона и цветовых схем для темы.
Когда я щелкаю по одному из них, я вижу его предварительный просмотр.
Это один из способов, которыми PowerPoint предлагает альтернативы, чтобы помочь вам получить желаемую тему.
Я попробую эту синюю версию темы, которая называется Ion .
Когда я нажимаю Создать , PowerPoint применяет тему к новой презентации, начиная с первого слайда.
Когда я нажимаю New Slide , новый слайд принимает тему.
Преимущество начала работы с существующей темой состоит в том, что я вижу, как она выглядит с содержимым моего слайда во время работы.
Если я хочу попробовать другую тему, я нажимаю DESIGN и применяю другую из галереи.
Возможно, вы предпочитаете более простой дизайн слайдов.
Для начала примените самую простую тему: Office Theme .
Это тема, которую PowerPoint применяет, когда вы выбираете Пустая презентация на начальном экране.
Fun – это когда вы начинаете с этой базовой темы и настраиваете ее.
PowerPoint дает вам несколько способов изменить дизайн любой темы.
Для начала у вас есть три альтернативных фона и цветовые схемы, в Вариантах .
И когда вы щелкнете стрелку More в правом нижнем углу, у вас появятся дополнительные возможности для изменения темы.
В пределах цветов доступен ряд других цветовых схем.
В Fonts вы найдете другие комбинации шрифтов для заголовка и основного текста.
Когда я указываю на шрифты в списке, обратите внимание, как они просматриваются на слайде.
Эффекты предлагают тонкие различия в стилях графики, например формы.
Стили фонаи включают больше цветов фона – немного светлого, немного темного – которые соответствуют текущей цветовой схеме.
Если вы изменили какой-либо аспект своей темы и хотите сохранить его для использования в будущем, откройте галерею Themes и щелкните Save Current Theme внизу галереи. Затем сохраните тему под новым именем.
Настроенная тема теперь отображается вместе со всеми другими темами в галерее, доступной для использования с другими презентациями.
Наверх Далее: Измените фон темы .
Как создать собственную тему в PowerPoint для брендинга
Вы когда-нибудь тратили время на то, чтобы оживить презентацию или сделать ее уникальной? Вы не должны тратить свое время на создание контента!
Несколько клиентов спрашивали меня, как сделать их слайды Content Sparks фирменными, не тратя много времени, поэтому я решил составить для вас небольшой учебник.
Это НАМНОГО проще, чем вы думаете!
На самом деле, брендировать слайды на удивление просто, если у вас есть тема или дизайн, который вам нравится. Особенно с PowerPoint, хотя я уверен, что другие программы похожи.
Идея состоит в том, чтобы создать индивидуализированный вид ваших слайдов, а затем применить этот дизайн ко всем вашим презентациям (прошлым, настоящим и будущим).
Вот быстрый подход:
Шаг 1. Создайте собственную тему
На вкладке «Дизайн» вы можете создавать новые цвета темы, новые шрифты темы и даже желаемые эффекты.
Начните с базовой темы Office или выберите другую, щелкнув стрелку вниз, а затем поиграйте с деталями.
Если вы перейдете в меню «Просмотр»> «Мастер-слайд», вы также сможете добавить другую графику, логотипы и т. Д., Которые будут отображаться на каждом слайде этого макета.
СОВЕТ : Обязательно сначала установите размер слайдов, предпочтительно широкоэкранный (16: 9) для видео. В противном случае графика будет искажена, если вы позже попытаетесь изменить размер.
Шаг 2. Сохраните тему
Когда вы закончите создание фирменного стиля для вашей презентации, щелкните стрелку вниз для тем на вкладке «Дизайн» и «Сохранить текущую тему».
При этом ваша новая фирменная тема будет сохранена в локальной папке, чтобы она всегда отображалась в качестве опции в дизайне. Обычно это будет один из первых показанных.
СОВЕТ : Если у вас есть темы в разных версиях, например, широкие или экранные, обязательно укажите это в имени, чтобы вы могли легко распознать правильную.
Шаг 3. Откройте презентацию
Теперь откройте любую презентацию, которую вы хотите присвоить бренду, например, общие с ContentSparks.com.
СОВЕТ : Убедитесь, что вы приняли к сведению размер настройки страницы, чтобы вы могли выбрать правильную тему.
Шаг 4. Примените фирменную тему
Щелкните вкладку «Дизайн» и выберите фирменную тему, чтобы сразу применить ее к презентации.
СОВЕТ : Если вы просто хотите скопировать тему из другой презентации на вашем компьютере, нажмите «Обзор тем» (внизу списка тем, если вы щелкнете стрелку вниз, чтобы увидеть больше)
Шаг 5: Отрегулируйте там, где это необходимо.
Вероятно, у вас есть несколько мест в презентации, которые нужно изменить, поэтому просмотрите все слайды.
Если что-то и есть на всех слайдах, то это, вероятно, мастер слайдов.
Например, заполнитель «Ваш логотип», который мы обычно добавляем, чтобы показать вам, куда вставить собственный логотип, необходимо удалить (или просто заменить, если его нет в вашей теме).
Чтобы избавиться от него, просто вернитесь в меню «Просмотр»> «Образец слайдов».
Затем щелкните верхний слайд, щелкните объект и удалите его.
СОВЕТ : Вы всегда можете избавиться от любой фоновой графики, которая отвлекает от презентации на отдельном слайде.Просто щелкните слайд правой кнопкой мыши. Нажмите «Форматировать фон». Затем отметьте «Скрыть фоновую графику». Вы можете просто закрыть его, чтобы применить к этому слайду, ИЛИ применить ко всем слайдам, чтобы избавиться от всей фоновой графики.
После того, как вы выполните шаги 1 и 2 один раз, у вас будет очень немного работы каждый раз, когда вам нужно создать или настроить новую презентацию.
Если вы хотите увидеть эти шаги в действии, посмотрите видео ниже:
ОБНОВЛЕНИЕ:
После записи вышеуказанной демонстрации я сделал еще одну в PowerPoint 365, последней версии.Вы можете посмотреть это короткое видео здесь:
Самое сложное, что вам, возможно, придется сделать, – это переместить некоторые вещи, если они противоречат вашей новой теме.
Вот почему мы стараемся, чтобы слайд-шоу Content Sparks были как можно более простыми и общими.
Если вы попытаетесь применить свою фирменную тему к презентации, в которой много сложных дизайнов, вам, возможно, придется больше возиться.
Вот мой самый большой совет по ускорению вашего брендинга…
Передайте дизайн своей темы на аутсорсинг!
Я заплатил дизайнеру один раз за создание фирменной темы для моих слайдов.
А теперь я просто применяю эту тему каждый раз, когда создаю новую презентацию.
Мне буквально даже не нужно думать о дизайне и брендинге ВООБЩЕ.
ПРИМЕЧАНИЕ : Презентация, которую я использовал в видео, чтобы показать, как применить вашу новую тему, взята из нашего курса «Успех сервисного бизнеса». Вы можете получить лицензию на использование этого контента самостоятельно здесь:
==> Service Business Success
Не забудьте ребрендинг контента!
У вас уже есть собственная фирменная тема для собственных слайдов?
Мы создали подробный пошаговый контрольный список, чтобы охватить все, что мы рассмотрели в этом посте.Загрузите бесплатную копию в формате PDF ниже!
10 шагов для создания собственной темы в Google Slides
Встреча с новыми потенциальными клиентами – это увлекательно. Создание материалов, необходимых для преобразования этих потенциальных клиентов… не так уж и много. Даже агенты по недвижимости не освобождаются от порой утомительной задачи по созданию презентаций. Но есть хорошие новости. Независимо от того, нужно ли вам создать презентацию, семинар для первого покупателя жилья или просто введение, чтобы сдвинуть дело с мертвой точки, есть технология, которая поможет вам создать профессиональные презентации.Google Slides – один из таких инструментов.
Google Slides – один из бесплатных инструментов, включенных в каждую бесплатную учетную запись Gmail. Это упрощает создание, редактирование и совместное использование ваших презентаций с соавторами с любого устройства. Чтобы узнать больше о бесплатных инструментах, предлагаемых Google, загрузите бесплатную электронную книгу Google for Real Estate . Для получения дополнительной информации об использовании Google Slides прочтите пошаговые инструкции, которые помогут вам создать и сохранить персонализированную тему, отражающую ваш бизнес и бренд.
Шаг 1. Создайте новый слайд Google.
Перейдите на drive.google.com и нажмите «NEW», чтобы начать новую презентацию Google Slides.
Шаг 2: Откройте мастер-файл.
Щелкните «Просмотр» и выберите «Мастер». Здесь вы можете создать и настроить свою тему.
Шаг 3. Выберите базовую тему.
Выберите тему, которая больше всего вам подходит. Позже вы можете настроить цвета, шрифты и другие детали.
Шаг 4. Переименуйте свою тему.
Дайте вашей теме имя, чтобы отличать ее от базовой темы.
Шаг 5. Отредактируйте мастер-слайд.
Изменения, внесенные в мастер-слайд, будут применены ко всей вашей теме. Используйте это, чтобы добавить на каждый слайд такую информацию, как ваш логотип, название компании или номер телефона. Вы также можете делать такие вещи, как выбирать разные шрифты, изменять цвета и делать разные варианты заголовков, которые хотите применить ко всем.
Нажмите кнопку «Фон…» в меню, чтобы изменить фон вашей темы.Эта кнопка появится, когда вы нажмете пустую область над мастер-слайдом. Вы можете выбрать сплошной цвет, градиент или загрузить изображение, которое будет фоном вашей темы.
Шаг 6. Проверьте свои макеты.
Когда вы будете довольны своей основной темой, убедитесь, что внесенные вами изменения хорошо смотрятся на каждом из ваших предварительно отформатированных макетов. Настройте мастер-слайд, чтобы изменить тему по всем направлениям, или отредактируйте отдельные макеты, если проблемы более локализованы. Вы также можете создавать и добавлять новые макеты для еще более специализированной темы.
Шаг 7. Сохраните тему как шаблон.
Вы хотите иметь возможность использовать свой шаблон снова и снова. Назовите готовую тему как шаблон, чтобы не использовать эту копию в качестве презентации.
Шаг 8: Используйте свой шаблон.
Чтобы получить доступ к своему шаблону, запустите новую презентацию Google Slides и выберите «Импортировать тему».
Шаг 9: Найдите свой шаблон в разделе «Презентации».
Введите название шаблона в строку поиска или пролистайте файлы, чтобы найти его.
Шаг 10: Подтвердите.
Все, что осталось, это подтвердить, что вы хотите импортировать свою тему, и начать добавлять контент!
Чтобы узнать о других способах использования инструментов Google в своем бизнесе, загрузите нашу бесплатную электронную книгу Google for Real Estate . В нем рассказывается, как использовать важные программы, такие как Google Keep, Мои карты, Мой бизнес и другие, для развития вашего бизнеса в сфере недвижимости.
Иногда такие мелочи, как собственная тема, впечатляют потенциальных клиентов и помогают превратить их в клиентов.Иногда работа с Homes.com помогает. Homes.com Preferred Listings дает вам преимущество в виде эксклюзивных лидов по доступной цене. Узнайте больше здесь или посетите Homes.com, чтобы узнать, почему миллионы людей приходят на Homes.com в поисках своего следующего дома.
PowerPoint 2010: применение темы
Урок 4: Применение темы
/ ru / powerpoint2010 / text-basics / content /
Введение
Тема – это предопределенная комбинация цветов, шрифтов и эффектов, которые можно применить к вашей презентации.PowerPoint включает встроенные темы, которые позволяют легко создавать профессионально выглядящие презентации, не тратя много времени на форматирование. В этом уроке вы узнаете все о темах и их применении.
шаблоны
Тема – это набор из цветов, , шрифтов, , , эффектов, и других, которые можно применить ко всей презентации , чтобы придать ей единообразный профессиональный вид. Вы уже использовали тему, даже если не знали об этом: стандартная тема Office , которая состоит из белого фона, шрифта Calibri и в основном черного текста.Темы можно применять или изменять в любое время.
Необязательно: вы можете загрузить этот пример для дополнительной практики.
Элементы темы
Каждая тема PowerPoint, включая тему Office по умолчанию, имеет свои собственные элементы темы . Этими элементами являются:
- Цвета темы (доступно из каждого меню Цвет ) Цвета темы
- Шрифты темы (доступны из меню шрифта ) Шрифты темы
- Стили фигур (доступны на вкладке Формат , когда вы щелкните фигуру) Стили фигур
Зачем нужны элементы темы?
Если вы используете элементы темы, вы, вероятно, обнаружите, что ваша презентация выглядит довольно хорошо.Все цвета будут хорошо работать вместе, а это значит, что вам не придется тратить много времени на форматирование презентации. Но есть еще одна веская причина использовать элементы темы: когда вы переключаетесь на другую тему, все эти элементы обновят , чтобы отразить новую тему. Вы можете кардинально изменить внешний вид своей презентации всего за несколько кликов.
Тема Остина и слайды с названиями темПомните, что цвета и шрифты будут обновляться только в том случае, если вы используете тематический шрифт или цвет темы .Если вы выберете один из стандартных цветов или любой из шрифтов , которые не являются шрифтами темы , ваш текст не изменится при изменении темы. Это может быть полезно, если вы создаете логотип или заголовок, которые всегда должны выглядеть одинаково, как в примере ниже.
Выбор шрифта, не относящегося к темеТемы и макеты слайдов
Как видно из двух разных слайдов заголовка выше, темы также влияют на различные макеты слайдов .
Тема Остина и макеты слайдов темы AnglesЕсли вы примените тему до того, как начнете создавать свою презентацию, вы сможете упорядочить свой контент в соответствии с макетами, которые вам нужно выбрать. Если вы примените тему после, текстовые поля и заполнители могут перемещаться в зависимости от выбранной вами темы.
Применение тем
Вам нужно знать, как применить тему и как переключиться на другую тему, если вы хотите использовать эту функцию для создания презентаций.Все темы, включенные в PowerPoint, расположены в группе Themes на вкладке Design . Темы можно применять или изменять в любое время.
Чтобы применить тему:
- Перейти на вкладку Дизайн .
- Найдите группу Themes . Каждое изображение представляет собой тему. Группа тем
- Щелкните стрелку раскрывающегося списка, чтобы получить доступ к другим темам. Просмотреть другие темы
- Наведите указатель мыши на тему, чтобы просмотреть предварительный просмотр в презентации.Название темы будет отображаться при наведении на нее. Выбор темы
- Щелкните тему, чтобы применить ее к слайдам. Слайды с Темой Остина
Challenge!
- Открыть существующую презентацию PowerPoint . Если хотите, можете воспользоваться этим примером.
- Попробуйте применить несколько разных тем. Если вы используете этот пример, попробуйте тему Austin .
/ ru / powerpoint2010 / insert-images / content /
PowerPoint 2016: изменение тем
Урок 28: Изменение тем
/ ru / powerpoint2016 / проверка-и-защита-презентаций / содержание /
Введение
Допустим, вам действительно нравится стиль темы , но вы хотите поэкспериментировать с различными цветовыми схемами .Это не проблема: вы можете смешивать и сочетать цвет, , шрифт, и эффекты, , чтобы создать уникальный вид для вашей презентации. Если это все еще выглядит не совсем правильно, вы можете настроить тему как хотите.
Если вы новичок в PowerPoint, возможно, вы захотите просмотреть наш урок по применению тем, чтобы изучить основы использования тем.
Дополнительно: загрузите нашу практическую презентацию.
Посмотрите видео, чтобы узнать больше об изменении тем в PowerPoint.
Чтобы выбрать новые цвета темы:
Если вам не нравятся цвета определенной темы, легко применить новый цвет темы ; все остальное по теме останется без изменений.
- На вкладке Модель щелкните стрелку раскрывающегося списка в группе Варианты и выберите Цвета .
- Выберите желаемые цвета темы.
- Презентация обновится, чтобы отобразить новые цвета темы.
Чтобы настроить цвета:
Иногда вам может не понравиться каждый цвет, включенный в набор цветов темы. Можно легко изменить некоторые или все цвета в соответствии с вашими потребностями.
- На вкладке Модель щелкните стрелку раскрывающегося списка в группе Варианты .
- Выберите Цвета , затем щелкните Настроить цвета .
- Появится диалоговое окно с 12 текущими цветами темы . Чтобы изменить цвет, щелкните стрелку раскрывающегося списка и выберите другой цвет.Возможно, вам потребуется нажать Другие цвета , чтобы найти нужный цвет.
- В поле Имя: введите желаемое имя для цветов темы, затем щелкните Сохранить .
- Презентация обновится, и в ней будут отображаться новые настраиваемые цвета темы.
В некоторых презентациях вы можете не заметить значительной разницы при изменении цветов темы. Например, текстурированный фон не изменится при изменении цвета темы.Когда вы пробуете разные цвета темы, лучше всего выбрать слайд, в котором используется несколько цветов, чтобы увидеть, как новые цвета темы повлияют на вашу презентацию.
Чтобы выбрать новые шрифты темы:
Новый набор шрифтов темы легко применить, не изменяя общий вид темы. Встроенные шрифты темы разработаны для совместной работы, что может помочь унифицировать вашу презентацию.
- На вкладке Desig n щелкните стрелку раскрывающегося списка в группе Variants и выберите Fonts .
- Выберите нужную тему шрифтов.
- Презентация обновится, и в ней будут отображаться шрифты новой темы.
Для настройки шрифтов темы:
Если у вас есть определенные шрифты для презентации, вы можете легко выбрать собственные шрифты для темы.
- На вкладке Модель щелкните стрелку раскрывающегося списка в группе Варианты .
- Выберите Fonts , затем щелкните Customize Fonts .
- Появится диалоговое окно с двумя шрифтами текущей темы .Чтобы изменить шрифты, щелкните стрелки раскрывающегося списка и выберите нужные шрифты.
- В поле Имя : введите желаемое имя для шрифтов темы, затем нажмите Сохранить .
- Презентация обновится, и в ней будут отображаться новые настраиваемые шрифты темы.
Изменение шрифтов темы не обязательно приведет к обновлению всего текста в презентации. При изменении шрифтов темы обновится только текст, использующий шрифты текущей темы .
Чтобы выбрать новые эффекты темы:
PowerPoint упрощает применение новых эффектов темы , которые могут быстро изменить внешний вид фигур в вашей презентации.
- На вкладке Дизайн щелкните стрелку раскрывающегося списка в группе Варианты и выберите Эффекты .
- Выберите желаемые эффекты темы.
- Презентация обновится, чтобы показать новые эффекты темы.
Применение новых эффектов темы приведет к изменению различных стилей фигур из вкладки Формат при редактировании фигуры или графического элемента SmartArt. Важно отметить, что это изменение будет применяться только к фигурам с тонким эффектом , умеренным эффектом и интенсивным эффектом .
Стили фона
Для дальнейшей настройки слайдов можно изменить цвет фона , выбрав другой стиль фона . Доступные стили фона зависят от текущей темы.
Чтобы применить стиль фона:
- На вкладке Модель щелкните стрелку раскрывающегося списка в группе Варианты .
- Выберите Стили фона .
- Выберите желаемый стиль.Доступные стили будут меняться в зависимости от текущего цвета темы .
- Новый фон будет отображаться на каждом слайде вашей презентации.
Если вам нужен еще больший контроль над фоном, щелкните команду Форматировать фон на вкладке Design .
Различные темы также включают в себя различные макеты слайдов и фоновую графику . Мы поговорим о том, как настроить их в нашем уроке Slide Master View.
Сохранение пользовательских тем
После того, как вы нашли нужные настройки, вы можете сохранить тему , чтобы вы могли использовать ее в других презентациях. Если вы хотите использовать тему только в текущей презентации, вам не нужно ее сохранять.
Для сохранения темы:
- На вкладке Design щелкните стрелку раскрывающегося списка в группе Темы .
- Нажмите Сохранить текущую тему .
- Появится диалоговое окно.Введите имя файла , затем нажмите Сохранить .
- Если щелкнуть стрелку раскрывающегося списка в группе Темы , вы увидите настраиваемую тему в разделе Пользовательская .
Пользовательские темы имеют еще одну уникальную и мощную функцию: любую настраиваемую тему, которую вы сохраняете в PowerPoint, можно фактически использовать в других приложениях Microsoft Office , таких как Word и Excel.
Вызов!
- Откройте нашу практическую презентацию.
- Измените цвет темы .
- Используйте команду Настроить шрифты , чтобы изменить шрифт заголовка темы на Garamond и шрифт основного текста на Arial .
- Измените стиль фона темы .
- Необязательно: Сохраните настроенную тему.
- Когда вы закончите, ваш первый слайд должен выглядеть примерно так (ваши цвета и стиль фона могут отличаться):
/ ru / powerpoint2016 / мастер-слайд-просмотр / содержание /
Ага! Дорожные карты | Создание тем презентаций и управление ими
Внешний вид вашей презентации никогда не должен противоречить тому, что в ней написано.Однако создание презентации с последовательным брендингом и структурой может занять удивительно много времени, если вам придется создавать каждую презентацию с нуля.
Для решения этой проблемы мы разработали темы презентаций. Создайте тему для стандартизации фирменного стиля, дизайна, содержимого верхнего и нижнего колонтитула и стилей текста – и каждая презентация, в которой используется эта тема, будет отображать эти элементы автоматически.
Темы презентаций включают отдельные макеты для заголовка и основного слайда. Ваша тема может быть такой же простой, как заголовок в цвете вашего бренда для ежеквартальных бизнес-обзоров, или такой сложной, как презентация слайдов для стандартизации внутренних проектов.
Щелкните любую из следующих ссылок, чтобы перейти вперед:
Создать тему
Чтобы создать тему, сначала создайте презентацию. В правой части редактора слайдов щелкните вкладку Темы , затем щелкните Изменить макеты тем , чтобы открыть редактор тем .
Примечание. Владельцы рабочей области, участники и любые пользователи с соответствующими разрешениями пользовательской роли могут создавать презентации и темы презентаций.
Имя темы по умолчанию будет именем вашей презентации. В редакторе тем вы можете переименовать свою тему и настроить ее макеты.
Верх
Настройка макетов тем
Каждая тема презентации имеет два макета.
Вы можете редактировать и настраивать слайды макета темы так же, как и обычный слайд презентации, но изменения, которые вы вносите в слайд макета темы, будут применяться к макетам слайдов каждой презентации, в которой используется ваша тема презентации, поэтому будьте осторожны в выборе содержимого и элементы дизайна, которые вы добавляете в эти слайды макета темы.Например:
Если вы добавите уведомление об авторских правах в нижний колонтитул основного слайда, это уведомление будет отображаться на каждом слайде презентации.
Если вы добавите изображение профиля члена группы на титульный слайд, это изображение будет отображаться на каждом титульном слайде в презентациях, использующих эту тему.
Примечание. После внесения изменений в макет слайда темы вы увидите слова Сохранение в правом верхнем углу редактора слайдов.После внесения изменений Сохранено , они будут отражены в презентациях.
Единственное исключение из этого правила – поля стиля текста. Люди, которые создают презентацию на основе вашей темы, вероятно, захотят добавить в свою презентацию уникальные заголовки, субтитры или основной текст, но вы можете → стандартизировать внешний вид этого текста. Щелкните поле стиля текста – текстовое поле, содержащее текст Щелкните, чтобы изменить стиль текста – для этого. T → используйте стиль , →, Текст, → и Расположите вкладки → справа, чтобы настроить стиль текста.
Наверх
Поделитесь своей темой
Как только ваша тема будет выглядеть хорошо, щелкните X в правом верхнем углу редактора Theme , чтобы выйти из редактора. Вернувшись в презентацию, щелкните вкладку Themes в редакторе слайдов, затем щелкните значок Поделиться , чтобы поделиться своей темой с остальными участниками Aha! учетная запись. Выберите Поделиться темой в модальном окне, чтобы начать совместное использование. Чтобы прекратить совместное использование темы, щелкните значок Поделиться и выберите Остановить тему общего доступа .
Всем в твоем Ага! Учетная запись Roadmaps с доступом к презентациям может просматривать и использовать вашу тему, если вы решите поделиться ею. Вы по-прежнему можете редактировать свою тему во время публикации, даже если она используется в других презентациях – и любые внесенные вами изменения будут отражены в этих презентациях, что упрощает обновление изменений бренда.
Как и следовало ожидать, вы не можете удалить презентацию, пока ее тема используется другими презентациями, и вы не можете изменить тему презентации, пока ее текущая тема используется другими презентациями.
Примечание. Редактировать эту тему может любой пользователь, который является соавтором презентации, в которой вы создали свою тему. Поэтому, если вы хотите, чтобы несколько человек могли настраивать брендинг для презентаций с использованием этой темы, добавьте соавторов в свою презентацию.
После того, как вы поделились темой, вы можете увидеть количество презентаций, которые в настоящее время используют эту тему, на вкладке Темы любого слайда.
Наверх
Выберите общую тему
Чтобы воспользоваться преимуществами темы презентации, сначала создайте презентацию.В правой части редактора слайдов щелкните вкладку Themes , затем выберите тему, которую вы хотите использовать.
По умолчанию новые презентации начинаются только с титульного слайда без верхнего или нижнего колонтитула. После того, как вы добавите основной слайд (у которого по умолчанию включены заголовки) или включите верхние или нижние колонтитулы, вы увидите эти элементы темы презентации.
Тема презентации повлияет на вашу презентацию двояко.
Конкретный текст, Ага! представления, фигуры или изображения, добавленные к слайдам макета темы для этой темы, будут отображаться на слайдах презентации.По задумке вы не можете перемещать или редактировать эти элементы темы.
Поля стиля текста, которые могут влиять на заголовки слайдов, субтитры или основной текст, будут определять стиль любого текста, который вы выберете для добавления.
Чтобы добавить в презентацию слайд, на который тема презентации не повлияет, добавьте слайд с Без макета . Вы можете настроить эти слайды по своему усмотрению.
Верх
.
 Под ним расположены связанные с ним макеты слайдов.
Под ним расположены связанные с ним макеты слайдов.




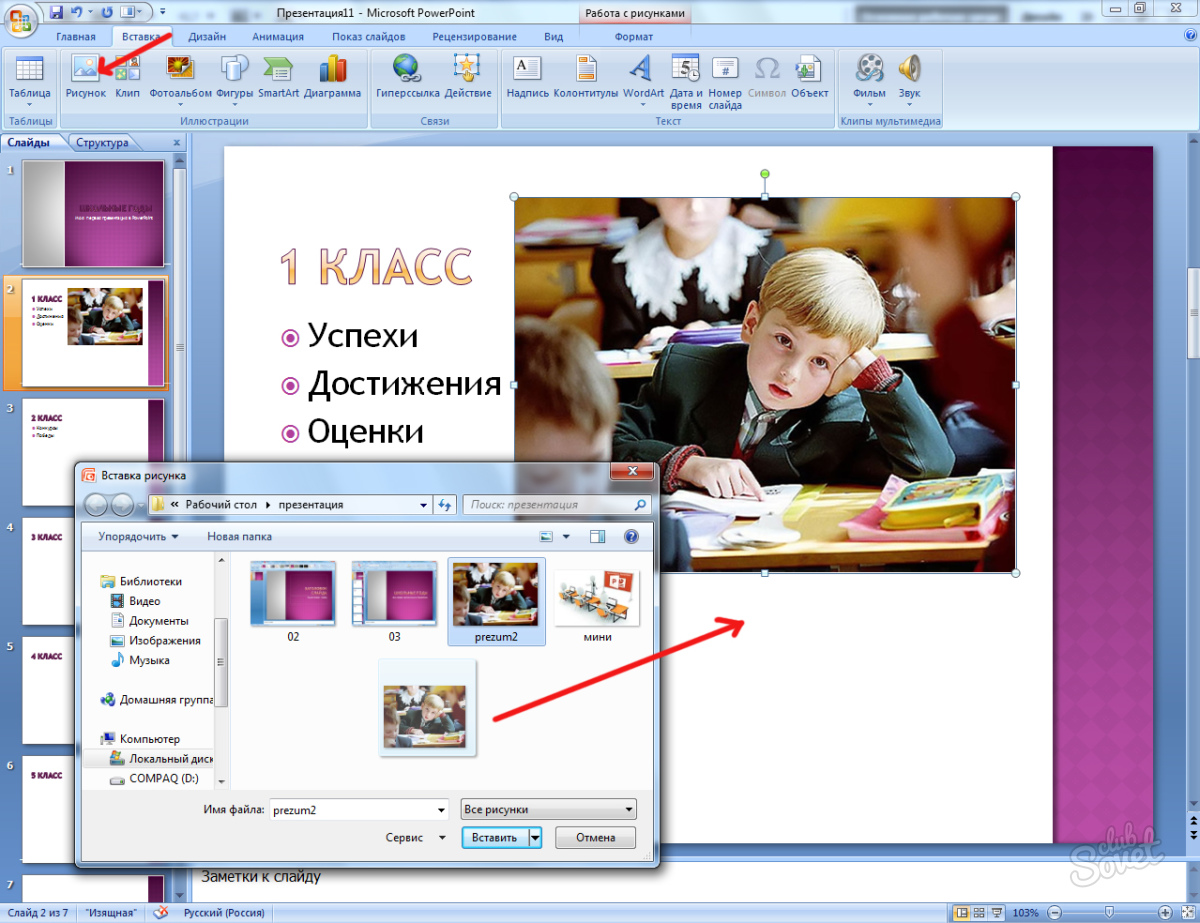
 Чтобы изменить размеры заполнителя, перетащите угол одной из его границ.
Чтобы изменить размеры заполнителя, перетащите угол одной из его границ.









 На вкладке Образец слайдов выберите Темы.
На вкладке Образец слайдов выберите Темы.