Как сделать содержание в Word
Практически в каждой отчётной работе студента (курсовом проекте, домашнем задании, реферате и т.д.) требуется оформить содержание с указанием страниц. Microsoft Word позволяет создавать такие содержания автоматически на основании представленного в документе оформления.
Для того, чтобы Word «понимал» какие строки текста содержат названия разделов/подразделов работы необходимо использовать стили оформления текста, доступ к которым осуществляется через вкладку «Главная» (кликните по картинке, чтобы увеличить):
Каждый стиль имеет свое название, позволяющее Вам понять для чего он (стиль) используется, например, стиль с названием «Заголовок 1» подходит для оформления строки текста, содержащей название раздела работы, «Заголовок 2» — для подзаголовка и т.д. Обычно, встроенных стилей Word вполне достаточно, чтобы оформить любое сколь угодно сложное содержание.
Рассмотрим процесс создания содержание на примере вот такого документа:
Документ содержит две главы, причем, первая глава состоит из двух подразделов.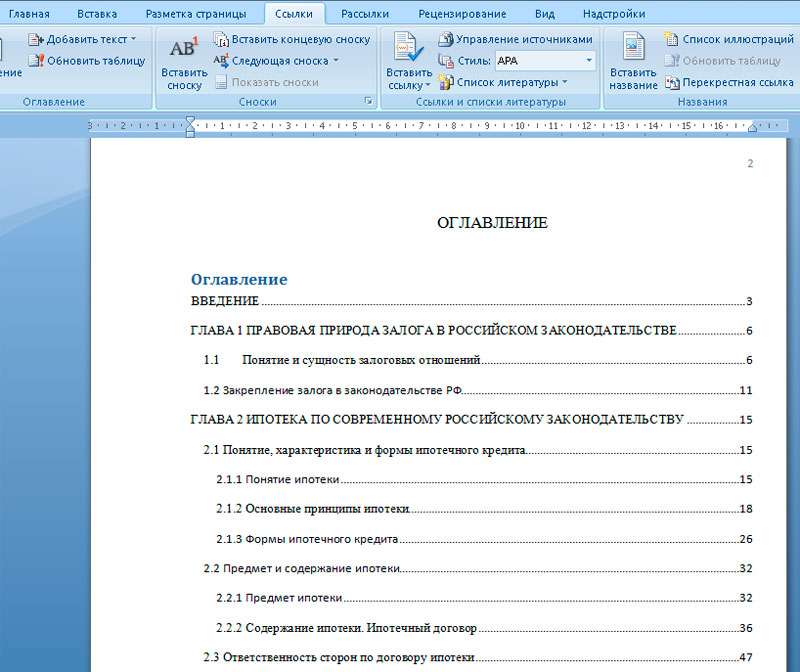
1. Выделяем строку с названием главы
2. В группе стилей оформления текста выбираем стиль «Заголовок 1»
Оформление текста в строке изменится в соответствии с выбранным стилем. Позднее, вы можете изменить это оформление на любое другое, например, установить свой шрифт, размер шрифта и т.д. Главное, чтобы у строки был установлен стиль «Заголовок 1». Например, на рисунке ниже представлено собственное оформление строки со стилем «Заголовок 1». Обратите внимание, что при установке курсора на строку Word показывает установленный для строки стиль:
4. Аналогичным образом, выделяем строку с названием второй главы и выбираем для неё также стиль «Заголовок 1»
5. Выделяем строки с подзаголовками и устанавливаем им стиль «Заголовок 2»
В итоге, документ примет следующий вид:
6. Устанавливаем курсор в то место документа, начиная с которого будет выводится содержание (обычно — это первая строка первого или второго листа документа) и переходим на вкладку «Ссылки»:
7.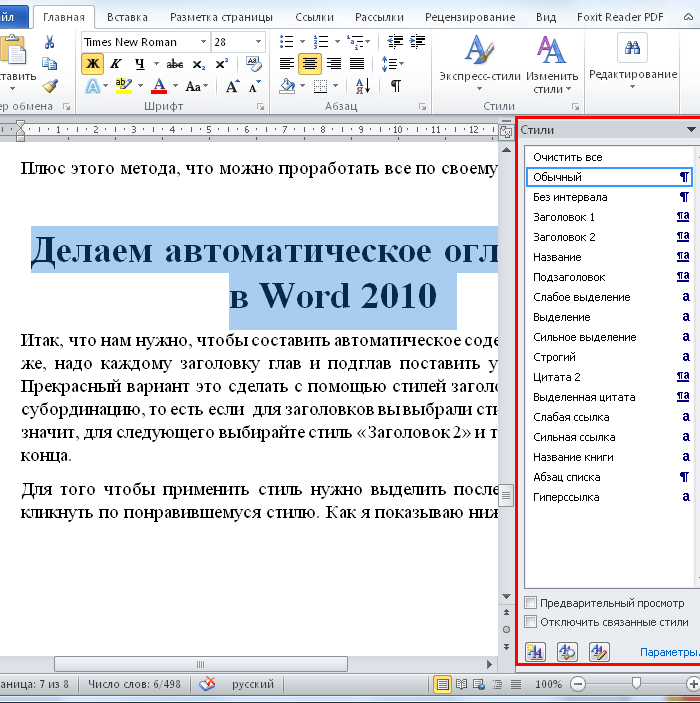 В группе «Оглавление» жмем кнопку «Оглавление» и выбираем стиль оформления:
В группе «Оглавление» жмем кнопку «Оглавление» и выбираем стиль оформления:
8. Word автоматически соберет оглавление документа, используя для его оформления встроенные стили текста:
Можете теперь изменить в оглавлении шрифт, его размер и т.д., чтобы стиль оформления соответствовал всему документу. В итоге, после всех изменений, документ станет вот таким (в документе использован шрифт Times New Roman 14 pt)
Преимуществом представленного подхода к оформлению содержания является то, что, в случае изменения документа (добавлении новых разделов, изменении расположения глав в документа и т.д.) Вам не потребуется вручную перелистывать весь документ и проставлять номера страниц — всё это Word выполнить автоматически при выборе соответствующей опции в блоке оглавления. Например, на следующем рисунке подзаголовок 2 в документе был перемещен на вторую страницу, а глава2, соответственно, на третью страницу:
Очевидно, что теперь наше оглавление указывает на неверные номера страниц.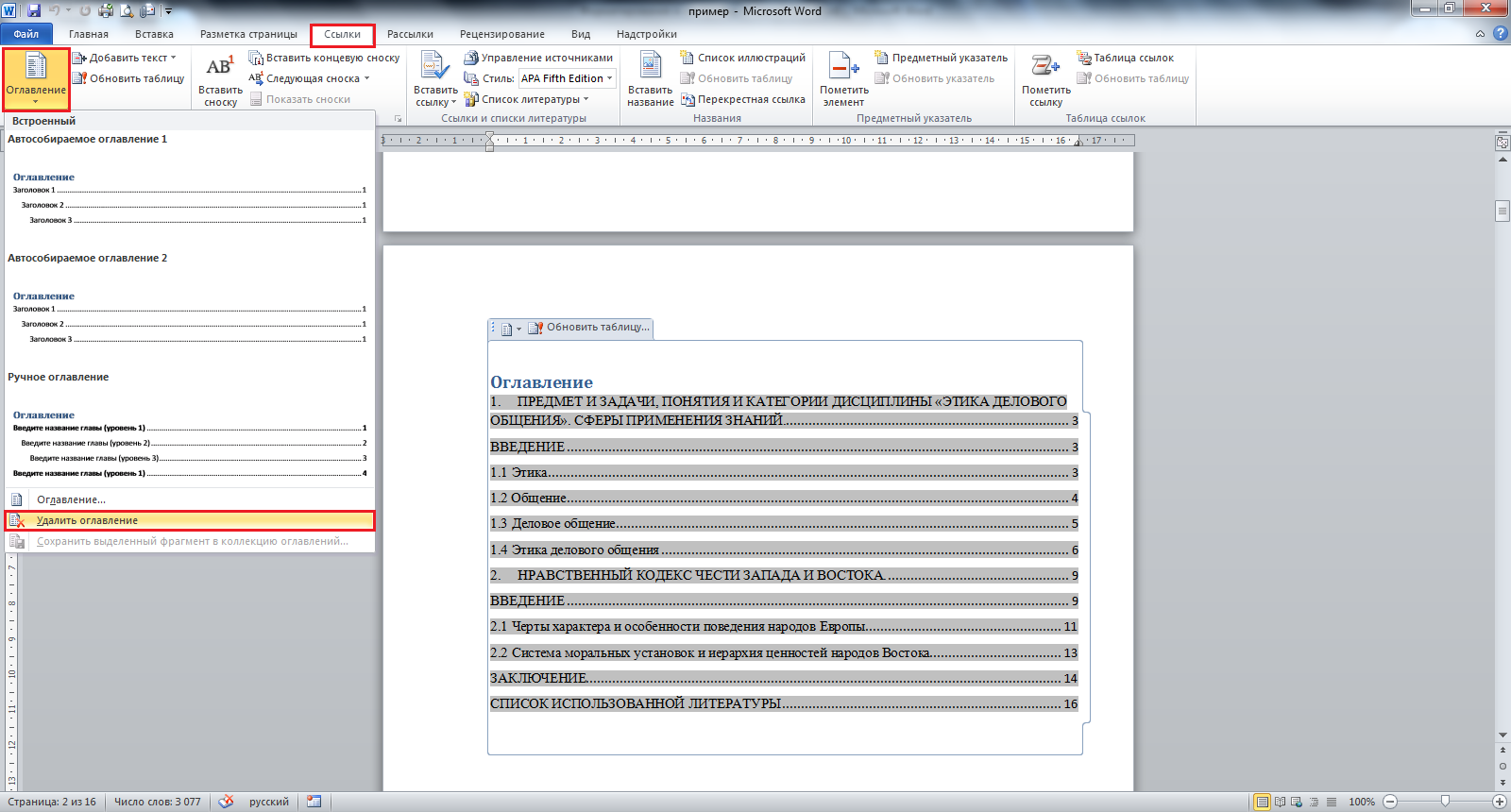 Чтобы исправить эту ошибку, кликаем в любом месте оглавления правой кнопкой мыши и, в открывшемся меню, выбираем пункт «Обновить поле»:
Чтобы исправить эту ошибку, кликаем в любом месте оглавления правой кнопкой мыши и, в открывшемся меню, выбираем пункт «Обновить поле»:
Откроется окно с опциями обновления оглавления, в котором необходимо выбрать пункт «обновить только номера страниц»:
Жмем кнопку «Ок» и в оглавлении появятся верные номера страниц:
Опцию «Обновить целиком» необходимо использовать в том случае, если в документе появляются новые разделы/подразделы документа, которые необходимо вынести в содержание. При этом следует помнить, что полное обновление документа полностью перезапишет и стиль оформления текста оглавления, т.е. Вам снова придётся назначать шрифт, размер шрифта и т.д. Избежать этого можно создав собственные стили оформления текста, но это уже совсем другая история…
И помните, что использование всех возможностей Microsoft Word значительно сокращает время на разработку документа!
для чего нужно, как создать и оформить
Особенности и функции автоматического оглавления
Для небольшого документа несложно составить оглавление вручную.
Кроме скорости, у этой опции есть еще одно преимущество. Если в документе появится больше страниц или глав, содержание можно поправить автоматом. Создавать его заново не потребуется. При этом оглавление будет выглядеть аккуратно, потому что Ворд его правильно выровняет и при изменениях в документе ничего не поедет.
Как сделать автоматическое содержание в Ворде
Опция доступная для всех версий Word. Могут различаться расположения и названия элементов интерфейса, но пошагово принцип один:
- пронумеруйте страницы документа;
- задайте стили и уровни заголовков;
- создайте оглавление;
- при необходимости обновите его, чтобы отразить изменения.
youtube.com/embed/fU9X88ZoALU”/>
Нумерация страниц
Чтобы пронумеровать страницы текстовой работы, найдите вкладку «Вставка», затем кнопку «Номер страницы». Появится меню, в котором есть варианты расположения номера страницы
Если по правилам оформления работы, первая страница не имеет номера, нужна кнопка «Особый колонтитул для первой страницы». Тогда нумерация в документе начнется со второй страницы.
Если же номер второй страницы должен быть не 2, а 1, то вернитесь к «Номеру страницы», найдите в выпавшем меню «Формат номеров страниц» и выберите «Начать с 0».
Выделение разделов документа
Выберите стили заголовков и подзаголовков своего документа. Выделите название раздела, кликните правой кнопкой мыши и нажмите «Стили» — «Применить стили». Определите фразу как «Заголовок 1». То же самое необходимо сделать со всеми заголовками документа.
Для подзаголовков задайте стили «Заголовок 2» или «Заголовок 3», соответственно иерархии. Тогда в содержании названия подразделов будут «глубже», и сразу ясна структура текста.
Когда вы определите стили разделов своего документа, то увидите рядом с названиями синий треугольник. Нажмите его – текст раздела свернется. Это удобно, если вы хотите проверить, не пропущен ли где-то в документе заголовок или подзаголовок.
Возможно, вам не подходят стили, которые предлагает Word. Создайте нужный: выделите название раздела, «позовите» все стили комбинацией клавиш Shift+Ctrl+Alt+S, найдите внизу кнопку «Создать стиль». Выберите шрифт, размер, цвет по своим потребностям.
Добавьте в коллекцию новый стиль или укажите, что он используется только в этом документе.
Создание оглавления
Теперь можно собирать заголовки вашей работы в единый список. Выберите место, куда его надо вставить, установите туда курсор.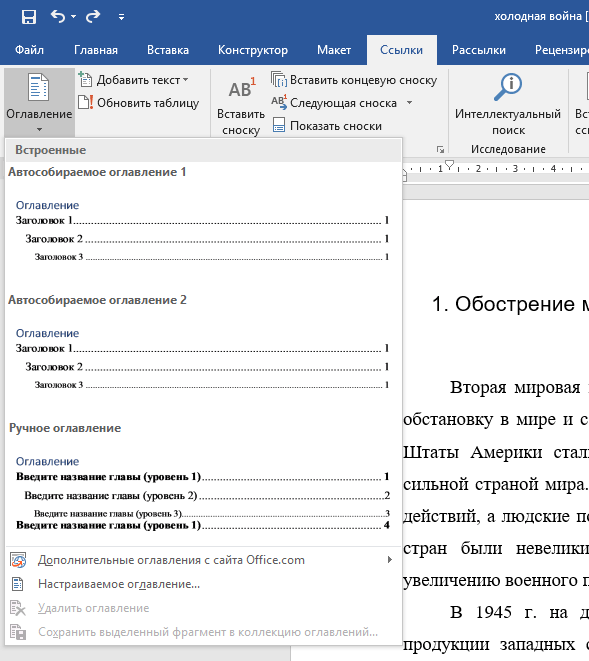 Найдите на панели вверху вкладку «Ссылки» и кнопку «Оглавление». Выберите один из предложенных вариантов. Автооглавление сформировано.
Найдите на панели вверху вкладку «Ссылки» и кнопку «Оглавление». Выберите один из предложенных вариантов. Автооглавление сформировано.
Автоматически созданное содержание позволяет быстро перемещаться между разделами. Для этого наведите курсор на ту или иную главу и кликните по ней, удерживая Ctrl. Ссылки работают и при экспорте документа в pdf.
Оформление автооглавления
В Ворде можно настроить внешний вид содержания. Выделите оглавление, вернитесь на вкладку «Ссылки», нажмите «Оглавление» — «Настраиваемое оглавление». Если вам не нужны точки, ведущие к номерам страниц, измените или уберите заполнитель. Или вообще скройте нумерацию. Еще можно поправить количество уровней или внешний вид пунктов списка.
Обновление автосодержания
Поэтапная работа над текстом предполагает его изменение. Если это влияет на оглавление, то удалять или перепечатывать его не нужно. Выделите содержание и нажмите «Обновить страницу».
Что делать, когда название раздела теряется? Обновите оглавление полностью. Если это не помогло, проверьте, как отформатирован пропавший заголовок. Возможно, нужный вид ему придали вручную, а для того, чтобы сформировать автооглавление, заголовку нужен заданный стиль.
Если чувствуете неуверенность в себе или нехватку времени, правильно оформить любую работу помогут специалисты Феникс.Хелп!
Как сделать оглавление в Word с автоматической нумерацией и вручную? | Изучаем Word
Создание оглавления в больших документах – это обычное дело. Но не все знают, что это можно сделать, как автоматически, так и вручную. Как оформить содержание документа Word с помощью заголовков либо созданных самостоятельно стилей? Как добавить автоматическую нумерацию в оглавление и как управлять уровнями в созданном содержании документа?
Предлагаю освежить знания, что такое уровни в документе Word, а также что такое Область навигации и как она помогает в больших документах с заголовками.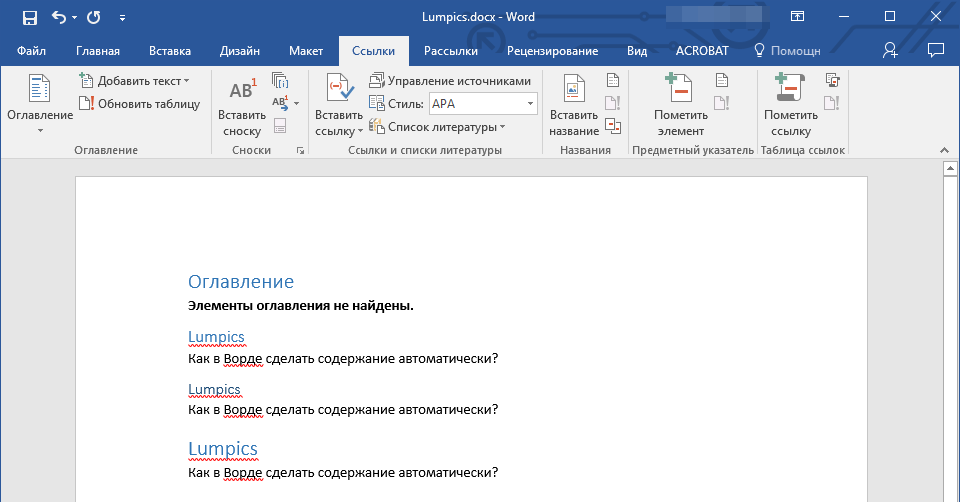
Автоматическое создание оглавления в Word: как сделать?
Для автоматического создания оглавления вашего документа (названия глав, разделов и т.д. с указанием номеров страниц) лучше всего взять за основу встроенные или созданные самостоятельно стили заголовков.
Программа автоматически будет учитывать номер страницы, на котором расположен заголовок.
Встроенные стили заголовков вы можете найти на вкладке Главная – Стили.
Как создать оглавление на основе стилей заголовков?
Если в документе задействованы определенные стили для заголовков различных уровней, надо:
1. В окне открытого документа перейти к вкладке «Ссылки».
Стили заголовков в документе и команда вставки ОглавленияСтили заголовков в документе и команда вставки Оглавления
2. Поставить курсор в место вставки оглавления..png) Обычно оно располагается в конце или начале документа.
Обычно оно располагается в конце или начале документа.
3. В группе «Оглавление» щелкнуть по кнопке «Оглавление».
4. В меню «Оглавление» выбрать из списка стилей автоматически собираемых оглавлений подходящее по параметрам.
Выбор автособираемого оглавления в документе вордВыбор автособираемого оглавления в документе ворд
5. В месте размещения курсора ввода текста появится область оглавления со всеми заголовками и номерами страниц.
Автоматически собранное оглавление с нумерацией страницАвтоматически собранное оглавление с нумерацией страниц
Как вручную создать оглавление документа?
Если в документе нет заголовков отформатированных определенными стилями, выполните следующие действия:
1. В окне открытого документа перейдите к вкладке «Ссылки»
2. Поставьте курсор в место вставки оглавления. Обычно оно располагается в конце или начале документа.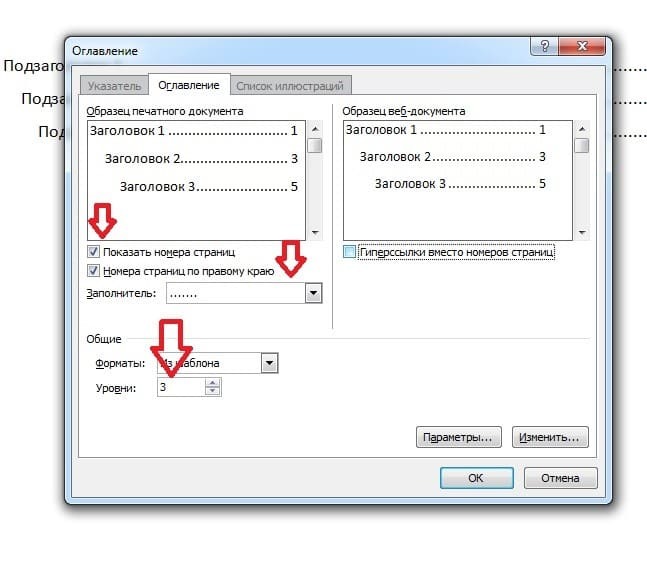
3. В группе «Оглавление» щелкните по кнопке «Оглавление».
4. В меню «Оглавление» выберите пункт «Ручное оглавление».
Ручное оглавление позволяет прописать самостоятельно заголовки разных уровнейРучное оглавление позволяет прописать самостоятельно заголовки разных уровней
5. В месте размещения курсора ввода текста появится область оглавления, в которую необходимо вручную внести нужные заголовки документа.
Как изменить параметры оглавления?
По умолчанию автоматически собираемые и ручные оглавления строятся на основе трех уровней заголовков. Но иногда достаточно сформировать оглавление только из двух уровней или вовсе из одного (Заголовка 1), а может, наоборот, увеличить количество уровней до 4-5, все зависит от вашего документа и требований к нему.
Если необходимо изменить этот и другие параметры, следуйте алгоритму, приведенному ниже:
1.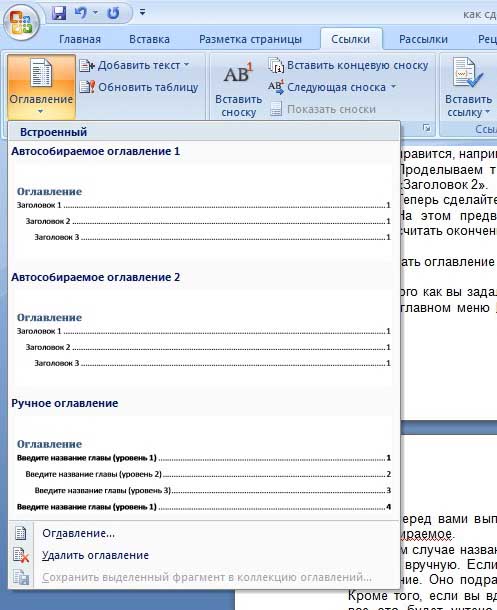 В окне открытого документа переходим к вкладке «Ссылки»
В окне открытого документа переходим к вкладке «Ссылки»
2. В группе «Оглавление» щелкаем на кнопку «Оглавление».
3. В меню «Оглавление» выбираем пункт «Настраиваемое оглавление…».
Настраиваемое оглавление и его параметрыНастраиваемое оглавление и его параметры
4. В окне «Оглавление» на вкладке «Оглавление» в группе «Общие» задаем в графе «Уровни» количество уровней заголовков, используемых в оглавлении. По умолчанию используется три уровня.
Возможные настройки уровней, страниц, заполнителя и форматовВозможные настройки уровней, страниц, заполнителя и форматов
5. В графе «Формат» можно выбрать в списке стиль для оглавления (при этом в окне предварительного просмотра видно как меняется формат заголовков).
6. Если в оглавлении будут использоваться номера страниц, активируем пункт «Показать номера страниц».
7. Если необходимо, чтобы номера были отнесены к правому полю документа от имени заголовка, активируем пункт «Номера страниц по правому краю».
8. В графе «Заполнитель» выбираем тип линии для создания нумерации.
9. В окошке «Образец печатного документа» и «Образец веб-документа» будут отображаться все внесенные изменения в стиль оглавления.
10. Закрываем окно кнопкой «ОК».
Пример оглавления с одним уровнем заголовкаПример оглавления с одним уровнем заголовка
Как изменить стили оглавления и поменять их формат, настроить дополнительные параметры оглавления в документе Word, а также как обновить или совсем удалить, рассмотрим уже в другой статье, оставайтесь на канале, для этого подписывайтесь и ставьте лайк, и да, будет Вам зачёт:)
Автоматическое создание оглавления документа Word | others
Это руководство относится к Microsoft Word 2002, Microsoft Word 2003, Microsoft Office Word 2007, Microsoft Word 2010.
Оглавление можно сгенерировать, используя акцент вводных частей документа (Lead-in Emphasis) для применения стилей заголовков к любому начальному тексту (это первое слово или слова в параграфе или предложении). Использованием функции Lead-in Emphasis можно создать параграфы, где первая порция параграфа отформатирована стилем заголовка, в результате чего она появится в оглавлении, но остальная часть параграфа останется обычным текстом и не появится в оглавлении.
Использованием функции Lead-in Emphasis можно создать параграфы, где первая порция параграфа отформатирована стилем заголовка, в результате чего она появится в оглавлении, но остальная часть параграфа останется обычным текстом и не появится в оглавлении.
Примечание: параграф это кусок текста, несущий единую смысловую нагрузку, заканчивающийся на символ возврата каретки (в Word этот символ вводится клавишей Enter).
[Создание оглавления]
В редакторе Word можно создать оглавление (TOC) на основе кусочка текста в параграфе, без включения всего параграфа. Вы можете пометить текст с помощью функции Lead-in Emphasis, чтобы добавить этот текст в TOC. Чтобы вставить TOC в документ, выполните следующие шаги:
1. Запустите Word и откройте Ваш документ.
2. Кликните на пустом параграфе, где Вы хотите вставить TOC.
3. В меню Вставка (Insert) выберите пункт Ссылка (Reference) и затем кликните на Оглавление и указатели (Index and Tables).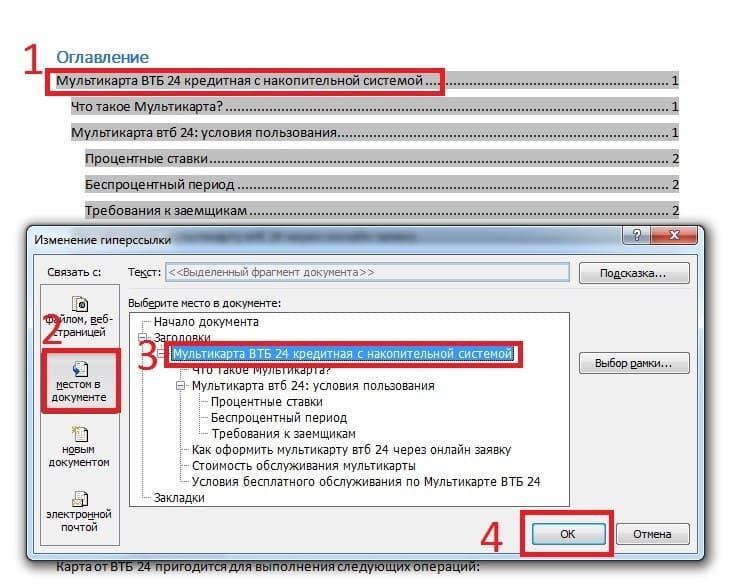 Такой способ вставки заголовка используется в MS Word 2003. В Microsoft Office Word 2007 или Word 2010 нужно сделать клик на Table of Contents в группе Table of Contents закладки References. Затем кликните Insert Table of Contents.
Такой способ вставки заголовка используется в MS Word 2003. В Microsoft Office Word 2007 или Word 2010 нужно сделать клик на Table of Contents в группе Table of Contents закладки References. Затем кликните Insert Table of Contents.
4. Кликните на закладку Table of Contents, затем кликните Show Outlining Toolbar. В Word 2007 или Word 2010 пропустите этот шаг.
5. В диалоге Index and Tables выберите опции, которые хотите применить к TOC, и затем кликните OK. Имейте в виду, что в Word 2007 или в Word 2010 выбор применяемых опций для TOC делается в окне диалога Table of Contents, после чего также нужно кликнуть OK.
Обратите внимание, что если текст, содержащийся в Вашем документе, не имеет ни одной пометки для добавления в TOC (например, у него нет специальных кусков текста, помеченных стилями Заголовок 1, Заголовок 2 и т. п.), то вместо создания TOC Вы получите следующее сообщение об ошибке:
Error! No table of contents entries found. (Ошибка! Не найдены элементы для оглавления.)
(Ошибка! Не найдены элементы для оглавления.)
[Как пометить текст для добавления в TOC]
Как уже упоминалось, для создания TOC текст должен содержать специально оформленные куски текста, которые должны попасть в TOC. Для это используют Lead-in Emphasis (оформление) со стилями заголовков. Используйте один или несколько следующих методов для пометки текста, который хотите включить в TOC.
Lead-in Emphasis со стилями заголовков
1. Выберите любой начальный текст в своем документе, который Вы хотите добавить в свое TOC. Например, у Вас может быть параграф, включающий начальный текст, представляющий остальную часть текста в параграфе (хороший пример – текст предыдущего абзаца). В следующем параграфе, если Вы хотите добавить в свое TOC “висячие строки” (Widow and Orphan), просто выберите эти слова, и продолжайте выполнять следующие шаги.
Widow: это последняя строка параграфа, которая печатает саму себя в верхней части страницы.
Orphan: это первая строка параграфа, печатающая сама себя в нижней части страницы.
2. Кликните на стрелку выпадающего списка Style на панели инструментов форматирования, и затем выберите стиль заголовка, какой Вы хотите. В Word 2007 или Word 2010 кликните на стиль заголовка, который Вы хотите применить, находящийся в группе Styles закладки Home.
3. Кликните Update TOC в панели инструментов Outlining, чтобы обновить TOC. В Word 2007 или Word 2010 кликните Update Table в группе Table of Contents закладки References.
4. В диалоге Table of Contents кликните Update the Entire table, и затем кликните OK. В Word 2007 или Word 2010 кликните Update the Entire table в диалоге Update Table of Contents.
Если Вы кликнете Show/Hide на панели стандартных инструментов, имейте в виду, что здесь нет специальных символов в параграфе, показывающих применение lead-in emphasis к тексту. Однако текст, форматируемый как заголовок определенного уровня, появится в TOC документа. Из-за того, что не используются скрытые маркеры параграфа или другие специальные элементы, весь процесс получается прозрачным. Word использует для этой цели новую нижележащую особенность формата, которая называется “Linked character styles” (связанные стили символов).
Из-за того, что не используются скрытые маркеры параграфа или другие специальные элементы, весь процесс получается прозрачным. Word использует для этой цели новую нижележащую особенность формата, которая называется “Linked character styles” (связанные стили символов).
Стиль заголовка, применяемый к начальной порции документа, отображается как заголовок, но в действительности это linked character style. В Word 2002 и более свежих версиях, когда Вы применяете стиль параграфа к подмножеству текста параграфа, произойдет следующее:
• Создается скрытый стиль символов (hidden character style), который берет те же самые свойства символов, какие применены в стиле параграфа.
• Стиль символов применяется к выбранному тексту.
Примечание: скрытый стиль символов, создаваемый с linked character style, появляется в выпадающем списке Style, если документ открыт и просматривается в более ранних версиях Word. Функционал сепаратора стиля теряется, если этот документ будет сохранен в ранних версиях Word.
Чтобы просмотреть скрытый стиль символов (hidden character style), выполните следующие шаги:
1. В меню Format кликните Reveal Formatting. Появится панель задач Reveal Formatting. Чтобы открыть ту же панель задач в Word 2007 или Word 2010, запустите диалог Styles, находящийся в группе Styles закладки Home, затем в окне Styles кликните Style Inspector и после этого кликните Reveal Formatting.
2. Выберите текст в Вашем документе, и Вы увидите, как подробности форматирования появляются в панели Reveal Formatting.
3. Выберите текст, у которого применен стиль символов, и обратите внимание, как текст, появляющийся как стиль символов в панели Reveal Formatting. Linked style (связанный стиль) появляется как Heading Char на панели Reveal Formatting. Реальный стиль символов остается скрытым в панели Styles and Formatting или выпадающем списке Style панели инструментов форматирования.
Любой стиль параграфа может использоваться для linked character style.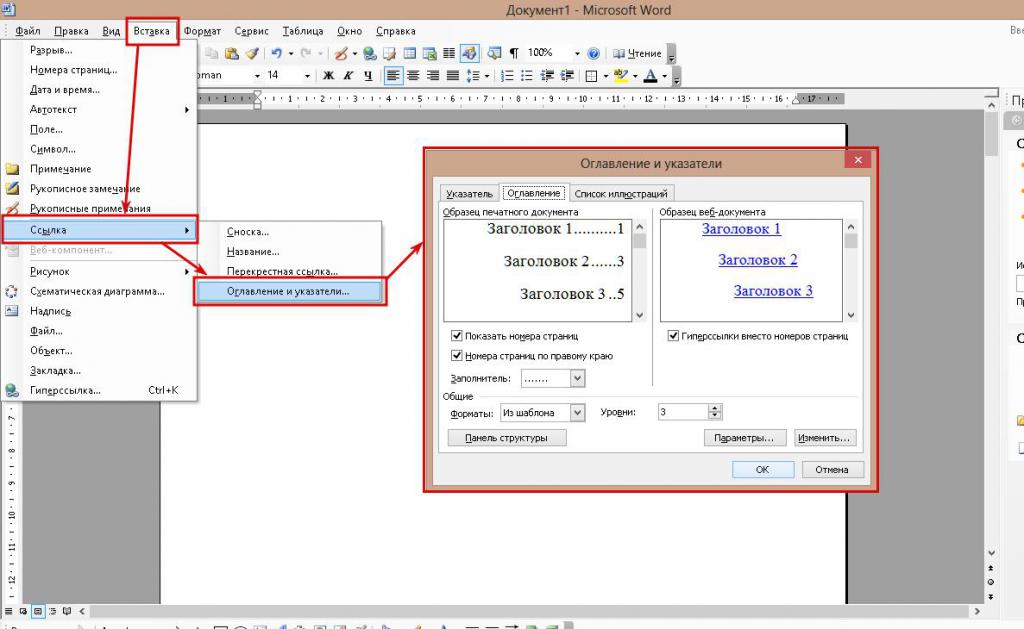 Стиль параграфа может быть создан в точном соответствии с видом текста параграфа, и затем применен к части текста параграфа. При таком способе формирования TOC записи оглавления будут точно соответствовать тексту в параграфе, при этом подразумевается, что опции TOC изменены для включения стиля начальных участков текста.
Стиль параграфа может быть создан в точном соответствии с видом текста параграфа, и затем применен к части текста параграфа. При таком способе формирования TOC записи оглавления будут точно соответствовать тексту в параграфе, при этом подразумевается, что опции TOC изменены для включения стиля начальных участков текста.
Style Separators со стилями заголовков
Style separator (разделитель стилей) новая фича для Word 2003 и Word 2002. Теги разделителя стилей позволяют делать следующее:
• Применить стили заголовка к одному слову или фразе в параграфе, так чтобы только это слово или фраза появлялись в TOC.
• Включить два стиля в один параграф, чтобы этот начальный текст параграфа появлялся в TOC.
• Применить внешние уровни к начальному тексту, так чтобы только этот начальный текст появлялся в TOC.
• Применить внешние уровни к одному слову или фразе в параграфе, так чтобы только это слово или фраза появлялись в TOC.
Style separator это скрытый маркер параграфа, который служит описателем между отдельными стилями, примененными в документе. Чтобы сделать маркер style separator видимым, выполните следующие шаги:
Чтобы сделать маркер style separator видимым, выполните следующие шаги:
1. В меню Tools кликните Options.
2. На закладке View, кликните All в разделе Formatting Marks.
Перед использованием функции Style Separator нужно добавить кнопку Style Separator к панели инструментов. Это делается следующим образом:
1. В меню Tools кликните Customize.
2. Кликните на закладке Commands, и затем кликните на All Commands в списке Categories.
3. Найдите InsertStyleSeparator в списке Commands, и затем перетащите его на панель инструментов форматирования. Кликните Close.
Для добавления кнопки Style Separator к панели инструментов Office Word 2007 или Word 2010, выполните следующее:
1. Кликните на кнопку Microsoft Office и затем кликните Word Options.
2. Кликните Customize.
3. В списке Choose commands from кликните на All Commands.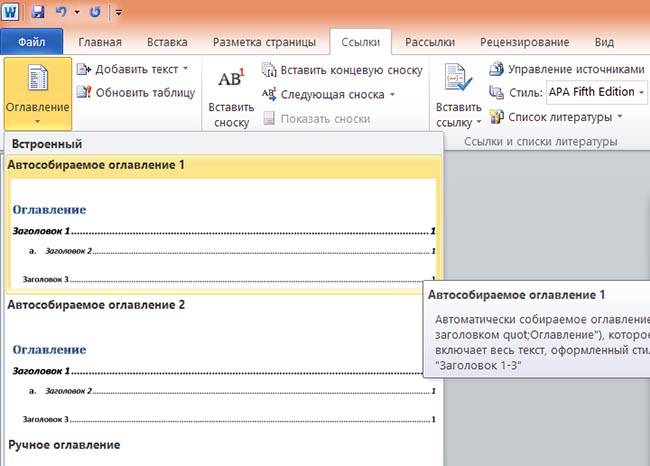
4. В списке команд кликните на Sytle Separator, кликните Add и затем кликните OK.
Вставьте style separator перед тем, как применить стиль заголовка к Вашему тексту. Чтобы сделать это, используйте один из следующих методов.
Метод A: используйте Style Separators, чтобы добавить одно слово или фразу в параграф для вставки в TOC:
1. При вводе, когда Вы достигли слова или фразы, которую хотите добавить в TOC, кликните на кнопку Style Separator. Когда Вы сделали не ней клик, точка вставки переместится к правой стороне сепаратора, и Вы можете продолжать ввод.
2. Введите слово или фразу, которую Вы хотите добавить в TOC, и затем снова кликните на кнопку Style Separator.
3. Выберите слово или фразу, которую хотите добавить в TOC, кликните на стрелку на выпадающем списке Style панели инструментов форматирования, и затем выберите стиль для заголовка, какой хотите применить.
После этого в TOC появится слово или фраза, введенная между двумя разделителями стиля (style separators).
Метод B: вставка Style Separator между двумя существующими параграфами. Вы можете использовать style separator между двумя имеющимися параграфами, при этом первый параграф становится начальным текстом (lead-in text) и появится в TOC, а второй параграф остального текста не появится в TOC. Чтобы сделать так, выполните следующие шаги:
1. Создайте 2 параграфа текста, поместите в первом параграфе текст, который должен появиться в TOC, остальной текст должен быть во втором параграфе.
2. Переместите точку ввода текста (курсор) в первый параграф, и затем кликните на кнопку Style Separator. Эти два параграфа станут одним путем преобразования маркера параграфа в конце первого параграфа в style separator. Теперь у Вас единый составной параграф, который будет показан как два отдельных парафа в варианте просмотра Outline, но который будет выведен на печать как один параграф.
3. Выберите текст слава от сепаратора, кликните на стрелку выпадающего списка Style на панели инструментов форматирования, и затем выберите тот стиль оформления заголовка, который хотите.
В TOC будет показана только начальная порция (первый параграф), отформатированная в стиле заголовка.
Примечание: style separator это специальная форма для скрытия маркера параграфа. Таким образом, документы с разделителями стилей, созданные в Word 2002 и более свежих версиях, будут просматриваться одинаково в Word 2000 и Microsoft Word 97, если Вы не кликните на All в Formatting Marks. Если Вы сделаете этот клик в ранних версиях Word, скрытый разделителем стилей маркер параграфа будет виден как обычный маркер параграфа, и документ поменяет свое оформление с возможным новым разбиением на страницы.
Когда Вы используете ранние версии Word для просмотра документов с разделителями стилей, созданные в Word 2002 и более свежих версиях Word, не делайте клик на All в Formatting Marks.
[Удаление заголовков из TOC]
Если Вы хотите удалить стили заголовков из TOC, то можете применить новый стиль параграфа к помеченному тексту:
1. Выберите помеченный текст, кликните на стрелку в выпадающем списке Style панели инструментов форматирования, и затем выберите формат заголовка, какой хотите (для удаления стиля заголовка кликните Normal).
2. Кликните Update TOC в панели инструментов Outlining, чтобы обновить TOC. В Word 2007 или Word 2010 нужно кликнуть Update Table в группе Table of Contents закладки References.
3. В диалоге Update Table of Contents кликните Update the Entire table, и кликните OK. В Word 2007 или Word 2010, кликните Update the Entire в диалоге Update Table of Contents.
Примечание: путем применения стиля параграфа, который хотите иметь в параграфе, Вы не удаляете стиль. Вы должны выберите весь текст, который отображается в TOC, и затем применить к нему новый стиль.
[Дополнительная информация]
Чтобы получить больше информации о создании оглавления (TOC) без изменения форматирования в тексте, кликните на следующий номер статьи в Microsoft Knowledge Base:
285050 How to use outline levels to create a table of contents in Word 2003 and in Word 2002
Чтобы получить большие информации о том, как создавать записи в оглавлении (TOC) без номеров страниц, кликните на следующий номер статьи в Microsoft Knowledge Base:
319821 How to create table of contents entries without a page number in Microsoft Office Word
Как сделать в Ворде оглавление: пошаговое руководство
Студенты и школьники часто задаются вопросом: «Как сделать в Ворде оглавление?». Кроме них, с похожей проблемой сталкиваются преподаватели, писатели, копирайтеры, некоторые офисные сотрудники.
Конечно, можно просто напечатать текст от руки, но ведь удобнее сделать автоматическое оглавление, то есть такое, которое позволяет в один клик переходить от одного раздела текста к другому.
Когда востребована такая функция Ворд? Оглавление можно использовать при написании больших текстов, например, когда фрилансер создает свой курс по заработку в интернете, чтобы потом продавать его на биржах.
Или когда специалист в одной из областей наук пишет методическое руководство, пошаговую инструкцию, которые планирует распространять через интернет. Как же сделать оглавление? Разберем все детально.
Что такое содержание в Ворде
Содержание – это план документа, то есть тезисное изложение главных мыслей. Смотря на оглавление, мы сразу понимаем, о чем пойдет речь в документе, можем прикинуть, сколько времени понадобится на его прочтение, а также мы можем отсеять то, что нас мало интересует и перейти к самому важному.
Согласитесь, вы не будете листать весь учебник, если вас интересует только один вопрос и соответствующий ему параграф? Оглавление как раз помогает понять, на какую страницу вам нужно идти, чтобы сразу получить желаемое.
Оглавление бывает простым (только подзаголовки уровня h3) и сложным, или многоуровневым (подзаголовки h3, h4, h5 и т.д.). Функция «Оглавление» в Ворде находится во вкладке «Ссылки»:
Если кликнуть на вкладку «Оглавление», то можно выбрать тип содержания (ручное или автоматическое) и настроить формат оглавления:
Как видите, в настройках можно изменить стиль (классический, изысканный, простой, современный, затейливый, формальный). По умолчанию стоит «Из шаблона». Кроме этого, можно изменить знак заполнения пространства между заголовками и номерами страниц (точки, черта, черточки).
А также можно настроить гиперссылки. Последнее позволяет быстро переключаться от одного раздела документа к другому.
Полезные ссылки: Что такое брендинг, Проверка текста на орфографию, Примеры метафоры, Что такое рерайт текста
Как сделать автоматическое оглавление в Ворде
Итак, как же сделать автоматическое оглавление? Пошаговая инструкция:
- Разбиваем документ на подзаголовки. Для этого используем опцию «Стили» в разделе «Главная». Выбираем соответствующие стили заголовков: первого, второго, третьего и последующих уровней: «Заголовок 1» – название всего текста, «Заголовок 2» – подзаголовок для параграфов, «Заголовок 3» – подзаголовок для разделов параграфа и т.д.
- Ставим курсор в то место, где хотим поместить содержание. Обычно его пишут после главного заголовка, то есть названия статьи или перед ним.
- Переходим во вкладку «Ссылки» и выбираем раздел «Оглавление», нажимаем «Автособираемое оглавление».
Готово. Оглавление автоматически создано и имеет номера страниц. Обратите внимание, что в самом документе мы их не проставляли. Если же это принципиальный вопрос, то зайдите в раздел «Вставка», а затем выберите опции «Номер страницы».
В оглавлении отражены все подзаголовки из вашего текста и помечены номера страниц, на которых вы их можете найти. Таким образом, вы видите не только содержание всего документа, но и его структуру.
А что произойдет, если вы измените какой-то подзаголовок в документе, сократите число страниц уже после того, как оглавление будет встроено? Изменится ли содержание автоматически? Нет, но его можно легко обновить.
Как обновить и удалить автособираемое оглавление
Как обновить оглавление, если в тексте что-то изменилось:
- Кликаем на таблицу с оглавлением. Если вы наведете курсор на содержание, то заметите, что его можно выделить.
- Нажимаем на кнопку «Обновить таблицу».
- Готово.
Обратите внимание, что вы можете обновить только номера страниц или всю таблицу целиком.
Или можно перейти в раздел «Ссылки», затем в раздел «Оглавление» и там нажать кнопку «Обновить таблицу». В таком случае содержание внутри Ворда можно не выделять, оно и так изменится.
Чтобы удалить оглавление, перейдите в раздел «Ссылки», затем в раздел «Оглавление». Там выберите функцию «Удалить оглавление».
Как сделать ручное содержание в Ворде
Чем ручное оглавление отличается от автособираемого? Оно автоматом выстраивает и повторяет структуру вашего текста, но названия подзаголовков и номера страниц вы прописываете сами.
Изначально после вставки появляется вот такой шаблон (обратите внимание, что здесь прописаны два заголовка первого уровня, если это лишнее – удаляем):
Как и при работе с автособираемым оглавлением, при работе с ручным содержанием подзаголовок «Оглавление» появляется сам собой сразу после вставки элемента. Но при желании вы можете удалить его.
Для этого выделяем таблицу и просто удаляем слово «Оглавление». А еще можно заменить его другим словом, то есть после удаления просто прописываете свое название для перечня разделов.
Итак, как сделать страницу оглавления вручную:
- Разбиваем текст на части. Делаем это, как и в случае с созданием автоматического оглавления, через опцию «Стили», то есть выделяем подзаголовки разных уровней.
- Перемещаем курсор в то место, где нам нужно вставить содержание.
- Переходим в раздел «Ссылки», а затем в подраздел «Оглавление» и нажимаем «Ручное оглавление».
- В появившийся макет вставляем названия разделов и номера страниц. Для этого кликаем на каждый из элементов в таблице с содержанием и меняем его. Можно не только переименовать строку, но и полностью удалить ее.
Как удобнее всего заполнять содержание? По очереди копируем каждый из заголовков, возвращаемся к оглавлению и вставляем в нужное место то, что скопировали. Номера страниц смотрим и ставим полностью вручную.
Как обновить и удалить ручное оглавление
Что случится, если вы измените, название подзаголовков или удалите часть текста, допишите что-то, чем поменяете уже установленные номера страниц? В оглавлении ничего не изменится. После каждой даже малейшей правки по тексту вам нужно сверять план и структуру с оглавлением, вносить в него соответствующие изменения.
На мой взгляд, это неудобно: занимает много времени, можно допустить ошибку. Поэтому я рекомендую использовать автоматическое оглавление. Его просто вставить и создать, также просто обновить.
Как удалить ручное оглавление? Заходим в раздел «Ссылки», а затем в раздел «Оглавление» и нажимаем «Удалить оглавление». Здесь все просто.
Как пользоваться оглавлением в Ворде
Мы уже вскользь упомянули о том, что встроенное оглавление в Ворд позволяет быстро переключаться с одного раздела на другой, создается с ссылками для переходов на страницы. Однако такую возможность предоставляет только автоматическое содержание. В ручном оглавлении такой опции нет.
Итак, как перейти в нужный раздел прямо из оглавления? Наводим курсор на интересующий нас подзаголовок, нажимаем на клавиатуре ctrl, удерживая кнопку, кликаем один раз левой кнопкой мыши по заголовку. Ждем, пока нас перекинет в нужный раздел.
Немного о дополнительных настройках оглавления
Когда мы разбирали, что такое содержание в Ворде, то упомянули, что можно использовать разные стили оформления. Предлагаю рассмотреть это немного подробнее.
Как заполнить пространство между заголовками и номерами страниц:
- Переходим в раздел «Ссылки», а затем в раздел «Оглавление» и внутри еще раз нажимаем на кнопку с таким же названием – «Оглавление».
- В открывшемся окне находим строку «Заполнитель» и там выбираем нужную опцию: нет (пустое пространство), точки, пунктир, линия.
- Нажимаем «Ок».
Другие особенности использования настроек:
- Если вам нужно отключить нумерацию, то в том же разделе с настройками уберите галочку напротив строки «Показать номера страниц».
- Если вы не хотите сохранять возможность перемещения по документу через ссылки, то в разделе с настройками уберите галочку напротив строки «Гиперссылки вместо номеров страниц».
- Чтобы отредактировать количество уровней, измените цифру в строке «Уровни» в том же разделе настроек. Максимальное количество уровней в структуре – 9. Минимальное – 1.
- В строке «Форматы» того же раздела настроек вы можете изменить стиль оглавления. При этом в том же окне можно увидеть, как смотрится то или иное представление содержания. Обратите внимание, что не во всех стилях доступно заполнение места между названиями разделов и номерами страниц. На картинке ниже для примера и сравнения показан классический и современный стиль. На скриншоте видно разницу в стилях, а также мы видим, что в современном стиле неактивна строка «Заполнитель».
В разделе с настройками есть еще два подраздела: «Параметры…» и «Изменить…». Что там? В параметрах можно изменить уровни.
Например, по настройкам заголовков вы что-то выделили как подзаголовок второго уровня, а в настройках оглавления можно указать, что в структуре он будет отображаться, как подзаголовок третьего уровня.
В содержании изменение уровней отразиться, а в тексте все останется так же, как вы установили изначально. То есть в тексте подзаголовок так и останется на втором уровне, а в структуре будет обозначен третьим уровнем.
В разделе «Изменить…» вы можете отредактировать параметры отдельного участка текста: шрифт, размер шрифта, отступы, стиль и прочее.
Это все более сложные настройки, к которым пользователи обращаются нечасто. Для стандартного использования Ворд, например, при написании студенческих работ, статей в копирайтинге, инструкций и методических рекомендаций, книг, курсов достаточно основных настроек оглавления.
А для коррекции текста при необходимости можно использовать другие разделы из общего блока «Главная» (шрифты, абзацы, стили), «Вид» и «Разметка страницы».
Все. С настройками разобрались. Осталось сказать еще об одном важном нюансе. Если до внесения каких-либо изменений у вас уже было создано оглавление, то после любых изменений в настройках система запросит подтверждение действия: «Заменить выделенное оглавление?». Нажимаем «Да».
Если вы сначала пройдетесь по всем настройкам, а потом вставите оглавление, то этот шаг будет пропущен.
Интересный лайфхак
Предположим, что перед вами стоит такая задача: разбить готовый текст на разделы, обозначить его структуру и сделать оглавление. Все это можно сделать в одном разделе настроек Ворда – «Оглавление». То есть вам необязательно использовать «Стили» для обозначения подзаголовков.
Вы просто читаете текст, а по ходу в разделе «Добавить текст» обозначаете, что сделать с конкретным куском: не включать в оглавление, то есть пометить как текст, обозначить заголовком первого, второго или третьего уровня.
Обратите внимание: в разных версиях Microsoft Office интерфейс может отличаться, но расположение вкладок, опции и суть работы с оглавлением не меняется. Все инструкции, приведенные в этой статье, остаются рабочими.
Специфика оформления оглавления не меняется, даже если вы работаете на планшете, телефоне или другом устройстве.
Полезные лайфхаки: Как проверить текст на уникальность, Как научиться копирайтингу, Расставить знаки препинания онлайн в тексте автоматически
Заключение
Теперь вы знаете, как сделать в Ворде оглавление. Подытожим все сказанное. Когда лучше использовать ручное содержание? Когда вы работаете с небольшим текстом, который не планируете редактировать после написания.
А также в том случае, если вы не используете «Стили» при работе с подзаголовками (но честно сказать, я не представляю, когда и где это уместно, например, в работе копирайтера это табу – нужно использовать специальную опцию для обозначения структуры статьи).
Автоматическое оглавление подходит для любых документов. Это универсальный и очень удобный инструмент. Пара кликов, несколько секунд и красивое, правильно оформленное содержание готово.
А кроме него открывается навигация по документу. Это удобно, когда нужно быстро перейти от одного раздела к другому, пропустив сразу несколько страниц.
В целом же, вы можете использовать тот способ, который вам больше нравится. Оба метода создания оглавления имеют место быть и используются при работе с Ворд.
С уважением, Светлана Трошина
специально для проекта proudalenku.ru
Как сделать автоматическое содержание в Ворде
Таким вопросом задается практически любой студент. Ведь именно им придется писать многочисленные научные работы, рефераты, дипломы, диссертации, курсовые, где обязательно требуется наличие содержания. В нашей статье мы расскажем, как сделать автоматическое содержание в Ворде.
Что такое содержание?
Оглавление или содержание это весь план вашей работы. Здесь вы должны отразить всё, что есть и будет в вашем исследовании. Какие будут главы, параграфы, подпараграфы, их названия. При составлении оглавления напротив каждого пункта обязательно указывается номер начальной страницы. Не забывайте, что титульному листу и самому оглавлению также присваивается нумерация. Но вот на титульнике номер страницы не ставится, а в оглавлении — ставится. Чаще всего, это страница под номером два.
Содержание или оглавление можно сделать как вручную, так и автоматически. Правда, у первого способа есть несколько недостатков. Во-первых, пользователю требуется вручную написать слово «Оглавление» или «Содержание» (в зависимости от того как прописано в требованиях ГОСТа). Затем — с новой строки пишется название самого первого раздела – «Введение». Начальный номер страницы пишется в конце строки и разделяется от названия либо пробелом, либо пунктирной линией (это также зависит от требований вашего учебного заведения). Название следующего раздела размещается уже на новой строке. Номер начальной страницы также указывается в конце строки. Из-за того, что весь текст пишется вручную, номера страниц будут написаны не ровно в столбик. Из-за этого оглавление выглядит не аккуратно. Во многих ВУЗах такие оглавления не принимаются, особенно их «бракуют» при прохождении процедуры нормоконтроля.
Как сделать автоматическое содержание в Ворде?
Функциональные особенности текстового редактора позволяют создать оглавление или содержание автоматически. Как это можно сделать?
Для этого пользователю необходимо соблюдать следующий алгоритм:
- Первое, что необходимо сделать, это создать каждому заголовку параграфа или раздела свой уровень. Это можно сделать при помощи стилей заголовка, размещенных в меню наверху страницы.
- Следующий шаг заключается в создании оглавления. Необходимо установить курсор на странице, где будет расположено содержание. Нажимаем на кнопку «Оглавление».
- В предложенном списке выбираем один из вариантов содержания.
- Если все было сделано правильно, то на странице должно появиться выбранное вами содержание с указанием названий глав и их начальных страниц.
Важно учитывать, что если название глав или разделов курсовой работы/реферата будут изменены, то при обновлении оглавления все изменения произойдут автоматически. Такой способ удобен тем, что пользователю не придется самостоятельно и вручную «подгонять» столбцы с названиями разделов и страниц. Также, оглавление, оформленное автоматическим способом, будет выглядеть более аккуратно, да и по времени его оформление займет гораздо меньше времени.
Автоматическое содержание в Ворде 2003 года
В текстовом редакторе Ворде присутствует функция оформления содержания, которая автоматически добавляет имеющиеся разделы и подразделы документа. В Word 2003 года разметка заголовков ведется путем выбора соответствующего стиля на каждый заголовок. Далее производится вставка пустой страницы, где и будет располагаться оглавление. Делается это в разделе под названием «Вставка», расположенного меню. В меню Word 2003 года пользователю нужно выбрать пункт «Вставка», затем — «Ссылка», после «Оглавление и указатели». А затем переключиться на вкладку «Оглавление» и нажать кнопку «ОК».
Можно ли удалить заголовок из содержания?
Можно. Ведь при использовании последнего способа оформления оглавления в редакторе Ворд нередко возникает вопрос, как удалить ненужный заголовок. В этом тоже нет ничего сложного, достаточно просто следовать следующему алгоритму. Для начала, выделите текст и щелкните на раздел «Форматирование», после выберите необходимый стиль (для удаления выберите «Обычный»). После нажмите кнопку «Обновить оглавление». Подтвердите все выполненные действия, нажав кнопку ОК.
В данной статье мы рассмотрели один из популярных вопросов: «Как сделать автоматическое содержание в Ворде». Важно отметить, что с этим сможет справиться даже начинающий пользователь. Главное – четко следовать указанному алгоритму. Только после этого сам процесс не доставит вам трудностей, а результат работы точно не разочарует.
Вам понравилась статья?
Наши авторы уже более 10 лет пишут для студентов курсовые, дипломы, контрольные и другие виды учебных работ и они отлично в них разбираются. Если Вам тоже надо выполнить курсовую работу, то оформляйте заказ и мы оценим его в течение 10 минут!Читайте другие статьи:
Как сделать автособираемое оглавление в Word
Продолжаем изучение программы Microsoft Office Word 2007. Представьте себе, Вы пишете диссертацию или объемный научный труд, или художественную книгу на несколько сотен страниц и сотню заглавий. И Вам нужно сделать оглавление, в котором будут прописаны все заголовки и подзаголовки, и указаны номера страниц, на которых они находятся.
Сколько нужно труда, чтобы сделать все это вручную. Нужно выписать все названия глав, посмотреть и написать, какие у них номера страниц, затем все проверить, и если что-то сбилось, переправить.
Такое оглавление совсем необязательно выполнять вручную — ее вполне может выполнить сама программа для Вас. Давайте рассмотрим, как сделать автособираемое оглавление в Word.
1 Пронумеруйте страницы
Как это сделать, Вы можете узнать из статьи Колонтитулы и нумерация страниц в Word 2007.
2 Оформите заголовки с помощью стилей
Допустим, в Вашем документе есть заголовки, а в них подзаголовки. Выделите первый заголовок, перейдите на вкладку Главная — Стили. Найдите в списках стилей стиль Заголовок 1, и щелкните по нему левой клавишей мыши.
Сделайте то же самое для всех остальных заголовков — присвойте им тот же стиль Заголовок 1.
Теперь займемся подзаголовками. Присвойте им стиль Заголовок 2. Если этого стиля нет в наборе стилей, значит, он скрыт. В этом случае его нужно открыть.
Чтобы открыть стиль, нажимаете на иконку справа от названия группы команд Стили. В диалоговом окне Стили в нижней части окна нажимаете на третью кнопку, которая называется Управление стилями.
Появляется окно Управление стилями. В нем в списке Вы находите нужный Вам стиль. Если он скрыт, заходите на вкладку Рекомендации, выделяете этот стиль, и нажимаете кнопку Показать. После этого нажимаете ОК.
3 Создайте страницу для оглавления
Поставьте курсор в самое начало той страницы, перед которой будет страница с оглавлением, и нажмите Ctrl + Enter. Или воспользуйтесь пунктом Вставка — Страницы — Пустая страница.
4 Создайте оглавление
Поставьте курсор в начало созданной чистой страницы, затем перейдите по вкладке Ссылки — Оглавление. В появившемся окошке выберите Автособираемое оглавление 1 или Автособираемое оглавление 2. Щелкните по нему левой клавишей мыши.
Вот и все, автособираемое оглавление в Word будет создано.Многоуровневое автособираемое оглавление в Word
Это все касалось двух уровней, когда у Вас есть заголовки и подзаголовки. Как быть, если таких уровней больше? Например, три, или четыре, или пять?
Автособираемое оглавление работает только с тремя уровнями. То есть, если у Вас три уровня, значит, нужным заголовкам нужно присвоить еще один стиль: Заголовок 3. И повторить все то, о чем было рассказано ранее.
Если у Вас уровней больше, присваиваете им соответствующие заголовки, и создаете оглавление, только теперь выбираете не автособираемое оглавление, а выбираете самый нижний пункт: Оглавление.
И в окошке Уровни ставите то количество уровней. которое будет в Вашем оглавлении.
Работа с оглавлением
С помощью оглавления можно переходить на нужные Вам главы. Для этого нужно нажать Ctrl, и удерживая, нажать на нужную строку оглавления.
Во вкладке Главная можно выбрать нужный Вам формат для оглавления. Выделяете оглавление, и выбираете шрифт, размер шрифта, цвет, межстрочное расстояние, и так далее.
Если Вы что-то изменяете в документе, оглавление нужно обновить. Для обновления щелкаете по оглавлению правой клавишей мыши, и выбираете в списке команд Обновить поле — Обновить целиком. Нажимаете ОК, и оглавление будет обновлено.
Кроме того, Вы можете воспользоваться лентой команд. Щелкаете по оглавлению левой клавишей мыши, и заходите во вкладку Ссылки — Обновить таблицу. Затем выбираете Обновить целиком. Результат будет такой же — оглавление обновится.
Видео о том, как сделать автособираемое оглавление в Word
Более подробные сведения Вы можете получить в разделах “Все курсы” и “Полезности”, в которые можно перейти через верхнее меню сайта. В этих разделах статьи сгруппированы по тематикам в блоки, содержащие максимально развернутую (насколько это было возможно) информацию по различным темам.
Также Вы можете подписаться на блог, и узнавать о всех новых статьях.
Это не займет много времени. Просто нажмите на ссылку ниже:
Подписаться на блог: Дорога к Бизнесу за Компьютером
Проголосуйте и поделитесь с друзьями анонсом статьи на Facebook:
Как создать оглавление в Microsoft Word
Оглавление – это полезная функция для длинных документов, таких как тезисы, чтобы читатели могли быстро найти, какой раздел они ищут.
Однако создание оглавления может быть сложной задачей, особенно когда вам нужно постоянно обновлять номера страниц.
Но знаете ли вы, что в Microsoft Word есть функция, которая автоматически создает ее для вас? Нет необходимости вручную добавлять и обновлять номера страниц, просто позвольте Word сделать за вас тяжелую работу.
В этом руководстве я покажу вам, как создать оглавление в Microsoft Word.
Заголовки в Word
Прежде чем я смогу создать оглавление, мне сначала нужно добавить заголовки. Word будет использовать этот заголовок для заполнения оглавления.
Но, прежде чем я продолжу и добавлю их, важно, чтобы вы понимали различные структуры заголовков, так как это повлияет на то, как заголовки будут отображаться в оглавлении.
Вы можете думать о структурах заголовков как об уровнях.
Любые основные заголовки работы или документа классифицируются как Заголовок 1. Тогда любые подзаголовки под этим будут Заголовком 2, и так далее, и тому подобное.
Например, если бы я писал диссертацию, у меня могли бы быть следующие заголовки:
- Введение (Заголовок 1)
- Методы (Заголовок 1)
- Методы 1 (Заголовок 2)
- Методы 2 (Заголовок 2)
- Методы 3 (Заголовок 2)
- результат (заголовок 1)
- Обсуждение (Заголовок 1)
- Заключение (Заголовок 1)
Теперь вы понимаете, что такое заголовки, давайте добавим.
Добавление заголовков в Word
Чтобы добавить заголовки в Word, просто добавьте текст заголовка, выделите его, затем перейдите на вкладку «Главная» и выберите заголовок (например, Заголовок 1) в поле «Стили».
Обратите внимание, как внешний вид заголовка изменяется, чтобы соответствовать стилю стиля Заголовок 1.
Если вы хотите отредактировать стиль, чтобы он выглядел по-другому, просто щелкните правой кнопкой мыши заголовок 1 в поле стилей и выберите «Изменить стиль». Откроется новое окно.
Здесь вы можете изменить форматирование, такое как шрифт, размер и цвет шрифта.
Добавьте все заголовки в документ, включая любые подзаголовки.
Вставка содержания
Первое, что вам нужно сделать, это щелкнуть документ, в который вы хотите вставить оглавление. Я только что выбрал самую верхнюю часть документа.
Затем перейдите на вкладку «Ссылки» и найдите кнопку «Оглавление» слева. Выбрав это, вам будет предоставлено несколько вариантов.
- Автоматическая таблица 1 – это тип таблицы, которая будет заполнена на основе заголовков в документе
- Автоматическая таблица 2 – Аналогично первому варианту, но с небольшими отличиями в форматировании
- Ручная таблица – Вам нужно будет вручную заполнить эту таблицу заголовками и номерами страниц
В этом примере я выберу Автоматическую таблицу 2.
Word вставил оглавление с соответствующими заголовками и номерами страниц. Обратите внимание, что заголовки со стилем «Заголовок 1» находятся над заголовками «Заголовок 2» в списке. Номера страниц указаны в правой части таблицы.
Обновление содержания
Несмотря на то, что это называется автоматической таблицей, это не обязательно означает, что каждый раз, когда вы добавляете новый заголовок, он будет добавляться в оглавление. Кроме того, если вы перемещаете заголовки или добавляете дополнительные страницы, изменения не будут отражены в таблице.
Каждый раз, когда вы вносите изменения в документ, обязательно обновляйте оглавление. Для этого щелкните оглавление, и в верхней части таблицы появится опция «Обновить таблицу». Щелкните по этому.
Появится новое окно с двумя вариантами:
- Обновить только номера страниц – Как следует из названия, это обновит только номера страниц для каждого раздела. Это полезно, если заголовки заголовков не изменились, и вы хотите, чтобы каждому разделу были присвоены правильные номера страниц.
- Обновить всю таблицу – этот параметр обновит номера страниц и заголовки для каждого заголовка. Очевидно, что если вы редактируете заголовок внутри документа, вам нужно будет выбрать этот параметр, чтобы отразить эти изменения в вашем оглавлении.
Выберите подходящий вариант и нажмите кнопку ОК, чтобы обновить оглавление.
Используемая версия Microsoft Word: 365 ProPlus
Содержание в Word
Этот быстрый совет покажет вам, как можно автоматически заполнять оглавление в ваших документах Microsoft Word.
Если вы хотите получать оповещения о дебюте последнего видео, вы можете подписаться на наш канал на YouTube.
Как создать оглавление в тексте видео Word:
Вы когда-нибудь тратили слишком много времени на создание оглавления вручную в Microsoft Word , а потом хотели внести изменения в ваш текстовый документ, чтобы узнать, что все элементы в вашем оглавлении должны быть изменены. Что ж, есть более быстрый и точный способ.
Мы узнаем, как автоматически создавать оглавление и быстро обновлять его.
Этот документ может показаться знакомым по предыдущей быстрой подсказке. У нас есть титульный лист, область для содержания и некоторый текст.
Для автоматического создания оглавления нам необходимо убедиться, что наши заголовки для различных разделов отформатированы в разделе стилей .
Для этого наведите курсор на первый заголовок, затем перейдите на вкладку «Домашняя страница» в разделе «Стили» и нажмите «Заголовок 1».
То же самое можно сделать и для следующего заголовка.
Вы не привязаны к стилю заголовка по умолчанию. Вы можете изменить способ отображения этого текста, выделив его и внося изменения, затем вернитесь в раздел «Стили» и щелкните правой кнопкой мыши заголовок 1, а затем щелкните Обновить заголовок 1 для соответствия выделенному фрагменту .
Затем вы можете продолжить изменение других заголовков.
Я также хочу отметить интересную функцию на вкладке View в разделе Show : панель навигации .
Это позволяет нам быстро переходить от одного заголовка к другому
Мне действительно понравился исходный вид моих заголовков, поэтому я собираюсь вернуть их обратно, выделив понравившийся текст и обновив его, как и раньше. Раздел стилей щелкните правой кнопкой мыши Заголовок 1 и Обновить.
Когда все заголовки помечены как Header 1, мы готовы создавать нашу таблицу.
Поместите курсор в то место, куда вы хотите вставить оглавление.
Перейдите на вкладку Ссылки под Оглавление и выберите Оглавление .
Щелкните Insert Table of Contents.
Не стесняйтесь исследовать эти различные варианты.
Мы в значительной степени обращаем внимание только на то, как здесь выглядит заголовок 1, поскольку мы не используем никаких других заголовков. Если вам нравится, как он выглядит, нажмите ОК.
И вот оно.
Самое замечательное в этой таблице то, что она достаточно умен, чтобы знать, какие изменения вы вносите в другие разделы.
Например… если бы я хотел изменить один из этих заголовков… и хотел бы переместить его на следующую страницу с разрывом страницы (элемент управления введите )…
Нам нужна таблица для распознавания этих изменений. Что ж, это так.
Прокрутите назад до содержания, щелкните его правой кнопкой мыши, выберите Обновить поле и отметьте обновить всю таблицу . Щелкните ОК.
Любые внесенные нами изменения автоматически обновляются.
Теперь вы знаете, как создать Автоматическое оглавление и обновить его в Microsoft Word .
Как создать и обновить оглавление в Microsoft Word
Есть несколько способов создать оглавление в Microsoft Word. В этом уроке мы рассмотрим два наиболее удобных способа. Кроме того, мы собираемся обновить оглавление после внесения изменений в документ. Мы также удалим оглавление.
Важное примечание: Чтобы выполнить эти шаги, ваши заголовки должны быть отформатированы с использованием стилей заголовков Word.Для получения информации о стилях заголовков см. «Как создавать и настраивать заголовки в Microsoft Word».
Это руководство также доступно в виде видеоролика на YouTube, в котором показаны все шаги в реальном времени.
Смотрите более пятидесяти других видеороликов о Microsoft Word и Adobe Acrobat на моем канале YouTube.
Приведенные ниже изображения взяты из Word для Microsoft 365. Действия аналогичны в Word 2019, Word 2016, Word 2013 и Word 2010. Однако ваш интерфейс может немного отличаться в этих старых версиях программного обеспечения.
Как создать встроенное оглавление
Встроенные оглавленияWord создавать проще всего. Однако они предлагают наименьшее количество вариантов настройки.
- Поместите курсор в то место, куда вы хотите вставить оглавление.
- Выберите вкладку Ссылки на ленте.
- Нажмите кнопку «» Оглавление .
- Выберите встроенное оглавление из раскрывающегося меню.
Оглавление должно появиться в вашем документе.
Рисунок 4. Встроенное оглавлениеКак создать собственное оглавление
Настраиваемые оглавленияWord предоставляют параметры форматирования и позволяют включать или исключать определенные уровни заголовков.
- Поместите курсор в то место, куда вы хотите вставить оглавление.
Pro Совет: Опция настраиваемого оглавления не создает заголовок автоматически (например,g., Table of Contents or Contents ), поэтому не забудьте оставить пустую строку над курсором, где вы можете ввести заголовок позже.
- Выберите вкладку Ссылки на ленте (см. Рисунок 1).
- Нажмите кнопку Оглавление (см. Рисунок 2).
- Выберите Пользовательское оглавление из раскрывающегося меню.
- Выберите визуальный стиль в меню «Форматы» диалогового окна «Оглавление».(Параметр «Из шаблона» основан на стилях, установленных в вашем текущем шаблоне.)
- Выберите количество уровней, которые вы хотите включить в меню «Показать уровни».
- (необязательный шаг) Выберите дополнительные параметры, касающиеся номеров страниц и лидеров табуляции, которые представляют собой точки, тире или линии, которые появляются перед номером страницы.
- Нажмите кнопку OK .
Оглавление должно появиться в вашем документе.
- Введите заголовок (например, Оглавление или Содержание ) над оглавлением.
Как обновить оглавление
Оглавление не будет обновляться автоматически при добавлении в документ дополнительных заголовков. Вместо этого вы можете обновлять оглавление по мере добавления заголовков или по завершении документа.
- Поместите курсор в оглавление.
- Щелкните правой кнопкой мыши и выберите в контекстном меню Обновить поле .
Pro Совет: Вы также можете выбрать «Обновить таблицу» в группе «Содержание» на вкладке «Ссылки».
- Выберите Обновить всю таблицу в диалоговом окне «Обновить оглавление».
- Нажмите кнопку OK .
Оглавление должно обновиться немедленно.
Как удалить оглавление
Вам не нужно выбирать оглавление, чтобы удалить его.
- Выберите вкладку Ссылки на ленте (см. Рисунок 1).
- Нажмите кнопку Оглавление (см. Рисунок 2).
- Выберите Удалить оглавление из раскрывающегося меню.
Оглавление следует удалить немедленно.
Связанные ресурсы
Как создать и обновить список таблиц или рисунков в Microsoft Word
Как делать перекрестные ссылки на таблицы и рисунки в Microsoft Word
Как вставлять подписи к рисункам и названиям таблиц в Microsoft Word
Содержание в Word
Содержание в WordMicrosoft Word может легко создать оглавление, если вы используете в документе правильные стили заголовков, такие как заголовок 1, заголовок 2, заголовок 3 и т. Д.Вот как создать оглавление из документа, который уже был размечен с хорошей структурой заголовков:
- Сначала поместите курсор в документ, где вы хотите разместить оглавление. Обычно это около начала документа.
- Нажмите ALT + S , чтобы перейти на вкладку «Ссылки» на ленте.
- Нажмите T , чтобы активировать раскрывающийся список кнопки «Содержание». Откроется список вариантов.
- Выберите одно, например, Автоматическая таблица 1, и нажмите ENTER .Оглавление вставляется вместе со стилем заголовка оглавления, который читается как «Содержание» прямо над таблицей.
Оглавление состоит из ссылок на каждый заголовок документа. Ссылки имеют тот же текст, что и заголовки, за которыми следует список лидеров табуляции (по умолчанию – строка точек), а затем номер страницы, на которую переместилась ссылка. TOC также имеет отступ в соответствии с уровнем заголовка. Если вы хотите услышать уровень отступа, вы можете указать JAWS объявить об изменении стиля, который по умолчанию отключен.Используйте список ссылок JAWS, INSERT + F7 , чтобы активировать ссылки в оглавлении и перейти в соответствующее место в документе.
объявляет об изменениях стиля с JAWS
Чтобы услышать разные уровни в оглавлении, вы можете указать JAWS объявить об изменении стиля. Вот как:
- В Word нажмите INSERT + V . Откроется диалоговое окно быстрых настроек JAWS. Фокус находится в поле редактирования поиска.
- Введите , измените стиль .В представлении в виде дерева ниже показаны отфильтрованные результаты, соответствующие запросу.
- Нажмите СТРЕЛКА ВНИЗ , чтобы перейти к изменениям стиля в списке.
- Нажмите ПРОБЕЛ , чтобы переключиться на настройку по вашему выбору, в том числе:
- Выкл. (По умолчанию)
- Всегда объявляется
- Обнаруживается только по схеме
ПРИМЕЧАНИЕ: Если установлено значение «обнаруживается только схемой», любая схема, в которой есть слово «классическая», также будет озвучивать стили для оглавления.Вы можете переключаться на разные схемы, нажав INSERT + ALT + S .
Опции для содержания
Чтобы изменить любой из следующих элементов, перейдите в диалоговое окно «Оглавление»:
- Сначала нажмите ALT + S , чтобы перейти на вкладку «Ссылки» на ленте.
- Затем нажмите T , чтобы активировать раскрывающийся список кнопки «Содержание». Откроется список вариантов.
- Нажмите C для пользовательского оглавления.Откроется диалоговое окно “Содержание”. Теперь вы можете вносить изменения в любое из следующего:
- Сколько уровней заголовков отображается? Нажмите TAB , чтобы перейти к окну редактирования «Показать уровни».
- Как отображаются уровни заголовков, например, для выбора интервала до или после, уровней отступа и т. Д. Нажмите кнопку «Изменить». Откроется диалоговое окно «Стиль», в котором можно изменить или изменить стили.
- Общий вид. Нажмите TAB , чтобы перейти к комбинированному списку «Форматы».
Заголовок: диалоговое окно «Оглавление» в Word
Обновить оглавление
Если вы добавили или удалили заголовки в документе и хотите обновить оглавление, сделайте следующее:
- Нажмите ALT + S , чтобы перейти на вкладку «Ссылки» на ленте.
- Нажмите U , чтобы активировать кнопку «Обновить таблицу» в группе «Оглавление» на нижней ленте.
Удалить оглавление
Чтобы удалить оглавление, выполните следующие действия:
- Нажмите ALT + S , чтобы перейти на вкладку «Ссылки» на ленте.
- Затем нажмите T , чтобы активировать раскрывающийся список кнопки «Содержание». Откроется список вариантов.
- Выберите в меню «Удалить оглавление», R .
Как создать автоматическое оглавление в Word? – MVOrganizing
Как создать автоматическое оглавление в Word?
Создать оглавление
- Щелкните в том месте, куда вы хотите вставить оглавление – обычно в начале документа.
- Щелкните «Ссылки»> «Оглавление», а затем выберите в списке стиль «Автоматическое оглавление».
Как вы автоматически обновляете страницу содержимого в Word?
Обновить оглавление
- Перейдите в раздел «Ссылки> Обновить таблицу».
- Выберите один из следующих вариантов: Обновить только номера страниц. При этом обновляются только страницы, на которых расположены заголовки, и игнорируются любые изменения текста заголовка. Обновить всю таблицу. Это будет отражать все обновления текста заголовка, а также любые изменения страницы.
- Выберите ОК.
Как связать оглавление в Word 2010?
Добавить ссылку
- Выберите текст или объект, который вы хотите использовать в качестве гиперссылки.
- Щелкните правой кнопкой мыши, а затем щелкните Гиперссылка.
- В разделе «Ссылка на» нажмите «Поместить в этот документ».
- В списке выберите заголовок или закладку, на которую вы хотите создать ссылку.
Как связать оглавление с документом Word?
2. Теперь поместите курсор в то место, куда вы хотите вставить таблицу содержимого, которое можно связать, щелкните «Ссылки»> «Оглавление»> «Настраиваемое оглавление».3. В диалоговом окне «Содержание» не снимайте флажки «Показать номера страниц», «Выровнять номера страниц по правому краю» и «Использовать гиперссылки вместо номеров страниц», нажмите «Параметры».
Как изменить нумерацию в оглавлении?
Отформатируйте текст в вашем оглавлении
- Перейдите в раздел «Ссылки»> «Оглавление»> «Настраиваемое оглавление».
- Выберите “Изменить”.
- В списке «Стили» щелкните уровень, который нужно изменить, и нажмите «Изменить».
- В панели «Изменить стиль» внесите изменения.
- Выберите ОК, чтобы сохранить изменения.
Как написать оглавление задания?
Чтобы написать оглавление, вы сначала пишете заголовок или названия глав вашей исследовательской работы в хронологическом порядке. Во-вторых, вы пишете подзаголовки или подзаголовки, если они есть в вашей статье. После этого вы пишете номера страниц для соответствующих заголовков и подзаголовков.
Как разделить таблицу между страницами в Word?
Вопросы и ответы
- Выберите всю таблицу, щелкнув один раз в таблице, а затем на селекторе таблицы.
- На вкладке «Работа с таблицами», вкладка «Макет», группа «Таблица» щелкните значок «Свойства».
- В диалоговом окне «Свойства таблицы» выберите вкладку «Строка»;
- Выберите параметр «Разрешить разрыв строки между страницами»
- Нажмите ОК.
Почему я не могу переместить таблицу вверх в Word?
Щелкните таблицу правой кнопкой мыши и выберите “Свойства таблицы”. На вкладке Таблица в разделе Перенос текста щелкните По кругу. Нажмите кнопку «Позиционирование». При необходимости снимите флажок «Переместить с текстом» и дважды нажмите «ОК».
Как создать оглавление в Word
Оглавление является самым важным для всех электронных и печатных материалов. Он основан на уровнях заголовков содержимого в документе и может быть добавлен при необходимости в любое начало того же документа. Без оглавления невозможно легко угадать внутренний вид какой-либо книги, журнала или другого материала. Когда дело доходит до электронной копии, вы можете легко перемещаться по любой части содержимого документа.В этой статье вы узнаете, как создать автоматическое, ручное и настраиваемое оглавление с нуля до конца. Итак, приступим сейчас.
Как создать оглавление в Word 21
Вставка автоматического оглавления в Word (1 и 2):
Автоматическое оглавление в Word – самый простой способ. Чтобы создать это в своем материале, вам необходимо отформатировать уровни заголовков содержимого документа. Вы можете легко создать оглавление, внимательно выполнив следующие действия.
Используйте самые полезные инструменты, чтобы быть правильным, красивым и избегать ошибок для создания Оглавления. Это 1. Панель навигации, 2. Стили заголовков, 3. Метка абзаца и 4. Группа форматирования шрифта.
- Откройте заранее подготовленный текстовый документ, который может быть журналом, материалом или любой другой книгой, как показано на рисунке ниже.
- Вы можете использовать знак абзаца в документе. Для этого перейдите на вкладку Home , щелкните значок отметки абзаца в группе абзацев или нажмите CTRL + * (отметка абзаца полезна для отображения отметки точки для каждой работы в документе при создании ТОС).Чтобы скрыть это, когда захотите, используя ту же комбинацию клавиш.
- В текстовом документе, который может быть любым материалом, В начале содержимого выберите первый подготовленный заголовок (уровень заголовка 1)
- На вкладке Главная в группе Стили щелкните Заголовок 1 ( Применить на основе уровня заголовка)
- Теперь отформатированный уровень заголовка 1 должен отображаться в области навигации, которая находится в правой части документа.
- Затем прокрутите документ вниз и выберите следующий заголовок в том же или на следующей странице и щелкните Заголовок 2 в группе Стили в зависимости от уровня заголовка.
- Опять же, отформатированный уровень заголовка будет отображаться в области навигации, а также вы можете увидеть разницу между уровнем заголовка 1 и уровнем заголовка 2
- Аналогичным образом отформатируйте уровни заголовков, как описано выше, на основе требований уровня заголовка вашего документа.
- Поместите курсор, щелкнув в начале (страницы 1, 2, 3 и т. Д. В зависимости от требований) вашего документа, где требуется оглавление.
- Затем перейдите на вкладку «Ссылки» и щелкните оглавление, чтобы развернуть его меню.
- Теперь выберите «Автоматическая таблица 1» или «Автоматическая таблица 2», чтобы вставить оглавление в текстовый документ.
- Нет разницы между автоматическим оглавлением 1 и автоматическим оглавлением 2. Разница в том, что заголовок в «Таблице содержимого 1» показывает только заголовок «Содержимое». Заголовок «Оглавления» отображается как «Оглавление».
Вставить настраиваемое оглавление словом:
Создание оглавления в Word вручную – процесс трудоемкий и широко используемый.Однако, если мы хотим ввести и отформатировать контент по своему усмотрению, следуйте инструкциям, приведенным ниже.
- Для создания настраиваемого оглавления после подготовки вашего текстового документа, который может быть журналом, материалами или любой другой книгой, как описано в Автоматическом оглавлении.
- Снова запустите панель навигации, покажите знаки абзаца (нажмите CTRL + *).
- Аналогичным образом отформатируйте уровни заголовков, как в Автоматическом оглавлении, на основе уровня заголовка, необходимого для вашего документа.
- Поместите курсор, щелкнув в начале (страницы 1, 2, 3 и т. Д. В зависимости от требований) вашего документа, где требуется оглавление. (Выполните следующие шаги ниже).
Открытие диалогового окна настраиваемого содержания
- Перейдите на вкладку «Ссылки» и щелкните оглавление, чтобы развернуть его меню.
- Теперь выберите Custom Table of Contents в Microsoft Word, чтобы открыть его диалоговое окно. (Выполните следующие шаги ниже).
Настройка содержания в Word
Открыв диалоговое окно Custom Table of Contents, сделайте следующее.
Показать или скрыть номера страниц:
Чтобы показать или скрыть номера страниц в оглавлении в документе Word, в разделе «Предварительный просмотр» установите или снимите флажок «Показывать номера страниц».
Номера страниц с выравниванием по правому краю:
Если вы хотите выровнять номера страниц далеко или близко к правому краю в заголовках (индексной страницы) страницы содержания, отметьте или снимите отметку с опции «Выровнять номер страницы по правому краю» в разделе Предварительный просмотр.
Лидер вкладки:
Параметр выноски табуляции полезен для форматирования строк между уровнями заголовков и номерами страниц.В форматах линий вы можете изменять разные линии, а также отображать или скрывать их.
Используйте гиперссылки вместо номеров страниц:
В содержании документа вы можете использовать гиперссылки вместо номеров страниц. Использование номеров страниц и гиперссылок такое же. Обычно гиперссылки полезны для перехода с одной страницы на другую. Но в варианте гиперссылки вы не можете видеть номера страниц, вместо этого заголовок в оглавлении отображается синим цветом с подчеркиванием.Гиперссылки широко используются в содержимом веб-страниц для перехода с одной страницы на другую или из одного места страницы в другое.
- Чтобы перейти от оглавления к любому уровню заголовка в документе, нажмите и удерживайте клавишу ctrl и щелкните любой заголовок, который вы хотите в оглавлении.
Форматы:
отформатировать оглавление в текстовом документе очень просто. Чтобы отформатировать его, в диалоговом окне «Пользовательское оглавление» в разделе «Общие» выберите один из нужных форматов, используя стрелку раскрывающегося списка формата.
Показать Уровни:
Вы можете легко выбрать количество уровней заголовков, которые хотите отображать в оглавлении. Для этого щелкните стрелку раскрывающегося списка уровней отображения или введите число вручную, которое вам нравится, количество уровней заголовков.
Обновление содержания MS Word:
После изменения уровней заголовков в вашем текстовом документе требуется обновление. Чтобы «Обновить только номер страницы» или «Обновить всю таблицу», выполните одно из следующих действий:
Обновление содержания в Word- Щелкните оглавление.
- Скоро опция обновления появится в правом верхнем углу оглавления в вашем текстовом документе.
- Если вы выберете «Обновить только номер страницы», номер страницы будет обновлен.
- Если вы выберете «Обновить всю таблицу», обновится вся таблица.
(ИЛИ)
- Перейдите на вкладку «Ссылки».
- Нажмите «Обновить таблицу», чтобы открыть
- Если вы выберете «Обновить только номер страницы», номер страницы будет обновлен.
- Если вы выберете «Обновить всю таблицу», обновится вся таблица.
Как сделать содержание руководства в Word:
- Чтобы создать оглавление вручную в MS Word, после открытия заранее подготовленного текстового документа, который может быть журналом, материалом или любой другой книгой, как описано в автоматическом оглавлении и настраиваемом оглавлении.
- Нет необходимости форматировать стили заголовков.
- Перейдите на вкладку «Ссылки» и щелкните оглавление, чтобы развернуть его меню.
- Поместите курсор, щелкнув в начале (страницы 1, 2, 3 и т. Д. В зависимости от требований) вашего документа, где требуется оглавление.
- Щелкните вручную оглавление, чтобы вставить его в текстовый документ.
- Теперь щелкните уровень заголовка 1, чтобы отредактировать поля в таблице содержания.
- Таким же образом проделайте оставшееся, как в предыдущем шаге. Вот и все.
Как вставить страницу с содержанием в Word | Вставить оглавление в Word
Примечание: После любого вышеуказанного процесса вам необходимо выбрать и вставить страницу оглавления в word после форматирования уровней заголовков.Для этого поместите курсор в то место, куда вы хотите вставить страницу содержания в word. И выберите автоматическое, настраиваемое или ручное оглавление в документе Microsoft Word.
Как редактировать содержание в Word
После вставки оглавления в Word редактирование оглавления в слове – простой процесс. Чтобы отредактировать его, перейдите к уровням заголовков ранее отформатированного документа. После этого перейдите к Оглавлению и обновите его.
Форматирование оглавления в MS-Word
Изучив оглавление, вы можете отформатировать оглавление с помощью группы форматирования шрифтов на главной вкладке.Отформатируйте только заголовок «Оглавление» в оглавлении для лучшего просмотра. Если вы отформатируете все уровни заголовков оглавления, форматы будут очищены (кроме номера страницы), когда вы «обновите всю таблицу» оглавления. (Вы можете сделать это только после изучения «Как составить оглавление в Word» (или) Как добавить оглавление в Word (или) Как сделать оглавление в Word (или) Как поместить оглавление в Word »). содержание в словах).
Как использовать содержание в Word
Оглавление также используется для анализа типа содержимого в одном месте документа, используется для перехода от уровня заголовка оглавления к странице содержимого, которую легко читать.
Дополнительное содержание с сайта Office.com:
Вы можете получить больше шаблонов оглавления на сайте office.com, щелкнув «Оглавление» на сайте Office.com или войдя на сайт templates.office.com
Удалить оглавление в Word:
Если вы хотите удалить оглавление из документа, щелкните «Удалить оглавление».
Другие чудеса:
- Выровнять объекты | Распределение объектов в Word, Ppt и Excel
- Пошаговое руководство в Microsoft Word – чудо 2021 года
- Выберите последнюю версию PHP в cPanel – лучшую версию 2021 года
- Разница между функциями и формулами в Excel-21 Big
- Freeze Panes в секрете MS-Excel 2021 – обязательно к прочтению.
Что такое оглавление в Word?
Оглавление является самым важным для каждого электронного и бумажного материала. Он основан на уровнях заголовков содержимого в документе и может быть добавлен при необходимости в любое начало того же документа. Без оглавления невозможно легко угадать внутренний вид какой-либо книги, журнала или другого материала. Когда дело доходит до электронной копии, вы можете легко перемещаться по любой части содержимого документа.
Как добавить оглавление в Word?
Добавление оглавления в текстовый документ – самый простой процесс. Чтобы добавить оглавление в слове, отформатируйте уровни заголовков в вашем содержимом документа> затем поместите курсор в то место, где требуется оглавление> перейдите на вкладку «Ссылки»> выберите один из вариантов оглавления, которые вы хотите добавить.
Как создать оглавление в Word?
Создание оглавления аналогично созданию автоматического или настраиваемого оглавления в Word.
Что такое горячая клавиша для создания оглавления в Word?
Нажмите Alt → S → T, а затем выберите один из желаемых вариантов.
Как обновить оглавление в Word?
1. Щелкните оглавление.
2. Вскоре в правом верхнем углу оглавления вашего текстового документа появится опция обновления.
3. Если вы выберете «Обновить только номер страницы», номер страницы будет обновлен.
4. Если вы выберете «Обновить всю таблицу», обновится вся таблица.
Как редактировать оглавление в Word?
1. Перейдите к заголовку страницы, которую вы хотите отредактировать
2. Отредактируйте заголовок по вашему желанию
3. Щелкните оглавление.
4. Скоро опция обновления появится в правом верхнем углу оглавления в вашем текстовом документе.
5. Если вы выберете «Обновить только номер страницы», номер страницы будет обновлен.
6. Если вы выберете «Обновить всю таблицу», обновится вся таблица.
Как в Word поместить оглавление?
Самый простой процесс – это поместить оглавление в текстовый документ.Чтобы добавить оглавление в слове, отформатируйте уровни заголовков в вашем содержимом документа> затем поместите курсор в то место, где требуется оглавление> перейдите на вкладку «Ссылки»> выберите один из вариантов оглавления, которые вы хотите добавить.
Как связать оглавление со страницами в Word?
После создания оглавления в вашем документе оглавление автоматически получит лайк. Для ссылки не требуется никаких действий вручную.
Как отформатировать оглавление в Word?
После создания оглавления выберите его, затем перейдите на вкладку «Главная» и выберите форматирование шрифта, при котором необходимо отформатировать содержимое таблицы.
Как составить оглавление в Word
Большие документы Microsoft Word требуют организации, и один из способов сделать это – использовать оглавление. Вот как сделать его в Word.
Одностраничные документы Word не требуют особого направления – читателю не нужно много времени, чтобы работать с документами такого размера. Однако с большими документами может быть лучше разбить документ на разделы, чтобы его было легче читать.
Хороший способ организовать большие документы Word – составить оглавление.Вы можете сделать это, добавив в документ заголовки и подзаголовки. Вот как с помощью этого метода составить оглавление в Word.
Создание оглавления в Word
Чтобы создать оглавление в Word, вам понадобится документ с достаточным количеством текста. Конечно, вы можете создать оглавление, используя одну страницу, но в этом нет особого смысла.
Если ваш документ достаточно большой, вы можете создать оглавление в Microsoft Word, используя стили заголовков.
Word автоматически определяет заголовки для разделов, используя текст со стилями заголовков с именем Заголовок 1 и оканчивающимся на Заголовок 5 . Однако в большинстве случаев вам нужно использовать стили Заголовки 2–4 .
Для этого выделите текст для заголовков в Word, затем щелкните вкладку Home на панели ленты.
На вкладке Home щелкните одну из опций стиля Heading в разделе Styles .
Сделайте это по всему документу, чтобы разделить его на соответствующие разделы. Заголовок 1 обычно используется для заголовка документа, а Заголовок 2 используется для основных разделов. Затем вы можете разделить эти разделы дальше, используя Заголовки 3-5 .
После того, как вы разбили документ по заголовкам, вы можете предварительно просмотреть оглавление. Вам нужно будет включить панель навигации , чтобы сначала ее просмотреть.
Для этого щелкните вкладку View на панели ленты.Отсюда установите флажок рядом с опцией Панель навигации в разделе Показать .
Слева появится панель навигации , а ваш организованный документ, разделенный на заголовки, появится на вкладке Заголовки .
Это только предварительный просмотр вашего оглавления, но он должен позволить вам сначала настроить заголовки, прежде чем вы вставляете оглавление непосредственно в документ.
Вставка оглавления в Word
Чтобы вставить фактическое оглавление в документ Word, поместите мигающий курсор в подходящее место в документе.
Когда будете готовы, щелкните вкладку Ссылки на панели ленты. Оттуда нажмите кнопку Оглавление .
Появятся различные варианты стилей. Вы можете выбрать один из этих стилей, чтобы создать оглавление, которое при выборе будет вставлено в документ.
Нажмите одну из доступных опций в раскрывающемся меню, чтобы вставить оглавление с использованием этого стиля.
Ваше оглавление будет вставлено в ваш документ на этом этапе.
Вы можете изменить стиль оглавления, выбрав текст и используя параметры форматирования на вкладке Home на панели ленты.
Если вы вносите изменения в документ и впоследствии вам нужно обновить оглавление, нажмите вкладку Ссылки на панели ленты.
Отсюда нажмите кнопку Обновить таблицу в разделе Оглавление .
Microsoft Word спросит вас, хотите ли вы обновить только номера страниц и оставить заголовки без изменений или обновить все оглавление.
Выберите любой из номеров Обновить только страницы или Обновить всю таблицу Опции , затем нажмите кнопку OK , чтобы обновить таблицу.
Создание документов Word большего размера
Добавление оглавления – лишь один из способов создания документов Word большего размера, не перегружая читателя. Вы можете начать с использования стандартных блоков в Word, чтобы помочь форматировать документы, особенно если вы постоянно пишете в одном стиле.
