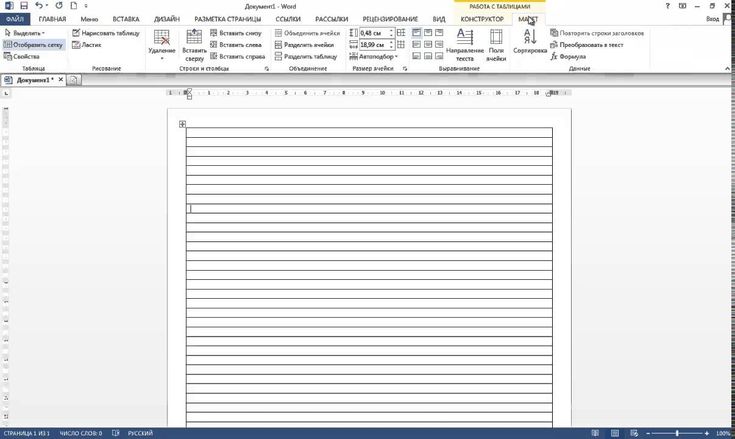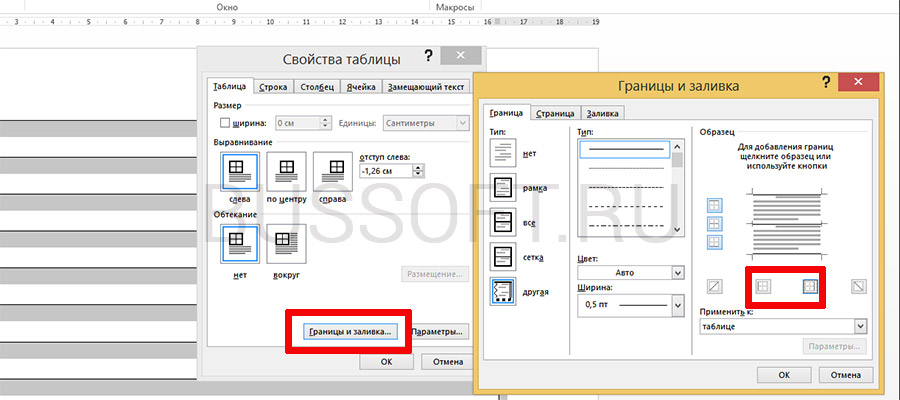Как распечатать документ в виде книги?
Чтобы распечатать документ в виде книги, необязательно обращаться в типографию — подойдет и обычный принтер. Однако у этого процесса есть свои сложности. Не учитывая их, вы рискуете понапрасну потратить много времени, бумаги и тонера. Если хотите распечатать книгу быстро, легко и без ошибок, воспользуйтесь нашими советами.
Примечание: если страниц больше 20, то лучше воспользоваться специальными программами. Например: FinePrint (поиск на Яндексе) и ClickBook (поиск на Яндексе).
Подготовка текста к печати с помощью Microsoft Word 2010
Прежде чем выяснять, как распечатать книгу в Ворде 2010, нужно разобраться с процессом ее подготовки.
Первый этап – изготовление обложки. Перейдите во вкладку «Вставка», кликните на кнопку «Титульная страница» и выберите подходящий вариант. Предложенные шаблоны можно менять по своему усмотрению. Если ни один вариант обложки вам не подходит, просто переделайте любой из шаблонов так, как нужно.
Следующий шаг — нумерация страниц. Перейдите во вкладку «Вставка», кликните на «Номер страницы» и задайте нужные настройки. Цифры можно расположить вверху, внизу или на полях. Также программа позволяет добавить номер главы, начать нумерацию с любого числа.
По желанию можно сделать и колонтитулы с указанием автора книги, ее названия, главы и пр. Нужные кнопки находятся слева от «Номера страницы».
Microsoft Word автоматически открывает вкладку «Конструктор», если кликнуть по колонтитулу. Там вы можете задать дополнительные настройки. Например, на обложке обычно не указывают номер, поэтому имеет смысл поставить галочку в пункте «Особый колонтитул для первой страницы».
Если в книге несколько частей, стоит воспользоваться опцией «разрыв». Безусловно, можно обойтись без этого и перенести начало каждой главы на отдельную страницы с помощью клавиши Enter, но в этом случае любое изменение, в том числе добавление, удаление кусков текста или смена шрифта, приведет к тому, что расположение заголовков собьется и документ придется переделывать. При установке разрыва глава начинается с новой страницы, а заголовок всегда находится вверху. Чтобы воспользоваться этой опцией, установите курсор в начало текста, который нужно перенести, а затем кликните на «Разрыв страницы» во вкладке «Вставка». Также можно использовать сочетание клавиш Ctrl + Enter.
При установке разрыва глава начинается с новой страницы, а заголовок всегда находится вверху. Чтобы воспользоваться этой опцией, установите курсор в начало текста, который нужно перенести, а затем кликните на «Разрыв страницы» во вкладке «Вставка». Также можно использовать сочетание клавиш Ctrl + Enter.
Остается последний этап подготовки к печати книги. Нужно установить шрифты для заголовков, подзаголовков и абзацев, задать размер полей, выровнять текст, убедиться, что все рисунки правильно расположены и при необходимости их подкорректировать.
Как напечатать книгу в Ворде 2010
Перед отправкой документа на печать нужно изменить настройки:
- установить подходящий размер полей;
- задать печать двух страниц на листе вместо одной;
- выбрать двустороннюю печать вместо односторонней.
В параметрах страницы можно также указать ширину переплета.
Справа от меню находится окно предварительного просмотра – с его помощью вы сможете пролистать книгу и посмотреть, как будут выглядеть страницы после печати.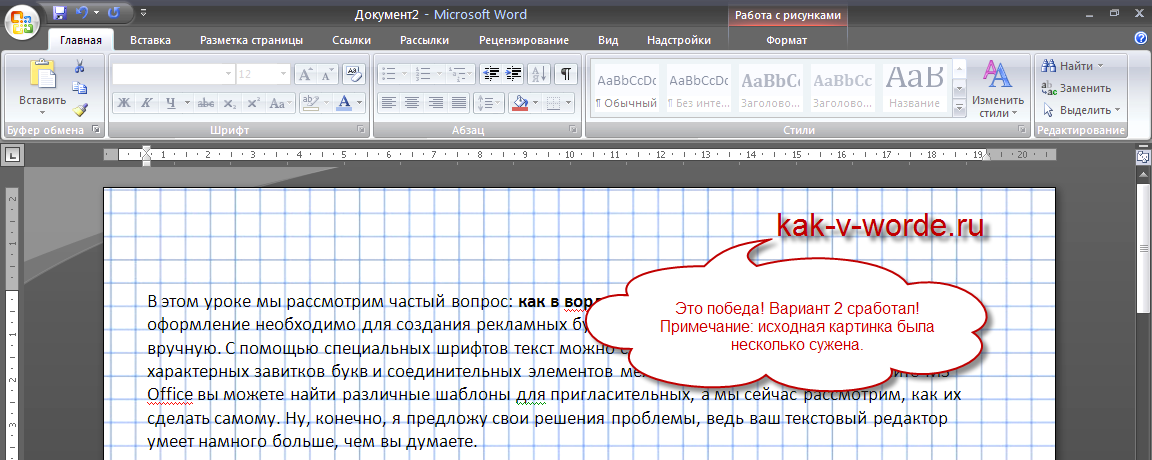 Это особенно актуально, если вы добавили рисунки и установили обтекание текстом по бокам. Если при оформлении была допущена ошибка, вы увидите примерно такую картину:
Это особенно актуально, если вы добавили рисунки и установили обтекание текстом по бокам. Если при оформлении была допущена ошибка, вы увидите примерно такую картину:
Воспользуйтесь предварительным просмотром и устраните все недочеты, прежде чем отправлять документ на печать.
Обратите внимание: поскольку вместо односторонней печати мы используем двухстороннюю, листы с отпечатанным текстом нужно будет повторно положить в лоток принтера. Microsoft Word дает следующую рекомендацию:
Однако есть один важный момент: подача и выход бумаги в принтерах могут быть разными и зависят от модели устройства. В некоторых случаях, следуя рекомендации программы, можно получить листы, одна сторона которых окажется чистой, а на второй текст будет пропечатан дважды. Может случиться и так, что на половине страниц текст будет располагаться вверх ногами. Чтобы избежать этого, проведите небольшой тест и попробуйте распечатать один лист с двух сторон. Когда вы разберетесь, как класть бумагу в лоток принтера, можно перейти к чистовой печати экземпляра.
Если в книге много страниц, скрепить листы будет непросто. Лучший вариант – разбить документ на части по 10-20 страниц, распечатать в виде брошюр и сшить каждую из них отдельно. После этого кусочки книги можно будет соединить между собой, а если понадобится, даже изготовить прочный переплет.
Подготовить и напечатать книгу в Ворде 2007 можно точно таким же способом.
Как распечатать документ в виде брошюры: другие варианты
Можно обойтись и без Microsoft Word. Один из самых доступных, но при этом довольно сложных способов решения задачи – вывести документ на печать и задать нужные настройки:
- Число страниц на листе – 2.
- Книжная ориентация.
- Формат А4.
- Двусторонняя печать.
Затем нужно указать номера страниц для печати. В этом заключается главная сложность. Чтобы лучше понять принцип, возьмите лист, сложите его пополам, затем пронумеруйте страницы и снова разверните бумагу. Вы увидите, что с одной стороны оказались цифры 4 и 1, а с другой – 2 и 3. Это значит, что нужно указать печать страниц 4, 1, 2, 3. Если листов больше, задача усложняется. Например, так выглядит последовательность, если нужно распечатать брошюру из 8 страниц:
Это значит, что нужно указать печать страниц 4, 1, 2, 3. Если листов больше, задача усложняется. Например, так выглядит последовательность, если нужно распечатать брошюру из 8 страниц:
Если их 16, то 16, 1, 2, 3, 4, 13, 12, 5, 6, 11, 10, 7, 8, 9.
Если 20 — 20, 1, 2, 19, 18, 3, 4, 17, 16, 5, 6, 15, 14, 7, 8, 13, 12, 9, 10, 11.
Как видите, этот способ печати сравнительно прост, только если страниц мало. Если же их много или если вы захотите разбить документ на несколько частей, распечатать каждую в виде брошюры и сшить, придется провести серьезную подготовительную работу для правильного подбора последовательности.
Если описанный выше вариант не подходит, можно воспользоваться программами, предназначенными для быстрой подготовки документа к печати. Примеры: FinePrint
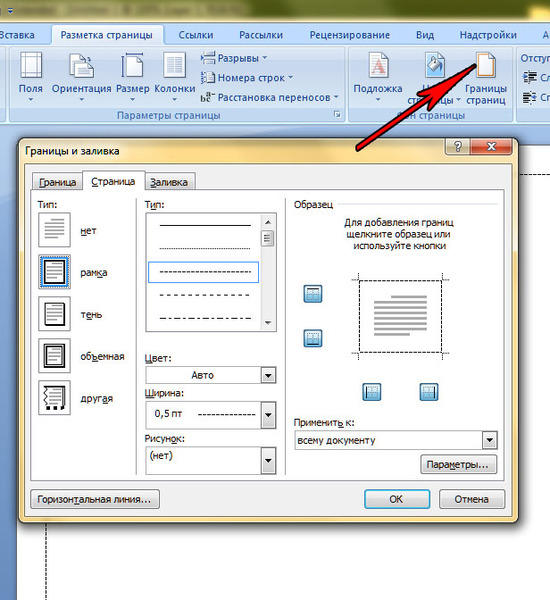 Это значит, что ими можно пользоваться в течение нескольких дней, после чего нужно заплатить за активацию. Однако если вам не приходится часто распечатывать текст в виде брошюры или книги, платная версия и не понадобится – стандартного тестового периода будет вполне достаточно.
Это значит, что ими можно пользоваться в течение нескольких дней, после чего нужно заплатить за активацию. Однако если вам не приходится часто распечатывать текст в виде брошюры или книги, платная версия и не понадобится – стандартного тестового периода будет вполне достаточно.Также учитывайте, что язык интерфейса в большинстве таких программ – английский. Например, так выглядит ClickBook:
Если вам неудобно пользоваться английской версией, придется установить русификатор.
Какой бы способ вы ни выбрали, после печати документа обязательно проверьте результат и убедитесь, что все страницы правильно расположены и пронумерованы, колонтитулы находятся на своих местах, размер полей подобран без ошибок. Лучший вариант – перед изготовлением книги или брошюры провести тестовую печать. Эта простая мера предосторожности нередко помогает устранить ошибки прежде, чем вы приступите к печати всех страниц.
Печать текста на формате тетрадного листа(где можно сделать) — Общение — Беседка — Price-Altai.
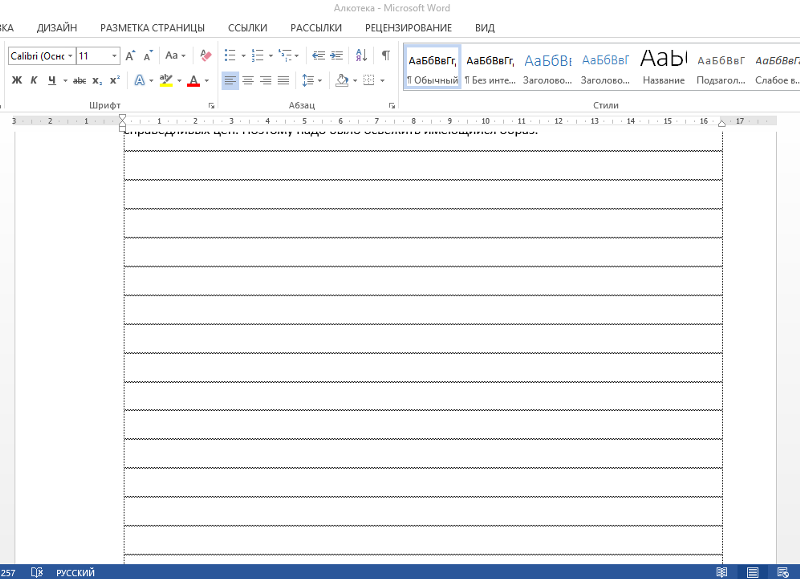 ru
ruПерейти к содержимому раздела
Вы не вошли. Пожалуйста, войдите или зарегистрируйтесь.
Активные темы
Страницы 1
Чтобы отправить ответ, вы должны войти или зарегистрироваться
RSS
Сообщений [ 9 ] Просмотров: 31 945
1 Тема от Zefron 01.11.2012 10:56:13 (10 лет 5 месяцев назад)
- Zefron
- Участник
- Автор темы
- Неактивен
Тема: Печать текста на формате тетрадного листа(где можно сделать)
нужно распечатать текст на формате тетрадного листа, может кто-то делал и может сам сделать( если кто то сам сможет сделать с меня шоколадка) Дело в том что нужно наклеить на обложку тетради типа как у рефирата титульный лист. Может кто знает где можно сделать, просто я заходил в несколько отделов, там так не могут.
2 Ответ от adambrn 01.11.2012 11:17:51 (10 лет 5 месяцев назад)
- adambrn
- Участник
- Неактивен
Re: Печать текста на формате тетрадного листа(где можно сделать)
А напечатать в углу и обрезать лишние стороны нельзя?
89059857599 Алексей
3 Ответ от Melissa 01.
 11.2012 11:22:01 (10 лет 5 месяцев назад)
11.2012 11:22:01 (10 лет 5 месяцев назад)- Melissa
- Участник
- Неактивен
Re: Печать текста на формате тетрадного листа(где можно сделать)
я вот что то не поняла. надо засунуть тетрадь в принтер для печати или люди не могут задать пользовательский формат бумаги?
4 Ответ от Zefron 01.11.2012 14:24:57 (10 лет 5 месяцев назад)
- Zefron
- Участник
- Автор темы
- Неактивен
Re: Печать текста на формате тетрадного листа(где можно сделать)
Melissa пишет:
я вот что то не поняла. надо засунуть тетрадь в принтер для печати или люди не могут задать пользовательский формат бумаги?
формат бумаги, тетрадь не куда сувать не надо, нужно на простом листе напечатать текст чтобы он весь влез на тетрадный лист
Melissa пишет:
я вот что то не поняла.
надо засунуть тетрадь в принтер для печати или люди не могут задать пользовательский формат бумаги?
формат не могут выбрать, в одном отделе они вообще пользуются блакнотом чтобы распечатывать
Отредактировано (01.11.2012 14:25:39, 10 лет 5 месяцев назад)
5 Ответ от ewerget 01.11.2012 14:26:53 (10 лет 5 месяцев назад)
- ewerget
- добрый тролль
- Неактивен
Re: Печать текста на формате тетрадного листа(где можно сделать)
Zefron пишет:
Melissa пишет:
я вот что то не поняла. надо засунуть тетрадь в принтер для печати или люди не могут задать пользовательский формат бумаги?
формат бумаги, тетрадь не куда сувать не надо, нужно на простом листе напечатать текст чтобы он весь влез на тетрадный лист
Melissa пишет:
я вот что то не поняла.
надо засунуть тетрадь в принтер для печати или люди не могут задать пользовательский формат бумаги?
формат не могут выбрать, в одном отделе они вообще пользуются блакнотом чтобы распечатывать
жесть надо этот рефират засувать кому-нибудь
Крайгазсервис – ремонт и обслуживание газового оборудования
Другие мои темы ewerget
6 Ответ от TraktorisT 01.11.2012 14:30:13 (10 лет 5 месяцев назад)
- TraktorisT
- Всем Добра!
- Неактивен
Re: Печать текста на формате тетрадного листа(где можно сделать)
адреса в подписи.
*Ремонт дистанционных пультов ТВ и прочих.
*Ремонт брелков от сигнализаций авто.
*Оцифровка видеокассет.Hi8, MiniDV,VHS, SVHS 100руб\час.
телефон 8905989три53пять
7 Ответ от Melissa 01.11.2012 14:32:39 (10 лет 5 месяцев назад)
- Melissa
- Участник
- Неактивен
Re: Печать текста на формате тетрадного листа(где можно сделать)
я в шоке
8 Ответ от bis 01.
 11.2012 14:48:25 (10 лет 5 месяцев назад)
11.2012 14:48:25 (10 лет 5 месяцев назад)- bis
- Участник
- Неактивен
Re: Печать текста на формате тетрадного листа(где можно сделать)
1. Меряешь линейкой обложку тетради
2. Запускаешь WORD
3. В WORD до 2003 включительно “Файл – Параметры страницы”, начиная с версии 2007 “Разметка страницы – Поля – в выпадающем списке выбираешь “Настраиваемые поля”
4. Задаешь размеры полей так, чтобы в чистом виде остались размеры тетради
5. Печатаешь
6. Отрезаешь лишнее
7. Приклеиваешь на тетрадку
Детский сад, ясельная группа, 3 занятие
90% проблем решаются сами собой, 10% не решаются в принципе
PS Телефон всегда в кармане, проще позвонить чем написать
Резина Micheline 245/70 R16 комплект
9 Ответ от Zefron 01.11.2012 17:07:12 (10 лет 5 месяцев назад)
- Zefron
- Участник
- Автор темы
- Неактивен
Re: Печать текста на формате тетрадного листа(где можно сделать)
bis пишет:
1.
Меряешь линейкой обложку тетради
2. Запускаешь WORD
3. В WORD до 2003 включительно “Файл – Параметры страницы”, начиная с версии 2007 “Разметка страницы – Поля – в выпадающем списке выбираешь “Настраиваемые поля”
4. Задаешь размеры полей так, чтобы в чистом виде остались размеры тетради
5. Печатаешь
6. Отрезаешь лишнее
7. Приклеиваешь на тетрадкуДетский сад, ясельная группа, 3 занятие
спс)) попробую
Сообщений [ 9 ] Просмотров: 31 945
Просматривают тему:
1 гость, 0Страницы 1
Чтобы отправить ответ, вы должны войти или зарегистрироваться
Перейти в раздел:
КомпьютерыНоутбукиПланшетыКомплектующие для стационарных ПККомплектующие для мобильных ПКМониторыСетевое оборудованиеПериферияИгровые приставки, консолиКуплюМеняюТелефоны, смартфоныАксессуары для мобильных устройствКуплюМеняюТелевизоры, ВидеоАудиоФото и видеокамерыКуплюМеняюАвтомузыка, автоэлектроникаАвтошины, дискиАвтомобилиМотоциклы, мопеды, велосипедыАвтозапчастиКуплюИщу работуВакансииПродаюКуплюМебель, интерьерОдежда, обувьУкрашения, ювелирные изделия, аксессуарыКоллекционированиеТехническая продукция и строительствоСпортивный и туристический инвентарьЖивотные, растения и сопутствующие товарыПродаюКуплюМеняюУслугиНедвижимостьОтдам даром, приму в дарГде??Выбор и оценкаАукционыБеседкаТехническая поддержкаВопросы по форуму
01.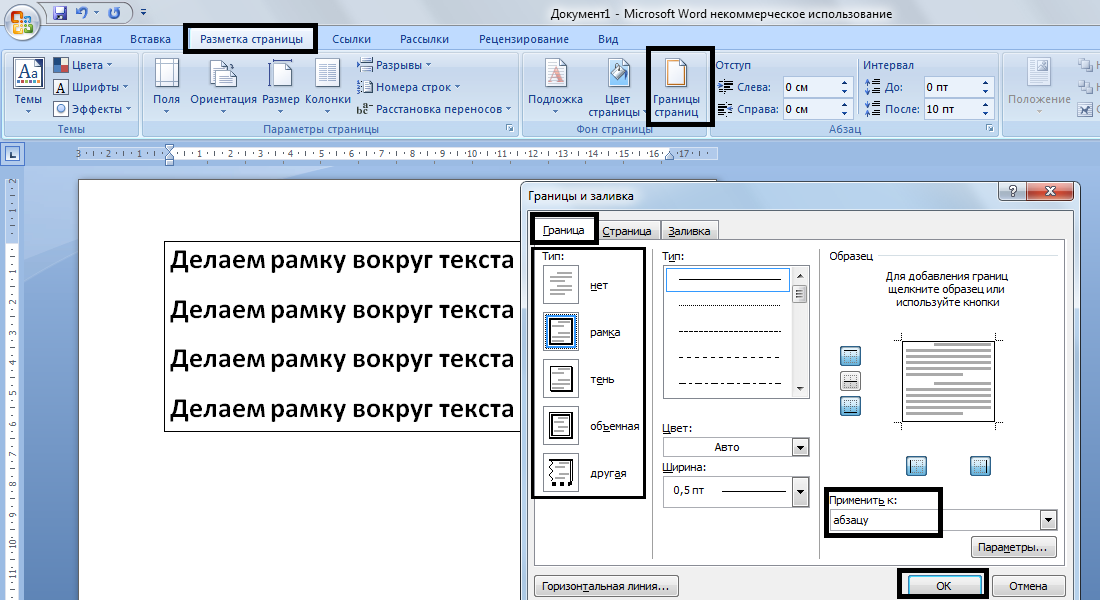 04.2023 19:03:43 | © Price-Altai.ru
04.2023 19:03:43 | © Price-Altai.ru
Как создать разлинованный документ в Word | Малый бизнес
Автор: Filonia LeChat Обновлено 1 августа 2018 г.
Если вы верите в то, что ваши сотрудники должны расписываться на пунктирной линии, или вы хотите вернуться к печатным формам в старом стиле, попытка вставить строку в документ Word может быть сложной даже для самая твердая рука. Но вы можете воспользоваться набором фигур Word, который включает в себя инструмент рисования линий, чтобы быстро рисовать и дублировать прямые линии. Используйте линии, которые тянутся через всю страницу, чтобы обозначить места для абзацев или коротких строк, где руководители должны ставить свои подписи или инициалы.
Создайте шаблон разлинованной тетради в Word
Откройте Word. Если текущее значение программы по умолчанию для традиционной бумаги размером 8,5 дюймов на 11 дюймов не соответствует требованиям вашего разлинованного документа, щелкните вкладку «Макет страницы».
 Нажмите кнопку «Размер» на ленте и выберите нужный размер документа. Вы также можете нажать кнопку «Ориентация» на ленте, чтобы изменить портретный или вертикальный размер Word по умолчанию на альбомный, который в ширину больше, чем в длину.
Нажмите кнопку «Размер» на ленте и выберите нужный размер документа. Вы также можете нажать кнопку «Ориентация» на ленте, чтобы изменить портретный или вертикальный размер Word по умолчанию на альбомный, который в ширину больше, чем в длину.Перейдите на вкладку «Вставка», затем нажмите кнопку «Фигуры» на ленте. Выберите первый вариант «Линия» в группе «Линии». Если вы наведете курсор на фигуры, вы увидите всплывающее название каждой фигуры.
Поместите курсор рядом с левым полем, но оставьте место, чтобы не выйти за пределы страницы Word на серый фон. Нажмите и удерживайте клавишу «Shift» на клавиатуре, затем нажмите и удерживайте левую кнопку мыши при перетаскивании в правую часть страницы. Отпустите клавишу «Shift» и левую кнопку мыши, и появится горизонтальная линия Word.
Щелкните линию, чтобы открыть оранжевую вкладку «Средства рисования». Здесь вы можете отформатировать свою линию, например изменить ее цвет, толщину и дизайн, нажав кнопку «Контур формы» на ленте.
 Полезно сначала изменить дизайн вашей линии, прежде чем дублировать ее, чтобы вам не пришлось переформатировать линии несколько раз.
Полезно сначала изменить дизайн вашей линии, прежде чем дублировать ее, чтобы вам не пришлось переформатировать линии несколько раз.Щелкните линию правой кнопкой мыши. Вы увидите зеленую точку на каждом конце линии. Выберите «Копировать».
Щелкните вне строки в любом месте белой страницы Word и выберите «Вставить» или нажмите «Ctrl-V». Например, вы можете оставить достаточно места между строками, чтобы сотрудники могли писать или что-то вводить вручную позже.
Перетащите курсор, чтобы выделить две строки. », затем щелкните по линиям, щелкните правой кнопкой мыши и выберите «Вставить». Вставьте две новые строки. Перетащите их на место.0003
Заполните документ Word линиями по своему усмотрению, выделив их, скопировав и вставив. Это избавит вас от необходимости перерисовывать линии и обеспечит их одинаковую длину.
Добавьте в разлинованный документ другие элементы, например логотип компании, нажав кнопку «Изображение» на ленте вкладки «Вставка».
 Найдите логотип и дважды щелкните его. Если вам нужно переместить линии, чтобы они соответствовали логотипу, выделите их курсором, а затем перетащите их все вместе, чтобы они сохранили свой макет.
Найдите логотип и дважды щелкните его. Если вам нужно переместить линии, чтобы они соответствовали логотипу, выделите их курсором, а затем перетащите их все вместе, чтобы они сохранили свой макет.Нажмите кнопку «Сохранить как» на вкладке «Файл». Введите имя для файла разлинованного документа, укажите место для сохранения файла и нажмите кнопку «Сохранить».
Совет
Приведенные здесь предложения выходят за рамки того, что вам может понадобиться для разлинованного документа Word. Выберите и выберите то, что лучше всего подходит для вашего бизнеса, это могут быть просто строки на странице.
Ссылки
- Колледж Гудвина: Учебное пособие по Microsoft Word 2010
Советы
- Предлагаемые здесь советы выходят за рамки того, что вам может понадобиться для разлинованного документа Word. Выберите и выберите то, что лучше всего подходит для вашего бизнеса, это могут быть просто строки на странице.
Писатель Биография
Фиония ЛеЧат — технический писатель, чьи основные навыки включают набор MS Office (Word, PowerPoint, Excel, Publisher), Photoshop, Paint, издательское дело, дизайн и графику. ЛеШат имеет степень магистра технических наук, степень магистра гуманитарных наук в области связей с общественностью и коммуникаций и степень бакалавра гуманитарных наук в области письма/английского языка.
ЛеШат имеет степень магистра технических наук, степень магистра гуманитарных наук в области связей с общественностью и коммуникаций и степень бакалавра гуманитарных наук в области письма/английского языка.
Создать буклет или книгу в Word
Word для Microsoft 365 Word для Microsoft 365 для Mac Word 2021 Word 2021 для Mac Word 2019 Word 2019 для Mac Word 2016 Word 2016 для Mac Word 2013 Дополнительно…Меньше
Если вы хотите создать буклет для мероприятия или распечатать грандиозный книжный проект, рассмотрите возможность использования предварительно созданных параметров страницы для буклетов, поставляемых с Word. Макет «Сгиб книги» настраивает вас на автоматическую печать вашего шедевра в правильном порядке, готового к складыванию и переплету.
Для достижения наилучших результатов измените макет документа, прежде чем приступить к письменному проекту. Таким образом, требуется меньше работы по очистке, если таблицы или другие объекты в вашем документе не подходят друг другу.
Создать буклет или книгу
Перейдите к Layout и выберите значок запуска диалогового окна «Параметры страницы» в правом нижнем углу.
На вкладке Поля измените параметр Несколько страниц на Сгиб книги . Ориентация автоматически изменится на Альбомная .
Совет: Если у вас есть длинный документ, вы можете разделить его на несколько буклетов, которые затем можно связать в одну книгу. В разделе Листов на буклет выберите количество страниц для печати в буклете.
org/ListItem”>Перейдите на вкладку Бумага и выберите Размер бумаги . Окончательный размер буклета составляет половину ширины формата бумаги.
Совет: Вы можете разнообразить внешний вид своего буклета. Например, чтобы добавить границы на каждую страницу, на вкладке Макет окна Параметры страницы щелкните Границы .
Щелкните OK . Если в вашем документе уже есть содержимое, текст форматируется автоматически, но вам может потребоваться настроить такие объекты, как изображения и таблицы, вручную.

Выберите и увеличьте значение параметра Желоб , чтобы зарезервировать место на внутреннем сгибе для переплета.
Параметры печати для буклетов
При печати буклета проверьте параметры печати, чтобы убедиться, что вы печатаете на обеих сторонах бумаги и правильно переворачиваете бумагу, чтобы печать работала должным образом.
Перейти к Файл > Распечатать .
Если ваш принтер поддерживает автоматическую двустороннюю печать, измените Односторонняя печать на Печать на обеих сторонах . Выберите параметр Переворачивать страницы по короткой кромке , чтобы не печатать вторую сторону каждого листа в перевернутом виде.

Если ваш принтер не поддерживает автоматическую двустороннюю печать, выберите Ручная печать на обеих сторонах и верните страницы обратно в принтер при появлении соответствующего запроса. Чтобы страницы не печатались в перевернутом виде, переворачивайте листы по короткому краю бумаги в соответствии с инструкциями к принтеру.
Совет: Для профессионального восприятия рассмотрите возможность добавления номеров страниц в верхний или нижний колонтитул. Дополнительные сведения см. в разделе Добавление номеров страниц.
См. также
Создание буклета с использованием шаблона Word
Буклет: Советы по нумерации страниц.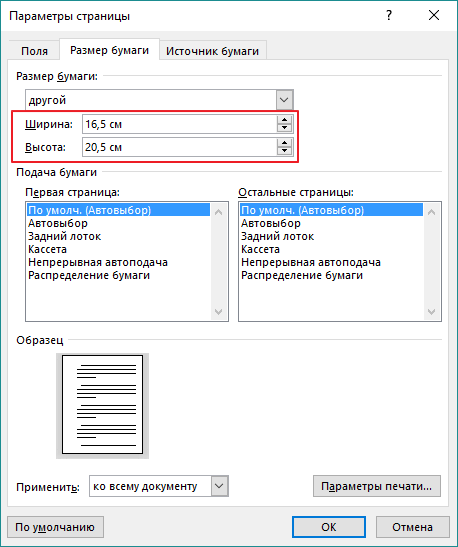
Создавайте разные верхние и нижние колонтитулы для нечетных и четных страниц.
Получить шаблоны публикации Microsoft
Создать буклет или книгу
Перейти к Макет > Поля > Пользовательские поля .
Измените настройку для Несколько страниц на Сгиб книги . Ориентация автоматически изменится на Альбомная .
Совет: Если у вас есть длинный документ, вы можете разделить его на несколько буклетов, которые затем можно связать в одну книгу.
 В разделе Листов на буклет выберите количество страниц для печати в буклете.
В разделе Листов на буклет выберите количество страниц для печати в буклете.Чтобы оставить место на внутреннем сгибе для переплета, увеличьте ширину желоба .
Вы можете разнообразить внешний вид своего буклета. Например, чтобы добавить границы на каждую страницу, на вкладке Layout окна Custom Margins выберите Borders .
Выберите ОК .
Если в вашем документе уже есть содержимое, текст форматируется автоматически, но вам может потребоваться настроить объекты, такие как изображения и таблицы, вручную.

Перейдите к Файл > Параметры страницы и проверьте размер бумаги. Имейте в виду, что окончательный размер буклета составляет половину размера бумаги. Убедитесь, что в вашем принтере есть бумага нужного размера.
Параметры печати для буклетов
При печати буклета проверьте параметры печати, чтобы убедиться, что вы печатаете на обеих сторонах бумаги и правильно переворачиваете бумагу, чтобы печать работала должным образом. Если ваш принтер поддерживает автоматическую двустороннюю печать, выполните следующие действия.
Щелкните Файл > Распечатать .


 надо засунуть тетрадь в принтер для печати или люди не могут задать пользовательский формат бумаги?
надо засунуть тетрадь в принтер для печати или люди не могут задать пользовательский формат бумаги?  надо засунуть тетрадь в принтер для печати или люди не могут задать пользовательский формат бумаги?
надо засунуть тетрадь в принтер для печати или люди не могут задать пользовательский формат бумаги?  Меряешь линейкой обложку тетради
Меряешь линейкой обложку тетради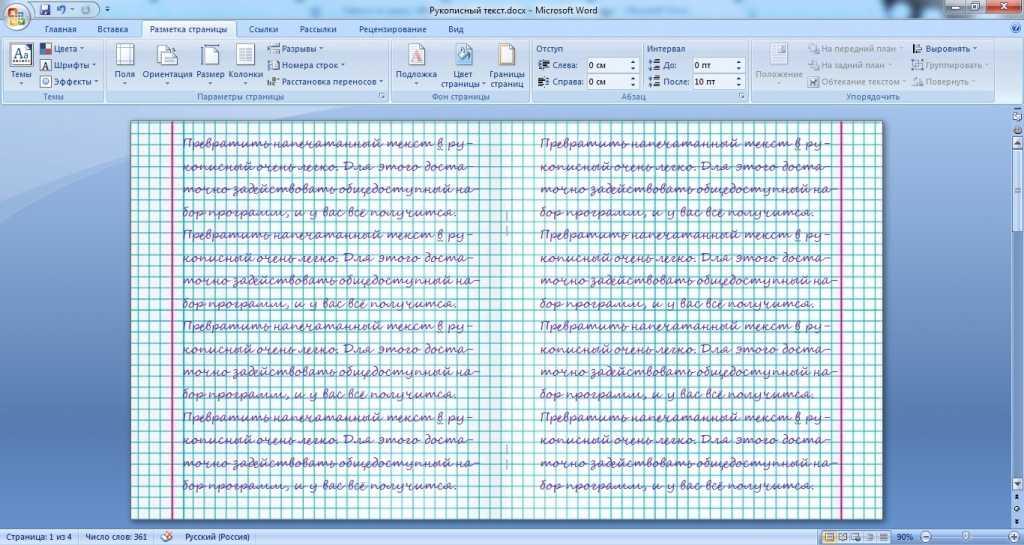 Нажмите кнопку «Размер» на ленте и выберите нужный размер документа. Вы также можете нажать кнопку «Ориентация» на ленте, чтобы изменить портретный или вертикальный размер Word по умолчанию на альбомный, который в ширину больше, чем в длину.
Нажмите кнопку «Размер» на ленте и выберите нужный размер документа. Вы также можете нажать кнопку «Ориентация» на ленте, чтобы изменить портретный или вертикальный размер Word по умолчанию на альбомный, который в ширину больше, чем в длину.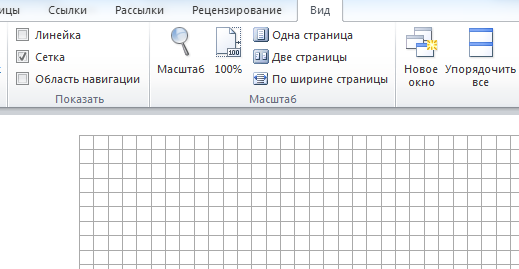 Полезно сначала изменить дизайн вашей линии, прежде чем дублировать ее, чтобы вам не пришлось переформатировать линии несколько раз.
Полезно сначала изменить дизайн вашей линии, прежде чем дублировать ее, чтобы вам не пришлось переформатировать линии несколько раз.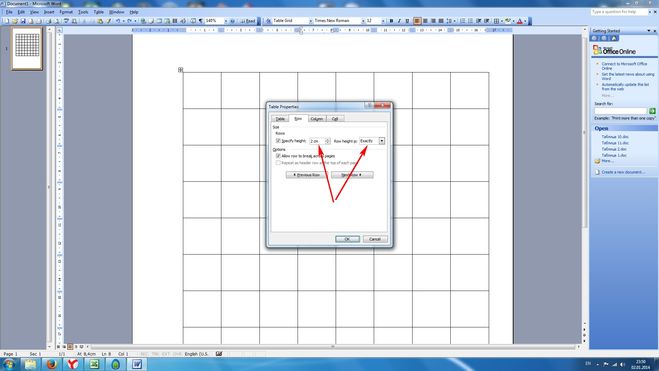 Найдите логотип и дважды щелкните его. Если вам нужно переместить линии, чтобы они соответствовали логотипу, выделите их курсором, а затем перетащите их все вместе, чтобы они сохранили свой макет.
Найдите логотип и дважды щелкните его. Если вам нужно переместить линии, чтобы они соответствовали логотипу, выделите их курсором, а затем перетащите их все вместе, чтобы они сохранили свой макет.

 В разделе Листов на буклет выберите количество страниц для печати в буклете.
В разделе Листов на буклет выберите количество страниц для печати в буклете.