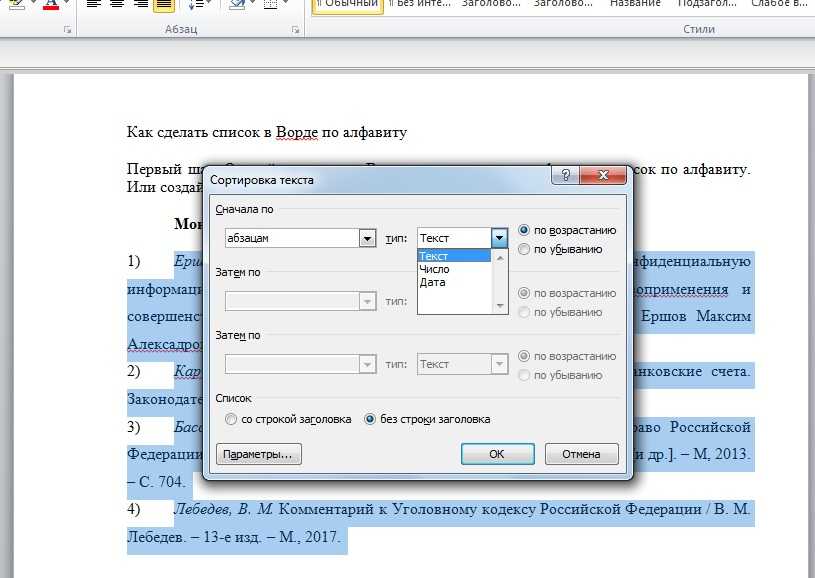Как в ворде сделать список по алфавиту
Как сделать в “Ворде” список по алфавиту: советы
Работа с документами в программе «Ворд» часто предполагает составление списков по алфавиту. Так, студентам необходимо оформлять списки литературы, руководителям или их секретарям – списки сотрудников. Конечно же, для удобства работы нужно знать, как сделать в «Ворде» список по алфавиту автоматически. Это довольно просто. В этой статье описано, как составлять простые и нумерованные списки, за основу которых взято деление текста на абзацы.
Подготовка
Перед тем как сделать в «Ворде» список по алфавиту, материалы (позиции будущего списка) нужно подготовить. Они должны удовлетворять простому требованию: каждая позиция должна быть отделена от другой знаком абзаца. На этом этапе ваши материалы уже будут представлять собой список, однако он будет лишен структуры.
Распространенной ошибкой при составлении списков является простановка лишних абзацев. Например, если каждая позиция представляет собой не одну строку, а абзац сложной структуры (скажем, библиографическое описание и аннотация), легко пропустить лишний знак абзаца, отделяющий выходные данные книги от ее описания. Эта ошибка чревата тем, что программа прочитает эти две части как независимые, сделает из них разные позиции, соответственно, распределит в списке по алфавиту далеко друг от друга.
Эта ошибка чревата тем, что программа прочитает эти две части как независимые, сделает из них разные позиции, соответственно, распределит в списке по алфавиту далеко друг от друга.
Вторая распространенная ошибка — отсутствие знака абзаца на границах позиций. Вместо него может стоять другой знак (например, пробел). Так часто случается, когда абзац занимает строку, а перенос на новую осуществляется автоматически, а не принудительно, то есть нажатием клавиши Enter. В этом случае “Ворд” не разделит элементы списка и, соответственно, отсортирует “слипшиеся” элементы по первому из них.
Поэтому, перед тем как составлять список литературы по алфавиту в «Ворде», включите режим отображения непечатаемых знаков и убедитесь, что, во-первых, каждая будущая позиция отделена от последующей знаком абзаца, во-вторых, внутри каждого абзаца не содержится лишних делений.
Сортировка по алфавиту
Чтобы отсортировать получившийся список по алфавиту, выделите его и на вкладке «Главная» в закладке «Абзац» найдите кнопку «Сортировка».
В открывшемся окне в левом поле выберите опцию «Абзац», а в правом («Тип») – опцию «Текст».
Таким образом, критерием отделения одного фрагмента от другого для программы будет абзац (его «Ворд» будет принимать за единицу списка), а сортировка будет происходить не по дате и не по числам, а по буквам.
Обратите внимание, что «Ворд» позволяет сортировать по убыванию и по возрастанию: достаточно сделать соответствующий выбор.
После нажатия кнопки ОК ваш список будет отсортирован по алфавиту.
Распространенная ошибка при создании нумерованного списка
Студенты и авторы других квалификационных работ часто интересуются тем, как сделать в «Ворде» список по алфавиту, содержащий также и нумерацию. Это довольно просто, если не допустить одной ошибки, которая почему-то является довольно распространенной.
Дело в том, что программа умеет сортировать и по буквам, и по числам, поэтому нередко можно видеть, как автор работы вручную нумерует список, а затем пытается его отформатировать. Это ошибочный путь.
Это ошибочный путь.
Создание нумерованного списка по алфавиту
Для того чтобы список был отсортирован по алфавиту и при этом оставался нумерованным, его нужно оформить как нумерованный.
Для этого выделите список и нажмите на вкладке «Главная» кнопку «Нумерация». Каждому из абзацев будет присвоен соответствующий номер. Нумерованный список по алфавиту в «Ворде» создается по тому же алгоритму, что и ненумерованный. При сортировке нумерация автоматически меняется (обновляется).
Продожение списка
Важно знать не только то, как сделать в «Ворде» список по алфавиту, но и то, как его продолжить.
Если базу материалов нужно дополнить одной или многими позициями, не обязательно искать для них соответствующее место, достаточно вписать их как отдельные абзацы, затем выделить весь список и снова отсортировать – новым элементам списка программой будут найдены соответствующие места, а нумерация снова обновится.
Особенности форматирования
Иногда возникают сложности с тем, что список по алфавиту в «Ворде 2010» (как и в более ранних версиях) при включении в него новых позиций не форматируется автоматически. Самая распространенная проблема в том, что программа не нумерует вновь добавленные элементы и при обновлении сортировки выносит их за границы общего списка.
Самая распространенная проблема в том, что программа не нумерует вновь добавленные элементы и при обновлении сортировки выносит их за границы общего списка.
Чтобы избежать этого, необходимо не просто дописать новые абзацы в конце списка, но и включить в общую нумерацию. «Ворд» — довольно капризное приложение, поэтому на этом этапе случается, что вставленные элементы нумеруются, однако их форматирование отличается от всех остальных позиций. Поэтому включать в общую нумерацию новые элементы лучше при помощи кнопки «Формат по образцу», находящейся слева на вкладке «Главная».
Поставьте курсор на нумерованную часть списка, выделите полностью один из абзацев, включая конечный непечатаемый символ, дважды кликните по кнопке «Формат по образцу», а затем выделите новые абзацы списка. Они будут включены в общий список.
Теперь можно выделять весь список и заново сортировать его.
Как это часто бывает, рассказ о том, как в «Ворде» расставить по алфавиту список, намного сложнее и длиннее самой процедуры. Достаточно несколько раз пройти все этапы от начала и до конца, и сортировка списка не будет представлять никаких сложностей.
Достаточно несколько раз пройти все этапы от начала и до конца, и сортировка списка не будет представлять никаких сложностей.
Как в Word сделать список по алфавиту
16 октября, 2015 GoodUser
Текстовый редактор Word – весьма интересная и полезная программка. С ее помощью пользователь может работать с документами, качественно их прорабатывая и оформляя. Учитывая на доступность и простой интерфейс, может показаться, что Ворд беден на функции, однако это не так. Разработчики сделали его многофункциональным и продуманным, соответственно, и возможностей здесь – огромное количество.
Когда можно использовать список по алфавиту?
Начну я, пожалуй, с того, что начать работать со списком по алфавиту можно в любой момент. То есть, не имеет значения, написан уже у вас текст либо же вы только его пишите, и собираетесь делать список в процессе работы. Если вы работаете с уже готовым текстом, все, что от вас требуется – поставить курсив в нужном месте, там, откуда будет брать начало ваш список.
Как сделать список по алфавиту
Теперь, собственно говоря, переходим к процессу создания списка за алфавитом:
- Откройте документ Word, в котором нужно отсортировать информацию.
- Далее выделите ту часть текста, которую надо отсортировать. Для этого зажмите правую мышиную кнопку в начале фрагмента и тяните мышкой до его конца.
- Теперь откройте раздел «Главная», в нем – подкатегорию «Абзац», а там – кнопку, на которой нарисована стрелка вниз и буквы «А» и «Я».
- После нажатия на нее откроется новое окошко. В поле «Сначала по» написано «Абзац», не меняйте эту надпись. Рядышком есть еще одно поле – «Тип», в котором можно выбрать число, текст или дату. Далее вы можете выбрать вариант сортировки: по нарастанию или по убыванию.
Обратите внимание, что если вы выделили не только список, но и заголовок, нужно поставить галочку напротив соответствующей строчки. Применение заданных настроек позволит вам легко и быстро управлять своими списками. Отныне вы легко сможете отсортировать их так, как вам удобно, в данном случае – сделать это, согласно алфавитной последовательности. Думаю, данная функция будет очень востребованной, ведь пригодится и для студентов, и для офисных работников, и для тех, кто работает с документацией, пишет статьи и т.д.
Отныне вы легко сможете отсортировать их так, как вам удобно, в данном случае – сделать это, согласно алфавитной последовательности. Думаю, данная функция будет очень востребованной, ведь пригодится и для студентов, и для офисных работников, и для тех, кто работает с документацией, пишет статьи и т.д.
Видео в помощь
Опубликовано в Word Метки: Microsoft Word, список
Как сделать список по алфавиту в Word
Microsoft Word включает в себя функциональную возможность для мгновенной сортировки любого списка по алфавиту. Вы можете в алфавитном порядке сортировать слова, строки, абзацы и даже столбцы таблиц. Очень часто эта функция используется, когда возникает вопрос, как сделать список по алфавиту в ворде. В этой статье мы на примере рассмотрим, как сделать список литературы по алфавиту в ворде.
Сперва нам конечно необходимо пронумеровать наш неотсортированный список литературы. Так как в предыдущей статье было описано, как сделать список в ворде, мы этот пункт пропустим и перейдем непосредственно к вопросу, как в ворде сделать этот список по алфавиту.
- Выделите текст с нумерованным списком литературы в ворде.
Как сделать список по алфавиту в Word – Выделенный список литературы
- На вкладке « Главная » в группе « Абзац » нажмите «Сортировка». Кнопка сортировки выглядит как буквы АЯ со стрелкой вниз рядом с ними.
Как сделать список по алфавиту в Word – Сортировка
- В диалоговом окне «Сортировка текста» в разделе « Сначала по » выберите « абзац » и в « тип: » выберите « текст ». Затем выберите, хотите ли вы сортировать по возрастанию (от А до Я) или по убыванию (от Я до А). В нашем примере, мы хотим упорядочить список литературы по алфавиту, поэтому мы выбираем « по возрастанию ». После этого нажмите « ОК ».
Как сделать список по алфавиту в Word – Сортировка текста
Вот и все, готово!
Теперь ваш список литературы отсортирован по алфавиту!
Как сделать список по алфавиту в Word – Упорядоченный список литературы по алфавиту
Вот таким способом можно сделать список по алфавиту в ворде.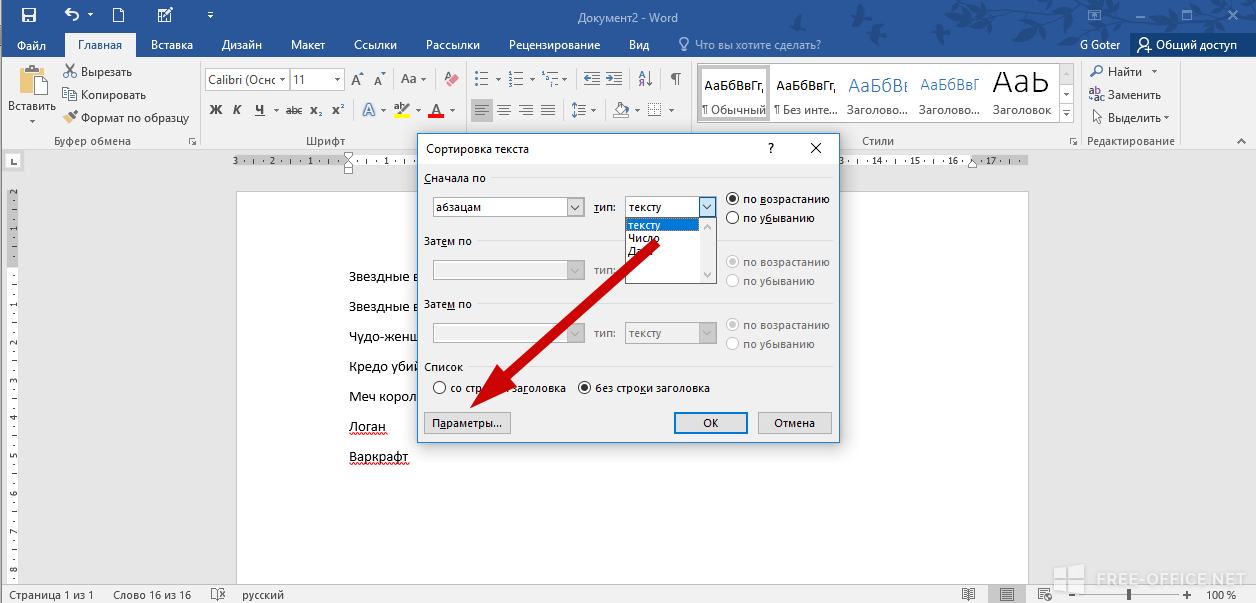 Согласитесь, что этот способ намного легче, чем вручную перемещать элементы списка по алфавиту.
Согласитесь, что этот способ намного легче, чем вручную перемещать элементы списка по алфавиту.
Обратите внимание, что процесс сортировки списка по алфавиту в ворде идентичен независимо от того, какую версию ворда вы используете, кроме Word 2003.
Упорядочиваем список в word в алфавитном порядке
При составлении таблиц, отчетов или любой другой работы в word, часто требуется упорядочить список в алфавитном порядке. В этом нет ничего сложного, но многие просто не знают элементарных возможностей ворд 2003 и 2007, поэтому приходят на сайт к нам. А мы его для этого и делали, чтобы помогать людям.
- Во всех новых версиях word можно упорядочить список в алфавитном порядке с помощью имеющихся в программе функций. Чтобы сделать это, делаем следующие шаги:
- Открываем файл, данные в котором нужно упорядочить в алфавитном порядке.
- Выделяем полностью весь список
- Ищем в меню сверху кнопочку алфавитного упорядочивания.
 Она находится левее от Стилей, как показано на рисунке ниже.
Она находится левее от Стилей, как показано на рисунке ниже. - Нажимаем ее.
Затем появляется диалоговое окно, в котором можно выбрать порядок сортировки списка в алфавитном порядке. Вы можете задать направление сортировке – по возрастанию или убыванию.
Если список представляет собой не текст, а числовой или указаны даты, то соответствующую опцию вы сможете выбрать также в настройках. В зависимости от вашей задачи word позволяет упорядочить список различными вариантами.
Размещено в Faq
Как вставить алфавитный (предметный) указатель в документ
Любовь задала вопрос:
Как делать алфавитный указатель в Word?
Алфавитный указатель (в Справке Word он именуется Предметным указателем) это список некоторых слов (например,терминов), встречающихся в документе и выстроенных в алфавитном порядке для удобства поиска. Указатель содержит номера страниц, на которых данные слова упоминаются в тексте документа.
Я думаю, все видели такие указатели, например, в технических книгах, учебниках. Как правило, алфавитный указатель располагается в конце документа и выглядит примерно так:
Предполагается, что вы готовите или уже подготовили какой-то объемный документ (рукопись книги, отчет, реферат, курсовую работу, дипломную работу, диссертацию и т.п.). Создавать алфавитный указатель лучше всего в процессе подготовки документа, хотя ничто не мешает это сделать и непосредственно перед распечаткой и/или публикацией документа.
Как я уже сказал выше, указатель – это список слов. Чтобы добавить нужные слова в указатель, необходимо сначала выделить их и нажать сочетание клавиш «Alt»+«Shift»+«X». Откроется диалоговое окно Определение элемента указателя:
Поле “Основной” уже содержит выделенное вами слово. Вы можете просто нажать кнопку Пометить и это слово будет занесено в указатель. Если вам нужно, чтобы указатель ссылался на все страницы документа, где встречается данное слово, то нажмите кнопку
Если вам нужно, чтобы указатель ссылался на все страницы документа, где встречается данное слово, то нажмите кнопку
Поле “Дополнительный” служит для ввода дополнительного элемента указателя к основному термину. Например, в вашем документе встречается термин “Панель инструментов”. Как известно, в редакторе Word 2003 существует много самых разных панелей: Форматирование, Стандартная, Таблицы и границы, Колонтитулы, Рисование, Формы и др. Таким образом, вы можете сделать элементом указателя основной термин “Панели инструментов” и добавить к нему дополнительный термин, например, “Формы”. В результате, вы получите указатель такого вида:
Группа переключателей “Параметры” диалогового окна содержит три радиокнопки, выбор одной из которых приводит к следующим результатам.
Перекрестная ссылка с полем ввода. Допустим, в документе есть словосочетание “Сочетание клавиш”, для которого создан соответствующий элемент указателя. Далее в тексте встречается другое словосочетание – “Комбинация клавиш”. Очевидно, что эти словосочетания идентичны друг другу. Таким образом, можно выделить “Комбинация клавиш”, вызвать окно добавления элементов указателя и выбрать переключатель
Допустим, в документе есть словосочетание “Сочетание клавиш”, для которого создан соответствующий элемент указателя. Далее в тексте встречается другое словосочетание – “Комбинация клавиш”. Очевидно, что эти словосочетания идентичны друг другу. Таким образом, можно выделить “Комбинация клавиш”, вызвать окно добавления элементов указателя и выбрать переключатель
Пользователь (читатель) увидит, что в указателе есть ссылка на другой элемент и перейдет к нему, а затем уже от него перейдет на страницу документа, где встречается данное словосочетание.
Текущая страница. Данная радиокнопка отмечена по умолчанию. Это значит, что выбранное слово будет ссылаться в указателе на текущую страницу документа, ту, на которой вы пометили это слово.
Диапазон страниц. Выбор этого переключателя позволит установить в указателе диапазон страниц, на которых встречается нужная информация по выбранному элементу указателя, например так:  Чтобы использовать эту возможность предварительно нужно создать закладку для диапазона. Выделите весь текст, на который будет ссылаться элемент указателя. Вставьте закладку для этого фрагмента. Затем вызовите окно определения элемента указателя и введите в поле “Основной” ваш текст для элемента указателя (замените имеющийся там текст). Далее выберите переключатель диапазон страниц и в поле закладка выберите из списка вашу закладку для выбранного фрагмента текста. Нажмите кнопку Пометить
Чтобы использовать эту возможность предварительно нужно создать закладку для диапазона. Выделите весь текст, на который будет ссылаться элемент указателя. Вставьте закладку для этого фрагмента. Затем вызовите окно определения элемента указателя и введите в поле “Основной” ваш текст для элемента указателя (замените имеющийся там текст). Далее выберите переключатель диапазон страниц и в поле закладка выберите из списка вашу закладку для выбранного фрагмента текста. Нажмите кнопку Пометить
В диалоговом окне Определение элемента указателя можно также задать формат номера страницы для указателя: Полужирный или Курсив.
После того, как вы пометили во всем документе необходимые вам термины и фразы, которые должны быть в указателе, необходимо сформировать указатель. Для этого поместите курсор ввода в то место документа, где должен размещаться ваш указатель, в меню Вставка наведите курсор мыши на пункт Ссылка и выберите из раскрывшегося списка команду Оглавление и указатели.
Выберите необходимый формат указателя, тип размещения элементов указателя, наличие и количество колонок указателя, язык и нажмите кнопку ОК. Алфавитный (он же предметный) указатель будет вставлен. При выборе необходимых параметров указателя вы можете наблюдать соответствующие изменения в образце и, таким образом, решать, подходит вам тот или иной параметр или нет.
Чтобы вставить указатель в редакторе Word 2007 перейдите на вкладку Ссылки и в группе команд Предметный указатель нажмите кнопку Предметный указатель. Откроется диалоговое окно Указатель, в котором установите те параметры, которые вам необходимы, и нажмите кнопку
Поместите любой текст в алфавитном порядке с помощью этого бесплатного инструмента.
Этот генератор порядка ABC будет сортировать списки слов, числа или почти любое сочетание информации о содержании, и он будет обрабатывать всю работу по алфавиту , используя множество различных форматов – слова, разделенные пробелами или запятыми и т. д. – и он также может сортировать вещи в алфавитном порядке строка за строкой, если вам это нужно. Вы можете легко расположить списки, такие как страны или штаты, в алфавитном порядке.
д. – и он также может сортировать вещи в алфавитном порядке строка за строкой, если вам это нужно. Вы можете легко расположить списки, такие как страны или штаты, в алфавитном порядке.
Этот инструмент довольно прост в использовании, но если вы хотите пробежаться, у меня есть двухминутное видео, в котором рассматриваются основы алфавитного алфавита с помощью этого инструмента.
Он также может удалять повторяющиеся элементы из вашего алфавитного списка и другие интересные вещи. Наслаждаться.
Примечание: хотя поле ниже может показаться маленьким, вы можете вставить в него массу информации, и информация будет отсортирована в алфавитном порядке. Без проблем.
Инструмент алфавитного порядка
Вставьте текст в поле ниже и нажмите кнопку. Новый алфавитный текст появится в поле внизу страницы.
Требуемый тип сортировки
Стандартный алфавитный порядок Сортировка Ascii Обратный порядок сортировки (Z-A или 9-0)
Параметры формата ввода (разделитель между сортируемыми элементами)
Пустое пространство Запятая Точка с запятой Разрыв строки ИЛИ пользовательский разделитель:
Параметры формата вывода
Пустое пространство Запятая Точка с запятой Разрыв строки ИЛИ пользовательский разделитель:
.
Варианты удаления
Удалить дубликаты
Удалить знаки препинания и скобки
Удалить HTML
Новый текст в алфавитном порядке
Другие инструменты для сортировки по алфавиту
Если у вас есть списки, массивы или CSV-файлы, которые необходимо отсортировать, воспользуйтесь другим нашим инструментом для сортировки по алфавиту: Сортировка списка по алфавиту.
Для программистов, заинтересованных в естественной алфавитной сортировке в javascript, пожалуйста, ознакомьтесь с записью в блоге Джима Палмера об алгоритме естественной сортировки.
Языковые версии
Алфавитный порядок также доступен на немецком языке (Alphabetisch ordnen), Французский (Алфавитный порядок) и испанский (Orden Alfabético).
Самые популярные инструменты для работы с текстом
- Удалить разрывы строк: удалите ненужные разрывы строк из текста.

- Алфавитный порядок: Расставьте в алфавитном порядке все виды текстового содержимого с помощью этого инструмента.
- Текст в HTML: автоматически превращать обычный текст в абзацы HTML.
- HTML в текст: удалите все теги HTML, оставив только текстовое содержимое.
- Онлайн-счетчик предложений: быстро подсчитайте количество предложений в вашем контенте.
- Генератор случайного выбора: случайным образом выберите вариант из списка вариантов.
- Генератор обратного текста: создавайте сообщения в социальных сетях или любой текст в обратном тексте.
- Удалить повторяющиеся строки: удалите все одинаковые строки в вашем контенте.
- Абзац в одну строку: преобразование любых нескольких абзацев в одну строку.
Алфавитный инструмент
- Алфавитный порядок
- Сортировать список по алфавиту
- Расставить слова по алфавиту
- Сортировать строки по алфавиту
Генераторы случайных чисел
- Генератор случайных слов
- Генератор случайных предложений
- Генератор случайных существительных
- Генератор случайных прилагательных
- Генератор случайных строк
- Генератор случайных букв
- Средство принятия случайных решений
- Генератор случайных чисел
- Генератор случайных паролей
- Генератор случайного выбора
Инструменты разрыва строки
- Удалить разрывы строк
- Удалить повторяющиеся строки
- Добавить разрывы строк
- Преобразование разрывов строк в абзацы
- Абзацы в одну строку
Инструменты для забавного текста
- Обратный текст
- Генератор повторного текста
- Миниатюрный текстовый генератор
- Генератор курсивного текста
- Генератор полужирного текста
Инструменты для изменения текста
- Сделать первую букву предложения заглавной
- Текст в верхнем или нижнем регистре
- Удалить пробелы онлайн
- Использовать каждое слово с заглавной буквы
- Удалить цифры из текста
Инструменты SEO и Word
- Счетчик слов
- Счетчик предложений онлайн
- Счетчик символов
- Инструмент капитализации заглавных букв
- Проверка длины мета-описания
Средства преобразования содержимого
- Преобразование документа Word в HTML
- Преобразование документа Word в текст
- Преобразовать обычный текст в HTML
- Преобразование URL-адресов в HTML-ссылки
- Преобразование текста CSV в таблицу HTML
- HTML в текст
Генераторы HTML-кода
- Генератор HTML-таблиц
- Генератор списков HTML
- Генератор HTML-текста
- Конструктор всплывающих окон Javascript
- Электронная почта HTML-код
- Удалить теги HTML
Сжатие HTML
- Сжатие кода HTML
- Распаковать код HTML
Средства кодирования HTML
- Средство кодирования символов HTML
- Кодировать URL-адрес
сортировать столбцы и строки в алфавитном порядке
В этом учебном пособии вы узнаете несколько быстрых и простых способов расположить Excel в алфавитном порядке. Он также предоставляет решения для нетривиальных задач, например, как расположить в алфавитном порядке по фамилии, когда записи начинаются с имени.
Он также предоставляет решения для нетривиальных задач, например, как расположить в алфавитном порядке по фамилии, когда записи начинаются с имени.
Алфавитизация в Excel проста как азбука. Независимо от того, сортируете ли вы весь рабочий лист или выбранный диапазон, по вертикали (столбец) или по горизонтали (строка), по возрастанию (от А до Я) или по убыванию (от Я до А), в большинстве случаев задачу можно выполнить одним нажатием кнопки. Однако в некоторых ситуациях встроенные функции могут спотыкаться, но вы все равно можете найти способ сортировки по алфавиту с помощью формул.
Этот учебник покажет вам несколько быстрых способов расставить по алфавиту в Excel и научит предвидеть и предотвращать проблемы с сортировкой.
- Как расположить по алфавиту в Excel
- Самый быстрый способ отсортировать столбец по алфавиту в Excel
- Сортировка по алфавиту без изменения строк
- Фильтровать и располагать по алфавиту
- Сортировка в алфавитном порядке по нескольким столбцам
- Расположить строки в алфавитном порядке
- Проблемы с сортировкой по алфавиту в Excel
- Excel в алфавитном порядке с формулами
- Как расположить в алфавитном порядке по фамилии
- Расставить по алфавиту каждую строку отдельно
- Сортировать каждый столбец по алфавиту
Как отсортировать по алфавиту в Excel
В целом, существует 3 основных способа сортировки по алфавиту в Excel: кнопка A-Z или Z-A, функция сортировки и фильтр. Ниже вы найдете подробное руководство по каждому методу.
Ниже вы найдете подробное руководство по каждому методу.
Как отсортировать столбец по алфавиту
Самый быстрый способ отсортировать по алфавиту в Excel:
- Выберите любую ячейку в столбце, который вы хотите отсортировать.
- На Данные в группе Сортировка и фильтрация щелкните либо A-Z для сортировки по возрастанию, либо Z-A для сортировки по убыванию. Выполнено!
К тем же кнопкам также можно получить доступ из вкладки Главная > Редактирование группы > Сортировка и фильтрация :
В любом случае Excel мгновенно расставит список по алфавиту:
Совет. После того, как вы сделали сортировку и прежде чем делать что-либо еще, внимательно посмотрите на результаты. Если что-то выглядит не так, нажмите Кнопка отмены для восстановления исходного порядка.
Алфавитизация и сохранение строк вместе
Если ваш набор данных содержит два или более столбца, вы можете использовать кнопку A-Z или Z-A , чтобы расположить один из столбцов в алфавитном порядке, и Excel автоматически переместит данные в другие столбцы , сохраняя строки нетронутыми.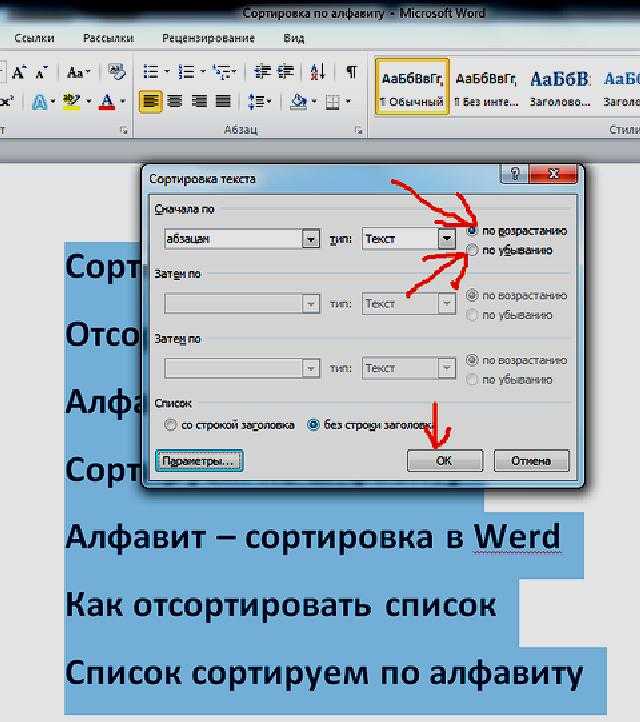
Как видно из отсортированной таблицы справа, связанная информация в каждой строке хранится вместе:
В некоторых ситуациях, в основном когда выбрана только одна или несколько ячеек в середине набора данных, Excel не знает, какую часть данных сортировать, и запрашивает ваши инструкции. Если вы хотите отсортировать весь набор данных, оставьте значение по умолчанию 9.0228 Разверните выбранную опцию и нажмите Сортировка :
Примечание. В этом руководстве под «таблицей» понимается любой набор данных. Технически все наши примеры предназначены для диапазонов. Таблица Excel имеет встроенные параметры сортировки и фильтрации.
Фильтрация и сортировка по алфавиту в Excel
Еще один быстрый способ сортировки по алфавиту в Excel — добавление фильтра. Прелесть этого метода в том, что он настраивается один раз: после применения автоматического фильтра параметры сортировки для всех столбцов доступны всего одним щелчком мыши.
Добавить фильтр в таблицу очень просто:
- Выберите один или несколько заголовков столбцов.

- На вкладке Главная в группе Редактирование щелкните Сортировка и фильтрация > Фильтр .
- В заголовках каждого столбца появятся маленькие раскрывающиеся стрелки. Щелкните стрелку раскрывающегося списка для столбца, который вы хотите расположить в алфавитном порядке, и выберите Сортировать от А до Я :
Столбец сразу располагается в алфавитном порядке, а небольшая стрелка вверх на кнопке фильтра указывает порядок сортировки (по возрастанию):
Чтобы изменить порядок, выберите Сортировка от Z до A в раскрывающемся меню фильтра.
Чтобы удалить фильтр , просто нажмите кнопку Фильтр еще раз.
Как разместить несколько столбцов в алфавитном порядке
Если вы хотите расположить данные в алфавитном порядке в нескольких столбцах, используйте команду Excel Sort , которая дает больше контроля над сортировкой данных.
В качестве примера давайте добавим еще один столбец в наш набор данных, а затем расположим записи в алфавитном порядке сначала по Регион , а затем по Имя :
Для этого выполните следующие действия:
- Выберите всю таблицу, которую хотите отсортировать.

В большинстве случаев вы можете выбрать только одну ячейку, и Excel автоматически выберет остальные ваши данные, но этот подход подвержен ошибкам, особенно когда в ваших данных есть пробелы (пустые ячейки).
- На вкладке Данные в группе Сортировка и фильтрация щелкните значок Сорт
- Появится диалоговое окно Сортировка с первым уровнем сортировки, созданным для вас автоматически, как считает нужным Excel.
В раскрывающемся списке Сортировка по выберите столбец, который вы хотите расположить в алфавитном порядке первым, Регион в нашем случае. В двух других полях оставьте настройки по умолчанию: Сортировать по – Значения ячеек и Порядок – от А до Я :
Совет. Если в первом раскрывающемся списке вместо заголовков отображаются буквы столбцов, отметьте Мои данные имеют заголовки box.
- Нажмите кнопку Добавить уровень , чтобы добавить следующий уровень и выбрать параметры для другого столбца.

В этом примере второй уровень сортирует значения в столбце Name в алфавитном порядке от A до Z:
Совет. Если вы сортируете по нескольким столбцам с одинаковыми критериями, нажмите Копировать уровень вместо Добавить уровень . В этом случае вам нужно будет только выбрать другой столбец в первом поле.
- При необходимости добавьте дополнительные уровни сортировки и нажмите OK .
Excel отсортирует данные в указанном порядке. Как показано на скриншоте ниже, наша таблица выстроена по алфавиту именно так, как надо: сначала по Region , а затем по Name :
Как отсортировать строки в алфавитном порядке в Excel
Если ваши данные расположены горизонтально, вы можете отсортировать их по строкам в алфавитном порядке. Это также можно сделать с помощью Excel 9.0228 Функция сортировки . Вот как:
- Выберите диапазон, который вы хотите отсортировать. Если в вашей таблице есть метки строк, которые не следует перемещать, обязательно удалите их.

- Перейдите на вкладку Data > группу Sort and Filter и нажмите Sort :
- В диалоговом окне Сортировка щелкните Параметры …
- В появившемся небольшом диалоговом окне Параметры сортировки выберите Сортировка слева направо и нажмите ОК , чтобы вернуться к Сортировать
- В раскрывающемся списке Сортировать по выберите номер строки, которую вы хотите отсортировать по алфавиту (в данном примере это строка 1). В двух других полях значения по умолчанию будут работать нормально, поэтому мы сохраняем их ( Cell Values в поле Sort on и от A до Z в поле Order ) и нажмите OK:
В результате первая строка в нашей таблице сортируется в алфавитном порядке, а остальные данные перестраиваются соответствующим образом, сохраняя все корреляции между записями:
Проблемы с сортировкой по алфавиту в Excel
Возможности сортировки Excel замечательны, но если вы работаете с неидеально структурированными данными, все может пойти совсем не так. Вот две общие проблемы.
Вот две общие проблемы.
Пустые или скрытые столбцы и строки
Если в ваших данных есть пустые или скрытые строки и столбцы, и вы выбираете только одну ячейку перед нажатием кнопки сортировки, только часть ваших данных до первой пустой строки и/или столбца будет отсортировано.
Простое решение — устранить пробелы и показать все скрытые области перед сортировкой. В случае пустых строк (не скрытых строк!), вы можете сначала выделить всю таблицу, а затем отсортировать по алфавиту.
Нераспознаваемые заголовки столбцов
Если формат заголовков столбцов отличается от формата остальных данных, Excel достаточно умен, чтобы идентифицировать их и исключить из сортировки. Но если строка заголовка не имеет специального форматирования, заголовки ваших столбцов, скорее всего, будут рассматриваться как обычные записи и окажутся где-то в середине отсортированных данных. Чтобы этого не произошло, выберите только строки данных, а затем выполните сортировку.
При использовании диалогового окна Сортировка убедитесь, что установлен флажок Мои данные имеют заголовки .
Как сортировать по алфавиту в Excel с помощью формул
Microsoft Excel предоставляет множество функций для решения множества различных задач. Многие, но не все. Если вы столкнулись с проблемой, для которой нет встроенного решения, скорее всего, ее можно решить с помощью формулы. Это справедливо и для сортировки по алфавиту. Ниже вы найдете несколько примеров, когда алфавитный порядок может быть выполнен только с помощью формул.
Как расположить в Excel по алфавиту по фамилии
Поскольку в английском языке есть несколько распространенных способов написания имен, иногда вы можете оказаться в ситуации, когда записи начинаются с имени, а вам нужно расположить их по алфавиту по фамилии имя:
Опции сортировки Excel в этом случае не помогут, поэтому обратимся к формулам.
С полным именем в A2 вставьте следующие формулы в две разные ячейки, а затем скопируйте их вниз по столбцам до последней ячейки с данными:
В C2 извлеките имя :
=ЛЕВО(A2,ПОИСК(" ",A2)-1)
В D2 извлеките фамилию :
905A2 ,LEN(A2)-SEARCH(” “,A2,1))
И затем, соединив части в обратном порядке, разделенные запятой:
=D2&", "&C2
Подробное объяснение формулы можно найти здесь, а пока сосредоточимся на результатах:
Поскольку нам нужно расположить в алфавитном порядке имена, а не формулы, преобразуйте их в значения. Для этого выделите все ячейки формулы (E2:E10) и нажмите Ctrl + C, чтобы скопировать их. Щелкните правой кнопкой мыши выбранные ячейки, нажмите Значения под Вставьте параметры и нажмите клавишу Enter:
Для этого выделите все ячейки формулы (E2:E10) и нажмите Ctrl + C, чтобы скопировать их. Щелкните правой кнопкой мыши выбранные ячейки, нажмите Значения под Вставьте параметры и нажмите клавишу Enter:
Хорошо, вы почти у цели! Теперь выберите любую ячейку в результирующем столбце, нажмите кнопку A to Z или Z to A на вкладке Data , и вот он у вас есть — список в алфавитном порядке по фамилии:
В случае, если вам нужно вернуться к исходному формату Имя Фамилия , вам нужно проделать еще немного работы:
Снова разделите имена на две части, используя приведенные ниже формулы (где E2 имя через запятую):
Получить имя :
=ПРАВО(E2, LEN(E2) - ПОИСК(" ", E2))
Получить фамилию :
= ПОИСК(" ", E2)) " ", E2) - 2)
И соединить две части вместе:
=G2&" "&h3
Выполните преобразование формул в значения еще раз, и все готово!
На бумаге этот процесс может показаться немного сложным, но поверьте мне, в Excel он займет всего несколько минут.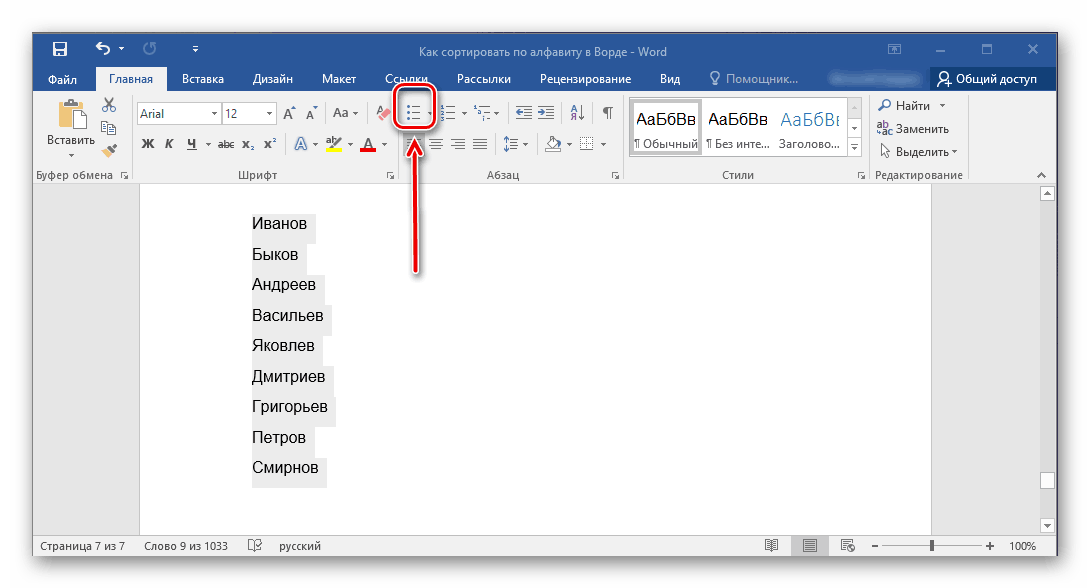 На самом деле, это займет даже меньше времени, чем чтение этого туториала, не говоря уже о том, чтобы расставить названия по алфавиту вручную 🙂
На самом деле, это займет даже меньше времени, чем чтение этого туториала, не говоря уже о том, чтобы расставить названия по алфавиту вручную 🙂
Как упорядочить каждую строку в Excel по алфавиту
В одном из предыдущих примеров мы обсуждали, как упорядочить строки в Excel по алфавиту с помощью диалогового окна «Сортировка». В этом примере мы имели дело с коррелированным набором данных. Но что, если каждая строка содержит независимую информацию? Как расположить каждую строку по алфавиту?
Если у вас есть достаточное количество строк, вы можете отсортировать их одну за другой, выполнив следующие действия. Если у вас есть сотни или тысячи строк, это будет огромной тратой времени. Формулы могут делать то же самое намного быстрее.
Предположим, у вас есть много строк данных, которые следует перестроить в алфавитном порядке следующим образом:
Для начала скопируйте метки строк на другой рабочий лист или в другое место на том же листе, а затем используйте следующую формулу массива, чтобы расположить каждую строку в алфавитном порядке (где B2:D2 — первая строка в исходной таблице):
=ИНДЕКС($B2:$D2, СОВПАДЕНИЕ(СТОЛБЦЫ($B2:B2), СЧЁТЕСЛИ($B2:$D2, "<="&$B2:$D2), 0))
Помните что правильный способ ввести формулу массива в Excel — это нажать Ctrl + Shift + Enter.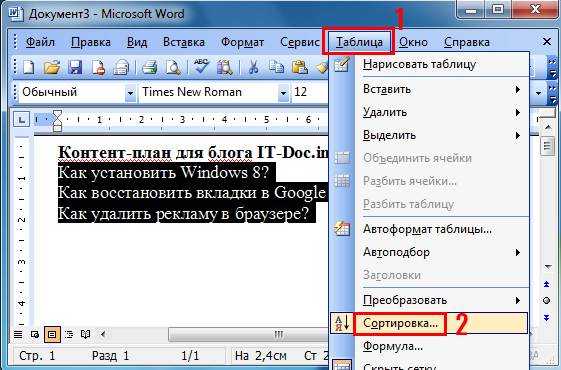
Если вам не очень удобно работать с формулами массива Excel, выполните следующие действия, чтобы правильно ввести их на листе:
- Введите формулу в первую ячейку (в нашем случае G2) и нажмите Ctrl + Shift + Enter. При этом Excel заключит формулу в {фигурные скобки}. Не пытайтесь вводить фигурные скобки вручную, это не сработает.
- Выберите ячейку формулы (G2) и перетащите маркер заполнения вправо, чтобы скопировать формулу в другие ячейки первой строки (в данном примере до ячейки I2).
- Выберите все ячейки формулы в первой строке (G2:I2) и перетащите маркер заполнения вниз, чтобы скопировать формулу в другие строки.
Важное примечание! Приведенная выше формула работает с несколькими оговорками: ваши исходные данные не должны содержать пустых ячеек или повторяющихся значений .
Если в вашем наборе данных есть пробелы, заверните формулу в функцию ЕСЛИОШИБКА:
=ЕСЛИОШИБКА(ИНДЕКС($B2:$D2,ПОИСКПОЗ(СТОЛБЦЫ($B2:B2),СЧЁТЕСЛИ($B2:$D2," <="&$B2:$D2),0)), "")
К сожалению, нет простого решения для дубликатов.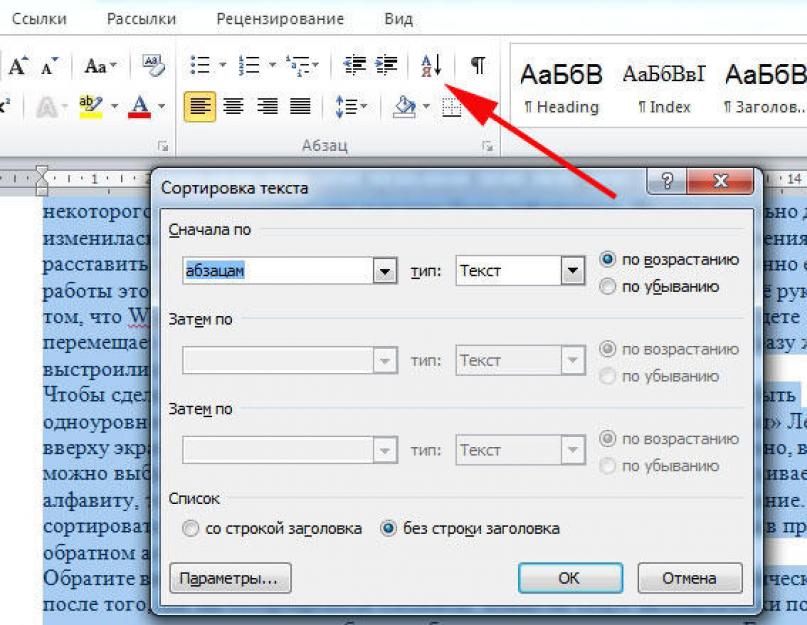 Если вы знаете такой, пожалуйста, поделитесь в комментариях!
Если вы знаете такой, пожалуйста, поделитесь в комментариях!
Как работает эта формула
Приведенная выше формула основана на классической комбинации ПОИСКПОЗ ИНДЕКС, используемой для выполнения горизонтального поиска в Excel. Но поскольку нам нужен «алфавитный поиск», мы перестроили его следующим образом:
СЧЁТЕСЛИ($B2:$D2,"<="&$B2:$D2) сравнивает все значения в одной строке с каждым other и возвращает массив их относительных рангов. Например, в строке 2 возвращается {2,3,1}, что означает, что Caden равен 2 9.0622-й , Оливер — 3-й -й, -й и Ария — 1-й -й -й. Таким образом, мы получаем массив поиска для функции ПОИСКПОЗ.
COLUMNS($B2:B2) предоставляет значение поиска. Благодаря разумному использованию абсолютных и относительных ссылок возвращаемое число увеличивается на 1 по мере продвижения вправо. То есть для G2 искомое значение равно 1, для h3 — 2, для I2 — 3.
ПОИСКПОЗ ищет искомое значение, вычисленное функцией СТОЛБЦ(), в массиве поиска, возвращаемом функцией СЧЁТЕСЛИ(), и возвращает его относительное положение.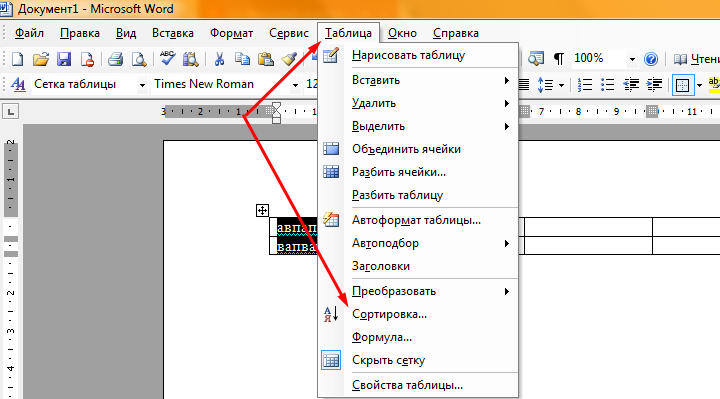 . Например, для G2 искомое значение равно 1, что находится в 3 rd позиция в массиве поиска, поэтому ПОИСКПОЗ возвращает 3.
. Например, для G2 искомое значение равно 1, что находится в 3 rd позиция в массиве поиска, поэтому ПОИСКПОЗ возвращает 3.
Наконец, ИНДЕКС извлекает действительное значение на основе его относительного положения в строке. Для G2 извлекается значение 3 rd в диапазоне B2:D2, то есть Aria.
Как отсортировать каждый столбец в алфавитном порядке в Excel
Если вы имеете дело с независимыми подмножествами данных, организованными вертикально в столбцы, вы можете легко изменить приведенную выше формулу, чтобы расположить каждый столбец в алфавитном порядке по отдельности. Просто замените COLUMNS() на ROWS(), сделайте несколько координат столбцов абсолютными, а координаты строк относительными, и ваша формула готова:
=ИНДЕКС(A$3:A$5,ПОИСКПОЗ(СТРОКИ(A$3:A3),СЧЁТЕСЛИ(A$3:A$5,"<="&A$3:A$5),0))
Помните, что это формула массива , которая должна быть завершена с помощью Ctrl + Shift + Enter:
Помимо решения задач, которые невозможно решить с помощью встроенных в Excel опций сортировки, у формул есть еще одно (хотя и спорное :) преимущество - они делают сортировку динамической .

 Она находится левее от Стилей, как показано на рисунке ниже.
Она находится левее от Стилей, как показано на рисунке ниже.