Написать резюме | WORD 2003, WORD 2007, WORD 2010
Доброго времени суток, уважаемый читатель моего блога! Я решила немного рассказать о том как правильно написать резюме. Вообще вариантов может быть очень много и все зависит от того как требует ваш будущий работодатель. Некоторые требуют обязательно фотографию (кто-то цветную, а кому то достаточно и черно-белую). Вообще если Вас пригласили на собеседование, то резюме будет только приветствоваться. И вы уже будете подготовленными. Нежели придя на собеседование и вспоминать все предприятия на которых Вы работали. Кто-то из будущих работодателей могут попросить для начала прислать резюме по электронной почте. В интернете примеров заполнения резюме достаточно много.
У меня был реальный случай когда я пошла на собеседование в одну компанию и там был строгий отбор, помимо резюме меня попросили назвать 15 способов “как вылить воду из стакана”. После 10 способа я сказала что у меня вариантов больше нет, на что мне ответили нам не нужен сотрудник который будет работать на 80 %.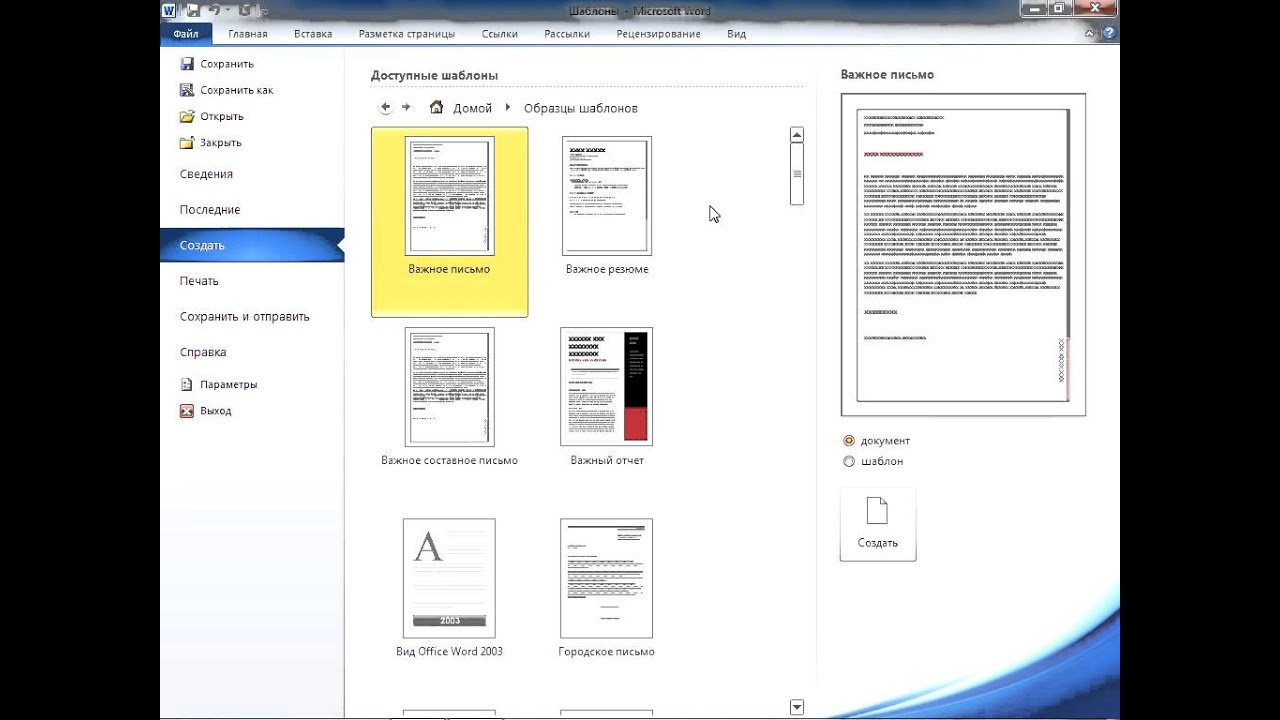
Я дам Вам два варианта резюме. Их конечно же можно будет изменить на свое усмотрение. Но не думаю что работодателю например понравиться, если Вы сделаете все резюме курсивом, или цветным шрифтом, или уберете пункт “Опыт работы”. И конечно же не стоит сначала писать об опыте работе, а в конце фио, дату рождения и т.д. Все должно быть в определенной последовательности, сначала представиться, т.е. все данные о себе, потом Ваше обучение, потом только опыт работы. Резюме должно быть строго на одной странице, и самое главное в конце написать “С уважением ….”
Итак, первый вариант
типичный пример резюме
Второй вариант
второй пример резюме
Загрузка .. .
.P.S. я хотела бы предложить Вам видеокурс Microsoft Office 2010 – Шаг за Шагом, где подробно рассказывают о всех тонкостях Word и Excel 2010.
Мастер создания документа Word. Создание резюме
Резюме представляет собой описание накопленного опыта, полученного образования, а также имеющегося багажа навыков и достижений у претендента на конкретную должность. При поиске работы очень важно иметь хорошо составленное резюме, которое должно быть кратким, понятным и легкочитаемым. При этом резюме следует опрятно оформлять в электронном виде. Microsoft Word позволит вам как создать резюме с использованием готового шаблона, так и оформить его с нуля, воспользовавшись имеющимися в программе средствами форматирования документов.
Шаги
Создание резюме из шаблона (в Word 2003, 2007, 2010, 2013)
Используйте предустановленный в Word шаблон. Начните с создания нового документа в Word, нажав команду «Создать» в меню «Файл». При открытии меню создания нового документа у вас будет возможность выбора большого числа предустановленных в Word шаблонов документов.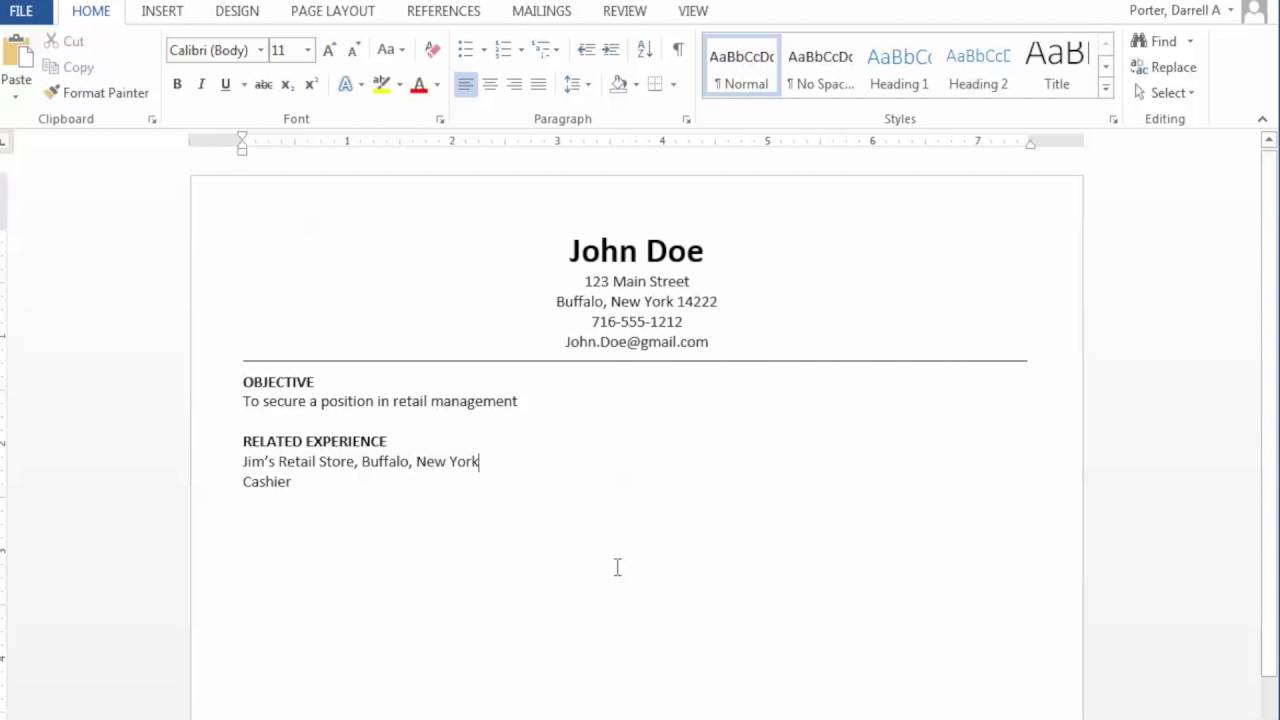
Скачайте шаблон резюме для Word. В Word имеется целый ряд предустановленных шаблонов для вашего удобства, но также существует возможность доступа к более разнообразному их выбору через Office Online. В этой базе данных достаточно просто осуществить поиск шаблонов резюме и скачать себе тот вариант, который вам больше всего понравится. Откройте новый документ и осуществите поиск по слову «резюме» в хранилище Microsoft Office Online.
- В Word 2013 после нажатия «Создать» вы увидите список имеющихся шаблонов, а также поисковую строку с заголовком «Поиск шаблонов в сети».
- После осуществления поискового запроса вы увидите целый ряд шаблонов, которыми сможете воспользоваться.
Скачайте шаблон напрямую из Office Online. Вы можете просматривать и скачивать шаблоны напрямую из Office Online без открытия программы Word. Просто зайдите на официальный сайт https://templates.office.com/ и выберите категорию «Резюме и сопроводительные». Вы найдете ее вверху слева
Просто зайдите на официальный сайт https://templates.office.com/ и выберите категорию «Резюме и сопроводительные». Вы найдете ее вверху слева
Осуществите итоговое форматирование документа. Указав в резюме всю необходимую информацию, приступайте к работе над его форматом. Выберите единообразный и хорошо читаемый шрифт либо категории «serif» (Times New Roman, Book Antiqua), либо «sans serif» (Arial, Calibri, Century Gothic). Основной текст резюме должен быть написан 10–12-тым шрифтом, а заголовок с вашим именем на первой странице – 14–18-тым. Выделите жирным шрифтом заголовки разделов резюме, а также название занимаемых должностей в описании опыта работы.
- По краям страницы оставьте поля разумных размеров. Обычно в Word можно использовать уже имеющиеся по умолчанию поля.
- Заголовки разделов выровняйте по левому краю. Между заголовком раздела и его содержимым можно оставить одну пустую строку, а перед последующим заголовком – две строки.

- Если возможно, постарайтесь подогнать резюме под одну страницу. Для этого можно откорректировать междустрочные интервалы, открыв диалоговое окно «Абзац». Однако помните о том, что при попытке втиснуть резюме в одну страницу не должна пострадать общая аккуратность его оформления.
- Повторно обдумайте использованные вами в тексте формулировки и попробуйте выразиться еще более кратко.
Лабораторная работа № 2
Создание резюме
Цель: Получение навыков работы при формировании резюме на основе шаблона текстового процессора
Результат : в результате выполнения работы студенты обретут навыки создания резюме,а также его оформления с помощью MS Word.
Задание: создать резюме
для прохождения собеседования с
работодателем. Для создания резюме
используйте шаблоны MS Word. Созданное
резюме должно содержать сведения о вас,
о вашем образовании, о профессиональном
опыте, о достигнутых достижениях.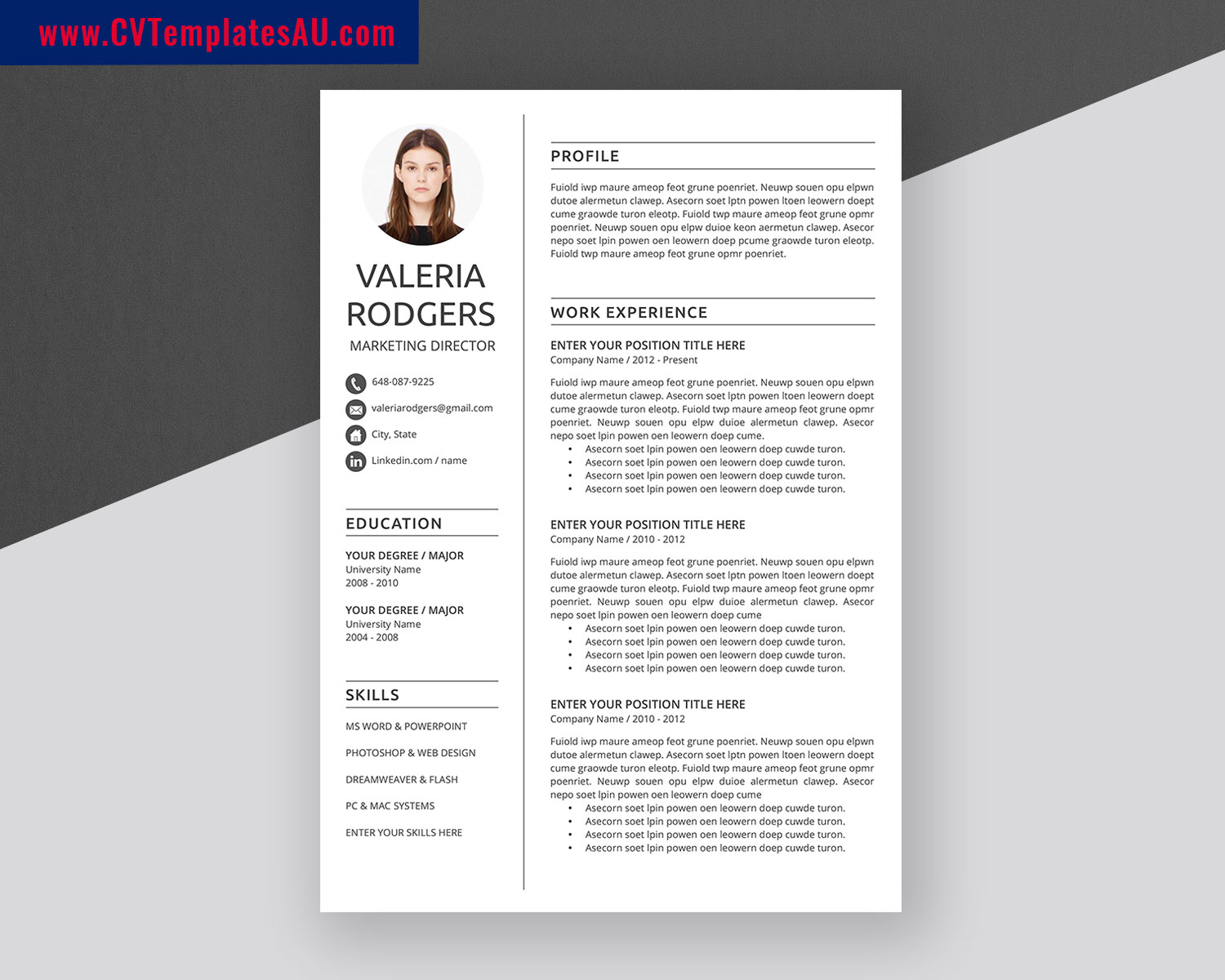
Ход работы
Ход работы сопровождается контрольным примером по созданию резюме, представленном на рисунке 1
Р
исунок
1- Готовое резюме
На сайте доступно большое количество бесплатных шаблонов резюме, которые значительно упрощают его создание. Пользователь может загрузить нужные шаблоны с веб-сайта и выполнить поиск в Word 2010, чтобы создать свое уникальное резюме.
Выбор шаблонов резюме
Выполните поиск шаблонов резюме с помощью представления Backstage в Word 2010, а затем в результатах поиска выберите подходящий шаблон и загрузите его. Для этого выполните следующие действия:
В окне приложения Microsoft Word 2010 перейдите на вкладку Файл.
В представлении Backstage щелкните Создать .
В строке поиска области Шаблоны введите «резюме», затем нажмите кнопку Начать поиск, чтобы найти доступные шаблоны документов, имеющие отношение к резюме (рисунок 2).
Рисунок 2- Поиск резюме
После
поиска нужных шаблонов резюме на сайте
необходимо загрузить эти шаблоны,
чтобы создать собственное резюме. Для этого выполните следующие действия:
Для этого выполните следующие действия:
В области Результаты поиска
После загрузки шаблона на его основе будет автоматически создан новый документ. Этот шаблон служит для автоматического упорядочения текста резюме и позволяет сделать внешний вид представленной в нем информации более профессиональным (рисунок 4).
Рисунок 4 – Новый документ
Так как загруженный шаблон создан в формате Microsoft 2003, он будет открыт в режиме ограниченной функциональности (рисунок 5).
Рисунок 5 – Сообщение об ограничении функциональности
Чтобы использовать новые функции Microsoft 2010 при редактировании документа, следует сначала преобразовать его в новый формат Microsoft 2010 Для этого:
снова нажмите кнопку Файл ,
чтобы открыть представление Backstage. Затем нажмите кнопку Преобразовать ,
чтобы преобразовать текущий документ
в формат Microsoft 2010 (рисунок 6).
Затем нажмите кнопку Преобразовать ,
чтобы преобразовать текущий документ
в формат Microsoft 2010 (рисунок 6).
Рисунок 6 – Преобразование документа
Введите сведения о себе в соответствующих местах и нажмите кнопку Сохранить на панели инструментов быстрого доступа, чтобы сохранить документ (рисунок 7).
Рисунок 7 – Сохранение документа
Вы создали резюме на основе профессиональных шаблонов.
Использование рисунка SmartArt для приведения сведений об образовании
Структура сведений о полученном образовании в шаблоне резюме очень проста. Указание в одном месте всех пунктов образования, за последние несколько лет, сделает резюме неаккуратным. Рисунки SmartArt позволят создать подходящий макет и быстро придать резюме привлекательный вид.
Для использования рисунка SmartArt в документе резюме, выберите подходящий графический макет на основе сведений, которые должны быть представлены. Для этого:
сначала
измените заголовок «Опыт работы» в
шаблоне резюме на «Образование» и
удалите текст, вставленный в этот раздел
по умолчанию (рисунок 8).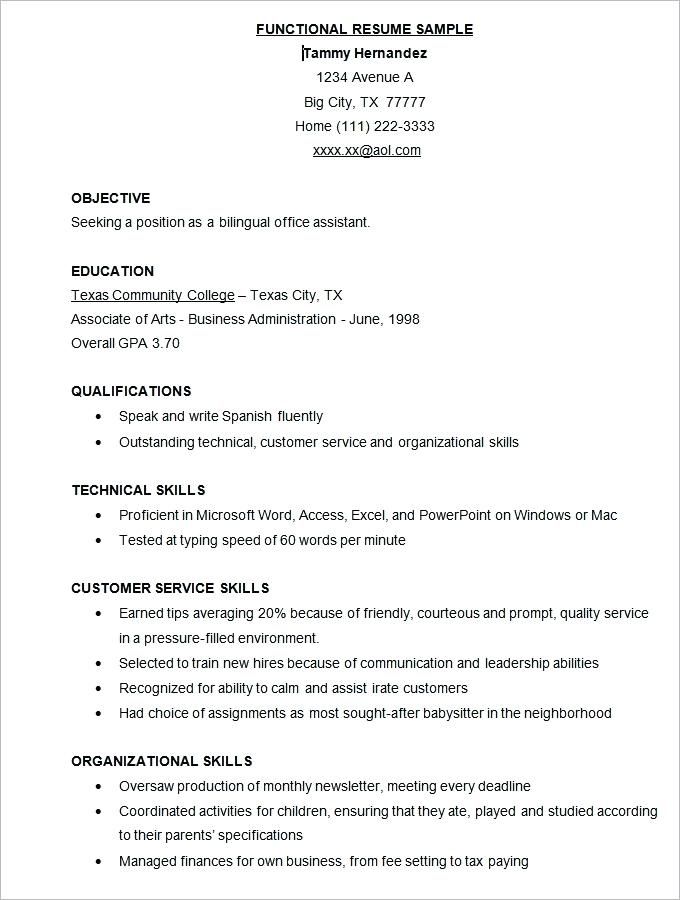
Рисунок 8 – Преобразование резюме
Перейдите на вкладку Вставка и нажмите кнопку SmartArt в разделе Иллюстрации (рисунок 9).
Рисунок 9 – Вставка
В области переходов диалогового окна Выбор рисунка SmartArt выберите параметр Список , затем выберите макет Процесс с круговой диаграммой в центре области Стиль списка (рисунок 10).
Рисунок 10 – Выбор макета
Нажмите кнопку ОК , чтобы закрыть диалоговое окно Выбор рисунка SmartArt . Выбранный графический макет SmartArt будет вставлен в документ (рисунок 11).
Рисунок 11 – Графический макет
Выполните редактирование текста в рисунке SmartArt. Для этого
после
вставки предварительно заданного
рисунка SmartArt в резюме введите в текстовом
поле этого объекта сведения о себе,
щелкнув соответствующий текстовый
заполнитель в рисунке SmartArt (рисунок
12).
Рисунок 12 – Рисунок SmartArt
Выполните обрезку рисунка для улучшения его внешнего вида. Для этого
перейдите на вкладку Работа с рисунками SmartArt, чтобы в группе параметров Стили SmartArt на контекстной вкладке Конструктор ленты Работа с рисунками SmartArt нажмите кнопку Дополнительные параметры (рисунок 13).
Рисунок 13 – Вкладка «Работа с рисунками
Во всплывающей библиотеке стилей SmartArt выберите нужный стиль на основе личных предпочтений, например Сильный эффект (рисунок 14).
Рисунок 14 – Выбор стиля
Выберите текст, который следует обрезать, в рисунке SmartArt , затем нажмите кнопку Дополнительные параметры в группе объектов Стили WordArt на контекстной вкладке Формат (рисунок 15).
Рисунок 15 – Кнопка «Дополнительные параметры»
Во всплывающей библиотеке
стилей WordArt выберите
подходящий стиль WordArt(рисунок 16) .
Рисунок 16 – Стили WordArt
После использования красочной графики SmartArt для визуального представления текстовой информации, резюме стало более привлекательным.
Быстрое добавление профессионально оформленных таблиц
Резюме выглядит более аккуратным и понятным, если текст резюме представлен в виде красиво оформленной таблицы, и следовательно, производит более лучшее впечатление.
Выполните преобразование текста резюме в таблицу. Для этого:
В резюме выберите все текстовые данные и вставленный ранее графический объект SmartArt. Затем перейдите на вкладку Вставка . В группе параметров Таблица щелкните кнопку с треугольником под надписью Таблица , затем выберите в раскрывающемся списке команду Преобразовать в таблицу (рисунок 17).
Рисунок 17 – Параметры Таблицы
в диалоговом окне Преобразовать в таблицу укажите нужный размер таблицы. Можно
также оставить значение по умолчанию.
Затем нажмите кнопку ОК ,
чтобы закрыть диалоговое окно (рисунок
18).
Можно
также оставить значение по умолчанию.
Затем нажмите кнопку ОК ,
чтобы закрыть диалоговое окно (рисунок
18).
Рисунок 18 – Окно «Преобразовать в таблицу
Все сведения в резюме будут автоматически преобразованы в таблицу (рисунок 19).
Рисунок 19 – Резюме
Выполните улучшение внешнего вида таблицы. Для этого:
Перейдите на вкладку Работа с таблицами , в группе параметров Стили таблиц контекстной вкладки Конструктор ленты Работа с таблицами нажмите кнопку Дополнительные параметры (рисунок 20).
Рисунок 20 – Вкладка «Работа с таблицей»
во всплывающем окне Библиотека стилей таблиц выберите подходящий стиль, чтобы применить его к текущей таблице (рисунок 21).
Рисунок 21 – Окно «Библиотека стилей таблицы»
Чтобы таблица выглядела более
компактной, поместите все сведения в
одну ячейку. Для этого:
Для этого:
Выберите содержимое и перейдите на контекстную вкладку Макет на ленте Работа с таблицами , затем нажмите кнопку Объединить ячейки в группе параметров Объединение (рисунок 22).
Рисунок 22– Объединение ячеек
Таким же образом объедините подробные сведения в остальных разделах резюме (рисунок 23).
Рисунок 23 – Текст резюме
Дополните резюме сведениями о себе. Для этого самостоятельно добавьте в верхнюю часть резюме раздел «Основная информация». В разделенной таблице введите общие сведения, например имя и фамилию, пол, дату рождения и гражданство. Затем измените формат текста в соответствии со своими потребностями (рисунок 24).
Рисунок 24 – Верхняя часть резюме
Добавьте свою фотографию в таблицу резюме.
сначала
поместите курсор в ячейке, в которую
следует вставить фотографию. Затем
нажмите кнопку Рисунок в группе параметров Иллюстрации на вкладке Вставка (рисунок
25).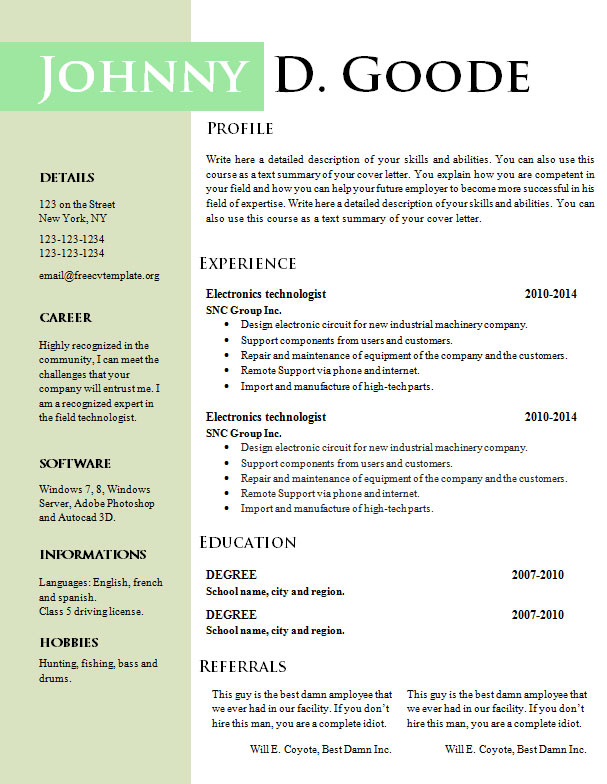
Рисунок 25 – Вставка рисунка
в окне Вставка рисунка выберите свою фотографию и нажмите кнопку Вставить (рисунок 26).
Рисунок 26 – Вставка фотографии
измените размер вставленной личной фотографии, чтобы она точно вписывалась в ячейку (рисунок 27).
Рисунок 27 – Резюме
Вся информация в резюме помещена в аккуратную и профессионально выглядящую таблицу (рисунок 28).
Рисунок 28 – Готовое резюме
Добавление титульной страницы для резюме
Добавьте титульную страницу к резюме. Для этого:
В своем резюме перейдите на вкладку Вставка и нажмите кнопку Титульная страница в группе параметров Страницы . Во встроенной библиотеке титульных страниц выберите титульную страницу по собственному предпочтению, которая бы соответствовала общему стилю резюме, например «Кубики» (рисунок 29).
Рисунок 29 – Вставка титульной страницы
щелкните кнопкой мыши, чтобы
быстро вставить выбранную титульную
страницу в верхнюю часть документа. Титульная страница незамедлительно
появится на первой странице документа
(рисунок 30).
Титульная страница незамедлительно
появится на первой странице документа
(рисунок 30).
Рисунок 30 – Титульная страница
РЕЗЮМЕ И ОПИСАНИЕ ТЕСТА
ДокументМикрочастицах (МИФА) с помощью системы AxSYM. РЕЗЮМЕ И ОПИСАНИЕ ТЕСТА Тироксин (Т4) находится… -параметрической логистической кривой (4PLC) для создания калибровочной кривой. Альтернативные единицы измерения…
Конкурсах и грантах ниу вшэ конкурс Фонда образовательных инноваций “Учебные ассистенты ” в 2012-2014 г г. грант факультета экономики 2012 года на создание учебного пособия “Английский язык для специальности Статистика” (соавторы Захарова А.
КонкурсРЕЗЮМЕ Поспелова Татьяна Борисовна Дата рождения: 7 .
 .. факультета экономики 2012 года на создание учебного пособия “Английский язык для… Special Purposes: Applied Economics. 2013 создание образовательного продукта на базе LMS …
.. факультета экономики 2012 года на создание учебного пособия “Английский язык для… Special Purposes: Applied Economics. 2013 создание образовательного продукта на базе LMS …Работа в системе профиль терапевта
ДокументИ Наблюдения и анализы, предназначенные для создания резюме о пациенте по основным разделам медицинской… записи сгруппированы по дате их создания . В разделе События в иерархическом… создавшим их врачам. Записи, созданные текущим врачом, выделены жирным…
Введите свои личных данные в титульную страницу в нужных местах и удалите лишнее содержимое (рисунок 31).
создание новых рабочих мест; Содействие в… приоритетных направлений предпринимательской деятельности и созданию конкурентной среды развития предпринимательства; …
Знаете ли вы, что шаблоны форм резюме можно найти среди типовых шаблонов текстового редактора Word? Если вы хотите узнать, где найти шаблоны резюме в Word , то информация, приведенная ниже, скорее всего, будет для вас полезна.
Шаблоны Word – это файлы, которые находятся в папке Шаблоны (это может быть, например, C:\Program Files\Microsoft Office\Templates\ ). Шаблоны, если они есть, отображаются в диалоговом окне “шаблоны”, для открытия которого в меню “Файл” следует выбрать команду “Создать”, а затем в области задач “Создание документов” выбрать команду “На моем компьютере”. Любой документ, в том числе файл Word с расширением DOC, сохраненный в описанной выше папке шаблонов, будет являться шаблоном.
Любой документ, в том числе файл Word с расширением DOC, сохраненный в описанной выше папке шаблонов, будет являться шаблоном.
Где найти шаблоны резюме в Word 2007
Иллюстрация, где найти шаблоны резюме в Word 2007 , приведена на рисунке ниже.
Где найти шаблоны резюме в Word 2003
Иллюстрация, где найти шаблоны резюме в Word 2003 , приведена на рисунке ниже.
Совет, как работать с шаблонами в Word . Чтобы создать собственные вкладки с шаблонами, в диалоговом окне Шаблоны создайте новую подпапку в папке Шаблоны, а затем сохраните новые шаблоны в данную подпапку. Размещение папки должно соответствовать пути, указанному для собственных шаблонов на вкладке “Расположение” (команда “Параметры” в меню “Сервис”). Имя этой подпапки будет присвоено новой вкладке. При сохранении шаблона в другой папке он не будет отображаться в диалоговом окне шаблонов.
3 методика:Создание резюме из шаблона (Word 2003, 2007, 2010)Создание резюме с помощью мастера резюме (Word 2003)Создаем резюме с нуля
Резюме – это краткое содержание той части вашей биографии, которая относится к работе. Где вы работали, когда вы работали, кем вы работали, что делали, чего добились, чему научились и не только, – все это пишут в резюме, являющихся, в общем-то, крайне важными документами для всех тех, кто ищет или только подыскивает себе работу. Microsoft Word дает возможность всем желающим создать в нем свое собственное резюме с помощью шаблона. Тем не менее, можно обойтись и без него, сделав все с помощью великой магии форматирования текста. В этой статье мы расскажем вам про 3 метода создания резюме в Microsoft Word, а также поделимся сведениями о том, что стоит и что не стоит включать в этот документ.
Где вы работали, когда вы работали, кем вы работали, что делали, чего добились, чему научились и не только, – все это пишут в резюме, являющихся, в общем-то, крайне важными документами для всех тех, кто ищет или только подыскивает себе работу. Microsoft Word дает возможность всем желающим создать в нем свое собственное резюме с помощью шаблона. Тем не менее, можно обойтись и без него, сделав все с помощью великой магии форматирования текста. В этой статье мы расскажем вам про 3 метода создания резюме в Microsoft Word, а также поделимся сведениями о том, что стоит и что не стоит включать в этот документ.
Шаги
Метод 1 из 3: Создание резюме из шаблона (Word 2003, 2007, 2010)
Метод 2 из 3: Создание резюме с помощью мастера резюме (Word 2003)
Метод 3 из 3: Создаем резюме с нуля
- 1 Подумайте, какое резюме вы хотите создать. Есть три основных типа резюме: хронологические, функциональные и CV (curriculum vitae).
- В хронологических резюме перечисляется ваш опыт работы, начиная с самой последней работы и заканчивая самой первой.
 Под названием занимаемой должности и временем, проведенным на этой должности, необходимо указать ваши рабочие обязанности. В основном, в хронологических резюме описываются последние 5-10 лет, хотя, если это кажется вам оправданным и полезным, временные рамки можно и раздвинуть.
Под названием занимаемой должности и временем, проведенным на этой должности, необходимо указать ваши рабочие обязанности. В основном, в хронологических резюме описываются последние 5-10 лет, хотя, если это кажется вам оправданным и полезным, временные рамки можно и раздвинуть. - В функциональных резюме сперва указывается, что вы умеете. Иными словами, сперва приводится список ваших навыков, а только потом – должности, которые вы занимали. Будет весьма полезно делать акцент на тех или иных навыках, требуемых по вакансии, а также скрывать время, проведенное без работы (к слову, поэтому этот формат резюме и недолюбливают). Тем не менее, для тех, кто хочет сменить сферу деятельности, это самый ходовой вид резюме.
- CV – подробный список вашего опыта работы, начиная с самой последней работы и заканчивая самой первой. В отличие от хронологических и функциональных резюме, которые, как правило, занимают не более 2 страниц, в CV действует другой принцип: чем больше и подробнее описан ваш опыт, тем лучше.
 CV часто требуют в Европе, а также при трудоустройстве в учебные заведения.
CV часто требуют в Европе, а также при трудоустройстве в учебные заведения. - 2 Определитесь с тем, как вы будете использовать резюме. Понятно, что вы покажете его потенциального работодателю. Вопрос в другом – как? Дадите оригинал? А вы уверены, что такая возможность будет? Возможно, ваше резюме сразу отсканируют и начнут искать в нем ключевые слова? Учитывать сканеры необходимо – для них, к примеру, требуется минимум форматирования.
- 3 Откройте новый файл в Word.
- 4 Укажите свою контактную информацию. Эти данные должны находиться в верхней части первой страницы резюме, слегка отличаясь от заголовка любой другой последующей страницы. Здесь надо указать имя, адрес, номер телефона и email.
- Можете разместить заголовок с контактными данными первой страны как на отдельной странце, так и сделать его частью страницы (но в последнем случае вам придется настраивать заголовки разных страниц, чтобы те были разными). Заголовок первой страницы обычно выравнивают по центру, заголовки следующих страниц – по левому краю.
 Номера страниц пишутся справа.
Номера страниц пишутся справа. - Страницы должны быть выполнены в одном и том же стиле, что касается еще и декоративных элементов, например, линий, отделяющих заголовок от самого резюме и т.д.
- Лучше зарегистрировать отдельный email специального для того, чтобы использовать его в резюме. Лучше сделать email на основе своих имени-фамилии ([email protected]), положительных качеств ([email protected]) или навыка ([email protected]). Использование email’ов с менее формальными адресами нежелательно.
- 5 Подумайте, какие разделы будут содержаться в вашем резюме. Итак, есть три типа резюме, и в каждом из них информация организовывается по собственным канонам. Попробуйте сперва выбрать заголовки, а затем наполнить их соответствующей информацией.
- Цель: это часто пишут в начале хронологических и функциональных резюме. Цель – это одно предложение, в котором объясняется, какую, опять-таки, цель преследует резюме. Впрочем, в последнее время этот раздел выходит из моды.
 Какой смысл множить сущности, в самом деле?
Какой смысл множить сущности, в самом деле? - Достижения и квалификация: список ключевых навыков, качеств и выдающихся достижений, подтверждающих ваш опыт/мастерство/нечеловеческую шикарность как работника. Разумеется, все это должно иметь непосредственное отношение к той должности, которую вы хотите занять. Желательно также, чтобы ваши достижения были вещественны и начинались с глаголов действия. К примеру: “сэкономил компании >9000 миллионов денег, внедрив новый регламент обработки документации”.
- Навыки: в функциональных резюме это будет отдельный раздел, особенно в IT-сфере. В случае хронологических резюме, допускается объединение этого раздела в разделом про опыт работы, если последний не может похвастаться десятками лет стажа. В зависимости от того, что внушительнее – навыки или опыт работы, и определяется, какой из разделов будет первым, а какой – вторым.
- Опыт работы: список должностей, которые вы когда-либо занимали, в обратной хронологической последовательности.
 Само собой, также надо указывать и названия компаний, а также дату приема на работу и дату увольнения. В хронологическом резюме сперва пишутся даты, в функциональном сперва можно указать занимаемую должность. Если в одной и той же компании у вас было несколько должностей, то название компании выделите в подзаголовок и перечислите все те должности – так же в обратном хронологическом порядке. В хронологических резюме здесь же надо указывать ваши рабочие обязанности и достижения. Опять же – глаголы действия и побольше вещественного! Можно указывать также и волонтерский опыт, особенно если он имеет отношение к вакансии (или если у вас просто мало другого опыта).
Само собой, также надо указывать и названия компаний, а также дату приема на работу и дату увольнения. В хронологическом резюме сперва пишутся даты, в функциональном сперва можно указать занимаемую должность. Если в одной и той же компании у вас было несколько должностей, то название компании выделите в подзаголовок и перечислите все те должности – так же в обратном хронологическом порядке. В хронологических резюме здесь же надо указывать ваши рабочие обязанности и достижения. Опять же – глаголы действия и побольше вещественного! Можно указывать также и волонтерский опыт, особенно если он имеет отношение к вакансии (или если у вас просто мало другого опыта). - Образование: список учебных заведений, которые вы посещали/окончили в обратном хронологическом порядке. Этот раздел обычно указывают после “опыта работы”. Впрочем, для свежевыпустившихся “молодых специалистов” можно сделать исключение.
- Рекомендации: этот раздел нужно включать тогда и только тогда, когда рекомендации действительно нужны, или они у вас такие, что реально внушают.
 В принципе, ничто не помешает вам собрать на отдельной странице все рекомендации. Фразу “рекомендации предоставляются по требованию” можно и не писать.
В принципе, ничто не помешает вам собрать на отдельной странице все рекомендации. Фразу “рекомендации предоставляются по требованию” можно и не писать. - 6 Займитесь форматированием резюме. Когда вся информация собрана, ее надо привести в читабельный вид. Вот пара советов на этот счет:
- Не мудрствуйте со шрифтами. Выберите один шрифт – с засечками или без. Текст должен быть 10 или 12 кегля, за исключением вашего имени на первой странице, где допустим 14-18 кегль. Стоит также выделить полужирным начертанием имя, заголовки разделов и названия занимаемых должностей.
- Отступы от края страницы лучше оставить равными тем, что заданы по умолчанию.
- Заголовки разделов выровняйте по левому краю. После заголовка и между контентом может быть одна строчка, между контентом и заголовком – две.
- Если ваше резюме не будут обрабатывать сканеры, выискивающие ключевые слова, то смело используйте немаркированные списки – например, там, где рассказывает про свои достижения и рабочие обязанности.
 С маркерами списка тоже особо мудрить не рекомендуется, ведь притягивать внимание должен текст, а не маркер. Если же ваше резюме точно будут сканировать, от списков придется отказаться – вместо этого просто отформатируйте текст так, как если бы использовали список.
С маркерами списка тоже особо мудрить не рекомендуется, ведь притягивать внимание должен текст, а не маркер. Если же ваше резюме точно будут сканировать, от списков придется отказаться – вместо этого просто отформатируйте текст так, как если бы использовали список. - Если ваше резюме занимает чуть более 1-2 страницы, можно поиграть со значением высоты строки и сжать его до допустимых значений. Кроме того, в таком случае будет полезно поискать лишние пустые строки.
- Обновляйте резюме, как только получаете такой повод, не откладывайте это дело в долгий ящик! Вас повысили? Добавьте это в резюме. Вы добились внушительного результата? Напишите об этом в резюме! Таким образом, когда вы будете искать работу, вам не придется тратить время на резюме.
- Каждой позиции – свое резюме. Более того, каждой позиции – свои акценты в резюме, свой порядок подачи информации и даже своя информация. Вам же, соответственно, будет не лишним держать сразу несколько версий вашего резюме.
 Главное, сами в них не запутайтесь.
Главное, сами в них не запутайтесь. - Для тех, кто устраивается на работу, связанную с текстами, можно, по аналогии с отдельной страницей для рекомендаций, подготовить отдельную страницу, где будут указаны все ваши изданные работы или список проектов, над которыми вы работали.
- Название файла с резюме должно включать ваше имя и фамилию. Сами понимаете, одно дело – приложенный к электронному сообщению файл resume.doc. Совсем другое – I_Ivanov_resume.doc!
Предупреждения
- Не привирайте в резюме и не забывайте про орфографию с пунктуацией. Резюме, как никак, лицо работника!
Создавая документ Word с помощью мастера, вы имеете дело как бы с интеллектуальным шаблоном, который может менять свою конфигурацию в соответствии с конкретными запросами пользователя. Мастера часто вставляют в документ специальные макросы – небольшие программы, автоматизирующие ввод текста. На предыдущих занятиях вы уже не раз пользовались мастерами. Давайте детально познакомимся с возможностями этих помощников на примере одного из них – мастера профессионально оформленного резюме.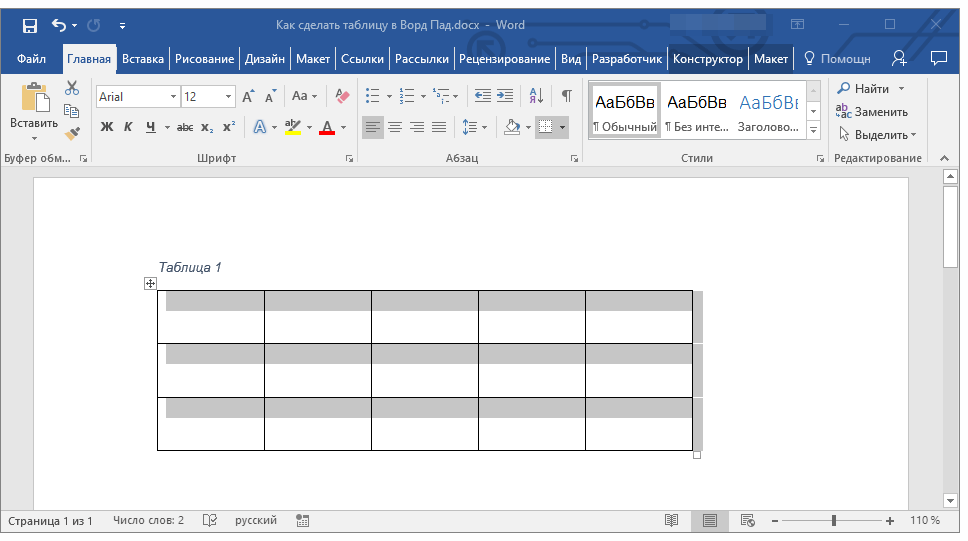
1. Выберите команду Файл > Создать . В окне диалога Создание документа области задач в разделе Создание с помощью шаблона щелкните на значке Общие шаблоны . В появившемся окне диалога Шаблоны раскройте вкладку Другие документы и дважды щелкните на значке Мастер резюме . Откроется первое окно мастера, описывающее назначение запущенного модуля.
Примечание Обратите внимание, что значки мастеров отличаются от значков обычных шаблонов наличием изображения волшебной палочки.
3. Во втором окне мастера, показанном на рис. 5.5, установив переключатель в правое положение, выберите для своего резюме изысканный стиль. Затем щелкните на кнопке Далее .
Рис. 5.5. Второе окно мастера резюме
4. В следующем окне выберите положение переключателя Профессиональное и снова щелкните на кнопке Далее .
Примечание В нижней части окна любого мастера Office XP есть пять кнопок. Две из них – Далее и Назад позволяют перемещаться по окнам мастера. Если вы ошиблись или решили поменять данные, введенные ранее, щелкая на кнопке Назад , вернитесь к одному из предыдущих окон и скорректируйте параметры мастера. При этом нет нужды заново повторять всю процедуру. Кнопка Отмена позволяет в любой момент прервать работу мастера. Кнопка Готово инициирует генерацию результата на базе уже введенных данных. Наконец, кнопка с вопросительным знаком позволяет получить справку.
Две из них – Далее и Назад позволяют перемещаться по окнам мастера. Если вы ошиблись или решили поменять данные, введенные ранее, щелкая на кнопке Назад , вернитесь к одному из предыдущих окон и скорректируйте параметры мастера. При этом нет нужды заново повторять всю процедуру. Кнопка Отмена позволяет в любой момент прервать работу мастера. Кнопка Готово инициирует генерацию результата на базе уже введенных данных. Наконец, кнопка с вопросительным знаком позволяет получить справку.
5. В двух следующих окнах введите свое имя, адрес, телефоны и укажите, какую информацию о вас следует включать в резюме.
6. В шестом окне мастера, показанном на рис. 5.6, установите флажки, соответствующие тем разделам, которые должны быть включены в резюме.
Рис. 5.6. Шестое окно мастера резюме
8. В следующем окне укажите, какие дополнительные разделы следует включать в документ, а с помощью последнего из информативных окон добавьте при необходимости разделы, не предусмотренные разработчиками мастера.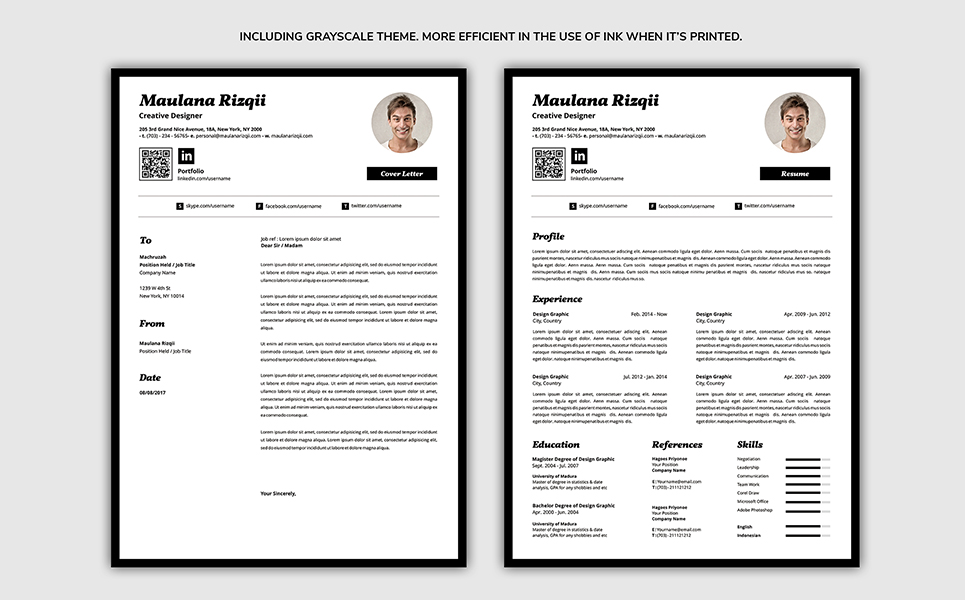 Щелкните на кнопке Далее .
Щелкните на кнопке Далее .
9. В последнем окне мастера, информирующем о том, что все готово для создания документа, щелкните на кнопке Готово . Мастер сгенерирует документ, показанный на рис. 5.7. В нем появятся введенные вами данные и дополнительные поля, которые можно заполнить позже.
10. Сохраните это резюме в папке Мои документы под именем Резюме. Теперь вы умеете строить документы на базе шаблонов и наполнять их информацией с помощью мастеров. Однако иногда случается так, что текстовое содержание уже имеется в обычном текстовом файле ASCII, например, полученном по электронной почте. Такой текст легко импортируется в Word, где его можно оформить с помощью мощных возможностей этого текстового редактора. Чтобы открыть ASCII-текст формата DOS, выполните следующие шаги.
11. Выберите команду Файл > Открыть .
12. В раскрывающемся списке Тип файлов окна диалога Открытие документа выберите пункт Текстовые файлы или Все файлы .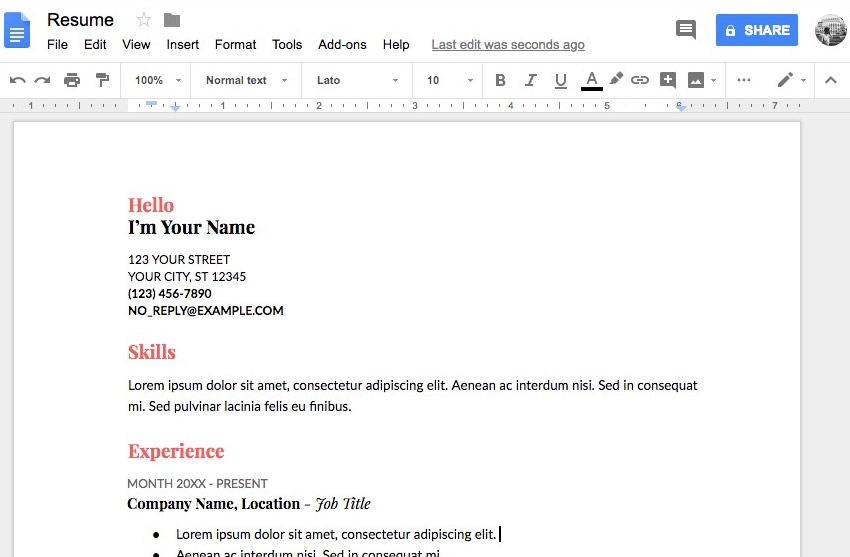
Рис. 5.7. Документ Word, сгенерированный мастером
13. Найдите текстовый файл и дважды щелкните на его значке. Откроется окно диалога Преобразование файла , показанное на рис. 5.8.
Рис. 5.8. Выбор варианта преобразования
14. Выберите пункт Текст MS-DOS .
Примечание Если окно преобразования не появится, вы не сможете правильно настроить отображение русских букв. В этом случае выберите команду Сервис > Параметры и на вкладке Общие установите флажок Подтверждать преобразование при открытии . Затем повторите импорт текстового файла.
15. Щелкните на кнопке ОК . Текст DOS будет преобразован в формат Windows. При импорте файлов другого формата выбирайте в окне диалога Преобразование файла нужный вариант преобразования.
| |
Как использовать LinkedIn Resume Assistant в Microsoft Word
Когда вы в последний раз создавали или обновляли свое резюме с помощью Microsoft Word ? Если это было какое-то время, то вы можете упустить полезную функцию для улучшения вашего резюме.
LinkedIn Resume Assistant — это удобный инструмент, который поможет вам с этим очень важным, захватывающим работу документом.
Что такое LinkedIn Resume Assistant?
LinkedIn Resume Assistant предоставляет вам примеры резюме резюме от других людей в вашей области. Это позволяет увидеть, как они описывают и объясняют свой опыт работы и профессиональные навыки.
Если вы боретесь с правильной формулировкой резюме или с тем, как лучше всего подчеркнуть свои навыки , может быть полезно посмотреть, как это делают другие профессионалы. Как объясняет LinkedIn :
«Resume Assistant в Microsoft Word помогает создавать креативные соки, демонстрируя персонализированные идеи LinkedIn в зависимости от желаемой роли, которая вас интересует».
Помимо ознакомления с примерами опыта и навыков, вы можете ознакомиться с полезными статьями, наивысшими навыками для вашей должности и предлагаемыми вакансиями в вашем регионе.
Резюме Помощник Доступность
Важно отметить, что Resume Assistant доступен только в Word 2016 для Windows. И он будет постепенно разворачиваться с первыми участниками Office Insider, а затем подписчиками Office 365. Если вы считаете, что у вас должно быть это до сих пор, но не проверяйте, убедитесь, что у вас установлена последняя версия Word .
Кнопка Resume Assistant должна появиться на вашей ленте во вкладке Review .
Если вы видите кнопку, но она недоступна и не может быть нажата, обязательно включите интеграцию с LinkedIn. Нажмите Файл> Параметры и вкладка Общие . В разделе « Функции LinkedIn» установите флажок « Показать функции LinkedIn» в моих приложениях Office и нажмите « ОК» .
Начало работы с помощником по резюме
Есть два способа начать использовать Resume Assistant. Во-первых, очевидно, чтобы нажать кнопку на вашей ленте.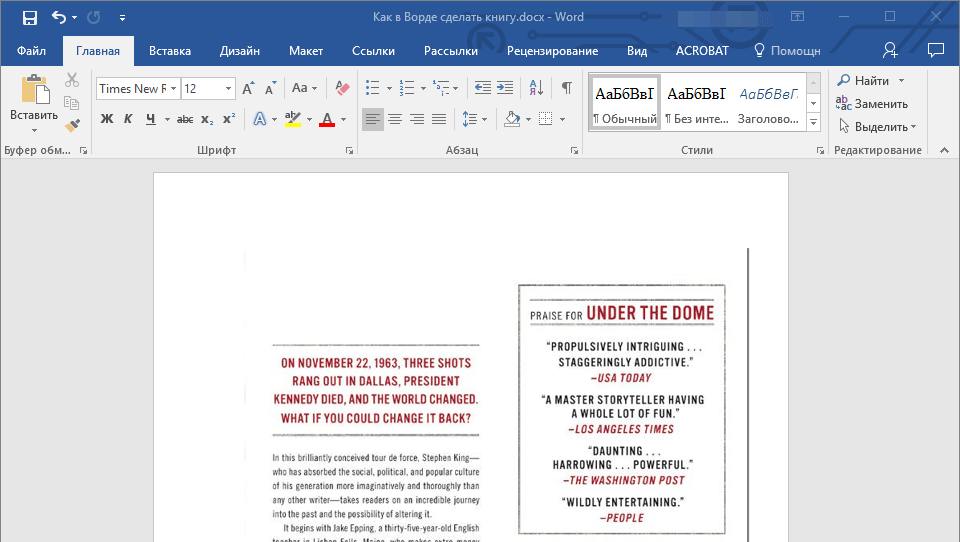 Второе — открыть текущее резюме или шаблон резюме из Word. Инструмент автоматически обнаружит, что вы открыли резюме. Затем откроется боковая панель для инструмента, чтобы вы могли начать.
Второе — открыть текущее резюме или шаблон резюме из Word. Инструмент автоматически обнаружит, что вы открыли резюме. Затем откроется боковая панель для инструмента, чтобы вы могли начать.
Затем вы можете щелкнуть ссылку « Подробнее» внизу, которая приведет вас на сайт поддержки Microsoft Office. Там вы можете посмотреть краткое видео помощника по резюме. Или вы можете просто нажать кнопку «Начать» на боковой панели, чтобы начать.
Затем вы просто вводите роль (должность) и, при необходимости, отрасль для просмотра примеров. Когда вы начнете вводить роль или отрасль, вы увидите всплывающие подсказки, из которых можно выбрать. После того, как вы сделаете свой выбор, нажмите « Посмотреть примеры» .
Просмотр результатов Resume Assistant
Теперь, когда вы видите свой список образцов, у вас есть несколько вариантов. Если вы изначально не включали отрасль, вы все равно можете ввести ее в верхней части экрана результатов. Включая такие области, как здравоохранение, информационные технологии или в автомобильной, вы можете просмотреть примеры, более тесно связанные с вашей конкретной ролью.
Включая такие области, как здравоохранение, информационные технологии или в автомобильной, вы можете просмотреть примеры, более тесно связанные с вашей конкретной ролью.
Вы также можете отфильтровать результаты по лучшим навыкам. Например, если вы введете «писатель» в качестве роли, вы можете фильтровать по авторскому праву, ведению блога или редактированию. Или, если вы введете «менеджер ресторана», вы можете отфильтровать по помощнику, генералу или менеджеру бара.
Некоторые фильтры предлагают подкатегории, чтобы сузить ваши результаты еще больше. Например, если вы введете «программист» для роли, вы можете выполнить фильтрацию по программному обеспечению, системе или веб-программисту. Затем, если вы выберете один из этих вариантов, например, веб-программирование, вы можете отфильтровать его с помощью таких вариантов, как PHP, HTML или JavaScript.
Просматривая примеры, которые вы получаете, независимо от того, сужаете ли вы результаты или нет, вы можете увидеть название должности и годы на данной должности.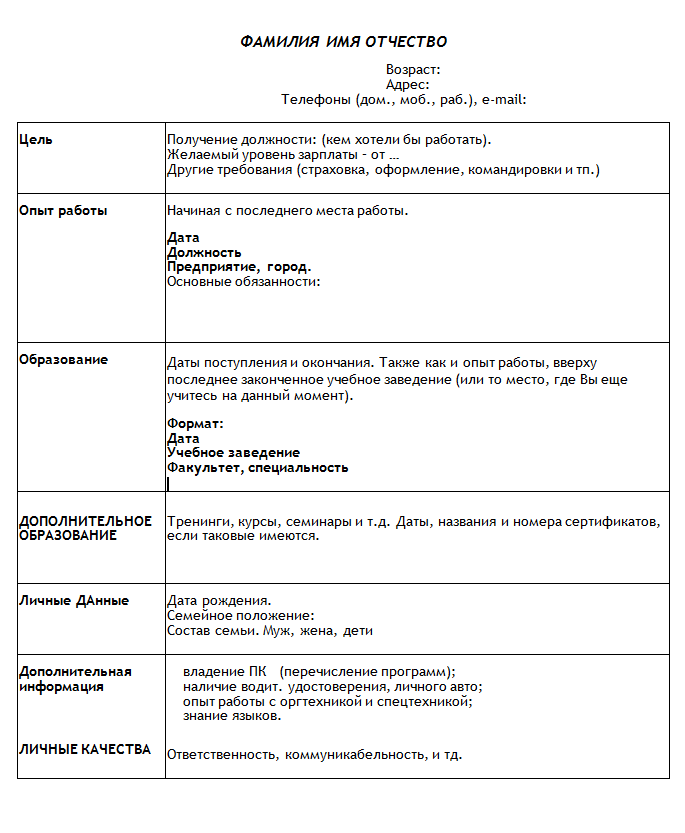 Просто выберите один, чтобы увидеть описание полностью, используя ссылку Подробнее, которая просто расширяет раздел.
Просто выберите один, чтобы увидеть описание полностью, используя ссылку Подробнее, которая просто расширяет раздел.
Вы не можете копировать и вставлять или вставлять текст из образцов. Так что не поймите неправильно этот инструмент как быстрый способ использовать части резюме другого человека, чтобы создать свой собственный.
Цель LinkedIn Resume Assistant — помочь вам быть более креативным и лаконичным с вашей формулировкой, а также знать навыки, которые вы должны выделить в собственном резюме. резюме
Дополнительные ресурсы LinkedIn
В боковой панели под результатами вашего резюме вы увидите несколько дополнительных полезных пунктов. Во-первых, вы можете просмотреть лучшие навыки для роли, которую вы вводите. Это рекомендуемые навыки, которые вы должны включить в свое резюме, если это применимо.
Далее вы можете прочитать статьи LinkedIn, связанные с написанием резюме . Так что, если вы хотите получить дополнительные советы по улучшению своего резюме, вы можете проверить их. Нажав на одну из статей, вы попадете прямо к ней на веб-сайте LinkedIn.
Нажав на одну из статей, вы попадете прямо к ней на веб-сайте LinkedIn.
После этого вы можете просматривать предлагаемые вакансии в зависимости от вашей роли, отрасли и местоположения. Вы увидите снимок с указанием должности, компании, местоположения и краткого описания работы. Как и в статьях, выбор одной из этих позиций приведет вас прямо к ней на сайте LinkedIn.
LinkedIn Resume Assistant Примеры
Примеры, которые вы видите с Resume Assistant, взяты из общедоступных профилей LinkedIn. Вы не увидите никаких имен или личную информацию. Кроме того, вы увидите только разделы описания и никакой другой информации или областей из профиля человека.
Важно отметить, что если у вас есть общедоступный профиль в LinkedIn, ваши описания навыков могут также использоваться помощником по резюме. Если вы хотите отключить эту опцию, зайдите на сайт LinkedIn и войдите в систему.
Нажмите « Я»> «Настройки и конфиденциальность»> «Конфиденциальность» . Прокрутите вниз до раздела « Безопасность » и в Microsoft Word переместите ползунок с « Да» на « Нет» . Ваше изменение будет сохранено автоматически.
Прокрутите вниз до раздела « Безопасность » и в Microsoft Word переместите ползунок с « Да» на « Нет» . Ваше изменение будет сохранено автоматически.
Для получения дополнительных советов убедитесь, что вы знаете, как правильно загрузить свое резюме в LinkedIn. правильно загрузить свое резюме в LinkedIn. правильно загрузить свое резюме в LinkedIn.
Улучшите свое резюме еще дальше
В наши дни люди приветствуют практически любое преимущество перед конкурентами в поиске работы. И если все зависит от того, насколько хорошо написано ваше резюме, чтобы найти для вас идеальную работу, такой инструмент может быть именно тем, что вам нужно.
И не забудьте про это резюме с этими советами и шаблонами сопроводительного письма. сопроводительное письмо
Как создать резюме в Word: пошаговое руководство по форматированию
Вы нашли отличное предложение о работе в Интернете и готовы написать свое резюме в Word.
И вы застряли.
Вы быстро выходите в Интернет, чтобы найти несколько советов о том, как начать работу, и вас переполняют сотни, нет, тысяч страниц и видео о том, как составить резюме в MS Word.
Это не может быть так сложно, не так ли ?! И у кого есть время просеивать эту гору информационного мусора, чтобы найти спрятанные жемчужины ?!
Не беспокойтесь, мы не оставили камня на камне и собрали все, что вам нужно знать о том, как составить резюме в Word, оставив вам только самые важные жемчужины мудрости.
В этом руководстве вы узнаете:
- Как получить доступ к готовому дизайну шаблона Microsoft Word и сделать его своим.
- Как создать резюме в MS Word с нуля быстрее, чем можно сказать Microsoft Office, даже если вы новичок в этом деле!
- Как отформатировать резюме, чтобы оно выглядело лучше и профессиональнее, чем большинство других резюме.
Но вместо того, чтобы читать все это, вы можете просто перейти к нашему конструктору резюме, который сделает это за вас. Он не только более удобен для пользователя, чем MS Word, вы также можете загрузить готовое резюме в виде файла .doc, что сделает его написание легким делом.
Он не только более удобен для пользователя, чем MS Word, вы также можете загрузить готовое резюме в виде файла .doc, что сделает его написание легким делом.
Приступим!
Хотите сэкономить время и подготовить резюме за 5 минут? Попробуйте наш конструктор резюме. Это быстро и легко. Кроме того, вы получите готовый контент, который можно добавить одним щелчком мыши. Посмотрите 20+ шаблонов резюме и создайте свое резюме здесь .
Создайте свое резюме прямо сейчас
Образец резюме, созданный с помощью нашего конструктора – Посмотрите другие шаблоны и создайте свое резюме здесь .
Один из наших пользователей, Никос, сказал следующее:
[Я использовал] хороший шаблон, который я нашел на Zety. В моем резюме теперь одна страница , а не три . То же самое.
Во-первых, вы можете проверить, является ли отправка резюме в формате * . doc хорошей идеей: Является ли резюме в формате PDF лучшим вариантом?
doc хорошей идеей: Является ли резюме в формате PDF лучшим вариантом?
Ознакомьтесь с нашими шаблонами резюме, чтобы выбрать лучшее для вас:
Как составить резюме в Word, пошагово, как составить резюме в Word с нуля.
Доступ к шаблонам MS WordДоступ к шаблонам MS Word может показаться сложным, но на самом деле это всего лишь несколько простых шагов, которые мы покажем вам ниже.
- Откройте новый документ.
- Нажмите на опцию «Дополнительные шаблоны».
- Выберите «Резюме и сопроводительные письма».
- Выберите шаблон резюме, который вам больше всего подходит, и нажмите на него.
- Нажмите «Создать».
- Выбранный вами шаблон резюме отображается в виде документа Word, и вы готовы отредактировать его с учетом ваших личных данных и опыта!
Не уверены, какой шаблон резюме наиболее эффективен? Просмотрите нашу подборку и советы здесь: 25 шаблонов резюме для Microsoft Word
Сделайте заголовок резюме в Word Идя сверху вниз, мы начинаем сначала с заголовка резюме (а награда Captain Obvious достается …).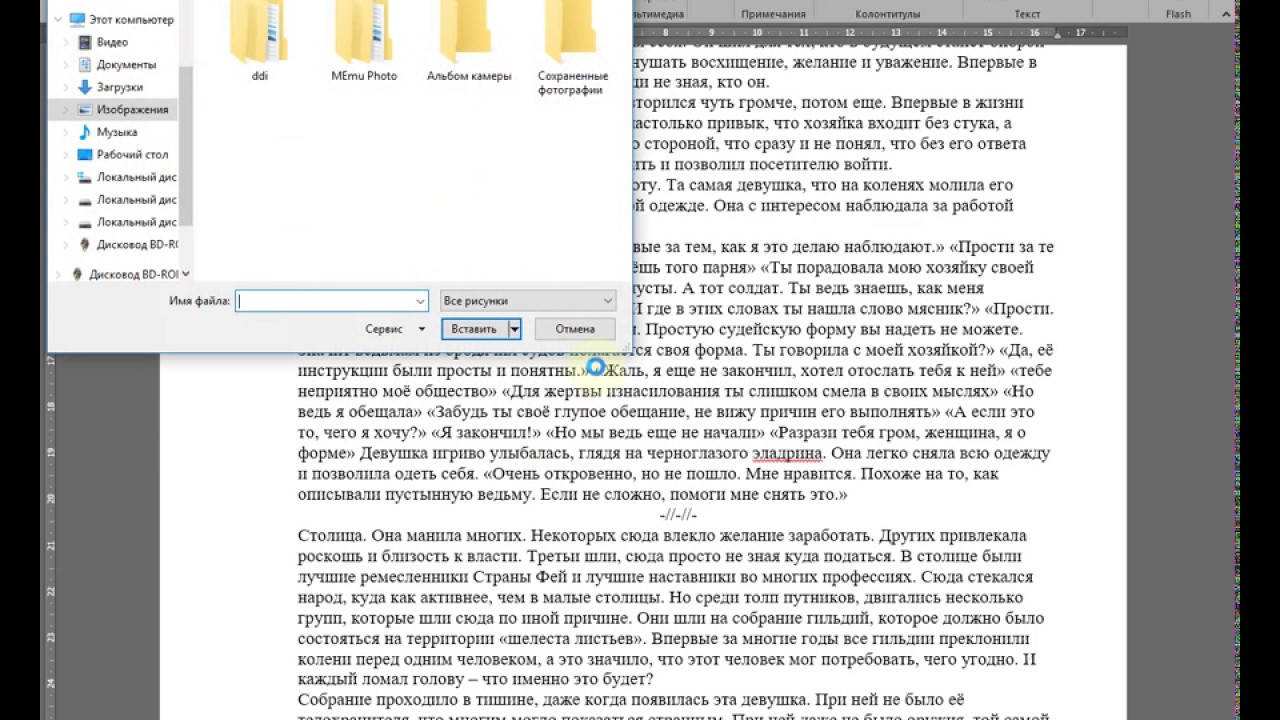
Заголовок резюме должен включать следующее:
- ваше имя
- текущая должность
- номер телефона
- электронная почта
- ссылки на любые онлайн-профили или профессиональные онлайн-сайты, которые у вас есть.
Должно получиться так:
Но послушайте, как эта красивая линия попала туда?
Это просто, поэтому оставим это на потом, когда вы закончите все свои разделы.Если вы очень нетерпеливы, прыгайте вниз здесь , чтобы узнать, как добавить строку в резюме Word.
Как отформатировать заголовок резюме в WordПоскольку ваше имя важно и первое, что видит менеджер по найму, убедитесь, что оно больше, чем остальной текст (14–16 пт).
В зависимости от используемого шрифта решите, будет ли полужирный шрифт улучшать его внешний вид и привлекать больше внимания.
Не стесняйтесь выделять жирным шрифтом заголовки информации, которую вы перечисляете (как в приведенном выше примере), чтобы ее было легче читать.
Двойной пробел от последней строки в заголовке вашего резюме.
Напишите «Цель» или «Резюме» в зависимости от того, какую из них вы используете. Так как это заголовок раздела, сделайте его немного больше, чем остальной текст (14–16 пт). Кроме того, в зависимости от используемого шрифта сделайте его жирным.
Под заголовком раздела напишите пару предложений, касающихся резюме или цели вашего резюме.
Не уверены, подходит ли вам цель резюме или резюме? Эти два удобных руководства помогут решить эту проблему: Примеры сводки резюме и Примеры целей резюме
Раздел цели / резюме вашего резюме должен выглядеть следующим образом:
Напишите свой опыт Раздел в Word Теперь мы углубимся в более крупные разделы вашего резюме, которые потребуют немного больше времени и усилий, чтобы составить правильный ответ.
Снова сделайте двойной пробел от последней строки и добавьте заголовок раздела «Опыт» более крупным шрифтом, как в заголовках предыдущих разделов.
Затем добавьте дату, название вашей должности в то время, а затем название компании.
Затем добавьте несколько строк, описывающих ваши соответствующие должностные обязанности в пунктах маркированного списка.
Если у вас есть ключевые достижения, которые вы хотели бы включить, добавьте «ключевые достижения» после должностных обязанностей, а также перечислите их в маркированном списке.Поскольку «Ключевые достижения» – это заголовок подраздела, не забудьте сделать его жирным, подчеркнутым или немного большим, чем окружающий текст, чтобы он лучше выделялся.
Нужны дополнительные советы о том, как добавить опыт работы в свое резюме? Это руководство укажет вам правильное направление: Продолжить опыт работы, историю и примеры должностных инструкций
Раздел вашего законченного опыта работы должен выглядеть примерно так:
Добавьте свой раздел образования Самая сложная часть вашего резюме закончена и сделана, уф! Теперь о вашем образовании.
Следуйте тем же правилам, что и раньше, поэтому сделайте двойной интервал и увеличьте шрифт для заголовка раздела резюме «Образование».
Затем добавьте дату выпуска (или планируете его получить), название и местонахождение школы, а также полученное звание.
Просто!
Если вы немного не понимаете, как добавить свое образование в свое резюме, вы определенно найдете эти руководства очень полезными: Как включить образование в резюме и Как включить непрерывное образование в список a Резюме
Раздел вашего образования должен выглядеть так:
Добавьте навыки в резюме в WordТеперь вы уже находитесь в разделе навыков!
Этот раздел прост, так как вам не нужно делать ничего, кроме списка.
Снова сделайте двойной интервал от последней строки и используйте тот же формат для заголовка раздела «Навыки», как и для остальных.
Теперь просто перечислите свои навыки. Вы можете сделать это как простой список или просто в виде какого-то форматирования, например, маркеров. Вот и все!
Когда вы закончите, раздел ваших навыков резюме должен выглядеть примерно так:
Важно помнить, что вы не можете просто упомянуть все ваши навыки, включая соревновательное жевание жевательной резинки.Это должно быть актуально.
Это руководство расскажет вам, какие профессиональные навыки являются ключевыми для получения работы вашей мечты: Ключевые навыки для резюме
Добавьте дополнительные разделы в свое резюмеВы уже близки к конец, ура!
Дополнительный раздел не является обязательным в вашем резюме, но это отличное место, чтобы продемонстрировать свои достижения, сертификаты, интересы, языки и другие вещи, которые не подходят для других частей вашего резюме.
Добавьте соответствующие заголовки разделов, например, «Достижения», «Сертификаты», «Языки», «Интересы» и т. Д., А затем сформируйте ниже простой список.
Д., А затем сформируйте ниже простой список.
Вот пример:
Вот и все!
Боитесь, что ваше резюме не окажет должного влияния? Проверьте, оптимизировано ли оно для описания должности, с помощью этого удобного руководства: 6 советов, как адаптировать свое резюме к описанию вакансии
Когда все будет готово, если вы соберете все части вместе, ваше полное резюме должно выглядеть примерно так:
Не уверены, полно ли ваше резюме? Дважды проверьте, что у вас есть все важные части: Части резюме: каковы важные элементы?
Теперь это выглядит , хорошо, , но это не совсем то, о чем можно писать.Хотите резюме в Word, которое действительно будет на голову выше остальных?
При составлении резюме в нашем конструкторе перетаскивайте пункты списка, навыки и автоматически заполняйте скучный материал. Проверка орфографии? Чек . Начните создавать профессиональный шаблон резюме здесь бесплатно .
Начните создавать профессиональный шаблон резюме здесь бесплатно .
Когда вы закончите, конструктор резюме Zety оценит ваше резюме и скажет точно, , как его улучшить.
Как отформатировать резюме в Word
В этом руководстве вы уже немного узнали о форматировании резюме в Word, но давайте подведем итоги и добавим несколько новых советов для хорошей оценки.
Шрифты резюме в WordМожет показаться, что не стоит беспокоиться, но плохой шрифт может испортить ваше резюме быстрее, чем незамеченный айсберг.
Используйте профессиональные современные шрифты и держитесь подальше от шрифтов, которые слишком креативны, трудны для чтения или просто комичны (я смотрю на вас, Comic Sans!).
Для получения более подробной информации о том, какие шрифты подходят, а какие нет, ознакомьтесь с этим замечательным руководством: Лучшие шрифты для резюме
Поля резюме в Word Word обычно имеет аккуратные поля, настроенные по умолчанию, так что вы, вероятно, готовы начать с самого начала.
Но на всякий случай помните, что стандартные поля для резюме составляют 1 дюйм со всех сторон.
Хотите узнать больше об измерении своей прибыли? Это руководство поможет: лучше всего в резюме.
Если вы хотите увидеть, какой междустрочный интервал установлен в документе Word, перейдите на панель инструментов на вкладке «Главная» и выберите значок, который выглядит как абзац со стрелками слева.Появится раскрывающееся меню с различными вариантами интервала.
Заголовки резюме в WordКак мы уже говорили, заголовки резюме должны как-то выделяться. Они определенно должны быть немного больше (14–16 пт), чтобы отличать их от остального текста размером 12 пт.
Если позволяет разборчивость шрифта, не стесняйтесь подчеркивать или жирным шрифтом заголовки разделов резюме.
Но не переусердствуйте. не хорошо выглядит в резюме: ОПЫТ РАБОТЫ
Как сделать строку в Word для вашего резюме Создание строки – одна из тех вещей, которые кажутся простыми, но заканчивает тем, что дает вам половину аневризмы, когда вы пытаетесь это сделать.
На самом деле существует три способа создать линию в Word – с помощью дефисов, границ или горизонтальных линий.
- Используйте дефис .
Введите три дефиса (—) и нажмите «Enter». Альт! У тебя есть линия!
- Использовать границы.
Перейдите к опции Borders на панели инструментов Home и щелкните раскрывающееся меню. Выберите первый вариант «Нижняя граница», и Word автоматически вставит строку.
- Использовать горизонтальную линию.
Перейдите к границам на панели инструментов Home и щелкните раскрывающееся меню.Выберите «Горизонтальная линия». Щелкните, и Word вставит строку.
Теперь вы знаете несколько способов сделать линию в Microsoft Word!
Линии, как и другие параметры формата, следует использовать время от времени, чтобы подчеркнуть основные моменты. Вы же не хотите превращать свое резюме в паутину строк, созданную пьяными пауками.
Вы же не хотите превращать свое резюме в паутину строк, созданную пьяными пауками.
Плюс, отличное сопроводительное письмо, соответствующее вашему резюме, даст вам преимущество перед другими кандидатами. Вы можете написать это в нашем конструкторе сопроводительных писем здесь. Вот как это может выглядеть:
Посмотрите еще шаблонов сопроводительных писем и начните писать.
Основные выводыЕсли вы когда-нибудь задумывались, как создать шаблон резюме в Word, то у вас есть! Теперь вы можете создать несколько различных резюме для работы вашей мечты!
Не все так плохо, правда?
Создание резюме в Microsoft Word может быть нелегким делом, но оно не должно быть сложным дизайном или кошмаром для форматирования.Вы определенно можете создать резюме за одно расслабленное сидение.
Просто имейте в виду:
- Держите разделы своего резюме в порядке.

- Отформатируйте заголовки разделов резюме немного больше, чем остальной текст.
- Дважды проверьте, являются ли ваш шрифт, поля и межстрочный интервал профессиональным и разборчивым.
- Экономно используйте линии и форматируйте дизайн в своих резюме, чтобы подчеркнуть, а не беспорядок.
Вы нашли это руководство полезным? Какие-нибудь варианты или шаблоны, которые, по вашему мнению, могут быть полезны, мы не учли? Дайте нам знать!
Как составить резюме в Word
В какой-то момент – то есть до того, как онлайн-конструкторы резюме облегчили нашу жизнь – большинству из нас приходилось составлять резюме в Word.
Теперь составление резюме в Word может быть утомительным. Не будучи полностью оптимизированным для этой задачи, он может затруднить форматирование и стилизацию резюме в соответствии с вашими потребностями – и это лишь один из его недостатков.
При этом использование Word вряд ли прекратится только потому, что это непрактично. Это означает, что знание того, как составлять резюме в Word, по-прежнему является хорошим навыком. А если вы сидите и думаете: «ну, от этого не легче» – мы вас слышим.
Это означает, что знание того, как составлять резюме в Word, по-прежнему является хорошим навыком. А если вы сидите и думаете: «ну, от этого не легче» – мы вас слышим.
Именно поэтому эта статья здесь – чтобы научить вас составлять резюме в Word всего за несколько простых шагов.
- Стоит ли делать резюме в Word?
- Как создать резюме в Word за 7 простых шагов
- Как отформатировать резюме – 3 совета по форматированию
Но прежде чем мы погрузимся в мельчайшие подробности того, как составить резюме в Word, давайте рассмотрим о недостатках его использования для составления резюме, а также о других более простых альтернативах, которые у вас могут быть более подробно.
Стоит ли делать резюме в Word?
Microsoft Word, возможно, когда-то был лучшим вариантом для создания резюме, но это время давно прошло. Хотя Word имеет готовые шаблоны, сам по себе он никогда не предназначался для создания резюме – это отражается на конечном продукте, который часто выглядит старомодным и скучным.
Не говоря уже о том, что здесь очень мало места для творчества. Попробуйте внести небольшие изменения в макет и посмотрите, как формат рассыпается на ваших глазах.
С другой стороны, если вы просто используете шаблон Word, не настраивая его, ваше может стать еще одним резюме в толпе, которое даже не пройдет Систему отслеживания кандидатов (ATS) – программное обеспечение, которое большинство компаний используют для фильтрации бесчисленных резюме они получают ежедневно.
Короче говоря, вот основные минусы MS Word как конструктора резюме:
Короче говоря, вот основные минусы MS Word как конструктора резюме:
- Он может быть неуклюжим и устаревшим – скорее всего, любой шаблон Word вы решите использовать в своем резюме, будет выглядеть старомодно. Технологии изменили то, что ожидается от вашего резюме, так же, как за последнее десятилетие они изменили поиск работы.
- Это не оптимизированное для ATS программное обеспечение, которое используют большинство рекрутеров, чтобы не тратить время на просмотр резюме? Что ж, большинство шаблонов Word не оптимизированы для этого.
 Это означает, что вы можете быть самым подходящим кандидатом на эту работу и даже не получить приглашение на собеседование.
Это означает, что вы можете быть самым подходящим кандидатом на эту работу и даже не получить приглашение на собеседование. - Это отнимает много времени – вносить изменения в макет шаблона резюме Word – это кошмар.
Все знают, что происходит, когда вы перемещаете изображение в Word:
Источник: twistedsifter.com
Именно по этим причинам, а также из-за дополнительной эффективности, оригинальности и экономии времени, конструкторы онлайн-резюме очевидный выбор для создания вашего резюме.
Novorésumé’s онлайн-конструктор резюме быстрый, простой в использовании и идеальный вариант, если вы хотите провести собеседование. Вы можете сразу приступить к созданию своего резюме, просто нажав на ссылку, или вы можете выбрать один из наших бесплатных шаблонов резюме в соответствии с вашими потребностями.
Шаг № 1: Выберите шаблон резюме Word
Первым шагом в создании резюме в Word является доступ к его бесплатным шаблонам резюме. Способ доступа к шаблонам может меняться в зависимости от версии Microsoft Word, которую вы используете, но в конечном итоге вам нужно сделать следующее:
Способ доступа к шаблонам может меняться в зависимости от версии Microsoft Word, которую вы используете, но в конечном итоге вам нужно сделать следующее:
Открыть Word.
Выберите один из шаблонов резюме, предлагаемых Word, или просто выполните поиск по запросу «резюме», и вы найдете еще несколько.
Выберите шаблон резюме, наиболее соответствующий вашей квалификации и профессиональному профилю.
Щелкните «Создать».
Готово: шаблон должен появиться в виде документа Word, готового к заполнению вашей личной информацией и всеми другими соответствующими разделами.
Шаг № 2: Создайте заголовок резюме
С этого момента все должно быть довольно легко поднять.
Начните заполнять резюме сверху, там, где находится заголовок резюме. Традиционно заголовок должен включать следующую информацию:
- Имя и фамилия
- Номер телефона
- Электронная почта
- Местоположение (почтовый адрес, город, штат)
Вы можете заметить отсутствие дополнительной информации в этом шаблоне резюме , например, название вашей профессиональной должности, URL-адрес LinkedIn или ссылки на социальные сети.
Если вы чувствуете, что эта информация значительно улучшит ваше резюме, поищите шаблон Word, который включает их, или вручную добавьте их в шаблон, который вы уже выбрали.Мы рассмотрим некоторые методы форматирования, чтобы улучшить ваш шаблон резюме позже в этой статье.
Шаг 3. Включите краткое изложение резюме или цель
Затем вам необходимо описать свой профессиональный опыт или профессиональные цели (в случае, если у вас нет опыта) в кратком изложении или цели резюме.
Напишите резюме или цель резюме – в зависимости от того, какая из них лучше всего соответствует вашему резюме – и попытайтесь выразить себя так, чтобы привлечь внимание рекрутера дольше, чем традиционные 7 секунд.
Краткое резюме: Резюме резюме – это обзор вашей карьеры на 2-3 предложения, который используется в 90% случаев. Цель резюме чаще используется людьми с небольшим профессиональным опытом или теми, кто меняет карьеру и описывает ваши профессиональные цели.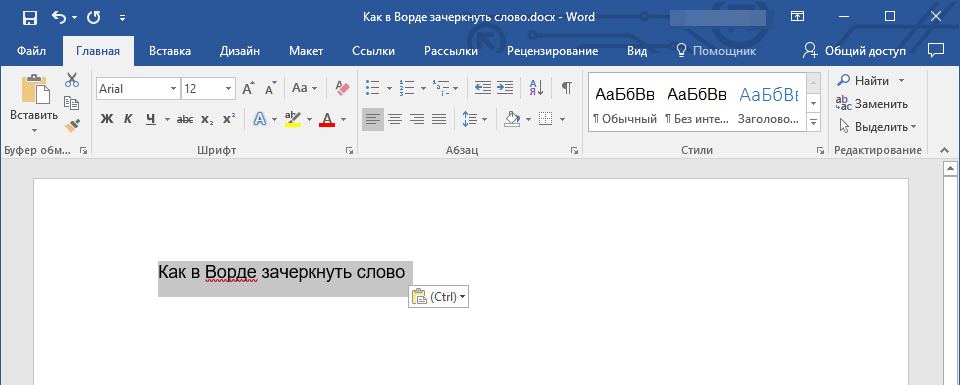
Шаг № 4: Создайте раздел об обязательном опыте работы
Здесь все становится серьезным.
Раздел об опыте работы является наиболее важной частью вашего резюме по понятным причинам и обычно играет решающую роль в решениях рекрутеров.Так что просто заполнить пробелы в разделе опыта в шаблоне Word будет недостаточно. Вам следует постараться сделать этот раздел как можно более интересным, следуя некоторым советам, приведенным ниже.
Но сначала основы. Как и в любом стандартном формате, раздел опыта должен включать следующие компоненты:
- Должность и должность
- Название и местонахождение компании
- Даты работы
- Достижения и обязанности
Опять же, как будет выглядеть резюме в Word. зависят от выбранного вами шаблона.
Очевидно, что шаблон позволяет добавлять столько профессиональных записей, сколько вы хотите, но это не значит, что вам следует переборщить. Перечислите свой опыт в обратном хронологическом порядке, то есть: начните с последнего и вернитесь назад во времени, в зависимости от вашего профессионального опыта.
Есть, конечно, пара профессиональных советов, которым вы должны следовать даже при использовании шаблонов Word, чтобы сделать свой раздел опыта более привлекательным.
Совет от профессионала №1. Перечислите достижения, а не обязанности.
Обратите внимание на приведенный выше пример.
Вместо обязанностей мы решили перечислить достижения. По возможности ставить достижения выше обязанностей – один из лучших способов выделиться в глазах рекрутеров. Это потому, что обязанности одинаковы для одного типа работы, а достижения точно показывают, какой вклад вы можете внести на должность .
Профессиональный совет № 2 – Составьте свое резюме в соответствии с работой, на которую вы претендуете.
Еще одна хорошая практика – адаптировать свое резюме к должности, на которую вы претендуете.Это может помочь вам пройти через ATS и разместить свое резюме прямо на столах рекрутеров.
Если вы хотите точно знать, какую информацию включить в свое резюме, как и когда перечислить достижения, а не обязанности, и как адаптировать свое резюме к вашей работе, перейдите к нашему полному руководству по , как написать резюме. .
.
Шаг № 5: Добавьте свое образование
Все должно стать довольно легко после того, как вы уберете с дороги раздел о профессиональном опыте.
Раздел «Образование» в вашем резюме должен включать следующее:
- Название и местонахождение университета
- Количество лет обучения
- Название программы / полученная степень
При желании вы можете указать свой средний академический балл, среднюю степень или любую специальную награду или академическая успеваемость. Мы советуем включать их только в том случае, если вы недавно являетесь выпускником или специалистом начального уровня, которому больше нечего включать в свое резюме, или если у вас действительно выдающаяся история образования.
Шаг № 6: Обязательно укажите свои навыки
На этом этапе вы можете рассмотреть большую часть проделанной работы!
Теперь, когда вы дошли до раздела навыков, все становится еще проще. Составьте маркированный или пронумерованный список своих твердых и мягких навыков, и готово.
Навыки высокого уровня обычно измеряются уровнями опыта – вы можете поместить свой уровень опыта (обычно относящийся к категории Начальный / Средний / Продвинутый или Эксперт) в скобки, чтобы не занимать слишком много места в резюме.
Профессиональный совет № 3 – адаптируйте навыки и квалификацию в своем резюме к работе
Взгляните на основные навыки, необходимые в объявлении о вакансии, и подумайте, сможете ли вы включить их в свой список навыков.
Шаг № 7: Включите дополнительные разделы резюме
Поздравляю – вы, наконец, можете размять ноги и даже позволить себе немного похлопать себя по спине.
Дополнительные разделы не являются обязательными в резюме, поэтому, если вы достигли лимита места в резюме, вы можете просто прекратить работу и сохранить свое резюме.
Однако они являются отличным способом продемонстрировать в своем резюме дополнительные активы, такие как языки, хобби и интересы, и даже опыт волонтерской работы!
- Не забудьте также определить свой уровень знания языка.
 Это Native , Fluent , Proficient , Intermediate и Basic.
Это Native , Fluent , Proficient , Intermediate и Basic.
Если у вас все еще есть место – учитывая, что резюме должно быть не более 1-2 страниц, а шаблоны Word не так хороши для экономии места, как онлайн-конструкторы резюме – вы можете включить следующие необязательные разделы:
- Сертификаты и награды
- Публикации
- Проекты
Следуйте той же практике, что и в разделе навыков, и все готово!
Как отформатировать свое резюме в Word
Со всем основополагающим, давайте рассмотрим некоторые советы по форматированию, такие как шрифты, межстрочный интервал и заголовки, чтобы ваше резюме в Word выглядело как можно более единообразным и четким.
Лучшие шрифты для резюме в Word
Мы не можем повторить этого достаточно – шрифт резюме, который вы используете, имеет значение. Это так же важно, как и первое появление, и мы все знаем, что это важно.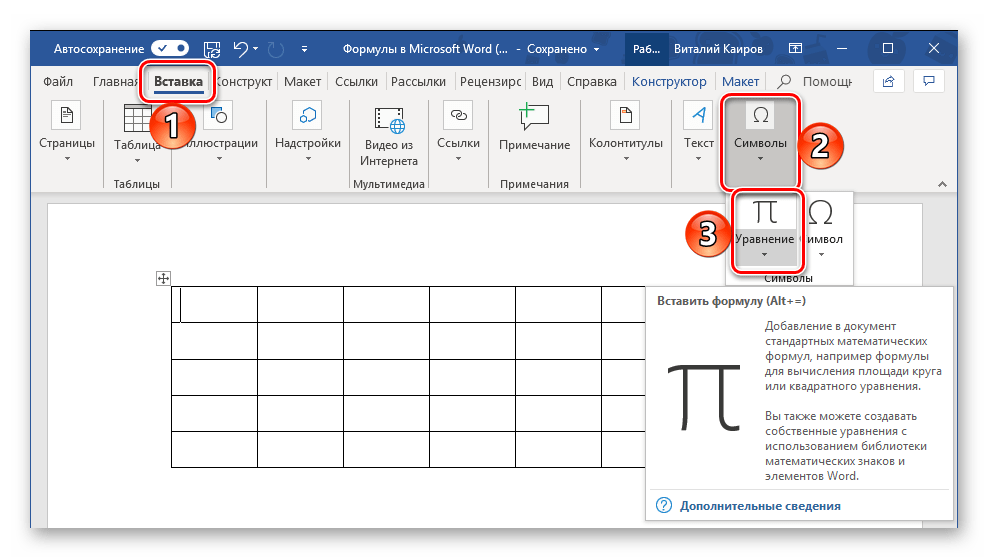
Шрифт, который вы решите использовать, повлияет на читаемость вашего резюме, нравится вам это или нет, поэтому вы должны использовать шрифт, который поможет вам выделиться, но не в плохом смысле. Что плохого? Comic Sans и другие похожие на вид комические шрифты.
Обычная формула Times New Roman, точка-12, напротив, просто смешает вас с толпой.
Вместо этого рассмотрите возможность использования одного из следующих удобных для вербовщиков шрифтов, которые дополнят ваше резюме как на экране, так и в печатной форме, согласно Business News Daily:
- Calibri
- Cambria
- Garamond
- Didot
- Georgia
- Helvetica
- Arial
- Book Antiqua
- Trebuchet MS
Оптимальный межстрочный интервал для резюме Word
Хорошая вещь в шаблоне резюме Word заключается в том, что в нем обычно есть шрифты и межстрочный интервал, но он по-прежнему полезно знать, что лучший междустрочный интервал для резюме – 1 или 1. 15 между текстом и двойными строками после заголовков.
15 между текстом и двойными строками после заголовков.
Однако вы можете поиграть с межстрочным интервалом, когда дело доходит до настройки макета вашего резюме.
Заголовки в Word Resume
Опять же, шаблоны Word отлично справляются с выделением заголовков. Как показывает практика – и как видно из приведенных выше примеров – заголовки должны быть больше, чем остальной текст. Итак, если вы используете текст размером 12 пунктов, попробуйте изменить заголовки между 14–16 пунктами.
Вы также можете подчеркнуть или выделить каждый заголовок раздела резюме жирным шрифтом или даже использовать другой шрифт, но, как мы всегда советуем: не переусердствуйте и старайтесь сохранить стиль шаблона резюме Word, который вы выбрали.
И теперь у вас должно быть полное резюме в Word, которое выглядит следующим образом:
Ключевые выводы
Что ж, вот оно, ваше красиво оформленное резюме в Word, готовое для того, чтобы провести собеседование.
Хотя это и не самая простая задача, мы уверены, что эта статья дала вам всю необходимую информацию о том, как составить резюме в Word, и о том, как легко это сделать.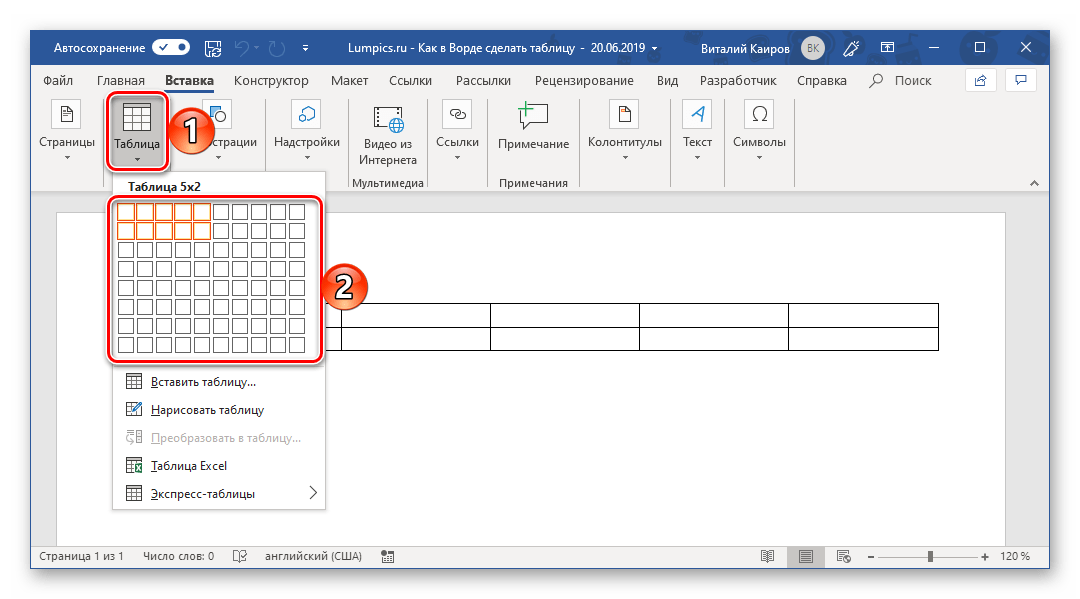
Вот что следует помнить:
- Упорядочивайте разделы своего резюме должным образом, обычно в обратном хронологическом порядке.
- Убедитесь, что заголовки разделов выделяются среди остального текста, обычно используя шрифт большего размера.
- Убедитесь, что выбранный шрифт, межстрочный интервал и поля выровнены, читаемы и имеют профессиональный вид.
- Выберите онлайн-конструктор резюме, такой как Novorésumé, чтобы получить более современное, экономящее время и удобное для персонала резюме.
Как составить резюме в Word (с примерами) – Zippia
Резюме, (а.k.a CV, резюме или резюме) – это единый лист бумаги, который дает менеджерам по найму и рекрутерам краткое изложение вашего опыта, образования и навыков.
Это документ, который предназначен для того, чтобы продать вас как потенциального сотрудника и убедить читателя, что вы идеально подходите для этой работы.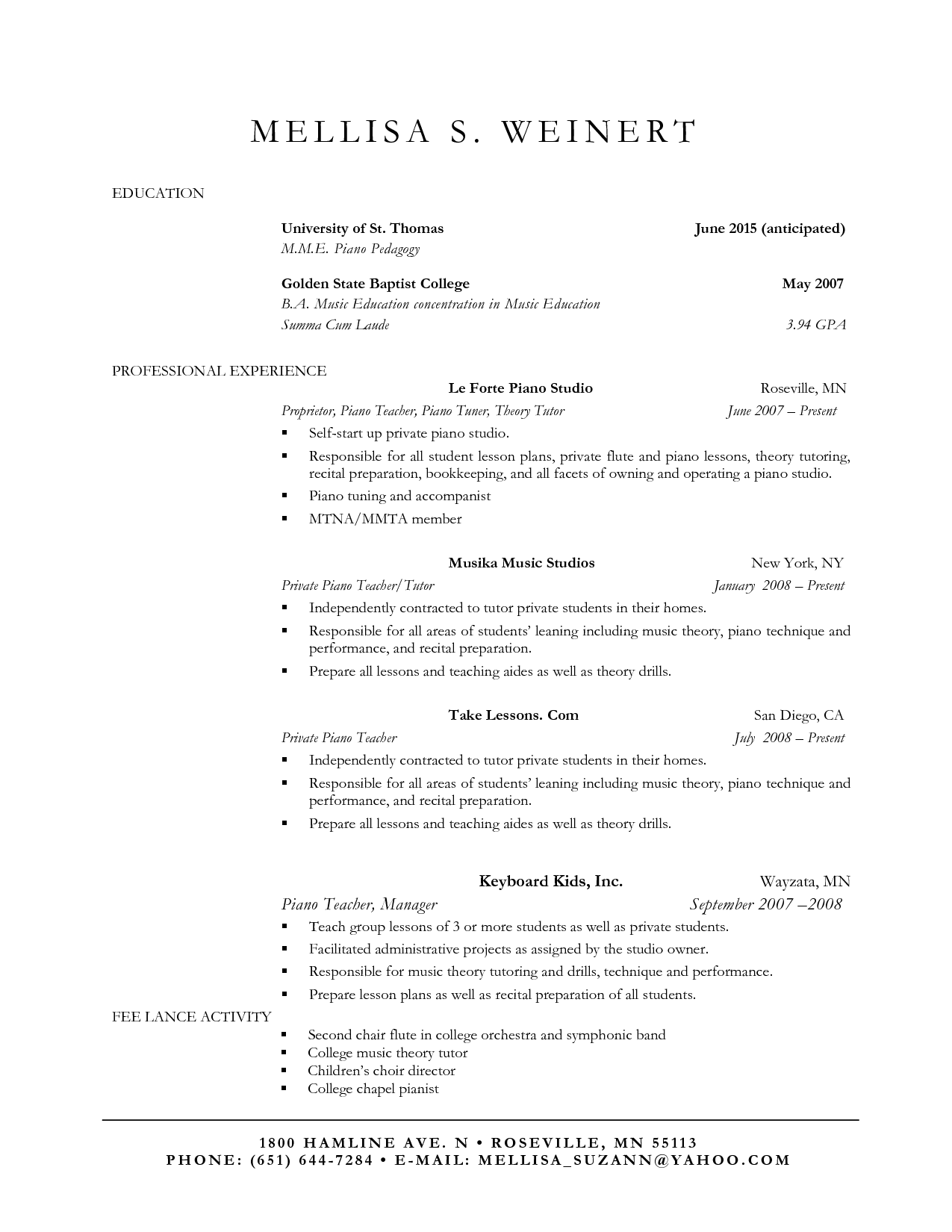
Один из самых простых способов создать профессионально выглядящее резюме – использовать один из множества готовых шаблонов. Большинство текстовых редакторов осознают сложность написания резюме и поэтому добавили для вас множество шаблонов резюме.
Расскажите нам о своих целях, и мы подберем для вас подходящую работу.
Посмотреть мои работыВажность хорошего резюме
Резюме – это способ познакомиться с потенциальным работодателем, рассказать о том, что вы сделали, что у вас хорошо получается и почему вы подходите для этой должности. Здесь вы производите хорошее первое впечатление. Хорошее резюме заинтересует рекрутера, что может привести к большему количеству собеседований и увеличению шансов получить работу.
Исследования показали, что средний рекрутер бросит на ваше резюме лишь беглый взгляд, а это значит, что вы должны быстро продать себя.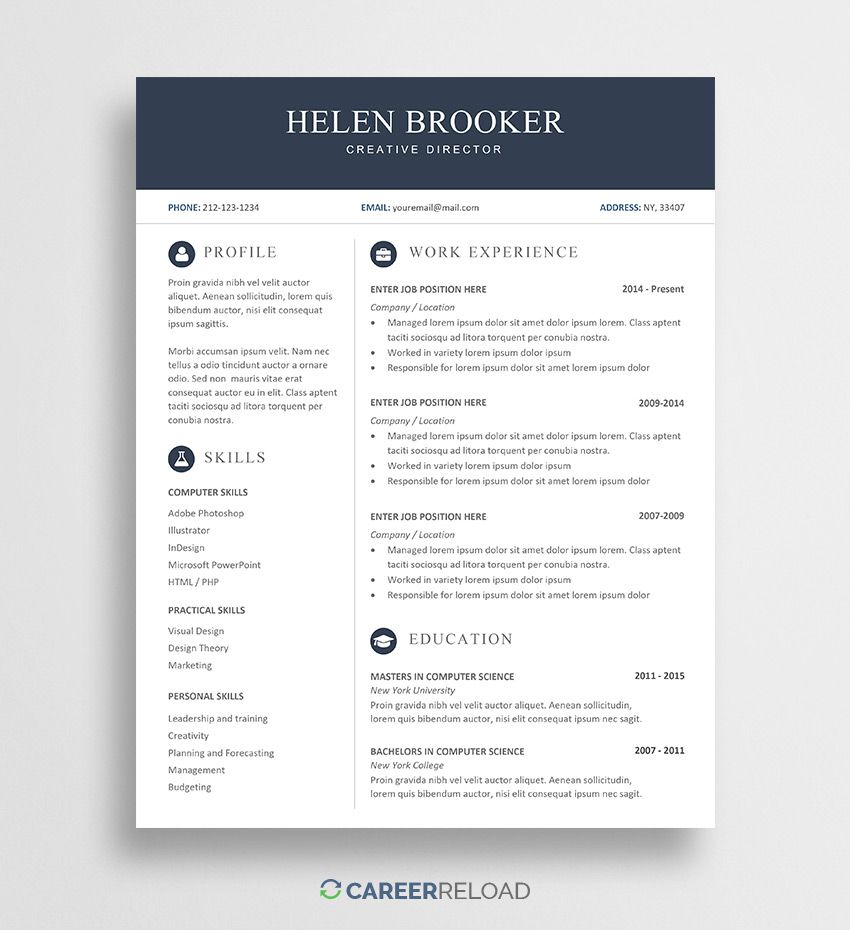 Менеджеры по найму должны просеять астрономическое количество резюме, и им будет скучно повторять одни и те же квалификации снова и снова.
Менеджеры по найму должны просеять астрономическое количество резюме, и им будет скучно повторять одни и те же квалификации снова и снова.
Чтобы ваше фото выделялось, включайте только самое важное. Думайте о своем резюме, как о рекламном щите, и пока машина рекрутера не проезжает мимо вас, чтобы доказать, что вы подходите для этой работы.Из-за этого резюме, которое принесет вам наибольшие результаты, должно быть организованным, легким для чтения и направленным.
Может показаться почти невозможным произвести такое неизгладимое впечатление за такой короткий срок, но, к счастью, есть шаблоны, которые вы можете использовать, чтобы помочь вам создать безупречное резюме.
Зачем нужен шаблон резюме
Шаблон резюме – отличный способ убедиться, что ваше резюме будет выглядеть наилучшим образом, и поможет менеджеру по найму быстро выяснить, что делает вас подходящим для этой должности.
Существует несколько видов шаблонов, варьирующихся от красочных и повседневных до деловых и формальных, поэтому каждый может найти шаблон, который соответствует его потребностям. Использование шаблона также может помочь избежать путаницы, поскольку иногда мы получаем противоречивые советы о том, как написать резюме.
Использование шаблона также может помочь избежать путаницы, поскольку иногда мы получаем противоречивые советы о том, как написать резюме.
Простой в использовании шаблон помогает гарантировать, что в вашем резюме всегда будет то, что ищут менеджеры по найму, с правильным форматированием и без ошибок, что позволит вам произвести наилучшее первое впечатление.
Иногда шаблоны резюме также поставляются с соответствующими шаблонами сопроводительных писем, так что вы можете использовать их, если приложение требует его, или если вы хотите иметь возможность объяснить своими словами, почему вы лучше всего подходите для позиция.
Шаблонытакже могут служить отправной точкой, позволяя вам создать первый черновик вашего резюме, прежде чем изменять его в соответствии с вашими потребностями. Вы можете использовать столько шаблона, сколько захотите, хотите ли вы использовать его как простой контур или если вы хотите заполнить все предоставленные пустые места.
Где найти шаблон резюме в формате Word
Если вы используете Microsoft Word, легко найти шаблоны резюме. Просто откройте Word и в левой части экрана выберите «Создать», чтобы создать новый документ. Чтобы получить совет по использованию шаблона Документов Google, щелкните здесь.
Просто откройте Word и в левой части экрана выберите «Создать», чтобы создать новый документ. Чтобы получить совет по использованию шаблона Документов Google, щелкните здесь.
Затем используйте строку поиска для поиска шаблонов резюме. Word предоставит вам на выбор десятки онлайн-шаблонов. Просмотрите результаты и найдите тот, который вам нравится, но также подходит для работы, на которую вы претендуете.
Например, если вы креативны и хотите продемонстрировать свою оригинальность, выбор более красочного резюме может быть для вас, а если вы бухгалтер, попробуйте придерживаться более минималистичного и профессионального шаблона резюме или резюме с простым текстом. Учтите, что каждый шаблон использует макет, графику, шрифт и размер текста.
Спросите себя, куда в первую очередь направляется взгляд при просмотре документа. Если это не касается самой важной информации, вы можете попробовать другой шаблон.Не переусердствуйте с цветом, это просто отвлечет от информации, которую вы хотите, чтобы рекрутер видел. Сделайте графику профессионально выглядящей и минималистичной.
Сделайте графику профессионально выглядящей и минималистичной.
Выберите свой шаблон, нажмите «Создать». Не стесняйтесь поэкспериментировать с несколькими шаблонами, прежде чем решить, какой из них вам подходит. Вы также можете использовать шаблон для вдохновения, если хотите создать свое резюме с нуля.
Не чувствуйте себя замужем за этим шаблоном, особенно если вы подаете заявку на несколько вакансий. Вы всегда можете изменить его позже, если решите, что он вам не подходит.
Создать мое бесплатное резюме
Создайте профессиональное резюме за считанные минуты.
Как заполнить шаблон резюме
Теперь, когда вы выбрали шаблон резюме, введите свои данные. Все, что находится в квадратных скобках ([]), следует заменить вашей информацией, а скобки удалить. Убедитесь, что вы изменили контактную информацию; если менеджер по найму не может связаться с вами, вся эта работа будет напрасной.
Помните, что у вас мало времени, чтобы убедить читателя, и укажите только соответствующий опыт работы; это поможет вам сохранить резюме на одной странице и удержать внимание менеджера по найму.
При перечислении опыта работы вы можете указать его в хронологическом порядке, от самой последней работы до самой последней. Или вы можете указать свой опыт работы функционально, то есть перечислить вакансии, которые дали вам ценный опыт, который вы будете использовать на должности, на которую вы претендуете, причем самые ценные будут перечислены первыми.
Например, если вы подаете заявку на вакансию в области цифрового маркетинга, вы должны перечислить все вакансии, которые дали вам опыт цифрового маркетинга, и не указывать должность службы поддержки клиентов, на которой вы, возможно, работали недавно.
Укажите даты, когда вы работали. Необязательно уточнять, но обычно месяц и год указываются в названии должности, например «июль 2016 – сентябрь 2019».
Описывая свои обязанности на должности, постарайтесь перечислить только те, которые имеют отношение к должности, на которую вы претендуете. Даже если у вас было больше обязанностей, не перечисляйте их, если они не говорят о способностях, которые вы бы использовали на этой должности. Перечисляя только соответствующие обязанности, вы с большей вероятностью удержите внимание рекрутера.
Даже если у вас было больше обязанностей, не перечисляйте их, если они не говорят о способностях, которые вы бы использовали на этой должности. Перечисляя только соответствующие обязанности, вы с большей вероятностью удержите внимание рекрутера.
Делайте описания активными и избегайте пассивных выражений. Это означает, что лучше писать «управляемая инвентаризация», чем «инвентаризация управлялась».
Попробуйте использовать цифры, если они уместны. Например, вы можете говорить о количестве сотрудников, которыми вы управляли, чтобы менеджер по найму понимал масштаб вашей ответственности.Вы также можете выделить определенные достижения, которых вы достигли, находясь в определенной должности, например, конкретный проект или препятствие, которое вы преодолели.
Если вы подаете заявку на несколько вакансий одновременно, подумайте о создании резюме для каждой должности, адаптируя каждый документ так, чтобы лучше всего выделить навыки, которые требуются для этой должности. Чтобы резюме было организовано, подумайте о том, чтобы сохранить файл как «Resume_CompanyName» или что-то подобное.
Чтобы резюме было организовано, подумайте о том, чтобы сохранить файл как «Resume_CompanyName» или что-то подобное.
Это позволит убедиться, что вы не отправите неправильное резюме вместе с приложением.
Наш инструмент для создания резюме проведет вас через процесс создания выдающегося резюме архитектора.
Советы по шаблонам резюме
Не оставлять в скобках. Или любое указание на то, что вы используете шаблон. Это может привести к тому, что ваше резюме будет выглядеть поспешным или неполным, что плохо отразится на вас. Обязательно сделайте несколько вычиток перед отправкой своего резюме.Может быть, попросите друга или члена семьи просмотреть его.
Персонализируйте каждое резюме. Составление резюме для работы, на которую вы претендуете, – отличный способ убедиться, что вы делаете все возможное.
 Выделите навыки, которые вы могли бы использовать на этой должности, и перечислите любой соответствующий опыт.
Выделите навыки, которые вы могли бы использовать на этой должности, и перечислите любой соответствующий опыт.Поскольку рекрутер может просмотреть ваше резюме, не забивайте его бесполезной информацией и болтовней.
Говорите сами. Это ваш шанс показать то, что вы знаете, и рассказать о том, что у вас хорошо получается. Некоторым из нас может быть трудно писать таким образом, но важно описать себя в наилучшем свете. Не бойтесь немного похвастаться.
Используйте раздел навыков. Многие шаблоны резюме включают в себя боковую панель или сводный раздел, где вы можете перечислить свои наиболее полезные навыки.
Использование этого позволяет менеджеру по найму быстро находить важную информацию без необходимости копаться в более многословных описаниях.Использование маркированного списка – это быстрый способ передать свои навыки и то, что отличает вас от конкурентов.
Умеешь составлять резюме.
 Если вы никогда раньше не писали ни одного, использование шаблона в качестве отправной точки может сбить с толку, особенно если вы не знаете, что ищут рекрутеры.
Если вы никогда раньше не писали ни одного, использование шаблона в качестве отправной точки может сбить с толку, особенно если вы не знаете, что ищут рекрутеры.Вы найдете свое резюме более совершенным и утонченным, если примете во внимание советы о том, как должно выглядеть резюме. Шаблоны предоставят вам бланк для заполнения, но правила написания резюме подскажут вам, чем заполнить этот бланк и почему.
Создайте профессиональное резюме за считанные минуты.
Наш конструктор резюме с искусственным интеллектом поможет вам написать убедительное и актуальное резюме для работы, которую вы хотите.
Последние мысли
Написание резюме может показаться сложным, особенно если учесть, насколько сильно нужно иметь идеальное резюме.
Однако, используя шаблоны, вы сможете легко создать резюме, которое будет правдиво отображать ваши навыки и при этом привлечет внимание любого менеджера по найму или специалиста по подбору персонала.
Никогда не упускайте возможность, которая подходит именно вам.
Начать
Эти 5 настроек Microsoft Word, которые сделают ваше резюме сияющим.
Хорошее резюме – это ваша нога в дверь в лучшие компании. Даже если у вас есть солидный опыт работы с релевантными вакансиями, которые делают вас идеальным кандидатом, вам все равно понадобится форматирование вашего резюме, чтобы петь. Ваша цель номер один – сделать так, чтобы рекрутерам было проще и быстрее прочитать (и полюбить) ваше резюме.Помните, что у вас, вероятно, есть всего лишь быстрый взгляд на несколько секунд, чтобы произвести первое впечатление – что-нибудь небрежное, неуместное или отвлекающее может отправить вас прямо в стопку отказов до того, как рекрутер даже прочитает хоть одно слово.
Прочтите основной контрольный список, который вы должны использовать, чтобы убедиться, что все в MS Word чисто и профессионально, прежде чем прикреплять и отправлять.
1. Показать / скрыть форматирование и исправить небрежность.
Воспользуйтесь функцией «Показать / скрыть», чтобы увидеть, все ли расположено аккуратно, щелкнув кнопку, которая выглядит как перевернутая буква «P» на панели инструментов «Домой», или нажав Ctrl + 8 или command + 8.Теперь вы можете увидеть все созданные вами абзацы, а также использование пробела и вкладок. Используя теперь видимые метки, стандартизируйте все пробелы и удалите ненужные. Это ваш шанс убрать все беспорядочные детали самостоятельного форматирования, которые вы сделали, которые могут плохо переноситься на компьютерах.
На этом этапе равномерно выровняйте все содержимое. Используйте меню табуляции в верхнем левом углу документа, слева от линейки. Нажимайте, пока не увидите нужную позицию табуляции, затем щелкните линейку в том месте, где она должна находиться.Используйте маркеры для согласованного (и более простого изменения) интервалов при перечислении опыта или навыков, а также используйте инструмент «Расстояние между строками и абзацами», чтобы управлять размером интервалов между разделами, предложениями, маркерами и абзацами.
2. Вставьте верхний и нижний колонтитулы.
Используйте функцию верхнего и нижнего колонтитула, чтобы использовать все драгоценное пространство, которое у вас есть. У вас не так много места для работы на одной странице, поэтому вы хотите использовать основную часть своего резюме, чтобы перечислить навыки, историю работы и образование.Не заполняйте это место контактной информацией – поместите ее вверху и внизу. Просто используйте раскрывающееся меню вкладки «Вставка», чтобы найти нужный тип форматирования верхнего / нижнего колонтитула, а затем сходите с ума.
3. Смелее и используйте пули.
Смелые названия должностей, чтобы они привлекали внимание. Затем используйте заголовки, выделенные жирным шрифтом, чтобы очертить ваши разделы, а под ними используйте маркеры, чтобы перечислить свои навыки и соответствующие детали. Подобное форматирование резюме упрощает отслеживание, чистку и организацию. Держите свой стиль маркера аккуратным и простым – в большинстве случаев резюме – не время для творчества.
4. Расставить приоритеты.
Поместите свой лучший и наиболее актуальный опыт и навыки на первое место, переместив все остальное (особенно если это в основном наполнитель) в нижние разделы. Глаз рекрутера сначала читает несколько верхних строк (а иногда и останавливается на них!). Убедитесь, что ваши лучшие вещи легче всего найти.
5. Преобразовать в PDF.
Чтобы обеспечить безопасность и убедиться, что ваша прекрасная работа по форматированию не запуталась на чьей-то необновленной машине, не забудьте нажать «Сохранить как», а затем преобразовать окончательное резюме в PDF.Быстрая двойная проверка покажет, что этот новый неотредактируемый документ готов к единообразному прочтению любыми рекрутерами – именно так, как вы хотели, чтобы они его увидели.
Хотите больше такого контента?
Получите последние советы по карьере от TheJobNetwork и
Советы по поиску работы прямо на свой почтовый ящик
Как мне сделать мое резюме двумя столбцами в Word? – MVOrganizing
Как сделать мое резюме двумя столбцами в Word?
Дизайн по шаблону Откройте Microsoft Word и нажмите «Создать», чтобы открыть экран нового документа. Посмотрите меню шаблонов в левой части страницы. Выберите «Резюме / CV» и выберите шаблон из нескольких столбцов. Замените информацию в шаблоне своей собственной информацией.
Посмотрите меню шаблонов в левой части страницы. Выберите «Резюме / CV» и выберите шаблон из нескольких столбцов. Замените информацию в шаблоне своей собственной информацией.
Резюме из двух столбцов – плохо?
Резюме с двумя столбцами считается плохим, если оно мешает его прочтению для ATS, что приведет к тому, что ваше резюме будет исключено и никогда не попадет в руки читателя, независимо от того, насколько сильна ваша квалификация.
Как отправить документ в формате Word?
Прикрепить
- Щелкните «Файл»> «Поделиться»> «Электронная почта», а затем выберите один из следующих вариантов: «Отправить как вложение» Открывает сообщение электронной почты с прикрепленной копией файла в исходном формате.
- Введите псевдонимы получателей, при необходимости отредактируйте строку темы и текст сообщения, а затем нажмите «Отправить».
Как отправить документ Word 2019 по электронной почте?
Чтобы отправить файл по электронной почте в виде вложения, выполните следующие действия:
- Откройте документ в Microsoft Word.

- Щелкните «Поделиться» в правом верхнем углу окна Word.
- Если появится диалоговое окно «Совместное использование», щелкните «Документ Word».
- Введите адрес электронной почты человека, которому вы хотите отправить файл.
- Измените текст строки темы, если хотите.
Как создавать столбцы в Word 2010?
Чтобы добавить столбцы в документ:
- Выделите текст, который нужно отформатировать.
- Щелкните вкладку «Макет страницы».
- Щелкните команду “Столбцы”. Появится раскрывающееся меню. Добавление столбцов.
- Выберите количество столбцов, которые вы хотите вставить. Затем текст будет отформатирован в столбцы.
Как добавить столбцы в документ Word?
Добавить столбцы в документ Word
- Чтобы применить столбцы только к части документа, с помощью курсора выберите текст, который вы хотите отформатировать.
- На вкладке «Макет страницы» нажмите «Столбцы», затем нажмите «Другие столбцы».

- Щелкните выделенный текст в поле «Применить к».
Что такое разрыв столбца в Word?
Разрыв столбца помещает жесткий разрыв, очень похожий на разрыв страницы или раздела, во вставленном месте и заставляет остальной текст отображаться в следующем столбце. В документе, который содержит столбцы, поместите курсор в то место, где вы хотите разбить столбец.
Как вставить разрыв столбца?
Вставить разрыв столбца
- Поместите курсор в то место, где вы хотите разорвать столбец.
- Щелкните Макет> Разрывы. В Word 2013 или Word 2010 щелкните Макет страницы> Разрывы.
- Появится меню с опциями. Щелкните столбец.
- Вставлен разрыв столбца. Щелкните Главная> Показать / Скрыть. чтобы увидеть это.
Как вставить разрыв столбца в Word 2019?
Чтобы вставить разрыв столбца в Word, поместите курсор в столбец, в который вы хотите вставить разрыв. Затем щелкните вкладку «Макет» на ленте.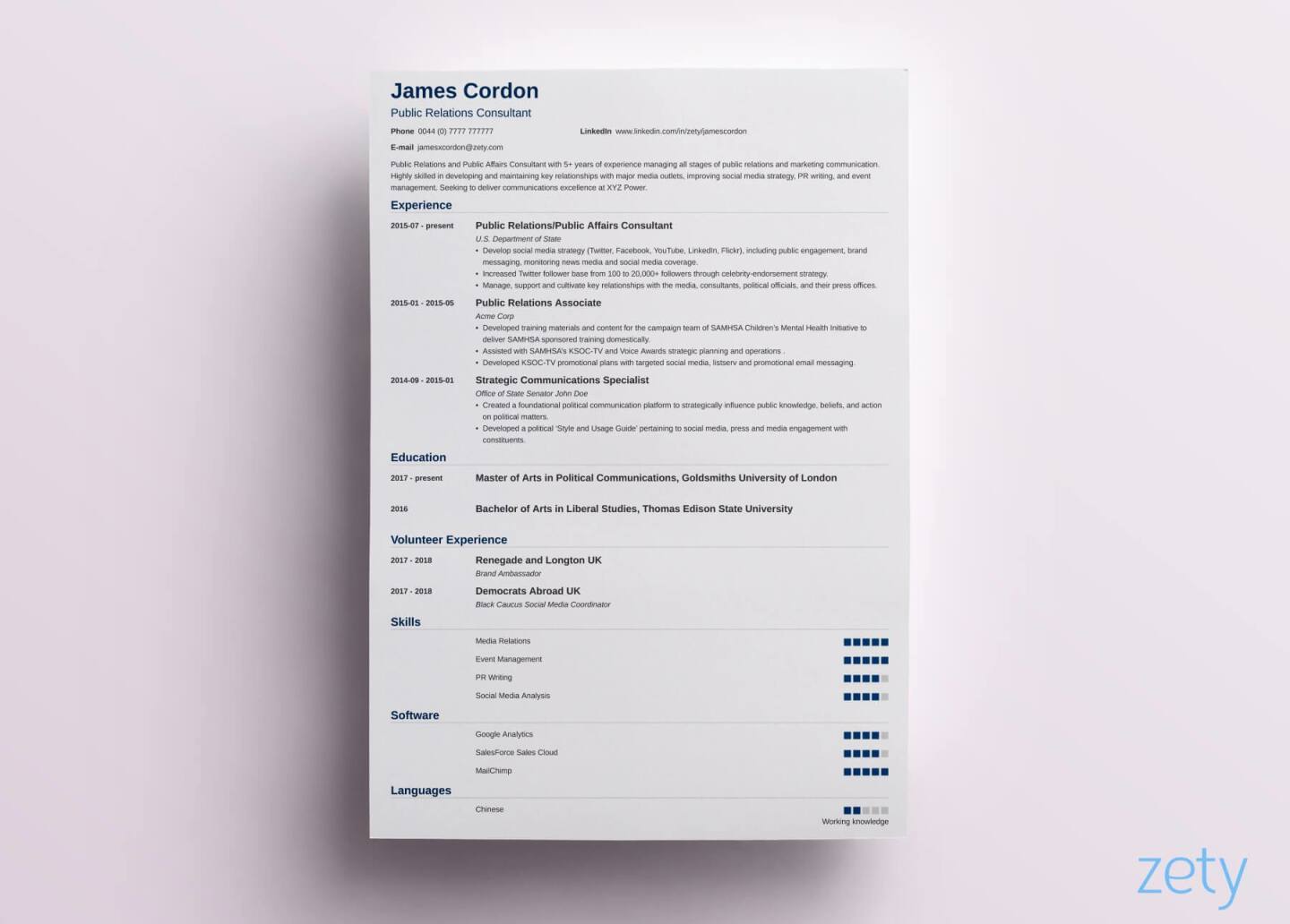 Затем нажмите кнопку раскрывающегося списка «Разрывы» в группе кнопок «Параметры страницы».Наконец, выберите «Столбец» из списка параметров, показанного в раскрывающемся меню.
Затем нажмите кнопку раскрывающегося списка «Разрывы» в группе кнопок «Параметры страницы».Наконец, выберите «Столбец» из списка параметров, показанного в раскрывающемся меню.
Как разбить столбец в Word?
Разделение ячеек: опция быстрого меню
- Выберите ячейку, которую хотите разделить.
- Щелкните правой кнопкой мыши в выбранной ячейке »выберите« Разделить ячейки… ». Появится диалоговое окно« Разделить ячейки ».
- В полях «Количество столбцов» и / или «Количество строк» введите или используйте кнопки подталкивания, чтобы выбрать желаемое количество строк и / или столбцов.
- Нажмите ОК.
Как разделить страницу со словом на две части?
Выделите текст, который хотите разбить на столбцы. Выберите вкладку «Макет страницы». Выберите «Столбцы», затем выберите тип столбцов, который вы хотите применить. Чтобы это работало в полной мере, у вас должно быть достаточно набранного текста, чтобы заполнить первый столбец, прежде чем текст начнет заполняться во втором столбце.
Как разделить страницу со словом на две по вертикали?
Как я могу разделить мой документ Word по вертикали и дублировать текст на обеих половинах?
- Выделите и скопируйте существующий текст.
- На вкладке «Макет» ленты в группе «Макет текста» нажмите кнопку «Столбцы» и выберите «Два».
- Щелкните в самом низу существующего текста.
- На вкладке «Макет» в группе «Параметры страницы» щелкните «Разрыв» и выберите «Столбец».
Как разделить документ Word на 3 равные части по горизонтали?
Разделите документы Word на разделы горизонтальными линиями
- Поместите курсор в документ, куда вы хотите вставить горизонтальную линию.
- Перейти к формату | Границы и штриховка.
- На вкладке “Границы” нажмите кнопку “Горизонтальная линия”.
- Прокрутите список параметров и выберите нужную строку.
- Нажмите ОК.
Как разделить документ Word на 4 части?
Чтобы разделить страницу на 4 части, вы можете вставить таблицу для обработки задания.
- Поместите курсор в левую верхнюю часть страницы, затем нажмите «Вставить»> «Таблица» и выберите «Таблица 2 × 2».
- Таблица была вставлена, затем перетащите правый угол таблицы, чтобы изменить ее размер по своему усмотрению.
- Вставляйте тексты отдельно в столбцы и строки.
Как разделить документ Word на 6 равных частей?
Создание разделенной страницы
- Откройте новый документ и установите нужную ориентацию бумаги и поля.
- Вставьте в документ таблицу с тремя столбцами и одной строкой.
- При желании удалите границы вокруг стола.
- Отформатируйте вторую (центральную) колонку так, чтобы она была довольно узкой.
- Отрегулируйте ширину других столбцов по желанию.
Как разделить документ?
Выберите «Упорядочить страницы»> «Разделить». Выберите, как вы хотите разделить один файл или несколько файлов. Назовите и сохраните: нажмите «Параметры вывода», чтобы решить, где сохранить, как назвать и как разделить файл. Разделите PDF-файл: нажмите «ОК», а затем «Разделить», чтобы закончить.
Разделите PDF-файл: нажмите «ОК», а затем «Разделить», чтобы закончить.
Как разбить документ Word на главы?
Добавьте нумерацию глав в документы Word
- Откройте пустой документ.
- Щелкните поле стиля на панели инструментов форматирования и выберите Заголовок 1.
- Перейти к формату | Маркировка и нумерация и перейдите на вкладку «Обведенные нумерованные».
- Выберите четвертое поле во втором ряду и нажмите OK.
- Нажмите [Enter].
- Перейти к вставке | Перерыв.
- Нажмите «Следующая страница», а затем нажмите «ОК».
Как распечатать 4 карточки на одной странице в Word?
Чтобы напечатать четыре страницы на листе, выполните следующие действия:
- Перейти к файлу | Распечатать.
- В разделе «Масштаб» выберите 4 страницы из раскрывающегося списка Страниц на листе.
- Выберите другие параметры печати и щелкните OK.
Уловка с Microsoft Word, о которой вы не знали, может улучшить ваше резюме
Ваше резюме больше не представляет собой простой клочок модной бумаги с напечатанными на нем чернилами; Ваше резюме – это то, что позволяет вам продвигаться в рамках вашей организации или получить возможность пройти собеседование для другой.
Сегодня мы поможем вам узнать, как улучшить свое резюме с помощью Microsoft Word, а также узнать следующее:
- Как улучшить свое резюме с помощью Microsoft Word Creator
- Советы, которые помогут вашему резюме выделиться из толпы
С чего начать
Прошли дни, когда вы рассылали свое резюме по электронной почте бесчисленному количеству рекрутеров и менеджеров по найму – вы должны убедиться, что ваше резюме выделяется, хорошо выглядит и описывает, кто вы есть.
Но с чего начать, когда нужно улучшить свое резюме?
Если у вас в настоящее время нет резюме, вам нужно выполнить следующие шаги:
- Откройте Microsoft Word
- Выберите дополнительные шаблоны при открытии программы
- Выберите резюме и сопроводительные письма
Затем вы захотите выбрать шаблон резюме, который позволит вам заполнить необходимую информацию. Лучше всего выбрать простой и лаконичный шаблон, который не выглядит слишком загруженным !!
Простой, но эффективный шаблон резюме позволит вам настроить его по своему вкусу. Включить основную информацию, такую как контактная информация, образование и опыт работы, очень просто. После завершения этого начального шага (если вы еще этого не сделали), вот где приходит совершенство.
Включить основную информацию, такую как контактная информация, образование и опыт работы, очень просто. После завершения этого начального шага (если вы еще этого не сделали), вот где приходит совершенство.
Обратная сторона использования Word для вашего резюме:
Помните, что почти каждый человек, который пишет документ и создает любое резюме почти всегда делает это в Microsoft Word. Это означает, что шаблон резюме, который вы используете, может быть таким же, как и многие другие.
После составления резюме, если вы хотите выделиться, обязательно улучшите свое резюме с помощью этих советов.
Вот несколько идей, которые следует учитывать при улучшении своего резюме с помощью Microsoft Word!
Добавьте свою фотографию
Во-первых, обязательно включите свою фотографию в свое резюме. Этот модный ход позволяет потенциальному работодателю и менеджеру по найму ассоциировать имя с лицом, а не просто с именем.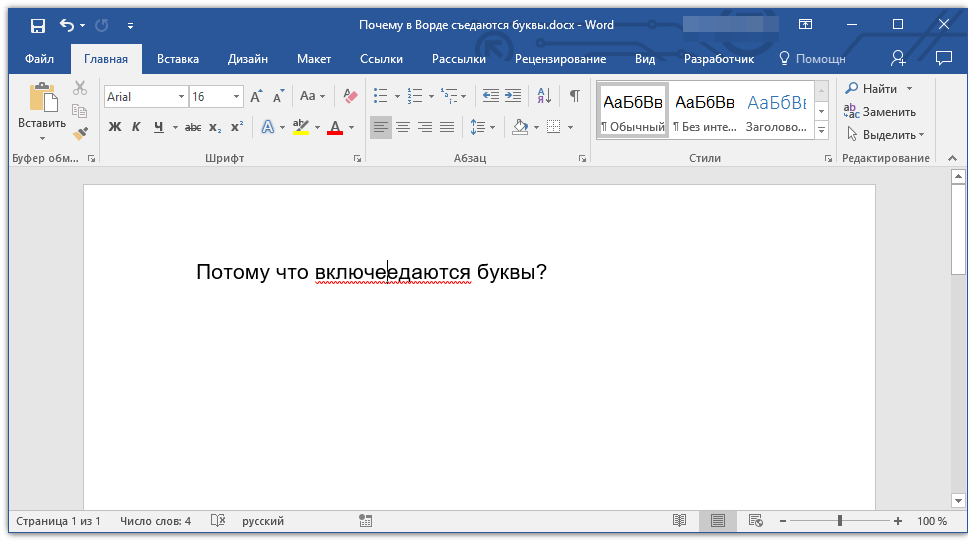
Добавив профессиональную фотографию себя в свое резюме, вы привлечете внимание тех, кто просматривает резюме.Будь то рекрутер или менеджер по найму, фотография почти наверняка поможет вам с 6-секундным тестом резюме!
Настройте цвета
Помните, как каждый почти всегда использует Microsoft Word для создания своего резюме?
Помня об этом, вы должны убедиться, что ваш потенциальный работодатель может отличить ваше резюме от всех остальных. Это означает изменение цвета.
Гипотетически, если вы в конечном итоге выберете шаблон резюме прямо из Microsoft Word, а верхний цвет баннера будет темно-синим, вам следует переключить его на другой цвет.Как бы просто это ни звучало, большинство людей просто добавят свою информацию в шаблон и на этом все.
Это не совершенствование резюме; это завершает один. Отделитесь, приложив дополнительные усилия для настройки цветов и, возможно, некоторых шрифтов.
Подгоняйте его под описание должности, каждый раз
Обязательно нужно адаптировать свое резюме к каждой должности, на которую вы претендуете. Microsoft Word упрощает это. Просто откройте свое резюме и перед подачей заявки внесите некоторые корректировки с учетом конкретной работы.
Microsoft Word упрощает это. Просто откройте свое резюме и перед подачей заявки внесите некоторые корректировки с учетом конкретной работы.
На должность ИТ, на которую вы претендуете, не важен ваш предыдущий опыт работы в другом секторе, если, конечно, вы не связали эти два аспекта. Это очень важно, и это можно сделать быстро с помощью Word. Только не забудьте сохранить копию как собственный файл!
Глаголы действия
Самое замечательное в Microsoft Word то, что вы можете выбирать слова, выделяя их, щелкая правой кнопкой мыши, выбирая тезаурус и, возможно, находя похожий, но более эффективный глагол действия, который описывает вас.
Глаголы действия помогут вам выделиться; помните, все остальные уже сказали, что они «трудолюбивые», они работают в команде и организованы.Просто прогоните свое резюме через тест на глаз или попросите друга просмотреть его вместе с вами – это быстрый способ перефразировать некоторые из глаголов, существующих в вашем резюме, чтобы сделать себя более привлекательным на бумаге!
Превзойти алгоритм
В зависимости от размера компании, в которую вы подаете заявку, некоторые компании будут использовать систему отслеживания кандидатов (ATS) – в основном компьютерный алгоритм – для сортировки большого количества резюме. Это означает, что ваше резюме должно содержать правильные слова, чтобы оно было на виду.
Это означает, что ваше резюме должно содержать правильные слова, чтобы оно было на виду.
Самый важный способ убедиться, что ваше резюме прочитает человек, а не робот, – это подробно рассказать, почему вы подходите для должности, на которую претендуете! Если этого не передадут, о вас даже не будут думать.
Если в описании должности говорится: «Должен иметь четырехлетний управленческий опыт», убедитесь, что вы это делаете, и включите его в свое резюме в некотором качестве. Вот почему так важно адаптировать ваше резюме к каждой работе.
Пройдет ли тест на зрение?
Microsoft Word прост в использовании, навигации и форматировании вашего резюме, но вы всегда должны быть уверены, что оно проходит проверку зрения, а Word не может.
Попробуйте найти шаблоны, созданные другими пользователями в Интернете. Таким образом, у вас будет уникальный шаблон резюме, совместимый с Microsoft Word. Затем просто посмотрите свое резюме и посмотрите, нравится ли вам, как оно выглядит в распечатанном или сохраненном виде в формате PDF.
Бонус: Как не выделиться не на своем месте!
Имейте в виду; Ваше резюме всегда может отличаться от других. Обязательно укажите профессиональный адрес электронной почты и используйте единообразное форматирование в своем резюме.
Убедитесь, что ваш адрес электронной почты не является глупым личным или содержит @aol.com или @ yahoo.com в конце.
Если вы сразу воспользуетесь своим адресом электронной почты, например, «[email protected]», это будет замечено по какой-то странной причине, выделится не так.
Наконец, важно не только краткость, но и согласованность резюме. Microsoft Word должен упростить этот процесс, но не забудьте перепроверить свое резюме в конце, чтобы быть осторожным! Убедитесь также, что ваш размер шрифта согласован, как и ваш выбор шрифта.
- Все заголовки должны быть одного размера и шрифта.
- Весь остальной текст должен быть такого же размера и шрифта.

- Если дата выделена курсивом, все остальные даты должны быть тоже.
- Вмятины имеют значение; убедитесь, что вы последовательны.
Как создать бесплатное резюме, когда у вас нет Microsoft Word
Хотя можно подать заявку на вакансию без резюме, большинство менеджеров по найму и агентств предпочитают получать его от своих кандидатов. Но что, если у вас нет Microsoft Word? В этом посте мы расскажем, как создать свое резюме, не тратя денег на Microsoft Word или любую другую программу.
Войдите в Gmail или создайте учетную запись GmailСначала вам нужно войти в свою учетную запись Gmail, перейдя на сайт www.gmail.com. Если у вас еще нет учетной записи Gmail, создайте ее, нажав ссылку «Создать учетную запись», которую вы увидите в нижней части экрана входа.
Держите свой адрес электронной почты профессионально – в идеале просто используйте свое имя. В случае общего имени вам придется проявить изобретательность, добавив отчество, отчество, число (совет: не указывайте год своего рождения) или что-то еще, чтобы сделать учетную запись уникальной.Не поддавайтесь искушению сделать эту учетную запись [защищенной по электронной почте] или сделать что-то такое, что заставит вашего потенциального нового работодателя считать вас менее чем профессиональным.
Открыть Документы GoogleНе выходя из своей учетной записи электронной почты, перейдите на https://docs.google.com и щелкните галерею шаблонов.
Ряд шаблонов появится в разных категориях. Для целей этой публикации мы выберем шаблон Coral, который находится в разделе «Резюме», щелкнув по нему один раз.
Замените текст шаблона своей информациейПосле выбора шаблона запустятся Документы Google, и вы сможете заменить информацию шаблона своей собственной.
- В случае с шаблоном Coral мы хотим убрать слово «Hello» сверху, потому что оно слишком случайное для резюме. Сделайте это, выделив слово «Hello» и дважды нажав кнопку «Удалить». Это не только удалит слово, но и лишнюю строку.
- Выделите «Меня зовут», но на этот раз не нажимайте кнопку «Удалить». Вместо этого просто введите свое имя. В нашем примере мы заменим его на «Джо Смит».
- Повторите это для каждой строки контактной информации (почтовый адрес, город, штат, почтовый индекс, номер телефона и адрес электронной почты).
- Дважды проверьте, что вы заменили всю информацию шаблона своей собственной.
Вот пример:
Заполните раздел навыков
Многие работодатели используют программное обеспечение, называемое системами отслеживания кандидатов, иногда называемое ATS.Эти системы позволяют им искать во многих резюме определенные навыки, которые они ищут в будущем сотруднике. В этом разделе вы захотите запомнить слова (называемые ключевыми словами), по которым они могут искать типы позиций, на которые вы будете претендовать.
Совет. Посмотрите на объявление о вакансии, чтобы понять, какие слова использовать.
Что касается Джо Смита, то мы выразим его словами, которые подчеркнут его опыт работы на складе.
Заполните раздел «Опыт работы»А теперь пора рассказать, где вы работали, когда вы работали там и что вы делали на работе.Вы сделаете это, начав с работы, которая у вас есть в настоящее время (или с последней работы, которая у вас была), и прокручивая свой путь обратно через свой опыт. Это покажет вашему будущему работодателю, что вы делали в последнее время в первую очередь, и это то, что его больше всего заинтересует.
- Введите месяц и год, когда вы начали, тире, а затем месяц и год, когда вы покинули эту позицию. Если вы все еще работаете там, введите «Настоящее» вместо даты окончания. Мы сделаем это в образце резюме Джо ниже.
- Введите название компании, город и штат, в котором они расположены, и вашу должность.
- Объясните в маркированном списке, что вы делали каждый день на своей работе. Больше деталей лучше. Это даст вашему будущему работодателю представление о том, что вы можете делать! Если вы знаете количество или другие подробности, укажите их здесь. Если вы можете работать с некоторыми из ключевых слов, которые вы указали в разделе «Навыки», вам следует это сделать.
- Повторяйте этот процесс, пока не вернетесь примерно на 10–15 лет назад или не дойдете до двух полных страниц – в зависимости от того, что наступит раньше.
Вы почти закончили! Далее мы укажем, где вы ходили в школу.Если вы учились в колледже, начните с этой информации. Как и в случае с вашей историей занятости, мы будем работать от самой последней информации до самой ранней информации. Если у вас нет опыта в колледже, сразу обратитесь к информации о своей средней школе.
- Выделите область, в которой отображаются даты, и один раз нажмите клавишу «Удалить». Даты вашего образования, как правило, указывать не обязательно. Фактически, включение этого правила может позволить некоторым людям дискриминировать вас по вашему возрасту.
- Введите название средней школы и ее местонахождение. Мы просто оставим прочерк и слово «степень», если вы закончили учебу. Если вы не закончили учебу, укажите последний год, который вы закончили. Мы сделаем это на примере Джо, чтобы вы могли увидеть, как это выглядит.
- Если вы учились по программе профессионального обучения или чему-либо, что напрямую связано с вашей будущей работой, укажите эту информацию. Если нет, выделите всю эту строку и удалите ее.
Считайте этот раздел дополнительным кредитом.При желании можно выделить весь этот раздел (слово «Награды» и черный шрифт под ним) и нажать клавишу «Удалить». Но вы также можете использовать это как возможность заинтересовать вашего будущего работодателя!
Возможно, вы тренируете софтбол или работаете волонтером в приюте для кошек. Это как раз то место, где можно разместить эту отличную информацию! Или, может быть, вы выиграли приз за посещаемость. Это то, что поможет вашему будущему работодателю нанять вас вместо следующего человека. В нашем образце резюме мы предположим, что Джо имеет и награду, и занимается некоторыми интересными вещами вне работы.
- Добавить слова «и волонтерство» в конце слова «Награды»
- Выделите образец текста и начните вводить свои примеры. Используйте одну строку для каждого отдельного элемента. Добавьте тире после элемента и, как вы это делали для своего опыта, укажите, когда этот опыт имел место.
Ваш рекрутер, вероятно, получает сотни резюме в неделю. Вы хотите назвать свое резюме так, чтобы его было легко найти.Лучший способ сделать это – использовать свое имя и дату. Еще одна веская причина для этого заключается в том, что вы также будете знать, что отправляете самую последнюю версию своего резюме, когда подаете заявление о приеме на работу.
- В верхнем левом углу вы увидите слово «Возобновить». Выделите это слово и переименуйте его в следующем формате: First Middle Last Resume Date (это будет выглядеть так: Joe R Smith Resume November 2018).
- Вот и все! Google автоматически сохранит этот документ для вас на вашем Google Диске (который вы получаете при наличии учетной записи Gmail).
Просмотрите заполненное резюме на предмет опечаток и орфографических ошибок. Если вы не смотрите ни на что другое, убедитесь, что ваша контактная информация верна, чтобы ваш будущий работодатель мог связаться с вами, если вы им заинтересуетесь. В Документы Google встроен инструмент для проверки орфографических ошибок. Просто нажмите Инструменты -> Орфография -> Проверка орфографии (см. Изображение).
Отправка резюмеВы сможете найти и прикрепить свое резюме к электронному письму в Gmail, нажав на значок рядом со смайликом.Когда вы наведете на него курсор, появится надпись «Вставить файлы с помощью Диска».
Если вам нужно отправить свое резюме через веб-сайт, вам необходимо загрузить свое резюме со своего Google Диска (https://drive.google.com, когда вы вошли в свою учетную запись Gmail).
Сводка
Создать резюме бесплатно, даже если у вас нет Microsoft Word, легко. Просто следуйте инструкциям, описанным выше.
Если вы застряли на каком-либо этапе, просто оставьте комментарий ниже или напишите нам на Facebook.
Вы выполнили все шаги? Большой! Пора найти следующую работу!
Вот три способа начать работу:
Нажмите здесь, чтобы увидеть вакансии, которые мы разместили на Facebook
Найдите нашу вакансию здесь, на нашем веб-сайте
Или подайте заявку сейчас, и мы свяжемся с вами, чтобы обсудить текущие вакансии
Связанные .

 .. факультета экономики 2012 года на создание учебного пособия “Английский язык для… Special Purposes: Applied Economics. 2013 создание образовательного продукта на базе LMS …
.. факультета экономики 2012 года на создание учебного пособия “Английский язык для… Special Purposes: Applied Economics. 2013 создание образовательного продукта на базе LMS … Под названием занимаемой должности и временем, проведенным на этой должности, необходимо указать ваши рабочие обязанности. В основном, в хронологических резюме описываются последние 5-10 лет, хотя, если это кажется вам оправданным и полезным, временные рамки можно и раздвинуть.
Под названием занимаемой должности и временем, проведенным на этой должности, необходимо указать ваши рабочие обязанности. В основном, в хронологических резюме описываются последние 5-10 лет, хотя, если это кажется вам оправданным и полезным, временные рамки можно и раздвинуть. CV часто требуют в Европе, а также при трудоустройстве в учебные заведения.
CV часто требуют в Европе, а также при трудоустройстве в учебные заведения. Номера страниц пишутся справа.
Номера страниц пишутся справа. Какой смысл множить сущности, в самом деле?
Какой смысл множить сущности, в самом деле? Само собой, также надо указывать и названия компаний, а также дату приема на работу и дату увольнения. В хронологическом резюме сперва пишутся даты, в функциональном сперва можно указать занимаемую должность. Если в одной и той же компании у вас было несколько должностей, то название компании выделите в подзаголовок и перечислите все те должности – так же в обратном хронологическом порядке. В хронологических резюме здесь же надо указывать ваши рабочие обязанности и достижения. Опять же – глаголы действия и побольше вещественного! Можно указывать также и волонтерский опыт, особенно если он имеет отношение к вакансии (или если у вас просто мало другого опыта).
Само собой, также надо указывать и названия компаний, а также дату приема на работу и дату увольнения. В хронологическом резюме сперва пишутся даты, в функциональном сперва можно указать занимаемую должность. Если в одной и той же компании у вас было несколько должностей, то название компании выделите в подзаголовок и перечислите все те должности – так же в обратном хронологическом порядке. В хронологических резюме здесь же надо указывать ваши рабочие обязанности и достижения. Опять же – глаголы действия и побольше вещественного! Можно указывать также и волонтерский опыт, особенно если он имеет отношение к вакансии (или если у вас просто мало другого опыта). В принципе, ничто не помешает вам собрать на отдельной странице все рекомендации. Фразу “рекомендации предоставляются по требованию” можно и не писать.
В принципе, ничто не помешает вам собрать на отдельной странице все рекомендации. Фразу “рекомендации предоставляются по требованию” можно и не писать. С маркерами списка тоже особо мудрить не рекомендуется, ведь притягивать внимание должен текст, а не маркер. Если же ваше резюме точно будут сканировать, от списков придется отказаться – вместо этого просто отформатируйте текст так, как если бы использовали список.
С маркерами списка тоже особо мудрить не рекомендуется, ведь притягивать внимание должен текст, а не маркер. Если же ваше резюме точно будут сканировать, от списков придется отказаться – вместо этого просто отформатируйте текст так, как если бы использовали список. Главное, сами в них не запутайтесь.
Главное, сами в них не запутайтесь.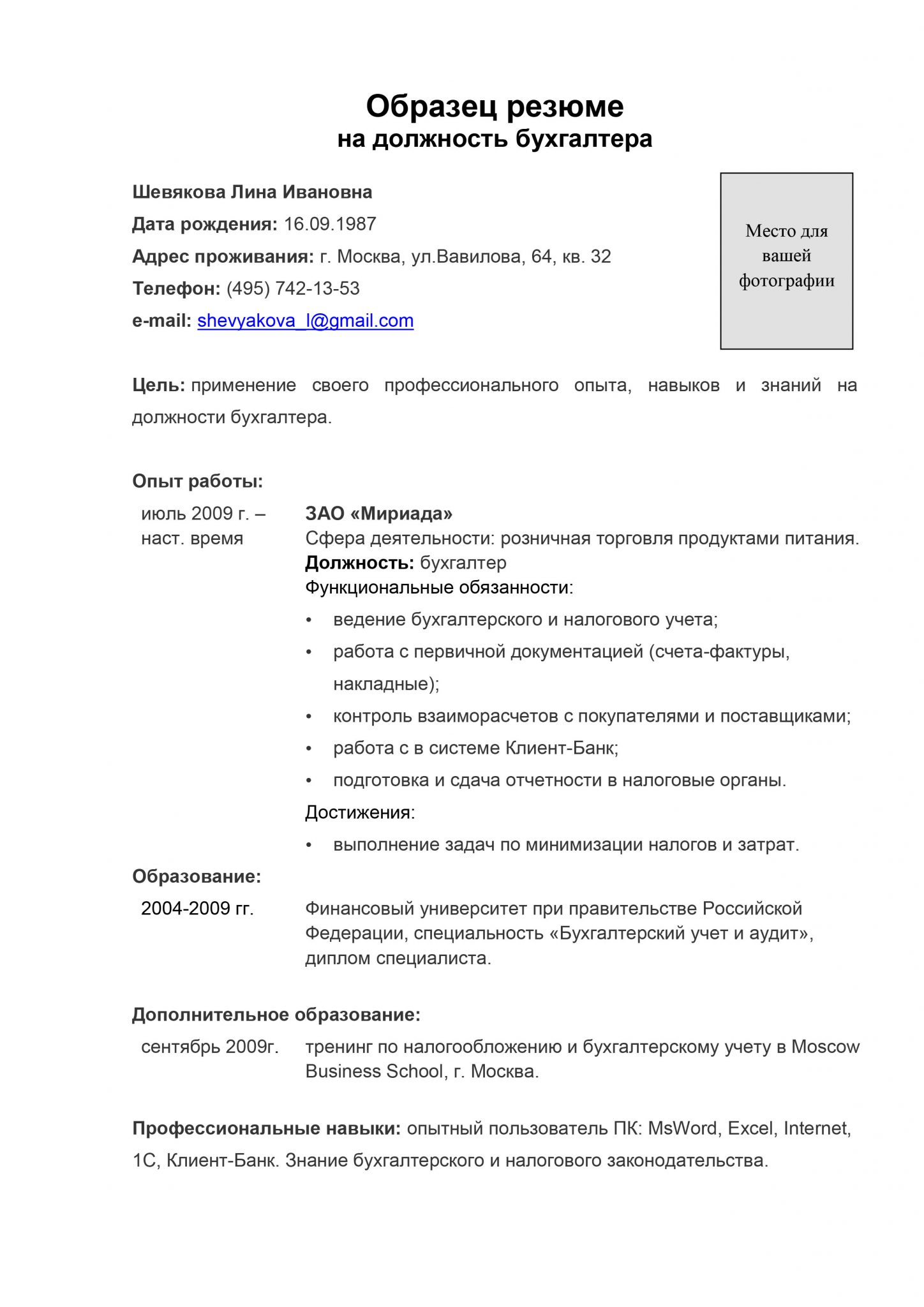 08.2013 | Написал: Coco | Категория: Важное
08.2013 | Написал: Coco | Категория: Важное Шаблон резюме в ворде. Хиты: 611.
rubin-abdullin.ru/lepold/shablon-rezyume…
Скачать: Шаблон резюме
Выбери бланк резюме и работа найдёт тебя! Здесь Вы можете скачать любой шаблон резюме бесплатно. Рейтинг шаблонов резюме. Считается на основе количества скачиваний каждого шаблона за месяц 4.551386.
cvritter.ru/rus/downloads/shablon-re…
Где в ворде шаблон резюме — хорошие шаблоны
Вы хотите скачать Где в ворде шаблон резюме? Добро пожаловать на нашем новом сайте где можно скачать или подписаться на сайт — более 6 тис. шаблонов на любую тему — где содержиться вся информация относительно шаблонов на любую тему!
frover.do.am/news/gde_v_vorde_shablon_re…
Ответы@Mail.Ru: Как найти резюме в шаблонах в ворде?
Резюме для ленивых: шаблон резюме в Word-е. Программа Word дает возможность автоматически составить резюме, предоставляя нам Мастера резюме и Шаблоны резюме. Чтобы ими воспользоваться, надо: 1. Открыть Word.
otvet.mail.ru/question/35826058
Шаблон резюме Word | Резюме
Но знаете ли вы, что майкрософтовский текстовый редактор Word (Ворд) имеет целый ряд шаблонов для создания деловых документов? Среди них есть и шаблон резюме.
Шаблон резюме в ворде. Хиты: 611.
rubin-abdullin.ru/lepold/shablon-rezyume…
Скачать: Шаблон резюме
Выбери бланк резюме и работа найдёт тебя! Здесь Вы можете скачать любой шаблон резюме бесплатно. Рейтинг шаблонов резюме. Считается на основе количества скачиваний каждого шаблона за месяц 4.551386.
cvritter.ru/rus/downloads/shablon-re…
Где в ворде шаблон резюме — хорошие шаблоны
Вы хотите скачать Где в ворде шаблон резюме? Добро пожаловать на нашем новом сайте где можно скачать или подписаться на сайт — более 6 тис. шаблонов на любую тему — где содержиться вся информация относительно шаблонов на любую тему!
frover.do.am/news/gde_v_vorde_shablon_re…
Ответы@Mail.Ru: Как найти резюме в шаблонах в ворде?
Резюме для ленивых: шаблон резюме в Word-е. Программа Word дает возможность автоматически составить резюме, предоставляя нам Мастера резюме и Шаблоны резюме. Чтобы ими воспользоваться, надо: 1. Открыть Word.
otvet.mail.ru/question/35826058
Шаблон резюме Word | Резюме
Но знаете ли вы, что майкрософтовский текстовый редактор Word (Ворд) имеет целый ряд шаблонов для создания деловых документов? Среди них есть и шаблон резюме. Вот о нем и поговорим.
коркунс.рф/?p=168
Как создать шаблон резюме в ворде | Listolog.com
Метки | ворд, офис. 6 простых шагов для создания шаблона резюме в MS Word. 14 Февраль 2011.
listolog.com/2011/02/6-простых-шагов-для…
Резюме (шаблон «Обычный») – Шаблоны – Office.com
Поиск: Шаблоны. Резюме (шаблон «Обычный»). Word 2007. … Word 2013. Резюме менеджера по продажам (профессиональный стиль).
office.microsoft.com/ru-ru/templates/TC0…
Вот о нем и поговорим.
коркунс.рф/?p=168
Как создать шаблон резюме в ворде | Listolog.com
Метки | ворд, офис. 6 простых шагов для создания шаблона резюме в MS Word. 14 Февраль 2011.
listolog.com/2011/02/6-простых-шагов-для…
Резюме (шаблон «Обычный») – Шаблоны – Office.com
Поиск: Шаблоны. Резюме (шаблон «Обычный»). Word 2007. … Word 2013. Резюме менеджера по продажам (профессиональный стиль).
office.microsoft.com/ru-ru/templates/TC0…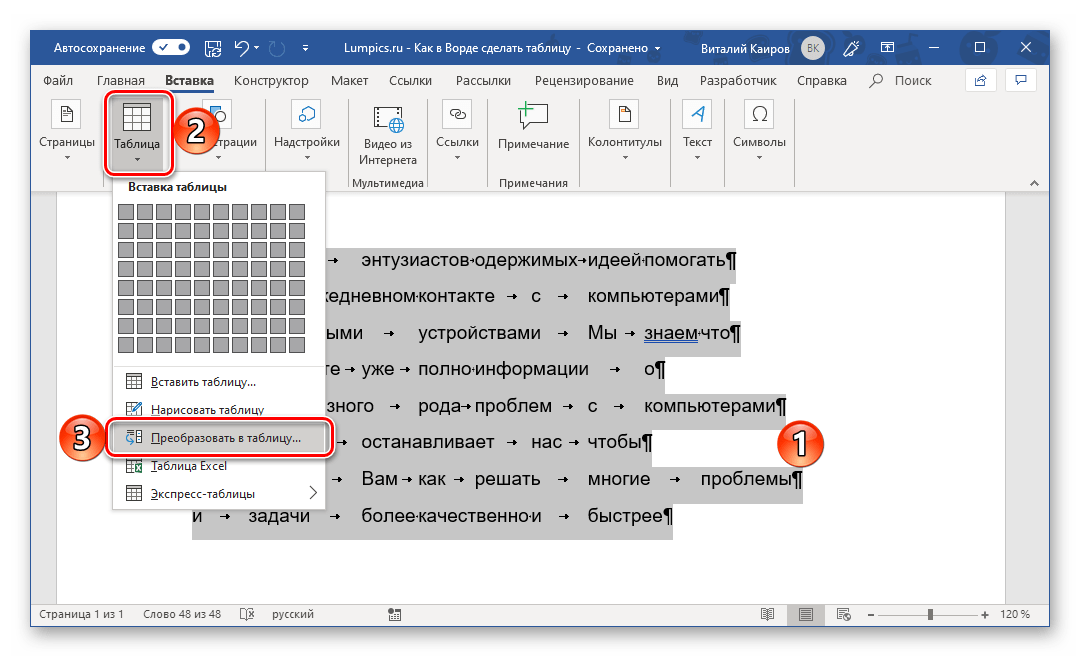
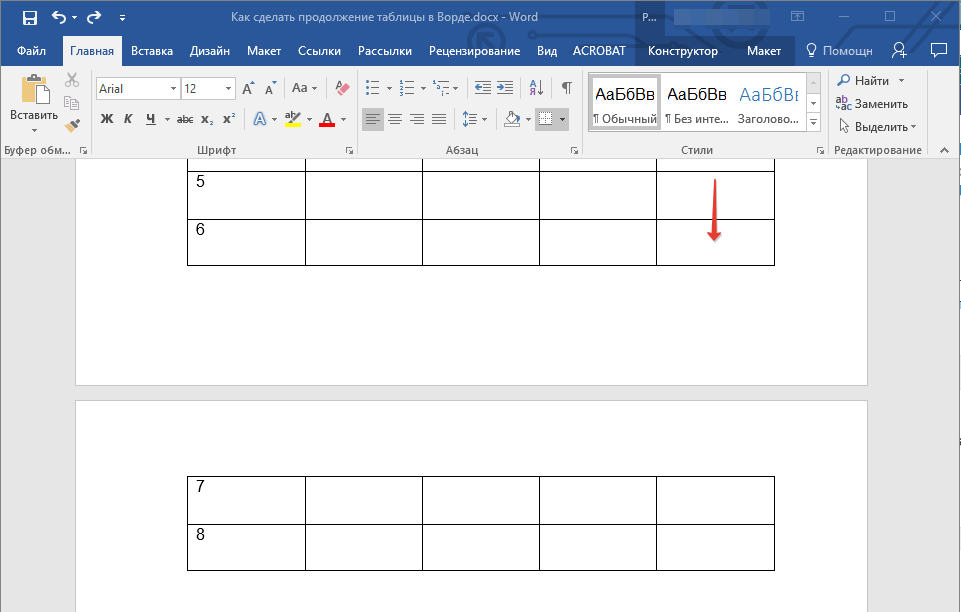 Это означает, что вы можете быть самым подходящим кандидатом на эту работу и даже не получить приглашение на собеседование.
Это означает, что вы можете быть самым подходящим кандидатом на эту работу и даже не получить приглашение на собеседование. Выделите навыки, которые вы могли бы использовать на этой должности, и перечислите любой соответствующий опыт.
Выделите навыки, которые вы могли бы использовать на этой должности, и перечислите любой соответствующий опыт. Если вы никогда раньше не писали ни одного, использование шаблона в качестве отправной точки может сбить с толку, особенно если вы не знаете, что ищут рекрутеры.
Если вы никогда раньше не писали ни одного, использование шаблона в качестве отправной точки может сбить с толку, особенно если вы не знаете, что ищут рекрутеры.

