Как сделать содержание в Word автоматически, кликабельным и активным Блог Ивана Кунпана
Оглавление:
- Для чего нужно активное содержание в Word
- Как сделать содержание в Word (Ворд) вручную
- Как сделать содержание в Word автоматически
- Как сделать кликабельное оглавление в Word
- Заключение
Как сделать содержание в Word автоматически? Об этом мы поговорим в этой статье. Также Вы узнаете о том, как делают в документах Ворда оглавления самостоятельно. И другие — кликабельное, и автоматическое содержание. Полный процесс создания всех видов содержаний будет показан далее.
Для чего нужно активное содержание в WordЗдравствуйте друзья! Многие люди, кто имеет постоянную работу с документами пользуются программой Ворд. Наступает такое время, когда при работе документами, может возникнуть необходимость создавать содержание. Не все люди знают, как делать его за короткий промежуток времени.
Наступает такое время, когда при работе документами, может возникнуть необходимость создавать содержание. Не все люди знают, как делать его за короткий промежуток времени.
Именно поэтому, пользователи пишут номера страниц и глав от руки. Такой способ установки оглавления в Ворде, отнимает достаточно большое количество времени. Далее, раскроем вопрос, как сделать содержание в Word автоматически. По порядку, дадим лучшие варианты создания для каждого вида содержания.
Перед созданием содержания, скажем несколько слов о том, в какой необходимости используется оглавление в Ворде. Он нужен для оформления документа (книги, курсовой работы, дипломной, большой статьи). Содержание как правило послужит Вам поиском по Вашему документу. Содержания созданные в документах Ворд помогают понимать читателям информацию в документе. Именно то, что будет рассказано в той или иной книге, статье. Поскольку, глядя на заголовки в содержании документов, читатели поймут всю суть и основную информацию в материале документа Word.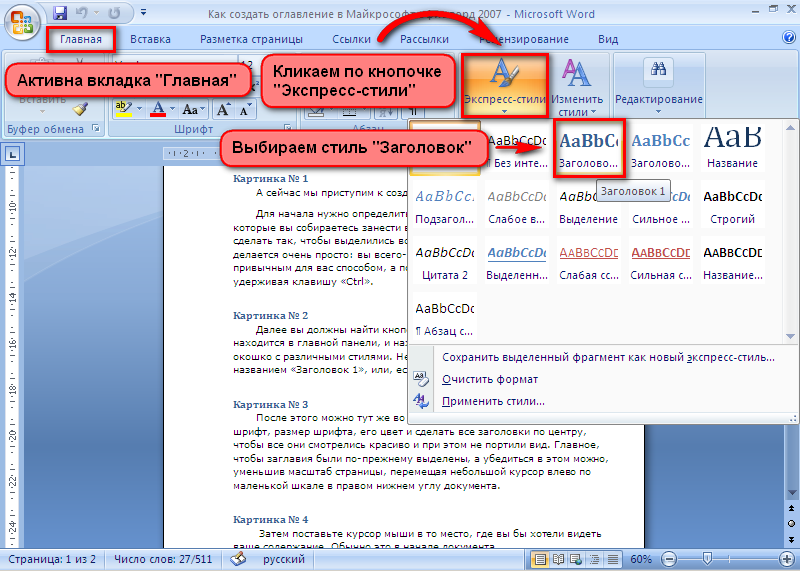 Нумерации страниц в Вордовском документе может за секунду найти нужные разделы в документах Ворда.
Нумерации страниц в Вордовском документе может за секунду найти нужные разделы в документах Ворда.
к оглавлению ↑
Как сделать содержание в Word (Ворд) вручнуюИтак, как сделать содержание в Word? Есть два способа создания:
- ручное;
- автоматическое.
Рассмотрим первый вариант. Итак, открываем документ Ворд с информацией. Далее, установим курсор мыши там, где Вы хотите создать содержание. Например, перед первым заголовком. Затем, нажмите клавиши – CTRL+Enter. После чего у Вас появится новая пустая страница, которую можно заполнить содержанием.
Для создания ручного содержания, переходим в раздел «Ссылки» вверху панели управления Word. Далее, выбираете раздел «Оглавление». После этого, снизу кликаем мышкой по «Ручному содержанию» (Скрин 1).
«Перед началом создания содержания, пронумеруйте страницы. Чтобы создать номера страниц используем колонтитулы в Ворде».
Когда ручное оглавление будет создано, в файле документа появится готовый шаблон (Скрин 2).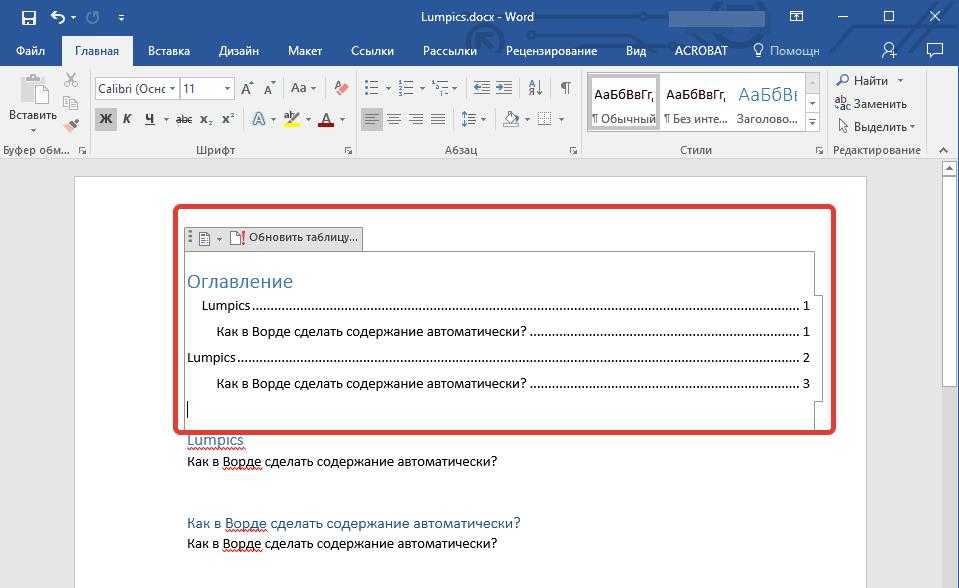
Вам придётся всё прописывать самим. Например, чтобы вносить в содержание очередное название главы, нужно нажать на шаблон левой кнопкой мыши, далее кнопкой «Delete». Удалите ненужную информацию и напишите другие заголовки. Это относится и к нумерации страниц. Дальше, мы разберёмся с автоматическим способом составления оглавлений.
к оглавлению ↑
Как сделать содержание в Word автоматическиАвтоматическое содержание в Ворде создаётся в считанные минуты. Для начала в тексте нужно выделить все заголовки. Далее, переходим в меню Worda — «Ссылки» и «Оглавление» затем, выбираете этот раздел (Скрин 3).
Затем, у Вас откроется на экране меню, где доступна возможность установки уровня каждого заголовка и их форматы. Например, можно сделать заголовок 3 уровня (Скрин 4).
После этого нажимаем кнопку «ОК». Только что было создано оглавление автоматически. Если во время установки оглавления возникает ошибка, выполните следующие действия. Выделите текст в документе и примените стиль заголовка из коллекции стилей во вкладке «Главная». Измените присвоенный тексту уровень структуры с помощью меню «Добавить текст» в группе «Оглавления» и «Ссылки».
Выделите текст в документе и примените стиль заголовка из коллекции стилей во вкладке «Главная». Измените присвоенный тексту уровень структуры с помощью меню «Добавить текст» в группе «Оглавления» и «Ссылки».
Как видите, этот вариант создания оглавления работает. И не требует от Вас сильных временных затрат. Поэтому, Вы можете с лёгкостью его использовать в документе.
к оглавлению ↑
Как сделать кликабельное оглавление в WordКликабельное содержание в Ворде удобно тем, что оно позволяет пользователям переходить в тот раздел документа, который необходим. Чтобы установить данное содержание, сначала проставьте заголовки в документе. Далее выделите левой кнопкой мыши слово в содержании и нажмите правой кнопкой мыши. Затем из меню выберите «Гиперссылка» (Скрин 5).
В окне нажмите «Местом в документе» и установите нужный заголовок. Затем, жмите кнопку «ОК», чтобы все настройки у Вас сохранились. Тогда Вы увидите, как оглавление станет кликабельным.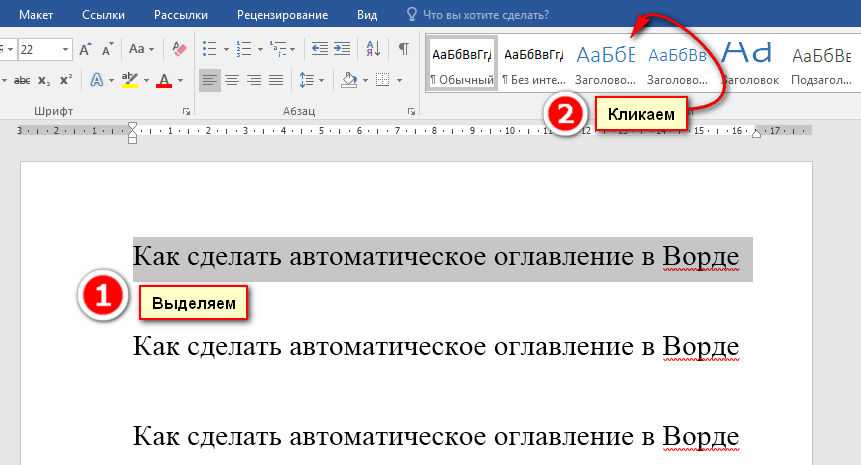 Итак, мы разобрались полностью с созданием оглавлений в Ворде.
Итак, мы разобрались полностью с созданием оглавлений в Ворде.
к оглавлению ↑
ЗаключениеВ этой статье был дан подробный ответ на вопрос, как сделать содержание в Word автоматически. Оно было сделано с помощью ручного и автоматического способа. Также мы рассмотрели как создаётся кликабельное оглавление. После окончания работы в Ворде, нажмите на красный крестик в документе. Затем, кнопку «Да», чтобы сохранить всё созданное Вами в документе, на рабочий стол компьютера. Удачи Вам друзья!
С уважением, Иван Кунпан.
Просмотров: 9076
Как в Word 2010 сделать содержание?
class=”eliadunit”>
Word – один из основных продуктов Microsoft Office, предназначенный для работы с текстовыми документами. В Ворде множество простых и не очень функций, помогающих в работе с текстами любой сложности.
Кому Word нужен?
- Сотрудники коммерческих компаний и государственных структур, которые постоянно пишут многостраничные отчеты для своего руководства. Отделы аналитики, публикуя свои результаты и прогнозы, составляют отчеты более чем на 100 страницах. Работники методологических отделов регулярно сталкиваются с объемными документами, разрабатывая различного рода инструкции и программы. Да и вообще сюда относятся все сотрудники любой компании, работающие за компьютером.
- Студенты, пишущие рефераты, курсовые и дипломные работы.
- Физические лица, работающие на дому, например, авторы книг.
В целом, сделать содержание документа может понадобиться любому человеку, причем в самый неожиданный момент. Поэтому лучше всего заранее узнать, как можно структурировать свой документ, и подать его в четко изложенном порядке. Для этого существуют два способа. Первый – ручной, используется, когда строго известно, сколько страниц займет каждый пункт плана. Второй способ – автоматический, для тех, у кого документ уже готов и остается лишь вставить содержание.
Поэтому лучше всего заранее узнать, как можно структурировать свой документ, и подать его в четко изложенном порядке. Для этого существуют два способа. Первый – ручной, используется, когда строго известно, сколько страниц займет каждый пункт плана. Второй способ – автоматический, для тех, у кого документ уже готов и остается лишь вставить содержание.
Ручной способ, как вставить содержание в Word 2010
Здесь все просто. Рассмотрим данный вариант на конкретном примере. Итак, требуется составить правила страхования, указав основные аспекты. Открываем документ, переходим на страницу, где будет оглавление, вверху пишем название темы, нажимаем Enter, и курсор встанет на следующую строчку. Затем в меню нажимаем на нумерованный список, и пишем первый пункт правил «Общие положения». Оставляя курсор после последнего слова, нажимаем 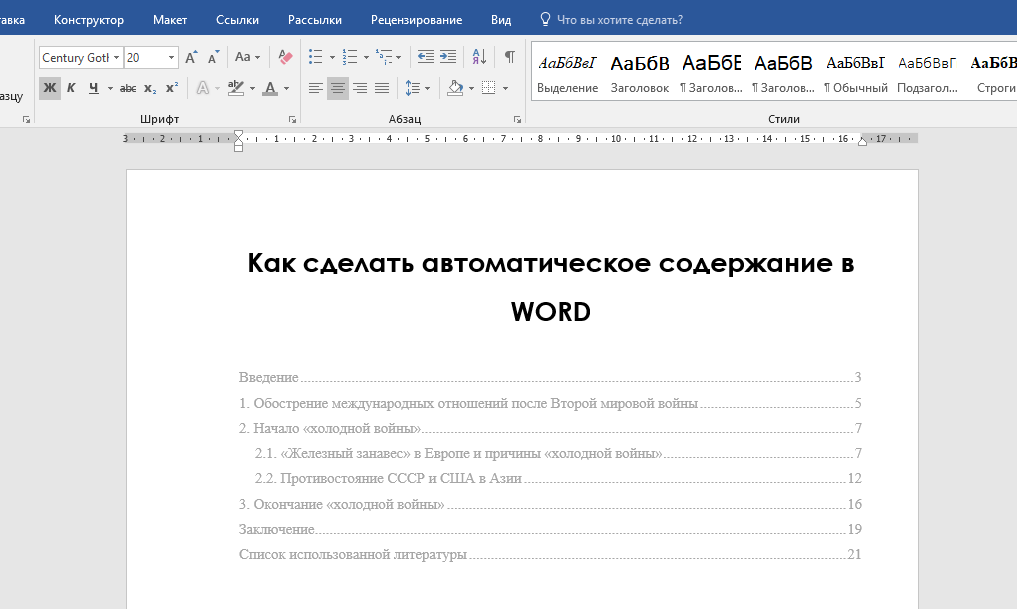 Все эти шаги показаны ниже:
Все эти шаги показаны ниже:
Задаем параметры табуляции для нашего примера: позиция – 14 см, выравнивание – по правому краю, заполнитель – точки. Выбрав нужные значения, мы можем дописать план, и сразу расставить все страницы. Печатая каждый последующий пункт правил, в нашем случае, «Субъекты страхования», «Объекты страхования», «Страховые риски», нужно нажимать на клавишу Tab, которая перенесет курсов в конец строки, и на этом месте следует указать необходимую страницу. Выглядеть оглавление должно так:
Справиться с оглавлением, и оформить его таким способом сможет каждый, даже тот, кто только познакомился с текстовым редактором. Если нужно с чего-то начать свою работу, то начать ее с написания плана – это правильное решение, в таком случае лучше использовать ручное оформление.
Автоматический способ, как сделать содержание в Word 2010
Сделать оглавление таким способом не трудно. Для этого у вас уже должен быть готов текст.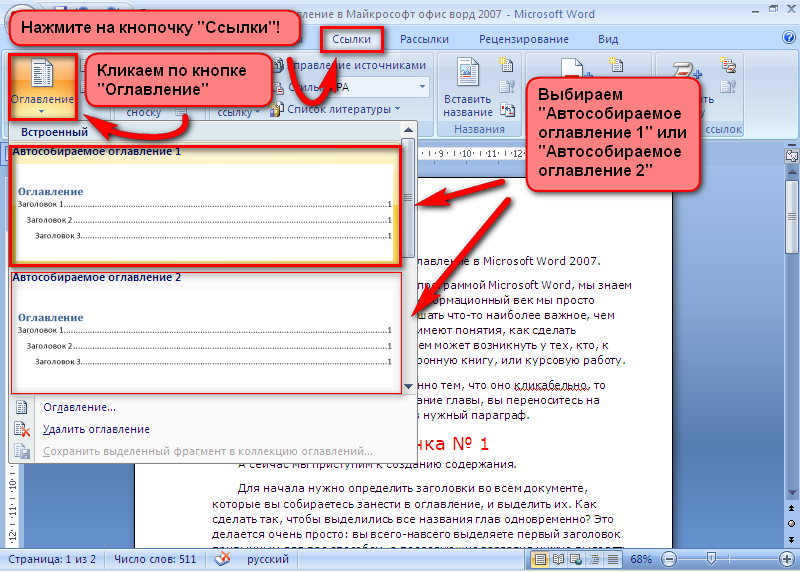 Допустим, перед вами стояла задача – описать какой-то товар, и вы стали писать про него. Когда увидели, что текст перевалил за 10 страниц, решили сделать оглавление, чтобы пользователь данного товара мог прочитать оглавление и сразу начать читать описание товара с нужного места. В ситуациях, когда текст готов, который может быть не 10 страниц, а 110 – как любая курсовая работа, рекомендуется делать оглавление автоматическим способом, чтобы не тратить время на прокрутку документа для выискивания номера страницы.
Допустим, перед вами стояла задача – описать какой-то товар, и вы стали писать про него. Когда увидели, что текст перевалил за 10 страниц, решили сделать оглавление, чтобы пользователь данного товара мог прочитать оглавление и сразу начать читать описание товара с нужного места. В ситуациях, когда текст готов, который может быть не 10 страниц, а 110 – как любая курсовая работа, рекомендуется делать оглавление автоматическим способом, чтобы не тратить время на прокрутку документа для выискивания номера страницы.
class=”eliadunit”>
Как сделать автоматическое содержание?
Рассмотрим, на нашем примере. Итак, есть готовые правила страхования, и остается только вставить в них оглавление. Не важно, писали вы правила сами, скопировали их у других страховщиков, важно только то, что они готовы, теперь их нужно структурировать.
Автоматическое содержание создается навкладке вордовского документа –ссылки.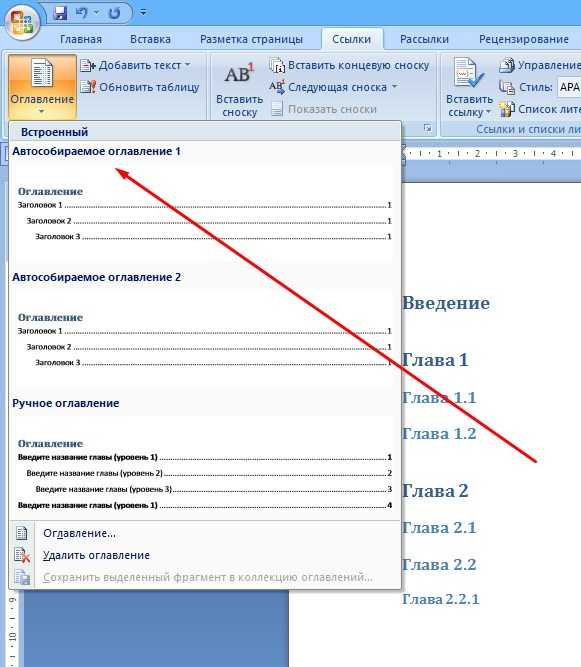 Для этого нужно поставить курсор мышки напротив названия главы. В левом верхнем углу нажать «добавить текст» и выбрать уровень 1. Напротив выбранного уровня появляется галочка, это видно на рисунке:
Для этого нужно поставить курсор мышки напротив названия главы. В левом верхнем углу нажать «добавить текст» и выбрать уровень 1. Напротив выбранного уровня появляется галочка, это видно на рисунке:
Важно проделать такие действия перед всеми заголовками и нужными пунктами вашей работы. Причем уровень 1 присваивается более важным элементам работы, уровень 2 и 3 могут применяться для каких-то второстепенных вопросов. В Word 2010 уже настроены три уровня, как правило, этого достаточно для всех пунктов и подпунктов.
Итак, расставив везде необходимые уровни, следует вернуться ко второй странице, на которой будет оглавление работы. Работа по автоматическому содержанию документа проходит во вкладке ссылки, нажимаем оглавление, заходим в подраздел оглавление:
Зайдя в параметры оглавления, стоит проверить, все ли уровни правильно отражаются. В этом меню выбирается нумерация строк, а также выравнивание и заполнитель содержания.
В итоге должно получиться содержание:
Все заголовки, отмеченные уровнем 1, превратились в автоматическое оглавление. На то, что все выделено цветом, обращать внимание не стоит. Ведь достаточно нажать в любое место документа, и выделение пропадет. Кроме того, главным преимуществом такого содержания будет автоматический переход на нужную страницу. Обратите внимание на комментарий, указанный напротив пункта «Порядок определения страховой суммы». Так вот, держа клавишу Ctrl, и нажав на цифру «7», вы сразу сможете перейти к прочтению этого параграфа содержание. Согласитесь удобно, не правда ли?
Автоматическое оглавление значительно облегчает работу с текстовыми документами любого пользователя, экономит много времени. При таком содержании вы никогда не ошибетесь в нумерации страниц, потому что компьютерная программа все будет делать за вас.
Как создать оглавление в Word
следующий → ← предыдущая Таблица содержания используется для более быстрого и удобного поиска нужного содержимого в длинном документе. Метод 1: использование вкладки «Ссылки»Выполните следующие действия, чтобы создать оглавление в Word — Шаг 1: Откройте новый документ Word. Шаг 2: Напишите на нем какой-нибудь контент и выделите заголовок с помощью Главная -> Заголовок 1 . Шаг 3: После создания заголовка таблицы перейдите к Ссылки в верхней части экрана и выберите Оглавление . Шаг 4: На экране появится список содержимого таблицы. Выберите Оглавление в соответствии с вашими требованиями. На приведенном ниже снимке экрана показано, что оглавление добавлено на страницу. Метод 2: использование диалогового окна «Вкладки»Выполните следующие шаги, чтобы вставить оглавление с помощью вкладок диалогового окна: Шаг 1: Создайте новый документ Word. Шаг 2: Щелкните инструмент запуска диалогового окна в группе Абзац на главной панели. Шаг 3: После того, как вы нажмете на диалоговое окно, оно появится на экране, в котором нажмите Вкладки . Шаг 4: На экране появляется следующее окно, в котором вы можете видеть, что курсор клавиатуры мигает в позиции Tap stop . Чтобы вставить первый столбец в оглавление, введите 0.5 в позиции табуляции, выберите переключатель Right и нажмите Set . Примечание. Убедитесь, что для параметра «Выноска» выбрано значение «Нет».Шаг 5: Чтобы вставить третий столбец в оглавление, удалите уже введенный текст в позиции табуляции, нажав клавишу Backspace . Шаг 6: Введите 0,7 в позиции Tab, выберите Переключатель Left , выберите Лидер как None и нажмите на Set . Шаг 7: Повторите шаг 5. Шаг 8: Введите 5.0 в позиции Tab, выберите радиокнопку Right , выберите 2…. Радиокнопка от Лидера, нажмите на Установить , а затем ОК . Шаг 9: Теперь начните писать оглавление, используя следующий синтаксис. Клавиша Strike Tab (столбец 2) Клавиша Strike Tab (столбец 2) Клавиша Strike Tab (столбец 3) Strike клавиша Enter. Пример: Клавиша Strike Tab 1. Клавиша Strike Tab Добро пожаловать в Microsoft Office Клавиша Strike Tab 1 Strike Клавиша Enter Клавиша Strike Tab 2. Клавиша Strike Tab Добро пожаловать в Word Клавиша Strike Tab 4 Strike Клавиша Enter Клавиша Strike Tab 3. Клавиша Tab Наш первый документ Клавиша Tab 6 Клавиша Enter Клавиша Tab 4. Клавиша Strike Tab 5. Клавиша Strike Tab Создание нового документа Клавиша Strike Tab 10 Клавиша Strike Enter Клавиша Strike Tab 6. Клавиша Strike Tab Создание шаблонов Клавиша Tab 12 Клавиша Enter На приведенном ниже снимке экрана показана оглавление на основе приведенных выше данных. Следующая темаКак вставить строку в Word ← предыдущая следующий → |
Автоматическое создание оглавлений в MS Word
By Mona Оставить комментарий
Основные функции Microsoft Word включают проверку орфографии, которая подчеркивает опечатки и некоторые грамматические ошибки, WordArt для специальных эффектов на словах и макросы для правил сценариев и задач, которые могут выполняться автоматически и создавать автоматические таблицы.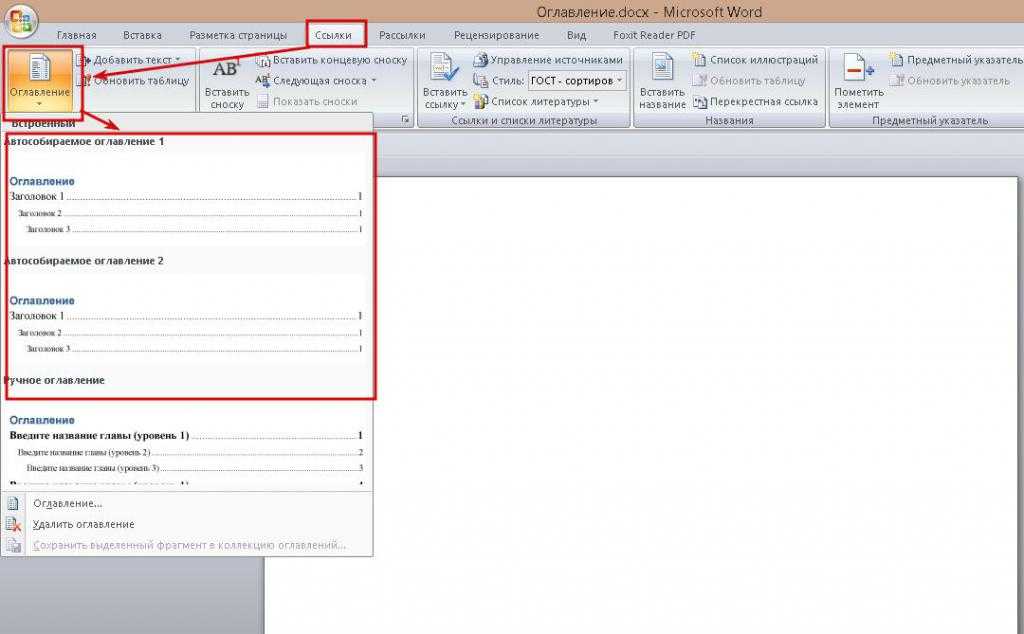 содержания.
содержания.
Благодаря этой функции вам не нужно сопоставлять заголовки вручную и вводить или вставлять их на страницу содержимого. Как только документ будет отформатирован определенным образом, Microsoft Word распознает заголовки и сгруппирует их в оглавление.
Как автоматически включить оглавление
Важно отметить, что перед автоматическим созданием оглавления в Microsoft Word необходимо использовать любой из определенных стилей заголовков для заголовков содержимого. В противном случае Microsoft Word не распознает их как заголовки для таблицы.
Чтобы применить предопределенные заголовки Microsoft Word к заголовкам документа Microsoft Word, выделите заголовок и щелкните Заголовок 1, Заголовок 2 и т. д. в зависимости от обстоятельств в разделе Главная , а затем Заголовки . Используйте Заголовок 1 для основных заголовков, Заголовок 2 для подзаголовков, Заголовок 3 для заголовков более низкого уровня и так далее.
Шаг первый
После форматирования документа с использованием стилей заголовков для заголовков перейдите на страницу, на которую вы хотите вставить оглавление.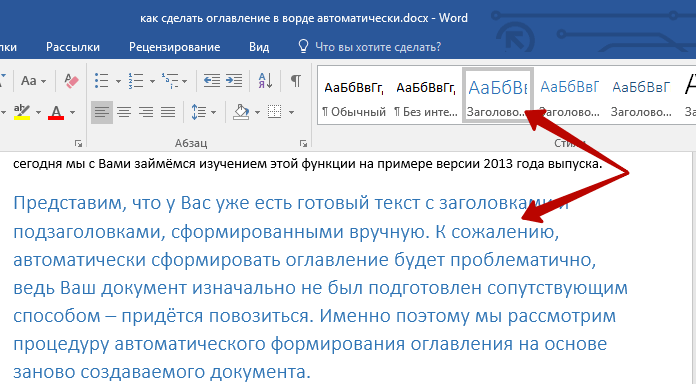 Оглавление в основном вставляется на пустые страницы, поэтому вставьте пустую страницу ближе к началу документа и поместите курсор вверху страницы. Местоположение курсора — это место, где Word вставит оглавление.
Оглавление в основном вставляется на пустые страницы, поэтому вставьте пустую страницу ближе к началу документа и поместите курсор вверху страницы. Местоположение курсора — это место, где Word вставит оглавление.
Нажмите Ссылки на ленте MS Word. Откроется вкладка Ссылки , на которой будет отображаться множество значков. Нажмите еще раз на Table of Contents в правой части вкладки «Ссылки».
Шаг второй
Откроется вкладка «Оглавление» со списком стилей для оглавления. Выберите один из вариантов. Нажмите здесь. Третий вариант — таблица вручную — обеспечивает форматирование только оглавления, но вам придется вручную вводить заголовки.
Настройка заголовка и формата
Вы добавили в документ оглавление, которое было автоматически создано программой MS Word. Вы можете добавить заголовок для своего оглавления в верхней части страницы, например, «Оглавление».
Обратите внимание, что если вы сделаете его любым из стилей заголовков, он также будет включен в оглавление.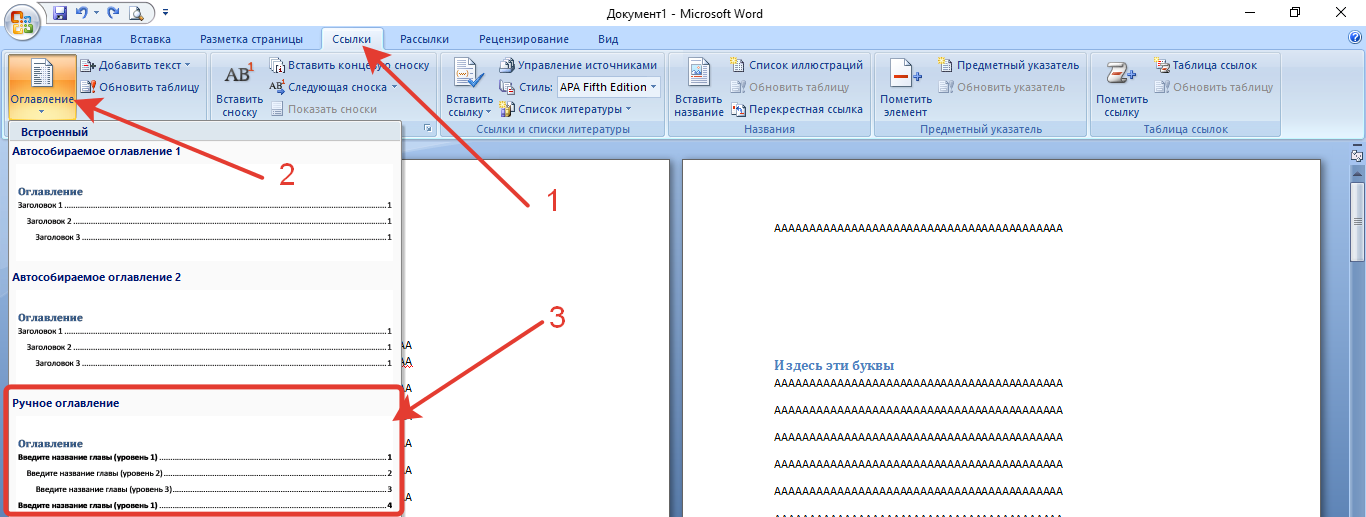 Кроме того, среди стилей заголовков есть стиль заголовков, который вы можете использовать для заголовков ваших документов Microsoft Word. Он четвертый в очереди после Заголовок 2 . Он использует размер шрифта 28, что делает его жирным.
Кроме того, среди стилей заголовков есть стиль заголовков, который вы можете использовать для заголовков ваших документов Microsoft Word. Он четвертый в очереди после Заголовок 2 . Он использует размер шрифта 28, что делает его жирным.
Все предустановленные стили помогают свести к минимуму время, затрачиваемое автором на разработку или аранжировку документа, и сосредоточиться на содержании документа.
Обновление таблицы
Оглавление статично, поэтому любые изменения в документе не будут автоматически обновляться в оглавлении. Чтобы обновить оглавление, щелкните правой кнопкой мыши оглавление и выберите Поле обновления . Появится новое всплывающее окно.
Выберите второй Обновить всю таблицу и нажмите Ok . Будет обновлено все оглавление, как заголовки, так и номера страниц. Первый вариант будет обновлять только номера страниц, прикрепленные к оглавлению. Это полезно, когда количество страниц увеличивается или уменьшается после вставки или удаления изображения или другого носителя из документа.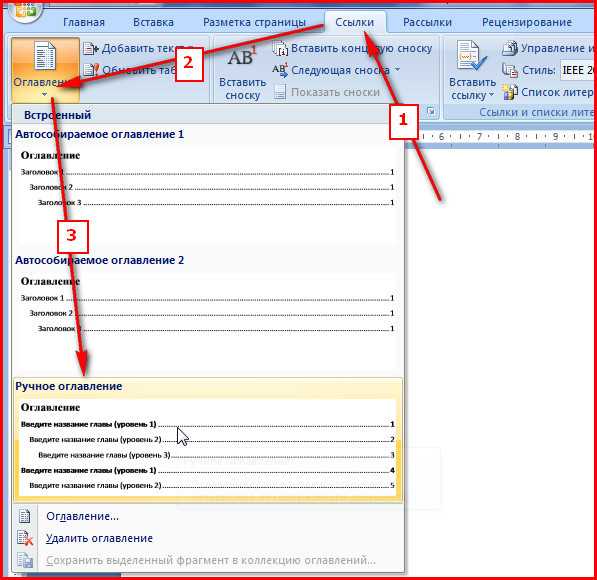

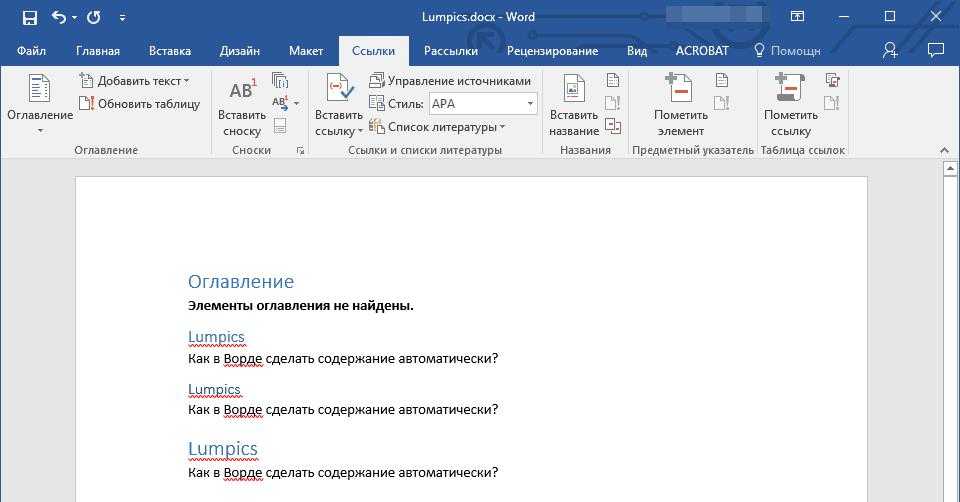
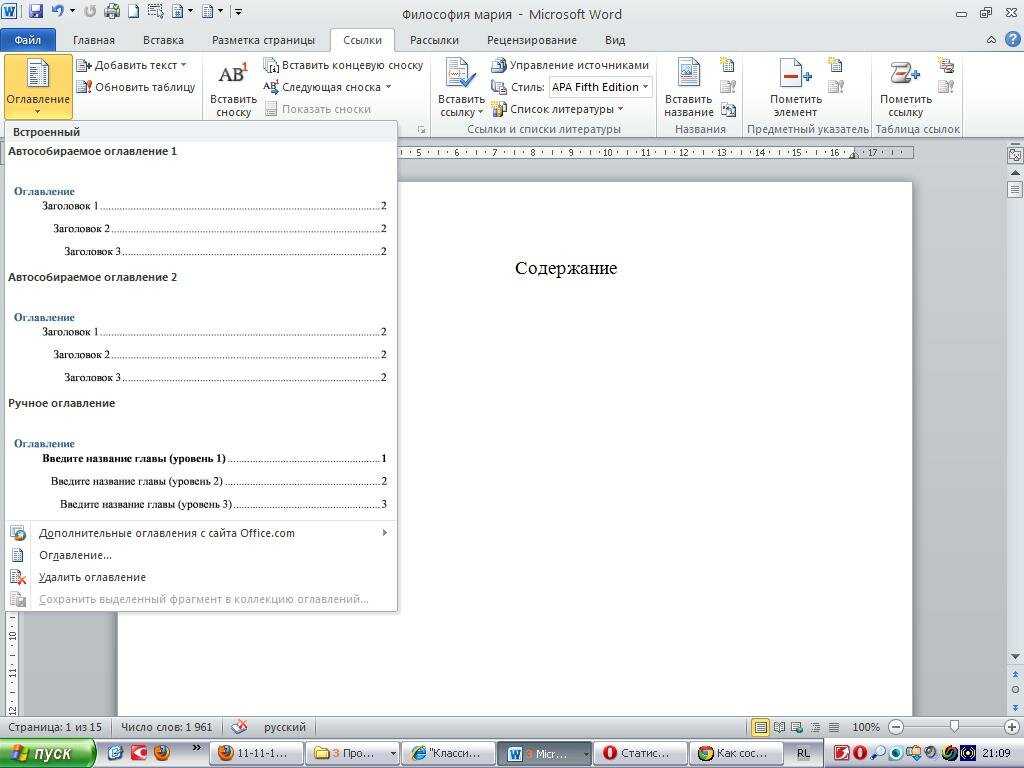

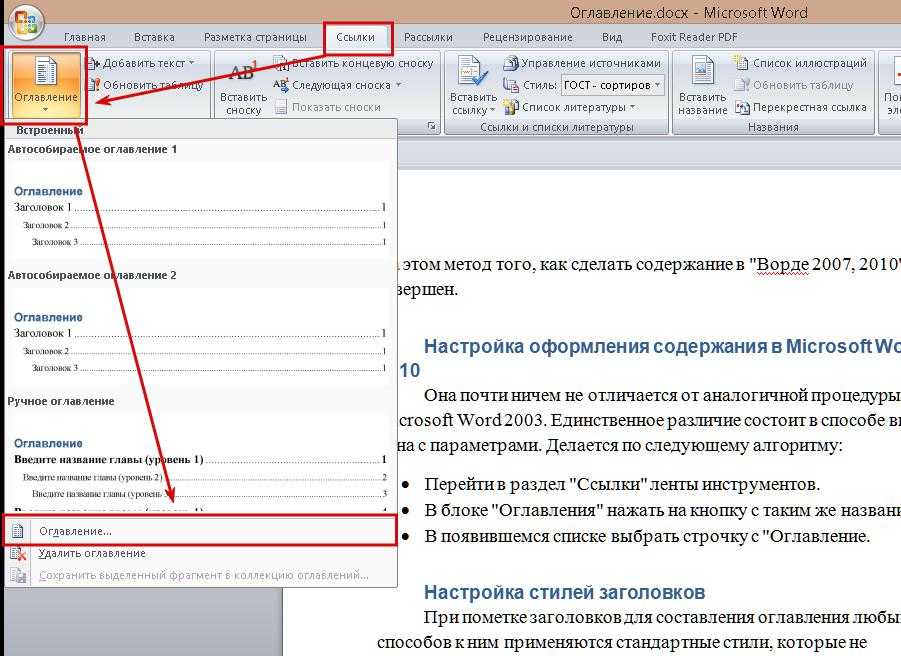 Клавиша Tab Сохранение документа Клавиша Tab 8 Клавиша Enter
Клавиша Tab Сохранение документа Клавиша Tab 8 Клавиша Enter