Как создать оглавление в ворд
Оглавление считается оптимальной частью документа при чтении служебного задания или исследования для лучшего ознакомления читателя с его содержанием. В нем объясняются все важные моменты, которые охватываются этим документом. Поэтому современному человеку очень важно знать, как создавать оглавление в Word. В этой статье вы найдете пошаговое руководство по созданию подробного оглавления документа.
Как создать оглавление в Word
Когда дело доходит до создания оглавления в файле Word, нужно выполнить несколько важных шагов, необходимых для того, чтобы связать письменный документ с самим оглавлением. Эта статья представляет собой исчерпывающее руководство по созданию оглавления в MS Word.
Шаг 1. Выберите стили заголовков
Даже понимая, как создать оглавление в Word 2016 для тяжелых документов, важно также знать, как применить стиль заголовка, ведь это считается важным аспектом создания оглавления. Итак, вам нужно выбрать стили заголовков из группы галереи “Стили” на вкладке “Главная” и применить их к выделенному тексту.
Шаг 2. Добавьте оглавление
После выбора стилей заголовков вы можете перейти на вкладку “Ссылки” и перейти к команде “Оглавление”. Вы можете выбрать несколько автоматических шаблонов. Выберите один из них, чтобы добавить оглавление.
Шаг 3. Просмотрите оглавление
Теперь в документе появится оглавление. Word просмотрит документ, чтобы создать оглавление с заголовками, содержащимися во всем документе. Эти заголовки выступают в роли гиперссылок, отсылающих на опеределенный раздел документа.
Лучшее программное обеспечение для работы с PDF
Обычно при работе с PDF-файлами на своих устройствах люди сталкиваются с теми или иными трудностями. Как правило, по умолчанию вы не можете выполнять многие функции с PDF-файлами, что делает Wondershare PDFelement – Редактор PDF-файлов настоящим спасителем. Предоставляя пользователям очень понятный набор функций, данный инструмент, безусловно, является лучшим редактором, предназначенным для создания, аннотирования, редактирования, защиты и подписи PDF-файлов.
Скачать Бесплатно Скачать Бесплатно КУПИТЬ СЕЙЧАС КУПИТЬ СЕЙЧАС
PDFelement предоставляет вам идеальную базу для редактирования и конвертации ваших документов. Он позволяет создавать PDF-файлы для широкого диапазона форматов файлов и помогает редактировать их без доступа к исходным файлам. В PDFelement доступна простая процедура конвертации в любой основной формат файла MS Office. Редактор оснащен полным набором инструментов комментирования для просмотра или пометки PDF-файлов. Вы можете комментировать или просматривать PDF-файлы, перемещаясь по документу и внося в него необходимые правки. Раньше скрепление документа подписью было довольно сложной процедурой, из-за чего вам приходилось подписывать документы в печатной форме. PDFelement позволяет с легкостью добавлять подписи, просто пересылая PDF-файлы.
PDFelement предоставляет самые изысканные функции редактирования PDF, обеспечивая создание форм одним щелчком мыши, а также предлагая пользователям соответствующие функции редактирования, делая формы заполняемыми.
Скачать Бесплатно Скачать Бесплатно КУПИТЬ СЕЙЧАС КУПИТЬ СЕЙЧАС
Как создать новый каталог из закладок при объединении файлов
Шаг 1. Объедините PDF
Запустите PDFelement и нажмите кнопку “Объединить PDF”.
Шаг 2. Добавьте файлы
Появится окно, в котором вам нужно будет загрузить все необходимые файлы. Затем вы можете выбрать опцию “Создать новую страницу каталога из закладок” и нажать кнопку “Далее”.
Затем вы можете выбрать опцию “Создать новую страницу каталога из закладок” и нажать кнопку “Далее”.
Шаг 3. Создайте каталог
Теперь в объединенном PDF-файле появится новая страница каталога, которая поможет вам быстро найти целевую страницу.
Как сделать оглавление в Microsoft Word 2007
Форматировать и структурировать документы разработчики из Microsoft разрешают сотней способов – меняя шрифт и начертание текста, добавляя таблицы, колонтитулы и нумерацию страниц. А вместе с тем – генерируя «содержание», отображающее структуру документа и добавляющее интерактивную навигацию. Word разрешит мгновенно переходить к смысловым частям подготовленных материалов, используя комбинацию клавиш CTRL + левая кнопка мыши.
Содержание
- 1 Вставляем автоматическое содержание
- 2 Оглавление отдельной страницей в «Ворде»
- 3 Ручное оглавление
- 4 Двухуровневое оглавление
- 5 Настройки параметров оглавления
- 6 Форматирование оглавления
- 7 Обновление оглавления в «Ворде»
- 8 Удаление оглавления
- 9 Из этой статьи Вы узнали:
И, хотя в Word уже давно предусмотрены инструкции для новичков, тех, кто так и не научился автоматически собирать содержание для документов, еще слишком много. А потому ниже – наглядное руководство: как добавлять, редактировать и форматировать оглавление вручную и в полуавтоматическом режиме. Информация актуальна для Ворд 2007-2019.
А потому ниже – наглядное руководство: как добавлять, редактировать и форматировать оглавление вручную и в полуавтоматическом режиме. Информация актуальна для Ворд 2007-2019.
Наиболее актуальный способ подготовить содержание – воспользоваться системой ссылок, проставляемых Word в зависимости от стилей заголовков, добавленных на страницы документов. Звучит запутанно, но на деле понадобится повторить всего пару действий:
- Начинать предстоит с добавления стандартного заголовка и применения специального стиля через раздел «Главная», выбираемого на панели быстрого доступа в верхней части интерфейса.
- Word автоматически применит соответствующее оформление, которое несложно поменять, вновь выделив заголовок и добавив подходящие параметры форматирования (как вариант – Times New Roman, 14 шрифт, полужирное начертание).
- Главное периодически проверять – действует ли на заголовок выбранный стиль.
- Процедуру с добавлением заголовков редактор разрешает проворачивать до бесконечности.
 Главное – продолжать переносить «формат по образцу» на названия глав для сохранения стиля.
Главное – продолжать переносить «формат по образцу» на названия глав для сохранения стиля. - После предварительной подготовки предстоит перейти на вкладку «Ссылки» и воспользоваться кнопкой «Оглавления» для сбора нового меню с ссылками на заголовки. Процедура автоматизирована и не займет и пары секунд.
- Результат появится в том месте, куда установлен курсор.
После подготовки автособираемого оглавления взаимодействовать с документом станет проще. Word даже разрешит открыть оглавление слева и вывести список всех заголовков. Выводится меню с навигацией с помощью комбинации клавиш CTRL + F.
Пара мгновений и слева появится ровное содержание с дополнительными отступами для вложенных заголовков.
Оглавление отдельной страницей в «Ворде»Теоретически подготовленное меню с ссылками в Word переносится на новую страницу с помощью связки горячих клавиш Ctrl + Enter. Но у подобного способа предостаточно недостатков: если структура документа сменится, то оглавление поменяет позицию, растянется и перестанет корректно отображаться.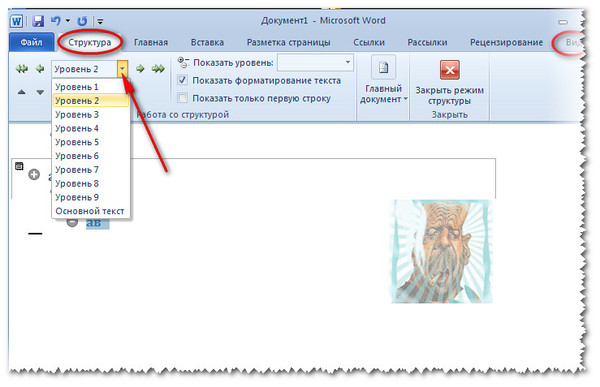
Проблема решается применением пары дополнительных параметров по следующему алгоритму:
- Настройки прикрепляются непосредственно к слову «оглавление», которое предстоит выделить левой кнопкой мыши, а правой – вызвать контекстное меню;
- Из появившегося списка понадобится пункт «Абзац». А уже после – раздел «Положение на странице».
- Если поставить галочку «С новой страницы», то слово «Оглавление» (или иное другое) автоматически спустится ниже по документу. И, если текст начнет вновь наезжать на страницу, то Word автоматически запустит дополнительный «переезд».
Если при расставлении заголовков на страницах появилась неразрешимая путаница, то Word разрешает воспользоваться альтернативной концепцией подготовки содержания. Речь о «ручном» составлении списка с ссылками с заданной вложенностью:
- Как и в предыдущих случаях предстоит установить курсор на странице и перейти на страницу «Ссылки» с помощью панели быстрого доступа, расположенной в верхней части интерфейса;
- После предстоит выбрать меню для сборки «Ручного оглавления», собираемого, как подсказывает Word, независимо от содержимого документа.

- Появившееся содержание полностью редактируется: меняется название глав, оформление заполнителя и даже то, какие номера страниц начнут появляться в правой части интерфейса.
Хотя с ручным содержанием не приходится разбираться больше 2-3 минут, недостатков у способа слишком много. Приходится вручную переносить названия глаз, сохранять вложенность, редактировать оформление и не запутаться в нумерации. Не станут работать и ссылки, ведущие на заголовки. А еще каждый раз предстоит вручную вносить новые изменения, если документ продолжает корректироваться.
Двухуровневое оглавлениеДипломные и лабораторные работы часто содержат кроме основных заголовков (тех, которые помечают новые главы) еще и второстепенные – раскрывающую тему с нескольких сторон. Word способен помечать второстепенные заголовки схожим с основными способом, выделяя иерархию и отображая вложенность. И работает двухуровневое оглавление так:
- Задается основной заголовок и помечается необходимым стилем.
 Следом добавляется название темы в главе и выделяется с помощью соответствующего оформления.
Следом добавляется название темы в главе и выделяется с помощью соответствующего оформления. - После предварительной подготовки предстоит вернуться на страницу «Ссылки», а затем автоматически собрать новое содержание.
- Результат появится в том месте, где установлен курсор. Отступы и интервалы Word подберет в автоматическом режиме.
Кроме двухуровневого оглавления Word поддерживает и многоуровневое. Порядок действий тот же – добавить новые заголовки, а после применить соответствующее форматирование с помощью стилей.
После предварительной подготовки предстоит перейти к разделу «Ссылки» и вывести контекстное меню «Оглавление». Из появившегося списка понадобится пункт «Настраиваемое оглавление», а не автоматически собираемое, ведь по умолчанию Word определяет положение лишь для трех уровней заголовков.
Если же вызвать настройки и задать дополнительные уровни, то оглавление начнет собираться по альтернативному шаблону и с новыми правилами, действующими для текущего документа.
После добавления новых параметров автоматически создаваемое оглавление начнет включать заголовки и четвертого, и пятого, даже шестого уровня. В зависимости от необходимой вложенности и способа оформления документа.
Настройки параметров оглавленияРаздел «Настраиваемое оглавление» в Word предназначен и для подготовки многоуровневых меню с ссылками на заголовки, и для смены оформления подготовленного списка:
- Через раздел меняется «Заполнитель» (точки поменяются на тире и иные символы), гиперссылки и способ отображения номера страниц;
- Если нажать на кнопку «Изменить», то разблокируется дополнительное меню, разрешающее редактировать текст содержания;
- Word разрешит воспользоваться параметрами форматирования, задать стили, разобраться с приоритетами, начертанием и даже положением на странице. При необходимости перечисленные параметры применяются или к конкретному документу, или ко всем последующим – достаточно добавить внесенные изменения в шаблон.

Перечисленные выше рекомендации рассчитаны на тех, кто привык работать с Word по всем правилам. Если каждый раз заглядывать в меню ради внесения правок слишком долго, а документ давно подготовлен и находится на стадии финальной полировки, то оформление содержания меняется и иным способом.
Достаточно выделить весь список целиком, а после – воспользоваться контекстным меню «Шрифт» или «Абзац». Оттуда выбирается шрифт, начертания, способ отображения текста и даже выделение фрагментов отдельным цветом.
Пара минут на эксперименты и информация начнет отображаться в том стиле, который кажется необходимым или соответствует ГОСТ.
Если вам нужно будет ещё и расставить номера страниц, то переходите на вкладку “Вставка” – “Колонтитулы” и читайте нашу статью о том, как создать колонтитулы в Word.
Форматирование оглавленияКроме пунктов меню в Word редактируется и непосредственно слово «Оглавление», причем многими способами:
- Расположение на странице.
 Если выделить «Оглавление» и нажать правой кнопкой мыши, то редактор отобразит привычное меню с дополнительными параметрами. Кнопки «Выровнять по центру или по ширине» разрешат сместить слово, а «Стили» – воспользоваться специальными шаблонами от Microsoft.
Если выделить «Оглавление» и нажать правой кнопкой мыши, то редактор отобразит привычное меню с дополнительными параметрами. Кнопки «Выровнять по центру или по ширине» разрешат сместить слово, а «Стили» – воспользоваться специальными шаблонами от Microsoft. - Шрифт, габариты, начертание. Но доверять чужим заготовкам не слишком практично – реалии Word далеки от требований ВУЗов и школ, работодателей и бирж копирайтинга. А потому рекомендуется вновь вызвать контекстное меню, а уже после пройтись по всем разделам. Выбрать подходящий шрифт и габариты, типа начертания (жирный, курсив, подчеркивание), воспользоваться выделением. Если нажать на «Оглавление» правой кнопкой мыши и вызвать «Шрифт», то отобразятся и сторонние параметры, включающие в том числе и формат оформления – прописные, зачеркнутые, надстрочные и подстрочные буквы.
- Интервалы и отступы. Меняются и интервалы с отступами – через контекстное меню «Абзац». Параметры частично задаются вручную или же корректируются в зависимости от выбранного шаблона.

- Название и назначение. Последний способ повлиять на слово – заменить «Оглавление» и написать «Содержание» (чуть более привычное для образовательных учреждений, представленных на территории стран СНГ). Добавляется своеобразный синоним за считанные мгновения – достаточно стереть заголовок и добавить новый, а после проверить, какие стили применены.
Необходим стиль «Заголовок оглавления», но если, сторонние параметры оформления применялись корректно, то настолько заморачиваться необязательно – даже стандартного, текстового, оформления достаточно.
Итоговый результат – обновленное в соответствии с требованиями учителей, преподавателей и работодателей «Содержание».
Обновление оглавления в «Ворде»Если после заполнения страниц текстом, иллюстрациями, таблицами и диаграммами расположение заголовков сменилось, то собирать оглавление заново совсем необязательно. Word разрешает обновить информацию, воспользовавшись одним из двух алгоритмов действий:
- С помощью панели быстрого доступа, расположенной в верхней левой части интерфейса.
 Если перейти на вкладку «Ссылки», то сразу отобразится пункт «Обновить таблицу».
Если перейти на вкладку «Ссылки», то сразу отобразится пункт «Обновить таблицу». - Через навигационное меню, появляющееся после нажатия на добавленное на страницу оглавление левой кнопкой мыши. Сверху отобразится искомая кнопка «Обновить таблицу».
Вне зависимости от выбранного способа Word предложит или обновить только номера страниц (редактор заново соберет информацию о расположении заголовков и подставит корректные значения в оглавлении) или пересобрать всю информацию заново. Последний вариант пригодится, если названия заголовков редактировались или поменяли расположение, иерархию и степень вложенности.
Вместе с обновлением содержимого оглавления меняется и форматирование – шрифты, начертание, междустрочный интервал, стили. Даже вручную добавленный заголовок «Содержание» и тот пропадет.
Удаление оглавленияЕсли оглавление в Word добавлялось не ради отображения структуры документа, а для ускорения навигации, то перед публикацией итоговой работы лишние «хвосты» стоит спрятать.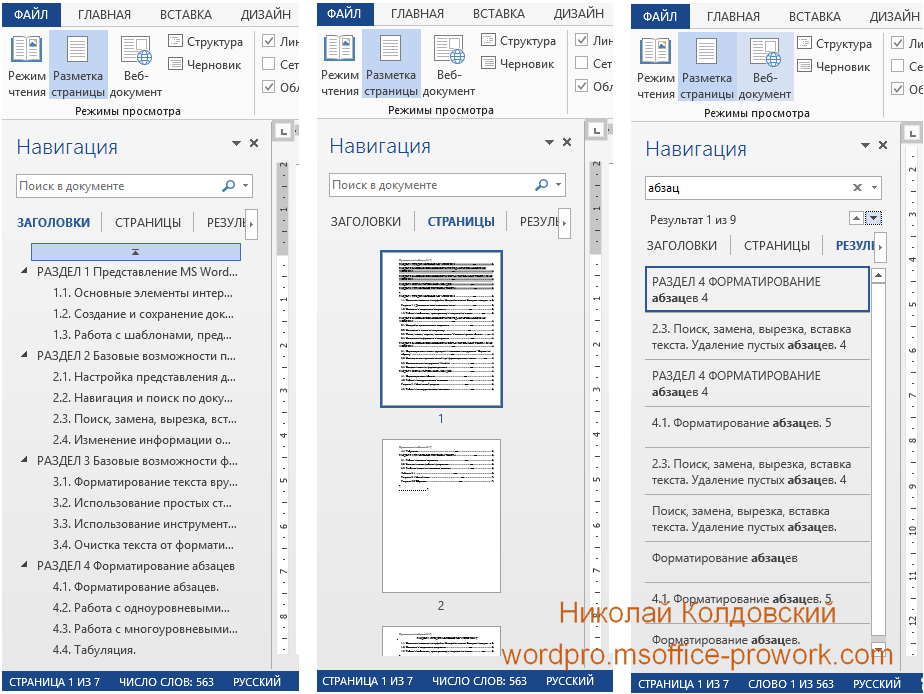 Способов скрыть оглавление несколько. Через контекстное меню, вызываемое из левой верхней части панели быстрого доступа (рядом с кнопкой «Обновить таблицу») или с помощью банального Delete – достаточно лишь выделить всю информацию левой кнопкой мыши.
Способов скрыть оглавление несколько. Через контекстное меню, вызываемое из левой верхней части панели быстрого доступа (рядом с кнопкой «Обновить таблицу») или с помощью банального Delete – достаточно лишь выделить всю информацию левой кнопкой мыши.
Результат одинаковый – лишняя информация мгновенно пропадет со страниц Word.
Возможно вам также будут интересны следующие статьи: как конвертировать документы с PDF в Word , как сохранить WORD в PDF.
Из этой статьи Вы узнали:- Как добавлять и форматировать заголовки, управлять вложенностью и работать со стилями;
- Как работает вставка оглавления в документ в автоматическом и ручном режимах, с тремя и более уровнями;
- Как настраивать оформление оглавления – добавлять новые стили, менять оформление «заполнителя»;
- Как обновлять и стирать оглавление через контекстное меню или даже вручную – в зависимости от поставленных целей.
Автор статьи: Малахов Антон Олегович. Выпускник РЭУ им. Г. В. Плеханова. Копирайтер с 9-летним стажем. Специализируюсь на IT-технологиях, знаю секреты Microsoft Office, веду курсы компьютерной грамотности вместе с остальными экспертами сайта KKG.
Выпускник РЭУ им. Г. В. Плеханова. Копирайтер с 9-летним стажем. Специализируюсь на IT-технологиях, знаю секреты Microsoft Office, веду курсы компьютерной грамотности вместе с остальными экспертами сайта KKG.
Насколько вам была полезна статья?
Кликните по звездочке, чтобы оставить оценку!
Средний рейтинг 5 / 5. Оценок: 2
Пока оценок нет! Очень нужна ваша.
Нам очень жаль, что статья вам не понравилась!
Помогите нам ее улучшить!
Скажите, как мы можем улучшить статью?
Как создавать и настраивать заголовки в Microsoft Word (ПК и Mac)
В этом руководстве показано, как создавать заголовки в Microsoft Word. Сначала мы рассмотрим, как создавать заголовки с помощью встроенных стилей Word. Затем мы рассмотрим, как настроить встроенные стили заголовков Word в соответствии с вашим предпочтительным шрифтом, размером шрифта, выравниванием и цветом.
Быстрые ссылки:
- Как создавать заголовки с помощью встроенных стилей заголовков Word
- Как настроить встроенные стили заголовков Word
Прежде чем перейти к руководству, давайте обсудим важность использования стилей заголовков Word.
Почему важны стили заголовков?
Вы можете сделать любой текст в Word похожим на заголовок, используя крупный размер шрифта. Однако у вас не будет доступа к нескольким важным функциям, если вы используете большой размер шрифта, а не официальные стили заголовков Word. Например, стили заголовков Word помогают выполнять следующие задачи:
- Создание автоматического или пользовательского оглавления
- Создание закладок в PDF с помощью Adobe Acrobat
- Использовать функцию структуры Word
- Использовать панель навигации Word
Самое главное, программное обеспечение для чтения с экрана может определить иерархию заголовков на основе стилей Word.
В сопроводительном видео к этому учебному пособию показаны все этапы в режиме реального времени.
Посмотрите более 150 других учебных пособий по программному обеспечению для письма на моем канале YouTube.
Изображения ниже взяты из Word для Microsoft 365. Шаги одинаковы в Word для Microsoft 365 для Mac (он же Word для Mac), Word 2021, Word 2019 и Word 2016 и аналогичны в Word 2013 (ПК). Только).
Как создавать заголовки, используя встроенные стили заголовков Word
Следующие шаги показывают, как создавать заголовки, используя встроенные стили Word.
- Выберите текст, который вы хотите превратить в заголовок. (Или переместите курсор на пустую строку, где вы хотите ввести новый заголовок на следующем шаге.)
- Выберите вкладку Home на ленте.
- Выберите соответствующий уровень заголовка в группе «Стили». (Если вы не выбрали существующий текст на шаге 2, введите новый текст заголовка после выбора.)
Совет для профессионалов: Word включает девять уровней заголовков, хотя только некоторые из них появятся в вашей группе «Стили», когда вы откроете новый документ. Дополнительные уровни заголовков появятся после использования заголовков более высокого уровня. Например, Заголовок 3 появится после использования Заголовка 2.
Выбранный текст будет немедленно отформатирован с использованием нового стиля заголовка.
Рисунок 4. Текст со стилем Заголовок 1
Текст со стилем Заголовок 1- Отмените выбор заголовка и нажмите Введите (ПК) или Возврат (Mac) на клавиатуре, чтобы переместить курсор на следующую строку. Форматирование заголовка автоматически отключится.
5. Сохраните файл, чтобы сохранить новый заголовок.
Как настроить встроенные стили заголовков Word
Следующие шаги показывают, как настроить встроенные стили заголовков в отдельном документе Word.
Существует множество способов изменить стили в Word. В этом уроке мы будем придерживаться основ: шрифт, размер шрифта, выделение (т. е. полужирный, курсив или подчеркнутый), цвет, выравнивание, интервалы и отступы.
- Выберите на ленте вкладку Home (см. рис. 1).
- Щелкните правой кнопкой мыши (ПК) или щелкните, удерживая клавишу Control, уровень заголовка в группе «Стили», а затем выберите Изменить в контекстном меню.
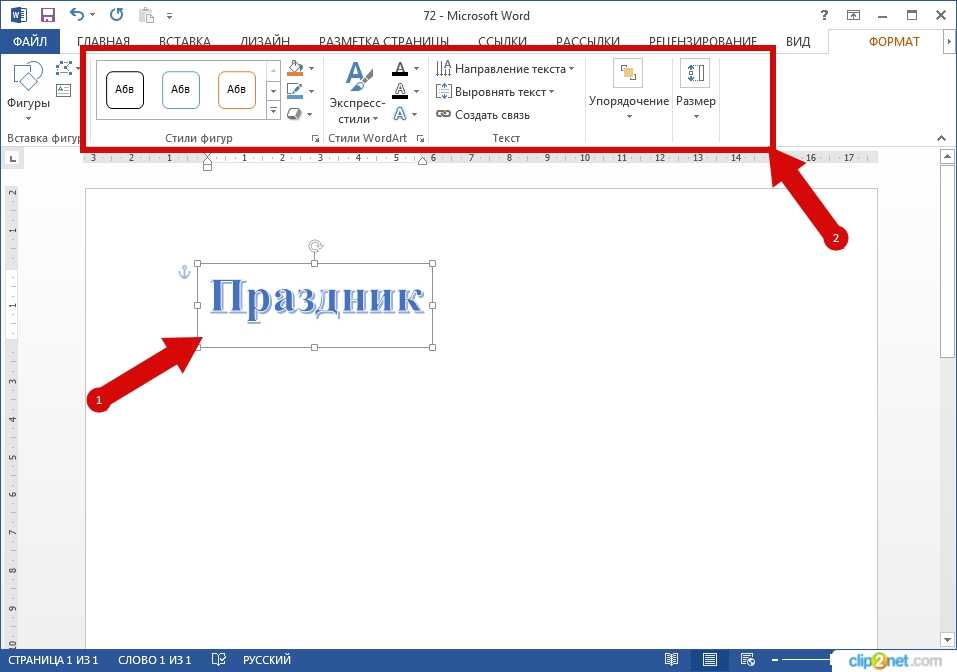 Параметр «Изменить»
Параметр «Изменить»- Внесите все необходимые изменения форматирования в диалоговом окне «Изменить стиль». Вот восемь основных модификаций:
A. Шрифт
B. Размер шрифта
C. Выделение
D. Цвет шрифта
E. Выравнивание
F. Расстояние линий
G. Распространение до и после
H. СДАРТАЦИЯ
Рисунок 6. Варианты формата- 70007 Рисунок 6. Опционы формата
- 7 7 77 7 7 Рисунок 6. Формации
- 7 7 7 Рисунок 6.. (Пользователи ПК) Выберите Только в этом документе , чтобы убедиться, что ваш индивидуальный стиль ограничен текущим документом.
 7. Вариант только в этом документе
7. Вариант только в этом документе- (для пользователей Mac) Убедитесь, что выбрано Добавить в шаблон , а не , чтобы ограничить настраиваемый стиль текущим документом.
- Убедитесь, что для параметра «Автоматическое обновление» выбрано значение
- Нажмите кнопку OK .
Ваши изменения будут применены ко всему существующему тексту с использованием стиля заголовка, который вы только что настроили.
- Сохраните файл, чтобы сохранить изменения.
Связанные ресурсы
Что такое заглавные буквы?
Как писать слова через дефис в названиях и заголовках
*Посетите раздел «Сделайте документы Word доступными для людей с ограниченными возможностями» на веб-сайте службы поддержки Microsoft Office, чтобы ознакомиться с подробным списком способов сделать ваш документ доступным для самой широкой аудитории.

Обновлено 20 мая 2022 г. Обновлено 19 апреля 2022 г.
Применимо к: Microsoft ® Word ® 2010, 2013, 2016, 2019, 2021 или 365 (Windows)
Вы можете создавать заголовки в документах Microsoft Word, применяя встроенные стили заголовков Word (например, Заголовок 1 или Заголовок 2). После того, как вы применили стили, вы можете изменить их и изменить шрифт, размер, цвет и другие атрибуты форматирования, чтобы весь документ обновился. Применив стили заголовков, вы сможете переходить к заголовкам с помощью панели навигации и создавать оглавление.
Рекомендуемая статья: Как скрыть комментарии в Word (или отобразить их)
Хотите узнать больше о Microsoft Word? Посетите наш виртуальный класс или очные курсы Курсы Word >
Стили заголовков очень важны, поскольку они создают структуру в ваших документах и могут быть прочитаны программами чтения с экрана или вспомогательными технологиями, используемыми людьми с нарушениями зрения.
 Они также могут сэкономить вам много времени на форматирование и переформатирование документов.
Они также могут сэкономить вам много времени на форматирование и переформатирование документов.Помимо создания структуры, стили заголовков также используются для:
- создания оглавления
- Переформатировать документ с помощью наборов стилей
- Навигация с помощью панели навигации (выберите «Панель навигации» на вкладке «Вид» на ленте)
- Переупорядочивание документа с помощью режима структуры
- Создайте структурированный файл PDF (формат переносимого документа) с тегами заголовков
Примечание. Скриншоты в этой статье взяты из Word 365, но очень похожи на предыдущие версии Word.
Создание заголовков с применением стилей заголовков Word
Чтобы создать или назначить заголовки, вам потребуется применить встроенные стили заголовков по порядку (Заголовок 1, Заголовок 2, Заголовок 3 и т. д.) к абзацам. В Word доступно 9 уровней заголовков.
Стили заголовков технически доступны как стили абзацев и символов, но важно применять их как стили абзацев ко всем абзацам.
 Абзац в Word — это что-либо с жестким возвратом после него (вы нажали «Return» или «Enter»).
Абзац в Word — это что-либо с жестким возвратом после него (вы нажали «Return» или «Enter»).На стиль заголовков влияет выбор темы (общая тема, цветовая тема и тема шрифта). Вы можете изменить параметры темы, используя вкладку «Дизайн» на ленте.
Чтобы создать заголовки, применяя стили заголовков:
- Щелкните абзац (заголовок или подзаголовок), который вы хотите обозначить или отформатировать как заголовок.
- Перейдите на вкладку «Главная» на ленте.
- Выберите нужный стиль заголовка в галерее стилей (например, «Заголовок 1») в группе «Стиль». Возможно, вам придется щелкнуть стрелку «Дополнительно» в правом нижнем углу галереи стилей, чтобы просмотреть дополнительные стили, а затем выбрать стиль, который вы хотите использовать.
Все доступные стили заголовков изначально не отображаются в галерее стилей. Когда вы применяете уровень заголовка (например, Заголовок 3), в Галерее должен появиться дополнительный уровень заголовка (например, Заголовок 4).

Галерея стилей отображается на вкладке «Главная» на ленте и обычно содержит заголовки верхнего уровня:
Если щелкнуть стрелку «Дополнительно» в правом нижнем углу галереи стилей, появится расширенная галерея:
Изменение или настройка стилей заголовков с помощью панели задач «Стили»
Если вы измените стили заголовков, каждый экземпляр измененного стиля изменится в вашем документе. Это не только сэкономит время, но и обеспечит согласованность. Существует множество способов настроить стили заголовков в Word. В этой статье мы изменим стили заголовков с помощью панели задач «Стили».
Панель задач «Стили» отображается со стилями в документе (это отображение можно изменить, щелкнув «Параметры» в нижней части панели задач):
Чтобы изменить или настроить стиль заголовка:
- Перейдите на вкладку «Главная» на ленте.
- Щелкните кнопку запуска диалогового окна (диагональная стрелка) в правом нижнем углу группы «Стили».
 Вы также можете нажать Ctrl + Alt + Shift + S. Появится панель задач «Стили». Если область задач является плавающей, дважды щелкните строку заголовка.
Вы также можете нажать Ctrl + Alt + Shift + S. Появится панель задач «Стили». Если область задач является плавающей, дважды щелкните строку заголовка. - Щелкните абзац, используя стиль, который вы хотите изменить.
- Щелкните стрелку справа от заголовка, который вы хотите изменить, на панели задач «Стили», а затем выберите «Изменить» в раскрывающемся меню. Вы также можете щелкнуть правой кнопкой мыши стиль заголовка в области задач и выбрать «Изменить». Появится диалоговое окно.
- В диалоговом окне «Изменить стиль» выберите нужные параметры, такие как шрифт, размер шрифта, цвет шрифта, выравнивание и межстрочный интервал. Кнопки в этом диалоговом окне аналогичны кнопкам на ленте.
- Если вы хотите изменить некоторые другие параметры форматирования (например, форматы абзацев), выберите «Формат» в нижней части диалогового окна и выберите другие параметры в раскрывающемся меню.
- Выберите Только в этом документе, чтобы стиль изменялся только в текущем документе.

- Не выбирайте Автоматически обновлять, если вы не хотите, чтобы стили документа обновлялись, когда пользователь изменяет форматирование заголовка в документе. Обычно лучше оставить этот параметр не отмеченным.
- Щелкните OK или нажмите Enter. Весь документ будет изменен, если заголовок не был отформатирован вручную (что переопределяет стиль). Вы можете просто повторно применить стиль, если это произойдет.
В диалоговом окне «Изменить стили» отображается имя стиля, тип стиля и параметры изменения стиля:
При сохранении документа также сохраняются измененные стили.
Стили — это самая важная функция форматирования в Word для автоматизации форматирования длинных документов. Стили заголовков также имеют дополнительное преимущество при создании структурированных документов и интегрированы с несколькими другими функциями Word, такими как сгенерированные оглавления.
Эта статья была впервые опубликована 15 мая 2021 г. и была обновлена для ясности и содержания.

Подпишитесь, чтобы получать больше статей, подобных этой
Была ли эта статья полезной для вас? Если вы хотите получать новые статьи, присоединяйтесь к нашему списку адресов электронной почты.
Дополнительные ресурсы
Как создать оглавление в Word
Более 14 сочетаний клавиш Word для быстрого выбора текста
Копирование стилей между документами Microsoft Word с помощью органайзера Краткие сведения (значительная экономия времени)
Как преобразовать PDF в Word в Microsoft Word (бесплатно — сторонние программы не требуются)
Связанные курсы
Microsoft Word: средний/продвинутый
Microsoft Excel: средний/продвинутый
Microsoft PowerPoint: средний/продвинутый
Microsoft Word: мастер-класс по длинным документам
Microsoft Word: стили, шаблоны и оглавления
Microsoft Word: создание динамических документов Word с использованием полей
Наши курсы под руководством инструктора проводятся в формате виртуального класса или в нашем офисе в центре Торонто по адресу 18 King Street East, Suite 1400, Toronto, Ontario, Canada (некоторые очные курсы также могут проводиться в другом месте в центре Торонто).
 ). Свяжитесь с нами по адресу [email protected], если вы хотите организовать индивидуальный виртуальный класс под руководством инструктора или обучение на месте в удобное для вас время.
). Свяжитесь с нами по адресу [email protected], если вы хотите организовать индивидуальный виртуальный класс под руководством инструктора или обучение на месте в удобное для вас время.Copyright 2022 Avantix ® Обучение
Microsoft Word автоматически отслеживает статистику ваших документов. Эти статистические данные отображаются в свойствах Word и включают имя файла, каталог, шаблон, автора, время редактирования, дату последней печати и пользователя, который последним изменил документ.
Если вы часто вставляете таблицы в Word, вы можете создать шаблон таблицы, чтобы сэкономить время. Имейте в виду, что на таблицы влияют темы, стили и стили таблиц, поэтому, если кажется, что вставляемый шаблон таблицы меняет форматирование, текущий документ может иметь форматирование, отличное от исходного документа, когда шаблон таблицы был сохранен. Шаблон таблицы сохраняется как стандартный блок и отображается в Quick Tables.
В Word можно удалить страницу в середине или в конце документа, используя несколько стратегий.

- 7 7 77 7 7 Рисунок 6. Формации

 Главное – продолжать переносить «формат по образцу» на названия глав для сохранения стиля.
Главное – продолжать переносить «формат по образцу» на названия глав для сохранения стиля.
 Следом добавляется название темы в главе и выделяется с помощью соответствующего оформления.
Следом добавляется название темы в главе и выделяется с помощью соответствующего оформления.
 Если выделить «Оглавление» и нажать правой кнопкой мыши, то редактор отобразит привычное меню с дополнительными параметрами. Кнопки «Выровнять по центру или по ширине» разрешат сместить слово, а «Стили» – воспользоваться специальными шаблонами от Microsoft.
Если выделить «Оглавление» и нажать правой кнопкой мыши, то редактор отобразит привычное меню с дополнительными параметрами. Кнопки «Выровнять по центру или по ширине» разрешат сместить слово, а «Стили» – воспользоваться специальными шаблонами от Microsoft.
 Если перейти на вкладку «Ссылки», то сразу отобразится пункт «Обновить таблицу».
Если перейти на вкладку «Ссылки», то сразу отобразится пункт «Обновить таблицу». 7. Вариант только в этом документе
7. Вариант только в этом документе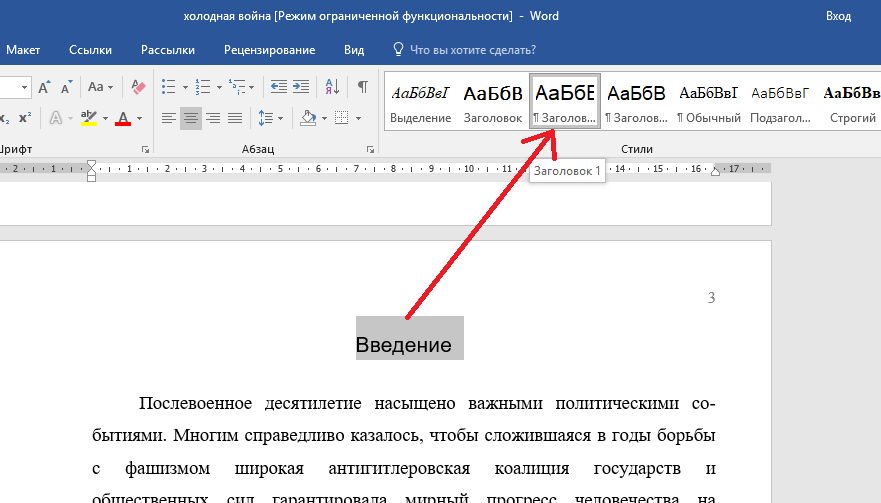
 Они также могут сэкономить вам много времени на форматирование и переформатирование документов.
Они также могут сэкономить вам много времени на форматирование и переформатирование документов.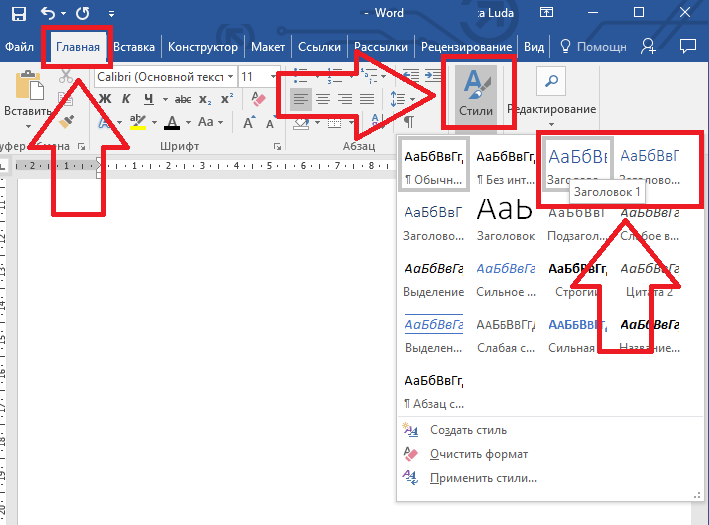 Абзац в Word — это что-либо с жестким возвратом после него (вы нажали «Return» или «Enter»).
Абзац в Word — это что-либо с жестким возвратом после него (вы нажали «Return» или «Enter»).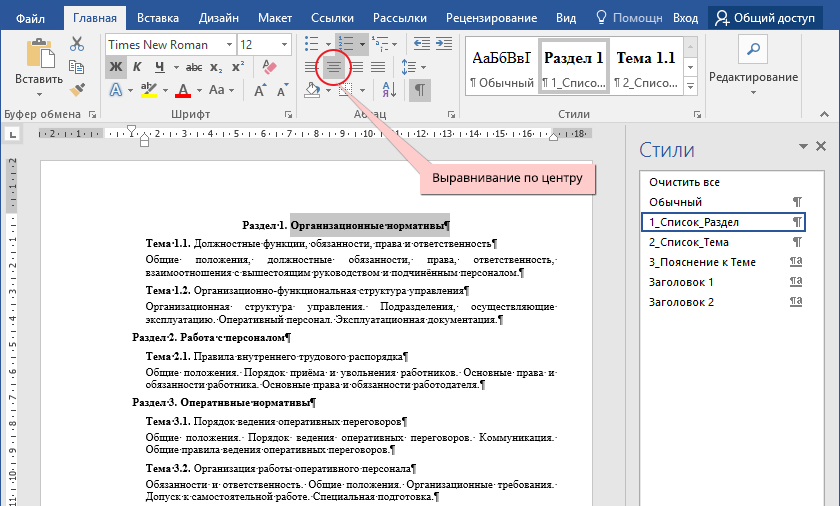
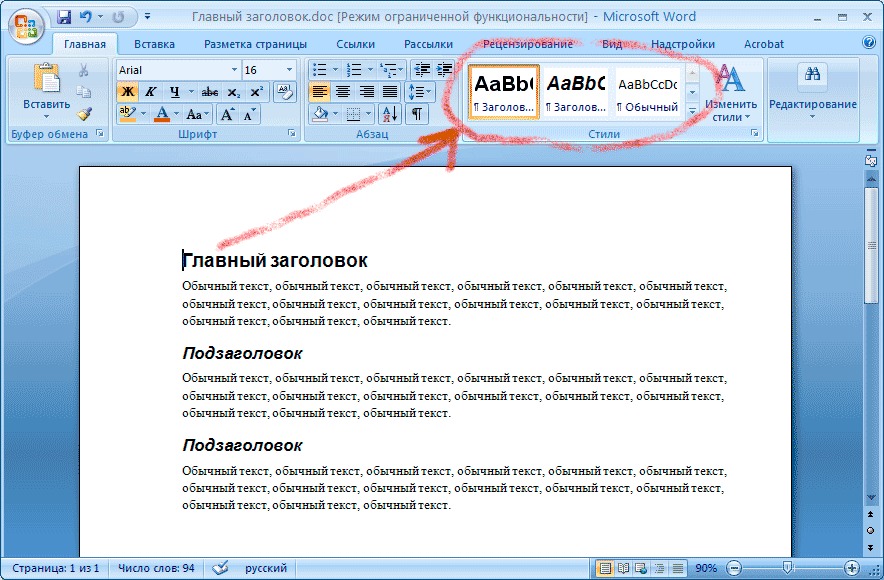 Вы также можете нажать Ctrl + Alt + Shift + S. Появится панель задач «Стили». Если область задач является плавающей, дважды щелкните строку заголовка.
Вы также можете нажать Ctrl + Alt + Shift + S. Появится панель задач «Стили». Если область задач является плавающей, дважды щелкните строку заголовка.
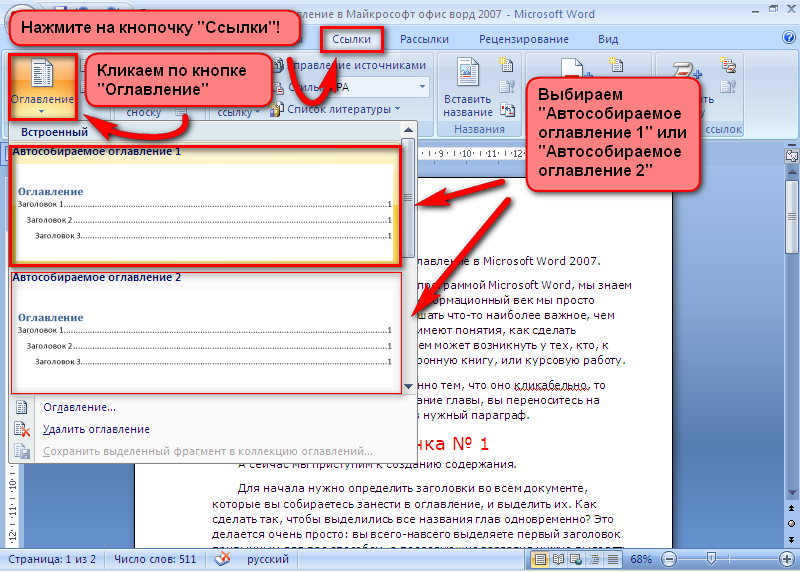
 ). Свяжитесь с нами по адресу
). Свяжитесь с нами по адресу 