Как сделать презентацию в PowerPoint? Создание презентации в Пауэр Поинт
Многим студентам и школьникам при изучении информатики, приходится создавать различные презентации. С помощью этих демонстрационных материалов вы сможете демонстрировать свои личные достижения, защищать курсовые работы и дипломы. Как вы уже поняли в настоящее время значимость презентаций достаточно высока. Поэтому умение её создавать ещё не раз пригодится вам в жизни. Осталось дело за малым – научиться создавать.
До появления программы Microsoft Office PowerPoint, включённой в состав офисного пакета, ещё с момента появления Microsoft Office 1995, создавать презентации и тем более их демонстрировать оставалось уделом современных передовых компаний, услуги которых стоили немало.
В наше время от любого студента и тем более преподавателя требуется создавать те или иные презентационные материалы. Презентации, созданные с помощью программы Microsoft PowerPoint очень часто демонстрируют при защите курсовых работ и дипломных проектов.
И немудрено, ведь с помощью презентации PowerPoint любой человек сможет организовать сопровождение своего доклада и достижений. Так как выступать с докладом рано или поздно придётся всем, то обязательно стоит научиться самостоятельно создавать презентации в PowerPoint.
Форма и содержание презентации PowerPoint разнообразна: сопровождение доклада, демонстрация мультимедийных видеовставок и фотографий. Всё будет зависеть от вашего умения и фантазии. Предлагаем научиться создавать презентации в PowerPoint 2007. Хотя это и не последняя версия программы, все основные положения будут применимы и к новой версии.
Пошаговое руководство по созданию презентации в PowerPoint
- Хорошо подумайте над содержанием вашей будущей презентации. Определитесь с целью, структурой и содержанием. Выясните заранее особенности вашей аудитории. К примеру, комичные рисунки никак не будут улучшать восприятия презентации на защите выпускной квалификационной работы – дипломной.
 Учтите, что внимание слушателей быстро пропадает и поэтому необходимо сделать к определенному времени динамичный сюжет. Если с помощью презентации идёт объяснение нового материала для студентов, то темп смены слайдов нужно “притормозить”.
Учтите, что внимание слушателей быстро пропадает и поэтому необходимо сделать к определенному времени динамичный сюжет. Если с помощью презентации идёт объяснение нового материала для студентов, то темп смены слайдов нужно “притормозить”. - Запускаем программу PowerPoint.
- При помощи функции “Создать слайд”, находящейся в правом верхнем углу панели навигации, выбираем макет нового слайда.
- Выбранный макет можно применить не только сразу ко всей презентации, но и указать для каждого слайда по отдельности.
- Определяем, как будем создавать нашу презентацию. Возможно построение презентации по заданному шаблону или создание пустой презентации.
- Чтобы создать новую “нулевую” презентацию на основе шаблона PowerPoint, нажимаем большую круглую кнопку [Office] и в этом меню выбираем команду “Создать”.

- Для придания презентации желаемого внешнего вида, на вкладке “Дизайн” переходим в группу “Темы” и щёлкаем по нужной теме документа. Для изменения внешнего вида слайдов, на вкладке “Слайды” выберите нужные слайды, щёлкните правой кнопкой мыши по теме, которую нужно применить к этим слайдам, и в контекстном меню выберите команду “Применить к выделенным слайдам”.
- Темы в программе, более-менее подходят для всех типов презентаций. При помощи кнопок “Цвета”, “Эффекты” и “Стили фона” добиваемся подходящего цветового решения для темы.
- Работа с текстом презентации по редактированию и форматированию построена на тех же принципах, что и работа в Microsoft Word.
- Чтобы вставки текста, следует поставить курсор в поле “Заголовок слайда” или “Текст слайда”, а после на вкладке “Главная” войти в группу “Шрифт”.

- Размещение различных схем, фотографий и рисунков доступно во вкладке “Вставка”. Заходим в группу “Иллюстрации”, и щёлкаем по какой-нибудь готовой группе иллюстраций. Фотографию можно разместить, используя команды “Копировать” и “Вставить”.
- Для вставки музыки в презентацию Microsoft PowerPoint на вкладке “Вставка” перейдите в группу “Клипы” и выберите функцию “Звук”. Появится список звуков, из которого можно выбрать по названию короткий звуковой сигнал. Если вы хотите использовать звуковой файл, то щёлкните “Звук” – “Звук из файла”. После этого устанавливаем вариант воспроизведения звука: автоматически или по щелчку.
- Эффекты анимации, добавляют разные автоматические действия, происходящие на слайде. Для этого на вкладке “Анимация” переходим в группу “Анимация” и открываем область задач “Настройка анимации”. После этого щёлкаем по объекту, которому надо задать изменение.
 В области задач “Настройка анимации” нажимаем кнопку “Добавить эффект”, а после выполняем действия по применению эффектов. В поле “Изменение эффекта” указывают начало анимации, её направление и скорость изменения.
В области задач “Настройка анимации” нажимаем кнопку “Добавить эффект”, а после выполняем действия по применению эффектов. В поле “Изменение эффекта” указывают начало анимации, её направление и скорость изменения. - Переходы для смены слайдов делают презентацию PowerPoint более эффектной. Для добавления одинаковых переходов между слайдами, на вкладке “Анимация” щелкаем по эскизу слайда и в группе “Переход к следующему слайду” выбираем эффект смены слайдов.
- Для установки скорости смены слайдов, в группе “Переход к следующему слайду” раскрываем кнопку [Скорость перехода], а затем задаем нужную скорость. В группе “Смена слайда” указываем порядок смены: автоматически или по щелчку.
- К переходам между слайдами можно добавить звук. На вкладке “Анимация” в группе “Переход к следующему слайду” раскрываем кнопку “Звук перехода” и добавляем звук из списка. Для добавления звук, которого нет в списке, выбираем команду “Другой звук”. В окне выбираем звуковой файл с расширением .

- Для просмотра получившейся презентации, в правом нижнем углу нажимаем кнопку [Показ слайдов]. Если слайды нуждаются в корректировке (а это не избежать), возвращаемся к слайдам, нажав кнопку на клавиатуре [Esc]. Откорректированную презентацию сохраняем в какой-нибудь папке на жестком диске через команду “Сохранить как” -> “Презентация PowerPoint”. Получается один файл с заданным именем и расширением .pptx.
А ещё у нас появился материал о том, где можно разместить презентацию в Интернет!
Создать слайд
Создать слайд
Новая презентация
Новая презентация
Пустая презентация
Пустая презентация
Темы презентации
Темы презентации
Работа похожа на технологию Word
Работа похожа на технологию Word
Заголовок слайда
Заголовок слайда
Размещение фотографии
Размещение фотографии
Полезные советы по созданию презентации в PowerPoint
Не надо размещать на одном слайде кучу текста и рисунков. Это сильно отвлекает внимание и ухудшает его концентрацию.
В разделе шаблонов для PowerPoint можно найти и выбрать шаблоны “Классический фотоальбом”, “Современный фотоальбом”, “Викторина”, “Рекламный буклет” и “Широкоэкранная презентация”.
Текст и фон должны хорошо контрастировать друг с другом, иначе информацию будет сложно прочитать.
Используйте слайды с одинаковым цветовым решением.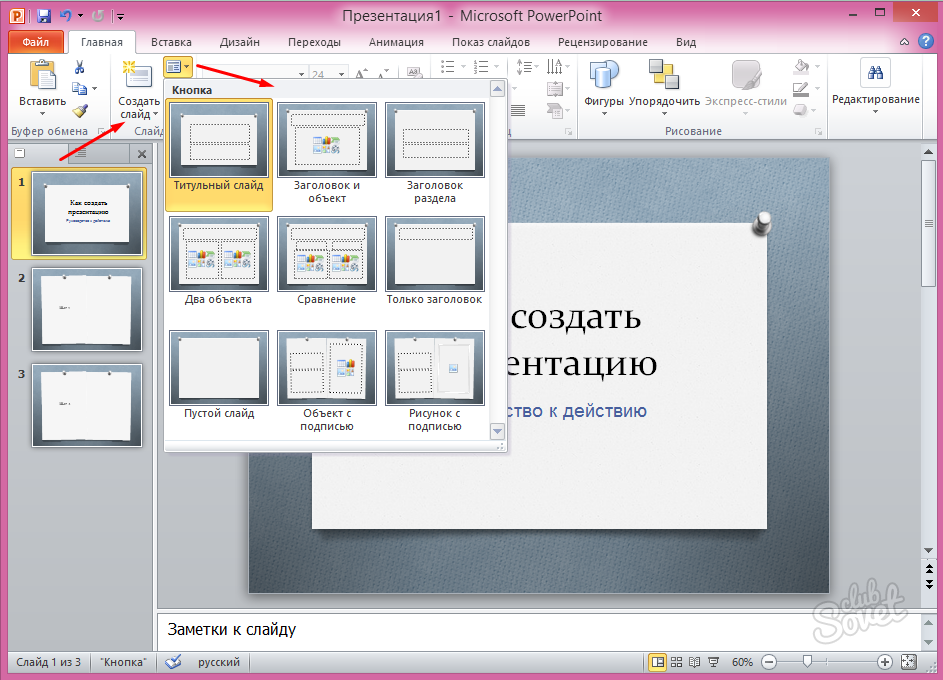 Использование на слайдах 3-4 цветов улучшает восприятие и повышает концентрацию внимания.
Использование на слайдах 3-4 цветов улучшает восприятие и повышает концентрацию внимания.
Материал на слайде следует делить на основной и дополнительный. Дополнительный материал лишь подчёркивает основную мысль слайда.
Для разных типов объектов следует использовать разные размеры шрифта. Заголовок слайда оформляем размером шрифта 22-28 пт., подзаголовок – 20-24 пт., текст, заголовки осей в диаграммах, информацию в таблицах – 18-22 пт.
Применяем одну и туже гарнитуру шрифта на всех слайдах презентации. Для лучшей читаемости с любого расстояния в аудитории применяем шрифты “Verdana”, “Arial”, “Bookman Old Style”, “Calibri”, “Tahoma”.
Для повышения эффективности восприятия материала применяем там, где возможно “принцип шести”. То есть, используем в строке шесть слов, а на одном слайде – шесть строк.
Слишком частое использование разного звукового сопровождения переходов слайдов ухудшает восприятие содержания.
Смену слайдов рекомендуем делать по щелчку мыши.
Лучше сразу сделать пару экземпляра выступления: один экземпляр – себе, а второй – помощнику, который будет руководить показом презентации.
Используйте фотографии и картинки только хорошего качества, чтобы не испортить эффект от презентации.
Для звукового сопровождения выбирайте спокойную инструментальную или классическую музыку. Это не будет отвлекать слушателей от содержания презентации.
Не следует перенасыщать презентацию эффектами анимации. Большое количество мигающих и скачущих объектов, внезапных звуков, картинок с анимацией лишь отвлечет аудиторию. Анимация используется по минимуму с полезной функциональной нагрузкой.
И напоследок хочется сказать, что любая презентация не является самоцелью, а всего лишь средство в её достижении. Вам необходимо донести знания – принимайте участие!
Презентация-пособие “Интерфейс Excel 2003” Как разместить презентацию в Интернет?
Секреты создания эффектных и понятных презентаций для учителей начальной школы
Современные школьники легко усваивают информацию с экрана. Поэтому использование презентаций с текстовыми и визуальными элементами (рисунки, видео, фото, схемы) позволяет увеличить время активной работы учеников на уроке. Рассказываем, как создать эффектную и понятную презентацию для начальной школы.
Поэтому использование презентаций с текстовыми и визуальными элементами (рисунки, видео, фото, схемы) позволяет увеличить время активной работы учеников на уроке. Рассказываем, как создать эффектную и понятную презентацию для начальной школы.
Младший школьный возраст больше всего подходит для развития визуального мышления. Именно поэтому все дети любят картинки и мультфильмы. В этом возрасте устанавливается связь между чувственным опытом, полученным через зрительное восприятие, и понятийными способами познания мира. Это важно учитывать при подготовке учителя к уроку. Добавим к этому особенности восприятия информации школьниками «цифровой» эпохи и получим колоссальную значимость иллюстративного материала в обучении. Один из самых эффективных инструментов его подачи – подготовленная учителем презентация для начальной школы.
Однако нужно помнить, что дети любят не все картинки и мультфильмы. Это значит, что для того чтобы интересно провести урок, нужно подготовить презентацию с доступной для восприятия визуальной информацией. Она должна быть хорошо продумана и качественно оформлена. Презентация, перенасыщенная анимацией, абстрактными изображениями или текстом, не запомнится и быстро наскучит школьникам.
Она должна быть хорошо продумана и качественно оформлена. Презентация, перенасыщенная анимацией, абстрактными изображениями или текстом, не запомнится и быстро наскучит школьникам.
Мы разобрались, какие приёмы помогут сделать визуальный материал по-настоящему увлекательным и полезным для учеников начальной школы.
Для чего на уроке использовать презентацию?
Презентация учителя — уникальный учебный инструмент, позволяющий охватить абсолютно разные цели и задачи при подготовке учителя к уроку. Урок с ними станет интересным и захватывающим: у педагога точно получится завладеть вниманием школьников. Зачем можно использовать презентацию:
►Наглядное сопровождение объяснений педагога или выступления ученика.
► Проведение интерактивных обучающих игр или физкультминуток.
► Фиксация темы и целей урока.
► Проведение контрольных: задания, выведенные на слайд.
► Переключение внимания детей, снятие напряжения.
► Подведение итогов урока.
Например, чтобы интересно провести урок математики, учитель в презентации может демонстрировать задачи, сопровождая их современными иллюстрациями. Это поможет в игровой форме освоить основные приемы счета. Попробуйте заменить банальные яблоки, которые всю жизнь делят Ваня и Петя, на авокадо или брокколи, а затем выведите изображение предмета на экран. Такой приём поможет ученикам сконцентрироваться на задании, а также лучше запомнится благодаря новому образу.
На уроках русского языка и литературного чтения презентация учителя поможет визуализировать героев диктантов и изложений. Можно найти их изображения из фильмов, мультфильмов или живописи, а также включить песни из мультфильма по сказке.
Показ презентации для начальной школы также может сопровождаться различными звуковыми эффектами: музыкой, речью, звуками. Это разнообразит подачу материала и привлечет внимание детей. Например, добавьте звук аплодисментов при смене слайдов, а слайд переключайте, когда кто-то из ребят правильно решил пример, который на нём размещён.
Помимо этого, презентации — отличный инструмент, который поможет в подготовке учителя к урокам с обучающими викторинами, тестами и конкурсами.
Как сделать презентацию эффективной?
Презентация – это не развлечение для школьников, а настоящий учебный материал. Все её элементы должны быть направлены на достижение целей конкретного урока.
Основные правила подготовки презентаций для начальной школы:
1. Слайдов не должно быть слишком много. Их количество зависит от материала, который вы рассказываете. Оптимально использовать не больше 10-15 слайдов.
2. Презентация должна быть оформлена в едином стиле: фон, заголовки, шрифт, цвета. Иллюстрации также желательно сделать одинакового размера.
3. Не стоит перегружать слайды текстом или картинками. Оптимально размещать 5-6 слов и 1-2 картинки. Попробуйте дать текстовый и иллюстративный материалы на разных слайдах.
4. Текст и изображения должны быть видны всем ученикам, в том числе тем, кто сидит на последних партах. Для этого нужно использовать контрастный шрифт не меньше 28 кегля. Чем проще написание букв, тем легче ученикам будет их воспринимать.
Для этого нужно использовать контрастный шрифт не меньше 28 кегля. Чем проще написание букв, тем легче ученикам будет их воспринимать.
5. Следите за тем, чтобы картинка не была непропорционально растянута или сжата. Хорошо смотрятся изображения без фона. Такие картинки можно найти в Яндексе, добавив к запросу слово “.png”. Интересно провести урок помогут и добавленные в презентацию «гифки» – изображения в формате .gif. Их тоже можно найти в Яндекс Картинках, просто добавьте к запросу слово «gif». Однако анимацию стоит использовать не чаще одного раза в течение пяти минут. В противном случае, ребята не смогут сосредоточиться на материале.
6. Текст на слайдах должен не дублировать слова учителя, а органично дополнять их.
7. Избыточность ярких цветов или слишком тёмные оттенки будут препятствовать восприятию информации. Лучше всего выбрать 2-3 базовых цвета, которые по настроению подходят к теме презентации. Например, для рассказа про осенний лес возьмите за основу зелёный и коричневый цвета. Именно они создадут правильный образ и ассоциацию у школьников.
Именно они создадут правильный образ и ассоциацию у школьников.
8. Абстрактные стандартные картинки – улыбающиеся цветочки, весёлые нарисованные мальчик и девочка – только запутают школьников. Для сохранения внимания лучше придумать креативную историю с одним персонажем и провести его через всю презентацию. Главное, не забывать об авторских правах.
9. Два других важных элемента – видео и аудио. Это могут быть фрагменты мультфильмов, выступлений, песенок, классической музыки, видео из TikTok (достаточно найти в интернете один из бесплатных сервисов по запросу «Скачать видео с TikTok»). Для того чтобы добавить их в презентацию, скачайте нужные отрывки, перейдите во вкладку «Вставка» и выберите либо «Видео», либо «Звук». Перед сохранением обязательно проверьте в режиме демонстрации слайдов, корректно ли проигрывается звук и видеоролик.
10. Используйте готовые шаблоны для презентации PowerPoint. Нужно ориентироваться на простоту оформления слайдов и отсутствие на них посторонних объектов.
Какие программы подойдут для создания презентации?
Классический вариант – Microsoft Power Point — предлагает богатый набор инструментов и удобный интерфейс. Программа доступна для использования в рамках платного пакета Microsoft Office. Если у вас установлен Microsoft Office 365, то вы сможете добавить на слайд 3D-модель. Главный минус программы в том, что большинство презентаций, сделанных с её помощью, очень похожи. Это происходит из-за того, что люди часто выбирают одинаковые шаблоны для презентации PowerPoint, встроенные внутрь программы. Мы сделали для вас нестандартный шаблон для презентации PowerPoint — внутри есть инструкции и интересные лайфхаки.
Бесплатный аналог Microsoft Office – Open Office. Здесь роль PowerPoint выполняет программа Impress. Она устроена несколько проще, но здесь также можно создавать полноценные презентации и добавлять на слайды все нужные графические элементы. Минус такой же, как и в платном аналоге – презентации будут похожи друг на друга и на чужие, если не проявить фантазию.
Еще одна бесплатная программа — ProShow Producer. Её отличают нестандартные встроенные мультимедийные шаблоны и спецэффекты. Возможность работать со слоями изображений и создавать анимации. Недостатком является усложнённый интерфейс, который потребует у вас некоторое время, чтобы освоить функционал.
Создать презентацию можно и онлайн. Это актуально в случаях, когда вам срочно нужно сделать документ с любого устройства — необходимо лишь наличие интернета. При этом в онлайн-редакторах выбор шаблонов гораздо больше, чем в стандартных программах. Одна из самых креативных площадок – Canva.com. Другая платформа – Google Презентации. Здесь главную роль играет возможность совместного редактирования презентации с людьми, которым вы отправите ссылку на материал. А если вам захочется подключить учеников к созданию презентаций прямо на уроке, то занимательный функционал и шаблоны предлагает сервис Genially.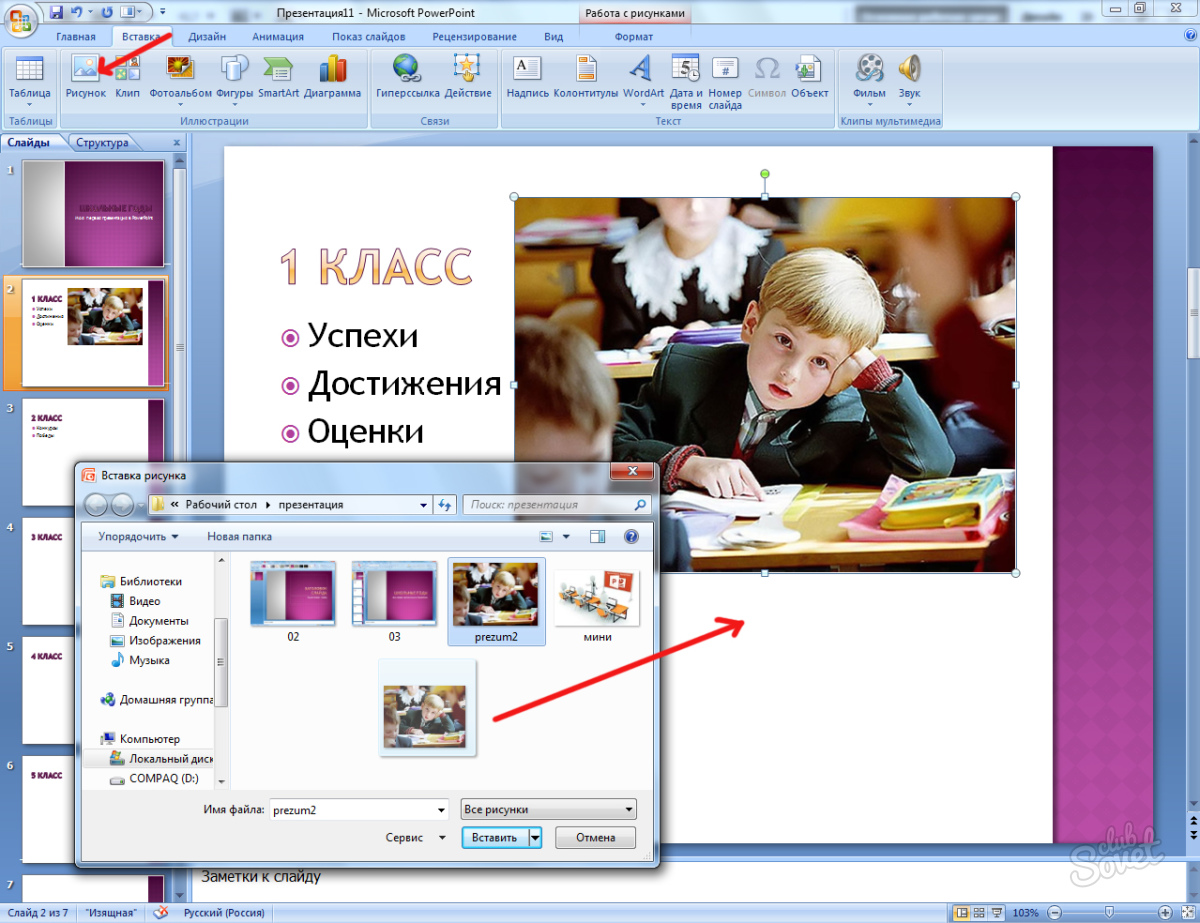 Все эти платформы бесплатные, они точно помогут интересно провести урок.
Все эти платформы бесплатные, они точно помогут интересно провести урок.
Хитрости, которые сэкономят время на подготовку презентации
Когда времени на создание дизайна презентации «с нуля» нет, в подготовке учителя к уроку помогут готовые шаблоны слайдов. Три простых бесплатных сервиса с креативными шаблонами для презентации PowerPoint, которые можно скачать:
1. Slidesgo.com.
2. Templates.office.com.
3. Presentation-creation.ru.
Настройте ленту меню в верхней части программы. Туда можно добавить функции, которые вы используете чаще всего. Это позволит не искать нужный инструмент подолгу. Если вы работаете в PowerPoint, то просто перейдите во вкладку «Файл» – «Параметры» и нажмите «Настроить ленту».
Используйте горячие клавиши во время создания презентации. Например, чтобы не сохранять картинку и не вставлять её из папки в презентацию, просто откройте нужное изображение и нажмите Ctrl+C, затем перейдите к слайду и нажмите Ctrl+V. Ctrl+S позволит быстро сохранить презентацию. F5 запустит полноэкранный просмотр слайдов, а Esc поможет из него выйти.
Ctrl+S позволит быстро сохранить презентацию. F5 запустит полноэкранный просмотр слайдов, а Esc поможет из него выйти.
Задайте единый стиль для всех фигур и линий. Для того чтобы каждый раз не настраивать вид фигур, которые вы добавляете на слайд, создайте стандартное оформление. Вставьте, например, квадрат и определите все нужные параметры (цвет, контур и эффекты). Затем нажмите по нему правой кнопкой мыши и выберите пункт «назначить фигурой по умолчанию». После этого любая следующая фигура в презентации сразу будет выглядеть как эта.
Включите невидимые линии. Разрозненные несимметричные элементы на слайде выглядят неаккуратно. Зайдите во вкладку «вид» и поставьте галочку у «линеек и направляющих». Теперь при перемещении объектов по слайду, вы будете видеть линии, которые помогут легко соблюсти правильные вертикали и горизонтали.
Для того чтобы педагогам было легче ориентироваться в цифровом мире, эксперты программы развития учителей «Я Учитель» разработали бесплатный онлайн-курс для учителей «Базовые цифровые компетенции учителя». Курс будет доступен после регистрации в системе Яндекса, которая займёт у вас не более 5 минут. Присоединившись к нему, можно не только приобрести новые знания, но и получить сертификат о повышении квалификации.
Курс будет доступен после регистрации в системе Яндекса, которая займёт у вас не более 5 минут. Присоединившись к нему, можно не только приобрести новые знания, но и получить сертификат о повышении квалификации.
Как сделать презентацию школьнику пошаговая инструкция. Как сделать презентацию на компьютере: основные этапы работы
И мне часто приходится указывать студентам на ошибки в презентациях к курсовой и дипломной работе.
Сегодня я расскажу, как правильно оформить презентацию, чтобы ваш доклад произвёл хорошее впечатление на слушателей.
Не важно, какая цель вашей презентации, это может быть:
- Защита реферата, курсовой или дипломной работы;
- Доклад о событиях или достижениях;
- Обзор продукта;
- Рекламная компания.
Для любой задачи основные принципы правильного оформления презентации всегда одинаковы!
Итак, семь простых советов от Сергея Бондаренко и сайта .
Заключение
Итак, сегодня вы узнали семь простых правил, с помощью которых можно правильно оформить любую презентацию.
И еще один совет для тех, кто читает статьи до конца:
Помните, что презентация должна быть интересной и наглядной , не утомляйте слушателя монотонным текстом или переизбытком ярких цветов. Сделайте маленький праздник на 5-10 минут .
Посмотрите пример интересной презентации, которая выполнена с помощью онлайн-сервиса Prezi:
На сегодня всё, до встречи на сайте IT-уроки. Не забудьте подписаться на новости сайта .
Копирование запрещено , но можно делиться ссылками.
Презентация – это краткое и доходчивое изложение информации, которое позволяет человеку гораздо более эффективно разъяснить суть вопроса. Презентации создают многие пользователи на разных этапах жизни: школьники, студенты, бизнесмены и т.д. Сегодня мы подробно рассмотрим вопрос создания презентации.
Прежде всего, несколько слов о программе для создания презентаций. Сегодня существует достаточно большой выбор офисных приложений, одни из которых распространяются на платной основе, а другие и вовсе бесплатно. Это и LibreOffice, OpenOffice, Microsoft Office и многие другие. Сегодня же мы рассмотрим процесс создания презентации на примере, пожалуй, наиболее популярной программы для этих целей – Microsoft PowerPoint.
Это и LibreOffice, OpenOffice, Microsoft Office и многие другие. Сегодня же мы рассмотрим процесс создания презентации на примере, пожалуй, наиболее популярной программы для этих целей – Microsoft PowerPoint.
Несколько слов о материале
Прежде чем вы будете приступать к созданию презентации, необходимо обязательно позаботиться о материале:
1. Текст. Безусловно, в презентации не должен умещаться весь учебник. В презентацию должен войти максимально краткий текст, который красноречиво будет говорить о сути вопроса и разъяснять отдельные важные моменты.
2. Картинки. Презентация без картинок не только смотрится уныло, но и менее доходчиво может объяснить слушателям волнующую вас тему. Используйте в презентации как собственные картинки, так и скаченные из интернета. Главное, чтобы картинки были строго по теме.
3. Графики и схемы. Графики и схемы разрабатываются в процессе создания презентации. Еще один неплохой способ наглядно продемонстрировать информацию.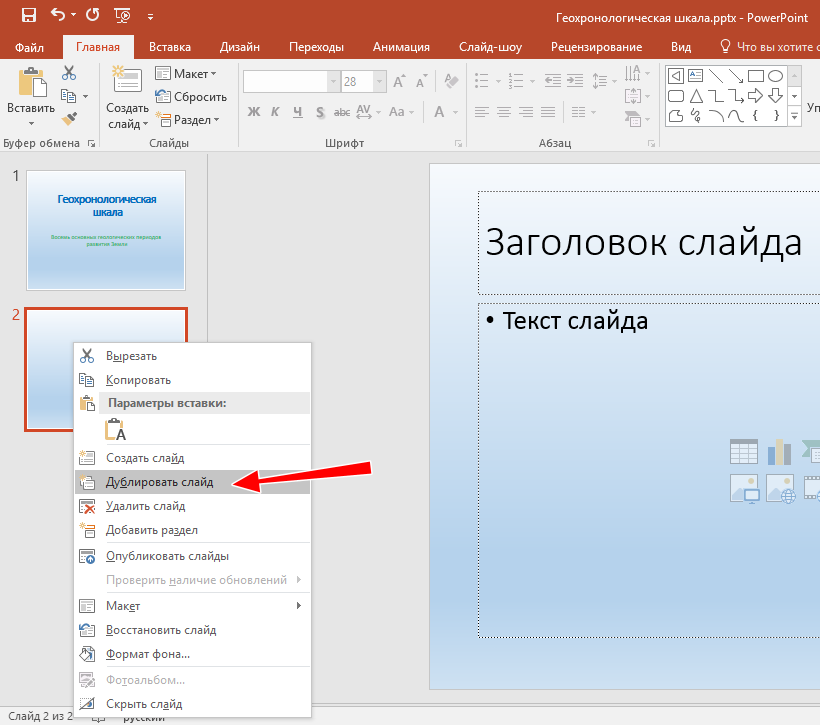
4. Видео и музыка. Необязательный пункт, но если у вас есть видео или звук, относящийся к теме, то его можно добавить в презентацию.
5. План. Без предварительно созданного плана презентации, в большинстве случаев, напрочь теряют свою информативность. Обязательно поставьте цель презентации, поэтапно продумайте с чего презентация начнется, как перейдете к сути вопроса, чем она завершится.
Начало работы в Microsoft PowerPoint
Создание и удаление слайдов, настройка шаблона
Каждая презентация имеет отдельные слайды, которые кратко демонстрируют ту или иную информацию.
Для того, чтобы добавить в PowerPoint новый слайд, во вкладке «Главная» щелкните по кнопке «Новый слайд» .
Если вы щелкните по самой иконке, на экране отобразится простой слайд, который, при необходимости, впоследствии можно изменить. Если же вы щелкните по самой надписи «Новый слайд» , на экране отобразится дополнительное меню, в котором вам сразу будет предложено выбрать шаблон слайда.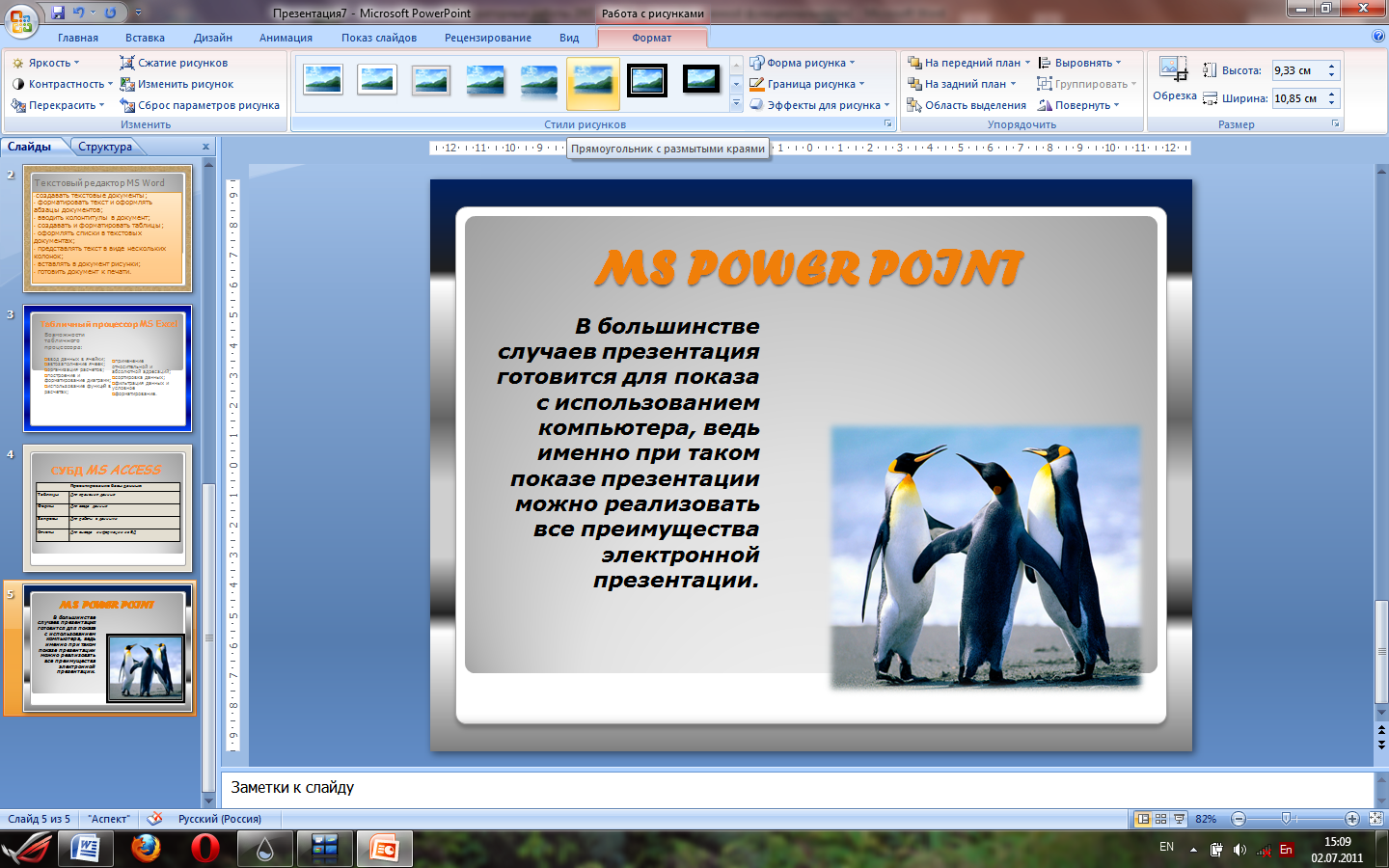
Переключение между слайдами осуществляется в левой области окна, где расположились их миниатюры. При необходимости, слайды можно переносить в новое положение на презентации. Для этого зажмите курсором мыши слайд, а затем переместите его в новую область презентации. Как только вы отпустите кнопку мыши, слайд закрепится в новом положении.
Лишние слайды можно удалять. Для этого щелкните правой кнопкой мыши по миниатюре слайда и в отобразившемся окне выберите пункт «Удалить слайд» .
Если вы хотите изменить шаблон слайда, тогда щелкните по слайду правой кнопкой мыши и в отобразившемся окне перейдите к пункту «Макет» . На экране разверзнется дополнительное окно, в котором вы сможете выбрать новый шаблон для слайда.
Изменение внешнего вида слайдов
Все слайды по умолчанию белые. Чтобы слайды разнообразить, вы можете задать им новый фон.
Для этого перейдите ко вкладке «Дизайн» и обратите внимание в шапке программы на блок «Темы» . Здесь уже имеется набор подобранных тем, где настроены шрифты и фон. Если вы торопитесь, применяйте для слайдов темы.
Здесь уже имеется набор подобранных тем, где настроены шрифты и фон. Если вы торопитесь, применяйте для слайдов темы.
Для того, чтобы посмотреть, как будет тема смотреться на вашем слайде, достаточно выделить миниатюру слайда, а заем навести курсор мыши на понравившуюся тему. Если тема вам понравилась, примените ее, просто щелкнув по ней один раз левой кнопкой мыши.
После применения темы правее изменится блок «Варианты» , который предусматривает несколько вариантов внешнего вида вашей темы.
Еще правее расположилась кнопка «Формат фона» . Щелкнув по ней, в правой области окна развернется дополнительное меню, в котором производится более детальная настройка фона: возможно применение и настройка заливки, добавление собственного изображения, имеющегося на компьютере, и др.
По умолчанию выбранный фон будет применен только по отношению к текущему слайду, но, при необходимости, все слайды могут быть наделены подобным фоном – вам лишь необходимо щелкните по кнопке «Применить ко всем» .
Работа с текстовой составляющей
И вот мы плавно перешли к работе с текстом. Добавление текста производится очень легко: для этого достаточно щелкнуть мышью по нужному блоку слайда, после чего вы сможете вписать текст или вставить его из буфера обмена.
Обратите внимание на небольшие пиктограммы, появившиеся по периметру рамки: кружочки позволяют расширить или, наоборот, уменьшить блок, в котором размешается текст, а стрелочка отвечает за поворот, т.е. вы сможете повернуть текст под любым углом.
Перейдите в программе ко вкладке «Формат» . Здесь вы сможете выполнить детальную настройку текста, как это осуществляется в Microsoft Word: шрифт, цвет, размер, расположение на странице, разрыв и т.д.
Работа с диаграммами, графиками и таблицами
Плавно переходим к наглядной демонстрации информации.
Диаграммы и графики позволяют доходчиво показать динамику чего-либо, например, показатели прибыли за прошлый и текущий квартал.
Прежде всего, перейдите к тому слайду где будет располагаться диаграмма или график. Если на слайде содержится несколько блоков, отведенных под изображения и графики, то выделите щелчком мыши нужный.
Для того, чтобы добавить в презентацию диаграмму или график, перейдите ко вкладке «Вставка» , а затем щелкните по пункту «Диаграмма» .
На экране отобразится окно, в котором вам потребуется выбрать подходящий вариант графика или диаграммы.
На экране отобразится таблица с показателями, заполненными для примера. В первом столбце вам потребуется ввести наименования параметров, а во втором – показатели для каждого из указанных параметров.
Если вам потребовалось разместить на слайде таблицу, откройте нежный слайд и выберите блок, в котором будет размещена таблица.
Перейдите ко вкладке «Вставка» и выберите пункт «Таблица» .
На экране развернется простенький табличный редактор, в котором вам потребуется вручную указать количество строк и количество столбцов.
После создания таблицы на экране появится вкладка «Конструктор» , в которой детально настраивается внешний вид таблицы.
Заполнение таблицы осуществляется привычным образом – вам лишь достаточно выбрать ячейку, после чего можете переходить к ее заполнению.
Работа с картинками
Переходим к изображениям. Для того, чтобы добавить в слайд картинку, перейдите к нужному слайду, выделите блок, в который будет добавлено изображение, перейдите ко вкладке «Вставка» и выберите пункт «Рисунки» .
На экране развернется проводник Windows, в котором вам потребуется вставить желаемую картинку.
В нужной области окна отобразится картинка, которую можно растягивать, сужать и поворачивать точно так же, как это осуществлялось с текстом.
Также на экране автоматически откроется вкладка «Формат» , в которой настраивается отображение рисунка: границы, коррекция, добавление эффектов и т. д.
д.
Работа с музыкой и видео
Вставка звуков и видео в презентацию производится одинаково: перейдите к нужному слайду, выберите блок, в который будет вставлен медиафайл, откройте вкладку «Вставка» и выберите пункт «Видео» или «Звук» .
Работа с анимацией и переходами
Когда основная часть презентации готова, можно переходить к настройке анимации и переходов. Переходы обеспечат плавную и красивую смену одного слайда на другой, а анимация позволит красиво отобразить содержимое слайда.
Для того, чтобы настроить переходы, откройте вкладку «Переходы» , а затем в предложенных вариантах переходов выберите подходящий.
По желанию для каждого слайда может быть применена свой анимация, но если вы хотите сохранить единый стиль переходов для всех слайдов, щелкните по кнопке «Применить ко всем» .
Также вы можете настроить длительность перехода от одного слайда к другому, а также, при необходимости, каждый переход может сопровождаться звуком, причем вы можете выбрать один из предложенных звуков, так и загрузить собственный.
По умолчанию программа переходит от одного слайда к другому щелчком мыши, но, при необходимости, программа может делать это автоматически. Для этого вам потребуется снять галочку с пункта «По щелчку» , а затем указать время, на протяжении которого будет воспроизводиться слайд.
Теперь несколько слов об анимации. Для того, чтобы добавить анимацию к слайду, перейдите ко вкладке «Анимация» , выберите нужный слайд, а затем и объект, для которого анимация будет применена. Следом вам остается щелкнуть по пункту «Добавить анимацию» .
На экране отобразится достаточно большой список доступной анимации. После применения анимации система сразу продемонстрирует ее, после чего вы сможете оставить ее как есть, поменять на другую или вовсе удалить.
Правее вы сможете настроить, будет ли анимация воспроизводиться автоматически или же по щелчку мыши, настроить длительность анимации, а также задержку.
Сохранение презентации
Создание презентации подошло к логическому завершению, а значит, настало время сохранить ее на компьютер.
Для этого щелкните по кнопке «Файл» и перейдите ко вкладке «Сохранить» . При необходимости, укажите наименование презентации и расположение на компьютере, а затем правее щелкните по кнопке «Сохранить» .
Показ презентации
И несколько слов о том, как показывать презентацию. Для того, чтобы показать презентацию на компьютере, ее необходимо открыть в PowerPoint, перейти ко вкладке «Слайд-шоу» , а затем выбрать один из пунктов на выбор: «С начала» или «С текущего слайда» .
Если при настройке переходов вы задали автоматическую смену слайдов, то вам лишь остается дождаться завершения презентации, если нет – вы самостоятельно будете переключаться между слайдами щелчками мыши.
Небольшое заключение. И хотя мы рассмотрели далеко не все нюансы работы с PowerPoint, данная статья вам даст емкое представление о работе с данной программой.
Здравствуйте, мои уважаемые читатели. Сегодня поговорим о незаменимом инструменте каждого блоггера и интернет-бизнесмена с помощью которого можно качественно представить свой продукт или сделать классный доклад.
Сегодня поговорим о незаменимом инструменте каждого блоггера и интернет-бизнесмена с помощью которого можно качественно представить свой продукт или сделать классный доклад.
Microsoft PowerPoint – абсолютный и безоговорочный лидер в сфере программного обеспечения для создания красивых интерактивных презентаций. Всем, кто выступает перед аудиторией, рассказывая о чем-либо или демонстрируя отчеты, умение пользоваться этой программы категорично необходимо. Это залог взаимодействия с публикой и, часто, воздействия на нее. Разберемся, как быстро сделать презентацию в PowerPoint 2016. (Выбрана последняя версия, потому в нее встроены шаблоны, которые необходимо минимально настраивать, дабы произвести хорошее впечатление). Предыдущие версии могут отличаться внешним видом и функциональностью, но, в целом, предлагают одни и те же возможности для пользователей, поэтому вам не составит труда адаптировать указанные действия для своего случая.
Cоздание презентации в PowerPoint пошаговое руководство
Только пройдя все этапы создания качественного проекта, можно добиться впечатляющего результата. Использовать максимальное количество элементов для разнообразия материала, задать им интерактивность, дабы презентация выглядела интерактивной, и подобрать максимально подходящий дизайн именно для этой темы.
Использовать максимальное количество элементов для разнообразия материала, задать им интерактивность, дабы презентация выглядела интерактивной, и подобрать максимально подходящий дизайн именно для этой темы.
Как делать презентацию в PowerPoint с помощью шаблонов
Наверняка, вы знаете не так много программ с подобной функциональностью. А компания Microsoft (создатели PowerPoint) понимает, что их программа для создания презентации пользуется необыкновенной популярностью и распространена и среди людей, которые не имеют опыта общения с компьютером. Но чтоб даже они смогли сделать свои проекты привлекательными, были созданы шаблоны, которые представляют из себя заготовленный дизайн из фона, набора цветовых схем, подобранных шрифтов и декоративных элементов. Выбрать такой шаблон можно сразу при открытии программы.
Каждая из них обладает достаточно простым, но привлекательным дизайном и возможностью подобрать другие профильные цвета. На стартовом экране представлены лишь те, которые предзагружены вместе с программой. Воспользовавшись поиском в верхней части экрана, можно поискать среди тысяч других в интернете. После этого нажимаем «Создать» и приступаем к работе. Если планируете делать ее собственными силами, то нажимайте «Пустая презентация».
Воспользовавшись поиском в верхней части экрана, можно поискать среди тысяч других в интернете. После этого нажимаем «Создать» и приступаем к работе. Если планируете делать ее собственными силами, то нажимайте «Пустая презентация».
Как добавить фон и создавать новые слайды
Это один из простых, но важных уроков, которые важно запомнить, чтоб у вас получилось красивая презентация. Все слайды выглядят одинаковым образом, только если вы не поработаете над каждым из них отдельно. Это займет намного больше времени. В большинстве же случаев, единый дизайн даже выигрывает.
По умолчанию рабочее окно программы выглядит так. В верхней части панель инструментов. По центру расположено содержимое вашего проекта, слева – список кадров. Создавать их можно несколькими способами. Самый простой – правой кнопкой кликнуть по пустому пространству в списке и нажать «Создать слайд». Также соответствующая кнопка расположена на панели инструментов во вкладках «Главная» и «Вставка». Если нажать на нее, то появится новый слайд, если же кликнуть тексту со стрелкой, направленной вниз, можно выбрать будущий макет. В миниатюрном окне вы увидите, как он будет выглядеть.
Если нажать на нее, то появится новый слайд, если же кликнуть тексту со стрелкой, направленной вниз, можно выбрать будущий макет. В миниатюрном окне вы увидите, как он будет выглядеть.
Чтоб создать фон необходимо перейти на вкладку «Дизайн». В списке тем вы выбираете понравившуюся, а в вариантах можно определиться с цветовой палитры для выбранной схемы. Стоит отметить, что если использовать тему, то она автоматически будет применена ко всем слайдам презентации. Возможно, что только дизайн первой будет незначительно отличаться. Если же с зажатой клавишей Ctrl выбрать в списке нужные, а затем правой кнопкой нажать на нужном дизайне и кликнуть на «Применить к выделенным», то новый дизайн отобразится только на них.
Правее в разделе «Настроить» можно выбрать пункт «Формат фона». В правой части экрана откроется окно, в котором очень детально настраивается фон слайда. Сплошная или градиентная заливка, узорный фон или целая картинка. С каждым из этих пунктов можно играть, настраивая на собственный вкус. По умолчанию фон будет применяться только к активному слайду, но нажав «Применить ко всем», он настроится для всей презентации сразу.
По умолчанию фон будет применяться только к активному слайду, но нажав «Применить ко всем», он настроится для всей презентации сразу.
Как работать с анимацией в PowerPoint
Одна из самых интересных возможностей программы, которой тем не менее нельзя злоупотреблять – анимация и переходы. Она позволяет задать интерактивность абсолютно всем элементам содержимого слайда, начиная от фона и заканчивая отдельными буквами.
Переходы – это эффекты, с которыми пропадает предыдущий и выезжает следующий слайд. Для того чтоб их настроить нужно открыть вкладку «Переходы». После этого просто выбрать понравившийся из списка. Важно, чтоб при этом был выбран один интересующий вас слайд. Переход можно также применить ко всем одновременно, или выбрать для каждого отдельно. В разделе «Время показа слайдов» настраивается следующее:
- Звук;
- Сколько будет длиться переход;
- Как будет происходить переход слайда: по щелчку или по прошествии определенного времени.
Анимация контролирует то, как будут вести себя элементы на слайде. Ее возможности чуть шире, но ими также лучше не злоупотреблять. Для ее применения нужно выбрать один элемент (текст, картинку или что-либо еще) и нажать на вкладку «Анимация». Она может выбрать 4 видов:
Ее возможности чуть шире, но ими также лучше не злоупотреблять. Для ее применения нужно выбрать один элемент (текст, картинку или что-либо еще) и нажать на вкладку «Анимация». Она может выбрать 4 видов:
- Вход;
- Выделение;
- Выход;
- Перемещение.
Название каждого из них вполне соответствует себе. Для применения анимации нужно лишь выбрать понравившуюся. Если нажимать на анимацию в списке, то выбранная будет заменять ранее примененные. Если же правее нажать на кнопку «Добавить анимацию», то она будет добавляться к ранее использованным эффектам. Таким образом, один эффект может быть анимирован большим количеством способов. Далее, также есть определенные настройки. Определение триггера, с которым будет работать, ее длительность, задержка до начала. Нажав на кнопку «Область активации» в правой части экрана откроется окно, в котором можно переопределить порядок применения эффектов.
Как добавить видео в презентацию
На слайды можно добавить текст, таблицы, диаграммы, элементы SmartArt, картинки с компьютера и даже из интернета, и, наконец, вставить видео. PowerPointпредлагает несколько вариантов, как это сделать. Для этого нужно либо воспользоваться той, которая есть на макете любого слайда, либо, если он пуст, то открыть вкладку «Вставка» и нажать «Видео» в разделе «Мультимедиа».
PowerPointпредлагает несколько вариантов, как это сделать. Для этого нужно либо воспользоваться той, которая есть на макете любого слайда, либо, если он пуст, то открыть вкладку «Вставка» и нажать «Видео» в разделе «Мультимедиа».
После этого откроется окно со всеми вариантами.
- Из файла. Нажимаем на «обзор» и выбираем нужный файл на компьютере. Здесь сразу стоит отметить, что видеофайл обязательно должен хранится в том же месте, из которого вы его вставляли при показе презентации. То есть если вы будете отправлять ее на другой компьютер или на носители, тогда то же самое нужно сделать и с видео.
Для всех последующих вариантов обязательно понадобится наличие Интернета.
Мы разобрали основополагающие принципы, как делать презентацию в PowerPoint. Следуя им, вы сможете пройти от сырого материала, к эффектному и эффективному средству для привлечения аудитории. Эта пошаговая инструкция станет для вас хорошим толчком для создания красивых проектов. Есть еще способ создания презентации с помощью Гугл сервиса
.
Есть еще способ создания презентации с помощью Гугл сервиса
.
Надеюсь материал был интересен и жду Вас в новых статьях на блоге. Чтобы не пропустить все самое интересное подпишитесь на обновления блога в форме ниже. Всех благ!!!
С уважением, Галиулин Руслан.
В этой статье поговорим о том, как сделать презентацию в PowerPoint, нюансы оформления и работы с презентацией, так как зачастую для представления какой-либо информации (будь то студенческий доклад или описание бизнес-плана) в более наглядной форме используют презентации, так как это служит не только интересной подачей, но и способствует лучшему восприятию.
Создание презентации
Итак, первое, что Вы видите, когда открываете PowerPoint – это шаблон титульного слайда. Для удобства на вкладке «Главная» в меню «Создать слайд» подобрано несколько шаблонов для различного назначения, однако, Вы можете создавать и свои типы, как говорится на чистом листе – можно как удалять блоки для текста, так и добавлять новые.
Добавление слайдов в презентацию
Создав титульный слайд, необходимо добавить слайды для основной информации. Это можно сделать либо в вышеуказанном меню, либо кликнув правой кнопкой мыши на поле слева и выбрать «Создать слайд».
Автоматически программа подтянет универсальный слайд с полем для заголовка вверху и полем для добавления текста/изображения/видео/ диаграммы/SmartArt фигур/таблиц т.д. При чем, Вам не нужно искать вкладку, через которую нужно добавить тот или иной элемент (хотя можно и так заморочиться), достаточно просто кликнуть на данном слайде по соответствующей иконке, после чего перед Вами откроется соответствующее меню. В целом, вся панель управления полностью аналогична панели управления в Word.
Оформление презентации
Что касается оформления, то его можно выбрать на вкладке «Дизайн». Если ни один дизайн Вас не устроил, и Вы хотите самостоятельно разработать дизайн, тогда можно в качестве фона использовать любую картинку. Для этого на первом слайде сделаем клик ПКМ и в контекстном меню выберем Формат фона-> Рисунок или заливка->Вставить из: Файл… и укажем путь к желаемому изображению. Важно: при нажатии на кнопку Закрыть фон рисунка будет применен только к текущему слайду, нажав Применить ко всему – соответственно фон будет установлен во всей презентации, нажав Восстановить фон мы вернем исходный вид слайдов.
Для этого на первом слайде сделаем клик ПКМ и в контекстном меню выберем Формат фона-> Рисунок или заливка->Вставить из: Файл… и укажем путь к желаемому изображению. Важно: при нажатии на кнопку Закрыть фон рисунка будет применен только к текущему слайду, нажав Применить ко всему – соответственно фон будет установлен во всей презентации, нажав Восстановить фон мы вернем исходный вид слайдов.
Кстати, говоря, к первому слайду применен третий градиент в синем цвете из меню «Стили фона».
Изменение формата слайдов
Ну, я думаю, дальше с созданием и оформлением вопросов не будет, поэтому расскажу немного о формате слайдов, а именно – об изменении формата с установленного по умолчанию 4х3 на 16х9 для просмотра презентации в полноэкранном режиме Full HD. Для этого переходим во вкладку «Дизайн», жмем на «Параметры страницы» и выбираем нужный нам формат.
После проделанных действий (при выборе формата 16х9), слайды должны как бы вытянуться по горизонтали, как показано на картинке.
Пуск показа презентации
Для начала просмотра Вы можете нажать горячую клавишу F5 или на вкладке «Показ слайдов» – кнопку «С начала». Для перемещения между слайдами использовать стрелки «Вправо/влево» или нажатием ЛКМ.
Оформление показа слайдов
Для более удобного просмотра, можно настроить автоматическое переключение слайдов с определенной выдержкой времени. Настройку времени смены кадров (блоков), начало показа и пр. можно выбрать на вкладке «Показ слайдов».
В отношении отдельных элементов кадра, это очень удобно, когда нужно показ содержимого слайда осуществлять последовательно.
Переходы и анимации элементов
На вкладке «Переходы» можно выбрать вид перехода одного слайда в другой, а на вкладке «Анимация» – подобрать эффект появления каждого отдельного блока или элемента слайда, а также установить очередность появления тех или иных элементов – все зависит от того, с какого элемента Вы начнете устанавливать данные эффекты. То есть, для настройки переходов слайдов, пользуемся вкладкой – «Переходы»,
а для настройки эффектов появления отдельных элементов и блоков – вкладкой «Анимация».
Сохранение презентации в формате PDF
Еще одна полезная функция – презентацию можно сохранить в формате PDF. Для этого на вкладке «Файл» выбираем «Сохранить как» и во всплывшем окне в строке типа файлов выбираем PDF.
Сохранение презентации как видеоролик
Для того, чтобы сохранить презентацию как видеоролик, необходимо во вкладке Файл выбрать «Сохранить как» и выбрать тип файла «Windows Media Video». В последующем данный видеоролик можно просматривать на проекторе или загрузить на видеохостинг YouTube .
В этом видео показано как сделать презентацию в PowerPoint:
Рекомендуем смотреть видео в полноэкранном режиме, в настойках качества выбирайте 1080 HD , не забывайте подписываться на канал в YouTube , там Вы найдете много интересного видео, которое выходит достаточно часто. Приятного просмотра!
Полный гид по созданию, оформлению и наполнению презентаций. Есть примеры, советы Гая Кавасаки, одного из первых маркетологов Apple, и шаблоны, с которыми не стыдно выступать даже на международном уровне.
Но если такого человека у вас в подчинении нет, а презентацию делать все-таки надо, вам поможет эта статья, где мы собрали практически всю необходимую информацию. Шаблоны, гениальные примеры и профессиональные советы помогут вам сделать если не шедевр, то уж точно нечто выдающееся!
Презентация (от лат. praesento – передаю, вручаю) – способ представления информации как с помощью технических средств, так и без них; устное выступление, которое может сопровождаться визуальными образами, направленное на донесение до публики информации, убеждение ее в совершении определенных действий.
В зависимости от того, что вы хотите рассказать в своей презентации, будет зависеть ее тип. Она может быть информационной, убеждающей, имиджевой, мотивирующей, опросной и многоцелевой.
Гай Кавасаки, один из первых маркетологов Apple, советует соблюдать правило 10/20/30: 10 слайдов, 20 минут, 30-й шрифт. 10 слайдов – оптимальное количество, которое может полностью усвоить аудитория. Если вы сделали намного больше, значит, вы не сумели выделить главные тезисы. 20 минут – время, которое зрители могут концентрировать внимание без перерыва. Шрифт 30-го кегля позволит помещать на слайд только самую нужную и важную информацию.
Составные части презентации
Чтобы добиться желаемого эффекта, нужно четко понимать, что и когда говорить и показывать. Классическая структура презентации выглядит так:
- Титульный слайд (тема, контакты, информация о выступающем, о продукте, услуге).
- Оглавление (факультативно).
- Введение (о чем презентация, цели, задачи. Заинтересуйте слушателя, почему ему нужно тратить время на ваш доклад).
- Основная часть (вся необходимая информация: может содержать несколько разделов, по желанию автора).
- Заключение.
- Приложение (по желанию).
- Спасибо за внимание (не забывайте про финальный слайд благодарности).
Правила оформления презентации
Сейчас уже никого не удивишь даже интерактивной презентацией Prezi. Поэтому «брать» нужно другим. В первую очередь, отличным стильным оформлением. А если в вашей фирме нет единого корпоративного шаблона для презентаций, это дает вам огромное поле для творчества. Только не переборщите.
- Оформляйте все в одном стиле. Не стоит «перепрыгивать» с одного фона на другой. Следите за сочетаемостью цветов, фона и шрифтов. Табличка сочетаемости шрифтов лежит .
Не используйте стандартные шаблоны оформления PowerPoint. Они скучные и всем надоели. Лучше самостоятельно подобрать палитру цветов. К примеру, на Piknik собраны все базовые цвета, а на Color Lovers можно найти как уже готовые подборки оттенков, так и составить их самим.
Посмотрите советы по выбору цветов для инфографики от .
- Как можно меньше слов. Никто не будет читать огромные тестовые блоки на весь слайд. Минимум – 25–30-й кегель, шрифт – читабельный. Изменяйте шрифт для выделения цитат или примечаний. Используйте заголовки.
- Не используйте анимацию и музыку при смене слайдов. Оставьте это школьникам.
Больше картинок.
Таблицы и списки заменяйте инфографикой и диаграммами.
Во многих сервисах по созданию презентаций есть возможность добавления видео. Правда, для этого необходим доступ к интернету во время демонстрации зрителям.
Разработчик и стартап-советчик – Зак Холман (Zach Holman) давно работает с презентациями для различных проектов. На своем сайте он делится советами по их оформлению.
Цвет
Выбирайте контрастные цвета. Это дает возможность варьировать шрифты, фоны и другие элементы презентации. У меня около 4 цветов, которые я использую постоянно, и 8–10 – с их оттенками.
Размер
Сделайте ваш текст огромным, избавьтесь от половины слов на слайде и увеличьте оставшийся самый важный текст еще крупнее.
Обычно мой текст не меньше 90 pt, иногда использую 150 pt и даже 300 pt.
Слова как формы
Буквы сами по себе могут быть частью дизайна. Самый простой способ сделать слайд более интересным – игра с физической стороной букв, которые составляют слова, т. е. с размером.
Текст (шрифт) практически на каждом новом слайде в моих презентациях отличается размером. Так я отделяю одну мысль от другой. Получается намного интереснее, чем просто маркированные списки.
Иллюстрации в презентации
Изображения – основа презентации. Презентация вообще – вещь визуальная, поэтому важно не просто подобрать удачные иллюстрации, но еще и правильно разместить их на слайдах.
Что нужно делать:
- Если нашли картинку в поисковике, смотрите, чтобы на ней не было ватермарки. А если вы работаете на серьезном уровне – еще и за лицензией на использование!
Помните, что вашу презентацию могут смотреть как с маленького экрана (планшет или мобильный телефон), так и с большого (экран компьютера, проектор). Выбирайте фотографии отличного разрешения.
Используйте фотографии в качестве фона. Конечно, для этого нужно будет немного подкорректировать изображение: уменьшить яркость, контрастность или затемнить картинку.
Обратите внимание на рисованные иллюстрации. Они точно придадут уникальности вашей презентации.
Выбирайте необычное, привлекающее внимание изображение на первый слайд. Не забывайте и о картинке для последнего слайда («Спасибо за внимание»).
Чего делать не надо:
Не используйте стандартные рисунки и иллюстрации, особенно из PowerPoint. Их можно заменить векторами.
Не используйте слишком много изображений на одном слайде. Аудитория не успеет посмотреть все. К тому же, чтобы уместить все на экране, придется их сильно уменьшить.
Не помещайте изображение к краю или в угол.
Не накладывайте одно изображение на другое.
Программы для создания презентаций
Кроме стандартного PowerPoint есть еще много отличных программ для создания презентаций.
- Apple Keynote
Главный конкурент PowerPoint, близкий к нему по интерфейсу. Большой выбор шикарных шаблонов, которые грех не попробовать. Доступен на всех устройствах Apple.
- CustomShow
Отличный инструмент для создания бизнес-презентаций от компании с более, чем 40-летней историей. Можете не просто создавать презентации и делиться ими с коллегами, но и устраивать онлайн-совещания, работать офф- и онлайн и на различных устройствах, добавлять видео и аудио, загружать слайды из PowerPoint, изменять настройки в соответствии с требованиями бренда.
- Haiku Deck
Программа для любителей минимализма. Главное правило – минимальное количество информации на сладе. Один слайд – одна идея – одно визуальное сопровождение (изображение, инфографика, диаграмма).
Отлично подходит для создания несложных презентаций. При этом редактирование шаблонов ограничено: разработчики таким образом пытаются сохранить высокое качество работ, чтобы пользователь не превратил шаблон в «тихий ужас».
- SlideDog
Это не редактор презентаций в чистом виде. Вы не сможете сделать собственные слайды, но зато соберете в единую презентацию все, что вы хотите: презентация из PowerPoint, Keynote, Prezi, PDF файл, видеоролик, аудиофайл, веб-страница. Больше не нужно переключаться между различными программами.
Онлайн-сервисы для создания презентаций
- Prezi
Один из самых популярных сервисов после PowerPoint. Вся презентация – одно поле, каждая часть которого приближается нажатием клавиши. Возможность видеть полную презентацию сверху, что сразу дает представление и структуре.
Инструмент интересный и своеобразный, но не очень подходит для серьезных бизнес-презентаций. Есть бесплатная версия с ограниченным набором функций. Платная стоит от 4 ,92 $ в месяц. Есть мобильное приложение и отдельная программа для ПК.
- Google Презентации
Очень похож на PowerPoint с немного урезанными функциями. Позволяет делать несложные презентации для базовых целей. Хотя, если сильно постараться, можно и в Google сделать крутую презентацию . - Карты
Готовые слайды с различными картами.
Платные
Как сделать ребенку презентацию в школу. Как сделать презентацию
В сегодняшней статье мы подробно рассмотрим как сделать презентацию, какие проблемы возникают при изготовлении, на что следует обратить внимание. Разберем некоторые тонкости и хитрости.
Вообще, что это такое? Лично, дал бы простое определение – это краткое и наглядное представление информации, помогающее докладчику более детально раскрыть суть его работы. Сейчас их используют не только бизнесмены (как раньше), но и простые студенты, школьники, да в общем, во многих сферах нашей жизни!
Как правило, презентация состоит из нескольких листов, на которых представляют изображения, диаграммы, таблицы, краткое описание.
И так, начнем разбираться со всем этим подробно…
Основные составляющие
Основная программа для работы – это Microsoft PowerPoint (причем, она есть на большинстве компьютеров, т. к. идет вместе в комплекте с Word и Excel).
Пример презентации.
Текст
Самый лучший вариант, если вы сами в теме презентации и сами можете написать текст из личного опыта. Для слушателей это будет интересно и увлекательно, но такой вариант подойдет не для всех.
Можно обойтись книгами, особенно, если у вас на полке неплохая коллекция. Текст из книг можно отсканировать и распознать, а далее перевести в формат Word. Если у вас нет книг, или их мало, можно воспользоваться электронными библиотеками.
Кроме книг, хорошим вариантом могут стать рефераты, возможно даже те, которые вы сами писали и сдавали ранее. Можно воспользоваться популярными сайтами из каталога. Если собрать несколько интересных рефератов по нужной тематике – может получиться отличная презентация.
Не лишним будет просто поискать статьи в интернете на различных форумах, блогах, сайтах. Очень часто попадаются отменные материалы.
Картинки, схемы, графики
Конечно, самым интересным вариантом были бы ваши личные фотографии, которые вы сделали в процессе подготовки к написанию презентации. Но можно обойтись и поиском Яндекса. К тому же, не всегда есть время и возможности для этого.
Графики и схемы можно начертить самому, если у вас есть какие-то закономерности, или вы считали что-нибудь по формуле. Например, для математических расчетов, есть интересная программа для составления графиков graph.
Если не сможете найти подходящую программу, график можно составить и вручную, нарисовать в Excel”e, или просто на листе бумаге, а затем его сфотографировать или отсканировать. Вариантов много…
Видео
Снять качественное видео – дело не простое, да еще и затратное. Одна видеокамера не всем по карману, а еще нужно правильно обработать видео. Если у вас есть такая возможность – непременно используйте ее. А мы попробуем постараться обойтись…
Если качеством видео можно несколько пренебречь – вполне для записи сойдет и мобильный телефон (во многих “средней” ценовой категории мобильников установлены камеры). Некоторые вещи можно снять и им, чтобы показать детально какую-то конкретную вещь, которую сложно объяснить на картинке.
Кстати, многие популярные вещи уже кто-то снял и их можно найти на youtube (или на других хостингах видео).
И еще один интересный вариант создания видео – его можно записать с экрана монитора, причем добавить еще и звуковое сопровождение, например, свой голос, рассказывающий что происходит на экране монитора.
Пожалуй, если у вас все вышеперечисленное уже есть и лежит на жестком диске, можно приступить делать презентацию, точнее к ее оформлению.
Как сделать презентацию в PowerPoint
Прежде чем переходить к технической части, хотелось бы остановиться на самом главном – плане выступления (доклада).
План
Какой бы ни была красивой ваша презентация – без вашего выступления она всего лишь набор картинок и текста. Поэтому, прежде чем начинать делать, определитесь с планом вашего выступления!
Во-первых, кто будут слушатели вашего доклада? Какие у них интересы, что больше бы им понравилось. Порой успех зависит больше не от полноты информации, а от того, на чем вы сфокусируете внимание!
Во-вторых, определите главную цель вашей презентации. Что она доказывает или опровергает? Возможно, она рассказывает о каких-то методах или событиях, вашем личном опыте и пр. Не следует мешать разные направления в один доклад. Поэтому сразу определитесь с концепцией своего выступления, продумайте, что вы будете говорить вначале, в конце – и, соответственно, какие слайды и с какой информацией вам понадобятся.
В-третьих, большинство докладчиков не могут правильно рассчитать время своего доклада. Если вам дают совсем немного времени – то делать огромный доклад с видео и звуками – почти нет смысла. У слушателей не будет времени даже просмотреть ее! Гораздо лучше, сделать небольшое выступление, а остальной материал разместить в другой статье и всем заинтересовавшимся – скопировать ее на носители.
Работа со слайдом
Обычно, первое что делают, при начале работ над презентацией – это добавление слайдов (т. е. страничек, которые будут содержать текстовую и графическую информацию). Сделать это просто: запускаете Power Point (кстати, в примере будет показана версия 2007), и нажимаете “главная/создать слайд”.
Кстати, слайды можно удалять (щелкните в колонке слева по нужному и нажмите клавишу DEL, перемещать, менять между собой местами – при помощи мышки).
Как мы уже заметили, слайд у нас получился самый простой: заголовок и текст под ним. Чтобы была возможность, например, разместить текст в две колонки (легко сравнивать объекты при таком расположении) – можно изменить макет слайда. Для этого щелкаем правой кнопкой мышки по слайду слева в колонке и выбираем настройку: “макет/…”. См. на картинку ниже.
Я добавлю еще пару слайдов и моя презентация будет состоять из 4-х страничек (слайдов).
Все страницы нашей работы – пока белые. Неплохо было бы придать им какой-нибудь дизайн (т.е. выбрать нужную тему). Для этого откройте вкладку “дизайн/темы”.
Теперь наша презентация уже не такая блеклая…
Пора перейти к редактированию текстовой информации нашей презентации.
Работа с текстом
С текстом в Power Point работать просто и легко. Достаточно нажать в нужный блок мышкой и вписать текст, либо просто его скопировать и вставить из другого документа.
Так же при помощи мышки его можно легко переместить или повернуть, если зажать левую кнопку мышки на границе рамочки, окружающей текст.
Кстати, в Power Point, как и в обычном Word, подчеркиваются красной чертой все слова, написанные с ошибками. Поэтому обращайте внимание на орфографию – очень неприятно, когда на презентации видишь грубые ошибки!
В своем примере я добавлю текст на все странички, получится примерно следующее.
Редактирование и вставка графиков, диаграмм, таблиц
Диаграммы и графики, обычно, применяются для того, чтобы наглядно продемонстрировать изменение одних показателей, относительно других. Например, показать прибыль этого года, относительно прошлого.
Для вставки диаграммы, нажмите в программе Power Point: “вставка/диаграммы”.
Для вставки таблиц, нажмите на: “вставка/таблица”. Обратите внимание, что вы сразу же можете выбрать количество строк и столбцов в создаваемой табличке.
Работа с медиа
Современную презентацию очень сложно представить без картинок. Поэтому вставлять их крайне желательно, ведь большинству людей будет скучновато, если не будет интересных снимков.
Для начала не мельчите! Старайтесь не размещать много картинок на одном слайде, лучше сделайте картинки по крупнее и добавьте еще один слайд. С задних рядов, иногда, очень сложно разглядеть маленькие детали изображений.
Добавить картинку просто: жмете “вставка/изображения”. Далее выбираете место, где хранятся у вас картинки и добавляете нужную.
Вставка звука и видео очень похожи по своей сути. Вообще, эти вещи не всегда и везде стоит включать в презентацию. Во-первых, не всегда и не везде уместно, если у вас будет звучать музыка посреди молчания слушателей, пытающихся проанализировать вашу работу. Во-вторых, на компьютере, на котором вы будете представлять свою презентацию может не оказаться нужных кодеков или еще каких-либо файлов.
Для добавления музыки или фильма, щелкните: “вставка/фильм(звук)”, далее укажите место на вашем жестком диске, где лежит файл.
Программа вас предупредит, что при просмотре данного слайда она автоматически начнет воспроизводить видео. Соглашаемся.
Наложение эффектов, переходов и анимации
Наверное, многие видели на презентациях, и даже в фильмах, что между некоторыми кадрами сделаны красивые переходы: например, кадр как страница книги, перелистывается на следующий лист, или плавно растворяется. То же самое можно сделать и в программе power Point.
Для этого выберите нужный слайд в колонке слева. Далее в разделе “анимация” выберите “стиль перехода”. Здесь можно выбрать десятки разных смен страниц! Кстати, при наведении на каждую – вы будете видеть, как страничка будет отображаться при демонстрации.
Важно! Переход действует только на один слайд, который вы выбрали. Если вы выбрали первый слайд, то запуск начнется с этого перехода!
Как не допустить ошибок
- Проверяйте орфографию. Грубые орфографические ошибки могут полностью испортить общее впечатление о вашей проделанной работе. Ошибки в тексте подчеркиваются красной волнистой чертой.
- Если вы использовали звук или фильмы в своей презентации, и собираетесь ее представлять не со своего ноутбука (компьютера), то скопируйте эти мультимедиа файлы вместе с документом! Не лишним будет взять кодеки, которыми они должны воспроизводиться. Очень часто оказывается, что на другом компьютере отсутствуют данные материалы и вы не сможете продемонстрировать в полном свете свою работу.
- Следует из второго пункта. Если вы планируете распечатать доклад, и представить ее в бумажном виде – то не добавляйте в нее видео и музыку – все равно не будет видно и слышно на бумаге!
- Презентация – это не только слайды с картинками, ваш доклад – очень важен!
- Не мельчите – с задних рядов увидеть мелкий текст затруднительно.
- Не используйте блеклых цветов: желтый, светло серый и пр. Лучше замените их на черный, темно-синий, бардовый и пр. Это позволит слушателям более четко видеть ваш материал.
- Последний совет, наверное, очень пригодится студентам. Не откладывайте разработкуна последний день! По закону подлости – в этот день все будет идти наперекосяк!
В этой статье, в принципе, мы с вами создали самую обычную презентацию. В заключении не хотелось бы останавливаться на каких то технических моментах, или советах о использовании альтернативных программ. В любом случае, основа – это качество вашего материала, чем интереснее ваш доклад (добавьте к этому фото, видео, текст) – тем лучше будет ваше выступление. Удачи!
созерцательДумаете, сделать презентацию для детей – проще простого? Это не так. Дети – аудитория куда более взыскательная и требовательная, чем взрослые. Они не станут уделять внимание тому, что им неинтересно. Внести текст на слайды, добавив пару картинок – с младшей аудиторией этот фокус не пройдет, они не будут из вежливости внимательно слушать вас и старательно изображать интерес. Когда им не интересно, дети начинают отвлекаться, баловаться, скучать, или вовсе засыпают. Привлечь и удержать внимание, донести основную мысль – ваша задача, справиться с которой поможет эта статья и наши советы.
Как должны быть оформлены презентации для детей
Первое и самое главное – визуализация . Визуальные образы привлекают детей больше и сильнее удерживают их внимание, чем любое шиканье, требования не ерзать на стуле и уверения в том, что ваша презентация «интересная и полезная». Иллюстраций должно быть ровно столько, чтобы они следом за текстом выстраивались у маленьких слушателей в головах в последовательную цепочку картинок. В идеале изображение должно быть на каждом слайде – один только взгляд на сплошной текст отбивает желание его читать.
Принцип визуализации работает для всех возрастных категорий, но для каждой есть свои нюансы:
- для старших ребят информативны и не слишком утомительны будут графики и диаграммы, иллюстрации – фотографии,
- для средней возрастной группы подойдут рисованные изображения (гравюры, картины и т.д.), яркие фотографии, злоупотреблять диаграммами не стоит,
- младшей группе нужны простые, яркие, привлекающие внимание рисунки и фотографии с несколькими ключевыми элементами\персонажами.
Не переборщите с иллюстрациями, создавая презентацию для маленьких детей! Чрезмерное обилие красок и персонажей не привлечет их внимание к материалу, а попросту «перетянет» его на себя. Дети не захотят слушать вас, они будут разглядывать картинки.
Изображение – ключ, который привлекает внимание (оно должно соответствовать содержимому слайда, гармонировать с ним), ставит визуальный акцент, цепляет в связке текст и способствует лучшему запоминанию (если ваша цель – научить детей чему-либо).
Анимация как элемент визуализации всегда срабатывает на 100%, но и здесь нужно быть аккуратным. Слишком яркая, кричащая, мельтешащая анимация отвлечет внимание младших детей и будет раздражать старших.
Текст в презентациях для детей
Не мельчите, не экономьте место на слайде. Чем младше аудитория, тем крупнее должен быть шрифт. Но не увлекайтесь: чересчур крупный шрифт для малышей не сыграет роли, а детям постарше неприятно будет почувствовать, что их считают за несмышленышей (крупный шрифт подсознательно ассоциируется с книгами для самых маленьких).
Текст должен быть разбит на небольшие абзацы. Избегайте монолитных массивов текста – это угнетает. К тому же, маловероятно, что мысль идет сплошным текстом – скорее всего, вы неправильно расставили смысловые акценты. Лучше сделать больше слайдов с иллюстрациями, чем под завязку напичкать текстом десяток. Дети слишком быстро устанут, заскучают и перестанут вас слушать.
Как должен быть построен текст
Прежде всего, избегайте сложных предложений и вводных конструкций. В презентации для младших детей их не должно быть вовсе. Сообразно возрасту аудитории, длинные предложения и вводные конструкции допустимы, но опасайтесь «перегрузить» ими текст. Чем длиннее и сложнее предложение, тем труднее воспринимать заложенную в нем информацию. Краткость – сестра таланта, а короткие предложение – залог ясности мысли и ее понимания аудиторией.
Второй важный пункт – логика повествования . Будьте последовательны, излагая свои мысли! Чем больше изложение «перескакивает» с одного вопроса на другой, тем сложнее слушателям уследить за мыслью, выстроить ассоциативную цепочку, понять, что автор презентации хочет донести до них, тем более – запомнить.
Проверьте текст своей презентации: напишите для него простой план. Пункты плана выстроены последовательно? Все слайды аккуратно попадают под пункты, или некоторые только условно? Чем понятнее и последовательнее изложена ваша мысль, тем лучше она дойдет до аудитории.
Какие слова нельзя использовать в презентации?
Избегайте терминов и выражений, смысл которых может быть непонятен детям. Скорее всего, они не станут задумываться над непонятными словами, а пропустят их мимо ушей. Чем младше аудитория, тем больше срабатывает это правило. Если есть необходимость употребить термин или подозрение, что слово может быть неправильно понято – поясните его в сносках.
В каком тоне лучше подавать информацию?
Самый эффективный и проверенный способ – выстроить диалог с детьми . Это помогает привлечь их внимание, а значит особенно полезно в презентации для младшей возрастной группы. Можно перемежать небольшие блоки текста и элементы диалога. Для младших детей в роли оппонента лучше всего выступит персонаж, всем известный или придуманный вами (не надо мудрить, незамысловатый говорящий зверек или герой вполне справится с этой задачей).
В презентации для старших детей необходимо выстроить диалог со взрослым. Не путайте, контрольный опрос по теме и диалог на равных – разные вещи. Предложите детям поразмышлять над тем, что вы рассказываете, придумать что-нибудь – это увлечет их.
Еще один эффективный прием – говорить с детьми на одном языке . Дети всегда охотнее воспринимают тех, кто разговаривает с ними на равных. Попытка читать лекцию, открыто навязывать мнение или диктовать правила будет воспринята как минимум с равнодушием. Другая крайность, фамильярность, ничуть не лучше – дети просто не будут воспринимать рассказчика и его презентацию всерьез. Соблюдайте дистанцию и разговаривайте с детьми на равных.
Как включить в презентацию для детей большие числа\статистические данные
Чем младше ребенок, тем хуже у него развито абстрактно-аналитическое мышление. Если вы сообщите маленькому ребенку, что в удаве 380 см длины, это не скажет для него почти ничего. Но когда в удаве 38 попугаев, в сознании ребенка возникает забавная картинка. Этот прием работает с любыми большими числами и подобными статистическими фактами, даже длину окружности Земли можно измерить цепочкой из кукол Барби, а всему остальному и подавно подобрать интересные эквиваленты.
Во-первых, так числа и скучная статистик обретают смысл, наглядность, во-вторых, это помогает лучше запомнить фактическую информацию (в сознании факты «цепляются» за визуальный образ).
Как сделать презентацию интересной и увлекательной
Приведите примеры, необычные факты и забавные лирические отступления . В первую очередь, детям должно быть интересно – тогда они впитывают информацию как губка. Интересной можно сделать любую презентацию: добавить стишок или песенку в текст для младших ребят, занимательные факты в презентацию для старших школьников. Необычные, порой забавные факты связаны с любой темой – такая изюминка обеспечит вам 100% внимания детей.
Следуя этим простым советам, вы создадите прекрасную презентацию для детей, и аудитория будет в восторге, какую бы тему вы не выбрали.
Если до сих пор Вы занимались поиском и подбором детских презентаций, то это руководство позволит Вам стать их автором.
Начнем с нуля. И Вы увидите, что делать презентации интересно и совсем не сложно. Сделайте презентации о Вашей семье, о том, как растет Ваш ребенок, его любимых игрушках. Замечательно, если он станет помощником и консультантом.
Одной из программ, позволяющих изготавливать презентации, является программа “MS PowerPoint”, входящая в состав пакета “Microsoft Office”.
Основу презентационного ролика составляют так называемые слайды. На слайдах размещается текст, иллюстрации, видеофрагменты, звук. Слайды можно просматривать в автоматическом режиме или задавать их последовательность.
Итак, начнем.
Попробуем создать небольшой интерактивный (то есть реагирующий на действия пользователя) обучающий ролик для дошкольника.
Пусть это будет презентация по развитию речи.
Для начала определим тему, возраст детей, на которых ориентирована работа.
Если презентация обучающая, то должна предусматривать обучающие задачи.
Их можно посмотреть в «Программе воспитания и обучения детей в детском саду». (В программе школы).
Основные задачи для детского сада можно скачать тут (1691 Kb) в формате doc.
Не продумав задач, можно столкнуться с тем, что Ваша презентация покажется ребенку слишком трудной или наоборот, легкой, а, значит, неинтересной.
Следующий шаг напрямую связан с нашими задачами: мы ищем картинки с изображением мебели. Нам нужны изображения мебели как в единичном количестве, так и в большИх количествах. Так же понадобятся изображения детской мебели.
Внимание! При поиске иллюстраций в Интернет, не забывайте, что у каждой картинки есть авторы! Если Вы планируете использовать Вашу презентацию не только для домашнего просмотра, важно получить согласие автора на публикацию.
Подготовительный этап пройден. Открываем программу PowerPoint. При запуске программы создается новая презентация. На рабочем поле мы видим бланк слайда: слева – меню слайдов, участвующих в презентации, справа – список.
Справа в списке находим иконку – «Новая презентация» и щелкнем по ней мышкой.
Теперь сохраним файл презентации. Пусть в нем еще ничего нет, но так будет спокойнее. Для этого входим в меню “Файл” и выбираем пункт “Сохранить как…”.
Выбираем место для сохранения, придумываем название и нажимаем кнопку “Сохранить”.
Приступаем к самой презентации.
На правом меню «Макеты содержимого» щелкнем мышкой по чистому белому листу и на первом слайде напишем заголовок презентации. Для этого воспользуемся коллекцией WordArt. По Вашему желанию можно сделать (изменить) цвет шрифта, размеры, направление текста и пр.
Для того чтобы поставить на странице текст, входим в верхнее меню “Вставка” и выбираем пункт “Надпись”. Или находим значок на нижней панели инструментов.
Щелкаем мышкой на странице в том месте, где хотим увидеть подпись, и печатаем необходимый текст. Все текстовые блоки размещаются в рамках. Захват за зеленую точку позволяет вращать выделенный объект. Угловые метки помогают изменить размеры. Если же в качестве объекта выступает текстовый блок, то его размер можно изменить щелчком по кнопкам “Увеличить размер шрифта” или “Уменьшить размер шрифта” на панели инструментов.
Пусть в нашей презентации слайды при демонстрации как – то открываются. Сделать это очень просто. Входим в вернее меню «Показ слайдов», выбираем «Смена слайдов».
Справа появляется меню настроек. Теперь находим эффект «Уголки влево – вниз»”. Как выглядит этот эффект можно просмотреть, нажав на кнопки справа внизу: «просмотр» или «Показ слайдов».
Щелкаем по кнопке “Применить ко всем слайдам”.
Теперь можно нажать клавишу “F5” на клавиатуре для проверки работы страницы.
Если проверка прошла успешно, то приступаем к созданию страниц. Вставляем следующий слайд. Для этого щелкаем правой кнопкой мыши под изображением второго слайда в списке слева и нажимаем клавишу «Enter».
Начинаем располагать картинки на страницах презентации.
На верхней панели «Вставка» выбираем «Рисунок» – «Из файла».
Находим каталог с нашими подготовленными изображениями и выбираем нужный файл щелчком мыши. После этого щелкаем по кнопке “Вставить”.
Картинка появилась на странице. Довольно мелкая, не правда ли? Нужно ее увеличить. Это сделать несложно, захватив за любую угловую метку и растянув рисунок до необходимых размеров.
Из коллекции WordArt подберем нужный шрифт и напишем текст, отрегулируем размер. Пусть ребенок видит объект и слово, которым он обозначается.
Заполняем все слайды картинками и надписями.
В нашем примере это изображения мебели. Сначала ребенок использует существительные в именительном падеже в единственном и множественном числе.
(Чтобы ребенок сосредоточился на учебной задаче, я использовала одинаковые картинки. Один диван – много таких же диванов. Через копирование и уменьшение размера, можно быстро решить задачу).
По нашей задумке, ребенок должен объединить видовые понятия в родовое – «мебель».
Последний слайд презентации – поощрение. Это результат нашей работы над темой. Я подобрала оригинальные детские диванчики и посредине написала слово «молодец!»
Теперь, чтобы все двигалось, менялось и переключалось, надо сделать анимацию.
В верхней панели откроем «Показ слайдов» – «настройка анимации»
Если мы хотим, привлечь внимание ребенка к тексту, можно сделать эффекты мигания, увеличения размера, качания и др.
Выделим вопрос «Что это?» правой кнопкой мыши и нажмем на функцию «Добавить эффект». Появятся 3 вида действий. Выбираем «Выделение» – «кратковременное расширение».
Начало эффекта – «после предыдущего». Скорость – «Средняя».
Что получилось?
Открывается картинка с изображением стола и мигает надпись «что это?».
Теперь под изображением стола должна появиться надпись «стол».
Открываем вкладку справа «Добавить эффект», выбираем «Вход» – «выцветание».
По умолчанию обозначено, что данный эффект будет начинаться по щелчку мыши. Нам этого не надо. Сделаем – «После предыдущего», установим среднюю скорость действия.
На той же панели «Настройка анимации» внизу справа есть функции «Просмотр» и «Показ слайдов». Можно посмотреть результат нашей работы.
Следующее задание будет более сложным по техническому исполнению.
Работаем с грамматическими формами: «Один стол, а много – столов».
Сначала на слайде ребенок видит слово «один» и появляется картинка стола, затем под ней надпись «стол», далее посредине – союз «а», сверху – слово «много», под ним – картинка «столы» и внизу надпись «столов».
Настраиваем эффекты «входа» в нужной нам последовательности.
Делаем игру «Угадай, чего не стало?» для отработки изменения существительного в родительном падеже.
Ребенок запоминает все предметы мебели. (4-5 объектов), на нижнем слайде один предмет исчезает, затем появляется надпись и только после нее – сам предмет.
Чтобы данное действие было не очень быстрым, и ребенок успел подумать, отсрочим появление отгадки.
Для этого выделим слово «диванчика», затем справа на вкладке «настройка анимации» найдем этот объект и щелкнем по нему правой кнопкой. Выберем «время».
В открывшемся окне установим время задержки – 2 секунды.
Теперь нам нужно, чтобы это слово исчезло, а на его месте появилась картинка – отгадка.
Справа в Настройках анимации добавим эффект «выход» – «исчезновение» – «после предыдущего».
Аналогичным образом поступим с другими объектами в следующем подобном игровом упражнении.
Последний слайд – поощрение. Я выбрала вращение слова «молодец». Если эффект не понравится, что нажав на него в списке эффектов, появится возможность его изменения.
Итак, мы проделали довольно кропотливую работу: настроили анимацию в каждом слайде нашей презентации.
Теперь подумаем, как будут слады сменять друг друга. (По умолчанию слайды сменяются по щелчку мыши).
Нам бы хотелось, чтобы ребенок сидел и смотрел презентацию, а слайды сменялись бы автоматически.
На верхней панели откроем вкладку «Показ слайдов» – «Смена слайдов».
Уберем флажок с варианта «По щелчку» и поставим «автоматически после» 3 –х секунд.
И нажмем на кнопку «Применить ко всем» слайдам презентации.
Проверим, как это работает, сможет ли ребенок успевать выполнять все задания. Еще раз нажмем на правую нижнюю кнопку «Показ слайдов».
Если нужно поставить разное время смены слайдов, то надо будет делать это для каждого слайда в отдельности.
Работа подошла к концу.
Ребенок видит слово поощрение и слышит аплодисменты.
Где их взять?
Там же справа в настройках смены слайдов. Открываем вкладку «Звук» и выбираем «Аплодисменты».
Если в Вашей фонотеке есть что-то более оригинальное, то выбираем «другой звук» и из Вашей папки ставим его в презентацию.
Внимание! Звук должен быть формата WAV! При пересылке Вашей презентации, этот звуковой файл надо вложить в папку с презентацией.
Сохраним результаты нашей работы.
Мы можем в любой момент просмотреть то, что у нас получилось. Для этого нажимаем клавишу “F5” на клавиатуре. Она запускает проигрывание презентационного ролика. Для того чтобы выйти из проигрывания, щелкните два раза левой кнопкой мыши по свободному полю.
Посмотреть готовую презентацию еще раз можно тут:
Думаю что, начав самостоятельно делать презентации, уже трудно будет остановиться.
Конечно, возможности программы MS PowerPoint по созданию презентаций обширны. Можно изучать программу методом “научного тыка”, поскольку ничего сверхсложного программа собой не представляет. А можно приобрести специализированную литературу и стать асом в изготовлении презентаций.
Творческих успехов, интересных задумок! Удачи!
Скоро:
Как сделать интерактивные игры – презентации.
Также на ю-маме: Как сделать озвученную презентацию , Мультимедийные презентации в обучении дошкольников
Получила письмо от одной мамы:
Уважаемая Ирина Борисовна, моему сыну, второкласснику, учитель дал задание создать презентацию на тему «Почему я люблю свою семью». Не подумайте плохого, я не против, чтобы второклассники обсуждали подобные вопросы. Меня смущает, что учитель в обязательном порядке требует презентацию. Зачем это нужно? Ведь понятно, что для большинства детей презентации сделают родители. Но даже если бы их делали дети, не могу понять, какой в этом смысл?
Прочитала письмо и задумалась. В последнее время детей в школе действительно просят делать презентации. На любые темы – связанные и с историей, и с биологией и даже с математикой. Более того, самих учителей и воспитателей в детском саду призывают использовать презентации на занятиях. Даже стажировки и семинары проводятся для того, чтобы обучить педагогов науке обращения с Microsoft PowerPoint (почему-то в почете продукты Билла, а не СтиваJ). И вот сижу я и думаю, а есть ли и правда в этом большой смысл? И…
0 0
Многие мамы школьников знают, что не все ребятишки любят ходить в школу, без особого удовольствия делают домашние задания, не все учатся на хорошие отметки. Но родители прекрасно понимают, что обучение в школе, хорошие отметки – это дисциплина на будущее, это залог успешного будущего. И тогда возникает вопрос,а как научить своего ребенка учиться? Вот об этом мы сегодня и поговорим.
Начнем с самого младшего возраста, то есть с шестилеток, которые только пошли в первый класс.
Несколько советов.
1. Учитель не задает обычно домашнее задание первоклассникам (правда, это не во всех школах). Поэтому не заставляйте ребенка выполнять лишнюю работу дома.
Он и так устает в школе, т.к. после садика, где подвижные игры, беготня и т.п., очень сложно привыкнуть к усидчивости и дисциплине.
2. Позаботьтесь о правильном питании начинающего школьника,
о полноценном отдыхе, об активных играх на свежем воздухе – вместо того, чтобы…
0 0
Слайд 1
Д омашне е задани е. Как научить ребенка стать самостоятельным. Малахова Елена Вадимовна Учитель начальных классов, учитель – дефектолог МБСКОШ № 16 г. Липецк
Слайд 2
« Уроки на дом имеют большое значение. Правильно организованные, они приучают к самостоятельной работе, воспитывают чувство ответственности, помогают овладевать знанием, навыками ». Н. К. Крупская
Слайд 3
Функции домашнего задания. закрепления полученных на уроке знаний и навыков, обобщения, систематизации либо применения полученных знаний и умений на практике для самостоятельной проработки нового материала. также для устранения пробелов в знаниях, подготовки к контрольным мероприятиям или к работе над новым материалом
Слайд 4
Выполнение домашнего задания по санитарно-гигиеническим нормам: В 1-ом классе – до 1 ч; Во 2-ом классе – до 1,5 ч; В 3-ем – 4- ом классах – до 2 ч; В 5-ом – 6-ом классах – до 2,5 ч; В 7-ом классе – до 3 ч; В 8-ом – 9 – ом…
0 0
«Не знаешь, много нам задали на завтра?» – этот вопрос при встрече задают друг другу мамы второклассников. Когда в семье есть младшие школьники, шутливая песенка про папу, который силен в математике и учится за Васю весь день, воспринимается как правда жизни.
Учить учиться – это целая наука. Но самым простым приемам выполнения домашнего задания родители могут научить детей и сами. Первое, что должен освоить ребенок, – это правильно распоряжаться своим временем. Помню, однажды мой сын-третьеклассник больше четырех часов учил стихотворение, отвечать которое надо было уже на следующий день. Несколько строчек никак не давались из-за непонятных слов и отсутствия рифмы. От злости Ваня начал выкрикивать стихотворение и стало ясно, что это ритмическая речевка и прекрасно запоминается под музыку в стиле рэп… Был поздний вечер, а впереди – упражнение в прописи, домашнее задание по окружающему миру и математике.
На уроке сын столкнулся с очередным препятствием на пути к отличной…
0 0
Период, когда ребёнок начинает обучение в школе, считается одним из самых сложных и для новоявленного ученика, и для его родителей. Ведь появляется множество организационных вопросов, решение которых имеет ключевое значение для успешности всей последующей учебной деятельности. Например, как научить малыша делать уроки самостоятельно, чтобы не тратить на это много времени.
Когда приучать к самостоятельности?
Ребёнок должен чувствовать себя самостоятельным, а не брошенным
Психологами и педагогами установлено, что ребёнок, не приученный делать уроки самостоятельно до 4 класса, впоследствии так и будет зависеть от посторонней помощи в выполнении домашнего задания. Связано это с тем, что первые годы малыш проявляет наибольший интерес к учёбе, да и авторитет учителя и родителей носит абсолютный характер. Поэтому все задания выполняются с удовольствием, а непонимание вызывает потребность получить объяснение.
С годами ситуация меняется, и учёба перестает быть…
0 0
РОДИТЕЛЬСКОЕ СОБРАНИЕ на тему: «Как приучить ребенка самостоятельно выполнять домашнее задание».
1. Выявление проблем взаимодействия родителей с ребенком по преодолению учебных затруднений.
2. Расширить объем знаний родителей о формах и методах решения возникших проблем с детьми.
3. Отработка с родителями воспитательных и психологических приемов поддержки учебной деятельности ребенка.
4. Выработать совместную программу действий по стимулированию познавательной деятельности учащихся.
Форма проведения: беседа
Оборудование: слайдовая презентация на тему, буклеты родителям с советами по поддержке детей в учебной деятельности.
Ход собрания
1. Введение в тему собрания.
Эпиграф: «Какими дети рождаются, это ни от кого не зависит, но чтобы они путем правильного воспитания сделались хорошими – это в нашей власти» Плутарх. (Слайд 1)
Учёба в школе, выполнение домашних заданий – серьёзный труд. Что…
0 0
Давайте начнем с признания первого факта: современная школа настолько отличается от школы, в которой учились вы, что она буквально предполагает, что вы обязаны тратить некоторое количество своего времени на помощь ребенку со школьными заданиями. Сначала – на то, чтобы объяснить ему недослушанное и недопонятое в школе. Потом – на контроль за исполнением домашних заданий (банально, чтобы ребенок не считал ворон над тетрадкой, а сидел и делал). И в конце – на проверку, чего он там нарешал. Это три отдельных момента. Отдавая ребенка в школу, мы можем наивно надеяться, что школа сама обо всем позаботится, научит и воспитает. А учителя тем временем говорят: “У меня 30 человек в классе, я не могу объяснять каждому!”. Так что просто смиримся с первой частью ваших обязанностей. Если ребенок недопонял чего-то в школе, то либо вы ему это объясняете, либо репетитор. Никто не поможет ребенку, кроме нас самих.
Пожалуйста, как бы вам ни было жаль потерянного времени и себя лично, не…
0 0
Конечно, каждый родитель хочет отдать ребенка в самую хорошую школу из доступных в районе (городе, стране). Но нужно понимать, что в любой «хорошей» школе, где дети сразу начинают учить иностранный язык, а к концу первого класса умеют решать уравнения, бывает слишком высокая нагрузка, которая потом может проявиться по-разному – от психосоматических заболеваний до неврозов.
Достаточно сильный стресс испытывают и родители. Ведь каждый день необходимо соответствовать огромному количеству требований, помочь подготовить все заданные ребенку проекты, сделать все уроки. И все это пять, а то и шесть дней в неделю.
По-хорошему, совет для родителей тут может быть только один – постараться снизить нагрузку для ребенка. Возможно, об этом стоило подумать еще на этапе выбора школы, но, в любом случае, родители должны посвятить время формированию у детей действительно нужных для будущей жизни навыков, например, навыка планирования и контроля…
0 0
Как научить ребёнка стать самостоятельным.
Учебная самостоятельность Учебная самостоятельность – включает умение ставить учебные задачи и решать их вне опоры на побуждение и помощь извне, это потребность человека выполнять действия по собственному осознанному побуждению, проявлять инициативу и творчество.
Задание 1 группе «Первоклассник пишет письмо бабушке. Вы заглядываете ему через плечо. Письмо трогательное, да вот только почерк корявый, да и ошибок много: все эти знаменитые «ищо», «сенце», «чюствую»…Как же не заметить и не поправить? Но ребёнок после замечаний расстраивается, скисает; не хочет писать дальше». Вывод?
Правило №1 Не вмешивайтесь в дела, которыми занят ребёнок, если он не просит помощи. Своим невмешательством вы будете сообщать ему: «С тобой всё в порядке. Ты обязательно справишься».
Задание 2 группе «Отец мальчика рассказывает: «Подарили мы Мише на день рождения конструктор. Он обрадовался, сразу стал…
0 0
10
Родительское собрание “Садимся за уроки”
Разделы: Начальная школа, Работа с родителями, Конкурс «Презентация к уроку»
Презентация к уроку
Загрузить презентацию (2,5 МБ)
Внимание! Предварительный просмотр слайдов используется исключительно в ознакомительных целях и может не давать представления о всех возможностях презентации. Если вас заинтересовала данная работа, пожалуйста, загрузите полную версию.
Выявить представление родителей об организации учебной работы детей дома; дать рекомендации родителям о том, как формировать у детей навыки самоконтроля, умение работать самостоятельно; познакомить с гигиеническими требованиями к приготовлению домашнего задания. дать рекомендации родителям по оказанию помощи детям в деятельности по выполнению домашних заданий.
Форма проведения: семинар-практикум
Участники: родители учащихся 2 класса и классный…
0 0
11
Как научить ребенка делать уроки самостоятельно
Когда ребенок начинает ходить в школу, для родителей наступает новый период в формировании навыков и определении обязанностей малыша. В их числе самостоятельное выполнение домашних заданий.
Ребенок должен стараться делать все сам
Как правильно себя вести, чтобы ребенок самостоятельно готовил уроки? В данной статье вы найдете несколько советов и рекомендаций, которые помогут решить этот вопрос.
С чего начать, чтобы научить ребенка выполнять уроки?
Должна быть правильная мотивация
В первую очередь не оказывайте на ребенка давления, не наказывайте его. Школа для малыша – это новый жизненный этап, а задача родителей – поддержать и научить ребенка адаптироваться в новой среде. Начните с малого, помогая маленькому школьнику оформить его домашнее рабочее место и наладить режим.
Над партой или столом ребенка повесьте его школьное расписание, туда же прикрепите расписание занятий в творческих кружках….
0 0
12
Ребенок отказывается делать уроки: как повлиять на него?
Школьная пора заключает в себе самые счастливые годы, но в тоже время и трудные. Причем с трудностями сталкиваются как дети, так и их родители. Одной из распространенных проблем является работа над домашним заданием. Мало кто без проблем самостоятельно садится за заданную на дом работу, многие готовы заниматься чем угодно, но только не уроками. В связи с этим почти ежедневно обстановка в доме накаляется, доходя иногда до конфликта. Так почему ребенок не желает заниматься уроками и как его можно заинтересовать, чтоб домашние занятия проходили всегда только в спокойной обстановке?
Почему ребенок не хочет делать домашнее задание?
Чтобы понять, почему ребенок не желает заниматься уроками, нужно рассмотреть всевозможные причины такого поведения. А они могут быть различные: Нет заинтересованности к одному из школьных предметов.У детей тоже есть свои вкусы и предпочтения. Кому-то нравится…
0 0
13
Как сделать презентацию – пошаговое руководство
Добрый день! В сегодняшней статье мы подробно рассмотрим как сделать презентацию, какие проблемы возникают при изготовлении, на что следует обратить внимание. Разберем некоторые тонкости и хитрости при написании презентаций.
Вообще, что такое презентация? Лично, дал бы простое определение – это краткое и наглядное представление информации, помогающее докладчику более детально раскрыть суть его работы. Сейчас их используют не только бизнесмены (как раньше), но и простые студенты, школьники, да в общем, во многих сферах нашей жизни!
Как правило, презентация состоит из нескольких листов, на которых представляют изображения, диаграммы, таблицы, краткое описание.
И так, начнем разбираться со всем этим подробно…
0 0
Презентация – это что-то вроде фильма, демонстрации того, о чем говорит рассказчик. Туда можно добавить не только текст и фотографии, но и схемы, графики, диаграммы, видео и музыку.
Такие мини-фильмы используются для сопровождения лекций, докладов, визуального представления какого-то товара или услуги.
Сделать презентацию можно на компьютере самостоятельно. Для этого потребуется программа PowerPoint. Она входит в состав пакета Microsoft Office, вместе с Word и Excel.
Создание презентаций в PowerPoint
Зайдите в Пуск – Все программы – Microsoft Office и выберите из списка Microsoft Office PowerPoint.
Откроется программа, внешне очень похожая на Word. Но листы у нее немного меньше по размеру и называются слайды. Именно на них и будет размещаться вся информация.
Для добавления слайда нажмите на кнопку «Создать слайд» вверху (закладка «Главная»).
В левой части программы показаны все добавленные слайды, чтобы было удобнее между ними переключаться. Для удаления лишнего нужно нажать по нему правой кнопкой мышки и выбрать пункт «Удалить слайд».
Чтобы поменять расположение элементов, нажмите на кнопку «Макет» вверху и выберите подходящий вариант из списка.
Сохранять презентацию следует так же, как и в программе Word – через «Файл» (круглую кнопку в левом углу) – «Сохранить как…».
Подробнее о сохранении можно узнать из вот этого урока .
Оформление
Изначально слайды добавляются в классическом виде – белого цвета, как обычные листы. Но можно этот вид и изменить. Для этого в программе есть специальная вкладка «Дизайн».
Самая важная часть – Темы . Это уже готовые варианты оформления.
По умолчанию выбранная тема применяется сразу ко всем слайдам. Но можно назначить ее только для некоторых. Для этого выделите нужные слайды (с левой стороны, удерживая клавишу Ctrl), затем щелкните правой кнопкой мышки по теме и выберите пункт «Применить к выделенным слайдам».
А корректировать назначенное оформление можно через кнопки «Цвета», «Шрифты», «Стили фона».
Слайды заполняются информацией точно так же, как и в программе Microsoft Word.
Текст . Для печати текста нужно щелкнуть в то место, где он должен быть (например, в часть «Заголовок слайда»). Начнет мигать палочка, которая символизирует курсор. Просто печатаем текст на клавиатуре.
Увеличить или уменьшить буквы можно через вот это поле:
А шрифт, то есть вид букв, можно изменить вот здесь:
Сделать это можно как до печати, так и с уже готовым текстом. Только его нужно предварительно выделить.
Для этого нажать на левую кнопку мышки в конце текста и, не отпуская ее, тянуть в начало. Как только он закрасится другим цветом (а, значит, выделится), кнопку мышки нужно отпустить.
Фото . Нажмите на вкладку «Вставка» вверху программы. Для добавления изображений используйте кнопки «Рисунок» и «Клип» (Картинка).
Кнопка «Рисунок» используется для добавления фотографии со своего компьютера. Для этого нужно выбрать фото через специальное окошко.
А можно просто скопировать фотографию с компьютера и вставить ее в слайд.
«Клип» – это картинки, которые встроены в саму программу. Можно выбрать любую из них через форму поиска с правой стороны.
В более современных версиях PowerPoint есть еще кнопка «Снимок». Через нее можно сфотографировать экран и вставить этот снимок прямо в слайд.
Но можно это сделать и обычным способом, при помощи скриншота .
Таблица . Нажмите на вкладку «Вставка» вверху программы. Для создания таблицы используется кнопка «Таблица» в левом углу.
Выбираем нужное количество ячеек и щелкаем левой кнопкой мышки для закрепления результата.
Для заполнения таблицы щелкаем по нужной ячейке и печатаем текст. Вверху, через закладку «Конструктор» (Работа с таблицами) можно изменить ее оформление.
Графики, диаграммы . Для их создания также используем вкладку «Вставка» – через кнопку «Диаграмма».
После выбора подходящего варианта откроется еще одна программа (Excel) с данными. Через них и нужно править добавленную диаграмму.
Видео и звук . Соответствующие кнопки также находятся во вкладке «Вставка». «Звук» добавляет к слайду музыкальное сопровождения, а «Фильм» (Видео) – видеоролик.
Другое . Также вкладка «Вставка» позволяет добавлять в слайды геометрические фигуры, математические формулы, эффектный текст (WordArt) и многое другое.
Демонстрация
Для демонстрации перейдите в «Показ слайдов». Нажав на кнопку «С начала», презентация начнется с первого слайда. А нажав на «С текущего слайда» – с того, который в данный момент открыт на экране.
При показе презентации каждый слайд будет расширен на весь экран. По умолчанию переключение между ними происходит вручную – мышкой или кнопками со стрелками на клавиатуре.
Чтобы выйти из режима демонстрации, нажмите на клавишу Esc на клавиатуре (вверху слева).
Если нужно, чтобы слайды переключались не вручную, а автоматически, нажмите на кнопку «Настройка времени».
После такой настройки, как правило, слайды будут отображаться немного по-другому, что не всегда удобно. Для возврата к прежнему виду просто щелкните два раза левой кнопкой мышки по любому слайду.
Анимация . При демонстрации слайды идут друг за другом без каких-либо эффектов – просто меняются. Но можно настроить между ними разные красивые переходы. Делается это при помощи вкладки «Анимация» («Переходы» в версиях 2010-2016).
Здесь можно выбрать подходящий переход. По умолчанию он применяется к тому слайду, который открыт в данный момент. Но можно применить и ко всем слайдам сразу, для этого нажать на кнопку «Применить ко всем».
Также можно сделать такие переходы не только между слайдами, но и между элементами. Например, на слайде есть заголовок, текст и фото. Можно сделать так, чтобы сначала появлялся заголовок, потом плавно возникал текст, а после него – фотография.
В PowerPoint 2007 для этого во вкладке есть специальная часть «Анимация» и «Настройка анимации».
В более современных версиях программы (2010-2016) для настройки таких переходов сделали отдельную вкладку «Анимация».
Перед тем, как применить эффект к какому-либо элементу, его нужно сначала выделить.
Как создать хорошую учебную презентацию — Дидактор
Многие из нас проводят лекции, уроки, на которых обязательно используются презентации. Конечно же, не все, но определённое большинство педагогов. Около пяти лет назад я опубликовал статью о пяти требованиях к учебной презентации; кроме этого ряд статей были посвящены отдельным темам по использованию изображения, видео, текста, анимаций. С тех пор я видел очень много презентаций, выполненных в PowerPoint, Google и других сервисах, всё ещё страдающих рядом болезней, от которых можно было бы избавиться. Так что позвольте вернуться к этой старой теме. Тем более постараюсь не просто повторить, но и освежить эти рекомендации для педагогов всех уровней — от дошкольных образовательных учреждений до вузов.
Итак, что необходимо предпринять, чтобы сделать наши учебные презентации гораздо лучше?
1. ПЕРЕВЕДИТЕ свой проект В РЕЖИМ ПРЕЗЕНТАЦИИ
Может это покажется банальным. Но я не могу сосчитать, сколько раз слушал уроки или лекции в сопровождении презентации и с ужасом наблюдал, как лектор или учитель просто прокручивал слайды, всё ещё находясь в режиме редактирования, где показанный слайд занимает примерно половину экрана, миниатюры других слайдов видны слева, а панель редактирования все еще видна сверху. Ни в коем случае!!!
Как в PowerPoint, так и в Google Slides, есть кнопка, которую вы можете нажать, чтобы перевести созданные вами слайды в режим презентации, где весь экран заполнен только одним слайдом, а анимация работает так, как должна. Это даёт аудитории или классу богатый, полноэкранный опыт работы с каждым слайдом, где будет присутствовать только то, что нужно. Это гораздо приятнее и полезнее, чем смотреть на ваши «задворки», которые совсем не нужны вашей аудитории.
Чтобы найти режим презентации в PowerPoint, нажмите Слайд-шоу в верхнем меню, затем выберите С начала или С текущего слайда. Или просто нажмите клавишу F5. И если в работе со слайдами PowerPoint такие промахи встречаются редко, то в Google слайдах — это, к сожалению частое явление. Итак, в Google презентации перейдите в верхний правый угол и найдите кнопку Смотреть. Или воспользуйтесь комбинацией клавиш Ctrl + F5.
2. меньше текста!!!
Слайды призваны дополнить и улучшить вашу лекцию, ваш урок, обеспечить визуальный интерес и добавить новую информацию в ваше сообщение. Если ваша презентация будет запоминающейся, обучаемые должны получить важное полезное к от вас, так и от слайдов.
Сами слайды не должны содержать всю учебную информацию.
Из соображений корректности я не привожу фамилии авторов учебных презентаций, которые размещены в свободном доступе в Интернете.
Это кажется самим собой разумеющимся, но, к сожалению, мы пришли к тому, что очень многие преподаватели используют слайд-шоу, чтобы представить всё содержание: они помещают всю информацию на слайды и превращаются в обыкновенных суфлёров, задиктовывая эту информацию аудитории. Как только обучаемые поймут, что вы собираетесь озвучивать подобным образом каждый слайд, они сразу же потеряют к вам интерес. Многие надеются, что после окончания занятия они скопируют вашу презентацию. Другие просто фотографируют на телефон ваши слайды, не слушая, о чём вы говорите.
Не один раз я слушал протесты учителей и педагогов вузов:
— Но у меня есть важная информация, которую я обязательно должен сообщить своей аудитории! Если её нет на слайде, они могут не запомнить содержание. И что ещё важнее, я тоже могу что-то забыть!
Не переживайте. Вот несколько конкретных способов, с помощью которых вы можете убрать текст из ваших слайдов, в то же предоставляя точно такой же объём учебной информации:
Сократите свои основные пунктыВместо того, чтобы писать длинные предложения или фразы на слайдах, попробуйте придерживаться только коротких фраз. Затем используйте панель заметок, чтобы написать то, что вы собираетесь сказать на самом деле. В программе PowerPoint этот инструмент находится внизу под слайдом. Называется Заметки. Щёлкните один раз и в появившемся окне введите свои подробности. Вы можете распечатать заметки и держать распечатку рядом с собой во время демонстрации. В идеале, если вы достаточно хорошо подготовили свою презентацию, вы должны быть в состоянии не читать заметки дословно, а свободно владеть содержанием. Если вы планируете поделиться своей презентацией, сообщите ученикам (студентам), что подробности они могут прочитать в заметках.
Добавьте ещё слайдыВозьмите один слайд, содержащий много информации, и распределите этот текст по нескольким слайдам, вместо того чтобы втискивать весь текст на одном. Другими словами, вместо одного слайда, к примеру, с пятью маркированными пунктами создайте целый раздел презентации с пятью различными слайдами, каждый из которых иллюстрирует отдельный пункт из начального маркированного списка.
Создайте раздаточный материалЕсли по каким-то причинам вы не хотите делиться своей презентацией, предоставьте обучаемым раздаточный материал, в котором кратко излагаются основные положения вашего урока (лекции). Вы можете использовать бумажный раздаточный материал или создать PDF-файл. Чтобы распространить PDF-раздаточный материал, сохраните его на облачной платформе, такой как Google Drive или Dropbox, создайте ссылку на общий доступ к файлу и сообщите её обучаемым. Если у вас есть блог или сайт, создайте такую коллекцию ссылок на ваши PDF-материалы
3. ОБНОВИТЕ СВОИ инструменты
Один из самых простых способов улучшить слайд-шоу — обновить устаревшие иллюстрации и шрифты.
Этот слайд имеет устаревший клипарт (набор графических элементов дизайна). Он смотрится очень архаично и несовременно. Воспользуйтесь новыми инструментами. При желании вы можете воспользоваться не только новым клипартом и имеющимися шрифтами, но загрузить новые шрифты из имеющихся коллекций. Они тематически будут отражать замысел вашей презентации.
Использование изображенийКлипарты, которые многие из нас использовали в прошлом, действительно, устарели. Теперь в нашем распоряжении много бесплатных визуальных эффектов, доступных нам онлайн. Я рекомендую вам либо использовать бесплатные стоковые фотографии с таких сайтов , как Pixabay или Unsplash, либо простые иконки, которые можно найти прямо внутри последних версий PowerPoint или Google Slides.
Если у вас пока нет готовых иконок в вашей версии программы презентаций, загрузите их из Интернета. Впишите в поисковую строку, к примеру, иконки в презентации PowerPoint, и вы найдёте много привлекательных мини-изображений любой тематики.
Воспользуйтесь готовыми коллекциями. К примеру, на сайте Icons8, который, кстати, имеет русскоязычную версию. Создав свой аккаунт, вы сможете загрузить иконки, векторную графику и другие изображения на свой компьютер или получить html-код для вставки в блог или сайт.
Шрифты
Вы можете бесплатно скачать тысячи шрифтов с таких сайтов, как Fonts-online, и установить их прямо в PowerPoint. Только не забудьте выбрать русские шрифты с кириллицей.
Вот, к примеру, как вы можете использовать шрифт с висящими буквами mr_HangingLettersG.
Если вы используете Google Slides, вы можете выбрать один из почти 1000 шрифтов.
Но не увлекайтесь! Используйте привлекательные забавные декоративные шрифты в основном для названий и некоторых заголовков. Придерживайтесь более простых и читабельных шрифтов для основного текста.
К примеру, тема данной презентации, безусловно требует подборки особенных шрифтов. И такие старославянские шрифты имеются. В данном случае использован шрифт Flavius.
4. используйте ПРЕДВАРИТЕЛЬНЫЕ ПРОСМОТРЫ И УКАЗАТЕЛИ
Очень важно дать ученикам или студентам понимание объёма вашей учебной презентации. Подсознательно они легче распределят свои силы, если будут знать, как долго продлится демонстрация презентации и сколько основных моментов будет освещено. Обучаемые должны поверить, что созданный мультимедийный контент находится в умелых руках ведущего, который подготовил хорошо организованную презентацию. Они могут не напрягаться и сосредоточиться на вашем предварительном сообщении о том, что произойдёт на занятии.
Организуйте такой предварительный просмотр вашей презентации в самом начале. Это может быть простой слайд, в котором перечислены основные темы, которые вы собираетесь охватить. Затем, по мере продвижения по презентации, возвращайтесь к этому списку и покажите обучаемым, где вы находитесь.
5. не увлекайтесь анимацией
Большинство конструкторов презентаций предлагают огромные коллекции анимаций, которые вы можете использовать в своих слайд-шоу: вы можете заставить объекты взрываться на ваших слайдах, показать изображение с медленным, драматическим вращением и организовать переходы с одного слайда на другой с десятками эффектов.
Но всё это используйте о-о-очень аккуратно!
К сожалению, такие эффекты, единожды удивительные для вашей аудитории, довольно быстро морально устареют. В идеале обучаемые должны быть сосредоточены на ваших словах, а не на том, как эти слова отражаются на экране. Поэтому, когда дело доходит до анимации, используйте её по минимуму.
Например, если у вас есть слайд, который содержит несколько пунктов или изображений, и вы планируете говорить о каждом из них отдельно, настройте анимацию таким образом, чтобы каждый элемент появлялся только тогда, когда вы собираетесь говорить об этом, щёлкнув мышью или пультом ведущего (презентером). Это удерживает вашу аудиторию от чтения вперёд. Обучаемые могут сосредоточиться только на том, о чем вы сейчас говорите. То есть последовательно используйте эффекты анимации на Входе и на Выходе для каждого из объектов.
6. ПОДДЕРЖИВАЙТЕ единство стиля
Внутри каждого слайда и от слайда к слайду делайте всё возможное, чтобы сохранить единое оформление при использовании всех элементов. Все ваши команды, анимация должны повторяться, чтобы последовательность действий была ясна не только вам, но и всем, кто будет пользоваться вашим продуктом. Это сделает вашу презентацию гораздо более профессиональной, что придаст вам больше уверенности как педагогу, так вашим ученикам (студентам) и придаст гораздо больше доверия к вам как преподавателю.
единство надписей, заголовков и оформления текстаПридерживайтесь единого стиля для заголовков и для основного текста на протяжении всей презентации. Вы могли бы потратить до одной третьей части для таких декоративных элементов, как название вашей презентации или название разделов. В идеале эти элементы должны иметь одинаковый размер от раздела к разделу.
Цветовой дизайнВыберите всего лишь несколько цветов для вашего слайд-шоу и оставляйте их одинаковыми по всему ходу учебного проекта.
Другие элементы дизайнаЕсли вы используете фотографии, старайтесь придерживаться схожих стилей на протяжении всей презентации. К примеру, если вы используете некоторое количество документальных чёрно-белых фотографий, то имеющиеся цветные фото преобразуйте в чёрно-белые. Если вы используете значки, иконки, то на других слайдах используйте значки похожих цветов.
7. КОРРЕКТУРА…ВСЛУХ
Это одна из самых трудных вещей, которую вы можете заставить себя сделать, но, поверьте, именно она будет иметь самое большое значение: просмотрите свои слайды и прочитайте их вслух. Да-да! Именно вслух. Как бы вы внимательно не произносили монолог в своей голове, — это совсем другое дело. Обязательно произнесите свою речь вслух. На все сто процентов заверяю, что вы найдёте хотя бы одну ошибку во взаимодействии между тем, что вы показываете на слайдах и тем, что вы озвучиваете.
Это не то же самое, когда вы начинаете с ходу использовать свою учебную презентацию. Конечно, и такой вариант возможен. Но из собственного опыта скажу, что лишь через несколько раз, после нескольких неудач, больших или маленьких, вы сможете представить хорошую учебную презентацию перед обучаемыми. Но если вы, действительно, хотите ещё перед первым выходом выявить эти неловкие орфографические, пунктуационные и другие механические ошибки, единственный способ найти их — прокомментировать слайды вслух.
пользуйтесь свежими шаблонами презентаций
Конечно, вызывают оскомину одинаково оформленные презентации. Но сейчас появляется всё больше и больше шаблонов не слайдов, а целых презентаций. Вы можете найти их не только на сайтах Microsoft или Google, но и ряде других онлайн коллекций.
Как правило, такие шаблоны имеют целевую направленность, ориентированы на тот или иной тип урока (лекции). Заполняйте шаблоны своим содержанием, вставляйте свой текст и изображения. Использование шаблонов презентаций не только облегчит вам работу, но и сократит ваши временные затраты.
четыре простых шага для успешной презентации
Снова делаете презентацию в последний момент? Сломайте систему и начните ее готовить параллельно с тем, как пишете реферат, курсовую или ведете проект.
Если вы из числа людей, убежденных, что презентация помогает спикеру не забыть ход повествования, то этот небольшой мануал точно для вас, ведь на самом деле слайды – для аудитории. Смысловые заголовки и ключевые мысли на экране помогают слушателю включиться в тему и понять ее.
Как представить результаты работы в визуальном формате, чтобы зрители вам аплодировали, рассказала Елена Глистина, исполнительный директор Ассоциации Science Slam Russia. Рекомендуем взять эти простые правила на заметку всем, кто мечтает своим выступление растопить сердца не только одноклассников, но и жюри или инвесторов.
У большинства из нас сохранилась устойчивая ассоциация, что презентация = PowerPoint. Мы открываем слайды, блокнот, и начинаем постепенно заполнять пустые страницы текстом и стоковыми картинками. Закройте PowerPoint и забудьте о нем на время. Перед вами четыре простых шага, которые стоит сделать перед началом работы в этой программе.
Шаг 1. Сценарий
Обычно мы структурируем идею выступления и пишем один текст, который дробим на слайды. Добавьте творчества в этот процесс.
Самый просто способ – использовать карточки. Разложите перед собой стикеры или разрезанные на небольшие квадраты листы бумаги. Запишите на них мысли, о чем вы хотели бы рассказать. Пишите их в произвольном порядке, не думая ни о структуре, ни о логике. Просто фиксируйте мысли, выписывайте все, что приходит в голову. Одна карточка – одна мысль. Количество может быть любым.
Опыт показывает, что именно таким образом вы соберете все правильные идеи. Сгруппируйте их в смысловые блоки. Это — основа вашей презентации.
Текст для слайдов не делается с помощью горячих клавиш ctrl+C и ctrl+V. Мы выводим на слайд ключевую мысль, ключевые тезисы. Все остальное рассказываем, но не читаем со слайда.
Шаг 2. Раскадровка
Придумайте визуализацию тех идей, что вы сформулировали на этапе сценария. Если считаете это пустой тратой времени, вспомните, что перед съемками фильмов линию повествования изображают на раскадровках. Попробуйте и вы рассказать живую историю, а не последовательный набор фактов. Это цепляет, вы сами заметите отдачу по заинтересованным взглядам людей.
Продумайте на этом этапе логику вашего повествования и заголовки для каждого слайда.
Совет про логику повествования. Есть, конечно, блоки, которым нас учили с начальной школы: введение, смысловая часть, заключение, но логика внутри них может быть разной. Все уже устали от стандартного повествования. Даже если вы выступаете в школе с рефератом, вы можете сделать это по-разному. Попробуйте что-то новое, та реакция, которую вы увидите, окупит потраченное время и силы. Например, обозначьте сразу, к какому результату вы пришли, а потом уже покажите путь, который привел вас к этому. Искренне расскажите, почему вас задела эта проблема или как вы заинтересовались темой.
Совет про заголовки. Если вы правильно назвали слайды, то после их прочтения человек поймет, о чем пойдет речь. Попробуйте сделать не назывные заголовки по типу «Обзор рынка», ведь это слишком большое обобщение, которое не вызовет эмоций и не заинтересует слушателей. Напишите смысловые заголовки про суть и действия – «В 2019 году цены на недвижимость в Сочи выросли». Это уже факт, за которым есть история.
Хороший заголовок состоит примерно из семи слов, три из которых – подлежащее, сказуемое, обстоятельство места или времени.
Шаг 3. Стиль
Чаще всего мы используем готовые шаблоны в PowerPoint, но не всегда это хороший инструмент для отражения темы. Попробуйте сделать свой шаблон. Постарайтесь продумать, какой стиль максимально отразит вашу идею, определите фирменные элементы: цвета, шрифты, фон. Яркая и разноцветная презентация или умеренная и в мягких тонах? Главное — соблюдать принцип контраста между фоном и текстом.
Кстати, о тексте. Шрифт помогает создать нужные ассоциации и образы. Чтобы это понять, достаточно представить фразу «Я тебя люблю», написанную в двух форматах: красивым рукописным шрифтом или достаточно строгим Arial. Для презентации обычно больше подходят шрифты без засечек.
Совет про шрифт. Не можете определиться и выбрать шрифт? Используйте Helvetica. Многие компании выбирают этот нейтральный шрифт, потому что он не отвлекает читателя.
Совет про подачу. Пробуйте скрайбинг и скетчи – пока вы рассказываете, вашу историю рисуют на экране. Это можно сделать в режиме реального времени, а можно заранее подготовить видео.
Шаг 4. Верстка
Теперь вам предстоит создать композицию на слайдах. Визуальное сопровождение помогает спикеру донести нужную информацию. Меньше — лучше. Используйте принцип простоты — сокращаем текст и визуальный шум на слайде. Фокус на главном, соблюдайте визуальную иерархию, выделяйте несколько уровней идей на слайде.
Не используйте постановочные картинки с банальным смыслом. Ищите подходящее изображение. Если есть возможность, сделайте фотографию сами или нарисуйте подходящую картинку. Иногда изображение настолько точно передаст смысл, что не потребует никакого текста.
Совет для поиска изображений. Google и Яндекс дают разный результат, вбивайте запрос на английском, используйте синонимы. Если у вас много графиков, можете перевести некоторые из них в инфографику, для этого есть специальные онлайн-программы. Нужно только вбить значения и подобрать подходящий стиль. Собирайте у себя банк удачных картинок и рисунков. Возможно, он пригодится для следующего реферата или проекта.
Прошли все четыре шага? У вас в руках все нужные компоненты: готовые картинки, шрифты, фон, смысловые блоки, карточки. Осталось все перенести в программу. Не нужно думать над каждым слайдом по отдельности. Если вы хорошо поработали, то, заполнив страницы последовательно и логично, получите презентацию, которая идеально дополнит выступление.
Вместо постскриптума
Не забудьте уделить внимание первому и последнему слайдам. Во введении, конечно, стоит представиться, если вы выступаете перед незнакомой аудиторией. Еще можно задать вопрос, сообщить интересный факт или просто и понятно анонсировать, о чем вы сейчас расскажете. Пример: «А вы были в Сочи? Сейчас я расскажу факты, которые вы вряд ли знаете об этом городе».
Последний слайд со словами «Спасибо за внимание» – это, конечно, не самый плохой вариант, но он настолько часто используется, что от него пора отказаться, а картинка «Вопросы?» в конце – точно плохое завершение. По мере вашего повествования внимание слушателей может рассеиваться, а вопросы — забываться. Сделайте слайд с основными тезисами. Это наведет аудиторию на нужные мысли и поможет вспомнить вопросы. Сделайте инфографику с основными результатами проделанной работы или посоветуйте аудитории какое-то уместное и полезное действие, которые им нужно сделать после вашего выступления. Ищете единомышленников? Скажите об этом. Хотите развивать проект дальше и будете рады новым идеям? Попросите дать обратную связь! Не забудьте для этого оставить свои контакты на слайде.
Как сделать стильную презентацию в powerpoint?
Лайфхакер делится результатами любопытного исследования 15 самых популярных презентаций на Slideshare.net.
Алексей Обжорин
Исследует коммуникацию во всех её проявлениях — иностранные языки, психология общения, ораторское искусство и визуализация — и охотно делится своими открытиями с окружающими. Использует научный подход в привычных вещах и считает, что быть учёным — это интересно.
О том, как сделать презентацию, сказано и написано немало. Несмотря на это сегодня студенты и старшеклассники хватаются за головы, получая задание подготовить презентацию к своему проекту. А следом — и учителя с преподавателями, отсматривая десятки шаблонных слайдов и читая микроскопический текст, написанный красными буквами на ярко-зелёном фоне. Что делать?
Достаточно посмотреть на лучшие мировые образцы. Для этого зайдём на Slideshare.net — сайт с 70-миллионной ежемесячной аудиторией, посвящённый исключительно презентациям, — и выберем лучшие работы за всё время и во всех категориях. Это не только презентации, которые посмотрели от 100 тысяч до 3,5 миллиона человек, но и те, которыми чаще всего делятся пользователи, отмечают как понравившиеся и скачивают. Попытаемся найти то, что их объединяет в плане дизайна, содержания и в целом.
Дизайн
1. Фотографии используются гораздо чаще, чем схемы, диаграммы и другие графические элементы. Причём снимки не изображают напрямую то, о чём говорится в тексте, а развивают символическое значение слов (свобода — птица, новинка — лампочка и так далее). Большое количество фотографий — это эмоциональные лица.
2. В палитре 15 самых популярных в мире презентаций преобладают тёплые оттенки (жёлтые, красные, оранжевые, коричневые) на белом или светло-сером фоне слайдов. Обращает на себя внимание то, что цвет и эмоциональность содержания совпадают. Например, лёгкие веб-цвета в спокойной презентации о Google и эмоционально-красные оттенки в «Что за хрень эти социальные медиа?!».
3. Использование одного или двух видов шрифтов и неизменного размера текста во всей презентации (большего — для заголовков, меньшего — для основного текста). Очевидна тенденция к шрифтам без засечек (в 13 из 15 презентаций используются рубленые шрифты).
Содержание
1. Золотое соотношение слайдов и текста — 69 слайдов по 25 слов на каждом. Это среднее количество слов и слайдов для всех презентаций. Минимальное: слайдов — 22, слов на слайде — одно. Максимальное: слайдов — 224, слов на слайде — более 80.
2. Неоднозначные интригующие заголовки, создающие эффект тайны («Мобильные съели мир», «…тайная империя», «Никто на самом деле не знает, что…», «Как найти смысл жизни…»). В заголовках 8 из 15 лучших в мире презентаций есть вопрос: «Как работает?», «Что бы ты сделал?», «Что необходимо?» и так далее.
3. Информация разбивается на части. Для этого активно используются нумерованные списки, а также правило «один слайд — одна мысль». Найдена ещё одна интересная особенность: в девяти презентациях авторы делят предложения на фразы, имитируя паузы в живом разговоре. У зрителя есть время обдумать реплику, пока переключается следующий слайд.
Общие особенности
1. Захват внимания в начале презентации. Приём удивительно повторяется во всех 15 презентациях: на первых 3–10 слайдах обозначается проблема и доказывается её масштаб и значимость. «Каждую секунду в мире делается 350 презентаций… и 99% из них — плохие»; «Кто правильно работает с соцсетями? Dell, Starbacks… а вы?»; «Вы знали, что..?»; «А зачем нам знать, что такое стратегия?». После этого автор предлагает решение, говорит: «Я знаю, как решить эту проблему. Вот 10 советов, которые помогут…».
2. Простота во всём — шрифты, цвета, картинки, используемые слова, язык и так далее. Самые сложные идеи излагаются как можно проще, разбиваются на понятные однозначные тезисы, авторы избегают использования терминологии.
3. Концепция или объединяющая идея есть во всех лучших презентациях мира. И это самое главное. Концепция — это та фишка, которая интересна зрителю. Простой душевный разговор или пафосное эмоциональное выступление, саркастическая откровенность или доброжелательное пояснение мельчайших подробностей. Концепция прослеживается в способе подачи информации, речи и визуальном сопровождении. Создаёт образ, выделяющий именно эту презентацию из тысяч других.
Найденные критерии — это ориентир. Главное же в любой презентации, как и в любом другом выступлении, — харизма автора и уверенное знание того, о чём он говорит.
Полный гид по созданию, оформлению и наполнению презентаций. Есть примеры, советы Гая Кавасаки, одного из первых маркетологов Apple, и шаблоны, с которыми не стыдно выступать даже на международном уровне.
Если вы еще ни разу в жизни не делали презентаций — вы уникальный человек! Сегодня все — от школьников и студентов, до всемирных брендов пользуются презентациями чуть ли не каждый день, ведь это самый эффективный способ представить людям идею, рассказать о проделанной работе или поделиться статистическими данными с коллегами. В компаниях США без презентации не обходится ни одно собрание, и даже есть специально обученные люди, в чьи обязанности входит создание презентаций для руководителя.
PressFoto
Но если такого человека у вас в подчинении нет, а презентацию делать все-таки надо, вам поможет эта статья, где мы собрали практически всю необходимую информацию. Шаблоны, гениальные примеры и профессиональные советы помогут вам сделать если не шедевр, то уж точно нечто выдающееся!
Презентация (от лат. praesento — передаю, вручаю) — способ представления информации как с помощью технических средств, так и без них; устное выступление, которое может сопровождаться визуальными образами, направленное на донесение до публики информации, убеждение ее в совершении определенных действий.
В зависимости от того, что вы хотите рассказать в своей презентации, будет зависеть ее тип. Она может быть информационной, убеждающей, имиджевой, мотивирующей, опросной и многоцелевой.
Гай Кавасаки, один из первых маркетологов Apple, советует соблюдать правило 10/20/30: 10 слайдов, 20 минут, 30-й шрифт. 10 слайдов — оптимальное количество, которое может полностью усвоить аудитория. Если вы сделали намного больше, значит, вы не сумели выделить главные тезисы. 20 минут — время, которое зрители могут концентрировать внимание без перерыва. Шрифт 30-го кегля позволит помещать на слайд только самую нужную и важную информацию.
Составные части презентации
Чтобы добиться желаемого эффекта, нужно четко понимать, что и когда говорить и показывать. Классическая структура презентации выглядит так:
- Титульный слайд (тема, контакты, информация о выступающем, о продукте, услуге).
- Оглавление (факультативно).
- Введение (о чем презентация, цели, задачи. Заинтересуйте слушателя, почему ему нужно тратить время на ваш доклад).
- Основная часть (вся необходимая информация: может содержать несколько разделов, по желанию автора).
- Заключение.
- Приложение (по желанию).
- Спасибо за внимание (не забывайте про финальный слайд благодарности).
Правила оформления презентации
Сейчас уже никого не удивишь даже интерактивной презентацией Prezi. Поэтому «брать» нужно другим. В первую очередь, отличным стильным оформлением. А если в вашей фирме нет единого корпоративного шаблона для презентаций, это дает вам огромное поле для творчества. Только не переборщите.
- Оформляйте все в одном стиле. Не стоит «перепрыгивать» с одного фона на другой. Следите за сочетаемостью цветов, фона и шрифтов. Табличка сочетаемости шрифтов лежит здесь.
Не используйте стандартные шаблоны оформления PowerPoint. Они скучные и всем надоели. Лучше самостоятельно подобрать палитру цветов. К примеру, на Piknik собраны все базовые цвета, а на Color Lovers можно найти как уже готовые подборки оттенков, так и составить их самим.
Посмотрите советы по выбору цветов для инфографики от профессионального дизайнера.
- Как можно меньше слов. Никто не будет читать огромные тестовые блоки на весь слайд. Минимум — 25–30-й кегель, шрифт — читабельный. Изменяйте шрифт для выделения цитат или примечаний. Используйте заголовки.
Источник: Cossa
- Не используйте анимацию и музыку при смене слайдов. Оставьте это школьникам.
Больше картинок.
Таблицы и списки заменяйте инфографикой и диаграммами.
Во многих сервисах по созданию презентаций есть возможность добавления видео. Правда, для этого необходим доступ к интернету во время демонстрации зрителям.
Советы профессионала
Разработчик и стартап-советчик — Зак Холман (Zach Holman) давно работает с презентациями для различных проектов. На своем сайте он делится советами по их оформлению.
Цвет
Выбирайте контрастные цвета. Это дает возможность варьировать шрифты, фоны и другие элементы презентации. У меня около 4 цветов, которые я использую постоянно, и 8–10 — с их оттенками.
Размер
Сделайте ваш текст огромным, избавьтесь от половины слов на слайде и увеличьте оставшийся самый важный текст еще крупнее.
Обычно мой текст не меньше 90 pt, иногда использую 150 pt и даже 300 pt.
Слова как формы
Буквы сами по себе могут быть частью дизайна. Самый простой способ сделать слайд более интересным — игра с физической стороной букв, которые составляют слова, т. е. с размером.
Текст (шрифт) практически на каждом новом слайде в моих презентациях отличается размером. Так я отделяю одну мысль от другой. Получается намного интереснее, чем просто маркированные списки.
Иллюстрации в презентации
Изображения — основа презентации. Презентация вообще — вещь визуальная, поэтому важно не просто подобрать удачные иллюстрации, но еще и правильно разместить их на слайдах.
Что нужно делать:
- Если нашли картинку в поисковике, смотрите, чтобы на ней не было ватермарки. А если вы работаете на серьезном уровне — еще и за лицензией на использование!
Помните, что вашу презентацию могут смотреть как с маленького экрана (планшет или мобильный телефон), так и с большого (экран компьютера, проектор). Выбирайте фотографии отличного разрешения.
Используйте фотографии в качестве фона. Конечно, для этого нужно будет немного подкорректировать изображение: уменьшить яркость, контрастность или затемнить картинку.
Обратите внимание на рисованные иллюстрации. Они точно придадут уникальности вашей презентации.
Выбирайте необычное, привлекающее внимание изображение на первый слайд. Не забывайте и о картинке для последнего слайда («Спасибо за внимание»).
Чего делать не надо:
Не используйте стандартные рисунки и иллюстрации, особенно из PowerPoint. Их можно заменить векторами.
Не используйте слишком много изображений на одном слайде. Аудитория не успеет посмотреть все. К тому же, чтобы уместить все на экране, придется их сильно уменьшить.
Не помещайте изображение к краю или в угол.
Не накладывайте одно изображение на другое.
Программы для создания презентаций
Кроме стандартного PowerPoint есть еще много отличных программ для создания презентаций.
- Apple Keynote
Главный конкурент PowerPoint, близкий к нему по интерфейсу. Большой выбор шикарных шаблонов, которые грех не попробовать. Доступен на всех устройствах Apple.
- CustomShow
Отличный инструмент для создания бизнес-презентаций от компании с более, чем 40-летней историей. Можете не просто создавать презентации и делиться ими с коллегами, но и устраивать онлайн-совещания, работать офф- и онлайн и на различных устройствах, добавлять видео и аудио, загружать слайды из PowerPoint, изменять настройки в соответствии с требованиями бренда.
- Haiku Deck
Программа для любителей минимализма. Главное правило — минимальное количество информации на сладе. Один слайд — одна идея — одно визуальное сопровождение (изображение, инфографика, диаграмма).
Отлично подходит для создания несложных презентаций. При этом редактирование шаблонов ограничено: разработчики таким образом пытаются сохранить высокое качество работ, чтобы пользователь не превратил шаблон в «тихий ужас».
- SlideDog
Это не редактор презентаций в чистом виде. Вы не сможете сделать собственные слайды, но зато соберете в единую презентацию все, что вы хотите: презентация из PowerPoint, Keynote, Prezi, PDF файл, видеоролик, аудиофайл, веб-страница. Больше не нужно переключаться между различными программами.
Онлайн-сервисы для создания презентаций
- Prezi
Один из самых популярных сервисов после PowerPoint. Вся презентация — одно поле, каждая часть которого приближается нажатием клавиши. Возможность видеть полную презентацию сверху, что сразу дает представление и структуре.
Инструмент интересный и своеобразный, но не очень подходит для серьезных бизнес-презентаций. Есть бесплатная версия с ограниченным набором функций. Платная стоит от 4 ,92 $ в месяц. Есть мобильное приложение и отдельная программа для ПК.
- Google Презентации
Очень похож на PowerPoint с немного урезанными функциями. Позволяет делать несложные презентации для базовых целей. Хотя, если сильно постараться, можно и в Google сделать крутую презентацию. Slides
Один из самых крутых ресурсов для создания презентаций. Все презентации сохраняются в HTML-формате, а значит, читаются на любых устройствах. Широкий выбор инструментов, однако, не самый простой интерфейс. Возможность нелинейного создания слайдов, доступ к большой базе пользовательский презентаций.
- Projeqt
Возможность вставлять практически любой интерактивный контент из интернета, карты Google, онлайн-опросы, видео из YouTube, музыка из SoundCloud. Как и в Slides, можно создавать нелинейные слайды, а также импортировать PowerPoint и PDF-файлов.
Примеры крутых презентаций
Проверенные временем и многими выступлениями презентации. Есть на что посмотреть.
- How Google Works, Эрик Шмидт (Eric Schmidt)
Презентация от исполнительного председателя и бывшего CEO Google. Отличный пример использования иллюстраций в презентации.
- The What If Technique, от Motivate Design
Презентация с большим количеством визуального контента.
- What Would Steve Do? 10 Lessons from the World’s Most Captivating Presenters, от HubSpot
Одна из лучших презентаций 2013 г.
- Design Your Career 2015, от Slides That Rock
Стильная презентация в монохромных тонах.
- A Presentation on Presentations
Презентация о том, как сделать крутую презентацию. Prezi во всей красе.
- The magical theory of relativity
Интерактивная презентация о теории относительности.
Шаблоны презентаций
Посмотрите отличные шаблоны для презентаций. Уверены, что вам захочется воспользоваться одним из них.
Бесплатные
- SlideGeeks
Специальный ресурс с огромным выбором шаблонов для презентаций PowerPoint. Особенно хороши шаблоны с диаграммами и инфографикой.
2. PowerPoint Template Skyline
- Карты
Готовые слайды с различными картами.
- Бесплатные шаблоны для Keynote
- Robin presentation template (Google)
- Viola presentation template (Google)
- Banquo presentation template (Google)
- Hamlet presentation template (Google)
- Home PowerPoint Template
- Шаблоны для бизнес-презентаций
Платные
- Maya Presentation Template
- SlidePro Powerpoint Presentation
- Booker — Business Presentation
- Vertex — Minimal Presentation
- PowerPoint шаблоны
Отличные шаблоны для любой презентации. Set of Business Infographic Elements
Набор различных таблиц, диаграмм и инфографики.
- Mesa — Elegant Presentation
Минималистический шаблон в черно-белом цвете.
- Business flat Keynote presentation template
Плоский дизайн для вашей презентации.
- KASPIAN Keynote Presentation
- Keynote Business Template
- Concept Keynote Template
- Business Keynote Presentation Template
Хорошая презентация — залог успеха. Но не основной. Как бы ни была она хороша, ее еще нужно озвучить! Для этого прорепетируйте дома свое устное выступление и ни в коем случае не читайте со слайдов, говорите громко и четко, выдерживайте средний темп речи, делите выступление на части — так легче его воспринимать, поддерживайте зрительный контакт с аудиторией. Только так вы произведете нужное впечатление на публику и добьетесь своих целей.
Презентация — это отличный способ сделать свой доклад более понятным и интересным публике. Сейчас презентации создают в основном в программе PowerPoint, которая идет в комплекте офисных программ от Microsoft. В этой статье вы можете ознакомиться с небольшой пошаговой инструкцией по созданию презентаций в программе Microsoft PowerPoint. Статья будет актуальна для PowerPoint 2007, 2010, 2013 и 2016.
Шаг 1. Запускаем PowerPoint.
Для того чтобы начать создание презентации, достаточно просто запустить программу PowerPoint. Это можно сделать с помощью ярлыка на рабочем столе.
Если же на вашем рабочем столе нет ярлыка PowerPoint, то вы можете запустить эту программу с помощью поиска в меню «Пуск». Для этого откройте меню «Пуск» и введите в поиск «PowerPoint».
Шаг № 2. Выбираем дизайн будущей презентации.
После того, как PowerPoint запущен можно сразу приступать к созданию презентации. Лучше всего начать с дизайна, для этого перейдите на вкладку «Дизайн». На этой вкладке вы увидите большой список готовых дизайнов презентации. Выберите один из доступных вариантов.
Справа от списка готовых дизайнов, есть кнопки «Цвета», «Шрифты», «Эффекты» и «Стили фона». С помощью этих кнопок можно подогнать выбранный дизайн под ваши требования. Вы можете изменить цвет и шрифт текста, цвет фона презентации, а также добавить дополнительные эффекты.
Если готовых дизайнов вам недостаточно, то вы можете поискать в интернете другие шаблоны для презентаций PowerPoint.
Шаг № 3. Создание слайдов.
После выбора дизайна, можно начинать создавать слайды будущей презентации. Делается это при помощи кнопки «Создать слайд», которая находится на вкладке «Главная». Нажмите на стрелку вниз, под кнопкой «Создать слайд», так чтобы открылось меню с доступными слайдами.
В открывшемся меню вы увидите слайды нескольких типов. Это «Титульный слайд, слайд «Заголовок и объект», слайд «Заголовок раздела», слайд «Два объекта» и т.д. Выберите подходящий вам тип слайда и кликните по нему мышкой. Для примера мы создадим слайд «Заголовок и объект». В результате появится новый слайд с заголовком в верхней части слайда и пустым полем внизу.
Шаг № 4. Заполнение созданных слайдов.
После создания слайда его можно заполнить информацией. Для начала можно изменить заголовок слайда, для этого кликаем два раза мышкой по надписи «Заголовок слайда» и вводим другой текст.
После того, как заголовок введен, можно заполнять пустое поле под заголовком. Если под заголовком должен быть текст, то просто кликаем по пустому полю и вводим нужный текст.
Если же под заголовком должна быть какая-то другая информация, например, видео или картинка, то для этого нужно воспользоваться кнопками, которые находится посередине этого поля. Здесь доступно шесть кнопок для вставки таблиц, диаграмм, рисунков SmartArt, фотографий, картинок из библиотеки PowerPoint и видео.
При создании презентаций в PowerPoint чаще всего вставляют фотографии, поэтому рассмотрим именно этот вариант. Для того чтобы вставить фотографию из файла нужно нажать на кнопку с изображением фотографии. После этого появится окно для выбора фотографии. Выбираем нужную фотографию и нажимаем на кнопку «Вставить».
После этого выбранная вами фотография появится под заголовком слайда.
Таким образом вы создали презентацию PowerPoint из одного слайда. Для того чтобы добавить еще один слайд вернитесь на вкладку «Главная», снова нажмите на кнопку «Создать слайд» и добавьте в презентацию еще один слайд. После этого можно будет заполнить информацией еще один слайд. Повторяйте эту процедуру пока презентация не будет готова.
Шаг № 5. Предварительный просмотр презентации.
Для того чтобы оценить созданную презентацию перейдите на вкладку «Показ слайдов» и нажмите там на кнопку «С начала». После этого презентация откроется на весь экран, и вы сможете увидеть, как это будет выглядит в законченном виде.
Также можно нажать на кнопку «С текущего слайда». В этом случае воспроизведение презентации начнется не с начала, а с того кадра, на котором вы остановились при работе с презентацией.
Шаг № 6. Сохранение презентации.
После того как презентация создана, ее нужно сохранить. Для этого нужно открыть меню «Файл» и выбрать вариант «Сохранить как».
В результате откроется окно для сохранения файла. В этом окне нужно выбрать папку и нажать на кнопку «Сохранить». Таким образом вы получите файл презентации PowerPoint в формате PPTX, который потом можно будет открыть и продолжить создание презентации.
Если ваша презентация уже готова к показу, то ее нужно дополнительно сохранить в другом формате. Для этого нужно точно также использовать меню «Файл – Сохранить как», но перед сохранением изменить формат на «Демонстрация PowerPoint».
После такого сохранения вы получите файл в формате PPSX. Преимуществом данного формата является то, что презентация начинает воспроизводиться сразу после его открытия, при этом интерфейс программы PowerPoint даже не появляется. Но, файлы в формате PPSX нельзя редактировать, поэтому презентацию обязательно нужно сохранять и в формате PPTX и в PPSX.
3 метода:Работа над текстомФормат презентацииКак хорошо провести презентацию
PowerPoint — это программа, которая входит в пакет программ Microsoft Office Suite, и которая используется, чтобы делать презентации. Аудитории показывают слайды, включающие в себя текст и изображения, для лучшего привлечения ее внимания и/или мотивации. Тем не менее, у многих нет навыков, чтобы сделать хорошую презентацию. Если вы считаете, что вашей презентации чего-то не хватает (или в ней что-то лишнее), то прочитайте наши советы, которые помогут вам ее улучшить.
Метод 1 Работа над текстом
Решите, что вы хотите рассказать своей аудитории. Сначала необходимо определить, что будет заключаться в вашей презентации. Определите главную тему, которая будет поддерживаться дополнительными фактами. Это может быть тема вашего реферата, если вы делаете презентацию в школе, или описание услуг, которые предлагает ваша компания, если вы показываете слайды в каком-нибудь деловом офисе.
Презентация должна нести самую основную информацию. После того, как вы определите тему своей презентации, выделите ее самые важные факты. Вам нужно будет представить только необходимую информацию. Таким образом, ваша презентация может стать короче и более связанной.
- Составьте план.
Теперь, когда вы определите какую информацию вы включите в презентацию, начинайте составлять ее план. Разбейте вашу речь на главные пункты и запишите их на бумаге. Также запишите вероятный план показа слайдов.
- План академической презентации должен следовать примерно тому же плану, по которому была написана работа. Например, первым пунктом идет ее название, вторым пунктом — факты и доказательства, а затем короткое заключение или вывод.
- Гай Кавасаки (известный консультант и гуру маркетинга) предлагает следующий стандартный план для бизнес-презентации:
- Проблема
- Ваше решение
- Бизнес-модель
- Основные технологии
- Маркетинг и продажи
- Конкуренция
- Команда
- Прогнозы и ориентиры
- Состояние и сроки
- Резюме и призыв к действию
Метод 2 Формат презентации
Сделайте текст оптимальным. Когда вы используете слайды в PowerPoint, то они должны поддерживать вашу речь и повышать уровень презентации, а не просто существовать сами по себе. Вы не должны читать со слайдов. Слайды не должны повторять то, что вы говорите. Будет идеально, если ваша презентация будет содержать как можно меньше текста. Чтение будет отвлекать аудиторию, пусть даже бессознательно, от того, что вы им говорите. Имейте это в виду и сокращайте свой текст до минимума. Пусть он будет удобным для быстрого прочтения, например, в виде маркированного списка.
Используйте раздаточные материалы. Если у вас будет мало времени на презентацию, или вы будете чувствовать, что не сможете предоставить аудитории всю информацию, то подготовьте раздаточные материалы. Распечатайте материал на одной или двух страницах и раздайте его каждому члену аудитории или оставьте у входа, чтобы люди могли их взять с собой. В распечатках вы можете предоставить дополнительную информацию или указать ключевые пункты вашей презентации.
Используйте информативные графики. Графики и диаграммы сделают вашу презентацию в PowerPoint привлекательной и помогут вам лучше донести информацию до аудитории. Но учтите, что графики не должны излишне отвлекать людей от вашего выступления.
- Уберите ненужные звуки и эффекты.
Не включаете в презентацию лишние визуальные и звуковые эффекты, например, анимацию графиков, смешные звуки, пестрые картинки для фона.
Они будут отвлекать зрителей, и мешать воспринимать информацию.
Метод 3 Как хорошо провести презентацию
Практикуйтесь. Вы должны потратить некоторое количество времени на отработку вашего выступления. Проверьте, чтобы ваша речь хорошо сочеталась со слайдами. И если слайды будут меняться автоматически, то тренируйте правильный темп речи, чтобы не опаздывать или не забегать вперед слайдов.
Делайте свою презентацию, как будто вы не используйте PowerPoint. Не полагайтесь чрезмерно на помощь слайдов. Они нужны всего лишь для того, чтобы иллюстрировать вашу речь. Делайте презентацию, как будто вы без PowerPoint, и привлекайте аудиторию к себе, а не к экрану. Рассказывайте интересно и с энтузиазмом. Тогда ваша аудитория будет в полном восторге и запомнит вашу презентацию на долгие годы.
Говорите конкретно. Не ходите вокруг да около и не давайте лишнюю информацию. Рассказывайте только то, что необходимо. Не забирайте у слушателей больше времени, чем нужно. Помните — презентация никогда не должна быть более 20 минут. Если вы учитель, то делайте презентацию вместе с какой-нибудь учебной активностью. Когда презентация длится более 20 минут, то большинство людей начинают уставать и терять к ней интерес. А вы не хотите, чтобы это произошло.
- Вдохновляйте.
Найдите способы, чтобы вдохновить вашу аудиторию. Обеспечьте им эмоциональную связь с вашим материалом. Так они его лучше и надолго запомнят. Рассказывайте с энтузиазмом и заставьте зрителя почувствовать это.
- Вам будет недостаточно показать, что ваша информация важна для кого-то. Вы должны сделать ее важной конкретно для вашей аудитории. Заставьте ее понять это. Например, не рассказывайте лекции по истории, ожидая, что студенты будут слушать ее с восторгом. Покажите им, как то, что вы им рассказываете, непосредственно связанно с текущими событиями и влияет на их жизнь. Ищите параллели и прямые связи, чтобы привлечь внимание своей аудитории.
Советы
- Учитесь у других, как они делают презентации в PowerPoint, чтобы узнать, какие методы являются эффективными, а какие нет. Стив Джобс был хорошо известен как отличный презентатор.
- Помните правило 10/20/30 — не более 10 слайдов, не более 20 минут, не меньше, чем 30 размер шрифта.
- Каждый новый Microsoft Office Suite содержит большое количество новых функций, яркой графики и анимации. Избегайте этой ловушки, и не используйте их все, чтобы показать свой уровень владения PowerPoint. Больше концентрируйтесь на содержании, и пусть PowerPoint помогает вам, а не вы ему.
- Если вы используете изображения из Flickr Creative Commons, то укажите в конце презентации имя автора фотографии.
- Не используйте чужие изображения, если вы не уверены, что у вас есть на это разрешение.
Предупреждения
- Никогда не читайте слайды слово в слово.
- Иногда с проектором, который вы используете, могут случиться проблемы. Будьте терпеливы и спокойны. Это случается. Когда проблема будет устранена, то продолжайте с того места, где вы остановились. Улыбнитесь или скажите короткую шутку. Если ремонт занял очень долгое время, то начните с самого начала.
- Даже если вы пропустите слайд, то не тратьте время на его поиски. Продолжайте, а в конце презентации сообщите аудитории, что вам нужно сказать важное дополнение, а затем вернитесь к слайду, который вы пропустили. Всегда будьте хозяином ситуации.
- Практикуйтесь. Перед тем, как показывать презентацию аудитории, проговорите ее вслух. Тренируйтесь до тех пор, пока вы не будете чувствовать себя уверенно.
Информация о статье
Эту страницу просматривали 56 015 раза.
Была ли эта статья полезной?
17 советов по презентации для студентов
Время чтения: 8 минут Лучшая презентация, которую я когда-либо слышал, была о мыле.Ведущий был большим футбольным спортсменом, и, прежде чем начать говорить, он вытащил маленький розовый кусок мыла, подбросил его в воздух и сказал: «Это мой любимый аромат – лавандовая роза». Вся комната засмеялась, и он продолжил: «Теперь я расскажу вам, как этот кусок мыла разрушил общество». У меня отвисла челюсть.
Как бывший студент, прошедший через множество ошеломляющих разговоров, я был шокирован; этот парень не был скучным и не нервничал.Он сделал презентацию легкой! Но как он взял такое банальное задание и прилепил к себе весь класс, как борода на хипстере !?
Что именно сделал «Mr. Футбольное мыло »выделяются !? И что отличает любого хорошего ведущего?Мы помним презентации и выступления Стива Джобса, Опры Уинфри и Билла Клинтона, потому что, хотя у них могут быть разные личности и стили подачи, все они разделяют одни и те же секреты, когда дело доходит до проведения презентаций. Итак, учитесь ли вы в средней школе или заканчиваете колледж (или где угодно в жизни), выполните следующие 17 шагов, и ваша презентация будет встречена овациями стоя.
1. У вас есть личность, покажите ейКонан О’Брайен известен тем, что высмеивает себя (вот клип, в котором он принимает титул «Рыжий ниндзя»), а Джерри Сайнфелд превращает обычные ситуации в невероятную драму. Ты тупой? Ты хорошо разбираешься в впечатлениях? Есть ли у вас чрезмерная энергия или у вас мягкий тон, который может успокоить толпу? Что бы у вас ни было, используйте это и будьте собой!
2.Удиви их, поговори с мультяшным персонажем
Это довольно удивительный трюк, который я использовал в прошлом, и он обязательно шокирует любую аудиторию. Вы можете создать короткое анимированное видео с помощью программного обеспечения для анимации, такого как Powtoon, интегрировать его в свою презентацию и взаимодействовать с анимированным персонажем. Это может быть мультфильм, знаменитость, злой корпоративный босс или даже улыбающееся солнышко! Просто подготовьте персонажа к появлению справа или слева, затем встаньте с противоположной стороны и взаимодействуйте. Вот и все! Вы добавили новое измерение в свою презентацию.Дополнительные похвалы, если вы потратите еще несколько минут, чтобы добавить речевой пузырь или закадровый голос!
3. Не читайте
PowerPoint был создан для отображения маркеров и короткого текста. Ваши написанные слова служат спусковым крючком; они заставляют вас говорить о каждом пункте. Остальное должно исходить от вас. Уделите время выбору ключевых слов, а не написанию описаний.
4. Импровизировать
Никто не уверен на 100%, что они скажут или как они это скажут. Возьмем, к примеру, бывшего президента Билла Клинтона; Когда дело доходит до импровизации, Клинтон получает Оскар.Во время своего первого обращения к телесуфлёру, посвящённому положению дел в стране, на телесуфлере прозвучала неправильная речь о здоровье, так что он полагался на свою память и здравый смысл, чтобы ее прокрутить. Клинтон проигнорировал более 20% первоначальной речи! Гладкие и отрепетированные презентации не вошли в историю. Так что не бойтесь, вытаскивайте неожиданное!
5. Используйте свои руки
Итальянцы это делают, это делают художники, это делают успешные политики: шевелите руками! Наведите указатель мыши на изображение на слайде, добавьте жесты, имитируйте движение и используйте руки, чтобы подчеркнуть выражение лица.
6. Прокачай себяPre-game – это подготовка к финальной игре. В этом случае вы можете расслабить нервы, подпрыгивая вверх и вниз, выкрикивая название своей презентации или репетируя все это еще раз перед зеркалом… Ваш уровень энергии устанавливает планку! Да, этот восклицательный знак поставлен здесь, чтобы доказать свою точку зрения! Когда вы взволнованы, эту энергию легко передать вашей аудитории. Вы не читаете лекции в колледже и не читаете данные своим сверстникам, вы на сцене! И вы в восторге.Говорите громко, проявляйте энтузиазм и будьте счастливы.
7. Сделайте паузу, чтобы предотвратить «ммммм…»
Это одна из моих любимых уловок. Если вы застряли или нервничаете в середине презентации, сказать «ммм» или «ах» приятно, потому что они заполняют тихую комнату. Есть 2 быстрых решения: говорите медленнее и добавляйте паузы для выделения.
8. Вокальное разнообразие
Хотите покататься на американских горках или посмотреть на тихую реку? Когда дело доходит до речи, американские горки – лучший выбор! Великолепные ораторы чередуют свой голос и тон между громким и низким, возбужденным и серьезным, мягким и драматичным… это называется «вокальное разнообразие», и оно позволяет людям понять, что вы хотите сказать.
9. Посмотрите им в глаза!
Не разговаривайте с людьми, разговаривайте с с людьми. Посмотрите на учеников в первом, среднем и заднем проходах. Вам не нужно помнить об этом сознательно; просто включите зрительный контакт в свою презентацию, двигаясь! Если вы немного расхаживаете или смените сторону, ваш взгляд естественным образом переместится в разные части комнаты. . Остановитесь на середине презентации и задайте вопрос, посмотрите вокруг на тех, кто отвечает или согласен / не согласен.
К вашему сведению: сосредоточить все свое внимание на лице, принимающем решение (т.е. на профессоре, учителе, инвесторе), – большая ошибка – вы получите пятерку, если передадите свое сообщение эффективно, а не продавая его учителю.
10. Пусть изображения захватят ваш экран
Изображения мощные. Вместо того, чтобы использовать маркеры на каждом слайде, чтобы подчеркнуть свою точку зрения, вы можете заполнить весь экран ярким или даже противоречивым изображением. Вы делаете презентацию на иностранном языке, покажите растерянному туристу в Париже! Вы говорите о технологиях в странах третьего мира? Это изображение Свена Торфинна захватывает дух! Позвольте картинке заинтересовать вас.Ознакомьтесь с этими 11 бесплатными и потрясающими изображениями для своей следующей презентации, если вы ищете изображение, которое привлечет внимание вашей аудитории.
11. Рассмеши их
Быть профессиональным и информативным не означает, что ты не можешь быть веселым! Все мы знаем, что с юмором все становится легче и лучше! И почти всегда есть способ вписаться в любую презентацию. Когда Стив Джобс представил iPhone 4 на огромном экране проектора (который выглядел как точная копия iPhone 3), он пошутил: «Остановите меня, если вы видели это раньше.Он знал, что аудитория ожидает грандиозного нового дизайна, поэтому он опередил их с помощью короткой шутки.
12. Расскажите историю
Мы слушаем людей, когда общаемся с ними, и мы соединяемся с ними через рассказывание историй. Почему? Потому что рассказывание историй укрепляет доверие. Вы делитесь своей частью, которой не обязательно делитесь со всеми. Личная история – это самый быстрый способ завоевать доверие, показать, что вы человек, и вызвать эмоции. Эмоция может быть смехом, грустью или слезами, это не имеет значения, передавая свое сообщение через повествование, которое вы проложили путь для любой темы или темы.Просто спросите Джейкоба Барнетта, 14-летнего астрофизика, которого считали аутистом. Он показывает вам, как общество может быть абсолютно неправым, ведя вас по пути от изгоя к вундеркинду.
13. Как выбрать историю, которую вы рассказываете
Выберите историю, которая будет интересна вашей аудитории; Если вы продаете продукт или рекламируете услугу, это может быть сложно, но, к счастью, вы представляете это однокурсникам! Итак, вложил ваш мозг в их мозг.
Например, если вы представляете студентам колледжа, что им нравится, чего они боятся … Сейчас я могу перечислить несколько: Колледж – это когда вы один, когда вы влюбляетесь, когда вы получаете «Первокурсник» 15 минут или присоединяйтесь к своему первому тренажерному залу.Вы узнаете, какие предметы вызывают у вас интерес и как экзамены могут лишить вас сна. Как одно из этих событий связано с темой вашей презентации?
14. Золотое правило трех Аристотеля
Этому трюку учат первокурсников колледжа на курсе Business 101. Аристотель просто изложил это в своей книге «Риторика»: узнав что-то новое, люди склонны запоминать три вещи. Это означает, что членов вашей аудитории отнимут только три важных момента из вашей 10 или 15-минутной презентации. Так что не обращайте внимания на мелкие детали. Конечно, важно иметь правильные данные, но ваша цель проста – ознакомить аудиторию с новой идеей, решением или основным исследованием вашей темы, а не с мелким шрифтом. Вы должны повторять основные идеи на протяжении всей презентации и резюмировать их в конце, чтобы важные моменты остались неизменными!
15. Прибытие пораньше с технической поддержкой
Лучший способ избежать плохой ситуации – принять превентивные меры.Проверьте свое программное обеспечение для презентаций этим утром, сделайте резервную копию, загрузите ее в Dropbox и принесите MP4. Затем сделайте ДРУГОЙ РЕЗЕРВНУЮ КОПИЮ. Когда вы придете в класс, убедитесь, что все технические элементы, такие как компьютер и проектор, подключены и работают эффективно. Этот шаг творит чудеса, помогая избавиться от беспокойства при разговоре!
16. Подготовка равняется уверенности
Вам необходимо изучить и понять вашу тему… и действительно найти что-то по вашей теме, к чему вы можете подключиться; К сожалению, PowerPoint и слайд-шоу в целом заставляют людей поверить, что набор слов на слайде делает вас экспертом.Но если вы не знаете информацию, которую представляете, аудитория ее уловит. ЗНАТЬ СОДЕРЖАНИЕ – лучший способ повысить уверенность перед игрой!
Попробуйте Powtoon с учетной записью EDU!
17. Собери, гордость и извинения
Возможно, вы не исследователь, который придумал статистику, но вы взяли тему, систематизировали ее и обобщили данные… гордитесь. Если член аудитории или профессор указывают на ошибку или задают вопрос, в котором вы не уверены, признайте это! Извинитесь, если вы ошиблись, и похвалите собеседника! Вы можете сказать: «Вау, вы правильно подметили. Спасибо, я только что узнал что-то новое» или «Отличный вопрос, я не уверен в ответе. Я посмотрю его позже и верну вам результаты.«Уверенность и скромность на вкус лучше, чем арахисовое масло и желе (ну, это довольно близко).
Вот и все, просто следуйте этим 17 потрясающим советам по презентациям, и вы обязательно станете выдающимся учеником! (И, кстати, вывод из презентации мыла заключался в том, что слишком много чистоты может вызвать у нас тошноту… сообщение было представлено так хорошо, что оно запомнилось мне с тех пор)!
Какой твой любимый совет? Есть ли какие-нибудь дополнительные приемы презентации, которые сработали для вас !? Мы будем рады услышать об этом в комментариях ниже!
Следующие две вкладки изменяют содержимое ниже.Привет! На самом деле я не ковбой, но я очень рад быть здесь, оттачивая свое научное образование и опыт в маркетинге, чтобы помочь показать миру, как все, что вы хотите, мечтаете или говорите, можно сделать еще лучше с Powtoon!
советов по презентациям для студентов колледжей – Университет штата Колорадо онлайн
В этом весеннем семестре вас могут попросить сделать презентацию по итоговой работе или проекту для класса. Презентация на основе курса – отличная возможность для практики и обратной связи, прежде чем ставки станут выше по мере вашего продвижения в профессиональной и академической карьере.Лучше сгореть на глазах у профессора и одноклассников, чем, скажем, перед начальником, коллегами или потенциальными клиентами, верно?
Когда несколько недель назад закончился осенний семестр, я посчитал и обнаружил, что за последние три семестра я провел около 180 презентаций в качестве аспиранта и ассистента преподавателя. Я также сам сделал несколько (осмелюсь сказать, успешных) презентаций. Хотя я не могу претендовать на звание эксперта в области публичных выступлений, я могу предложить вам несколько советов, которые помогут сделать вашу презентацию этой весной полезным опытом, а не полной катастрофой поезда.
Просмотрите рубрику. Изучите рубрику, прежде чем создавать свою презентацию, если таковая имеется. Ваш профессор дал вам шпаргалку. Используй это.
Приходи рано. Будьте в классе как минимум за 15 минут до выступления. Принесите копию своей презентации на USB-накопитель. Ваш профессор должен втиснуть несколько выступлений в короткое окно, поэтому вы не хотите быть причиной каких-либо задержек.
Составьте повестку дня. Предложите обзор того, что вы будете обсуждать, возможно, в виде слайда повестки дня.Это позволяет вашей аудитории знать, куда вы собираетесь выступить, и позволяет вашему профессору оценивать, сколько вам осталось покрыть, когда вы приближаетесь к своему ограничению по времени.
Будьте проще. Не перефразируйте статью полностью. Просто выделите основные моменты и сделайте это интересным. В своем сообщении в блоге «Как создать увлекательную презентацию» Марк МакГиннесс отмечает, что для хорошей презентации нужна только «одна большая идея, три ключевых момента, одна интересная история, одна идея на слайд и (и) один четкий призыв к действию.Все остальное может быть пустяком.
Укажите свои источники. Отнесите ключевые идеи и статистику к источникам и включите справочную страницу. Сообщите своему профессору, откуда вы берете информацию.
Притормозить. Не говорите слишком быстро и не используйте «ммм» и «ммм», когда собираетесь с мыслями. Гораздо легче сказать, чем сделать, поэтому практикуйтесь, пока не освоитесь с материалом. Но не слишком готовьтесь к тому, что вы покажетесь слишком роботизированным.
Обращение к аудитории. Поговорите с конкретными людьми в комнате, а не со слайдами или карточками для заметок. Осматривая комнату, не смотрите профессору в глаза. Поверьте, это становится неудобно. Ознакомьтесь с дискуссией профессионального ведущего и тренера Оливии Митчелл о разговорной презентации, чтобы получить дополнительные советы по обращению к аудитории.
Редактируйте слайды. Вычитайте текст. Вы не хотите, чтобы вопиющие опечатки навредили вашему авторитету. Плохой дизайн также может отвлекать от вашей презентации.Ознакомьтесь с советами по дизайну в Really Bad PowerPoint и PowerPoint Presentation Advice.
Экономно используйте технику. С осторожностью используйте видео и программное обеспечение для онлайн-презентаций, такое как Prezi. Несмотря на свою полезность, технология может дать сбой, сокращая драгоценное время для презентации. Хотел бы я получать пятак за каждый раз, когда студент говорит: «Но видео работало раньше, когда я практиковался в разговоре». Всегда проверяйте видео и онлайн-презентации в комнате, где вы будете выступать, перед выступлением.
Закройте презентацию. Сделайте краткий обзор и призовите к действию, чтобы закончить выступление, а затем предложите время для вопросов. Как и в случае с вашим заключительным документом или проектом, вам необходимо четкое введение, основной текст и заключение. Не оставляйте свою аудиторию в подвешенном состоянии.
Эти советы основаны на опыте в традиционной классной комнате, но также могут быть полезны для онлайн-презентаций. Однако онлайн-среда создает множество других проблем. Вот несколько хороших статей, посвященных онлайн-презентациям:
Что вы можете посоветовать для презентаций в классе или онлайн? Если да, оставьте комментарий ниже.
Этой весной постарайтесь изо всех сил проявить себя в любых презентациях на основе курса, которые у вас могут быть. Воспользуйтесь возможностью сделать презентацию, когда на кону стоит только ваша оценка, а не работа.
6 шагов к успешной презентации
Стоять перед аудиторией, чтобы провести презентацию, – устрашающая перспектива, но вы вряд ли сможете закончить университет без необходимости. Прочтите эти главные советы, чтобы убедиться, что все пройдет без сучка и задоринки.
Ваш репетитор или преподаватель упоминает слово «презентация», и первое, что вы делаете, это паникуете, но на самом деле в этом нет необходимости.
В зависимости от предмета, от вас могут ожидать, что вы подведете итоги прочитанного на семинаре, представите результаты научного эксперимента или предоставите отзыв о групповом задании. Независимо от темы вы обычно будете рассказывать своему наставнику и однокурсникам. Хотя встать и изложить свою позицию перед аудиторией непросто, особенно если вы к этому не привыкли, это действительно хорошая практика, поскольку многие выпускники-работодатели используют презентации как часть процесса найма.
Чтобы ваша презентация выделялась по правильным причинам, команда специалистов из Университета Камбрии дает свои лучшие советы.
Тщательно подготовьтесь
Дайте себе достаточно времени, чтобы тщательно подготовиться, так как спешка в последнюю минуту оставит вас в замешательстве, когда дело дойдет до презентации. «Спланируйте структуру и формат – введение, ключевые факты, которые вы хотите изложить в наиболее логичном порядке, цель и цель вашей презентации и заключение», – советуют карьерная команда Университета Камбрии.
Чтобы помочь спланировать содержание и не сбиться с пути, спросите себя, зачем вы собираете презентацию и чего надеетесь достичь.
Вы можете делать подробные записи в рамках своего планирования, но не полагайтесь на них в течение дня, поскольку чтение подготовленного текста звучит неестественно.
Если вы хотите взять с собой устройство для запоминания, используйте небольшие каталожные карточки, поскольку обращение к листам бумаги формата А4 во время презентации может отвлекать и выделять нервы, если у вас дрожат руки.
На этапе планирования вам также необходимо учитывать время проведения презентации. Ограничения по времени установлены не просто так: несоблюдение или превышение этого лимита может привести к потере оценок, особенно если это часть экзамена или экзамена.
«Также неплохо подготовить ответы на возможные вопросы, которые могут вам задать о презентации», – добавляет карьерная команда Cumbria.
Если вам нужно провести групповую презентацию, откройте для себя три совета для успешной групповой работы.
Используйте наглядные материалы с умом
Помните, что наглядные пособия должны дополнять вашу устную презентацию, а не повторять ее и не показывать презентацию за вас. В то время как ваши слайды должны содержать краткое изложение пунктов или иллюстрацию, подтверждающую обсуждаемую вами концепцию, вы находитесь в центре внимания.
При составлении слайдов и наглядных пособий:
- «Не перегружайте слайды, делайте это просто», – говорит команда специалистов Cumbria по вопросам карьеры. Придерживайтесь одной идеи на слайде и используйте короткие фразы или предложения.
- Карьерная команда Cumbria также напоминает вам о доступности. Не мешает ли дизайн вашей презентации ее читабельности? Смогут ли все в аудитории прочитать ваши слайды? Чтобы ваша презентация была доступной, минимизируйте количество слайдов, используйте высококонтрастные цвета и крупный четкий шрифт. При использовании графики сделайте их как можно более простыми и избегайте чрезмерно сложных диаграмм или графиков. Если вы используете видео, убедитесь, что они снабжены субтитрами.
- Если вы собираетесь раздавать раздаточные материалы для своей аудитории, раздайте их в начале или в конце презентации.Выполнение этого на полпути может нарушить ваш поток.
Не попадайтесь в ловушку простого чтения вслух того, что написано на ваших слайдах – вместо этого используйте их как отправную точку, с которой вы расширяете и развиваете свое повествование.
Также стоит отметить, что презентация хороша настолько, насколько хороша ее содержание. Визуально ваша презентация может выглядеть красиво, но если вам не хватает знаний, вашу аудиторию вряд ли обманут.
Учитывайте свою аудиторию
В презентацию можно включить множество элементов – например, звук, видео, раздаточные материалы и вопросы в конце – поэтому вам нужно подумать, какие из них подходят.
Например, серьезный или беззаботный тон у вас может зависеть от таких факторов, как предмет, который вы изучаете, или от того, является ли презентация оцениваемой работой.
Чтобы показать, что вы подумали об аудитории, подумайте, сколько справочной информации им потребуется. Они уже знакомы с темой, которую вы представляете?
Проведение первой половины презентации, рассказывая аудитории о том, что они уже знают, будет для них неприятным.Точно так же, если вы сразу перейдете к деталям, они могут потеряться. Жизненно важно, чтобы вы установили правильный баланс, и ключ к успеху – знание своей аудитории.
Практикуйтесь с другом
Вы должны повторить презентацию полностью более одного раза, в идеале перед аудиторией. Спросите друга, помогут ли они вам с тренировкой. Заставьте их сесть на расстоянии, чтобы убедиться, что все присутствующие слышат вашу речь. Было бы еще лучше, если бы вы могли выполнить это упражнение в комнате, в которой будете проводить презентацию.
Это позволит вам определить, является ли ваша презентация подходящей по длине, когда ее произносят вслух, и даст вам возможность привыкнуть выражать себя перед другими.
Во время практики убедитесь, что вы:
- Говорите медленно – нервы могут заставить вас торопиться, но постарайтесь смягчить свою речь. Делайте вдох в конце каждого предложения или замечания.
- Лицом к аудитории – чтобы произвести уверенное впечатление, регулярно устанавливайте зрительный контакт со своей аудиторией.Если вы используете подставку для экрана под углом 45 градусов, чтобы хорошо видеть как аудиторию, так и слайды. Не отворачивайтесь от аудитории.
- Оставьте время для вопросов – учтите это в общем ограничении времени и будьте готовы ответить на любые вопросы, которые встречаются у вас.
Еще один важный совет от команды Cumbria – записывать свое выступление на Teams или Zoom. «Воспроизведите это и поразмышляйте над этим. Спросите себя, понятно ли это, кратко и имеет ли смысл.Как ваши манеры и невербальность? У вас хорошо получается? Ты слишком быстро говоришь или болтаешь? Вы улыбчивы и представительны? ‘
Будьте позитивными
Постарайтесь развить позитивный настрой в дни, предшествующие презентации. Это может показаться очевидным и легче сказать, чем сделать, если вы застенчивы, но сделайте это, и это будет иметь огромное значение для вашей работы. Признайте свою нервозность, но не позволяйте негативным мыслям победить. Вместо того, чтобы думать обо всех вещах, которые могут пойти не так, визуализируйте положительный результат и сосредоточьтесь на том, что вы можете сделать, чтобы все прошло гладко.
В тот день нервы могут заставить вас думать, что комната против вас, но это не так. Помните, что ваш наставник и ваши однокурсники хотят, чтобы вы добились успеха. Чтобы сделать презентацию успешной, убедитесь, что ваше вступление звучит убедительно. Начните с уверенного отношения и улыбки.
Не полагайтесь на технологии
Мы все были свидетелями агонии докладчика, который боролся с неисправным USB-накопителем или не мог заставить проектор работать. Тем не менее, немного спланировав, вы можете свести к минимуму риск того, что технологии вас сбивают с толку.
Если возможно, заранее протестируйте свою презентацию с тем же оборудованием, которое вы будете использовать в реальной жизни. В противном случае постарайтесь приехать пораньше и пробежаться. Убедитесь, что вы знаете, как подключить ноутбук к проектору, и если ваша презентация содержит ссылки на веб-страницы или видеоклипы, убедитесь, что они ведут в нужные места и работают заранее. Принесите резервные копии своих документов и распечатайте несколько копий слайдов, чтобы поделиться ими, если что-то пойдет не так.
Однако не стоит слишком полагаться на слайды.Всегда будьте готовы провести презентацию без них, если это необходимо, используя свои заметки или учетные карточки в качестве вспомогательных средств.
И если какая-то технология выйдет из строя, не паникуйте. В какой-то момент это случится со всеми в комнате. Пройдите через это, не беспокоясь, и это может даже впечатлить вашего репетитора больше, чем если бы все прошло идеально.
Узнать больше
Написано Джеммой Смит, редактором
Перспективы · Апрель 2021 г.
Вам также может понравиться…
Как простая структура презентации помогает учащимся средних и старших классов учиться
Несколько лет назад мой коллега и Я получил грант Гавайского инновационного фонда.Радость от присуждения гранта была встречена страхом и отчаянием, когда нас проинформировали о том, что нам придется провести 15-минутную презентацию рецензии на наш грант в комнату, полную лидеров образования. Если это не было достаточно устрашающим, мой коллега сообщил мне, что он не собирается быть на Гавайях во время презентации. У меня был «один выстрел», всего лишь 15-минутная презентация, чтобы охватить все 17 страниц гранта, которые я написал в соавторстве, но как?
Я упорно трудился, чтобы составить и представить презентацию, которая была краткой, но ясной.Я четко представлял себе общую картину того, из чего состоит грант, и наглядно продемонстрировал это на практике. Я убедился, что аудитория поняла «почему» за грантом. Я показал, как это работает, конкретные элементы и как они добились успеха. Я закончил с эшафотом, который помог бы другим узнать, как инициировать его в их контексте, давая им свободу сделать его подлинно своим.
Я получил хорошие отзывы о презентации и, что более важно, то, что было поделено, положительно повлияло на обучение студентов в других классах по всему штату.
Простая структура для презентаций
На подготовку этой первой презентации у меня ушло больше месяца, но потом я заметил, что мое время на подготовку к презентациям сократилось в геометрической прогрессии с нескольких месяцев до нескольких (непрерывных) дней. Достаточно интересно, что в качестве побочного продукта создания исходной презентации я создал абстрактную структуру, которую я использовал для каждой презентации профессионального обучения, которую я проводил с тех пор. Структура «Что, почему, как и как?» Выглядит следующим образом:
- Что? К чему аудитория может легко подключиться и что она знает как мост к неизвестному на протяжении всего остального опыта?
- Почему? Почему они должны слушать остальную часть презентации (и извлекать из нее уроки)? Зачем им переходить от пассивного слушателя к активно вовлеченному? Аудитория должна знать, почему вы так сильно в это верите, что вынуждены этим поделиться.
- Как? Какие ключевые элементы делают его уникальным? Насколько он эффективен в том, что делает? В чем тонкости того, как это работает?
- Как сделать? Как они могли начать делать это самостоятельно? Как это знание могло служить трамплином? Соедините это с «почему».
Пособия для студентов
Одна из лучших частей презентаций – это то, что они помогают докладчику улучшить свои коммуникативные навыки.Ведущий учится проводить презентацию. Чтобы подготовить презентацию, докладчик должен знать сложные элементы того, что они представляют, и обоснование их важности. В ходе презентации докладчик должен четко сформулировать и дотошно, чтобы каждый в аудитории мог (и желал) обработать предоставленную информацию.
Мне не потребовалось много времени, чтобы понять, что подготовка и проведение презентаций может предоставить моим ученикам ценные возможности для обучения.
Я вспоминаю, как преподавал математические концепции, при которых студенты немедленно применяли полученные знания для выполнения задачи в тишине и без каких-либо более глубоких вопросов. Только после того, как я попросил их представить презентации по этим концепциям, они стали регулярно спрашивать меня: «Почему это снова так важно?» или «Что в этом особенного?» Математическая грамотность моих учеников выросла за счет подготовки презентаций по схеме «Что, почему, как и как?», Которая поддержала их в их способности демонстрировать знания содержания посредством математической строгости (баланс концептуального понимания, навыков и беглости процедур и реальной -мирное приложение).
- «Что» служило математическим понятием.
- «Почему» демонстрирует реальное применение концепции.
- «Как» продемонстрировало концептуальное понимание концепции.
- «Как сделать» продемонстрированные навыки и процедуры концепции.
В дополнение к знанию содержания, последовательные навыки ясности, сплоченности и увлекательности гарантировали, что докладчик может успешно поделиться информацией со своей аудиторией.В совокупности они сформировали рубрику, которая помогала студентам оптимизировать свои презентации. Компетенции следующие:
1. Содержание знаний. Докладчик должен продемонстрировать глубокое понимание того, что они представляют, чтобы поделиться тем, «что, почему, как и как» по теме.
2. Ясность. Докладчик должен четко говорить академическим языком. Поскольку контент, который они доставляют, может быть новым для аудитории, любое отсутствие ясности оттолкнет аудиторию.Обеспечение нескольких режимов представления в значительной степени удовлетворяет различные потребности в обработке различной аудитории.
3. Сплоченность. Устанавливая четкие связи, докладчик устраняет пробелы между каждым отдельным компонентом в том, как все они работают вместе как неотъемлемые элементы темы. Любые слишком большие промежутки могут привести к тому, что элементы будут выглядеть разрозненными или, что еще хуже, аудитория почувствует себя потерянной.
4. Захват. Ведущий должен увлечь аудиторию любой комбинацией вовлечения аудитории или рассказывания историй.Они заставляют презентацию течь с энергией песни и, в конце концов, оставляют публику с тонким балансом чувства удовлетворения и вдохновения, чтобы узнать больше.
Любой желающий может создать эффективную презентацию с помощью структуры «Что, почему, как и как?», А также навыков знания содержания, ясности, связности и увлекательности. Чем лучше мы обучаем и обучаем других тому, как создавать и проводить презентации, тем большему мы учимся у этих людей в процессе их работы.
В моем классе один многоязычный ученик ответил на вопрос: «Какие нематематические (жизненные уроки) вы сочли ценными в этом классе?» с «Я изучаю то, что изучает и преподает … Я действительно понял, как обучение на самом деле учится, когда у меня была презентация. У меня возникло желание стать учителем. Надеюсь, ты тоже чему-то научился на этом занятии ». Я всегда учусь у своих учеников, когда они выступают.
Как создать новую грушевую колоду, урок
Обзор
Pear Decks Slides. Все презентации слайдов создаются в Google Slides или PowerPoint Online, поэтому вы можете объединить возможности редактирования Google Slides или PowerPoint с возможностями интерактивного взаимодействия Pear Deck!
Создайте учетную запись Pear Deck
- Перейти на peardeck.com.
- Щелкните Вход учителя . Когда вы впервые придете сюда, вам будет предложено создать учетную запись Pear Deck. Это займет всего несколько минут.
- На своей новой домашней странице Pear Deck щелкните Получить надстройку или Получить надстройку.
- Вам будет предложено предоставить разрешения для доступа Pear Deck к вашим файлам. Щелкните здесь, чтобы узнать, зачем нам нужен доступ.
- В любое время перейдите на главный экран Pear Deck и нажмите Create a Lesson (см. Создание слайдов ниже), просмотрите данные сеанса презентации, откройте настройки своей учетной записи и многое другое!
Создание слайдов
Вы создадите все свои Уроки / презентации «Груша» в Google Slides или PowerPoint Online.Нажав «Создать урок / презентацию » на главной странице Pear Deck, вы попадете в онлайн-редактор Google Slides или PowerPoint Online Editor (в зависимости от типа вашей учетной записи Pear Deck). Теперь вы можете создавать интерактивные слайды с нуля и / или добавлять готовые шаблоны слайдов в свою презентацию. Обратите внимание, что вы, , действительно можете добавить интерактивные слайды и шаблоны слайдов Pear Deck в любые уже существующие презентации Google или PowerPoint Online!
Команда преподавателейPear Deck создала ряд готовых шаблонов слайдов для формирующей оценки, которые помогут вашим ученикам разогреться в течение дня, глубже задуматься о любом предмете, развить навыки критического мышления, осмыслить урок и многое другое.Все они бесплатны и доступны в библиотеке шаблонов боковой панели Pear Deck. Узнайте больше здесь!
- В Google Slides
- Открыть любую презентацию. Поместите подсказку, вопрос, изображение и т. Д., Которые вы хотите, чтобы учащиеся увидели в основной части слайда.
- Перейдите к дополнениям > Pear Deck > Open Pear Deck Add-on , чтобы открыть боковую панель Pear Deck. Если у вас еще нет надстройки, сначала нажмите Получить надстройки , чтобы установить Pear Deck.
- На боковой панели «Груша» перейдите к разделу Задайте вопрос учащимся , чтобы добавить интерактивный ответ для учащихся на слайд.
- Вы также можете открыть библиотеку шаблонов, чтобы вставить в презентацию готовые шаблоны интерактивных слайдов.
- В PowerPoint Online
- Открыть любую презентацию. Поместите подсказку, вопрос, изображение и т. Д., Которые вы хотите, чтобы учащиеся увидели в основной части слайда.
- Нажмите Home > Дополнительные параметры (меню из трех точек)> Pear Deck .
- На боковой панели «Груша» перейдите в раздел Задайте вопрос учащимся и добавьте на слайд параметр «Интерактивный ответ».
- Вы также можете перейти в библиотеку шаблонов и загрузить готовые шаблоны слайдов, а затем загрузить их для собственного использования.
Pear Deck автоматически сохраняются, как только вы их создаете.
Вот как их снова открыть:
- Pear Deck для презентаций Google Slides можно найти на Google Диске. Если вы запустили презентацию из дома Pear Deck Home, она будет сохранена в папке Google Drive > Pear Deck , которую мы создали для вас, когда вы установили Pear Deck. Вы можете найти все презентации Pear Deck в приложении Google Slides, поскольку они созданы в Google Slides.
- Pear Deck для презентаций PowerPoint Online можно найти в OneDrive.Перейдите в Files , и вы увидите там свои файлы Pear Deck.
- Вы также можете просмотреть последние файлы на главной странице Pear Deck для быстрого доступа.
Представьте свой урок
Студенты должны присоединиться к сеансу Pear Deck, чтобы участвовать в ваших интерактивных слайдах и отвечать на них! Вот как представить сеанс:
- Откройте боковую панель Pear Deck и нажмите зеленую кнопку Present Lesson (надстройка PowerPoint Online) или Start Lesson (надстройка Google Slides).
- Если вы выберете «Режим инструктора», для вас откроется вид проектора. Если вы выберете студенческий режим (и у вас есть учетная запись Premium), автоматически откроется панель управления.
- Дайте учащимся код присоединения или ссылку для присоединения из проектора или обзора панели инструментов, чтобы войти в сеанс и оставить ответы. Узнайте больше о том, как запустить презентацию.
Если у вас есть вопросы, напишите нам на [email protected]!
Статья Эрин М.
Как сделать хорошую презентацию PowerPoint для колледжа
Студенты колледжа ведут беспокойный образ жизни, поскольку каждый день им приходится решать множество академических задач и проектов. Создание презентаций PowerPoint – это обычное задание, которое студенты могут получить в своих классах. Учитывая повсеместное распространение слайдов PowerPoint во всех организациях, это также очень полезный навык для развития. Если вам сложно создать эффективные презентации, продолжайте читать.В статье ниже мы поделимся некоторыми бесценными советами, которые позволят вам сделать презентацию PPT, чтобы произвести впечатление на любую аудиторию.
Выберите правильный шаблон дизайна
Вместо того, чтобы разрабатывать каждый слайд отдельно, PowerPoint предлагает вам широкий спектр предварительно разработанных шаблонов, которые облегчат процесс и сделают вашу презентацию мощной и последовательной. Выбор шаблонов огромен, поэтому вы можете выбрать тот, который вам больше всего нравится. Можно будет настроить некоторые слайды в соответствии с вашими потребностями, но, как правило, вы сэкономите время и усилия, выбрав с самого начала тему, с которой вам уже удобно.Вы можете выбрать тему презентации, которая соответствует теме вашего курса в колледже и, в идеале, также привлечет внимание ваших зрителей.
Придерживайтесь определенных шрифтов
Рекомендуется выбрать один шрифт (или несколько, но не более 2–3 шрифтов) и придерживаться своего выбора. Ваша колода слайдов должна содержать текст, который будет легко читать. Старайтесь избегать декоративных шрифтов и сохраните их для других занятий, поскольку они не подходят для презентации в колледже или профессиональной презентации.
Используйте простые шрифты без засечек и выбирайте подходящий размер, чтобы каждый мог подготовить и легко усвоить информацию, которую вы включаете в свои слайды. Вы хотите выбрать простой шрифт и одинаковые размеры шрифта, поскольку внимание вашего учителя и товарищей по группе должно быть сосредоточено на том, что вы говорите, а не отвлекаться на слайды.
Соответствуйте цветам
Цвета, которые вы используете при создании слайдов, также важны. Не перегружайте презентацию всеми возможными цветами.Выберите 2–3 цвета и постарайтесь последовательно использовать их в своей колоде. Здесь также полезен выбор правильного шаблона. Не забывайте контрастировать ваш текст с цветом фона. Темные шрифты следует использовать на светлом фоне, в то время как яркие белые или желтые цвета шрифтов распространены на более темном фоне. Помните, аудитория должна уметь легко читать информацию. Ваша задача – следить за тем, чтобы все было четким и четким на экране или проекторе.
Ограничьте количество слайдов
Также важно ограничить количество слайдов.Возможно, вы захотите включить как можно больше изображений, текста, примеров, но это только убьет внимание аудитории. Прежде чем приступить к созданию своей колоды слайдов, составьте четкую устную презентацию. Только тогда вы сможете приступить к презентации. Выберите разумное количество слайдов для вашей презентации и используйте их для улучшения своей истории. Добавляйте только релевантную статистику, диаграммы, изображения и видео. Будьте лаконичны и по делу – это единственный способ удержать людей.Как говорится, лучше меньше, да лучше.
Вставьте изображения, чтобы усилить идею
Очень важно включить изображения, которые помогут вам передать идеи вашей устной презентации. Не бойтесь использовать картинки, диаграммы, соответствующие схемы. Общественности будет легче и быстрее понять, что вы говорите. Изображения также помогут легче запомнить ключевые моменты вашей презентации.
Ключевой вопрос – качество изображения. Убедитесь, что все выглядит резким.Вы можете искать изображения с минимальным разрешением в инструментах Google. Изображения никогда не должны выглядеть зернистыми или пиксельными. Существует множество приложений, которые помогут вам создавать великолепные графики и диаграммы, так что вам не о чем беспокоиться. Сосредоточьтесь на добавлении графики, которая усилит основную идею вашей презентации.
Не перегружайте слайды текстом
Сделайте свое выступление четким и по существу. Не перегружайте презентацию текстом, это только отвлечет аудиторию.Основная задача презентации – поделиться визуальными данными, которые укрепят вашу вербальную историю. 1-2 предложения на слайд будет достаточно. Вместо объемных текстовых блоков вы также можете использовать маркеры, но вы должны использовать их правильно. Допускается до 4-6 пунктов на слайд для поддержания должного взаимодействия с аудиторией. Не читайте со слайдов.
Будьте согласованы с переходами
PowerPoint предлагает широкий спектр переходов, которые могут сделать вашу презентацию еще более привлекательной.Однако не злоупотребляйте разнообразием переходов, поскольку слайды могут показаться ребяческими и отвлекать аудиторию. Если вы хотите выглядеть уместно во время учебы в колледже, вам следует выбрать один или два типа переходов и включить их в свою колоду. Он взбудоражит все и по-прежнему будет выглядеть профессионально.
Используйте анимацию и мультимедиа
Если возможно, не стесняйтесь добавлять анимацию и мультимедиа, поскольку это должно сделать ваши слайды более интересными и увлекательными. Анимация в PowerPoint позволяет вам упорядочить появление маркеров или графики, чтобы выделить их во время разговора.Обычный текст – это скучно, и если вы хотите привлечь внимание аудитории, видео, музыка или анимационные эффекты действительно могут привлечь внимание аудитории. Есть тонкая грань между удержанием людей и отвлечением их. Не пытайтесь слишком много и умеренно используйте анимацию, песни и видео. Но если вы будете использовать их стратегически, они помогут вам создать убедительную и профессиональную презентацию.
Выделите ключевые слова
Чтобы аудитория была сосредоточена и помогала им обрабатывать вашу презентацию, вы должны выделить важные ключевые слова или фразы.Выберите контрастный цвет, чтобы выделить на слайде самое важное. Эти основные моменты позволят зрителю быстро и легко рассмотреть важные детали. Это хороший способ помочь аудитории запомнить некоторые основные факты и данные из вашей презентации.
Практикуйтесь, практикуйтесь в презентации перед классом
И вот последний, но один из самых важных советов, которые помогут вам освоить презентацию PowerPoint. Перед тем, как пойти в класс, очень важно несколько раз отрепетировать и просмотреть слайды.Вы должны научиться плавно перемещаться по слайдам, без промедления включать все важные видео. Способ переключения слайдов также является важным фактором, который поможет вам произвести положительное впечатление и получить желаемую оценку. Чем удобнее вам пользоваться слайдами, тем плавнее будет презентация. Это также снизит вероятность того, что вы случайно начнете читать со слайдов, а это большой запрет.
Заключительные мысли
Умение создавать выдающиеся презентации – это ключевой навык, который пригодится не только в колледже, но и в профессиональной жизни.Как видите, создание презентации PowerPoint станет намного проще и эффективнее, если вы усвоите эти уловки. Применяйте эти уроки в своих презентациях, и вы сможете создать потрясающую, убедительную колоду слайдов PowerPoint и получить ту оценку A, которую вы искали в классе или продвижении по службе!
Устная презентация и PowerPoint | Стиль для студентов Онлайн
Однажды я присутствовал на выступлении, на котором докладчик удерживал всеобщее внимание на ключевые пять минут, используя трюк Сайнфельда – устроив «шоу из ничего».«Инженер в небольшой, испытывающей трудности компании, он близился к завершению блестящей презентации Powerpoint о том, следует ли модернизировать конструкцию критически важной машины для ускорения производства, и он представил три варианта:
- Переоборудование машины на месте, в результате чего можно было бы пожертвовать месяцем производственного времени, но, в конечном итоге, повысить производительность.
- Купите новую машину у известного дистрибьютора, что потребует значительных первоначальных затрат, но сэкономит затраты на рабочую силу и время;
- Ничего не делать.
Верно – ничего не делать. Продолжайте производство и учитесь жить с жертвами.
Чтобы подчеркнуть этот третий пункт, докладчик заполнил экран презентации, на котором до этого были красочные слайды Powerpoint с плавными переходами и графикой, – ничем. Он просто оставил экран пустым, предложил вариант не предпринимать никаких действий, а затем выключил проектор. В течение следующих пяти минут он вовлекал аудиторию, в которую входили президент компании и бухгалтер компании, переключаясь на формат лекции, перемещаясь по комнате без указателя или карточки для заметок и аргументируя свою позицию: для компании было разумнее поддерживать статус-кво, тем более, что она испытывала финансовые трудности.В конечном итоге он поразил аудиторию не магией программного обеспечения для презентаций, а рассуждениями, творчеством, здравым смыслом и практическими результатами. Как и надеялся спикер, компания выкупила опцион № 3.
Как показывает этот пример, эффективная устная презентация больше связана с творческим мышлением и базовыми навыками, чем с ношением хорошей обуви и умением включить компьютерный проектор. Компании давно требуют выпускников, способных вести динамичные беседы, и долгое время полагаются на переговоры как на ключевой способ склонить заинтересованные стороны к желаемому результату.Но многие докладчики совершают ошибку, позволяя компьютеру делать всю работу за них. Они забывают основы устной презентации, и, таким образом, любая полировка, которую они имеют, быстро теряет свой блеск.
Чтобы стать современным оратором, которого стоит слушать, независимо от того, выступаете ли вы в качестве представителя компании или выступаете на конференции, вы должны быть полностью подготовленными, привлечь внимание и память аудитории, уделить внимание некоторым основам визуального дизайна и оценить, как вы производите впечатление оратора.
Подготовка к разговору
В столярном деле есть эмпирическое правило: дважды отмерь, один раз отрежь. Принципы, лежащие в основе этого принципа, должны быть очевидны – если ошибка сделана, ее трудно или невозможно исправить. Хотя плотник обычно может шпаклевать или клеить для ремонта, как докладчик вы просто не можете вернуть те три минуты, которые вы только что потратили на пятнадцатиминутную презентацию. Следующие ниже принципы подготовки помогут вам удержаться на плаву.
- Практикуйте свою речь прямо и по ходу делайте для себя быстрые заметки о том, как ее улучшить.Если вам не удается попрактиковаться в разговоре напрямую, возможно, вы еще не готовы это предложить.
- В идеале, репетируйте свою речь в условиях, аналогичных тем, в которых вы ее будете произносить, с учетом таких факторов, как акустика, расстояние от аудитории, освещение и размер комнаты. Освещение становится особенно важным, когда задействовано компьютерное оборудование. Будьте морально готовы адаптироваться к условиям окружающей среды.
- В качестве черновика сначала представьте свое выступление одному или двум друзьям, и пусть они его критикуют.Если вы действительно смелы и можете терпеть неумолимый объектив видеокамеры, снимите на видео свой практический разговор, а потом критикуйте его.
- Просмотрите все визуальные эффекты с точки зрения аудитории перед выступлением. Убедитесь, что ваша аудитория может легко видеть все, что вы хотите, чтобы они видели, особенно материал, который появляется в нижней половине экрана.
- Когда вы выступаете на профессиональном уровне, всегда запрашивайте инструкции по презентации у любых соответствующих организаций и четко им следуйте.Для вас было бы неловко, если бы вы, например, должны были представлять единицы измерения в метрике, а вы поступили иначе, потому что не запросили или не следовали доступным инструкциям.
- В рамках подготовки выберите подходящее быстрое и полезное название. Ожидается, что вы не будете выглядеть скучно. На какой доклад вы бы предпочли присутствовать: «Конкретные геометрические объекты с дробными размерами и их различные применения в природе в целом и Вселенной в целом, какой мы ее знаем» или «И в восьмой день Бог создал фракталы»?
- Хорошо ознакомьтесь с любой технологией, которую вы будете использовать.Практикуйтесь с реальным оборудованием или типом оборудования, с которым вы будете работать, и убедитесь, что проблемы с совместимостью или скоростью не мешают вам. Я видел, как студенты приходили на конференцию, уверенно держа в руках zip-диск со своим докладом, и обнаруживали, что на компьютере, который они использовали, не было zip-накопителя. Чтобы ускорить работу компьютера, загрузите презентацию на рабочий стол, если это возможно, а не запускайте ее с компакт-диска или флэш-накопителя. Если веб-сайты необходимы как часть вашей презентации, проверьте скорость соединения и убедитесь, что все URL-адреса работают.
Помогая аудитории запомнить ключевые моменты
Энди Уорхол известен своим комментарием, что все прославятся по 15 минут. Если ваши 15 минут славы приходятся на устную презентацию, постарайтесь не упустить ее. Я поражен тем, сколько раз я сидел во время выступления и уходил, имея лишь смутное представление о том, о чем идет речь. Для этого есть много причин – некоторые выступающие рассматривают свое выступление как простой формат для чтения статьи, в то время как другие наполняют воздух большим количеством слов, но мало существа, – но самая распространенная причина – самая простая: динамик продемонстрировал неуверенность в отношении предполагаемая тема разговора.Если вы не изложите свою предпосылку, не подчеркнете ключевые моменты и не дадите аудитории возможность запомнить суть вашей презентации, вы не можете ожидать, что ваши слушатели уйдут с пониманием и вложением средств.
Чтобы обеспечить заинтересованную аудиторию для вашего выступления, следуйте этим правилам:
- Введение и заключение . Используйте официальное введение в начале выступления и краткое изложение после него, чтобы выделить основные моменты. Убедитесь, что ваша аудитория помнит ваши ключевые моменты, сделав их простыми и понятными – даже перечисленными.
- Присутствует в разделах . Делайте свое выступление «частями» – обычно не более трех основных частей для практических целей – и дайте нам знать, когда мы переходим от одной части к другой. Это поможет вашей аудитории оставаться заинтересованной и сосредоточенной.
- Объясните цель . Сразу обозначьте цель выступления и даже намек на вывод. Сформулируйте цель на отдельном слайде, чтобы мы не пропустили ее. Вернитесь к цели в конце, если необходимо, чтобы подчеркнуть, как она была реализована.
- Используйте реквизит . Подумайте об использовании простых, значимых опор – даже раздайте их. Реквизит может вызвать интерес аудитории, и, особенно если он представляет реальную работу, которую вы проделали, он делает ее более конкретной. Я был на отличных выступлениях, где распространялись экспериментальные образцы или фотографии, представляющие производственные площадки, и впоследствии они часто вызывали у аудитории целенаправленные вопросы.
- Используйте раздаточный материал .При необходимости раздайте раздаточный материал. Краткое письменное резюме с маркированными точками на раздаточном материале, если оно хорошо составлено, гарантирует, что за вашим выступлением всегда будут следить. Такой раздаточный материал в идеале должен состоять всего на одной или двух страницах, и его следует обязательно рассчитывать по времени и управлять его распространением, чтобы он не отвлекал от вас внимания, когда вы говорите. Одна из возможностей раздаточных материалов – это фактическая распечатка ваших слайдов с помощью опции «Раздаточные материалы» в Powerpoint, но убедитесь, что вашей аудитории действительно нужны все ваши слайды, прежде чем выбирать этот вариант.
- Предложение Q&A . Если в конце беседы используются вопросы и ответы, не позволяйте никаким вопросам отвлекать нас. Некоторые члены аудитории могут попытаться привлечь к себе внимание, сосредоточиться на ошибке или неуверенности в вашей презентации или даже напрямую подорвать ваш авторитет устрашающим вызовом. (Я вспоминаю, как один из выступающих на профессиональной конференции задал странный вопрос: «Ваши данные – дерьмо, не так ли?») Помните, что сцена и повестка дня – ваши, и ваша задача – сохранить это и закончить выступление. с треском, а не с хныканьем.Если вы не знаете ответа на вопрос, признайте его или предложите обсудить его наедине после презентации, а затем двигайтесь дальше. Один из разумных способов ответить на вопросы – вернуться к слайдам презентации, когда вы на них ответите, – вызвать слайд, который поможет повторить или объяснить важный момент, – и это напомнит вашей аудитории, что ваш доклад содержал.
Освоение основ слайд-дизайна
Powerpoint помогает нам думать о каждой проецируемой странице как о «слайде» в слайд-шоу.Но так же, как чужие домашние фильмы могут быть совершенно неинтересными, если они зернистые, плохого качества и неактуальные, слайды Powerpoint, которые слишком ярки, загромождены, бессмысленны или плохо спроектированы, могут быстро превратить затемненную комнату, полную умных людей, в просто сборище бездельников. При разработке слайдов учитывайте следующие факторы:
- Шаблоны . Несмотря на то, что Powerpoint помогает вам создавать слайды, не думайте, что чужой шаблон всегда будет соответствовать вашим потребностям.Возьмите на себя ответственность за дизайн слайдов, сначала рассмотрев наиболее эффективный способ передачи необходимой информации.
- Простота . Делайте слайды как можно более простыми и лаконичными, а если информация должна быть сложной, расставьте приоритеты для вашей аудитории при ее представлении (например, при представлении таблицы из десяти столбцов направьте вашу аудиторию к наиболее значимым столбцам). Предлагайте только один важный момент для каждой иллюстрации. Если вам нужно сосредоточиться более чем на одном моменте, повторно представьте иллюстрацию в другой форме на отдельном слайде, выделив другой момент.
- Заголовки . Дайте большинству слайдов заголовки с размером шрифта не менее 36 пунктов и основным текстом размером шрифта не менее 24 пунктов. Если вам нужно процитировать источник информации, включите цитату меньшим размером шрифта внизу слайда.
- Правило восьмерок. Примените «правило восьмерок»: включайте не более 8 слов в строку и 8 строк на слайд.
- Пули . При использовании маркированных списков на слайдах представляйте каждую маркированную строку параллельно – i.д., если первая строка – фрагмент, остальные тоже должны быть; если первая строка начинается с глагола, то должны и остальные.
- Дизайн . Создавайте слайды так, чтобы их наибольшая длина была горизонтальной, а не вертикальной. Используйте как прописные, так и строчные буквы и ориентируйте изображения слева направо. Избегайте чрезмерного использования анимации и переходов, особенно звуковых переходов, которые могут отвлекать и совершенно глупо.
- Цвет . Убедитесь, что цвет фона и текста хорошо читается, особенно при менее чем оптимальных условиях освещения.Нет ничего плохого в базовых темных буквах и белом фоне для слайдов, особенно если они основаны на тексте. Если вы все же выберете фоновую тему или цвет, улучшите непрерывность и видимость, сделав их последовательными и тонкими.
- Изображения . По возможности заменяйте слова изображениями. Используйте изображения, в частности, при представлении данных, демонстрации тенденций, упрощении сложных задач и визуализации абстракций.
- Орфография. Орфография имеет значение, и вы не можете полагаться на Powerpoint как на эффективного корректора.Убедитесь, что на ваших слайдах нет грамматических и орфографических ошибок. Как язвительно заметил Уилл Роджерс: «Ничто из того, что вы не умеете писать, никогда не сработает».
Сохранение внешнего вида и звука профессиональной акустической системы
Люди часто называют публичные выступления своим страхом номер один (со смертью, по иронии судьбы, номером два. Очевидно, что никто не преодолеет такой страх в мгновение ока, и ни один набор советов не может превратить вас в безупречного оратора. Однако вы можете преодолеть этот страх, извлекая уроки из успехов других.Как однажды заметил Кристофер Лэш: «Ничто так не приносит успеха, как видимость успеха». Хорошие ораторы в первую очередь следят за своим гардеробом, одеждой, а также, вероятно, оденется член аудитории с самым высоким рейтингом. Не менее важная часть того, чтобы выглядеть и звучать как профессиональный оратор, – это то, как вы обращаетесь со своим языком тела и своим голосом. Вы должны излучать уверенность, если хотите, чтобы вас воспринимали всерьез, и помните, что большая часть восприятия вашей аудитории связана не с тем, что вы говорите, а с тем, как вы выглядите, когда говорите это.Следующие рекомендации помогут вам хорошо выглядеть и хорошо звучать во время выступления:
- Старайтесь не стоять на пути собственных слайдов – многие выступающие делают это, даже не осознавая этого. Особенно при использовании диапроектора указывайте на проецируемое изображение вашего слайда (в идеале используйте указку-ручку или лазерную указку), а не на исходный источник. Это поможет вам избежать перекрытия большей части изображения, чем вы планировали, и позволит сосредоточить наше внимание на проецируемом изображении, а не на марионетке случайной тени от руки.
- В идеале, используйте указатель мыши, указатель палки или лазерный указатель, чтобы привлечь наше внимание к определенному элементу на экране. Одного простого круга, коротко обведенного вокруг выбранной информации, достаточно, чтобы привлечь наше внимание. Остерегайтесь громко стучать указкой по экрану или оставлять лазерную указку включенной так долго, что ее яркая точка трясется по всему экрану, как сверкающее красное зеркало вашей нервозности.
- Если вы не используете слайд напрямую, держите его вне поля зрения аудитории.Выключите проектор или создайте темный экран, когда визуальные эффекты не актуальны; буквально пригласите аудиторию переключить свое внимание с одного дела на другое.
- При работе с компьютерной проекцией не верьте, что оборудование всегда будет работать так, как вы ожидаете. Иногда оборудование выходит из строя на полпути, или то, что хорошо работало для одного выступающего в группе, не работает для следующего. При необходимости сделайте резервную копию слайдов слайдов, готовых для использования на диапроекторе. Убедитесь, что в качестве запасного варианта доступен диапроектор.
- Не забывайте о ценности старого доброго мольберта или классной доски. Они не только предлагают разнообразие, они особенно хороши для записи основной информации, которую вы также хотите, чтобы ваша аудитория размышляла или записывала, или для представления изображения по мере его развития с помощью отдельных частей (например, блок-схемы, схемы и т. Д. или простая экспериментальная установка).
- Поддерживайте зрительный контакт хотя бы с несколькими людьми – особенно с теми, кто наиболее отзывчив, – в разных частях комнаты.И наоборот, если вы особенно нервничаете из-за одного или двух зрителей или замечаете, что некоторые из них выглядят кислыми или равнодушными, избегайте зрительного контакта с ними.
- Рассматривайте время как организационный инструмент: «В течение следующих двух минут я резюмирую жилищную проблему города, а затем перейду к…» Это удерживает и вас, и вашу аудиторию.
- Используйте технику «укажи, поверни, поговори». Сделайте паузу, когда вам нужно повернуться или указать на что-то, затем повернитесь к аудитории и поговорите.Это делает акцент на материале и поддерживает связь с аудиторией. Строго избегайте разговоров с аудиторией боком или задом наперед.
- Используйте физические жесты умеренно и намеренно. Например, поднимите три пальца и скажите «в-третьих», когда делаете третью точку; слегка подтяните руки к груди, призывая принять идею. Однако остерегайтесь чрезмерной нагрузки на свое тело, особенно до отвлечения внимания. Некоторые ораторы обычно взъерошивают волосы, возятся с клавишами или разговаривают руками.Я слышал, что некоторые люди рекомендуют спикерам держать одну руку в кармане, чтобы избежать чрезмерного использования физических жестов.
- Сведите к минимуму ходьбу, необходимую во время разговора, но лучше стойте, чем сидите, потому что это требует больше полномочий. Во время разговора держите ноги твердо на ногах и избегайте постоянных перемещений веса. Намеренно слегка опираясь на одну ногу большую часть времени, вы сможете чувствовать себя комфортно и расслабленно.
- Позаботьтесь о правильном произношении всех слов, особенно тех, которые важны для дисциплины.Заранее проверьте произношение неоднозначных слов, чтобы быть уверенным. Было бы неловко неправильно произносить «евклидово» или «ленту Мебиуса» перед группой людей, на которых вы хотите произвести впечатление. Однажды я неправильно произнес слово «банальный» во время выступления перед английскими профессорами, и один из слушателей фактически прервал меня, чтобы поправить меня. Как нетрудно догадаться, большая часть этой речи была банальной.
- Мертвый воздух намного лучше, чем воздух, наполненный повторяющимися «хм», «лайками» и «ты знаешь». Познакомьтесь со своими личными наполнителями «мертвого воздуха» и устраните их.От полной скуки во время испорченной речи несколько лет назад я подсчитал, сколько раз выступающий (профессор) использовал слово «в основном» как пустой переход – 44 раза всего за пять минут. Не бойтесь время от времени делать паузы, чтобы дать слушателям время переварить вашу информацию и дать себе время переориентироваться. По словам Мартина Фракуара: «Своевременное молчание красноречивее, чем речь».
- Если вы знаете, что у вас есть манеры, которых нелегко избежать – например, заикание или сильный акцент – и они отвлекают вас от хорошей речи, подумайте о том, чтобы обойти их, просто указав на это аудитории и двигаясь дальше .Я был на нескольких выступлениях, где докладчик начал со слов: «Пожалуйста, примите тот факт, что я, как и я, заикаюсь, и я, вероятно, буду немного заикаться на протяжении всей речи». Один из таких ораторов даже добавил юмора, отметив, что Джеймс Эрл Джонс, один из его героев, тоже когда-то был заика, поэтому чувствовал себя в хорошей компании. Как вы могли догадаться, следующие речи были произнесены уверенно и эффективно, и когда возникла манерность, ее легко не заметить.
- Избегайте клише, сленга и разговорной речи, но не будьте настолько формальными, чтобы бояться говорить сокращениями или прямыми простыми словами.Используйте визуальный язык, конкретные существительные, активные односложные глаголы. При использовании специализированных или широких терминов, которые могут быть новыми или противоречивыми для некоторых членов аудитории, обязательно дайте им четкое определение и будьте готовы отстаивать свое определение.
- Будьте воодушевлены и полны энтузиазма, но осторожно – на много отметок выше «просто фактов» Джо Фрайдей, но на много отметок ниже чрезмерного Криса Рока.

 Учтите, что внимание слушателей быстро пропадает и поэтому необходимо сделать к определенному времени динамичный сюжет. Если с помощью презентации идёт объяснение нового материала для студентов, то темп смены слайдов нужно “притормозить”.
Учтите, что внимание слушателей быстро пропадает и поэтому необходимо сделать к определенному времени динамичный сюжет. Если с помощью презентации идёт объяснение нового материала для студентов, то темп смены слайдов нужно “притормозить”.

 В области задач “Настройка анимации” нажимаем кнопку “Добавить эффект”, а после выполняем действия по применению эффектов. В поле “Изменение эффекта” указывают начало анимации, её направление и скорость изменения.
В области задач “Настройка анимации” нажимаем кнопку “Добавить эффект”, а после выполняем действия по применению эффектов. В поле “Изменение эффекта” указывают начало анимации, её направление и скорость изменения.