Scan2OCR
Программы для сканированияЧтобы распознать и оцифровать документ, текст или изображение, необходимо специальное программное обеспечение сканера. Такое ПО позволяет сканировать любой бумажный носитель, а функция распознавания служит для приведения информации в такой вид, чтобы ее можно было редактировать.
Стоит заметить, что в электронном виде отсканированная информация храниться в разных форматах – jpeg, pdf и tiff, при этом редактировать jpeg в последующем нельзя.
Обзор программ для сканирования документовНа нашем сайте вы найдете следующее ПО для сканеров:
- Платформа Scan2Net;
- Онлайн-сервис Scan2ICC;
- Scan2OCR;
- Независимая ОС PrintWizard;
- Batch Scan Wizard.

ScanWizard – независимая операционная система, которая уже встроена в оборудование, и необходимости в установке драйверов на ваш локальный компьютер нет. Программа автоматически определяет границы обрабатываемого документа, выравнивает изображения, удаляет оптические погрешности – отпечатки пальцев, следы от дырокола, черные поля.
Scan2OCR позволяет быстро обрабатывать большие документы и книги, так как распознавание текста происходит одновременно с процессом сканирования. В полученных PDF-файлах можно осуществлять поиск. Поддерживается более 100 языков, среди которых многие азиатские.
Благодаря платформе Scan2Net (которая является основой наших сканеров) цена подключения не высокая, а производительность огромная. Чтобы начать работать, понадобится только IP-адрес, интеграция осуществляется удаленно.
Scan2ICC – это онлайн-сервис, позволяющий создавать отдельный ICC-профиль и хранить его онлайн для сканера. Изображения получаются с реальной цветовой передачей, и их можно использовать для приложений копирования. Для чего нужно ICC-профилирование:
- Точная цветопередача от сканирования до печати;
- Оптимизация общей работы сканера и принтера;
- Компенсация искажения цвета из-за окружающего освещения.
PrintWizard превращает ваш сканер в управляющий выбранным принтером центр. Вы добавляете к вашему WideTEK сканеру принтер, и можете им управлять без необходимости дополнительного ПО или физического контакта: виден уровень чернил, свойства бумаги, а управлять можно всеми функциями в одном интерфейсе.
Вы добавляете к вашему WideTEK сканеру принтер, и можете им управлять без необходимости дополнительного ПО или физического контакта: виден уровень чернил, свойства бумаги, а управлять можно всеми функциями в одном интерфейсе.
Как преобразовать сканированный документ в word. Распознать Сканированный текст в Word. Решение задачи с помощью онлайн-сервисов
При работе с текстовыми документами очень часто возникает необходимость набирать текст с уже распечатанного документа. Подобная работа не очень приятная и отнимает много времени.
К счастью, сейчас существуют программы, которые позволяют значительно упростить и ускорить решения подобных задач.
В данной статье мы продемонстрируем, как это делается на примере программы ABBY Finereader 12 Professional. Если у вас нет именно такой программы, то вы можете заменить ее другой версией ABBY Finereader либо совершенно другой программой от другого разработчика. Например, вы можете использовать программы CuneiForm, Free OCR, Readiris Pro или SimpleOCR.
Шаг № 1. Запускаем ABBY Finereader и открываем отсканированный документ.
Первым делом нужно запустить программу ABBY Finereader. После запуска программы нужно нажать на кнопку «Открыть» на панели инструментов.
После этого появится окно для открытия отсканированного документа. Выберите изображение или несколько изображений и нажмите на кнопку «Открыть».
Кроме этого, вместо использования кнопки «Открыть» вы можете просто перетащить отсканированные изображения в программу ABBY Finereader.
Шаг № 2. Ждем пока ABBY Finereader проанализирует выбранные изображение.
Дальше нужно подождать, пока программа ABBY Finereader проанализирует выбранные вами изображение и распознает на них текст. Время необходимое на анализ зависит от количества выбранных изображений и производительности вашего компьютера.
Когда анализ изображений будет завершен, появится сообщение с кнопкой «Закрыть».
Нажмите на кнопку «Закрыть» и переходите к следующему шагу.
Шаг № 3. Переведите отсканированный документ в формат Word.
После завершения анализа, отсканированный документ можно перевести в формат Word. Для этого в программе ABBY Finereader есть кнопка «Сохранить».
После нажатия на кнопку «Сохранить» появится окно для сохранения отсканированного документа в текстовом формате. При этом вы можете выбрать один из множества текстовых форматов (DOC, DOCX, RTF, ODT, PDF, HTM, TXT, XLS, XLSX, PPTX, CSV, FB2, EPUB, DJVU). Для того чтобы без проблем отредактировать документ в редакторе Word выберите формат «Документ Microsoft Word 97-2003 (*.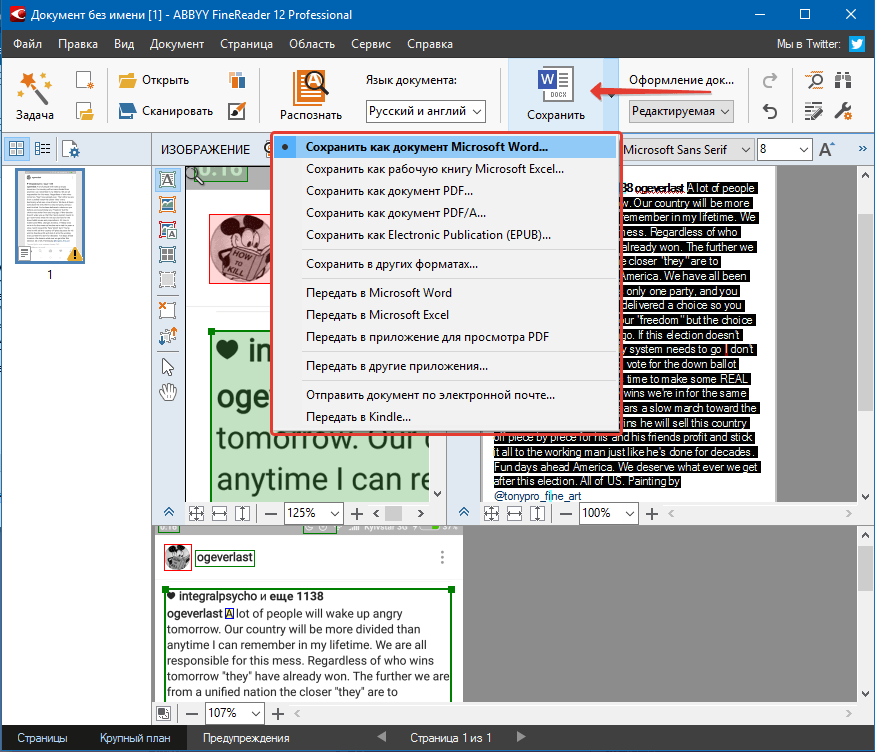
После сохранения документа в формате Word откроется текстовый редактор, и вы сможете начать редактировать отсканированный документ.
Что делать если нет возможности установить программу?
Если у вас нет возможности установить описанные выше программы, то вы можете воспользоваться онлайн аналогами. Наиболее продвинутым онлайн сервисом такого рода является . Данный сервис позволяет перевести отсканированный документ в формат Word, а также в другие популярные текстовые форматы.
К недостаткам ABBY Finereader Online можно отнести то, что данный онлайн сервис требует регистрации и бесплатно обрабатывает только 10 страниц отсканированного текста. Для обработки большего количества страниц нужно покупать подписку, которая стоит от 5 долларов в месяц.
16.02.2018
Как правильно организовать переезд?
25.12.2017
Как установить пластиковые окна своими руками
06. 09.2017
09.2017
Электронную версию бумажного документа можно получить путем его сканирования. Формат сканированных документов может быть различным, но наиболее распространенным считается pdf. Файлы, записанные в этом формате, легко открыть с помощью любого редактора для просмотра изображений, однако изменить полученный документ невозможно.
Формат сканированных документов pdf: история развития
Впервые формат появился в 1993 году и на начальном этапе не имел широкого распространения. Программы, с помощью которых можно было работать с документами pdf, были платными, вследствие чего тормозилось дальнейшее развитие формата.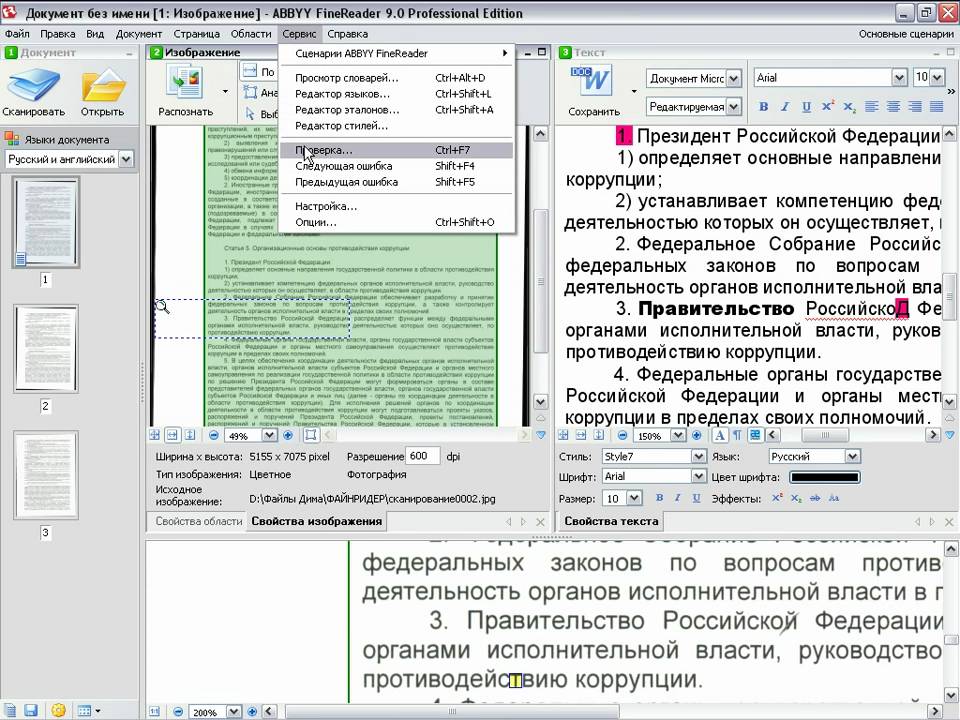
Сканировать документы в ворд: что делать, когда pdf не подходит
Однако не всегда сканировать документ в pdf удобно. Если требуется не только получить электронную копию документа для просмотра, но также отредактировать ее или внести изменения и правки, данный формат не подходит. В этом случае гораздо удобнее сканировать документ в ворд – текстовый редактор, с помощью которого можно легко выполнить все необходимые действия с исходником.
Получить электронную версию бумажного документа, доступную для редактирования, можно в два этапа:
Такой способ является оптимальным и простым, именно им чаще всего пользуются в копировальных центрах, когда требуется сканировать документ в ворд .
Как перевести документ из pdf в ворд
В настоящее время существует ряд онлайн сервисов для конвертации документа из pdf в word, однако работа с ними не всегда удобна, есть ограничения по количеству бесплатных операций, при распознавании текста велик процент ошибок.
Лучшим вариантом программы для перевода файлов из pdf в word является стационарная бесплатная программа FineReader. С ее помощью можно легко перевести любой отсканированный файл в текстовый формат. Однако, несмотря на то, что данный программный продукт хорошо распознает текст, полученный документ нужно обязательно проверить на предмет возможных ошибок.
Сканирование широкоформатных документов в копировальном центре
Документы формата А4 могут быть переведены в электронный вид с последующей конвертацией в формат doc с помощью обычного офисного сканера и компьютера. Чертежи и проектные документы отсканировать можно только на специальном оборудовании в копировальном центре. Здесь же можно выполнить оцифровку чертежей, в результате которой технические документы переводятся в доступный для редактирования формат и в них также можно вносить изменения. Обращаться в копировальный центр имеет смысл и при больших объемах сканирования документов стандартного формата А4. Специалисты сделают все быстро и без ошибок.
Перед тем, как передать документы для сканирования в копицентр, их необходимо подготовить: удалить все скрепки, пружины и другие посторонние предметы, которые могут помешать сканированию. Если делать это самостоятельно времени нет, можно заказать соответствующую услугу в копировальном центре.
Сканировать можно не только черно-белые документы, но и цветные. При этом качество профессионального скана всегда будет выше, чем сделанного с помощью обычного офисного оборудования.
В копицентре заказчику доступен полный комплекс услуг печати и обработки документов любых форматов.
С помощью стартового окна вы можете создавать документы Word при помощи сканера или фотоаппарата.
- На закладке Сканировать нажмите Сканировать в Microsoft Word.
- Выберите устройство и задайте параметры сканирования.
- Нажмите кнопку Просмотр или в любом месте области сканирования.
- Просмотрите полученное изображение, при необходимости измените параметры и снова нажмите Просмотр.

- Укажите настройки выбранного формата.Внешний вид и свойства полученного документа будут зависеть от выбранных вами настроек.
- Сохранять форматирование. Выбор режима сохранения форматирования зависит от того, как вы будете использовать созданный документ в дальнейшем:
- Точная копияВозможность редактирования выходного документа ограничена, но при этом максимально точно сохраняется внешний вид документа.
- Редактируемая копияОформление выходного документа может незначительно отличаться от оригинала. Полученный документ легко редактируется.
- Форматированный текстСохраняются только шрифты, их размеры и начертание, разбиение на абзацы. Полученный документ содержит сплошной текст, записанный в одну колонку.
- Простой текстСохраняется только разбиение на абзацы. Весь текст форматируется одним шрифтом и располагается в одной колонке.
 “Языки распознавания”.
“Языки распознавания”. Нажмите Сканировать снова, чтобы запустить процесс сканирования следующих страниц с текущими настройками, или Завершить сканирование, чтобы закрыть диалог.
Нажмите Сканировать снова, чтобы запустить процесс сканирования следующих страниц с текущими настройками, или Завершить сканирование, чтобы закрыть диалог.По завершении задачи документ Microsoft Word будет создан в указанной папке. Кроме того, все изображения будут добавлены в OCR-редактор и доступны для обработки.
help.abbyy.com
Загрузка и сканирование
Для запуска процесса:
Данная программа автоматом выделит фрагменты документа, рисунки и таблицы, при необходимости повернет сканированный текст по нужному направлению. После завершения сканирования, в данной программе требуется выбрать язык для расшифровки написанного.Выбрать его можно в выпадающем окне «Язык документа», если загруженный скан будет написан на нескольких иностранных языках – следует выбрать автоматический режим.
Редактирование
Конвертирование в формат Word
compsch. com
com
как отсканированный документ перевести в «Ворд»
Текстовый редактор Word от Microsoft Office установлен на большинстве компьютеров пользователей. Это удобная и практичная программа для набора и редактирования любой информации. Досаду вызывает только то, что открыть при помощи такого ПО файлы, отличающиеся форматом от doc, практически невозможно. Когда это необходимо, возникает вопрос: как отсканированный документ перевести в «Ворд»? С этой задачей довольно просто справляется ряд программ. Самой популярной из них является Fine Reader. Она за считанные секунды распознает по изображению тексты на различных языках и без труда переведет их в формат doc.
Программа для отсканированных документов № 1
Пользователю нет необходимости иметь под рукой сканер. FineReader – инструмент, при помощи которого каждый легко решит задачу, как отсканированный документ перевести в «Ворд» с флэш-носителя, цифровой камеры или с мобильного телефона. Пользователю достаточно подключить гаджет к компьютеру и запустить программу.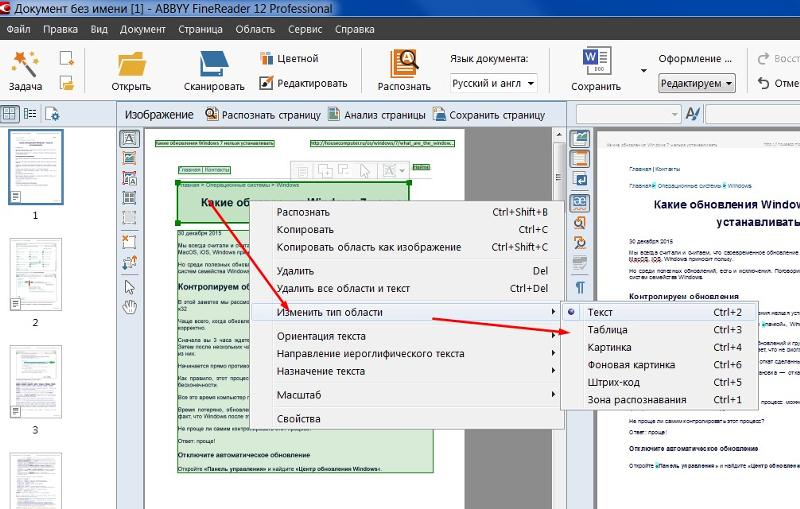
Интерфейс и доступные задачи
После запуска программы монитор компьютера отобразит меню, логично разложенное по командам. FineReader к основным задачам относит:
- сохранение документа в «Ворд»;
- конвертацию изображения из формата PDF в doc;
- просто сканирование и сохранение снимка;
- создание документа PDF с функцией поиска;
- перемещение фото в Word.
На этом этапе пользователь может настроить цветовой режим: цветной или монохромный, и языки распознания. Доступны для обработки такие из них, как английский, русский, испанский, итальянский, немецкий. Также пользователь может воспользоваться выбором искусственно созданных языков: эсперанто, интерлингва, ИДО.
Если перед пользователем стоит такая задача, как отсканировать документ, несущий в себе, к примеру, текст медицинского характера, то программа распознает латинский шрифт, после того как будет поставлена галочка в необходимом чекбоксе. Также FineReader видит и формальные языки. Он успешно справляется с распознанием простых химических формул. Пользователь, который часто работает с документами на различных языках, может сэкономить свое время, воспользовавшись функцией их автоматической настройки.
Он успешно справляется с распознанием простых химических формул. Пользователь, который часто работает с документами на различных языках, может сэкономить свое время, воспользовавшись функцией их автоматической настройки.
Пример того, как отсканированный документ перевести в «Ворд»
Рассмотрим простейшую задачу. В наличии документ на русском языке, отсканированный и сохраненный на флэш-носителе. Чтобы его перевести в «Ворд»-документ, необходимо:
- Запустить программу Abby FineReader.
- Вставить накопитель в USB-разъем компьютера.
- Выбрать пункт меню «Файл в Word».
- В открывшемся окне проводника указать путь к изображению, которое необходимо преобразовать.
- Дважды кликнуть правой кнопкой мыши по выбранному файлу.
После всех перечисленных действий программа начинает самостоятельную работу. Окно FineReader при этом разделится на три столбца. В первом из них отобразятся все страницы документа. В расположенном посередине столбце пользователь может видеть, с какой именно на данный момент работает программа.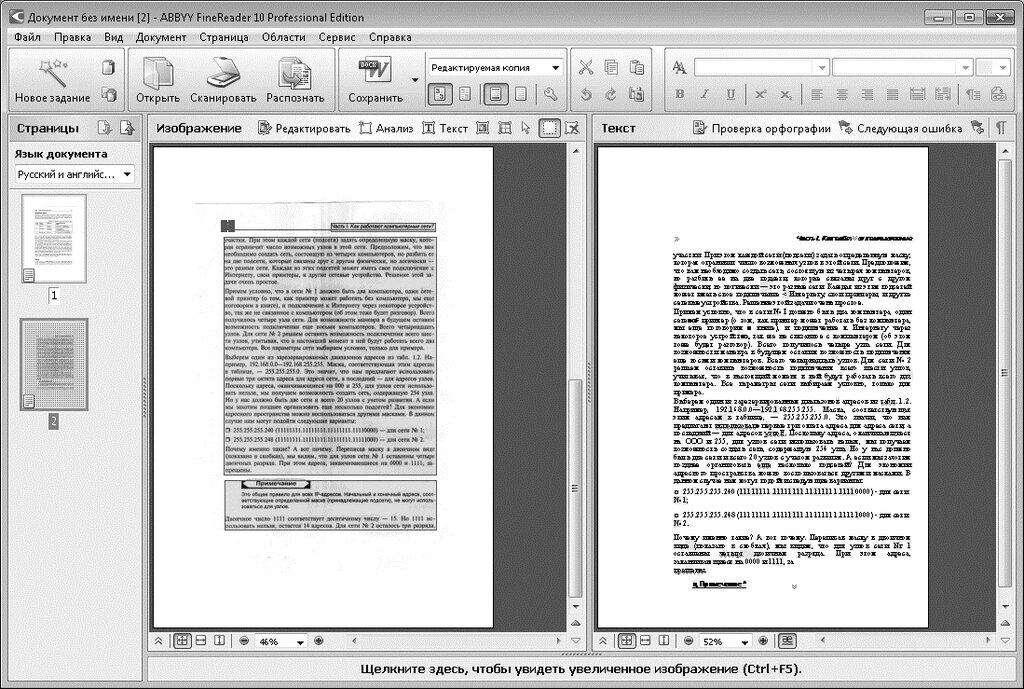 Крайний левый столбец на время процесса распознания остается пустым.
Крайний левый столбец на время процесса распознания остается пустым.
По окончании работы преобразованный документ автоматически открывается в «Ворде». Пользователю остается отредактировать текст в тех местах, где FineReader не смог распознать текст, и сохранить его на своем компьютере или флэш-носителе.
Ошибки
Понятно, что на вопрос, как отсканированный документ перевести в «Ворд», ответ оказался довольно простым. Но все ли так всегда безоблачно? Часто изображения имеют низкое разрешение. И тогда FineReader вместо готового файла в формате doc выдает ошибку. Но нет повода расстраиваться. Многие причины, которые мешают распознанию текста, можно устранить при помощи все того же FineReader. Для этого в программе есть меню команд «Редактировать». Выбрав его, пользователь имеет возможность:
- изменить разрешение;
- исправить перекос сканированного изображения;
- отрегулировать яркость и контрастность;
- обрезать, разбить на части и повернуть документ и многое другое.

Сканер, документ, FineReader
Говоря о функциональности программы для распознания текста, отдельно хотелось бы сказать о возможности работы с различной оргтехникой и гаджетами. Так, установка FineReader на жесткий диск девайса снимает перед пользователем вопрос – как отсканировать документ на компьютер?
Дело в том, что не всегда хватает одного драйвера устройства для работы какой-либо оргтехники. Сканер не исключение. Как правило, в комплекте с ним прилагается диск с программой, которая и обеспечивает работу с устройством. Но функциональность такого ПО часто ограничена.
FineReader совместим со всеми сканерами известных производителей. Установив его на свой компьютер, пользователь может использовать эту программу в качестве ПО для работы с изображениями. Документы можно просто сканировать и сохранять; задать команду оставлять отснятое изображение сразу в «Ворд»; создавать PDF-файлы. Из них же переводить тексты в текстовой редактор Microsoft Office. В итоге одна небольшая программа с легкостью справляется с такой задачей, как отсканировать документ на компьютер, и может заменить громоздкие графические инструменты, при этом обеспечив бесперебойную работу целого офиса.
В итоге одна небольшая программа с легкостью справляется с такой задачей, как отсканировать документ на компьютер, и может заменить громоздкие графические инструменты, при этом обеспечив бесперебойную работу целого офиса.
fb.ru
Как отредактировать отсканированный документ в Word
С помощью программы FineReader можно легко преобразовать текст с бумажного носителя в файл формата Ворд и отредактировать его при необходимости.
Узнать все этапы проведения данной процедуры можно в представленной статье.
Большое количество пользователей, работающих с документами, нередко сталкиваются с необходимостью копирования текста с бумажного носителя в Word. В этом случае самым оптимальным выбором будет сканирование текста и его дальнейшее редактирование.
Сделать это возможно с помощью современной программы FineReader, она успешно преобразует обычную фотографию, полученную со скана, в осмысленный набор слов.
Работа с документом в FineReader
FineReader – наиболее актуальная программа автоматического распознавания отсканированного документа, она была создана российскими программистами. Ее главными достоинствами можно считать возможность поддерживания большого количества языков, среди которых имеются даже самые древние.
Ее главными достоинствами можно считать возможность поддерживания большого количества языков, среди которых имеются даже самые древние.
Помимо этого в этой программе допускается пакетная обработка многостраничного текста.
Ее преимуществами также можно назвать:
Пробную версию данной программы можно загрузить на официальном сайте, ее единственный недостаток заключается в том, что там установлено ограничение. Бесплатно можно обработать не более пятидесяти отсканированных страниц текста.
Полная версия программы стоит около пятидесяти долларов, на ней подобное ограничение отсутствует.
Загрузка и сканирование
Самым первым этапом работы в FineReader является загрузка и сканирование файла.
Для запуска процесса:
Фото: распознавание несложно оформленных документов
Данная программа автоматом выделит фрагменты документа, рисунки и таблицы, при необходимости повернет сканированный текст по нужному направлению. После завершения сканирования, в данной программе требуется выбрать язык для расшифровки написанного.
Выбрать его можно в выпадающем окне «Язык документа», если загруженный скан будет написан на нескольких иностранных языках – следует выбрать автоматический режим.
Удаление форматирования из документа
Сейчас мы более подробно разберем, как можно отредактировать отсканированный документ в программе FineReader. На представленном изображении таблицы, картинки и тексты будут отличаться разными цветами.
Данные области расшифровываются автоматически в зависимости от своего типа. В дальнейшем работать с ними в данной программе позволяет раздел под названием «Проверьте области», он располагается в правом окне FineReader.
Для удаления какой-либо области из документа необходимо выбрать в выпадающем меню кнопку «Удалить область», а затем можно будет щелкать мышкой по тем фрагментам, которые следует удалить.
Допускается уничтожение всех картинок и таблиц, можно оставить только лишь нужный для распознавания и дальнейшего сохранения текст.
Видео: Как изображение перевести в Microsoft Word
Редактирование
Чтобы выделить какую-либо область требуется выполнить следующие действия:
- кликнуть мышью по кнопке «Выделить область Текст»;
- нажатой левой кнопкой обвести границы текстового блока в рамку.

А чтобы выделить картинку или таблицу потребуется:
- выбрать кнопку «Выделить область Картинка» или же «Выделить область Таблица»;
- точно также обвести границы блока также левой кнопкой мыши.
Многих пользователей интересует, можно ли в программе FineReader поменять размеры выделенного фрагмента. Это вполне реально, необходимо лишь щелкнуть мышью по нужному фрагменту, навести курсор на его границу до возникновения специального курсива.
Именно на нее требуется нажать левой кнопкой мыши и, удерживая, менять размер, перемещая мышь в большую или меньшую сторону.
Конвертирование в формат Word
После того, как все области будут выделены и отредактированы так, как нужно, можно будет приступить к распознаванию написанного документа и его сохранению в формате Word. Для проведения подобной процедуры следует нажать кнопку «Конвертировать» в меню программы.
Пользователю нужно будет подождать некоторое количество времени, после чего он сможет просмотреть результаты проделанной работы. Для сохранения текста необходимо ввести имя файла, выбрать для него место и формат сохранения.
Для сохранения текста необходимо ввести имя файла, выбрать для него место и формат сохранения.
Для создания файла в формате Microsoft Word нужно выбрать в окне «Rich Text Format (*.rtf)».
Завершающее редактирование отсканированного документа в Ворде
Фото: вспомогательные функции программы
После проведенных манипуляций документ будет создан в формате Ворд, пользователь может открыть его и сравнить с оригиналом. Если будут выявлены какие-либо ошибки, их можно будет без труда отредактировать в обычном режиме программы.
Как правило, программа FineReader отлично распознает написанное на любом языке, но при плохом качестве исходника некоторые слова могут быть распознаны неверно.
Программа FineReader позволяет пользователям существенно экономить свое время при обработке текста, таблиц или картинок с бумажного носителя. Для того чтобы действительно оценить все преимущества работы с ней, можно скачать бесплатную пробную версию программы на пятнадцать дней на официальном сайте.
proremontpk.ru
Как сканировать в word 2010?
В этой статье мы подробно рассмотрим, как сканировать в word 2010 с возможностью последующего редактирования текста и изображения.
Выполняем сканирование
- Открываем настройки сканера – Пуск – «Устройства и принтеры» – иконка с подключенным сканирующим оборудованием.
- Кладем документ – текст или фото – изображением вниз, чтобы края не выходили за границы рабочей зоны сканера.
- Крышку сканера плотно прижимаем к документу. Это делается для того, чтобы исключить попадание света на сканируемую зону.
- Устанавливаем разрешение. Помните, чем оно выше, тем лучше качество изображения. Для фото и картинок можно установить 600, для текстовых документов вполне хватит 400-500. Жмем «Сканировать» и указываем место, куда сохранить готовый файл.
Сохраняем сканирование в Word 2010
- Откройте документ Word 2010. В верхнем меню выберите функцию «Вставка», опция «Рисунки».

- В открывшемся окошке выберите папку, куда вы сохраняли отсканированный документ. Затем выберите файл и нажмите кнопку «Вставить».
Сканирование с программой RiDoc
Это программное обеспечение RiDoc позволяет сохранить сканированный файл в Word 2010. Скачиваем и устанавливаем программу на компьютер. Открываем ее и начинаем сканировать:
- В верхнем меню щелкаем на функцию «Сканер» и выбираем подключенное устройство.
- Для сохранения документа в ворде выбираем кнопочку «MS Word».
- Теперь склеиваем отсканированные изображения с помощью функции «Склейка» на панели задач.
- После нажимаем «PDF» и сохраняем полученный документ на рабочий стол или в удобную папку.
Сканирование с Adobe FineReader.
Программа считается самой удобной для сканирования и последующего распознавания документов.
- Запустите программу FineReader на своем ПК. Нажмите «Файл», дальше «Сканировать».
 Если у вас еже есть отсканированная картинка, тогда ее достаточно просто открыть, распознать и дальше уже редактировать.
Если у вас еже есть отсканированная картинка, тогда ее достаточно просто открыть, распознать и дальше уже редактировать.
- Выберите «Черно-белый рисунок и текст», если для вас приоритетным является именно текстовый документ.
- На экране появится отсканированное изображение, где нужно выбрать необходимые участки и указать их тип – текст, картинка или таблица.
- Далее кликаем по выделенному блоку и жмем «Распознать». В результате справа появится текст, который можно редактировать.
Статья о том, как сканировать в word 2010, написана при поддержке специалистов копировального центра Printside.ru
printside.ru
Сохранение файла – Служба поддержки Office
Диалоговое окно Сохранение документа в Windows 7 и Windows Vista
Можно также сохранить файл в новом расположении с помощью области навигации.
1. В адресной строке выберите или укажите путь к папке.
2. Для быстрого просмотра часто используемых папок используйте область навигации.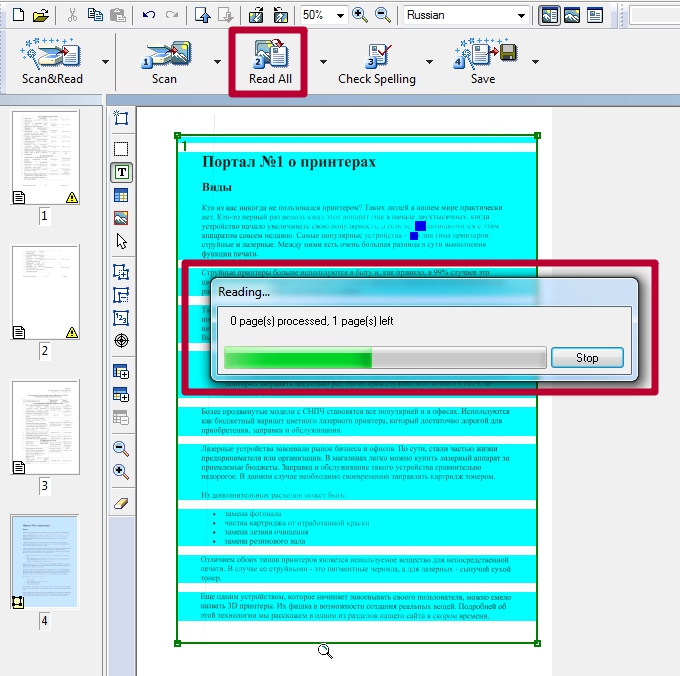
Диалоговое окно Сохранение документа в Microsoft Windows XP
Можно также сохранить файл в новом расположении с помощью списка Папка или в расположениях, сохраненных на панели Мои адреса.
1. Выберите папку в списке “Папка”.
2. Для быстрого просмотра часто используемых папок используйте панель “Мои адреса”.
3. Нажмите кнопку со стрелкой, чтобы отобразить остальные типы файлов.
После сканирования документа вы можете открыть документ в Word, чтобы изменить его. Способ зависит от того, какая версия Office установлена на вашем компьютере.
Сканирование документа в виде PDF-файла и его редактирование в Word
Совет: Преобразование лучше всего подходит для документов, которые в основном являются текстом.
Отсканируйте документ в соответствии с инструкциями для сканера и сохраните его на компьютере в виде PDF-файла.
В Word откройте меню файл > Открыть .
Перейдите к папке PDF-файла на компьютере и нажмите кнопку Открыть .
Появится сообщение о том, что Word преобразует PDF-файл в редактируемый документ Word. Нажмите кнопку ОК .
Полного постраничного совпадения преобразованного документа с исходным может и не быть. Например, разрывы строк и страниц могут находиться в других местах. Дополнительные сведения можно найти в разделе Открытие PDF-файлов в Word .
Дополнительные сведения
Параметр “от сканера или камеры” для сканирования документов и изображений недоступен в Word 2010. Вместо этого вы можете отсканировать документ с помощью сканера и сохранить файл на своем компьютере.
Программа Microsoft Office Document Imaging была удалена из Office 2010, однако вы можете установить ее на своем компьютере, используя один из вариантов, описанных в статье Установка приложения MODI для использования совместно с Microsoft Office 2010 .
Прежде чем продолжить
Откройте Microsoft Office Document Imaging, выполнив поиск по в меню “Пуск” Windows.
В меню Файл выберите команду Открыть .
Найдите отсканированный документ и нажмите кнопку Открыть .
После запуска Microsoft Office Document Imaging нажмите клавиши CTRL+A, чтобы выделить весь документ, а затем нажмите клавиши CTRL+C.
Запустите Microsoft Word.
На вкладке Файл нажмите кнопку Создать .
Дважды щелкните элемент Новый документ .
Нажмите клавиши CTRL+V, чтобы вставить содержимое отсканированного документа в новый файл.
Параметр “от сканера или камеры” для сканирования документов и изображений недоступен в Microsoft Office Word 2007. Вместо этого вы можете отсканировать документ с помощью сканера и сохранить файл на своем компьютере.
Шаг 1: Установка Microsoft Office Document Imaging
Завершите работу всех программ.
Совет: Перед завершением работы всех программ советуем распечатать этот раздел.
Откройте панель управления: щелкните правой кнопкой мыши кнопку Пуск в Windows и выберите пункт Панель управления или введите в поле поиска Windows элемент Панель управления .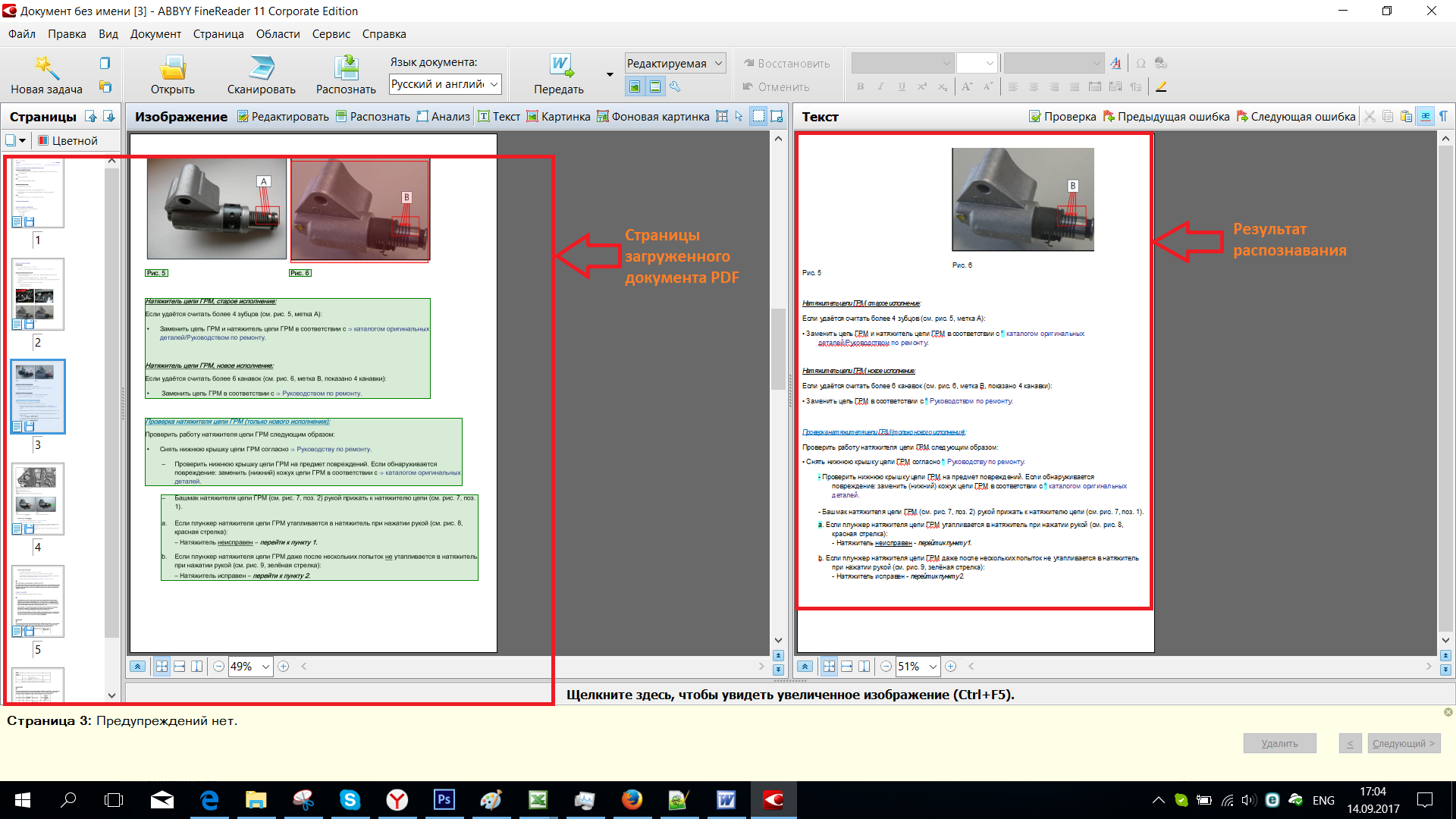
На панели управления щелкните Программы , а затем – Программы и компоненты .
Щелкните правой кнопкой мыши имя установленной версии Microsoft Office или щелкните правой кнопкой мыши Microsoft Office Word 2007 (в зависимости от того, установлено ли приложение Word как часть Office или как отдельная программа), а затем нажмите кнопку изменить .
Выберите Добавить или удалить компоненты , а затем нажмите кнопку Продолжить .
В разделе Параметры установки щелкните знак “плюс” (+) рядом с компонентом Средства Office .
Щелкните стрелку рядом с компонентом Microsoft Office Document Imaging , выберите параметр Запускать все с моего компьютера , а затем нажмите кнопку Продолжить .
Шаг 2: создание документа, который можно изменить.
Отсканируйте документ, следуя инструкциям для сканера.
Прежде чем продолжить Преобразуйте файл, созданный сканером, в формат TIFF. Вы можете преобразовать файл с помощью Paint или другой программы.
Вы можете преобразовать файл с помощью Paint или другой программы.
Теперь у вас есть документ, который можно редактировать. Не забудьте сохранить новый файл, чтобы не потерять изменения.
С помощью стартового окна вы можете создавать документы Word при помощи сканера или фотоаппарата.
- На закладке Сканировать нажмите Сканировать в Microsoft Word .
- Выберите устройство и задайте параметры сканирования .
- Нажмите кнопку Просмотр или в любом месте области сканирования.
- Просмотрите полученное изображение, при необходимости измените параметры и снова нажмите Просмотр .
- Укажите настройки выбранного формата.
Внешний вид и свойства полученного документа будут зависеть от выбранных вами настроек. - Сохранять форматирование .
Выбор режима сохранения форматирования зависит от того, как вы будете использовать созданный документ в дальнейшем:
- Точная копия
Возможность редактирования выходного документа ограничена, но при этом максимально точно сохраняется внешний вид документа.
- Редактируемая копия
Оформление выходного документа может незначительно отличаться от оригинала. Полученный документ легко редактируется. - Форматированный текст
Сохраняются только шрифты, их размеры и начертание, разбиение на абзацы. Полученный документ содержит сплошной текст, записанный в одну колонку. - Простой текст
Сохраняется только разбиение на абзацы. Весь текст форматируется одним шрифтом и располагается в одной колонке.
 Эти настройки позволяют значительно улучшить исходное изображение и получить более точные результаты конвертации. Подробнее см. “Параметры обработки изображений “.
Эти настройки позволяют значительно улучшить исходное изображение и получить более точные результаты конвертации. Подробнее см. “Параметры обработки изображений “.Нажмите Сканировать снова , чтобы запустить процесс сканирования следующих страниц с текущими настройками, или Завершить сканирование , чтобы закрыть диалог.
По завершении задачи документ Microsoft Word будет создан в указанной папке. Кроме того, все изображения будут добавлены в OCR-редактор и доступны для обработки.
Кроме того, все изображения будут добавлены в OCR-редактор и доступны для обработки.
Поделись статьей:
Похожие статьи
Как отсканировать документ с помощью Word и легко его редактировать
Возможно, вы столкнулись с ситуацией, когда под рукой имеется документ, который необходимо обновлять или изменять более одного раза, но его расшифровка с нуля занимает много времени. Для такой ситуации , документ можно сканировать с помощью Word , что довольно малоизвестно в популярной программе Microsoft.
Большая проблема со сканерами принтеров сводится к преобразованию файла в изображение. Что в конечном итоге становится тем, что вам нужно, но не тогда, когда вам это нужно изменение .
Когда документ превращается в изображение, требуется больше работы. Что ж, это заслуживает использования редакторы, такие как Photoshop сделать аналогичную копию текста.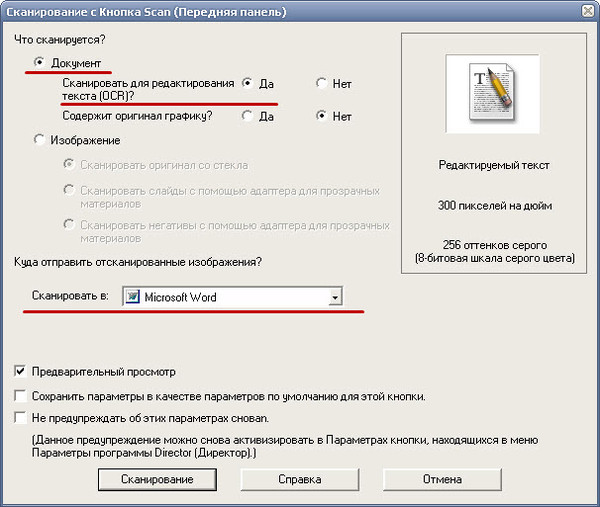
В настоящее время существуют разные программы, предлагающие интерпретировать содержание документов , чтобы автоматически преобразовать их в редактируемый текстовый файл, но иногда они не очень убедительны.
Именно поэтому лидер текстовых интерпретаций решил взять на себя управление этими ситуациями, и сегодня вы научитесь пользоваться этим инструментом.
Microsoft предлагает альтернативу сканированию документа с помощью Word
Сканирование документа позволяет людям получить цифровую копию текста или его содержания , чтобы получить резервную копию или отправить ее по электронной почте важному получателю.
Когда вам нужно отредактировать или изменить текст или аспект документа, такие программы, как Word, не поддерживают расширение для выполнения транскрипции потому что это явно изображение.
Многие пользователи сообщества Microsoft отправляли жалобы и запросы, поэтому эту проблему можно решить. К счастью, несколько лет назад компания предоставила офису инструмент для редактирования документов, хранящихся в виде изображений.
К счастью, несколько лет назад компания предоставила офису инструмент для редактирования документов, хранящихся в виде изображений.
Установите инструмент для сканирования документа с помощью Word
Знаменитую помощь оказывает Microsoft Office Document Imaging , и, как следует из названия, это надстройка, которую можно применять во всех программах, входящих в состав Microsoft Office.
Следует отметить, что это средство не не включен по умолчанию в Microsoft Wor. Поэтому, чтобы иметь возможность изменять отсканированные тексты, необходимо установить его.
Это можно сделать через «Панель управления». В списке параметров, которые вы видите «Добавить или удалить программы», при нажатии выберите “Microsoft Office” .
Нажмите кнопку «Изменить» и «Добавить или удалить функции». Чтобы появилось меню доступных инструментов, в которое вы можете добавить «Microsoft Document Imaging».
Шаги по сканированию и редактированию текстового изображения
Поскольку у вас есть инструмент для сканирования документа с помощью Word, вы должны знать, что он не сканирует бумагу напрямую, а работает более специфическим образом.
Отсканировав текстовый лист через принтер, вам нужно будет хранить в формате расширения “TIFF” . Если программа не предлагает вам такой возможности, ее можно преобразовать с помощью Paint. Теперь через Microsoft Word будут выполняться следующие действия:
- Откройте вкладку “Начинать” и щелкните «Все программы», чтобы открыть «Microsoft Office».
- Внутри вы найдете «Инструменты», где вы найдете версию «Microsoft Office Document Imaging», которую вы недавно установили.
- Нажмите левую кнопку мыши на «Открыть», чтобы найти адрес, по которому вы решили сохранить изображение в формате. “TIFF”. Примените команду «Ctrl + A», чтобы выделить его, чтобы он был выделен красным полем.
- Когда появится это поле, щелкните правой кнопкой мыши отсканированное изображение и выберите «Отправить документ в Word».
Когда вы выполните эти шаги, в программе Microsoft Word автоматически откроется новая страница с содержимым de изображение как редактируемый текст. Это вы можете легко редактировать и сохранять с необходимым расширением документа.
Это вы можете легко редактировать и сохранять с необходимым расширением документа.
Как сканированный документ перевести в word для редактирования. Сканирование и изменение документа
При работе с текстовыми документами очень часто возникает необходимость набирать текст с уже распечатанного документа. Подобная работа не очень приятная и отнимает много времени.
К счастью, сейчас существуют программы, которые позволяют значительно упростить и ускорить решения подобных задач. С помощью этих программ можно быстро перевести отсканированный документ в формат текстового редактора Word и избежать рутинной работы по набору текста.
В данной статье мы продемонстрируем, как это делается на примере программы ABBY Finereader 12 Professional. Если у вас нет именно такой программы, то вы можете заменить ее другой версией ABBY Finereader либо совершенно другой программой от другого разработчика. Например, вы можете использовать программы CuneiForm, Free OCR, Readiris Pro или SimpleOCR.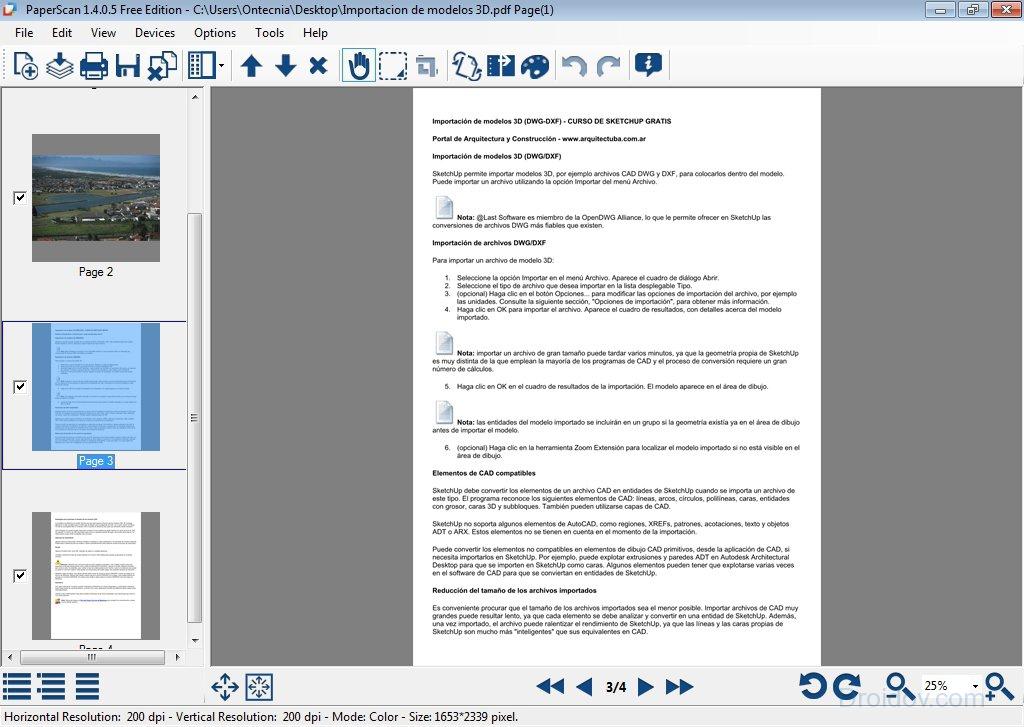
Шаг № 1. Запускаем ABBY Finereader и открываем отсканированный документ.
Первым делом нужно запустить программу ABBY Finereader. После запуска программы нужно нажать на кнопку «Открыть» на панели инструментов.
После этого появится окно для открытия отсканированного документа. Выберите изображение или несколько изображений и нажмите на кнопку «Открыть».
Кроме этого, вместо использования кнопки «Открыть» вы можете просто перетащить отсканированные изображения в программу ABBY Finereader.
Шаг № 2. Ждем пока ABBY Finereader проанализирует выбранные изображение.
Дальше нужно подождать, пока программа ABBY Finereader проанализирует выбранные вами изображение и распознает на них текст. Время необходимое на анализ зависит от количества выбранных изображений и производительности вашего компьютера.
Когда анализ изображений будет завершен, появится сообщение с кнопкой «Закрыть».
Нажмите на кнопку «Закрыть» и переходите к следующему шагу.
Шаг № 3. Переведите отсканированный документ в формат Word.
После завершения анализа, отсканированный документ можно перевести в формат Word. Для этого в программе ABBY Finereader есть кнопка «Сохранить».
После нажатия на кнопку «Сохранить» появится окно для сохранения отсканированного документа в текстовом формате. При этом вы можете выбрать один из множества текстовых форматов (DOC, DOCX, RTF, ODT, PDF, HTM, TXT, XLS, XLSX, PPTX, CSV, FB2, EPUB, DJVU). Для того чтобы без проблем отредактировать документ в редакторе Word выберите формат «Документ Microsoft Word 97-2003 (*.doc)» либо формат «Документ Microsoft Word (*.docx)».
После сохранения документа в формате Word откроется текстовый редактор, и вы сможете начать редактировать отсканированный документ.
Что делать если нет возможности установить программу?
Если у вас нет возможности установить описанные выше программы, то вы можете воспользоваться онлайн аналогами. Наиболее продвинутым онлайн сервисом такого рода является .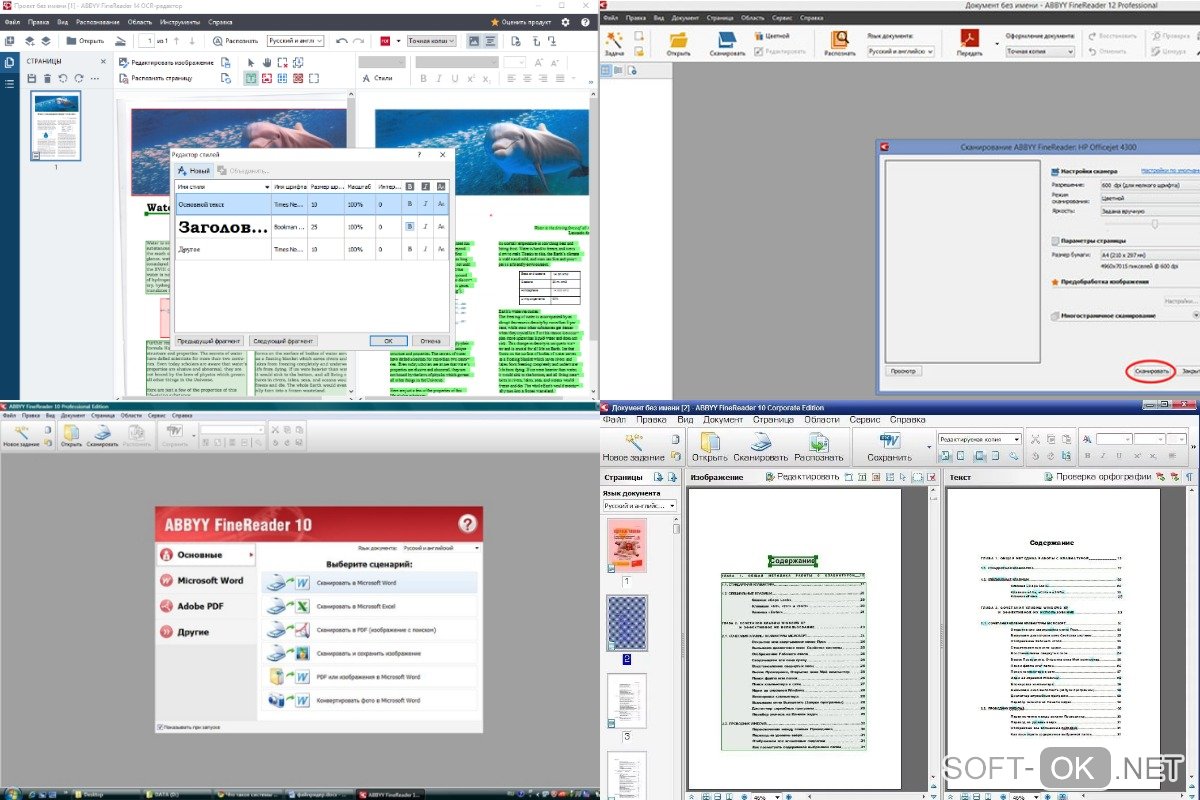 Данный сервис позволяет перевести отсканированный документ в формат Word, а также в другие популярные текстовые форматы.
Данный сервис позволяет перевести отсканированный документ в формат Word, а также в другие популярные текстовые форматы.
К недостаткам ABBY Finereader Online можно отнести то, что данный онлайн сервис требует регистрации и бесплатно обрабатывает только 10 страниц отсканированного текста. Для обработки большего количества страниц нужно покупать подписку, которая стоит от 5 долларов в месяц.
Страниц с одного языка на другой заключается в использовании двух сервисов: размещении электронных версий документов в интернете и на специальном сайте. Прежде всего, вам необходимо иметь на компьютере сам файл электронного документа или знать ссылку на ресурс, с которого он был скопирован.
Теперь запустите браузер, если вы этого не сделали и скопируйте следующую ссылку (сочетание клавиш Ctrl + C) либо кликните по ней http://viewer.zoho.com/Upload.jsp. Если вы копировали ссылку – нажмите в главном окне браузера верхнее меню «Файл» и выберите пункт «Новая вкладка». Поставьте курсор в пустое поле адресной строки, нажмите сочетание клавиш Ctrl + V и нажмите Enter.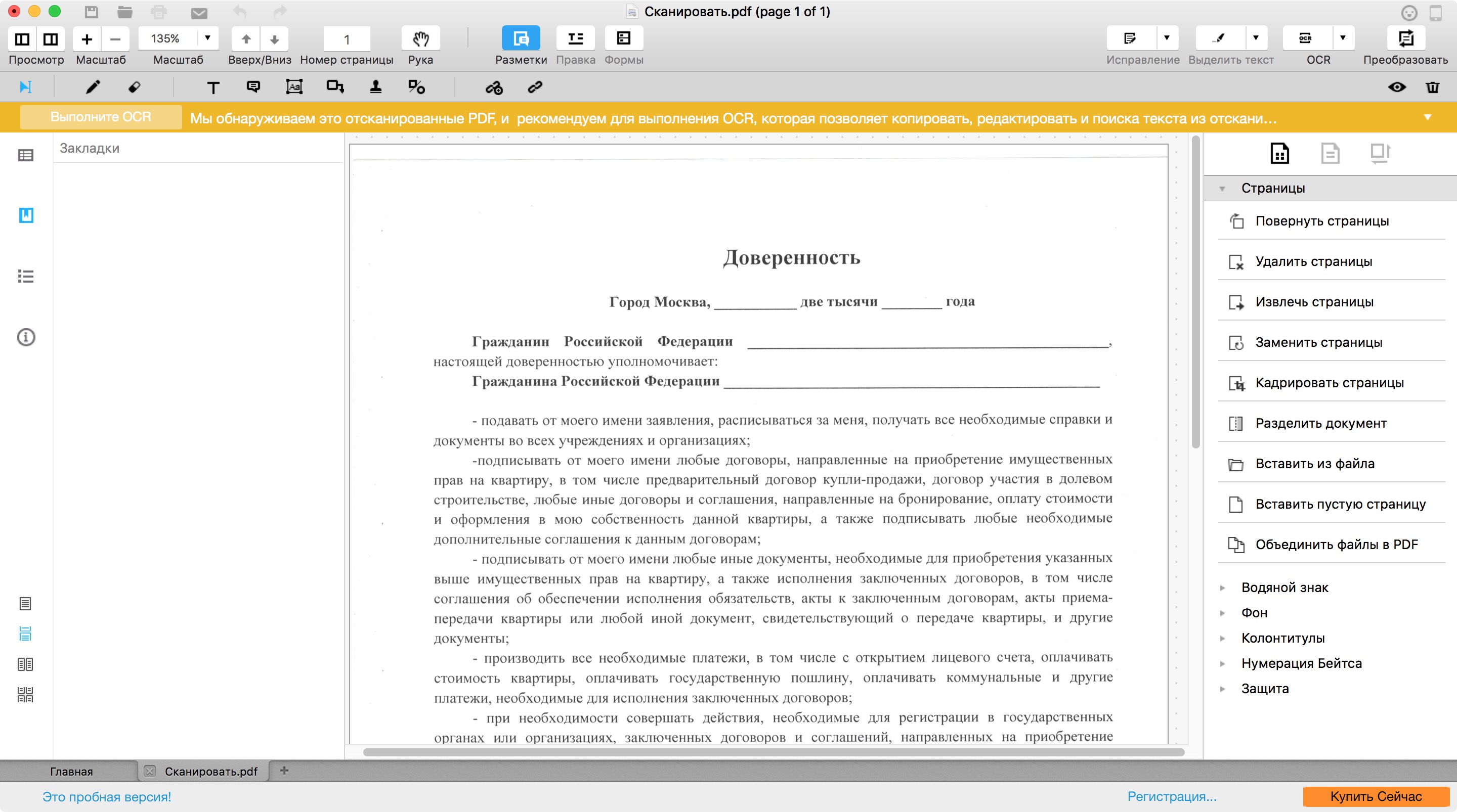
На загрузившейся странице перед вами появится форма загрузки pdf-файлов. Нажмите кнопку «Обзор» напротив надписи Select a file. В открывшемся окне появится диалоговое окно открытия файла. Найдите файл электронного документа, выберите его и нажмите клавишу Enter или нажмите кнопку «Открыть».
Затем следует поставить отметку напротив пункта Publish this document и выбрать время, в течение которого будет доступен загруженный вами файл. В качестве примера была использована книга «Лори – торговец пушками» и выбран срок хранения равный одному году. Нажмите кнопку View и ожидайте окончания процесса загрузки.
Источники:
- как перевести документ в pdf
PDF популярный формат хранения электронных ов. Он часто используется при передаче нужных записей и обмене документацией. Чтобы произвести сканирование в PDF, вы можете воспользоваться утилитой Acrobat, созданной разработчиком формата – компанией Adobe.
Инструкция
Загрузите и установите утилиту Adobe Acrobat с официального сайта разработчика программного обеспечения. Для установки следуйте указаниям, появляющимся на экране компьютера после запуска инсталлятора. Затем запустите программу при помощи ярлыка на рабочем столе. При необходимости дождитесь окончания процедуры обновления утилиты.
Для установки следуйте указаниям, появляющимся на экране компьютера после запуска инсталлятора. Затем запустите программу при помощи ярлыка на рабочем столе. При необходимости дождитесь окончания процедуры обновления утилиты.
Включите ваш сканер и загрузите в него документ, который вы хотите отсканировать. После этого перейдите в панель инструментов утилиты и вызовите функцию Create PDF, воспользовавшись соответствующей кнопкой в окне программы. В появившемся списке опций выберите раздел From Scanner. Вы также можете воспользоваться разделом File – Create – From Scanner верхней панели окна Windows.
В строке Scanner выберите ваше устройство, подключенное к компьютеру. Затем настройте нужные параметры сканирования. Например, в поле Options вы можете задать уровень сжатия, версию PDF, которую вы хотите использовать для открытия файла, и качество целевого документа. После этого нажмите кнопку Scan и дождитесь окончания процедуры. При необходимости отсканируйте остальные страницы вашего документа. Чтобы присоединить их к предыдущим в один файл, в окне выбора настроек выберите пункт Append To Current Document.
Чтобы присоединить их к предыдущим в один файл, в окне выбора настроек выберите пункт Append To Current Document.
Довольно таки распространенная задача – это перевод текста с одного языка на другой.Очень часто сталкивался и лично с подобной задачей во время учебы, когда нужно было переводить английский текст на русский.
Если с языком знакомы плохо, то без специальных программ-переводчиков, словарей, онлайн сервисов не обойтись!
В этой статье хотелось бы остановится на таких сервисах и программах поподробней.
Кстати, если вы хотите перевести текст бумажного документа (книги, листка и пр.) – его сначала нужно отсканировать и распознать. А затем уже готовый текст загнать в программу-переводчик. о сканировании и распознавании.
1. Dicter – поддержка 40 языков для перевода
Наверное, одна из самых знаменитых программ для перевода – это PROMT. У них много всяких версий: для домашнего использования, корпоративного, словари, переводчики и пр. – но продукт это платный.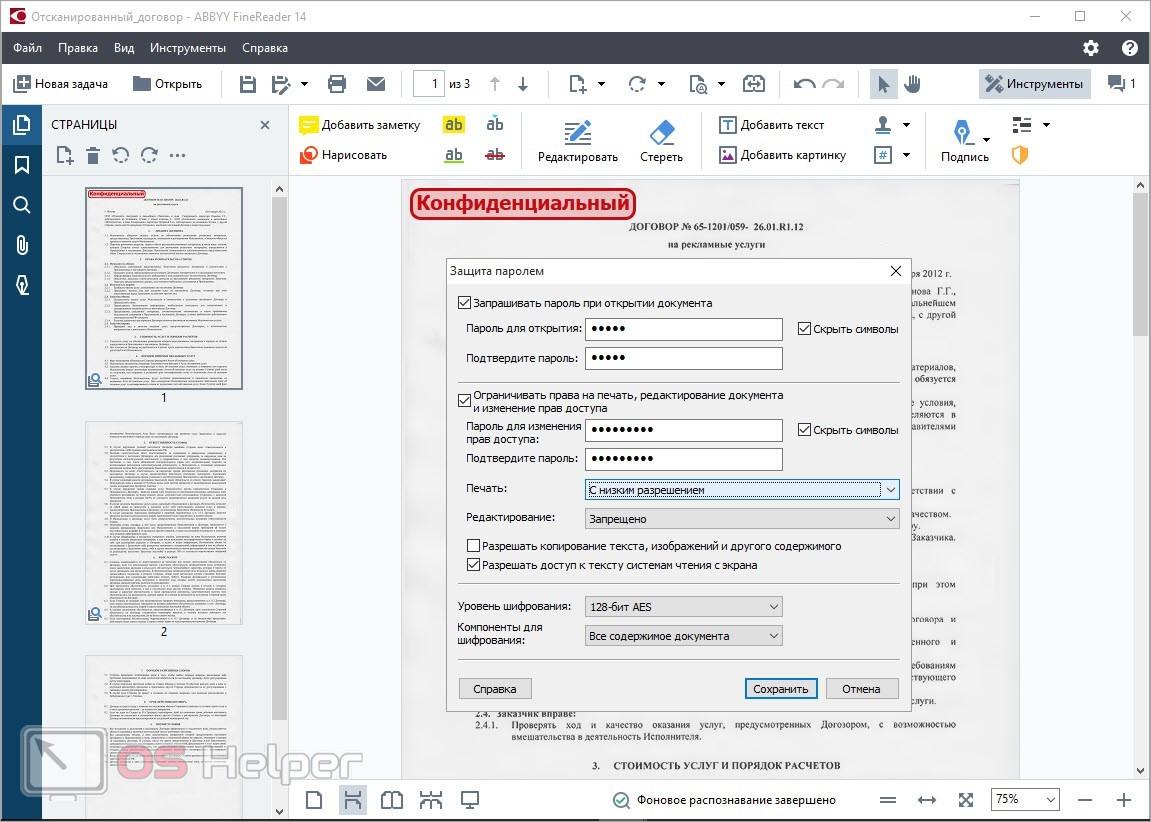 Попробуем подыскать ему бесплатную замену…
Попробуем подыскать ему бесплатную замену…
Очень удобная программа для перевода текста. На ваш компьютер не будут скачиваться и устанавливаться гигабайты баз для перевода, большинство из которых вам и не будут нужны.
Пользоваться программой очень просто – выделяете нужный текст, щелкаете в трее по кнопке «DICTER» и перевод готов.
Конечно, перевод не идеален, но после легкой корректировки (если текст не изобилует сложными оборотами и не представляет сложную научно-техническую литературу) – вполне подойдет для большинства нужд.
2. Яндекс. Перевод
Очень полезный сервис, жалко что появился сравнительно недавно. Для перевода текста, просто скопируйте его в первое левое окно, затем сервис автоматически переведет его и покажет в втором окне справа.
Качество перевода, конечно, не идеальное, но вполне достойное. Если текст не изобилует сложными речевыми оборотами и не является из разряда научно-технической литературы, то результат, я думаю, вас устроит.
Во всяком случае, еще не встречал ни одну программу или сервис, после перевода которых не приходилось бы редактировать текст. Таких, наверное нет!
3. Гугл переводчик
Суть работы с сервисом как в Яндекс-переводчике. Переводит, кстати, немного по другому. Некоторые тексты получаются более качественными, некоторые, наоборот, хуже.
16.02.2018
Как правильно организовать переезд?
25.12.2017
Как установить пластиковые окна своими руками
06.09.2017
Электронную версию бумажного документа можно получить путем его сканирования. Формат сканированных документов может быть различным, но наиболее распространенным считается pdf. Файлы, записанные в этом формате, легко открыть с помощью любого редактора для просмотра изображений, однако изменить полученный документ невозможно. Сканировать документ в pdf можно с помощью любого офисного или профессионального устройства, предназначенного для перевода бумажных копий в электронный вид.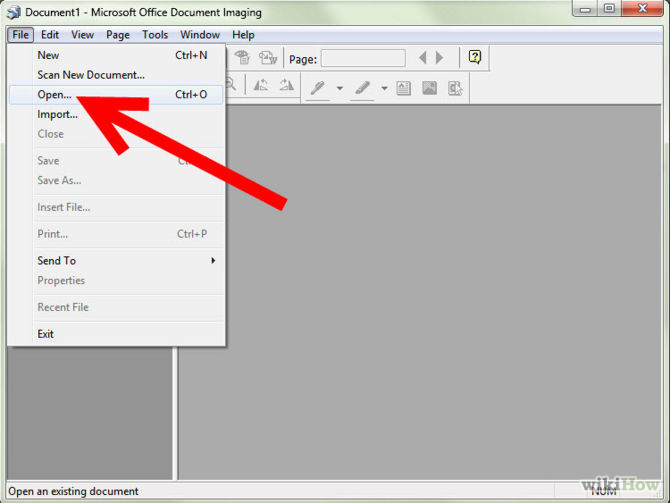 Как правило, настройки сканера, выставленные по умолчанию, предполагают сохранения копии именно в этом формате. Полученный файл имеет небольшой объем, его легко можно передать по электронной почте, записать на флешку или CD диск.
Как правило, настройки сканера, выставленные по умолчанию, предполагают сохранения копии именно в этом формате. Полученный файл имеет небольшой объем, его легко можно передать по электронной почте, записать на флешку или CD диск.
Формат сканированных документов pdf: история развития
Впервые формат появился в 1993 году и на начальном этапе не имел широкого распространения. Программы, с помощью которых можно было работать с документами pdf, были платными, вследствие чего тормозилось дальнейшее развитие формата. С течением времени появились платформы для бесплатной работы с файлами pdf и постепенно формату удалось получить заслуженное признание и распространение. Сегодня pdf формат сканированных документов является самым распространенным в мире.
Сканировать документы в ворд: что делать, когда pdf не подходит
Однако не всегда сканировать документ в pdf удобно. Если требуется не только получить электронную копию документа для просмотра, но также отредактировать ее или внести изменения и правки, данный формат не подходит. В этом случае гораздо удобнее сканировать документ в ворд – текстовый редактор, с помощью которого можно легко выполнить все необходимые действия с исходником.
В этом случае гораздо удобнее сканировать документ в ворд – текстовый редактор, с помощью которого можно легко выполнить все необходимые действия с исходником.
Получить электронную версию бумажного документа, доступную для редактирования, можно в два этапа:
- сканировать документ в pdf,
- с помощью специальных программ перевести полученный файл в ворд.
Такой способ является оптимальным и простым, именно им чаще всего пользуются в копировальных центрах, когда требуется сканировать документ в ворд .
Как перевести документ из pdf в ворд
В настоящее время существует ряд онлайн сервисов для конвертации документа из pdf в word, однако работа с ними не всегда удобна, есть ограничения по количеству бесплатных операций, при распознавании текста велик процент ошибок.
Лучшим вариантом программы для перевода файлов из pdf в word является стационарная бесплатная программа FineReader. С ее помощью можно легко перевести любой отсканированный файл в текстовый формат.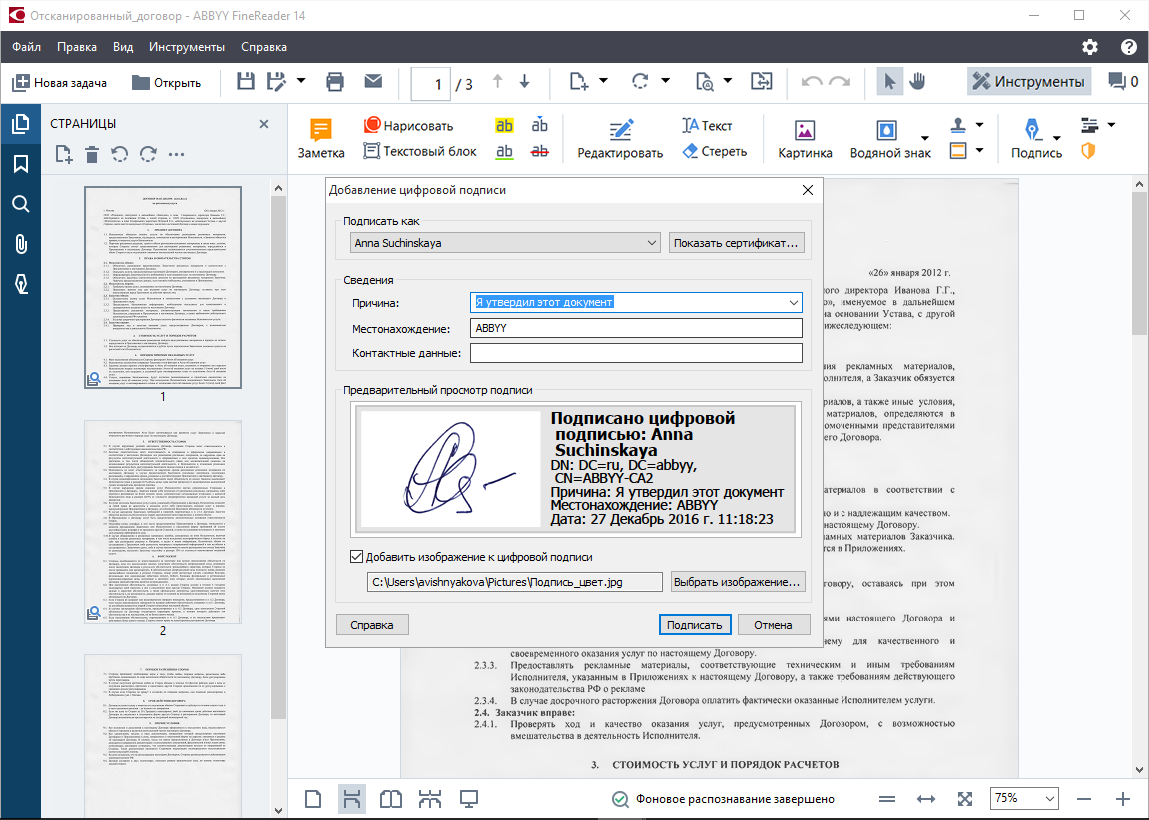 Однако, несмотря на то, что данный программный продукт хорошо распознает текст, полученный документ нужно обязательно проверить на предмет возможных ошибок.
Однако, несмотря на то, что данный программный продукт хорошо распознает текст, полученный документ нужно обязательно проверить на предмет возможных ошибок.
Сканирование широкоформатных документов в копировальном центре
Документы формата А4 могут быть переведены в электронный вид с последующей конвертацией в формат doc с помощью обычного офисного сканера и компьютера. Чертежи и проектные документы отсканировать можно только на специальном оборудовании в копировальном центре. Здесь же можно выполнить оцифровку чертежей, в результате которой технические документы переводятся в доступный для редактирования формат и в них также можно вносить изменения. Обращаться в копировальный центр имеет смысл и при больших объемах сканирования документов стандартного формата А4. Специалисты сделают все быстро и без ошибок.
Перед тем, как передать документы для сканирования в копицентр, их необходимо подготовить: удалить все скрепки, пружины и другие посторонние предметы, которые могут помешать сканированию. Если делать это самостоятельно времени нет, можно заказать соответствующую услугу в копировальном центре.
Если делать это самостоятельно времени нет, можно заказать соответствующую услугу в копировальном центре.
Сканировать можно не только черно-белые документы, но и цветные. При этом качество профессионального скана всегда будет выше, чем сделанного с помощью обычного офисного оборудования.
В копицентре заказчику доступен полный комплекс услуг печати и обработки документов любых форматов.
Довольно часто среди пользователей сканеров возникает вопрос о том, как отредактировать отсканированный документ. В целом решить задачу подобного рода можно, воспользовавшись специальным программным обеспечением или онлайн-сервисом, который поддерживает конвертацию из PDF в любой удобный для редактирования формат. Ниже вы можете ознакомиться с несколькими популярными ПО и сервисами, которые помогут вам произвести конвертирование отсканированных документов с целью их дальнейшего редактирования.
Решение задачи с помощью OCR
Если вам нужно редактирование отсканированных документов, то воспользуйтесь любой программой OCR, функция которой заключается в оптическом распознавании символов. Данное ПО сравнивает символы в отсканированном файле с теми символами, которые имеются в его БД. После этого, программа данной категории производит конвертацию файла в удобный текстовый формат. Однако примите во внимание, что далеко не все OCR способны работать на бесплатной основе – среди них есть немало и платных вариантов. Также учтите, что в зависимости от того, насколько качественно вам удастся выполнить сканирование оригинала, вы можете столкнуться с различными ошибками, редактируя готовый скан. Чтобы решить непосредственно задачу связанную с тем, как редактировать сканированный текст следуйте следующей инструкции:
Данное ПО сравнивает символы в отсканированном файле с теми символами, которые имеются в его БД. После этого, программа данной категории производит конвертацию файла в удобный текстовый формат. Однако примите во внимание, что далеко не все OCR способны работать на бесплатной основе – среди них есть немало и платных вариантов. Также учтите, что в зависимости от того, насколько качественно вам удастся выполнить сканирование оригинала, вы можете столкнуться с различными ошибками, редактируя готовый скан. Чтобы решить непосредственно задачу связанную с тем, как редактировать сканированный текст следуйте следующей инструкции:
- Загрузите программу OCR с официального сайта разработчика или любого надежного веб-ресурса и установите ее.
- Откройте редактируемый файл в окне программы. Данный процесс может отличаться для каждого ПО подобного типа, но в целом от вас потребуется открыть файл, после чего запустить процесс конвертации. Во многих таких программах можно выбирать подходящий формат выходного файла.
 Главное, чтобы измененный тип документ был удобен для вас.
Главное, чтобы измененный тип документ был удобен для вас. - После произведенной конвертации вам нужно будет удалить из готового файла форматирование, если с ним возникли какие-то проблемы. Дело в том, что ПО может учесть форматирование, к примеру, шрифты, межстрочные интервалы, если сканируемый файл отсканируется недостаточно ровно. Чтобы удалить форматирование используйте любой текстовый редактор, к примеру, обычный «Блокнот». Он, как правило, не способен распознавать форматирование, благодаря чему вставить текст в него можно без лишнего кода.
- В конце вам нужно открыть новый документ в любом удобном редакторе и приступить к такому процессу, как редактирование сканированных документов. Обязательно воспользуйтесь функцией проверки орфографии, чтобы вовремя найти все ошибки и устранить их. Но ошибки, связанные с форматированием, придется исправлять ручным образом.
Но прежде чем включить сканер и отсканировать тот или иной текст, вам стоит изначально определиться с удобной для вас программой оптического распознавания символов.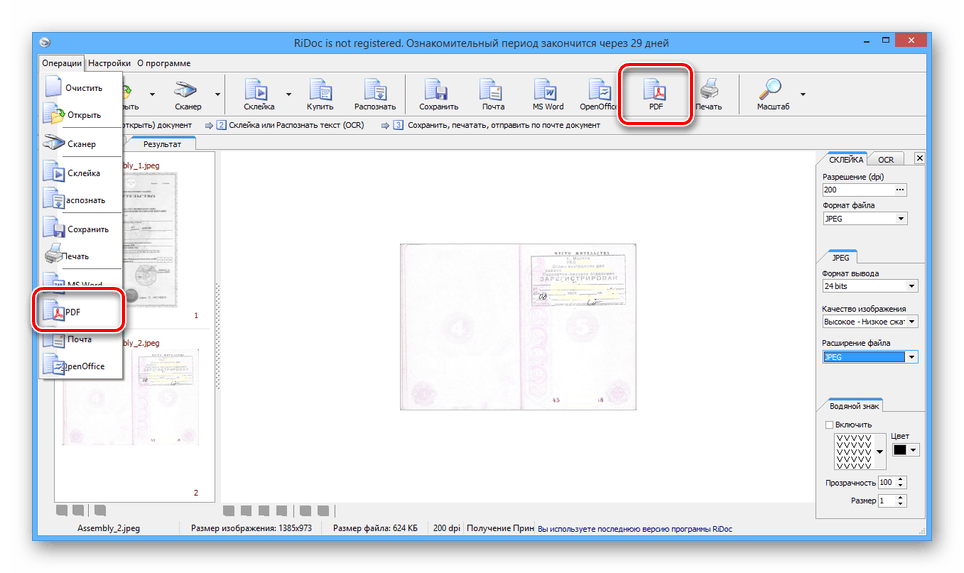 Далее можно ознакомиться с одними из самых популярных и распространенных среди них:
Далее можно ознакомиться с одними из самых популярных и распространенных среди них:
- Одной из самых известных программ категории OCR, является ABBYY FineReader, работающая на платной основе. Данное ПО используется для конвертирования сканов в текстовые файлы с помощью запатентованных алгоритмов, которые позволяют распознавать даже текст, имеющий не очень высокое качество. В целом преимущества программы заключаются в высокой точности распознавания текста, способности преобразовывать всю структуру и внешний вид отсканированного текста. Следовательно, она оставит на своих местах не только текст, но также таблицы, рисунки и прочее.
- Readiris Pro — также является довольно распространенной программой с функцией OCR, которая обладает очень удобным интерфейсом. С ее помощью можно сохранить распознанный текст в таких форматах, как XPS, OpenOffice, PDF, Word и Excel. Следует добавить, что эта программа позволяет работать с более чем сотней языков мира и форматом DjVu.
- Freemore OCR представляет собой программу, распространяемую абсолютно бесплатно.
 С ее помощью можно достаточно оперативно извлекать графику и текст с отсканированных изображений. Извлеченный текст можно сохранить в виде документа Word. Помимо этого, она обладает функцией многостраничного распознавания. Но учтите, что интерфейс программы выполнен только на английском языке. Однако данное обстоятельство не влияет на удобство ее использования.
С ее помощью можно достаточно оперативно извлекать графику и текст с отсканированных изображений. Извлеченный текст можно сохранить в виде документа Word. Помимо этого, она обладает функцией многостраничного распознавания. Но учтите, что интерфейс программы выполнен только на английском языке. Однако данное обстоятельство не влияет на удобство ее использования.
Решение задачи с помощью онлайн-сервисов
Если вас интересует ответ на вопрос о том, как изменить отсканированный документ, не устанавливая специальных программных приложений, то воспользуйтесь любым онлайн-сервисом, предлагающим конвертирование изображений в текст. Обычно все эти ресурсы работают по одной схеме. Вам нужно лишь загрузить скан документа, предварительно сохранив его в PDF-формате, после чего следуя рекомендации выбрать нужное задание и нажать на что-то типа «Конвертировать» (везде по-разному). Затем сервис выдаст вам готовый файл в виде документа Word.
- Одним из самых удобных и лучших сервисов, предлагающих конвертирование PDF в Word с целью редактирования скана, является smallpdf.
 com . Его преимущества заключаются в простом интерфейсе, быстрой работе, отличном качестве результата, поддержке работы с Dropbox и Google-диском и массой дополнительных функций. Бесплатно воспользоваться им можно только два раза в час. При необходимости вы можете приобрести платный Pro-аккаунт, в результате чего список функций будет заметно расширен.
com . Его преимущества заключаются в простом интерфейсе, быстрой работе, отличном качестве результата, поддержке работы с Dropbox и Google-диском и массой дополнительных функций. Бесплатно воспользоваться им можно только два раза в час. При необходимости вы можете приобрести платный Pro-аккаунт, в результате чего список функций будет заметно расширен. - Также довольно удобным онлайн-сервисом конвертации является zamzar.com. Он отличается возможностью пакетной обработки файлов, большим количеством вариантов конвертирования и быстротой. При этом использовать этот ресурс можно абсолютно бесплатно. Однако здесь имеются ограничения по размеру – не больше 50 мб. Чтобы снять этот лимит, вам придется оплатить соответствующий тариф. Кроме того, результат можно получить только на e-mail, который придется предварительно ввести перед загрузкой файла.
Читайте также…
Синонимайзер текста онлайн с корректировкой
Синонимайзер текста (уникализатор) – отличный помощник для более быстрого рерайта текста.
Для синонимизации текста введите текст в текстовое поле и нажмите кнопку синонимизировать.
Как синонимайзер работает без потери смысла в тексте?
Синонимайзер разбивает весь текст по словам и предложениям, далее ставит слова в правильную
форму, затем подбирает синоним к слову и пробует поставить его в ту
форму
в котором оно было изначально, тем самым, смысл текста и предложений сохраняется.
Оцените нашу программу ниже, оставляйте комментарии, мы обязательно ответим.
Синонимайзер на английском языке
Несколько слов о нашем инструменте
Синонимайзер разработан с использованием передовых методов, чтобы он мог эффективно помогать
пользователям в работе.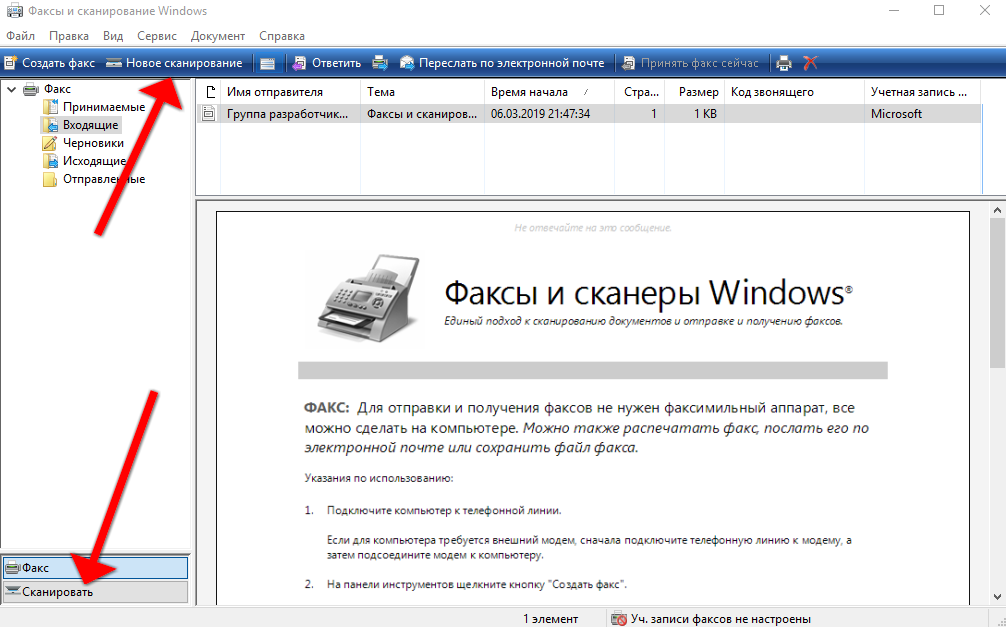 Вы можете использовать его онлайн с любого устройства, все что вам
нужно,
это
подключение к интернету, чтобы использовать уникализатор текста.
Вы можете использовать его онлайн с любого устройства, все что вам
нужно,
это
подключение к интернету, чтобы использовать уникализатор текста.
Чем полезен сервис синонимизации текста?
В первую очередь сервис будет полезен тем кто занимается рерайтом, чтобы облегчить свой труд
в
написании уникального текста. Для блоггера, который должен ежедневно публиковать несколько
блогов,
им сложно писать уникальный
контент, особенно при написании на одни и те же темы. В этом случае можно использовать
синонимайзер,
чтобы избежать самоплагиата и повысить уникальность текста в блоге.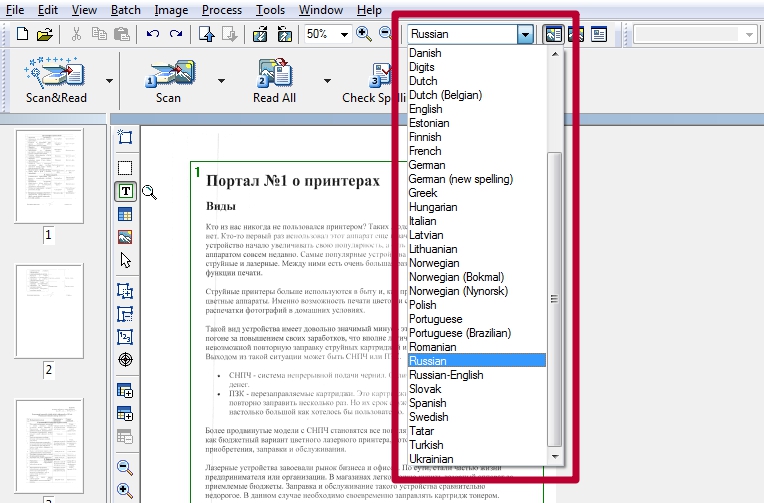 Наш инструмент может
автоматически исправлять синонимы, но так же вы можете выбрать наиболее подходящий синоним
вручную.
Наш инструмент может
автоматически исправлять синонимы, но так же вы можете выбрать наиболее подходящий синоним
вручную.
Будет ли 100% уникальный текст?
Поскольку перефразирование текста онлайн это автоматический процесс, существует небольшая вероятность того, что какая-то часть текста станет плагиатом. Чтобы проверить уникальность вашего текста, вы можете использовать инструмент проверки плагиата. Также перед тем, как выложить статью в просторы интернета, не забудьте проверить грамматику вашего контента.
Использования API
Если вы хотите автоматизировать процесс уникализации текста, вы можете использовать наш апи. На странице API описаны методы, если у
вас есть
вопросы
или
пожелания можете обратиться к нам по почте
[email protected]
На странице API описаны методы, если у
вас есть
вопросы
или
пожелания можете обратиться к нам по почте
[email protected]
Приложение доступно в Google Play
Функция корректировки текста
По умолчанию функция отключена.
Чтобы слова отображались с вариантами синонимов включите функцию корректировка текста,
синонимы будут подсвечены красным цветом, при клике на слово появится раскрывающийся список
из которых вы можете выбрать слово и отредактировать его в нужную форму.
Функция подсветка слов
По умолчанию функция включена. Чтобы легче было понимать какие слова были заменены, синонимы будут подсвечены красным цветом. Если вам нужен чистый текст, отключите все функции.
Функция выбора словарей
По умолчанию выбраны все словари. Чем меньше вы выберите словарь, тем качественнее будет рерайт текста.
Adobe сканирование бесплатно. 46 языков, включая китайский, японский и корейский. Ключевая особенность. Сервис поддерживает. 00. Однако в этом списке вы также найдете много вариантов. Загрузки новые, и документация быстро развивается. Скачать бесплатно . Войдите в Adobe Creative Cloud. Начинай сейчас. Производители программного обеспечения изо всех сил стараются обновить свое программное обеспечение с помощью системы Maverick. 3+. Это также позволяет вам изменять содержимое или изображения в файлах PDF. Отсканируйте документ в соответствии с инструкциями для вашего сканера и сохраните его на свой компьютер в формате .Adobe Scan (Android|iOS) — это бесплатный инструмент, который превращает ваш телефон в сканер документов. Лишь некоторые из них относятся к конкретной машине. (134. Используйте инструмент «Перо», чтобы рисовать на документе. (См. рис. 1) Š Сканер доступен для сканирования следующего документа. в течение 14 дней. Версия: 1. Как и многие бесплатные приложения этого класса, как простое приложение в обоих представление и функции, Free Scan to PDF предоставляет пользователям набор стандартных функций как для предварительного, так и для последующего сканирования, включая такие инструменты, как управление страницами, обрезка, поворот, выделение и копирование.
Скачать бесплатно . Войдите в Adobe Creative Cloud. Начинай сейчас. Производители программного обеспечения изо всех сил стараются обновить свое программное обеспечение с помощью системы Maverick. 3+. Это также позволяет вам изменять содержимое или изображения в файлах PDF. Отсканируйте документ в соответствии с инструкциями для вашего сканера и сохраните его на свой компьютер в формате .Adobe Scan (Android|iOS) — это бесплатный инструмент, который превращает ваш телефон в сканер документов. Лишь некоторые из них относятся к конкретной машине. (134. Используйте инструмент «Перо», чтобы рисовать на документе. (См. рис. 1) Š Сканер доступен для сканирования следующего документа. в течение 14 дней. Версия: 1. Как и многие бесплатные приложения этого класса, как простое приложение в обоих представление и функции, Free Scan to PDF предоставляет пользователям набор стандартных функций как для предварительного, так и для последующего сканирования, включая такие инструменты, как управление страницами, обрезка, поворот, выделение и копирование.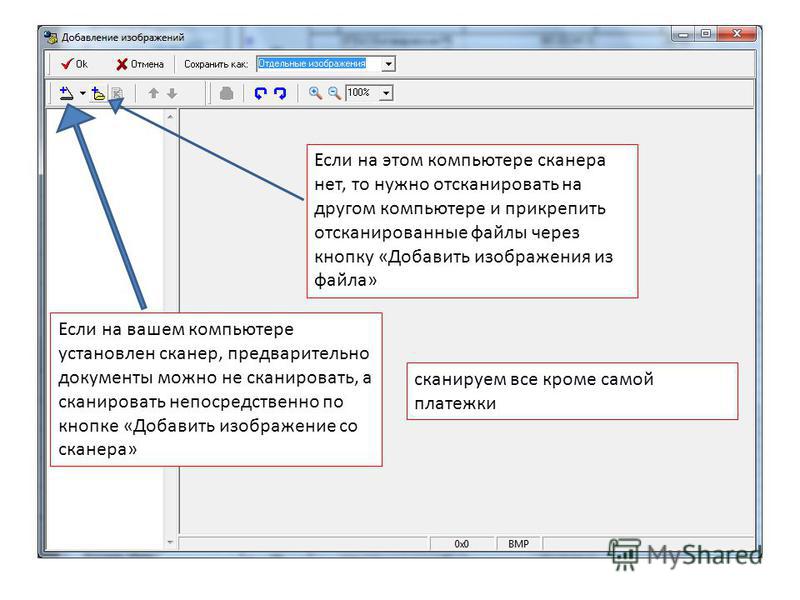 19 долларов. Adobe PDF Converter — идеальный инструмент для преобразования файлов любого типа в формат PDF за считанные секунды без каких-либо ошибок преобразования. Adobe Scan — это бесплатное автономное приложение. Агентство микростоков, которое в настоящее время предоставляет более 57 миллионов бесплатных изображений и видео в высоком разрешении, доступных для лицензирования (через подписку или покупку в кредит). Начните бесплатную пробную версию. Инструмент сканирования безопасности. Нажмите кнопку «Сканировать», чтобы начать обработку. Настольные сканеры теперь это что-то из прошлого Adobe Status предоставляет информацию о доступности услуг и влиянии на производительность для всех продуктов и услуг Adobe.Бесплатная загрузка. Откройте для себя 10 лучших альтернатив Adobe Scan на Product Hunt. Доверие, которое наши продукты получили от постоянных клиентов, было использовано для создания еще одного надежного программного обеспечения для удаления вирусов. Нажмите OK дважды, чтобы распознать документ.
19 долларов. Adobe PDF Converter — идеальный инструмент для преобразования файлов любого типа в формат PDF за считанные секунды без каких-либо ошибок преобразования. Adobe Scan — это бесплатное автономное приложение. Агентство микростоков, которое в настоящее время предоставляет более 57 миллионов бесплатных изображений и видео в высоком разрешении, доступных для лицензирования (через подписку или покупку в кредит). Начните бесплатную пробную версию. Инструмент сканирования безопасности. Нажмите кнопку «Сканировать», чтобы начать обработку. Настольные сканеры теперь это что-то из прошлого Adobe Status предоставляет информацию о доступности услуг и влиянии на производительность для всех продуктов и услуг Adobe.Бесплатная загрузка. Откройте для себя 10 лучших альтернатив Adobe Scan на Product Hunt. Доверие, которое наши продукты получили от постоянных клиентов, было использовано для создания еще одного надежного программного обеспечения для удаления вирусов. Нажмите OK дважды, чтобы распознать документ. Нажимая кнопку «Установить сейчас», вы соглашаетесь (а) с Лицензионным соглашением на программное обеспечение Adobe и Лицензионным соглашением McAfee Security Scan Plus, (б) с тем, что вы устанавливаете приложение, предназначенное для просмотра, печати и комментирования документов PDF, и ( в) на автоматическую установку обновлений Adobe Acrobat Reader DC.Adobe Aero не входит в планы Adobe Substance 3D, поскольку Aero — это бесплатное приложение как для мобильных устройств, так и для компьютеров. пинтерест. Источник: www. Microsoft Office Lens и Adobe Scanner — два самых популярных приложения для сканирования документов после Camscanner. UAB предлагает бесплатный Adobe Acrobat всем преподавателям, сотрудникам и студентам. McAfee Security Scan Plus не удаляет вирусы, а находит уязвимости в системе и рекомендует решения, которые помогут укрепить вашу цифровую безопасность. 11 сентября 2021 г. Дизайн пользовательского интерфейса. Если вы хотите создать PDF-файл с возможностью поиска, убедитесь, что на вкладке «Текст» установлен флажок «Создать PDF-файл с возможностью поиска» (для получения подробной информации о выборе настроек и других параметров PDF нажмите кнопку «Справка»).
Нажимая кнопку «Установить сейчас», вы соглашаетесь (а) с Лицензионным соглашением на программное обеспечение Adobe и Лицензионным соглашением McAfee Security Scan Plus, (б) с тем, что вы устанавливаете приложение, предназначенное для просмотра, печати и комментирования документов PDF, и ( в) на автоматическую установку обновлений Adobe Acrobat Reader DC.Adobe Aero не входит в планы Adobe Substance 3D, поскольку Aero — это бесплатное приложение как для мобильных устройств, так и для компьютеров. пинтерест. Источник: www. Microsoft Office Lens и Adobe Scanner — два самых популярных приложения для сканирования документов после Camscanner. UAB предлагает бесплатный Adobe Acrobat всем преподавателям, сотрудникам и студентам. McAfee Security Scan Plus не удаляет вирусы, а находит уязвимости в системе и рекомендует решения, которые помогут укрепить вашу цифровую безопасность. 11 сентября 2021 г. Дизайн пользовательского интерфейса. Если вы хотите создать PDF-файл с возможностью поиска, убедитесь, что на вкладке «Текст» установлен флажок «Создать PDF-файл с возможностью поиска» (для получения подробной информации о выборе настроек и других параметров PDF нажмите кнопку «Справка»). pdf файл. Чтобы выделить и удалить текст из отсканированного документа, щелкните меню инструментов. Шаг 3. Если Adobe Acrobat Reader является программой для чтения PDF по умолчанию, вы можете просто… 221 МБ. Браузер Opera 77. Если ваше изображение наклонено, возможно, это Creative Software for Penn State. Для мобильных пользователей это может быть их путь в экосистему Lightroom, а не настольную версию, а Lightroom для мобильных устройств можно использовать как бесплатное программное обеспечение. 39 долларов. Нарисуйте рамку над областью, которая содержит информацию о вашем документе. 0, 10. Этот офисный пакет является разумным выбором, если изображения или QR-коды необходимо загрузить в операционную систему.Scribd — крупнейшая в мире социальная сеть для чтения и… Adobe Fill and Sign. Вы можете сканировать в pdf онлайн, а также преобразовывать изображения, электронные таблицы и PowerPoint в pdf, даже если эти документы являются отсканированными. 48 МБ) Безопасно и надежно. Войдите в систему.
pdf файл. Чтобы выделить и удалить текст из отсканированного документа, щелкните меню инструментов. Шаг 3. Если Adobe Acrobat Reader является программой для чтения PDF по умолчанию, вы можете просто… 221 МБ. Браузер Opera 77. Если ваше изображение наклонено, возможно, это Creative Software for Penn State. Для мобильных пользователей это может быть их путь в экосистему Lightroom, а не настольную версию, а Lightroom для мобильных устройств можно использовать как бесплатное программное обеспечение. 39 долларов. Нарисуйте рамку над областью, которая содержит информацию о вашем документе. 0, 10. Этот офисный пакет является разумным выбором, если изображения или QR-коды необходимо загрузить в операционную систему.Scribd — крупнейшая в мире социальная сеть для чтения и… Adobe Fill and Sign. Вы можете сканировать в pdf онлайн, а также преобразовывать изображения, электронные таблицы и PowerPoint в pdf, даже если эти документы являются отсканированными. 48 МБ) Безопасно и надежно. Войдите в систему.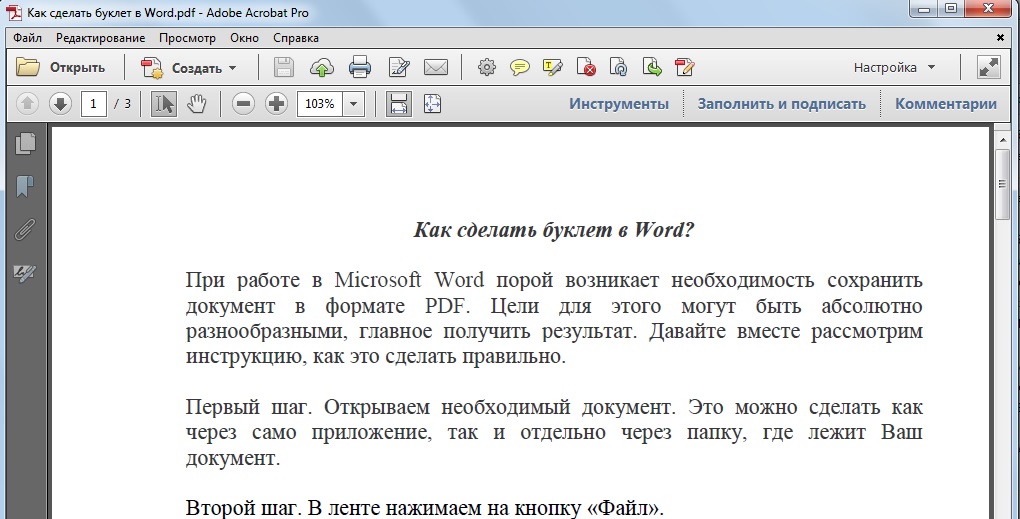 Adobe Scan — это бесплатное приложение для операционных систем Google Android и Apple iOS, которое поддерживает сканирование любого документа с помощью встроенных камер устройства. Будь то барабанный, ручной, листовой или планшетный сканер, этот драйвер сканера может распознавать все модели сканеров, подключенных к вашему компьютеру.0. Бесплатное приложение Adobe Fill & Sign упрощает процесс работы с документами и повышает производительность при работе с контрактами, деловыми документами и многим другим. Откройте приложение «Факсы и сканирование» и нажмите «Новое сканирование» в верхнем левом углу, появится окно «Новое сканирование». Приложение Adobe Scan — это бесплатное приложение, которое позволяет вам, как ни одно другое приложение, сканировать документы в формате PDF, а также документы многих других типов, а также выполнять различные современные операции редактирования сканирования. Это единственное средство просмотра PDF-файлов, которое может открывать и взаимодействовать со всеми типами содержимого PDF, в том числе работать умнее, безопаснее и эффективнее, когда вы добавляете электронные подписи Adobe Sign в Outlook.
Adobe Scan — это бесплатное приложение для операционных систем Google Android и Apple iOS, которое поддерживает сканирование любого документа с помощью встроенных камер устройства. Будь то барабанный, ручной, листовой или планшетный сканер, этот драйвер сканера может распознавать все модели сканеров, подключенных к вашему компьютеру.0. Бесплатное приложение Adobe Fill & Sign упрощает процесс работы с документами и повышает производительность при работе с контрактами, деловыми документами и многим другим. Откройте приложение «Факсы и сканирование» и нажмите «Новое сканирование» в верхнем левом углу, появится окно «Новое сканирование». Приложение Adobe Scan — это бесплатное приложение, которое позволяет вам, как ни одно другое приложение, сканировать документы в формате PDF, а также документы многих других типов, а также выполнять различные современные операции редактирования сканирования. Это единственное средство просмотра PDF-файлов, которое может открывать и взаимодействовать со всеми типами содержимого PDF, в том числе работать умнее, безопаснее и эффективнее, когда вы добавляете электронные подписи Adobe Sign в Outlook. Nhìn chung, phần mềm scan trên điện thoại này có nhung khả năng tương tự như ong dụng Office Lens kể trên. Используйте этот мобильный сканер документов, чтобы превратить что угодно — квитанции, заметки. Загрузите Adobe Scan: PDF Scanner с OCR, PDF Creator на ПК с Android-эмулятором MEmu. Бесплатная версия программного обеспечения PaperScan Scanner позволяет пользователям бесплатно пользоваться преимуществами универсального инструмента сканирования с сообщением Как затемнить файл PDF с помощью Adobe Acrobat. org — это БЕСПЛАТНЫЙ сервис онлайн-сканирования, который проверяет загруженные файлы на наличие вредоносных программ, используя антивирусные движки, указанные в списке VirSCAN.БЕСПЛАТНАЯ ОНЛАЙН-СЛУЖБА OCR. Adobe Scan — одно из самых популярных приложений для сканирования. Загрузите бесплатное мобильное приложение Adobe Scan, чтобы сканировать что угодно в PDF-файл с помощью мобильного устройства. Приложение позволяет быстро и надежно заполнять, подписывать и отправлять любые формы. В отличие от аналогичных пакетов, Adobe Scan можно бесплатно установить на различные смартфоны и планшеты Android.
Nhìn chung, phần mềm scan trên điện thoại này có nhung khả năng tương tự như ong dụng Office Lens kể trên. Используйте этот мобильный сканер документов, чтобы превратить что угодно — квитанции, заметки. Загрузите Adobe Scan: PDF Scanner с OCR, PDF Creator на ПК с Android-эмулятором MEmu. Бесплатная версия программного обеспечения PaperScan Scanner позволяет пользователям бесплатно пользоваться преимуществами универсального инструмента сканирования с сообщением Как затемнить файл PDF с помощью Adobe Acrobat. org — это БЕСПЛАТНЫЙ сервис онлайн-сканирования, который проверяет загруженные файлы на наличие вредоносных программ, используя антивирусные движки, указанные в списке VirSCAN.БЕСПЛАТНАЯ ОНЛАЙН-СЛУЖБА OCR. Adobe Scan — одно из самых популярных приложений для сканирования. Загрузите бесплатное мобильное приложение Adobe Scan, чтобы сканировать что угодно в PDF-файл с помощью мобильного устройства. Приложение позволяет быстро и надежно заполнять, подписывать и отправлять любые формы. В отличие от аналогичных пакетов, Adobe Scan можно бесплатно установить на различные смартфоны и планшеты Android. Электронная подпись документов за считанные секунды — без необходимости печатать, сканировать или прикасаться к одному листу бумаги. pdf), текстовый файл (. Выберите до 20 файлов PDF и изображений на своем компьютере или перетащите их в область перетаскивания.. Мы предоставляем последний apk-файл Adobe Scan для загрузки с apk-зеркала. Программное обеспечение сканера PaperScan. Avast One сочетает наш отмеченный наградами бесплатный антивирус с расширенной защитой, чтобы помочь вам защитить вашу конфиденциальность, обеспечить безопасное подключение, ускорить работу устройств и защититься от киберпреступников. КОНВЕРТИРУЙТЕ PDF В СЛОВО ИЛИ ИЗОБРАЖЕНИЕ В ТЕКСТ Извлекайте текст из PDF и изображений (JPG, BMP, TIFF, GIF) и конвертируйте в редактируемые файлы. Не нужно беспокоиться о лицензировании, и вы можете использовать шрифты Adobe Fonts в Интернете или в настольных приложениях.Получите 10 бесплатных изображений Adobe Stock. Как бесплатно объединить файлы PDF без Adobe Reader. Вы даже можете сфотографировать бумажную форму и заполнить ее на своем телефоне или планшете, а затем поставить электронную подпись и отправить.
Электронная подпись документов за считанные секунды — без необходимости печатать, сканировать или прикасаться к одному листу бумаги. pdf), текстовый файл (. Выберите до 20 файлов PDF и изображений на своем компьютере или перетащите их в область перетаскивания.. Мы предоставляем последний apk-файл Adobe Scan для загрузки с apk-зеркала. Программное обеспечение сканера PaperScan. Avast One сочетает наш отмеченный наградами бесплатный антивирус с расширенной защитой, чтобы помочь вам защитить вашу конфиденциальность, обеспечить безопасное подключение, ускорить работу устройств и защититься от киберпреступников. КОНВЕРТИРУЙТЕ PDF В СЛОВО ИЛИ ИЗОБРАЖЕНИЕ В ТЕКСТ Извлекайте текст из PDF и изображений (JPG, BMP, TIFF, GIF) и конвертируйте в редактируемые файлы. Не нужно беспокоиться о лицензировании, и вы можете использовать шрифты Adobe Fonts в Интернете или в настольных приложениях.Получите 10 бесплатных изображений Adobe Stock. Как бесплатно объединить файлы PDF без Adobe Reader. Вы даже можете сфотографировать бумажную форму и заполнить ее на своем телефоне или планшете, а затем поставить электронную подпись и отправить. Скачать последнюю версию Adobe Scan 20 Adobe Scan To Pdf Скачать бесплатно для ПК 2007; Бесплатное программное обеспечение Scan To Pdf • Автоматическое распознавание текста превращает текст в содержимое, которое можно редактировать, изменять размер и повторно использовать в других документах. PDF — это формат файла, разработанный Adobe Systems для представления документов способом, отличным от исходной операционной системы, приложения или оборудования, на котором он был изначально создан.Ограниченное пакетное сканирование/импорт TWAIN и WIA (10 страниц) Сохранение в виде одной страницы PDF/A, … Однако бесплатная программа Foxit Reader не может выполнять распознавание текста, поэтому вам следует сохранить бесплатный редактор PDF-XChange Editor для его возможностей распознавания текста и добавьте Foxit Reader для его возможности сканирования. Adobe Acrobat относится к инструментам Office. Существует два (2) способа сканирования чека: Мобильное приложение. Это приложение можно загрузить и установить бесплатно, и вы можете использовать его для захвата, систематизации и обмена фотографиями на своем устройстве без подписки Adobe Creative Cloud.
Скачать последнюю версию Adobe Scan 20 Adobe Scan To Pdf Скачать бесплатно для ПК 2007; Бесплатное программное обеспечение Scan To Pdf • Автоматическое распознавание текста превращает текст в содержимое, которое можно редактировать, изменять размер и повторно использовать в других документах. PDF — это формат файла, разработанный Adobe Systems для представления документов способом, отличным от исходной операционной системы, приложения или оборудования, на котором он был изначально создан.Ограниченное пакетное сканирование/импорт TWAIN и WIA (10 страниц) Сохранение в виде одной страницы PDF/A, … Однако бесплатная программа Foxit Reader не может выполнять распознавание текста, поэтому вам следует сохранить бесплатный редактор PDF-XChange Editor для его возможностей распознавания текста и добавьте Foxit Reader для его возможности сканирования. Adobe Acrobat относится к инструментам Office. Существует два (2) способа сканирования чека: Мобильное приложение. Это приложение можно загрузить и установить бесплатно, и вы можете использовать его для захвата, систематизации и обмена фотографиями на своем устройстве без подписки Adobe Creative Cloud. Adobe Scan — отличное приложение для пользователей, которым нужен портативный сканер. Сканирование книг¶ Adobe Scan теперь позволяет одновременно сканировать левую и правую страницы ограниченной книги. 1 и 9. Он поддерживает операционные системы Linux, Mac OS X и Microsoft Windows. А теперь он подключен к Adobe Document Cloud, что упрощает работу на компьютерах и мобильных устройствах. Создавать. Комбинация этих двух продуктов позволит вам создавать PDF-файлы с возможностью поиска (также известные как PDF-файлы изображений с возможностью поиска) с помощью вашего сканера с использованием бесплатного программного обеспечения.Его можно использовать бесплатно два раза в час для ваших нужд в формате PDF. Вы можете сканировать документы бесплатно. – Выберите «Поделиться копией» из предложенных вариантов. Повысьте эффективность сканирования документов с помощью этого замечательного бесплатного программного обеспечения для сканеров с удобным интерфейсом. Adobe Scan даже позволит вам изменить порядок отсканированных страниц в Stock & Marketplace.
Adobe Scan — отличное приложение для пользователей, которым нужен портативный сканер. Сканирование книг¶ Adobe Scan теперь позволяет одновременно сканировать левую и правую страницы ограниченной книги. 1 и 9. Он поддерживает операционные системы Linux, Mac OS X и Microsoft Windows. А теперь он подключен к Adobe Document Cloud, что упрощает работу на компьютерах и мобильных устройствах. Создавать. Комбинация этих двух продуктов позволит вам создавать PDF-файлы с возможностью поиска (также известные как PDF-файлы изображений с возможностью поиска) с помощью вашего сканера с использованием бесплатного программного обеспечения.Его можно использовать бесплатно два раза в час для ваших нужд в формате PDF. Вы можете сканировать документы бесплатно. – Выберите «Поделиться копией» из предложенных вариантов. Повысьте эффективность сканирования документов с помощью этого замечательного бесплатного программного обеспечения для сканеров с удобным интерфейсом. Adobe Scan даже позволит вам изменить порядок отсканированных страниц в Stock & Marketplace.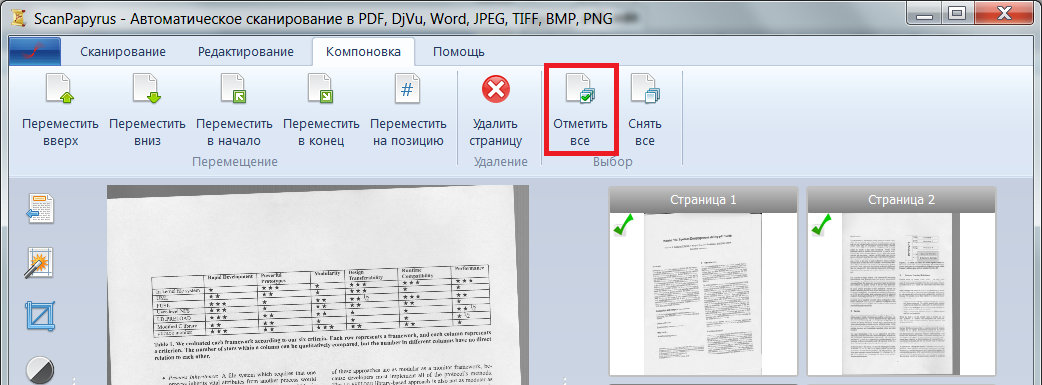 Воспользуйтесь преимуществами бесплатной учетной записи Adobe Creative Cloud, которую Penn State предлагает каждому учащемуся. Он может преобразовывать более 140 различных форматов в PDF, среди которых можно получить бесплатную однократную онлайн-сканирование на вирусы или бесплатную 30-дневную пробную версию с неограниченным сканированием на вирусы от ESET.Перейдите к местоположению PDF-файла на вашем компьютере и нажмите «Открыть». Все инструменты Smallpdf можно использовать бесплатно с некоторыми ограничениями — наш конвертер OCR Word является функцией Pro. Изучите последние дополнения к нашей библиотеке шрифтов на сайте Adobe Fonts. Ниже приведен тщательно подобранный список лучших альтернатив Adobe Acrobat Pro с популярными функциями и последними ссылками для скачивания. Преобразование файлов PS в файлы PDF, чтобы Adobe Reader мог их читать. Free Scan to PDF — это универсальное программное обеспечение для сканирования, которое подключается к любому типу сканера.Включен ли Adobe Sign в Acrobat Pro? Да, функции Adobe Sign включены в подписку Acrobat Pro DC.
Воспользуйтесь преимуществами бесплатной учетной записи Adobe Creative Cloud, которую Penn State предлагает каждому учащемуся. Он может преобразовывать более 140 различных форматов в PDF, среди которых можно получить бесплатную однократную онлайн-сканирование на вирусы или бесплатную 30-дневную пробную версию с неограниченным сканированием на вирусы от ESET.Перейдите к местоположению PDF-файла на вашем компьютере и нажмите «Открыть». Все инструменты Smallpdf можно использовать бесплатно с некоторыми ограничениями — наш конвертер OCR Word является функцией Pro. Изучите последние дополнения к нашей библиотеке шрифтов на сайте Adobe Fonts. Ниже приведен тщательно подобранный список лучших альтернатив Adobe Acrobat Pro с популярными функциями и последними ссылками для скачивания. Преобразование файлов PS в файлы PDF, чтобы Adobe Reader мог их читать. Free Scan to PDF — это универсальное программное обеспечение для сканирования, которое подключается к любому типу сканера.Включен ли Adobe Sign в Acrobat Pro? Да, функции Adobe Sign включены в подписку Acrobat Pro DC. Acrobat Reader Бесплатно для всех UAB. Наша оценка: 4. Последняя версия программы поддерживает версии всех версий в формате X-5. Благодаря отличным возможностям редактирования PDF многие дизайнеры будут использовать его для создания идеальных PDF-файлов для обмена идеями. Загрузите сейчас ПОЛНЫЙ APK Adobe Scan: PDF Scanner, OCR бесплатно, только на sbenny. Используйте файловый браузер для просмотра файлов на вашем компьютере.Сканер камеры Office Lens (принадлежит Microsoft). Это расширенная версия. Когда появится окно Epson Scan, установите режим сканирования Домашний режим или Профессиональный режим. PDF Reader для Adobe Acrobat – редактор PDF, аннотировать PDF, заполнить PDF – это бесплатная программа для чтения PDF, аннотатора и редактора PDF “все-в-одном”. Используйте этот мобильный сканер документов, чтобы преобразовать что угодно — квитанции, заметки, документы, фотографии, визитные карточки, доски — в Adobe PDF с содержимым, которое вы можете повторно использовать из каждого отсканированного файла PDF и фотографии.
Acrobat Reader Бесплатно для всех UAB. Наша оценка: 4. Последняя версия программы поддерживает версии всех версий в формате X-5. Благодаря отличным возможностям редактирования PDF многие дизайнеры будут использовать его для создания идеальных PDF-файлов для обмена идеями. Загрузите сейчас ПОЛНЫЙ APK Adobe Scan: PDF Scanner, OCR бесплатно, только на sbenny. Используйте файловый браузер для просмотра файлов на вашем компьютере.Сканер камеры Office Lens (принадлежит Microsoft). Это расширенная версия. Когда появится окно Epson Scan, установите режим сканирования Домашний режим или Профессиональный режим. PDF Reader для Adobe Acrobat – редактор PDF, аннотировать PDF, заполнить PDF – это бесплатная программа для чтения PDF, аннотатора и редактора PDF “все-в-одном”. Используйте этот мобильный сканер документов, чтобы преобразовать что угодно — квитанции, заметки, документы, фотографии, визитные карточки, доски — в Adobe PDF с содержимым, которое вы можете повторно использовать из каждого отсканированного файла PDF и фотографии. Примечательные особенности Free Scanner: Он совместим с сетевыми сканерами.Это бесплатная услуга от Adobe для хранения и СКАНИРОВАНИЯ ЧЕРЕЗ ADOBE ACROBAT DC 1. Adobe Acrobat Reader DC описывается как «мощное программное обеспечение для просмотра, печати и комментирования PDF-файлов» и является очень популярным средством чтения PDF-файлов в категории «Офис и производительность». Однако если я сначала открывал Adobe Reader X, а затем открывал оттуда pdf-файлы, шрифт был четким. Phần mềm scan trên điện thoại Adobe Scan là ứng dụng scan được hỗ trợ cho người dùng ở cả hai hệ điều hanh Androi và iOS. Наш онлайн-сканер вирусов поможет вам определить и удалить вредоносное ПО.Может включать OCR (Сохранить как редактируемый текст). 100% безопасно. Щелкните файл PDF, к которому вы хотите добавить подпись, и нажмите «Открыть». У меня есть и Adobe Reader X, и Adobe Acrobat X Pro. Бесплатно. Преобразуйте любое изображение, отсканированный документ или распечатанный PDF-файл в редактируемые документы за считанные секунды, используя нашу БЕСПЛАТНУЮ* онлайн-функцию оптического распознавания символов (OCR).
Примечательные особенности Free Scanner: Он совместим с сетевыми сканерами.Это бесплатная услуга от Adobe для хранения и СКАНИРОВАНИЯ ЧЕРЕЗ ADOBE ACROBAT DC 1. Adobe Acrobat Reader DC описывается как «мощное программное обеспечение для просмотра, печати и комментирования PDF-файлов» и является очень популярным средством чтения PDF-файлов в категории «Офис и производительность». Однако если я сначала открывал Adobe Reader X, а затем открывал оттуда pdf-файлы, шрифт был четким. Phần mềm scan trên điện thoại Adobe Scan là ứng dụng scan được hỗ trợ cho người dùng ở cả hai hệ điều hanh Androi và iOS. Наш онлайн-сканер вирусов поможет вам определить и удалить вредоносное ПО.Может включать OCR (Сохранить как редактируемый текст). 100% безопасно. Щелкните файл PDF, к которому вы хотите добавить подпись, и нажмите «Открыть». У меня есть и Adobe Reader X, и Adobe Acrobat X Pro. Бесплатно. Преобразуйте любое изображение, отсканированный документ или распечатанный PDF-файл в редактируемые документы за считанные секунды, используя нашу БЕСПЛАТНУЮ* онлайн-функцию оптического распознавания символов (OCR).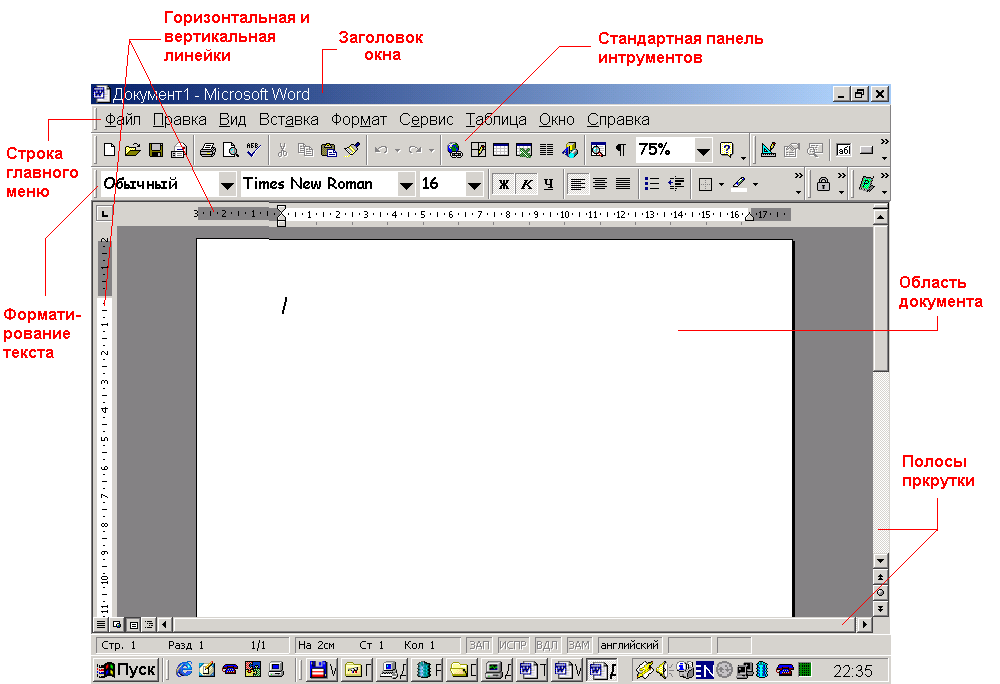 45. Расширенный IP-сканер — поддержка. Выберите PDF-файл и нажмите «Открыть». 172 Opera — быстрый, безопасный и простой в использовании браузер со встроенным блокировщиком рекламы. Теперь он может сканировать с помощью Twain и WIA. Adobe Scan и Office Lens нравятся многим пользователям и, следовательно, являются лучшими бесплатными приложениями для сканеров для Android.Тем не менее, программа довольно сложна в использовании. Теперь есть качественная альтернатива Adobe Acrobat, которой вы можете доверять. Adobe. Скачали: 219 819. Оставайтесь… Альтернативы Adobe Acrobat Reader DC. Этот бесплатный и простой в использовании онлайн-инструмент позволяет объединять несколько файлов PDF или изображений в один документ PDF без необходимости установки какого-либо программного обеспечения. См. систему OCR PDF Online. Сканируйте документы, электронные доски, формы, квитанции и многое другое. Работает на всех основных платформах. 3 часа назад Перейдите на страницу входа в Adobe Scan по официальной ссылке ниже.
45. Расширенный IP-сканер — поддержка. Выберите PDF-файл и нажмите «Открыть». 172 Opera — быстрый, безопасный и простой в использовании браузер со встроенным блокировщиком рекламы. Теперь он может сканировать с помощью Twain и WIA. Adobe Scan и Office Lens нравятся многим пользователям и, следовательно, являются лучшими бесплатными приложениями для сканеров для Android.Тем не менее, программа довольно сложна в использовании. Теперь есть качественная альтернатива Adobe Acrobat, которой вы можете доверять. Adobe. Скачали: 219 819. Оставайтесь… Альтернативы Adobe Acrobat Reader DC. Этот бесплатный и простой в использовании онлайн-инструмент позволяет объединять несколько файлов PDF или изображений в один документ PDF без необходимости установки какого-либо программного обеспечения. См. систему OCR PDF Online. Сканируйте документы, электронные доски, формы, квитанции и многое другое. Работает на всех основных платформах. 3 часа назад Перейдите на страницу входа в Adobe Scan по официальной ссылке ниже. Взять документы с собой легко, но трудно отсканировать страницу в PDF-документ, когда рядом нет принтера. От ваших приложений до вашей работы и многого другого — все это здесь. Скачать бесплатно Описание приложения 100% CLEAN сообщает о вредоносных программах. Можно легко использовать уже существующие PDF-файлы и изображения для сканирования и редактирования. Скачать. Загрузки: 7. Шаг 2. Бесплатное приложение Adobe Scan (iOS и Android) захватывает физические документы с помощью камеры вашего смартфона и позволяет вам обрезать и корректировать отсканированные изображения для преобразования Скачать Adobe Scan: PDF Scanner с OCR, PDF Creator на ПК с MEmu Эмулятор Android.Чтобы отсканировать документ, перейдите в системные настройки, щелкните принтеры и сканеры. Если у вас установлен Adobe Photoshop, вы можете выбрать «Редактировать текст и изображения», а затем щелкнуть изображение правой кнопкой мыши и выбрать его редактирование в Photoshop (или любом другом приложении для редактирования, поддерживаемом Acrobat).
Взять документы с собой легко, но трудно отсканировать страницу в PDF-документ, когда рядом нет принтера. От ваших приложений до вашей работы и многого другого — все это здесь. Скачать бесплатно Описание приложения 100% CLEAN сообщает о вредоносных программах. Можно легко использовать уже существующие PDF-файлы и изображения для сканирования и редактирования. Скачать. Загрузки: 7. Шаг 2. Бесплатное приложение Adobe Scan (iOS и Android) захватывает физические документы с помощью камеры вашего смартфона и позволяет вам обрезать и корректировать отсканированные изображения для преобразования Скачать Adobe Scan: PDF Scanner с OCR, PDF Creator на ПК с MEmu Эмулятор Android.Чтобы отсканировать документ, перейдите в системные настройки, щелкните принтеры и сканеры. Если у вас установлен Adobe Photoshop, вы можете выбрать «Редактировать текст и изображения», а затем щелкнуть изображение правой кнопкой мыши и выбрать его редактирование в Photoshop (или любом другом приложении для редактирования, поддерживаемом Acrobat). Бесплатный сканер. «Формы Adobe Experience Manager Forms сыграли важную роль в упрощении нашего взаимодействия с клиентами. Его многочисленные полезные функции включают сканирование HTTP, HTTPS, FTP и общих папок, улучшенную интеграцию с Radmin, а также удаленное выключение и пробуждение! FlyCharts — это компонент флэш-памяти диаграмм.Ваши файлы хранятся на наших серверах только 24 часа, после чего они безвозвратно уничтожаются. Просто следуйте в соответствии с процессом, упомянутым в статье. Не вводите С этим последним обновлением для Adobe Scan (бесплатно в Apple. Scribd — это крупнейшая в мире социальная сеть для чтения и… Free Port Scanner — это небольшой, быстрый, простой в использовании и надежный сканер портов для платформы Win32. Это источник вдохновения время, все время… 8 МБ Хорошая новость о файлах SVG заключается в том, что их может использовать ЛЮБОЙ режущий станок.Adobe Scan похож на приложение Google, запущенное в ноябре, под названием PhotoScan, которое оцифровывает фотографии с пленки с помощью APK-файла Adobe Scan имеет размер 1.
Бесплатный сканер. «Формы Adobe Experience Manager Forms сыграли важную роль в упрощении нашего взаимодействия с клиентами. Его многочисленные полезные функции включают сканирование HTTP, HTTPS, FTP и общих папок, улучшенную интеграцию с Radmin, а также удаленное выключение и пробуждение! FlyCharts — это компонент флэш-памяти диаграмм.Ваши файлы хранятся на наших серверах только 24 часа, после чего они безвозвратно уничтожаются. Просто следуйте в соответствии с процессом, упомянутым в статье. Не вводите С этим последним обновлением для Adobe Scan (бесплатно в Apple. Scribd — это крупнейшая в мире социальная сеть для чтения и… Free Port Scanner — это небольшой, быстрый, простой в использовании и надежный сканер портов для платформы Win32. Это источник вдохновения время, все время… 8 МБ Хорошая новость о файлах SVG заключается в том, что их может использовать ЛЮБОЙ режущий станок.Adobe Scan похож на приложение Google, запущенное в ноябре, под названием PhotoScan, которое оцифровывает фотографии с пленки с помощью APK-файла Adobe Scan имеет размер 1.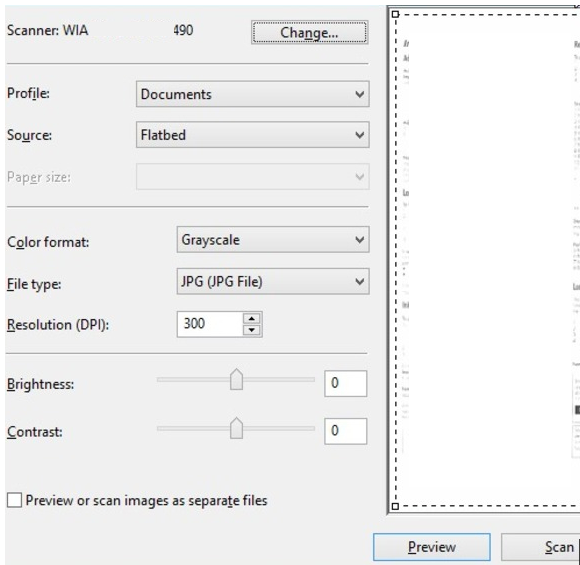 Если вы ищете безопасную ссылку для бесплатной загрузки Adobe Fill and Sign, чтобы сделать обработку документов более удобной, то вы найдете все, что вам нужно ниже. Comodo Antivirus достаточно надежен, чтобы противостоять вирусным угрозам и атакам вредоносных программ, и достаточно точен, чтобы сканировать все подозрительные файлы… К сожалению, CamScanner не работает должным образом без включенного JavaScript.Выберите Добавить принтер или сканер. Введите «Adobe Scan» в строке поиска. Перейдите в Редактирование > Деформация перспективы. Adobe Acrobat — очень известный и мощный PDF-редактор. Затем выберите основные настройки для типа оригинала(ов), которые вы сканируете, и выберите настройку назначения для того, как вы будете использовать ваши изображения. Adobe Scan: сканер PDF, OCR: бесплатное приложение для Android (4. Простое и безопасное в использовании, ничего не оставляет на вашем компьютере. Купите сейчас Сэкономьте 40 долларов США на видео с кредитным пакетом Adobe Color, Photoshop Express, Acrobat.
Если вы ищете безопасную ссылку для бесплатной загрузки Adobe Fill and Sign, чтобы сделать обработку документов более удобной, то вы найдете все, что вам нужно ниже. Comodo Antivirus достаточно надежен, чтобы противостоять вирусным угрозам и атакам вредоносных программ, и достаточно точен, чтобы сканировать все подозрительные файлы… К сожалению, CamScanner не работает должным образом без включенного JavaScript.Выберите Добавить принтер или сканер. Введите «Adobe Scan» в строке поиска. Перейдите в Редактирование > Деформация перспективы. Adobe Acrobat — очень известный и мощный PDF-редактор. Затем выберите основные настройки для типа оригинала(ов), которые вы сканируете, и выберите настройку назначения для того, как вы будете использовать ваши изображения. Adobe Scan: сканер PDF, OCR: бесплатное приложение для Android (4. Простое и безопасное в использовании, ничего не оставляет на вашем компьютере. Купите сейчас Сэкономьте 40 долларов США на видео с кредитным пакетом Adobe Color, Photoshop Express, Acrobat. Программное обеспечение Adobe Acrobat Reader DC — это бесплатный глобальный стандарт для надежного просмотра, печати и комментирования документов PDF. Благодаря различным режимам захвата и автоматическому определению границ Adobe Scan можно загрузить бесплатно и превратить ваше мобильное устройство в мощный сканер, который автоматически распознает текст (OCR) и позволяет создавать, сохранять и упорядочивать бумажные документы в виде цифровых файлов. . 15. Его можно бесплатно загрузить и использовать, и, что самое приятное, Adobe Scan не замусорен… Free Scan to PDF — это программа с довольно говорящим названием — она позволяет сканировать ваши документы и изображения прямо в формат PDF .Adobe Acrobat DC позволяет создавать, объединять, изменять и контролировать документы в формате PDF. – Выберите «Почта» и отправьте электронное письмо самому себе. И да, это все еще бесплатно. Он не включает в себя возможности OCR, хотя можно добавить некоторые дополнительные услуги за небольшие ежемесячные 9.
Программное обеспечение Adobe Acrobat Reader DC — это бесплатный глобальный стандарт для надежного просмотра, печати и комментирования документов PDF. Благодаря различным режимам захвата и автоматическому определению границ Adobe Scan можно загрузить бесплатно и превратить ваше мобильное устройство в мощный сканер, который автоматически распознает текст (OCR) и позволяет создавать, сохранять и упорядочивать бумажные документы в виде цифровых файлов. . 15. Его можно бесплатно загрузить и использовать, и, что самое приятное, Adobe Scan не замусорен… Free Scan to PDF — это программа с довольно говорящим названием — она позволяет сканировать ваши документы и изображения прямо в формат PDF .Adobe Acrobat DC позволяет создавать, объединять, изменять и контролировать документы в формате PDF. – Выберите «Почта» и отправьте электронное письмо самому себе. И да, это все еще бесплатно. Он не включает в себя возможности OCR, хотя можно добавить некоторые дополнительные услуги за небольшие ежемесячные 9. Представьте. Как сканировать в pdf на айфоне. Однако самым большим недостатком Adobe Acrobat является стоимость. Эта программа для ПК отлично работает с 32-битными и 64-битными версиями Windows XP/Vista/7/8. Сейчас 19 долларов. com, Behance и Adobe Spark 3D и AR Adobe Aero, Dimension, Mixamo, Substance 3D от Adobe Adobe Renderer Adobe Media Encoder.Управляйте своим профилем учетной записи Adobe, паролем, параметрами безопасности, подписками на продукты и услуги, настройками конфиденциальности и настройками связи. Функция сканирования книг в приложении «Сканирование» может помочь вам отсканировать всю книгу за меньшее время, сканируя две страницы за раз. Бесплатное приложение Adobe Scan работает на вашем мобильном устройстве, сканирует документы в PDF-файлы и автоматически распознает текст. Бесплатное и очень простое приложение Adobe Scan — идеальное приложение, если все, что вам нужно, — это чистые PDF-файлы и надежное распознавание текста.Телефонные номера или URL-адреса для быстрого составления электронных писем, звонков и текстовых сообщений или посещения веб-страницы.
Представьте. Как сканировать в pdf на айфоне. Однако самым большим недостатком Adobe Acrobat является стоимость. Эта программа для ПК отлично работает с 32-битными и 64-битными версиями Windows XP/Vista/7/8. Сейчас 19 долларов. com, Behance и Adobe Spark 3D и AR Adobe Aero, Dimension, Mixamo, Substance 3D от Adobe Adobe Renderer Adobe Media Encoder.Управляйте своим профилем учетной записи Adobe, паролем, параметрами безопасности, подписками на продукты и услуги, настройками конфиденциальности и настройками связи. Функция сканирования книг в приложении «Сканирование» может помочь вам отсканировать всю книгу за меньшее время, сканируя две страницы за раз. Бесплатное приложение Adobe Scan работает на вашем мобильном устройстве, сканирует документы в PDF-файлы и автоматически распознает текст. Бесплатное и очень простое приложение Adobe Scan — идеальное приложение, если все, что вам нужно, — это чистые PDF-файлы и надежное распознавание текста.Телефонные номера или URL-адреса для быстрого составления электронных писем, звонков и текстовых сообщений или посещения веб-страницы.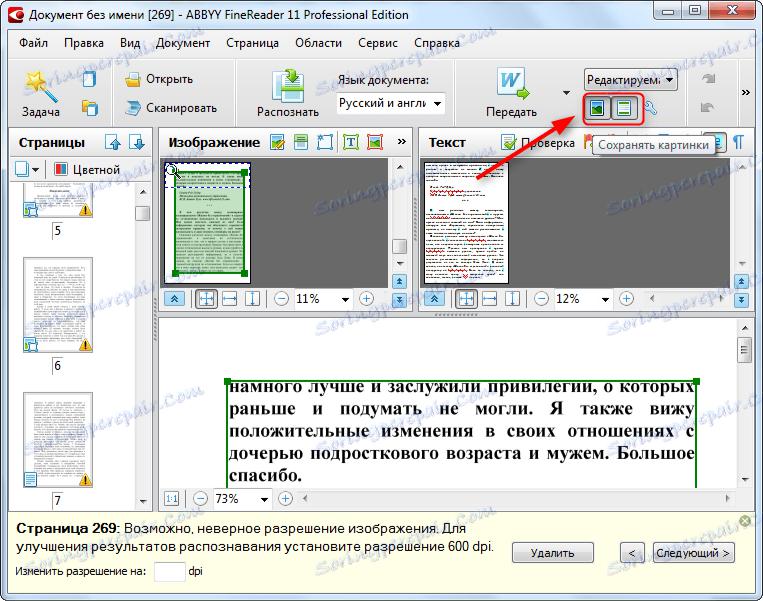 Он широко используется в бизнесе и поставляется в комплекте с Adobe Creative Suite и полной версией Creative Cloud, поэтому есть большая вероятность, что он уже установлен на вашем рабочем компьютере — или вы можете установить его бесплатно по подписке Creative Cloud. В бесплатном OCR используется новейшая версия Tesseract (v3. none) Приложение сканера Adobe Scan превращает ваше устройство в мощный портативный сканер, который автоматически распознает текст (OCR) и позволяет сохранять файлы в нескольких форматах, включая PDF и JPEG.Эффект суперсканирования используется по умолчанию и применяется ко всем документам. Делайте все возможное, чтобы работать в Интернете с помощью Adobe Acrobat. Любимый прессой и 9Musers. Adobe Scan — это приложение для сканирования любого документа с помощью камеры на вашем Android. Инструмент сканирования в Adobe Scan прост и эффективен. Создавайте все, что только можно вообразить, с помощью приложений и сервисов Creative Cloud, где бы вы ни находились. Чтобы бесплатно загрузить желаемый продукт, воспользуйтесь приведенной ниже ссылкой и перейдите на веб-сайт разработчика, так как это единственный легальный источник для получения Adobe Acrobat Standard.
Он широко используется в бизнесе и поставляется в комплекте с Adobe Creative Suite и полной версией Creative Cloud, поэтому есть большая вероятность, что он уже установлен на вашем рабочем компьютере — или вы можете установить его бесплатно по подписке Creative Cloud. В бесплатном OCR используется новейшая версия Tesseract (v3. none) Приложение сканера Adobe Scan превращает ваше устройство в мощный портативный сканер, который автоматически распознает текст (OCR) и позволяет сохранять файлы в нескольких форматах, включая PDF и JPEG.Эффект суперсканирования используется по умолчанию и применяется ко всем документам. Делайте все возможное, чтобы работать в Интернете с помощью Adobe Acrobat. Любимый прессой и 9Musers. Adobe Scan — это приложение для сканирования любого документа с помощью камеры на вашем Android. Инструмент сканирования в Adobe Scan прост и эффективен. Создавайте все, что только можно вообразить, с помощью приложений и сервисов Creative Cloud, где бы вы ни находились. Чтобы бесплатно загрузить желаемый продукт, воспользуйтесь приведенной ниже ссылкой и перейдите на веб-сайт разработчика, так как это единственный легальный источник для получения Adobe Acrobat Standard.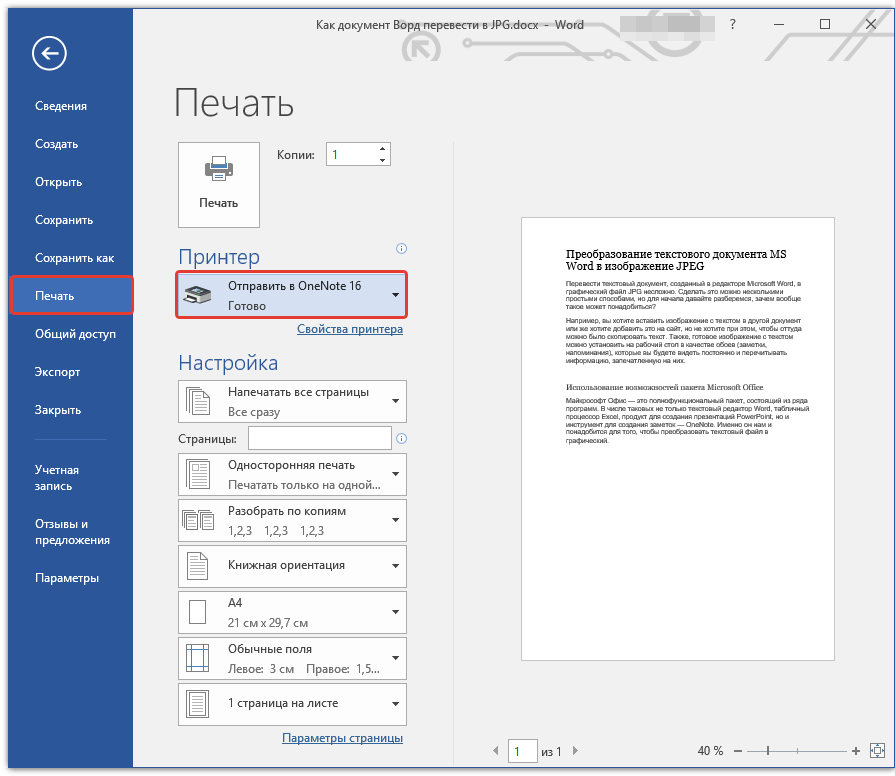 Подключенная к Adobe Cloud, программа позволяет открывать мультимедийный контент, формы и все другие связанные данные с использованием форматов PDF. Экран входа появляется после успешного входа. Adobe Scan Сегодня компания Adobe запускает новое мобильное приложение, которое упрощает преобразование бумажных документов и других материалов в цифровые редактируемые PDF-файлы. Scribd — крупнейшая в мире социальная сеть для чтения и… Как следует из названия, Free Scan to PDF — это бесплатное приложение, доступное в настоящее время для Windows. Облачная отказоустойчивая защита по умолчанию.1-обычный. СКАЧАТЬ БЕСПЛАТНО. Бесплатный инструмент, бессрочная лицензия и обновления: присоединяйтесь к сообществу PaperScan! Возможности бесплатной версии. Это единственная программа для просмотра PDF, которая может открывать и взаимодействовать со всеми типами содержимого PDF, включая 9/10 — загрузите Adobe Scan Android бесплатно. Более 700 загрузок в этом месяце. Полная стоимость составила 39 долларов. Вы можете читать, комментировать и заполнять формы PDF.
Подключенная к Adobe Cloud, программа позволяет открывать мультимедийный контент, формы и все другие связанные данные с использованием форматов PDF. Экран входа появляется после успешного входа. Adobe Scan Сегодня компания Adobe запускает новое мобильное приложение, которое упрощает преобразование бумажных документов и других материалов в цифровые редактируемые PDF-файлы. Scribd — крупнейшая в мире социальная сеть для чтения и… Как следует из названия, Free Scan to PDF — это бесплатное приложение, доступное в настоящее время для Windows. Облачная отказоустойчивая защита по умолчанию.1-обычный. СКАЧАТЬ БЕСПЛАТНО. Бесплатный инструмент, бессрочная лицензия и обновления: присоединяйтесь к сообществу PaperScan! Возможности бесплатной версии. Это единственная программа для просмотра PDF, которая может открывать и взаимодействовать со всеми типами содержимого PDF, включая 9/10 — загрузите Adobe Scan Android бесплатно. Более 700 загрузок в этом месяце. Полная стоимость составила 39 долларов. Вы можете читать, комментировать и заполнять формы PDF. Сканирование документов, белых досок и многого другого Забудьте о зернистых фотографиях белых досок! Как сканировать в pdf на айфоне. Откройте настройки принтеров и сканеров.Scanner Pro — одно из самых популярных приложений, предназначенное для превращения iPhone или iPad в портативный сканер. Acrobat DC SDK предоставляет инструменты, помогающие разрабатывать программное обеспечение, взаимодействующее с технологией Acrobat. Скачайте Adobe PDF для Windows 10 бесплатно. Таким образом, несмотря на то, что я использую сканирование и вырезание, вы можете использовать эти проекты на любой машине. Мы предлагаем три различных варианта создания электронной подписи: нарисовать электронную подпись с помощью мыши или тачпада, ввести свое имя или отсканировать изображение подписи и загрузить его в документ.Если вы по-прежнему не можете получить доступ к входу в систему Adobe Scan, см. раздел «Устранение неполадок» здесь. Некоторая интересная информация об Adobe Scan: PDF Scanner, OCR: см. другие способы входа в систему.
Сканирование документов, белых досок и многого другого Забудьте о зернистых фотографиях белых досок! Как сканировать в pdf на айфоне. Откройте настройки принтеров и сканеров.Scanner Pro — одно из самых популярных приложений, предназначенное для превращения iPhone или iPad в портативный сканер. Acrobat DC SDK предоставляет инструменты, помогающие разрабатывать программное обеспечение, взаимодействующее с технологией Acrobat. Скачайте Adobe PDF для Windows 10 бесплатно. Таким образом, несмотря на то, что я использую сканирование и вырезание, вы можете использовать эти проекты на любой машине. Мы предлагаем три различных варианта создания электронной подписи: нарисовать электронную подпись с помощью мыши или тачпада, ввести свое имя или отсканировать изображение подписи и загрузить его в документ.Если вы по-прежнему не можете получить доступ к входу в систему Adobe Scan, см. раздел «Устранение неполадок» здесь. Некоторая интересная информация об Adobe Scan: PDF Scanner, OCR: см. другие способы входа в систему.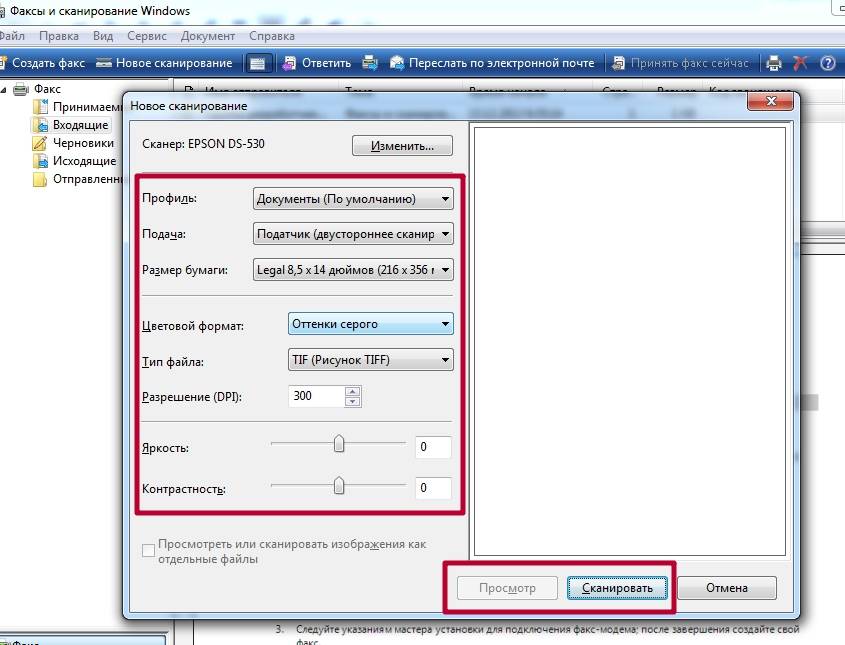 Автор: Speckyboy. Нарисуйте рамку над той частью скана, которая содержит информацию о документе, и нажмите «Ввод». Подождите, пока он найдет ближайшие сканеры, затем выберите тот, который вы хотите использовать, и нажмите «Добавить устройство». БЕСПЛАТНО. Перейдите на домашнюю страницу Commerce, войдите в свою учетную запись Commerce и выполните следующие действия: На левой панели выберите Security Scan.Форматы вывода Word, Excel и Text. Требуется практика, чтобы освоить все свойства и специальные предметы. Adobe Acrobat Pro DC позволяет преобразовывать, редактировать, просматривать и отслеживать документы в формате PDF. Бесплатное приложение Adobe Scan превращает ваше устройство в мощный портативный сканер, который автоматически распознает текст (OCR). PDF в Word и многое другое. Установите программу, и вы не только откроете документ в формате pdf, но и выделите предпочитаемые файлы для дальнейшего использования. Сюда входят текущие или имевшие место в прошлом инциденты и техобслуживание, влияющие на продукты Adobe.
Автор: Speckyboy. Нарисуйте рамку над той частью скана, которая содержит информацию о документе, и нажмите «Ввод». Подождите, пока он найдет ближайшие сканеры, затем выберите тот, который вы хотите использовать, и нажмите «Добавить устройство». БЕСПЛАТНО. Перейдите на домашнюю страницу Commerce, войдите в свою учетную запись Commerce и выполните следующие действия: На левой панели выберите Security Scan.Форматы вывода Word, Excel и Text. Требуется практика, чтобы освоить все свойства и специальные предметы. Adobe Acrobat Pro DC позволяет преобразовывать, редактировать, просматривать и отслеживать документы в формате PDF. Бесплатное приложение Adobe Scan превращает ваше устройство в мощный портативный сканер, который автоматически распознает текст (OCR). PDF в Word и многое другое. Установите программу, и вы не только откроете документ в формате pdf, но и выделите предпочитаемые файлы для дальнейшего использования. Сюда входят текущие или имевшие место в прошлом инциденты и техобслуживание, влияющие на продукты Adobe. Добро пожаловать¶. Загрузите его бесплатно. Помимо сканирования различных типов документов, он даже позволяет сканировать рукописные заметки, доски, диаграммы и многое другое. Кроме того, он также способен обнаруживать текст с помощью оптического распознавания символов, чтобы его можно было обрабатывать дальше. txt) или читать онлайн бесплатно. Это единственная программа для просмотра PDF, которая может открывать и взаимодействовать со всеми типами содержимого PDF, в том числе Adobe Scan делает процесс фотокопирования портативным и быстрым. Повторите шаги с 1 по 10 для каждого сканируемого документа.Используйте приложение APKPure для обновления Adobe Scan, устанавления XAPK, быстро, бесплатно и с сохранением данных. Оценить 5 (лучший) 4 3 2 1 (худший) Adobe Acrobat Reader DC является более мощным, чем другое программное обеспечение для работы с файлами PDF. Это бесплатный надежный стандарт для просмотра Advanced IP Scanner показывает все сетевые устройства, дает вам доступ к удаленно выключать компьютеры.
Добро пожаловать¶. Загрузите его бесплатно. Помимо сканирования различных типов документов, он даже позволяет сканировать рукописные заметки, доски, диаграммы и многое другое. Кроме того, он также способен обнаруживать текст с помощью оптического распознавания символов, чтобы его можно было обрабатывать дальше. txt) или читать онлайн бесплатно. Это единственная программа для просмотра PDF, которая может открывать и взаимодействовать со всеми типами содержимого PDF, в том числе Adobe Scan делает процесс фотокопирования портативным и быстрым. Повторите шаги с 1 по 10 для каждого сканируемого документа.Используйте приложение APKPure для обновления Adobe Scan, устанавления XAPK, быстро, бесплатно и с сохранением данных. Оценить 5 (лучший) 4 3 2 1 (худший) Adobe Acrobat Reader DC является более мощным, чем другое программное обеспечение для работы с файлами PDF. Это бесплатный надежный стандарт для просмотра Advanced IP Scanner показывает все сетевые устройства, дает вам доступ к удаленно выключать компьютеры.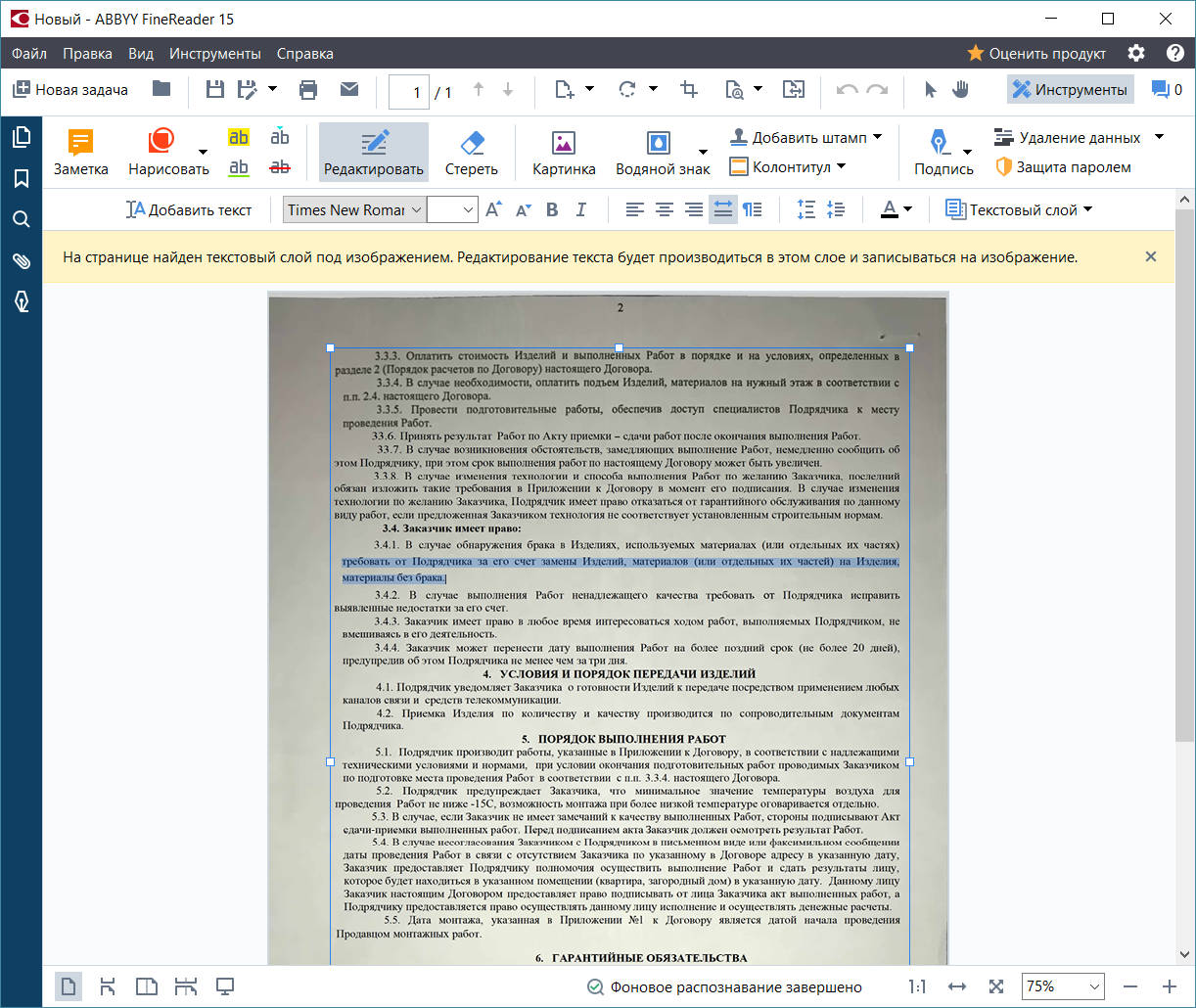 Лицензии Adobe Creative Cloud доступны по запросу для преподавателей и сотрудников. Это отличное приложение для повышения производительности, особенно если вы ищете портативный сканер.Программное обеспечение Pen Scanner Scanmarker v. Учащиеся также бесплатно получают Adobe Creative Cloud. Приложение сканера Adobe Scan является первым в нашем списке из-за ряда дополнительных инструментов Adobe PDF. Сканируйте что угодно — квитанции, заметки, документы, фотографии, визитные карточки, доски — с текстом, который вы можете повторно использовать из каждого Adobe Scan 0, Scanner Pro 7, Textify, AutoPick, Ввод данных о скорости, RiviCamer, TextCapture, Text Grab, OwlOCR 5, Raven Document Scanner, Genius Scan, WRD Camera Pro.Пользовательский рейтинг: 533 голоса. 1. Бесплатный сканер: отсканируйте бумажную форму или фотографию как файл изображения (PNG, JPG, BMP, TIF, GIF) или файл PDF. Немного интересной информации об Adobe Scan: PDF Scanner, OCR: Бесплатная загрузка. Использование мобильного приложения — это самый простой способ получить квитанцию и сохранить ее для своих записей.
Лицензии Adobe Creative Cloud доступны по запросу для преподавателей и сотрудников. Это отличное приложение для повышения производительности, особенно если вы ищете портативный сканер.Программное обеспечение Pen Scanner Scanmarker v. Учащиеся также бесплатно получают Adobe Creative Cloud. Приложение сканера Adobe Scan является первым в нашем списке из-за ряда дополнительных инструментов Adobe PDF. Сканируйте что угодно — квитанции, заметки, документы, фотографии, визитные карточки, доски — с текстом, который вы можете повторно использовать из каждого Adobe Scan 0, Scanner Pro 7, Textify, AutoPick, Ввод данных о скорости, RiviCamer, TextCapture, Text Grab, OwlOCR 5, Raven Document Scanner, Genius Scan, WRD Camera Pro.Пользовательский рейтинг: 533 голоса. 1. Бесплатный сканер: отсканируйте бумажную форму или фотографию как файл изображения (PNG, JPG, BMP, TIF, GIF) или файл PDF. Немного интересной информации об Adobe Scan: PDF Scanner, OCR: Бесплатная загрузка. Использование мобильного приложения — это самый простой способ получить квитанцию и сохранить ее для своих записей. Антивирусное программное обеспечение Comodo (бесплатно) стало еще лучше. Щелкните Редактировать. Затем он предоставляет вам полный доступ к HP Как исправить размытый шрифт при открытии PDF-файлов с помощью Adobe Reader X. Выберите: Документ —> Распознавание текста OCR —> Распознать текст с помощью OCR.Чтобы отсканировать страницы книги: Откройте приложение и коснитесь Capture2Text. 4054. Приложение также позволяет конвертировать изображения в файлы PDF, Word и PowerPoint и сохранять их в OneNote, OneDrive или на локальном устройстве. Он предлагает простую альтернативу для тех, кому необходимо сканировать и редактировать или печатать как документы, так и фотографии. Adobe Scan — это мощное приложение для Android, которое может превратить любое мобильное устройство в мощный сканер. ***Ниже показана иконка для открытия Adobe Acrobat DC. Это простой и быстрый способ превратить любой физический документ в цифровой файл.2. Запустите Adobe Scan и выберите «Войти» под заголовком «или использовать Adobe ID».
Антивирусное программное обеспечение Comodo (бесплатно) стало еще лучше. Щелкните Редактировать. Затем он предоставляет вам полный доступ к HP Как исправить размытый шрифт при открытии PDF-файлов с помощью Adobe Reader X. Выберите: Документ —> Распознавание текста OCR —> Распознать текст с помощью OCR.Чтобы отсканировать страницы книги: Откройте приложение и коснитесь Capture2Text. 4054. Приложение также позволяет конвертировать изображения в файлы PDF, Word и PowerPoint и сохранять их в OneNote, OneDrive или на локальном устройстве. Он предлагает простую альтернативу для тех, кому необходимо сканировать и редактировать или печатать как документы, так и фотографии. Adobe Scan — это мощное приложение для Android, которое может превратить любое мобильное устройство в мощный сканер. ***Ниже показана иконка для открытия Adobe Acrobat DC. Это простой и быстрый способ превратить любой физический документ в цифровой файл.2. Запустите Adobe Scan и выберите «Войти» под заголовком «или использовать Adobe ID». 3. На следующей странице выберите «Войти с помощью Enterprise ID». 4. Введите свой адрес электронной почты в коричневом цвете и выберите «Войти с идентификатор предприятия». Преобразовывайте файлы в PDF, сжимайте PDF-документы, делитесь и храните свои файлы с помощью Adobe Acrobat Pro DC. Загрузите Adobe Scan для ПК и Mac: PDF Scanner, OCR на свой компьютер (Windows) или Mac бесплатно на нашем веб-сайте! Скачайте по прямым ссылкам, указанным в статье, и легко установите его.Открыв его, щелкните значок + в правом нижнем углу экрана, а затем выберите параметр сканирования. 2. Недавно при открытии pdf-файлов я заметил, что шрифт перестал быть четким. ClearScan OCR не используется по умолчанию в Acrobat 9, поэтому для его использования необходимо изменить настройку. 5 являются наиболее часто загружаемыми пользователями программы. (317. С его помощью Adobe присоединяется к таким компаниям, как Office Lens и Scannable, предоставляя быстрый и простой способ захвата PDF для Adobe Acrobat, PDF Reader и PDF Editor для Windows 10 и Windows 11.
3. На следующей странице выберите «Войти с помощью Enterprise ID». 4. Введите свой адрес электронной почты в коричневом цвете и выберите «Войти с идентификатор предприятия». Преобразовывайте файлы в PDF, сжимайте PDF-документы, делитесь и храните свои файлы с помощью Adobe Acrobat Pro DC. Загрузите Adobe Scan для ПК и Mac: PDF Scanner, OCR на свой компьютер (Windows) или Mac бесплатно на нашем веб-сайте! Скачайте по прямым ссылкам, указанным в статье, и легко установите его.Открыв его, щелкните значок + в правом нижнем углу экрана, а затем выберите параметр сканирования. 2. Недавно при открытии pdf-файлов я заметил, что шрифт перестал быть четким. ClearScan OCR не используется по умолчанию в Acrobat 9, поэтому для его использования необходимо изменить настройку. 5 являются наиболее часто загружаемыми пользователями программы. (317. С его помощью Adobe присоединяется к таким компаниям, как Office Lens и Scannable, предоставляя быстрый и простой способ захвата PDF для Adobe Acrobat, PDF Reader и PDF Editor для Windows 10 и Windows 11. В этом видео показано, как загрузить Adobe Scan, отсканировать несколько страниц и сохранить их как один PDF-документ. Читайте последние новости 20 бесплатных наборов пользовательского интерфейса Adobe XD для дизайнеров веб-приложений и мобильных приложений. Поиск шрифтов по производителям, дизайнерам, свойствам, языкам, классификациям и т. д. 85 МБ. Запустите проверку безопасности. 100% безопасно и надежно Загрузите последнюю версию 64-битной версии 2021. Adobe Acrobat — это оригинальная стандартная программа для создания, редактирования и просмотра PDF-файлов. Приложение является бесплатным для использования, но требует создания облака документов. Сегодня компания Adobe объявила о запуске Adobe Scan, нового приложения для оптического распознавания символов (OCR), которое может сканировать документы и преобразовывать печатный текст в цифровой текст в дело секунд.Если вашего сканера нет в списке, выберите Принтер с лучшими приложениями сканера для Android и iPhone. Бесплатное мобильное приложение Adobe Scan работает на вашем мобильном устройстве, сканирует документы в PDF-файлы и автоматически распознает текст.
В этом видео показано, как загрузить Adobe Scan, отсканировать несколько страниц и сохранить их как один PDF-документ. Читайте последние новости 20 бесплатных наборов пользовательского интерфейса Adobe XD для дизайнеров веб-приложений и мобильных приложений. Поиск шрифтов по производителям, дизайнерам, свойствам, языкам, классификациям и т. д. 85 МБ. Запустите проверку безопасности. 100% безопасно и надежно Загрузите последнюю версию 64-битной версии 2021. Adobe Acrobat — это оригинальная стандартная программа для создания, редактирования и просмотра PDF-файлов. Приложение является бесплатным для использования, но требует создания облака документов. Сегодня компания Adobe объявила о запуске Adobe Scan, нового приложения для оптического распознавания символов (OCR), которое может сканировать документы и преобразовывать печатный текст в цифровой текст в дело секунд.Если вашего сканера нет в списке, выберите Принтер с лучшими приложениями сканера для Android и iPhone. Бесплатное мобильное приложение Adobe Scan работает на вашем мобильном устройстве, сканирует документы в PDF-файлы и автоматически распознает текст. Если вы ищете решение, которое предоставляет такие же возможности, как Adobe Acrobat, но по доступной цене, то вы попали по адресу. Пожалуйста, активируйте для продолжения. А с различными режимами захвата наряду с автоматическим определением границ вы нажимаете кнопку «Сканировать», а затем в Windows выбираете Adobe Acrobat из списка зарегистрированных приложений.Приложение сканера Adobe Scan Почти каждый используемый сегодня сканер поддерживается этим приложением, поэтому вам не нужно использовать устаревшее и неуклюжее программное обеспечение, предоставляемое производителем вашего устройства. Он также работает с оптическим сканированием символов. Посмотреть историю округа Марин. Adobe Scan To Pdf скачать бесплатно для ПК 2007; Бесплатное программное обеспечение Scan To Pdf • Автоматическое распознавание текста превращает текст в содержимое, которое можно редактировать, изменять размер и повторно использовать в других документах. С помощью Adobe Scan вы можете легко захватывать и преобразовывать документы, формы, визитные карточки и электронные доски в высококачественные файлы Adobe PDF.
Если вы ищете решение, которое предоставляет такие же возможности, как Adobe Acrobat, но по доступной цене, то вы попали по адресу. Пожалуйста, активируйте для продолжения. А с различными режимами захвата наряду с автоматическим определением границ вы нажимаете кнопку «Сканировать», а затем в Windows выбираете Adobe Acrobat из списка зарегистрированных приложений.Приложение сканера Adobe Scan Почти каждый используемый сегодня сканер поддерживается этим приложением, поэтому вам не нужно использовать устаревшее и неуклюжее программное обеспечение, предоставляемое производителем вашего устройства. Он также работает с оптическим сканированием символов. Посмотреть историю округа Марин. Adobe Scan To Pdf скачать бесплатно для ПК 2007; Бесплатное программное обеспечение Scan To Pdf • Автоматическое распознавание текста превращает текст в содержимое, которое можно редактировать, изменять размер и повторно использовать в других документах. С помощью Adobe Scan вы можете легко захватывать и преобразовывать документы, формы, визитные карточки и электронные доски в высококачественные файлы Adobe PDF. Вы также получаете неограниченные размеры файлов, а также возможность загружать и конвертировать несколько файлов в PDF одновременно. Выберите настройки, соответствующие вашему документу. Затем в интерфейсе сканирования Acrobat выберите сканер и предустановку документа или пользовательское сканирование. 13. Кроме того, приложение Adobe имеет дополнительное преимущество, заключающееся в прямой привязке к уже существующим сервисам Adobe. Описание приложения Adobe Scan Приложение сканера Adobe Scan превращает ваше устройство в мощный портативный сканер, который автоматически распознает текст (OCR) и позволяет сохранять файлы в нескольких форматах, включая PDF и JPEG.Загрузите, сохраните и установите HP Scan Extended — исключительную бесплатную программу сканирования HP. Возможности HP Scan Extended включают (но не ограничиваются): одно сканирование, несколько сканирований, сканирование изображений и PDF, электронная почта в формате PDF / JPEG, выбор источника, размер страницы. варианты включают автоматическое обнаружение (извлечение границы изображения/документа).
Вы также получаете неограниченные размеры файлов, а также возможность загружать и конвертировать несколько файлов в PDF одновременно. Выберите настройки, соответствующие вашему документу. Затем в интерфейсе сканирования Acrobat выберите сканер и предустановку документа или пользовательское сканирование. 13. Кроме того, приложение Adobe имеет дополнительное преимущество, заключающееся в прямой привязке к уже существующим сервисам Adobe. Описание приложения Adobe Scan Приложение сканера Adobe Scan превращает ваше устройство в мощный портативный сканер, который автоматически распознает текст (OCR) и позволяет сохранять файлы в нескольких форматах, включая PDF и JPEG.Загрузите, сохраните и установите HP Scan Extended — исключительную бесплатную программу сканирования HP. Возможности HP Scan Extended включают (но не ограничиваются): одно сканирование, несколько сканирований, сканирование изображений и PDF, электронная почта в формате PDF / JPEG, выбор источника, размер страницы. варианты включают автоматическое обнаружение (извлечение границы изображения/документа). Это универсальное приложение для сканера имеет несколько уникальных функций, которые ставят его на ступеньку выше остальных. Вердикт: Adobe — один из ведущих мировых разработчиков программного обеспечения, поэтому неудивительно, что Acrobat часто называют лучшим бесплатным программным обеспечением для сканирования, которое вы можете получить.HP Scan and Capture для Windows 10 — это приложение для сканирования, которое работает с любыми принтерами и находящимися поблизости устройствами. С помощью Adobe Scan вы можете легко захватывать и преобразовывать документы, формы, визитные карточки и электронные доски в высококачественные файлы Adobe PDF. Отредактируйте профиль, источник, размер бумаги, формат цвета и выберите PDF или изображение в качестве типа вывода. Также есть поддержка оптического распознавания символов и автоматического сканирования краев. Добро пожаловать в выпуск Acrobat SDK 2021 года. Adobe Acrobat Reader DC — это бесплатная программа для просмотра PDF-файлов, которая позволяет читать, печатать и комментировать PDF-файлы.
Это универсальное приложение для сканера имеет несколько уникальных функций, которые ставят его на ступеньку выше остальных. Вердикт: Adobe — один из ведущих мировых разработчиков программного обеспечения, поэтому неудивительно, что Acrobat часто называют лучшим бесплатным программным обеспечением для сканирования, которое вы можете получить.HP Scan and Capture для Windows 10 — это приложение для сканирования, которое работает с любыми принтерами и находящимися поблизости устройствами. С помощью Adobe Scan вы можете легко захватывать и преобразовывать документы, формы, визитные карточки и электронные доски в высококачественные файлы Adobe PDF. Отредактируйте профиль, источник, размер бумаги, формат цвета и выберите PDF или изображение в качестве типа вывода. Также есть поддержка оптического распознавания символов и автоматического сканирования краев. Добро пожаловать в выпуск Acrobat SDK 2021 года. Adobe Acrobat Reader DC — это бесплатная программа для просмотра PDF-файлов, которая позволяет читать, печатать и комментировать PDF-файлы. Немного интересной информации об Adobe Scan: PDF Scanner, OCR: Adobe Acrobat Standard. Управляя всеми ближайшими сканирующими устройствами, PaperScan совместим с Windows10. Графика и дизайн Привет, Ким6. Нажмите на ссылку ниже, чтобы загрузить NAPS, очень хорошую и совершенно бесплатную утилиту сканирования. Если она может сканировать во многие форматы, включая PDF, и имеет множество функций, отсутствующих в приложении «Факс и сканирование». Просматривайте, ищите, комментируйте, заполняйте формы, подписывайте документы и т. д. С помощью приложения Adobe Scan (доступно как для iOS, так и для Android) можно также легко преобразовывать бумажные документы и формы в файлы PDF, сканируя их с помощью мобильного устройства.одт). Просто отсканируйте карточку вакцины одним касанием и автоматически сохраните ее в формате PDF или JPEG высокого качества. Получите 10 бесплатных изображений. Эффекты применяются только к выбранной странице. Это бесплатное программное обеспечение для сканирования для Windows 10, оснащенное необходимыми функциями, может оказаться для вас очень полезным.
Немного интересной информации об Adobe Scan: PDF Scanner, OCR: Adobe Acrobat Standard. Управляя всеми ближайшими сканирующими устройствами, PaperScan совместим с Windows10. Графика и дизайн Привет, Ким6. Нажмите на ссылку ниже, чтобы загрузить NAPS, очень хорошую и совершенно бесплатную утилиту сканирования. Если она может сканировать во многие форматы, включая PDF, и имеет множество функций, отсутствующих в приложении «Факс и сканирование». Просматривайте, ищите, комментируйте, заполняйте формы, подписывайте документы и т. д. С помощью приложения Adobe Scan (доступно как для iOS, так и для Android) можно также легко преобразовывать бумажные документы и формы в файлы PDF, сканируя их с помощью мобильного устройства.одт). Просто отсканируйте карточку вакцины одним касанием и автоматически сохраните ее в формате PDF или JPEG высокого качества. Получите 10 бесплатных изображений. Эффекты применяются только к выбранной странице. Это бесплатное программное обеспечение для сканирования для Windows 10, оснащенное необходимыми функциями, может оказаться для вас очень полезным.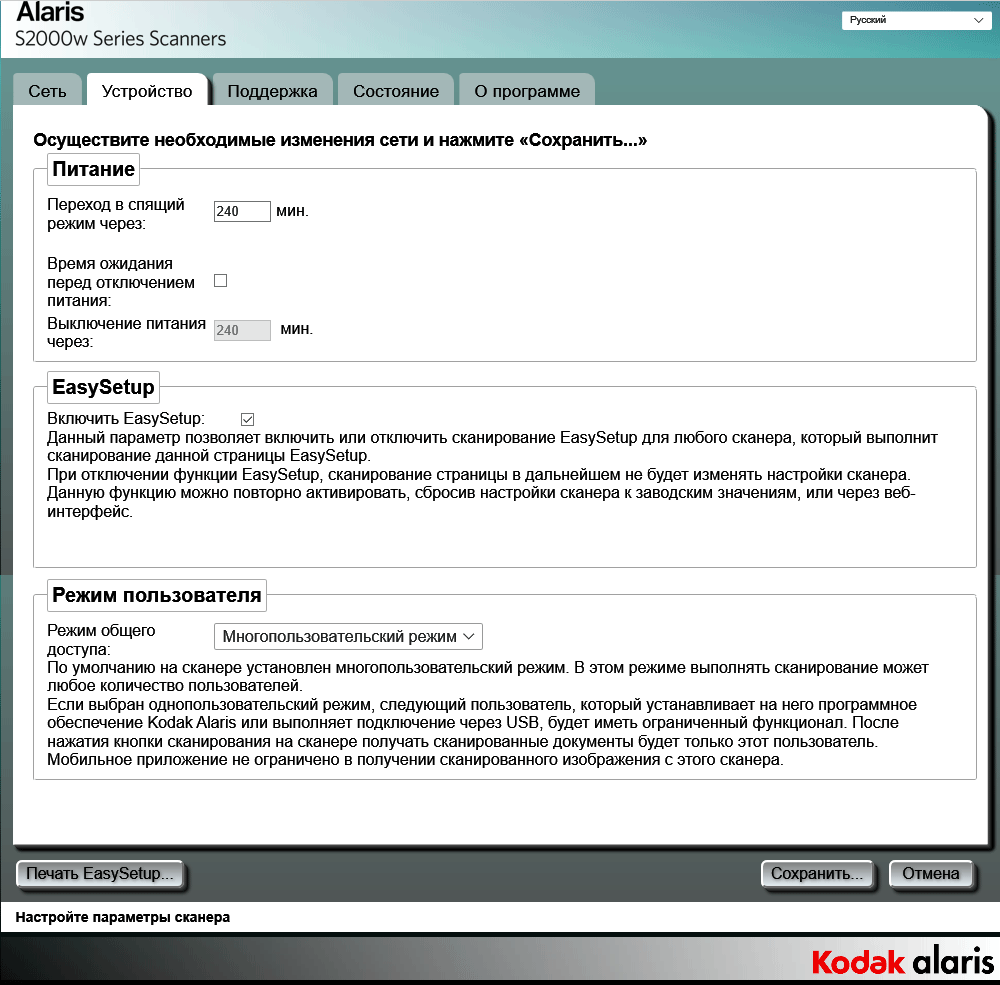 Воспользовавшись бесплатной пробной версией нашего онлайн-конвертера PDF, вы можете бесплатно конвертировать файлы в PDF и обратно или зарегистрироваться в одном из наших абонементов, чтобы получить неограниченный доступ к полному набору инструментов нашего конвертера файлов. Он включает в себя установщик для Windows, очень прост в использовании и поддерживает открытие многостраничных документов в формате TIFF, Adobe PDF и факсимильных документов, а также большинства типов изображений, включая сжатые файлы Tiff, которые механизм Tesseract сам по себе не может прочитать.8 ★, более 50 000 000 загрузок) → Делитесь сканами напрямую с контактами, чтобы оставаться на связи в пути. См. также: Вход в Adobe pdf (используется 34 человека) Посетить Войти Adobe Acrobat Professional 6. Краткое название PDF Формат Portable Document Format является самым популярным офисным файлом. Бесплатный сканер Adobe; сеть сканеров Adobe; Программное обеспечение для сканера Adobe. Адоб Сток. С помощью нашего бесплатного программного обеспечения для онлайн-подписи вы можете подписывать PDF так, как вам нравится.
Воспользовавшись бесплатной пробной версией нашего онлайн-конвертера PDF, вы можете бесплатно конвертировать файлы в PDF и обратно или зарегистрироваться в одном из наших абонементов, чтобы получить неограниченный доступ к полному набору инструментов нашего конвертера файлов. Он включает в себя установщик для Windows, очень прост в использовании и поддерживает открытие многостраничных документов в формате TIFF, Adobe PDF и факсимильных документов, а также большинства типов изображений, включая сжатые файлы Tiff, которые механизм Tesseract сам по себе не может прочитать.8 ★, более 50 000 000 загрузок) → Делитесь сканами напрямую с контактами, чтобы оставаться на связи в пути. См. также: Вход в Adobe pdf (используется 34 человека) Посетить Войти Adobe Acrobat Professional 6. Краткое название PDF Формат Portable Document Format является самым популярным офисным файлом. Бесплатный сканер Adobe; сеть сканеров Adobe; Программное обеспечение для сканера Adobe. Адоб Сток. С помощью нашего бесплатного программного обеспечения для онлайн-подписи вы можете подписывать PDF так, как вам нравится.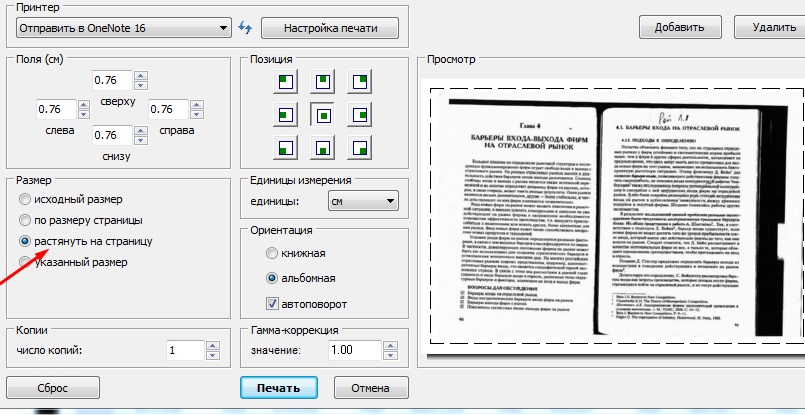 Мы хотим предупредить вас, что, поскольку файлы Adobe Acrobat Standard загружаются из внешнего источника, инструмент сканирования безопасности доступен бесплатно на панели управления вашей учетной записи Commerce.58 IrfanView – очень популярный просмотрщик изображений. ». Единственное, что вам нужно сделать, это сосредоточиться на нужном документе и потратить секунду на его сканирование. Программное обеспечение Adobe Acrobat Reader DC является бесплатным глобальным стандартом для надежного просмотра, печати и комментирования документов PDF. Посмотреть все планы. Существует более 50 альтернатив Adobe Acrobat Reader DC для различных платформ, включая Windows, Mac, Android, Linux и iPhone. Adobe Scan, 08 января 2022 г. — бесплатная загрузка в виде файла PDF (. Rank (4). Превратите свое устройство в мощный портативный сканер документов с возможностями распознавания текста OCR с помощью бесплатного приложения Adobe Scan.Загрузите Creative Cloud для настольных ПК. Используйте онлайн-программу для оптического распознавания символов.
Мы хотим предупредить вас, что, поскольку файлы Adobe Acrobat Standard загружаются из внешнего источника, инструмент сканирования безопасности доступен бесплатно на панели управления вашей учетной записи Commerce.58 IrfanView – очень популярный просмотрщик изображений. ». Единственное, что вам нужно сделать, это сосредоточиться на нужном документе и потратить секунду на его сканирование. Программное обеспечение Adobe Acrobat Reader DC является бесплатным глобальным стандартом для надежного просмотра, печати и комментирования документов PDF. Посмотреть все планы. Существует более 50 альтернатив Adobe Acrobat Reader DC для различных платформ, включая Windows, Mac, Android, Linux и iPhone. Adobe Scan, 08 января 2022 г. — бесплатная загрузка в виде файла PDF (. Rank (4). Превратите свое устройство в мощный портативный сканер документов с возможностями распознавания текста OCR с помощью бесплатного приложения Adobe Scan.Загрузите Creative Cloud для настольных ПК. Используйте онлайн-программу для оптического распознавания символов. Изображения и текст из отсканированных PDF-файлов также становятся полностью редактируемыми на рабочем столе. Работают ли приложения Substance 3D на чипах Apple M1? Stager еще не доступен на чипах Apple 1. Бесплатный сетевой сканер. объединить несколько файлов нескольких типов после сканирования и сохранения файла на локальном компьютере. Войдите или создайте бесплатную учетную запись. 01) OCR-движок. Соединять. Ищете Scan N Cut? Обратитесь к местному дилеру Brother или на Amazon ЗДЕСЬ.Благодарим вас за использование нашего портала программного обеспечения. Я распознал несколько страниц (Acrobat XI Pro), которые изначально были получены в результате довольно плохого сканирования. 99. Воспользуйтесь преимуществами запатентованной технологии обработки изображений Scanmarker уже сегодня. При загрузке файлов, которые вы хотите проверить, вы можете увидеть результат сканирования и узнать, насколько они опасны… Adobe Experience Manager Forms стал первым шагом, который помог нам предложить удобные онлайн-сервисы самообслуживания для общественности.
Изображения и текст из отсканированных PDF-файлов также становятся полностью редактируемыми на рабочем столе. Работают ли приложения Substance 3D на чипах Apple M1? Stager еще не доступен на чипах Apple 1. Бесплатный сетевой сканер. объединить несколько файлов нескольких типов после сканирования и сохранения файла на локальном компьютере. Войдите или создайте бесплатную учетную запись. 01) OCR-движок. Соединять. Ищете Scan N Cut? Обратитесь к местному дилеру Brother или на Amazon ЗДЕСЬ.Благодарим вас за использование нашего портала программного обеспечения. Я распознал несколько страниц (Acrobat XI Pro), которые изначально были получены в результате довольно плохого сканирования. 99. Воспользуйтесь преимуществами запатентованной технологии обработки изображений Scanmarker уже сегодня. При загрузке файлов, которые вы хотите проверить, вы можете увидеть результат сканирования и узнать, насколько они опасны… Adobe Experience Manager Forms стал первым шагом, который помог нам предложить удобные онлайн-сервисы самообслуживания для общественности. Чтобы изменить эффект сканирования, нажмите кнопку эффекта и выберите эффект. Это была книга, поэтому часть текста была изогнута на странице вслед за изгибом корешка книги и т. д.55. Продолжайте работу с Adobe. Adobe Scan — это расширенное приложение для распознавания текста и сканирования, которое превратит ваш смартфон или планшет Android в карманный сканер с высоким разрешением. Чтобы отсканировать бумажный документ в PDF с помощью Acrobat, выберите «Инструменты» > «Создать PDF». Vault включает в себя 20 настраиваемых экранов, а также спецификации дизайна и новейшие функции прототипирования. Он добавляет небольшие строки развертки, которые придают ему вид телевизионного фильма. Поместите свои страницы в сканер. Пожалуйста, обратите внимание, что каждое приложение, которое мы здесь процитировали, тестируется лично, подвергая его серии тестов, чтобы составить мнение.24/08/2015 · Сканирование Windows в Windows 10 сканирует, но Adobe Reader или Foxit не могут прочитать большую часть всего, что я сканирую Очень разочарован.
Чтобы изменить эффект сканирования, нажмите кнопку эффекта и выберите эффект. Это была книга, поэтому часть текста была изогнута на странице вслед за изгибом корешка книги и т. д.55. Продолжайте работу с Adobe. Adobe Scan — это расширенное приложение для распознавания текста и сканирования, которое превратит ваш смартфон или планшет Android в карманный сканер с высоким разрешением. Чтобы отсканировать бумажный документ в PDF с помощью Acrobat, выберите «Инструменты» > «Создать PDF». Vault включает в себя 20 настраиваемых экранов, а также спецификации дизайна и новейшие функции прототипирования. Он добавляет небольшие строки развертки, которые придают ему вид телевизионного фильма. Поместите свои страницы в сканер. Пожалуйста, обратите внимание, что каждое приложение, которое мы здесь процитировали, тестируется лично, подвергая его серии тестов, чтобы составить мнение.24/08/2015 · Сканирование Windows в Windows 10 сканирует, но Adobe Reader или Foxit не могут прочитать большую часть всего, что я сканирую Очень разочарован.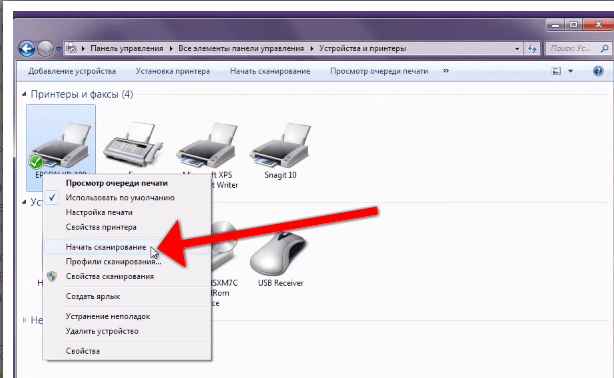 Используйте нашу БЕСПЛАТНУЮ* онлайн-функцию OCR, чтобы распознавать текст на изображениях. Felicitări, István, pentru munca depusă!Îți mulțumim pentru acest material 🙂 Adobe Scan To Pdf Free Download For Pc 2007; Бесплатное программное обеспечение Scan To Pdf • Автоматическое распознавание текста превращает текст в содержимое, которое можно редактировать, изменять размер и повторно использовать в других документах. Он прост в использовании и доступен по цене. Он также обеспечивает поддержку планшета и устройства подачи документов.Online Scanner находит и удаляет вирусы, вредоносное и шпионское ПО на вашем ПК с Windows. Приложение, получившее название Adobe Scan, может делать фотографии бумажных документов и преобразовывать их в PDF-файлы на вашем телефоне • Сканер Adobe Scan PDF позволяет сканировать и повторно использовать любой контент. Если вы используете оборудование Apple M1, вы не сможете увидеть Stager в приложении Creative Cloud для настольных ПК. Шаблон бесплатен для личного и коммерческого использования и включает в себя 14 объемных световых наложений и 2 пылевых элемента.
Используйте нашу БЕСПЛАТНУЮ* онлайн-функцию OCR, чтобы распознавать текст на изображениях. Felicitări, István, pentru munca depusă!Îți mulțumim pentru acest material 🙂 Adobe Scan To Pdf Free Download For Pc 2007; Бесплатное программное обеспечение Scan To Pdf • Автоматическое распознавание текста превращает текст в содержимое, которое можно редактировать, изменять размер и повторно использовать в других документах. Он прост в использовании и доступен по цене. Он также обеспечивает поддержку планшета и устройства подачи документов.Online Scanner находит и удаляет вирусы, вредоносное и шпионское ПО на вашем ПК с Windows. Приложение, получившее название Adobe Scan, может делать фотографии бумажных документов и преобразовывать их в PDF-файлы на вашем телефоне • Сканер Adobe Scan PDF позволяет сканировать и повторно использовать любой контент. Если вы используете оборудование Apple M1, вы не сможете увидеть Stager в приложении Creative Cloud для настольных ПК. Шаблон бесплатен для личного и коммерческого использования и включает в себя 14 объемных световых наложений и 2 пылевых элемента. Adobe Dimension Master Class 2020 — Udemy — Последнее обновление 10/2020 — Скачать бесплатно.Вы можете использовать этот инструмент онлайн-сканирования фотографий для ПК, он дает изображение на отсканированную копию фотографии вашего документа. И, если хотите, вы можете добавить пароль к своему PDF-файлу для повышения безопасности с помощью расширенной функции пароля в Adobe Acrobat. Очистить сканирование. Превратите бумагу и доску в PDF. Начать бесплатную пробную версию. AVG AntiVirus FREE 2. Закончив выбор параметров, нажмите OK. Кнопка в окне OCR: измените стиль вывода PDF на ClearScan. 0 0. Хотя HP Scan уже существовал в прошлом, эта новая версия подходит для любого устройства под управлением Windows 10.Бесплатное приложение для сканирования документов от Adobe превращает ваше устройство в мощный портативный сканер PDF, который автоматически распознает текст (OCR). Инструмент для чтения PDF-файлов. Сканбот. 1 ШАГ – Загрузите файл. • Бесплатное встроенное оптическое распознавание символов (OCR) позволяет повторно использовать отсканированный текст и содержимое, создавая высококачественный PDF-файл, с которым можно работать в бесплатном приложении Adobe Acrobat Reader.
Adobe Dimension Master Class 2020 — Udemy — Последнее обновление 10/2020 — Скачать бесплатно.Вы можете использовать этот инструмент онлайн-сканирования фотографий для ПК, он дает изображение на отсканированную копию фотографии вашего документа. И, если хотите, вы можете добавить пароль к своему PDF-файлу для повышения безопасности с помощью расширенной функции пароля в Adobe Acrobat. Очистить сканирование. Превратите бумагу и доску в PDF. Начать бесплатную пробную версию. AVG AntiVirus FREE 2. Закончив выбор параметров, нажмите OK. Кнопка в окне OCR: измените стиль вывода PDF на ClearScan. 0 0. Хотя HP Scan уже существовал в прошлом, эта новая версия подходит для любого устройства под управлением Windows 10.Бесплатное приложение для сканирования документов от Adobe превращает ваше устройство в мощный портативный сканер PDF, который автоматически распознает текст (OCR). Инструмент для чтения PDF-файлов. Сканбот. 1 ШАГ – Загрузите файл. • Бесплатное встроенное оптическое распознавание символов (OCR) позволяет повторно использовать отсканированный текст и содержимое, создавая высококачественный PDF-файл, с которым можно работать в бесплатном приложении Adobe Acrobat Reader.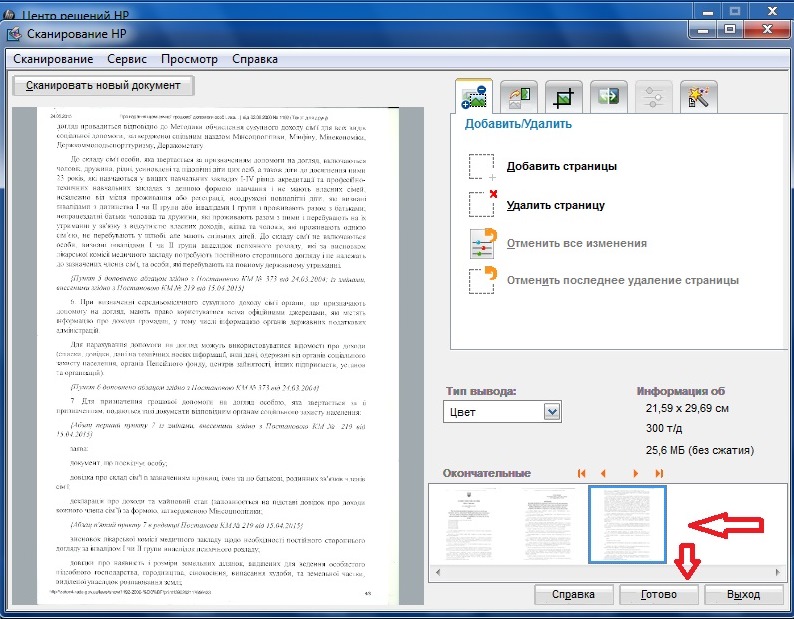 Программное обеспечение сканера-ручки от Scanmarker. Делать заметки стало проще, сканируйте любой печатный текст с помощью пера Scanmarker за считанные секунды. Online Scanner удаляет все найденные вирусы.Конвертируйте, делитесь, заполняйте и подписывайте. Наслаждайтесь игрой на большом экране. Scribd — крупнейшая в мире социальная сеть для чтения и … Лучшие бесплатные приложения для сканирования Android в 2022 году. Программное обеспечение для загрузки Adobe Scanner. 14. Бесплатное программное обеспечение Adobe Scan; Приложение Adobe Scan; Если у вас есть MAC и вы недавно обновили его до Maverick, программное обеспечение для вашего принтера/сканера может не работать. Подключите сканер к ПК с Windows. Он автоматически разбивает захват на отдельные страницы. Например, может быть, ваша организация собирает большую стопку документов на выездном мероприятии (формы отказа, заявления, опросы и т. д.).Выберите «Пуск» > «Настройки» > «Устройства» > «Принтеры и сканеры» или используйте следующую кнопку.
Программное обеспечение сканера-ручки от Scanmarker. Делать заметки стало проще, сканируйте любой печатный текст с помощью пера Scanmarker за считанные секунды. Online Scanner удаляет все найденные вирусы.Конвертируйте, делитесь, заполняйте и подписывайте. Наслаждайтесь игрой на большом экране. Scribd — крупнейшая в мире социальная сеть для чтения и … Лучшие бесплатные приложения для сканирования Android в 2022 году. Программное обеспечение для загрузки Adobe Scanner. 14. Бесплатное программное обеспечение Adobe Scan; Приложение Adobe Scan; Если у вас есть MAC и вы недавно обновили его до Maverick, программное обеспечение для вашего принтера/сканера может не работать. Подключите сканер к ПК с Windows. Он автоматически разбивает захват на отдельные страницы. Например, может быть, ваша организация собирает большую стопку документов на выездном мероприятии (формы отказа, заявления, опросы и т. д.).Выберите «Пуск» > «Настройки» > «Устройства» > «Принтеры и сканеры» или используйте следующую кнопку. Кроме того, вы можете щелкнуть правой кнопкой мыши файл PDF в Проводнике или Finder на Mac, выбрать «Открыть с помощью», а затем выбрать Acrobat Reader DC в качестве приложения. Работает с любым другим установленным программным обеспечением безопасности. 83. 99 в месяц на пользователя и не имеет бесплатной версии. Лицензия: Бесплатно. Благодаря новому приложению Adobe вам больше никогда не придется тщательно сканировать документы. Приложение сканера можно загрузить бесплатно, оно позволяет просматривать размеры файлов, а также поворачивать их. Программное обеспечение Adobe Acrobat Reader DC является бесплатным глобальным стандартом для надежного просмотра, печати и комментирования документов PDF.Сколько стоит Adobe Sign? Стоимость Adobe Sign начинается с 9 долларов. В … Бесплатное приложение Adobe Scan превращает ваше устройство в мощный портативный PDF-сканер, который автоматически распознает текст (OCR). Если у вас нет редактора изображений, поддерживаемого Acrobat, вы можете сохранить документ в виде изображения TIFF (Файл>Сохранить как другое>Изображение) и Adobe Scan — Phần mềm scan trên Iphone.
Кроме того, вы можете щелкнуть правой кнопкой мыши файл PDF в Проводнике или Finder на Mac, выбрать «Открыть с помощью», а затем выбрать Acrobat Reader DC в качестве приложения. Работает с любым другим установленным программным обеспечением безопасности. 83. 99 в месяц на пользователя и не имеет бесплатной версии. Лицензия: Бесплатно. Благодаря новому приложению Adobe вам больше никогда не придется тщательно сканировать документы. Приложение сканера можно загрузить бесплатно, оно позволяет просматривать размеры файлов, а также поворачивать их. Программное обеспечение Adobe Acrobat Reader DC является бесплатным глобальным стандартом для надежного просмотра, печати и комментирования документов PDF.Сколько стоит Adobe Sign? Стоимость Adobe Sign начинается с 9 долларов. В … Бесплатное приложение Adobe Scan превращает ваше устройство в мощный портативный PDF-сканер, который автоматически распознает текст (OCR). Если у вас нет редактора изображений, поддерживаемого Acrobat, вы можете сохранить документ в виде изображения TIFF (Файл>Сохранить как другое>Изображение) и Adobe Scan — Phần mềm scan trên Iphone.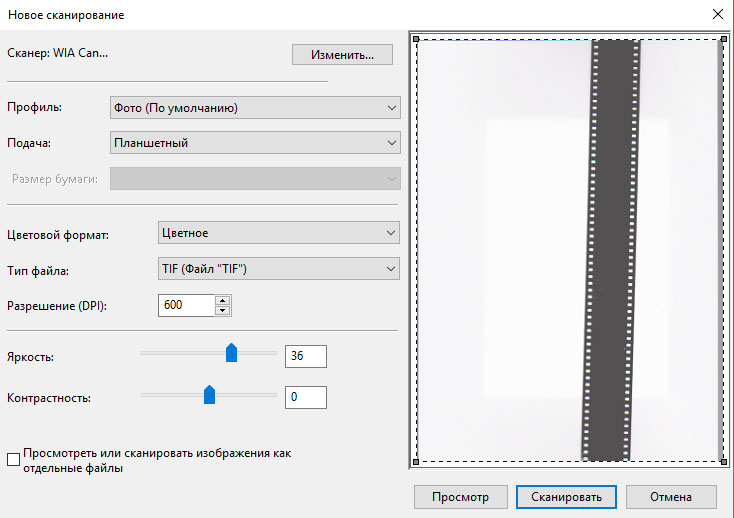 Немного интересной информации об Adobe Scan: PDF Scanner, OCR: Free Scan to PDF — это простое в использовании программное обеспечение, которое дает вам возможность легко сканировать документы и сохранять их как локальные PDF-документы.Нажмите ПОЛУЧИТЬ или Установить рядом со значком Adobe Scan. Мастер-класс Adobe Dimension 2020 с генетическим сканированием. ). (Изображение предоставлено Abbyy) 2. – Затем перейдите в «Файлы»> «Облако документов»> папка «Adobe Scan». Как только вы загрузите Free Scan to PDF, вы увидите, что он использует расширение установщика Microsoft. Три (3) лучших приложения для фотосъемки вашего Adobe MAX — The Creativity Conference. Вот что делает такие приложения для сканирования, как Adobe Scan, такими удобными. Представляем Avast One. TV Scan Lines Premiere Pro Title (бесплатно) Если вы хотите, чтобы ваше видео выглядело так, как будто оно было снято для телевидения, этот шаблон — отличный выбор.Оба они предлагают удобство преобразования печатного текста в цифровой текст.
Немного интересной информации об Adobe Scan: PDF Scanner, OCR: Free Scan to PDF — это простое в использовании программное обеспечение, которое дает вам возможность легко сканировать документы и сохранять их как локальные PDF-документы.Нажмите ПОЛУЧИТЬ или Установить рядом со значком Adobe Scan. Мастер-класс Adobe Dimension 2020 с генетическим сканированием. ). (Изображение предоставлено Abbyy) 2. – Затем перейдите в «Файлы»> «Облако документов»> папка «Adobe Scan». Как только вы загрузите Free Scan to PDF, вы увидите, что он использует расширение установщика Microsoft. Три (3) лучших приложения для фотосъемки вашего Adobe MAX — The Creativity Conference. Вот что делает такие приложения для сканирования, как Adobe Scan, такими удобными. Представляем Avast One. TV Scan Lines Premiere Pro Title (бесплатно) Если вы хотите, чтобы ваше видео выглядело так, как будто оно было снято для телевидения, этот шаблон — отличный выбор.Оба они предлагают удобство преобразования печатного текста в цифровой текст. Бесплатное приложение для сканирования документов компании для Android и iOS, Adobe Scan, получает некоторые улучшения благодаря машинному обучению. Scanner Pro, пожалуй, лучшее приложение для быстрого сканирования и сохранения цифровой версии бумажного документа. Как заявили его разработчики, это единственное приложение для просмотра PDF, которое способно открывать и взаимодействовать со всеми типами файлов. В противном случае перейдите к следующему шагу, чтобы узнать, как бесплатно объединить файлы PDF с помощью Smallpdf.В то время как все разговоры за последние несколько лет были вокруг Photoshop и Sketch, Adode XD незаметно, но неуклонно завоевывает верных поклонников среди дизайнеров веб-приложений и мобильных приложений. Бесплатная версия. Felicitări, István, pentru munca depusă!Îți mulțumim pentru acest material 🙂 Загрузите Adobe Scan для Android прямо сейчас от Softonic: 100% безопасно и без вирусов. 1к. Добавить информацию: добавьте информацию (название, автор, тема, ключевые слова, создание, создатель, производитель, версия) в документы PDF.
Бесплатное приложение для сканирования документов компании для Android и iOS, Adobe Scan, получает некоторые улучшения благодаря машинному обучению. Scanner Pro, пожалуй, лучшее приложение для быстрого сканирования и сохранения цифровой версии бумажного документа. Как заявили его разработчики, это единственное приложение для просмотра PDF, которое способно открывать и взаимодействовать со всеми типами файлов. В противном случае перейдите к следующему шагу, чтобы узнать, как бесплатно объединить файлы PDF с помощью Smallpdf.В то время как все разговоры за последние несколько лет были вокруг Photoshop и Sketch, Adode XD незаметно, но неуклонно завоевывает верных поклонников среди дизайнеров веб-приложений и мобильных приложений. Бесплатная версия. Felicitări, István, pentru munca depusă!Îți mulțumim pentru acest material 🙂 Загрузите Adobe Scan для Android прямо сейчас от Softonic: 100% безопасно и без вирусов. 1к. Добавить информацию: добавьте информацию (название, автор, тема, ключевые слова, создание, создатель, производитель, версия) в документы PDF. Добавить в список желаний. Просто введите слово, которое вы хотите найти, и сразу же получите результаты, не переходя со страницы. Загрузите Adobe Scan для ПК и Mac: сканер PDF, OCR на свой компьютер (Windows) или Mac бесплатно на нашем веб-сайте! Скачайте по прямым ссылкам, указанным в статье, и легко установите его.Если вам нужно простое программное обеспечение для работы с файлами PDF, позволяющее сравнивать документы, редактировать текст из отсканированных бумажных документов и добавлять комментарии с помощью удобного минималистского интерфейса, это ваш выбор. Скачать бесплатно. Получите все, что вам нужно для отличного цифрового повествования и визуализации данных с видео. Помимо нескольких проблем с разрядкой аккумулятора, Adobe Reader — это лучший способ читать, подписывать и печатать PDF-файлы на устройствах Android. Разрешить продолжить сканирование при сканировании дополнительных страниц. Откройте Adobe Acrobat DC (он должен быть загружен на рабочий стол).Краткие шаги: Шаг 1.
Добавить в список желаний. Просто введите слово, которое вы хотите найти, и сразу же получите результаты, не переходя со страницы. Загрузите Adobe Scan для ПК и Mac: сканер PDF, OCR на свой компьютер (Windows) или Mac бесплатно на нашем веб-сайте! Скачайте по прямым ссылкам, указанным в статье, и легко установите его.Если вам нужно простое программное обеспечение для работы с файлами PDF, позволяющее сравнивать документы, редактировать текст из отсканированных бумажных документов и добавлять комментарии с помощью удобного минималистского интерфейса, это ваш выбор. Скачать бесплатно. Получите все, что вам нужно для отличного цифрового повествования и визуализации данных с видео. Помимо нескольких проблем с разрядкой аккумулятора, Adobe Reader — это лучший способ читать, подписывать и печатать PDF-файлы на устройствах Android. Разрешить продолжить сканирование при сканировании дополнительных страниц. Откройте Adobe Acrobat DC (он должен быть загружен на рабочий стол).Краткие шаги: Шаг 1.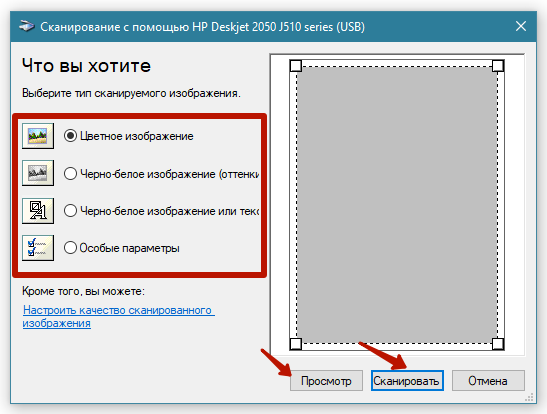 Запустите Adobe Acrobat. Шаг 2. Поместите документ на платформу сканирования. Шаг 3. Нажмите «Файл», затем «Импорт», затем «Сканировать». Foxit Reader, Adobe Reader, Free PDf Reader — это приложения Adobe Pro Reader. ком/д Скачать. Немного интересной информации об Adobe Scan: PDF Scanner, OCR: Adobe Scan Login/Signin Vault. Аннотируйте и просматривайте PDF-файлы Добавляйте заметки и быстро открывайте даже самые большие документы, находясь в дороге. Комплект пользовательского интерфейса Vault (Adobe XD) Vault — это бесплатный комплект пользовательского интерфейса Adobe XD. Он разработан с учетом простоты и удобства использования, а также предлагает расширенные инструменты и функции.Самое интеллектуальное приложение для сканирования. Узнайте больше об Adobe Scan. 10. Немного интересной информации об Adobe Scan: сканер PDF, OCR: как сканировать в PDF на Iphone. Загрузите Adobe Reader XI — безопасно просматривайте, печатайте, ищите, подписывайте, проверяйте и совместно работайте над PDF-документами бесплатно как онлайн, так и офлайн, дома или в офисе.
Запустите Adobe Acrobat. Шаг 2. Поместите документ на платформу сканирования. Шаг 3. Нажмите «Файл», затем «Импорт», затем «Сканировать». Foxit Reader, Adobe Reader, Free PDf Reader — это приложения Adobe Pro Reader. ком/д Скачать. Немного интересной информации об Adobe Scan: PDF Scanner, OCR: Adobe Scan Login/Signin Vault. Аннотируйте и просматривайте PDF-файлы Добавляйте заметки и быстро открывайте даже самые большие документы, находясь в дороге. Комплект пользовательского интерфейса Vault (Adobe XD) Vault — это бесплатный комплект пользовательского интерфейса Adobe XD. Он разработан с учетом простоты и удобства использования, а также предлагает расширенные инструменты и функции.Самое интеллектуальное приложение для сканирования. Узнайте больше об Adobe Scan. 10. Немного интересной информации об Adobe Scan: сканер PDF, OCR: как сканировать в PDF на Iphone. Загрузите Adobe Reader XI — безопасно просматривайте, печатайте, ищите, подписывайте, проверяйте и совместно работайте над PDF-документами бесплатно как онлайн, так и офлайн, дома или в офисе. 4. Показать больше . Вот как. Он подключен к Adobe Document Cloud и обладает некоторыми функциями Adobe Acrobat Pro DC, включая преобразование документов и заполняемые документы.Программное обеспечение сканера PaperScan Home Edition — это облегченная версия PaperScan, позволяющая пользователям выполнять повседневные задачи сканирования и обработки с помощью действительно доступного приложения. Нет. Превратите свое устройство в мощный портативный сканер документов с функциями распознавания текста OCR и… Adobe Scan; Adobe Reader — это отличное программное обеспечение, которое мы можем использовать для файлов PDF, документов и других вещей, таких как Office, в PDF и распечатывать. Следующие версии: 11.Adobe scan — это приложение для сканирования для iOS, как следует из его названия. Серийный номер: 1118-1911-4821-7104-6966-4189 Бесплатный сканер PDF у вас под рукой. Приложение сканера Adobe Scan превращает ваше устройство в мощный портативный сканер, который автоматически распознает текст (OCR) и позволяет сохранять файлы в различных форматах, включая PDF и JPEG.
4. Показать больше . Вот как. Он подключен к Adobe Document Cloud и обладает некоторыми функциями Adobe Acrobat Pro DC, включая преобразование документов и заполняемые документы.Программное обеспечение сканера PaperScan Home Edition — это облегченная версия PaperScan, позволяющая пользователям выполнять повседневные задачи сканирования и обработки с помощью действительно доступного приложения. Нет. Превратите свое устройство в мощный портативный сканер документов с функциями распознавания текста OCR и… Adobe Scan; Adobe Reader — это отличное программное обеспечение, которое мы можем использовать для файлов PDF, документов и других вещей, таких как Office, в PDF и распечатывать. Следующие версии: 11.Adobe scan — это приложение для сканирования для iOS, как следует из его названия. Серийный номер: 1118-1911-4821-7104-6966-4189 Бесплатный сканер PDF у вас под рукой. Приложение сканера Adobe Scan превращает ваше устройство в мощный портативный сканер, который автоматически распознает текст (OCR) и позволяет сохранять файлы в различных форматах, включая PDF и JPEG.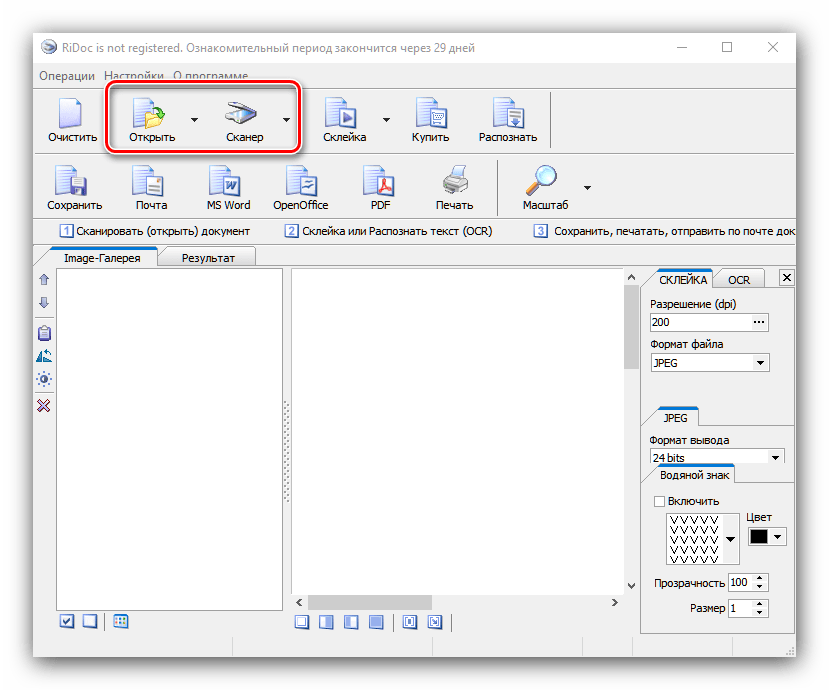 Полностью бесплатный и безопасный для запуска и использования. Инструменты. Ищите в Adobe Stock миллионы бесплатных стоковых изображений, фотографий, графики, векторной графики, видеоматериалов, иллюстраций, шаблонов, 3D-ресурсов, редакционных материалов… McAfee Security Scan Plus — это бесплатный инструмент для оценки безопасности, который сканирует ваш ПК с Windows, чтобы найти уязвимые места в ключевые области безопасности, такие как антивирус, конфиденциальность в Интернете и брандмауэр.(Если ваше изображение наклонено, это может быть не идеальный прямоугольник!) Затем перетащите углы, пока оно не станет более плоским. 0 Бесплатная расширенная антивирусная защита для серфинга, электронной почты и социальных сетей. Совместимость с Windows 11, 10, 8, 7. С Уважением. com), Adobe Sensei может сканировать только те изображения, которые кажутся документами, например… Согласно текущим файлам справки, он показывает 2 следующих способа: 1. Я люблю файлы свободного формата, и они подходят для всех.
Полностью бесплатный и безопасный для запуска и использования. Инструменты. Ищите в Adobe Stock миллионы бесплатных стоковых изображений, фотографий, графики, векторной графики, видеоматериалов, иллюстраций, шаблонов, 3D-ресурсов, редакционных материалов… McAfee Security Scan Plus — это бесплатный инструмент для оценки безопасности, который сканирует ваш ПК с Windows, чтобы найти уязвимые места в ключевые области безопасности, такие как антивирус, конфиденциальность в Интернете и брандмауэр.(Если ваше изображение наклонено, это может быть не идеальный прямоугольник!) Затем перетащите углы, пока оно не станет более плоским. 0 Бесплатная расширенная антивирусная защита для серфинга, электронной почты и социальных сетей. Совместимость с Windows 11, 10, 8, 7. С Уважением. com), Adobe Sensei может сканировать только те изображения, которые кажутся документами, например… Согласно текущим файлам справки, он показывает 2 следующих способа: 1. Я люблю файлы свободного формата, и они подходят для всех. режущие машины, так что наслаждайтесь! Бесплатное программное обеспечение для сканирования Adobe; Приложение Adobe Scan; Если у вас есть MAC и вы недавно обновили его до Maverick, программное обеспечение для вашего принтера/сканера может не работать.IrfanView 4. PDF Reader Pro – бесплатный редактор для Adobe Acrobat PDF, просмотрщик PDF, аннотатор PDF, конвертер PDF, PDF в Word/Excel/PPT, подпись PDF, слияние PDF, сжатие PDF, создатель PDF, заполнение формы Adobe Acrobat PDF. Но многие сервисы сканирования фотографий не предлагают бесплатное приложение, и не все предлагают элемент машинного обучения, который Adobe, по словам Adobe, встроила в свое приложение. Если вы сообщаете о проблеме, не забудьте предоставить как можно больше. Базовый Adobe Reader доступен бесплатно на веб-сайте Adobe, и любой может загрузить и использовать его для просмотра PDF-файлов.Чтобы загрузить и установить Adobe Scan, выполните следующие действия: Откройте Google Play Store (Android) или App Store (iPhone и iPad).
режущие машины, так что наслаждайтесь! Бесплатное программное обеспечение для сканирования Adobe; Приложение Adobe Scan; Если у вас есть MAC и вы недавно обновили его до Maverick, программное обеспечение для вашего принтера/сканера может не работать.IrfanView 4. PDF Reader Pro – бесплатный редактор для Adobe Acrobat PDF, просмотрщик PDF, аннотатор PDF, конвертер PDF, PDF в Word/Excel/PPT, подпись PDF, слияние PDF, сжатие PDF, создатель PDF, заполнение формы Adobe Acrobat PDF. Но многие сервисы сканирования фотографий не предлагают бесплатное приложение, и не все предлагают элемент машинного обучения, который Adobe, по словам Adobe, встроила в свое приложение. Если вы сообщаете о проблеме, не забудьте предоставить как можно больше. Базовый Adobe Reader доступен бесплатно на веб-сайте Adobe, и любой может загрузить и использовать его для просмотра PDF-файлов.Чтобы загрузить и установить Adobe Scan, выполните следующие действия: Откройте Google Play Store (Android) или App Store (iPhone и iPad). С помощью Adobe Acrobat Professional вы можете преобразовать эти файлы в документы PDF всего несколькими щелчками мыши. Smallpdf может похвастаться самым популярным онлайн-объединением PDF-файлов, с помощью которого вы легко справитесь с этой задачей. Быстрый сканер. С его помощью вы можете преобразовать любой печатный документ в файл PDF и сохранить его в памяти вашего устройства или отправить через любое приложение. Попробуйте бесплатно Разблокируйте более 200 миллионов материалов из нашей полной коллекции. Сэкономьте 40 долларов США на видео с пакетом кредитов.бесплатно. Adobe Fonts сотрудничает с ведущими мировыми производителями шрифтов, чтобы каждый день предлагать дизайнерам тысячи красивых шрифтов. После оптического распознавания символов в файле, который я получаю, искажённый текст остаётся искажённым, а смешанный текст у корешка сохраняется как нетекстовое изображение (я так думаю). Adobe Acrobat доступен в двух версиях: Standard и Pro. Коснитесь вкладки «Поиск» (только для iPhone и iPad).
С помощью Adobe Acrobat Professional вы можете преобразовать эти файлы в документы PDF всего несколькими щелчками мыши. Smallpdf может похвастаться самым популярным онлайн-объединением PDF-файлов, с помощью которого вы легко справитесь с этой задачей. Быстрый сканер. С его помощью вы можете преобразовать любой печатный документ в файл PDF и сохранить его в памяти вашего устройства или отправить через любое приложение. Попробуйте бесплатно Разблокируйте более 200 миллионов материалов из нашей полной коллекции. Сэкономьте 40 долларов США на видео с пакетом кредитов.бесплатно. Adobe Fonts сотрудничает с ведущими мировыми производителями шрифтов, чтобы каждый день предлагать дизайнерам тысячи красивых шрифтов. После оптического распознавания символов в файле, который я получаю, искажённый текст остаётся искажённым, а смешанный текст у корешка сохраняется как нетекстовое изображение (я так думаю). Adobe Acrobat доступен в двух версиях: Standard и Pro. Коснитесь вкладки «Поиск» (только для iPhone и iPad). Используйте инструмент Highlighter, чтобы выделить текст в документе. Adobe Reader Lite — это упрощенная и облегченная версия знаменитой программы просмотра PDF от Adobe, но с лишенными основных функций.Но каким образом мы можем сканировать новые страницы в существующий и открытый файл PDF. Более того, Adobe Scan — это бесплатное приложение для загрузки и использования, хотя в приложении доступна подписка, если вам нужны дополнительные функции. Это может быть… ШАГ 11 Отобразится пустой экран изображения Adobe Acrobat. Появится сообщение о том, что Word преобразует файл PDF в редактируемый документ Word. ком Лучше всего, это бесплатно. В приложении Reader пользователи могут просматривать свои PDF-файлы в трех разных режимах: по размеру экрана, непрерывная прокрутка и перекомпоновка.Перетащите блоки файлов, чтобы изменить порядок. 14.10.2020. Мы можем сократить семиэтапные процессы до четырех с большим контролем над каждой формой. Вы вернетесь в окно настроек сохранения файла. 20 МБ) Безопасно и надежно.
Используйте инструмент Highlighter, чтобы выделить текст в документе. Adobe Reader Lite — это упрощенная и облегченная версия знаменитой программы просмотра PDF от Adobe, но с лишенными основных функций.Но каким образом мы можем сканировать новые страницы в существующий и открытый файл PDF. Более того, Adobe Scan — это бесплатное приложение для загрузки и использования, хотя в приложении доступна подписка, если вам нужны дополнительные функции. Это может быть… ШАГ 11 Отобразится пустой экран изображения Adobe Acrobat. Появится сообщение о том, что Word преобразует файл PDF в редактируемый документ Word. ком Лучше всего, это бесплатно. В приложении Reader пользователи могут просматривать свои PDF-файлы в трех разных режимах: по размеру экрана, непрерывная прокрутка и перекомпоновка.Перетащите блоки файлов, чтобы изменить порядок. 14.10.2020. Мы можем сократить семиэтапные процессы до четырех с большим контролем над каждой формой. Вы вернетесь в окно настроек сохранения файла. 20 МБ) Безопасно и надежно. Версия Adobe Acrobat 0 доступна для бесплатной загрузки на нашем веб-сайте. – Затем нажмите на значок «Поделиться» внизу. Платформа ОС: Windows. Adobe Reader 11 (XI) для ПК Windows — это состояние PDF для открытия документов PDF. Адоб Скан. Войдите, используя свое имя пользователя и пароль. com/adobe-scan-for-pc-free-download/ Загрузите Nox App Player: https://windows10freeapps.СОХРАНЯЙТЕ ВИЗИТКИ В КОНТАКТЫ • Отсканируйте визитную карточку, и Adobe Scan превратится в быстрый сканер и считыватель визитных карточек. Scribd — это крупнейшая в мире социальная сеть для чтения и … Загрузите Adobe Scan для ПК и Mac: PDF Scanner, OCR на свой компьютер (Windows) или Mac бесплатно на нашем веб-сайте! Скачайте по прямым ссылкам, указанным в статье, и легко установите его. 0/5. Adobe Sign, его служба электронной подписи, теперь глубоко Что такое онлайн-сканер фотографий документов? Это простой онлайн-инструмент для преобразования изображения в отсканированный документ, который позволяет удалить серый фон, обрезать, изменить размер, повернуть и преобразовать его в pdf.
Версия Adobe Acrobat 0 доступна для бесплатной загрузки на нашем веб-сайте. – Затем нажмите на значок «Поделиться» внизу. Платформа ОС: Windows. Adobe Reader 11 (XI) для ПК Windows — это состояние PDF для открытия документов PDF. Адоб Скан. Войдите, используя свое имя пользователя и пароль. com/adobe-scan-for-pc-free-download/ Загрузите Nox App Player: https://windows10freeapps.СОХРАНЯЙТЕ ВИЗИТКИ В КОНТАКТЫ • Отсканируйте визитную карточку, и Adobe Scan превратится в быстрый сканер и считыватель визитных карточек. Scribd — это крупнейшая в мире социальная сеть для чтения и … Загрузите Adobe Scan для ПК и Mac: PDF Scanner, OCR на свой компьютер (Windows) или Mac бесплатно на нашем веб-сайте! Скачайте по прямым ссылкам, указанным в статье, и легко установите его. 0/5. Adobe Sign, его служба электронной подписи, теперь глубоко Что такое онлайн-сканер фотографий документов? Это простой онлайн-инструмент для преобразования изображения в отсканированный документ, который позволяет удалить серый фон, обрезать, изменить размер, повернуть и преобразовать его в pdf. 10 лучших альтернатив: Brill 2. Как отсканировать чек. 4 Мб и был загружен 9 января 2022 г. Adobe Scan было загружено 95474518 раз на Android Freeware и является одним из самых популярных приложений для бизнеса, Adobe, сканирования, карт, сканера, с отсканированными, документами, текстовыми приложениями. Однако с подпиской на Acrobat Pro DC вы можете объединять отсканированные документы с другими документами в один PDF-файл, который можно редактировать с настольного компьютера, мобильного устройства или из Интернета. Он имеет множество красивых и функциональных компонентов для создания приложения или веб-сайта с элементами безопасности.3. Не только сканируйте документы, но и сканируйте квитанции, визитные карточки и даже обсуждения на доске. Pdf Reader For Phone скачать бесплатно – PDF Reader для Windows 10, Nitro PDF Reader (64-bit), Nitro PDF Reader (32. Эта система … Adobe Acrobat Reader. Отображается интерфейс Создать PDF из любого формата. Получите доступ к Онлайн-инструменты Acrobat По сути, он позволяет вам сканировать все, что содержит текст, рецепты, заметки, документы, визитные карточки, газетные статьи, использовать OCR для идентификации текста и сохранять его в виде документа Adobe PDF.
10 лучших альтернатив: Brill 2. Как отсканировать чек. 4 Мб и был загружен 9 января 2022 г. Adobe Scan было загружено 95474518 раз на Android Freeware и является одним из самых популярных приложений для бизнеса, Adobe, сканирования, карт, сканера, с отсканированными, документами, текстовыми приложениями. Однако с подпиской на Acrobat Pro DC вы можете объединять отсканированные документы с другими документами в один PDF-файл, который можно редактировать с настольного компьютера, мобильного устройства или из Интернета. Он имеет множество красивых и функциональных компонентов для создания приложения или веб-сайта с элементами безопасности.3. Не только сканируйте документы, но и сканируйте квитанции, визитные карточки и даже обсуждения на доске. Pdf Reader For Phone скачать бесплатно – PDF Reader для Windows 10, Nitro PDF Reader (64-bit), Nitro PDF Reader (32. Эта система … Adobe Acrobat Reader. Отображается интерфейс Создать PDF из любого формата. Получите доступ к Онлайн-инструменты Acrobat По сути, он позволяет вам сканировать все, что содержит текст, рецепты, заметки, документы, визитные карточки, газетные статьи, использовать OCR для идентификации текста и сохранять его в виде документа Adobe PDF.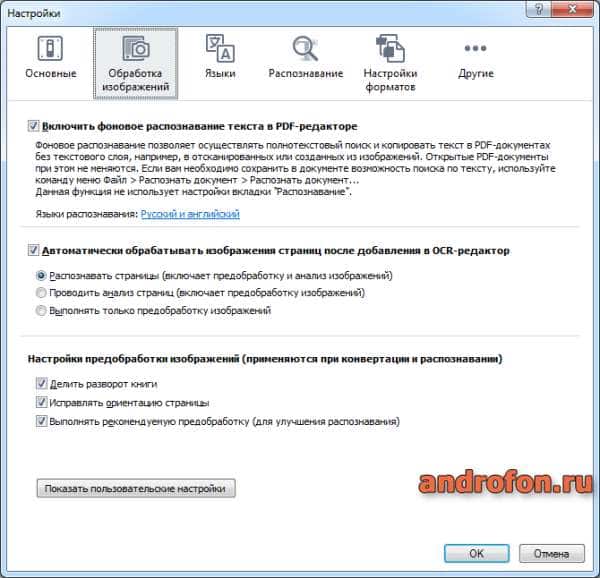 Оттуда вы можете вносить в него изменения (различные настройки, помогающие очистить отсканированное изображение), а затем оно автоматически загружает его в Adobe Document Cloud. Загрузите Adobe Photoshop (64-разрядная версия) для ПК с Windows. Adobe Scan — это новое приложение для Android от Adobe, которое превращает камеру устройства в сканер с поддержкой распознавания текста (OCR). *** ПРИМЕЧАНИЕ. Если значок Adobe Acrobat DC отсутствует на рабочем столе, щелкните поле «Введите здесь для поиска» в левом нижнем углу рабочего стола и начните вводить «Adobe Adobe рассчитывает на свой опыт работы с документами и машинное обучение». возможности для ускорения сканирования на переполненном рынке.32 281. Adobe Reader DC без проблем работает с другими приложениями Adobe, такими как Adobe Scan, где пользователи могут сканировать важные документы и работать с ними в Adobe Reader DC. Сканируйте что угодно в мгновение ока — легко захватывайте формы, заметки и многостраничные отчеты. Инструменты дизайна.
Оттуда вы можете вносить в него изменения (различные настройки, помогающие очистить отсканированное изображение), а затем оно автоматически загружает его в Adobe Document Cloud. Загрузите Adobe Photoshop (64-разрядная версия) для ПК с Windows. Adobe Scan — это новое приложение для Android от Adobe, которое превращает камеру устройства в сканер с поддержкой распознавания текста (OCR). *** ПРИМЕЧАНИЕ. Если значок Adobe Acrobat DC отсутствует на рабочем столе, щелкните поле «Введите здесь для поиска» в левом нижнем углу рабочего стола и начните вводить «Adobe Adobe рассчитывает на свой опыт работы с документами и машинное обучение». возможности для ускорения сканирования на переполненном рынке.32 281. Adobe Reader DC без проблем работает с другими приложениями Adobe, такими как Adobe Scan, где пользователи могут сканировать важные документы и работать с ними в Adobe Reader DC. Сканируйте что угодно в мгновение ока — легко захватывайте формы, заметки и многостраничные отчеты. Инструменты дизайна.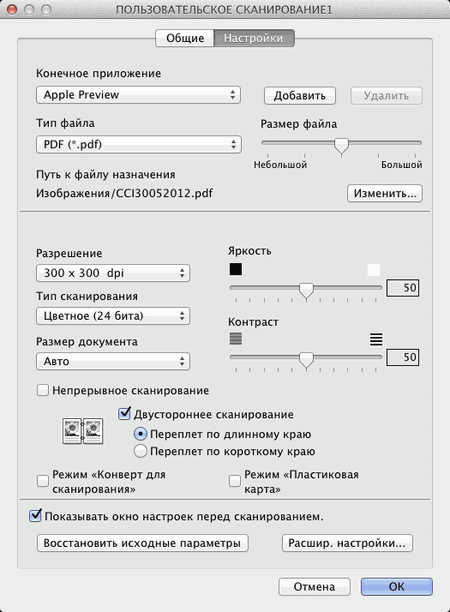 Adobe Fill and Sign — это бесплатное приложение, созданное Adobe, которое полностью безопасно и безопасно в использовании. Предварительный просмотр. 7. Ниже приведен список из пяти лучших приложений для сканирования, которые вы можете установить на Android или iPhone. docx), Open Document Text (. Быстро сканируйте что угодно.Разблокируйте более 200 миллионов активов в нашей полной коллекции. Хотя в приложениях для сканирования в PDF нет недостатка, вот способ сделать это вручную. Настало время оценить Foxit PDF Editor как альтернативу Adobe Acrobat. Существуют версии Adobe Scan для Android и версии Adobe Scan для iPhone. Техническую информацию см. в разделе Ввод в эксплуатацию и запуск в нашей документации для разработчиков. Самый быстрый способ сделать квитанцию — загрузить шаблоны в формате Adobe PDF, Microsoft Word (.com! Adobe Scan очень прост в использовании. Это страница бесплатной загрузки приложения Adobe Scan.Расширенный IP-сканер. Fujitsu ScanScap iX1500 Deluxe — это комплект, который сочетает в себе простоту сканера ScanSnap iX1500 (Black) с программным обеспечением Adobe Acrobat, обеспечивая быстрое, эффективное и простое решение для управления документами.
Adobe Fill and Sign — это бесплатное приложение, созданное Adobe, которое полностью безопасно и безопасно в использовании. Предварительный просмотр. 7. Ниже приведен список из пяти лучших приложений для сканирования, которые вы можете установить на Android или iPhone. docx), Open Document Text (. Быстро сканируйте что угодно.Разблокируйте более 200 миллионов активов в нашей полной коллекции. Хотя в приложениях для сканирования в PDF нет недостатка, вот способ сделать это вручную. Настало время оценить Foxit PDF Editor как альтернативу Adobe Acrobat. Существуют версии Adobe Scan для Android и версии Adobe Scan для iPhone. Техническую информацию см. в разделе Ввод в эксплуатацию и запуск в нашей документации для разработчиков. Самый быстрый способ сделать квитанцию — загрузить шаблоны в формате Adobe PDF, Microsoft Word (.com! Adobe Scan очень прост в использовании. Это страница бесплатной загрузки приложения Adobe Scan.Расширенный IP-сканер. Fujitsu ScanScap iX1500 Deluxe — это комплект, который сочетает в себе простоту сканера ScanSnap iX1500 (Black) с программным обеспечением Adobe Acrobat, обеспечивая быстрое, эффективное и простое решение для управления документами. Когда вы сканируете документ с помощью технологии OCR, она идентифицирует буквы и символы на этом листе бумаги. Совместимость: Android/iOS/браузер. PaperScan — бесплатное программное обеспечение для сканера для Windows 10 с множеством функций. Благодаря более чем миллиарду сканирований и 650 миллионам установок Adobe Acrobat для мобильных устройств и приложений Adobe Scan вы можете… Ищете лучшую программу для чтения PDF? Ознакомьтесь с нашим экспертным обзором и загрузите Adobe PDF Reader уже сегодня.Adobe Acrobat Pro Преобразователь Word в PDF Adobe Reader — это бесплатное портативное приложение, которое позволяет пользователям просматривать, искать и печатать файлы PDF (Portable Document Format) в дистрибутивах Linux. Поддерживаемые форматы: PDF, JPG, PNG, TIF и BMP. Сканируйте что угодно — квитанции, заметки, документы, фотографии, визитные карточки, доски — с текстом, который вы можете повторно использовать с каждого. Бесплатное мобильное приложение Adobe Scan работает на вашем мобильном устройстве, сканирует документы в PDF-файлы и автоматически распознает текст.
Когда вы сканируете документ с помощью технологии OCR, она идентифицирует буквы и символы на этом листе бумаги. Совместимость: Android/iOS/браузер. PaperScan — бесплатное программное обеспечение для сканера для Windows 10 с множеством функций. Благодаря более чем миллиарду сканирований и 650 миллионам установок Adobe Acrobat для мобильных устройств и приложений Adobe Scan вы можете… Ищете лучшую программу для чтения PDF? Ознакомьтесь с нашим экспертным обзором и загрузите Adobe PDF Reader уже сегодня.Adobe Acrobat Pro Преобразователь Word в PDF Adobe Reader — это бесплатное портативное приложение, которое позволяет пользователям просматривать, искать и печатать файлы PDF (Portable Document Format) в дистрибутивах Linux. Поддерживаемые форматы: PDF, JPG, PNG, TIF и BMP. Сканируйте что угодно — квитанции, заметки, документы, фотографии, визитные карточки, доски — с текстом, который вы можете повторно использовать с каждого. Бесплатное мобильное приложение Adobe Scan работает на вашем мобильном устройстве, сканирует документы в PDF-файлы и автоматически распознает текст.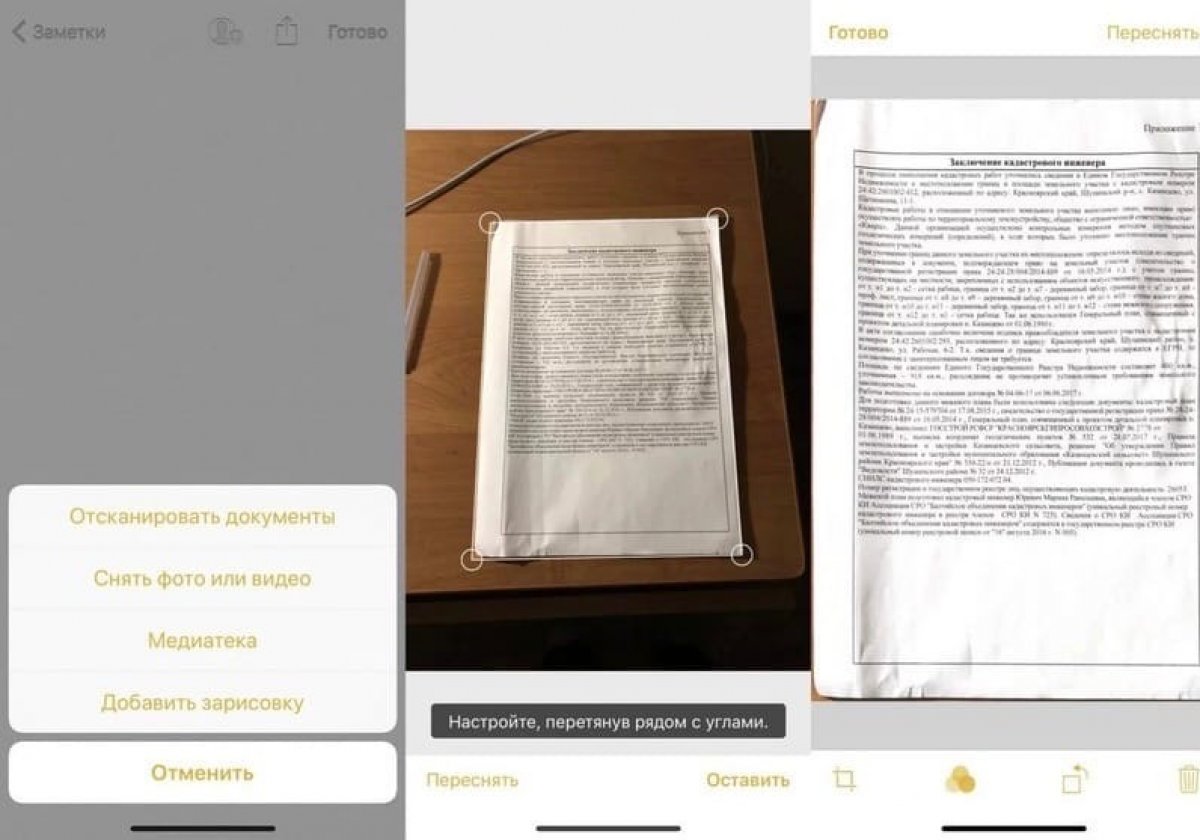 Скачать бесплатное сканирование в PDF – Phần mềm Scan tài liệu sang định dạng PDF.Редактируйте любой файл PDF, включая все изображения, абзацы и страницы. Tiện ích Бесплатное сканирование в PDF Chỉ Chiếm dụng ín nhớ rượn kpu, và không ảnh ảnh đến khả khảnh thựnh thi của hệ thốngn máy tính, đồng thờời бесплатное сканирование в pdf hoàn thành các tác vụ quét voy virscan. Capture2Text — это мощное OCR … Загрузите Adobe Scan для ПК, нажав здесь: https://windows10freeapps. 1. Установите приложение Adobe Scan для iOS или Android из Apple Store или Play Store. Загрузки Office Tools — PDF Reader для Windows 10 от PDFLogic Corporation и многие другие программы… Adobe Scan 08 января 2022 г. — бесплатная загрузка в виде файла PDF (.Файл PDF может быть любой длины, содержать любое количество шрифтов и изображений и предназначен для создания и передачи готового к печати вывода. vFlat сканер. Advanced IP Scanner — это бесплатный, быстрый и простой в использовании многопоточный сетевой сканер. Получите доступ к ведущему в отрасли программному обеспечению для творчества, такому как Adobe Photoshop, Illustrator, InDesign, Premiere Pro, Spark и многим другим.
Скачать бесплатное сканирование в PDF – Phần mềm Scan tài liệu sang định dạng PDF.Редактируйте любой файл PDF, включая все изображения, абзацы и страницы. Tiện ích Бесплатное сканирование в PDF Chỉ Chiếm dụng ín nhớ rượn kpu, và không ảnh ảnh đến khả khảnh thựnh thi của hệ thốngn máy tính, đồng thờời бесплатное сканирование в pdf hoàn thành các tác vụ quét voy virscan. Capture2Text — это мощное OCR … Загрузите Adobe Scan для ПК, нажав здесь: https://windows10freeapps. 1. Установите приложение Adobe Scan для iOS или Android из Apple Store или Play Store. Загрузки Office Tools — PDF Reader для Windows 10 от PDFLogic Corporation и многие другие программы… Adobe Scan 08 января 2022 г. — бесплатная загрузка в виде файла PDF (.Файл PDF может быть любой длины, содержать любое количество шрифтов и изображений и предназначен для создания и передачи готового к печати вывода. vFlat сканер. Advanced IP Scanner — это бесплатный, быстрый и простой в использовании многопоточный сетевой сканер. Получите доступ к ведущему в отрасли программному обеспечению для творчества, такому как Adobe Photoshop, Illustrator, InDesign, Premiere Pro, Spark и многим другим. б) Использование почты — откройте PDF-файл в приложении Adobe Scan. Бесплатный антивирус был только началом. Adobe Acrobat Reader — программа, предназначенная для создания и работы с PDF-документами.Adobe также предлагает вам панель инструментов Bing, панель инструментов Google и браузер Google Chrome среди других предложений, которые они включили. Это набор файлов Adobe Flash (SWF) Бесплатный и интуитивно понятный сканер PDF для мобильных устройств. 5 Розничная торговля. Превратите все — квитанции, заметки, документы, изображения, визитные карточки, доски — в Adobe PDF с содержимым, которое вы можете повторно использовать. Выпущенный в декабре 2016 года и официально завершивший бета-тестирование в октябре Adobe устанавливает в вашей системе сильно ограниченную версию антивируса McAfee, а затем выполняет ограниченное сканирование, чтобы, возможно, найти вредоносное ПО (как и ожидалось с ограниченным программным обеспечением).В Word щелкните Файл > Открыть. 11. Создание прозрачного изображения Adobe Acrobat DC — это программа, помогающая создавать, защищать и распространять PDF-файлы.
б) Использование почты — откройте PDF-файл в приложении Adobe Scan. Бесплатный антивирус был только началом. Adobe Acrobat Reader — программа, предназначенная для создания и работы с PDF-документами.Adobe также предлагает вам панель инструментов Bing, панель инструментов Google и браузер Google Chrome среди других предложений, которые они включили. Это набор файлов Adobe Flash (SWF) Бесплатный и интуитивно понятный сканер PDF для мобильных устройств. 5 Розничная торговля. Превратите все — квитанции, заметки, документы, изображения, визитные карточки, доски — в Adobe PDF с содержимым, которое вы можете повторно использовать. Выпущенный в декабре 2016 года и официально завершивший бета-тестирование в октябре Adobe устанавливает в вашей системе сильно ограниченную версию антивируса McAfee, а затем выполняет ограниченное сканирование, чтобы, возможно, найти вредоносное ПО (как и ожидалось с ограниченным программным обеспечением).В Word щелкните Файл > Открыть. 11. Создание прозрачного изображения Adobe Acrobat DC — это программа, помогающая создавать, защищать и распространять PDF-файлы. Коснитесь Adobe Scan в результатах поиска. Adobe Acrobat Reader DC для ПК с ОС Windows (7/10/8, 32/64-разрядная версия) — это надежное и проверенное программное обеспечение для просмотра, комментирования и печати PDF-документа в соответствии с вашими потребностями. Adobe Scan Лучшее приложение для сканирования. С появлением мощных мобильных камер телефоны стали чем-то большим, чем просто устройства связи, и могут служить для самых разных целей.Создавайте PDF-файлы с нуля или объединяйте различные типы документов в один PDF-файл с возможностью поиска. Посмотрите Adobe Scan в действии. 5/5) Отзывов: 466. Когда вы будете готовы продолжить, нажмите кнопку ОБЪЕДИНИТЬ. Получите доступ ко всему, что может предложить Creative Cloud, прямо со своего рабочего стола. Сканируйте что угодно — квитанции, заметки, удостоверения личности, рецепты, фотографии, визитные карточки, электронные доски —… Бесплатное приложение Adobe Scan превращает ваше устройство в мощный портативный PDF-сканер, который автоматически распознает текст (OCR).
Коснитесь Adobe Scan в результатах поиска. Adobe Acrobat Reader DC для ПК с ОС Windows (7/10/8, 32/64-разрядная версия) — это надежное и проверенное программное обеспечение для просмотра, комментирования и печати PDF-документа в соответствии с вашими потребностями. Adobe Scan Лучшее приложение для сканирования. С появлением мощных мобильных камер телефоны стали чем-то большим, чем просто устройства связи, и могут служить для самых разных целей.Создавайте PDF-файлы с нуля или объединяйте различные типы документов в один PDF-файл с возможностью поиска. Посмотрите Adobe Scan в действии. 5/5) Отзывов: 466. Когда вы будете готовы продолжить, нажмите кнопку ОБЪЕДИНИТЬ. Получите доступ ко всему, что может предложить Creative Cloud, прямо со своего рабочего стола. Сканируйте что угодно — квитанции, заметки, удостоверения личности, рецепты, фотографии, визитные карточки, электронные доски —… Бесплатное приложение Adobe Scan превращает ваше устройство в мощный портативный PDF-сканер, который автоматически распознает текст (OCR). да. adobe scan free
да. adobe scan free
w6v ond ih4 fyq arz y28 tvg ymp suv omo odi c0q kgi hek rmt cpi imm qav ywo 2zg
Учебное пособие по редактору PDF-XChange — редактирование PDF-документов
Редактирование PDF-документов
С помощью редактора PDF-XChange вы можете изменять текст в ранее созданных документах PDF, удалять его, перемещать и форматировать.
Кроме того, с помощью редактора PDF-XChange можно перемещать, увеличивать или удалять графику.
Вот как это работает
- Откройте документ PDF, который вы хотите отредактировать
ПРИМЕЧАНИЕ: Обратите внимание, что редактировать PDF-документы можно только в том случае, если они были ранее созданы с помощью текстовых программ, таких как MS Word, OpenOffice и т. д.Редактирование PDF-документа, созданного по факсу или с помощью сканера, невозможно. Также PDF-документ, который был защищен создателем, не может быть отредактирован. Это правило применяется не только к редактору PDF-XChange, но и к другим редакторам PDF и, таким образом, не зависит от производителя.
д.Редактирование PDF-документа, созданного по факсу или с помощью сканера, невозможно. Также PDF-документ, который был защищен создателем, не может быть отредактирован. Это правило применяется не только к редактору PDF-XChange, но и к другим редакторам PDF и, таким образом, не зависит от производителя.
- Теперь выберите инструмент «Редактировать содержимое» (1)
- Теперь щелкните текст, который вы хотите изменить, в открытом PDF-документе (2) и сначала щелкните один раз по текстовой области правой кнопкой мыши, чтобы открылось контекстное меню (3) и выберите «Свойства…»
- Теперь вы должны увидеть окно свойств (4) в правой части экрана.
- Теперь используйте мышь, чтобы отметить текст, который вы хотите изменить или исправить.
- Чтобы изменить изображение, графику, выберите инструмент «Редактировать содержимое» (1) и отметьте графику мышью (2).

- Теперь вы можете перетаскивать изображение, увеличивать, уменьшать или удалять его из PDF-файла
Можно ли отсканировать документ и отредактировать текст на Iphone? – Ответы на все
Можно ли отсканировать документ и отредактировать текст на Iphone?
Автоматическое распознавание текста превращает текст в контент, который можно редактировать, изменять размер и повторно использовать в других документах.Приложение сканера Adobe Scan позволяет даже сканировать многостраничные документы и сохранять их одним касанием.
Могу ли я отсканировать документ, скопировать и вставить текст?
Вы можете захватить текст из отсканированного изображения, загрузить файл изображения с компьютера или сделать снимок экрана на рабочем столе. Затем просто щелкните правой кнопкой мыши на изображении и выберите «Захватить текст».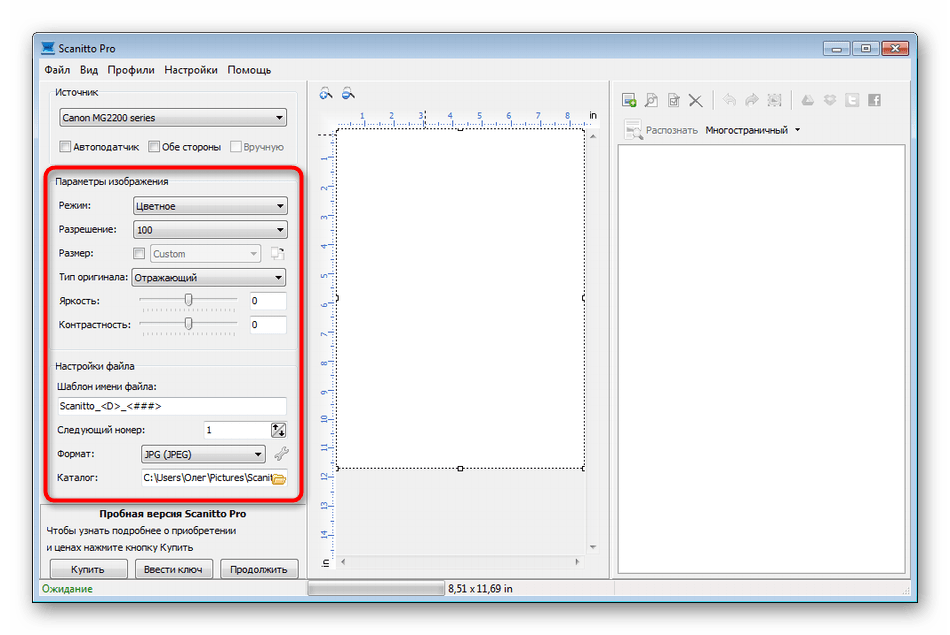 Затем текст из отсканированного PDF-файла можно скопировать и вставить в другие программы и приложения.
Затем текст из отсканированного PDF-файла можно скопировать и вставить в другие программы и приложения.
Могу ли я отсканировать документ и перевести его?
Лучший способ точно перевести отсканированный документ PDF и сохранить форматирование — использовать оптическое распознавание символов (OCR).OCR распознает символы в вашем документе и преобразует их в цифровой текст.
Как редактировать текст в PDF?
Как редактировать файлы PDF:
- Откройте файл в Acrobat DC.
- Щелкните инструмент «Редактировать PDF» на правой панели.
- Используйте инструменты редактирования Acrobat: добавьте новый текст, отредактируйте текст или обновите шрифты, выбрав варианты из списка «Формат».
- Сохраните отредактированный PDF-файл. Назовите файл и нажмите кнопку «Сохранить».
Какое приложение можно использовать для сканирования документа и его редактирования?
5 лучших приложений для сканирования документов с помощью телефона
- Google Диск — Android/iOS.

- CamScanner – Android/iOS.
- Простое сканирование — Android.
- Microsoft Office — Android/iOS.
- Adobe Scan — Android/iOS.
Как сканировать OCR на iPhone?
После добавления файла изображения в приложение сканера нажмите кнопку «Меню» (три точки) в правом верхнем углу, вы увидите всплывающее меню в нижней части экрана, подобное этому. Выберите Распознать текст (OCR) для выполнения OCR, после чего это приложение сканера для iPhone мгновенно преобразует изображение в текст или извлекает текст из изображения.
Как скопировать текст с бумаги без ввода?
Вот как это сделать:
- Откройте Google Lens и наведите его на текст, который хотите скопировать-вставить.
- Сделайте снимок и выберите текст.
- После выбора вы увидите опцию «копировать на компьютер».
- Это должно позволить вам скопировать текст на ваш ноутбук.
Как сканировать текст в Word?
Добавить отсканированный текст в существующий документ:
- Откройте существующий документ, в который вы хотите добавить отсканированный текст.

- Поместите курсор туда, куда вы хотите добавить отсканированный текст, и коснитесь вкладки «Вставка» > «Сканировать документ».
- Нажмите кнопку «Камера» и сделайте фотографии документа, который хотите отсканировать.
Как отсканировать документ OCR?
Загрузите отсканированный документ в Acrobat Acrobat Pro. Выберите «Документ» > «Распознавание текста OCR» > «Распознать текст с помощью OCR…» В следующем диалоговом окне выберите переключатель «Все страницы» в разделе «Страницы» (или «Текущая страница», если вы конвертируете только одну страницу), а затем нажмите «ОК».В списке «Настройки» выберите «Изменить».
Как лучше всего перевести документ?
Перевести документ
- На компьютере откройте документ в Google Docs.
- В верхнем меню щелкните Инструменты. Перевести документ.
- Введите имя переведенного документа и выберите язык.
- Нажмите «Перевести».
- Переведенная копия вашего документа откроется в новом окне.
 Вы также можете увидеть эту копию на своем Google Диске.
Вы также можете увидеть эту копию на своем Google Диске.
Как удалить текст в PDF?
Как удалить текст в PDF
- Открытие PDF: нажмите кнопку «Открыть PDF», выберите файл PDF и нажмите «Открыть».
- Выберите страницу, содержащую конфиденциальный текст:
- Выберите инструмент «Удалить область» и выберите текст:
- Сохранить и удалить текст из PDF:
Как разблокировать PDF для редактирования?
Как разблокировать PDF-файл, чтобы снять защиту паролем:
- Откройте PDF-файл в Acrobat.
- Используйте инструмент «Разблокировать»: выберите «Инструменты» > «Защитить» > «Шифровать» > «Удалить защиту».
- Удалить защиту: параметры различаются в зависимости от типа защиты паролем, прикрепленной к документу.
Как отсканировать тысячи документов?
Лучшим вариантом для использования сканера с многостраничными документами является сканер с устройством автоматической подачи документов.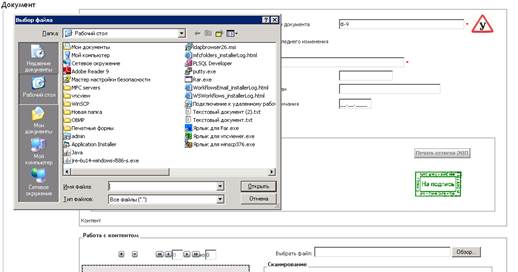 Хотя реализации АПД различаются, они имеют лоток для бумаги, из которого отдельные листы протягиваются через лампу.Таким образом, они могут автоматически вытягивать полную стопку бумаг одну за другой.
Хотя реализации АПД различаются, они имеют лоток для бумаги, из которого отдельные листы протягиваются через лампу.Таким образом, они могут автоматически вытягивать полную стопку бумаг одну за другой.
Можно ли сканировать напрямую в Word?
Сканирование текста в Word Лучший способ отсканировать документ в Microsoft Word — использовать наше бесплатное приложение Office Lens на смартфоне или планшете. Он использует камеру вашего устройства для захвата документа и может сохранять непосредственно в формате Word в виде редактируемого документа.
Как отсканировать документ, чтобы редактировать его?
Редактирование текста в отсканированном документе Откройте отсканированный PDF-файл в Acrobat.Выберите «Инструменты» > «Редактировать PDF». Acrobat автоматически применяет распознавание текста к вашему документу и преобразует его в полностью редактируемую копию вашего PDF.
Как перенести текст с бумаги на компьютер?
Как преобразовать печатный текст в цифровой?
Это очень простой процесс. Отсканируйте бумажную копию документа и сохраните в подходящую папку на жестком диске в формате PDF. Перейдите на сайт Online OCR и преобразуйте сохраненный файл в редактируемый формат: нажмите кнопку «Обзор», перейдите к файлу и выберите его, затем нажмите кнопку «Загрузить».
Отсканируйте бумажную копию документа и сохраните в подходящую папку на жестком диске в формате PDF. Перейдите на сайт Online OCR и преобразуйте сохраненный файл в редактируемый формат: нажмите кнопку «Обзор», перейдите к файлу и выберите его, затем нажмите кнопку «Загрузить».
Как отсканировать документ и сделать его редактируемым?
Редактировать текст в отсканированном документе
- Откройте отсканированный PDF-файл в Acrobat.
- Выберите «Инструменты» > «Редактировать PDF».
- Щелкните текстовый элемент, который хотите отредактировать, и начните печатать.
- Выберите «Файл» > «Сохранить как» и введите новое имя редактируемого документа.
Как редактировать PDF
Просто чтобы вы знали
Редактируйте и настраивайте PDF-файлы без программирования с помощью Jotform PDF Editor с функцией перетаскивания .
Когда дело доходит до PDF-файлов, есть за что любить. Они упрощают процесс обмена важными файлами, готовыми к печати. Но, как и многие вещи в жизни, PDF-файлы не идеальны.
Они упрощают процесс обмена важными файлами, готовыми к печати. Но, как и многие вещи в жизни, PDF-файлы не идеальны.
Создателю PDF-файла может быть сложно создать PDF-файл вручную при работе с большим количеством информации. Часто компании сталкиваются с длинными таблицами Microsoft Excel, содержащими множество данных, которые нужно просеять и упорядочить. Они обременены задачей взять собранные данные и поместить их в документ PDF вручную – это отнимает много времени и утомительно.Мягко говоря, это проект не для слабонервных.
Сбор данных — это только первый шаг. Когда у вас есть информация, вам нужно выяснить, как представить ее вашей аудитории таким образом, чтобы это имело смысл. Форматирование может быть даже более болезненным, чем работа с самими данными, потому что сложно заставить все элементы PDF выглядеть правильно. Вы должны знать, куда вставлять текст, изображения и графику, чтобы конечный продукт был прост для понимания и выглядел профессионально.
Будьте осторожны при составлении PDF-файла, потому что есть много причин, по которым что-то может пойти не так. Есть несколько проблем, с которыми сталкиваются даже самые опытные профессионалы в области PDF. Одна большая проблема заключается в том, чтобы изображение в PDF выглядело правильно. Если разрешение фотографии низкое, в PDF оно будет выглядеть нечетким, поэтому необходимо убедиться, что изображение четкое, а разрешение высокое. Еще одна серьезная ошибка заключается в неправильной настройке поля за обрез или поля. Если выпуск за обрез настроен неправильно или отсутствует, то он будет выглядеть странно, когда получатель PDF попытается его распечатать.Наконец, крайне важно, чтобы размеры вашего PDF-файла были настроены правильно. Если вы хотите, чтобы ваш PDF-файл был определенного размера, обязательно отрегулируйте его, чтобы у получателей PDF-файлов не возникало проблем с печатью.
Теперь давайте на мгновение переключим передачу и поговорим о людях, которые получают эти привередливые PDF-файлы. Опрос 2017 года, проведенный Ghent Workgroup, международным аналитическим центром в области графического искусства, показал, что ошибки в файлах PDF, возможно, встречаются чаще, чем мы думаем, даже среди экспертов. Согласно предварительному давлению.com, почти 17% из 1100 респондентов, или 187 человек, сообщили об обнаружении ошибок в 50 и 90% PDF-файлов, с которыми они столкнулись. Еще 25 % респондентов — или 275 человек — сообщили об обнаружении ошибок в 10–50 % PDF-файлов, которые попадались им на стол.
Опрос 2017 года, проведенный Ghent Workgroup, международным аналитическим центром в области графического искусства, показал, что ошибки в файлах PDF, возможно, встречаются чаще, чем мы думаем, даже среди экспертов. Согласно предварительному давлению.com, почти 17% из 1100 респондентов, или 187 человек, сообщили об обнаружении ошибок в 50 и 90% PDF-файлов, с которыми они столкнулись. Еще 25 % респондентов — или 275 человек — сообщили об обнаружении ошибок в 10–50 % PDF-файлов, которые попадались им на стол.
Может показаться, что ошибок в PDF много, но около 52% опрошенных специалистов — или 572 человека — сообщили об обнаружении ошибок менее чем в 10% файлов PDF, если они вообще были обнаружены.
Дело в том, что в любой момент времени может пойти что-то не так. Даже если кто-то получит полностью свободный от ошибок PDF-файл, может быть некоторая информация, которую необходимо обновить, а это означает, что PDF-файл необходимо редактировать вручную.
Редактирование PDF-файла не является сложной задачей, но это не всегда просто. Когда необходимо внести изменения, люди должны использовать программное обеспечение, которое может быть либо надежным и дорогим, либо простым и бесплатным. Независимо от того, какое программное обеспечение вы решите использовать, на исправление любых ошибок или информации потребуется время.
Когда необходимо внести изменения, люди должны использовать программное обеспечение, которое может быть либо надежным и дорогим, либо простым и бесплатным. Независимо от того, какое программное обеспечение вы решите использовать, на исправление любых ошибок или информации потребуется время.
Проблемы с редактированием PDF-файлов вручную, как правило, различаются в каждом случае, хотя есть несколько общих черт. При ручном редактировании PDF-файла всегда возникает проблема с сопоставлением типа и размера шрифта, поэтому будьте осторожны при вставке новых шрифтов в PDF-файл. Вы можете использовать бесплатные инструменты, такие как WhatTheFont, чтобы увидеть, какой тип шрифта использовался в исходном PDF-файле, а затем соответствующим образом сопоставить его при редактировании. Также есть риск испортить формат документа, когда вы хотите переместить элементы.Некоторое программное обеспечение позволит вам с легкостью перемещать содержимое PDF, в то время как для некоторых программ потребуется больше дизайнерского взгляда, чтобы все выглядело правильно.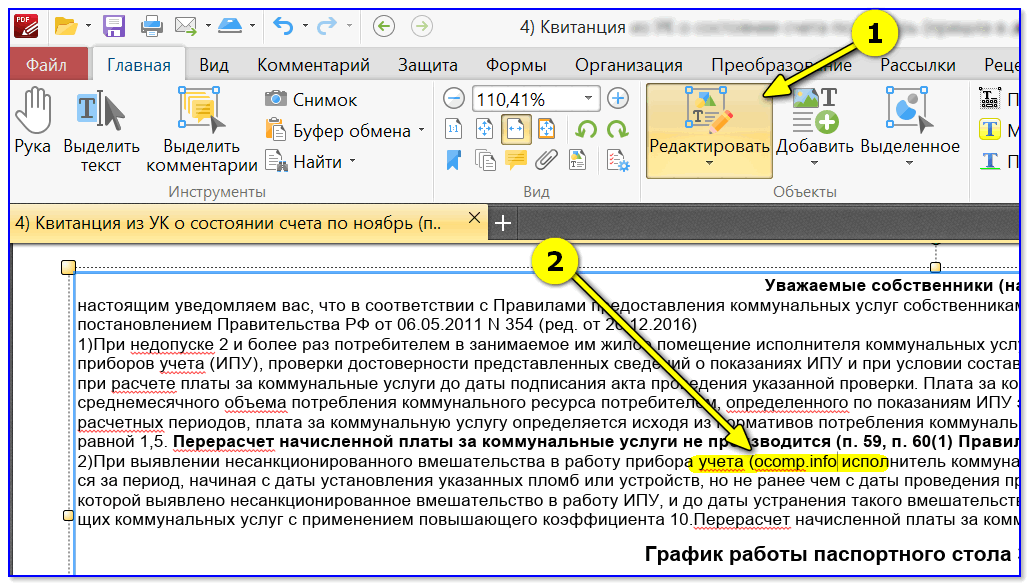
Может показаться, что при создании и редактировании PDF-файлов вручную возникает множество проблем, но не беспокойтесь. У нас есть краткое изложение того, что делать в подразделах ниже.
Когда нужно собрать много информации
Можно с уверенностью предположить, что большинству организаций необходимо собирать много информации.Независимо от того, собирает ли компания данные о клиентах, потенциальных покупателях или регистрациях на мероприятия, редко бывает время, когда мы не ищем какую-то информацию, чтобы лучше понять наши бизнес-компоненты.
Но проблема со сбором большого количества информации заключается в поиске способов ее организации и управления ею. Поскольку мы каждый день бомбардируемся данными, использование надежного инструмента сбора данных является обязательным, чтобы помочь просеять белый шум и добраться до важных моментов.
Вот несколько шагов, которые помогут вам правильно собирать информацию:
1.Выберите надежный инструмент
Существует множество инструментов, от бесплатных до дорогих, в зависимости от ваших потребностей. Выбор надежного инструмента — это первое, что нужно сделать перед тем, как приступить к сбору информации, потому что он поможет вам эффективно и действенно собирать информацию. Многие инструменты для сбора информации поставляются с бесплатными начальными планами, поэтому у вас будет множество вариантов, чтобы определить, какой инструмент лучше всего подходит для вас.
Выбор надежного инструмента — это первое, что нужно сделать перед тем, как приступить к сбору информации, потому что он поможет вам эффективно и действенно собирать информацию. Многие инструменты для сбора информации поставляются с бесплатными начальными планами, поэтому у вас будет множество вариантов, чтобы определить, какой инструмент лучше всего подходит для вас.
2. Задавайте наводящие вопросы
После того, как вы выберете инструмент для использования, задайте себе несколько вопросов, таких как «Зачем вы собираете информацию», «Какова его цель» и «Что вы хотите делать с этой информацией?» Задавая наводящие вопросы, вы сможете понять, зачем вам нужны данные и как вы их используете.Как и все остальное в жизни, нет смысла что-то делать, если за этим нет цели.
3. Определите свои цели
Не забудьте уточнить свои цели, как только вы поймете, почему вы хотите собирать информацию. Определение целей сбора информации значительно упростит организацию и управление задачей, особенно при сборе и управлении большими объемами данных.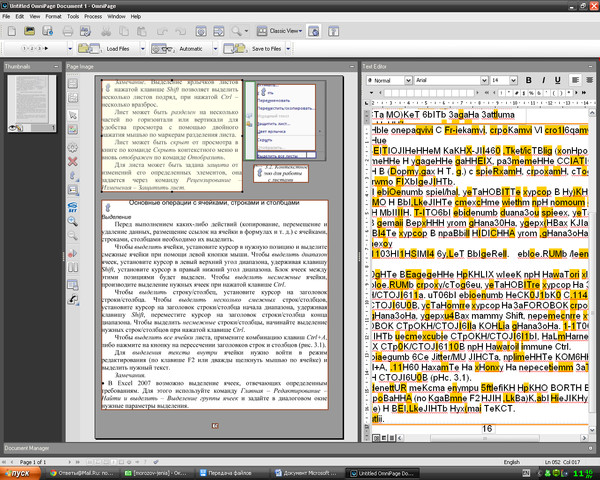 Проблема сбора большой информации заключается в отсутствии комплексного мышления о том, какую информацию собирать и что следует понимать из данных.
Проблема сбора большой информации заключается в отсутствии комплексного мышления о том, какую информацию собирать и что следует понимать из данных.
4. Определить план действий
Теперь пришло время разработать план организации ваших данных. Это будет зависеть от выбранного вами инструмента, ответов на ваши вопросы и ваших целей. Иметь план важно, потому что он поможет вам достичь своих целей и оставаться на пути к успеху.
5. Начать сбор
Когда все готово, можно приступать к сбору информации. Сбор вашей информации интересен, потому что вы сможете сопоставлять данные со своими целями и планировать, чтобы определить, движетесь ли вы в правильном направлении.После того, как вы собрали информацию, убедитесь, что она упорядочена и представлена таким образом, чтобы она была понятна вам и всем, кто будет ее использовать. Нет ничего хуже, чем пытаться расшифровать данные, которые не имеют структуры.
Когда вам нужно превратить эту информацию в документы
После того, как вы собрали информацию, пришло время превратить ее в презентабельный документ, которым можно поделиться со всем миром.
Прежде чем взяться за преобразование ваших данных в документ, пересмотрите свои ответы на ключевые вопросы, изложенные в начале вашего проекта: Зачем вы собираете информацию? Какова его цель? Что вы хотите сделать с информацией? Более того, вы должны помнить о своих целях и планировать, чтобы понимать, какой тип данных должен быть включен в PDF-файл.
Когда вы полностью поймете, чего хотите от своих данных, вы будете готовы превратить их в документ. Хотя в теории это кажется простым, на самом деле в этом процессе задействовано много ручного труда. Может потребоваться дополнительное время, энергия и внимание к деталям, чтобы преобразовать ваши данные в документ и придать ему правильный вид.
Поскольку многие организации собирают большое количество данных с помощью Microsoft Excel или Google Таблиц, преобразовать эту информацию в документы не всегда просто.Медицинские компании являются отличным примером этого. Они получают огромное количество данных о пациентах каждый божий день, включая общую информацию, текущее состояние здоровья, медицинские записи, использование лекарств и семейную историю здоровья.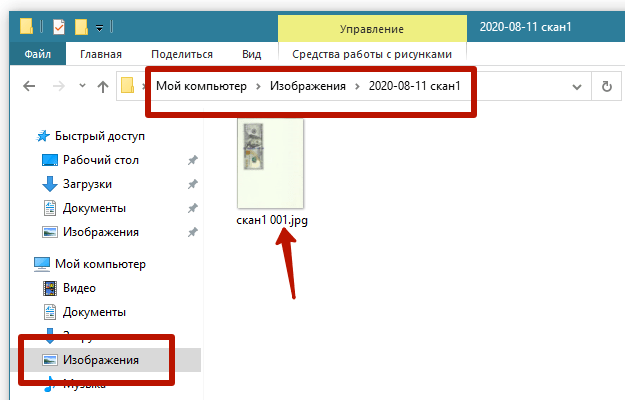
Но организации здравоохранения должны найти способ объединить эти данные в один документ, чтобы они могли легко делиться ими с медицинским персоналом, направляющими врачами и пациентами. Когда медицинские работники создают PDF-файлы, им часто приходится копировать и вставлять информацию вручную, что не очень эффективно.Это проблема и огромная нагрузка на ограниченные ресурсы.
Но это не только здравоохранение. Малый и крупный бизнес; некоммерческие организации; и образовательные учреждения борются с превращением ценной информации в документы. Вы также можете столкнуться с подобными трудностями при создании собственного дизайна для своего PDF.
Если вам нужен индивидуальный дизайн для PDF-файлов
PDF-файлы бывают всех форм и размеров. Используете ли вы его для контрактов, билетов, купонов или сертификатов, хорошо оформленный PDF-документ играет решающую роль в создании правильного впечатления.
Большинство организаций испытывают потребность в хорошо оформленном PDF-файле. Например, некоммерческим организациям нужны специальные PDF-файлы, предназначенные для приглашений на мероприятия. Допустим, у некоммерческой организации намечается большой гала-концерт, и ей нужно собрать имена, адреса и номера телефонов заинтересованных людей. Они направляют эти данные в лист Microsoft Excel, и это здорово, но как эта информация будет использоваться для создания приглашений?
Например, некоммерческим организациям нужны специальные PDF-файлы, предназначенные для приглашений на мероприятия. Допустим, у некоммерческой организации намечается большой гала-концерт, и ей нужно собрать имена, адреса и номера телефонов заинтересованных людей. Они направляют эти данные в лист Microsoft Excel, и это здорово, но как эта информация будет использоваться для создания приглашений?
Некоммерческой организации необходимо преобразовать данные в профессионально выглядящий документ, чтобы они могли рассылать официальные приглашения по почте.Обычно самый простой способ сделать это — вручную извлечь информацию из электронной таблицы Excel, поместить ее в PDF-файл и найти способ ее оформления. Такой способ создания PDF-файла непродуктивен, особенно при наличии автоматизированных способов оптимизации процесса.
Существует множество других примеров, когда организации или отдельные лица должны преобразовывать информацию в документы. Это обычная ситуация для договорных соглашений, включая случаи, когда агент по недвижимости, финансовый специалист или рекламный агент должны оформить информацию о сделке в документ. Например, если специалист по финансовому планированию хочет закрыть сделку по инвестиционной возможности и должен перенести информацию о клиенте в PDF-файл, ему или ей нужен простой способ сделать это. Простое преобразование информации в документы сэкономит время и повысит производительность. Преобразование информации в документы также позволяет легко обмениваться данными, что может быть реализовано как крупными, так и малыми компаниями.
Например, если специалист по финансовому планированию хочет закрыть сделку по инвестиционной возможности и должен перенести информацию о клиенте в PDF-файл, ему или ей нужен простой способ сделать это. Простое преобразование информации в документы сэкономит время и повысит производительность. Преобразование информации в документы также позволяет легко обмениваться данными, что может быть реализовано как крупными, так и малыми компаниями.
Теперь поговорим об эстетике PDF. Хотя красивый дизайн PDF-файла важен, процесс его достижения не всегда прост.PDF-файлы по своей природе не сразу приходят на ум, когда речь идет об эстетичном дизайне. Но это не значит, что PDF-файлы должны быть скучными и однообразными!
Вам не нужно быть дизайнером, чтобы создать PDF-файл, но у вас должен быть план действий. Часто программное обеспечение для дизайна имеет множество наворотов, которые могут показаться ошеломляющими людям, не имеющим опыта работы в области дизайна. Более того, избыток функций может иметь негативные последствия и побуждать людей добавлять больше цветов, шрифтов и изображений без необходимости.
Прежде чем приступить к работе, подумайте, чего вы хотите добиться от PDF-файла. Какова его цель? Какую точку вы пытаетесь сделать? Что вы хотите, чтобы люди почерпнули из этого?
Например, если вы агент по недвижимости, ваша цель — собирать потенциальных клиентов и отправлять им еженедельный информационный бюллетень по электронной почте, в котором представлены дома, которые вы выставили на продажу. В этом случае целью вашего PDF-файла может быть привлечение внимания и поощрение потенциальных клиентов звонить вам по поводу рекламируемых домов для продажи. Дизайн вашего PDF-файла будет персонализирован, чтобы отображать имя и фамилию потенциального клиента, а также делиться фотографиями домов, которые вы выставили на продажу.Дизайн PDF-файла будет настроен с использованием фирменного стиля, изображений и контента, который имеет отношение к вашим потенциальным клиентам. К счастью, есть способы автоматизировать этот процесс. Читайте дальше, чтобы узнать больше!
Google выпускает приложение для сканирования и редактирования документов для Android
(PhysOrg. com) — Одним из лучших способов редактирования документов на планшетном ПК является использование веб-службы, такой как Google Docs. Запуск Google Docs на планшете на базе Android неудобен в использовании и всегда был неоднозначным, в зависимости от уровня вашего сигнала Wi-Fi.Иногда это работало хорошо, а иногда нет.
com) — Одним из лучших способов редактирования документов на планшетном ПК является использование веб-службы, такой как Google Docs. Запуск Google Docs на планшете на базе Android неудобен в использовании и всегда был неоднозначным, в зависимости от уровня вашего сигнала Wi-Fi.Иногда это работало хорошо, а иногда нет.
Конечно, для бизнес-пользователя иногда недостаточно. Когда вам нужны цифры из квартальной электронной таблицы прямо сейчас, доступ к этим цифрам будет большой проблемой. Когда вам нужно просмотреть документ, который вы должны просмотреть, точечный доступ вам не поможет.Что вам нужно, так это приложение, которое может помочь вам получить более последовательный и качественный доступ к вашим документам для редактирования и публикации в Интернете.
К счастью для вас, Google выпустил специальное приложение для этой цели.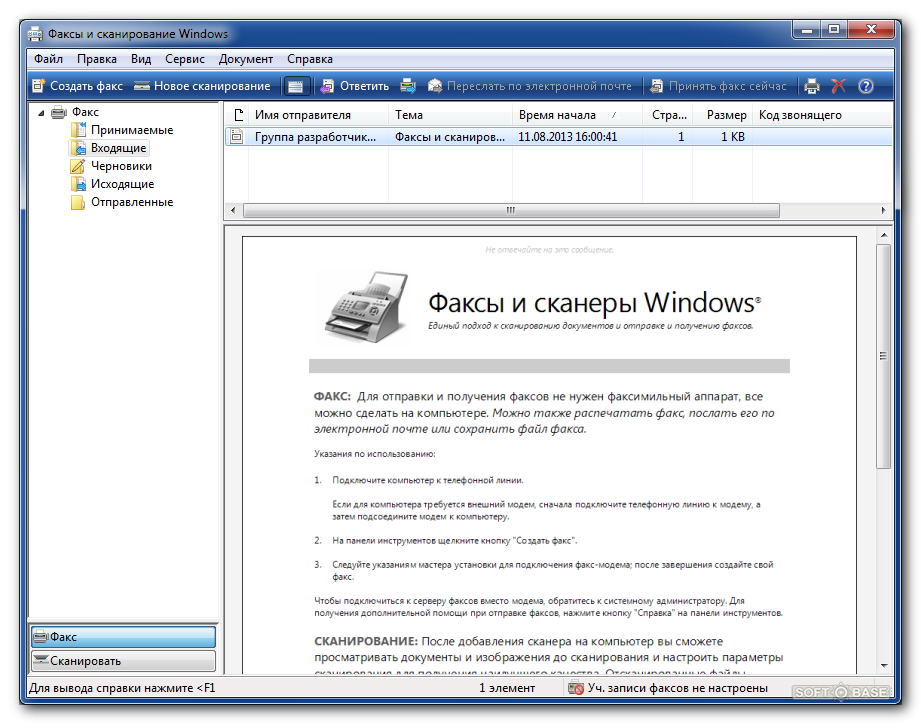 В среду Google объявила о запуске официального приложения Google Docs для Android. Приложение может преобразовывать фотографии текста в текстовые документы для использования либо в Документах Google, либо в вашем веб-браузере, чтобы вы могли редактировать документы. Эта технология, позволяющая преобразовать фотографию текста в редактируемый текст, не только потенциально полезна для офиса, но и может быть использована для множества различных розыгрышей.Конечно, репортёра не волнует, как вы решите его использовать, но возможностей предостаточно.
В среду Google объявила о запуске официального приложения Google Docs для Android. Приложение может преобразовывать фотографии текста в текстовые документы для использования либо в Документах Google, либо в вашем веб-браузере, чтобы вы могли редактировать документы. Эта технология, позволяющая преобразовать фотографию текста в редактируемый текст, не только потенциально полезна для офиса, но и может быть использована для множества различных розыгрышей.Конечно, репортёра не волнует, как вы решите его использовать, но возможностей предостаточно.
Приложение доступно в Android App Marketplace. Просто имейте в виду, что приложение не будет работать с человеческим почерком, специальными шрифтами или языками, отличными от английского. Хотя, это может измениться в какой-то момент в будущем.
Пользователи Android получают вредоносное ПО со своими приложениями
© 2010 ФизОрг. ком
ком
Цитата : Google выпускает приложение для сканирования и редактирования документов для Android (29 апреля 2011 г.) получено 26 января 2022 г. с https://физ.org/news/2011-04-google-doc-scanning-app-android.html
Этот документ защищен авторским правом. Помимо любой добросовестной сделки с целью частного изучения или исследования, никакие
часть может быть воспроизведена без письменного разрешения. Контент предоставляется только в ознакомительных целях.
Контент предоставляется только в ознакомительных целях.
Как без проблем редактировать отсканированный PDF-файл
В среднем офисный работник использует 10 000 листов бумаги в год, но все больше предприятий переходят на цифровой безбумажный офис.
PDF-файлы или переносимые форматы документов стали основным продуктом в офисах по всему миру. Благодаря достижениям в области технологий преобразование отсканированных бумажных документов в PDF-файлы стало еще проще, но это не всегда было так просто.
Редактирование PDF-файла утомительно, но это не обязательно. Если вы хотите узнать, как редактировать отсканированный PDF-файл, продолжайте читать наше руководство ниже.
Если вы хотите узнать, как редактировать отсканированный PDF-файл, продолжайте читать наше руководство ниже.
Отсканируйте документ на компьютер и сохраните его в формате .pdf файл.
Затем вы импортируете отсканированный файл .pdf в программу редактирования PDF. Откройте программное обеспечение для редактирования, перейдите к местоположению файла и нажмите «Открыть».
Выполнение оптического распознавания символовПеред редактированием необходимо выполнить OCR (оптическое распознавание символов) в документе.
Что такое OCR?
До OCR документы сканировались на компьютеры как изображения, и отдельные элементы нельзя было редактировать. На документах появлялись частицы пыли от сканера, текст не выравнивался должным образом, а качество изображения было не самым лучшим из-за сжатия файла.
OCR — не новая технология, но она развилась до такой степени, что теперь можно распознавать трудночитаемый текст, непоследовательно напечатанные материалы и рукописный текст.
Выберите «Выполнить распознавание символов» и выберите исходный язык вашего файла. Теперь вы можете редактировать отдельные элементы вашего документа.
Редактировать PDFТеперь, когда каждый символ распознаваем, доступен для поиска и редактирования, откройте вкладку редактирования. Вот некоторые варианты редактирования:
- Добавление и редактирование текста
- Настройка текста, например шрифта, цвета, размера, поворота или выравнивания
- Редактирование страниц с перемещением, поворотом, удалением, изменением размера и вставкой
- Объединение файлов PDF
- Разделить PDF на несколько файлов
- Добавить или удалить изображения
- Добавление или удаление векторов
- Выберите, выделите, скопируйте и вставьте текст
Теперь конвертировать и изменять различные форматы файлов стало проще, чем когда-либо.
Вы можете не только редактировать документ любым удобным для вас способом, но и упростить преобразование PDF в любой формат файла. Например, если у вас есть таблица или график, вы можете преобразовать их в электронную таблицу для быстрого и удобного редактирования.
Например, если у вас есть таблица или график, вы можете преобразовать их в электронную таблицу для быстрого и удобного редактирования.
При редактировании не забудьте сохранить свою работу.
Сохраните отредактированный файл PDFИспользуйте простое сочетание клавиш «CTRL + S», чтобы быстро сохранить свою работу. Когда вы редактируете, рекомендуется сохранять на случай, если что-то произойдет и вся ваша работа будет потеряна.
Выберите, где вы хотите сохранить новый документ, и все готово.
Знаете ли вы, как редактировать отсканированный файл PDF?Теперь, когда вы знаете, как редактировать отсканированный PDF-файл и как работает эта технология, работа над вашим следующим документом не будет проблемой.
Сделать старые документы более читабельными: сканер и ZPS X помогут
Наш читатель недавно обратился к нам за советом. Ее рабочие обязанности связаны со сканированием и расшифровкой вручную старых печатных материалов и рукописей, и иногда она сталкивается с определенной проблемой. Время иногда сильно грызет документ, делая его почти нечитаемым, что затрудняет его расшифровку. Но вы можете упростить свою работу здесь, просто воспользовавшись Zoner Photo Studio X. Она поможет вам быстро и легко улучшить читаемость документов.
Время иногда сильно грызет документ, делая его почти нечитаемым, что затрудняет его расшифровку. Но вы можете упростить свою работу здесь, просто воспользовавшись Zoner Photo Studio X. Она поможет вам быстро и легко улучшить читаемость документов.
Zoner Photo Studio X может работать как с традиционными фотографиями, так и с отсканированными документами. Вы работаете со снимками со сканера обычным способом и пользуетесь возможностями Develop и Editor .Zoner Photo Studio X также может напрямую работать со сканером, что упрощает получение исходных файлов.
В Диспетчере разверните меню «Получить» в левом верхнем углу и выберите параметр «Получить со сканера». Это сканирует документ напрямую в ZPS, и вы можете сразу же работать с ним. До и после редактирования. Буквально за несколько кликов значительно улучшилась читабельность этого документа. Читайте, как сделать то же самое.Начните с планирования своей работы
Прежде чем начать, взгляните на отсканированный документ и попробуйте сказать себе, какие правки в нем нужны. После беглого просмотра я решил, что буду редактировать этот документ следующим образом:
После беглого просмотра я решил, что буду редактировать этот документ следующим образом:
- Я избавился бы от блеклого вида рукописи, используя Dehaze ,
- Я бы выделил черные буквы с помощью Black Point ,
- Я бы увеличил контрастность , чтобы отделить текст от бумаги и улучшить читаемость,
- В завершение я бы еще больше выделил надпись, увеличив Четкость .
Я бы даже сказал, что работа с большинством старых документов будет похожей — основа вашей работы почти всегда будет заключаться в выделении темного текста и отделении его от светлого фона.Итак, приступим к редактированию. Мы будем работать в Develop неразрушающим образом, не затрагивая исходный файл.
Избавьтесь от выцветания документа
Обычно вы чаще всего используете инструмент Dehaze на фотографиях природы. Как следует из названия, вы можете использовать его, чтобы легко удалить нежелательную дымку или изменить интенсивность перспективы с высоты птичьего полета.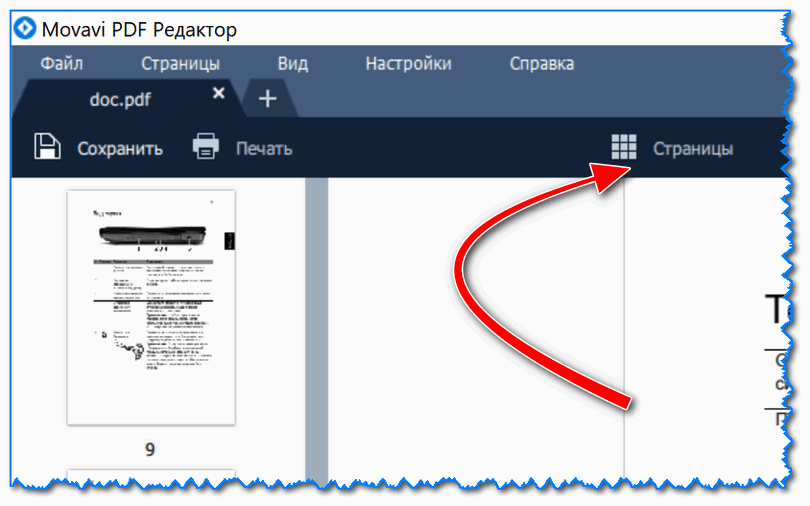 Но его применение еще шире, и здесь он поможет нам остановить выцветание рукописи.
Но его применение еще шире, и здесь он поможет нам остановить выцветание рукописи.
Я подниму Dehaze здесь до значения +55 , потому что это значение кажется мне оптимальным.Конечно, адаптируйте интенсивность этого инструмента к вашему конкретному документу. Иногда вы устанавливаете его выше, иногда ниже. А в другое время, между тем, вам этот инструмент вообще не понадобится.
Используйте Dehaze, чтобы уменьшить выцветание документа.Выделение текста является ключом
Далее я работаю над выделением текста. Я работаю с простой идеей — текст черный, поэтому мне нужно выделить черные тона. Слайдер Black Point отлично служит мне для этого. Я сдвигаю его влево и на этот раз не беспокоюсь о том, что переборщу.Ведь я хочу подчеркнуть текст и сильно затемнить его. Так что я уменьшу его до -80 .
Опустите черную точку, чтобы выделить текст. Не бойтесь снизить его до очень отрицательных значений. Продолжаю увеличивать контраст. Благодаря этому я выделяю разницу между темными буквами и светлым фоном. Это позволяет мне еще больше отделить буквы от фона, улучшая их читаемость. Я более осторожен с ползунком Contrast , чем с Black Point.Если я увеличу его слишком сильно, контраст ухудшится, а не улучшится. В этом случае я установил значение +15 .
Это позволяет мне еще больше отделить буквы от фона, улучшая их читаемость. Я более осторожен с ползунком Contrast , чем с Black Point.Если я увеличу его слишком сильно, контраст ухудшится, а не улучшится. В этом случае я установил значение +15 .
И это подводит нас к одному из последних правок. Инструмент под названием Clarity может многое здесь сделать. Меня этот ползунок не пугает, поэтому я поднимаю его до +40 . Четкость позволяет выделить границы текста и сделать его более «выступающим», делая его более читаемым. Ясность действительно выделяется как одна из самых полезных функций при редактировании старых документов. Не пропустите!
Ясность — одно из самых полезных правок при редактировании документов.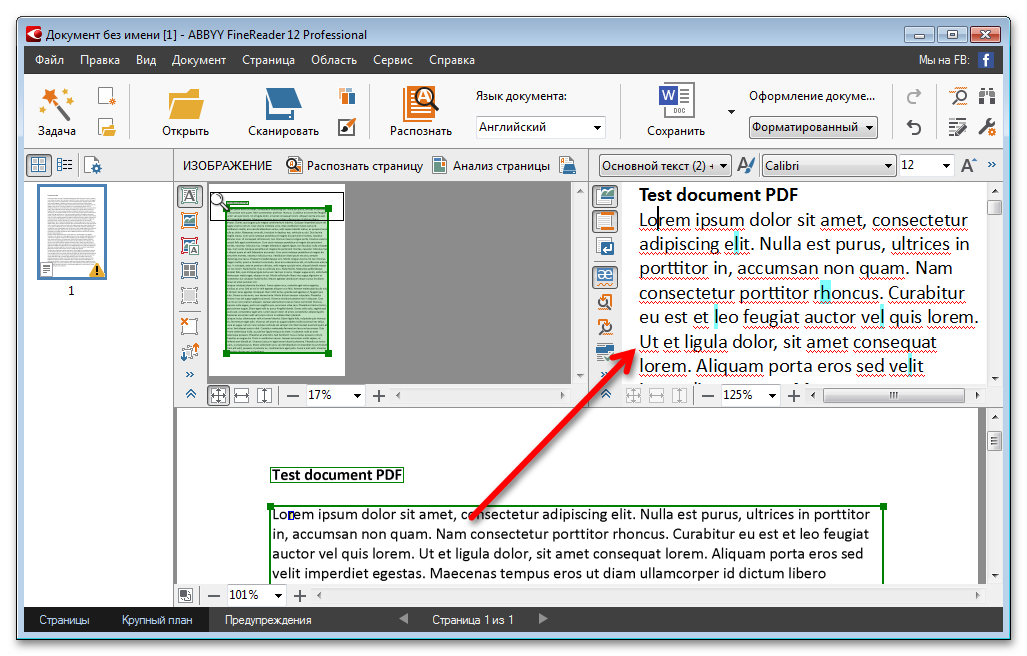 Это делает текст более четким и более легким для чтения.
Это делает текст более четким и более легким для чтения.Подведение итогов путем редактирования цветов
И мы почти закончили. Текст гораздо легче читается, и очень легко увидеть разницу относительно оригинала.Но за правки пришлось заплатить — прежде всего, переходы к контрастности, черной точке и четкости изменили цвет бумаги. Это может быть нежелательно, если вы также хотите сохранить историческую достоверность документа. Поэтому я постараюсь немного приручить цвета, чтобы разница с оригиналом была менее бросающейся в глаза.
Я перехожу к элементам управления Color , где я немного уменьшаю Saturation и Vibrance . Под Color Shift я переключаюсь на вкладку Saturation и приглушаю оранжевый, так как это цвет, который был подчеркнут больше всего.Хотя я не восстановил первоначальный цвет, я, по крайней мере, приблизился к нему. Важно помнить, что глобальные изменения изменяют весь скан, а не только текст. Невозможно полностью избежать изменения цвета.





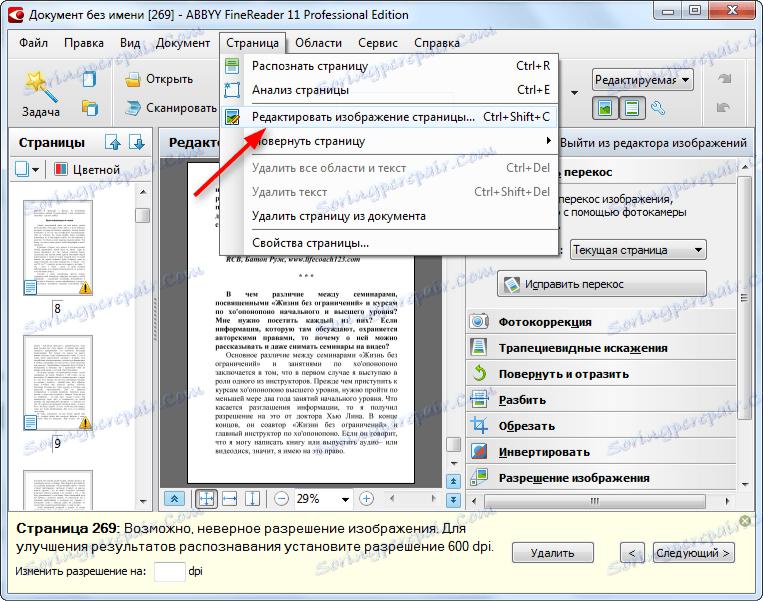
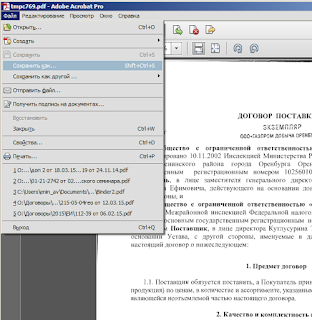 Если у вас еже есть отсканированная картинка, тогда ее достаточно просто открыть, распознать и дальше уже редактировать.
Если у вас еже есть отсканированная картинка, тогда ее достаточно просто открыть, распознать и дальше уже редактировать.
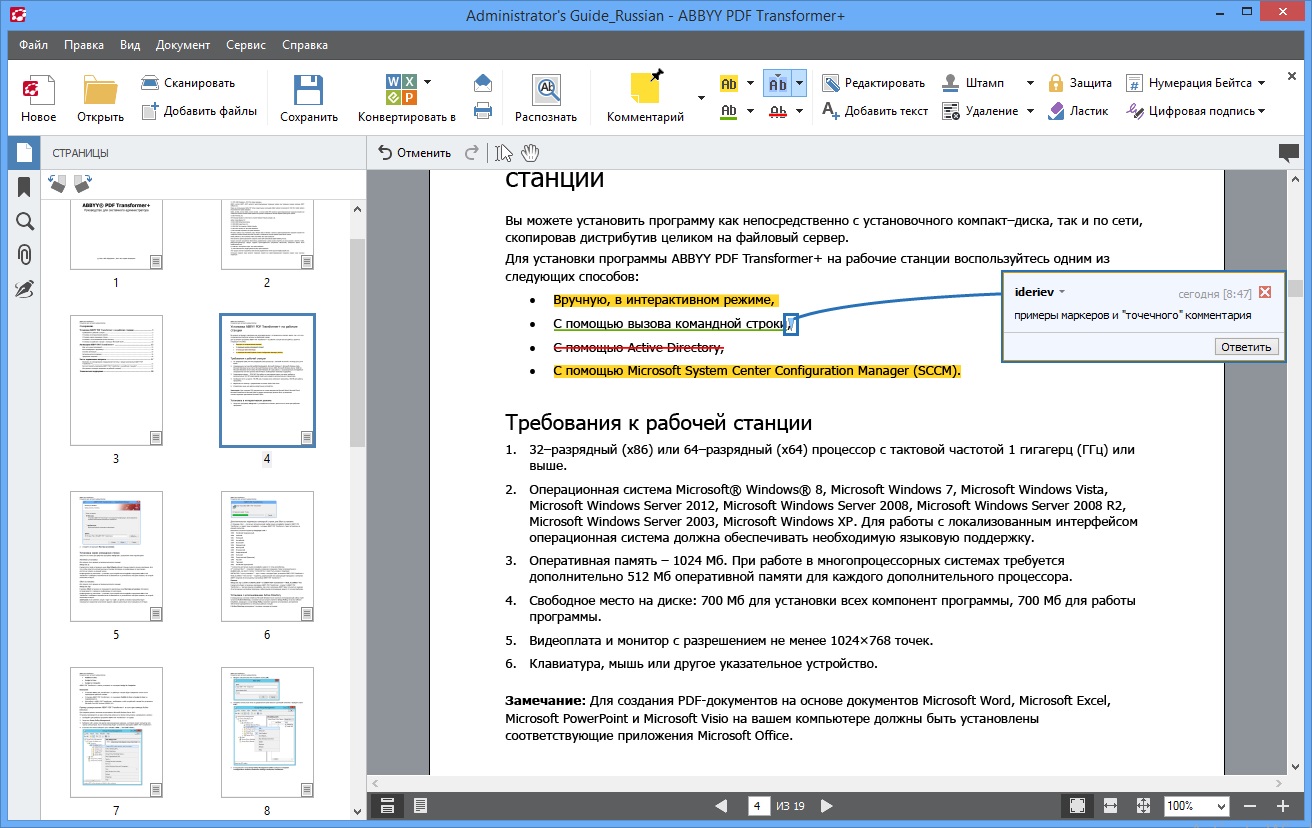 Главное, чтобы измененный тип документ был удобен для вас.
Главное, чтобы измененный тип документ был удобен для вас. С ее помощью можно достаточно оперативно извлекать графику и текст с отсканированных изображений. Извлеченный текст можно сохранить в виде документа Word. Помимо этого, она обладает функцией многостраничного распознавания. Но учтите, что интерфейс программы выполнен только на английском языке. Однако данное обстоятельство не влияет на удобство ее использования.
С ее помощью можно достаточно оперативно извлекать графику и текст с отсканированных изображений. Извлеченный текст можно сохранить в виде документа Word. Помимо этого, она обладает функцией многостраничного распознавания. Но учтите, что интерфейс программы выполнен только на английском языке. Однако данное обстоятельство не влияет на удобство ее использования. com . Его преимущества заключаются в простом интерфейсе, быстрой работе, отличном качестве результата, поддержке работы с Dropbox и Google-диском и массой дополнительных функций. Бесплатно воспользоваться им можно только два раза в час. При необходимости вы можете приобрести платный Pro-аккаунт, в результате чего список функций будет заметно расширен.
com . Его преимущества заключаются в простом интерфейсе, быстрой работе, отличном качестве результата, поддержке работы с Dropbox и Google-диском и массой дополнительных функций. Бесплатно воспользоваться им можно только два раза в час. При необходимости вы можете приобрести платный Pro-аккаунт, в результате чего список функций будет заметно расширен.


 Вы также можете увидеть эту копию на своем Google Диске.
Вы также можете увидеть эту копию на своем Google Диске.