Как подписать документ в Word и Excel электронной подписью
Как подписать документ невидимой подписью
Как подписать документ видимой подписью
Как проверить, действительна ли подпись
Чтобы подписать документ в Word или Excel электронной подписью, нужно установить плагин КриптоПро Office Signature. В нем можно создать два вида подписи: с графическим обозначением и без него.
Подпись без графического обозначения | Подпись с графическим обозначением |
В документе не будет элемента подписи, но программа все равно проверит сертификат и проинформирует, что документ подписан. Такую подпись будем называть невидимой. | В месте, где должна стоять подпись, отобразится графический элемент, который вы задаете сами. Это может быть скан вашей подписи или просто фамилия. Такую подпись будем называть видимой. |
Как подписать документ невидимой подписью
Шаг 1. Установите плагин КриптоПро Office Signature на компьютер.
Если подписываете и работаете с документами Word или Excel, установите на компьютер программу КриптоПро CSP и плагин КриптоПро Office Signature. Это нужно для того, кто подписывает, и для того, кто получает документ. Иначе созданная подпись не отобразится.
Электронная подпись для любых задач
В комплекте сертификат, сертифицированный токен и лицензия «КриптоПро» — все, что нужно для работы
Заказать подпись
С помощью плагина сможете подписывать документы, созданные в Microsoft Office 2007, 2010, 2013, 2016 и 2019 года.
Чтобы скачать плагин, зайдите на официальную страницу продукта. Без лицензии он будет работать 90 дней. Потом сможете пользоваться, если купите лицензию и введете ее серийный номер в настройках. Для физических лиц лицензия стоит 2 100 ₽, для юридических — 1 200 ₽.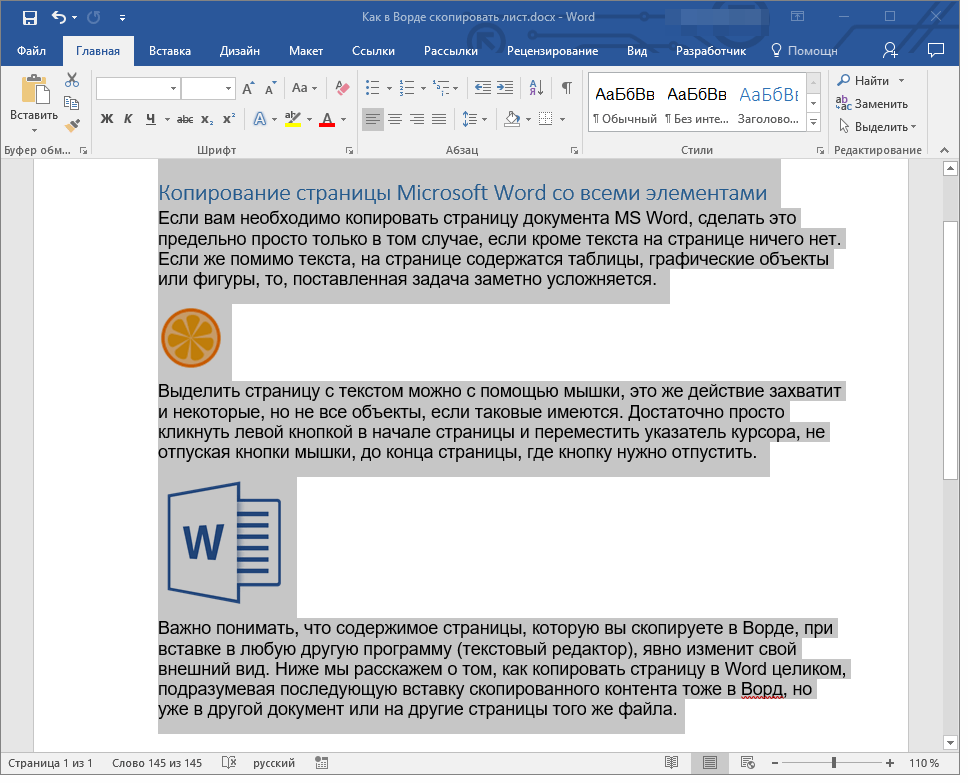
Шаг 2. В Microsoft Office версии 10 и новее зайдите во вкладку «Файл» и на странице «Сведения» кликните «Добавить электронную подпись».
Шаг 3. Если появилось окно с предупреждением, кликните «Да» и сохраните файл в формате Word или Excel.
Шаг 4. Вставьте носитель с ЭЦП в компьютер.
Шаг 5. В окне «Подписание» выберите подходящие параметры. Например, если вы готовили проект договора, выберите пункт «Создал данный документ». Если только согласовываете текст, выберите «Утвердил данный документ»
Поле «Цель подписания» можно оставить пустым.
Шаг 6. Кликните «Подписать», введите пин-код электронной подписи и кликните «Ок». Документ подписан.
Чтобы подписать документ ЭЦП в Microsoft Office 3 и 7 версии, во вкладке «Сервис» выберите пункт «Параметры» → «Безопасность». Кликните на кнопку «Цифровые подписи» → «Добавить». Выберите сертификат, установленный на компьютер и кликните «Ок».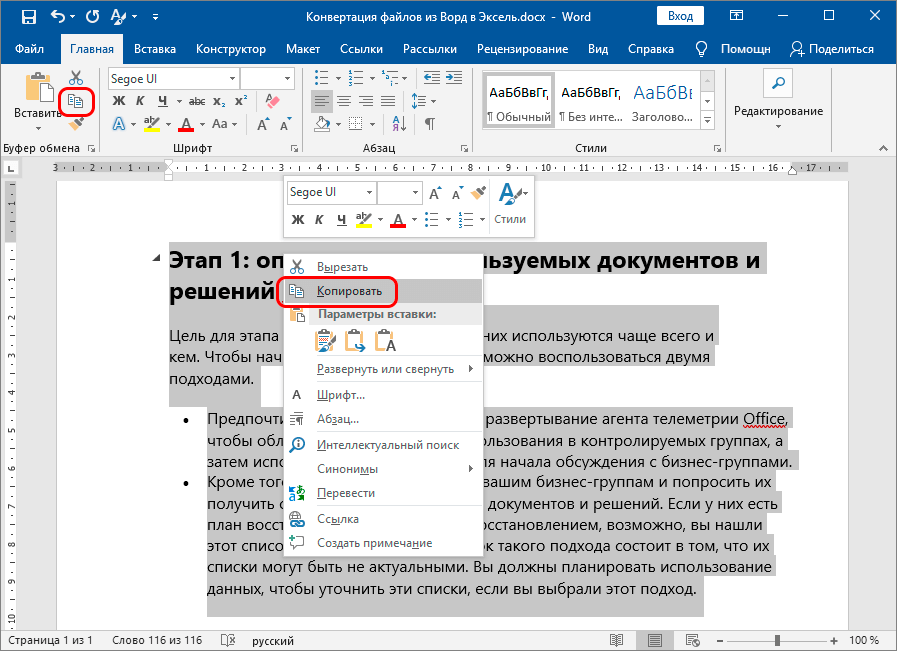 Введите пин-код электронной подписи. Если подпись создана, в правом нижнем углу появится красная иконка.
Введите пин-код электронной подписи. Если подпись создана, в правом нижнем углу появится красная иконка.
Если вы внесете изменения в подписанный документ, подпись станет недействительной, и ее придется создать заново.
Любой документ можно подписать несколькими подписями. Для этого второй подписант должен выполнить действия, описанные выше, не меняя содержание текста.
Как подписать документ видимой подписью
Шаг 1. Установите плагин КриптоПро Office Signature. О том, как это сделать, рассказали выше. Вставьте токен в компьютер.
Шаг 2. Откройте документ, который нужно подписать. Зайдите во вкладку «Вставка». В разделе «Текст» выберите пункт «Строка подписи КРИПТО-ПРО».
Шаг 3. Установите настройки подписи: ФИО, должность и электронная почта подписанта.
Шаг 4. В документе появится крестик — графическое изображение подписи. Его можно переместить в любое место.
Шаг 5.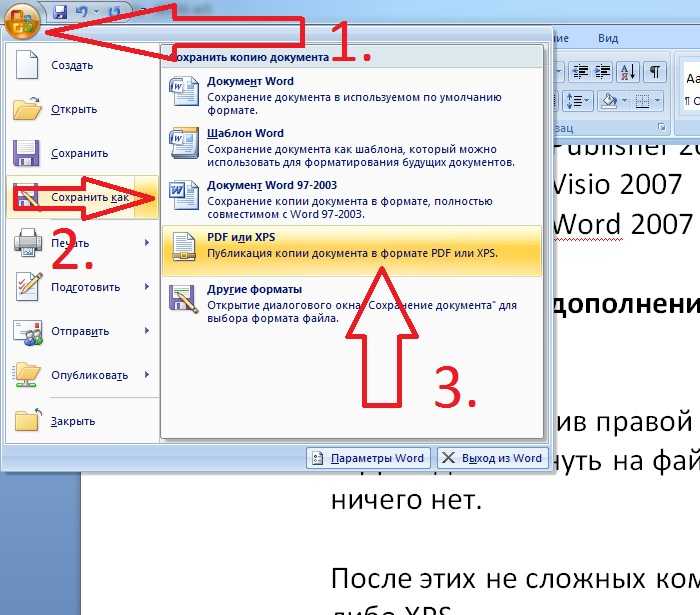 Кликните на подпись правой кнопкой мыши и выберите «Подписать». В новом окне введите свою фамилию или загрузите изображение подписи.
Кликните на подпись правой кнопкой мыши и выберите «Подписать». В новом окне введите свою фамилию или загрузите изображение подписи.
Этот алгоритм подходит и для подписания документов в Excel.
Как проверить, действительна ли подпись
Шаг 1. Откройте подписанный файл, кликните на кнопку «Просмотр подписей».
Шаг 2. В открывшемся боковом поле увидите, кто подписал документ и когда. Если кликните на стрелку и выберите «Состав подписи» , увидите развернутую информацию, в том числе, действительна ли подпись.
Второй способ, как подписать документ ЭЦП в Word и Excel — использовать программу КриптоАРМ. О том, как это сделать, рассказали в статье. Чтобы подписать документ в pdf, используйте инструкцию из статьи.
Материал актуален на 10.01.2022
Как скопировать таблицу в ворде — Самые простые способы [2019]
Множество пользователей желают узнать, как можно быстро и легко скопировать таблицу в ворде без искажения, что нередко происходит при перемещении объекта с другой страницы.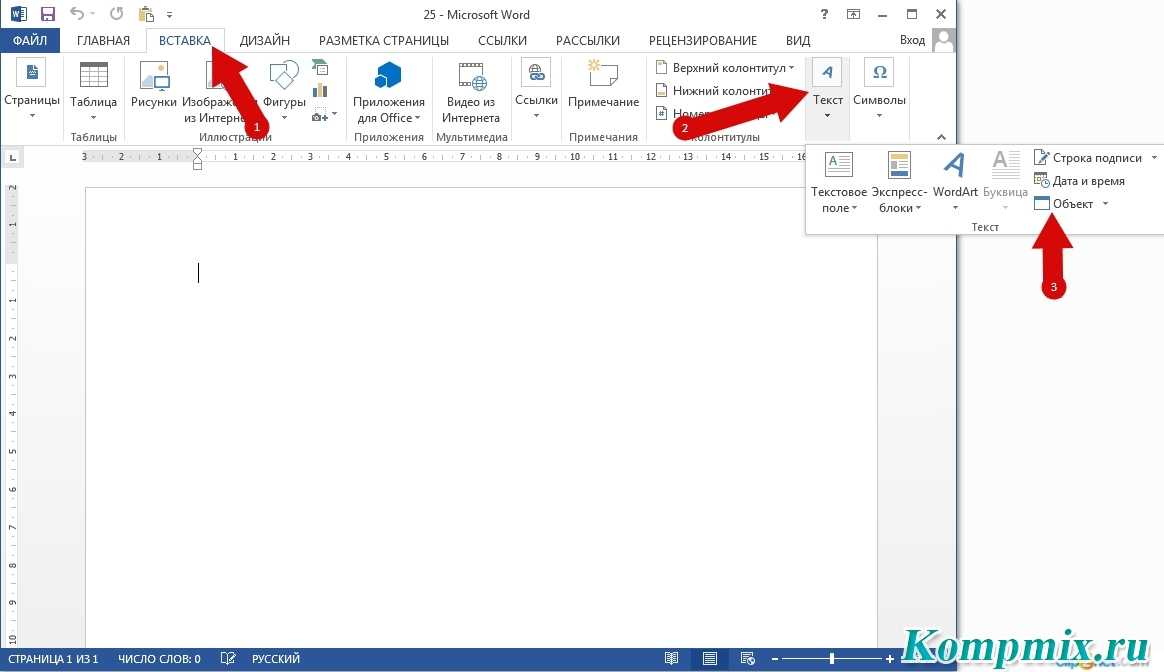
Пора рассмотреть стандартный способ действий.
Содержание:
Универсальный способ копирования
Таблицы, которые попадаются на различных интернет источниках, могут иметь визуальные отличия, а также и иную структуру. Поэтому, при переносе таблицы путем копирования в Word могут происходить смещения в данных, из-за чего нередко происходит искажение информации.
Однако, когда имеется основная часть таблицы с заполненными данными, которые разбросаны по определенным ячейкам и строкам, можно поработать над внешним видом и скорректировать ее для нормальной демонстрации. Однако предварительно ее необходимо вставить в документ Ворд.
Стоит отметить, что процесс не предполагает ничего сложного, поэтому с ним смогут разобраться даже пользователи с небольшим опытом работы с программами офиса.
Инструкция требует выполнения всего нескольких шагов:
 Наводим мышку на таблицу. В верхней части слева должен появиться значок с квадратиком и маленьким крестиком:
Наводим мышку на таблицу. В верхней части слева должен появиться значок с квадратиком и маленьким крестиком:Шаг 2. Кликаем на значок, чтобы выделить все содержимое таблицы.
Далее остается следовать стандартной процедуре с использованием комбинации «Ctrl+C». Если потребуется вырезать содержимое – зажимаем «Ctrl+X». Затем выбираем место, куда нужно поместить скопированную информацию и нажимаем «Ctrl+V».
Все! Давайте теперь рассмотрим другую ситуацию.
к содержанию ↑Как вставить таблицу с другого сайта
Шаг 1. Заходим на первоисточник и копируем нужную таблицу. Рекомендуется производить выделение с первой ячейки, расположенной слева, а в конце курсор должен оказаться на противоположной стороне.
Заходим на первоисточник и копируем нужную таблицу. Рекомендуется производить выделение с первой ячейки, расположенной слева, а в конце курсор должен оказаться на противоположной стороне.
Шаг 2. Копируем ранее выделенную таблицу. Можно использовать стандартную комбинацию «Ctrl+C», либо при помощи правой кнопки мыши.
Шаг 3. Открываем пустой документ Word и вставляет скопированную информацию, обозначая курсором место, где должно быть ее расположение.
Шаг 4. Зажимаем комбинацию «Ctrl+V», либо подпункт вставить из контекстного меню.
Шаг 5. Как результат, получение таблицы практически в идентичном виде.
Внимание: в некоторых ситуация первые строчки в таблице смещаются. Как правило это объясняется особенностями вставки в виде отдельного элемента.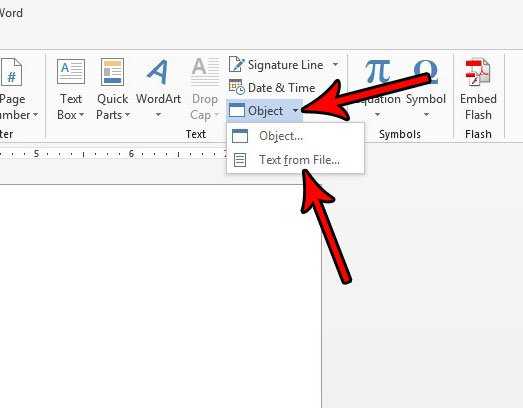
Также нужно учитывать:
Давайте перейдем к еще одной распространенной ситуации.
к содержанию ↑Копирование таблицы с одного документа в другой
Существует два способа, которыми можно воспользоваться при копировании таблицы в документах Ворд и последующего переноса без изменений.
Первый подразумеваем прямое копирование с последующей вставкой в новый документ. В случае простого копирования и вставки, вместе одной, появится две идентичные таблицы. Если использовать функцию вырезки, то она будет отправлена в буфер обмена, но при этом исчезнет с экрана.
Как только будет задана команда вставки, таблица снова появится в нужно месте для пользователя.
Второй способ предполагает перемещение при помощи маркера. Достаточно только потянуть за значок и перенести ее на другую страницу. Это даже более быстрый метод, чем первый. Таблица будет перетянута без изменения структуры или содержимого.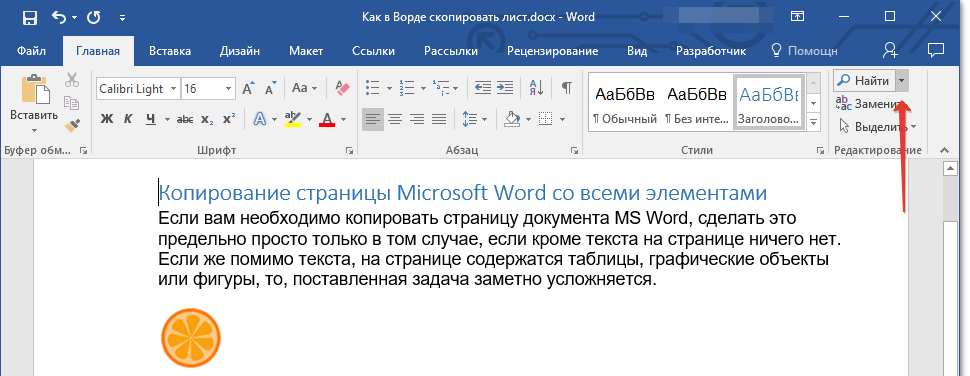
Изменение внешнего вида таблицы
Разбирая предыдущий пример, можно отметить сложную структуру скопированной таблицы. Поскольку кроме обычного текста присутствуют дополнительные обозначения, цифры. Визуально отсутствуют любые разделители. Однако большинство таблиц оформляются намного проще и после копирования с ними можно продолжать работать в ворде.
Выравнивание размеров
Чтобы привести таблицу в нормальный вид, первоначально требуется скорректировать ее размеры.
Кликаем на правый верхний угол для отображения рабочей области, а затем вытягиваем маркер внизу справа.
Кроме того, всегда можно переместить таблицу в любое место документа, если возникла такая необходимость.
Снова кликаем по значку со стрелочками внутри квадрата. Он всегда располагается слева. Нужно потянуть в актуальном направлении.
Отображение границ таблицы
Как и выше представленном примере в некоторых таблицах могут быть скрыты дополнительные строки, ячейки.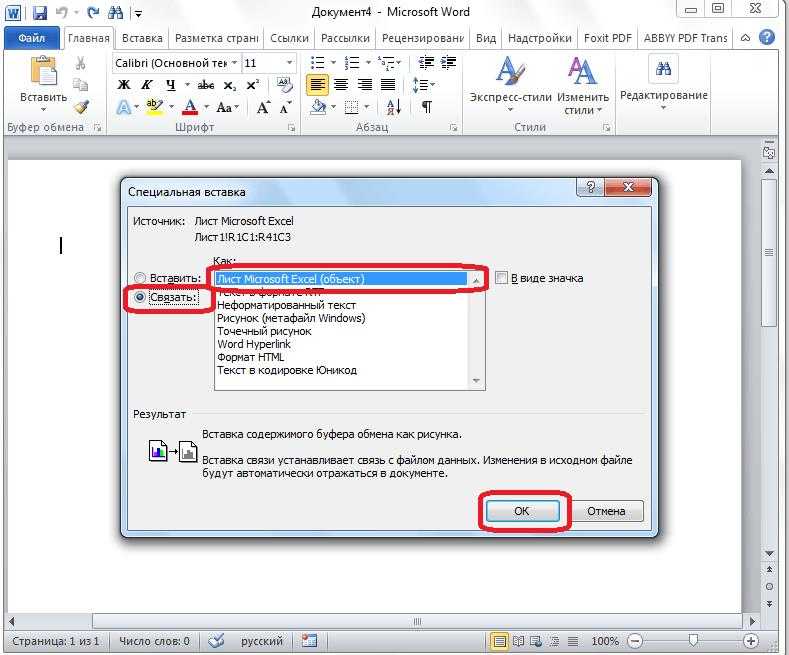 Чтобы организовать для себя максимально удобный порядок, предварительно стоит включить их отображение.
Чтобы организовать для себя максимально удобный порядок, предварительно стоит включить их отображение.
С этой задачей поможет справиться следующая инструкция:
Шаг 1. Производим выделение таблицы, кликая по кнопке с плюсиком справа в верхней части.
Шаг 2. Переходим в главное меню, открываем группу Абзаца, переходим к определению границ и
Шаг 3. Если ранее границы были скрыты, то они отчетливо появляются, как показано на следующем изображении. Далее будет намного проще совместить по размерам шапку и основное «тело» таблицы.
Если возникнет необходимость, то предварительно можно снова скрыть границы. Избавиться от скрытых границ стоит предварительно отформатировать шапку.
Есть еще момент о котором стоит знать.
к содержанию ↑Выравнивание шапки
Чтобы привести шапку в порядок, потребуется работать в ручном режиме.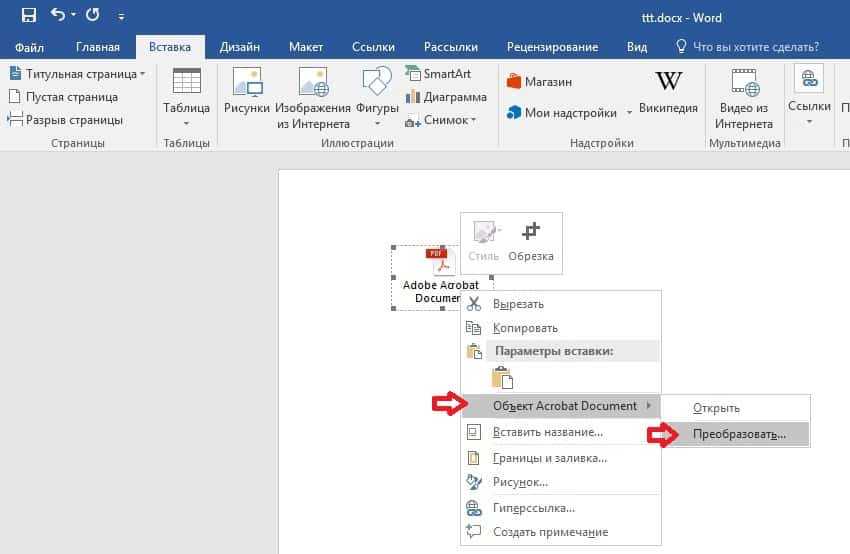
Кликаем на пустой столбец правой кнопкой, в верхней части нажимаем на кнопку удалить и выбираем удаление всего столбца:
Разглядывая приведенный пример, можно заметить, что в таблице присутствует два пустых столбца, однако в одном из них в шапке есть текст. Но по факту он должен находиться совершенно в другом месте.
Чтобы восстановить структуру, понадобится выравнивать шапку. Если количество ячеек в таблице и шапке совпадает, то достаточно просто скопировать информацию из одной ячейки и вставить ее в другую. Далее по аналогии проводим действия с остальными ячейками.
Внимание: чтобы не допустить ошибок в копировании, для этой цели рекомендуется использовать мышку. Также важно не выделять саму ячейку, нужен только сам текст. Чтобы вырезать текст из ячейки, используем хорошо знакомую комбинацию «Ctrl+X».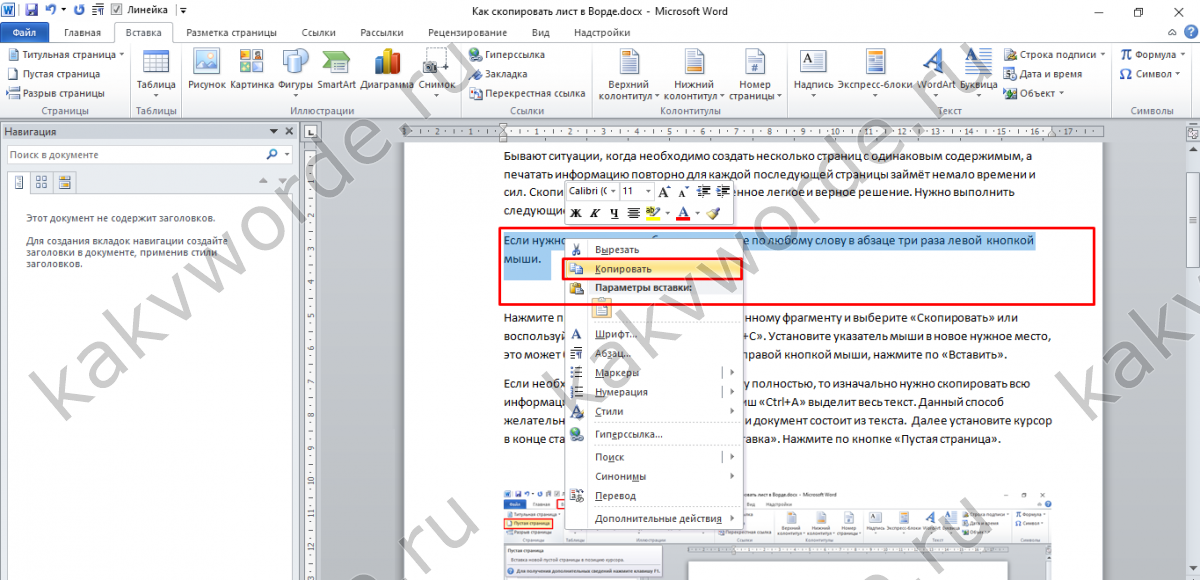 Далее переходим к ячейке, в которую нужно вставить информацию и нажимаем «Ctrl+V».
Далее переходим к ячейке, в которую нужно вставить информацию и нажимаем «Ctrl+V».
Иногда текст не получается преобразовать в ячейках, поэтому таблицу можно превратить в простой набор текста. Но это не самый удобный вариант. Куда проще создать обыкновенную таблицу с такими же параметрами.
Давайте сравним
Сравниваем, до того, как была отредактирована шапка и соединена с основной таблицей, она имела следующий вид.
Как можно увидеть, разница в количестве столбцах все еще присутствует, поэтому сделать объединение не получится.
Тогда выполняем следующие действия:
Шаг 1. В первой таблице ликвидируем ячейку «форма».
Шаг 2. Добавляем дополнительную ячейку, в которой прописываем знак № и располагаем ее в самом начале и вставляем еще одну с названием «команды», которой нет в шапке.
Шаг 3. Ликвидируем столбец с некорректными символами.
Шаг 4. Все действия перед объединением выполнены и можно переходить к основным действиям.
Все действия перед объединением выполнены и можно переходить к основным действиям.
Шаг 5.Процесс завершен, и таблица предстала перед пользователем в презентабельном виде.
Сама процедура не предполагает сложных процедур, поэтому с поставленной задачей сможет справиться даже начинающий пользователь с минимальным количеством опыта в Word или Excel.
Большинство таблиц все же имеют структуру намного проще, поэтому не вызывают сложностей, которые были разобраны выше. Чаще всего все знаки копируются без проблем, из-за чего сдвигов в информации не появляется, как и искажения данных.
Как проще всего вставить страницу PDF в файл Word?
спросил
Изменено 6 лет, 7 месяцев назад
Просмотрено 150 тысяч раз
Поясню; У меня есть PDF-документ (некоторый юридический материал), созданный не мной.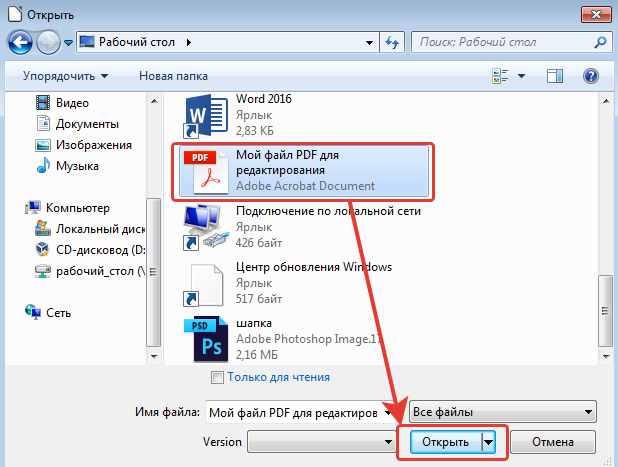 У автора документа нет возражений, и мне нужно вставить несколько страниц этого документа в файл Word, который я пишу (в приложении).
У автора документа нет возражений, и мне нужно вставить несколько страниц этого документа в файл Word, который я пишу (в приложении).
Как проще всего это сделать?
(Экспорт в HTML, а затем вставка всего изображения – единственный способ, который я мог придумать. У кого-нибудь есть идеи получше?) 1
Я не знаю насчет самого простого , но наиболее верным, вероятно, было бы загрузить файл PDF в Adobe Illustrator, сохранить страницу как файл EPS и вставить его («Вставить» -> «Изображение» -> “Из файла…”) на пустую страницу Word.
2
Хотя вы можете создать изображение, а затем вставить его, оно, скорее всего, будет иметь низкое качество (пикселизация). Я не знаю, есть ли у вас требование, чтобы документ, над которым вы работаете, был заполнен в формате, совместимом с Word, но если у вас есть редактор PDF, я бы дополнил документ (возможно, используя пустые разделители, если вам нужна точная страница). нумерация), используйте PDF-принтер, чтобы преобразовать его в PDF, а затем соедините дополнительные страницы. Не уверен насчет самого простого, но, вероятно, он будет самого высокого качества. Проще всего было бы открыть PDF, нажать 9.0033 PrntScrn , вставить в Paint, обрезать границы, затем скопировать+вставить из Paint в Word.
нумерация), используйте PDF-принтер, чтобы преобразовать его в PDF, а затем соедините дополнительные страницы. Не уверен насчет самого простого, но, вероятно, он будет самого высокого качества. Проще всего было бы открыть PDF, нажать 9.0033 PrntScrn , вставить в Paint, обрезать границы, затем скопировать+вставить из Paint в Word.
6
Я делаю это часто.
- Откройте PDF-файл в Adobe Acrobat.
- Выберите «Документ», «Распознавание текста OCR», «Распознавание текста с помощью OCR»
- Подождите, пока Adobe отсканирует и отформатирует PDF-файл в текст.
- Выделите нужный текст и вырежьте/вставьте его в документ Word.
- Проверьте и исправьте орфографию и форматирование, которые могли быть потеряны при преобразовании OCR.
Работает только с текстом. Вы по-прежнему хотите вставлять графические PDF-файлы в виде изображений.
YZ1
Возможно, вы столкнулись с трудностями при копировании и вставке из PDF в Word (MS Office 2007) при подготовке отчета и ваших «Исследовательских работ» :-P. Здесь я предлагаю простой учебник для того, чтобы сделать это более простым способом.
Здесь я предлагаю простой учебник для того, чтобы сделать это более простым способом.
- Открыть пустой новый документ
- Скопируйте и вставьте содержимое из PDF в документ Word.
- Выберите содержимое и нажмите «ALT+SHIFT+CTRL+S» 9p” в области “Найти”.
- Введите «ПРОБЕЛ» (не слово «Пробел») в поле «Заменить на».
- Нажмите «Заменить все».
- Нажмите “ОК”.
- Нажмите “Закрыть”.
- С этим покончено.
- “Счастливая копия вставки”
Примечание. Увидев количество шагов, вы можете почувствовать, что это сложно, и я воспользуюсь старым методом «Удалить пробел». Но если вы попробуете это один раз, вы увидите, что это очень просто и полезно. Он подходит для большого документа. Всегда выполняйте эту работу по форматированию в новом пустом документе, иначе это может повлиять на отчет, который вы готовите.
1
Хорошо, нам просто нужно было решить именно эту проблему, и самое простое решение, которое мы нашли, это следующее (забудьте об EPS, экспорте и т. д. и т.п…). Это решение использует MS Office 2010 и Adobe Acrobat Reader 11 (XI).
д. и т.п…). Это решение использует MS Office 2010 и Adobe Acrobat Reader 11 (XI).
- Открывайте PDF-документы
- Выберите область (или страницу), которую вы хотите скопировать, с помощью (Правка -> Сделать снимок)
Это сохранит текущий выбор в буфер обмена.
Обратите внимание, что этот метод дает действительно высокое разрешение и сильно замедляет работу вашей системы.
В документе Word нажмите «Вставка» > «Объект»
2. В диалоговом окне «Объект» нажмите «Создать из файла», а затем нажмите «Обзор».
3. Найдите файл PDF, который хотите вставить, и нажмите «Вставить».
4. В диалоговом окне «Объект» установите флажок «Отображать как значок», если вы хотите отображать в документе только значок PDF. Не устанавливайте этот флажок, чтобы отобразить первую страницу PDF-файла.
5.Нажмите OK.
Дважды щелкните объект PDF в документе, чтобы открыть и просмотреть его в программе чтения PDF по умолчанию.
(Этот метод позволяет сохранить качество PDF)
1
Поскольку у автора нет возражений, почему бы и нет:
- Откройте pdf в Adobe Reader.

- Открыть документ в полноэкранном режиме (
Ctrl+L) - Использовать
Ctrl+1илиCtrl+2, чтобы получить предпочтительный вид. Страница может отображаться не полностью. - Используйте
PrntScrnдля копирования в буфер обмена, вставьте его в MS Powerpoint - Назад к Adobe Reader, прокрутите до «второй половины»
- Используйте
PrntScrnеще раз, чтобы скопировать в буфер обмена, вставьте его в MS Powerpoint - Обрезать и соединить (разместить один за другим) по мере необходимости
- Выберите оба изображения,
Щелкните правой кнопкой мыши -> Группа -
Щелкните правой кнопкой мыши -> Сохранить как изображение - Вставьте это изображение в документ Word.
Преимущество: вам не нужны «новые» инструменты или программное обеспечение (поскольку у вас есть MS Word, я предполагаю, что у вас также есть Powerpoint)
Я всегда использую Powerpoint в таких ситуациях, потому что у него есть функция «Сохранить как изображение».
Вы также можете использовать Paint.NET для “обрезки и объединения”. (Я не использовал версию Paint для Windows 7)
Если вы хотите сохранить форматирование, способ склеивания файла PDF, вероятно, будет самым простым, как и в других ответах. Обратите внимание, что для этого вам не обязательно нужен Adobe Acrobat, существуют и другие программы для нарезки PDF (см. другие вопросы SU).
Если вам нужен только текст, существуют различные инструменты для извлечения текста из PDF. Это позволит (и заставит) переформатировать текст по своему усмотрению. Опять же, есть различные программы.
Просто перейдите в Вставка – Фото – Изображения из файла, выберите файл PDF и вставьте нужные страницы по одной.
В бесплатной версии Adobe Reader есть инструмент для этого. Вот шаги:
- Откройте файл в Adobe Reader
- В Adobe Reader выберите «Правка» > «Сделать снимок».
- Выберите то, что вы хотите, нажав и перетащив
- Вы получите сообщение о том, что ваш выбор был скопирован
- Перейдите в Word и вставьте как изображение
Важно: Разрешение, которое вы получите, зависит от того, что вы видите на экране, то есть выберите в Adobe Reader значение масштаба, которое дает вам нужное качество, прежде чем щелкнуть и перетащить. Кроме того, вам не нужно видеть все на экране, инструмент «Создать снимок» автоматически прокручивает страницу во время перетаскивания.
Кроме того, вам не нужно видеть все на экране, инструмент «Создать снимок» автоматически прокручивает страницу во время перетаскивания.
Как скопировать PDF в Word – Официальный сайт PDFConverters
- Габриэла
(Последнее обновление: 23 февраля 2018 г.)
Вы можете получить PDF-файл от своего коллеги. Конечно, вы можете редактировать его с помощью некоторых PDF-редакторов. Но вы, безусловно, более склонны изменять его содержимое в MS Word. Само собой разумеется, что работать с файлом Word намного проще, чем с PDF. Кроме того, MS Word предлагает более богатые функции редактирования. Итак, здесь нам нужно решение скопировать PDF в документ Word. Эта статья научит вас, как достичь этой цели с помощью удобных инструментов.
1. Adobe Acrobat. Adobe Acrobat — наиболее широко используемый редактор PDF.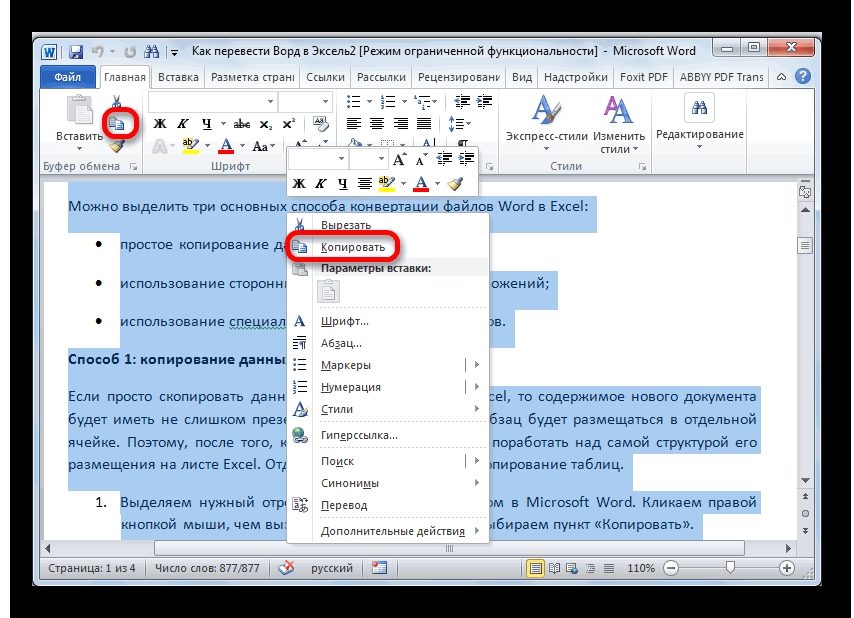 Он работает как отличный инструмент для преобразования, редактирования и создания PDF-документов. Adobe Acrobat, оснащенный универсальными расширенными функциями, может быть лучшим решением для обработки множества PDF-файлов.
Он работает как отличный инструмент для преобразования, редактирования и создания PDF-документов. Adobe Acrobat, оснащенный универсальными расширенными функциями, может быть лучшим решением для обработки множества PDF-файлов.
Чтобы получить файл Word из PDF-файла, вы можете напрямую экспортировать PDF-файл в Word. Этот способ быстрый и простой. Однако экспорт PDF в Word — это платная функция, доступ к которой можно получить только после подписки на Acrobat.
Существует еще один способ передать содержимое файла PDF в Word. Вы можете вручную скопировать текст и изображения из PDF и вставить их в Word. Но если вы работаете с десятками 100-страничных PDF-файлов, работа по копированию и вставке сведет вас с ума. В целом, Adobe Acrobat действительно является рабочим решением для копирования страниц PDF в Word.
Как экспортировать PDF в Word с помощью Adobe Acrobat.1. Выберите «Файл»> «Открыть».
Найдите PDF-файл и откройте его.
2. Перейдите в «Файл»> «Экспорт в»> «Microsoft»> «Документ Word» или «Документ Word 97-2003».
Как вставить PDF в Word с помощью Adobe Acrobat.1. Нажмите “Файл”, затем “Открыть”. Выберите PDF-файл и откройте его.
2. Чтобы скопировать текст, выполните следующие действия:
Выделите текст и нажмите «Ctrl+C».
Зайдите в Word, выберите место для вставки текста и нажмите «Ctrl+V».
Чтобы скопировать изображение, выполните следующие действия:
Нажмите на изображение, щелкните его правой кнопкой мыши и выберите «Копировать изображение».
Перейдите в Word, найдите место, куда вы хотите вставить изображение, нажмите «Вставить».
Adobe Acrobat — хороший помощник для завершения работы по преобразованию за вас. Но это стоит слишком много денег и занимает много места на диске. Я хотел бы представить вам PDFtoWord Converter, бесплатный и компактный настольный инструмент.
2. Конвертер PDF в Word.
PDFtoWord Converter — это простой инструмент, который используется для преобразования PDF в формат Word. Благодаря чрезвычайно простому управлению это приложение идеально подходит для новичков. Надежный движок гарантирует, что никакие данные не будут потеряны во время преобразования. Пакетный режим позволяет пользователям конвертировать несколько файлов за один раз. Параметры типа выходного файла позволяют пользователям выбирать DOCX или DOC в качестве выходного формата. Кроме того, поддерживается настройка выбора страницы, так что пользователи могут указать диапазон страниц для преобразования по мере необходимости. Что отличает его от других программных продуктов в той же отрасли, так это два расширенных режима вывода.
Режим «Текстовое поле» гарантирует, что программа скопирует PDF в Word без потери форматирования . Вы обнаружите, что выходное форматирование на 100% совпадает с исходным. Но текстовый блок превращается в текстовое поле в Word. Итак, файл Word состоит из текстовых полей, редактировать которые пользователям было бы неудобно.
Итак, файл Word состоит из текстовых полей, редактировать которые пользователям было бы неудобно.
В отличие от режима «Текстовое поле», режим «Поток» гарантирует, что программа максимально распознает текст PDF и создаст максимально редактируемый документ Word. Вы не найдете текстовых полей, но макет вывода может немного отличаться от исходного.
Подводя итог, PDFtoWord Converter — это мощная утилита, которая перемещает все, что встроено в PDF, в MS Word. Редактируемый документ Word доступен всего несколькими щелчками мыши.
Как конвертировать PDF в Word с помощью PDFtoWord Converter.Поскольку конвертер PDF в Word является бесплатным, вы можете бесплатно загрузить его на свой компьютер. После загрузки установите программное обеспечение и запустите программу.
Шаг 1.
Нажмите «Добавить файл(ы)», чтобы добавить PDF-файлы в программу
Или перетащите файлы PDF в рабочую область.
Совет: Вы можете добавить более одного файла в пакет.
Шаг 2.
Нажмите на символ перевернутого треугольника, чтобы открыть раскрывающийся список формата вывода.
Выберите .docx или .doc в качестве выходного формата в раскрывающемся списке.
Щелкните файл правой кнопкой мыши > «Диапазон страниц».
Выберите «Все страницы», чтобы преобразовать весь PDF-файл в файл Word.
Выберите «Указанный диапазон страниц» и введите диапазон страниц, чтобы преобразовать часть PDF в файл Word.
Нажмите «Настройки».
Выберите «Режим текстового поля», если вы предпочитаете сохранить формат вывода.
Выберите «Flow Mode», если вы предпочитаете максимальное удобство редактирования файла Word.
Шаг 3.
Выберите сохранение выходного файла в исходной папке
Или укажите другую папку для выходного файла.
Нажмите кнопку «Старт», и преобразование начнется мгновенно.
Конвертер PDFtoWord может помочь вам обработать текстовый PDF. Но он не обладает функцией OCR.


