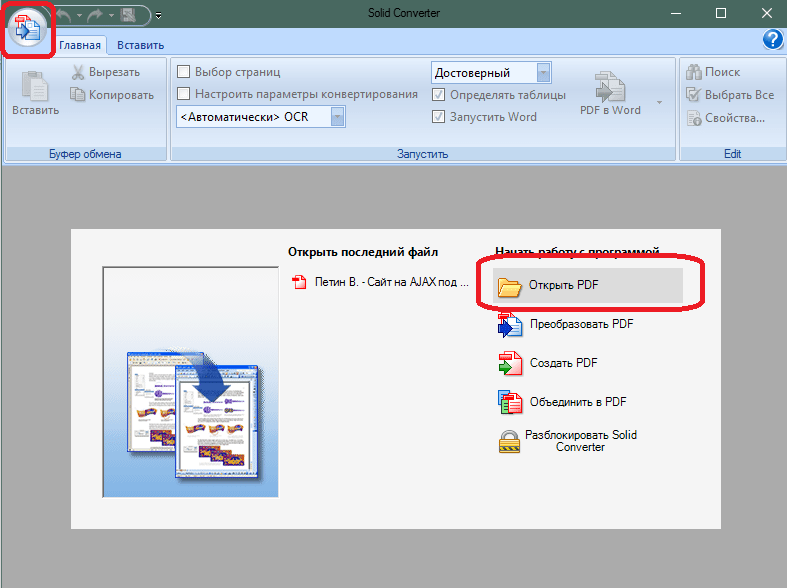Как скопировать текст из ПДФ в Word?
Microsoft Word подходит для профессиональной работы с текстом. Вы сможете форматировать данные, работать с таблицами, добавлять гиперссылки и многое другое. Если нужная вам информация содержится в документе PDF, то его можно легко перенести в Word. Потребуется только специальный редактор. Мы рассмотрим, как скопировать текст из ПДФ в Ворд в программах на ПК. А в статье https://free-pdf.ru/kak-skopirovat-tekst-iz-pdf.php вы найдете другие варианты извлечения и копирования данных, например, через онлайн-сервис.
Программы для работы с ПДФ
Приложения на ПК являются оптимальным решением для частой работы с документами, так как они не требуют доступа к сети. Также они включают обширный набор функций: для просмотра файла, добавления заметок и комментариев, заполнения официальных форм и т.д.
Далее мы расскажем, как скопировать текст из ПДФ в Ворд в 3 программах на компьютере. Если вам нужно больше функций: редактирование, сжатие, разделение, конвертация, – смотрите большую подборку программ для работы с ПДФ на сайте https://free-pdf.ru – там их больше 50.
Если вам нужно больше функций: редактирование, сжатие, разделение, конвертация, – смотрите большую подборку программ для работы с ПДФ на сайте https://free-pdf.ru – там их больше 50.
PDF Commander
Удобный редактор подходит для полноценной работы с PDF: создание, конвертация, коррекция. Он позволит выделить несколько строк или целый абзац на странице и скопировать сведения в буфер обмена. Также можно извлечь весь текст из файла и вытащить из него фотографии, диаграммы и другие иллюстрации.
Возможности:
- коррекция данных в текстовых слоях;
- объединение нескольких файлов PDF или изображений;
- создание заметок и закладок на странице;
- разбиение материала на отдельные листы;
- продуманный интерфейс на русском языке.
Чтобы скопировать текст:
1. Скачайте программу и установите ее на ПК с Windows. Запустите софт и нажмите на «Открыть PDF». Также можно отобразить проводник поверх окна редактора и перетащить файл в интерфейс ПО.
Также можно отобразить проводник поверх окна редактора и перетащить файл в интерфейс ПО.
2. Если необходимо сохранить только несколько слов или абзацев, пролистайте до нужной страницы. Поставьте курсор на начало фрагмента и выделите его. Кликните правой кнопкой мыши и примените опцию «Копировать». Данные будут сохранены в буфер обмена.
3. Для копирования текстового слоя с одного листа раскройте «Миниатюры страниц» на левой панели. Щелкните по объекту правой кнопкой мыши и выберите «Экспорт страницы». В поле «Тип файла» установите «Текстовые файлы».
4. Чтобы вытащить информацию со всех страниц разом, нажмите на «Файл» — «Инструменты» — «Извлечь текст». Введите название нового документа и выгрузите его на ПК. Далее вы можете вставить его в документ Word.
Adobe Reader
Бесплатный просмотрщик позволит копировать только небольшие фрагменты в буфер обмена, а затем добавлять их в файл Word.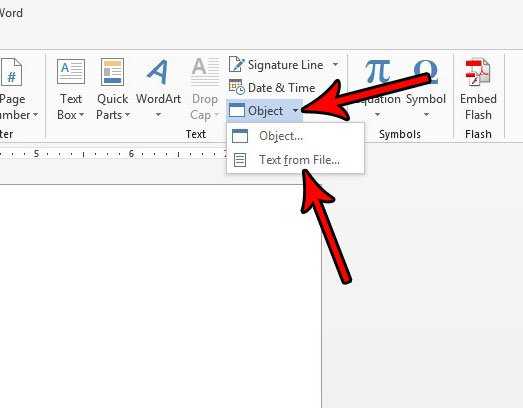 Инструмент выделения Adobe Reader работает с редактируемыми текстовыми слоями. Для копирования сведений со сканов и фотографий потребуется другое ПО.
Инструмент выделения Adobe Reader работает с редактируемыми текстовыми слоями. Для копирования сведений со сканов и фотографий потребуется другое ПО.
Чтобы переформатировать весь PDF, понадобится премиум-версия Adobe Acrobat Pro DC. В ней можно вытащить текст и изображения из всего материала, а также внести изменения в содержимое перед извлечением данных.
Плюсы:
- отображение страницы или разворота;
- добавление закладок;
- комментирование фраз и выделение надписей цветом;
- инструменты для совместного аннотирования;
- распространяется свободно.
Минусы:
- пользователи из России не могут приобрести платную версию в настоящее время — ее можно загрузить только на пробный период;
- интерфейс может показаться сложным новичкам;
- нельзя конвертировать и редактировать файлы бесплатно.
Evince
Программа для открытия электронных книг и просмотра документов всех популярных форматов: PDF, DjVu, CBR, DOC и другие.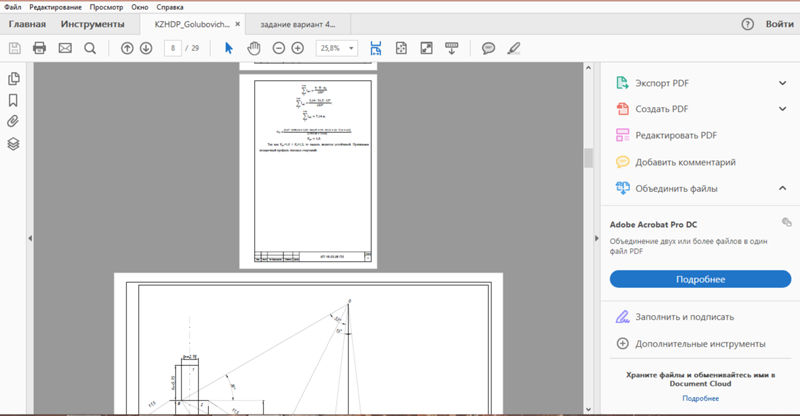
В Evince можно искать нужную фразу по ключевым словам, копировать одно предложение или весь абзац. Извлекать информацию можно даже из защищенных паролем файлов.
Плюсы:
- поворот и масштабирование страницы;
- регулируемый интерфейс: можно менять расположение значков и тему;
- распространяется бесплатно с открытым исходным кодом (в него можно вносить изменения и расширять функционал софта).
Минусы:
- Официально предназначена только для устройств с Linux — на Windows софт можно загрузить только со сторонних ресурсов (файлы из непроверенных источников могут подвергнуть ПК опасности, поэтому будьте осторожны).
- В версии от разработчика отсутствует перевод интерфейса на русский.
- Нет инструментов для конвертации и редактирования материалов.

Заключение
Установите подходящее приложение и перенесите текст в Word за считанные минуты. Удачи!
Копирование текста из ПДФ (pdf): как это сделать быстро
Формат PDF довольно часто используется при создании и публикации различных электронных документов. Это очень удобный формат, который позволяет размещать вместе с текстом картинки, видео и комментарии других пользователей. Но у многих пользователей возникают сложности с копированием текста ПДФ в Ворд или другой текстовый редактор. Но, если знать несколько хитростей, этот процесс не представит никаких сложностей.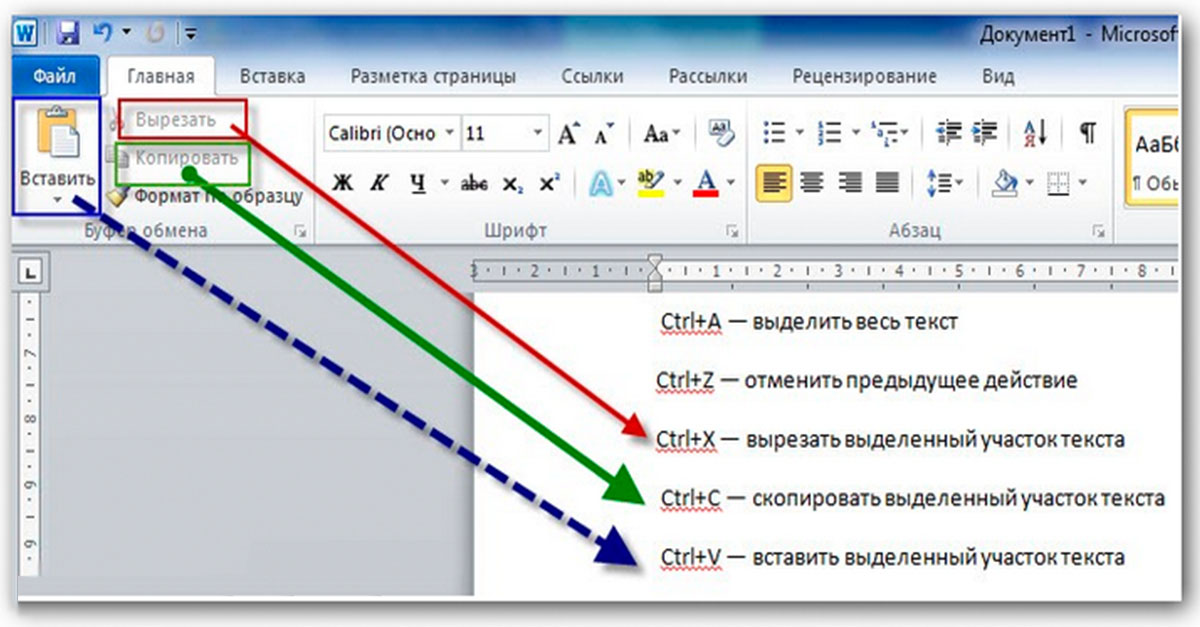
Содержание:
- Как скопировать текст из PDF в Word
- Использование ABBYY Fine Reader
- Копирование текста с помощью конвертера
- Использование онлайн конвертера
Как скопировать текст из PDF в Word
Самый простой способ перенести текст из PDF в Word — использовать стандартное копирование, которым постоянно пользуется большинство пользователей.
Для этого нужно:
- Открыть ПДФ документ в любой программе, предназначенной для чтения файлов подобного формата;
- Нужную часть текста выделяют;
- Кликают по ней правой кнопкой мыши, и выбирают пункт «Копировать»;
- Переключаются на текстовый редактор, и с помощью сочетания клавиш CTRL+C вставляют в текст выбранный фрагмент.
К сожалению, этот способ работает не всегда. Иногда исходный файл защищен от копирования создателем. Кроме того, этим методом не получится скопировать таблицы и картинки, поэтому в некоторых случаях имеет смысл воспользоваться другими методами.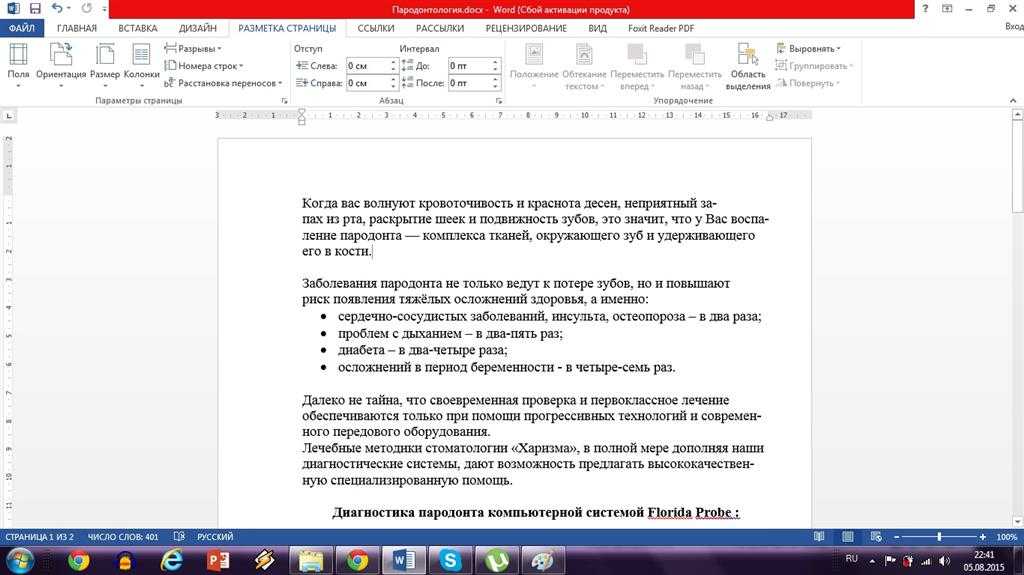
Использование ABBYY Fine Reader
Программа ABBYY Fine Reader специально предназначена для распознавания текста. Как правило, ее используют для распознавания отсканированных фрагментов текстовых документов. Но далеко не все знают, что с помощью этой программы также можно копировать текст из ПДФ.
Пошаговая инструкция такая:
- Открывают программу ABBYY Fine Reader, кликают на кнопку «Открыть» и выбирают нужный ПДФ файл.
- Когда программа закончить распознавать текст, пользователю достаточно кликнуть на кнопку «Передать в Word».
- После этого перед пользователем откроется страница текстового редактора с уже вставленным текстом.
Копирование текста с помощью конвертера
Если пользователь не хочет устанавливать программу ABBYY Fine Reader, или у него нет возможности использовать этот софт, можно воспользоваться специальными конвертерами.
С помощью таких программ пользователь сможет быстро конвертировать текст из ПДФ в Ворд, а затем скопировать нужный фрагмент.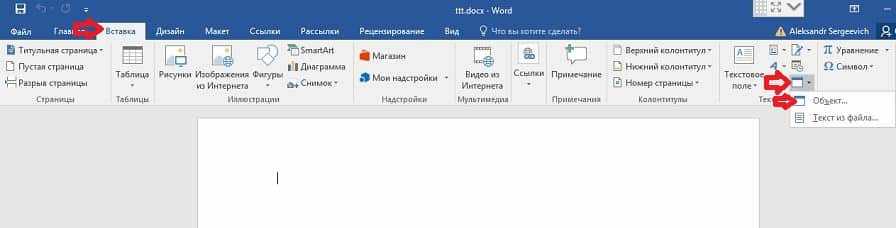 Рассмотрим процесс конвертации на примере программы UniPDF.
Рассмотрим процесс конвертации на примере программы UniPDF.
Для этого нужно:
- Программу скачивают и открывают;
- Добавляют в софт нужный файл;
- Выбирают вариант конвертации, в данном случае — в документ Word и жмут на кнопку Convert.
Использование онлайн конвертера
Бывают случаи, когда установить сторонний софт не представляется возможным. Но, если есть доступ к Интернету, конвертировать документ из PDF файла в Ворд помогут специальные онлайн-конвертеры.
Как правило, такие программы работают немного хуже десктопных версий, но для периодического копирования текстов вполне подходят, тем более, что пользователю не придется устанавливать на компьютер никакой сторонний софт.
Выбор таких программ достаточно обширный, поэтому для поиска подходящей достаточно вбить в строку поисковика соответствующий запрос и перейти по ссылке. Все подобные программы работают примерно одинаково, поэтому процесс конвертации и копирования будет несложным.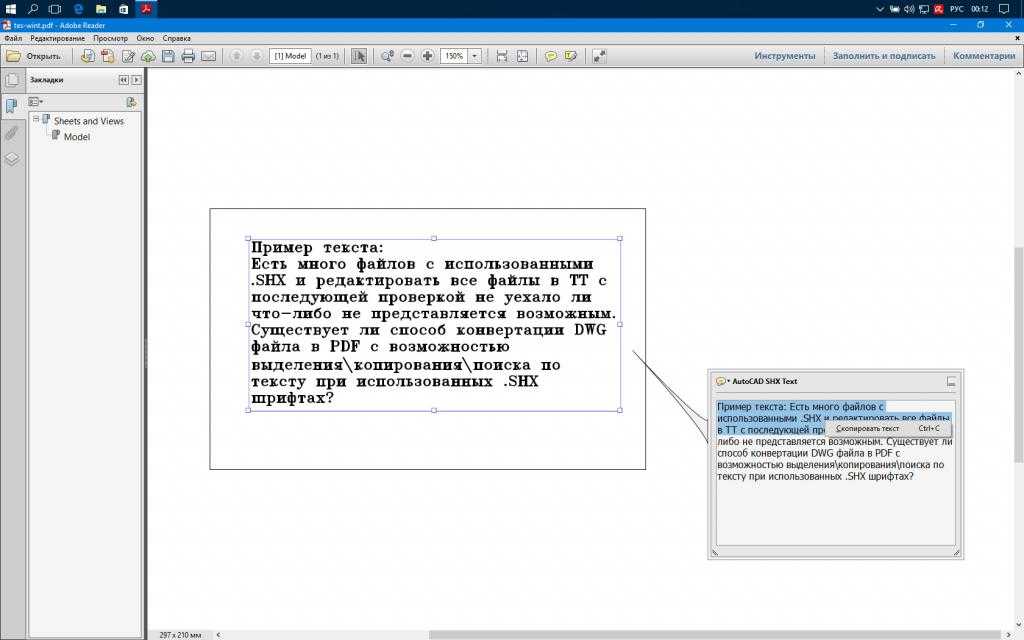
Сначала нужный ПДФ файл загружают в окно онлайн-программы, затем выбирают формат файла, в который нужно преобразовать документ (например, в Ворд), и кликают на кнопку конвертации. Готовый документ останется только скачать на компьютер.
2 простых способа копирования изображений из PDF в Word
Представьте, что у вас есть файл PDF с изображениями, которые вам нужно использовать в документе Microsoft Word. Как правило, мы все знаем, что PDF-файлы не так просто редактировать, если вы не используете специальные программы, которые не только громоздки в настройке и стоят вам дороже. Поэтому получение этих изображений может оказаться довольно трудоемким, особенно для начинающих пользователей. К счастью, есть способы избежать всех этих хлопот.
Цель этой статьи научить вас как легко копировать изображения из PDF в Word с помощью Adobe Acrobat Reader , а также альтернативный метод, который использует программу преобразования PDF, TalkHelper PDF Converter, в игру.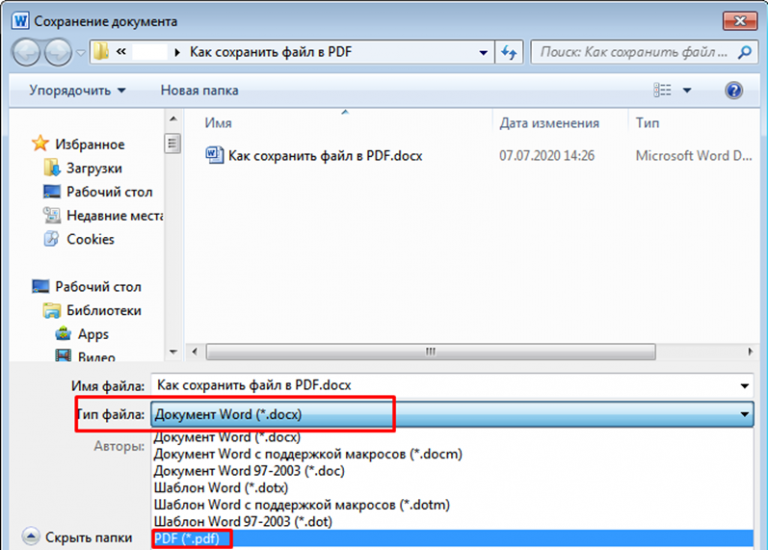 Без лишних слов, вот самые простые способы копирования изображений из PDF в Word.
Без лишних слов, вот самые простые способы копирования изображений из PDF в Word.
- Копирование изображения из PDF с помощью Adobe Acrobat Reader
- Извлечение изображений из PDF с помощью PDF Converter
Шаг 1: Откройте файл PDF, содержащий изображения. Запустите Adobe Acrobat Reader DC, щелкните меню «Файл», а затем выберите параметр «Открыть…» или просто нажмите «Ctrl + O» на клавиатуре.
В появившемся окне перейдите в исходный каталог, выберите PDF-файл с изображениями и нажмите кнопку «Открыть».
Шаг 2: Скопируйте интересующее изображение. После открытия PDF-файла в Acrobat Reader выберите изображение для копирования, щелкните его правой кнопкой мыши, а затем выберите плавающую опцию «Копировать изображение». Это поместит изображение в буфер обмена, готовое для вставки в другое место.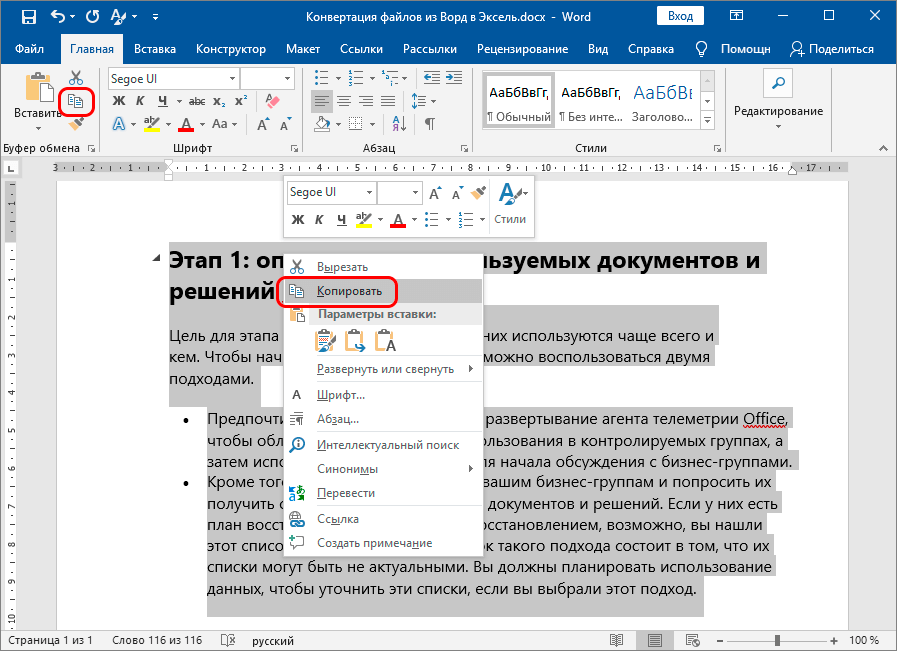
Шаг 3: Откройте документ Microsoft Word или создайте пустой. Далее откройте документ Word, в который нужно вставить скопированное изображение, или, если вы создаете новый документ с нуля, просто откройте пустую страницу в Microsoft Word. В этом руководстве мы будем использовать пустую страницу. Используя закулисное меню, нажмите кнопку «Создать», а затем нажмите «Пустой документ». Для уже существующего документа Word используйте опцию «Открыть».
Шаг 4: Вставьте скопированное изображение в документ Word. Поместите курсор туда, куда вы хотите вставить изображение, щелкните правой кнопкой мыши эту конкретную точку и щелкните значок «Вставить» в разделе «Параметры вставки:», как показано ниже. Вы также можете использовать горячую клавишу «Ctrl + V», чтобы добиться того же.
После вставки изображения оно будет отображаться в документе Microsoft Word, как показано ниже, с тем же качеством, что и исходное изображение в исходном файле PDF.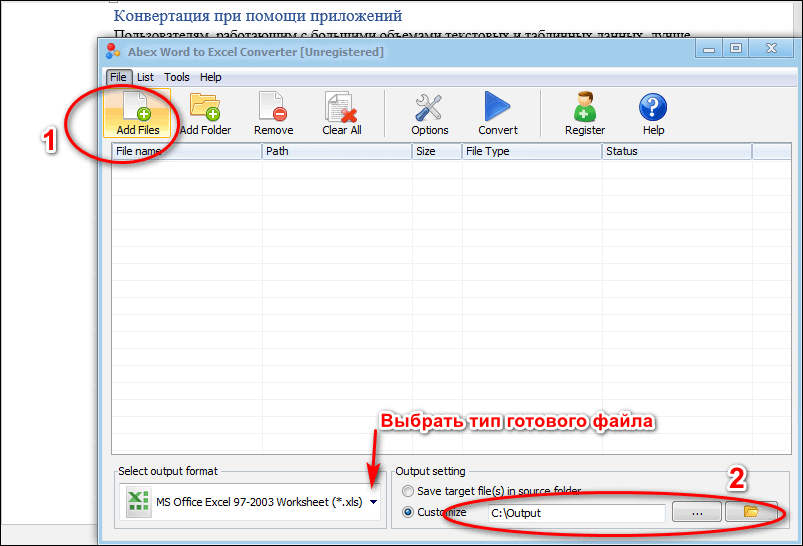
Для более удобного извлечения изображений из PDF идеальной альтернативой является внедрение программного обеспечения для преобразования PDF. Наш лучший выбор — это инструмент TalkHelper PDF Converter, который имеет массу преимуществ. Основным преимуществом является то, что он может извлекать все изображения в PDF без необходимости переходить одно изображение за другим, как в случае с Adobe Acrobat Reader.
Кроме того, с помощью пакетной обработки вы можете извлекать изображения из нескольких документов сразу и без проблем. TalkHelper PDF Converter извлекает изображения всего за два шага, а также предоставляет вам свободу выбора места сохранения извлеченных изображений. Весь процесс также ускоряется в очень большой степени.
Шаг 1: Добавьте PDF-файл, из которого нужно извлечь изображения. Сначала разверните раздел «Инструменты PDF», а затем выберите режим «Извлечение изображений PDF». Затем нажмите кнопку «Добавить файл (ы)», перейдите в исходную папку, выберите файл PDF, содержащий изображения, а затем нажмите кнопку «Открыть».
Затем нажмите кнопку «Добавить файл (ы)», перейдите в исходную папку, выберите файл PDF, содержащий изображения, а затем нажмите кнопку «Открыть».
Шаг 2: Настройте выходную папку и извлеките изображения. В верхней части интерфейса TalkHelper PDF Converter найдите параметры «Папка вывода:», выберите, следует ли сохранять изображения в том же каталоге, что и файл PDF, или выберите предпочитаемый пользовательский каталог, и нажмите кнопку «Преобразовать».
Как только вы нажмете кнопку «Преобразовать», этот PDF-конвертер начнет творить чудеса и извлечет изображения из добавленного вами PDF-файла. По завершении 100% щелкните значок в виде папки, чтобы напрямую открыть место сохранения извлеченных изображений.
После того, как вы нашли изображения, теперь вы можете применить любое действие по выбору в зависимости от поставленной цели. Например, вы можете вставить извлеченные изображения в документ, например Microsoft Word, над которым вы, возможно, работаете.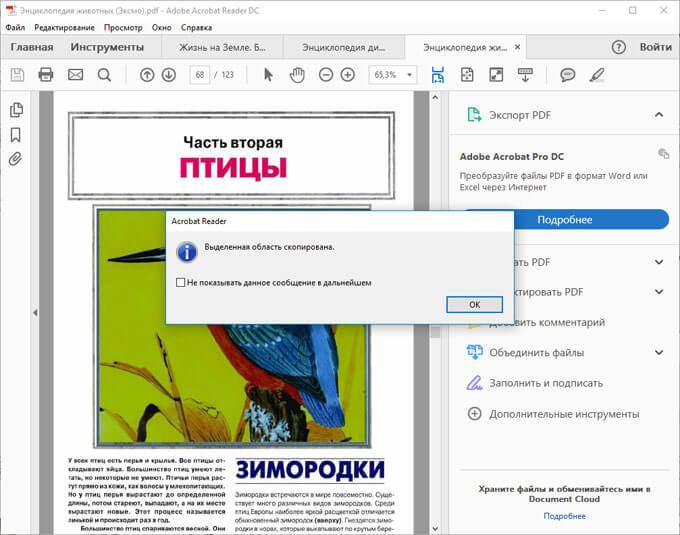
Как интегрировать PDF в документ Word?
При работе с дополнительными материалами вы можете столкнуться со следующей ситуацией: при работе в Word вы понимаете, что информация из PDF-файла будет иметь отношение к вашему документу. Так что делать? Что, если бы мы сказали вам, что можно вставить PDF в документ Word? Вместо того, чтобы переписывать содержимое PDF-файла в свой документ, вы можете просто встроить PDF-файл прямо в Word.
Чаще всего мы связываем файлы Word и PDF-файлы в качестве преобразования, но эти два типа файлов отлично работают вместе! Добавить PDF-файл в Word довольно просто, и это может сэкономить вам время. В этой статье мы покажем вам различные приемы вставки PDF-файла в Word, так что читайте внимательно!
Статьи по теме
- PDF: 7 преимуществ Portable Document Format для ваших деловых документов
Несколько подсказки
Прежде чем мы начнем, вот несколько указателей, связанных с концепциями, с которыми вы можете столкнуться в этой статье:
- PDF-файлы могут быть добавлены в Word как интерактивные объекты или встроенные объекты.
- При встраивании PDF-файла отображается только первая страница, а не весь документ.
- Когда вы связываете PDF-файл, он может отображаться в виде значка или отображать титульную страницу в документе Word.
Как вставить PDF-файл в документ Word в качестве встроенного объекта
Прежде чем вставлять PDF-файл в файл Word, убедитесь, что он не нуждается в дальнейшем редактировании. Встроенный PDF-файл не является «живым документом» в Word, поэтому изменения, сделанные после внедрения, не обязательно будут отображаться.
Ниже описано, как вставить PDF в Word:
- Откройте Word на вашем ПК/Mac
- Откройте документ, в который вы хотите добавить PDF
- Поместите курсор туда, куда вы хотите вставить PDF
- В вверху окна выберите «Вставить»
- Перейдите в «Текст» и выберите значок «Объект»
- В раскрывающемся меню выберите «Объект»
- Выберите «Из файла» во всплывающем окне
- Выберите файл, который вы хотите вставить
- Нажмите «Вставить»
Вот и все, ваш PDF-файл успешно интегрирован в документ Word.
- Ответ на запрос предложения: PowerPoint или Word ?
- Сравнение InDesign и PowerPoint для создания контента
Как вставить PDF в Word как связанный объект
Теперь, когда мы узнали, как добавить PDF в документ Word, пришло время обсудить связанные объекты. Когда вы добавляете PDF-файл в документ Word в качестве связанного объекта, это означает, что вы связываете PDF-файл как внешний документ. Другими словами, это означает, что PDF-файл должен где-то размещаться (например, в OneDrive), чтобы изменения в PDF-файле отражались на вашем связанном документе.
Как упоминалось выше, связанные объекты в Word могут отображаться в виде встроенных документов или значков. Подумайте, что лучше для конечного пользователя, прежде чем связывать свой PDF.
Ниже показано, как добавить PDF-файл в документ Word в качестве связанного объекта:
- Откройте Word на ПК/Mac
- Откройте документ, в который вы хотите добавить PDF-файл
- Поместите курсор в нужное место PDF-файла.
для связи
- В верхней части окна выберите «Вставить»
- Перейдите в «Текст» и выберите значок «Объект»
- В раскрывающемся меню выберите «Объект».
- Выберите «Из файла» во всплывающем окне.
- Выберите файл, который вы хотите вставить.
- Выберите «Параметры».
- Нажмите «Вставить».
Вот и все, теперь ваш PDF-файл успешно связан с документом Word.
- Как создать видео в PowerPoint за 4 шага?
Как вставить содержимое PDF в виде изображения в Word
Другой способ интеграции PDF-файла в Word — это изображение, но сначала его необходимо преобразовать. Хорошее онлайн-приложение для преобразования файлов PDF практически в любой формат — ilovepdf.
После успешного преобразования документа PDF в файлы JPEG каждая страница будет отображаться в ваших файлах как изображение. Ниже показано, как добавить изображение в Word:
- Откройте Word на вашем ПК/ Mac
- Откройте документ, в который вы хотите добавить PDF-файл
- Поместите курсор туда, где вы хотите, чтобы PDF-файл был связан
- В верхней части окна выберите «Вставить»
- Выберите «Изображения»
- Выберите «Изображение из файла»
- Выберите изображение, которое вы хотите интегрировать , ваш Теперь изображение успешно интегрировано в ваш документ Word и может быть изменено по вашему желанию!
- Как уменьшить размер файла PowerPoint?
- Лучшие ярлыки PowerPoint для эффективной работы
Как скопировать PDF в Word?
Прежде чем мы закончим, мы хотели бы добавить еще одну простую хитрость, а именно, как просто скопировать и вставить текст из PDF в Word.




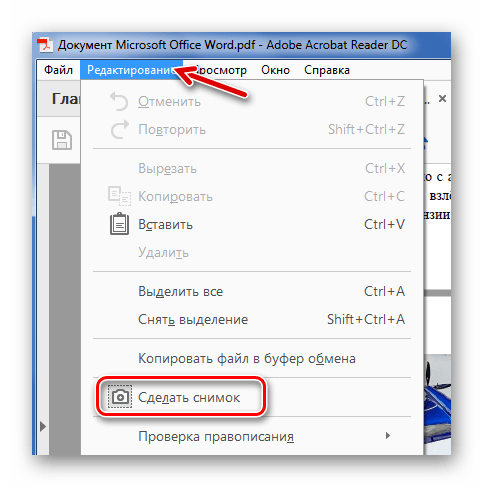
 для связи
для связи