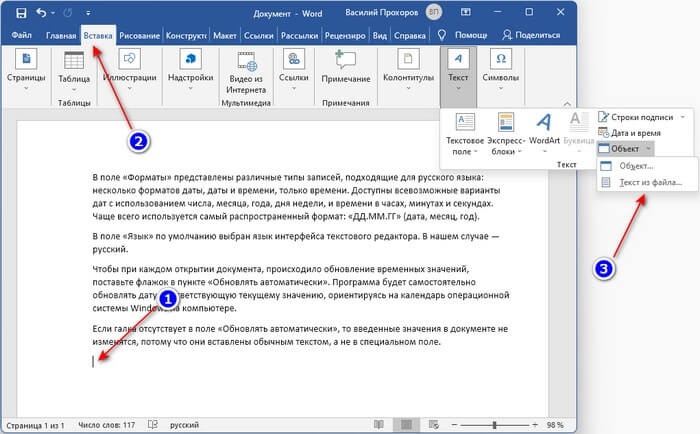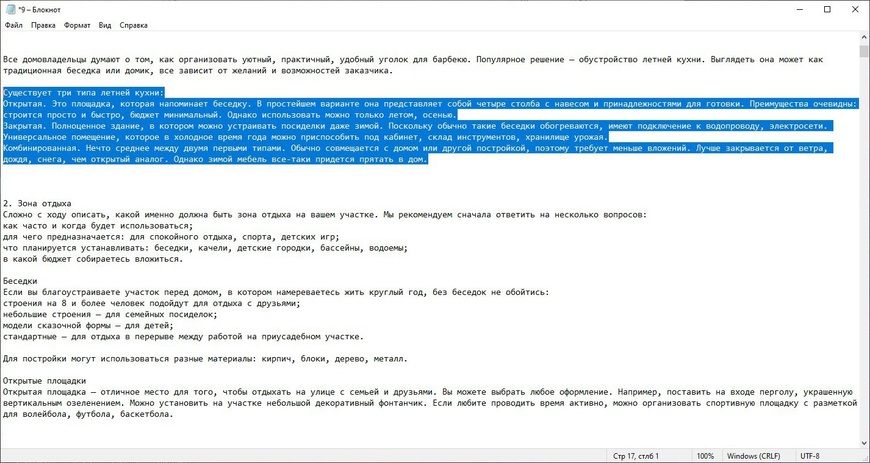Как скопировать текст PDF-файла, даже если он защищен? Пошаговое руководство
В настоящее время существуют различные типы файловых форматов, которые очень популярны среди пользователей. Один из них – PDF что очень удобно и идеально при выполнении работы, потому что это позволяет сохранять документы в их первоначальном виде без потери структуры во время извлечения и печати. Благодаря им письмо становится более эстетичным.
Однако имейте в виду, что когда файл конвертируется в PDF, он не позволяет копировать слова, поэтому, если вы хотите изменить его, если это личное, вы можете сделать это без каких-либо проблем. Но если это не ваша собственность, но вы хотите кое-что взять, вам нужно искать какое-то алиби, чтобы иметь возможность использовать определенную информацию или изображения.
Вот почему в этой статье мы объясним как скопировать текст этого типа, даже если он защищен. Точно так же, как это сделать с изображениями, которые вы хотите сделать и перенесите их в Word или сохраните на своем компьютере. А также как все распаковать без использования программ.
А также как все распаковать без использования программ.
Шаги по копированию текста из заблокированного PDF в Word или Excel
Хотя существуют защищенные документы, из-за безопасности, обеспечиваемой этими типами форматов, Есть способы обойти эти ограничения, если вы хотите скопировать часть этого обзора или изображение в другое место.
Именно по этой причине вы увидите, как вы можете это сделать. без использования каких-либо программ, установленных на вашем компьютере, только с браузером Firefox. Так что обратите внимание на способы сделать это, которые мы представим вам ниже.
- Первое, что нужно сделать, это откройте свой браузер Firefox.
- Как только вы войдете в браузер, вам нужно будет найдите и выберите информацию, которую вы хотите скопировать.
- Затем, щелкнув правой кнопкой мыши, вы увидите меню с несколькими опциями, в котором вы должны выбрать, где говорится “Копировать” .

- Готовый таким образом документ уже будет скопирован для переноса текста и изображений в Word или Excel.
Копирование текста из заблокированного PDF в Word с помощью онлайн-инструмента PDF
На этот раз мы расскажем, как его разблокировать и перенести в Word или Excel с помощью онлайн-инструмент под названием «PDF онлайн» , чтобы вы могли преобразовать свой файл и, таким образом, извлечь нужные вам части. Читайте дальше и узнайте, как это сделать.
- Первое, что нужно сделать, это перейти в браузер со своего компьютера и поместите в поисковик «Онлайн PDF» . Вы должны выбрать первую появившуюся альтернативу и щелкнуть, чтобы войти в конвертер.
- Затем вам нужно будет выбрать вариант, который отображается в верхнем левом углу с надписью «PDF в Word» , после чего вам нужно нажать «Скачать для конвертации».
- При загрузке файла в зависимости от веса и количества информации, вам придется немного подождать.

- Наконец, вы нажмете на опцию, которая отображается вверху как “Скачать” чтобы преобразовать ваш файл.
Как извлечь текст и изображение из защищенного PDF-файла без программ?
Воспользовавшись этой возможностью, вы должны знать, что есть также способы восстановить и скопировать контент для вашего использования из защищенного файла PDF в
Один из способов извлечения иллюстраций – это использовать скриншоты, ты можешь их извлекать от “Paint” или выполнить их с помощью режущих инструментов вашей Windows . В этой части мы объясняем, как это сделать.
- Первое, что нужно сделать, это откройте PDF-документ и увеличьте изображение (Ctrl +) так что его можно будет лучше оценить.
- Позже вам придется одновременно поддерживать

- Выполнив предыдущие шаги, после того, как вы сделаете снимок, вы вставить инструмент для рисования с комбинацией клавиш «Ctrl + V»
«ОБНОВЛЕНИЕ ✅ Вам нужно извлечь содержимое из заблокированного PDF-файла и вы не знаете, как это сделать? ⭐ ВОЙДИТЕ ЗДЕСЬ ⭐ и узнайте, как это делается, шаг за шагом с помощью этого ✅ ЛЕГКОГО и БЫСТРОГО ✅ РУКОВОДСТВА »
- Ensuite, Вы можете изменить его как хотите, и он будет готов для использования в Word или другой программе.
Скопируйте изображения из инструмента захвата Windows
» Обрывки Это еще один инструмент, который есть на вашем компьютере и который есть в Windows. В этом, вы можете сделать снимок и вставьте его позже в нужную программу.
В следующем разделе мы предоставим вам необходимые шаги. так что вы можете запускать его более удобно и легко, на с этого инструмента, который у вас есть на вашем компьютере, о существовании которого вы, возможно, не знали или для чего он использовался.
- Вы должны сначала перейдите в левый нижний угол вашего компьютера где появляется стартовое меню. Некоторые из ваших программ появляются там.
- В нем выберите «Все программы» и щелкните для поиска.
- Затем вы ищите папку с названием “Аксессуары”.
- После этого инструмент под названием Появится надпись «Snipping».
- Вы должны выбрать его и найти изображения, чтобы вырезать его. Затем вам нужно нажать на вариант, где написано “Новый” и выберите его, чтобы начать редактирование.
- Таким образом,
Конвертируйте фотографии и текст из Adobe Acrobat Reader
Другой способ конвертировать и копировать текст и изображения с вашего компьютера – использовать “Adobe Acrobat Reader”, программа, которой вы можете манипулировать бесплатно и бесплатно .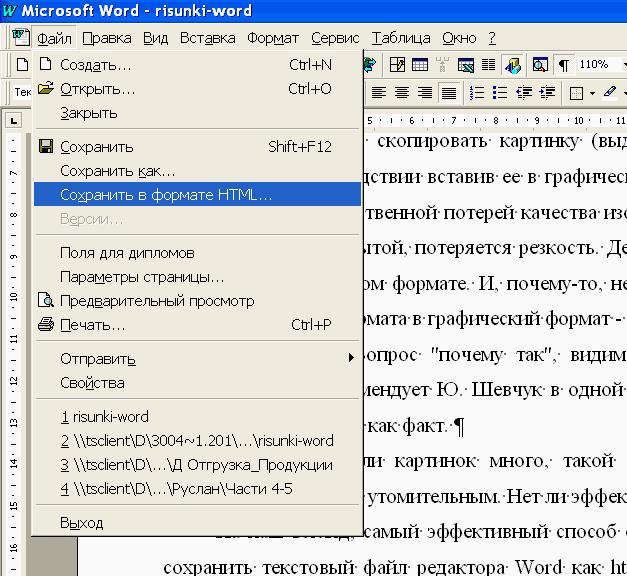 Если по какой-то причине вас интересуют только определенные фразы в документе, а не весь файл, мы шаг за шагом проведем вас через то, что вам нужно сделать, чтобы получить их и перенести в Word или Excel.
Если по какой-то причине вас интересуют только определенные фразы в документе, а не весь файл, мы шаг за шагом проведем вас через то, что вам нужно сделать, чтобы получить их и перенести в Word или Excel.
- Вам следует откройте PDF-документ, который хотите использовать в приложении.
- Затем вам нужно перетащить компьютерной мышкой в выделите текст, который хотите скопировать.
- Если по какой-то причине ты хочешь взять весь текст , вы должны нажать команду «CTRL+А». Но, поскольку на этот раз вы только смотрите выберите несколько предложений , вам нужно будет щелкнуть правой кнопкой мыши нужную часть текста и нажать опцию “Копировать” в отсутствии, «CTRL+С».
- Теперь тебе придется откройте Word или любой другой инструмент для исправления текста.
- Наконец, вам нужно щелкнуть правой кнопкой мыши и выбрать вариант “Вставить” ou «CTRL+В» чтобы файл остался в текстовом редакторе, и вы могли редактировать его по своему усмотрению.

Как скопировать фотографию из Adobe Acrobat Reader?
Часто мы задаемся вопросом, можем ли мы скопировать фотографию из Adobe Acrobat Reader и как это сделать, правда чем с изображением, это очень похоже на то, что делать с текстом как мы видели ранее. Вот почему мы собираемся показать вам, как вы можете это сделать, чтобы вам было проще учиться при захвате изображений из защищенных PDF-документов.
- На этот раз первое, что нужно сделать, это откройте программу Acrobat Reader на своем компьютере.
- Затем нажмите фото, чтобы выбрать его.
- Вы продолжите нажимать правую кнопку мыши на своем компьютере и в раскрывающемся меню выберите вариант, в котором написано «Скопируйте изображение».
- Затем, выбрав его, вы можете перейти в редактор документов Microsoft Word и нажать правую кнопку мыши. “Вставить” где вы хотите разместить изображение.
- Таким образом, у вас будет готовое изображение в документе чтобы вы могли его отредактировать.

- Вы должны помнить, что вы воли конечно отрегулировать размер чтобы иметь возможность адаптировать его и сделать его лучше.
Вот шаги по преобразованию защищенного PDF-файла в с вашего компьютера с помощью программ, предоставляемых Windows, и других, которые можно использовать в Интернете, например Adobe Acrobat Reader. Возможно, вы сможете найти гораздо больше, чтобы сделать это виртуально, но в этой статье нам удалось познакомить вас с самым важным.
Если у вас есть какие-либо вопросы, оставляйте их в комментариях, мы свяжемся с вами как можно скорее, и это будет большим подспорьем для большего числа участников сообщества. Je Vous remercie!
report this ad
возможные причины, способы изменения формата и советы специалистов
Бывало у вас такое, что вам необходимо текст, присутствующий в каком-то PDF-документе, вставить в другую программу для редактирования, но в файле PDF текст не копируется? Как бы посоветовали поступить в такой ситуации? Далеко не многие пользователи догадываются о том, что можно воспользоваться не одним, а несколькими простыми способами, позволяющими «разрулить» ситуацию. Но для начала давайте остановимся на некоторых стандартных случаях и их причинах, а затем попробуем найти наиболее подходящее решение для каждого из них. Сразу стоит отметить, что изменять оригинальный формат документа не всегда целесообразно.
Но для начала давайте остановимся на некоторых стандартных случаях и их причинах, а затем попробуем найти наиболее подходящее решение для каждого из них. Сразу стоит отметить, что изменять оригинальный формат документа не всегда целесообразно.
Почему текст из PDF не копируется?
Итак, первой и основной причиной невозможности копирования содержимого документов PDF большинство специалистов считает установку всевозможных запретов на подобные действия в самих файлах.
Это могут быть и пароли на открытие, и запреты на копирование, и даже защита документа при попытке вывода содержимого на печать. Еще одна не менее распространенная ситуация, связанная с тем, что текст из PDF не копируется, может быть связана с повреждением самого файла или нарушением его оригинальной структуры. Реже можно встретить и случаи, когда пользователь использует для извлечения текстового содержимого из PDF-документа не совсем подходящее приложение. Так, например, очень многие эксперты сходятся во мнении, что у Adobe Reader возможностей в сравнении с Acrobat гораздо больше.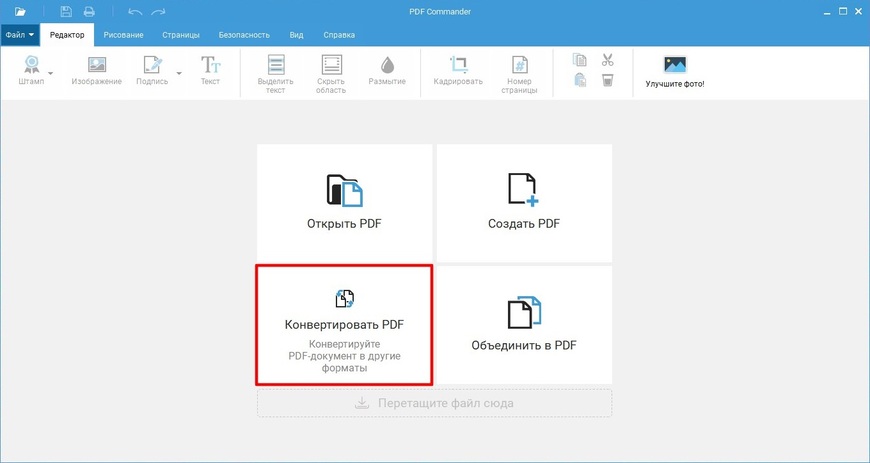 Поэтому, если текст из PDF не копируется в «Акробате», первым делом попробуйте выполнить аналогичную операцию в «Ридере». Вполне возможно, это даст желаемый результат. Но в большинстве случаев это, увы, не помогает, поскольку содержимое попросту защищено от копирования, а пароль скрыт глубоко внутри самого файла. Как обойти такие ограничения рассмотрим чуть позже, а пока остановимся еще на одной ситуации, которая тоже многих пользователей ставит в тупик.
Поэтому, если текст из PDF не копируется в «Акробате», первым делом попробуйте выполнить аналогичную операцию в «Ридере». Вполне возможно, это даст желаемый результат. Но в большинстве случаев это, увы, не помогает, поскольку содержимое попросту защищено от копирования, а пароль скрыт глубоко внутри самого файла. Как обойти такие ограничения рассмотрим чуть позже, а пока остановимся еще на одной ситуации, которая тоже многих пользователей ставит в тупик.
Почему текст из PDF копируется иероглифами?
Теперь предположим, что защита от копирования в оригинальном документе не установлена и все вроде бы нормально. Но почему-то при переносе содержимого в другой редактор текст из PDF копируется иероглифами. Связано это только с тем, что оригинал имеет отличную от стандартной кодировку. Чаще всего специалисты в такой ситуации предлагают самый простой выход, при котором даже изменять начальный формат документа не потребуется. Исходя из того, что текст из PDF копируется с неправильной кодировкой, ее нужно сменить.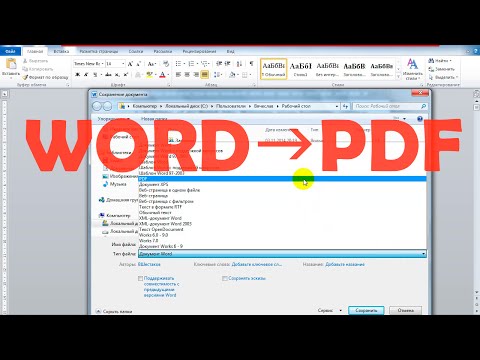
Для этого проще всего воспользоваться файловым меню любого редактора PDF, выбрать пункт «Сохранить как…» (Save As…), а затем в окне сохранения нажать кнопку параметров (Settings) и выбрать другую кодировку. Обычно достаточно поменять оригинальный стандарт на UTF-8. При повторном открытии документа текст можно будет скопировать и вставить в любой другой текстовый редактор в неизменном виде. Также перекодировать файл можно на каком-нибудь интернет-ресурсе вроде Decoder.
Как обойти запрет копирования в самом файле?
Теперь давайте посмотрим, что можно сделать для обхода всевозможных запретов и блокировок.
Если текст из PDF не копируется ни под каким предлогом, можете воспользоваться пиратским методом, выполнив снятие ограничений или удаление установленных паролей в программе PDF Password Remover. Если это результата не даст, можете зайти на какой-нибудь специализированный сайт вроде PDFPirate или FreeMyPDF и попытаться снять защиту там. Однако каждый должен понимать, что в случае с некоторыми официальными документами такая методика является противозаконной.
Открытие файла PDF в Word
Еще одна простая методика, рекомендуемая для устранения множества проблем с оригинальными PDF-документами, которые необходимо отредактировать, состоит в том, чтобы не копировать исходное содержимое в “просмотрщике” или редакторе PDF, а открыть файл непосредственно в той программе, с использованием которой предполагается производить редактирование.
В случае с текстовыми документами, проще всего воспользоваться универсальным «Вордом» и открыть искомый документ в этом приложении, выбрав соответствующий тип файла. Если документ откроется без проблем, его можно будет и отредактировать, и сохранить в нужном формате.
Как преобразовать текст PDF в Word?
Но давайте предположим, что исходный документ в текстовых редакторах не открывается (мало ли что может быть) и в «родных» редакторах текст из PDF не копируется.
В этом случае для преобразования файла именно в документ Word попробуйте в PDF-редакторе выбрать не копирование текста, а копирование файла в буфер обмена целиком, после чего вставьте содержимое в Word. Способ, конечно, далеко не самый удобный, поскольку вставка будет иметь графический формат, и отредактировать материал будет невозможно.
Способ, конечно, далеко не самый удобный, поскольку вставка будет иметь графический формат, и отредактировать материал будет невозможно.
В этой ситуации оптимальным решением станет смена формата оригинального документа на любой другой. В интернете сейчас выложено достаточно много программ-конвертеров, например, PDF to Word Converter и др. В выбранном приложении обычно достаточно просто указать начальный файл и конечный формат после преобразования. При помощи таких апплетов, кстати, можно преобразовать PDF не только в Word. Существуют и программы для конвертирования в Excel.
Проблемы с самим текстом в PDF-документах
Иногда бывает и так, что в оригинальном файле текстовое содержимое могло быть изначально создано путем сканирования какого-то печатного документа. Совершенно очевидно, что при таком подходе текст был сохранен именно в графическом формате. При этом и на него могли быть установлены запреты на копирование или печать. Как поступить в такой ситуации?
Использование системы оптического распознавания
В этом случае на помощь приходят системы оптического распознавания OCR. Практически все эксперты сходятся во мнении, что оптимальным вариантом станет выбор пакета ABBY Finereader. Конечно, программа не бесплатная, но на просторах “Рунета” можно найти уже активированные (взломанные) версии или модификации с ключом активации.
Практически все эксперты сходятся во мнении, что оптимальным вариантом станет выбор пакета ABBY Finereader. Конечно, программа не бесплатная, но на просторах “Рунета” можно найти уже активированные (взломанные) версии или модификации с ключом активации.
В самом приложении в стартовом окне выбрать преобразование файла PDF/изображения в документ Word. Система самостоятельно распознает текст с картинки и отправит его в Word, после чего можно будет выполнить редактирование и сохранить новый документ.
Конвертирование в другие форматы
Наконец, если стоит задача преобразовать текст в другие нестандартные форматы, обычно для этих целей рекомендуется применять все те же конвертеры, выбирая либо узконаправленные программы (например, PDF to JPEG для конвертирования в графические файлы), либо универсальные приложения, поддерживающие не один, а несколько форматов, среди которых будет тот, что нужен. Иногда можно использовать и онлайн-сервисы, но это неудобно по соображениям больших временных затрат и ограничений по размеру добавляемых файлов (или их количеству).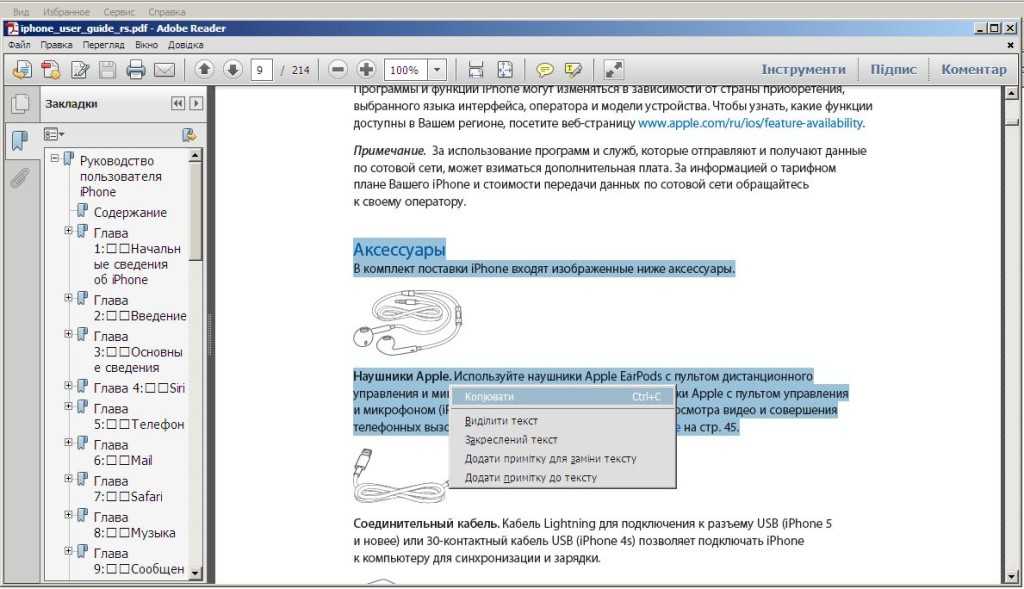
Заключение
Подводя итоги, можно выделить несколько основных моментов. Во-первых, изменять исходный формат не всегда нужно, поскольку выполнить копирование можно либо в более продвинутом редакторе, как в случае с «Акробатом» и «Ридером», либо открыть файл непосредственно в той программе для работы с текстовым содержимым, в которую нужно вставить исходный материал, как в случае с Word. Во-вторых, для сброса паролей и запретов лучше всего применять специальные приложения (пусть даже это и выглядит незаконно). В-третьих, большинство конвертеров в процессе преобразования форматов запреты, как правило, игнорируют, так что и их использование выглядит весьма перспективным. В-четвертых, не стоит сбрасывать со счетов и системы распознавания текста, которые иногда выглядят даже лучше, чем все предыдущее. В-пятых, существует мнение, что иногда преобразование можно выполнить при помощи виртуальных принтеров, но такой вариант годится только для тех случаев, когда исходный текстовый фрагмент нужно преобразовать в графику.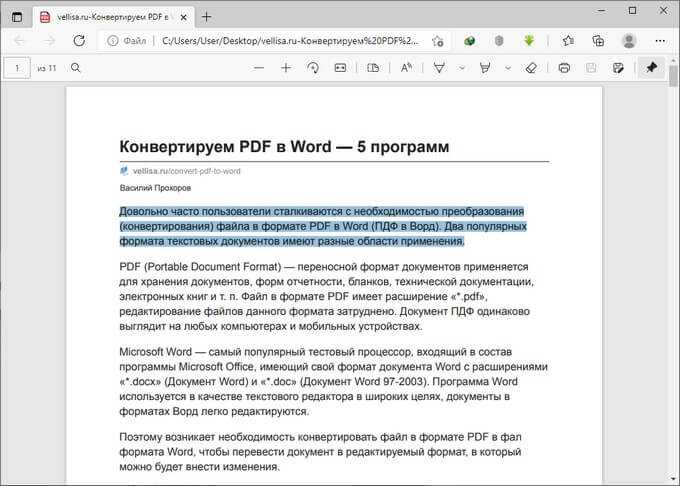
Копировать текст из файла PDF
23 декабря 2019 г.
по Бен Лю
Директор по электронной коммерции – цифровой маркетинг
PDF-файлы могут содержать большое количество различной информации благодаря присущей им универсальности. Иногда вам нужно взять часть этой информации и поместить ее в другое место, например, в цитату в документе Word. Однако могут быть случаи, когда вы можете обнаружить, что не можете скопировать текст из PDF. Какие барьеры могут помешать вам скопировать информацию, к которой вам нужен доступ, и каковы ваши следующие шаги?
PDF-файл имеет ограничение пароля
В некоторых случаях вы можете загрузить или получить PDF-файл, зная, что он содержит некоторые данные, которые вам нужны для другой цели. Однако при попытке открыть файл вы можете не увидеть информацию, а запросить пароль. В этих случаях вы получили или загрузили PDF-файл, который имеет шифрование и не будет отображаться, пока вы не введете этот пароль. Обойти это требование невозможно.
Обойти это требование невозможно.
Если вы обнаружите, что не можете открыть PDF-документ из-за ограничения пароля, вам необходимо связаться с первоначальным автором или издателем файла для получения дополнительной информации.
PDF-файл имеет ограничения на использование
В других сценариях вы можете легко открыть документ, но программа просмотра PDF вообще не позволит вам выполнить функцию копирования. В чем проблема, если вы можете выделить текст, но использование «Копировать» или сочетаний клавиш никогда не приводит к перемещению данных в буфер обмена?
Возможно, вы получили PDF-файл с ограниченным доступом. Первоначальный автор файла, возможно, не хотел, чтобы другие пользователи копировали информацию непосредственно из документа, и поэтому использовал редактор PDF для ограничения этих функций. Опять же, вам следует по возможности связаться с первоначальным автором, если вам нужно много отрывков из текста.
PDF-файл не является полнотекстовым
Иногда вы можете получить PDF-файл, который не имеет текстового слоя, а вместо этого содержит серию отсканированных текстовых изображений. Вы не можете использовать функцию копирования буфера обмена для выделения и извлечения текста из изображений в PDF-файлах. Однако с помощью программного обеспечения, такого как Kofax Power PDF, требуется всего несколько шагов, чтобы преобразовать эти PDF-файлы, содержащие только изображения, в документ с полностью доступным для поиска текстом. Процесс работает как в Windows, так и в macOS. Вот что делать:
Вы не можете использовать функцию копирования буфера обмена для выделения и извлечения текста из изображений в PDF-файлах. Однако с помощью программного обеспечения, такого как Kofax Power PDF, требуется всего несколько шагов, чтобы преобразовать эти PDF-файлы, содержащие только изображения, в документ с полностью доступным для поиска текстом. Процесс работает как в Windows, так и в macOS. Вот что делать:
- Откройте файл PDF с помощью Power PDF.
- На вкладке «Главная» выберите «Преобразовать».
- Выберите «Сделать PDF доступным для поиска».
- Установите такие параметры, как диапазон страниц для оптического распознавания символов.
- Нажмите кнопку ОК.
Ведущая в отрасли технология OCR Power PDF сканирует изображения и создает совершенно новый текстовый слой в PDF-файле. Теперь вы можете искать, выделять и редактировать этот PDF как обычно.
Видео по теме: Как легко редактировать текст в PDF с помощью Kofax Power PDF
Начните работу с Power PDF
Копирование данных из PDF-файла может показаться простой задачей, но легко заметить, что иногда это может быть сложнее. Имея наготове проверенный и мощный редактор PDF, вы сможете быстро решать проблемы с документами и пользоваться удобным доступом к необходимой информации. Power PDF обладает широкими возможностями и расширенными функциями, но при этом остается простым в использовании. Это очень экономичное решение, идеально подходящее для всех, особенно для бизнес-пользователей и предпринимателей. Попробуйте эти функции воочию, воспользовавшись бесплатной пробной версией на 15 дней.
Имея наготове проверенный и мощный редактор PDF, вы сможете быстро решать проблемы с документами и пользоваться удобным доступом к необходимой информации. Power PDF обладает широкими возможностями и расширенными функциями, но при этом остается простым в использовании. Это очень экономичное решение, идеально подходящее для всех, особенно для бизнес-пользователей и предпринимателей. Попробуйте эти функции воочию, воспользовавшись бесплатной пробной версией на 15 дней.
Поделиться
Как скопировать текст из PDF на Mac (macos 10.14 Mojave)
Иван Кук
• Подано в: Редактировать PDF
Есть много случаев, когда у вас есть файл в формате PDF, и все, что вам нужно в этот момент, это скопировать текст из PDF , чтобы сделать его лучше, чем раньше. Рассмотрим пример руководителя учебного заведения. Когда он получает электронную копию экзаменационного листа с вопросами и хочет внести в него некоторые изменения. Попросит ли он соответствующего учителя внести изменения, переписать, распечатать, отсканировать и снова отправить; или он захочет сделать то же самое за своим столом? Что, если мы скажем вам, что вы можете легко скопировать текст из PDF и отредактировать его всего за несколько секунд? Когда речь идет о копировании текста из документа PDF, нам нужно, чтобы тексты в PDF были гибкими. Таким образом, нам нужен инструмент для копирования текста из документа PDF. Если этот вопрос задает вам сейчас вопрос, мы здесь, чтобы дать вам ответ. Мы все знаем, что добавление копии текста из PDF-файла с помощью Adobe довольно дорого. Итак, давайте попробуем использовать PDFelement Pro
Попросит ли он соответствующего учителя внести изменения, переписать, распечатать, отсканировать и снова отправить; или он захочет сделать то же самое за своим столом? Что, если мы скажем вам, что вы можете легко скопировать текст из PDF и отредактировать его всего за несколько секунд? Когда речь идет о копировании текста из документа PDF, нам нужно, чтобы тексты в PDF были гибкими. Таким образом, нам нужен инструмент для копирования текста из документа PDF. Если этот вопрос задает вам сейчас вопрос, мы здесь, чтобы дать вам ответ. Мы все знаем, что добавление копии текста из PDF-файла с помощью Adobe довольно дорого. Итак, давайте попробуем использовать PDFelement Pro
ПОПРОБУЙТЕ БЕСПЛАТНО
На рынке доступно несколько инструментов, которые позволяют редактировать PDF-документ в режиме предварительного просмотра или редактировать PDF-документ онлайн. Представляем вам PDFelement Pro, который дешевле, проще и эффективнее для копирования, редактирования текста, вставки/извлечения изображений, ссылок и многого другого. Все это можно очень легко сделать из документа PDF на Mac (включая MacoOS High Sierra). С помощью этого PDF-редактора вы можете легко копировать текст из PDF-файлов. Даже аннотации, пометки, выделение, подчеркивание или зачеркивание можно легко выполнить в документе PDF. Загрузите PDFelement Pro для Mac сегодня и узнайте, что еще вы можете делать с документами PDF.
Все это можно очень легко сделать из документа PDF на Mac (включая MacoOS High Sierra). С помощью этого PDF-редактора вы можете легко копировать текст из PDF-файлов. Даже аннотации, пометки, выделение, подчеркивание или зачеркивание можно легко выполнить в документе PDF. Загрузите PDFelement Pro для Mac сегодня и узнайте, что еще вы можете делать с документами PDF.
Как скопировать текст из PDF на Mac
С помощью PDF-редактора PDFelement Pro вы сможете копировать текст, преобразовывать защищенный файл PDF во множество различных форматов, таких как MS Word, MS Excel, PowerPoint, EPUB, HTML и многие другие. Расскажите нам о процессе копирования текста из PDF в вашей системе Mac шаг за шагом.
ПОПРОБУЙТЕ БЕСПЛАТНО
Шаг 1. Импорт PDF-файлов в программу:
После того, как вы установили программу, первым шагом будет ее запуск и начало расшифровки файлов. Теперь нажмите «Открыть файлы», чтобы импортировать нужные PDF-файлы в программу. PDF-документы будут немедленно импортированы в этот конвертер для дальнейших действий.
PDF-документы будут немедленно импортированы в этот конвертер для дальнейших действий.
Шаг 2. Скопируйте текст из PDF:
Теперь вы можете начать копировать и вставлять текст из PDF. Нажмите кнопку «Выбрать» на панели инструментов на экране. Переместите курсор, чтобы выбрать нужный текст, щелкните его правой кнопкой мыши и выберите параметр «Копировать», а затем вы можете вставить выделенные тексты в другие файлы PDF или документы Word. В дополнение к этому вы также можете использовать «Command + C» и «Command + V» для копирования содержимого из PDF-файлов.
Шаг 3. Редактируйте PDF-тексты
На этом шаге вы можете легко внести нужные изменения в документ. Будь то некоторые изменения в тексте или добавление изображений и подписи — все можно сделать за очень короткий промежуток времени. Вы также можете добавлять водяные знаки или ссылки, или даже добавлять или удалять страницы. Для этого нажмите кнопку «Изменить», и вы сможете изменить шрифт и цвет текста на панели в левой части основного интерфейса.