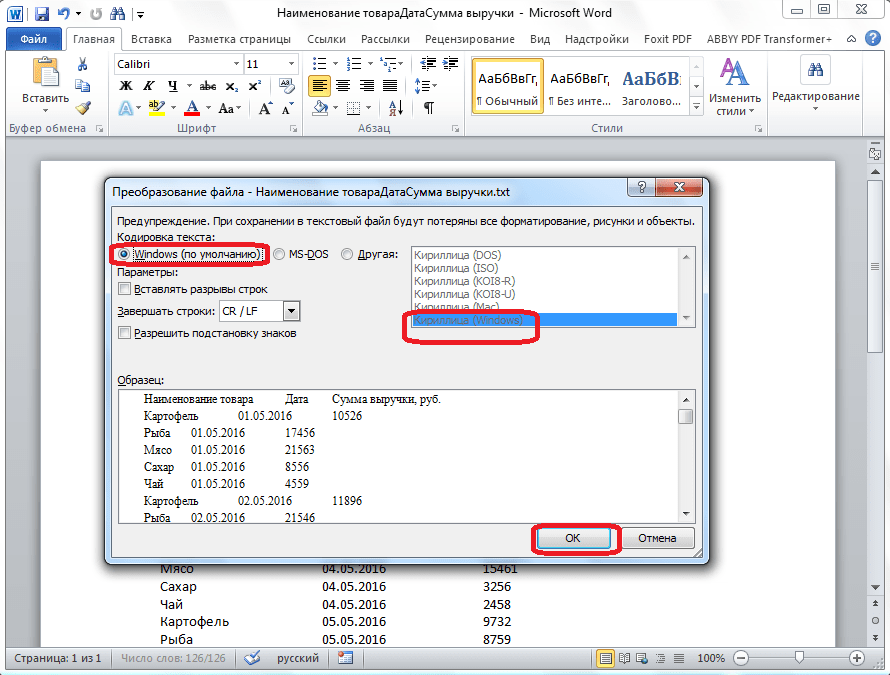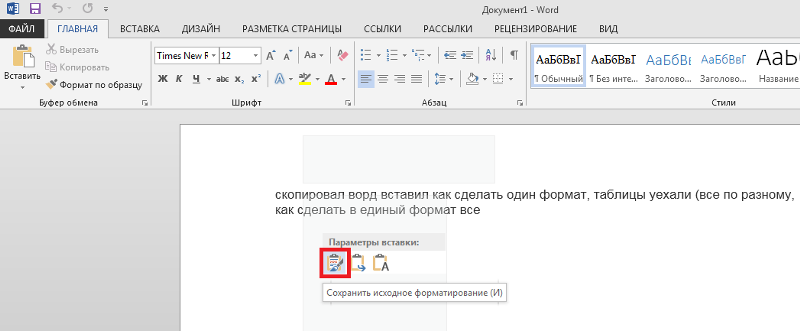Как скопировать текст из PDF без потери форматирования?
Во-первых, вы должны понять, что такое PDF. PDF-файлы предназначены для имитации печатной страницы и предназначены только для формата вывода, а не для формата ввода. PDF – это, в основном, карта, содержащая точное расположение символов (отдельных букв или знаков препинания и т. д.) или изображений. В большинстве случаев PDF-файл даже не хранит информацию о том, где заканчивается одно слово и начинается другое, причем гораздо меньше таких вещей, как мягкие разрывы или жесткие разрывы для окончаний абзаца.
(Несколько последних PDF-файлов действительно хранят некоторую информацию об этом материале, но это новая технология, и вам посчастливится найти такие PDF-файлы. Даже если бы вы это сделали, программа просмотра PDF могла бы об этом не знать.)
В любом случае, ваше программное обеспечение должно реализовать какой-то «искусственный интеллект», чтобы просто извлекать из местоположений отдельных персонажей, что такое слово, что такое абзац и так далее.
Стандартное решение вашей проблемы – использовать Adobe Acrobat Professional (дорогой, а не бесплатный ридер) для преобразования PDF в HTML. Даже это не даст идеальных результатов.
Существует бесплатное программное обеспечение, которое можно использовать для извлечения текста из PDF-файлов с некоторым сохранением форматирования, но опять же, не ожидайте отличных результатов. См., Например, калибр (который может быть преобразован в формат RTF), pdftohtml / pdfreflow или текстовый процессор AbiWord (со всеми включенными плагинами импорта / экспорта). Также есть плагин для импорта PDF для OpenOffice.
Но, пожалуйста, не ожидайте совершенства с любым из этих результатов. Вы идете против зерна здесь. PDF просто не подразумевается как редактируемый формат ввода.
Вы идете против зерна здесь. PDF просто не подразумевается как редактируемый формат ввода.
Добавление PDF-файла в документ Office
-
На вкладке Вставка в группе Текст
При работе в Outlook щелкните внутри элемента, например сообщения электронной почты или события календаря.
-
Выберите параметр Создать из файла и нажмите кнопку Обзор.
-
Найдите PDF-файл, который нужно вставить, и нажмите кнопку Открыть.
-
Нажмите кнопку ОК.
Дополнительные параметры
-
Если вы хотите использовать какой-то текст (например, короткую фразу) из PDF-документа, попробуйте скопировать и вставить его.

-
С помощью новой функции расплавления PDF, доступной в Word 2013 и 2016, можно открывать PDF-файлы и редактировать их содержимое, например абзацы, списки и таблицы, как обычные документы Word. Word извлекает содержимое из PDF-документа с фиксированным форматом и переносит его в DOCX-файл, по возможности сохраняя информацию о макете. Подробнее об этом см. в статье Редактирование содержимого PDF-документа в Word.
Word в Интернете не позволяйте вставлять в документ объекты, например PDF-документы. Однако вы можете отредактировать сам PDF- Word в Интернете , который позволяет обновить содержимое PDF-файла, или скопировать и вкопировать содержимое PDF-файла в документ Word.
Примечание: Pdf-файл, открытый в Word в Интернете, преобразуется в документ Word и может выглядеть не так, как исходный. Например, разрывы строк и страниц могут находиться в других местах. Лучше всего преобразуются PDF-файлы, содержащие только текст.
Например, разрывы строк и страниц могут находиться в других местах. Лучше всего преобразуются PDF-файлы, содержащие только текст.
Если у вас есть классическое приложение Word, вы можете добавить PDF-файл с его помощью. Чтобы запустить это приложение, выберите команду Открыть в Word.
Если у вас нет классического приложения Word, вы можете скачать пробную версию или приобрести его в составе последнего выпуска Office.
Как Скопировать текст из PDF без потери форматирования?
во-первых, вы должны понимать, что такое PDF. PDF-файлы предназначены для имитации печатной страницы, и они предназначены только в качестве выходного формата, а не входного. PDF-это в основном карта, содержащая точное местоположение символов (отдельных букв или знаков препинания и т. д.) или изображения.

(несколько последних PDF-файлов хранят некоторую информацию об этом материале, но это новая технология, и Вам повезет найти такие PDF-файлы. Даже если вы это сделали, ваш просмотрщик PDF может не знать об этом.)
во всяком случае, это до вашего программного обеспечения, чтобы реализовать какой-то “искусственный интеллект”, чтобы извлечь только из местоположения отдельных символов, что такое слово, что абзац, и так далее. Различное програмное обеспечение идет сделать это более лучше чем другие, и это также будет зависеть от того, как был сделан PDF. В любом случае, вы должны
стандартное решение вашей проблемы-использовать Adobe Acrobat Professional (дорогой, а не бесплатный ридер) для преобразования PDF в HTML. Даже это не приведет к идеальным результатам.
бесплатный программное обеспечение, которое может быть использовано для извлечения текста из файлов PDF с сохранением форматирования, но, опять же, не следует ожидать идеального результата.
но, пожалуйста, не ожидайте совершенства с любой из этих результатов. Ты идешь против течения. PDF просто не является редактируемым форматом ввода.
Как скопировать таблицу в ворде — Самые простые способы [2019]
Пора рассмотреть стандартный способ действий.
Содержание:
Универсальный способ копирования
Таблицы, которые попадаются на различных интернет источниках, могут иметь визуальные отличия, а также и иную структуру. Поэтому, при переносе таблицы путем копирования в Word могут происходить смещения в данных, из-за чего нередко происходит искажение информации.
Поэтому, при переносе таблицы путем копирования в Word могут происходить смещения в данных, из-за чего нередко происходит искажение информации.
Однако, когда имеется основная часть таблицы с заполненными данными, которые разбросаны по определенным ячейкам и строкам, можно поработать над внешним видом и скорректировать ее для нормальной демонстрации. Однако предварительно ее необходимо вставить в документ Ворд.
Стоит отметить, что процесс не предполагает ничего сложного, поэтому с ним смогут разобраться даже пользователи с небольшим опытом работы с программами офиса.
Инструкция требует выполнения всего нескольких шагов:
Шаг 1. Наводим мышку на таблицу. В верхней части слева должен появиться значок с квадратиком и маленьким крестиком:
Шаг 2. Кликаем на значок, чтобы выделить все содержимое таблицы.
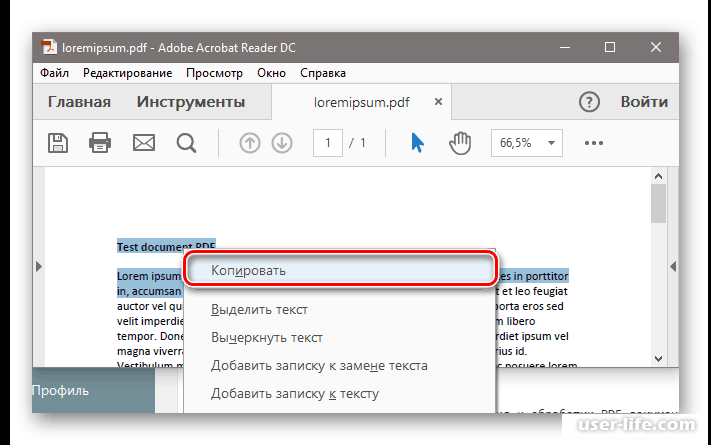 Затем выбираем место, куда нужно поместить скопированную информацию и нажимаем «Ctrl+V».
Затем выбираем место, куда нужно поместить скопированную информацию и нажимаем «Ctrl+V».Все! Давайте теперь рассмотрим другую ситуацию.
к содержанию ↑Как вставить таблицу с другого сайта
Многие пользователи используют MS Word, благодаря многофункциональности несмотря на то, что по сравнению с Excel здесь возможностей меньше, но копирование и вставка таблиц с других сайтов вполне реальна. Чтобы вставить таблицу без изменений с другого ресурса, достаточно следовать простой инструкции:
Шаг 1. Заходим на первоисточник и копируем нужную таблицу. Рекомендуется производить выделение с первой ячейки, расположенной слева, а в конце курсор должен оказаться на противоположной стороне.
Шаг 2. Копируем ранее выделенную таблицу. Можно использовать стандартную комбинацию «Ctrl+C», либо при помощи правой кнопки мыши.
Шаг 3. Открываем пустой документ Word и вставляет скопированную информацию, обозначая курсором место, где должно быть ее расположение.

Шаг 4. Зажимаем комбинацию «Ctrl+V», либо подпункт вставить из контекстного меню.
Шаг 5. Как результат, получение таблицы практически в идентичном виде.
Внимание: в некоторых ситуация первые строчки в таблице смещаются. Как правило это объясняется особенностями вставки в виде отдельного элемента.
Также нужно учитывать:
Иногда в таблице могут присутствовать элементы, которые не могут транслироваться в Ворд. Тогда они не будут перенесены в новый документ.
Давайте перейдем к еще одной распространенной ситуации.
к содержанию ↑Копирование таблицы с одного документа в другой
Существует два способа, которыми можно воспользоваться при копировании таблицы в документах Ворд и последующего переноса без изменений.
Первый подразумеваем прямое копирование с последующей вставкой в новый документ. В случае простого копирования и вставки, вместе одной, появится две идентичные таблицы. Если использовать функцию вырезки, то она будет отправлена в буфер обмена, но при этом исчезнет с экрана.
Если использовать функцию вырезки, то она будет отправлена в буфер обмена, но при этом исчезнет с экрана.
Как только будет задана команда вставки, таблица снова появится в нужно месте для пользователя.
Второй способ предполагает перемещение при помощи маркера. Достаточно только потянуть за значок и перенести ее на другую страницу. Это даже более быстрый метод, чем первый. Таблица будет перетянута без изменения структуры или содержимого.
Изменение внешнего вида таблицы
Разбирая предыдущий пример, можно отметить сложную структуру скопированной таблицы. Поскольку кроме обычного текста присутствуют дополнительные обозначения, цифры. Визуально отсутствуют любые разделители. Однако большинство таблиц оформляются намного проще и после копирования с ними можно продолжать работать в ворде.
Выравнивание размеров
Чтобы привести таблицу в нормальный вид, первоначально требуется скорректировать ее размеры.
Кликаем на правый верхний угол для отображения рабочей области, а затем вытягиваем маркер внизу справа.
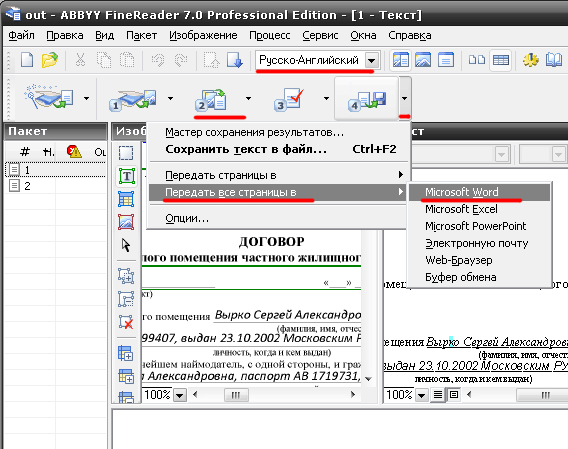
Кроме того, всегда можно переместить таблицу в любое место документа, если возникла такая необходимость.
Снова кликаем по значку со стрелочками внутри квадрата. Он всегда располагается слева. Нужно потянуть в актуальном направлении.
к содержанию ↑Отображение границ таблицы
Как и выше представленном примере в некоторых таблицах могут быть скрыты дополнительные строки, ячейки. Чтобы организовать для себя максимально удобный порядок, предварительно стоит включить их отображение.
С этой задачей поможет справиться следующая инструкция:
Шаг 1. Производим выделение таблицы, кликая по кнопке с плюсиком справа в верхней части.
Шаг 2. Переходим в главное меню, открываем группу Абзаца, переходим к определению границ и выбираем подпункт «все границы».
Шаг 3. Если ранее границы были скрыты, то они отчетливо появляются, как показано на следующем изображении.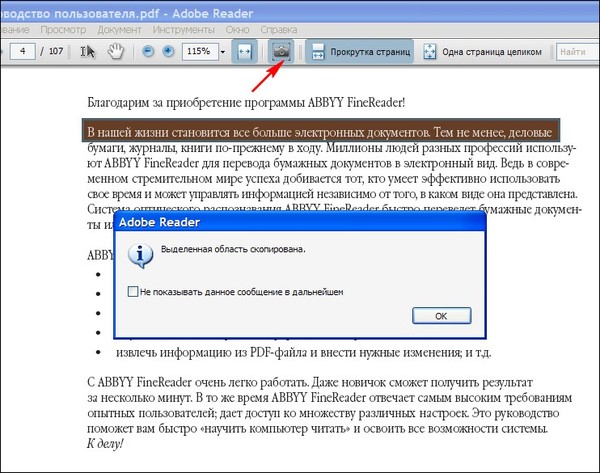 Далее будет намного проще совместить по размерам шапку и основное «тело» таблицы.
Далее будет намного проще совместить по размерам шапку и основное «тело» таблицы.
Если возникнет необходимость, то предварительно можно снова скрыть границы. Избавиться от скрытых границ стоит предварительно отформатировать шапку.
Есть еще момент о котором стоит знать.
к содержанию ↑Выравнивание шапки
Чтобы привести шапку в порядок, потребуется работать в ручном режиме. Для начала потребуется убрать весь текст из одной ячейки и переместить его в соседнюю или другую. Если какой-либо столбец не поддался копированию, его можно просто ликвидировать.
Кликаем на пустой столбец правой кнопкой, в верхней части нажимаем на кнопку удалить и выбираем удаление всего столбца:
Разглядывая приведенный пример, можно заметить, что в таблице присутствует два пустых столбца, однако в одном из них в шапке есть текст. Но по факту он должен находиться совершенно в другом месте.
Чтобы восстановить структуру, понадобится выравнивать шапку. Если количество ячеек в таблице и шапке совпадает, то достаточно просто скопировать информацию из одной ячейки и вставить ее в другую. Далее по аналогии проводим действия с остальными ячейками.
Если количество ячеек в таблице и шапке совпадает, то достаточно просто скопировать информацию из одной ячейки и вставить ее в другую. Далее по аналогии проводим действия с остальными ячейками.
Внимание: чтобы не допустить ошибок в копировании, для этой цели рекомендуется использовать мышку. Также важно не выделять саму ячейку, нужен только сам текст. Чтобы вырезать текст из ячейки, используем хорошо знакомую комбинацию «Ctrl+X». Далее переходим к ячейке, в которую нужно вставить информацию и нажимаем «Ctrl+V».
Иногда текст не получается преобразовать в ячейках, поэтому таблицу можно превратить в простой набор текста. Но это не самый удобный вариант. Куда проще создать обыкновенную таблицу с такими же параметрами.
Давайте сравним
Сравниваем, до того, как была отредактирована шапка и соединена с основной таблицей, она имела следующий вид.
Как можно увидеть, разница в количестве столбцах все еще присутствует, поэтому сделать объединение не получится.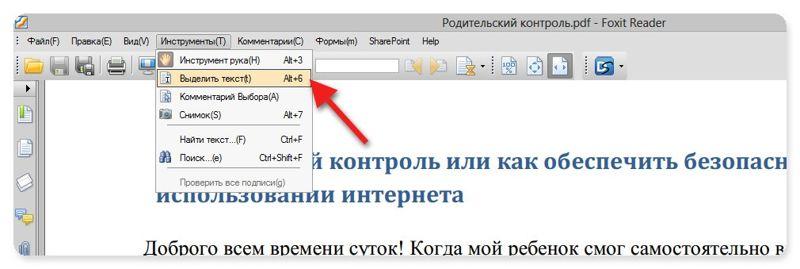
Тогда выполняем следующие действия:
Шаг 1. В первой таблице ликвидируем ячейку «форма».
Шаг 2. Добавляем дополнительную ячейку, в которой прописываем знак № и располагаем ее в самом начале и вставляем еще одну с названием «команды», которой нет в шапке.
Шаг 3. Ликвидируем столбец с некорректными символами.
Шаг 4.Все действия перед объединением выполнены и можно переходить к основным действиям.
Шаг 5.Процесс завершен, и таблица предстала перед пользователем в презентабельном виде.
Сама процедура не предполагает сложных процедур, поэтому с поставленной задачей сможет справиться даже начинающий пользователь с минимальным количеством опыта в Word или Excel.
Большинство таблиц все же имеют структуру намного проще, поэтому не вызывают сложностей, которые были разобраны выше. Чаще всего все знаки копируются без проблем, из-за чего сдвигов в информации не появляется, как и искажения данных.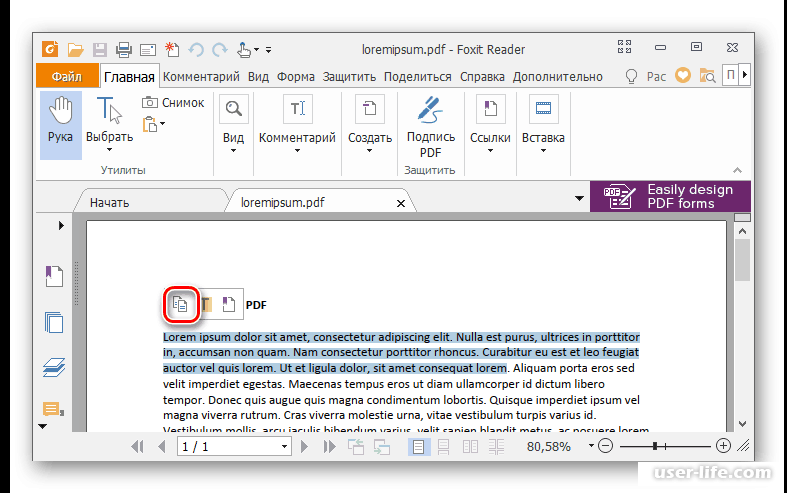
Преобразовать doc в pdf
Для начала определимся, что такое doc и pdf. Чтобы правильно написать указанные форматы, надо ставить перед ними точку – .doc и .pdf. Но точку часто не ставят – все торопятся…
Наличие точки означает, что после точки мы имеем дело с расширением имени файла (или иначе – форматом файла). Например,
- “расписание.doc” – это имя файла,
- а .doc – это расширение имени файла, которое указывает операционной системе, какой именно программой следует открывать файл.
. Doc (от англ. document) – это расширение означает, что документ был создан программой Microsoft Word.
Doc (от англ. document) – это расширение означает, что документ был создан программой Microsoft Word.
.Pdf (от англ. Portable Document Format) был разработан фирмой Adobe для федеральных властей США для создания и хранения рабочих документов.
В настоящее время используется в издательском деле, для распространения факсов, в формах налоговой отчетности, в образовательных, юридических, финансовых учреждениях, а также обычными пользователями ПК в электронных письмах, в сообщениях и т.д.
Такой файл легко напечатать и использовать для совместной работы, а также трудно изменить. Принято считать, что если Вам прислали документ в формате .pdf, то Вы НЕ будете присланный документ изменять или редактировать. Точно также, если Вы отправляете документ в формате .pdf, то «по умолчанию» предполагаете, что Ваш документ не будет редактироваться получателем (Ваше резюме, налоговая отчетность и т.п.)
Поэтому если Вы вдруг решите:
- вскрыть «а-ля хакер» присланный Вам документ в формате .
 pdf,
pdf, - отредактировать его (внести изменения),
- потом отправить тому, кто вам прислал этот документ,
то не удивляйтесь, что с Вами обратная сторона не захочет больше иметь дела. Кроме того, на некоторые материалы в формате .pdf есть авторские права, например, на электронные книги, поэтому любое изменение в таких материалов автоматически означает нарушение авторских прав.
После “лирического отступления” по компьютерной грамотности вернемся к теме статьи: как преобразовать файл doc в pdf? Сделать это можно различными способами. Возможно применение текстового редактора Word, а также иных утилит или с помощью онлайн-сервисов.
Преобразовать doc в pdf может быть необходимо в различных случаях. Допустим, Вам требуется переслать файл по электронной почте в хорошо оформленном виде, создать резюме в виде .pdf файла или сделать простейшую электронную книгу. Существует возможность использовать для этих целей платные и бесплатные программы. Программы, призванные преобразовать doc в pdf, могут быть двух групп.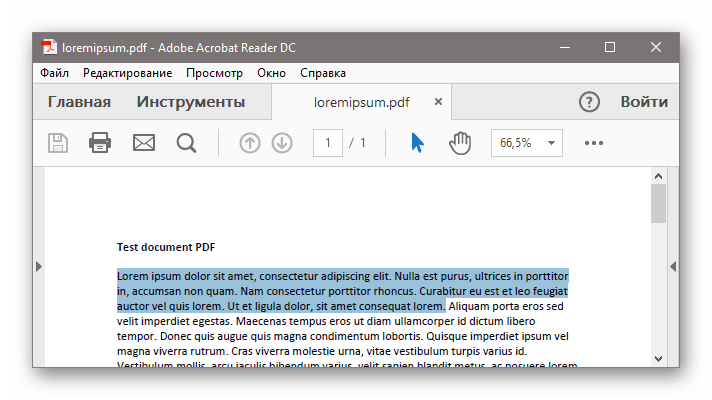
Первая программа является полноценной утилитой для того, чтобы преобразовать DOC в PDF. Программы, которые находятся во второй группе, подключаются к системе как виртуальный принтер, то есть наличие реального принтера не требуется. В этом случае Вам нужно вывести документ на печать, но выбирать нужно при этом виртуальный, а не физический принтер. Pdf документ будет определен в отдельную папку.
Не всем известно, что возможно преобразовать doc (docx) в pdf с помощью текстового редактора Word, в котором был создан исходный документ. Это поможет Вам обойтись без поиска, скачивания и установки сторонних программ.
Как преобразовать DOCX (DOC) в PDF в Word?
Документ можно открыть в MS Office и сохранить в формате .pdf. Чтобы это сделать, нажмите на значок Office в верхнем углу слева, выберите “Сохранить как”:
Откроется “Сохранение документа”, в котором сначала выбирается папка для хранения:
Рис. 1. Сохранить документ в формате pdf в программе Word
Далее по шагам, обозначенным на рисунке 1:
цифра 1 на рис. 1 – в поле Тип Файла кликнуть по маленькому треугольнику. Появится выпадающее меню, в котором надо найти и кликнуть по “PDF (*.pdf)”.
1 – в поле Тип Файла кликнуть по маленькому треугольнику. Появится выпадающее меню, в котором надо найти и кликнуть по “PDF (*.pdf)”.
2 на рис. 1 – ввести имя документа,
3 – вариант оптимизации “Стандартная” или “Минимальный размер”,
4 – выберите подходящие параметры. Можно сначала сохранить документ с одними параметрами , если они не понравятся или не подойдут, выбрать другие параметры и сохранить документ с новыми параметрами.
5 – в “Сервисе” есть опция “Сжать рисунки”. Если ей воспользоваться, то объем документа можно уменьшить, но качество рисунков будет несколько ниже, чем до сжатия.
6 на рис. 1 – самая важная кнопка “Сохранить”, на которую надо нажать, чтобы сохранить документ в формате pdf с выбранными параметрами.
Как преобразовать DOC в PDF в OpenOffice?
Word является платной программой, и он не у всех есть, поэтому есть еще вариант с бесплатным пакетом OpenOffice:
Официальный сайт OpenOffice: https://www.
openoffice.org/ru/
Чтобы скачать, нужно перейти по указанной выше ссылке на официальный сайт и затем кликнуть по кнопке “Загрузить Apache OpenOffice”.
В этом пакете программа OpenOffice Writer является программой, аналогичной текстовому редактору Word. Нужно открыть Writer. Сверху есть панель инструментов и кнопка “PDF”.
Когда документ загружен в редактор Writer, нужно кликнуть по кнопке “PDF”.
Здесь можно настраивать разные параметры документа, допустим, поставить на него пароль или настроить параметры внешних и внутренних ссылок.
Если в первоначальном документе есть графические изображения, стоит обратить внимание на пункт “Изображение” во вкладке “Общие”. Там выставляются параметры сжатия JPEG, а также разрешение изображений. Чем параметры выше, тем лучше станет качество документа, но и вес его станет больше. Здесь потребуется найти оптимальный баланс между весом документа и его качеством.
Когда Вы настроите все параметры,дальше вводится название файла, выбирается папка для хранения и нажимается “Сохранить”.
Некоторые утверждают, что Writer конвертирует в PDF лучше, чем Word: получается файл меньше по объему и качество не страдает.
Как конвертировать DOC в PDF онлайн?
Если у Вас нет под рукой текстового редактора, тогда можно воспользоваться бесплатным сервисом для конвертации. Допустим, сервисом doc2pdf.net. Этот бесплатный преобразователь позволяет конвертировать документы Word (.doc/.docx) в формат Adobe PDF (.pdf).
Преобразовать DOCX (DOC) в PDF: https://www.doc2pdf.com/
Сервис работает в двух режимах:
- онлайн,
- десктопная версия.
В правом верхнем углу этого сервиса есть возможность выбрать русский язык вместо английского, который используется по умолчанию.
Режим онлайн означает, что документ загружается на сторонний сервис, там конвертируется в другой формат и возвращается Вам. НО документ должен быть НЕ более 25 МБ!
Десктопная версия означает, что программа устанавливается на Ваш компьютер, а потом с ее помощью можно конвертировать файлы по мере необходимости.
Когда Вы зайдете на сайт, то заметите в левой колонке страницы форму:
Рис. 2. Сервис doc2pdf в режиме онлайн
Цифра 1 на рис. 2 – клик по “My computer”. Выбираем на своем ПК файл, подлежащий конвертации в PDF (он должен быть не более 25 Мб). После того, как файл выбран, идет его конвертация, нужно немного подождать.
Когда файл будет преобразован, появится 2 варианта для того, чтобы получить файл pdf на свой компьютер:
- скачать (цифра 1 на рис. 3),
- получить по электронной почте. Для этого варианта есть поле для ввода e-mail (2 на рис. 3). Вводите свой e-mail без ошибок, ибо на него будет выслан файл в формате PDF.
Рис. 3. Сохранить файл PDF на своем ПК или выслать файл на электронную почту
P.S. Статья закончилась, но на блоге можно еще почитать:
1. Как легко посчитать буквы в тексте
2. 4 программы проверки орфографии
3. Как сделать гиперссылку в Word?
4. Как сохранить веб-страницу в PDF-документ
5.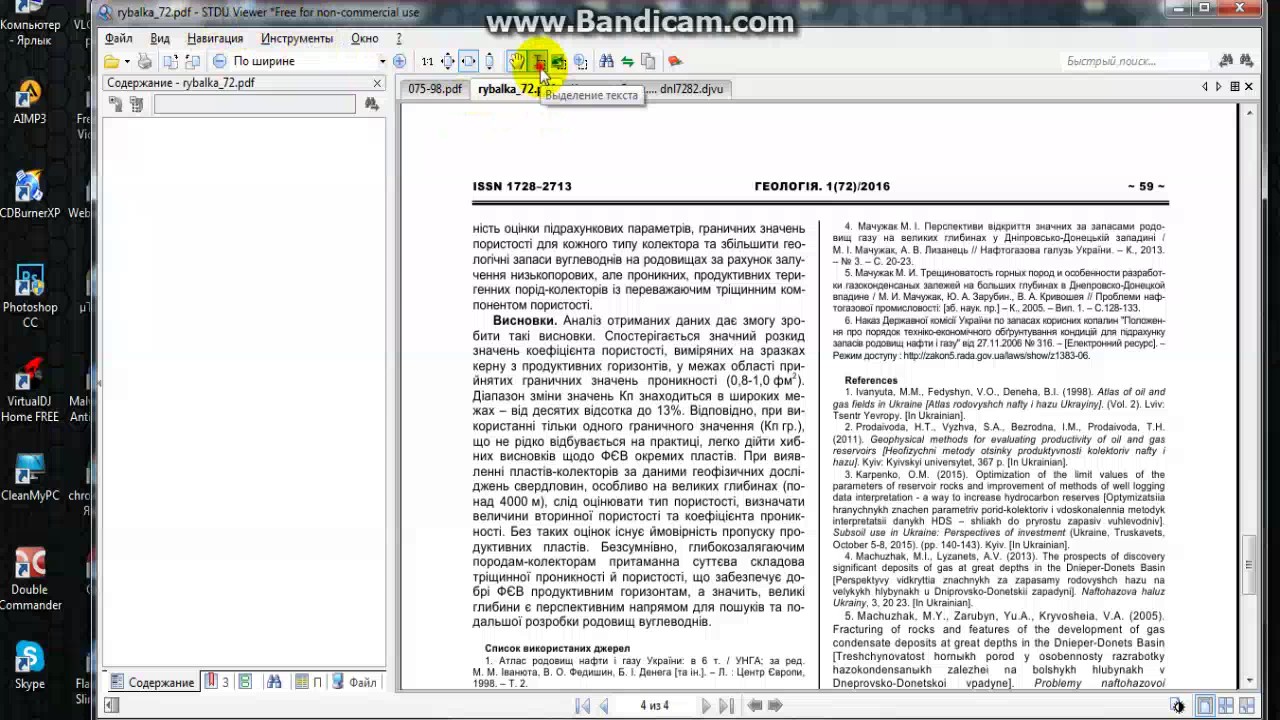 О сходстве и различии файлов doc и docx
О сходстве и различии файлов doc и docx
Получайте актуальные статьи по компьютерной грамотности прямо на ваш почтовый ящик.
Уже более 3.000 подписчиков
Важно: необходимо подтвердить свою подписку! В своей почте откройте письмо для активации и кликните по указанной там ссылке. Если письма нет, проверьте папку Спам.
Автор: Надежда Широбокова
13 апреля 2016
Программа для преобразования pdf в word
UniPDF – бесплатная программа для конвертирования pdf файлов в документы word и не только. Простая в использовании, с понятным русскоязычным интерфейсом.
Скачайте программу, перейдя по ссылке, приведенной ниже. В процессе установки не должно возникнуть никаких вопросов: жмите на кнопочку «Далее», а потом «Готово».
В процессе установки не должно возникнуть никаких вопросов: жмите на кнопочку «Далее», а потом «Готово».
Запустите UniPDF на компьютере. Для добавления файлов в формате pdf и последующей их конвертации, перетащите мышкой нужный файл в главное окно программы, или нажмите на кнопочку внизу «Добавить».
Справа расположена область, где можно выбрать «Конечный формат» для документа. Просто поставьте маркер напротив нужного пункта.
Если выберете «Word» – то исходный pdf документ будет сохранен в формате .dox.
Если выбрать «Изображение» – каждая страница документа pdf будет сохранена в папке в виде изображения.
Если выбрать «Текст» – документ сохраниться как блокнот в формате .txt, но без рисунков.
Если выбрать «HTML» – документ сохранится в файле с расширением .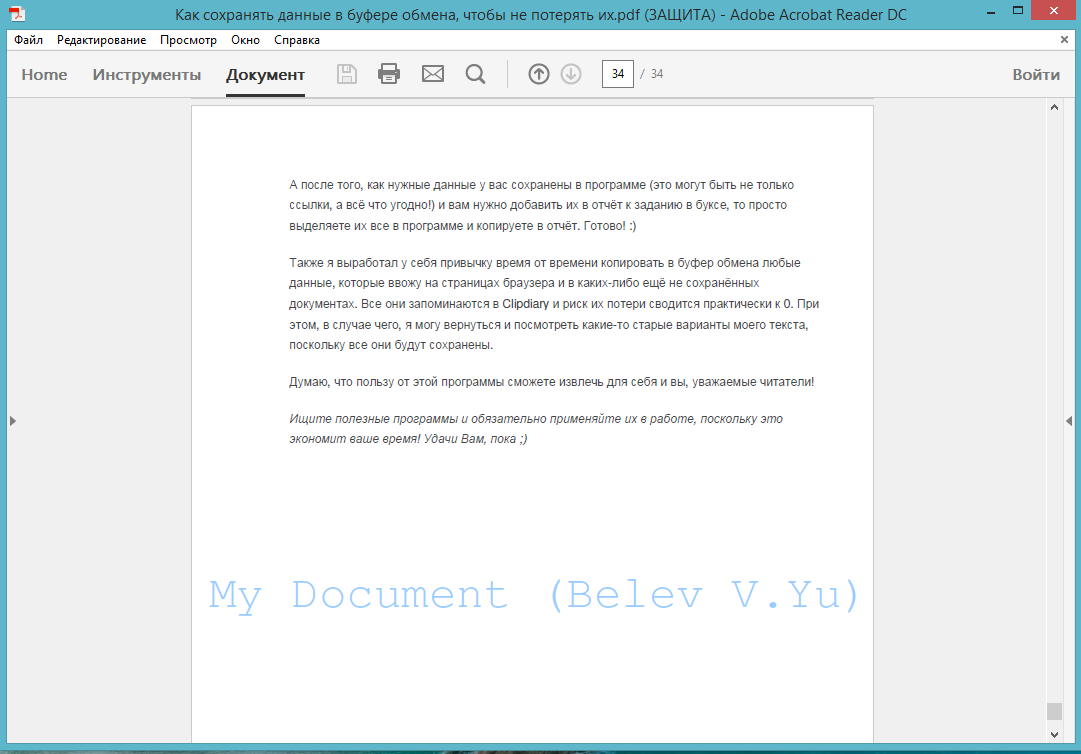 html, который можно открыть в браузере, картинки при этом сохраняются и в самом документе, и в новой папке.
html, который можно открыть в браузере, картинки при этом сохраняются и в самом документе, и в новой папке.
Если Вы конвертируете pdf файл в «Word» или «Изображение», то можно выбрать не весь документ, а задать диапазон страниц pdf файла, которые нужно преобразовать.
Для того чтобы удалить несколько файлов из списка конвертации, выделите их мышкой, зажав при этом кнопочку Ctrl, и нажимайте «Убрать». Для удаления всех файлов из списка нажмите на кнопочку «Очистить».
Начать преобразование можно нажав на кнопочку «Конвертировать».
После того, как процесс завершится, появиться информационное окно. В нем можно открыть конвертированные файлы, или открыть папку, где они были сохранены. Выберите с помощью маркера нужный пункт и нажмите «ОК».
Перейдя на вкладку «Настройки» можно выбрать язык интерфейса программы. Здесь же маркером можно отметить, куда будут сохраняться конвертированные файлы: там же, где исходный файл pdf, на рабочем столе, или указать нужное Вам место на компьютере.
Здесь же маркером можно отметить, куда будут сохраняться конвертированные файлы: там же, где исходный файл pdf, на рабочем столе, или указать нужное Вам место на компьютере.
Также можно выбрать, в каком формате сохранять документы и изображения.
Для сохранения внесенных изменений, нажмите кнопочку «Сохранить». Если Вы захотите вернуть все настройки к первоначальному виду, нажмите «По-умолчанию».
Как видите, программа UniPDF для преобразования документов pdf в word очень проста в использовании. Существуют и другие способы, с помощью которых можно преобразовать pdf в word. Прочтите и про них, перейдя по ссылке.
Скачать бесплатно Программа для преобразования pdf в word
Оценить статью: Загрузка… Поделиться новостью в соцсетях
Об авторе: Олег Каминский
Вебмастер. Высшее образование по специальности “Защита информации”. Создатель портала comp-profi.com. Автор большинства статей и уроков компьютерной грамотности
Создатель портала comp-profi.com. Автор большинства статей и уроков компьютерной грамотности
Как скопировать текст из ПДФ документа с легкостью
PDF – это самый простой и самый безопасный способ отправки и получения важного содержимого. Итак, можем ли мы копировать текст из PDF? При помощи PDFelement, мы можем делать это весьма успешно.
4 шага по копированию текста из PDF
Прежде чем продолжить, убедитесь, что вы скачали последнюю версию PDFelement. После завершения загрузки выполните простой процесс установки, который займет всего несколько секунд. После этого вы готовы научиться копировать текст из PDF.
Шаг 1. Загрузите PDF
Теперь запустите недавно установленный PDFelement и откройте PDF-документ, текст которого вы хотите скопировать. На вкладке “Главная” нажмите кнопку “Открыть файл”. Теперь выберите PDF-файл, из которого вы хотите скопировать текст, и снова нажмите кнопку “Открыть”.
Шаг 2. Скопируйте текст из PDF
Если ваш PDF-файл допускает выбор текста, тогда вы можете нажать на кнопку “Выбрать” и щелкнуть мышью, чтобы выбрать нужный текст, а затем скопировать текст из PDF с помощью представленных ниже советов и вставить его в целевой документ.
- Щелкните правой кнопкой мыши по тексту и выберите “Копировать текст”.
- Нажмите “Ctrl + C” после выделения текста
Шаг 3. Отредактируйте свой PDF-файл (альтернативный вариант)
Использование режима редактирования также может помочь вам скопировать текст из PDF. Нажмите кнопку “Редактировать”, чтобы включить режим редактирования. Теперь вы можете выбрать для редактирования “Режим строки” или “Режим абзаца”. Выберите текст, который нужно скопировать из PDF.
Шаг 4. Сохраните PDF-файл
После копирования текста из PDF-файла сохраните файл перед тем, как закрыть его. Нажмите на вкладку “Файл” в верхнем левом углу и нажмите кнопку “Сохранить” или “Сохранить как”. Теперь назовите PDF-файл и сохраните его на своем компьютере.
Как копировать текст из PDF
Существует также другой способ копирования текста из PDF при помощи PDFelement, которым является непосредственная конвертация PDF-файла в другой формат документа.
Шаг 1.
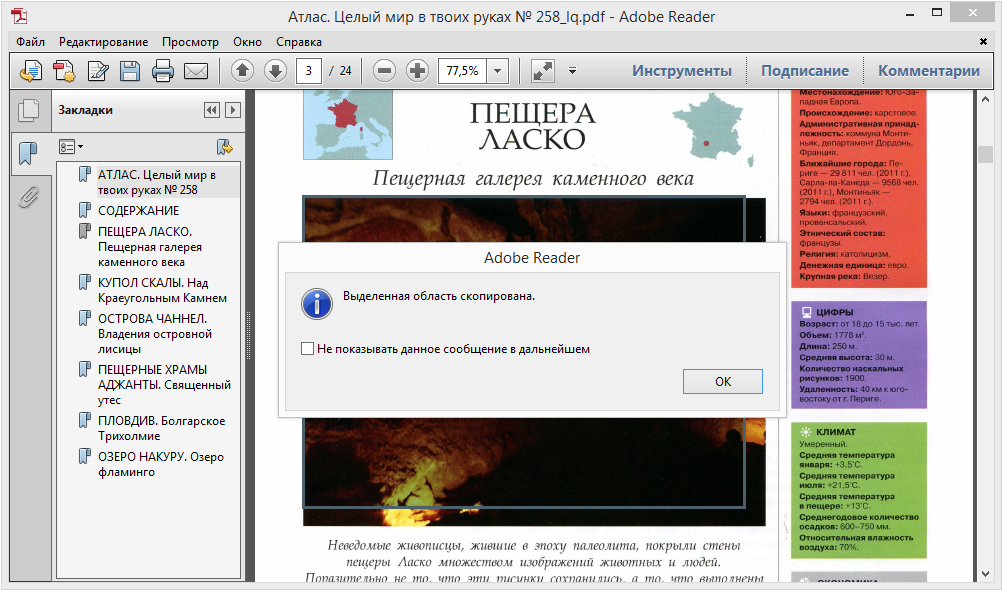 Откройте PDF-файл
Откройте PDF-файлПосле открытия PDFelement нажмите кнопку “Открыть файл…”, чтобы выбрать PDF-документ, который необходимо открыть.
Шаг 2. Скопируйте текст из PDF в Word
Нажмите на кнопку “Конвертировать” > “В Word”, чтобы начать преобразование. Вот так можно скопировать текст из pdf в word. А если вы хотите скопировать текст из pdf в excel, просто нажмите кнопку “В Excel”, чтобы осуществить конвертацию.
Советы: Почему я не могу скопировать текст из PDF?
Если ваш PDF-файл не позволяет выбирать текст, например, в случае с защищенным PDF-файлом или отсканированным PDF-файлом, тогда вы не сможете скопировать текст из PDF. В этом случае PDFelement все еще может помочь вам скопировать текст из PDF, осуществив некоторые дополнительные шаги. Так, если ваш PDF-файл защищен паролем, тогда, пожалуйста, ознакомьтесь с материалом о том, как копировать текст из защищенного PDF-файла. Если же перед вами отсканированный PDF-файл или PDF-файл, представляющий собой картинку, тогда, пожалуйста, ознакомьтесь с материалом о том, как скопировать текст с изображения.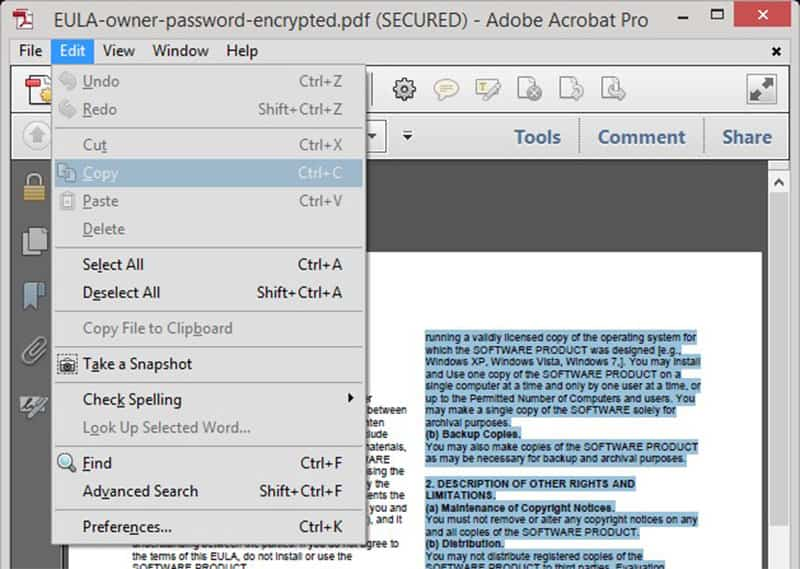
PDFelement позволяет добавлять новый текст, удалять или изменять текст в вашем документе. Вы также можете заменять изображения в PDF-файлах, изменять их размер или настраивать их ориентацию. Одной из лучших функций является встроенный инструмент OCR (оптическое распознавание текста), который позволит вам извлекать текст из отсканированных PDF-файлов.
Кроме того, PDFelement позволяет создавать PDF-файлы из разных изображений, пустых страниц, слайдов или форм. Точно так же вы можете конвертировать любой PDF-файл в Word, PPT, Excel или даже веб-страницы. После создания PDF-файла его также можно защитить паролем, чтобы предотвратить несанкционированный доступ и редактирование.
Преобразование PDF в документы Word (Microsoft Word)
Один из наиболее распространенных способов распространения информации – файлы PDF. PDF, что означает Portable Document Format, является форматом файлов, используемым Adobe Acrobat.Многие люди получают информацию в формате PDF, но затем хотят перенести эту информацию в документ Word, чтобы они могли работать с ним.
PDF, что означает Portable Document Format, является форматом файлов, используемым Adobe Acrobat.Многие люди получают информацию в формате PDF, но затем хотят перенести эту информацию в документ Word, чтобы они могли работать с ним.
Есть несколько способов переноса текста из файла PDF в документ Word. Какие именно вы можете использовать, зависит от того, как защищен файл PDF. Если файл не защищен, попробуйте выполнить следующие действия:
- Откройте документ PDF и откройте страницу, содержащую текст, который вы хотите скопировать в Word.
- Щелкните инструмент Текст на панели инструментов.
- Щелкните и перетащите, чтобы выделить текст, который хотите скопировать, или (если вы хотите выделить весь текст) щелкните один раз в текстовой области и нажмите Ctrl + A .
- Нажмите Ctrl + C , чтобы скопировать выделенный текст в буфер обмена.
- Переключитесь на документ Word.
- Нажмите Ctrl + V , чтобы вставить содержимое буфера обмена в документ.

Это переносит текст в документ Word. Это всего лишь простой неформатированный текст, но теперь вы можете работать с ним в Word.
Если у вас есть Adobe Acrobat 7 (или более поздняя версия), вы можете экспортировать документ PDF в формат документа RTF или Word. (Это не будет работать с Adobe Reader; у вас должна быть полная версия Acrobat.) Просто загрузите PDF-файл и выберите «Файл» | Сохранить как. В диалоговом окне выберите документ Word в качестве типа «Сохранить как». При нажатии кнопки «Сохранить» создается файл документа.
Если файл PDF защищен (авторы могут установить параметры безопасности для файлов PDF, чтобы они были защищены), то вы не сможете использовать ни одно из вышеперечисленных решений.Вместо этого вам нужно будет обратиться к стороннему решению.
Если у вас уже есть сканер и программа оптического распознавания текста, вы можете распечатать файл PDF, затем отсканировать документ и использовать программу оптического распознавания текста, чтобы преобразовать его в документ Word. Одна компания продвинула процесс оптического распознавания текста на шаг вперед, позволив вам пропустить сканирование и вместо этого выполнить преобразование непосредственно из PDF. Если вас интересует этот продукт, он называется PDF Transformer, из программы ABBYY:
Одна компания продвинула процесс оптического распознавания текста на шаг вперед, позволив вам пропустить сканирование и вместо этого выполнить преобразование непосредственно из PDF. Если вас интересует этот продукт, он называется PDF Transformer, из программы ABBYY:
http://www.abbyy.com/pdftransformer/
Вам следует знать одну вещь: преобразование файла PDF в документ Word не означает, что документ Word будет выглядеть так, как выглядит исходный документ PDF.В большинстве случаев документ Word требует значительного форматирования, чтобы он выглядел так, как вы хотите. Суть? Вам следует сосредоточиться только на получении содержимого из PDF в Word, а не на форматировании; вы всегда можете сделать форматирование позже.
WordTips – ваш источник экономичного обучения работе с Microsoft Word.
(Microsoft Word – самая популярная программа для обработки текстов в мире.)
Этот совет (96) применим к Microsoft Word 97, 2000, 2002 и 2003.
Автор Биография
Аллен Вятт
Аллен Вятт – всемирно признанный автор, автор более чем 50 научно-популярных книг и многочисленных журнальных статей. Он является президентом Sharon Parq Associates, компании, предоставляющей компьютерные и издательские услуги. Узнать больше о Allen …
Преобразование меток даты и времени UNIX
Если вы импортируете информацию, созданную в системе UNIX, вам может потребоваться выяснить, как изменить метки даты / времени на…
Открой для себя большеИзменение местоположения множества ссылок
Word позволяет легко устанавливать связи между документами. Если вам нужно изменить расположение сразу для большого количества ссылок, …
Открой для себя большеВыборочное форматирование с использованием поиска и замены
Инструмент «Найти и заменить» в Word позволяет искать форматирование и изменять его в тексте для замены.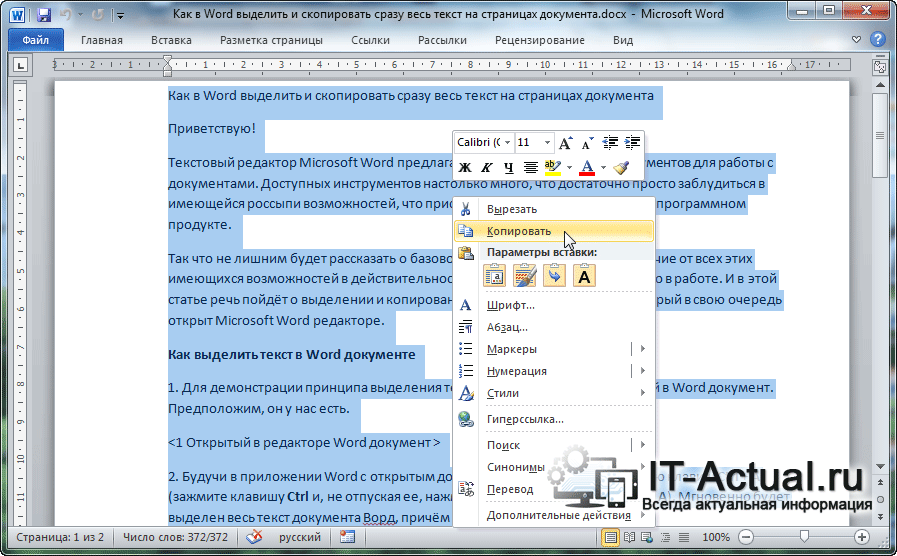 Что это …
Что это …
Как скопировать текст из PDF
Часто самые простые задачи, которые вам нужно выполнить с PDF-файлами, могут оказаться самыми сложными, если вы не можете выполнить их должным образом.
Попытка скопировать текст, например, со страниц PDF, вероятно, является одной из наиболее распространенных задач, которые все делают с PDF. Он служит быстрым, импровизированным решением для извлечения данных, которое можно сделать на месте и с помощью всего лишь пары щелчков кнопки.
Тем не менее, если вы когда-либо делали это, вы могли столкнуться с проблемами при вставке текста в другое приложение. Текст может получиться перекошенным, искаженным и искаженным или нечитаемым. Уже одно это является основной причиной, по которой всегда рекомендуется полностью конвертировать содержимое PDF.
К счастью, если вы используете Able2Extract Professional в качестве средства просмотра PDF, вы получите лучшее из обоих миров. Вы можете скопировать текст из содержимого PDF на совершенно другом уровне, чтобы избежать этих проблем.
Вы можете скопировать текст из содержимого PDF на совершенно другом уровне, чтобы избежать этих проблем.
Секрет? Able2Extract Professional преобразует скопированный текст в различные текстовые форматы, поэтому, когда вы вставляете их в соответствующий формат файла, вы всегда получаете идеально вставленный текст.
Как скопировать текст из PDF с помощью Able2Extract Professional
Когда PDF-файл открыт в Able2Extract Professional:
- Выделите текст, который хотите скопировать.
- Щелкните команду Копировать в буфер обмена . Обратите внимание, что эта команда активна только в том случае, если выбран текст или данные. Кроме того, копирование данных в буфер обмена заменяет ранее сохраненное содержимое.
- Перейдите в приложение и формат документа, в который вы хотите вставить текст (например, Microsoft Word), а затем просто щелкните правой кнопкой мыши и выберите «Вставить» или нажмите CTRL + V в том месте, где вы хотите разместить текст.

Как уже упоминалось, при вставке этого текста в другие приложения Able2Extract Professional по умолчанию преобразует текст в разные форматы – текст , RTF или CSV .
Вы можете легко указать требуемый формат для вашего скопированного текста на боковой панели. В разделе Clipboard Formats установите флажок рядом с желаемым форматом, чтобы установить его по умолчанию. Чтобы скопированный текст обрабатывался быстрее, выберите только один выходной формат.
Однако есть вероятность, что имеющийся у вас PDF-файл не позволяет скопировать текст и вставить его в другое приложение. Когда это происходит, это происходит по одной из двух причин:
- У вас есть отсканированный документ PDF .Отсканированный документ PDF – это просто изображение текста, которое создается путем сканирования бумажного документа в цифровой PDF-файл. Вам не нужно выбирать текст, сгенерированный в электронном виде.

- У вас есть защищенный файл PDF . Защищенный PDF-файл защищен паролем, предотвращающим несанкционированное взаимодействие с PDF-файлом.
В любом случае Able2Extract Professional может предоставить вам способ обойти это.
Копирование и вставка текста из отсканированного PDF-файла
Благодаря технологии OCR в Able2Extract Professional вы можете копировать отсканированный текст PDF так же, как в исходный или созданный в электронном виде PDF.
После того, как вы нарисуете прямоугольник выделения и нажмете кнопку «Копировать в буфер обмена», Able2Extract Professional автоматически определит, является ли активный документ отсканированным PDF-файлом, и запустит оптическое распознавание символов, позволяя также извлекать текст из PDF-файлов на основе изображений.
Вот как можно копировать и вставлять текст из отсканированного файла PDF:
- Откройте файл в Able2Extract Professional.
- Нарисуйте прямоугольник выделения вокруг текста, который нужно скопировать.

- Щелкните команду Копировать в буфер обмена и дождитесь, пока OCR выполнит свою работу.
- После того, как текст будет скопирован, вставьте его в нужное приложение.
Копировать текст из защищенного PDF
Если у вас есть защищенный PDF-файл, вы можете использовать функцию Decrypt программы Able2Extract Professional , чтобы разблокировать PDF-документы, защищенные паролем.
Для этого вам понадобится пароль к PDF .
Чтобы скопировать текст из защищенного PDF-файла, выполните следующие действия:
- Откройте зашифрованный PDF-файл в Able2Extract Professional.
- В открывшемся диалоговом окне введите пароль PDF-файла. Нажмите кнопку OK , и ваш файл откроется.
- Перейдите на панель инструментов «Подписать и защитить» и нажмите кнопку « Расшифровать ». Это снимет защиту паролем, чтобы вы могли получить доступ к содержимому файла для копирования текста.

- Как и в приведенных выше инструкциях, просто щелкните и перетащите, чтобы выделить часть текста, и нажмите кнопку Копировать в буфер обмена на панели инструментов «Преобразовать».
- Вставьте текст в любое приложение по вашему выбору.
В следующий раз, когда вы просматриваете PDF-файл и хотите получить текстовую информацию в базе данных CSV, в приложении для редактирования текстов или в текстовом файле, используйте Able2Extract Professional . Требуется простая временная задача, которая превращает ее в функцию, которой можно полностью доверять.
Импортировать текст из другого файла в публикацию
В Publisher у вас есть различные варианты импорта текста в публикацию.Выбранный вами вариант зависит от того, сколько текста вы хотите импортировать и что вы хотите делать с текстом после его импорта.
Скопируйте и вставьте выделенный текст или диаграмму
Откройте файл, содержащий текст или диаграмму, которую вы хотите добавить.
Выделите текст.
Щелкните правой кнопкой мыши выделенный текст или диаграмму и выберите Копировать .
Откройте публикацию, в которую вы хотите вставить текст или диаграмму.

Щелкните правой кнопкой мыши место, куда вы хотите вставить текст, а затем выберите Вставить .
В публикации появится новое текстовое поле, содержащее вставленный текст.
Совет: Вы также можете вставить скопированный текст в существующее текстовое поле.В текстовом поле щелкните место, куда вы хотите вставить текст, прежде чем щелкнуть Вставить .
По умолчанию текст, который вы вставляете, будет отформатирован в соответствии со схемой шрифтов публикации. Если отображается кнопка «Параметры вставки », в тексте используется другой стиль шрифта. Если вы хотите, чтобы текст сохранил свое исходное форматирование, нажмите кнопку Параметры вставки , а затем нажмите Сохранить исходное форматирование .

Если вы скопируете диаграмму в файл Publisher, она будет скопирована как растровое изображение, и вы не сможете редактировать ее в Publisher.
Верх страницы
Импортировать документ Word
У вас есть документ Word, но вам нужно добавить графику – и вы хотите воспользоваться преимуществами превосходных возможностей Publisher по обработке графики. Или вы хотите преобразовать отчет, который вы напечатали в Word, в публикацию, чтобы он мог иметь такой же брендинг, как и все ваши другие бизнес-публикации.
К счастью, преобразовать документы Word, созданные в Microsoft Office Word, в публикации Publisher очень просто. Все, что вам нужно сделать, это выбрать нужный дизайн публикации, а затем найти документ Word, который вы хотите преобразовать.
Все, что вам нужно сделать, это выбрать нужный дизайн публикации, а затем найти документ Word, который вы хотите преобразовать.
Запустить издатель.
В списке Типы публикаций щелкните Импортировать документы Word .
Чтобы найти эту опцию:
В Publisher 2016 и Publisher 2013 щелкните ВСТРОЕННЫЙ .
В Publisher 2010 найдите Дополнительные шаблоны .
В Publisher 2007 см.
 Популярные типы публикаций .
Популярные типы публикаций .
Щелкните нужный дизайн, а затем щелкните Create .
В диалоговом окне Импорт документа Word найдите и щелкните файл, который вы хотите импортировать, а затем нажмите ОК .
Просмотрите публикацию, чтобы убедиться, что все выглядит так, как вы хотите, а затем сохраните публикацию.
Верх страницы
Вставить файл
В публикации создайте текстовое поле ( Insert > Draw Text Box ), если вы еще этого не сделали.
В текстовом поле щелкните то место, куда вы хотите вставить текст.
В меню Вставить щелкните Вставить файл (в Publisher 2007 щелкните Текстовый файл ).
Найдите и щелкните файл, который вы хотите импортировать.
Щелкните ОК .
Примечание. Возможно, вам потребуется изменить размер текстового поля, чтобы текст соответствовал вашему желанию.
Верх страницы
Использование слияния для импорта информации
Если у вас есть адреса клиентов или другая информация, хранящаяся в файле данных, таком как лист Excel или файл контактов Outlook, вы можете использовать слияние для создания набора почтовых этикеток с индивидуальным адресом, открыток или других публикаций.
Используя слияние почты, вы можете указать, какие строки (записи) из файла данных и какой текст из каждой строки вы хотите объединить в публикацию.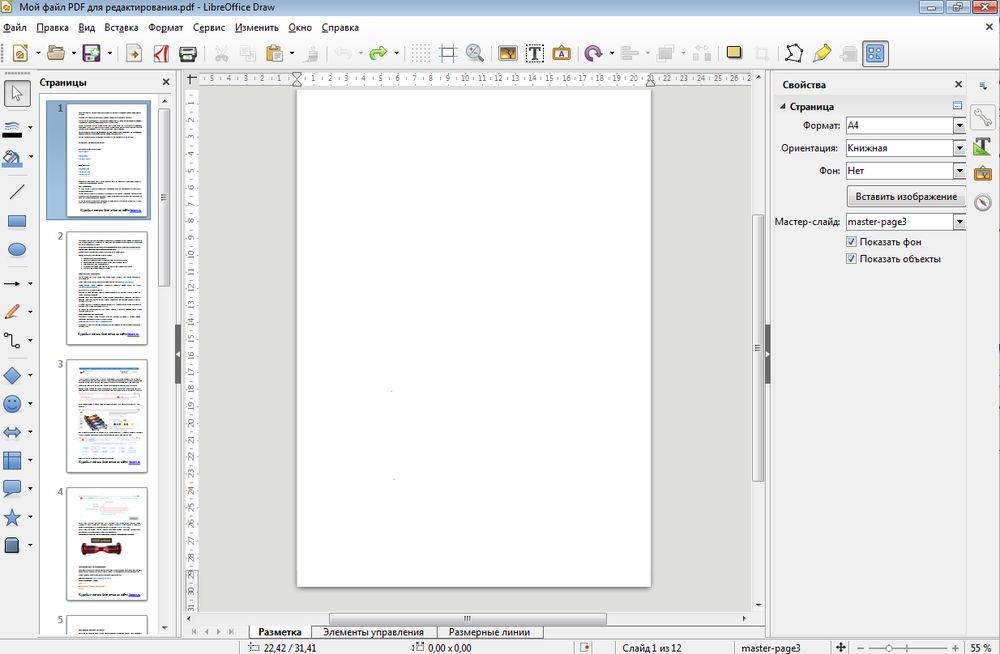
Чтобы узнать, как использовать слияние почты, см .:
Верх страницы
Скопировать и вставить текст таблицы
Откройте программу Microsoft, содержащую нужный вам текст таблицы.
Выделите нужный текст.
org/ListItem”>В Publisher щелкните Вставить > Таблица , а затем выберите необходимое количество строк и столбцов.
Щелкните внутри таблицы, где должна отображаться левая верхняя ячейка скопированного текста.
org/ListItem”>В списке как щелкните Ячейки таблицы без форматирования ячеек , а затем щелкните ОК .
Щелкните выделенный текст правой кнопкой мыши и выберите Копировать .
Примечание. Если вы скопировали всю таблицу, щелкните то место, куда вы хотите вставить таблицу, в файле Publisher, щелкните правой кнопкой мыши и выберите Вставить .
На вкладке Home щелкните стрелку под Вставить , а затем щелкните Специальная вставка .
Верх страницы
Откройте программу Microsoft, содержащую нужный вам текст таблицы.
Выделите нужный текст.
org/ListItem”>В Publisher щелкните Вставить таблицу на панели инструментов Objects , щелкните в том месте, где должна отображаться таблица, а затем выберите параметры в диалоговом окне Create Table .
Щелкните внутри таблицы, где должна отображаться левая верхняя ячейка скопированного текста.

В меню Правка щелкните Специальная вставка .
В списке как щелкните Ячейки таблицы без форматирования ячеек , а затем щелкните ОК .
Щелкните выделенный текст правой кнопкой мыши и выберите Копировать .
Примечание. Если вы скопировали всю таблицу, щелкните то место, куда вы хотите вставить таблицу, в файле Publisher, щелкните правой кнопкой мыши и выберите Вставить .
Верх страницы
unicode – Как вырезать и вставить из PDF с кодировкой, отличной от ASCII?
unicode – как вырезать и вставить из PDF с кодировкой, отличной от ASCII? – Переполнение стекаПрисоединяйтесь к Stack Overflow , чтобы учиться, делиться знаниями и строить свою карьеру.
Спросил
Просмотрено 32к раз
У меня есть несколько PDF-файлов, и я пытаюсь вырезать и вставить содержащийся в них текст из Acrobat Reader в HTML-форму.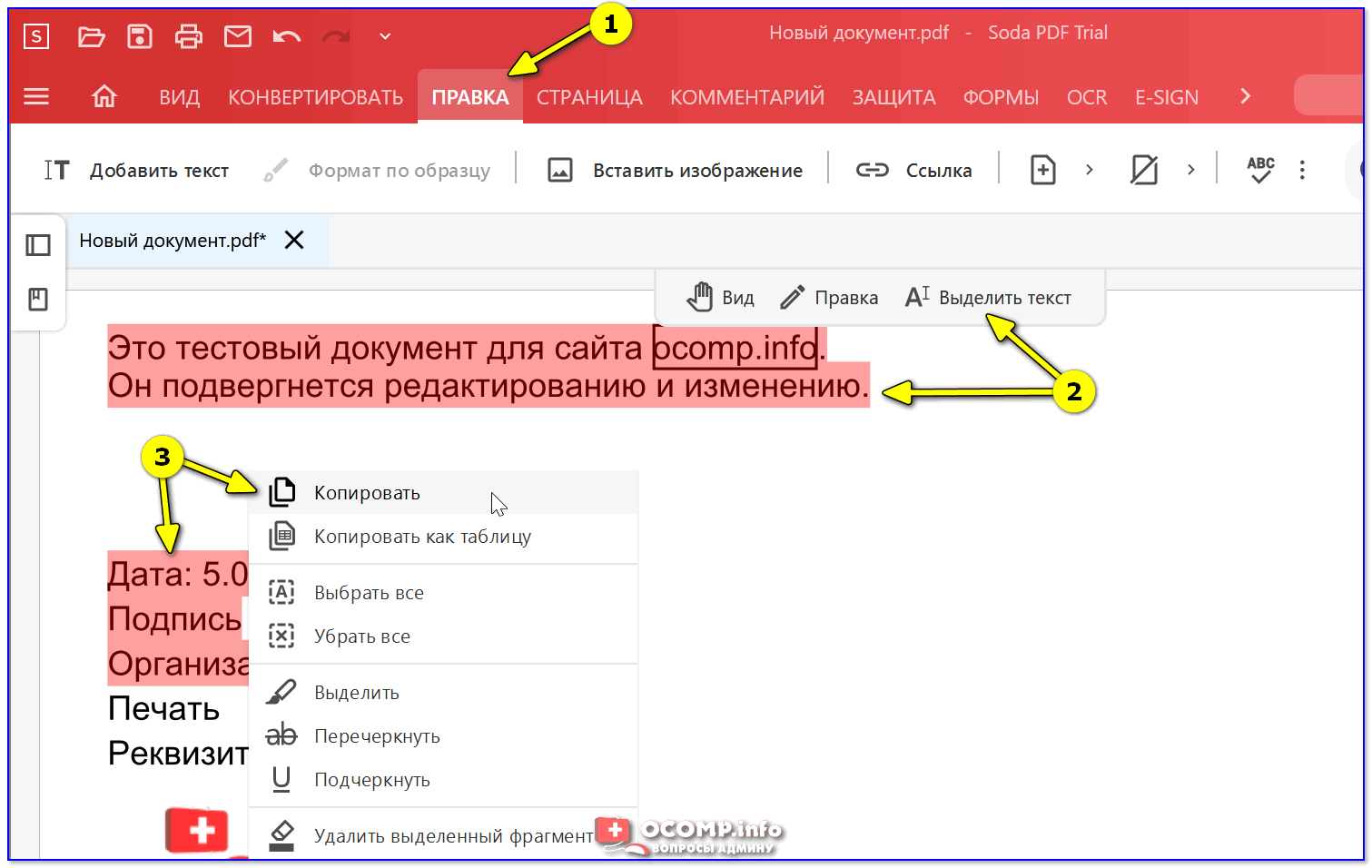 Кажется, что некоторые из этих файлов используют (я подозреваю) юникод для кодирования текста, поэтому, когда я пытаюсь вставить в HTML-форму (в firefox), я получаю маленькие прямоугольники с шестнадцатеричными символами в них, а не читаемый текст. Проблема не в том, что PDF-файл не был распознан – когда я пытаюсь сделать это в Acrobat Pro, он говорит, что не может, потому что файл уже содержит отображаемый текст. Есть ли способ с этим справиться? Например, могу ли я добавить в форму какой-нибудь javascript, который будет выполнять преобразование?
Кажется, что некоторые из этих файлов используют (я подозреваю) юникод для кодирования текста, поэтому, когда я пытаюсь вставить в HTML-форму (в firefox), я получаю маленькие прямоугольники с шестнадцатеричными символами в них, а не читаемый текст. Проблема не в том, что PDF-файл не был распознан – когда я пытаюсь сделать это в Acrobat Pro, он говорит, что не может, потому что файл уже содержит отображаемый текст. Есть ли способ с этим справиться? Например, могу ли я добавить в форму какой-нибудь javascript, который будет выполнять преобразование?
Создан 04 фев.
СтивСтив82533 золотых знака1010 серебряных знаков1818 бронзовых знаков
Можете ли вы вставить текст, скопированный из файла, в другие программы, такие как Блокнот, Word или любую другую?
Некоторые файлы PDF создаются без специальной информации, которая имеет решающее значение для успешного извлечения из них текста. Даже с помощью инструментов Adobe. Как правило, такие файлы не содержат информации о преобразовании глифов в символы.
Даже с помощью инструментов Adobe. Как правило, такие файлы не содержат информации о преобразовании глифов в символы.
Такие файлы будут отображаться и распечатываться нормально, но текст из них не может быть правильно скопирован / извлечен.
Например, Distiller создает такие файлы при использовании предустановки «Наименьший размер файла».
Создан 04 фев.
Бобровский12.8k1919 золотых знаков7474 серебряных знака122122 бронзовых знака
1У меня такая же проблема … На самом деле это объясняется здесь: http://forums.adobe.com/thread/915012
Мое решение заключалось в том, чтобы преобразовать PDF-файл в Word с помощью инструмента экспорта Acrobat, а затем извлечь из него нужную мне информацию.
Это неприятно, но это работает.
Еще одно решение, которое я нашел, – преобразовать PDF в изображения (jpeg, png и т. Д.), А затем запустить процесс распознавания текста.
Создан 29 ноя.
Петр0026111 серебряный знак22 бронзовых знака
Вполне возможно, что текст содержит символы, которые копируются правильно, но ваш браузер не может их отобразить из-за отсутствия подходящего шрифта.Документ PDF может содержать встроенные шрифты, поэтому Adobe Reader отображает символы в порядке, но браузер не имеет доступа к этим шрифтам.
Вы можете проверить, является ли это причиной, попытавшись скопировать и вставить символы сюда (в любом случае это может быть полезная информация о проблеме). Вы также можете загрузить и установить шрифты Code200x, которые содержат практически любой символ, с которым вы обычно можете столкнуться. (Не гарантируется, но вероятно, что Firefox сможет использовать эти шрифты автоматически, когда это необходимо.)
Вы также можете загрузить и установить шрифты Code200x, которые содержат практически любой символ, с которым вы обычно можете столкнуться. (Не гарантируется, но вероятно, что Firefox сможет использовать эти шрифты автоматически, когда это необходимо.)
Создан 04 фев.
Юкка К. Корпела1,977 33 золотых знака1112 серебряных знаков355355 бронзовых знаков
1- Выделите текст в Acrobat.
- Щелкните правой кнопкой мыши и выберите в контекстном меню «Копировать с форматированием».
- Подождите, пока индикатор выполнения обработает текст.
- Вставить в документ Word.
16. 1k66 золотых знаков5353 серебряных знака6969 бронзовых знаков
1k66 золотых знаков5353 серебряных знака6969 бронзовых знаков
Создан 15 янв.
Дэвид Дэвид2111 бронзовый знак
У нас была аналогичная проблема при копировании / вставке кириллицы из файла PDF в Excel.
Самым простым решением, которое мы нашли, было открыть .pdf в браузере (Chrome, Mozilla или Opera) и скопировать / вставить текст в Word, Excel.
Он не работал с IE, как ожидалось.
Создан 28 июл.
МКАменова М.Каменова5111 серебряный знак55 бронзовых знаков
У меня была такая же проблема, но я решил ее, открыв PDF-файл в веб-браузере (в моем случае хром).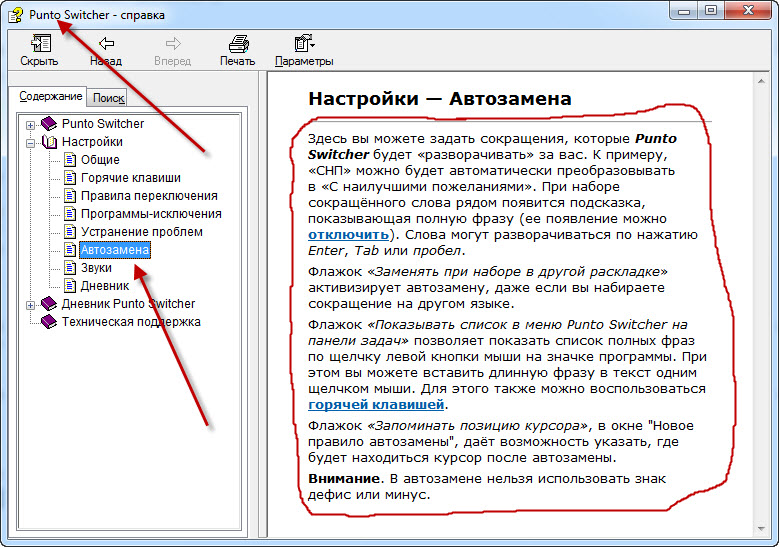 Копирование и вставка кодировки, отличной от ASCII, отлично работает в Chrome.
Копирование и вставка кодировки, отличной от ASCII, отлично работает в Chrome.
4,177 золотых знаков5555 серебряных знаков8080 бронзовых знаков
Создан 08 янв.
Вы можете экспортировать из acrobat как jpeg, затем открыть jpeg в acrobat (не в программе чтения), а затем запустить инструмент OCR.Оттуда вы сможете копировать / вставлять.
Эрик Айя68.9k3333 золотых знака167167 серебряных знаков235235 бронзовых знаков
Создан 06 фев.
Я использую Nitro Pdf.1-й Я создал изображения с разрешением 600 dpi из pdf. Затем я открываю изображение в новом файле pdf. Затем на вкладке «Обзор» я использовал опцию OCR. Это привело меня к другому pdf-файлу со стандартным закодированным pdf-файлом, куда я могу копировать и вставлять текст.
ответ дан 26 мар в 20:38
Stack Overflow лучше всего работает с включенным JavaScriptВаша конфиденциальность
Нажимая «Принять все файлы cookie», вы соглашаетесь, что Stack Exchange может хранить файлы cookie на вашем устройстве и раскрывать информацию в соответствии с нашей Политикой в отношении файлов cookie.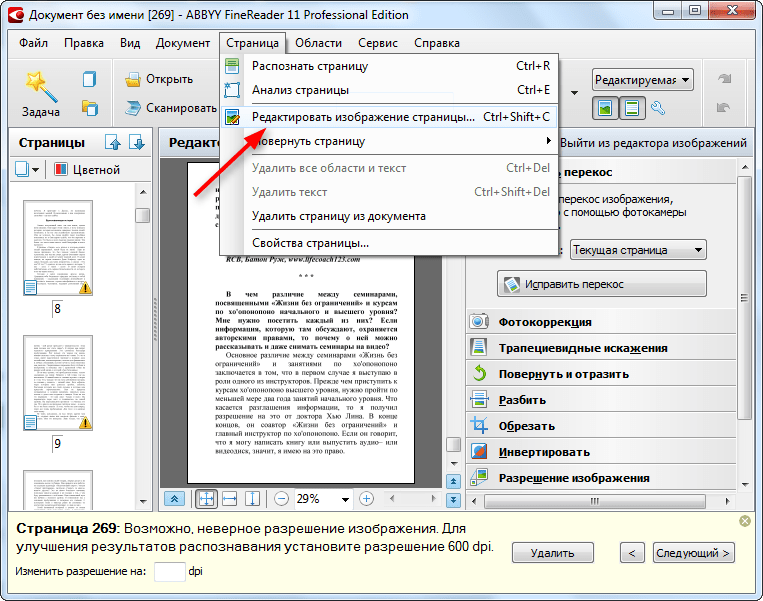
Принимать все файлы cookie Настроить параметры
Как преобразовать документы PDF в HTML | Интернет-ресурсы
Зачем конвертировать PDF-документы в HTML-страницы?
Документы, размещенные на вашем веб-сайте, относятся к «веб-контенту» и, следовательно, должны соответствовать правилам доступности.Самый простой способ соответствовать руководящим принципам, касающимся документов, – это преобразовать их в эквивалент HTML (веб-страницы).
Введение
При вставке содержимого из файла PDF на вашу веб-страницу формат текста в PDF может иногда отличаться при вставке в редактор веб-страницы. Чтобы свести к минимуму количество несоответствий форматирования при преобразовании документов PDF в язык гипертекстовой разметки (HTML), рекомендуется преобразовать PDF в формат RTF перед вставкой содержимого.
Преобразование документа PDF в формат RTF
Примечание: Это преобразование может неправильно отформатировать текст после его вставки в редактор WYSIWYG. Он может вставлять лишние пробелы в предложения, делать буквы, которые раньше были строчными, и вставлять разрывы абзацев внутри абзацев. Убедитесь, что текст, который в конечном итоге вставляется в редактор WYSIWYG на WCMS, имеет правильный формат. Хороший способ проверки – отсканировать документ сразу после его вставки в редактор, так как все проверки могут быть выполнены за одно прочтение.
- Откройте PDF-файл, который вы хотите добавить на свой сайт, с помощью Adobe Acrobat .
- Щелкните правой кнопкой мыши файл PDF.
- Выберите Редактировать с помощью Adobe Acrobat .
- Сохраните файл в расширенном текстовом формате.
- Выберите Файл на панели инструментов Acrobat.
- В раскрывающемся списке выберите Сохранить как другое> Дополнительные параметры> Форматированный текст .

- Откройте файл в расширенном текстовом формате , используя Microsoft Word .
- Используйте Ctrl + , чтобы выделить весь текст в документе.
- Используйте Ctrl + c , чтобы скопировать выделение.
- Используйте Ctrl + v , чтобы вставить скопированный контент в поле тела вашей веб-страницы.
- Убедитесь, что содержимое правильно отформатировано в редакторе WYSIWYG.
Примечания относительно изменений форматирования
Несмотря на то, что этот метод применяет к содержимому некоторое соответствующее форматирование, все же существуют некоторые необходимые функции для обеспечения доступности и удобства использования, которые этот метод не будет добавлять автоматически.Вот несколько шагов, чтобы убедиться, что вставленный контент доступен и пригоден для использования:
Выровнять все заголовки и текст по левому краю
Любые атрибуты по центру, по левому краю или по правому краю будут сохранены при вставке содержимого.
 Рекомендуется удалить эти атрибуты, нажав кнопку источника и удалив все экземпляры alignment = “center, left, right”.
Рекомендуется удалить эти атрибуты, нажав кнопку источника и удалив все экземпляры alignment = “center, left, right”.- Рекомендуется переносить текст сегментами, предпочтительно абзац за абзацем или заголовок за заголовком.
Это поможет предотвратить большинство ошибок форматирования, непреобразованный текст и повторяющиеся верхние и нижние колонтитулы на страницах.
- При вставке содержимого из любого документа (PDF, rtf, docx и др.) Убедитесь, что текстовое содержимое доступно и пригодно для использования.
Не все символы могут правильно конвертироваться при вставке в редактор WYSIWYG. Точки, запятые, вопросительные и восклицательные знаки), а также символы (%, $, – и т. Д.) Не отображаются на веб-странице. Любое форматирование подстрочных и надстрочных индексов также удаляется.
- Вставить перенос строки вручную
Поскольку .rtf обрабатывает разрывы строк как изображения, вы должны вручную вставлять их на свою веб-страницу.

- Вставка заголовков вручную.
Поскольку заголовки могут принимать различные форматы в файлах .rtf и .pdf, вы должны выбрать соответствующий заголовок (h3, h4, h5 и т. Д.), Который необходимо включить в веб-страницу.
- Вставляйте текст во фреймы / таблицы отдельно или отформатируйте их в изображения с соответствующим замещающим текстом.
Поскольку текст во фреймах и таблицах не всегда может быть успешно вставлен на веб-страницу из файлов RTF и PDF, вставьте таблицу с помощью панели инструментов WYSIWYG. Кроме того, вы можете использовать ножницы, чтобы вырезать и вставить изображение текста. Не забудьте добавить соответствующий альтернативный текст или заголовок.
У нас возникли проблемы с преобразованием вашего PDF-файла в Word
автор: Мадалина ДинитаБывший управляющий редактор
Мадалина была поклонницей Windows с тех пор, как получила в руки свой первый компьютер с Windows XP. Она интересуется всем, что связано с технологиями, особенно новыми технологиями – искусственным интеллектом и ДНК в … Читать дальше Обновлено:
Она интересуется всем, что связано с технологиями, особенно новыми технологиями – искусственным интеллектом и ДНК в … Читать дальше Обновлено: Размещено: 2020 апрель
- Если PDF не конвертируется в Word правильно, это может быть большой проблемой, но есть несколько решений, которые могут помочь вам это исправить.
- Чтобы избежать этой проблемы, убедитесь, что ваше форматирование и шрифты в порядке.
- Другой способ исправить это – изменить настройки в окне преобразования файлов.
- Если PDF в Word не конвертируется должным образом, вы всегда можете использовать сторонний инструмент для достижения наилучших результатов.
Сделайте все свои документы доступными и безопасными с помощью Adobe Acrobat Reader. Этот инструмент управления документами также позволит вам ставить электронную подпись и создавать официальные формы, чтобы сэкономить ваше время на работе.
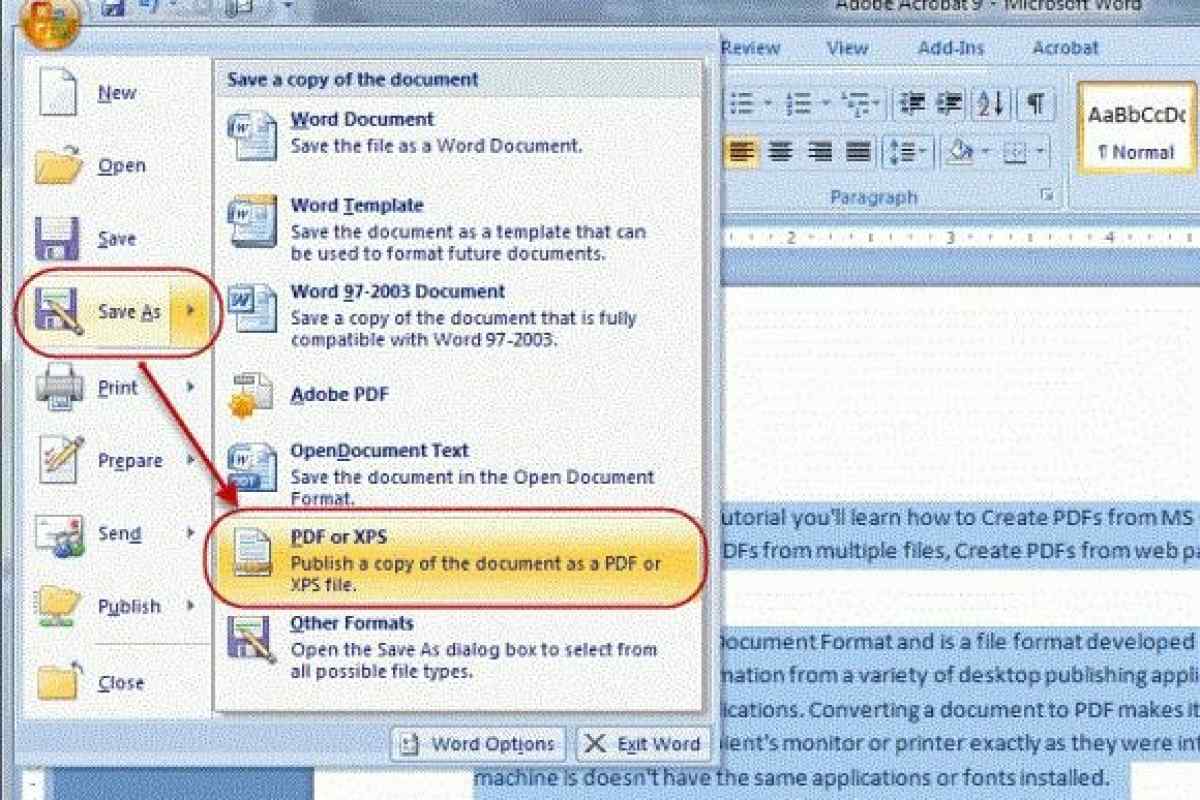 Получите его для своего ПК, и вы сможете:
Получите его для своего ПК, и вы сможете:- Открытие, печать и редактирование всех ваших PDF-файлов и файлов других типов
- Упрощение заполнения форм PDF
- Храните важные документы в зашифрованном виде
The World Nr.1 программа для управления документами теперь доступна по отличной цене, так что поторопитесь!
С 2013 года Microsoft предлагает нам возможность редактировать PDF-файлы в Word. Простым нажатием кнопки в разделе «Файл» вы можете загрузить любой PDF-файл и отредактировать его, как если бы это был файл Word.
Но при этом может произойти несколько неудач, и одна из самых известных – К сожалению, у нас возникли проблемы с преобразованием вашего PDF-файла в документ Word. Ошибка .
Это может быть большой проблемой, и в этом руководстве мы ответим, почему не удается преобразовать ваш PDF-файл в Word и как решить эту проблему.
Что делать, если PDF неправильно конвертируется в Word?
- Загрузить последнюю версию Adobe Acrobat
- Сохранить формат
- Подтвердите свой PDF-файл
1.
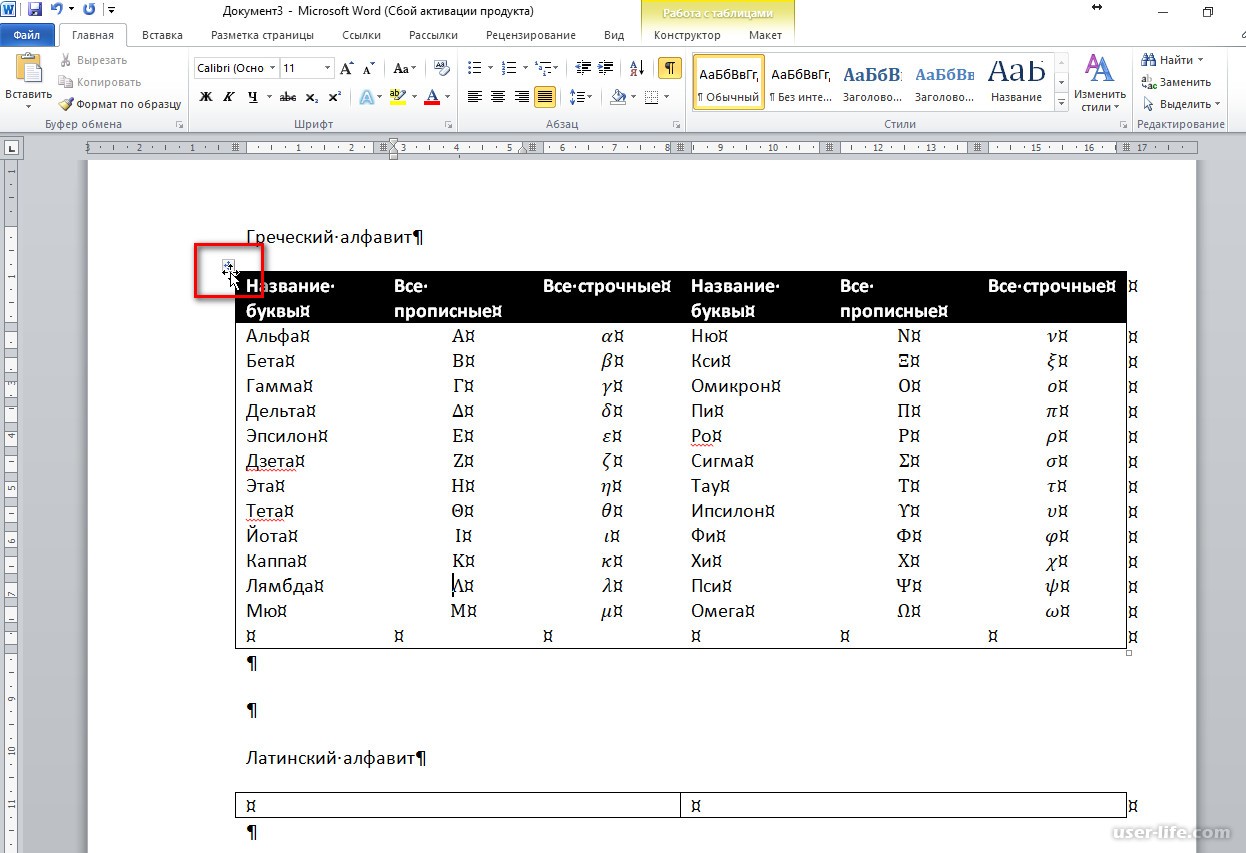 Загрузите последнюю версию Adobe Acrobat
Загрузите последнюю версию Adobe AcrobatПрежде чем приступить к выполнению каких-либо действий по устранению неполадок, убедитесь, что проблема не только в том, что у вас старая версия программы для чтения PDF-файлов.
Если PDF в Word не конвертируется должным образом, обязательно загрузите последнюю версию Adobe Reader Pro и проверьте, решает ли это проблему.
Функции Adobe Reader Pro DC:
- Можно создавать PDF-файлы с нуля
- Расширенное редактирование PDF
- PDF преобразование
- Возможность подписывать PDF-файлы
- Распознавание текста
Adobe Reader Pro DC
Легко конвертируйте PDF в Word и многие другие форматы с помощью Adobe Reader Pro DC.
2. Сохранить формат
- Откройте Acrobat , нажмите Изменить и выберите Настройки .
- Перейдите к Преобразовать из PDF в категории и выберите документ Word.

- Щелкните Изменить настройки и выберите Сохранить макет страницы.
- Щелкните ОК .
- Перезапустите Acrobat.
Ваш документ может выглядеть идеально в любой настольной программе чтения PDF-файлов, учитывая тот факт, что программа для чтения автоматически использует правильные шрифты, доступные на вашем локальном компьютере.
Однако программе чтения PDF-файлов все равно может потребоваться заменить отсутствующие шрифты другими, если вы не экспортируете правильный макет.
После этого проверьте, К сожалению, у нас возникли проблемы с преобразованием вашего PDF-файла в документ Word. ошибка исчезла .
3. Подтвердите свой PDF-файл
- Исправить отсутствующее форматирование.
- Исправьте любые разрывы строк.
- Ищите неправильные слова.
- Исправить экземпляры нескольких пробелов.
- Используйте обычные шрифты.

- Не используйте изображения или отсканированные изображения плохого качества.
Если PDF в Word не конвертируется должным образом, обязательно следуйте инструкциям сверху, чтобы решить проблему.
Дополнительные подсказки:
При использовании службы экспорта PDF от Adobe убедитесь, что вы используете поддерживаемый тип браузера.
Для Microsoft Windows 10 вы должны использовать Internet Explorer 11, Microsoft Edge, Chrome или Firefox. Попробуйте сохранить файл PDF в соответствии со стандартами PDF / X, так как это может решить вашу проблему.
Итак, это всего лишь пара решений, которые могут помочь вам исправить ошибку «Извините , у нас возникли проблемы с преобразованием вашего PDF-файла в документ Word ».
Часто задаваемые вопросы
Была ли эта страница полезной?Спасибо!
Недостаточно подробностей Сложно понять Другой Связаться с экспертомНачать разговор
Проблема: PDF-файлы, созданные в Word или Powerpoint Windows, плохо отображают диаграммы Prism.- FAQ 1827
Хотя графики, созданные в Prism 6 и 7, хорошо выглядят в Word или PowerPoint Windows, они могут выглядеть искаженными при сохранении из Word или PowerPoint в виде файлов pdf. Иногда кажется, что графики просто исчезают, когда документ Word экспортируется как файл pdf. Чаще текст искажается. Это новая проблема в Prism 6. Самая большая проблема в том, что текст выглядит не совсем правильно.
Простейший обходной путь – экспорт из Prism в формат PDF, который отлично работает. Если вы действительно хотите экспортировать из Word или PowerPoint, читайте дальше…
EMF (старый) или EMF +?
Prism 6.02 и более поздние версии дают вам выбор на вкладке «Файл» в настройках для копирования или отправки графиков с использованием более старого формата EMF или более нового формата EMF + (или старого формата WMF). В целом, более старый формат EMF, обозначенный в Prism как «EMF (старый)», лучше подходит для перехода к Word of PowerPoint, а затем к pdf. Подробнее о EMF против EMF +. Выберите формат, используемый для копирования и вставки, на вкладке «Файл и принтер» в настройках.
Обратите внимание, что гистограммы с толстыми границами выглядят хуже при копировании или экспорте как EMF (старый), поскольку углы скругляются EMF (старый).Отключите границы или сделайте их тонкими, чтобы избежать этой проблемы.
Если графики были скопированы и вставлены встроенными или связанными (как объекты OLE) в формате EMF +, выполните следующие действия, чтобы изменить формат на EMF (старый):
- Перейдите в настройки Prism (Edit-> Preferences), вкладку File & Printer и выберите «EMF old only» в раскрывающемся списке «Копировать графики и макеты как:», нажмите OK
- Откройте файл Word или PowerPoint со встроенным графиком / макетом Prism.
- Дважды щелкните внедренный объект призмы
- .Выберите команду File-> Update … в главном меню.
- Закрыть призму.
- Сохранить как PDF из Word.
Несколько способов создания файлов PDF из Word или PowerPoint
Существует три подхода к сохранению документа Word или PowerPoint в формате PDF:
- Файл .


 pdf,
pdf,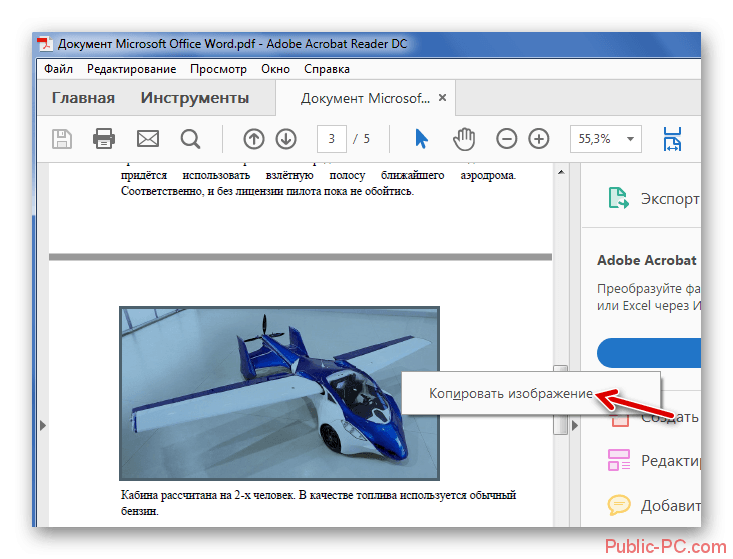 openoffice.org/ru/
openoffice.org/ru/

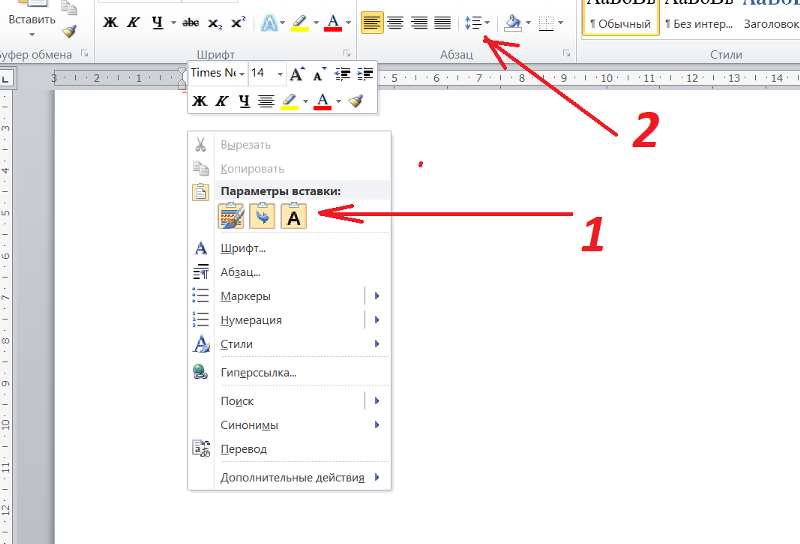
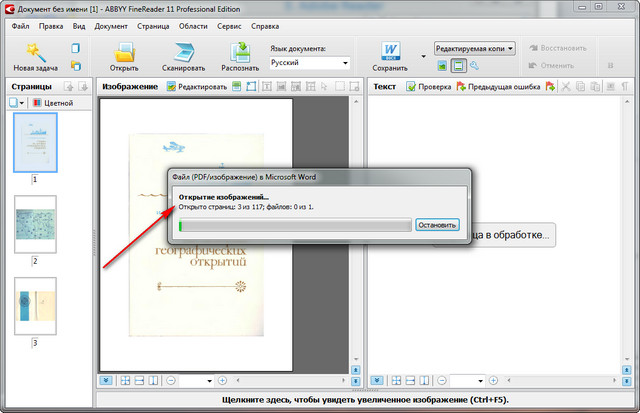
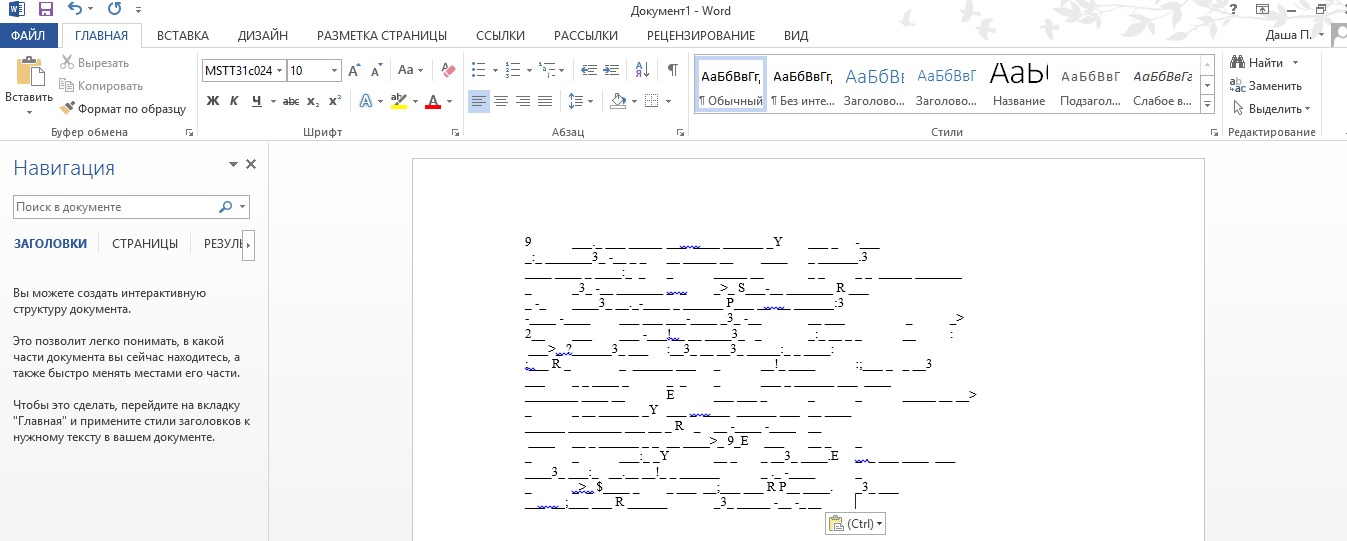
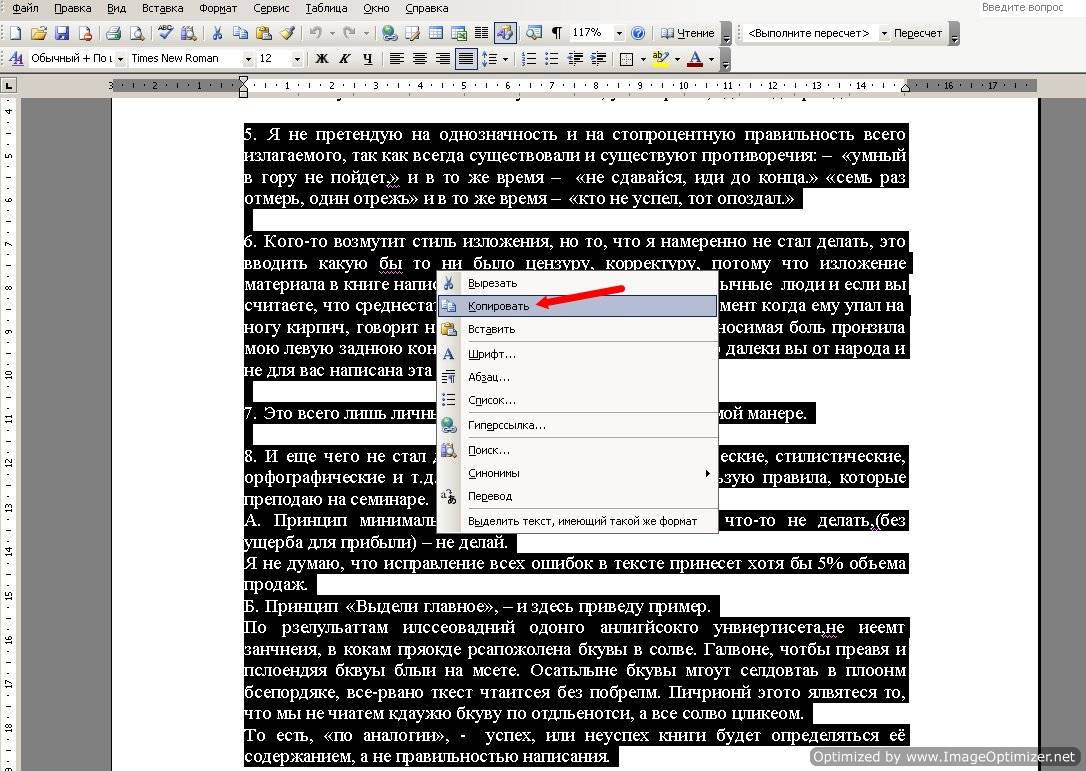

 Популярные типы публикаций .
Популярные типы публикаций .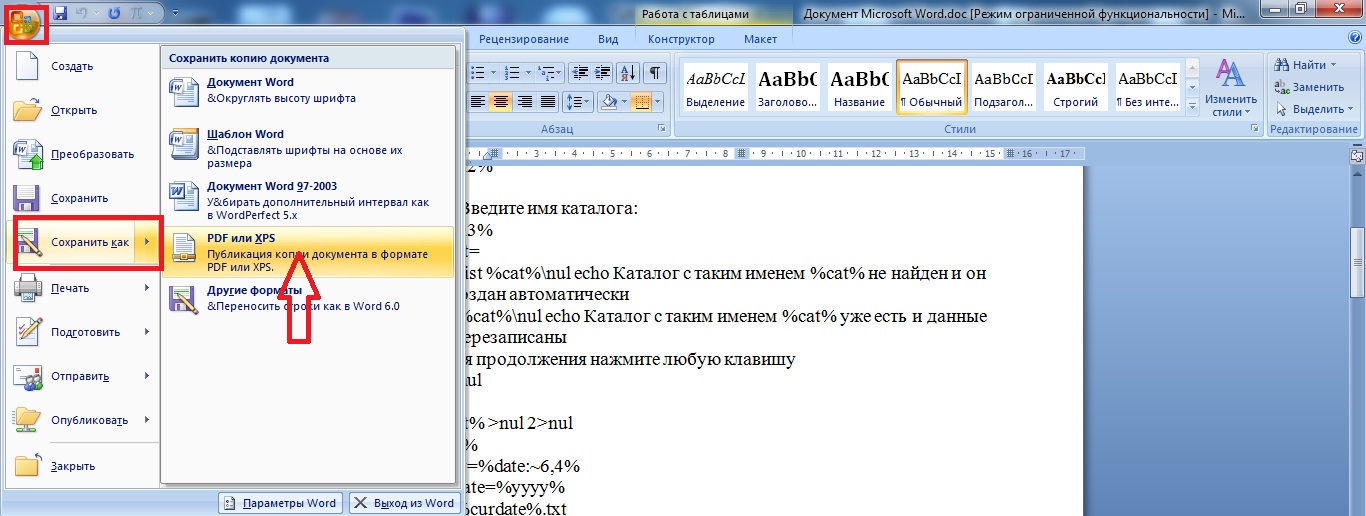
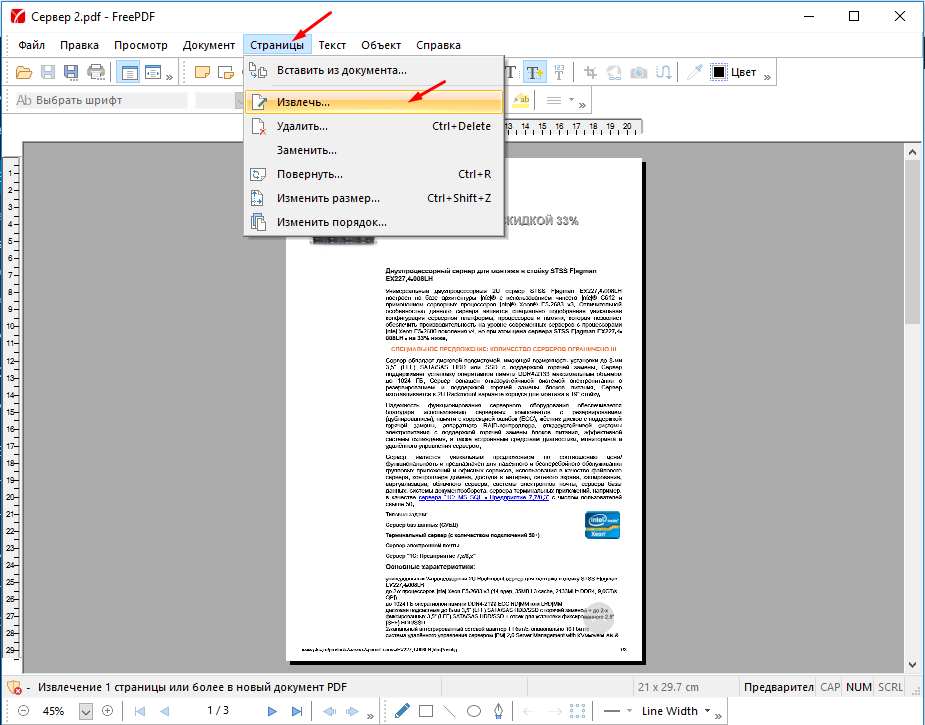
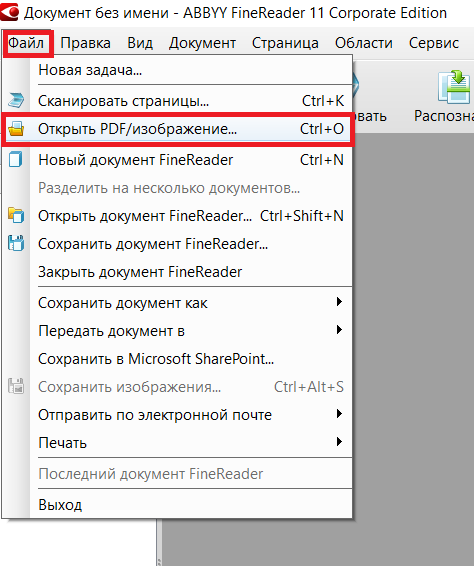 Рекомендуется удалить эти атрибуты, нажав кнопку источника и удалив все экземпляры alignment = “center, left, right”.
Рекомендуется удалить эти атрибуты, нажав кнопку источника и удалив все экземпляры alignment = “center, left, right”.