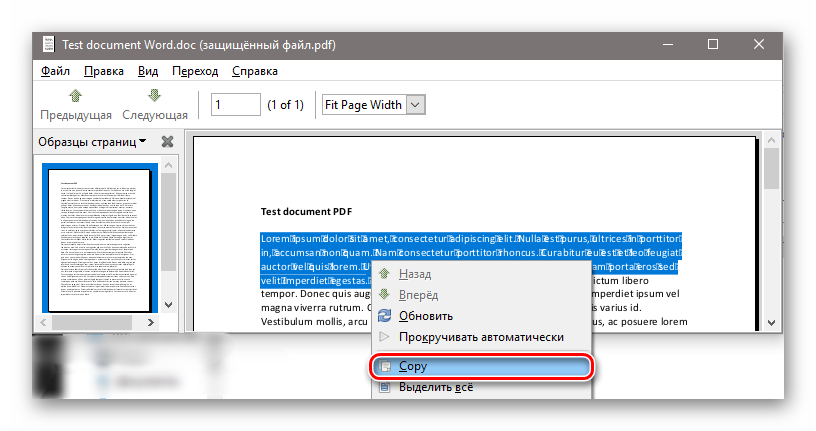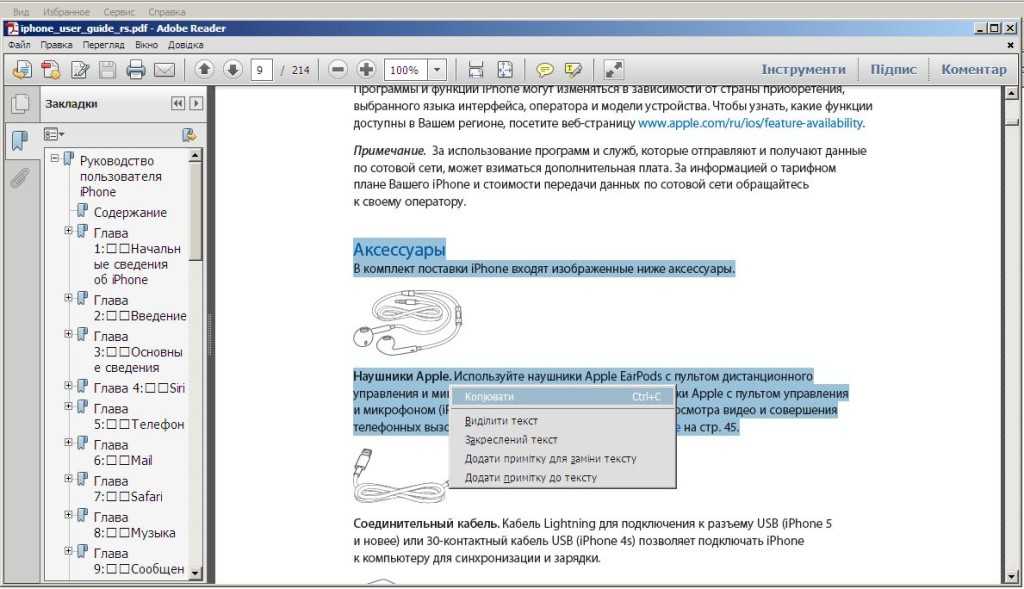Как выделить и скопировать текст из PDF документа
Содержание:
- Как выделить весь текст в PDF через Adobe Acrobat Pro:
- Скопировать текст из документа PDF через Adobe Reader (бесплатно):
- Как извлечь текст из PDF в браузере?
- Через программу Preview (только для пользователей Mac):
- Как перенести текст из PDF в Word?
Хочу рассказать несколько хитростей для работы с текстом в файлах формата PDF, а именно как выделить текст в PDF. Раньше я работала в небольшой веб-студии, где много внимания уделялось контенту, поэтому часто приходилось обращаться к услугам внештатных копирайтеров.
За год работы у меня сложился определенный мануал для таких новичков. Уверена, что многим пользователям могут пригодиться советы по извлечению текста из PDF документов.
Для тех, кто впервые работает с файлами такого формата, поясню, что во время чтения PDF документа можно скопировать текст. Просто выделите текст (как будто маркером в обычном бумажном файле), а сделать это можно следующими способами.
Как выделить весь текст в PDF через Adobe Acrobat Pro:
- Открыть PDF-документ при помощи Acrobat.
- Найти на верхней панели инструментов кнопку “T” (то есть “text”), подсвеченную желтым цветом.
- Нажать на нее и провести курсором мышки по тексту, который нужно выделить.
Скопировать текст из документа PDF через Adobe Reader (бесплатно):
Открыть PDF файл через программу Adobe Reader. Для этого дважды кликните на PDF документ —обычно и так открывается программой Reader по умолчанию. Дальше повторите действия как в предыдущем методе.
Для этого дважды кликните на PDF документ —обычно и так открывается программой Reader по умолчанию. Дальше повторите действия как в предыдущем методе.
Как извлечь текст из PDF в браузере?
Как правило, PDF документы нельзя менять в веб-браузере, поэтому для начала нужно сохранить копию документа на ваш ПК. Сохраните файл в любую папку или на Рабочий стол, откройте его (дважды кликните) и выделите текст, как описано выше.
Через программу Preview (только для пользователей Mac):
- Нужно открыть документ PDF через программу Preview (стандартная на Mac-устройствах).
- Потом можно зайти в меню «Инструменты», выбрать пункт «Разметка», а потом нажать «Выделение текста» (или нажать на «горячие» клавиши Сontrol+Сommand+H)
- Потом, зажимая кнопку, проведите курсором по файлу, чтобы выделить весь текст в PDF .
Как перенести текст из PDF в Word?
Откройте PDF файл через программу AdobeReader. Потом нужно выделить текст в PDF документе, как описано выше.
Еще один способ для переноса текста из PDF в Word, это после выделения фрагмента текста в PDF файле, нажать сочетание клавиш Ctrl/Insert, потом в пустом документе Word нажать Shift/Insert.
Иногда тексты в PDF-файлах закрыты паролем от копирования, поэтому копировать их вышеописанным способом может быть проблематично. В таких случаях вам может пригодиться данная видео-инструкция по копированию текста и картинок в PDF:
Импорт данных из PDF файла на лист Excel
55407
Еще записей по теме
PDF формат очень распространен на просторах Интернет, зачастую у пользователя возникает необходимость перенести табличные данные из PDF в Excel. C 2013-й версии пакета MS Office Word научился открывать PDF файлы, а вот Excel напрямую работать с PDF до сих пор не умеет. Существует несколько способов, кроме банального перепечатывания данных, провести подобную операцию.
C 2013-й версии пакета MS Office Word научился открывать PDF файлы, а вот Excel напрямую работать с PDF до сих пор не умеет. Существует несколько способов, кроме банального перепечатывания данных, провести подобную операцию.
Прежде чем приступить к рассмотрению непосредственно переноса табличных данных из PDF в Excel, следует отметить, что рассмотренные рекомендации не относятся к PDF файлам, которые содержат нераспознанный текст в виде картинок (как правило, сканированные электронные аналоги печатных изданий).
Первый способ
Заключается в банальном выделении таблицы в PDF файле и копировании ее на лист Excel. Недостатком такого способа будет то, что данные скопируются в один столбец и придется их потом упорядочить по ячейкам.
Для приведенного выше примера, кроме ручного способа есть еще вариант, воспользоваться построением простой формулы для преобразования вертикального диапазона в таблицу. Таблицу будет достаточно легко преобразовать, т.к. она не имеет составных заголовков и строк, а также все ее ячейки заполнены данными, но что делать, если нужно преобразовать, например, такую таблицу.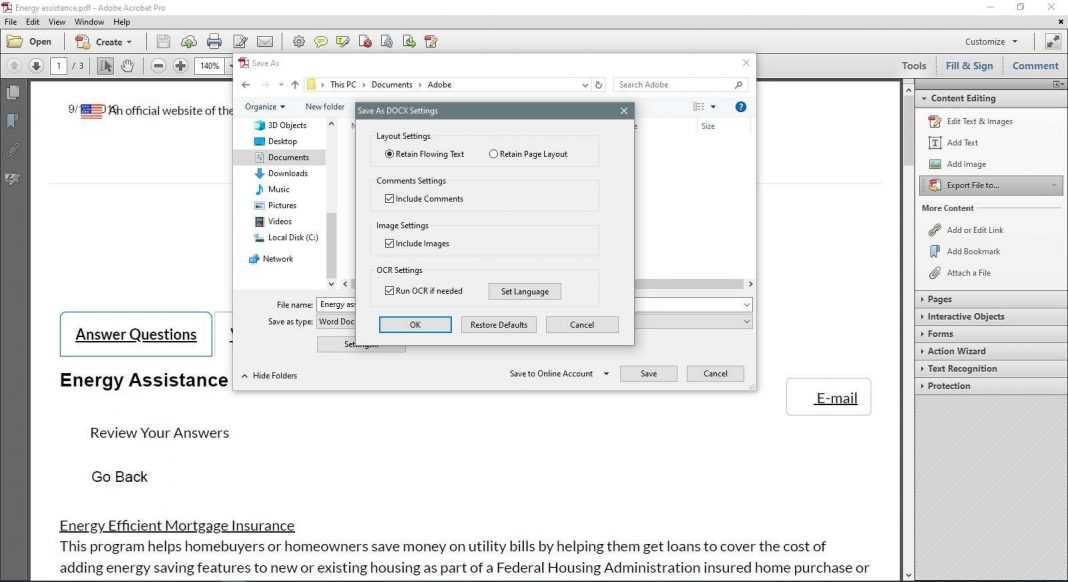
Если бы проблема стояла только в преобразовании заголовка, можно было бы обойтись двумя формулами для преобразования вертикального диапазона или заголовок уже просто транспонировать вручную, но в самой таблице есть множество незаполненных ячеек и они при переносе игнорируются, другими словами, предугадать заранее количество столбцов не получится. Эту проблему решает второй способ.
Второй способ
В начале материала мы упомянули, что, хоть и Excel не умеет работать с PDF на прямую, но Word то умеет это делать, причем для этого даже не обязательно открывать pdf файл в Word 2013 и выше, достаточно скопировать таблицу, как и в первом способе, и вставить с сохранением форматирования, либо применением форматирования документа Word.
Способ хороший, но и он не лишен недостатков, к сожалению, вторую, более сложную таблицу удалось скопировать только после того, как pdf файл был открыт в самом текстовом процессоре MS Word (2016й версии), до этого, через буфер обмена, удавалось скопировать только строку заголовков. Так что, если через буфер обмена скопировать таблицу не получается, то можно попробовать открыть таблицу в Word, а потом скопировать ее в Excel.
Так что, если через буфер обмена скопировать таблицу не получается, то можно попробовать открыть таблицу в Word, а потом скопировать ее в Excel.
Больше классных постов
Супер интеллектуальная подборка
БОЛЬШЕ МАТЕРИАЛОВ
2 простых способа копирования изображений из PDF в Word
Представьте, что у вас есть файл PDF с изображениями, которые вам нужно использовать в документе Microsoft Word. Обычно мы все знаем, что PDF-файлы не так просто редактировать, если вы не используете специальные программы, которые не только громоздки в настройке и стоят вам дороже. Поэтому получение этих изображений может оказаться довольно трудоемким, особенно для начинающих пользователей. К счастью, есть способы избежать всех этих хлопот.
Цель этой статьи научить вас как легко копировать изображения из PDF в Word с помощью Adobe Acrobat Reader , а также альтернативный метод, который использует программу преобразования PDF, TalkHelper PDF Converter, в игру. Без лишних слов, вот самые простые способы копирования изображений из PDF в Word. #1. Скопируйте изображение из PDF с помощью Adobe Acrobat Reader
Без лишних слов, вот самые простые способы копирования изображений из PDF в Word. #1. Скопируйте изображение из PDF с помощью Adobe Acrobat Reader
Шаг 1: Откройте файл PDF, содержащий изображения. Запустите Adobe Acrobat Reader DC, щелкните меню «Файл», а затем выберите параметр «Открыть…» или просто нажмите «Ctrl + O» на клавиатуре.
В появившемся окне перейдите в исходный каталог, выберите PDF-файл с изображениями и нажмите кнопку «Открыть».
Шаг 2: Скопируйте интересующее изображение. После открытия PDF-файла в Acrobat Reader выберите изображение для копирования, щелкните его правой кнопкой мыши, а затем выберите плавающую опцию «Копировать изображение». Это поместит изображение в буфер обмена, готовое для вставки в другое место.
Шаг 3: Откройте документ Microsoft Word или создайте пустой. Далее откройте документ Word, в который нужно вставить скопированное изображение, или, если вы создаете новый документ с нуля, просто откройте пустую страницу в Microsoft Word. В этом руководстве мы будем использовать пустую страницу. Используя закулисное меню, нажмите кнопку «Создать», а затем нажмите «Пустой документ». Для уже существующего документа Word используйте опцию «Открыть».
В этом руководстве мы будем использовать пустую страницу. Используя закулисное меню, нажмите кнопку «Создать», а затем нажмите «Пустой документ». Для уже существующего документа Word используйте опцию «Открыть».
Шаг 4: Вставьте скопированное изображение в документ Word. Поместите курсор туда, куда вы хотите вставить изображение, щелкните правой кнопкой мыши эту конкретную точку и щелкните значок «Вставить» в разделе «Параметры вставки:», как показано ниже. Вы также можете использовать горячую клавишу «Ctrl + V», чтобы добиться того же.
После вставки изображения оно будет отображаться в документе Microsoft Word, как показано ниже, с тем же качеством, что и исходное изображение в исходном файле PDF.
#2. Извлечение изображений из PDF с помощью PDF Converter Для более удобного извлечения изображений из PDF идеальной альтернативой является внедрение программного обеспечения для преобразования PDF. Наш лучший выбор — это инструмент TalkHelper PDF Converter, который имеет массу преимуществ.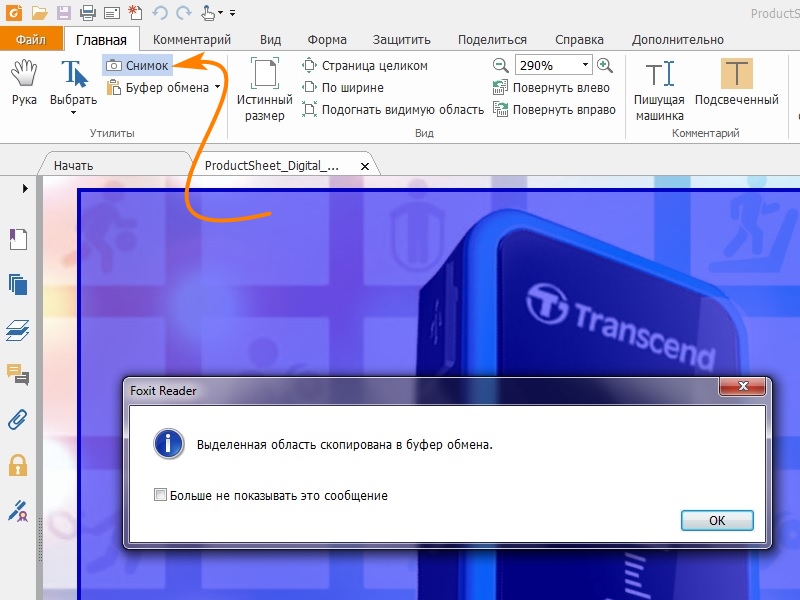 Основным преимуществом является то, что он может извлекать все изображения в PDF без необходимости переходить одно изображение за другим, как в случае с Adobe Acrobat Reader.
Основным преимуществом является то, что он может извлекать все изображения в PDF без необходимости переходить одно изображение за другим, как в случае с Adobe Acrobat Reader.
Кроме того, с помощью пакетной обработки вы можете извлекать изображения из нескольких документов сразу и без проблем. TalkHelper PDF Converter извлекает изображения всего за два шага, а также предоставляет вам свободу выбора места сохранения извлеченных изображений. Весь процесс также ускоряется в очень большой степени.
Шаг 1: Добавьте PDF-файл, из которого нужно извлечь изображения. Сначала разверните раздел «Инструменты PDF», а затем выберите режим «Извлечение изображений PDF». Затем нажмите кнопку «Добавить файл (ы)», перейдите в исходную папку, выберите файл PDF, содержащий изображения, а затем нажмите кнопку «Открыть».
Шаг 2: Настройте выходную папку и извлеките изображения. В верхней части интерфейса TalkHelper PDF Converter найдите параметры «Выходная папка:», выберите, следует ли сохранять изображения в том же каталоге, что и файл PDF, или выберите предпочитаемый пользовательский каталог, и нажмите кнопку «Преобразовать».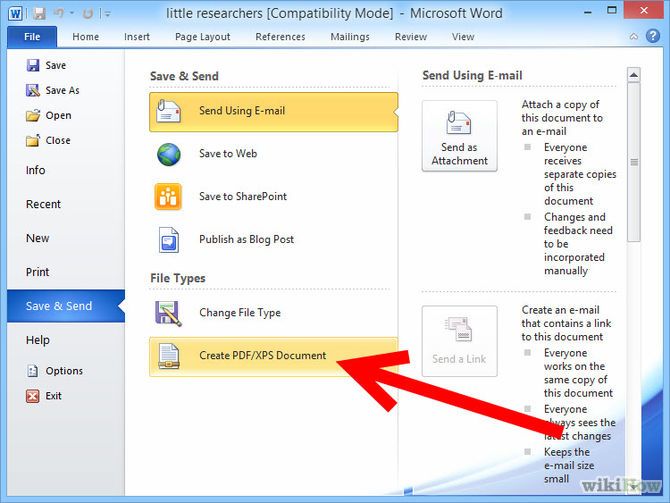
Как только вы нажмете кнопку «Преобразовать», этот PDF-конвертер начнет творить чудеса и извлечет изображения из добавленного вами PDF-файла. По завершении 100% щелкните значок в виде папки, чтобы напрямую открыть место сохранения извлеченных изображений.
После того, как вы нашли изображения, теперь вы можете применить любое действие по выбору в зависимости от поставленной цели. Например, вы можете вставить извлеченные изображения в документ, например Microsoft Word, над которым вы, возможно, работаете.
Как скопировать или импортировать таблицу из PDF в Excel: пошаговое руководство
Итак, вы хотите скопировать таблицу из PDF в Excel. В идеале, не испортив все форматирование документа.
Если вы скопировали содержимое из файла PDF в Google Docs, Word или даже Excel, вы понимаете, что мы имеем в виду.
Весь макет может легко сломаться, когда вы работаете с импортом контента в различные форматы файлов .
Программа PDF (Portable Document Format) предназначена для обмена и хранения документов.
MS Excel — это программа для анализа данных, которая помогает вам вычислять и систематизировать данные в удобном для работы формате.
Таким образом, копирование файлов между двумя форумами может исказить вашу таблицу или повлиять на некоторые аспекты, такие как отображение и работоспособность ваших данных.
В этой статье мы покажем вам, как перенести важную таблицу из PDF-файла в Excel, не испортив форматирование или работоспособность ваших данных.
- Чем таблица PDF отличается от таблицы Excel?
- Таблицы в файлах PDF и Excel Обзор
- Как скопировать таблицу из PDF в Excel путем импорта?
- Как скопировать таблицу из PDF в Excel путем преобразования файла?
- Как скопировать таблицу из PDF в Excel с помощью программы преобразования?
- Какие программы преобразования лучше всего подходят для копирования таблицы из PDF в Excel?
Чем таблица PDF отличается от таблицы Excel?
Можно было подумать, что скопировать таблицу из PDF в Excel несложно, но это не всегда так .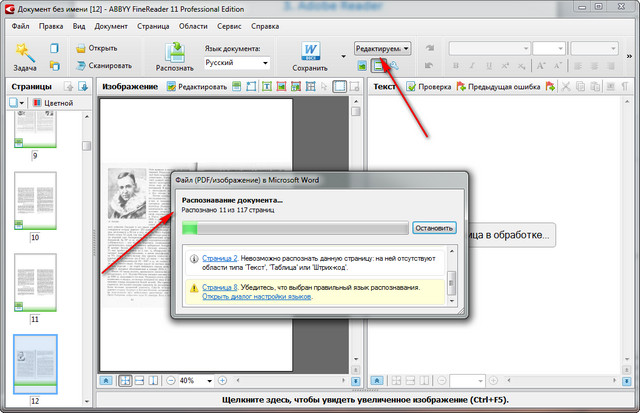
Формат PDF представляет собой программу хранения и обмена документами , а Excel представляет собой программу электронных таблиц . В формате PDF нет компонента для создания таблиц, такого как Excel или другие программы для составления таблиц документов.
В формате PDF таблицы создаются с прямыми линиями и фоном, окрашенным для разделения данных. В Excel таблицы создаются с использованием ячеек, разделенных строками и столбцами для разделения данных.
Поскольку таблицы PDF отображаются как изображений , формат распознает их как фигур .
В Excel таблицы представляют собой предопределенные шаблоны, и программа распознает и интерпретирует любые входные данные в табличной форме . Это означает, что вы имеете дело с редактируемым содержимым в Excel.
Таблица в документе PDF содержит данные для связи и хранения в нередактируемом формате для безопасного обмена.
Таблицы в файлах PDF и Excel Обзор
Таблица – это графическое представление или расположение информации в виде структуры строк и столбцов, которые помогают легко упорядочивать данные для обмена или анализа самостоятельно или другими лицами.
Таблицы являются общей чертой многих документов и могут быть созданы с помощью любой программы обработки документов, в зависимости от ваших потребностей в общении.
Они состоят из столбцов с заголовком описания и строк, содержащих данные, указанные в заголовке.
Таблицы помогают разбивать информацию и передавать ее в удобном для понимания формате .
Теперь давайте посмотрим, как копировать или передавать их в файлы разных форматов.
Как скопировать таблицу из PDF в Excel путем импорта?
Чтобы упростить задачу, Excel предлагает вам уникальную функцию импорта, которая позволяет вам извлекать определенную таблицу, которую необходимо импортировать, из файла PDF на вашем устройстве, из Интернета или любого другого места, где вы могли бы сохранить файл PDF.
Чтобы скопировать таблицу из PDF в Excel путем импорта, необходимо:
- Открыть новый комментарий в MS Excel.
- На панели инструментов в верхней части нового документа щелкните меню «Данные».
- В меню «Данные» выберите параметр «Получить внешние данные».
- В левой части экрана выберите импорт таблицы в доступных параметрах «Из файла», «Из доступа» и «Из Интернета».
- Этот параметр отображает документы PDF на вашем устройстве. Выберите документ PDF, из которого вы хотите импортировать файл.
- Выберите файл PDF, из которого вы хотите импортировать таблицу, и Excel автоматически определит все таблицы в файле PDF.
- Выберите таблицу, которую вы хотите скопировать в Excel.
- Когда выбранная таблица появится на листе Excel, нажмите «Преобразовать данные», чтобы очистить данные.
- Чтобы завершить копирование таблицы PDF в Excel, щелкните параметр «Загрузить».
- Теперь вы можете редактировать таблицу по своему усмотрению.

Как скопировать таблицу из PDF в Excel путем преобразования файла?
Вы можете скопировать таблицу из PDF в Excel, предварительно преобразовав ее с помощью Word в качестве промежуточного приложения . Процесс преобразования файла PDF в формат Word позволяет получить доступ к таблице в файле, скопировать и вставить ее в Excel в удобном для редактирования формате.
Чтобы преобразовать файл PDF в формат Word :
- Откройте файл PDF, из которого вы хотите скопировать таблицу.
- Выберите таблицу, которую хотите скопировать, и нажмите CTRL+C на устройстве Windows или COMMAND+C на Mac.
- Откройте программу Word на своем устройстве и нажмите «Открыть новый документ».
- Нажмите CTRL+V или COMMAND+V, чтобы скопировать выбранную таблицу в новый документ Word.
Данные из скопированной таблицы отображаются на экране без сеток и столбцов в виде файла PDF.
Таким образом, вам нужно будет свести эти данные в таблицу , выполнив следующие действия:
- Выделите данные в документе Word, нажав Command+A или CTRL+A на вашем Mac или устройстве Windows соответственно.
- В появившихся на экране параметрах выберите параметр «Таблица».
- Нажмите на опцию Convert.
- Теперь выберите параметр «Текст в таблицу».
- В новом диалоговом окне, которое появляется на экране, нажмите «Отделить текст», затем выберите «Другое».
- Рядом с параметром «Другое» удалите текст в нем и введите пробел в маленьком поле.
- Теперь нажмите OK.
На этом этапе несовершенно отформатированная таблица с данными исходного PDF-файла должна появиться в таблице формата Word на вашем экране.
Выделите эту таблицу и нажмите CTRL+C или Command+C , чтобы скопировать ее в Excel, выполнив следующие действия:
- Откройте программу Excel на своем устройстве.

- Откройте пустой документ.
- Выделите первую ячейку в новом документе Excel.
- Щелкните эту первую ячейку и нажмите CTRL+V или Command+V, чтобы вставить таблицу из документа Word в формат Excel.
- Файл теперь будет представлен в таблице Excel следующим образом:
Как скопировать таблицу из PDF в Excel с помощью программы преобразования?
Вы можете использовать программу преобразования для копирования таблицы из PDF в Excel. Большинство программ для преобразования PDF-файлов могут извлекать или копировать таблицы из исходных PDF-файлов и PDF-файлов, изначально созданных из отсканированных документов.
Большинство программ-конвертеров имеют уникальную встроенную функцию OCR или Optical Character Recognition . Эта функция автоматизирует извлечение данных из распечатанного или отсканированного файла, а затем преобразует его в машиночитаемый формат, что позволяет скопировать его в Excel для редактирования.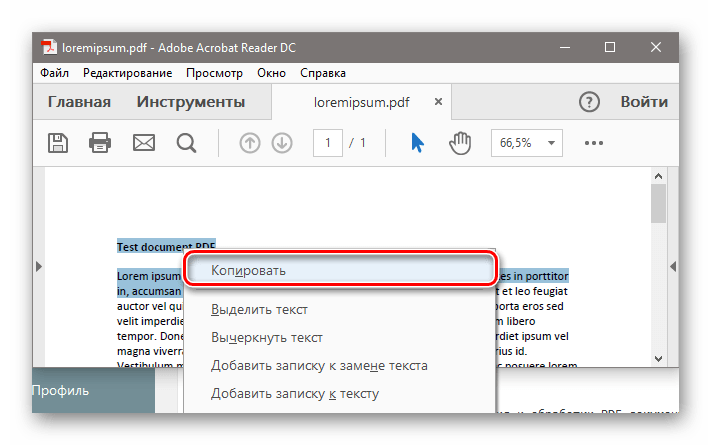
Какие программы преобразования лучше всего подходят для копирования таблицы из PDF в Excel?
Многие инструменты преобразования помогут вам быстро скопировать таблицу из PDF в Excel, сохранив при этом форматирование. Ваш выбор зависит от простоты использования , совместимости с вашим вычислительным устройством, и стоимости выбранной программы.
Вот некоторые инструменты, которые можно использовать для преобразования или копирования таблиц из PDF в Excel:
- Adobe Acrobat.
- Конвертер PDF в XLS.
- Able2Extract Professional.
Теперь давайте взглянем на подробный обзор и их плюсы и минусы .
Adobe Acrobat
Adobe Acrobat позволяет быстро и автоматически извлекать таблицы из PDF в Excel, сохраняя исходный формат файла.
Плюсы:
- Adobe Acrobat позволяет вам выбрать конкретную таблицу, которую вы хотите скопировать из PDF в Excel.

- Сохраняет исходный макет, включая столбцы и другие макеты таблиц, нетронутыми.
- Функция OCR извлекает данные из отсканированных файлов PDF и копирует их в Excel.
- Быстро копирует таблицы, позволяя вам работать из любого места, онлайн или офлайн.
- Adobe Acrobat поддерживает зашифрованные файлы.
- Совместим с операционными системами Windows и Macintosh.
Минусы:
- Высокая стоимость покупки делает его недоступным для многих пользователей. Adobe Acrobat предоставляется бесплатно в течение 7 дней, а затем может стоить до 155,88 долларов США в год при ежегодной оплате.
Приложение PDF to XLS Converter
Это приложение для Android поможет вам скопировать таблицу из PDF в XLS на любом устройстве Android без искажения исходного формата.
Плюсы:
- Приложение PDF to XLS Converter позволяет копировать таблицы из PDF в Excel на ходу.

- Он поставляется со встроенной функцией OCR, которая автоматически считывает отсканированные PDF-документы и извлекает таблицы в Excel.
- Доступен бесплатно на любом устройстве Android.
Минусы:
- Как и во многих других бесплатных приложениях, в PDF to XLS отображается много рекламы, пока вы работаете над ним.
Able2Extract Professional
Плюсы:
- Этот конвертер может копировать границы ячеек и общее форматирование таблицы PDF в файл Excel.
- Позволяет выбрать определенные данные или таблицу, которые вы хотите скопировать из PDF в Excel.
- Он поставляется с функцией OCR, которая автоматически считывает таблицу в файле PDF и быстро копирует ее в Excel.