Как конвертировать PowerPoint в Word
Вам нужно преобразовать файлы презентаций PowerPoint в формат Microsoft Word DOCX? Вот как.
Программы для Windows, мобильные приложения, игры – ВСЁ БЕСПЛАТНО, в нашем закрытом телеграмм канале – Подписывайтесь:)
Хотя оба формата позволяют вам представлять информацию, содержимое из файла презентации PowerPoint не может быть легко преобразовано в Word — или вы так думаете. На самом деле, конвертировать файл PowerPoint в документ Word довольно просто благодаря встроенной функции раздаточного материала PowerPoint.
Это позволяет вам экспортировать презентацию PowerPoint в Word, где вы можете просматривать и редактировать слайды, а также добавлять дополнительный контент, например заметки. Вот как конвертировать PowerPoint в Word, используя этот метод.
Экспорт файлов PowerPoint в виде раздаточных материалов
Подсказка в названии — раздаточные материалы предназначены для преобразования презентации PowerPoint в документ формата А4, который можно распечатать и поделиться с другими.
Вы можете не хотеть делать это, конечно, но процесс эффективен. Экспорт презентации PowerPoint в виде раздаточного материала вставит и отформатирует содержимое в файл Microsoft Word DOCX. Изменения в вашей презентации также могут быть отражены. Это означает, что изменения, которые вы делаете в PowerPoint, будут применяться к вашему файлу раздаточного материала.
Для начала вам нужно открыть презентацию PowerPoint. На панели ленты нажмите файл вкладка, чтобы показать параметры загрузки файлов.
В появившемся слева меню щелкните экспорт Вкладка.
Это загрузит экспорт меню. Отсюда вы можете выбрать экспорт своей презентации PowerPoint в виде видео, PDF, GIF и т. Д.
Чтобы экспортировать его как раздаточный материал, нажмите Вкладка «Создание раздаточных материалов»затем нажмите Кнопка Создать раздаточные материалы,
Это загрузит Отправить в Microsoft Word окно. Здесь вы можете выбрать способ преобразования презентации PowerPoint в раздаточный материал. Отображаются различные параметры форматирования с небольшим графическим значком, демонстрирующим, как будет выглядеть файл раздаточного материала.
Здесь вы можете выбрать способ преобразования презентации PowerPoint в раздаточный материал. Отображаются различные параметры форматирования с небольшим графическим значком, демонстрирующим, как будет выглядеть файл раздаточного материала.
Варианты довольно очевидны. Например, выбирая Примечания под слайдами опция создаст файл раздаточного материала в Word с любыми экспортированными примечаниями, показанными ниже слайдов.
Выберите любой из вариантов, нажав переключатель рядом с ним.
Чтобы сделать снимок текущей презентации PowerPoint, щелкните Вставить переключатель под Добавить слайды в документ Microsoft Word раздел внизу. Любые изменения, внесенные вами в файл PowerPoint после этой точки, не будут переданы.
Чтобы обеспечить синхронизацию файлов PowerPoint и Word, щелкните Вставить ссылку вместо радио кнопки. Нажмите Ok когда вы будете готовы начать процесс экспорта.
Как только вы нажали Okваши слайды будут вставлены в новый документ Word, соответствующий выбранным параметрам форматирования.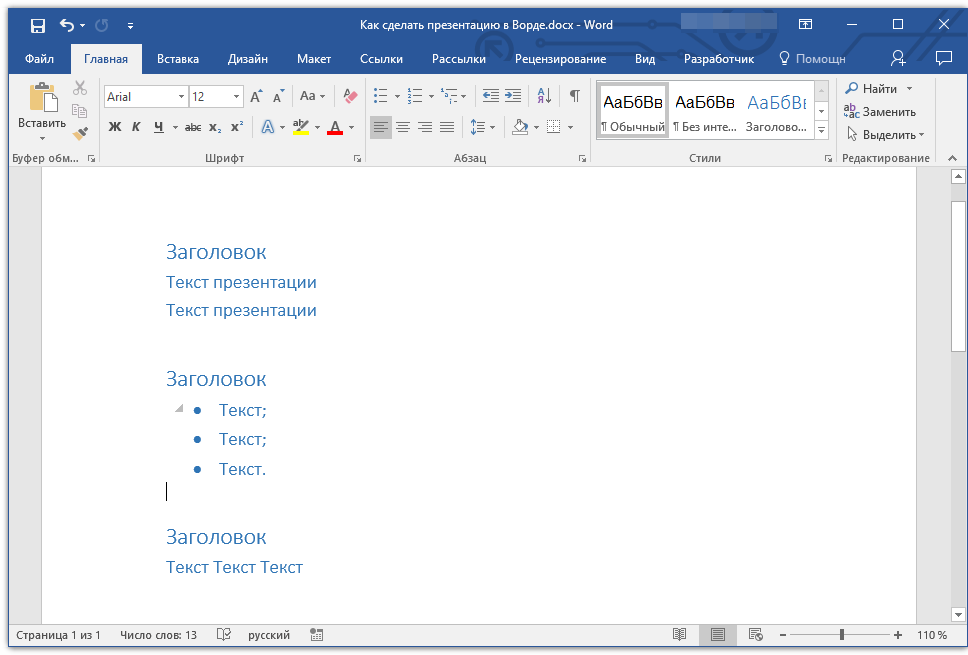
Это может занять некоторое время, в зависимости от размера вашей презентации, а также от доступных системных ресурсов.
Редактирование слайдов PowerPoint для раздаточного материала в Word
Вы можете редактировать любые слайды в Word сразу после их вставки в новый раздаточный документ.
Двойной клик на любом из слайдов, чтобы начать их редактирование. Если вы выбрали Вставить ссылку Перед созданием раздаточного материала вы также можете вернуться к презентации PowerPoint и внести любые изменения в свои слайды напрямую.
Ленточная панель Word изменится, чтобы вместо нее отображалась ленточная панель PowerPoint, когда активен режим редактирования PowerPoint. Возможно, вам придется сначала изменить размер объекта слайда или увеличить масштаб, чтобы можно было легко вносить любые изменения.
Чтобы вернуться в стандартный режим редактирования Word, щелкните пустое пространство за пределами объекта слайда PowerPoint. Ваша стандартная панель ленты Word появится снова.
Если вы довольны переходом из PowerPoint в Word, нажмите Файл> Сохранить или Сохранить как сохранить ваш новый документ.
Преобразование PowerPoint в Word
Экспортируя файл PowerPoint в качестве раздаточного материала, вы сохраняете очевидный формат презентации PowerPoint со слайдами и примечаниями и преобразуете его в документ Word, который можно редактировать, печатать и распространять более эффективно.
Также можно сделать обратное, добавив другие типы документов в PowerPoint. Например, вы можете вставлять PDF-файлы в PowerPoint или вставлять документы Word как объекты.
Программы для Windows, мобильные приложения, игры – ВСЁ БЕСПЛАТНО, в нашем закрытом телеграмм канале – Подписывайтесь:)
Как конвертировать Word в Powerpoint
‘).insertAfter(“#intro”),$(‘
‘).insertBefore(“.youmightalsolike”),$(‘
‘).insertBefore(“#quiz_container”),$(‘
‘).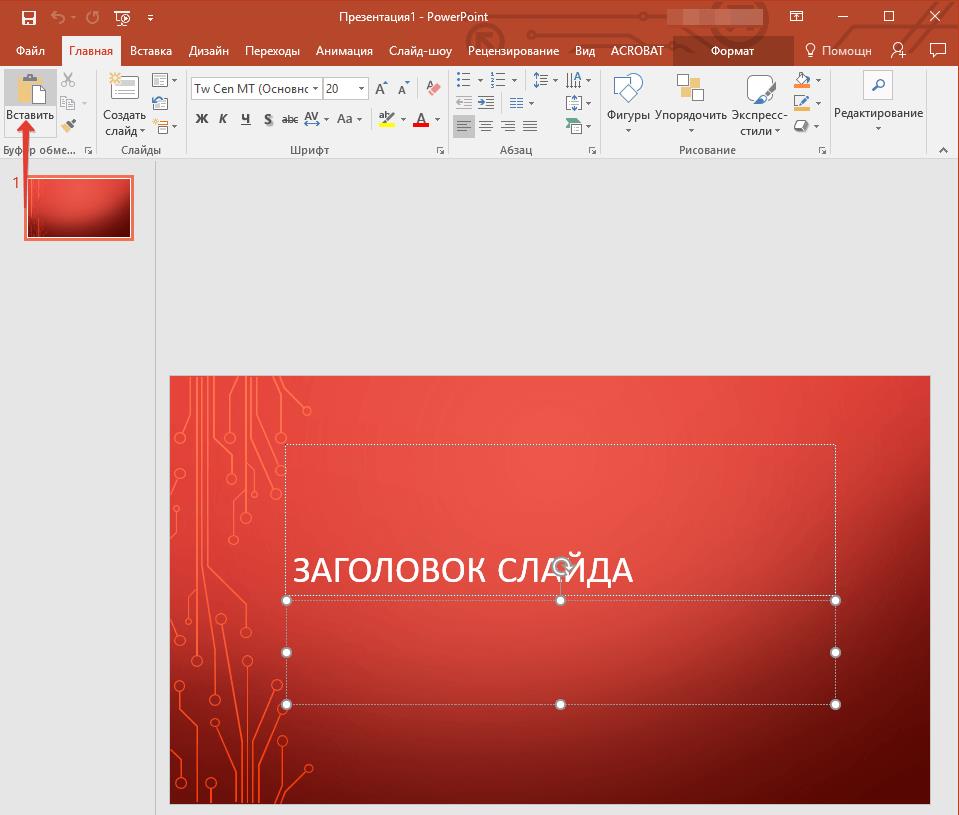 insertBefore(“#newsletter_block_main”),ia(!0),b=document.getElementsByClassName(“scrolltomarker”),a=0;a
insertBefore(“#newsletter_block_main”),ia(!0),b=document.getElementsByClassName(“scrolltomarker”),a=0;a
В этой статье:
Преобразование документов Word
Создание презентации PowerPoint в Word
Устранение проблем
Дополнительные статьи
Источники
PowerPoint – это отличная программа, в которой можно создать презентацию, включив в нее текст и изображения. Вы можете сэкономить время и просто конвертировать документы Word в презентации PowerPoint.
Шаги
1
Откройте документ в Microsoft Word.
2
Разделите документ на «слайды» при помощи заголовков. Перед каждым абзацем или предложением, с которого должен начинаться слайд, вставьте заголовок слайда, например «Данные за первый квартал».

- Заголовок отображается большим шрифтом в верхней части каждого слайда.
3
Перейдите на вкладку «Главная» (в Word) и найдите группу «Стили», в которой представлены стили форматирования («Обычный», «Без интервала», «Заголовок 1» и так далее).
4
Выделите заголовки и нажмите «Заголовок 1». Текст заголовков отобразится большим шрифтом синего цвета – так программа PowerPoint определит, что это заголовки слайдов.
5
Разбейте текст на блоки, устанавливая курсор в соответствующих местах и нажимая Enter. Теперь выделите текст и нажмите «Заголовок 2» (в группе «Стили»). Текст отобразится синим шрифтом, а на слайдах текстовые блоки будут представлены в виде маркированного списка.
- Маркированные списки будут созданы только в том случае, если текст отформатирован в стиле «Заголовок 2».
6
Если в маркированный список вы хотите добавить подсписок, выделите соответствующие блоки текста и нажмите «Заголовок 3».
 Список и подсписок на слайде будут выглядеть следующим образом:
Список и подсписок на слайде будут выглядеть следующим образом:- Текст в стиле «Заголовок 2».
- Текст в стиле «Заголовок 3».
- Текст в стиле «Заголовок 2».
7
Нажмите Enter перед каждым новым заголовком. Это приведет к созданию структуры для PowerPoint. Текст, отображенный большим синим шрифтом, – это заголовок слайда, а текст, отображенный обычным синим шрифтом, – это текст слайда. Если вставить перенос строки, то PowerPoint создаст новый слайд.
8
После создания структуры вы можете изменить размер, цвет и стиль шрифта текста. Теперь текст может не быть синим и полужирным – он уже закодирован для преобразования в PowerPoint.
- На этом этапе у вас уже не получиться удалить переносы строк или вставить новый текст.
- Не забудьте сохранить документ!
9
Преобразуйте документ в PowerPoint, нажав «Файл» – «Отправить в PowerPoint».

- Нажмите «Файл» – «Параметры».
- Нажмите «Панель быстрого доступа».
- В меню «Выбрать команды» нажмите «Все команды».
- В открывшемся списке выберите «Отправить в Powerpoint» и нажмите «Добавить>>».
- Нажмите ОК (в правом нижнем углу). В верхнем левом углу Word отобразится маленькая кнопка, позволяющая конвертировать документ в PowerPoint.
10
Отформатируйте презентацию в PowerPoint, например, добавьте анимацию, звуки или изображения.
- Word не конвертирует автоматически изображения – вам придется вставлять их в PowerPoint вручную.
Реклама
1
Здесь вы должны работать в режиме просмотра документа «Структура». В этом режиме любой введенный текст автоматически преобразуется в заголовки и текст слайдов PowerPoint.
- Word не конвертирует автоматически изображения – вам придется вставлять их в PowerPoint вручную.

- Word не конвертирует автоматически изображения – вам придется вставлять их в PowerPoint вручную.
2
В Word создайте новый документ. Для этого нажмите «Файл» – «Создать» (или нажмите Ctrl + N).
3
- На экране будет отображаться большой пустой белый «лист» с панелью инструментов над ним.
4
Введите название первого слайда и нажмите “Enter”. Текст отобразится крупным шрифтом темно-синего цвета, что указывает на название слайда.
5
Нажмите Tab и введите блок текста. Нажмите Enter, чтобы перейти на новую строку и ввести следующий блок текста. Такие текстовые блоки в PowerPoint будут преобразованы в маркированный список.
- Если нажать Tab два раза, вы создадите подсписок, то есть:
- Это подсписок.
- Если нажать Tab два раза, вы создадите подсписок, то есть:
6
После того, как вы ввели текст первого слайда, нажмите Enter.
 В левом верхнем углу в группе «Работа со структурой» в меню «Показать уровень» выберите «Уровень 1», чтобы ввести название следующего слайда.
В левом верхнем углу в группе «Работа со структурой» в меню «Показать уровень» выберите «Уровень 1», чтобы ввести название следующего слайда.- Вы также можете перетащить текст за маленький серый кружок (слева от текста). Если вы перетащите кружок в крайнее левое положение, текст превратится в название.
7
- «Уровень 1» – название слайда.
- «Уровень 2» – текст слайда (маркированный список).
- «Уровень 3» (и далее) – подсписки.
- «Основной текст» – не отображается в PowerPoint.
8
Преобразуйте документ в PowerPoint, нажав «Файл» – «Отправить в PowerPoint». Если вы не видите кнопку «Отправить в PowerPoint»:
- Нажмите «Файл» – «Параметры».

- Нажмите «Панель быстрого доступа».
- В меню «Выбрать команды» нажмите «Все команды».
- В открывшемся списке выберите «Отправить в Powerpoint» и нажмите «Добавить>>».
- Нажмите «Файл» – «Параметры».
9
Нажмите ОК (в правом нижнем углу). В верхнем левом углу Word отобразится маленькая кнопка, позволяющая конвертировать документ в PowerPoint.
10
Также вы можете открыть документ (созданный в режиме «Структура») непосредственно в PowerPoint, чтобы автоматически преобразовать его в презентацию. Для этого в PowerPoint нажмите «Файл» – «Открыть». В меню «Тип файла» выберите «Все файлы». Найдите и откройте документ Word, чтобы автоматически преобразовать его в PowerPoint.
11
Отформатируйте презентацию в PowerPoint, например, добавьте анимацию, звуки или изображения.
- Word не конвертирует автоматически изображения – вам придется вставлять их в PowerPoint вручную.

Реклама
- Word не конвертирует автоматически изображения – вам придется вставлять их в PowerPoint вручную.
1
Разделение слайдов без названий. Для этого просто нажмите Enter, чтобы создать пустую строку над текстом слайда. Один раз нажмите пробел, а затем выделите эту пустую строку при помощи мыши. На вкладке «Главная» в группе «Стили» нажмите «Заголовок 1». Это полезно в том случае, когда у слайдов нет названий, или если вы хотите создать пустой слайд, чтобы разместить на нем изображения.
- В режиме просмотра «Структура» выделите пустые строки и нажмите «Уровень 1», а затем нажмите Enter.
2
Проверьте созданную структуру до ее преобразования в презентацию. Перейдите на вкладку «Вид» (в Word) и в группе «Режим просмотра документа» выберите «Структура». Это не приведет к внесению изменений в документ, но позволит вам просмотреть его на предмет ошибок. Уровни преобразуются в PowerPoint следующим образом (вы можете менять уровни при помощи зеленых стрелок в верхнем левом углу):
- «Уровень 1» – название слайда.

- «Уровень 2» – текст слайда (маркированный список).
- «Уровень 3» (и далее) – подсписки.
- «Основной текст» – не отображается в PowerPoint.
- «Уровень 1» – название слайда.
3
Добавление слайдов из Word к существующей презентации. Установите курсор там, куда вы хотите вставить слайды из Word, нажмите «Создать слайд» и выберите «Создать слайд из структуры».
- Чтобы расположить слайды в нужном месте, щелкните по слайду, который должен следовать непосредственно за вставляемыми слайдами.
- PowerPoint автоматически создаст слайды из документа Word в соответствующем порядке.
4
Вы можете открыть любой документ Word непосредственно в PowerPoint, если вы не хотите конвертировать документ в презентацию. Это позволит PowerPoint ссылаться на документ Word без необходимости каких-либо преобразований. При показе презентации просто щелкните по ссылке, чтобы открыть документ.
 Закрыв документ, презентация возобновится с точки перехода в Word.
Закрыв документ, презентация возобновится с точки перехода в Word.- Щелкните правой кнопкой мыши по тексту или изображению, которое вы хотите связать с документом Word.
- Выберите опцию «Гиперссылка».
- Выберите документ и нажмите ОК.
- Теперь вы можете щелкнуть по изображению или тексту, чтобы открыть документ Word.
5
Копирование изображений. Word не конвертирует автоматически изображения – вам придется вставлять их в PowerPoint вручную. Для этого щелкните правой кнопкой мыши по картинке в Word и выберите «Копировать». Затем откройте нужный слайд, щелкните по нему правой кнопкой мыши и выберите «Вставить». Вы можете перемещать изображение, менять его размер и обрезать его непосредственно в PowerPoint.
- Вы также можете использовать кнопку «Вставить» в PowerPoint для поиска и вставки изображений, хранящихся на вашем компьютере.
6
Скачайте последнюю версию Microsoft Office.
 Если вы не можете конвертировать ваши документы, несмотря на правильное форматирование, то у вас старая версия Microsoft Office. Скачайте последнюю версию с сайта Microsoft.
Если вы не можете конвертировать ваши документы, несмотря на правильное форматирование, то у вас старая версия Microsoft Office. Скачайте последнюю версию с сайта Microsoft.- Вы также можете скачать тестовую версию, если вам нужно преобразовать только несколько документов.
Реклама
Советы
- Комбинируйте! Возможно, вам придется использовать различные методы конвертирования в зависимости от наличия свободного времени, размера документа и других факторов.
Реклама
Предупреждения
- После конвертирования просмотрите презентацию. Если вы не удовлетворены качеством презентации, еще раз вручную отредактируйте ее.
Реклама
Источники
Об этой статье
На других языках
Как конвертировать Word в Powerpoint – Wiki How Русский
PowerPoint – это отличная программа, в которой можно создать презентацию, включив в нее текст и изображения. Вы можете сэкономить время и просто конвертировать документы Word в презентации PowerPoint.
Эту страницу просматривали 66 631 раз.
Реклама
PowerPoint — переводчик Майкрософт для бизнеса
Microsoft PowerPoint изначально поддерживает перевод, что позволяет переводить слайды и добавлять переведенные субтитры к презентациям в режиме реального времени.
Продукты Microsoft Office предлагают перевод с помощью службы переводчика на основе ИИ. Узнайте больше о переводе текста и речи Translator.
Перевод текста
Чтобы перевести текст в PowerPoint, выделите текст и перейдите к Просмотрите вкладку и выберите Перевести .
Подробные инструкции по использованию Translator для перевода текста в PowerPoint см. в этом кратком руководстве.
Субтитры для презентаций в реальном времени
Вы можете предоставить переведенные субтитры для своих презентаций на вкладке ленты Слайд-шоу , выбрав Настройки субтитров .
- Используйте Разговорный язык , чтобы просмотреть голосовые языки, которые может распознавать PowerPoint, и выбрать нужный. Это язык, на котором вы будете говорить во время презентации.
- Используйте Язык субтитров , чтобы узнать, какие языки PowerPoint может отображать на экране в качестве титров или субтитров, и выберите нужный. Это язык текста, который будет показан вашей аудитории. Выбор того же языка, что и ваш разговорный язык, позволяет вам использовать скрытые субтитры. Это особенно актуально для доступности для глухих и слабослышащих.
Вы можете включать и выключать субтитры с помощью переключателя субтитров в режиме слайд-шоу или режиме докладчика.
Узнайте больше о добавлении субтитров и субтитров на веб-сайте Microsoft Office.
Презентации PowerPoint Live
Если для вашей презентации требуются субтитры сразу на нескольких языках, функция Live Presentation PowerPoint встроена в PowerPoint для Интернета. Благодаря Live Presentations зрители могут просматривать презентацию на своих устройствах и читать живые субтитры на предпочитаемом ими языке, пока вы говорите.
Благодаря Live Presentations зрители могут просматривать презентацию на своих устройствах и читать живые субтитры на предпочитаемом ими языке, пока вы говорите.
Видео ниже представляет собой обзор функции Live Presentation.
Интерактивные презентации в настоящее время доступны только для веб-приложения PowerPoint. Чтобы использовать эту функцию, вам сначала нужно сохранить презентацию в Интернете.
Чтобы начать работу с интерактивными презентациями, откройте набор слайдов в PowerPoint для Интернета, перейдите на вкладку Слайд-шоу и проверьте настройки аудитории. Щелкните стрелку раскрывающегося списка рядом с Present Live , чтобы выбрать, кто должен иметь возможность подключаться к этой презентации.
Далее выберите Present Live , и ваша презентация начнется с экрана, на котором отображается настраиваемый QR-код. Ваша аудитория может навести камеры своих устройств на QR-код, коснуться ссылки, которая появляется поверх QR-кода, и PowerPoint Live загрузит вашу презентацию в их веб-браузере. Им нечего устанавливать.
Им нечего устанавливать.
После того, как ваша аудитория загрузит презентацию, она увидит произнесенные вами слова в расшифровке на экране практически в реальном времени. Если участник аудитории хочет, чтобы ваша устная презентация была переведена для него на другой язык, он может коснуться индикатора языка и выбрать один из других языков и диалектов.
Во время презентации вы можете включать и выключать микрофон с помощью панели инструментов слайд-шоу:
Дополнительные сведения о презентациях в режиме реального времени можно получить в службе поддержки Майкрософт.
Вопросы и ответы на нескольких языках
Вы можете проводить многоязычные вопросы и ответы после презентации, используя функцию живого разговора Microsoft Translator. Узнайте больше здесь.
Presentation Translator
Надстройка Presentation Translator для PowerPoint больше не будет доступна для загрузки с 31 июля 2020 г. Если вы уже загрузили надстройку, она продолжит работать, однако мы больше не будем предоставление технической поддержки или обновлений. Вы можете использовать встроенные функции PowerPoint для добавления живых субтитров и подписей к своим презентациям. Узнайте больше выше.
Если вы уже загрузили надстройку, она продолжит работать, однако мы больше не будем предоставление технической поддержки или обновлений. Вы можете использовать встроенные функции PowerPoint для добавления живых субтитров и подписей к своим презентациям. Узнайте больше выше.
Перейти к началу страницы
Подробнее
Использование Microsoft Translator в презентации
PowerPoint для Microsoft 365 PowerPoint 2021 PowerPoint 2019 PowerPoint 2016 Дополнительно… Меньше
Microsoft Translator – это встроенная функция PowerPoint , позволяющая добавлять в презентацию живые субтитры! Также см. Present с автоматическими титрами или субтитрами в реальном времени в PowerPoint для получения дополнительной информации.
Примечание. Надстройка Presentation Translator для PowerPoint устарела и больше не поддерживается. Если вы используете PowerPoint для Microsoft 365, у вас уже есть встроенная функция.
Переводчик потребует от пользователя наличия микрофона. Большинство микрофонов работают, но ознакомьтесь с нашими рекомендуемыми микрофонами, чтобы узнать о дополнительных возможностях.
Большинство микрофонов работают, но ознакомьтесь с нашими рекомендуемыми микрофонами, чтобы узнать о дополнительных возможностях.
Откройте нужную презентацию PowerPoint.
На верхней ленте выберите Слайд-шоу , затем Запустить субтитры .
Примечание: Новым пользователям потребуется принять Условия использования.
В раскрывающихся списках выберите язык, на котором вы будете говорить, и язык, который будет отображаться в субтитрах.
org/ListItem”>Вы можете настроить свой микрофон в раскрывающемся меню Микрофон или настроить другие параметры в Дополнительные настройки .
Выберите Далее , чтобы продолжить.
Примечание. В зависимости от продолжительности презентации искусственному интеллекту может потребоваться несколько минут для запуска настройки.
Перед вашим первым слайдом будет вставлен новый слайд, на котором будет отображаться QR-код и инструкции на выбранном вами языке.

Мы рекомендуем установить флажок рядом с Настроить распознавание речи , чтобы повысить производительность Microsoft Translator.


 Список и подсписок на слайде будут выглядеть следующим образом:
Список и подсписок на слайде будут выглядеть следующим образом: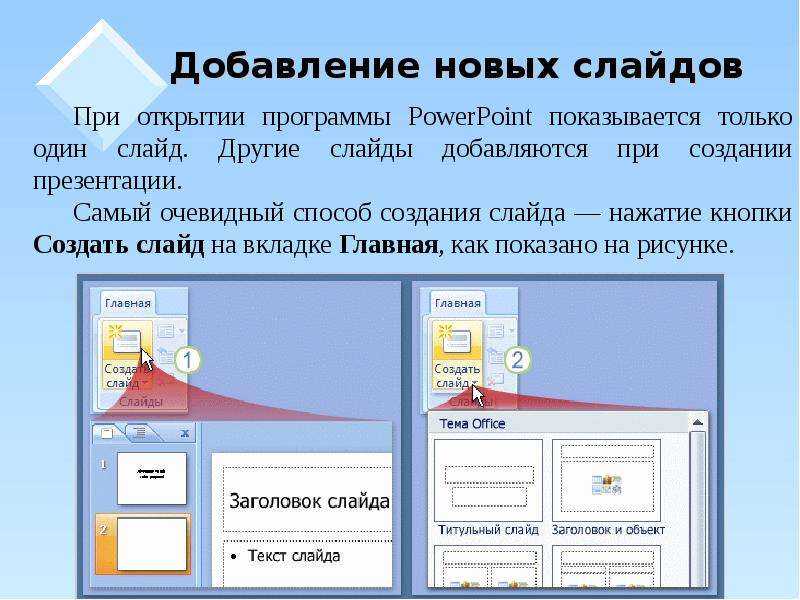

 В левом верхнем углу в группе «Работа со структурой» в меню «Показать уровень» выберите «Уровень 1», чтобы ввести название следующего слайда.
В левом верхнем углу в группе «Работа со структурой» в меню «Показать уровень» выберите «Уровень 1», чтобы ввести название следующего слайда.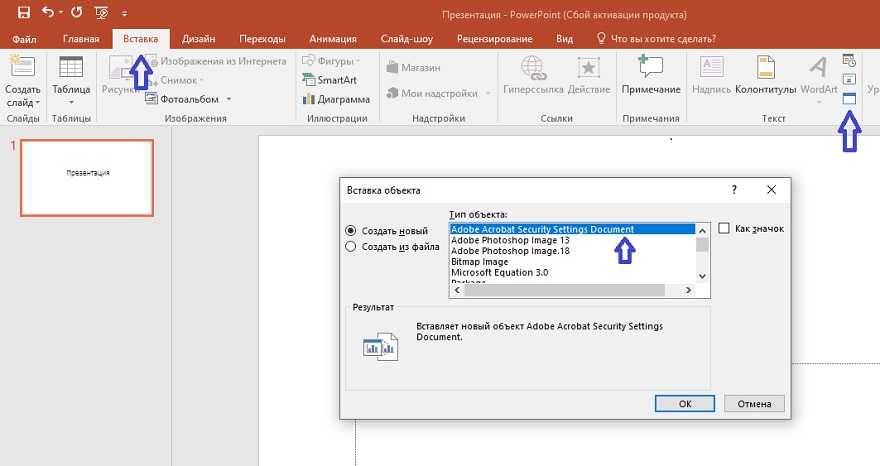


 Закрыв документ, презентация возобновится с точки перехода в Word.
Закрыв документ, презентация возобновится с точки перехода в Word. Если вы не можете конвертировать ваши документы, несмотря на правильное форматирование, то у вас старая версия Microsoft Office. Скачайте последнюю версию с сайта Microsoft.
Если вы не можете конвертировать ваши документы, несмотря на правильное форматирование, то у вас старая версия Microsoft Office. Скачайте последнюю версию с сайта Microsoft.