Как сохранить гугл форму в пдф
Как сохранить документы Google в формате PDF на ПК и мобильных устройствах 2022
Ангел Бэби Новые серии — Игра окончена (29 серия) Поучительные мультики для детей
Когда мы хотим преобразовать документ или файл из одного типа файла в другой, мы обычно пользуемся услугами сторонних служб. Тем не менее, большинство современных приложений пакета, которые показывают в эти дни.
Например, когда вы хотите конвертировать документ Word в PDF. Вы можете легко сделать это в автономном режиме из самого Microsoft Word. Точно так же вы можете конвертировать документ Google Docs в PDF без какой-либо внешней помощи. Эта функция встроена в Документы Google как для настольных, так и для мобильных приложений (Android / iOS).
Без дальнейших церемоний, давайте посмотрим, как сохранить документы в формате PDF.
Конвертировать Google Документы в PDF на рабочем столе
Шаг 1. Откройте файл Google Docs на своем ПК с веб-сайта Docs или Drive.
Шаг 2: Нажмите «Файл» в верхней панели и выберите «Загрузить как». Затем выберите документ PDF.
Шаг 3 : Откроется диалоговое окно с просьбой назвать файл. Дайте ему имя и сохраните его.
Примечание. Файл PDF будет сохранен на вашем компьютере. Чтобы сохранить его непосредственно на Google Диске, вам нужно использовать опцию «Печать». Проверьте это ниже.
Конвертировать Google Документы в PDF на Android
Для этого выполните следующие действия:
Шаг 1. Запустите приложение «Документы» или «Google Диск» на своем телефоне и откройте документ, который вы хотите преобразовать в PDF.
Шаг 2: Нажмите на трехточечное меню в правом верхнем углу и выберите «Поделиться и экспорт».
Шаг 3: Нажмите «Сохранить как», затем «Документ PDF» и нажмите «ОК».
Файл будет сохранен на Google Диске. Чтобы загрузить его на свой телефон, выполните следующий шаг.
Шаг 4: Вы попадете на новый экран. Нажмите на значок загрузки в верхней части. Теперь на вашем телефоне будет доступен файл PDF, которым вы легко сможете поделиться с другими.
Также на
Лучшие 6 инструментов для извлечения изображений из PDF онлайн
Сохранить документ Документы Google в формате PDF на iPhone и iPad
Шаг 1: Запустите приложение Docs на вашем телефоне.
Шаг 2 : Откройте документ и коснитесь трехточечного значка.
Шаг 3. В меню выберите «Поделиться и экспортировать», а затем «Отправить копию».
Шаг 4. Выберите PDF из всплывающего меню и нажмите «ОК».
Шаг 5. Затем либо воспользуйтесь параметром «Сохранить в файлы», чтобы сохранить его на своем устройстве, либо используйте другие параметры общего доступа.
Исправить Google Docs в PDF не работает
В случае, если файл Docs не сохранен в формате PDF или процесс не работает, вот несколько способов исправить это.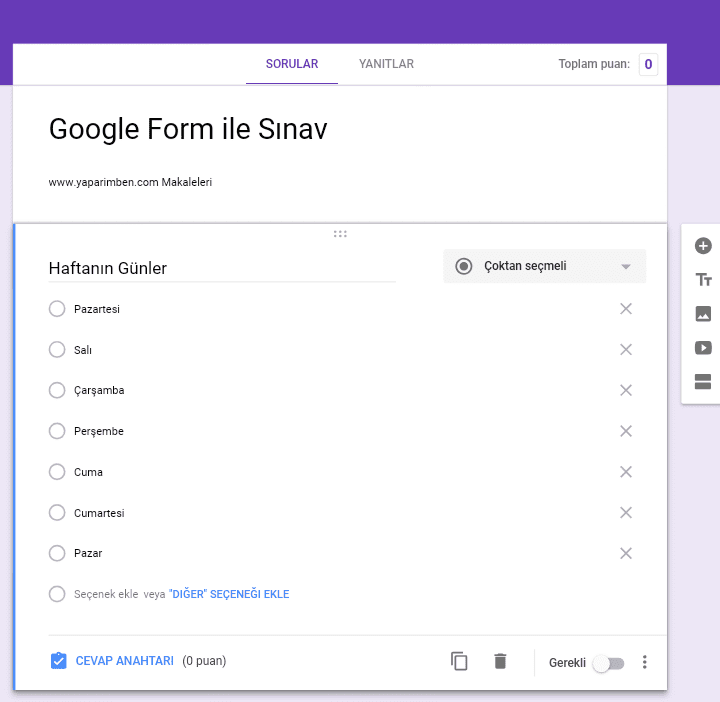
1. Очистите кэш приложения Google Docs
Это исправление работает только на устройствах Android. Вот что вам нужно сделать.
Шаг 1. Откройте настройки на своем телефоне и перейдите в Приложения / Установленные приложения / Диспетчер приложений.
Шаг 2. Найдите приложение Google Docs. Нажмите на него.
Шаг 3: Нажмите на хранилище, затем Очистить кеш. Не нажимайте на Очистить хранилище / данные, так как оно отличается от очистки кэша.
Повторите шаги для Google Drive. Затем перезагрузите телефон и попробуйте сохранить файл Docs в формате PDF.
2. Очистить кеш браузера
Подобно очистке кэша на Android, вы можете попробовать сделать то же самое на ПК. Мы покажем, как это сделать в браузере Chrome.
Шаг 1. Откройте браузер Chrome на вашем компьютере.
Шаг 2 : Нажмите на трехточечный значок и выберите «Настройки» в меню.
Шаг 3: Прокрутите вниз и нажмите «Дополнительно».
Шаг 4: Нажмите Очистить данные просмотра в разделе Конфиденциальность и безопасность.
Шаг 5: Проверьте кэшированные изображения и файлы. Снимите флажок с других параметров и нажмите Очистить данные.
Шаг 6. Закройте браузер и попробуйте сохранить документы в формате PDF.
Также на
# Как к / Guides
3. Попробуйте другой браузер
Если очистка кеша не решает проблему, попробуйте использовать Документы в другом браузере. Иногда это также решает проблему.
4. Сохранить как PDF, используя функцию печати
Будьте готовы, чтобы быть удивленным. Знаете ли вы, что параметр «Печать» в браузере позволяет сохранять веб-страницы в виде документа PDF? Mindblown? Воспользуйтесь помощью той же функции, если обычный метод не работает.
Вот что вам нужно сделать.
Шаг 1 : Откройте документ Docs. Затем либо нажмите «Файл»> «Печать», либо воспользуйтесь сочетанием клавиш Ctrl + P.
Шаг 2: На боковой панели слева нажмите «Место назначения» и выберите «Сохранить как PDF».
Шаг 3: Нажмите на Сохранить. PDF будет загружен на ваш компьютер.
Совет для профессионалов : если вы хотите загрузить его на Google Диск, выберите «Сохранить на Google Диск» в раскрывающемся списке рядом с «Пункт назначения».
5. Сохранить как Word Сначала
Еще один обходной путь для преобразования документа Docs в PDF — сначала сохранить его как документ Microsoft Word (.docx), а затем использовать Word для преобразования его в PDF. Этот метод требует, чтобы Word был установлен на вашем устройстве.
Шаг 1. Откройте документ Google Docs на ПК и нажмите «Файл»> «Скачать как». Выберите Microsoft Word.
Шаг 2. Откройте недавно созданный файл Word в Microsoft Word. Нажмите Файл> Сохранить как. Выберите место, где вы хотите сохранить его.
Шаг 3. В открывшемся диалоговом окне «Сохранить как» выберите «PDF» в разделе «Тип файла».
В открывшемся диалоговом окне «Сохранить как» выберите «PDF» в разделе «Тип файла».
Также на
5 простых способов редактировать PDF-файлы онлайн
Быстрое Преобразование
Преобразование документов из одного формата в другой имеет несколько преимуществ. Например, файлы PDF сохраняют исходный формат и обычно имеют меньший размер. Они также работают в любой операционной системе, с наименьшей вероятностью подвержены изменениям, и хорошо работают с изображениями, ссылками и т. Д.
Далее: после того, как вы преобразовали документ в файл PDF, вы можете удалить некоторые ненужные страницы. Вот как это сделать.
Добавить Сохранить как PDF-вариант на свой сайт; Сохранить htm файлы в формате pdf
Хотите конвертировать и сохранять HTM-файлы в виде файлов PDF? Дайте читателям блога «Сохранить как PDF» бесплатно с помощью htm2pdf или Web2PDF Online.
Как сохранить документы на компьютер по умолчанию в офисе 2013
Вот как сохранить документы на компьютер по умолчанию в Office 2013, а также отключить представление Backstage.
Как сохранить в формате PDF в Microsoft Word для Android и другие интересные советы
Только что начал использовать Microsoft Word на Android? Вот как сохранить PDF на платформе вместе с парой других полезных советов, которые вы должны проверить.
Как сохранить файл в PDF — 3 способа
Сейчас я расскажу о том, как сохранить файл в PDF на компьютере. Многие пользователи сталкиваются с необходимостью сохранения документов в формате PDF.
Формат PDF часто используется для официальных документов, документации, инструкций и т. п. Файлы в формате PDF (Portable Document Format) легко переносятся на другие устройства, так как это межплатформенный формат электронных документов.
Преимуществом данного формата является то, что файл в формате PDF одинаково выглядит на любом устройстве, в любой операционной системе. Для отображения файла на устройстве нужна лишь программа для просмотра PDF. Современные браузеры поддерживают открытие файлов PDF непосредственно в браузере.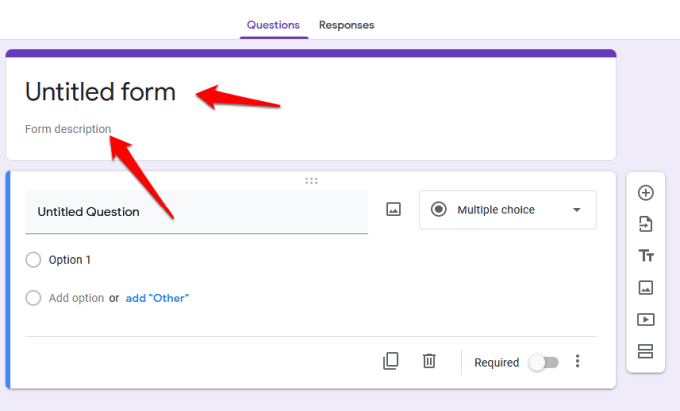
Документы формата PDF создаются при помощи виртуального принтера, поэтому сохранить документ в PDF не составит большого труда. Для этого, необходимо наличие на компьютере виртуального принтера.
После установки виртуального принтера, на компьютере появится возможность для сохранения файлов и документов в формате PDF, благодаря функции печати, которая встроена в большое количество приложений.
Для создания или сохранения файла в формат PDF выполните следующие действия:
- Откройте файл или документ, который необходимо преобразовать в PDF, в программе, служащей для открытия файлов данного типа.
- Отправьте файл на печать.
- Выберите виртуальный принтер, среди предложенных системой принтеров.
- Настройте другие параметры печати, например, количество сохраняемых страниц, качество печати и т. п.
- Дайте имя файлу, выберите место сохранения.
- Запустите процесс печати.
- После завершения печати, получите на выходе файл в формате PDF.

При выборе принтера для печати ориентируйтесь на название принтера. Например, физические принтеры, печатающие содержимое файла на бумаге имеют обозначения, начинающиеся с названия фирмы производителя устройства, например, «HP», «Canon» и т. д. Виртуальный привод будет иметь другое название (смотрите примеры выше в статье).
Соответственно, при выборе реального физического принтера содержание документа будет напечатано на бумаге, а при выборе виртуального принтера — сохранено в формате PDF. В дальнейшем, если необходимо, файл ПДФ также можно напечатать на бумагу (сохранить в бумажном виде).
Довольно часто государственные организации требую для пересылки файлы в формате PDF. Имейте в виду, что размер файла ПДФ может быть большим, поэтому имеет смысл сжать PDF, перед отправкой по электронной почте.
Далее рассмотрим на примерах 3 способа для создания файла в формате PDF: сохранение документа, изображения, страницы сайта.
Как сохранить документ в формате PDF
Сейчас я покажу алгоритм действий на примере программы Universal Viewer, которая открывает большое количество форматов файлов. Открытый документ может быть любого электронного текстового формата (txt, doc, docx, djvu, fb2 и т. д.).
Открытый документ может быть любого электронного текстового формата (txt, doc, docx, djvu, fb2 и т. д.).
Я открыл файл в формате «TXT» в Universal Viewer (этот формат можно открыть в Блокноте, действия аналогичные).
Далее в меню «Файл» нужно нажать на пункт «Печать». Можно сделать по-другому: вывод на печать в приложениях осуществляется при помощи «горячих клавиш» «Ctrl» + «P».
В открывшемся окне «Печать», для выбора свойств печати, необходимо выбрать виртуальный принтер.
Для выбора подходящего принтера нужно нажать на значок в виде галки, находящийся напротив имени принтера. Здесь предлагается несколько вариантов: физический принтер Canon, виртуальный принтер от (в Windows 10) и некоторые другие приложения. Я выбирал виртуальный принтер Microsoft Рrint to PDF.
В окне «Печать» настраиваются некоторые другие параметры печати: количество страниц, число копий, ориентация, размер и т. п.
Далее нужно нажать на кнопку «ОК».
В окне предварительного просмотра, если необходимо, настраиваются другие дополнительные параметры.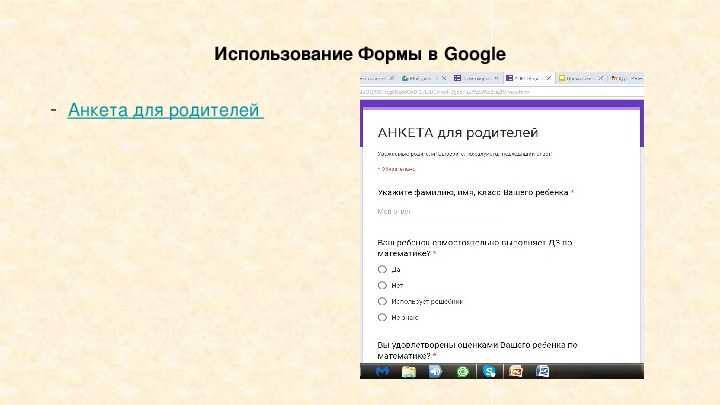 Для запуска процесса создания документа ПДФ, нажмите на кнопку «Печать».
Для запуска процесса создания документа ПДФ, нажмите на кнопку «Печать».
В открывшемся окне Проводника присвойте имя документу, выберите место для сохранения.
Данный документ сохранится на компьютере в формате PDF.
Как сохранить изображение в PDF
Подобным образом из фото или картинки создается PDF файл. Откройте файл графического формата (png, jpeg, bmp, gif, tiff и т. д.) в любом графическом редакторе.
На этом примере я сохраню изображение в формате JPEG в PDF. Я открыл фотографию в стандартном Средстве просмотра фотографий Windows.
Далее нужно нажать «Печать» («Ctrl» + «P»).
В открывшемся окне, среди списка доступных принтеров, необходимо выбрать виртуальный принтер и параметры сохранения изображения: качество, количество экземпляров, размер и т. д.
После нажатия на кнопку «Печать», выберите место для сохранения файла, дайте ему название.
Подобным образом можно сохранить в PDF чертеж, документы Word, Excel и т. д.
д.
Из изображений и документов можно создать электронную книгу в формате PDF, объединив несколько отдельных файлов в один файл.
Как сохранить страницу сайта в PDF
При помощи браузера, пользователь может без труда сохранить интернет страницу в PDF на своем компьютере.
Выполните следующие действия:
- Запустите браузер на компьютере.
- Перейдите на сайт, откройте нужную веб-страницу.
- В настройках браузера выберите «Печать».
- В настройках для печати выберите виртуальный принтер. В браузер Google Chrome встроен виртуальный принтер, поэтому можете выбрать «Сохранить как PDF». Есть возможность для сохранения файла на Google Диск.
- Нажмите на кнопку «Печать» или «Сохранить», в зависимости от выбранного виртуального принтера.
- В диалоговом окне назовите файл и выберите место для сохранения.
Кроме того, есть расширения для браузера, сохраняющие страницы сайтов в ПДФ. Для сохранения страницы сайта в удобном виде, без лишних элементов, воспользуйтесь сервисом Print Friendly.
Выводы статьи
В программах, которые открывают файлы определенных форматов, с помощью виртуального принтера можно сохранить документы, файлы, страницы сайтов в формате PDF на компьютере.
Как сохранить любую веб-страницу в виде PDF файла в Google Chrome для Android
У многих из нас хотя бы раз в жизни возникала необходимость сохранить веб-страницу с какого-либо сайта в виде одного файла, пригодного для чтения на смартфоне или планшете без необходимости подключения к интернету, и сегодня мы расскажем вам о самом простом способе сделать это.
Как оказалось, пока еще далеко не все пользователи Android знает, что сохранить веб-страницу в виде PDF файла можно с помощью веб-браузера Google Chrome для Android.
Сделать это очень и очень просто:
1. Запустите Chrome и откройте в нем веб-страницу, которую вы хотели бы сохранить
2. Нажмите на кнопку вызова меню в виде вертикального троеточия, расположенную в верхнем правом углу окна браузера
3. В открывшемся меню выберите пункт «Поделиться».
В открывшемся меню выберите пункт «Поделиться».
4. В окне со способами отправки выберите нажмите на кнопку «Печать»
5. В выпадающем меню с наименованием «Выберите принтер» выберите пункт «Сохранить как PDF»
6. Нажмите на появившуюся на экране кнопку скачивания PDF файла и сохраните его на своем устройстве.
Как сохранить страницу в Google Chrome
Во время серфинга в интернете нужно куда-то сохранять веб-сайты, чтобы не потерять важную или интересную информацию. И в такие моменты может возникнуть вопрос: «Как сохранить страницу в Google Chrome?». Для этой цели существует несколько различных способов, о которых мы подробно расскажем в статье.
Инструкция
Данная статья разделена на несколько подзаголовков. Мы рассмотрим по отдельность следующие инструкции:
- Сохранение веб-страниц в виде файлов.
- Функция закладок.
- Восстановление закрытых сайтов при запуске браузера.

- Синхронизация данных.
Сохранение страниц в оффлайн-режиме
Веб-страницы можно сохранить в виде файла (или файлов), при этом они будут доступны для просмотра без подключения к интернету. Мы рассмотрим данную процедуру для трех актуальных расширений: HTML, PDF, MHTML
Формат HTML
В этом варианте сайт сохранится в разрешении HTML:
- Войдите в меню браузера Гугл Хром и нажмите «Дополнительные инструменты».
- Здесь нам нужен пункт «Сохранить страницу как…» или это же можно сделать с помощью клавиш Ctrl + S .
- Выберите путь и нажмите «Сохранить».
Интересный способ сохранить веб-сайт, для работы с ним потом офлайн — с помощью PDF расширений файла.
- Откройте нужную страницу и перейдите в меню, выберите здесь пункт «Печать», также это можно сделать с помощью сочетания клавиш Ctrl + P .

- В окне подготовки к печати кликните по пункту «Принтер».
- Выберите опцию «Сохранить как PDF».
- В левом верхнем углу нажмите «Сохранить».
- Выберите местоположение для файла и завершите процедуру.
MHTML
Использование файлов разрешения HTML не практично при работе с большим количеством сайтов. В качестве альтернативы можно использовать файл с разрешения MHT, который состоит из одного файла.
- Откройте экспериментальную страницу возможностей Гугл Хром по адресу — chrome://flags/.
- В строку поиска впишите MHTML.
- Выберите Save Page as MHTML и поменяйте здесь значение на Enabled («Включить»).
- Нажмите на Relaunch now.
Теперь при сохранении страниц способом HTML можно выбрать расширение MHT. Сайт будет сохранен одним файлом.
Добавление в закладки
Одним из способов не потерять нужные сайты является добавление их закладки. Такой способ подходит, если вы часто заходите на один и тот же веб-сайт или просто хотите его сохранить его на видном месте, чтобы всегда иметь быстрый доступ к интересующей информации.
В Хроме предусмотрена такая функция:
- Откройте интересующий сайт.
- В конце адресной строки нажмите на звёздочку.
- При необходимости задайте закладке запоминающее название или оставьте как есть.
- Создайте папку, где будут хранится закладки, или выберите из имеющихся — для этого в контекстном меню настроек новой закладки нажмите «Ещё».
Сохранение нескольких открытых вкладок
Если необходимо сохранить сразу несколько открытых вкладок, то тут понадобится выполнить следующие действия.
- Откройте меню и в разделе «Закладки», в выпадающем подменю, здесь вы увидите пункт «Добавить все вкладки в закладки», или это можно сделать с помощью клавиш Ctrl + Shift + D .

- Под адресной строкой появится папка со всеми закладками, которые были открыты на момент совершения действия.
- Папку можно переименовать по своему усмотрению.
Сохранение страниц при закрытии браузера
Следующий способ больше подойдет при неожиданном закрытии браузера. При аварийном завершении работы или при случайном закрытии веб-обозревателя есть функция восстановления открытых сессий, но эта функция не всегда срабатывает.
Чтобы восстановить ранее открытые вкладки:
- Откройте «Меню».
- Далее нажмите на пункт «История».
- Здесь вы увидите пункт «Недавно закрытые» — неважно сколько их было запущено в предыдущую сессию, 2 или 25 они разом будут все открыты.
Чтобы в случае с неожиданным аварийным закрытием браузера можно быстро вернуть всё автоматически при следующем запуске браузера — для настройки таких параметров следуйте инструкции:
- Откройте «Меню».

- Перейдите в «Настройки».
- Выберите вариант «Ранее открытые вкладки», который находится в разделе «Запуск Google Chrome».
Теперь не потеряете важную информацию даже при неожиданном выключении ПК.
Синхронизация вкладок на нескольких устройствах
Синхронизация данных браузера на нескольких устройствах очень полезная «плюшка». Для этого нужно авторизоваться в своем аккаунте Гугл Хром на нескольких устройствах.
Таким образом можно без потери функциональности работать с одними данными с разных устройств благодаря синхронизации вкладок на всех устройствах.
При установке, браузер сразу предлагает зарегистрироваться или войти в существующий аккаунт. Следуя пошаговой инструкции, на определенном этапе вам будет предложено синхронизировать ваш аккаунт.
Как просматривать, сохранять и управлять ответами в Google Forms
Если вы создаете форму с помощью Google Forms, вам нужно знать, как просматривать и сохранять полученные ответы.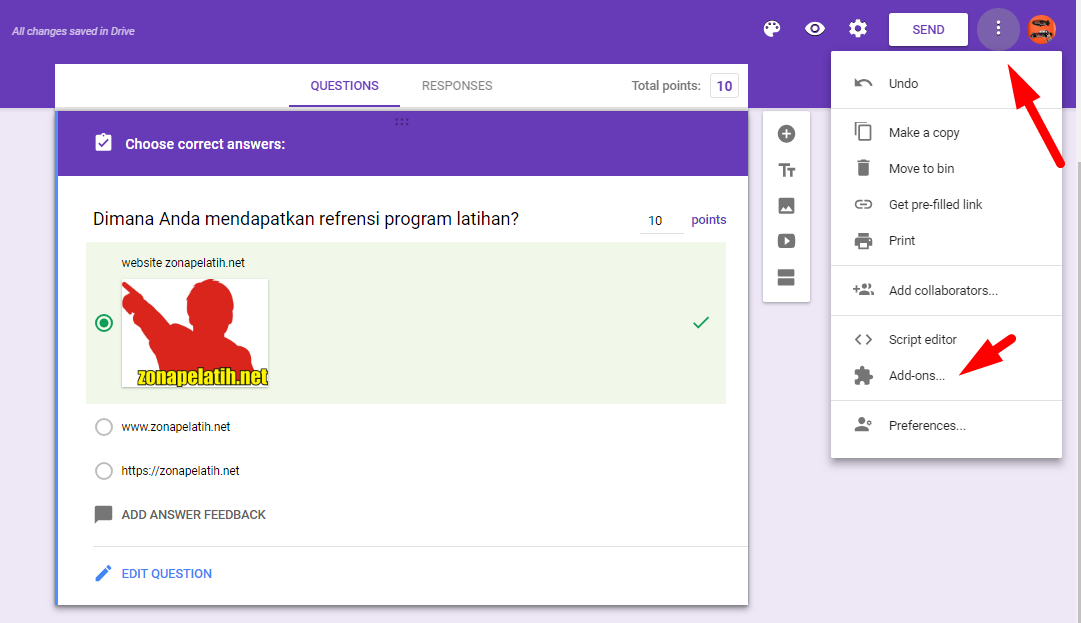 Вот как можно управлять ответами в Google Формах.
Вот как можно управлять ответами в Google Формах.
Программы для Windows, мобильные приложения, игры – ВСЁ БЕСПЛАТНО, в нашем закрытом телеграмм канале – Подписывайтесь:)
Если вы недавно начали использовать Google Forms для сбора данных для своего бизнеса, организации или команды, то вам понадобятся ответы на вопросы формы.
Здесь мы покажем вам, как управлять своими ответами в Google Формах. Вы увидите, как при необходимости просматривать, сохранять, печатать и даже удалять ответы. Кроме того, мы объясним несколько изменений, которые вы можете внести после того, как поделитесь своей формой, которые могут пригодиться для оставшихся ответов.
Просмотр ответов на Google Формы
Посетить Веб-сайт Google Forms, войдите в свою учетную запись и выберите форму, чтобы открыть ее.
Вверху формы щелкните значок Ответы таб. Обратите внимание, что вы можете увидеть количество полученных ответов прямо на этой вкладке.
Затем вы можете просматривать свои ответы по-разному, используя три вкладки вверху: «Сводка», «Вопрос» и «Отдельное лицо».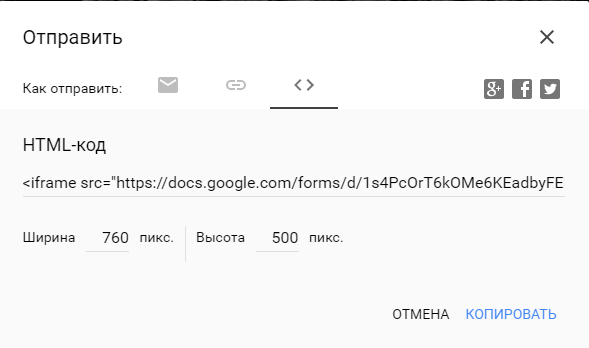
Резюме
Вкладка «Сводка» дает вам именно это; резюме ответов на вашу форму. Прокручивая страницу вниз, вы увидите каждый вопрос с ответами.
Способ отображения ваших ответов зависит от типа вопроса. В качестве примеров вы можете увидеть ответы на абзацы в списке, ответы с несколькими вариантами ответов на круговой диаграмме и ответы с флажком на гистограмме.
К сожалению, в настоящее время вы не можете изменить способ отображения или форматирования ваших ответов. Надеюсь, в будущем Google добавит эту функцию в Google Forms. Но пока Google форматирует ваши ответы в удобном для чтения виде в зависимости от типа данных.
В качестве бонуса вы можете легко скопировать любой из графиков или диаграмм, которые вы видите в своих ответах, и вставить их в документ. В правом верхнем углу графика или диаграммы щелкните значок Копировать значок, чтобы поместить его в буфер обмена.
Вопрос
Если вы хотите увидеть все ответы на определенный вопрос в своей форме, щелкните вкладку «Вопрос».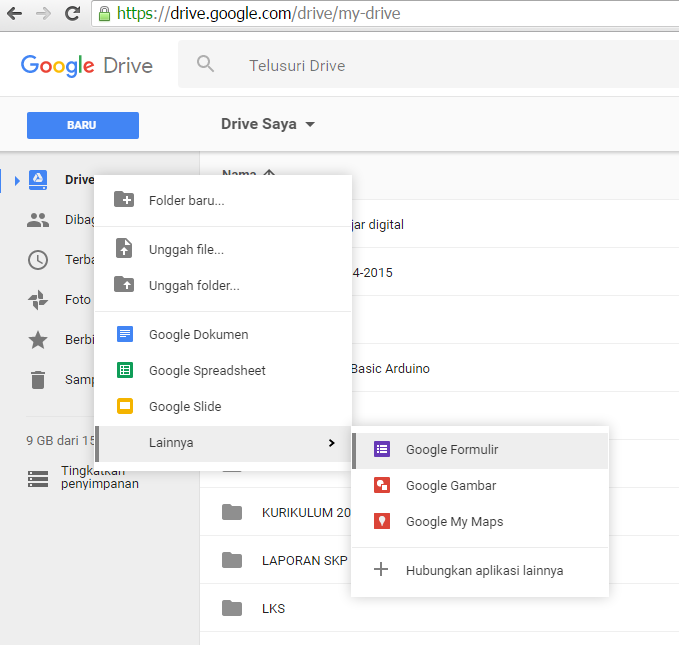 У вас есть несколько способов перейти по каждому типу вопросов, что удобно, если ваша форма содержит много вопросов.
У вас есть несколько способов перейти по каждому типу вопросов, что удобно, если ваша форма содержит много вопросов.
- Выберите вопрос в раскрывающемся списке.
- Использовать крошечные стрелы рядом с первым номером вопроса.
- Использовать большие стрелки по обе стороны от номеров вопросов.
Затем вы можете просмотреть ответы на каждый вопрос и количество ответов с этим ответом. Если вы не можете вспомнить параметры, которые вы указали для таких типов вопросов, как «Множественный выбор» или «Флажок», щелкните значок Параметры просмотра стрелка рядом с названием вопроса.
Индивидуальный
Последний способ увидеть ваши ответы в Google Forms индивидуален. Это позволяет увидеть, как каждый респондент ответил на каждый вопрос.
Используйте крошечные стрелки рядом с первым номером вопроса или большие стрелки по обе стороны от чисел для перехода между отдельными ответами.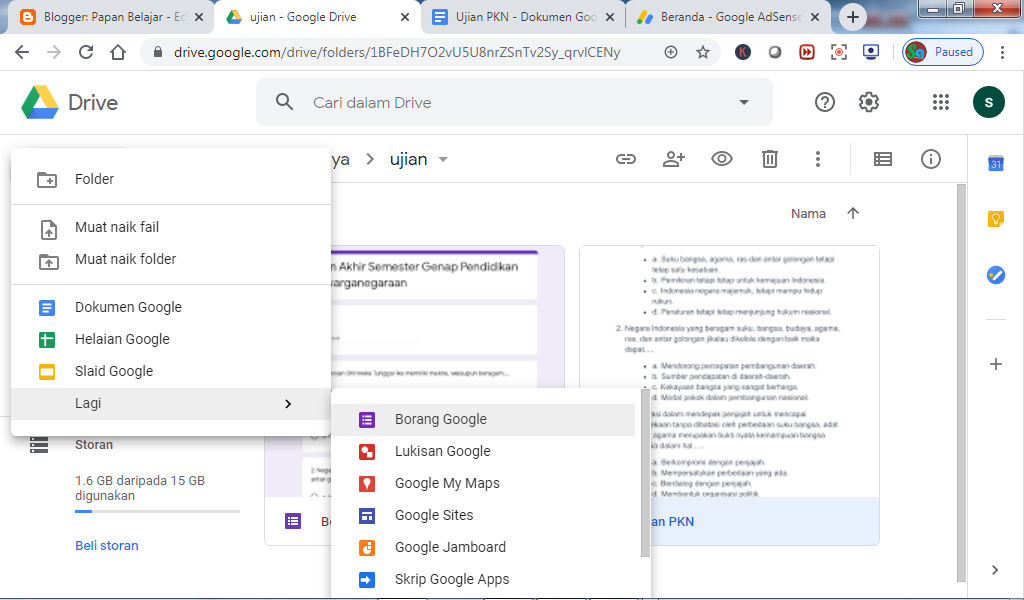
Вы также заметите, что в верхней части вкладки «Индивидуальные» у вас есть варианты Распечатать или удалять этот конкретный ответ. Если вы решите удалить отдельный ответ, вам будет предложено подтвердить. Также обратите внимание, что ответы нельзя редактировать.
Сохранение, загрузка или печать ответов
В верхней части вкладки «Ответы» (на каждой вложенной вкладке) у вас есть возможность сохранять свои ответы непосредственно в Google Таблицах. Щелкните зеленый Листы значок или Больше кнопку (три точки) и выберите Выберите пункт назначения ответа. Затем выберите либо создать новую электронную таблицу, либо выбрать существующую.
Если вы предпочитаете загружать ответы на свой компьютер, щелкните значок Больше кнопку и выберите Скачать ответы (.csv). Перейдите в место загрузки вашего браузера, чтобы получить файл.
Вы также можете распечатать все свои ответы, нажав Больше и выбирая Распечатать все ответы. Затем следуйте подсказкам.
Затем следуйте подсказкам.
Удалить ответы
Как упоминалось выше, вы можете удалить конкретный ответ на вкладке «Отдельное» с помощью значка корзины. Но вы также можете удалить все ответы формы сразу. Щелкните значок Больше кнопку и выберите Удалить все ответы. Вам нужно будет подтвердить это действие, нажав в порядке во всплывающем окне. И помните, как только вы удалите ответы, они исчезнут навсегда.
Прекратить принимать ответы
Если вы закончили сбор ответов на свою форму, отключите переключатель вверху для Принятие ответов. Вы можете добавить сообщение, которое будет отображаться, если кто-то попытается заполнить и отправить форму.
Вы можете повторно включить это позже, если решите снова начать принимать ответы.
Получать оповещения по электронной почте о новых ответах
Возможно, вы не думали об этом, когда изначально создавали форму, но вы можете получать уведомления по электронной почте о новых ответах. И это работает для всех будущих ответов на вашу форму.
И это работает для всех будущих ответов на вашу форму.
Щелкните значок Больше кнопку и выберите Получайте уведомления по электронной почте о новых ответах. Затем вы будете получать уведомление с каждым новым ответом на адрес электронной почты Gmail, связанный с учетной записью Google, с которой вы вошли в Google Forms.
Если позже вы решите, что больше не хотите получать эти оповещения по электронной почте, вернитесь к Больше и снимите флажок с параметра уведомления по электронной почте.
Разрешить респондентам редактировать
Еще одна настройка, которую вы, возможно, упустили при создании формы, — это разрешение респондентам редактировать форму после того, как они ее отправят. Возможно, вы слышали от некоторых из ваших респондентов, которые допускали ошибки или просто хотели изменить один из своих ответов.
Щелкните значок Настройки кнопку в правом верхнем углу (рядом с кнопкой Отправить) и выберите Общее таб. Внизу под Респонденты могут установите флажок для Редактировать после отправки и нажмите Сохранить.
Внизу под Респонденты могут установите флажок для Редактировать после отправки и нажмите Сохранить.
В дальнейшем после того, как респондент отправит форму, он увидит возможность Отредактируйте свой ответ. Затем они могут внести свои изменения и повторно отправить форму.
Разрешить множественные ответы
Еще один параметр, который вы можете изменить после того, как поделитесь своей формой, — это разрешить респондентам заполнять и отправлять вашу форму более одного раза.
Щелкните значок Настройки кнопку и выберите Презентация таб. Установите флажок для Покажи ссылку для другого отзыва и нажмите Сохранить.
Как и в случае с возможностью редактирования формы, ваши респонденты увидят ссылку на предложите другой ответ после отправки формы.
Управляйте своими ответами в Google Формах с легкостью
Теперь вы точно знаете, как просматривать ответы в Google Forms, какие действия вы можете выполнять с ними и как вносить небольшие изменения в различные ситуации. Надеюсь, это поможет вам с легкостью управлять этими ответами!
Надеюсь, это поможет вам с легкостью управлять этими ответами!
Вы можете использовать Google Формы не только для бизнеса. Узнайте, как отслеживать личные цели с помощью Google Forms!
Как использовать Google Forms на максимум: гайд по всем функциям и возможностям
Собирать данные, опрашивать сотрудников, проводить голосования регулярно приходится в каждом бизнесе. Это тот случай, когда не нужно придумывать велосипед, ведь Google Формы закрывают основные потребности, связанные с опросами.
Рассказываем, как работать с этим инструментом и получить нужную информацию.
В чем преимущество Google Форм
Главное преимущество — это онлайн, благодаря чему ответы можно получать из любой точки мира. Инструмент удобный и интуитивно понятный — с простым дизайном и юзабилити на максимальном уровне.
Гугл опросы можно настроить до мельчайших деталей — выбрать вариант единичного ответа или чекбоксы, создать вариативную структуру вопросов, вставить картинку или видео. А еще вы можете загрузить лого компании, и алгоритм автоматически настроит цветовую гамму. Работать с Формами может и команда, и отдельный пользователь.
А еще вы можете загрузить лого компании, и алгоритм автоматически настроит цветовую гамму. Работать с Формами может и команда, и отдельный пользователь.
Google Формы совместимы с другими продуктами компании, корректно синхронизируются между разными гаджетами и операционными системами. Форма автоматически помещается в облако, поэтому за сохранность данных можно не переживать.
Для чего нужны Google Формы
Инструмент дает возможности:
- организовать регистрацию на мероприятие (например, онлайн-конференцию или тренинг).
- провести исследование (определить приблизительный уровень спроса на продукт).
- собрать фидбек (например, отзывы о продукте).
- создать голосование (куда поедем отдыхать командой на зимние праздники).
- забрифовать клиента (задать вопросы о будущем продукте).
- провести опрос (что нравится или не нравится в работе).
- создать тест (проверить знания после курса).
Как создать гугл форму
Зайдите на Google Drive, кликните на New и выберите Google Формы из выпадающего списка.
В «Настройках» определите тип Google Формы: общие, презентация или тесты. Здесь вы можете в деталях настроить, как будет происходить сбор данных.
В разделе «Общие» настраивается:
- возможность собирать электронные адреса.
- отправление респондентам копий их ответов.
- сколько раз можно отправить форму.
- возможность изменять ответы после отправки формы.
- просмотр других ответов и сводных диаграмм.
В разделе «Презентация» настраивается:
- визуализация прогресса заполнения формы — пользователь видит, сколько осталось до конца опроса (такой прием повышает вовлеченность, и большее число пользователей заполняют форму до конца).
- выдача вопросов в случайном порядке.
- показ ссылки для повторного заполнения формы.
- текст подтверждения, который высвечивается после отправки формы.
В разделе «Тесты» настраивается:
- возможность оценки — пользователь увидит свои баллы сразу после отправки формы или после ручной проверки.

- видимость для пользователя незачтенных ответов, правильных ответов и баллов.
Затем выберите название для своего опроса в гугл формах и расскажите о нем детальнее.
Вот как выглядит меню, которое поможет вам добавлять вопросы и структурировать их:
Чтобы создать вопрос, кликните на знак плюса в боковом меню, в следующей форме запишите свой вопрос и настройте варианты ответов.
Текст (строку) удобнее всего применять, когда нужно получить короткую информацию — электронную почту, номер телефона, адрес, ссылку на соцсети или портфолио.
Текст (абзац) подойдет, если необходимо написать длинный ответ на вопрос.
Если вам интересна эта статья, то вам
точно пригодится наша шпаргалка
Один из списка — можно выбрать единственный ответ.
Несколько из списка — возможность выбрать два или больше ответов, например, в тестах.
Раскрывающийся список — варианты можно просмотреть, открыв список. Это помогает экономить место.
Шкала — когда необходимо что-то оценить по шкале, например, качество обслуживания. Максимальный балл — 10, но можно создавать и шкалу поменьше.
Сетка (множественный выбор или флажки) — пользователь может выбрать один или несколько вариантов из сетки.
Дата — используют, когда нужно указать дату, год и время.
Время — позволяет указывать время или продолжительность.
Когда вы выбрали тип вопроса, укажите, обязательно ли на него отвечать:
Так, если респондент не ответил на вопрос, он не сможет отправить форму.
Когда вы нажимаете на три точки возле пункта «Обязательный вопрос», высвечиваются дополнительные функции: выбрать описание к вопросу, выбрать действие для каждого варианта ответа и перемешать ответы.
При выборе блока «Текст (строка)» можно ограничить ответ указанием цифры или текста с помощью функции «Проверка ответов». Если это текстовое значение, вы можете задать, что нужно указать пользователю: текст, ссылку, электронную почту.
Если вы хотите разделить опрос на несколько частей, нажмите «Добавить раздел» в боковом меню. Эта функция будет полезной в том случае, когда нужно задать вопросы на разные темы или отделить тесты от развернутых ответов, которые дают больше баллов.
У Google Форм есть еще одно преимущество: здесь вы можете создать сложную систему вопросов — после выбора одного из ответов пользователя перенаправляют на конкретный раздел. Чтобы сделать это, нажмите на «Действие для каждого варианта ответа» и выберите раздел, к которому необходимо перейти.
Бывают случаи, когда целесообразнее отправить форму с шаблонами ответов. Например, если нужно заполнить много разных данных. Чтобы создать такую форму, кликните на «Создать образец заполнения» и впишите примеры ответов.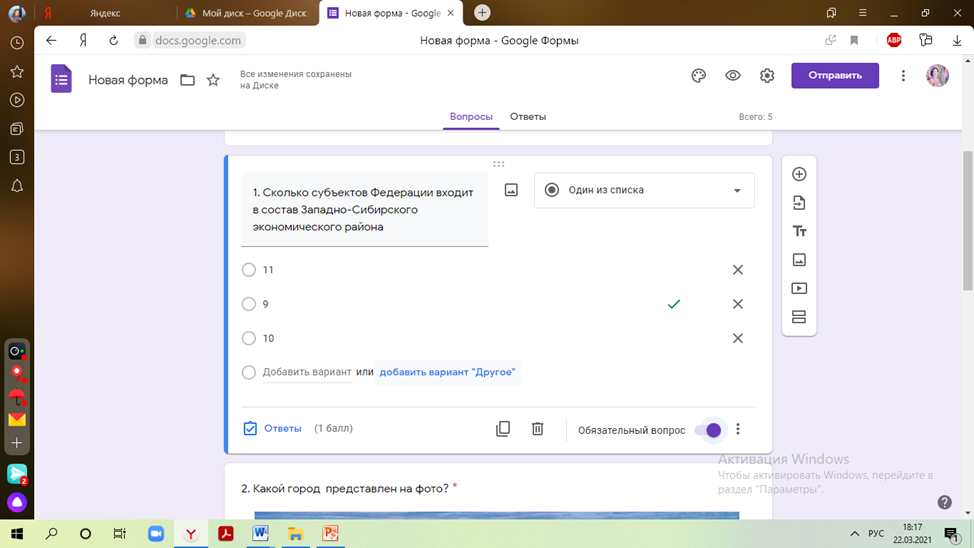
Если вам интересна эта статья, то вам точно пригодится наша шпаргалка
Скачать в Telegram Скачать в ViberДизайн
При создании формы можно сразу выбрать шаблон, который подходит вам по назначению и дизайну. Но поскольку готовых образцов не очень много, можно сделать свой дизайн Google Форм.
Шаблоны есть в трех категориях: работа (заявка на вакансию, форма заказа, запрос на выходной, отзыв клиента), учеба (оставить отзыв о курсе, задать вопросы, создать викторину), личные цели (приглашение на вечеринку, форма для контактной информации, регистрация на ивент).
Если готовые шаблоны вам не подходят, в верхнем меню нажмите на «Настроить тему»:
Вы сможете выбрать цветовую палитру темы, цвет фона и поменять верхний колонтитул, например, вставить лого своей компании или выбрать иллюстрацию.
Типы доступов в Google Формах
Есть несколько типов доступа:
- только для себя
- для отдельных пользователей
- для всех, у кого есть ссылка
Чтобы открыть доступ к опросу отдельным пользователям, кликните «Настройки доступа» и добавьте электронные адреса людей, которые смогут редактировать опрос, просматривать и удалять ответы респондентов.
Безопаснее всего открывать доступ через электронную почту — так вы будете уверены, что посторонние люди не смогут изменять данные.
Как открыть доступ респондентам
Когда вы создали и оформили Google Форму, предоставьте доступ респондентам. Кликните на кнопку «Отправить» в правом верхнем углу и выберите, каким способом поделитесь опросом:
Способы:
- отправить по электронной почте
- поделиться ссылкой
- встроить на сайт с помощью HTML-кода
Дополнительно вы можете собирать электронные адреса тех, кто отправил заполненную форму.
Анализ результатов
После отправки формы вы увидите две появившиеся вкладки — «Вопросы» и «Ответы».
Во вкладке «Ответы» отображаются:
- общая статистика
- ответы конкретного человека
Нажав на знак Google Таблицы, можно настроить импортирование ответов в таблицу:
Если вы получили достаточное количество ответов, деактивируйте функцию «Принимать ответы», после чего респонденты больше не смогут заполнять форму:
Дополнительные функции:
- получать уведомления о новых ответах по электронной почте (удобно, когда респондентов не очень много).

- сохранять ответы.
- удалить связь с формой (если вы удалили ответы из таблицы, но они вам по-прежнему нужны, удалите связь с формой, а затем восстановите ее — так ответы снова появятся в таблице).
- скачать ответы в CSV-формате.
- распечатать все ответы.
- удалить все ответы.
Дополнения
У Google Форм существуют дополнения, позволяющие оптимизировать работу. Чтобы найти их, нажмите на «Дополнения» в функциях:
Когда вы устанавливаете дополнения, на верхней панели появляется значок, через который можно ими управлять:
Делимся самыми полезными.
formLimiter — позволяет перестать получать ответы. Ограничения можно установить по дате и времени, числу ответов или значению ячейки в таблице.
Email Notifications for Google Forms — дает возможность автоматически отвечать респондентам по email на основе их ответов после отправки формы. Кроме того, вы можете настроить push-уведомления, когда кто-то прислал ответ, и принимать ответы на почту.
Advanced Summary of Responses — визуализирует статистику ответов.
Сначала нужно выбрать вопросы, которые необходимо проанализировать, и приложение сформирует статистику:
QR Code Maker — преобразует ссылку на Google Форму в QR-код. Полезно, если опрос нужно распространить на большую аудиторию.
Весь бизнес-контент в удобном формате. Интервью, кейсы, лайфхаки корп. мира — в нашем телеграм-канале. Присоединяйтесь!
#Бизнес-процессы #Маркетинг #Аналитика #Программы
Последние материалы
Статья
Достижения, принадлежность или власть: а что нужно вашей команде?
О чем теория мотивации Макклелланда и как ее использовать в своей команде.
Читать
Статья
McKinsey: 87% людей отказались покупать онлайн из-за страха утечки персональных данных
5 трендов конфиденциальности, которые уже внедряют Apple, Meta и Google.
Читать
Статья
12 вещей, которыми можно заняться на работе, если стало скучно
To-do list для офисных меланхоликов.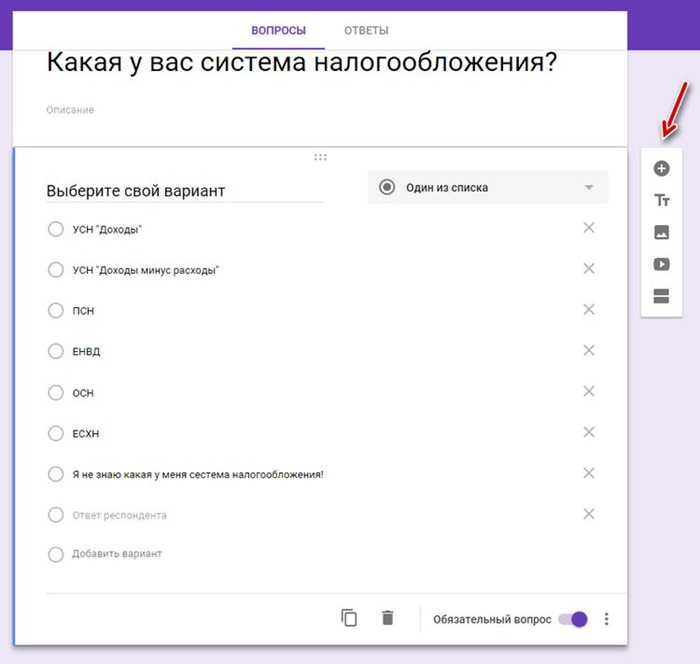
Читать
5 шагов, чтобы сохранить форму Google в формате PDF в 2022 году
Содержание
Использование форм Google для сбора информации может быть невероятно простым и удобным. Это также бесплатный вариант. Если у вас есть учетная запись Google, вы можете создать столько форм Google, сколько пожелаете, если у вас есть доступ к Интернету.
После того, как вы собрали необходимую информацию, вам может быть интересно, как сохранить форму Google в формате PDF. Это поможет вам отслеживать собранные данные, а также даст вам возможность распечатать их, чтобы у вас была печатная копия.
Google Forms невероятно универсальны, поэтому их можно использовать по-разному. Если вы хотите создать вопросы с несколькими вариантами ответов, вопросы с краткими ответами или ищете ответ в абзаце от кого-то, у вас есть возможность добавить все это и многое другое в свою форму.
Не имеет значения, являетесь ли вы учителем, проводите онлайн-викторину для учащихся, проходите опрос для работы или собираете информацию для создания списка адресов электронной почты, Google Forms может помочь вам во всем этом.
Как сохранить форму Google в формате PDF
Процесс сохранения формы Google в формате PDF можно выполнить с помощью ПК, телефона Android или продуктов Mac. Ниже приведены шаги, которые необходимо предпринять для преобразования формы с помощью ПК .
Шаг 1. Войдите в свою учетную запись Google
Первым шагом при сохранении формы Google в формате PDF является доступ к вашему Google Диску . Независимо от того, какой браузер вы используете, вам нужно будет ввести свой пароль и имя пользователя для доступа к вашим файлам.
Шаг 2: Откройте Google From
После того, как вы получите доступ к своей учетной записи, вам нужно будет открыть форму, которую вы хотите преобразовать.
Убедитесь, что вы находитесь в режиме редактирования.
Шаг 3: Выберите опцию «Печать»
Чтобы преобразовать форму в PDF, нажмите на три точки в правом верхнем углу экрана.
Когда появится раскрывающееся меню, нажмите «Печать».
Шаг 4: Выберите пункт назначения
После нажатия на кнопку «Печать» появится новое окно.
В правой части экрана вы увидите слово «Пункт назначения» с диалоговым окном и стрелкой вниз, показывающей различные варианты.
На данный момент у вас есть несколько вариантов. Вы можете выбрать «Сохранить в PDF» или «Microsoft Print to PDF», в зависимости от того, как настроен ваш компьютер. Любой вариант преобразует вашу форму Google в PDF.
Шаг 5. Распечатайте и сохраните документ
Независимо от того, какой вариант преобразования формы в PDF вы выберете, вам нужно нажать кнопку «Печать» в нижней части экрана.
Появится новое окно с вопросом, где вы хотите сохранить документ. Вы можете выбрать, в какой папке лучше всего сохранить файл. При желании вы также можете изменить название документа.
После выбора папки назначения нажмите кнопку «Сохранить».
Затем вы сможете перейти к папке, в которой вы сохранили PDF-файл, и снова открыть файл, чтобы получить доступ к информации.
Делайте формы максимально простыми. Вам может понадобиться много информации, но у вас больше шансов заставить людей полностью заполнить форму, если это не займет много времени и не будет слишком сложным.
Сохранение формы Google в формате PDF с помощью телефона Android
Если вам интересно, как сохранить форму Google в формате PDF с помощью телефона Android , вот шаги, которые вы должны предпринять:
Шаг 1. Откройте Google Диск на своем телефоне
Найдите значок Google Диска, представляющий собой разноцветный треугольник в белом круге.
Нажмите на нее.
Шаг 2. Найдите форму и выберите «Печать»
Когда вы окажетесь на Google Диске, вам нужно будет найти нужную форму Google в своем списке. Не открывайте форму полностью.
Вместо этого вам нужно нажать на три точки рядом с названием формы.
Появится новое меню; выберите «Печать».
Шаг 3: Выберите свой принтер
При нажатии кнопки «Печать» откроется новый экран. Вверху вы увидите принтер по умолчанию, на который будет отправлен документ.
Вверху вы увидите принтер по умолчанию, на который будет отправлен документ.
Чтобы сохранить его в формате PDF, щелкните стрелку вниз рядом с названием принтера и выберите «Сохранить как PDF».
В правой части экрана, ближе к верху, но не в самом верху, вы увидите синий круг со стрелкой вниз и «PDF» внутри. Нажмите на это.
Шаг 4: Выберите место назначения
После нажатия синей кнопки PDF откроется другой экран с вопросом, куда вы хотите сохранить PDF.
В зависимости от конфигурации вашего телефона вы сможете загрузить PDF-файл в папку «Загрузки» или вернуть его на Google Диск.
У вас также есть возможность создать новую папку для хранения этого документа. Если это то, что вы хотите сделать, щелкните папку со знаком плюс в правой части экрана.
Шаг 5: Нажмите «Сохранить»
После выбора места, где вы хотите сохранить PDF-файл, нажмите кнопку «Сохранить» в нижней части экрана.
Сохранить форму Google в формате PDF с помощью iPhone или планшета
Если вы спрашиваете, как сохранить форму Google в формате PDF с помощью iPhone или планшета , вам необходимо выполнить следующие шаги:
Шаг 1: Откройте форму Google
. Это можно сделать прямо с вашего Google Диска или по ссылке.
Это можно сделать прямо с вашего Google Диска или по ссылке.
Когда вы нажимаете на форму, она открывается прямо в браузере по умолчанию на вашем iPhone или планшете.
Шаг 2. Поделитесь документом
Ваш браузер может обмениваться документами, и этот значок находится в верхней части экрана. Обычно он выглядит как стрелка на боку с кругами на концах.
Шаг 3: Выберите «Параметры»
После нажатия значка «Поделиться» на вашем устройстве откроется новый экран. Выберите «Параметры», затем нажмите «PDF» из списка.
Выполнив эти шаги, нажмите «Готово» в верхней части экрана.
Шаг 4. Сохраните PDF-файл в свои файлы
После нажатия «Готово» вы вернетесь на экран «Общий доступ».
На этом экране найдите «Сохранить в файлы» и нажмите ее. Затем вам нужно будет выбрать конечный пункт назначения вашего PDF-файла, щелкнуть по нему, а затем нажать «Сохранить».
Сделайте свои формы удобными для мобильных устройств.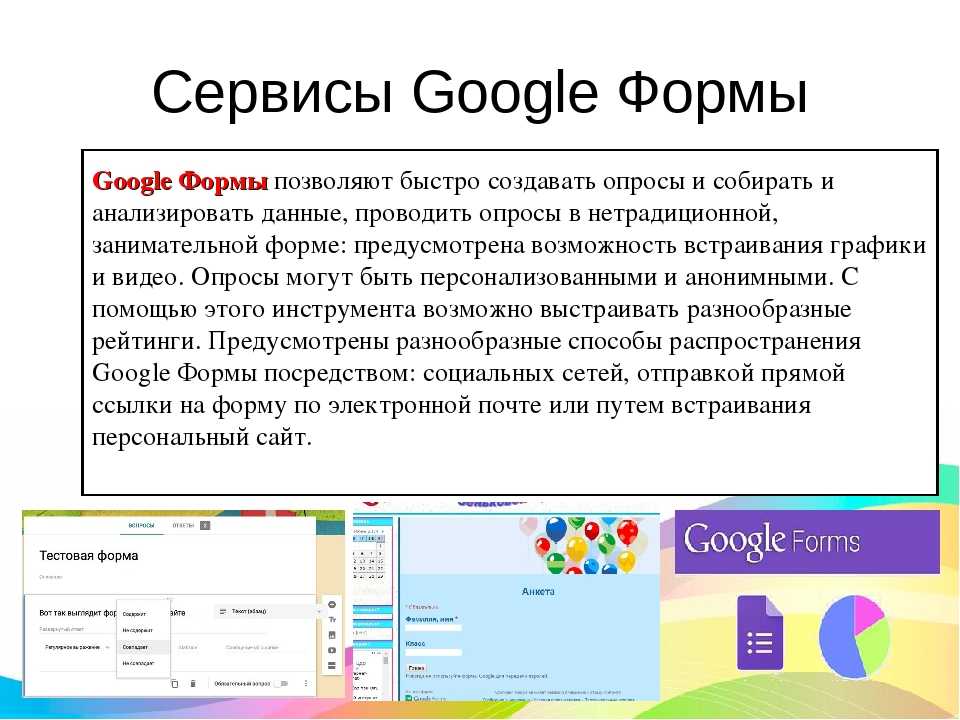 Многие люди получают доступ к этим документам и заполняют их на своих телефонах, поэтому чем проще им будет выполнить эту задачу, тем больше данных вы сможете собрать.
Многие люди получают доступ к этим документам и заполняют их на своих телефонах, поэтому чем проще им будет выполнить эту задачу, тем больше данных вы сможете собрать.
Преобразование формы Google в документ Google
Помимо преобразования формы в PDF, вам также может быть интересно, как преобразовать форму Google в документ Google. К сожалению, в настоящее время вы не можете этого сделать.
Однако вы можете легко преобразовать документ Google в форму Google с помощью приложения. Если вас это интересует, вы можете найти приложение Doc to Form в Google Workspace Marketplace.
Неважно, являетесь ли вы учителем, создающим викторину из лекционного документа, или пытаетесь собрать контактную информацию спортивной группы, возможность быстро и легко преобразовать документ Google в форму Google может спасти вас время и разочарование. Это приложение делает процесс удобным и беззаботным.
Как загрузить вопросы Google Form
Если вам интересно, как загрузить вопросы Google Form, существует множество различных способов сделать это. Во-первых, выполните шаги, перечисленные выше, и создайте PDF-файл своей формы Google.
Во-первых, выполните шаги, перечисленные выше, и создайте PDF-файл своей формы Google.
Другой вариант, который вы можете выбрать, — загрузить свои данные. Если вы решите пойти по этому пути, вот шаги, которые вам необходимо выполнить:
Шаг 1. Откройте свой Google Диск
Используя любой предпочитаемый браузер, войдите в свою учетную запись Google Диска под своим именем пользователя и пароль.
Шаг 2. Выберите форму
Перейдя на домашнюю страницу Google Диска, выберите форму, которую хотите загрузить. Вам не нужно открывать его полностью. Если он выделен, вы все равно сможете его скачать.
Шаг 3: Нажмите на три точки
Найдя форму, которую хотите загрузить, нажмите на три вертикальные точки в правой части экрана.
Когда появится раскрывающееся меню, нажмите «Загрузить» в нижней части списка.
Шаг 4. Перейдите в папку для загрузки
В зависимости от настроек вашего компьютера, после нажатия кнопки «Загрузить» ваша форма может быть автоматически загружена в папку на вашем компьютере, или вы можете решить, куда она должна быть загружена быть спасен.
В любом случае вы сможете получить доступ к форме из файла на своем компьютере, и она по-прежнему будет сохранена на вашем Google Диске.
Дайте вашей форме Google название, которое поможет вам запомнить, что в ней содержится. Если вы создаете их много для сбора информации и сохраняете их в формате PDF на свой компьютер, этот шаг значительно облегчит вам поиск нужной информации.
Сохранение важной информации
Google Формы позволяют невероятно легко собирать информацию от других людей. Получив их ответы, вам может быть интересно, как сохранить форму Google в формате PDF. Чтобы выполнить эту задачу с помощью ПК, выполните следующие действия:
- Шаг 1: Войдите в свою учетную запись Google
- Шаг 2: Откройте Google From Опция
- Шаг 4: Выберите место назначения
- Шаг 5: Распечатайте и сохраните документ
Вот шаги, чтобы сохранить форму Google на телефоне Android:
- Шаг 1: Откройте Google Диск на своем телефоне
- Шаг 2: Найдите форму и выберите Печать
- Шаг 3: Выберите свой принтер
- Шаг 4: Выберите место назначения
- Нажмите Сохранить Шаг 5: 0002 Для сохранения формы Google в формате PDF на iPhone или планшете необходимо выполнить следующие действия:
- Шаг 1: Открыть форму Google
- Шаг 2: Поделиться документом
- Шаг 3: Выберите «Параметры»
- Шаг 4: Сохраните PDF-файл в свои файлы
Руководство по формам Google: как использовать формы Google
Формы Google являются частью бесплатного набора инструментов Google (Google Workspace).
 Это простой в использовании и один из самых простых способов сбора данных и автоматического сохранения их в электронной таблице. Давайте погрузимся прямо в.
Это простой в использовании и один из самых простых способов сбора данных и автоматического сохранения их в электронной таблице. Давайте погрузимся прямо в.Google Forms Tour
Создание вашей первой формы Google
Google Form
Поделитесь своей формой
Надстройки Google Forms
Узнайте больше об использовании Google Sheets
Краткий обзор Google Forms
Google Forms начал свою жизнь как функция Google Sheets в 2008 году, через два года после первоначального запуска Sheets. Вы можете добавить форму в электронную таблицу, отформатировать ее на отдельном листе и просмотреть ответы формы на другом листе. Это было элементарно, но работа была сделана.
Со временем Google добавлял новые функции в Forms, а затем в начале 2016 года, наконец, превратил их в отдельное приложение. Сегодня вы можете создавать формы и управлять ими на странице docs.google.com/forms, где есть шаблоны и быстрый доступ ко всем одно место.

Google Forms теперь является полнофункциональным инструментом для работы с формами, который предоставляется бесплатно вместе с вашей учетной записью Google. Вы можете добавлять стандартные типы вопросов, перетаскивать вопросы в нужном вам порядке, настраивать форму с помощью простых фотографий или цветовых тем, а также собирать ответы в формах или сохранять их в электронной таблице Google Sheets.
Давайте начнем с быстрой формы обратной связи, чтобы вы могли убедиться, насколько она проста в использовании.
Создание первой формы Google
Самый простой способ начать создание формы — прямо из приложения Google Forms. Перейдите на страницу docs.google.com/forms, затем выберите шаблон или создайте пустую форму.
Также есть ссылка на Google Forms в Документах, Таблицах и Слайдах: нажмите Файл > Создать > Форма , чтобы создать новую пустую форму. Или в Google Таблицах нажмите Инструменты > Создать форму , чтобы создать новую пустую форму, которая автоматически привязывается к этой электронной таблице.
 Это самый быстрый способ получить данные в новую или существующую электронную таблицу: откройте электронную таблицу в том месте, где вам нужны данные, запустите форму, и ответы формы будут автоматически сохранены там без каких-либо дополнительных кликов.
Это самый быстрый способ получить данные в новую или существующую электронную таблицу: откройте электронную таблицу в том месте, где вам нужны данные, запустите форму, и ответы формы будут автоматически сохранены там без каких-либо дополнительных кликов.Редактор форм прост. Ваша форма занимает центр экрана с местом для заголовка и описания, за которыми следуют поля формы. Щелкните поле формы, чтобы отредактировать его и добавить вопрос. Используйте раскрывающийся список рядом с полем, чтобы выбрать тип поля, например множественный выбор, флажки, краткий ответ и т. д.
Google Forms предлагает несколько вариантов настроек. Плавающая панель инструментов справа позволяет добавлять дополнительные поля формы. В верхнем правом меню вы можете изменить цветовую схему формы, предварительно просмотреть форму, использовать Кнопка «Отправить », чтобы поделиться формой и получить доступ к другим дополнительным параметрам, включая установку надстроек для форм. Переключитесь с вкладки Вопросы на вкладку Ответы в редакторе форм, чтобы просмотреть текущие ответы на форму и связать ее с электронной таблицей.

Все, что вам нужно сделать, это добавить свои вопросы и отправить форму, так что давайте посмотрим на варианты формы и что вы можете сделать с каждым из них.
Параметры полей Google Forms
Google Forms включает 12 типов полей: девять типов вопросов, а также поля текста, фото и видео. Просто нажмите 9Нажмите значок 0009 + на правой боковой панели, чтобы добавить новый вопрос, или щелкните значок текста, фотографии или видео, чтобы добавить медиаданные в форму.
В каждом поле есть кнопка для дублирования поля, что упрощает добавление похожих вопросов в форму. Также есть кнопка удаления, параметры, позволяющие сделать поле обязательным, и меню с дополнительными параметрами с правой стороны. Вы можете переключать типы вопросов в любое время, однако обратите внимание, что ваши настройки поля и вопросы будут сброшены, если вы переключитесь с множественного выбора, флажка или меню на любой из других типов вопросов. А чтобы быстро заполнить поля вопросами, просто нажмите Enter, чтобы начать добавлять еще один.

Подсказка: Случайно удалили элемент формы или добавили слишком много? Просто нажмите
command + ZилиCtrl+Z, чтобы отменить действие, как в документе.Вот что предлагает каждый тип поля:
Заголовок и описание : Поля заголовка и описания добавляются автоматически к каждой форме и полю — хотя описание по умолчанию скрыто в большинстве полей — и вы можете добавить дополнительную основную надпись где-нибудь с Тт кнопка. Вы можете оставить заголовок и описание пустыми для вопросов, но основной заголовок формы должен быть заполнен. или в виде полноразмерного стиля, такого как
https://zapier.com/), и читатели формы могут щелкнуть их, чтобы просмотреть ваш сайт или связанные с ним материалы.Краткий ответ : Это поле идеально подходит для запроса небольших фрагментов текста: имен, адресов электронной почты, значений и т. д. Вы получаете одну строку текста для ответа на вопрос, хотя ваши пользователи могут ввести столько текста, сколько захотят.

Чтобы убедиться, что вы получите нужные ответы, это поле включает число, текст, длину и проверку данных регулярного выражения. Проверка чисел помогает отслеживать диапазоны значений, а проверка текста идеально подходит для отслеживания адресов электронной почты или ссылок.
Параграф : Почти так же, как и поле короткого ответа, это поле для текста — длинного текста. Длина и регулярное выражение — единственные доступные здесь проверки данных, поэтому используйте их только тогда, когда вам нужны подробные отзывы или более длинные примечания в ответе.
Множественный выбор : Поле по умолчанию для новых вопросов в форме Google. Параметр множественного выбора позволяет перечислить варианты и предложить пользователям выбрать один из них. Затем вы можете сделать так, чтобы форма перешла к другому разделу в зависимости от ответа или перетасовала варианты ответов, чтобы предотвратить предвзятость.
Флажки : Подобно множественному выбору, это поле позволяет вам перечислить ответы, и пользователи могут выбрать столько ответов, сколько они хотят.
 Он также включает проверку данных, требующую от пользователей выбора определенного количества параметров. Однако он не включает прыжки в секциях.
Он также включает проверку данных, требующую от пользователей выбора определенного количества параметров. Однако он не включает прыжки в секциях.Раскрывающийся список : Хотите, чтобы все варианты ответов были в меню? Это поле для вас. Это то же самое, что и поле множественного выбора — с теми же параметрами перехода по разделам и перемешивания — только на этот раз ответы находятся в меню. Это полезно для сохранения компактности формы, когда есть много вариантов ответа.
Линейная шкала : В этом поле люди могут выбрать число в диапазоне, поэтому вы можете установить шкалу от 0 или 1 до 2-10 с метками для самого низкого и самого высокого вариантов. И да, смайлики тоже работают для ярлыков.
Сетка множественного выбора : Это, пожалуй, самое запутанное поле, так как поля отображаются в виде списка, а не в сетке, как они будут отображаться для читателей. По сути, вы будете добавлять вопросы в виде строк, а параметры для них — в виде столбцов.

Вы можете включить столько строк и столбцов, сколько хотите, однако обратите внимание, что читатели должны будут прокручивать страницу вправо, чтобы увидеть более шести столбцов в настольных браузерах или только три столбца в мобильных браузерах. Возможно, вы захотите оставить предварительный просмотр формы открытым при настройке вопросов сетки — просто коснитесь значка глаза в правом верхнем углу и обновите эту страницу, чтобы увидеть свои изменения.
В дополнение к стандартной опции, требующей ответов, сетка позволяет запрашивать ответ для каждой строки, а также может ограничивать пользователей только одним ответом для каждого столбца.
Сетка флажков: Сетка флажков позволяет респондентам выбирать несколько вариантов ответов (столбцов) для каждой строки таблицы. Это позволяет респондентам проводить сравнение или выбирать, скажем, уровень их удовлетворенности продуктом.
Вы можете ограничить пользователей выбором только одного ответа в строке, а также можете перетасовать порядок строк, чтобы устранить предвзятость.
 Это поле формы отлично подходит для ранжирования вопросов сетки, вопросов голосования/опроса и вопросов сравнения.
Это поле формы отлично подходит для ранжирования вопросов сетки, вопросов голосования/опроса и вопросов сравнения.Дата : Хотите запросить конкретную дату или время, возможно, чтобы запланировать событие или зарегистрировать действие? Поле даты — это то, что вы хотите выбрать. Он может запрашивать дату и месяц, а также, при желании, год и время.
Обратите внимание, что формат даты будет отображаться в формате по умолчанию для вашего местоположения. Если для вашей учетной записи Google выбран английский язык (США), даты будут форматироваться в формате ММ/ДД/ГГГГ; С другой стороны, учетные записи на английском языке в Великобритании будут отображать даты в формате DD/MM/YYYY. Ваши пользователи увидят параметры даты в формат даты вашего местоположения , если они не вошли в свою учетную запись Google, поэтому обязательно помните об этом при создании форм.
Вы можете изменить языковой стандарт своей учетной записи Google вместе с языком своей учетной записи на странице myaccount.
 google.com/language.
google.com/language.Время : Время позволяет запросить продолжительность времени в часах, минутах и (необязательно) секундах, чтобы указать, сколько времени заняло действие.
Изображение : Google Forms позволяет загрузить изображение, вставить его по ссылке или с Google Диска или сделать снимок с собственной веб-камеры (если у вас установлен Flash). Или вы можете искать фотографии в Google Images, в том числе бесплатные стоковые фотографии и изображения из LIFE, которые лицензированы для использования на Google Диске.
Видео : Google Forms поддерживает только видео YouTube, которые вы можете добавить либо через поиск, либо по ссылке.
Независимо от того, добавили ли вы изображения или видео, ваша запись в форме будет иметь стандартный заголовок и описание, а также параметры для изменения размера и отображения видео или изображения по центру, по левому или правому краю.
Примечание: Вы также можете разрешить своим респондентам загружать файлы через вашу форму на Google Диск владельца формы.
 Убедитесь, что вы делитесь этой формой только с теми, кому доверяете.
Убедитесь, что вы делитесь этой формой только с теми, кому доверяете.Как создавать разделы формы и логику в Google Forms
В простых контактных формах требуется всего несколько полей, но более длинные опросы могут быстро перегружаться десятками вопросов на одной странице. Вот где пригодятся разделы: они позволяют разбить форму на куски, чтобы отвечать на один набор вопросов за раз.
Просто нажмите последнюю кнопку на правой панели инструментов, чтобы добавить раздел под текущим вопросом. Каждый раздел имеет собственное название и описание, а также кнопку со стрелкой вверху, позволяющую отображать или скрывать вопросы и поддерживать порядок в редакторе форм.
Вы можете перетаскивать вопросы между разделами, но не можете переупорядочивать целые разделы. Вместо этого вы можете переместить вопросы, а затем удалить этот раздел. Или, если вы хотите повторно использовать раздел, просто щелкните меню раздела и нажмите Дублировать раздел , чтобы получить еще одну копию этих вопросов.

Отличный способ начать форму с логических переходов. Допустим, вы хотите задать респонденту уточняющие вопросы на основе его ответа — например, спросить, какое мясо хочет участник мероприятия, но только если он не вегетарианец.
Просто добавьте разделы с необязательными вопросами, а затем либо добавьте переход к отдельным вопросам с множественным выбором, флажком или меню, либо к самому разделу. Обязательно продумайте, куда люди, которые не должны видеть эти вопросы, также отправляются, возможно, с альтернативными вопросами в отдельном разделе. Или вы можете отправить их прямо в конец формы, чтобы они отправили свои ответы, если больше не о чем спрашивать.
Будьте изобретательны: разделы формы и переходы позволяют превратить форму в мини-приложение, и они могут быть отличным способом сжать подробные опросы до самых важных вопросов для каждого человека.
Подсказка: Убедитесь, что , а не , выбрали название вашего текущего раздела, иначе вы зациклитесь, и респонденты никогда не смогут добраться до конца вашей формы.

Как создать викторину в Google Forms
Еще один способ создать интерактивную форму — использовать режим викторины в Google Forms. В настройках формы вы найдете вкладку Quizzes . Выберите Сделать это тестом , а затем выберите, следует ли отображать результаты сразу после отправки формы или позже, когда вы просмотрите ответы. Если вы выберете последнее, ваша форма должна будет требовать от респондентов входа в свою учетную запись Google.
Затем вы можете выбрать отображение пропущенных и правильных ответов, а также значение для каждого варианта, если хотите.
Если эта функция включена, вы увидите новую кнопку Ключ ответа в левом нижнем углу каждого вопроса. Нажмите на нее, затем выберите правильный ответ на вопрос. При желании вы можете добавить обратную связь как для правильных, так и для неправильных ответов, со ссылкой для респондентов, чтобы просмотреть дополнительную информацию, если хотите.
Обратите внимание, что тесты работают только с вопросами с несколькими вариантами ответов, флажками и раскрывающимися списками.

Как изменить дизайн формы Google
Есть одна область, где у вас не так много вариантов: дизайн вашей формы. Вы можете включить изображение для заголовка, выбрать цвет темы и выбрать цвет фона. Вы также можете выбрать различные стили шрифта, от простого до декоративного, формального или игривого. По умолчанию новые формы выделяются фиолетовым цветом, а формы шаблонов часто содержат изображение.
Щелкните значок цветовой палитры в правом верхнем углу, чтобы немного изменить дизайн. Вы можете выбрать один из 15 цветов, каждый из которых имеет более темный цвет для заголовка с дополнительным оттенком фона.
Щелкните значок фотографии, чтобы выбрать фотографию или рисунок в стиле Google Doodle из библиотеки Google в качестве фотографии заголовка формы. Или выберите одну из своих фотографий с Google Диска или загрузите новую и обрежьте ее, чтобы она поместилась в качестве заголовка формы. Затем Forms автоматически выберет цвет фона, соответствующий вашей фотографии.
 Некоторые из включенных изображений заголовков представляют собой анимированные GIF-файлы с горящими свечами, движущимися шарами и многим другим. К сожалению, если вы добавите их в свою форму, они появятся в виде стандартного неподвижного изображения.
Некоторые из включенных изображений заголовков представляют собой анимированные GIF-файлы с горящими свечами, движущимися шарами и многим другим. К сожалению, если вы добавите их в свою форму, они появятся в виде стандартного неподвижного изображения.Вот еще несколько советов о том, как сделать идеальные изображения для заголовков Google Forms.
Хранить ответы респондентов в электронной таблице
После создания формы вам не нужно ничего делать для сохранения ответов респондентов в Google Forms. По умолчанию каждый ответ сохраняется на вкладке Responses , где отображаются сводные графики и списки ответов. Представление индивидуального ответа показывает живую форму вместе с результатами от каждого респондента.
Это отлично подходит для быстрых результатов формы, но для получения дополнительных инструментов для анализа ответов вы можете связать свою форму с электронной таблицей Google Sheets. Просто щелкните зеленый значок «Листы» в Вкладка «Ответы » или щелкните .
 Выберите в меню место назначения ответа , затем создайте новую электронную таблицу или выберите существующую для хранения ответов.
Выберите в меню место назначения ответа , затем создайте новую электронную таблицу или выберите существующую для хранения ответов.Примечание : Вы можете хранить результаты из нескольких форм в одной электронной таблице; ответы каждой формы будут сохранены на отдельном листе. Однако вы не можете сохранить ответы нескольких форм на одном листе.
Одна замечательная особенность сохранения записей Google Forms в электронной таблице Google Sheets: это быстро . Измените имена полей формы, и они автоматически обновятся в вашей электронной таблице. Получите новую запись, и она появится в электронной таблице, как только ваш получатель нажмет Отправить .
Примечание: Вы можете изменить вопросы формы и варианты ответов в любое время, но если вы это сделаете, это не изменит записи, которые уже были добавлены в вашу электронную таблицу.
Google Forms всегда хранит полную копию всех ваших данных формы, поэтому, если вы случайно удалите что-то из электронной таблицы, не беспокойтесь.
 Просто откройте настройки ответа формы и отсоедините его от электронной таблицы или нажмите 9Форма 0009 > Отменить связь с формой внутри электронной таблицы. Затем снова подключите форму к электронной таблице, и Google Forms добавит все данные формы обратно на новый лист.
Просто откройте настройки ответа формы и отсоедините его от электронной таблицы или нажмите 9Форма 0009 > Отменить связь с формой внутри электронной таблицы. Затем снова подключите форму к электронной таблице, и Google Forms добавит все данные формы обратно на новый лист.Имея данные формы в электронной таблице, вы можете использовать формулы Google Sheets для расчета значений или создавать собственные графики для визуализации ваших данных. Добавьте условное форматирование в электронную таблицу, и вы сможете сразу увидеть закономерности в ответах формы.
Еще одна полезная функция Таблиц: уведомления. Google Forms по умолчанию может отправить вам электронное письмо всякий раз, когда форма заполнена, но нажмите Инструменты > Правила уведомлений в таблицах Google для более подробных параметров. Там вы можете выбрать получение электронной почты только один раз в день со сводкой всех ответов или всякий раз, когда вносятся изменения в запись формы.

Как поделиться Google Forms
Вы создали форму, и теперь пришло время поделиться ею со всем миром и получить ответы на свои вопросы. Или, возможно, вы хотите получить обратную связь от вашей команды по вашей форме. В любом случае, вот что вам нужно сделать в Google Forms.
Совместная работа над формами
Одной из лучших функций Google Forms является то, что вы можете поделиться основной формой с другими, чтобы они помогли вам создать и отредактировать форму. Те же функции обмена, которые вы ожидаете в Google Docs и Sheets, включены в Forms.
Просто откройте меню «Формы» и выберите Добавить соавторов , затем введите адреса электронной почты отдельных соавторов. Или нажмите Изменить… , чтобы сделать форму общедоступной в Интернете или только внутри вашей организации.
Совет: Хотите создать собственный шаблон формы? Просто создайте форму, затем щелкните меню формы и выберите Сделать копию .
 Или поделитесь своей исходной формой, и тогда каждый, у кого есть ссылка, сможет создать свою собственную копию — простой способ создать общие шаблоны командных форм.
Или поделитесь своей исходной формой, и тогда каждый, у кого есть ссылка, сможет создать свою собственную копию — простой способ создать общие шаблоны командных форм.Настройки общего доступа к Google Forms
Презентация
Когда ваша форма будет готова, обязательно проверьте настройки формы, прежде чем делиться ею со всем миром. Нажмите Настройки , прокрутите вниз и выберите Презентация , где вы можете добавить страницу подтверждения в свою форму. Это работает так же, как поле описания формы, без форматирования, но с поддержкой ссылок. Вы также можете выбрать, показывать ли индикатор выполнения, менять порядок вопросов и показывать ссылки для отправки другого ответа.
Responses
Нажмите Responses , где вы можете позволить пользователям отправить другой ответ, изменить свои ответы или просмотреть сводку всех ответов. Вы также можете выбрать сбор адресов электронной почты, поделиться формой либо только внутри вашей организации, либо публично со всеми, у кого есть ссылка.
 Существуют также варианты сбора их имени пользователя (их адреса электронной почты Google Workspace) или разрешения только одного ответа (что требует от респондентов входа в свою учетную запись Google).
Существуют также варианты сбора их имени пользователя (их адреса электронной почты Google Workspace) или разрешения только одного ответа (что требует от респондентов входа в свою учетную запись Google).Еще одно замечание: язык. Google покажет интерфейс формы на языке по умолчанию для местоположения ваших получателей. Если ваши читатели находятся, скажем, в Японии, а ваши вопросы в форме на английском языке, текст пользовательского интерфейса, такой как Required и Submit , будет на японском, а ваши вопросы на английском. Если это проблема, вы можете добавить примечание в начало своей формы, чтобы напомнить людям сначала установить свой язык Google с
google.com.Поделиться готовыми формами Google в Интернете
Готовы получать ответы на свои формы? Просто нажмите кнопку Отправить в правом верхнем углу, чтобы поделиться формой по электронной почте или в социальных сетях, скопируйте ссылку на форму или получите код для встраивания, чтобы добавить ее на свой сайт.

С помощью ссылки вы можете либо скопировать полную ссылку, либо получить сокращенную ссылку
goo.gl/forms/, чтобы было легче делиться в социальных сетях. Опция встраивания включает параметры ширины и высоты, чтобы форма соответствовала дизайну вашего сайта.Отправка формы по электронной почте включает дополнительную опцию: включение формы в сообщение электронной почты. Это копирует ваши фактические параметры формы в электронное письмо, и если ваш получатель использует Gmail, он может заполнить форму в своем почтовом ящике Gmail, нажать Отправить и отправить свой ответ, даже не увидев вашу настоящую форму. Однако это работает только в Gmail — Apple Mail показывает поля формы, но не отправляет ответы в Google Forms, а Outlook.com даже не может открыть форму — поэтому вы можете добавить примечание к своей форме для непредвиденных ситуаций. -Пользователи Gmail.
Поделиться предварительно заполненной формой
Хотите получить отзыв с частично заполненной формой? Возможно, контакт нажимает кнопку на вашем сайте, в которой говорится, что ему не нравится один продукт, поэтому вы хотите, чтобы форма опроса отражала это автоматически.
 Или, может быть, у вас есть форма, которую нужно заполнять одинаковой информацией каждую неделю, и вы не хотите вводить ее заново.
Или, может быть, у вас есть форма, которую нужно заполнять одинаковой информацией каждую неделю, и вы не хотите вводить ее заново.В подобных случаях нажмите Получить предварительно заполненную ссылку в меню «Формы», затем заполните нужные параметры в форме. Нажмите Отправьте в конце, и Google предоставит вам уникальную ссылку, чтобы поделиться этой копией формы с предварительно заполненными ответами.
Делитесь бумажными или PDF-формами Google Forms
Нужно собирать ответы в автономном режиме? Google Forms также может помочь в этом. Просто нажмите «Распечатать » в меню «Формы», и Google Forms создаст копию вашей формы в стиле бюллетеня, которую вы сможете распечатать или сохранить в формате PDF.
В таблицах и параметрах множественного выбора отображаются кнопки-таблетки для заполнения, а текстовые поля содержат пустые строки для ответов. После того как респонденты заполнили ваши бумажные формы, просто введите их ответы в электронную таблицу Google Sheets, чтобы сохранить их вместе с другими записями формы.

Надстройки Google Forms
Google Forms сами по себе великолепны, но есть вероятность, что в них отсутствуют некоторые функции, которые вам нужны. Надстройки для форм позволяют добавлять в формы дополнительные функции, получать настраиваемые уведомления, превращать записи форм в документы и т. д.
В меню Google Forms спрятана целая библиотека надстроек. Просто щелкните меню, выберите Дополнения , затем найдите нужное дополнение и установите его. Затем вы получите новый значок кусочка головоломки в Google Forms с меню, в котором перечислены все ваши надстройки.
Большинство надстроек запускаются во всплывающем квадрате в нижней правой части редактора форм, и они могут также включать панель параметров для параметров, которая открывается в центре редактора. Чтобы открыть надстройку, просто выберите ее в меню надстроек, управляйте ее настройками во всплывающем окне надстройки, после чего она автоматически запустится в фоновом режиме. В меню нет опции для управления надстройками или их удаления; вместо этого просто снова откройте панель надстроек, найдите надстройку, которую хотите удалить, нажмите Управление и выберите Удалить в его меню.

Вот некоторые из лучших надстроек для Форм, с которых можно начать работу:
CheckItOut позволяет вам возвращать и удалять элементы с помощью формы, по сути, путем перестановки данных из одной категории в другую в электронной таблице. Это отличный инструмент для управления инвентарем или общими элементами, или его можно творчески использовать, например, для утверждения задач или выполнения других заданий, где вам нужно перемещать элементы между двумя категориями.
Choice Eliminator Lite исключает варианты из вопросов с множественным выбором, списка или флажка, если они уже были выбраны. Это отличный способ, скажем, создать форму регистрации, в которой каждый респондент может выбрать один день, или форму заказа товаров в ограниченном количестве.
Директор данных добавляет ответы форм на альтернативные листы и отправляет уведомления по электронной почте в зависимости от условий.
 Вы можете использовать его для автоматической сортировки всех похожих записей на разные листы.
Вы можете использовать его для автоматической сортировки всех похожих записей на разные листы.docAppender добавляет результаты формы в конец документа Google Docs вместо электронной таблицы. Каждый ответ можно добавить в уникальный документ на основе вопросов формы или каждый из них можно добавить в один и тот же документ.
Уведомления форм отправляет настраиваемые уведомления по электронной почте вам и, при необходимости, формирует респондентов с подробными сведениями о результатах формы и сообщением с благодарностью.
Form Publisher создает шаблоны документов Google Docs, файлов PDF или уникальных электронных таблиц для каждой записи, а затем отправляет их по электронной почте.
formRecycler импортирует вопросы из других форм, чтобы быстро использовать их повторно, не копируя всю форму.
Или, если вы храните данные формы в электронной таблице Google Sheets, существует множество надстроек для Таблиц, позволяющих делать больше с вашими данными.

Создание надстроек с помощью скрипта Google Apps
Нужно получать файлы в форме Google? Для этого нет надстройки, но вы можете использовать скрипт Google Apps, чтобы принимать файлы во вторичной форме и добавлять их на Google Диск. Это лишь одна из многих вещей, которые вы можете сделать с помощью Google Apps Script, языка сценариев для создания макросов и надстроек в приложениях Google.
Сценарий Google Apps позволяет добавлять параметры формы, отправлять уведомления и многое другое с помощью всего нескольких строк кода Javascript. Вы можете найти сценарии Google Apps в Интернете или научиться создавать свои собственные с помощью учебных пособий Google по созданию надстроек для Форм.
Автоматизировать Google Forms
Подключив Google Forms к Zapier, вы можете автоматически выполнять следующие действия:
Получать уведомления о заполнении формы (или даже когда форма заполняется определенным образом) в любом месте )
Сохранение записей формы в базе данных или электронной таблице, отличной от Google Sheets
Сохранение информации о респондентах (включая их ответы!) в CRM их ответы
Превратите ответы формы в задачи в приложении для управления проектами
Создавайте документы из записей формы
Узнайте больше об автоматизации Google Forms.

Независимо от того, хотите ли вы провести простой опрос или динамический опрос с настраиваемыми вопросами для различных типов ответов, в Google Forms есть все необходимые инструменты. Это не самый мощный или настраиваемый конструктор форм. Вместо этого его невероятно легко использовать прямо из вашей учетной записи Google.
А благодаря глубокой интеграции с Google Sheets и множеству надстроек он может стать мощным инструментом для сбора данных и извлечения из них полезных сведений, не выходя из Google Workspace.
Эта статья была первоначально опубликована в июле 2016 года и обновлена Еленой Алстон в апреле 2022 года.
Можно ли сохранять прогресс в Google Forms?
Последнее обновление 1 июля 2022 г.
– Марина Лавджой-Блэк
Ваши проекты требуют от вас сбора большого количества информации от ваших клиентов?
В этом случае люди часто предпочитают отправлять формы, но если они очень длинные, заполнить все за один раз может быть настоящей проблемой.
 Казалось бы, полезная функция, регулярно используемая для борьбы с этим, — это кнопка «Сохранить и продолжить», позволяющая клиенту в любое время заполнить столько, сколько ему нужно, и вернуться позже.
Казалось бы, полезная функция, регулярно используемая для борьбы с этим, — это кнопка «Сохранить и продолжить», позволяющая клиенту в любое время заполнить столько, сколько ему нужно, и вернуться позже.Для начала, сохранить и продолжить может показаться ответом на все ваши молитвы. Представьте, что вы отправляете клиенту анкету со 150 различными ответами, которую он должен предоставить БЕЗ опции «Сохранить и продолжить». Ваш рейтинг удовлетворенности клиентов будет довольно низким.
Ну, как оказалось, в любом случае это может оказаться довольно низким, поскольку известно, что кнопки «Сохранить» и «Продолжить» или подобные функции вызывают у клиентов много головной боли.
Краткий ответ
Вид. Вы можете разрешить людям редактировать свои материалы после их сохранения. Прокрутите вниз, чтобы узнать, как это настроить.
Более длинный ответ : Это не очень удобная система, и в этом посте мы обсудим альтернативу, которая улучшит работу как для вас, так и для ваших клиентов.

Что не так с сохранением и продолжением?
К сожалению, не каждый клиент так технически подкован, как вы и я. Даже самые простые вещи, которые мы делаем изо дня в день, могут оказаться для некоторых довольно сложными. Стоит поставить себя на их место и уделить время тому, чтобы понять, что может вызывать у них трудности с сохранением и продолжением.
Некоторые из этих вещей включают в себя:
- Забыли нажать кнопку сохранения (такое случается часто)
- Потеря ссылок
- Случайное отключение устройств
- Случайное удаление окон
- Всякие другие сумасшедшие вещи, которые могут’ t быть объяснено
Как вы можете себе представить, когда это происходит и клиенты теряют свои данные, не только вы страдаете от этого в худшем случае. Повторное заполнение форм может быть невероятно обескураживающим для клиентов, поскольку, давайте признаем, заполнение сотен вопросов — это не совсем то, что нужно для идеального дня.
Никому не нужны недовольные клиенты, поэтому вместо того, чтобы оставить проблему как есть, лучше найти более предпочтительное решение для всех.
 Однако некоторые инструменты просто не способствуют этому.
Однако некоторые инструменты просто не способствуют этому.Хотите более простое решение?
Content Snare автоматически сохраняет все ответы ваших клиентов, а это означает, что им больше никогда не придется беспокоиться о потере своего прогресса. Зарегистрируйтесь, чтобы получить бесплатную пробную версию.
Начните пробную версию здесь
Могу ли я сохранять и возобновлять работу с Google Forms?
Формы Google — это бесплатный базовый инструмент форм, предоставляемый Google, позволяющий создавать стандартные анкеты и опросы для ваших клиентов. Формы Google лучше подходят для небольших проектов, поскольку, к сожалению, у продукта есть ряд ограничений, в том числе даже отсутствие функции, позволяющей пользователям сохранять свой прогресс.
Это может оказаться реальной проблемой по причинам, которые мы только что рассмотрели, однако есть небольшой обходной путь, который позволит пользователям продолжить позже. Давайте рассмотрим это шаг за шагом со скриншотами.

- При создании формы перейдите к Настройки и нажмите Общие .
- Прокрутите вниз до заголовка Респонденты могут: и убедитесь, что вы выбрали Редактировать после отправки .
- Отправьте форму клиентам для заполнения!
С точки зрения клиента, когда он заполнит форму (или сделает все, что может на данный момент), он увидит следующее:
Под заголовком вашей формы будет сообщение с благодарностью и ссылка под названием Изменить свой ответ .
Клиенты могут щелкнуть эту ссылку, щелкнуть «Копировать», а затем вставить ее в другой документ или страницу заметок для повторного использования позднее.
Каковы ограничения этого?
Что ж, к сожалению, этот обходной путь довольно неудобен для вашего клиента и требует гораздо больше работы, чем клиент обычно хотел бы вложить. Кроме того, они могут потерять свою ссылку и затем не знать, как вернуться к своим ответам.

Этот метод также означает, что вы вообще не можете включать какие-либо обязательные поля, что может повредить процессу сбора контента. Причина этого в том, что из-за того, что клиенты должны отправить свои формы, прежде чем им будет разрешено вернуться и отредактировать, им придется ответить на все обязательные вопросы, прежде чем им будет разрешено отправить. Это противоречит цели свободы вернуться позже, поскольку они будут вынуждены отвечать на определенное количество вопросов на месте.
В целом, такой подход будет отстойным для вашего клиента и, скорее всего, оттолкнет его от дальнейшего сотрудничества с вами или вашей организацией.
Какие есть альтернативы?
Совместные документы
Всегда есть возможность использовать совместный документ для сбора необходимой информации от клиентов.
Документы Google автоматически сохраняют все – нет кнопок, которые нужно нажимать, что делает его намного удобнее для всех. Вы можете просто создать свои собственные поля вопросов, используя функцию таблицы в размерах 1×1 для каждого вопроса.
 Это сформирует поле, позволяющее вашим клиентам вводить все, что им нужно.
Это сформирует поле, позволяющее вашим клиентам вводить все, что им нужно.Однако самые существенные ограничения заключаются в невозможности контролировать то, что предоставляют ваши клиенты, и невозможности собирать изображения или файлы. Ваш клиент, скорее всего, в конечном итоге отправит контент во всевозможных сумасшедших форматах и, если вам потребуются изображения или файлы, спамит ими ваш адрес электронной почты. Ой!
Автосохраняемые формы
Автосохраняемые формы — это действительно лучшее из обоих миров, поскольку они сочетают в себе положительные стороны каждого типа инструментов, упомянутых выше.
Многие испытали Content Snare, которому доверяют, и каждый день все больше и больше клиентов регистрируются, чтобы воспользоваться функцией автоматического сохранения. Как только запрос публикуется, клиент получает уникальную ссылку для доступа к своей форме и приступает к ее заполнению. Никакая другая ссылка не требуется на протяжении всего процесса, и все автоматически сохраняется, что исключает любую возможность потери прогресса.



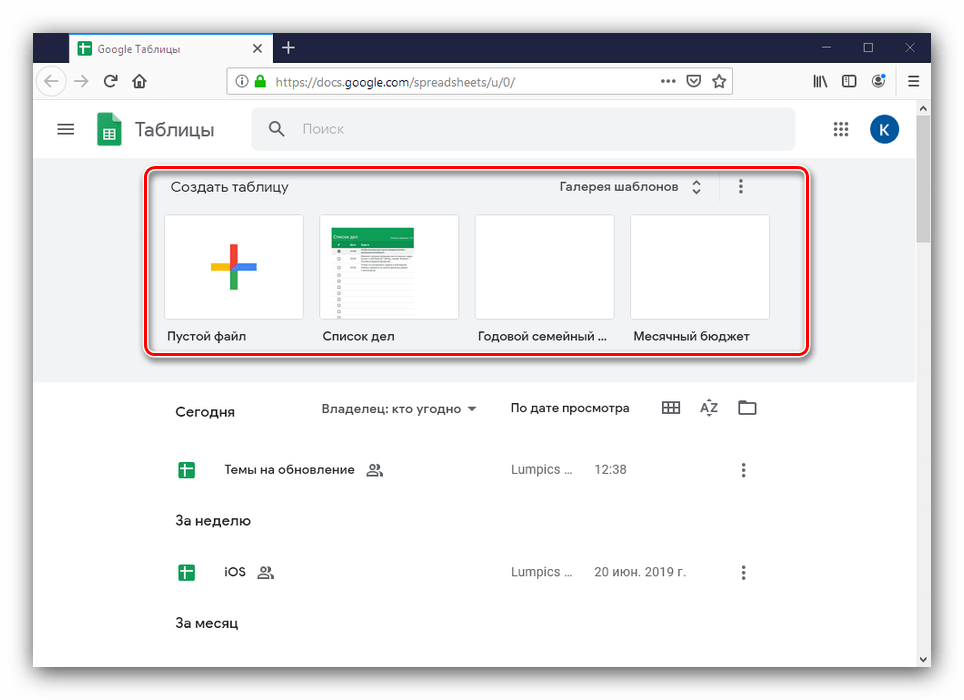

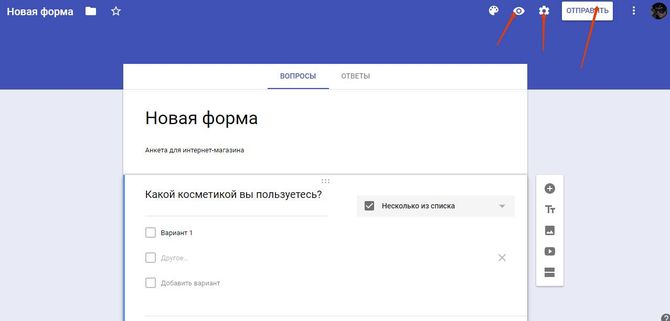



 Это простой в использовании и один из самых простых способов сбора данных и автоматического сохранения их в электронной таблице. Давайте погрузимся прямо в.
Это простой в использовании и один из самых простых способов сбора данных и автоматического сохранения их в электронной таблице. Давайте погрузимся прямо в.
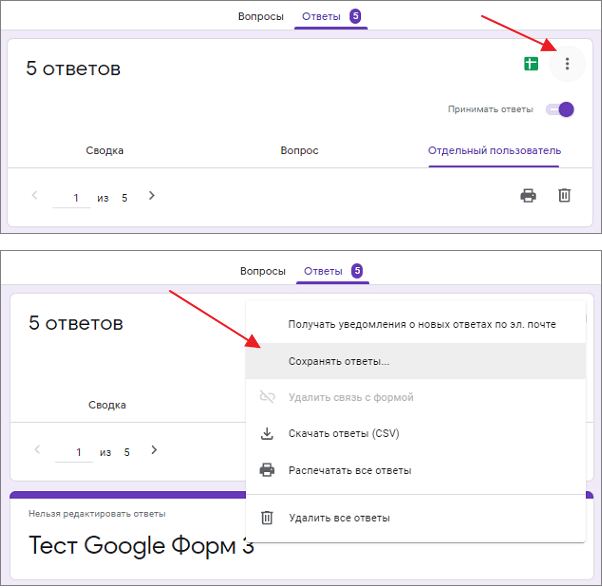 Это самый быстрый способ получить данные в новую или существующую электронную таблицу: откройте электронную таблицу в том месте, где вам нужны данные, запустите форму, и ответы формы будут автоматически сохранены там без каких-либо дополнительных кликов.
Это самый быстрый способ получить данные в новую или существующую электронную таблицу: откройте электронную таблицу в том месте, где вам нужны данные, запустите форму, и ответы формы будут автоматически сохранены там без каких-либо дополнительных кликов.

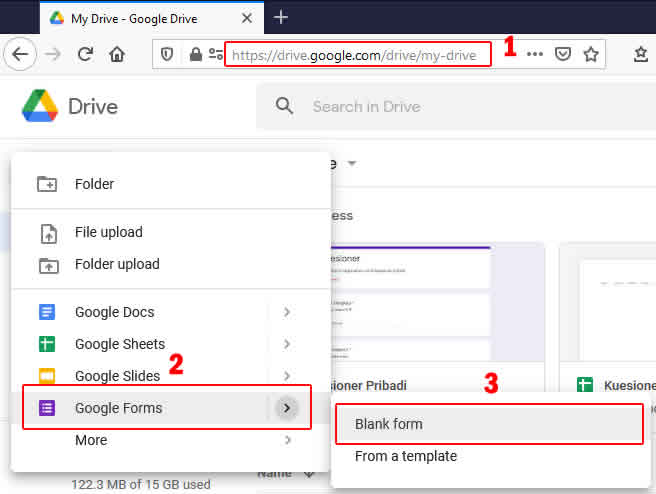
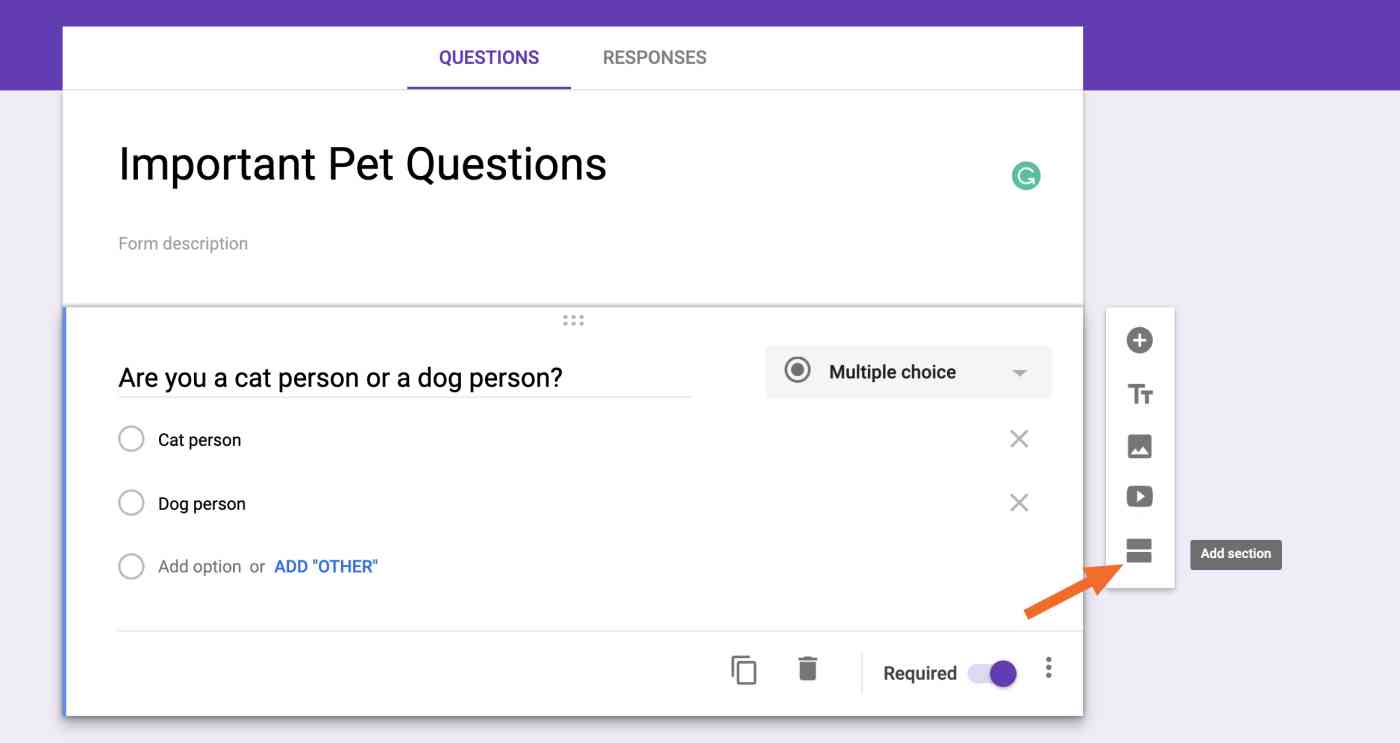 Он также включает проверку данных, требующую от пользователей выбора определенного количества параметров. Однако он не включает прыжки в секциях.
Он также включает проверку данных, требующую от пользователей выбора определенного количества параметров. Однако он не включает прыжки в секциях.
 Это поле формы отлично подходит для ранжирования вопросов сетки, вопросов голосования/опроса и вопросов сравнения.
Это поле формы отлично подходит для ранжирования вопросов сетки, вопросов голосования/опроса и вопросов сравнения. google.com/language.
google.com/language. Убедитесь, что вы делитесь этой формой только с теми, кому доверяете.
Убедитесь, что вы делитесь этой формой только с теми, кому доверяете.


 Некоторые из включенных изображений заголовков представляют собой анимированные GIF-файлы с горящими свечами, движущимися шарами и многим другим. К сожалению, если вы добавите их в свою форму, они появятся в виде стандартного неподвижного изображения.
Некоторые из включенных изображений заголовков представляют собой анимированные GIF-файлы с горящими свечами, движущимися шарами и многим другим. К сожалению, если вы добавите их в свою форму, они появятся в виде стандартного неподвижного изображения.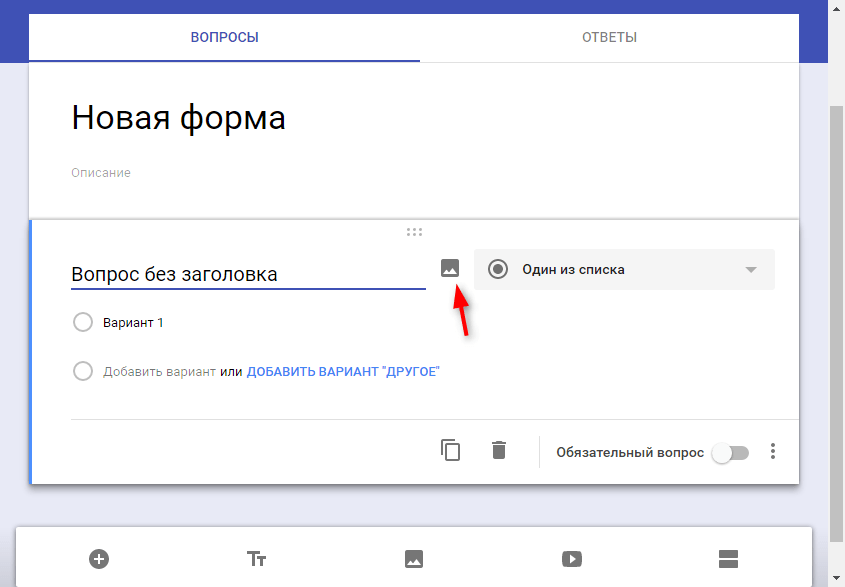 Выберите в меню место назначения ответа , затем создайте новую электронную таблицу или выберите существующую для хранения ответов.
Выберите в меню место назначения ответа , затем создайте новую электронную таблицу или выберите существующую для хранения ответов. Просто откройте настройки ответа формы и отсоедините его от электронной таблицы или нажмите 9Форма 0009 > Отменить связь с формой внутри электронной таблицы. Затем снова подключите форму к электронной таблице, и Google Forms добавит все данные формы обратно на новый лист.
Просто откройте настройки ответа формы и отсоедините его от электронной таблицы или нажмите 9Форма 0009 > Отменить связь с формой внутри электронной таблицы. Затем снова подключите форму к электронной таблице, и Google Forms добавит все данные формы обратно на новый лист.
 Или поделитесь своей исходной формой, и тогда каждый, у кого есть ссылка, сможет создать свою собственную копию — простой способ создать общие шаблоны командных форм.
Или поделитесь своей исходной формой, и тогда каждый, у кого есть ссылка, сможет создать свою собственную копию — простой способ создать общие шаблоны командных форм. Существуют также варианты сбора их имени пользователя (их адреса электронной почты Google Workspace) или разрешения только одного ответа (что требует от респондентов входа в свою учетную запись Google).
Существуют также варианты сбора их имени пользователя (их адреса электронной почты Google Workspace) или разрешения только одного ответа (что требует от респондентов входа в свою учетную запись Google).
 Или, может быть, у вас есть форма, которую нужно заполнять одинаковой информацией каждую неделю, и вы не хотите вводить ее заново.
Или, может быть, у вас есть форма, которую нужно заполнять одинаковой информацией каждую неделю, и вы не хотите вводить ее заново.

 Вы можете использовать его для автоматической сортировки всех похожих записей на разные листы.
Вы можете использовать его для автоматической сортировки всех похожих записей на разные листы.

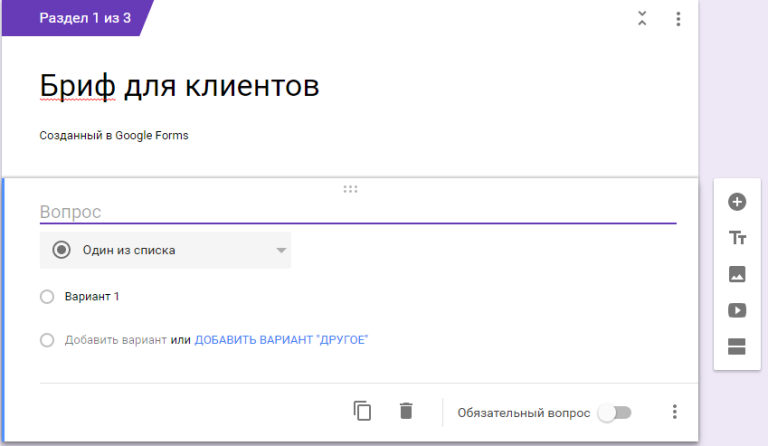 Казалось бы, полезная функция, регулярно используемая для борьбы с этим, — это кнопка «Сохранить и продолжить», позволяющая клиенту в любое время заполнить столько, сколько ему нужно, и вернуться позже.
Казалось бы, полезная функция, регулярно используемая для борьбы с этим, — это кнопка «Сохранить и продолжить», позволяющая клиенту в любое время заполнить столько, сколько ему нужно, и вернуться позже.
 Однако некоторые инструменты просто не способствуют этому.
Однако некоторые инструменты просто не способствуют этому.

 Это сформирует поле, позволяющее вашим клиентам вводить все, что им нужно.
Это сформирует поле, позволяющее вашим клиентам вводить все, что им нужно.