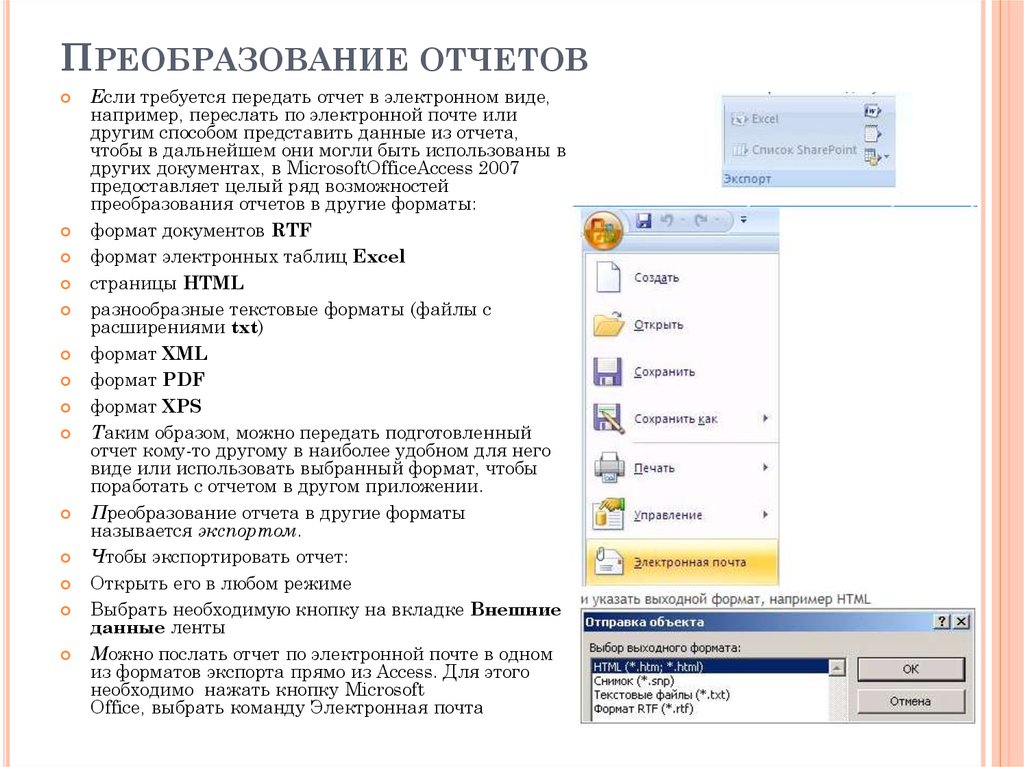Как сохранить презентации PowerPoint в формате PDF
Сохранение документа PowerPoint в виде файла PDF — это быстрый способ создания презентации PowerPoint, готовой для печати, просмотра или отправки по электронной почте. В PDF сохраняется все применяемое форматирование независимо от того, установлены ли на компьютере получателя шрифты, стили или темы. Кроме того, PDF-файлы — это безопасный способ переслать вашу презентацию кому-либо, потому что файлы нельзя редактировать или изменять.
Эта статья относится к PowerPoint 2019, 2016, 2013, 2010; PowerPoint для Office 365, PowerPoint Online и PowerPoint для Mac.
Сохранить презентацию PowerPoint в виде файла PDF
Сохранить презентацию PowerPoint в формате PDF так же просто, как открыть стандартное меню «Сохранить как». Следуйте этим инструкциям, чтобы экспортировать презентацию в формате PDF для удобного обмена.
Этот раздел относится к PowerPoint 2019, 2016, 2013; PowerPoint для Office 365 и PowerPoint для Mac.
Откройте презентацию PowerPoint.
Выберите Файл .
Выберите Сохранить как .
Выберите местоположение и имя для файла.
Выберите формат файла стрелка вниз и выберите PDF (* pdf) .
Selct Сохранить, чтобы создать свой PDF. В PowerPoint для Mac выберите « Экспорт» .
Создайте PDF-файл своей презентации PowerPoint, если вы хотите распечатать файл или отправить его по электронной почте для проверки. Анимации , переходы и звуки не активируются в документе PDF . Файлы PDF можно редактировать только с помощью специального дополнительного программного обеспечения.
Сохранение презентации PowerPoint 2010 в виде файла PDF
Если вы используете Office 2010, инструкции по сохранению PowerPoint в формате PDF немного отличаются. Выполните следующие действия, чтобы выполнить работу:
Этот раздел относится к PowerPoint 2010.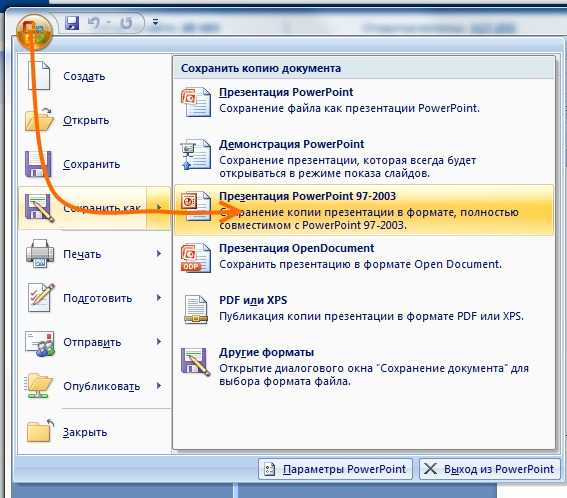
Откройте презентацию PowerPoint.
Выберите Файл .
Выберите Сохранить и отправить .
Выберите « Создать документ PDF / XPS» .
Выберите местоположение и имя для файла.
Выберите Опубликовать, чтобы создать свой PDF.
Если вы используете PowerPoint Online, выберите « Файл» > « Загрузить как» > « Загрузить как PDF» .
Оптимизируйте свой PDF-файл при создании (ПК)
Если вы хотите изменить слайды и другой контент, содержащийся в файле PDF, выберите « Параметры» в диалоговом окне « Сохранить как ». Откроется диалоговое окно «Параметры», в котором можно выбрать диапазон слайдов для преобразования в PDF, а также параметры публикации заметок, раздаточных материалов и контуров.
PowerPoint анимация – как сохранить в формате PDF
Содержание
PowerPoint анимация имеет свойство отображаться только конкретно в PowerPoint.
Такая проблема возникла у меня когда я проводила много лекций в формате online. Обычно в веб комнату загружается презентация именно в этом формате. Но при переформатировании, анимация, созданная в PowerPoint, не отображается.
Можно понять любого лектора, который старается донести смысл своего выступления поэтапно. Сопровождая речью визуализацию, которая появляется на экране и соответствует смыслу сказанного, воспринимается лучше, чем выложенный слайд с полной информацией, которая будет отвлекать слушателей.
Поэтому мне пришлось как то выкручиваться из этой ситуации. Оказалось все очень просто. И я решила написать эту статью, так как после своего недавнего выступления, руководитель компании, который меня пригласил, поинтересовался в какой программе я делала презентацию. И после разговора с ним, я поняла, что этот вопрос, как ни странно, актуален.
Итак, давайте пройдемся по шагам.
Шаг 1. Создаем презентацию в PowerPoint
Просто выкладываем полностью свою тему в виде презентации в PowerPoint. При этом не используем анимацию, которую нам предлагает редактор. Просто раскрываем тему лекции.
Шаг 2. “Шлифуем” слайды
Возможно этот шаг вам и не понадобится. Если вы старательно готовите каждый слайд сразу на “чистовую”. Если же на первом шаге для вас важен только смысл лекции, без художественного оформления, то на этом шаге придется поработать над изображением, текстом, фоном… Все должно быть оформлено в одном стиле, четко, читаемо.
Шаг 3. Дублируем слайды
На этом шаге как раз и создается очень простая анимация, без всевозможного маштабирования, выскакивания текста или рисунка. Здесь наша задача просто создать возможность для слушателя увидеть текст или поясняющее изображение в нужный момент.
Это можно достичь просто созданием нового слайда. Но если на слайде должна отображаться схема из нескольких этапов, то оптимально, что бы зритель видел развивающуюся схему на одном слайде. Для этого надо продумать сколько шагов необходимо сделать до полного отображения и продублировать в таком же количестве слайд.
Для этого надо продумать сколько шагов необходимо сделать до полного отображения и продублировать в таком же количестве слайд.
Понять не просто, но и объяснить достаточно сложно без сопровождения. Поэтому подробности я все покажу в видео. Сейчас могу только сказать, что на первом слайде можно будет меньше всего текста. Каждый последующий будет дополнен новой строкой. И так до последнего, на котором будет изображен весь текст.
Дублируем мы слайды исключительно для того, что бы новый контент появлялся без сдвига уже отображенного.
Шаг 4 Проверяем презентацию и исправляем ошибки.
После полной подготовки презентации, обязательно проверьте ее на просмотре слайдов. Сразу будут видны все недочеты. Исправьте их
Шаг 5. Конвертируем презентацию в формат PDF
Точнее, просто сохраняем файл в формате PDF. Все готово.
А теперь смотрите видео. Я надеюсь, что в нем я смогу объяснить более понятно.
Как преобразовать Google Slides в PDF
Когда вы создаете презентацию в Google Slides, вы можете сохранить ее копию в виде документа, например в формате PDF. Это удобно для просмотра точек в слайд-шоу, сбора заметок для редактирования или обмена контентом с другими.
Вот как можно сохранить Google Slides в формате PDF с веб-сайта и из мобильного приложения на Android и iPhone.
Содержание
- Сохранение Google Slides в формате PDF в Интернете
- Сохранение Google Slides в формате PDF в мобильном приложении
Сложность
Легкость
Продолжительность
5 минут
Что вам нужно
Сохранение Google Slides в формате PDF в Интернете
Вы можете сохранить презентацию Google Slides в формате PDF на веб-сайте всего за несколько шагов. Посетите Google Slides, войдите в систему и откройте свою презентацию.
Шаг 1: Просматривая презентацию, выберите в меню Файл .
Шаг 3: Файл будет загружен немедленно. Откройте инструмент загрузки вашего браузера или папку по умолчанию Downloads на вашем компьютере, чтобы получить файл.
Сохранение Google Slides в формате PDF в мобильном приложении
Процесс сохранения презентации Google Slides в формате PDF одинаков на Android и iPhone. Единственные различия — это ваш выбор, где сохранить или отправить файл. Откройте приложение Google Slides и выберите свою презентацию.
Шаг 1: Открыв презентацию в мобильном приложении, коснитесь Три точки в правом верхнем углу.
Шаг 2: Выберите Общий доступ и экспорт .
Шаг 3: Выберите Отправить копию .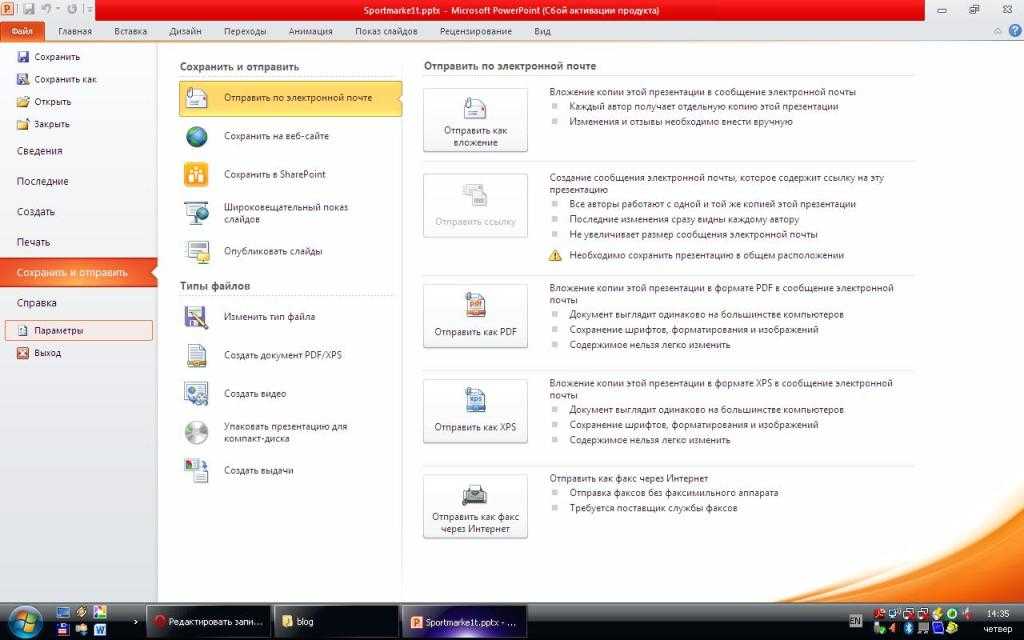
Шаг 4: Отметьте параметр PDF в следующем всплывающем окне и нажмите OK .
Шаг 5: По мере преобразования презентации в формат PDF вы увидите индикатор выполнения. Когда он завершится, вы увидите параметры сохранения или обмена по умолчанию.
На Android вы можете делать такие вещи, как сохранять файл на Google Диске или отправлять его через Gmail. На iPhone вы можете выбрать один из вариантов, таких как
Шаг 6: Кроме того, вы можете сохранить презентацию в формате PDF с главного экрана Google Slides.
Коснитесь Три точки под презентацией, разверните нижнее окно и выберите Отправить копию . Выберите PDF и выберите место для сохранения или отправки файла.
Сохранение копии презентации Google Slides в формате PDF — это хороший способ поделиться слайд-шоу как отдельным документом или сохранить его для последующего просмотра.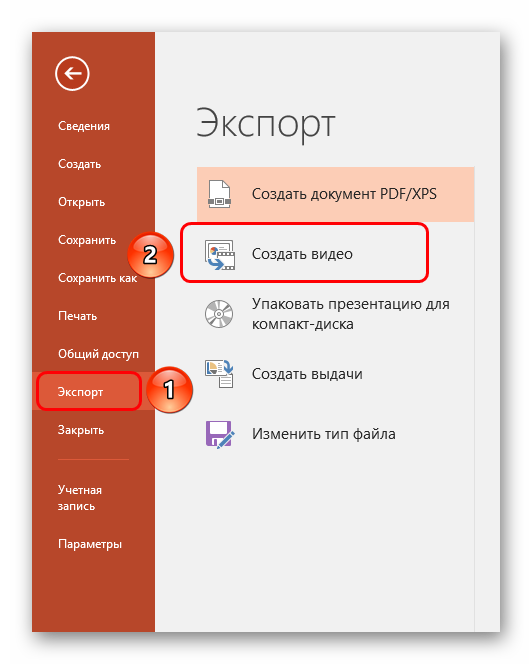
Чтобы узнать больше, узнайте, как отображать и скрывать слайды или как добавлять шрифты в Google Slides.
Рекомендации редакции
- Лучшие предложения ноутбуков Microsoft Surface на декабрь: цены от 410 долларов
- Лучшие предложения Microsoft Office на декабрь 2022 г.
- ChatGPT: как использовать вирусный чат-бот с искусственным интеллектом, который покорил мир
- Спешите — Best Buy проводит 3-дневную распродажу обязательных праздничных подарков
- Как удалить страницу в Ворде
Онлайн-конвертер PowerPoint в PDF
Используйте конвертер Aspose PowerPoint в PDF. Загрузите файл презентации, нажмите кнопку Преобразовать , а затем нажмите ЗАГРУЗИТЬ СЕЙЧАС .
Могу ли я конвертировать PPT в PDF бесплатно?
Да.
 Конвертер Aspose PowerPoint в PDF абсолютно бесплатен. Регистрация не требуется.
Конвертер Aspose PowerPoint в PDF абсолютно бесплатен. Регистрация не требуется.Могу ли я конвертировать PPTX в PDF бесплатно?
Да. Конвертер Aspose PowerPoint в PDF абсолютно бесплатен. Вам не нужно регистрироваться, чтобы использовать его.
Могу ли я конвертировать несколько файлов PowerPoint в PDF?
Да. Вы можете загружать и конвертировать до 10 файлов PowerPoint в формат PDF одновременно.
Как преобразовать PowerPoint в PDF без потери качества?
Используйте Aspose PowerPoint to PDF Converter для высококачественного преобразования PowerPoint в PDF.

Могу ли я конвертировать PowerPoint в другие форматы?
Да. При использовании Aspose Converter вы можете выбрать предпочитаемый формат, в который необходимо преобразовать PowerPoint.
Как сохранить PowerPoint в формате PDF?
Вы можете использовать Aspose PowerPoint to PDF Converter для сохранения презентации в виде файла PDF на любом компьютере (Windows, Mac) или смартфоне (iPhone, устройства Android).
Бесплатен ли конвертер PowerPoint?
Да. Конвертер PowerPoint можно использовать совершенно бесплатно.
Могу ли я конвертировать PowerPoint в JPG?
Да.


 Конвертер Aspose PowerPoint в PDF абсолютно бесплатен. Регистрация не требуется.
Конвертер Aspose PowerPoint в PDF абсолютно бесплатен. Регистрация не требуется.