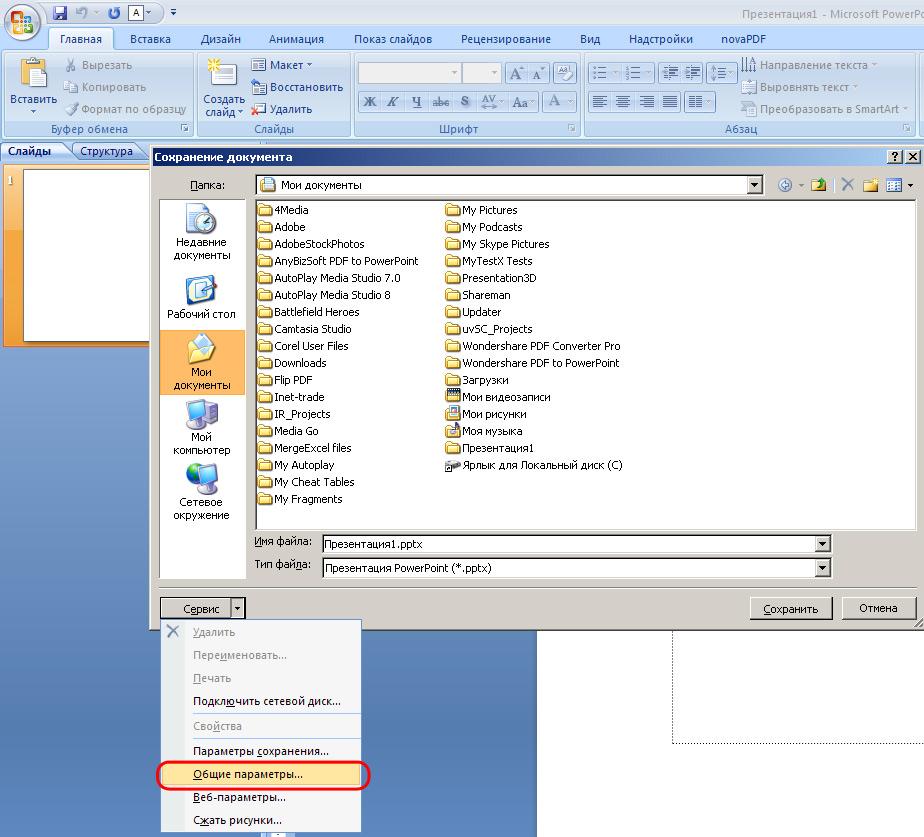Как сохранить Powerpoint в формате PDF с заметками
Elise Williams
2021-05-20 14:25:30 • Опубликовано : Практическое руководство • Проверенные решения
При сохранении PowerPoint в формате PDF в большинстве случаев сохраняется только слайд. Если вы хотите включить заметки, которые у вас есть на каждом слайде, вам нужно будет узнать, как сохранить PowerPoint в формате PDF с заметками. кк сохранить PowerPoint в формате PDF с заметками. Чтобы помочь вам, мы собрали самые надежные методы, которые вы можете использовать для сохранения PowerPoint в формате PDF, с примечаниями ниже.
БЕСПЛАТНО СКАЧАТЬ БЕСПЛАТНО СКАЧАТЬ КУПИТЬ СЕЙЧАС КУПИТЬ СЕЙЧАС
БЕСПЛАТНО СКАЧАТЬ
Как сохранить PPT как PDF с заметками
Преобразование PPT в PDF с заметками – очень простой процесс, если вы знаете, что делать. Вам даже не нужно покупать специальный инструмент для работы, так как все очень просто с его собственного приложения. Если вы никогда не конвертировали PowerPoint в PDF с заметками, выполните следующие действия:
Шаг 1.
 Откройте файл
Откройте файлВы не можете преобразовать PowerPoint в PDF с заметками, не открыв файл заранее. Теперь просто найдите свой файл и дважды щелкните его, чтобы открыть.
Шаг 2. Сохраните PPT как PDF
Нажмите кнопку «Файл», а затем нажмите значок «Экспорт». В открывшемся окне выберите параметр «Создать документ PDF / XPS», затем нажмите кнопку «Создать PDF / XPS».
Шаг 3. Сохраните PPT как PDF с заметками
Выберите «Параметры» в диалоговом окне «Опубликовать как PDF или XPS». В раскрывающемся меню выберите «Страницы заметок» и нажмите «ОК».
Шаг 4. Сохраните PowerPoint как PDF
Теперь выберите, где вы хотите сохранить выходной PDF-файл, затем нажмите значок «Опубликовать». Начнется процесс преобразования PowerPoint в PDF. После этого найдите сохраненный файл PDF с примечаниями в предпочитаемом месте вывода.
Сохранение PDF с заметками и редактирование заметок в PDF
После того, как вы сохранили PowerPoint в формате PDF, вы можете редактировать заметки в PDF. В этом случае вам понадобится универсальный инструмент PDF, такой как PDFelement. Это замечательный инструмент, который можно использовать для сохранения PowerPoint в PDF с заметками. Кроме того, вы можете использовать его для редактирования PDF-файлов, добавления комментариев к PDF-файлам, объединения PDF-файлов, разделения PDF-файлов, создания PDF-файлов во всех других форматах документов и преобразования ваших PDF-файлов в различные форматы PDF.
В этом случае вам понадобится универсальный инструмент PDF, такой как PDFelement. Это замечательный инструмент, который можно использовать для сохранения PowerPoint в PDF с заметками. Кроме того, вы можете использовать его для редактирования PDF-файлов, добавления комментариев к PDF-файлам, объединения PDF-файлов, разделения PDF-файлов, создания PDF-файлов во всех других форматах документов и преобразования ваших PDF-файлов в различные форматы PDF.
БЕСПЛАТНО СКАЧАТЬ БЕСПЛАТНО СКАЧАТЬ КУПИТЬ СЕЙЧАС КУПИТЬ СЕЙЧАС
БЕСПЛАТНО СКАЧАТЬ
Чтобы использовать PDFelement для редактирования заметок в PDF, выполните следующие действия:
SШаг 1. Откройте PDF-файл в PDFelement
Запустите программу PDFelement на вашем компьютере. Перейдите в основной интерфейс и откройте окно «Создать». Нажмите кнопку «Открыть файлы», а затем в открывшемся окне выберите PDF-файл, который вы хотите отредактировать, и затем загрузите его в программу.
Шаг 2. Отредактируйте заметки в PDF
После завершения загрузки вы можете перейти на вкладку «Комментарий», на которой есть множество инструментов для аннотирования PDF-файлов и редактирования PDF-заметок, таких как добавление выделений, добавление фигур, вставка заметок, добавление текстовых полей и т.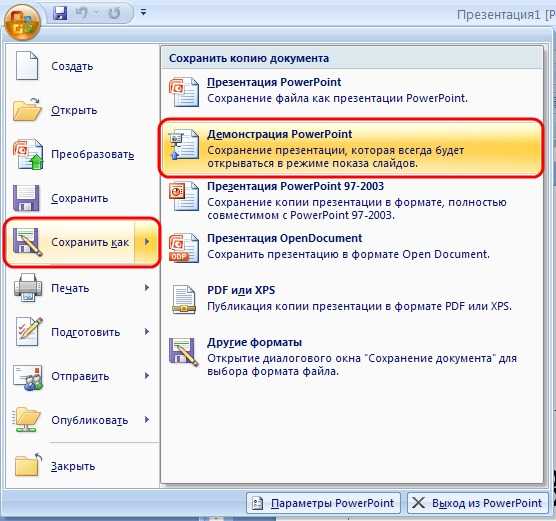
Основные характеристики PDFelement
- Конвертирует PDF в другие форматы файлов
- Совместим со всеми последними операционными системами Windows и Mac
- Идеально подходит для создания высококачественных файлов PDF
- Прост в установке и использовании
- Мощный и конвертирующий PDF-файлы за секунды
- Может обрабатывать несколько файлов одновременно
Скачать Бесплатно или Купить PDFelement прямо сейчас!
Скачать Бесплатно или Купить PDFelement прямо сейчас!
Купить PDFelement прямо сейчас!
Купить PDFelement прямо сейчас!
Как сохранить Powerpoint в PDF на Mac (включая Mojave)
Для создания презентаций обычно используется программа PowerPoint. PowerPoint позволяет создавать красивые слайды, идеально подходящие для выступлений и отправки другим пользователям. Однако для использования этих файлов на других операционных системах рекомендуется конвертировать PPT-файлы в формат PDF на Mac. В этой статье мы расскажем вам, как конвертировать PowerPoint в PDF на Mac с помощью программы PDF Creator для Mac.
В этой статье мы расскажем вам, как конвертировать PowerPoint в PDF на Mac с помощью программы PDF Creator для Mac.
Скачать бесплатно
Если вы задумываетесь, как сохранить файлы PowerPoint в формате PDF на Mac, загрузите лучший инструмент для создания PDF – PDF Creator для Mac. Данное программное обеспечение специально разработано для создания PDF из файлов различных форматов. Это быстрая программа с возможностью пакетного преобразования файлов.
- Программа позволяет преобразовывать файлы DOC, DOCX, XLSX, XLS, PPT и PPTX в PDF.
- Вы можете просто загружать файлы в программу.
- Данная программа также поддерживает пакетное преобразование файлов.
- Вы можете загружать несколько PDF-файлов одновременно.
- Также можно загрузить в программу папку с файлами.
- Отличный пользовательский интерфейс.
- Программа совместима с MacOS X 10.10, 10.11, 10.12, 10:13, а также с новой MacOS Mojave 10.14.
Способ 1: Конвертирование PPT/PPTX в PDF
Шаг 1.
 Загрузка файлов PowerPoint
Загрузка файлов PowerPointОткройте установленную программу PDF Creator для Mac. После этого вы перетащите файлы PowerPoint в программу. Вы также можете нажать кнопку «Добавить файлы» и загрузить файлы PowerPoint или папку, содержащую файлы данного типа.
Шаг 2. Создание PDF-файлов
Теперь вы можете увидеть все файлы, загруженные в программу. Если вам нужно изменить их порядок, это можно сделать на данном этапе. В программе будут отображены названия и размеры файлов. Нажмите на значок «Создать» в правом нижнем углу экрана. На экране появится окно с напоминанием о необходимости сохранения файлов. Укажите название и выберите папку для сохранения преобразованных файлов. Затем нажмите кнопку «Сохранить».
Способ 2: Сохранение PowerPoint как PDF на Mac
Шаг 1. Открытие и печать PowerPoint
Откройте нужный вам файл PowerPoint на вашем Mac. Нажмите «Файл»>«Печать» в верхнем меню.
Шаг 2. Сохранение в виде PDF-файла
В появившемся диалоговом окне «Печать» выберите «Сохранить как PDF», чтобы напрямую сохранить PPT-файл в формате PDF.
Примечание: внесение изменений после преобразования PowerPoint в PDF на Mac
Что делать, если вам нужно отредактировать только что созданный PDF-файл? В этом случае вам пригодится PDF-редактор для Mac. Загрузите PDFelement для Mac здесь, чтобы редактировать PDF-файлы любым удобным для вас способом. Узнайте больше о том, как редактировать тексты PDF на Mac. Это программное обеспечение включает в себя инструменты для редактирования и конвертирования файлов. Это универсальное PDF-решение, совместимое с различными системами Mac, от macOS 10.10 и до последней версии macOS 10.14 (Mojave). Идеально подходит для пользователей, которым нужно конвертировать PPT в PDF на Mac. Некоторые из ключевых особенностей PDFelement для Mac:
Скачать бесплатно
- Программа позволяет удалять и добавлять тексты, изменять объекты и редактировать изображения и PDF-страницы.
- С ее помощью также можно добавлять водяные знаки, аннотации, штампы, ссылки, комментарии, выделять часть текста и рисовать разметку.

- Возможность извлечения страниц и изображений из PDF-файлов.
- Возможность преобразования PDF в Word, PowerPoint, Excel, HTML, электронные книги, изображения и тексты.
- Возможность создания PDF-файлов высокого качества из HTML, изображений, PDF-файлов, объектов из буферов обмена и пустых документов.
- Многоязычный модуль распознавания текста с возможностью оцифровки отсканированных PDF-файлов.
- Возможность защиты PDF-файла паролем при использовании данного программного обеспечения с паролями владельца и пользователя.
Домой >Как сохранить Powerpoint в PDF на Mac (включая Mojave)
Publicado por Василий Лебедев
Atualizado:
09/21/2022
Как конвертировать заметки PowerPoint в PDF-файлы | Small Business
Джо Мюррей
Portable Document Format — это общепринятая переносимая файловая система, которая предоставляет компаниям средства распространения документов, которые вы можете читать на любой рабочей станции, ноутбуке, планшете или смартфоне. Вы также можете создавать PDF-файлы в версии с высоким разрешением, идеально подходящей для перепечатки. Ваши заметки PowerPoint включают как текст, так и изображения презентации. Преобразование ваших заметок PowerPoint в файл PDF гарантирует, что кому бы вы ни переслали свои заметки, принимающая сторона сможет просмотреть их в исходном тексте и цветах. Сделать преобразование быстро и легко.
Вы также можете создавать PDF-файлы в версии с высоким разрешением, идеально подходящей для перепечатки. Ваши заметки PowerPoint включают как текст, так и изображения презентации. Преобразование ваших заметок PowerPoint в файл PDF гарантирует, что кому бы вы ни переслали свои заметки, принимающая сторона сможет просмотреть их в исходном тексте и цветах. Сделать преобразование быстро и легко.
Откройте PowerPoint и перейдите к файлу презентации, содержащему заметки, которые вы планируете преобразовать в файл PDF.
Просмотрите свои заметки на предмет полноты и последовательности. Чтобы проверить орфографию в PowerPoint, откройте первый слайд и нажмите «Правописание» в верхней левой части группы «Правописание» на вкладке «Рецензирование».
Нажмите «Сохранить как» на вкладке «Файл», чтобы сохранить. Выберите «Презентация PowerPoint» в раскрывающемся меню «Сохранить как тип».
Нажмите «Сохранить как» еще раз и на этот раз выберите «PDF» в раскрывающемся меню.
 Нажмите кнопку «Параметры», щелкните раскрывающееся меню «Опубликовать что», а затем выберите «Страницы заметок».
Нажмите кнопку «Параметры», щелкните раскрывающееся меню «Опубликовать что», а затем выберите «Страницы заметок».Выберите один из вариантов, включая слайды, которые вы хотите опубликовать, и то, что вы хотите включить в публикацию. Они будут определять внешний вид окончательного PDF-файла. Сделайте свой выбор и нажмите «ОК» в нижней части окна.
Завершите процесс выбора, установив флажок «Открыть файл после публикации» и выбрав «Оптимизировать для: «Стандартный» и «Минимальный размер». Нажмите «Сохранить» рядом с кнопкой «Инструменты» в нижней части окна.
Ссылки
- Поддержка Microsoft Office: Сохранить как PDF
- Wondersoft: Как вывести PowerPoint в PDF/Как преобразовать PPT в PDF?
- BinaryNow: преобразование страниц заметок PowerPoint в Adobe PDF с несколькими слайдами на странице
Советы
- Доступны бесплатные программы для записи PDF. См. «Ресурсы» для ссылки.
- Если ваш PPT включает звуковую дорожку, вы можете включить текст комментария, поскольку ваш файл PDF не передает функции аудио/видео или анимации.
 Если у вас есть видео в PPT, вы можете загрузить его на веб-страницу и указать веб-адрес на странице заметок PPT вашего PDF-файла.
Если у вас есть видео в PPT, вы можете загрузить его на веб-страницу и указать веб-адрес на странице заметок PPT вашего PDF-файла.
Предупреждения
- Вы не можете вносить исправления непосредственно в созданный файл PDF, если у вас нет программы Adobe Acrobat или аналогичной. Чтобы внести исправления, вернитесь к исходному файлу PPT и внесите свои изменения; затем повторно опубликуйте файл PDF.
- Обязательно просмотрите все параметры презентации, чтобы убедиться, что PDF-файл включает все необходимые элементы.
Биография писателя
Джо Мюррей начал профессионально писать в 19 лет80. Как технический писатель, он писал официальные документы и статьи для Hewlett Packard и Intel. После выхода на пенсию Мюррей написал несколько статей о путешествиях по обмену жильем для KnowYourTrade.com и CHECtravel,com среди других изданий. Он имеет степень бакалавра философии Университета Санта-Клары.
Преобразование PPT в PDF за 5 простых шагов – Kofax Power PDF
Microsoft PowerPoint была опорой в сообществе программного обеспечения для бизнеса практически с момента своего первого выпуска.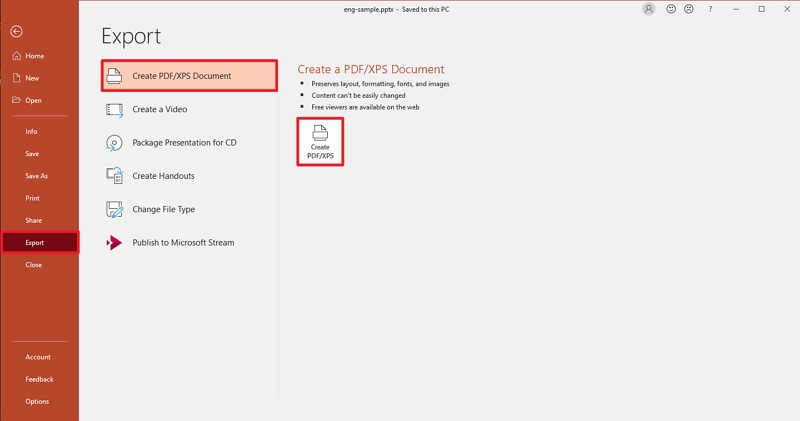 Как одно из самых удобных решений для создания презентаций и слайд-шоу, PowerPoint предоставляет бизнес-пользователям множество возможностей для передачи сложной и объемной информации в более удобной для восприятия форме. Однако файлы PowerPoint полезны только в тех контекстах, которые позволяют использовать их в качестве вспомогательного средства для презентации. В других сценариях этот тип файла не так полезен, и даже может быть помехой без правильных инструментов.
Как одно из самых удобных решений для создания презентаций и слайд-шоу, PowerPoint предоставляет бизнес-пользователям множество возможностей для передачи сложной и объемной информации в более удобной для восприятия форме. Однако файлы PowerPoint полезны только в тех контекстах, которые позволяют использовать их в качестве вспомогательного средства для презентации. В других сценариях этот тип файла не так полезен, и даже может быть помехой без правильных инструментов.
В этих случаях вам понадобится решение для преобразования PPT в PDF, и Kofax Power PDF — идеальный инструмент для этой работы. Найдите минутку, чтобы подумать о том, когда вам может понадобиться знать, как сохранить PowerPoint в формате PDF, а затем узнайте, как использовать Power PDF, чтобы сделать процесс преобразования быстрым и беспроблемным.
Хотя вы можете не задумываться о необходимости использования другого формата при работе в PowerPoint, в некоторых случаях эта функциональность оказывается удобной.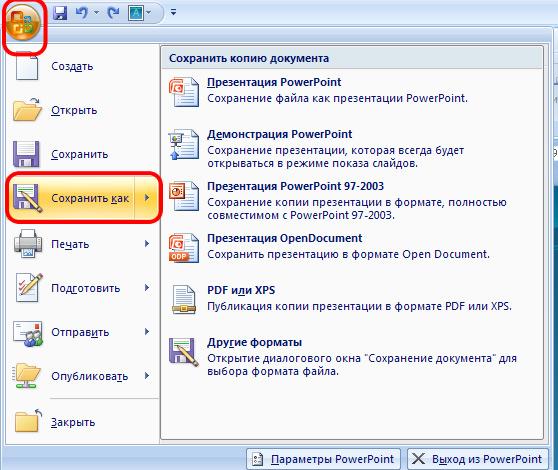 Когда вы можете переключиться с PPT на PDF, вы можете:
Когда вы можете переключиться с PPT на PDF, вы можете:
- Разрешить пользователям компьютеров без PowerPoint открывать и просматривать презентацию, а также просматривать содержащуюся в ней информацию.
- Создайте документ с каждым слайдом в виде страницы, сделав текст крупнее и удобнее для чтения, чем его отображение в виде презентации PPT.
- Сделать легко распечатываемую копию презентации для распространения или использования в других контекстах.
Завершение преобразования файла с помощью Power PDF настолько несложно, что для его объяснения требуется всего несколько шагов. Когда вам нужно использовать конвертер PPT в PDF, все, что вам нужно сделать, это выполнить следующие шаги с нашим установленным редактором PDF:
- Запустить PowerPoint.
- Перейдите на панель «Печать».
- Выберите Power PDF в качестве принтера, затем нажмите «Печать».
- Введите новое имя для конвертированного файла. Этот процесс работает как с обычным PPT, так и с PPTX в PDF.

- Нажмите “Сохранить”.
Готово — вы перешли с PPT на PDF. Теперь у вас есть совершенно новая PDF-копия презентации в выбранной папке назначения. Процесс практически такой же, когда вы хотите знать, как сохранить PowerPoint в формате PDF на вашем Mac. Если вы хотите узнать, как сохранить PPT в формате PDF с заметками, просто измените настройку «Слайды» на «Заметки» на панели «Печать».
Связанный пост: Преобразование PDF-файлов в PowerPoint
В некоторых случаях может потребоваться отредактировать документ или внести другие изменения после сохранения PPT в формате PDF. С помощью Power PDF вы можете конвертировать обратно в редактируемый формат, например Microsoft Word. Вы также можете снова преобразовать PDF в формат PowerPoint.
Имейте в виду, что это не приведет к восстановлению предыдущих анимаций или пользовательских элементов дизайна, которые вы добавили в PowerPoint. Эти элементы подвергаются необходимому удалению в процессе преобразования.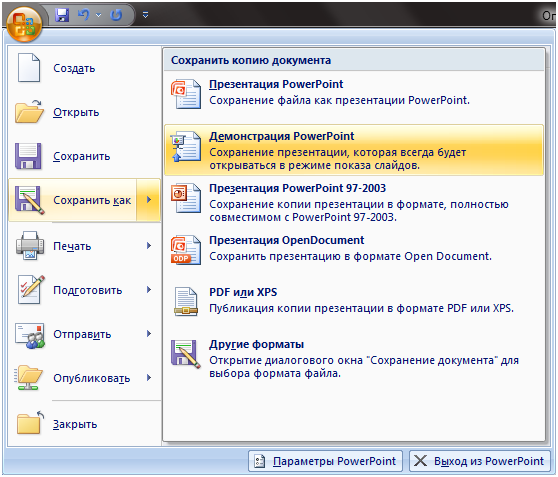


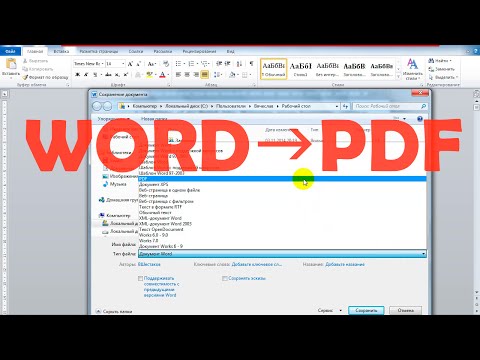 Нажмите кнопку «Параметры», щелкните раскрывающееся меню «Опубликовать что», а затем выберите «Страницы заметок».
Нажмите кнопку «Параметры», щелкните раскрывающееся меню «Опубликовать что», а затем выберите «Страницы заметок».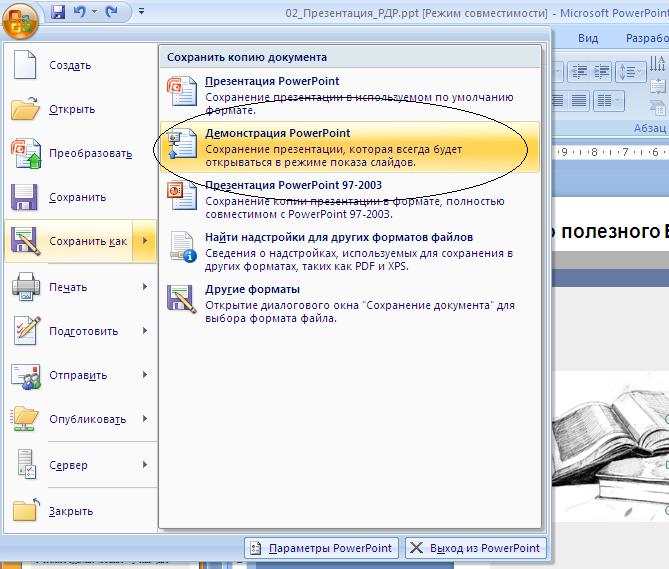 Если у вас есть видео в PPT, вы можете загрузить его на веб-страницу и указать веб-адрес на странице заметок PPT вашего PDF-файла.
Если у вас есть видео в PPT, вы можете загрузить его на веб-страницу и указать веб-адрес на странице заметок PPT вашего PDF-файла.