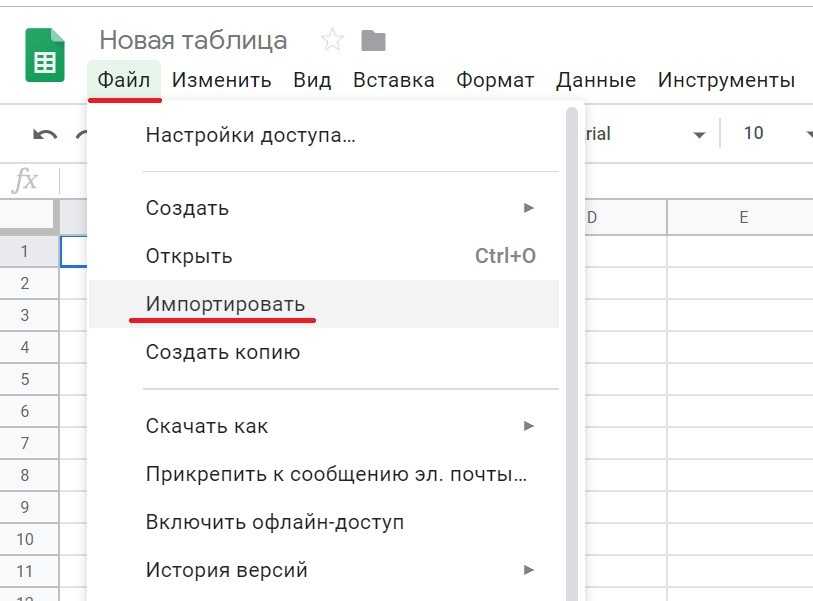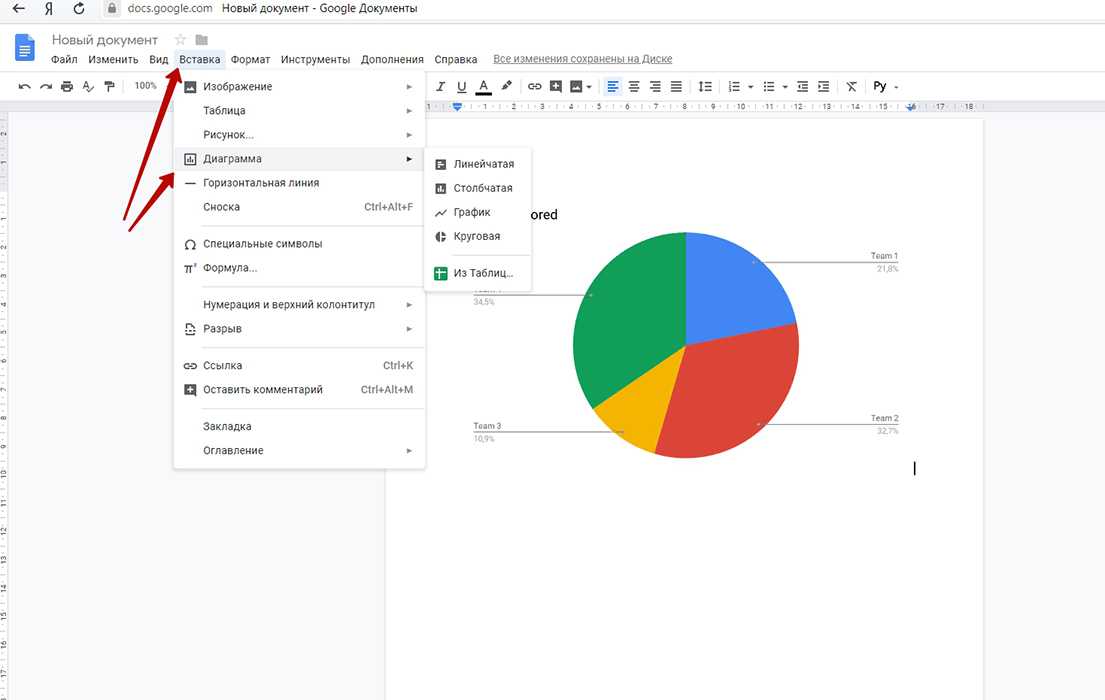Как сохранить как CSV из Google Таблиц
Google Таблицы являются сильным конкурентом Microsoft Excel и предлагают многие из тех же функций, что и в этом приложении. Одним из распространенных действий в Excel является создание и редактирование данных в пользовательском интерфейсе Excel с последующим сохранением этих данных в формате файла CSV. Если у вас есть опыт работы с Excel и теперь вы используете Таблицы, вам может быть интересно, как сохранить в формате CSV из Google Таблиц.
Хотя популярность Google Таблиц растет из-за большого количества функций, которые у них есть (и того факта, что они бесплатны), все еще есть случаи, когда вам нужно работать с файлом в другом приложении. К счастью, с помощью Таблиц можно легко загрузить электронные таблицы Таблиц в различных форматах, включая файл .csv.
Файлы CSV используются во многих ситуациях, и для конкретного сценария нередко требуется, чтобы файл был в этом формате. Поэтому, если у вас есть документ Таблиц, который необходимо преобразовать в файл . csv, вы можете выполнить следующие шаги, чтобы сделать это прямо из приложения.
csv, вы можете выполнить следующие шаги, чтобы сделать это прямо из приложения.
Как преобразовать файл Google Таблиц в CSV
- Откройте файл Таблиц.
- Щелкните вкладку Файл.
- Выберите Скачать.
- Выберите параметр «Значения, разделенные запятыми (CSV)».
Наша статья продолжается ниже с дополнительной информацией о преобразовании файла Google Таблиц в файл CSV, включая изображения этих шагов.
Программы для Windows, мобильные приложения, игры – ВСЁ БЕСПЛАТНО, в нашем закрытом телеграмм канале – Подписывайтесь:)
Как загрузить электронную таблицу из Google Таблиц как CSV (Руководство с изображениями)
Шаги в этом руководстве покажут вам, как загрузить электронную таблицу в виде файла .csv, который в настоящее время сохраняется в Google Таблицах. Обратите внимание, что формат файла .csv имеет некоторые ограничения, которые могут повлиять на ваш текущий лист. Например, файлы .csv не могут сохранять данные форматирования, поэтому любые варианты шрифтов, цвета затенения и т.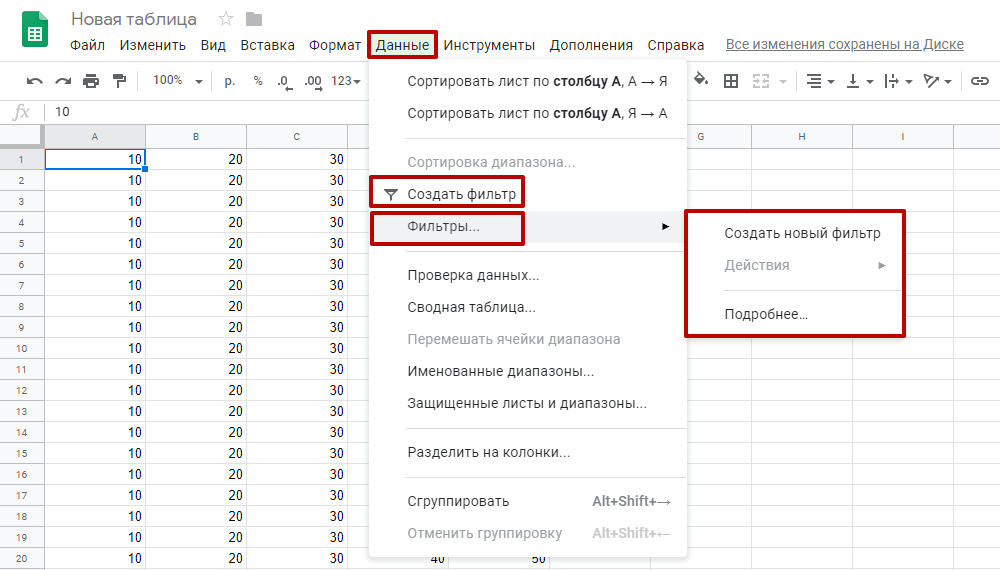 Д. Не будут включены в загруженный файл. Кроме того, файл .csv может состоять только из одного листа. Если у вас есть файл в Google Таблицах, содержащий несколько листов, вам нужно будет загрузить каждый отдельный лист как отдельный файл .csv.
Д. Не будут включены в загруженный файл. Кроме того, файл .csv может состоять только из одного листа. Если у вас есть файл в Google Таблицах, содержащий несколько листов, вам нужно будет загрузить каждый отдельный лист как отдельный файл .csv.
Шаг 1. Откройте электронную таблицу на Google Диске. Вы можете перейти на Google Диск напрямую, щелкнув эту ссылку — https://drive.google.com.
Шаг 2: Щелкните вкладку «Файл» в верхней части окна.
Шаг 3. Щелкните параметр «Загрузить как», затем выберите параметр «Значения, разделенные запятыми».
После этого CSV-версия файла Таблиц загрузится в ваш браузер, и вы сможете редактировать ее или делиться ею по мере необходимости. Обратите внимание, что файл больше не будет связан с версией электронной таблицы на Google Диске.
Как упоминалось ранее, файл, который вы конвертируете из Google Таблиц в CSV, потеряет все форматирование, которое вы применили к документу. Файл CSV — это, по сути, текстовый файл, очень похожий на то, что вы видите при работе с Блокнотом.
Файлы значений, разделенных запятыми, также не имеют возможности хранить несколько листов, поэтому Google Sheets преобразует только текущую электронную таблицу в файл CSV. Если вы хотите преобразовать всю книгу, вам нужно будет загрузить каждый отдельный лист в виде файла CSV отдельно.
Если вы загрузили большое количество файлов .csv и вам нужно объединить их все в один документ, возможно, вы планируете сделать это вручную. На самом деле есть способ объединить файлы CSV в Windows с помощью командной строки, и это может быть значительно быстрее, если у вас есть много данных для объединения
Программы для Windows, мобильные приложения, игры – ВСЁ БЕСПЛАТНО, в нашем закрытом телеграмм канале – Подписывайтесь:)
Похожие записи
Как сохранить картинки из Ворда и Гугл Документов
Иван Иваничев
09 февраля, 2022
Делать скриншоты Скачивать картинки по одной Распаковать файл doc/docx архиватором
Мы в Telegram
В канале «Маркетинговые щи» только самое полезное: подборки, инструкции, кейсы.
Не всегда на серьёзных щах — шуточки тоже шутим =)
Подписаться
Станьте email-рокером 🤘
Пройдите бесплатный курс и запустите свою первую рассылку
Подробнее
Дано: большой лонгрид с десятками иллюстраций.
Требуется: вытащить все картинки в папку, правильно пронумеровать и закинуть на облако.
Ни в Google Docs, ни в MS Word нет стандартной функции, чтобы сохранить все изображения из документа. Разберём разные варианты решения задачи.
Делать скриншоты
Есть много браузерных расширений и десктопных программ, где можно быстро сделать скриншот. Многие пользователи сохраняют картинки из документа именно таким способом.
Конечно, не так уж сложно отснять все необходимые фрагменты экрана, если под рукой привычный и удобный скриншотер. Но у этого способа есть минусы:
- Можно вытаскивать картинки только по одной штуке. Чем больше их в документе, тем больше времени понадобится.

- Качество скриншота будет хуже, чем у оригинальной картинки. Даже если сохранять в формате png, а не jpeg, который по умолчанию сжимает изображения.
Скачивать картинки по одной
Можно обойтись и без скриншотеров.
В Word — кликнуть правой кнопкой на картинку, выбрать в меню «Сохранить как рисунок», дальше указать название и формат файла.
В Google Docs тоже нужно нажать правую кнопку мыши, затем «Сохранить в Google Keep» — это такой сервис заметок. Немного подождать, пока изображение загрузится, а дальше снова вызвать контекстное меню, но уже в ленте Keep. И нажать «Сохранить картинку как».
У этого способа похожие недостатки:
- Скачивать можно только по одной картинке, массовой выгрузки нет.
- Word сохраняет нормально, а вот Google Keep заметно ухудшает качество.
Распаковать файл doc/docx архиватором
Потому что по сути это и есть архив. И его легко открывает WinRAR — самая популярная программа для сжатия и архивации данных.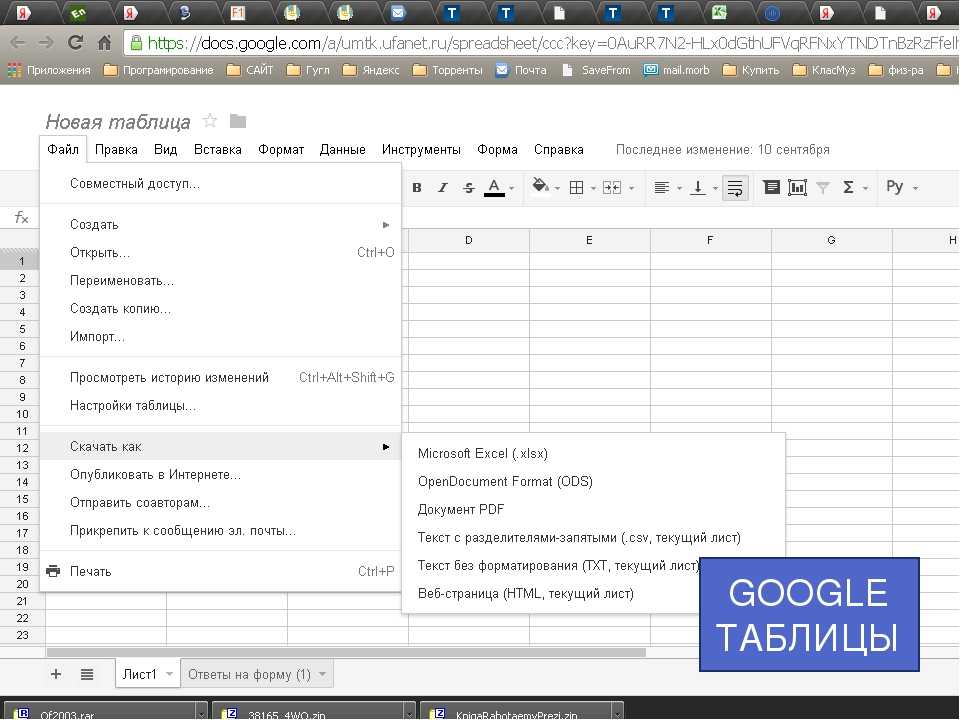
Если кликнуть правой кнопкой на файл, выбрать «Открыть с помощью → WinRAR archiver», затем перейти к папке «word», то там будет папка «media». В ней как раз и находятся все картинки из документа. Останется только кликнуть на «Извлечь» и выбрать путь.
А чтобы вытащить картинки этим же способом из Google Docs, нужно просто сначала сохранить документ: «Файл → Скачать → Microsoft Word (DOCX)».
Альтернативный способ — скачать как веб-страницу. Тогда в архиве zip будет html-страница и папка «images» со всеми картинками из Google-документа.
Этот вариант позволяет массово извлекать фото и иллюстрации из Google Docs и Microsoft Word, но и у него есть недостаток.
Важно: картинки в папках «media» и «images» пронумерованы, но это обманчиво. Они выгружаются в произвольном порядке — совсем не так, как расположены в документе.
Поэтому, прежде чем загрузить папку в облако, нужно открыть её, для удобства выбрать «View → Extra large icons» и переименовать файлы.
Лайфхак: если картинок много и по документу возможны правки, — с переделкой структуры, удалением и добавлением изображений, — то лучше после порядкового номера ещё добавить краткое описание.
Поделиться
СВЕЖИЕ СТАТЬИ
Другие материалы из этой рубрики
Не пропускайте новые статьи
Подписывайтесь на соцсети
Делимся новостями и свежими статьями, рассказываем о новинках сервиса
«Честно» — авторская рассылка от редакции Unisender
Искренние письма о работе и жизни. Свежие статьи из блога. Эксклюзивные кейсы и интервью с экспертами диджитала.
Оставляя свой email, я принимаю Политику конфиденциальностиКак запустить email-маркетинг с нуля?
В бесплатном курсе «Rock-email» мы за 15 писем расскажем, как настроить email-маркетинг в компании. В конце каждого письма даем отбитые татуировки об email ⚡️
В конце каждого письма даем отбитые татуировки об email ⚡️
*Вместе с курсом вы будете получать рассылку блога Unisender
Наш юрист будет ругаться, если вы не примете 🙁
Как сохранить Google Sheets: 3 простых способа
Если вы хотите научиться сохранять Google Sheets, у нас есть отличные новости. Там вообще нечему учиться. Google Таблицы автоматически сохраняются в облаке, пока вы подключены к Интернету. И, если у вас активен автономный режим, изменения будут сохранены в вашем браузере и обновлены в облаке при следующем подключении.
В приведенном ниже руководстве более подробно объясняется процесс сохранения, а также возможность сохранения вручную в Google Таблицах. Читайте дальше, чтобы узнать больше.
Оглавление
Как сохранить таблицу Google в облаке
Одна из замечательных особенностей использования таблиц Google для работы заключается в том, что прогресс сохраняется в облаке, как только вы вносите изменения на страницу.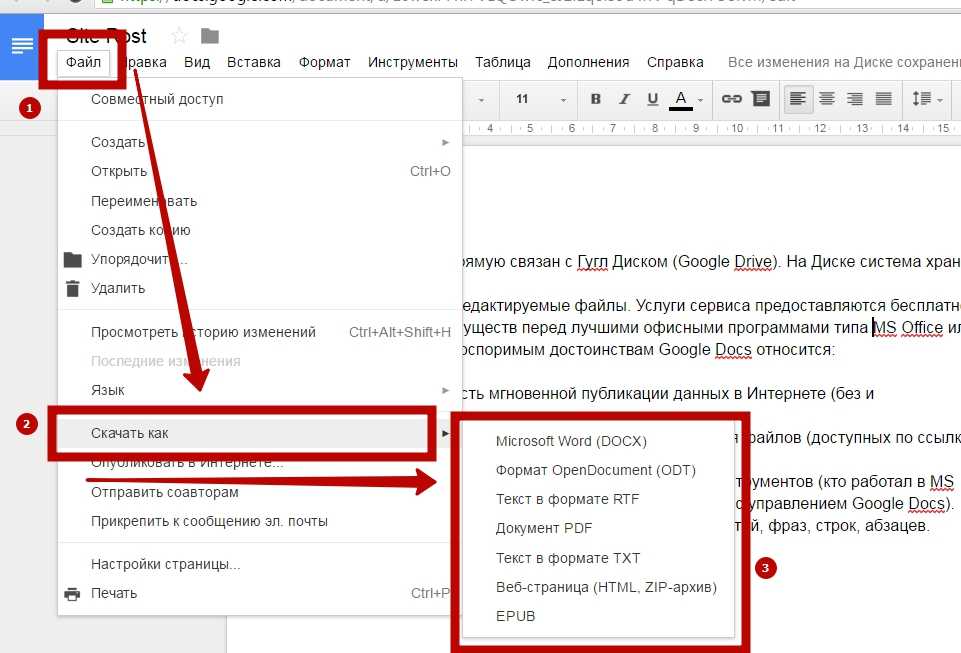 Это также означает, что вы можете получить доступ к своим таблицам в любом месте, если у вас есть подключение к Интернету и устройство с интернет-браузером. Все, что вам нужно сделать, это войти в свою учетную запись Google.
Это также означает, что вы можете получить доступ к своим таблицам в любом месте, если у вас есть подключение к Интернету и устройство с интернет-браузером. Все, что вам нужно сделать, это войти в свою учетную запись Google.
Чтобы проверить статус сохранения электронной таблицы, найдите Значок “Сохранение ” в верхней части экрана справа от названия таблицы. Через несколько секунд он изменится на значок облака с галочкой, что означает, что все изменения, внесенные в вашу электронную таблицу, были сохранены в облаке.
На это также указывает сообщение Последнее редактирование было секунд назад рядом с главной панелью инструментов.
Работа с документом возобновится с этого момента в случае отключения электроэнергии или Интернета. В этих ситуациях вы также можете включить автономный режим Google Sheets. Вы можете следовать нашему руководству о том, как использовать Google Sheets в автономном режиме за несколько кликов.
Сочетания клавиш для сохранения в Google Sheets
Если по какой-то причине функция автоматического сохранения в Google Sheets не работает, вы всегда можете использовать вместо этого сочетание клавиш.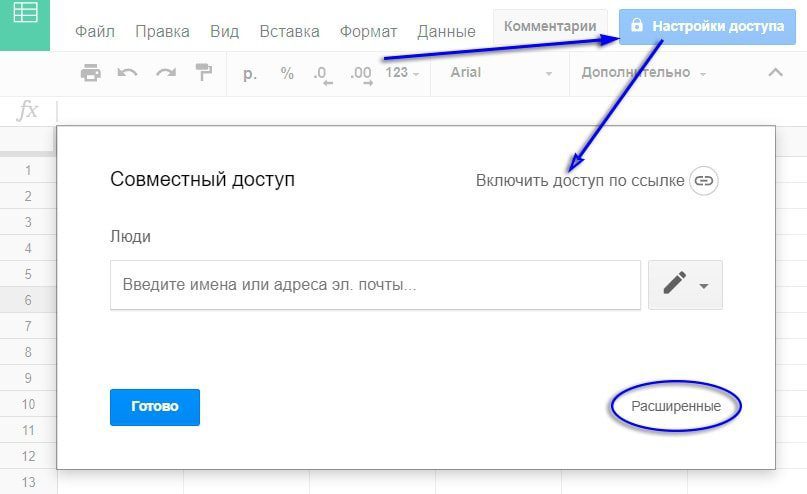
- Сочетание клавиш для сохранения ПК: Ctrl + S
- Сочетание клавиш для сохранения в macOS:
Как сохранить Google Sheets на рабочем столе
Сохранение Google Sheets в облаке очень удобно, если вы работаете на нескольких устройствах, поэтому вам не нужно постоянно беспокоиться о наличии файла электронной таблицы. Однако в некоторых случаях вам может потребоваться загрузить Google Таблицы на свой рабочий стол, чтобы отправить их кому-то или просто создать физическую резервную копию. К счастью, в Google Sheets есть функция загрузки электронных таблиц в разных форматах.
Вот как сохранить документ Google Sheets на рабочий стол:
- Создайте новую электронную таблицу или выберите существующую. Если вы просто хотите протестировать эту функцию, вы можете просто использовать случайный шаблон Google Sheets из библиотеки шаблонов.
- Когда электронная таблица открыта, выберите в меню пункт Файл .

- Вы увидите выпадающее меню; выберите вариант Загрузить .
- Выберите тип файла из подменю для сохранения файла. Google Таблицы поддерживают загрузку файлов в следующих форматах:
- Microsoft Excel (.xlsx)
- OpenDocument (.ods)
- PDF (.pdf)
- Веб-страница (.html)
- Значения, разделенные запятыми (.csv)
- Значения, разделенные табуляцией (.tsv)
Листы должны загрузить файл мгновенно. Некоторые браузеры попросят вас выбрать место для сохранения. В этом случае выберите место для сохранения файла и нажмите кнопку Сохранить .
Если вы хотите сохранить диаграмму на свой компьютер, вам не нужно загружать всю электронную таблицу. Вы можете просто узнать, как сохранить диаграмму в виде изображения в Google Таблицах, следуя нашему руководству.
Связано: Как преобразовать Excel в Google Sheets (шаг за шагом)
Как загрузить несколько Google Sheets
Таблицы Google Sheets можно загружать по отдельности или несколько таблиц одновременно, то есть вам не нужно идти через раздражающий процесс загрузки их один за другим.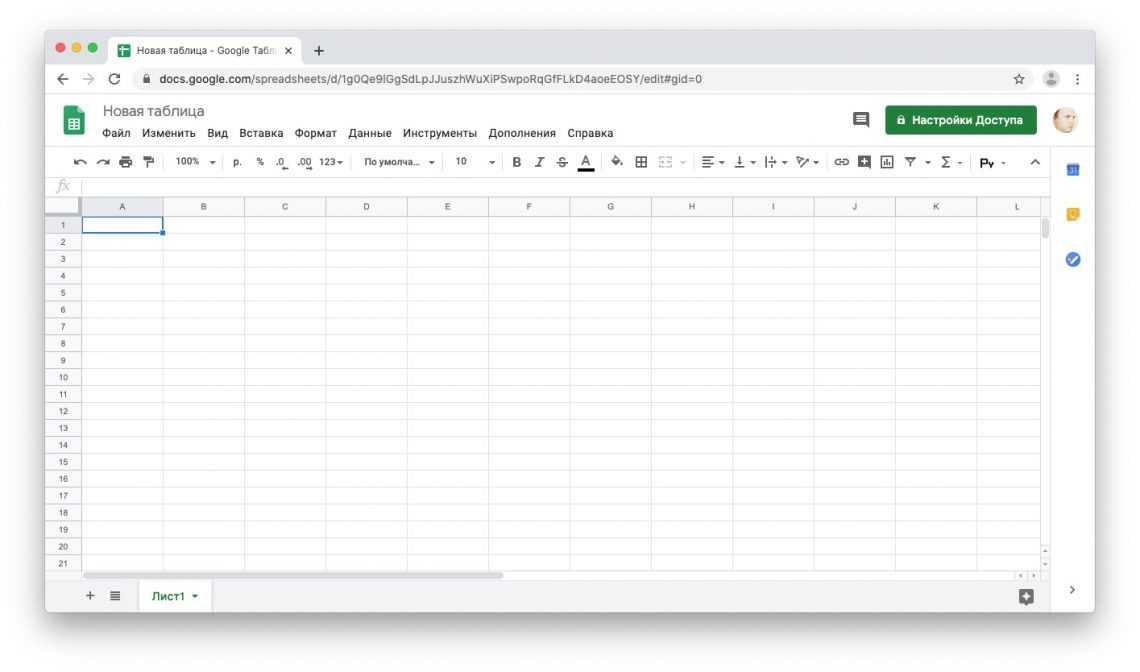
Google Sheets сохраняет ваши электронные таблицы на Диске. Там вы можете легко получить доступ к своим электронным таблицам и скачать их.
Вот как это сделать:
- Перейдите на Google Диск и войдите в свою учетную запись.
- Вы попадете в главный дом Google Диска. Здесь вы увидите список ваших последних файлов. Нажмите и удерживайте кнопку Ctrl на клавиатуре и выберите несколько файлов Google Sheets, которые вы хотите загрузить.
- Щелкните правой кнопкой мыши любой из выбранных файлов электронных таблиц.
- Теперь выберите опцию Загрузить .
Google Таблицам потребуется несколько секунд, чтобы заархивировать все выбранные вами файлы, чтобы упростить процесс загрузки и начать загрузку.
Часто задаваемые вопросы
Могу ли я редактировать электронную таблицу, которая была загружена на мой рабочий стол?
Любой загруженный файл электронной таблицы можно открыть в том формате, в котором он был загружен, чтобы внести в него изменения.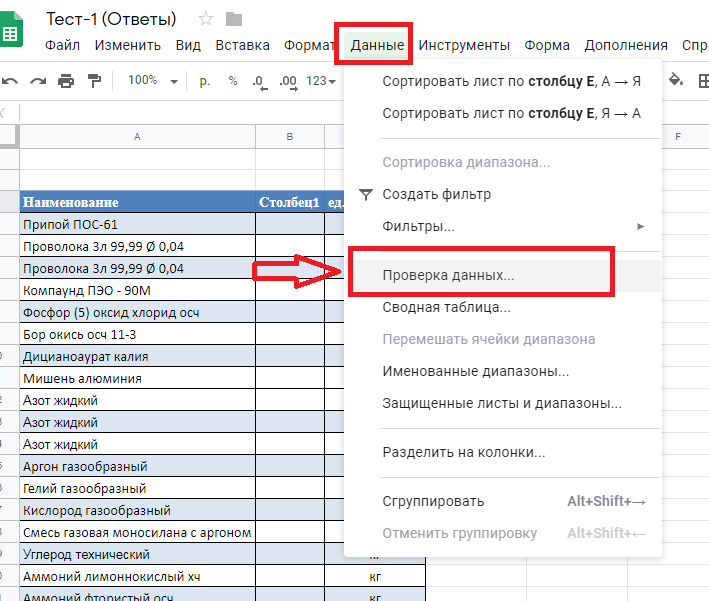 Однако если вы откроете загруженный файл .xlsx в Excel, внесенные изменения будут сохранены только в этом конкретном файле. Если вы хотите открыть этот файл в Google Sheets и включить сохранение в облаке, перейдите в Google Sheets, загрузите файл и сохраните его там.
Однако если вы откроете загруженный файл .xlsx в Excel, внесенные изменения будут сохранены только в этом конкретном файле. Если вы хотите открыть этот файл в Google Sheets и включить сохранение в облаке, перейдите в Google Sheets, загрузите файл и сохраните его там.
Нужно ли вручную сохранять в Google Таблицах?
Электронная таблица будет автоматически сохраняться при каждом изменении. На это указывает значок облака рядом с ярлыком электронной таблицы. Вы также можете проверить последнее сохранение электронной таблицы рядом с главной панелью инструментов. Но вы можете сохранить вручную, выбрав Файл > Загрузить и выбрав тип файла, в котором вы хотите его сохранить.
Как я могу сохранить свои листы на диске?
Когда вы создаете новую электронную таблицу в Google Таблицах, она автоматически сохраняется на Google Диске. Электронная таблица по-прежнему будет отображаться при открытии Google Таблиц, но она также появится на вашем Google Диске.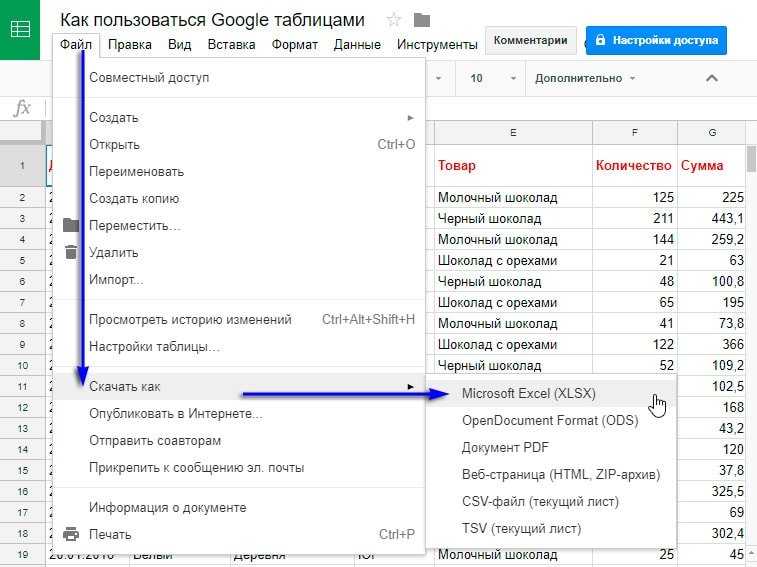
Подведение итогов
Итак, суть изучения того, как сохранять Google Таблицы, заключается в том, чтобы просто позволить программе сохранить ваши таблицы для вас. Однако, если вы чувствуете себя немного параноиком, вы также можете загрузить файл, чтобы сохранить его на жестком диске.
Связанный:
- Как преобразовать Google Sheets в Excel [Краткое руководство]
- Как добавить таблицу Google в документ Google
- Уведомления Google Sheets: как включить, изменить и удалить
- Лучшие надстройки для Google Таблиц
- Как поделиться только одним листом в Google Sheets
Как сохранять данные в Google Таблицах: пошаговое руководство
Сохранение — один из наиболее важных аспектов использования компьютера. Если вы не сохраните, вы рискуете потерять весь свой прогресс. К счастью, Google Таблицы позволяют легко сохранять вашу работу. В этой статье мы расскажем вам, как сохранить в Google Таблицах.
Как сохранить копию таблицы Google
Если вы хотите сохранить копию таблицы Google, вы можете сделать это, выбрав «Файл» > «Создать копию». Это создаст новый лист, который является дубликатом исходного листа. Затем вы можете сохранить этот новый лист так же, как и любой другой лист Google.
Как сохранить таблицу Google в формате PDF
Вы также можете сохранить таблицу Google в формате PDF. Для этого выберите «Файл» > «Загрузить как» > «Документ PDF». Это загрузит ваш лист в формате PDF, который вы затем сможете сохранить на свой компьютер.
Как сохранить таблицу Google в виде файла Excel
Если вам нужно сохранить таблицу Google в виде файла Excel, вы можете сделать это, выбрав Файл > Загрузить как > Microsoft Excel (.xlsx). Это загрузит ваш лист в виде файла Excel, который вы затем сможете сохранить на свой компьютер.
Как сохранить таблицу Google в виде файла CSV
Если вам нужно сохранить таблицу Google в виде файла CSV, вы можете сделать это, выбрав «Файл» > «Загрузить как» > «Значения, разделенные запятыми» (. csv). Это загрузит вашу таблицу в виде файла CSV, который вы затем сможете сохранить на свой компьютер.
csv). Это загрузит вашу таблицу в виде файла CSV, который вы затем сможете сохранить на свой компьютер.
Как автоматически сохранить Google Sheet
Google Sheets автоматически сохранит вашу работу по мере внесения изменений. Вы можете увидеть, когда было сделано последнее сохранение, посмотрев в верхний левый угол экрана. Там будет написано «Все изменения сохранены на Диске». Если вы хотите сохранить свою работу вручную, вы можете сделать это, выбрав «Файл» > «Сохранить».
Как сохранить шаблон таблицы Google
Если вы хотите сохранить свою таблицу Google в качестве шаблона, вы можете сделать это, выбрав «Файл» > «Сохранить как шаблон». Это сохранит ваш лист в качестве шаблона, который вы затем сможете использовать для создания новых листов. Чтобы использовать свой шаблон, выберите «Файл» > «Создать» > «Из шаблона».
Как сохранить таблицу Google на iPad
Если вы используете таблицу Google на iPad, вы можете сохранить ее, выбрав «Файл» > «Общий доступ и экспорт» > «Сохранить в файлы». Это сохранит ваш лист в формате PDF, который вы затем сможете сохранить на свой iPad.
Это сохранит ваш лист в формате PDF, который вы затем сможете сохранить на свой iPad.
Как сохранить таблицу Google на iPhone
Если вы используете таблицу Google на своем iPhone, вы можете сохранить ее, выбрав «Файл» > «Общий доступ и экспорт» > «Сохранить в файлы». Это сохранит ваш лист в формате PDF, который вы затем сможете сохранить на свой iPhone.
Как сохранить таблицу Google на Mac
Если вы используете таблицу Google на своем Mac, вы можете сохранить ее, выбрав «Файл» > «Загрузить как» > «Документ PDF». Это загрузит ваш лист в формате PDF, который вы затем сможете сохранить на свой Mac.
Как сохранить таблицу Google на ПК
Если вы используете таблицу Google на своем компьютере, вы можете сохранить ее, выбрав «Файл» > «Загрузить как» > «Документ PDF». Это загрузит ваш лист в формате PDF, который вы затем сможете сохранить на свой компьютер.
Как сохранить таблицу Google как изображение
Если вам нужно сохранить таблицу Google как изображение, вы можете сделать это, выбрав «Файл» > «Загрузить как» > «Изображение».