Сохранение файла презентации – Служба поддержки Майкрософт
PowerPoint для Microsoft 365 PowerPoint 2021 PowerPoint 2019 PowerPoint 2016 PowerPoint 2013 PowerPoint 2010 PowerPoint 2007 Еще…Меньше
Как и в любой программе, рекомендуется сразу же назвать и сохранить презентацию, а также часто сохранять изменения во время работы.
В PowerPoint презентацию рабочего стола можно сохранить на локальном диске (например, ноутбуке), сетевом расположении, компакт-диске, DVD-диске или флэш-памяти. Вы также можете сохранить ее в файле другого формата.
-
На вкладке Файл выберите пункт Сохранить.
-
Чтобы сохранить файл на локальном диске (например, на ноутбуке), устройстве флэш-памяти, компакт- или DVD-диске, выберите пункт Компьютер.
-
Чтобы сохранить файл в библиотеке SharePoint, выберите пункт SharePoint.
-
На странице Сохранить как в разделе Последние папки нажмите кнопку Обзор, выберите папку для сохранения файла и введите его имя.

-
Нажмите кнопку Сохранить.
Выполните одно из указанных ниже действий.
Сохранение презентации в файле другого формата
Примечание: Сведения о сохранении файлов в форматах PDF (.pdf) или XPS (XPS) см. в статье Сохранение или преобразование в PDF или XPS.
-
На вкладке Файл выберите пункт Сохранить как.
-
На странице Сохранить как

-
В разделе Последние папки нажмите кнопку Обзор, выберите папку для сохранения файла и введите его имя.
-
В списке Тип файла выберите нужный формат.
-
Нажмите кнопку Сохранить.
Сохранение презентации в предыдущей версии приложения PowerPoint
В PowerPoint 2013 и более поздних версиях файлы можно сохранять в более ранней версии PowerPoint, выбрав версию из списка Тип файла в поле Сохранить как . Например, вы можете сохранить презентацию PowerPoint в новом формате презентации PowerPoint (PPTX) или в формате презентации PowerPoint 97–2003 (PPT).
Например, вы можете сохранить презентацию PowerPoint в новом формате презентации PowerPoint (PPTX) или в формате презентации PowerPoint 97–2003 (PPT).
Примечания:
-
PowerPoint 2013 и более поздних версиях используется формат файла .pptx на основе XML, представленный в 2007 Office (выпуск). Эти файлы можно открыть в PowerPoint 2010 и PowerPoint 2007 без специальных надстроек или потери функциональности. Дополнительные сведения см. в статье Форматы Open XML и расширения имен файлов.
Формат открытого документа

При использовании команд Сохранить как или Сохранить копию параметр для сохранения в формате ODP отображается в конце списка параметров Сохранить как тип .
-
-
Выберите команду Сохранить как и выполните одно из указанных ниже действий.
-
Для презентации, которую можно открыть только в PowerPoint 2010 или PowerPoint 2007, в списке Тип файла выберите Презентация PowerPoint (*.
 pptx)
pptx) -
Чтобы открыть презентацию в PowerPoint 2010 или более ранних версиях PowerPoint, выберите PowerPoint 97–2003 Presentation (*.ppt).
-
-
На левой панели диалогового окна Сохранение документа выберите папку или другое расположение, где необходимо сохранить презентацию.
Введите в поле Имя файла имя презентации или оставьте предложенное имя файла без изменений и нажмите кнопку Сохранить.
Теперь для быстрого сохранения презентации можно в любой момент нажать клавиши CTRL+S или щелкнуть значок Сохранить в верхней части экрана.
Важно: Office 2007 больше не поддерживается. Перейдите на Microsoft 365, чтобы работать удаленно с любого устройства и продолжать получать поддержку.
Повысить статус
-
Нажмите кнопку Microsoft Office , а затем щелкните Сохранить как.
-
Выберите команду Сохранить как и выполните одно из указанных ниже действий.
-
Для презентации, которая может быть открыта только в PowerPoint 2007, в списке

-
Чтобы открыть презентацию в более ранних версиях PowerPoint, выберите Презентация PowerPoint 97-2003 (*.ppt).
-
-
-
Введите в поле Имя файла имя презентации или оставьте предложенное имя файла без изменений и нажмите кнопку Сохранить.
Как сохранить Powerpoint в формате PDF с заметками
При сохранении PowerPoint в формате PDF в большинстве случаев сохраняется только слайд. Если вы хотите включить заметки, которые у вас есть на каждом слайде, вам нужно будет узнать, как сохранить PowerPoint в формате PDF с заметками. кк сохранить PowerPoint в формате PDF с заметками. Чтобы помочь вам, мы собрали самые надежные методы, которые вы можете использовать для сохранения PowerPoint в формате PDF, с примечаниями ниже.
Если вы хотите включить заметки, которые у вас есть на каждом слайде, вам нужно будет узнать, как сохранить PowerPoint в формате PDF с заметками. кк сохранить PowerPoint в формате PDF с заметками. Чтобы помочь вам, мы собрали самые надежные методы, которые вы можете использовать для сохранения PowerPoint в формате PDF, с примечаниями ниже.
Скачать Бесплатно Скачать Бесплатно КУПИТЬ СЕЙЧАС КУПИТЬ СЕЙЧАС
Как сохранить PPT как PDF с заметками
Преобразование PPT в PDF с заметками – очень простой процесс, если вы знаете, что делать. Вам даже не нужно покупать специальный инструмент для работы, так как все очень просто с его собственного приложения. Если вы никогда не конвертировали PowerPoint в PDF с заметками, выполните следующие действия:
Шаг 1. Откройте файл
Вы не можете преобразовать PowerPoint в PDF с заметками, не открыв файл заранее. Теперь просто найдите свой файл и дважды щелкните его, чтобы открыть.
Шаг 2. Сохраните PPT как PDF
Нажмите кнопку «Файл», а затем нажмите значок «Экспорт». В открывшемся окне выберите параметр «Создать документ PDF / XPS», затем нажмите кнопку «Создать PDF / XPS».
В открывшемся окне выберите параметр «Создать документ PDF / XPS», затем нажмите кнопку «Создать PDF / XPS».
Шаг 3. Сохраните PPT как PDF с заметками
Выберите «Параметры» в диалоговом окне «Опубликовать как PDF или XPS». В раскрывающемся меню выберите «Страницы заметок» и нажмите «ОК».
Шаг 4. Сохраните PowerPoint как PDF
Теперь выберите, где вы хотите сохранить выходной PDF-файл, затем нажмите значок «Опубликовать». Начнется процесс преобразования PowerPoint в PDF. После этого найдите сохраненный файл PDF с примечаниями в предпочитаемом месте вывода.
Сохранение PDF с заметками и редактирование заметок в PDF
После того, как вы сохранили PowerPoint в формате PDF, вы можете редактировать заметки в PDF. В этом случае вам понадобится универсальный инструмент PDF, такой как Wondershare PDFelement – Редактор PDF-файлов. Это замечательный инструмент, который можно использовать для сохранения PowerPoint в PDF с заметками. Кроме того, вы можете использовать его для редактирования PDF-файлов, добавления комментариев к PDF-файлам, объединения PDF-файлов, разделения PDF-файлов, создания PDF-файлов во всех других форматах документов и преобразования ваших PDF-файлов в различные форматы PDF.
Скачать Бесплатно Скачать Бесплатно КУПИТЬ СЕЙЧАС КУПИТЬ СЕЙЧАС
Чтобы использовать PDFelement для редактирования заметок в PDF, выполните следующие действия:
SШаг 1. Откройте PDF-файл в PDFelement
Запустите программу PDFelement на вашем компьютере. Перейдите в основной интерфейс и откройте окно «Создать». Нажмите кнопку «Открыть файлы», а затем в открывшемся окне выберите PDF-файл, который вы хотите отредактировать, и затем загрузите его в программу.
Шаг 2. Отредактируйте заметки в PDF
После завершения загрузки вы можете перейти на вкладку «Комментарий», на которой есть множество инструментов для аннотирования PDF-файлов и редактирования PDF-заметок, таких как добавление выделений, добавление фигур, вставка заметок, добавление текстовых полей и т. д. По завершении сохраните файл.
Основные характеристики PDFelement
- Конвертирует PDF в другие форматы файлов
- Совместим со всеми последними операционными системами Windows и Mac
- Идеально подходит для создания высококачественных файлов PDF
- Прост в установке и использовании
- Мощный и конвертирующий PDF-файлы за секунды
- Может обрабатывать несколько файлов одновременно
Сохранение презентаций PowerPoint в виде файлов PDF
Формат файла PDF часто используется, когда необходимо подготовить презентацию PowerPoint для печати, просмотра или отправки по электронной почте, а также для совместного использования с сохранением формата и в целях безопасности.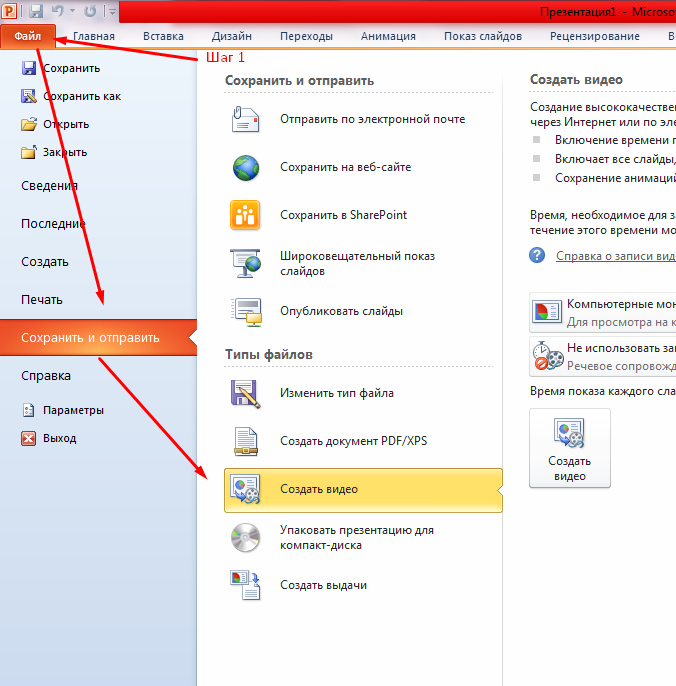 Версия презентации PDF может быть просмотрена и распечатана теми, у кого нет PowerPoint.
Версия презентации PDF может быть просмотрена и распечатана теми, у кого нет PowerPoint.
Вы можете сохранить всю презентацию, пользовательское шоу или только несколько слайдов в файл PDF . Анимации, переходы и звуки не сохраняются в PDF-файл .
PowerPoint предлагает различные способы сохранения книги в формате PDF :
- Сохранение презентации с помощью панели «Сохранить как» или диалогового окна «Сохранить как»
- Экспорт презентации в PDF
- Сохраните выбранные слайды с помощью панели «Сохранить как» или диалогового окна «Сохранить как»
Выберите нужный вариант:
Сохраните
всю презентацию в виде файла PDF с помощью панели «Сохранить как»На вкладке Файл нажмите Сохранить как (или Сохранить копию , если вы открыли документ из любого нелокального хранилища), затем в раскрывающемся списке Тип файла выберите PDF :
При необходимости щелкните ссылку Дополнительные параметры. .. , чтобы открыть диалоговое окно Сохранить как с дополнительными параметрами, управляющими выходными данными PDF (см. ниже):
.. , чтобы открыть диалоговое окно Сохранить как с дополнительными параметрами, управляющими выходными данными PDF (см. ниже):
Сохранить
всю презентацию , пользовательский показ или некоторые слайды в виде PDF-файла с помощью диалогового окна «Сохранить как» . В диалоговом окне Сохранить как :Экспорт презентации в файл PDF
На вкладке Файл нажмите Экспорт , затем нажмите кнопку Создать PDF/XPS :
9000 2 В публикации в формате PDF или XPS , укажите имя и местоположение файла и установите некоторые другие параметры (см. выше, то же, что и в диалоговом окне Сохранить как ):Примечание : Microsoft в качестве альтернативы PDF . Однако в настоящее время существует небольшая сторонняя поддержка формата XPS .
Сохранение определенных слайдов в формате PDF
1. В Обычный или Сортировщик слайдов вид, выберите слайды, которые вы хотите сохранить в файле PDF .
В Обычный или Сортировщик слайдов вид, выберите слайды, которые вы хотите сохранить в файле PDF .
2. Выполните одно из следующих действий.
- На вкладке Файл щелкните Сохранить как , затем щелкните Обзор , чтобы открыть диалоговое окно Сохранить как .
- На вкладке Файл щелкните Экспорт , а затем щелкните Создать документ PDF/XPS , чтобы открыть диалоговое окно Опубликовать как PDF или XPS .
3. В диалоговом окне Сохранить как или Опубликовать как PDF или XPS нажмите кнопку Опция… .
4. В диалоговом окне Параметры :
- В разделе Range выберите опцию Selection :
- Установите любой другой параметр, который вам нужен, затем нажмите кнопку OK .

5. В диалоговом окне Сохранить как или Опубликовать как PDF или XPS нажмите соответствующую кнопку Сохранить или Опубликовать .
Сохранение PowerPoint (с примечаниями!) в виде руководства в формате PDF
Что бы вы сделали, если бы вас попросили создать официальную презентацию PowerPoint для демонстрации группе людей до того, как вы сделаете настоящую презентацию?
Для людей, работающих в корпоративных организациях, где файлы и документы должны пройти через множество рук, прежде чем будет сделана физическая презентация, главной заботой будет безопасность данных, содержащихся в документе.
Чтобы защитить данные, которые вы подготовили в презентации PowerPoint, прежде чем делиться ими с другими, рекомендуется сохранить файл в формате переносимых документов, также известном как PDF.
В сегодняшней статье мы дадим вам пошаговое руководство о том, как сохранить презентацию PowerPoint с заметками в виде файла PDF. Мы также ответим на следующие вопросы о том, почему вам всегда следует сохранять документы PowerPoint в формате PDF:
Мы также ответим на следующие вопросы о том, почему вам всегда следует сохранять документы PowerPoint в формате PDF:
Зачем мне сохранять презентацию PowerPoint в формате PDF?
В сегодняшнем беспощадном корпоративном мире вам настоятельно рекомендуется подумать о защите любых данных, которыми вы делитесь с другими. Сохранение файла PowerPoint в формате PDF — единственный способ гарантировать, что ваша презентация дойдет до вашей аудитории именно в том виде, в котором вы, как и предполагал автор, создавали ее.
Сохранение файла PowerPoint в формате PDF позволяет:
- Защитить ваши данные
Если вы хотите свободно делиться своими файлами, не беспокоясь о том, что кто-то из вашей аудитории может изменить ваши данные, вы можете сохранить файл PowerPoint в формате PDF. Файл PDF отображает ваш документ в том же макете, в котором вы его создали, в формате, который нельзя изменить после сохранения. Это также позволяет вам создать пароль для дополнительной защиты ваших данных.
- Сделайте ваши данные переносимыми
В отличие от PowerPoint, PDF позволяет вам и другим пользователям получать доступ к общему файлу с любого вычислительного устройства. Формат файла PDF поддерживается Adobe Reader, бесплатным средством обмена цифровыми файлами, которое доступно для всех версий операционных систем.
- Сделайте вашу презентацию более интерактивной
Формат PDF позволяет просматривать файл в его исходном виде, включая любые изображения, текст или графику, которые вы хотите включить в документ. Это также позволяет вам создавать гиперссылки на ваши данные или добавлять дополнительные функции, такие как фильмы и музыка. Вы также можете прикрепить к документу PDF другие файлы.
- Удобный доступ к разделам документа
PDF позволяет упорядочивать данные в удобной для доступа форме. Вы можете создать оглавление для своего файла, которое может связать вас с разделами на предпочитаемых вами страницах документа.
- Оптимизируйте файл для совместного использования
Формат PDF позволяет адаптировать файл к предпочтительному стандарту, прежде чем поделиться им. Это также позволяет вам настраивать слайды по своему желанию, чтобы сделать презентацию более привлекательной для вашей аудитории.
В чем разница между презентацией PowerPoint и презентацией в формате PDF?
Файлы PowerPoint
- Файл PowerPoint, также известный как PPT, представляет собой редактируемое слайд-шоу, которое позволяет вводить текст, изображения, звуковые эффекты, музыку, фильмы, маркеры и любые другие функции для улучшения презентации.
- Файлы PowerPoint можно создавать с нуля только на основе шаблона PowerPoint.
- Файлы PowerPoint можно просматривать только на платформе PowerPoint.
PDF-файлы
- PDF — это нередактируемый формат для сохранения документов с целью совместного использования для публикации или печати.

- Файлы PDF могут включать форматированный текст, изображения, звуковые эффекты, маркеры, музыку и другие функции, которые могут понадобиться для презентации в виде слайд-шоу.
- PDF-файлы можно создавать из шаблона PowerPoint и преобразовывать в PDF или создавать с нуля.
- PDF-файлы можно просматривать на различных платформах.
Как сохранить презентацию PowerPoint с примечаниями в формате PDF в Windows?
Вы можете сохранить файл PowerPoint с заметками в формате PDF на компьютере с Windows, выполнив следующие действия:
- Откройте файл PowerPoint
- Нажмите ФАЙЛ в левом верхнем углу компьютера с Windows
- Щелкните ЭКСПОРТ в раскрывающемся меню
- Выберите СОЗДАТЬ PDF/XPS DOC
- В разделе СОЗДАТЬ PDF/XPS выберите ОПЦИИ
- Щелкните ПУБЛИКАЦИЯ КАК PDF или XPS
- В появившемся раскрывающемся меню ПРИМЕЧАНИЕ выберите СТРАНИЦЫ 9002 0
- Нажмите OK, чтобы завершить преобразование и сохранить.

Готовое создание PDF-файлов
Самый простой способ автоматического создания безбумажных документов и управления ими в любом масштабе.
Спасибо! Ваша заявка принята!
Ой! Что-то пошло не так при отправке формы.
Отправляя эту форму, я подтверждаю, что прочитал и понял Политику конфиденциальности Inkit .
Начните сегодня
Спасибо! Ваша заявка принята!
Ой! Что-то пошло не так при отправке формы.
Отправляя эту форму, я подтверждаю, что прочитал и понял Политику конфиденциальности Inkit .
Как сохранить презентацию PowerPoint с примечаниями в формате PDF на Mac?
Вы можете выполнить следующие действия, чтобы сохранить файл PowerPoint с заметками в формате PDF на Mac:
- Откройте презентацию PowerPoint
- Нажмите ФАЙЛ в верхнем левом углу компьютера Macintosh
- Выберите ПЕЧАТЬ
- В МАКЕТЕ щелкните раскрывающееся меню
- Выберите ПРИМЕЧАНИЯ
- Нажмите СОХРАНИТЬ КАК PDF вариант
- Нажмите СОХРАНИТЬ.

Как сохранить презентацию PowerPoint с примечаниями в формате PDF онлайн?
Вы можете сохранить презентацию PowerPoint в формате PDF, используя бесплатный онлайн-редактор PDF, например Adobe Reader. Вот как:
- Откройте файл PowerPoint.
- Нажмите кнопку ВЫБРАТЬ ФАЙЛ на своем компьютере
- Перетащите выбранный файл в предусмотренную зону перетаскивания
- Выберите файл PowerPoint, который вы хотите преобразовать в PDF
- После преобразования файла в PDF ЗАГРУЗИТЕ и поделитесь им желание.
Изменится ли внешний вид файла при сохранении презентации PowerPoint с примечаниями в формате PDF?
Преобразование файла PowerPoint в формат PDF не меняет внешний вид презентации. Вы сможете продемонстрировать предполагаемый текст, изображения и видео так же, как в слайд-шоу PowerPoint.
Размер некоторых файлов увеличивается при преобразовании в файлы PDF. Это особенно характерно для файлов PowerPoint, содержащих несколько больших изображений и видео, включенных в презентацию.
После успешного преобразования файла в формат PDF вы можете уменьшить его размер, нажав кнопку СОХРАНИТЬ КАК вместо СОХРАНИТЬ при сохранении. Кнопка СОХРАНИТЬ КАК перезаписывает файл и может помочь вам удалить неиспользуемые объекты в вашей презентации. Это также может устранить накопленные изменения в презентации, что приведет к уменьшению управляемого PDF-файла.
Вы можете изменить внешний вид своей новой PDF-презентации после того, как закончите преобразование из PowerPoint.
Что можно сделать, чтобы оптимизировать документ после сохранения в формате PDF?
Зачастую файлы PowerPoint в PDF имеют большой размер… и их загрузка или обмен с коллегами может занять много времени.
Если вы хотите оптимизировать файл PDF в Windows для отправки только в качестве вложения электронной почты:
- Нажмите кнопку ОПТИМИЗИРОВАТЬ ДЛЯ в нижнем правом окне на вашем компьютере
- Нажмите кнопку МИНИМАЛЬНЫЙ РАЗМЕР.

Параметр «Минимальный размер» снижает качество файла PDF, чтобы его можно было отправить по электронной почте. Версия PDF более низкого качества также может быть опубликована, поскольку файл становится меньше и управляемее.
Чтобы оптимизировать PDF-файл для публикации в Интернете или печати:
- Нажмите кнопку ОПТИМИЗИРОВАТЬ ДЛЯ
- Выберите кнопку СТАНДАРТНЫЙ РАЗМЕР
качественная версия этого файл, чтобы вы могли опубликовать его в Интернете или распечатать, чтобы поделиться в печатном виде. PDF-файл стандартного размера нельзя отправить по электронной почте, так как он будет слишком тяжелым для хранения открытым в виде вложения.
Вы можете дополнительно настроить внешний вид вашего PDF-файла, нажав кнопку «Параметры», расположенную под кнопкой «Оптимизировать для». Доступные параметры настройки включают:
- Вариант диапазона — этот параметр позволяет экспортировать текущий слайд, все слайды или несколько выбранных слайдов из презентации PDF.

- Параметры публикации. Этот параметр позволяет вам выбрать точные данные, которые вы хотите опубликовать в своем документе. Параметр «Публиковать что» позволяет включать раздаточные материалы, комментарии или схему документа в окончательный PDF-документ.
Вы также можете выбрать количество слайдов, которые должны отображаться на каждой странице документа, с помощью кнопки «Параметры публикации». Кнопка «Опубликовать» также позволяет вам свободно размещать рамки на слайдах, если вы того пожелаете. Вы также можете перевернуть слайды горизонтально или вертикально по своему желанию.
- Параметр «Включить непечатаемую информацию». Этот параметр позволяет включать структурные теги и другие свойства доступности документа в окончательный вариант PDF-файла, если вы того пожелаете.
- Совместимость с PDF/A: этот параметр позволяет воспроизводить созданный вами PDF-документ со всей встроенной в него информацией точно так, как вы его создали, независимо от того, какое программное обеспечение используется для его воспроизведения.




 pptx)
pptx)






