Оглавление в Word 2010 – НА ПРИМЕРАХ
В большинстве случаев каждый документ MS Word содержит оглавление. Оглавление придает документу структурированности и значительно ускоряет поиск необходимой информации. А сделать оглавление в Word 2010 можно очень быстро и без особых усилий. Сформированное автоматическое оглавление не только приведет в надлежащий вид ваш документ, но и легко обновится при изменении заголовков или номеров страниц. В данной статье мы рассмотрим как сделать оглавление в ворде, как оформить оглавление и как с ним работать. Перейдем к первому вопросу «как сделать оглавление в ворде 2010».
Как сделать оглавление в Word 2010 автоматически
Первое, что нужно сделать для создания оглавления, это выделить все разделы и подразделы как заголовки для нашего будущего содержания. Это будет основа, с помощью которой мы сможем сделать оглавление в ворде 2010. Разберем подробнее как это сделать.
Разберем подробнее как это сделать.
Обозначать разделы и подразделы как заголовки мы будем с помощью коллекции «Стилей» во вкладке «ГЛАВНАЯ».
Оглавление в Word 2010 – Коллекция стилей
Сперва нужно продумать структуру нашего содержания в ворде. Для названий разделов, введения, заключения и списка литературы будем использовать Заголовок 1, для подразделов второго уровня – Заголовок 2.
Каждый заголовок имеет свои параметры форматирования: свой шрифт, цвет, размер, междустрочный интервал и т.д. Но нам необходимо изменить эти параметры форматирования под наши стандарты. Для этого выделяем текст названия раздела.
Оглавление в Word 2010 – Выделенный заголовок раздела
Так как мы определились, что за название раздела будет отвечать Заголовок 1, то в коллекции стилей мы кликаем правой клавишей мыши по «Заголовок 1» и выбираем пункт «Обновить заголовок 1 в соответствии с выделенным фрагментом».
Оглавление в Word 2010 – Обновление стиля
Таким способом мы не только изменили форматирование Заголовка 1, но и назначили его выделенному названию раздела. Переходим к названию второго раздела. Теперь нам не нужно изменять форматирование, достаточно просто выделить текст второго раздела и выбрать «Заголовок 1».
Переходим к названию второго раздела. Теперь нам не нужно изменять форматирование, достаточно просто выделить текст второго раздела и выбрать «Заголовок 1».
Оглавление в Word 2010 – Выделенный заголовок второго раздела
Аналогичные операции проделываем для заголовков подразделов, используя стиль «Заголовок 2».
Подготовительные работы проделаны, поэтому приступим к созданию автоматического оглавления.
Ставим курсор на том месте, где должно быть содержание. Переходим во вкладку «ССЫЛКИ» кликаем «Оглавление» –> «Автособираемое оглавление 1»
Оглавление в Word 2010 – Создание оглавления
На месте курсора в документе MS Word появилось оглавление с указанием номеров страниц.
Как оформить оглавление в Word 2010
Займемся форматированием оглавления. Для этого переходим во вкладку «ССЫЛКИ» кликаем «Оглавление» –>«Оглавление…».
Оглавление в Word 2010 – Переход в окно «Оглавление»
В открывшемся диалоговом окне «Оглавление», на вкладке «Оглавление» нажимаем кнопку «Изменить…».
Оглавление в Word 2010 – Диалоговое окно «Оглавление» – Вкладка «Оглавление»
В диалоговом окне «Стиль» выбираем необходимый уровень и нажимаем кнопку «Изменить…»
Оглавление в Word 2010 – Форматирование стиля оглавления
В окне «Изменение стиля» задаем желаемые параметры форматирования. В нашем случае мы используем шрифт «Times New Roman», размер 14 ПТ, интервал полуторный:
Оглавление в Word 2010 – Изменение форматирования содержания
Проделываем так для каждого уровня. То есть «Оглавление 1» отвечает за первый уровень (в нашем случае это заголовки разделов, введение, заключение и список литературы), а «Оглавление 2» – за заголовки подразделов.
Как обновить оглавление в Word 2010
Сперва давайте рассмотрим, как пользоваться готовым содержанием. Каждый пункт оглавления ссылается на соответствующий заголовок. Для быстрого перехода к необходимому заголовку, нужно, удерживая клавишу Ctrl, щелкнуть мышью по соответствующему пункту. Документ будет прокручен к желаемому разделу.
Каждый пункт оглавления ссылается на соответствующий заголовок. Для быстрого перехода к необходимому заголовку, нужно, удерживая клавишу Ctrl, щелкнуть мышью по соответствующему пункту. Документ будет прокручен к желаемому разделу.
Если вы внесли изменения в текст, и особенно в заголовки, то нужно обновить содержание. Для этого щелкаем правой кнопкой мыши по оглавлению и выбираем в выпадающем меню пункт «Обновить поле».
Оглавление в Word 2010 – Обновить оглавление
При обновлении поля содержания во всплывающем окне доступны два действия: обновить только номера страниц и обновить целиком.
Оглавление в Word 2010 – Диалоговое окно «Обновление оглавления»
Если содержание текста заголовков не было изменено, то выбираем пункт меню «обновить только номера страниц», а если нужно собрать оглавление заново, то – «обновить целиком». После нажатия клавиши «ОК» оглавление обновится.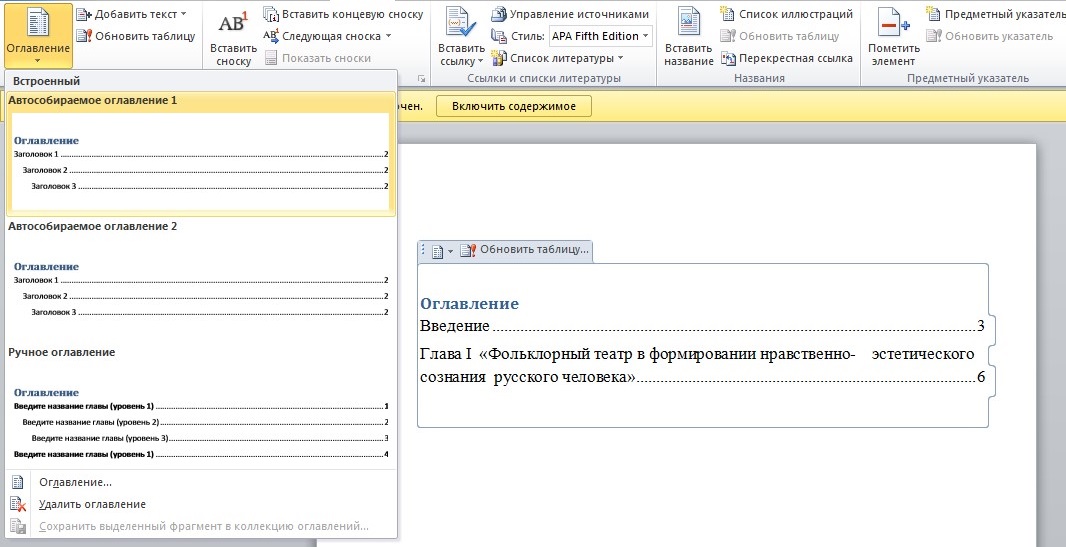
Ну, вот и все! В итоге в вашем документе появилось автоматическое оглавление с номерами страниц, которое можно обновить. Теперь вы знаете, что сделать оглавление в Word 2010 – это просто!
Как сделать автооглавление (содержание) в Word
Microsoft Word – это текстовый процессор, который предназначен для создания, просмотра, редактирования и форматирования текстов.
В вордовской программе можно работать со статьями, деловыми бумагами и другими документами. В Ms Word локально применяются простейшие формы таблично-матричных алгоритмов.
Если применить к заголовкам правильные стили, программа сделает оглавление автоматически. Способ (автооглавление) относится к числу быстрых и простых. Он обладает неоспоримыми преимуществами перед ручным вводом.
Если потребуется изменить структуру документа, оглавление без труда перестраивается. Подзаголовки легко становятся ссылками, открывающими соответствующие разделы текста.
Автоматическое оглавление можно создать во всех версиях Word – 2007, 2010, 2011, 2013, 2016 и т.д., кроме веб-версии Word Online. В устаревших выпусках программы Ворд расположение, название некоторых элементов интерфейса могут отличаться. Однако общий порядок действий, при этом, не нарушается, сохраняется таким же.
Чтобы сделать автооглавление в Word, следует придерживаться следующего порядка действий. Потребуется расставить заголовки, после чего применить к ним стили форматирования. Названия должны быть следующего формата – заголовок и его номер. Не нужно забывать про иерархию заголовков.
Для самого верхнего уровня выбирается стиль Заголовок 1. Следующий уровень -должен иметь стиль Заголовок 2. Чтобы к заголовку применить стиль, необходимо его выделить и кликнуть на панели инструментов по соответствующему стилю. Если на панели инструментов нужных стилей не наблюдается, их потребуется открыть. Сделать это можно с помощью комбинации клавиш Alt + Ctrl + Shift + S.
После проделанных манипуляций в Ворде, в правой части монитора должна возникнуть дополнительная панель со всеми стилями. Следующим шагом станет добавление в документ оглавления. Чтобы программой было добавлено оглавление на основе отформатированных заголовков, курсор следует переместить в начало текста. На панели инструментов нужно кликнуть «Ссылки» – «Оглавление» – «Автособираемое оглавление 1».
Следующим шагом станет добавление в документ оглавления. Чтобы программой было добавлено оглавление на основе отформатированных заголовков, курсор следует переместить в начало текста. На панели инструментов нужно кликнуть «Ссылки» – «Оглавление» – «Автособираемое оглавление 1».
Чтобы оглавление помещалось на отдельном листе, следует добавить до него и после него разрывы. Делается это следующим образом – курсор ставится перед оглавлением. Далее следует кликнуть компьютерной мышью на «Вставка». Откроется вкладка «Разрыв страницы». Курсор перемещается в конец оглавления и проделываются те же манипуляции. Если после редактирования документа, со временем, оглавление устареет, его можно будет обновить. Для этого нужно по нему кликнуть левой кнопкой компьютерной мыши, а затем курсором навести и нажать на «Обновить таблицу».
Потребуется выбрать обновление – номеров страниц или оглавления. Перемещаться к разделам текста можно быстро, щелкнув левой кнопкой компьютерной мыши на соответствующие пункты оглавления. Чтобы ссылки работали, нужно удерживать клавишу Ctrl. При желании, можно настроить вид оглавления. Если то, как выглядит стандартное оглавление не устраивает автора, не отображаются все заголовки, оглавление можно удалить и настроить по-новому. Для этого нужно кликнуть «Ссылки» – «Оглавление» – «Настраиваемое оглавление». После того, как будет открыто окно с настройками, необходимо указать нужные параметры оглавления. Можно будет убрать заполнитель (точки возле пунктов), скрыть либо переместить номера страниц, выбрать число уровней, которые отображаются, и отредактировать их иерархию.
Чтобы ссылки работали, нужно удерживать клавишу Ctrl. При желании, можно настроить вид оглавления. Если то, как выглядит стандартное оглавление не устраивает автора, не отображаются все заголовки, оглавление можно удалить и настроить по-новому. Для этого нужно кликнуть «Ссылки» – «Оглавление» – «Настраиваемое оглавление». После того, как будет открыто окно с настройками, необходимо указать нужные параметры оглавления. Можно будет убрать заполнитель (точки возле пунктов), скрыть либо переместить номера страниц, выбрать число уровней, которые отображаются, и отредактировать их иерархию.
Если в документе отсутствуют заголовки, отформатированные с помощью автостилей, нужно привести их в надлежащий вид – выбрать, по очереди, каждый заголовок раздела, применить к ним стиль Заголовок 1 (он доступный на панели «Стили» вкладки «Главная»). Затем нужно выбрать подзаголовки. К каждому из них следует применить стиль Заголовок 2. Рядом автоматически появится стиль Заголовок 3 (для подразделов третьего уровня, требующих форматирования.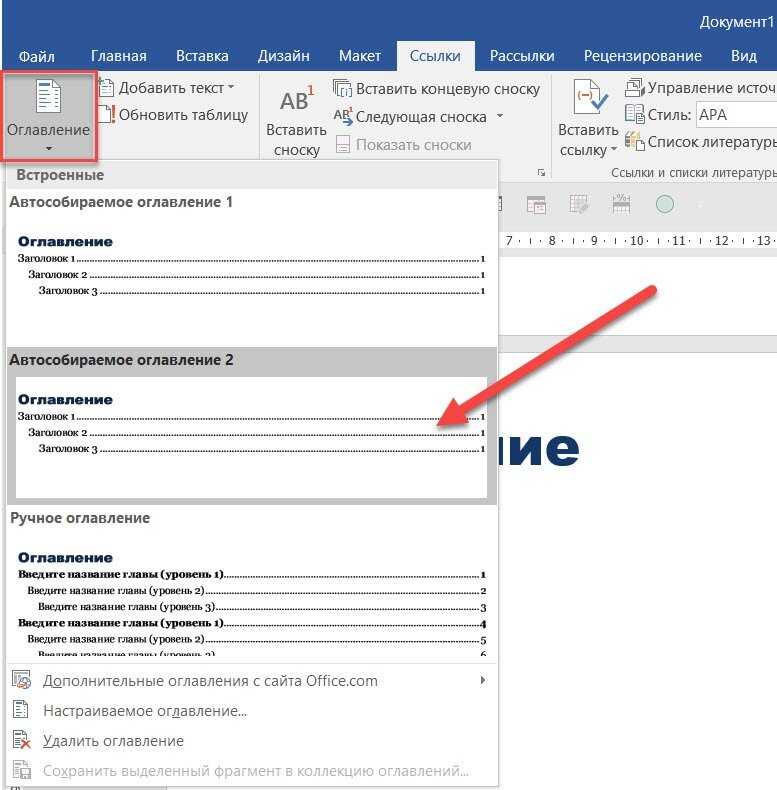 Когда все заголовки будут отформатированы при помощи стилей, нужно перейти на вкладку «Ссылки» и вставить оглавление.
Когда все заголовки будут отформатированы при помощи стилей, нужно перейти на вкладку «Ссылки» и вставить оглавление.
Не нужно ждать, когда будет полностью закончен документ, чтобы вставить оглавление. Если создается длинный документ, можно сразу добавить в него оглавление, чтобы возможно было перемещаться по документу в процессе работы над ним.
Не все документы требуют оглавления. В них нет необходимости, если приходиться работать с письмами и заметками. Оглавление также будет излишним для небольших по объему документов.
Оглавление органично смотрится в официальных отчетах и документах, длина которых не превышает десяти страниц. Любой документ с титульной страницей, также вполне может содержать оглавление, встроенную навигацию для пользователей.
советов, приемов и других полезных советов: автоматическое создание оглавления | Announce
Создать оглавление для длинного документа очень просто — просто выполните следующие действия! Для тех, у кого есть длинные документы, требующие оглавления, такие как диссертация или диссертация, эта информация может оказаться очень полезной для вас.
Самый простой способ создать оглавление в Word — использовать встроенные стили заголовков. Вы также можете создать оглавление на основе примененных вами пользовательских стилей. Или вы можете назначить уровни оглавления отдельным текстовым записям.
Отметьте записи, используя встроенные стили заголовков
1. Выберите текст, который вы хотите отобразить в оглавлении.
2. На вкладке «Главная» в группе «Стили» выберите нужный стиль.
ПРИМЕЧАНИЕ.
• Если вы не видите нужный стиль, щелкните стрелку, чтобы развернуть галерею «Быстрый стиль».
• Если нужный стиль не отображается в галерее экспресс-стилей, нажмите CTRL+SHIFT+S, чтобы открыть панель задач «Применить стили». В разделе «Имя стиля» выберите нужный стиль.
Создание оглавления из галереи
После того, как вы отметите записи для оглавления, вы готовы к его созданию.
1. Щелкните в том месте, где вы хотите вставить оглавление, обычно в начале документа.
2.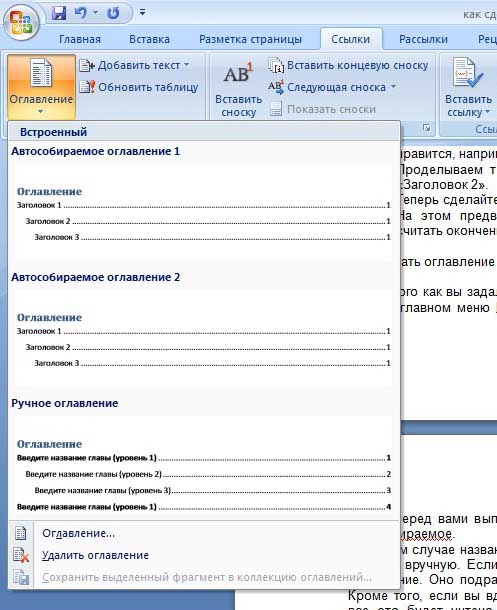 На вкладке «Ссылки» в группе «Оглавление» нажмите «Оглавление», а затем выберите нужный стиль оглавления.
На вкладке «Ссылки» в группе «Оглавление» нажмите «Оглавление», а затем выберите нужный стиль оглавления.
ПРИМЕЧАНИЕ:
• Если вы хотите указать дополнительные параметры, например, сколько уровней заголовков отображать, щелкните «Вставить оглавление», чтобы открыть диалоговое окно «Оглавление».
Создание пользовательского оглавления
1. На вкладке «Ссылки» в группе «Оглавление» нажмите «Оглавление», а затем нажмите «Вставить оглавление».
2. В диалоговом окне «Оглавление» выполните одно из следующих действий:
• Чтобы изменить количество уровней заголовков, отображаемых в оглавлении, введите нужное число в поле рядом с пунктом Показать уровни, под Генерал.
• Чтобы изменить общий вид оглавления, выберите другой формат в списке Форматы. Вы можете увидеть, как выглядит ваш выбор в областях «Предварительный просмотр перед печатью» и «Предварительный просмотр в Интернете».
• Чтобы изменить тип линии, отображаемой между текстом записи и номером страницы, щелкните параметр в списке «Выноска табуляции».
• Чтобы изменить способ отображения уровней заголовков в содержании, щелкните Изменить. В диалоговом окне «Стиль» щелкните уровень, который вы хотите изменить, а затем нажмите «Изменить». В диалоговом окне «Изменить стиль» вы можете изменить шрифт, размер и количество отступов.
3. Чтобы использовать пользовательские стили в оглавлении, щелкните «Параметры» и выполните следующие действия:
а. В разделе «Доступные стили» найдите стиль, который вы применили к заголовкам в документе.
в. Повторите шаг 1 и шаг 2 для каждого стиля заголовка, который вы хотите включить в оглавление.
д. Нажмите «ОК».
ПРИМЕЧАНИЕ. Если вы хотите использовать только пользовательские стили, удалите номера уровней оглавления для встроенных стилей, таких как Заголовок 1.
4. Выберите оглавление в соответствии с типом документа:
• Печатный документ: если вы создаете документ, который читатели будут читать на печатной странице, создайте оглавление, в котором каждая запись содержит как заголовок, так и номер страницы, на которой появляется заголовок.
• Интернет-документ: для документа, который читатели будут читать онлайн в Word, вы можете отформатировать записи в оглавлении как гиперссылки, чтобы читатели могли перейти к заголовку, щелкнув его запись в оглавлении.
Эти инструкции вместе с иллюстрациями также можно найти в SharePoint > Группа пользователей программного обеспечения > Общие документы > Word5 > Автоматическое создание оглавления.
ПРИМЕЧАНИЕ. Эта информация была взята с http://office.microsoft.com/en-us/word-help/create-a-table-of-contents-or-update-a-table-of-contents- HP010368778.aspx.
Как создать оглавление в Word 2016
Автор: Дэн Гукин и
Обновлено: 26 марта 2016 г.
Из книги: Word 2016 для чайников
Word 2016 для чайников
Изучить книгу Купить на Amazon
Трюк для создания планшета с содержанием или содержание ваш документ должен использовать стили заголовков Word 2016. Используйте Заголовок 1 для основных заголовков, Заголовок 2 для подзаголовков и Заголовок 3 для заголовков и заголовков более низкого уровня. Команда Word «Оглавление» использует эти форматы для создания поля оглавления, которое отражает названия заголовков и их номера страниц.
Используйте Заголовок 1 для основных заголовков, Заголовок 2 для подзаголовков и Заголовок 3 для заголовков и заголовков более низкого уровня. Команда Word «Оглавление» использует эти форматы для создания поля оглавления, которое отражает названия заголовков и их номера страниц.
При условии, что вы использовали стили заголовков (или эквивалентные им) в документе, выполните следующие действия, чтобы создать оглавление:
Создайте отдельную страницу для оглавления.
Word помещает поле TOC в положение указателя вставки, хотя вы, вероятно, предпочитаете, чтобы это было на отдельной странице. Пустая страница в начале документа идеально подходит для оглавления.
Щелкните мышью, чтобы поместить указатель вставки на пустую страницу.
В этот момент вставляется поле TOC.
Перейдите на вкладку «Ссылки».
В группе «Оглавление» нажмите кнопку «Оглавление».
Появится меню «Содержание».

Выберите формат.
Оглавление создано и размещено в вашем документе, включая номера страниц и все остальное.
Над оглавлением вы также можете добавить заголовок — что-нибудь умное, например, Содержание . Не форматируйте этот заголовок как заголовок, если вы не хотите, чтобы он был включен в оглавление.
Если действия, описанные в этом разделе, не дают желаемого эффекта, это обычно означает, что в вашем документе не используются стили заголовков.
Если в документе используются ваши собственные стили заголовков, убедитесь, что в формате абзаца указан правильный уровень структуры.
Поле TOC является статическим, поэтому оно не будет отражать дальнейшие изменения в вашем документе. Чтобы обновить поле, щелкните один раз, чтобы выбрать его. На вкладке «Ссылки» нажмите кнопку «Обновить таблицу». Используйте диалоговое окно «Обновить оглавление», чтобы выбрать, что нужно обновить.



