Как создать Гугл Документ
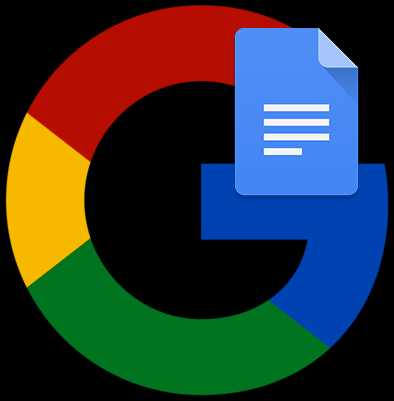
Сервис Google Документ позволяет работать с текстовыми файлами в режиме реального времени. Подключив ваших коллег к работе над документом, вы можете совместно редактировать его, оформлять и использовать. При этом нет необходимости сохранять файлы на своем компьютере. Вы можете работать над документом где и когда угодно с помощью устройств, которые у вас есть. Сегодня мы познакомимся с созданием Гугл Документа.
Создание Google Документа
Практически все решения от компании Гугл являются не только кроссплатформенными, но и представленными в двух версиях — веб и мобильное приложение. Документ в каждой из них создается по несколько разному алгоритму, а потому далее мы детально рассмотрим каждый из них.
Вариант 1: Браузерная версия
- Для начала работы с Google Документами нужно войти в свою учетную запись.
Читайте также: Как зайти в свой аккаунт в Google
- На главной странице Google нажмите пиктограмму сервисов (как показано на скриншоте), затем
- Для создания нового документа используйте кнопку «Пустой файл» вверху панели инструментов или же выберите один из предложенных шаблонов.
- Теперь вы можете создавать и редактировать файл точно также, как и в любом текстовом редакторе, с той лишь разницей, что документ сохранять не нужно — это происходит автоматически. Если вы хотите сохранить исходный документ нажмите
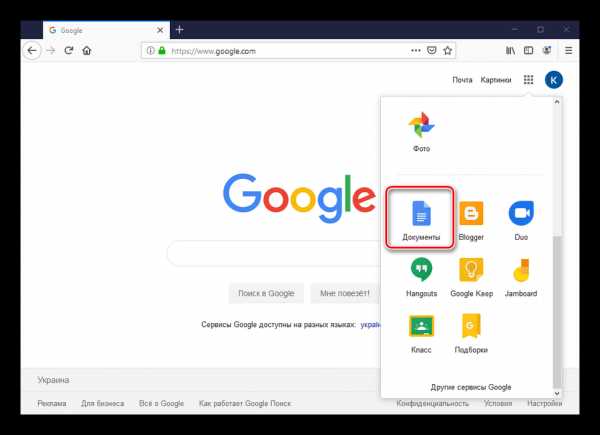

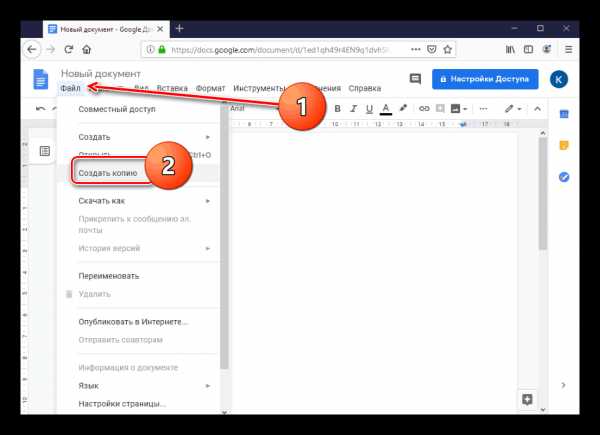
Если требуется предоставить совместный доступ к созданному файлу, можете воспользоваться инструкцией по ссылке далее, она подходит для всех офисных приложений от Google.
Подробнее: Как открыть доступ к Google Форме
Вариант 2: Мобильное приложение
Повторимся, у Google также есть и мобильные приложения для доступа к рассматриваемому сервису, работающие на смартфонах и планшетах. Рассмотрим работу с ним на примере Android-версии – вариант для iOS идентичен.
Скачать Google Docs с Google Play Маркета
Скачать Google Docs с App Store
- После загрузки запустите программу с рабочего стола или меню приложений.
- Добавить новый документ можно по нажатию на большую кнопку с иконкой плюса.
- Доступно создание как чистого файла, так и документа на основе шаблона.

В первом случае появится текстовый документ без предварительного форматирования, тогда как во втором достаточно просто ввести нужные данные в формы шаблона.

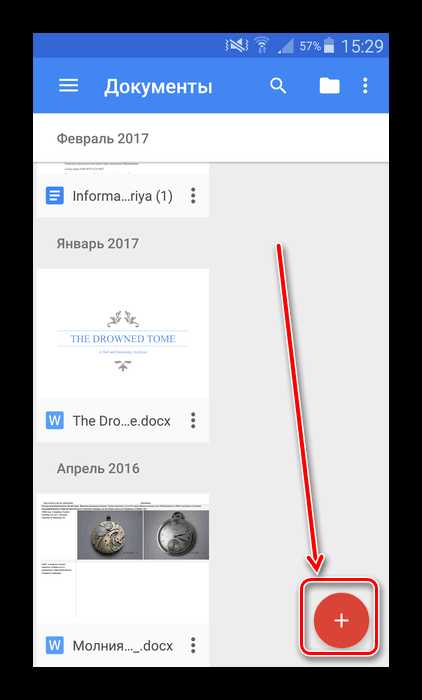

Вот так просто и удобно создается Google Документ.
Мы рады, что смогли помочь Вам в решении проблемы.Опишите, что у вас не получилось. Наши специалисты постараются ответить максимально быстро.
Помогла ли вам эта статья?
ДА НЕТlumpics.ru
Гугл Документы (Google Docs): как создать документ онлайн
Этот сервис предназначен для работы с текстовыми файлами. Гугл Документы можно онлайн создать документ, редактировать его, форматировать и оформлять на свое усмотрение. Здесь присутствует весь набор инструментов, который может вам понадобиться. Использование бесплатное, никаких платных доп. функций или подписок не существует.
Возможности сервиса
Гугл Докс — удобный сервис по работе с документами, он имеет ряд полезных возможностей:
- Загрузка файлов Word с возможностью преобразования их в Гугл документ для дальнейшей работы.
- Конвертация файлов в другие форматы при скачивании.
- Совместная работа над одним документом нескольких пользователей (по приглашению владельца). При этом редактирование может вестись всеми участниками параллельно, в режиме реального времени.
- Просмотр истории изменений, выполненных в конкретном документе.
- Работа в офлайн-режиме (без подключения к интернету).
- Отправка файлов другим пользователям прямо из сервиса, путем прикрепления к e-mail.
- Перевод текста в документе на разные языки.
И еще важный момент: вы можете создать документ в Google Docs на одном компьютере, а редактировать его (или выполнять другие действия) на любом другом устройстве. Ваше местоположение в пространстве значения не имеет — главное, чтобы был доступ к аккаунту Гугл. Разве это не круто!
Как создать документ Гугл
Если у вас уже есть аккаунт в Гугл, до вы можете сразу приступать к выполнению следующих инструкций. А если нет — сначала зарегистрируйтесь. Это займет буквально пару минут.
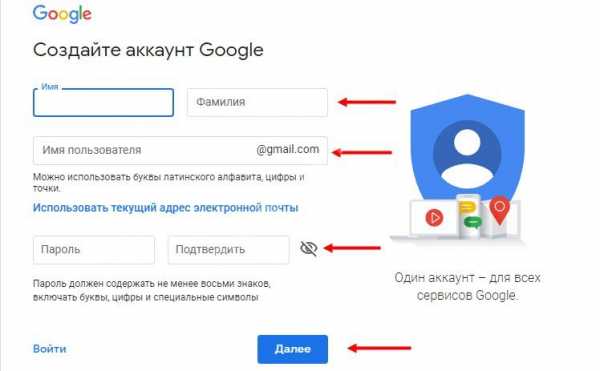
Как создать Гугл документ с нуля:
- Перейдите на страницу сервиса — по ссылке или найдите его самостоятельно, по названию.
- Авторизируйтесь с помощью логина и пароля от своего аккаунта в Гугл.
- На странице, которая откроется после авторизации, вы увидите панель шаблонов — она находится вверху окна. Обратите внимание на крайний левый шаблон, с цветным знаком “+” посередине и названием “Пустой файл”. Нажмите на него.
- На экране отобразится пустой Гугл документ, доступный для редактирования.
Как в Гугл Документы онлайн создать документ из файла Word:
- Войдите в сервис по описанию выше, но не нажимайте на “Пустой файл”.
- Посмотрите в правую часть раздела “Недавние файлы”. Там есть иконка “Папка” — если навести на нее курсор, появится надпись “Открыть окно выбора файлов”. Нажмите на эту иконку.

- Переключитесь на вкладку “Загрузка”.
- Здесь можно нажать на “Выбрать файл на устройстве”, затем через окошко проводника выбрать файл Word для загрузки,* чтобы создать Гугл документ с возможностью редактировать онлайн.

Когда объект будет загружен, он автоматически конвертируется из Word в формат Google Dock и станет доступен для редактирования.
*Также вы можете просто перетащить файл в окошко вкладки “Загрузки”. Для этого необходимо уменьшить окно браузера так, чтобы был виден рабочий стол компьютера.
Редактирование
Если создать документ в Гугл Докс, то открывается доступ к текстовому редактору, состоящему из (условно) двух частей:
- Двойная панель инструментов. Вверху вкладки для различных действий (Файл, Изменить, Вид, Вставка, Формат и т.д) а внизу собственно инструменты — для изменения вида и размера шрифта, создания заголовков, выравнивания текста, создания списков и пр.
- Поле для ввода текста.
Как редактировать документ:
- Для ввода текста установите курсор в нужное место и начинайте печатать. Предварительно на панели инструментов можно выбрать вид шрифта и его размер.
- Для изменения уже написанного текста выделите левой кнопкой мыши нужный участок, а затем на панели инструментов выставьте нужные значения.
- Чтобы добавить к тексту комментарий, выделите слово или предложение, о котором идет речь и нажмите на значок “+” — он появится справа от поля для ввода. И так далее.
Также прямо отсюда можно создать другие документы в Гугл: нажмите на “Главная страница” (синий ярлык в левом верхнем углу окна), а затем на “+” в панели шаблонов.
Обратите внимание: некоторые инструменты для редактирования доступны по щелчку правой кнопкой мыши на предварительно выделенную часть текста. Также здесь работают т. н. “Горячие” клавиши (посмотреть: панель инструментов → Справка → Быстрые клавиши).
Организация совместного доступа
Теперь о том, как создать Гугл документ с общим доступом. Сам файл создается обычным способом — так, как описано в инструкциях выше. Или вы можете выбрать что-то из уже готового, сохраненного ранее в сервисе. Совместный доступ можно предоставить по адресным приглашениям и по ссылке общего доступа. Ниже мы описываем оба варианта.
| По адресным приглашениям | Настройки доступа → в поле “Люди” указать, кому предоставляется доступ → под кнопкой “Карандаш” выбрать формат уровень доступа* → Готово. После этого система разошлет назначенным вами контактам оповещения о предоставлении доступа на эл. почту. |
| По ссылке общего доступа | Настройки доступа → Копировать ссылку общего доступа → выбрать уровень доступа* → Копировать ссылку → Готово → разослать скопированную ссылку тем, кого хотите пригласить для совместного редактирования этого документа. |
*Редактирование, комментирование или просмотр.
Люди, получившие доступ к документу, будут видеть его содержимое точно так же, как и вы, смогут его комментировать и редактировать — если позволит уровень доступа. Работать с одним файлом может и его автор, и приглашенные им пользователи. Также и другой пользователь может создать Гугл документ онлайн и предоставить доступ к нему вам.
googlechro-me.ru
Как создать и сохранить гугл документ онлайн инструкция – ТОП
Привет! Сегодня я покажу вам как создать и сохранить гугл документ. Вы сможете очень просто и быстро создать любой документ в Google и сохранить его на свой компьютер, в разных форматах. Чтобы сделать документ онлайн, перейдите на главную страницу гугл. Вверху справа, нажмите на значок Сервисы (смотри скриншот ниже). В открывшемся окне, внизу, нажмите на вкладку Ещё.

Далее, в следующем открывшемся окне, нажмите на вкладку Документы.

Далее, на странице Google Документы, внизу справа, нажмите на круглую, красную кнопку с плюсом Создать документ.
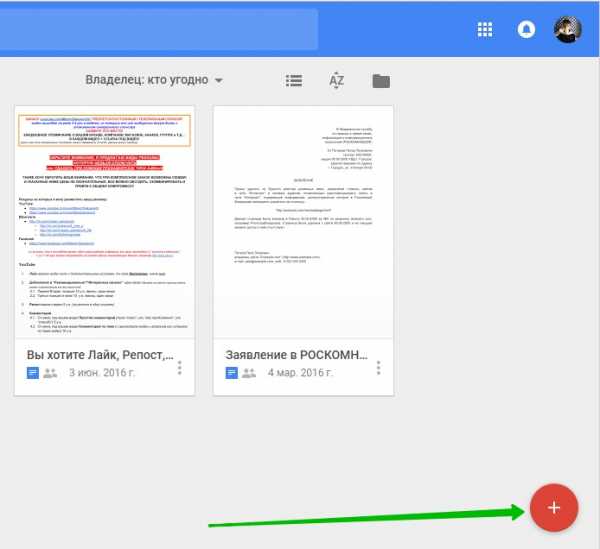
Далее, у вас откроется страница для создания нового документа. Вы можете добавить в документ любой текст, изображение, таблицу, ссылку, диаграмму. Можно изменить стиль текста, размер, цвет, расположение и т.д. Вверху вы можете воспользоваться инструментами визуального редактора. Здесь всё очень просто, наведите курсор мыши на любой значок, чтобы узнать его обозначение. В общем немного экспериментов и всё получится!
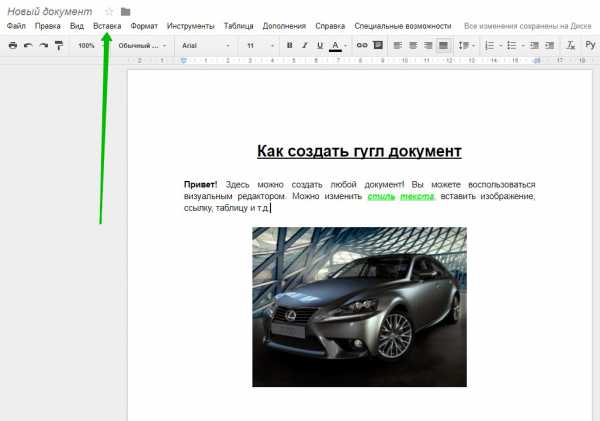
Вверху страницы слева, вы можете указать название для своего документа.
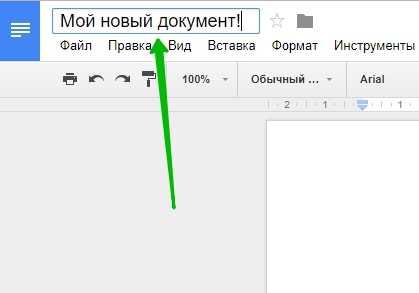
Чтобы сохранить документ, вверху слева, нажмите на вкладку Файл. В открывшемся окне нажмите на вкладку Скачать как. Здесь у вас будет на выбор 7 вариантов, форматов, для сохранения документа на свой компьютер. После выбора формата, документ автоматически загрузится на ваш компьютер.
– Microsoft Word (DOCX).
– Формат OpenDocument (ODT).
– Текст в формате RTF.
– Документ PDF.
– Текст в формате TXT.
– Веб-страница (HTML, ZIP-архив).
– EPUB.
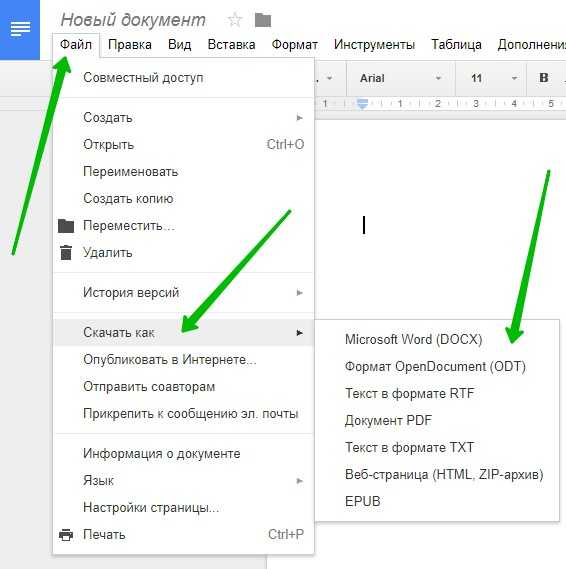
Всё готово! Вот так просто и быстро вы можете создать документ гугл онлайн!
– Как скачать фото с гугл на компьютер бесплатно!
Остались вопросы? Напиши комментарий! Удачи!
Поделиться ссылкой:
https://info-effect.ru/info-effect.ru
Как создать документ Google (Google Doc)
Здравствуйте, уважаемые читатели блога KtoNaNovenkogo.ru. Многие из вас по жизни сталкиваются с необходимостью создать какой-либо документ, начертить таблицу и что-то еще в этом же роде. Что же вы для этого используете?
Ах да, конечно же, имеющиеся практически на каждом компьютере популярные программы, такие как, например, Word, Exel, PowerPoint, Опен Офис и многие другие, включая и онлайн версии (облачные) некоторых редакторов.

Да, они бесспорно хороши, но не в том случае, когда над данным проектом, таблицей, онлайн-презентацией еще стоит попотеть, чтобы довести до ума, да и работаете над проектом не только вы, а и ваши коллеги, которые не могут находиться все время у вас под боком. Вот для этого вашим незаменимым помощником и может стать бесплатная и многофункциональная программа от Гугла. Давайте знакомиться.
Блок: 1/8 | Кол-во символов: 822
Источник: https://KtoNaNovenkogo.ru/web-obzory/google-docs-sozdanie-dokumentov-tablic.html
Начало работы в Google Docs
Зарегистрируйте Google-аккаунт, чтобы начать работу в сервисе Google Документы. Если он у вас уже есть, авторизуйтесь и пройдите по этой ссылке.

Вы увидите главное меню сервиса. Можно приступать к работе с документами.
Как создать документ в Google Docs
Чтобы создать новый документ в сервисе, кликните по иконке «Пустой файл» в меню шаблонов.
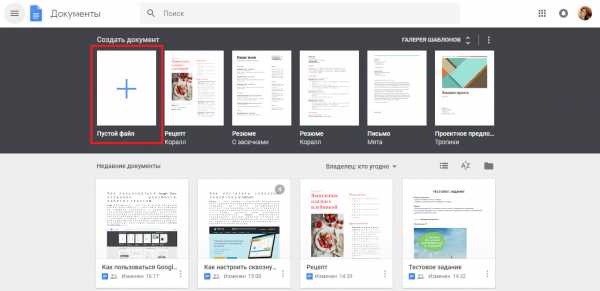
Откроется новый документ, в котором вы можете набрать текст, вставить изображения, таблицы, диаграммы и многое другое.
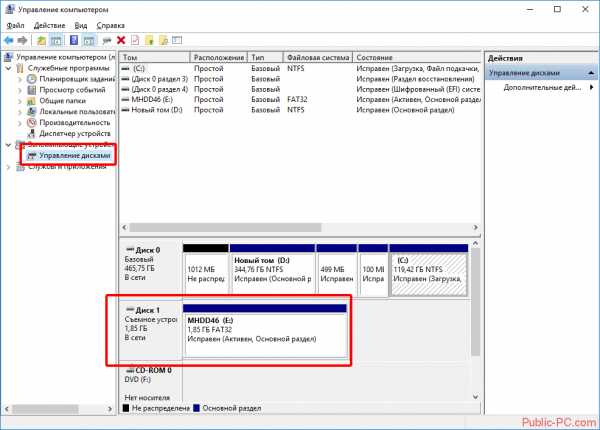
Создать новый файл в Google Docs можно и в главном меню Google Диска. Нажмите в левом верхнем углу на кнопку «+ Создать».
Во всплывающем меню кликните по «Google Документы — Создать новый документ». После этого откроется новое окно с файлом, в котором вы сможете набрать текст.
Структуру текста, отступы на страницах, графику — всё это придётся делать вручную. Если вы хотите облегчить себе работу, изучите набор шаблонов в Google Документах и воспользуйтесь одним из них.
Шаблоны
В Google Документах десятки шаблонов, с помощью которых вы быстро создадите документ с нужными настройками. Чтобы ознакомиться со всем списком шаблонов, кликните в главном меню по ссылке «Галерея шаблонов».
В списке вы найдёте шаблоны для резюме, писем, рассылок, брошюр, проектных предложений и многое другое. Чтобы создать документ, просто кликните по понравившемуся шаблону, и он откроется в новой вкладке.

Останется лишь отредактировать текст в документе, сохранить его к себе на компьютер или поделиться ссылкой с коллегами.
Как написать статью на сайт
Блок: 2/6 | Кол-во символов: 1537
Источник: https://internet-marketings.ru/kak-polzovatsya-google-docs-sozdanie-dokumenta-rabota-s-tekstom/
Не просто буквы и слова
Google Документы – это целый набор удобных средств редактирования и оформления текстовых файлов. Используйте разные шрифты, добавляйте ссылки, изображения, рисунки и таблицы. И все это бесплатно!
Блок: 2/7 | Кол-во символов: 349
Источник: https://www.google.ru/docs/about/
Что такое Гугл Докс?
Многие из вас, да и я в том числе, привыкли работать с различными документами в таких офисных программах, как например Word, Exel, или же PowerPoint, которые для начала необходимо установить к себе на компьютер.
Все это просто замечательно, если файл предназначен только для вас. А если вы ограничены, к примеру, во времени? Если вам необходимо этот самый текстовый файл или презентацию кому-либо срочно показать, да еще чтобы этот кто-либо внес безотлагательно необходимые правки? Вот именно для этого и необходим бесплатный онлайн-сервис Google Docs, возможности которого мы и постараемся рассмотреть в данной статье.
Вы наверное уже догадались, что разработчиком этого чуда является ни кто иной, как сам Google. Гугл Докс не требует установки на компьютер, к тому же google документы или же таблицы автоматически сохраняются на специальном сервере и просмотреть их можно с любого компьютера (нужно лишь знать пароль для входа и иметь доступ в интернет, но об этом чуть ниже).
Что же еще может онлайн-сервис Google документы? А вот что:
- С документами Гугла может работать сразу несколько человек, которым был открыт к ним доступ. Они могут вносить какие-либо правки, оставлять , общаться при помощи чата в режиме реального времени.
- Поддерживает большое количество популярных форматов (например docx, pdf, odt, rtf, txt, html).
- Сохраняется история всех когда-либо вносимых правок в гугл докс (вдруг вам нужно будет вернуться на несколько шагов назад, к более ранней версии, которая еще не подвергалась правкам).
- Возможно создание и редактирование google документов на iPhone, iPad и Android
- При необходимости возможна работа и в офлайн (без интернета).
- Есть возможность выбора прав доступа для каждого пользователя или же для отдельных групп. То есть кому-то мы можем разрешить редактирование текста или таблицы, а кому-то можем лишь дать возможность просматривать и оставлять какие-то к ним.
Блок: 2/8 | Кол-во символов: 1905
Источник: https://KtoNaNovenkogo.ru/web-obzory/google-docs-sozdanie-dokumentov-tablic.html
Всегда под рукой
Создавайте, редактируйте и просматривайте документы на любом устройстве – телефоне, планшете или компьютере. Все это можно делать даже без подключения к Интернету.
Скачать Google Документы
Эффективная совместная работа Google Документы позволяют нескольким пользователям одновременно работать с одним и тем же файлом.
Редактируйте вместе Когда документ редактирует кто-то ещё, вы видите, как двигается курсор с именем пользователя, а также как изменяется и выделяется текст.
Обсуждайте Общайтесь в чате прямо в документе или оставляйте . Чтобы отправить оповещение другому пользователю, добавьте в комментарий «+» и электронный адрес.
Блок: 3/7 | Кол-во символов: 1180
Источник: https://www.google.ru/docs/about/
Как работать в Google Docs
Давайте детальнее разбираться, как работать с текстом в Google Документах.
Настройка стилей
В Google Docs есть такое понятие, как стили. Они визуально оформят текст, сделав его удобным для восприятия.
Чтобы задать для фрагмента текста определённый стиль, выделите этот фрагмент, нажмите по выпадающему меню со стилями на панели инструментов и выберите подходящий стиль, наведя на него курсор и нажав на «Применить стиль».

В Google Docs вы можете устанавливать собственные стили. Чтобы сделать это, выделите текст с нужным стилем, нажмите «Формат — Стили абзацев — Основной текст, Заголовок, Подзаголовок», а затем «Обновить в соответствии с выделенным фрагментом». Стиль изменится только в рамках редактируемого документа.
По такому же принципу вы можете устанавливать и менять стили по умолчанию.
Заголовки
В Google Документах легко структурировать текст, используя заголовки и подзаголовки. Инструменты для форматирования текста вы найдёте на панели инструментов.
Просто выделите фрагмент текста и форматируйте его. А чтобы структура текста всегда была на виду, кликните по разделу «Вид» на панели инструментов и поставьте галочку у «Показать структуру документа».
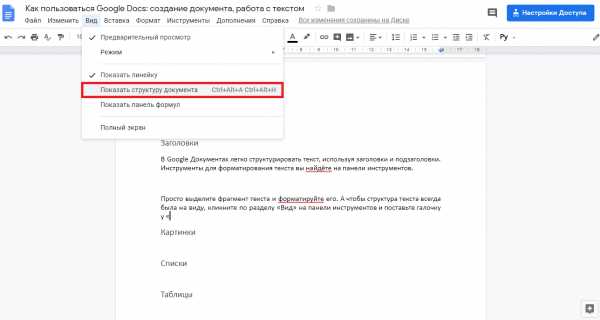
Структура документа отобразится в левой части интерфейса. В любой момент вы сможете перейти к нужному фрагменту текста, кликнув по подзаголовку.
Это интересно: Шаблоны продающих заголовков
Картинки
Текст, созданный в Google Документах, можно легко дополнить графикой — изображениями и рисунками. Чтобы вставить их в документ, найдите на панели инструментов раздел «Вставка», наведите на «Изображения» и выберите, откуда вы хотите загрузить графику.
Есть шесть способов:
- загрузить изображение с компьютера;
- найти в интернете;
- добавить с Google Диска;
- загрузить из Google Фото;
- сделать снимок с веб-камеры;
- вставить URL.
После загрузки изображения вы сможете его отредактировать. Чтобы обрезать изображение, кликните по нему сначала левой кнопкой мыши, а затем правой. Выберите в списке «Обрезать» и потяните за одну из сторон рамки.

Изображение можно повернуть вокруг своей оси, скопировать, выровнять, масштабировать.
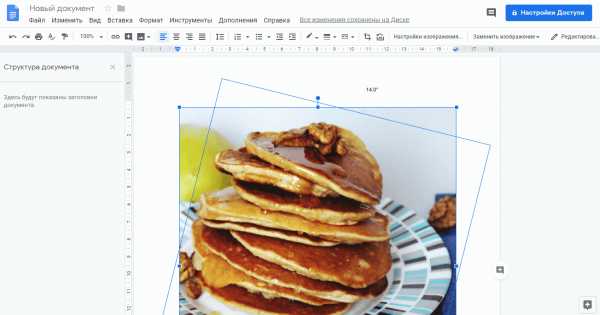
Все изменения сохранятся автоматически. Отменить их можно комбинацией клавиш Ctrl+Z.
Списки
В текст можно вставить нумерованные и маркированные списки. Для второго вида списков есть несколько вариантов маркёров.

Просто выделите фрагмент текста и выберите на панели инструментов вид списка.
Таблицы
В Google Документах текст можно дополнить таблицей. Нажмите на раздел «Вставка» на панели инструментов, найдите «Таблицы», укажите количество ячеек и столбцов.
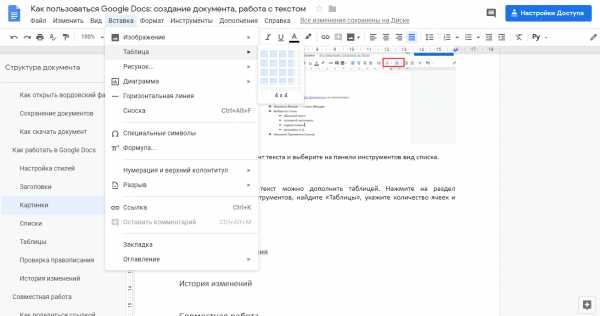
Отредактируйте таблицу, кликнув правой кнопкой мыши по любой ячейке.
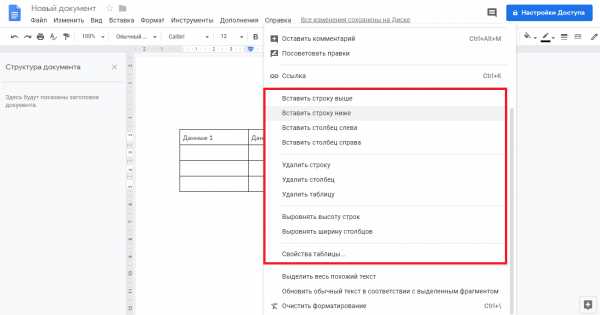
В «Свойствах таблицы» вы можете изменить ширину столбцов, высоту строк, изменить цвет фона и границ таблицы, выравнивание ячеек и самой таблицы. Сохраните изменения, кликнув по кнопке «Ок».
Проверка правописания
В Google Docs есть встроенный инструмент для проверки правописания. Он расположен в «Инструменты — Проверка правописания».
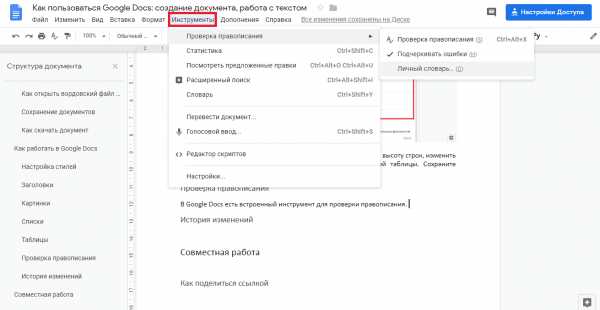
Этот инструмент можно вызвать комбинацией Ctrl+Alt+X. Сервис отыщет, по его мнению, ошибки в тексте, предложит их заменить, пропустить или добавить в словарь.

В той же вкладке есть «Личный словарь». Добавьте в него часто используемые слова, которые сервис может принять за ошибки.
Статья в тему: Лучшие сервисы для проверки орфографии
История изменений
Вы можете посмотреть всю историю изменений документа, кликнув по ссылке на панели инструментов.
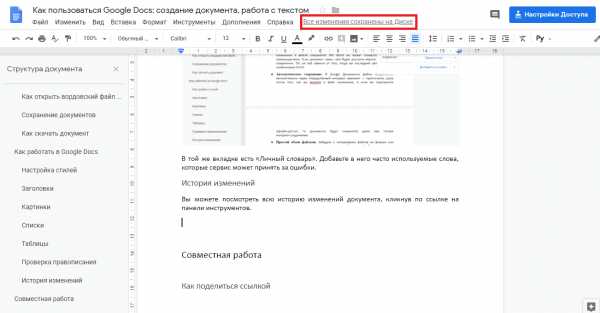
Сервис откроет окно, в котором будет информация обо всех изменениях документа.
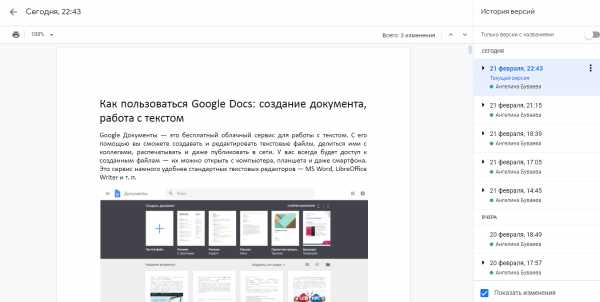
Кликнув по какой-либо версии, вы узнаете, что именно изменили в тексте.
Блок: 4/6 | Кол-во символов: 3592
Источник: https://internet-marketings.ru/kak-polzovatsya-google-docs-sozdanie-dokumenta-rabota-s-tekstom/
Автоматическое сохранение
Все изменения автоматически сохраняются во время работы. Более того, благодаря истории изменений вы можете увидеть список предыдущих версий документа, отсортированный по дате и автору изменений.
Блок: 4/7 | Кол-во символов: 337
Источник: https://www.google.ru/docs/about/
Совместная работа
В Google Документах можно работать над одним текстом, таблицей или презентацией совместно с другими людьми. Просто поделитесь ссылкой с доступом на редактирование с коллегами и делайте проект вместе. Это несложно.
Как поделиться ссылкой
Чтобы поделиться ссылкой, кликните по кнопке «Настройки доступа» в правом верхнем углу экрана.

Добавьте имена или email людей, которым хотите дать доступ к файлу. Укажите их контакты в поле формы.

Нажмите на иконку с изображением карандаша и установите тип доступа — редактирование, комментирование или просмотр. Нажмите «Готово». Указанным адресатам придёт письмо на почту с уведомлением о доступе к файлу.
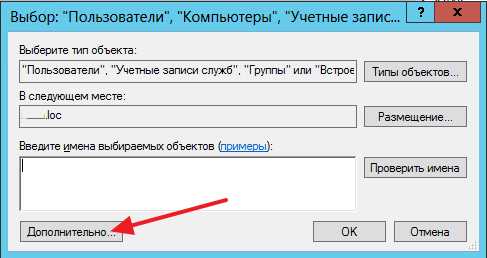
Выберите тип доступа, нажмите на кнопку «Копировать ссылку» и кликните по «Готово». Ссылка на файл скопируется в буфер обмена, а вы сможете поделиться ей в письме на email или в социальных сетях.
Ещё один способ предоставить другим людям доступ к Google Документу, кликнуть по разделу «Файл» на панели инструментов и нажать на «Совместный доступ». Откроется такая же форма, в которой вы сможете выбрать тип доступа и скопировать ссылку в буфер обмена.
Совместная работа (, рекомендации)
Когда вы работаете над документом в сервисе совместно, оставляйте и рекомендации для других участников. Выделите фрагмент текста, кликните по разделу «Вставка» и выберите «». В открывшейся форме напишите комментарий и нажмите на кнопку «».
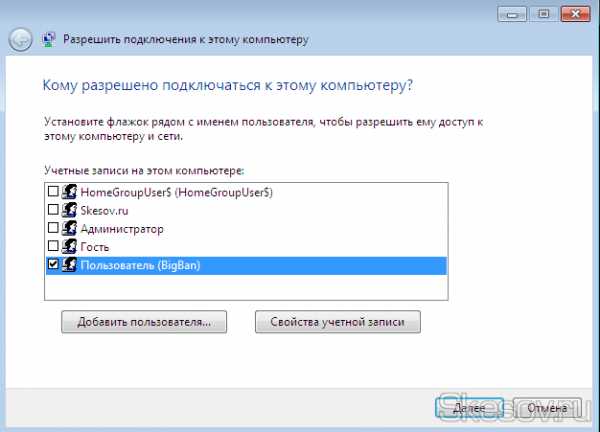
Другие участники увидят, что вы написали, когда откроют документ. По такому же принципу вы можете оставлять в тексте советы другим участникам.
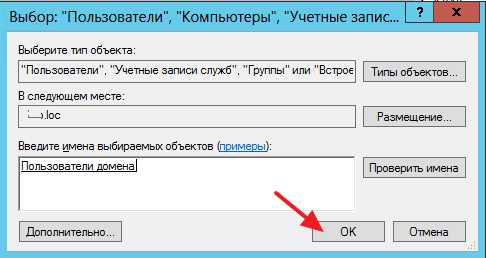
Найдите в верхнем правом углу интерфейса иконку с изображением карандаша и кликните по ней. Во всплывающем меню выберите режим «Советовать».
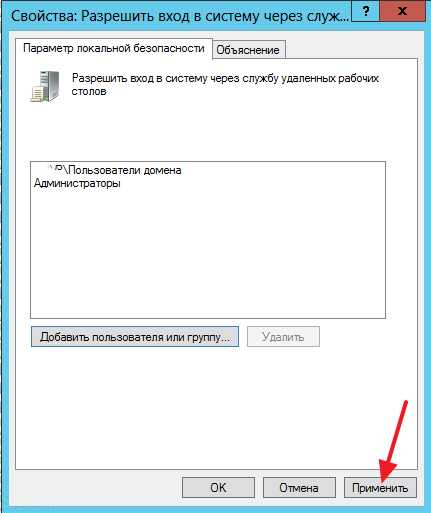
После этого все ваши действия в документе будут выводиться в виде советов — ранний текст будет перечёркнут, а справа отобразится комментарий с вашими рекомендациями.
Чтобы выйти из этого режима, снова нажмите на иконку выбора режима и переключитесь на «Редактировать».
Как сделать лонгрид, который захочется дочитать
Блок: 5/6 | Кол-во символов: 2001
Источник: https://internet-marketings.ru/kak-polzovatsya-google-docs-sozdanie-dokumenta-rabota-s-tekstom/
Совместимость с Word
Преобразуйте файлы Word в документы Google, и наоборот.
Забудьте о несовместимых форматах файлов.
Golden gate images
- san francisco
- restaturants in sf
- fisherman’s wharf
- gmail
- google maps
- google translate
- google drive
- google docs
- google maps
- google translate
- google drive
- google docs
- google earth
- golden state warriors
- golden corral
- golf
- golfnow
- gold price
- gold cup
- golden state warriors
- golden corral
- gold price
- gold cup
- gold cup 2015
- golden state
- golden state warriors
- golden corral
- golden 1
- golden ratio
- golden state
- golden retriever
- golden gate bridge
- golden girls
- golden gate park
- golden gate bridge toll
- golden gate fields
- golden gate transit
- golden gate insurance
- golden gate indian
- golden gate international exposition
- golden gate interview questions
- golden gate inn
- golden gate in 48
- golden gate images
- golden gate imdb
- golden gate implementation step
- golden gate import export
- golden gate imports
- golden gate implementation
- golden gate images
- golden gate images free
- golden gate bridge images free
- golden gate park images
- golden gate bridge images download
- golden gate fields images
Блок: 5/7 | Кол-во символов: 4309
Источник: https://www.google.ru/docs/about/
Дополнения и плагины в Google Документах
Чтобы сделать работу в сервисе Google Документы ещё более удобной, установите дополнения и плагины. Список дополнений можно найти в интерфейсе сервиса — на панели инструментов есть раздел «Дополнения». Кликните по нему, а в выпадающем меню нажмите на «Установить дополнения».

Выберите в списке нужное дополнение и нажмите на кнопку «Бесплатно».
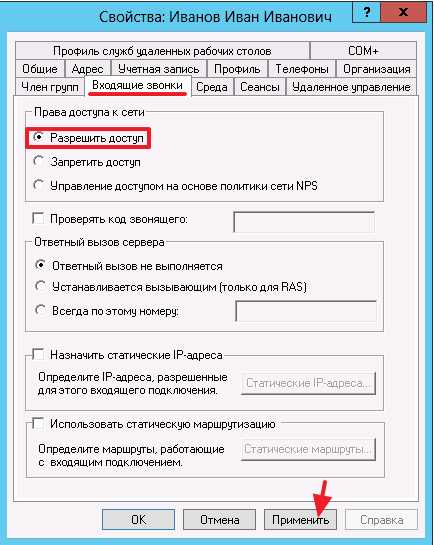
Дополнение запросить доступ к вашему Google-аккаунту. Разрешите ему управлять и просматривать данные в Google Документах, нажав на кнопку «Разрешить». Дополнение установится в сервис через 10–15 секунд.

Для пишущих людей будет полезен следующий список плагинов:
- Главред — помогает вычищать текст от словесного мусора, канцеляритов.
- Translate — кому нужен встроенный переводчик.
- Verity Spell — подсказки по правописанию для тех, кто пишет на английском.
- Doc To Form — помогает быстро создавать опросники по тексту из документа.
- MathType — для тех, кто часто вставляет в текст формулы.
- Styles — огромный список дополнительных стилей.
- Goophy — кому нужна огромная библиотека GIF-анимаций.
- Insert Icons for Docs — для тех, кто часто использует в тексте иконки.
- Doc Tools — для быстрого редактирования шрифта, регистра, цвета и т. д.
- Easy Accents — для тех, кто пишет на французском, немецком, чешском и других языках.
Помимо дополнений, попробуйте установить плагины для браузера. Они доступны для скачивания в интернет-магазине Chrome. Обязательно установите Google Docs offline, чтобы иметь возможность работать в сервисе офлайн и автоматически загружать данные в облачное хранилище при подключении к интернету. Просто найдите плагин в интернет-магазине, кликните по нему и нажмите на кнопку «Установить».
Сервис Google Документы будет полезен копирайтерам, редакторам, интернет-маркетологам, SEO-специалистам. Зарегистрируйтесь, чтобы узнать обо всех преимуществах на собственном опыте.

Блок: 6/6 | Кол-во символов: 1884
Источник: https://internet-marketings.ru/kak-polzovatsya-google-docs-sozdanie-dokumenta-rabota-s-tekstom/
Создание формы гугл докс
Мы уже ранее рассматривали подробно про то, как создать интернет-опрос на сайте в Google Forms, как добавить этот самый интернет-опрос на свой сайт и как просмотреть затем результаты опроса и внести какие-либо изменения (отредактировать), поэтому поясню коротенечко.
Чтобы провести какие-либо онлайн-опросы, а затем получить таблицу с результатами этих самых опросов, причем совершенно бесплатно, заходим на вкладку создания формы гугл док:
После чего нажимаем на большую синюю кнопку «Создать форму»:
Перед вами откроется следующее окно создания новой формы google:
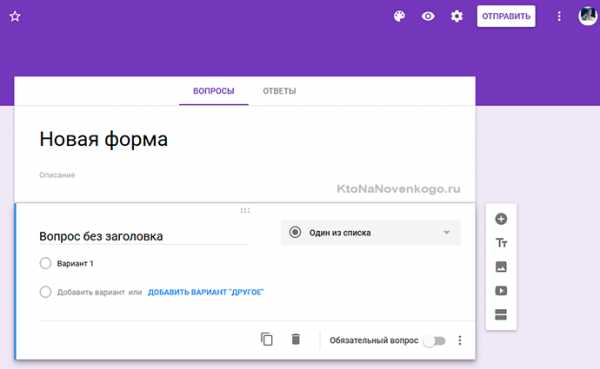
Здесь можно добавить опрос:
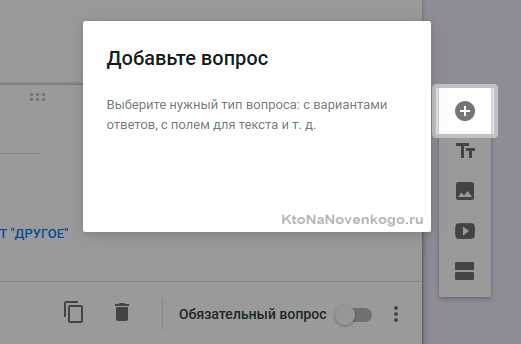
Выбрать тему:
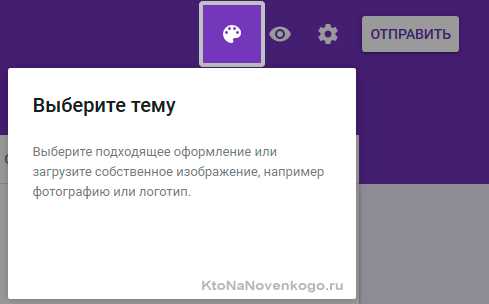
Задать некоторые настройки:

Получить и просмотреть отдельные ответы:
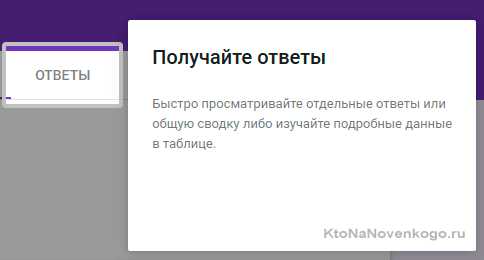
Вводим вопрос без заголовка (если поставить курсор мышки в данное поле, то имеется возможность вставки изображения — сделать снимок, вставить url, перетащить мышкой с компьютера), ну и тип вопроса (текст, список, шкала, сетка, дата, время):

Справа имеется еще несколько кнопочек, при помощи которых можно добавить опрос, название, описание, изображение, видео и раздел:

Блок: 6/8 | Кол-во символов: 1063
Источник: https://KtoNaNovenkogo.ru/web-obzory/google-docs-sozdanie-dokumentov-tablic.html
За дело!
Вы можете начать работу в любой момент, создав документ в мобильном приложении или в браузере на компьютере.
Скачать Google Документы
Блок: 7/7 | Кол-во символов: 235
Источник: https://www.google.ru/docs/about/
Как публиковать Google документы, таблицы, презентации и рисунки
Для того, чтобы опубликовать в интернете Google документ, таблицу, презентацию или же рисунок, для начала его нужно открыть: нажимаем «Файл» — «Опубликовать в Интернете».
Если посмотрите в настройки, то заметите очень важную деталь: публикация возможна не только всего документа, но также и отдельно взятой его части. К примеру, можно опубликовать только отдельно взятые листы. Что касается онлайн-презентации, то здесь имеется возможность выбора скорости смены слайдов. А относительно рисунка — можете выбрать размер публикуемого в интернете изображения.
После того, как нажмете на «Публиковать», у вас перед глазами предстанет ссылка, которую нужно будет вставить в код вашего сайта, блога, интернет-магазина.
Есть еще одна очень интересная вещь, которая касается публикации таблицы google — изменение видимости некоторых ее элементов:
Внесение изменений в уже опубликованный документ
Внося какие-либо изменения (редактируя) в исходный документ или же онлайн-таблицу в Google docs, вы можете быть уверены, что эти самые внесенные изменения также отобразятся и в опубликованной копии. Но этого можно и избежать, если оно вам не надо.
Для этого вы выбираете из меню пункты «Файл» — «Опубликовать в интернете», после чего жмете на «Опубликованные материалы и настройки» и снимаете флажок в поле «Автоматически публиковать после внесения изменений»:

Отмена публикации Гугл-докса в интернете
Открываете файл, публикацию которого вы хотите отменить. Затем заходите в меню «Файл» и выбираете там пункт «Опубликовать в интернете». Заходите опять же в «Опубликованные материалы и настройки» и там выбираете пункт «Отменить публикацию».
Блок: 7/8 | Кол-во символов: 1684
Источник: https://KtoNaNovenkogo.ru/web-obzory/google-docs-sozdanie-dokumentov-tablic.html
Как настроить права на Гугл-документы
Без настройки прав, другие пользователи не смогут вносить какие-либо изменения в опубликованный вами документ. К примеру, в документах Гугла им будет недоступна панель инструментов, в таблицах также (смогут увидеть всякие диаграммы, форматирование ячеек и их значения, но изменения внести не смогут). Что касается презентации онлайн, то пользователи смогут увидеть либо версию для просмотра, либо посмотреть ее в полноэкранном режиме. Так вот чтобы всего этого избежать, мы можем для некоторых наших коллег по проекту настроить права на публикацию файла.
Открываем нужный нам документ и в правом верхнем углу находим кнопку «Настройки доступа»:
После чего в открывшемся окне находим пункт «Расширенные» и активируем пункт «Запретить редакторам добавлять пользователей и изменять настройки доступа», жмем на «Сохранить». Теперь пользователи смогут публиковать файл, а также заниматься его редактированием.
На этом, думаю, можно завершить наше знакомство с этой бесплатной и многообещающей программой от Гугла. Удачи в освоении!
Удачи вам! До скорых встреч на страницах блога KtoNaNovenkogo.ru

Подборки по теме
Использую для заработка
Блок: 8/8 | Кол-во символов: 1167
Источник: https://KtoNaNovenkogo.ru/web-obzory/google-docs-sozdanie-dokumentov-tablic.html
Количество использованных доноров: 3
Информация по каждому донору:
- https://internet-marketings.ru/kak-polzovatsya-google-docs-sozdanie-dokumenta-rabota-s-tekstom/: использовано 4 блоков из 6, кол-во символов 9014 (40%)
- https://KtoNaNovenkogo.ru/web-obzory/google-docs-sozdanie-dokumentov-tablic.html: использовано 5 блоков из 8, кол-во символов 6641 (30%)
- https://www.google.ru/docs/about/: использовано 6 блоков из 7, кол-во символов 6759 (30%)
alfa-service42.com
Как создать документы в Гугле 🚩 как создать почту на гугле 🚩 Электронная почта
Чтобы получить доступ к полноценной работе с документами Google, достаточно завести собственный аккаунт, то есть почту, на gmail.com. Необходимо создать обычную учетную запись, как на yandex или mail.
После этого можно приступать к работе со всеми приложениями от Google, которые уже установлены в каждом почтовом ящике, а их достаточно. При этом некоторые из них доступны сразу после активации аккаунта, другие – платные.
Специалисты Google основной задачей ставили создание такого пространства для хранения информации, которое будет доступно из любого места, где есть интернет, любому числу пользователей.
Google-документы представляют собой обычные текстовые и табличные редакторы. Они дают возможность работать непосредственно в аккаунте, а также переносить уже имеющиеся документы с рабочего стола или иного носителя на диск Google. Это удобно и надежно, потому что Google выступает в этом случае гарантом сохранения информации каждого своего пользователя.
Итак, вы зашли на диск Google в своем аккаунте, или почтовом ящике, и видите непосредственно под логотипом компании две кнопки: «Создать» и «Загрузить». Первая соответственно служит для создания Google-документов, вторая позволяет загружать уже готовые документы в свой аккаунт.
При нажатии на кнопку «Создать» появляется несколько возможных вариантов создания документов. Это может быть текстовый документ, презентация, форма, таблица и папка с документами.
Текстовый документ является аналогом привычного практически всем MS Word. Это текстовый редактор, поэтому в нем можно производить все те действия, которые характерны для текстового редактора. Например, работа с текстом.
Для создания таблиц выберите подпункт «Таблица» в разделе «Сохранить». Google-таблица практически идентична таблицам формата Ms Excel. Также документы Google дают возможность, наряду с таблицей, создать форму. Это удобно, например, при реализации анкетирования, так как Google-форма даст возможность опросить большое количество людей и обработать быстро и достоверно полученные результаты.
Кроме того, документы Google предлагают создавать презентации, подобные тем, которые реализуются в программе Power Point. Основой плюс документов от компании Google в возможности работать над ними нескольким пользователям. Это достигается через настройки доступа, которые есть в каждом Google-документе, вне зависимости от его типа.
Владелец почтового ящика, то есть аккаунта, по своему усмотрению может предоставить любому пользователю возможность или только для просмотра документа, или для его совместного редактирования. Кроме того, имеется возможность во время работы над Google-документом общаться в чате, в том числе через видеовстречи по технологии Hangouts.
Таким образом, Google-документы – шаг в будущее в сфере эффективного использования интернет-пространства.
www.kakprosto.ru
Google Документы. Общий доступ, создание копии документов.
*На почту пришел документ, сделанный в среде Google Документы, и просят внести в него информацию. Тут и начинается ступор. Что делать?1. Создание копии документов
Переходим по ссылке, если документ пришел по почте. Или просто открываем его.
Только теперь мы начинаем создавать его копию.
В Главном меню находим Файл, из списка выбираем Создать копию.
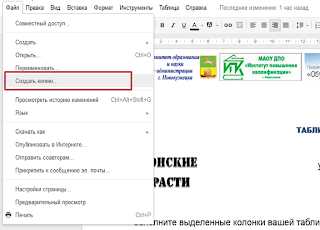
У нас появляется дополнительное окно, где мы указываем Новое имя файла или оставляем прежнее. Также, если нужно, копируем еще и настройки доступа. Это очень удобно, если у нас одна и та же группа, с которой вы обмениваетесь файлами.
Как только вы скопировали, можно приступить к изменению данного документа. Он автоматически сохраняется в корневом каталоге на сервисе Google Диск.
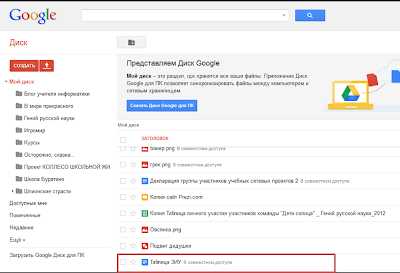
2. Настройка совместного доступа
Управление доступом к файлам, папкам и документам Google осуществляется с помощью настройки совместного доступа, которая находится в правом верхнем углу.Можно задать параметры доступности для любого элемента в Google Диске, а также настроить уровень доступа для каждого пользователя или группы.

Помимо этого вы можете:
- Отправлять ссылки на файлы, папки и документы Google.
- Посматривать список пользователей, имеющих доступ.
- Добавлять соавторов, редакторов, комментаторов и читателей по имени или посредством списка рассылки.
- Удалять соавторов и изменять их уровень доступа.
- Передавать другим пользователям права владения своими файлами.
Параметры доступности
С помощью параметров доступности можно определить, каким образом пользователи смогут получить доступ к вашим файлам, папкам и документам Google. Для этого в поле Уровни доступа находим параметр Изменить…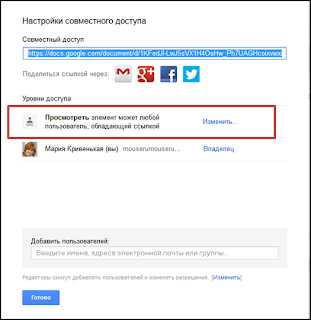 Появляется окно Настройки совместного доступа. Все создаваемые, синхронизируемые и загружаемые на Google Диск
элементы по умолчанию имеют статус “Личные”.
Появляется окно Настройки совместного доступа. Все создаваемые, синхронизируемые и загружаемые на Google Диск
элементы по умолчанию имеют статус “Личные”. 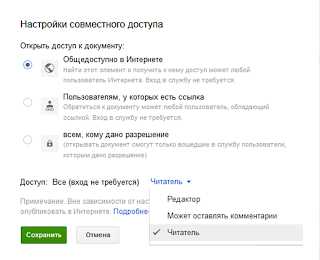 Личный (Всем, кому дано разрешение)
Личный (Всем, кому дано разрешение)Когда вы создаете документ, доступ к нему есть только у вас.
В дальнейшем вы можете предоставить доступ и другим людям. Любой пользователь, пытающийся открыть документ, должен будет войти в свой аккаунт Google, чтобы подтвердить право доступа к нему.
Вариант доступа “Личный” лучше использовать, если вы хотите открыть доступ к файлу для небольшого круга людей.
Пользователи, у которых есть ссылкаПросмотреть документ, файл или папку смогут только пользователи, которые знают их точный URL. Если вы также выберете параметр “Изменять может любой пользователь”, то любой пользователь, знающий URL документа, сможет его редактировать. Вход в систему не требуется, поэтому читатели и редакторы могут быть анонимными.
Настройка Пользователи, у которых есть ссылка рекомендуется в тех случаях, когда доступ к информации необходимо предоставить большой группе людей, при этом содержимое документа не является конфиденциальным.
Общедоступно в ИнтернетеОбщедоступные документы и файлы могут быть включены в результаты поиска, и открыть их сможет любой пользователь, который найдет их адрес. Кроме того, включив соответствующие параметры, вы можете разрешить всем пользователям, которые найдут документ, изменять его и добавлять комментарии. Такой вид доступа рекомендуется, когда необходимо распространить какую-либо информацию.
Уровни доступа
В Google Диске предусмотрено несколько уровней совместного доступа к файлам, папкам и документам Google. Если вы создали, синхронизировали или загрузили документ, то вы являетесь его владельцем, если только вы не передали право владения другому пользователю. Соавторы могут иметь один из трех уровней доступа: Читатель, Комментатор (только документы и презентации Google) и Редактор.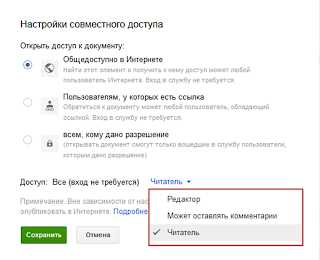 Владельцы
Владельцы- Редактирование документов, таблиц, презентаций и рисунков Google (только Документы Google).
- Отправка приглашений другим редакторам, комментаторам и читателям.
- Удаление файлов, папок и документов Google.
- Лишение любых соавторов доступа.
- Передача права владения другому пользователю.
- Загрузка и удаление различных версий файлов (только синхронизированные и загруженные файлы).
- Добавление и удаление элементов из папки.
- Редактирование документов, таблиц, презентаций и рисунков Google (только Документы Google).
- Приглашение и удаление других соавторов (только если владелец файла предоставил редакторам такое разрешение).
- Загрузка файлов и синхронизация с другими устройствами.
- Просмотр списка других соавторов.
- Создание копий в Google Диске.
- Загрузка и удаление версий файлов (только синхронизированные и загруженные файлы)
- Добавление и удаление элементов из папки.
Редакторы не могут окончательно удалять файлы, папки и документы Google.
Читатели- Просмотр файлов, папок и документов Google
- Загрузка файлов и синхронизация с другими устройствами.
- Создание копий в Google Диске.
Читатели не могут окончательно удалять файлы, папки и документы Google, а также изменять настройки совместного доступа к элементам.
Комментаторы (только документы и презентации Google)- Создание комментариев к документам и презентациям Google.
- Просмотр документов и презентаций.
- Загрузка документов и презентаций на компьютер и их синхронизация с другими устройствами.
- Создание копий документов и презентаций в Google Диске.
Комментаторы не могут окончательно удалять файлы, папки и документы Google, а также изменять настройки совместного доступа к элементам.
3. Добавление пользователей
Введите адреса электронной почты в поле “Добавить пользователей”. Можно добавить отдельного пользователя (прописав его e-mail), список рассылки (набрав на клавиатуре имя Группы контактов) или выбрать контакты из адресной книги (начав писать его имя или фамилию, а потом выбрать из имеющегося списка).
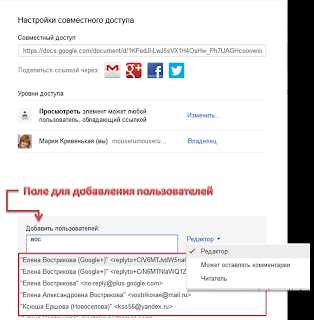
В раскрывающемся меню возле имени пользователя выберите уровень доступа: “Читатель”, “Может оставлять комментарии” (только для документов и презентаций Google) или “Редактор”.
4. Если вы указываете ссылку на документ, то не забудьте отрыть к нему доступ.krivenkaya.blogspot.com

