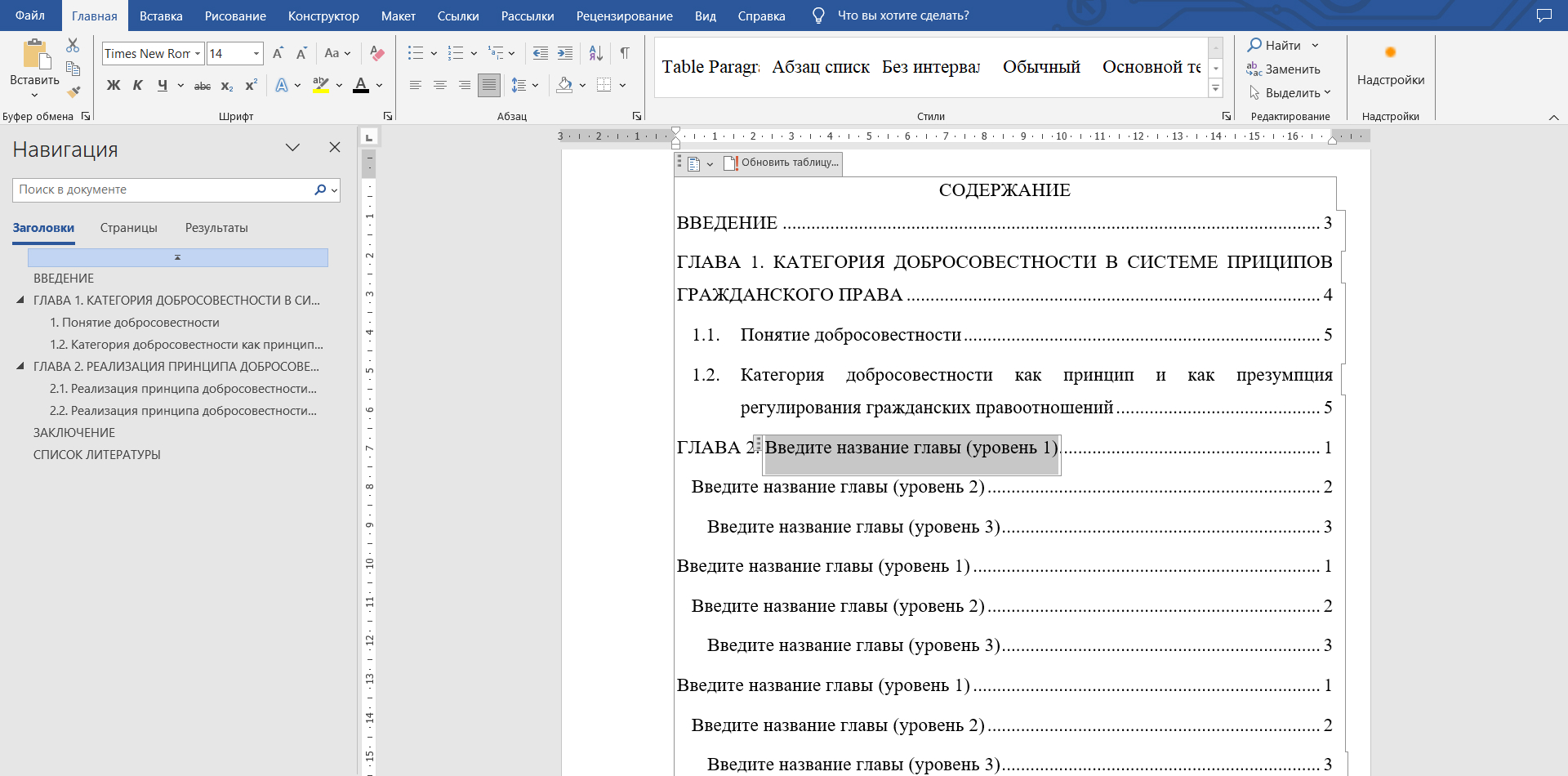Создание оглавления
Оглавление (содержание) – это отображение структуры документа в виде списка, состоящего из названий глав, разделов, параграфов и других подзаголовков. Оглавление может содержать до девяти уровней элементов, к которым применены соответствующие стили, и вставляется как поле.
Настройка стилей заголовков
При вводе текста заголовки самостоятельно нумеровать не надо. Когда ввод текста будет закончен, укажите уровень каждого заголовка, установив соответствующие стили заголовков, воспользовавшись списком стилей группы команд Стили на вкладке Главная.
Рис.16. Группа команд Стили
Подробно работа с этой группой команд рассматривалась в методических указаниях к лабораторной работе №1 «Технология форматирования документов» (см. п. 2.6. Методических указаний).
Стили,
определенные в Word, включают в себя девять
типов заголовков понижающегося уровня
– от стиля Заголовок 1 до стиля Заголовок
9.
Нумерация заголовков с учетом структуры документа
Microsoft Word позволяет нумеровать заголовки в соответствии с их уровнем в структуре документа.
После того, как заголовкам были применены соответствующие стили («Заголовок 1», «Заголовок 2» и др.), необходимо их пронумеровать вручную по следующей схеме:
Выделите заголовок. Нажмите кнопку Многоуровневый список (Вкладка Главная, группа команд Абзац). Выберите необходимый стиль многоуровнего списка:
Рис.17. Выбор стиля многоуровнего списка для заголовка
Снова выделите заголовок. Через команду многоуровневый список – Изменить уровень списка укажите уровень заголовка.
Рис.18. Настройка уровня заголовка
Заголовки будут оформлены в соответствии с выбранной схемой.
Если
после этого вы переставите заголовки,
программа обновит номера в соответствии
с новой структурой.
Как создать оглавление
Создайте новый раздел для оглавления (см.п. 1.2. Методических указаний).
Если в вашем документе нумерация страниц не задана, выполните действия, описанные в п.3 Методических указаний
Установите курсор в том месте, где должно быть собрано оглавление.
На вкладке Ссылки в группе команд Оглавление выберите команду Оглавление. В появившемся списке выберите подходящий тип оглавления.
Оглавление появится в том месте, в котором был установлен курсор.
Чтобы воспользоваться дополнительными параметрами, откройте диалоговое окно Оглавление, для этого нажмите кнопку Оглавление….
Рис.19. Создание оглавления
Рис.20. Изменение параметров оглавления
В
редакторе Microsoft Word
существует возможность включать в
оглавление не все уровни заголовков,
используемых в документе.
Например, в вашем документе есть заголовки пунктов с нумерацией 1.2.3.. 1.3.1.1., 1.2.2.2. Вы же хотите, чтобы ваше оглавление включало только заголовки глав (заголовки первого уровня) и заголовки разделов (заголовки второго уровня).
Для реализации этого выполните следующие действия:
Откройте диалоговое окно Оглавление, для этого нажмите кнопку Оглавление….
В окне выбора Уровни укажите количество уровней заголовков, включаемых вами в оглавление. В нашем случае это будет цифра 2 (т.е. в оглавление будут включены заголовки 1 и 2 уровней).
Нажмите кнопку ОК.
Как сделать содержание в Word?
Многие студенты, оформляя исследовательскую работу (от реферата – до дипломной), оглавление /содержание создают вручную. В результате – не всегда ровные строки, разметка страниц, «съезжание». Преподаватели, проверяя, удивляются тому, что студенты ВУЗа не освоили Word. А всего–то нужно создать авто-оглавление. Кроме того, при таком способе можно не листать в поиске нужной главы, а одним кликом перейти с оглавления на искомый заголовок.
А всего–то нужно создать авто-оглавление. Кроме того, при таком способе можно не листать в поиске нужной главы, а одним кликом перейти с оглавления на искомый заголовок.
Прежде всего, определимся, что наполнение страницы «Содержание» зависит от разбивки текста на заголовки и подзаголовки. Составляется оно, после того, как текст будет полностью готов, включая заключение, литературу, приложение. Должны быть расставлены страницы. Причем, введение всегда начинается с третьей страницы. Шрифт Time New Roman, 14 кегль. Межстрочный интервал полуторный. Это стандарт. В зависимости от состава глав текста работы, оглавление может быть простым:
Но может состоять из нескольких глав, подзаголовков, заключения, литературы, приложений. Как, например, в этой работе:
Рассмотрим теперь подробно способ составления авто – содержания.
1. Открываем лист, на котором будет «Содержание» (или оглавление).
Располагается оно на второй странице. Спускаемся до «Введения» и перед этим словом ставим курсор. На верхней панелизадач находим окно «Ссылки», нажимаем.
Спускаемся до «Введения» и перед этим словом ставим курсор. На верхней панелизадач находим окно «Ссылки», нажимаем.
Высветилось окно «Оглавление» слева, вначале.Рядом изображен лист и слова «Добавить текст». Курсор около слова «Введение».
2.Нажимаем на окошечко «Добавить текст».
Выскочили 3 уровня вставки. Выбираем 1, нажимаем. Слово «Введение» окрасилось голубым.
3.Переносим курсор вверх, на пустой лист, где будет оглавление. После этого нажимаем на панели задач «Оглавление». Выскочила таблица с коллекцией оглавлений.
4.Выбираем снова «первое», как в окошке «Добавить текст».
На второй странице появились слова «Оглавление» и «Введение» с указанием страницы.
Если текст, при этом, сдвинулся, подтягиваем его, возвращая на место.
5.Спускаемся до второй главы и ставим курсор рядом.
Дальше манипуляции уже знакомы: «Добавить текст», «Уровень 1». Глава высветилась голубым.
Глава высветилась голубым.
Как и в предыдущем случае, – окно «Оглавление», выбираем авто-собираемое «оглавление 1». Можем проверить – появилась ли эта глава на 2 странице.
Теперь мы убедились, что все идет правильно и можем не возвращаться каждый раз на 2 страницу. Переходим в подзаголовки.
6.Курсор у части 1.1. Нажимаем в окне «Добавить текст» на уровень 2.
В окне «Оглавление» нажимаем второе авто-собираемое оглавление.
7.Продолжаем так со всеми главами и подзаголовками, а так же с «Заключением», «Литературой», «Тезауросом», «Приложением».
8.Переходим вверх, на вторую страницу, смотрим, что у нас получилось. Оглавление полностью готово с указанием страниц, которые выстроены ровной колонкой.
9.Проверим, сможем ли мы попасть на нужную страницу, нажав на раздел в оглавлении. Нажимаем на таблицу, чтобы она «заработала». Направляем курсор на раздел, например, «Тезаурус…».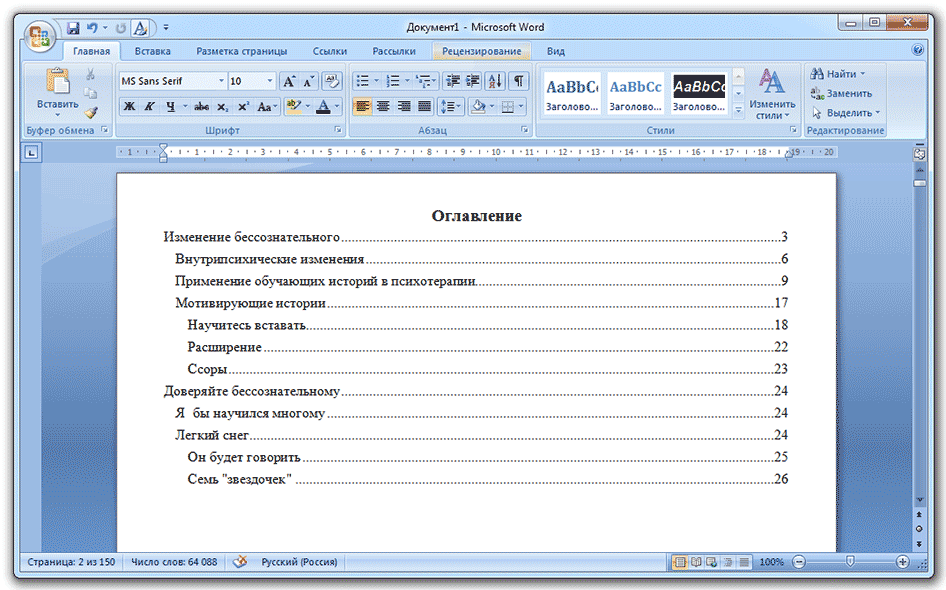 Нажимаем клавишу на клавиатуре Ctrl, появляется ладонь-указатель. Щелкаем левой мышкой. Текст переносится на страницу тезауруса.
Нажимаем клавишу на клавиатуре Ctrl, появляется ладонь-указатель. Щелкаем левой мышкой. Текст переносится на страницу тезауруса.
Таким образом, мы составили авто-собираемое оглавление, которое является «рабочим», то есть при нажатии на название главыи клавишу CTRL, попадаем на нужную страницу, в указанную главу.
10.Для изменений обновляем таблицу. Для этого нажимаем вверху слева «Обновить таблицу». Выскакивает окно «Обновить содержание». Выбираем – страницы меняем или все содержание глав и подтверждаем «ок». Можно изменять.
Это один из простых способов авто-собирания содержания характерен для Word 2007, Word 2010, Word 2013, Word 2016.
Как создать оглавление в Word 2016 для Mac
Если вы пишете книгу или исследовательскую работу, вам может понадобиться вставить оглавление в начале. Многие люди вручную создают свое оглавление, и это, безусловно, один из способов сделать это. Но таблица, созданная вручную, требует времени, подвержена несоответствиям форматирования и требует обновления вручную каждый раз при изменении раздела в документе.
Но таблица, созданная вручную, требует времени, подвержена несоответствиям форматирования и требует обновления вручную каждый раз при изменении раздела в документе.
К счастью, есть гораздо более простой способ работы с оглавлением, если вы используете Microsoft Word 2016 для Mac. Word может не только создать его для вас на основе стилей, которые вы применили к своему документу, но и обновить его одним нажатием кнопки при изменении документа. Больше не нужно тратить время на отслеживание и корректировку номеров страниц! Вы, ребята, даже не представляете, как это меня радует, поэтому давайте рассмотрим, как создать оглавление в Word 2016 для Mac.
Шаг 1. Добавление стилей в документ
Автоматический генератор оглавления Microsoft Word использует стилей , которые представляют собой специальные форматы, которые вы применяете к документу, чтобы Word знал, какие части текста являются заголовками, подзаголовками, абзацами и т. и так далее. Таким образом, первый шаг к автоматическому созданию оглавления — убедиться, что к вашему документу применены соответствующие стили.
Для начала выберите первую главу или заголовок, выделив их в документе.
Затем перейдите к панели инструментов Word (или «Ленте», как Microsoft так очаровательно назвала ее) и на вкладке Главная нажмите кнопку Стили . В появившемся раскрывающемся списке выберите «Заголовок 1», чтобы определить выбранный текст в качестве первого основного заголовка. Обратите внимание: если окно Word достаточно широкое, вы можете увидеть параметры стиля, перечисленные непосредственно на панели инструментов, а не на кнопке «Стили». В этом случае выберите нужный стиль заголовка напрямую или щелкните маленькую направленную вниз стрелку в нижней части списка, чтобы развернуть все параметры стилей.
Если в вашем документе есть подзаголовки, выберите первый и повторите описанные выше шаги, на этот раз выбрав «Заголовок 2». Повторите эти шаги по мере необходимости, и вы получите что-то вроде скриншота ниже. Помните, что вы применяете эти стили к своему фактическому документу, а не к созданному вручную оглавлению, которое у вас уже может быть. На скриншотах текст опущен для простоты. В вашем реальном документе у вас будут абзацы текста между каждой главой и подзаголовком.
На скриншотах текст опущен для простоты. В вашем реальном документе у вас будут абзацы текста между каждой главой и подзаголовком.
Шаг 2: Создайте оглавление
После того, как вы добавили все нужные заголовки и подзаголовки, поместите курсор в то место, где вы хотите, чтобы автоматически созданное оглавление отображалось. Например, вы можете вставить новую пустую страницу в начало документа ( Вставка > Пустая страница на панели инструментов Word). Оказавшись там, нажмите вкладку References на панели инструментов.
В крайнем левом углу вкладки «Ссылки» вы увидите кнопку с надписью Содержание . Щелкните его, чтобы открыть раскрывающийся список различных способов, которыми Word может отформатировать вашу таблицу для вас.
Щелкните один из стилей, чтобы выбрать его, и Word автоматически создаст оглавление в указанном вами месте.
Шаг 3. Автоматическое обновление оглавления
В таблице, созданной на предыдущих шагах, будут перечислены текущие названия определенных вами заголовков и подзаголовков, а также текущий номер страницы для каждого из них.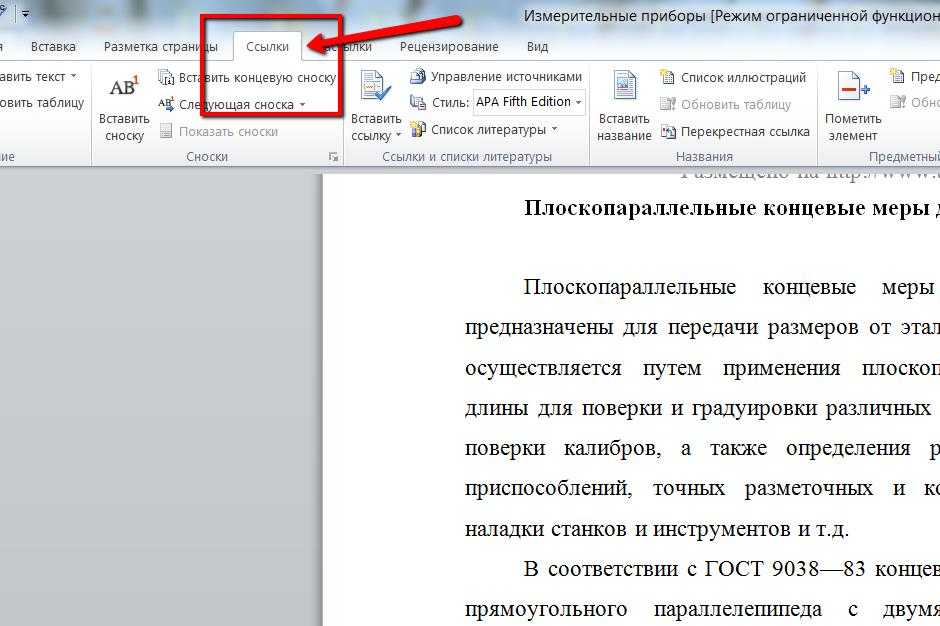 Но вот большая часть использования этого метода: вы можете приступить к редактированию своего документа — добавить или удалить заголовки, добавить текст, изменить шрифты и стили и т. д. — и когда вы закончите, просто вернитесь к Ссылки
Но вот большая часть использования этого метода: вы можете приступить к редактированию своего документа — добавить или удалить заголовки, добавить текст, изменить шрифты и стили и т. д. — и когда вы закончите, просто вернитесь к Ссылки
Word мгновенно обновит оглавление, чтобы отразить все изменения, включая обновленные номера страниц для каждой записи. Просто не забывайте применять стили заголовков по мере необходимости при изменении документа, и вам никогда не придется беспокоиться о том, что названия глав или номера страниц не будут соответствовать оглавлению. Отлично! Должен признаться, что я не самый большой поклонник Word, каким бы мощным он ни был, но мне очень нравится эта функция.
Отказ от ответственности: некоторые страницы этого сайта могут содержать партнерскую ссылку. На нашу редакцию это никак не влияет.
Отсутствует устройство
Пожалуйста, включите JavaScript, чтобы отправить эту форму.
Как добавить приложение к оглавлению в Microsoft Word
Как добавить приложение к оглавлению в Microsoft Word
Если создать приложение не так просто, как поддерживает оглавление по умолчанию, попробуйте сопоставить!
Мы можем получать компенсацию от поставщиков, которые появляются на этой странице, с помощью таких методов, как партнерские ссылки или спонсируемое партнерство. Это может повлиять на то, как и где их продукты будут отображаться на нашем сайте, но поставщики не могут платить за влияние на содержание наших отзывов. Для получения дополнительной информации посетите нашу страницу «Условия использования».Обязательная к прочтению информация о Windows
- Виндовс 11 22х3 уже здесь
- Контрольный список: защита систем Windows 10
- Как очистить кеш DNS в Windows 10
- Защитите свою сеть с помощью внешних служб безопасности Майкрософт
Приложение, вероятно, должно быть включено в оглавление документа.
SEE: 83 Советы по Excel, которые должен усвоить каждый пользователь
Я использую Microsoft 365 в 64-разрядной системе Windows 10, но вы можете использовать более ранние версии. Вы можете работать со своими данными или загрузить демонстрационные файлы .docx и .doc. Word Online отобразит оглавление, но вы не сможете внести изменения, показанные в этой статье.
Почему приложение в Word является проблемой?
Если документ включает приложение и вы хотите, чтобы приложение было в оглавлении, самое простое решение — применить встроенный стиль заголовков ко всем заголовкам разделов. Word включает Заголовок 1, Заголовок 2 и Заголовок 3 в оглавление по умолчанию. Например, если вы используете Заголовок 1 для всех заголовков разделов, вы также можете использовать Заголовок 1 для заголовка приложения.
Word включает Заголовок 1, Заголовок 2 и Заголовок 3 в оглавление по умолчанию. Например, если вы используете Заголовок 1 для всех заголовков разделов, вы также можете использовать Заголовок 1 для заголовка приложения.
Но что произойдет, если вы должны применить другой набор форматов к заголовку приложения? Вы можете попробовать прямое форматирование или изменить Заголовок 4, Заголовок 5 и так далее. Давайте попробуем оба этих возможных решения и посмотрим, что произойдет.
Как применить прямое форматирование
Документ, показанный на рис. A , состоит всего из двух страниц: Глава 1 и Приложение. Оба заголовка используют встроенный стиль заголовка Заголовок 1. Каждый раздел имеет второй уровень, использующий Заголовок 2. Теперь предположим, что вы хотите, чтобы заголовок приложения также был выделен курсивом: выберите заголовок приложения на странице 2, Приложение, и примените курсив. .
Рисунок А
Теперь давайте добавим простое оглавление, как показано ниже:
- Переместите точку вставки в начало страницы 1 перед заголовком главы 1.

- Перейдите на вкладку «Ссылки».
- В группе «Оглавление» щелкните «Оглавление».
- Выберите первый вариант, чтобы включить простое оглавление, как показано на рис. B .
Рисунок В
Оглавление имеет собственный встроенный стиль. Однако, хотите вы этого или нет, оглавление отображается курсивом, потому что оглавление наследует прямое форматирование. Скорее всего, вы захотите, чтобы все заголовки одного уровня отображались в оглавлении одинаково.
ПОСМОТРЕТЬ: Windows 10: Списки голосовых команд для распознавания речи и диктовки (бесплатный PDF) (TechRepublic)
Как использовать заголовок более низкого уровня для добавления записи приложения в Word
Как упоминалось ранее, Word по умолчанию включает заголовки «Заголовок 1», «Заголовок 2» и «Заголовок 3» в оглавление. В этом документе не используется Заголовок 3, поэтому давайте применим Изменить Заголовок 3, чтобы включить курсив, а затем применим его к заголовку приложения следующим образом:
- Сначала удалите форматирование из заголовка приложения, если вы применили курсив в последнем разделе.
 Выберите его и примените Обычный в галерее стилей (на вкладке Главная).
Выберите его и примените Обычный в галерее стилей (на вкладке Главная). - Не снимая выделения с приложения, щелкните Заголовок 3 в галерее стилей.
- Щелкните правой кнопкой мыши миниатюру в галерее и выберите «Изменить» ( Рисунок C ).
- В появившемся диалоговом окне щелкните значок Курсив и нажмите кнопку ОК. Вы можете обновить другие форматы, но пока давайте не будем усложнять.
Рисунок С
Когда вы вернетесь к документу, приложение будет выделено курсивом. Теперь давайте посмотрим, как это изменение отображается в оглавлении. Щелкните внутри оглавления в верхней части страницы 1, щелкните вкладку «Обновить таблицу» и при появлении запроса выберите параметр «Обновить всю таблицу», показанный на 9.0013 Рисунок D . Как вы можете видеть на Рисунок E , заголовок Приложения больше не выделен курсивом, но находится на позиции третьего уровня! Что ж, мы выбрали Заголовок 3, значит, этого и следовало ожидать, верно? Проблема в том, что вам нужно, чтобы заголовок приложения находился на том же уровне, что и глава 1, потому что структурно они находятся на том же уровне.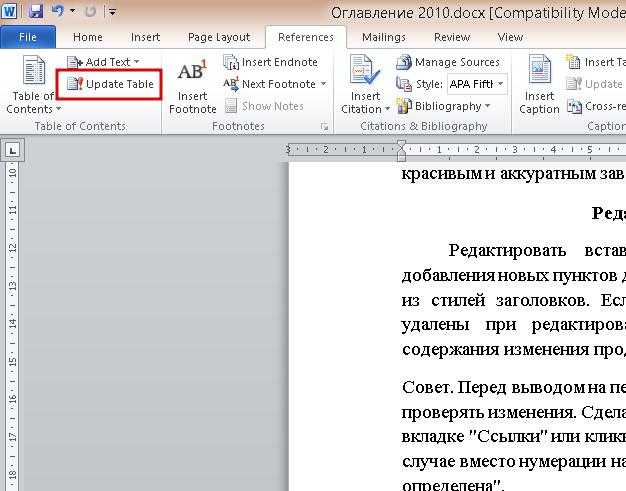
Рисунок D
Рисунок Е
Если вы считаете, что какое-либо из этих решений может сработать, не беспокойтесь. Они кажутся разумными с макушки головы.
Как решить проблему в Word
Решение состоит в том, чтобы изменить заголовок более низкого уровня, как вы сделали в последнем примере, а затем сопоставить его с оглавлением. Если термин «картирование» для вас новый, не волнуйтесь.
На этом этапе мы начинаем сначала, поэтому удалите существующее оглавление и примените стиль «Обычный» к Приложению (заголовок на странице 2). Для начала сделайте следующее:
- Выберите Приложение (заголовок на стр. 2).
- Выберите Заголовок 6 в галерее стилей, если она доступна. Щелкните правой кнопкой мыши миниатюру и выберите «Изменить». Если Заголовок 6 недоступен и, вероятно, не доступен, нажмите кнопку «Дополнительно» в группе «Стили» и нажмите «Параметры» в нижней части панели «Стили».
 В раскрывающемся списке «Выбрать стили для отображения» выберите «Все стили». В раскрывающемся списке «Выбор способа сортировки списка» выберите «По алфавиту» ( Рисунок F ). Найдите заголовок 6 на панели «Стили», щелкните его правой кнопкой мыши и выберите «Изменить».
В раскрывающемся списке «Выбрать стили для отображения» выберите «Все стили». В раскрывающемся списке «Выбор способа сортировки списка» выберите «По алфавиту» ( Рисунок F ). Найдите заголовок 6 на панели «Стили», щелкните его правой кнопкой мыши и выберите «Изменить». - В появившемся диалоговом окне щелкните значок Курсив и нажмите кнопку ОК. Вы можете обновить другие форматы, чтобы они соответствовали заголовку 1, но пока давайте не будем усложнять.
Рисунок F
Я выбрал Заголовок 6, потому что он вряд ли будет использоваться для других заголовков в таком простом документе. Кроме того, вам нужно знать, как найти стиль, которого нет на панели «Стили».
Приложение вверху страницы 2 теперь использует заголовок 6, но мы уже знаем, что оглавление по умолчанию не будет включать текст заголовка 6. Чтобы включить этот уровень, мы должны сопоставить его с помощью пользовательского оглавления следующим образом:
- Переместите точку вставки в начало документа, перейдите на вкладку «Ссылки», а затем выберите параметр «Оглавление» в группе «Оглавление».
 На данный момент это то же самое, что и встроенное оглавление, которое вы выбрали ранее.
На данный момент это то же самое, что и встроенное оглавление, которое вы выбрали ранее. - Вместо первого варианта выберите Пользовательское оглавление. Потратьте минуту, чтобы просмотреть различные настройки. В окнах предварительного просмотра отображаются Заголовок 1, Заголовок 2 и Заголовок 3 — заголовки, включенные в оглавление по умолчанию.
- Щелкните Параметры.
- Прямо сейчас вы можете видеть, что три заголовка сопоставлены, как и следовало ожидать: Заголовок 1, 1; Заголовок 2, 2; и Заголовок 3, 3. Сопоставьте Заголовок 6 в появившемся окне: прокрутите вниз до Заголовка 6 и введите 1, как показано на Рисунок G . Почему 1? Потому что структурно Приложение должно быть на том же уровне, что и Глава 1, то есть Заголовок 1, уровень 1.
- Дважды нажмите OK, чтобы вернуться к документу.
Рисунок G
На рис. H показано пользовательское оглавление. Приложение является заголовком 1-го уровня и не выделено курсивом, хотя заголовок в документе выделен.
Рисунок H
Функция оглавления Word в большинстве случаев отлично справляется со своей задачей. Однако при наличии особых требований, таких как описанные в этой статье, может потребоваться включить пользовательские параметры. Знание того, что вы можете сделать, имеет значение.
Сьюзен Харкинс
Опубликовано: Изменено: Увидеть больше Программное обеспечениеСм. также
- Как делать меньше ошибок и работать более эффективно, используя интеллектуальный ввод текста в Microsoft 365 (ТехРеспублика)
- Как использовать множество вариантов переноса текста в Microsoft Word (ТехРеспублика)
- Microsoft 365: шпаргалка (ТехРеспублика)
- Zoom против Microsoft Teams, Google Meet, Cisco WebEx и Skype: выбор подходящих приложений для видеоконференций (бесплатный PDF) (ТехРеспублика)
- Контрольный список: защита систем Windows 10 (ТехРеспублика Премиум)
- Все, что вам нужно знать о взломе Microsoft Exchange Server (ЗДНет)
- Обязательно к прочтению: Windows 10 (TechRepublic на Flipboard)
- Майкрософт
- Программного обеспечения
Выбор редактора
- Изображение: Rawpixel/Adobe Stock
ТехРеспублика Премиум
Редакционный календарь TechRepublic Premium: ИТ-политики, контрольные списки, наборы инструментов и исследования для загрузки
Контент TechRepublic Premium поможет вам решить самые сложные проблемы с ИТ и дать толчок вашей карьере или новому проекту.

Персонал TechRepublic
Опубликовано: Изменено: Прочитайте больше Узнать больше - Изображение: Nuthawut/Adobe Stock
- Изображение: WhataWin/Adobe Stock
Безопасность
Основные угрозы кибербезопасности на 2023 год
В следующем году киберпреступники будут как никогда заняты. Готовы ли ИТ-отделы?
Мэри Шеклетт
Опубликовано: Изменено: Прочитайте больше Узнать больше Безопасность - Изображение: Разные фотографии/Adobe Stock
Облако
Salesforce дополняет свой технологический стек новыми интеграциями для Slack, Tableau
Компания, которая в течение нескольких лет закупала лучшие в своем классе продукты, интегрирует платформы для создания синергии для скорости, понимания и совместной работы.
Карл Гринберг
Опубликовано: Изменено: Прочитайте больше Увидеть больше Облако - физкес / iStock
- Изображение: Bumblee_Dee, iStock/Getty Images
Программного обеспечения
108 советов по Excel, которые должен усвоить каждый пользователь
Независимо от того, являетесь ли вы новичком в Microsoft Excel или опытным пользователем, эти пошаговые руководства принесут вам пользу.



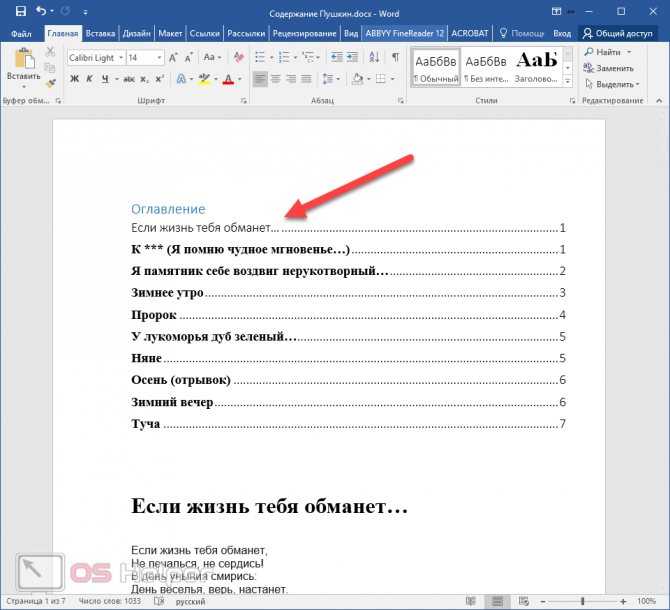 Выберите его и примените Обычный в галерее стилей (на вкладке Главная).
Выберите его и примените Обычный в галерее стилей (на вкладке Главная). В раскрывающемся списке «Выбрать стили для отображения» выберите «Все стили». В раскрывающемся списке «Выбор способа сортировки списка» выберите «По алфавиту» ( Рисунок F ). Найдите заголовок 6 на панели «Стили», щелкните его правой кнопкой мыши и выберите «Изменить».
В раскрывающемся списке «Выбрать стили для отображения» выберите «Все стили». В раскрывающемся списке «Выбор способа сортировки списка» выберите «По алфавиту» ( Рисунок F ). Найдите заголовок 6 на панели «Стили», щелкните его правой кнопкой мыши и выберите «Изменить».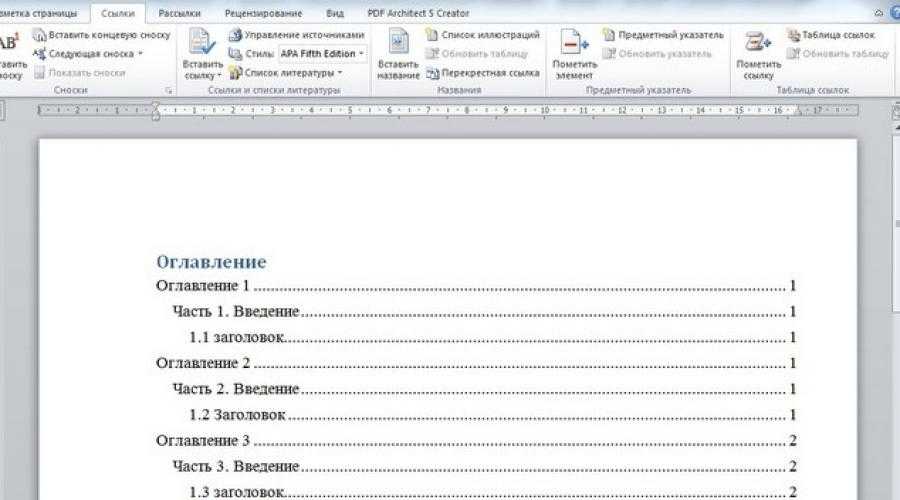 На данный момент это то же самое, что и встроенное оглавление, которое вы выбрали ранее.
На данный момент это то же самое, что и встроенное оглавление, которое вы выбрали ранее.