Как делать презентации: лайфхаки для недизайнеров
Каким бы прекрасным оратором вы не были, лучше, чтобы ваше выступление сопровождалось наглядной визуальной презентацией с иллюстрациями, графиками или ключевыми тезисами. Специалисты компании Reprezent, которая занимается дизайном презентаций, подготовкой спикеров и обучением работе в PowerPoint, рассказывают, как делать презентации правильно.
Для чего нужна презентация
Правильная презентация поможет убедить, научить и даже продать. И ошибочно полагать, что презентации нужны только на совещаниях или для защиты диплома.
Читайте также
👑
Вт., 12/05 Поиск работы
Не резюме единственным: как еще рассказать о себе работодателю?
Когда и кому могут быть полезны презентации:
- менеджерам по продажам: презентации могут быть частью коммерческого предложения, когда вы хотите продать товар или услугу;
- кандидатам: это удобный способ показать свое портфолио при знакомстве с компанией, в которой хотите работать;
- преподавателям: на слайдах легко размещать инструкции, таблицы и учебные материалы;
- спикерам: чтобы удерживать внимание аудитории и объяснять даже сложную информацию.

Частые ошибки при составлении презентации
Для начала разберемся, как делать презентации точно не нужно, если вы хотите, чтобы аудитория вас поняла и не заскучала.
Читайте также
👑
Вт., 04/02 Карьера
8,5 антисоветов, как сверстать презентацию
Основные ошибки при создании презентаций следующие.
- Перенасыщение слайдов текстом. Невозможно одновременно внимательно слушать спикера и читать со слайда. В итоге мы либо слушаем выступающего и игнорируем текст на слайде (особенно если на слайде много информации), либо читаем со слайда, а спикер просто звучит на фоне, как радио.
- Усложнение слайдов. Выберите 2-3 основных цвета, а не используйте всю палитру. Однотонный фон для текста часто выглядит достойнее, чем фото, которое не подходит по смыслу.
- Слайд «Спасибо за внимание».
 Такое окончание презентации устарело и не имеет смысла. Лучше разместить call-to-action и свои контакты. Сразу покажите, к чему призываете слушателей, и оставьте способы связаться с вами.
Такое окончание презентации устарело и не имеет смысла. Лучше разместить call-to-action и свои контакты. Сразу покажите, к чему призываете слушателей, и оставьте способы связаться с вами.
Как правильно делать презентацию
Читайте также
👑
Вт., 21/04 Карьера
Как провести идеальную онлайн-презентацию
До того, как открыть программу и начать делать слайды, стоит разобраться с основными принципами создания презентаций.
- Сначала — работа над контентом. Пропишите весь необходимый текст, затем отредактируйте его. После этого можно оформить мудборд — палитру настроения будущего дизайна. Это помогает найти интересные идеи для текущих презентаций и развивает «вкус в дизайне».
Пример мудборда от ReprezentДля вдохновения ищите хорошие анимированные сайты на Awwwards , примеры интерфейсов на Behance или Dribbble.
Можно подписаться на связанные с дизайном теги в Instagram.
Для того, чтобы продумать слайды наперед, воспользуйтесь сторибордом — еще одним полезным инструментом при создании презентаций. Его активно использовал еще Уолт Дисней: аниматоры его студии вручную прорисовывали ключевые моменты мультфильма для утверждения всей командой. Если вы будете использовать сториборды, вам также удастся придумать небанальные визуализации ваших идей.
Чтобы лучше разобраться в вопросе, можете посмотреть документальный мини-фильм о сторибордах The Purpose Of Storyboarding.
- 1 идея — 1 слайд. Это поможет вам избежать нагромождения информации на слайдах, а зрителю легче будет следить за логикой в выступлении.
- Презентации для живого выступления и для отправки по почте должны оформляться по-разному.
 Для выступления на слайдах размещайте меньше текста, ведь вы сможете дополнять его своими словами, а в презентации для почты — больше текста.
Для выступления на слайдах размещайте меньше текста, ведь вы сможете дополнять его своими словами, а в презентации для почты — больше текста. - Внимание к подбору фото. Фото может быть другом в вашей презентации и врагом. Например, чтобы показать движение, можно выбрать фото машины, а можно использовать черепаху. Эти две иллюстрации вызывают разные ассоциации: машина — скорость, стремительность, а черепаха — неспешность, возможно даже в негативном смысле.
Также важно выбирать подходящие по смыслу иллюстрации. Ниже антипример: на этом слайде задумывалась отсылка к воронке продаж, но сразу это понять сложно.
АнтипримерЛучше потратьте больше времени, но найдите фото в хорошем качестве. В этом помогут фотобанки и сайты для обмена фотографиями unsplash, pixabay, flickr, shutterstock.
- Изучите программу для создания презентаций, в которой работаете. Например, когда вы разберетесь, какие инструменты и функции есть в PowerPoint, вы откроете для себя больше возможностей и даже ускорите свою работу.

Также советуем прочитать книги «Дизайн для недизайнеров» Робина Уильямса и «Кради как художник» Остина Клеона.
Команда Reprezent вместе с Edera создали интерактивный онлайн-курс по дизайну презентаций propowerpoint.com
О курсеТоп-5 программ для создания презентаций
Выбор программ для создания презентаций достаточно широкий, но команда специалистов Reprezent советует использовать эти 5.
PowerPoint
Самая известная программа, доступна для Windows, MacOS, Android и iOS. В более новой версии Microsoft 365 (PowerPoint 2016, PowerPoint 2019) можно использовать Morph, который позволяет делать плавные переходы, а саму презентацию — более увлекательной.
| Плюсы | Минусы |
| вечная классика | шаблоны слишком узнаваемы |
Keynote
Стандартная, бесплатная программа для владельцев MacOS и iOS с практически таким же функционалом, как и у PowerPoint.
| Плюсы | Минусы |
| простой интерфейс | только для MacOS и iOS |
Prezi
Этот сервис позволяет отказаться от стандартного формата слайдов и сделать нелинейную презентацию в виде большого полотна. При этом обращаться с контентом можно как угодно — с поворотом камеры, перемещением и масштабированием.
| Плюсы | Минусы |
| нестандартность, | программа платная, интерфейс только англоязычный |
Canva
Программа доступна для iOS и в веб-версии. Canva предлагает множество платных и бесплатных шаблонов слайдов. Удобно, что каждый из них легко подогнать под себя, изменив до неузнаваемости.
| Плюсы | Минусы |
| настраивать можно все: добавлять или удалять объекты, выбирать цвета, иконки и шрифты | менять размер слайдов можно в платной версии по подписке |
Crello
Бесплатный аналог Canva.
| Плюсы | Минусы |
| элементарный интерфейс | только веб-версия |
Красивая, грамотно составленная презентация поможет донести вашу идею аудитории. Даже недизайнеры могут создавать презентации, которые хочется пересматривать снова и снова.
Мы познакомились с командой Reprezent и убедились, что их понедельники счастливые.
Читайте также
На что я смотрю и не смотрю в резюме? Колонка Александра Томилина
Что скрывается за требованием «знание PowerPoint» в вакансиях?
Профессия: дизайнер презентаций. Что учить, где работать и с чего начать?
Что учить, где работать и с чего начать?
10 правил создания презентаций от Reprezent
Визуально правильно оформленная презентация просто незаменима: поможет эффективно донести идеи аудитории, понятно оформить отчет, создать маркетинговые материалы для компании в едином стиле и даже убедить инвестировать в проект.
Ваша цель может быть любой, но эти 10 универсальных правил помогут создать эффективную презентацию и подскажут, каких ошибок стоит избегать в процессе работы. Советы подкреплены работами от компании Reprezent, которая занимается дизайном презентаций, подготовкой спикеров и обучением работе с PowerPoint.
Правило №1. Дизайн презентации зависит от того, как будет проходить выступление.
Перед тем, как приступить к дизайну или обратиться за помощью к профессионалу, определите формат вашей презентации. В чем разница?
Количество текста на слайдах зависит от того, будете вы выступать вживую либо онлайн, либо отправлять презентацию по email.
- Для выступления вживую или онлайн: размещайте меньше текста на слайдах, ведь у вас будет возможность добавить информацию от себя. Не дублируйте информацию – вероятнее всего, зритель будет либо читать со слайда, либо слушать вас. На последнем слайде оставьте свои контакты для связи или call-to-action. Анализируйте цель, с которой выступаете, формат мероприятия и вашу аудиторию, чтобы понимать, какая презентация будет более уместной.
- Для отправки по email: идеальная презентация должна быть понятна и без комментариев автора, как рассказ из книги. Объем текста должен быть ровно таким, чтоб четко донести мысль. Иначе рискуете, что ваш документ преждевременно закроют. Подготовьте 10-30 слайдов, больше могут не дочитать. На последнем слайде не забудьте оставить свои контакты.
Правило №2. Сначала контент, потом дизайн.
Начните подготовку с того, чтобы определить главную идею выступления. Для этого ответьте на вопрос: «Какую самую важную мысль из моей речи я хочу, чтобы запомнили слушатели?». Запишите все, что приходит в голову и разделите на смысловые блоки.
Запишите все, что приходит в голову и разделите на смысловые блоки.
Большинство презентаций содержит одинаковые ошибки:
- в них много информации, которую лучше было бы визуализировать, чем объяснять;
- визуальные решения на слайдах очевидные и банальные.
Избежать этих ошибок можно, используя сториборд. В презентациях – это зарисовка слайдов от руки на бумаге. Больше о том, что это такое и как сториборды помогают создавать крутые презентации читайте в статье.
Продумывать вашу презентацию стоит начать еще до того, как вы приступили к оформлению первого слайда. С помощью сториборда вы фиксируете все свои идеи в одном месте. К тому же, люди склонны выбирать для визуализации первый вариант, который приходит на ум. Часто это то, что не раз попадалось в других презентациях. Нарисуйте несколько вариантов одного слайда, сравните их и сможете выбрать, какой подходит больше.
Упражнение для тренировки: Попробуйте засечь три минуты и самостоятельно нарисовать 5 вариантов того, как может выглядеть слайд с текстом «У нашей компании 5 офисов в Украине (Киев, Харьков, Одесса, Львов, Николаев)». Знаем, первое, что приходит в голову — нарисовать карту и на ней точками показать размещение офисов. Или же оставить просто список из 5 городов. Эти варианты подходят, но они — банальны. Попробуйте зарисовать 5 других интересных решений.
Знаем, первое, что приходит в голову — нарисовать карту и на ней точками показать размещение офисов. Или же оставить просто список из 5 городов. Эти варианты подходят, но они — банальны. Попробуйте зарисовать 5 других интересных решений.
Правило №3. Соблюдайте единый стиль.
Презентация смотрится аккуратно и красиво, когда:
- Используются один-два шрифта. Например, один для заголовков и второй для основного текста;
- Выбраны несколько основных цветов. У каждого цвета должна быть своя функция в дизайне. Не стоит вводить новый цвет, если можно обойтись существующим.
Если в презентации необходимо сохранить брендовые элементы, указанные в брендбуке, воспользуйтесь фирменными цветами, шрифтами и допустимыми вариантами логотипов.
Примером может послужить кейс разработки презентации для бренда смарт-ТВ KIVI. Как раз перед презентацией они обновили стилистику и нужно было выдержать новый стиль и правильно применить фирменные графические элементы.
Правило №4. Используйте качественные фото.
К изображениям в презентации всего два требования:
- релевантность — соответствие теме презентации и словам, которые звучат параллельно со слайдом. Это влияет на то, как зритель воспринимает информацию. Когда спикер говорит о скорости, он может использовать фото спортивной машины или черепахи. Согласитесь, оттенок в значении накладывается автоматически.
- качество — высокое разрешение изображений и минимум элементов.
- фото в плохом качестве сильно удешевляют презентацию, даже если вы круто использовали анимацию.
Вы можете приобрести нужные вам фотографии. Если же используете те, что есть в бесплатном доступе, следите за тем, чтобы они находились под подходящей лицензией, например, CC0 (Creative Commons Zero) — эта лицензия подходит для всего.

Ни в коем случае не используйте фотографии с водяным знаком. Это и означает, что на них распространяется лицензия.
Бесплатные качественные фотографии лучше всего поискать на фотостоках unsplash.com и pixabay.com.
Все больше и больше популярности набирает использование остроумных, анимированных gif, которые впишутся в тему, вызовут у аудитории нужную реакцию и эмоцию. Найти такие можно на сайте Giphy.com.
Правило №5. Выбирайте цвета и шрифты, которые не будут отвлекать и смотрятся органично и создают целостную картинку.
Тут стоит придерживаться нескольких правил:
- Используйте шрифты без засечек для основного текста на слайдах, ведь их легче считывать.
- Выбирайте в качестве фона картинки с минимумом деталей. На более простом фоне будут приятно выглядеть как текст, так и графические элементы.
Пример презентации для привлечения инвестиций, которую подготовили Reprezent. Для общей массы текста презентации был выбран основной шрифт и дополнительно акцентный, чтоб выделить важные моменты и заголовки.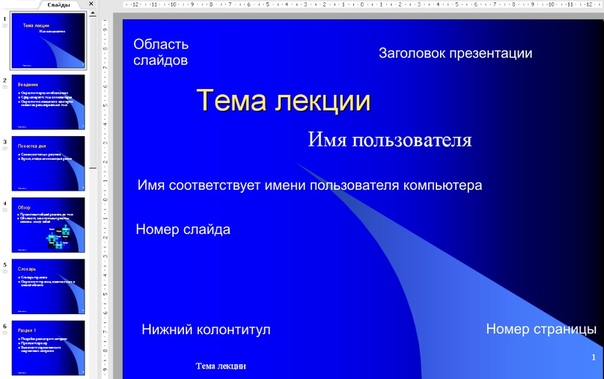
В этой работе Reprezent органично смотрится декоративный шрифт для акцентирования заголовков.
Правило №6. Используйте анимацию аккуратно и обосновано.
В презентации анимацию используют для таких целей:
- Помогает держать темп презентации и «управлять взглядом» аудитории, если вы выступаете вживую.
- Помогает выдавать информацию постепенно, чтобы именно то, о чем сейчас говорит спикер, появлялось по его клику на экране.
В этом деле важно не перестараться. Задавайте себе вопрос: «В этом месте анимация упрощает восприятие или усложняет его?».
Хорошо анимированная презентация, которую компания Reprezent подготовила для бренда из ОАЭ.
Правило №7. Выравнивайте объекты и текст на слайде.

В PowerPoint большое количество текста на слайдах лучше выравнивать по левому краю.
Не используйте выравнивание по ширине. Из-за этого между словами образуются неравномерные пробелы и читать текст становится труднее.
Объектами на слайде, иконками и текстовыми блоками также можно управлять в помощью функций Выравнивание и Распределение. Это помогает сделать презентацию аккуратнее, а также упростить свою работу, ведь одна функция в PowerPoint заменяет долгие попытки разместить объекты на равном расстоянии друг от друга.
Между двумя этими слайдами разница лишь в том, что автор дважды воспользовался функцией Выравнивание, выделив сперва все текстовые блоки, а после иконки.
Правило №8. Слайд «Спасибо за внимание» не нужен.
Это выражение устарело и бессмысленно. Используйте последний слайд, чтобы призвать слушателей сделать то, о чем вы рассказывали.
Если доклад не предполагает каких-то действий –– напишите на последнем слайде свои контактные данные.
Варианты последних слайдов в работах Reprezent:
Правило №9. Заказывайте презентацию у дизайнеров, если она очень важная.
Если вы не дизайнер, то можете постараться и сделать аккуратную презентацию.
Но если выступление важное или необходим совсем другой уровень работы, у вас есть два варианта:
Обратитесь к компании по дизайну презентаций, если важно:
- быть уверенным, что вас не подведут, а дедлайны будут соблюдены;
- получить их экспертизу и опыт работы для своего проекта;
- узнать от профессионалов, какой должен быть процесс подготовки презентации, что сейчас в тренде и как «подружить» презентацию с выступлением;
- подписать договор о выполнении задач и соглашение о неразглашении.
Обратитесь к дизайнеру-фрилансеру, если:
- вы нашли человека, работающего в стиле, который вам нравится;
- хотите сэкономить деньги, ведь стоимость услуг такого специалиста будет ниже, чем у компании;
Чтобы найти фрилансера-дизайнера, рекомендуем сайты dribbble. com, behance.net и искать, руководствуясь своими предпочтениями стиля работы.
com, behance.net и искать, руководствуясь своими предпочтениями стиля работы.
Правило №10. Освойте программу для подготовки презентаций.
Если ваша деятельность предполагает составление презентаций, намного логичнее будет научиться делать их самостоятельно, чем постоянно обращаться к специалистам.
Чтобы создавать хорошие презентации, вам стоит:
- разобраться в функциях программ;
- выучить горячие клавиши, которые ускорят работу;
- научиться работать с текстом, использовать правильные иллюстрации;
- использовать анимацию.
Для этого вы можете пройти курс Pro PowerPoint от Reprezent или курс по любой другой программе для создания презентаций, которая вам нравится.
В современном мире высоко ценится правильно структурированная и визуализированная информация, ведь каждый стремиться сэкономить собственное время. Желаем, чтобы в вашей жизни было больше хороших презентаций. Вы уже знаете основные правила, которые помогут этого достичь!
Редактор блога компании Logaster, контент-маркетолог. Эксперт по веб-маркетингу и брендированию. Умеет писать просто о сложном. По ее статьям можно построить успешный бренд и начать успешное продвижение в интернете.
Эксперт по веб-маркетингу и брендированию. Умеет писать просто о сложном. По ее статьям можно построить успешный бренд и начать успешное продвижение в интернете.
какие бывают, для чего нужны и как правильно оформлять
Презентация продукта
Еще один яркий пример маркетинговых презентаций – это презентация продукта или товара, которая является важнейшим звеном в цепочке продаж. Она позволяет рассказать покупателям о новом продукте и его выгодах, проработать возможные возражения и стимулировать спрос.
Средний объем: 10-25 слайдов.
Рекомендации по структуре и контенту
В отличие от презентации компании, здесь на первый план выходит сам продукт. Исходя из этого, примерно 80% слайдов будут посвящены товару, а остальные 20% – компании-производителю.
Вы должны максимально доступно и полно описать все характеристики, принцип работы, особенности использования, технические параметры и другие аспекты, которые важны для вашего продукта.
Рекомендации по дизайну
Помните гениальные презентации Стива Джобса? Его выступления произвели настоящий фурор и перевернули всеобщее представление о том, как нужно рекламировать продукцию бренда, чтобы уже на следующий день после старта продаж покупатели во всем мире выстраивались в длиннющие очереди, чтобы купить новое «яблоко».
И хотя не все располагают такими же бюджетами, как корпорация Apple, некоторые приемы и «фишки» из выступлений Джобса все-таки можно подчерпнуть.
Но одними лишь сухими фактами и цифрами тут не обойтись. Лучше всего, когда рассказ о продукте напоминает историю, в которой потенциальный потребитель узнает себя и свои «боли». Используйте сторителлинг, красочные описания и реальные примеры из жизни, чтобы захватить внимание аудитории и вызвать позитивные эмоции.
Тут, как говорится, ваша фантазия безгранична, и чем ярче и креативнее будет оформлена ваша презентация, тем больший результат она принесет.
Показывая презентацию перед огромной аудиторией или тет-а-тет потенциальному клиенту, вполне достаточно качественных фотографий товара, ведь большую часть характеристик продукта обычно проговаривает спикер. Но для бумажного или электронного формата презентации количество текстового контента придется существенно расширить.
Используйте инфографику, диаграммы и таблицы, которые помогут упростить восприятие даже самой сложной информации.
Пример презентации продукта:
Как нужно делать презентацию. Как создать презентацию в Power Point. Как правильно делать презентацию
Многим студентам и школьникам при изучении информатики, приходится создавать различные презентации. С помощью этих демонстрационных материалов вы сможете демонстрировать свои личные достижения, защищать курсовые работы и дипломы. Как вы уже поняли в настоящее время значимость презентаций достаточно высока. Поэтому умение её создавать ещё не раз пригодится вам в жизни. Осталось дело за малым – научиться создавать.
Осталось дело за малым – научиться создавать.
До появления программы Microsoft Office PowerPoint, включённой в состав офисного пакета, ещё с момента появления Microsoft Office 1995, создавать презентации и тем более их демонстрировать оставалось уделом современных передовых компаний, услуги которых стоили немало.
В наше время от любого студента и тем более преподавателя требуется создавать те или иные презентационные материалы. Презентации, созданные с помощью программы Microsoft PowerPoint очень часто демонстрируют при защите курсовых работ и дипломных проектов.
И немудрено, ведь с помощью презентации PowerPoint любой человек сможет организовать сопровождение своего доклада и достижений. Так как выступать с докладом рано или поздно придётся всем, то обязательно стоит научиться самостоятельно создавать презентации в PowerPoint.
Пошаговое руководство по созданию презентации в PowerPoint
- Хорошо подумайте над содержанием вашей будущей презентации.
 Определитесь с целью, структурой и содержанием. Выясните заранее особенности вашей аудитории. К примеру, комичные рисунки никак не будут улучшать восприятия презентации на защите выпускной квалификационной работы – дипломной. Учтите, что внимание слушателей быстро пропадает и поэтому необходимо сделать к определенному времени динамичный сюжет. Если с помощью презентации идёт объяснение нового материала для студентов, то темп смены слайдов нужно “притормозить”.
Определитесь с целью, структурой и содержанием. Выясните заранее особенности вашей аудитории. К примеру, комичные рисунки никак не будут улучшать восприятия презентации на защите выпускной квалификационной работы – дипломной. Учтите, что внимание слушателей быстро пропадает и поэтому необходимо сделать к определенному времени динамичный сюжет. Если с помощью презентации идёт объяснение нового материала для студентов, то темп смены слайдов нужно “притормозить”. - Запускаем программу PowerPoint.
- При помощи функции “Создать слайд”, находящейся в правом верхнем углу панели навигации, выбираем макет нового слайда.
- Выбранный макет можно применить не только сразу ко всей презентации, но и указать для каждого слайда по отдельности.
- Определяем, как будем создавать нашу презентацию. Возможно построение презентации по заданному шаблону или создание пустой презентации.
- Чтобы создать новую “нулевую” презентацию на основе шаблона PowerPoint, нажимаем большую круглую кнопку и в этом меню выбираем команду “Создать”.
 В появившемся окне, в группе “Шаблоны” выбираем действие “Пустые и последние” и делаем двойной щелчок мыши по кнопке “Новая презентация”.
В появившемся окне, в группе “Шаблоны” выбираем действие “Пустые и последние” и делаем двойной щелчок мыши по кнопке “Новая презентация”. - Для придания презентации желаемого внешнего вида, на вкладке “Дизайн” переходим в группу “Темы” и щёлкаем по нужной теме документа. Для изменения внешнего вида слайдов, на вкладке “Слайды” выберите нужные слайды, щёлкните правой кнопкой мыши по теме, которую нужно применить к этим слайдам, и в контекстном меню выберите команду “Применить к выделенным слайдам”.
- Темы в программе, более-менее подходят для всех типов презентаций. При помощи кнопок “Цвета”, “Эффекты” и “Стили фона” добиваемся подходящего цветового решения для темы.
- Работа с текстом презентации по редактированию и форматированию построена на тех же принципах, что и работа в Microsoft Word.
- Чтобы вставки текста, следует поставить курсор в поле “Заголовок слайда” или “Текст слайда”, а после на вкладке “Главная” войти в группу “Шрифт”.

- Размещение различных схем, фотографий и рисунков доступно во вкладке “Вставка”. Заходим в группу “Иллюстрации”, и щёлкаем по какой-нибудь готовой группе иллюстраций. Фотографию можно разместить, используя команды “Копировать” и “Вставить”.
- Для вставки музыки в презентацию Microsoft PowerPoint на вкладке “Вставка” перейдите в группу “Клипы” и выберите функцию “Звук”. Появится список звуков, из которого можно выбрать по названию короткий звуковой сигнал. Если вы хотите использовать звуковой файл, то щёлкните “Звук” – “Звук из файла”. После этого устанавливаем вариант воспроизведения звука: автоматически или по щелчку.
- Эффекты анимации, добавляют разные автоматические действия, происходящие на слайде. Для этого на вкладке “Анимация” переходим в группу “Анимация” и открываем область задач “Настройка анимации”. После этого щёлкаем по объекту, которому надо задать изменение. В области задач “Настройка анимации” нажимаем кнопку “Добавить эффект”, а после выполняем действия по применению эффектов.
 В поле “Изменение эффекта” указывают начало анимации, её направление и скорость изменения.
В поле “Изменение эффекта” указывают начало анимации, её направление и скорость изменения. - Переходы для смены слайдов делают презентацию PowerPoint более эффектной. Для добавления одинаковых переходов между слайдами, на вкладке “Анимация” щелкаем по эскизу слайда и в группе “Переход к следующему слайду” выбираем эффект смены слайдов.
- Для установки скорости смены слайдов, в группе “Переход к следующему слайду” раскрываем кнопку [Скорость перехода], а затем задаем нужную скорость. В группе “Смена слайда” указываем порядок смены: автоматически или по щелчку.
- К переходам между слайдами можно добавить звук. На вкладке “Анимация” в группе “Переход к следующему слайду” раскрываем кнопку “Звук перехода” и добавляем звук из списка. Для добавления звук, которого нет в списке, выбираем команду “Другой звук”. В окне выбираем звуковой файл с расширением.wav, а затем нажимаем кнопку [ОК].
- Для просмотра получившейся презентации, в правом нижнем углу нажимаем кнопку [Показ слайдов].
 Если слайды нуждаются в корректировке (а это не избежать), возвращаемся к слайдам, нажав кнопку на клавиатуре . Откорректированную презентацию сохраняем в какой-нибудь папке на жестком диске через команду “Сохранить как” -> “Презентация PowerPoint”. Получается один файл с заданным именем и расширением.pptx.
Если слайды нуждаются в корректировке (а это не избежать), возвращаемся к слайдам, нажав кнопку на клавиатуре . Откорректированную презентацию сохраняем в какой-нибудь папке на жестком диске через команду “Сохранить как” -> “Презентация PowerPoint”. Получается один файл с заданным именем и расширением.pptx.
А ещё у нас появился материал о том, !
Не надо размещать на одном слайде кучу текста и рисунков. Это сильно отвлекает внимание и ухудшает его концентрацию.
В разделе шаблонов для PowerPoint можно найти и выбрать шаблоны “Классический фотоальбом”, “Современный фотоальбом”, “Викторина”, “Рекламный буклет” и “Широкоэкранная презентация”.
Текст и фон должны хорошо контрастировать друг с другом, иначе информацию будет сложно прочитать.
Используйте слайды с одинаковым цветовым решением. Использование на слайдах 3-4 цветов улучшает восприятие и повышает концентрацию внимания.
Материал на слайде следует делить на основной и дополнительный. Дополнительный материал лишь подчёркивает основную мысль слайда.
Для разных типов объектов следует использовать разные размеры шрифта. Заголовок слайда оформляем размером шрифта 22-28 пт., подзаголовок – 20-24 пт., текст, заголовки осей в диаграммах, информацию в таблицах – 18-22 пт.
Применяем одну и туже гарнитуру шрифта на всех слайдах презентации. Для лучшей читаемости с любого расстояния в аудитории применяем шрифты “Verdana”, “Arial”, “Bookman Old Style”, “Calibri”, “Tahoma”.
Для повышения эффективности восприятия материала применяем там, где возможно “принцип шести”. То есть, используем в строке шесть слов, а на одном слайде – шесть строк.
Слишком частое использование разного звукового сопровождения переходов слайдов ухудшает восприятие содержания.
Лучше сразу сделать пару экземпляра выступления: один экземпляр – себе, а второй – помощнику, который будет руководить показом презентации.
Используйте фотографии и картинки только хорошего качества, чтобы не испортить эффект от презентации.
Для звукового сопровождения выбирайте спокойную инструментальную или классическую музыку. Это не будет отвлекать слушателей от содержания презентации.
Это не будет отвлекать слушателей от содержания презентации.
Не следует перенасыщать презентацию эффектами анимации. Большое количество мигающих и скачущих объектов, внезапных звуков, картинок с анимацией лишь отвлечет аудиторию. Анимация используется по минимуму с полезной функциональной нагрузкой.
И напоследок хочется сказать, что любая презентация не является самоцелью, а всего лишь средство в её достижении. Вам необходимо донести знания – принимайте участие!
Инструкция по созданию презентаций
Все больше аспектов нашей жизни проходит в интерактивном режиме. Постепенно из чистой «развлекаловки» Интернет и компьютер становятся способом вести бизнес или зарабатывать на жизнь. Например, для успешного выступления сегодня уже недостаточно просто излагать информацию. Необходим, как минимум, визуальный ряд, а лучше, если он имеет видео и аудио сопровождение. Как же представить требуемую информацию, описать суть предложений, вставить требуемые диаграммы и документы? При помощи презентаций, которые состоят из последовательности слайдов, иллюстрирующих и поясняющих информацию. На сегодняшний день создано достаточно комфортное программное обеспечение, которое позволяет делать не только слайды или статические картинки, но и вставки видеоматериалов различных форматов. Некоторые из них просты и доступны, некоторые потребуют времени на освоение. В любом случае сначала нужно определиться, в каком формате вы хотите создать презентацию, затем выбрать программу и освоить ее.
На сегодняшний день создано достаточно комфортное программное обеспечение, которое позволяет делать не только слайды или статические картинки, но и вставки видеоматериалов различных форматов. Некоторые из них просты и доступны, некоторые потребуют времени на освоение. В любом случае сначала нужно определиться, в каком формате вы хотите создать презентацию, затем выбрать программу и освоить ее.
Краткий обзор программ для создания презентаций
Для тех, у кого стоит Майкрософт Офис имеет смысл обратить внимание на Microsoft Power Point. Эта достаточно удобная программа с привычным, понятным оформлением позволяет создавать слайды различного вида, редактировать и вставлять видеофайлы (как работать с ней рассмотрим ниже).
По аналогии с ней создана Kingsoft Presentation. Она имеет как платную так и бесплатную версию. Ее главный недостаток – отсутствие русифицированной версии. Если вы хоть немного знаете английский – это не проблема: оформление очень напоминает майкрософтовские программы и по аналогии легко разобраться. Если английского вы не знаете, но имеете опыт создания презентаций, то разобраться и без языка не составит труда, кроме того, существуют онлайн переводчики, так что суть опции можно уяснить всегда. Что касается возможностей, понятно, что платная версия имеет более широкий функционал, но и бесплатный вариант имеет достаточный арсенал средств: можно вставить и звук и видео, легко добавить диаграммы и графику.
Если английского вы не знаете, но имеете опыт создания презентаций, то разобраться и без языка не составит труда, кроме того, существуют онлайн переводчики, так что суть опции можно уяснить всегда. Что касается возможностей, понятно, что платная версия имеет более широкий функционал, но и бесплатный вариант имеет достаточный арсенал средств: можно вставить и звук и видео, легко добавить диаграммы и графику.
Еще одна программа — Сorel Show. Это лишь часть офисного пакета фирмы Сorel. Распространяется он платно, но его стоимость очень даже приемлема. Работать с ним будет просто: очень уж оформление напоминает Майкрософтовские офисные программы. Та же лента вкладышей и панель быстрого доступа. Из особенностей – возможность синхронизации информации с файловым хранилищем Dropbox (очень удобно, если вы пользуетесь этой услугой). Еще одна особенность этой программы — некоторые функции появляются в панели вкладок или инструментов только если существует возможность их использовать. Хоть такой принцип организации процесса и не нов, но, во-первых он позволяет не загромождать управление, а во-вторых – четко видны возможные на данный момент операции.
Хоть такой принцип организации процесса и не нов, но, во-первых он позволяет не загромождать управление, а во-вторых – четко видны возможные на данный момент операции.
Есть еще целый ряд программ для создания презентаций на компьютере, но отдельно упомянуть стоит OpenOffice.org Impres и LibreOffice Impress. Программы полностью бесплатны и не отличаются широким функционалом, но вполне подходят для создания неплохих презентаций.
С чего нужно начать
Какая из программ для презентации лучшая вопрос личных пристрастий и предпочтений, но начать, наверное, нужно все-таки с Microsoft Power Point. На большинстве ПК установлен их офисный пакет, а значит, имеется и эта программа. Ну и все-таки разработки «майкрософта» более отточены и отработаны, имеют привычную панель управления и достаточно легко осваиваются. У меня установлен офис 2010, потому расскажу как работать с программой этой версии. Другие ее варианты (2007 и 2003) имеют некоторые отличия, но разобраться будет совсем несложно.
Как создать презентацию на компьютере при помощи Microsoft Power Point
Начнем с того, где эту программу искать. Если у вас установлен Microsoft Office все просто. В нижнем левом углу экрана расположена кнопка «пуск», нажимаем, в открывшемся списке выбираем строку «все программы». В новом перечне находим строку «Microsoft Office». После ее активации появляется список офисных программ, где есть и Microsoft Power Point. При ее запуске открывается стартовое окно.
Начало: создание презентации
Все действия в этой программе просты и очевидны. Чтобы создать новую презентацию в открывшемся окне выбираем в верхнем левом углу пункт «Файл», затем кликаем по подпункту «Создать» в появившейся справа колонке. Для создания презентации нужно дважды кликнуть по иконке «Новая презентация».
Создание новой презентации
Создание слайдов
В открывшемся окне вы увидите стандартную форму слайда. Таких форм может быть несколько. Нажав на иконку в верхнем левом углу «Создать слайд» вы обнаружите их схематическое изображение. Выбираете тот формат, который вам больше всего подходит и «кликаете». Слайд появляется в развернутом виде. Он уже доступен для редактирования. Заполняете поля, вставляете необходимые текстовые пояснения, картинки, диаграммы или видео файлы. Делать это очень легко: в центре имеется схематическое изображение всех шести возможных вставок:
Выбираете тот формат, который вам больше всего подходит и «кликаете». Слайд появляется в развернутом виде. Он уже доступен для редактирования. Заполняете поля, вставляете необходимые текстовые пояснения, картинки, диаграммы или видео файлы. Делать это очень легко: в центре имеется схематическое изображение всех шести возможных вставок:
- таблица;
- диаграмма;
- рисунок SmartArt;
- рисунок из файла;
- картинка-иллюстрация;
- клип мультимедиа.
Если схематическое изображение вам ни о чем не говорит, наведите курсор и сможете прочитать, что за объекты вставляются через эту иконку. Выбираете нужный пункт, выполняете несложные действия, которые подсказывает программа и слайд готов.
Все настолько просто и очевидно, что не составит труда разобраться что, зачем, для чего делать. Например, вам необходимо загрузить иллюстрацию, сохраненную на компьютере. Выбираете иконку, названную «Вставить рисунок из файла» (слева внизу), нажимаете, открывается окно вставка рисунка, в котором вы выбираете нужное изображение, «кликаете» на нем, и вот картинка уже скопирована на слайд. Занимает это несколько секунд. Все действительно очень просто.
Занимает это несколько секунд. Все действительно очень просто.
Настолько же легко вставляете таблицу и диаграмму. Заполнение таблицы ничем не отличается от работы в Worde: также задается количество строк и столбцов, аналогично заполнение и редактирование содержимого. Просто вводите необходимую информацию.
С диаграммами все интереснее, но ничуть не сложнее. Выбрав иконку «Добавление диаграммы», вы на слайде увидите некую диаграмму. Одновременно справа открывается окно с таблицей Microsoft Exel, где содержатся данные, отображенные на этой диаграмме. В «Экселе» вы можете менять все данные: и числовые, и буквенные. Все изменения тут же отображаются на диаграмме, так что результаты работы очень даже очевидны. Поэкспериментировав немного, вы легко разберетесь что и к чему.
Кстати, каждый новый созданный слайд отображается в левой части экрана, и вы в любое время можете вернуться к любому их них и заняться редактированием.
Меняем дизайн
Фон слайдов, тип шрифта можно менять. Для этого на верхней панели выбираете вкладку «Дизайн». В открывшемся окне появляются доступные стили. Просто наводя курсор на понравившееся оформление вы видите, как выглядят ваши слайды в таком оформлении. Не обязательно все они должны быть оформлены одинаково (хотя это не лишено определенного смысла: чересчур пестрое оформление сбивает с толку и рассеивает внимание). Для того чтобы закрепить за слайдом определенный тип и фон выделяете его в левой части окна, затем наводите курсор на тот вариант оформления, который вам кажется наиболее подходящим, щелчком правой клавиши мыши вызываете меню, где выбираете пункт «применить к выделенным слайдам». Все, фон и оформление выбранного слайда изменились. В этой же вкладке меняете цвета, шрифты, эффекты, стили фона (все иконки расположены в верхнем правом углу экрана). Все привычно и понятно для того, кто хотя бы немного работал в одной из офисных программ Microsoft.
Для этого на верхней панели выбираете вкладку «Дизайн». В открывшемся окне появляются доступные стили. Просто наводя курсор на понравившееся оформление вы видите, как выглядят ваши слайды в таком оформлении. Не обязательно все они должны быть оформлены одинаково (хотя это не лишено определенного смысла: чересчур пестрое оформление сбивает с толку и рассеивает внимание). Для того чтобы закрепить за слайдом определенный тип и фон выделяете его в левой части окна, затем наводите курсор на тот вариант оформления, который вам кажется наиболее подходящим, щелчком правой клавиши мыши вызываете меню, где выбираете пункт «применить к выделенным слайдам». Все, фон и оформление выбранного слайда изменились. В этой же вкладке меняете цвета, шрифты, эффекты, стили фона (все иконки расположены в верхнем правом углу экрана). Все привычно и понятно для того, кто хотя бы немного работал в одной из офисных программ Microsoft.
Возможности анимации
Анимация — очень интересная функция, которая позволяет использовать различные визуальные эффекты. Можно использовать самые разные варианты, которые помогут привлечь внимание к тому или иному месту слайда, изображению или надписи. Для этого заходим во вкладку «Анимация», выбираем слайд, с которым будете работать (для наглядности в первый раз возьмите с картинкой или рисунком), выбираем на панели закладку «область анимации», после чего выбираете часть слайда, которая будет подвергаться эффекту (первый раз попробуйте с фотографией или картинкой – так нагляднее). В ставшей активной панели (изображены разнообразные звездочки, под которыми написаны названия спецэффектов) выбираете понравившийся пункт. Потом в левом нижнем углу выставляете, сколько секунд он будет длиться, нажимаете на элемент слайда, к которому будет применяться эффект и наблюдаете результат.
Можно использовать самые разные варианты, которые помогут привлечь внимание к тому или иному месту слайда, изображению или надписи. Для этого заходим во вкладку «Анимация», выбираем слайд, с которым будете работать (для наглядности в первый раз возьмите с картинкой или рисунком), выбираем на панели закладку «область анимации», после чего выбираете часть слайда, которая будет подвергаться эффекту (первый раз попробуйте с фотографией или картинкой – так нагляднее). В ставшей активной панели (изображены разнообразные звездочки, под которыми написаны названия спецэффектов) выбираете понравившийся пункт. Потом в левом нижнем углу выставляете, сколько секунд он будет длиться, нажимаете на элемент слайда, к которому будет применяться эффект и наблюдаете результат.
Переходы между слайдами
Для более зрелищной смены слайдов можно использовать спецэффекты. В главной вкладке выбираем пункт «Переходы», в открывшейся панели выбираете требуемый вид перехода (можете пробовать, как это выглядит), выставите «Параметры эффектов», наличие и вид звука, как будет меняться слайд – по щелчку или через определенный промежуток времени (задаете при помощи «галочек» или смены цифр в соответствующем окошке). Для того чтобы применить выбранный спецэффект ко всем слайдам, кликаем по соответствующему значку. И смотрим, как это будет выглядеть.
Для того чтобы применить выбранный спецэффект ко всем слайдам, кликаем по соответствующему значку. И смотрим, как это будет выглядеть.
Это только основные моменты того, как сделать презентацию на компьютере. Возможностей в каждой из опций достаточно. Каждый раз создавая новую презентацию, вы будете открывать все новые возможности. Но, как всегда, во всем важна мера. Не переусердствуйте с красочностью и спецэффектами. Слайды должны пояснять и иллюстрировать речь, а не отвлекать от нее внимание.
СлайдыХотите узнать как заработать в Интернете?
Скачайте бесплатную книгу Владислава Челпаченко
=>> «10 шагов к первому миллиону в инфобизнесе»
Чёткость текста слайдов презентации. Внимательно подходим к выбору фона и цвета текста слайдов. Если выбираем тёмный фон, то текст должен быть светлым (белый или жёлтый), если светлый фон, то текст — тёмный.
Стараемся не использовать белый фон и чёрный текст, это скучно и настраивает аудиторию только на прослушивание информации, исключая диалог (срабатывает ассоциация ученика на уроке – чем тише сидишь, тем меньше вероятность, что вызовут к доске).
Не используем слишком загруженный объектами фон слайдов, на их фоне может потеряться ваша информация, которую вы хотите донести до аудитории. Лучше всего использовать однотонный фон со своим логотипом и (или) интернет-адресом.
Презентация. Как правильно делать презентацию. ВИДЕОДля удобство восприятия информации посмотрите видео из которых узнаете где делать презентацию и как правильно делать презентацию.
- Как делать презентацию в Power P oint
Посмотрите видео как делать презентацию в PowerPoint.
- Как правильно делать презентацию
Посмотрите видео как правильно делать презентацию.
- Как вставить видео в презентацию
Посмотрите видеоурок как вставить видео в презентацию
Позитивный настрой при создании презентацииС первого раза мало у кого получается презентация, поэтому отчаиваться не стоит. Рано или поздно все неудачи заканчиваются.
Рано или поздно все неудачи заканчиваются.
Много полезной информации ждёт Вас впереди. Для того, чтобы не пропустить подписывайтесь на .
P.S. Если вы хотите научиться зарабатывать в Интернете, то лучшее, с чего начинать — партнёрские программы. Чтобы вы не сомневались, что заработок в партнёрских программах — реальность, я выкладываю один из скриншотов моих партнёрских вознаграждений.
Вы хотите узнать какие ошибки совершают новички?
99% новичков совершают эти ошибки и терпят фиаско в бизнесе и заработке в интернет! Посмотрите, чтобы не повторить этих ошибок — «3 + 1 ОШИБКИ НОВИЧКА, УБИВАЮЩИХ РЕЗУЛЬТАТ» .
Привет! Давненько хотел написать пост о том, как сделать презентацию на компьютере, используя программу PowerPoint, благодаря которой я реализовал вводную часть в бесплатном видеокурсе « ».
Лично мне такая затея очень понравилось, надеюсь и вам тоже, а кто не смотрел эту видео-презентацию многое потерял.
Если вы планируете в ближайшее будущее зарабатывать деньги в сети с помощью продажи собственных инфопродуктов, то без презентаций вам ни как не обойтись. Оглянитесь по сторонам, почти в каждом видеокурсе создатели строят диалог со слушателем только за счет слайдов, где объясняют всю подноготную раскрываемой темы.
Тоже самое касается и оффлайн выступлений перед аудиторией. Я по себе знаю, насколько легче усваивается информация если она преподнесена таким способом, да и докладчику куда проще привлечь внимание слушателей за счет красивых и информативных слайдов.
Не зря это направление получило такое огромное развитие в экономике, инженерии, маркетинге, дизайне и других отраслях. Ведь уже давно доказано, что то, что человек услышит, сможет запомнить на 60%, то, что увидит — на 70%, а то, что услышит и увидит — на 90%.
Эту статью я решил разделить на 2 части, чтобы отделить компьютерные программы от онлайн сервисов, в которых будет учиться создавать красивые презентации.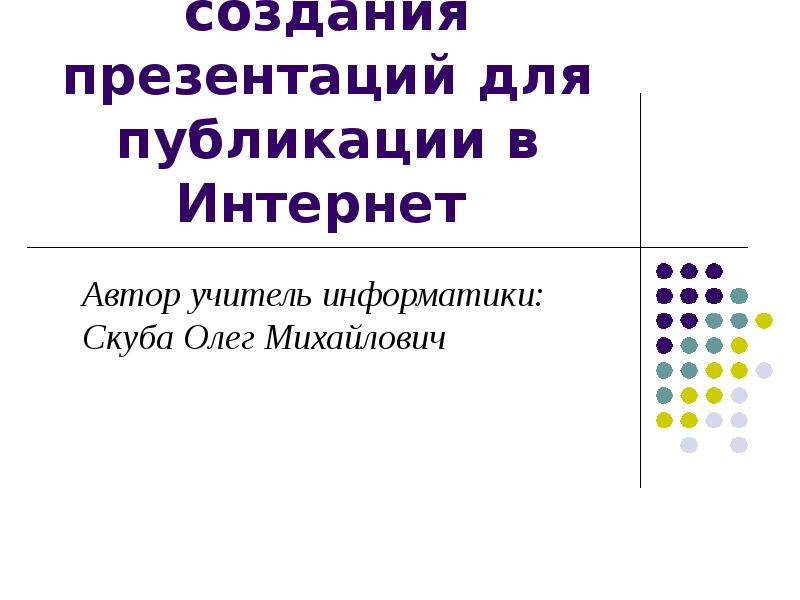
Из чего состоит презентация?
Как показывает практика, все хорошие презентации деланные компьютерными программами состоят из одного и того же набора компонентов, а вашей задачей лишь останется подобрать каждый из них.
Программа . За работу презентации должна отвечать специальная программа. Если вы ее делаете на компьютере, тогда лучшим решением послужит бесплатная программа PowerPoint, входящая в состав пакета Microsoft Office, кстати, там находятся и всем полюбившийся Word и Excel.
Тот, кто не хочет грузить систему компьютера сторонними программами, может воспользоваться онлайн сервисами, выполняющими ту же самую роль, что и PowerPoint. Пожалуй, самым мощным является Prezi, о котором речь пойдет в статье « ».
Текст . Где будите брать текст, решаете сами. Если напишите его из головы и собственных наработок — круто, но не для каждого типа презентации получится так сделать.
Например, для научных докладов, лучше всего взять текст из учебников, рефератов, курсовых, так как презентация будет иметь научный стиль и здесь отсебятина будет неуместна. Также не стоит забывать про форумы, сайты, а также блоги, где всегда можно найти интересующую информацию.
Также не стоит забывать про форумы, сайты, а также блоги, где всегда можно найти интересующую информацию.
Изображения . Благодаря картинкам информация в презентации приобретает визуальную окраску. В качестве источников можете использовать собственные фото, но 99% создателей прибегает к поиску по картинкам от Яндекс и Google.
Звук . Однообразно сменяющиеся слайды никому не интересны. Было бы хорошо поставить приятную музыку на заднем плане, и на протяжении всей подачи материала, включить звуковое сопровождение собственным голосом, чтобы слушатель понимал, что происходит на экране.
Чего не должно быть в презентации: 4 ошибки новичков
Если вы собрались сделать презентацию правильно, тогда обратите внимание на ряд ошибок, которые встречаются у новичков.
№1
— Аудитория . Вы должны знать, на какой контингент людей будет рассчитана ваша презентация. Не стоит пытаться угодить новичкам и профессионалам одновременно, так как для каждого из них подача информации будет различной. Помните о возрасте аудитории и их интересах.
Помните о возрасте аудитории и их интересах.
№2 — Удобство . Продумайте о том месте, где вы будите показывать слайд-презентацию. Как далеко будут располагаться слушатели от вас, удобно ли им будет читать текст, и слышать выступающего.
Также позаботьтесь о цветовой гамме слайдов, ведь сильно яркие цвета, будут только отвлекать аудиторию и доставлять неудобство при чтении.
№3 — Оформление . Не стоит лепить текст одной портянкой. Не поленитесь разделить его на абзацы и увеличить межстрочный интервал, если хотите чтобы слушатели могли прочитать его с любого расстояния.
№4 — Навороты . Не перегружайте презентацию картинками и другими примочками, которые будут только раздражать аудиторию, создав ложное впечатление, что вы не захотели подойти серьезно к выступлению.
Как сделать презентацию в PowerPoint
Теперь мы подошли к практической части данного руководства. Нет смысла объяснять, какой должна быть графическая составляющая презентации, так как этим вопросом занимается отдельная наука — инфографика. Я лишь расскажу о технической стороне работы в PowerPoint.
Я лишь расскажу о технической стороне работы в PowerPoint.
Запускаем программу PowerPoint, на данный момент я использую ту версию, которая представлена в Office 2007.
Если вы уже пользовались каким-то другим продуктом из линейки Office, то для вас практически ничего нового во внешнем виде не будет.
Все программы из Office, Майкрософт создает по одному подобию, где визитной карточкой является лента со встроенными вкладками в верхней части экрана, куда входит набор инструментов для редактирования.
Ниже представлен слайд, а если быть точнее то его рабочая область, где пунктирными линиями выделены места для текста, изображений, видео, графиков и диаграмм — одним словом все что нужно показать в презентации.
Такие места можно поворачивать, менять их размер, перемещать по слайду, удалять или добавлять новые.
Слева от рабочей области окна слайда выводится вкладка-список всех имеющихся слайдов презентации. Таким образа можно создавать новые слайды и быстро переходить к их редактированию.
Знакомство с содержимым PowerPoint окончено, теперь переходим к созданию простейшей презентации, которая является основой для более сложных.
Для этого во вкладке «Главная» кликаем по ссылке «Создать слайд» и выбираем из предложенных макетов тип будущей презентации.
Я решил сделать презентацию, состоящую из трех слайдов, поэтому данную процедуру повторил несколько раз.
Затем во вкладке «Дизайн» выбираем цветовое оформление для каждого слайда. Здесь можно изменять стиль фона, цвет, шрифт, цветовую гамму, а также размер страницы и ориентацию слайда (книжная или альбомная).
Чтобы добавить в презентацию изображение переходите во вкладку «Вставка» выбираете элемент «Рисунок» находите его в файлах компьютера и подтверждаете выбор.
Что касается диаграммы, то здесь надо будет первым делом выбрать шаблон. Программа предлагает на выбор огромное множество готовых диаграмм: линейные, круговые, точечные и др.
Потом откроется окно в Excel, где стоит вписать значения данных.
В пробной презентации я вывел учет доходов с помощью гистограммы.
Аналогичным образом создаем таблицу. Конструктор автоматически предложит выбрать количество столбцов и строк.
После чего останется только заполнить значениями.
Звуковое сопровождение слайдов добавляется из элемента «Звук». Аналогичным образом, как и рисунок, потребуется выбрать звуковой файл на компьютере.
После чего выделяем его в презентации, и появляется дополнительное меню «Работа со звуками» — «Параметры». Откуда можно произвести настройки громкости, тип воспроизведения (по щелчку или автоматически), максимальный размер звукового файла.
Кстати если последний превышает заданный лимит, то файл придется сохранить вместе с презентацией, а в слайде будет вставлена только ссылка.
После того, как содержимое слайдов готово, переходим во вкладку «Анимация» и добавляем эффекты. В PowerPoint огромный выбор примочек, например, мне нравится, когда смена слайдов происходит в виде появления от центра.
Еще можно указать каким образом будут меняться слайды во время презентации (по щелчку, автоматически и через какой-то промежуток времени).
На завершающем этапе останется определить порядок показа слайдов в презентации с помощью вкладки «Показ слайдов». Укажите, какой будет первым, сколько времени понадобится до смены и др.
Если вдруг компьютерную презентацию понадобится отредактировать в Office более ранней версии, тогда при сохранении выбираем формат совместимый с PowerPoint 97-2003.
В завершении поста расскажу, как я сделал презентацию для своего видеокурса. После того, как вы добавили слайды, разместили картинки, текст и настроили анимацию, включаете программу для записи видео с экрана монитора Camtasia Studio.
Затем запускаете презентацию и по щелчку мыши, меняя показ слайдов, озвучиваете их содержимое. Перед тем как сохранить полученную видеозапись я добавляю фоновую музыку.
Все элементарно, а ведь большинство платных инфопродуктов создано по такому принципу, так что дерзайте.
На сегодня у меня все, в следующий раз продолжим изучать этот материал, но только на примере онлайн сервисов. Пока!
Презентация – классический способ проведения докладов. Вывод самой важной информации на экран позволяет сделать доклад более интересным и понятным для публики. Сейчас для проведения презентаций используют компьютер и специальные программы. Благодаря этому презентацию со слайдами можно сделать буквально за пару минут.
Для того чтобы сделать презентацию со слайдами на компьютере вам понадобится специальная программа для создания презентаций. Самой популярной программой такого рода является PowerPoint, которая включена в комплект офисных программ Microsoft Office. Поэтому, если на вашем компьютере уже установлен Microsoft Office, то нужная программа у вас есть.
Если же Microsoft Office не установлен, то вы можете установить его самостоятельно. На сайте можно скачать пробную версию Microsoft Office, которая будет работать в течение 1 месяца. В дальнейшем нужно будет купить полную версию или приобрести подписку.
Также вы можете сделать презентацию с помощью бесплатных программ. Например, можно воспользоваться программой Impress, которая входит в комплект бесплатных офисных программы LibreOffice. Для этого нужно зайти на сайт , скачать пакет программ LibreOffice и установить его на свой компьютер.
В данной статье мы расскажем, как сделать презентацию на примере программы PowerPoint из офисного пакета Microsoft Office. Поскольку данный пакет программ очень распространен и у большинства пользователей он уже установлен.
Как сделать презентацию со слайдами на компьютере
Чтобы сделать презентацию со слайдами на компьютере в первую очередь нужно запустить программу. Для этого откройте меню «Пуск», перейдите в список программ и найдите там программу PowerPoint. Также данную программу можно запустить с помощью поиска в меню «Пуск» или с помощью ярлыка на рабочем столе.
После запуска программы PowerPoint список различных дизайнов, которые можно использовать для оформления презентации. Здесь вы можете выбрать любой понравившийся вариант. В дальнейшем, если выбранный дизайн вам не понравится, его можно будет поменять, не переделывая презентацию с нуля. Для примера выберем дизайн зеленого цвета, который называется «Аспект».
Здесь вы можете выбрать любой понравившийся вариант. В дальнейшем, если выбранный дизайн вам не понравится, его можно будет поменять, не переделывая презентацию с нуля. Для примера выберем дизайн зеленого цвета, который называется «Аспект».
После этого перед вами появится интерфейс программы PowerPoint в котором вы и будете делать презентацию. Интерфейс PowerPoint разделен на три части. В верху разделенная на вкладки панель инструментов, слева список слайдов, а по центру сами слайды презентации.
Изначально в презентации только один слайд. Это заглавный слайд, с которого будет начинаться вся презентация. Здесь нужно ввести название презентации и какую-то дополнительную информацию о ней, например, название организации.
После заполнения стартового слайда можно приступать непосредственно к созданию самой презентации. Делается это очень просто, добавляем в презентацию новый пустой слайд, заполняем его информацией и переходим к следующему. Если вы раньше работали с текстовым редактором Word, то заполнение слайдов презентации не должно создать для вас проблем, поскольку здесь все работает точно также.
Для того чтобы сделать новый слайд презентации используется кнопка «Создать слайд», которая находится на вкладке «Главная». Нажмите на стрелку под этой кнопкой, и вы увидите полный список возможных макетов слайда.
В списке «Создать слайд» выберите тот макет слайда, который вам больше всего подходит, и перед вами появится новый пустой слайд. В новом слайде будет несколько полей, который нужно заполнить информацией. Это могут быть поля для вставки заголовка слайда, текста, изображения. Для заполнения текстовых полей нужно просто кликнуть по пустому полю и вставить текст.
Если поле предполагает вставку рисунка, то нужно кликнуть по иконке и в открывшемся окне выбрать изображение для вставки. Поля других форматов заполняются аналогично, кликаем по иконке и вводим нужные данные.
Если стандартные макеты слайдов вас не устраивают, то вы можете удалить некоторые поля или наоборот добавить новые. Для добавления новых полей воспользуйтесь инструментами на вкладке «Вставка». Здесь есть кнопки, которые позволяет вам вставлять в слайды текстовые поля, картинки, таблицы, диаграммы, видеоролики, аудиозаписи и многое другое. Например для того, чтобы добавить к слайду новое изображение воспользуйтесь кнопкой «Рисунки», а для добавления текстового поля нажмите на кнопку «Надпись» и нарисуйте мышкой нужный размер поля.
Здесь есть кнопки, которые позволяет вам вставлять в слайды текстовые поля, картинки, таблицы, диаграммы, видеоролики, аудиозаписи и многое другое. Например для того, чтобы добавить к слайду новое изображение воспользуйтесь кнопкой «Рисунки», а для добавления текстового поля нажмите на кнопку «Надпись» и нарисуйте мышкой нужный размер поля.
Также вы можете изменить дизайн уже готовой презентации. Для этого перейдите на вкладку «Конструктор» и выберите там один из предложенных дизайнов.
Для того чтобы сделать полноценную презентацию нужно настроить переходы между слайдами. Для этого откройте вкладку «Переход» и выберите один из предложенных вариантов. Также на этой вкладке есть кнопка «Применить ко всем», которая применяет текущие настройки перехода сразу ко всем слайдам презентации.
Для предварительного просмотра получившейся презентации перейдите на вкладку «Слайд-шоу» и воспользуйтесь кнопками «С начала» или «С текущего кадра», которые запускают воспроизведение презентации с первого или текущего кадра.
На остальных вкладках также есть полезные инструменты, обязательно изучите их самостоятельно.
Как сохранить сделанную презентацию на компьютере
После того как презентация сделана, ее нужно сохранить. В PowerPoint это делается точно также, как и в других программах, нужно открыть меню «Файл» и выбрать «Сохранить как». Но, есть некоторые особенности, связанные с выбором формата файла. Основным форматом презентаций PowerPoint является формат PPTX, который также называется «Презентация PowerPoint». При использовании данного формата у вас останется возможность открыть файл и продолжить редактировать презентацию, поэтому сохранять презентацию нужно именно в PPTX.
Но, если презентация уже сделана, и вы готовы ее демонстрировать, то в дополнение к формату PPTX, вы можете сохранить презентацию в формате PPSX, который также называют «Демонстрация PowerPoint».
Особенностью формата PPSX или «Демонстрации PowerPoint» является то, что при откртии такого файла не появляется интерфейс программы PowerPoint, вместо этого пользователи сразу видят первый слайд презентации, который открыт на весь экран. Это позволяет сразу после открытия файла приступать к показу сделанной презентации. Но, PPSX-файлы нельзя редактировать, поэтому всегда нужно иметь копию презентации, сохраненную в формате PPTX.
Это позволяет сразу после открытия файла приступать к показу сделанной презентации. Но, PPSX-файлы нельзя редактировать, поэтому всегда нужно иметь копию презентации, сохраненную в формате PPTX.
Рекомендуем также
Как оформить презентацию за 5 простых шагов | Альянс Свободных Предпринимателей
Вы замечали, что рассказ с иллюстрациями вызывает больший интерес и доверие?
По статистике 60% людей в мире — визуалы. Видеть для них — значит понимать. Поэтому использовать презентацию во время выступления – удачная идея.
Удачная – да, но не простая. Ведь задача презентации — увлечь, рассказать, продать, а не усыпить.
В статье разбираемся, как создать качественную презентацию и красиво ее оформить.
Шаг 1. Понять, для какой аудитории вы пишите.
Первая ступень того, как сделать самую лучшую презентацию.
С этим пониманием придет представление, какой должна быть презентация для зрителей. Если вам предстоит общаться с «прохладной» и неопытной аудиторией, то лучше использовать простой язык и понятные термины.
Если вам предстоит общаться с «прохладной» и неопытной аудиторией, то лучше использовать простой язык и понятные термины.
И наоборот, не стоит использовать много базы и очевидных истин для подготовленного зрителя. Они это все уже знают и хотят большего.
Для себя определите цель, которой нужно добиться выступлением. Научить – значит научить, завлечь на покупку или сотрудничество – значит завлечь.
Целей не должно быть слишком много, так проще их достичь. Если вы делаете бесплатный вебинар или встречу для рекламы платного, дайте полезную и актуальную «базу», а за дальнейшим зовем на платную встречу.
Когда аудитория и цели понятны, начинается самое интересное — создание презентации.
Шаг 2. Собираем черновик презентации
Как оформить титульный слайд презентации.
Первый слайд – это как цепляющий заголовок статьи.
Самое простое решение – вынести на него название темы и короткое представление. Так появится образ того, кто вы и о чем будете говорить.
Можно пойти другим путем и сделать первый слайд вопросом или историей, а потом уже переходить к теме и представлению.
Здесь главное — не увлекаться рассказом о себе любимом, а быстренько обозначить основные пункты и переходить к сути. Ведь мы создаем качественную презентацию больше для аудитории, чем для себя.
Основную часть можно строить по схеме: утверждение — факты — действие.
В качестве утверждения мы используем главную мысль рассказа. Важно, чтобы она была о конечном результате или выгоде.
Например, качественная презентация — секрет успешного выступления.
После утверждения идут факты. Они отвечают на вопросы: зачем, почему, для чего. Факты служат фундаментом, на который опирается главное утверждение.
- Презентация дает визуальный образ тому, о чем идет речь
- Зрители могут следить за выступлением по основным пунктам на слайдах
Обратим внимание на то, что факты должны быть реальными. То есть их можно подтвердить опытом, найти информацию в источниках. Чтобы подчеркнуть факты, можно разместить на слайде графики или иллюстрации.
За фактами следует действие, которое отвечает на вопрос: как. Какие действия следует предпринять, чтобы добиться результата. На этом этапе можно говорить о вашем опыте, об опыте специалистов в сфере, плюсах и минусах разных действий.
Как правильно оформить презентацию?
- Наполнить качественным содержанием
- Придумать дизайн
- Проверить ошибки
Если одним утверждением рассказ не заканчивается, последовательность можно повторить для следующих частей.
Завершаем презентацию слайдом с краткими выводами и/или контактной информацией для связи с вами.
Использование этой схемы – одна из фишек того, как сделать хорошую презентацию. Она позволяет логично связать мысли и показать результат.
Подготовить презентацию для продающего вебинара за 7 шагов
Шаг 3.Оформляем презентацию
Актуальная проблема: как сделать классную презентацию, если вы не дизайнер.
На самом деле понять, как красиво оформить презентацию, не займет много сил и времени.
Первым делом, оцениваем содержание слайда и удаляем половину. На слайде имеет смысл оставлять главные пункты и то, о чем вы не скажете вслух.
Удалили? Теперь делаем шрифт настолько крупными, чтобы сидящие на задних рядах могли легко прочитать текст.
Используйте один шрифт для всей презентации. Для перестраховки, можно выбрать универсальный шрифт, который точно поддерживают все устройства. Тогда форматирование не съедет при показе.
Презентация — это визуализация информации. Добавить в нее несколько картинок по теме или несложных графиков будет отличным ходом. Подобрать подходящие картинки можно на бесплатных фотостоках, например PicJumbo или Pixabay.
Еще одна важная деталь — цветовая схема презентации. Здесь два основных правила: цвета должны сочетаться между собой, а текст должен быть контрастным.
Для оформления презентации максимальное количество цветов — три. И эти три цвета должны сочетаться между собой. В программах есть готовые цветовые темы, но можно подобрать цвета самим. В этом помогут сервисы ColourLovers или ColourScheme.
Шаг 4. Исправляем ошибки
Презентация готова. Сохраним ее, закроем, попьем чай и откроем снова.
Первым делом снова смотрим на количество текста на слайдах. Наверняка можно убрать, сократить или заменить половину текста. А оставшуюся половину еще увеличить.
Почему так много вниманию наполнению слайда?
Если избыток информации утомит и запутает вашу аудиторию, то она не заинтересуется, не купит или не придет.
Если работа идет с неподготовленной аудиторией, то сложные термины — заменяем, текст — упрощаем, сложные графики — убираем.
После этого критично смотрим на дизайн. Проверяем цвета, убираем ненужное сверкание, анимацию. Они отвлекают внимание.
Сделали слайд «Вопросы» или «Спасибо за внимание»? Удалите его!
Такие слайды не несут практической пользы, но занимают место и создают лишнюю информационную нагрузку. Вначале мы уже говорили о том, что на последнем слайде можно привести краткие выводы по выступлению или разместить ваши контактные данные.
Конечно, забота о зрителях — верный путь к тому, как сделать идеальную презентацию . Но забота не проявляется в письменной благодарности или разрешении на вопросы. Их в любом случае зададут.
Нашли и исправили ошибки? Отлично!
Секреты яркого выступления с презентацией
Шаг 5. Упаковка презентации
Можно сохранить презентацию в том формате, в котором она идет по умолчанию. Но в таком случае есть риск, что форматирование съедет на другом устройстве. Чтобы избежать этого, сохраните свою презентацию в формате PDF. Тогда можно быть спокойным, что все выглядит так, как задумано.
Главное — помнить о том, что презентация должна органично сопровождать выступление. За пределами академического мира все немного проще. Здесь нет строгих стандартов, как оформить презентацию правильно. Поэтому остается пространство для творчества, необычных подходов и юмора.
А рекомендации основаны на реальном опыте реальных выступлений. Они созданы методом проб и ошибок разных специалистов. Поэтому следуя им, можно создать яркую и вкусную презентацию и получить положительный отклик аудитории.
Регистрируйтесь на открытую онлайн-встречу для предпринимателей, блоггеров и всех, кто начинает свой проект в интернете. Расскажем как использовать соцсети, собирать подписчиков и превращать их в деньги.
| Как сделать презентацию в PowerPoint или десять шагов на пути к цели Шаг 1. Продумать всё до мелочей! Нельзя забывать, что презентация – это сопровождение доклада или выступления, а ни в коем случае не его замена. Поэтому сначала необходимо разработать концепцию выступления, а затем уже браться за составление презентации.
Шаг 2. Итак, начинаем! Создание презентаций в PowerPoint начинается с традиционного запуска программы. Затем с помощью функции «Создать слайд», расположенной в правом верхнем углу панели навигации, выбирается макет слайда. Выбранный макет можно применить не только для всей презентации, но и подобрать для каждого слайда в отдельности. Самое первое окно программы Microsoft PowerPoint 2010 Полезный совет:
Шаг 3. Всё по шаблону! Для новых презентаций PowerPoint по умолчанию использует шаблон презентации. Чтобы создать новую презентацию на основе шаблона PowerPoint, надо нажать кнопку Office и в открывшемся меню выбрать команду «Создать». В появившемся окне в группе «Шаблоны» выберите команду «Пустые и последние» и дважды щёлкните по кнопке «Новая презентация». Создание новой презентации в PowerPoint Шаблоны для PowerPoint можно выбрать и с помощью команды «Установленные шаблоны», где найдёте шаблоны «Классический фотоальбом», «Современный фотоальбом», «Рекламный буклет», «Викторина», «Широкоэкранная презентация». Шаг 4. Быть в теме! Чтобы придать презентации PowerPoint желаемый внешний вид, по вкладке «Дизайн» надо перейти в группу «Темы» и щёлкнуть по нужной теме документа. Чтобы изменить внешний вид слайдов, на вкладке «Слайды» выберите нужные слайды, щёлкните правой кнопкой мыши по теме, которую нужно применить к этим слайдам, и в контекстном меню выберите команду «Применить к выделенным слайдам». Выбор темы презентации PowerPoint Темы для PowerPoint, собранные в программе, универсальны для всех видов презентаций. А с помощью кнопок «Цвета», «Эффекты» и «Стили фона» можно добиться изменения цветового решения выбранной темы. Темы для презентации Microsoft PowerPoint можно создать и самостоятельно, используя собственные рисунки и фотографии. Полезный совет:
Шаг 5. А шрифт? Презентация Microsoft Office PowerPoint позволяет выбирать и изменять тип, размер и цвет шрифта. Работа с текстом презентации строится на тех же принципах, что и работа в Microsoft Office Word. Выбор шрифта для презентации Чтобы написать текст, надо поставить курсор в поле «Заголовок слайда» или «Текст слайда», затем на вкладке «Главная» перейти в группу «Шрифт», где выбрать шрифт, его размер и цвет. Полезный совет:
Шаг 6. Лучше сто раз увидеть! Для придания презентации PowerPoint наглядности и, если это необходимо, красочности на некоторых слайдах можно разместить различные схемы, графики, фотографии, рисунки, коллажи. Для этого по вкладке «Вставка» необходимо перейти в группу «Иллюстрации», щёлкнув по выбранной группе иллюстраций. Фотографию или рисунок можно разместить в презентации, используя уже известные команды «Копировать» и «Вставить». Вставка изображения в презентацию Полезный совет:
Шаг 7. А музыка звучит! Презентация Microsoft Office PowerPoint имеет более выигрышный вид, если в ней используется звуковое сопровождение. Как же в PowerPoint вставить музыку? По вкладке «Вставка» перейдите в группу «Клипы мультимедиа» и выберите функцию «Звук». В списке команд, который появится, щёлкните «Звук из файла». В появившемся диалоговом окне укажите папку, из которой будет вставляться музыка, и тип звукового файла. Затем установите способ воспроизведения звука: автоматически или по щелчку. В появившейся вкладке «Работа со звуком» найдите группу «Параметры звука» и установите желаемые команды. Вставка звука в презентацию Полезный совет:
Шаг 8. Ой, как интересно! Презентацию PowerPoint можно значительно разнообразить, используя эффекты анимации, которые можно добавить к любому объекту на слайде. Для этого по вкладке «Анимация» перейдите в группу «Анимация» и откройте область задач «Настройка анимации». Затем щёлкните по тексту или объекту, которому нужно придать анимацию. В области задач «Настройка анимации» нажмите кнопку «Добавить эффект», а затем выполните одно или несколько действий по использованию эффектов. Эффекты появятся в списке «Настройка анимации» в порядке их добавления. В поле «Изменение эффекта» можно установить начало анимации, её направление и скорость. Вставка анимации в PowerPoint Полезный совет:
Шаг 9. Всё меняется! Переходы между слайдами делают презентацию PowerPoint более эффектной. Чтобы добавить одинаковые переходы между слайдами презентации, на вкладке «Анимация» щелк¬ните по эскизу слайда и в группе «Переход к следующему слайду» выберите эффект смены слайдов. Выбор эффекта перехода на новый слайд ва PowerPoint Чтобы установить скорость смены слайдов, в группе «Переход к следующему слайду» раскройте кнопку «Скорость перехода», а затем выберите нужную скорость. В группе «Смена слайда» укажите порядок смены: по щелчку или автоматически. К смене слайдов можно добавить и звук. Для этого на вкладке «Анимация» в группе «Переход к следующему слайду» раскройте кнопку «Звук перехода» и, чтобы добавить звук из списка, выберите нужный звук. Чтобы добавить звук, которого нет в списке, выберите команду «Другой звук». В открывшемся окне выберите звуковой файл, который нужно добавить, а затем нажмите кнопку ОК. Полезный совет:
Шаг 10. Смотрите, что получилось! Работа над слайдами завершена. Чтобы просмотреть получившуюся презентацию, в правом нижнем углу нажмите кнопку «Показ слайдов». Если какой-то слайд требует корректировки, вернуться к слайдам можно, нажав кнопку клавиатуры «Esc». После просмотра откорректированной презентации следует её сохранить. Полезный совет:
ЗаключениеКак делать презентацию в PowerPoint, вы узнали с помощью уроков, которые прошли шаг за шагом. Но на этом уроки PowerPoint не заканчиваются. Каждый раз, берясь за создание новой презентации, вы будете открывать всё новые и новые возможности программы Microsoft Office PowerPoint. Скачать пробную версию PowerPoint можно здесь — http://office.microsoft.com/ru-ru/powerpoint/ http://antonkozlov.ru/kak-sdelat/kak-sdelat-prezentaciyu-nakompyutere.htm l Содержание:
|
Как сделать презентацию: пошаговая инструкция Rezart
Если вы менеджер, спикер, преподаватель, маркетолог, вам достаточно часто нужно выступать перед аудиторией. Будь это руководство компании, небольшая группа студентов или мастер-класс на 50 человек, вы наверняка задавались вопросами о том, как сделать красивую презентацию без дизайнера.
В этом материале мы поделимся ключевыми советами, подходами, программами и нюансами.
Вы узнаете:
С чего начать работу с презентацией
Каждому из нас порой приходится наблюдать презентации, которые не помогают понять спикера, не дают чего-нибудь полезного и сочного. Кажется, что человек просто набросал картинки, добавил в них текст из своей речи, и всё.
Чтобы не идти этим путем, нужно сначала правильно сформулировать задачи и определить:
- Для чего эта презентация – какого действия, поведения вы ждете от аудитории, перед которой будете выступать.
- Какие выводы аудитория сделает из вашей презентации – 3-5 ключевых идей, выводов.
- Каким образом презентация помогает понять вашу идею и принять нужное решение в вашу пользу.
Например: можно просто рассказать про пользу маркетинга. Какие-то важные штуки, тренды. Тема вроде «Актуальные инструменты маркетинга в 2019».
А теперь посмотрим альтернативные варианты:
«Какие инструменты маркетинга нужно использовать в 2019, а от каких стоит отказаться».
«Как повысить результаты маркетинга в 2019 году за счет правильных инструментов».
Альтернативные варианты темы презентации более конкретные, прикладные, полезные для аудитории. Отталкиваясь от такой темы и концепции, гораздо проще сделать полезную и привлекательную презентацию.
До того, как взяться за программы, фоточки и детали, проработайте предварительно структуру и основные идеи. В идеале – соберите всё на 1 странице в Google Документах или блокноте.
Что именно подготовить:
- Лаконичное описание аудитории – перед кем вы выступаете, что это за люди, какие у них есть проблемы и заботы, что для них важно.
- С какой темой – максимально конкретно, практично и релевантно вашим целям.
- Какая цель презентации – какое действие в результате должно быть со стороны аудитории.
- С какими выводами – что в конце выступления получает аудитория, какие выводы делает, на чем вы делаете акцент.
- Структура – общая, лаконичная: вступление, проблема, решение, заключение.
Как сделать презентацию: пошаговая инструкция
Переходим к практике и конкретным нюансам. Учтите, что все советы рассчитаны на НЕдизайнеров. Мы будем говорить про структуру, текст, логику, оформление. Готовы?!
Шаг 1: прописываем структуру презентации и сценарий
Теперь можно более детально описывать структуру и продумывать сценарий выступления. Во вступлении презентации лучше начинать с конкретики. Вам нужно ввести аудиторию в курс дела – что конкретно они получат, почему стоит вас слушать.
Можно на одном из первых слайдов создать интригу. Её можно обыграть с помощью интересного факта, интересной истории. Но это должно быть очень коротко.
Вернемся к примеру с темой про маркетинг. В самом начале можно сказать:
7 из 10 владельцев малого бизнеса не могут просчитать ROI своих активностей в социальных сетях.
Это сразу бьет по голове и вызывает интерес. В этой интриге кроется намек – скоро нам расскажут, как это делать.
Шаг 2: описываем проблемы
Проблема должна формироваться достаточно эмоционально. Желательно донести её в формате истории, которая в самом конце презентации закончится положительно. История помогает погрузить аудиторию в более глубокое ощущение проблемы, проникнуться, узнать себя.
Но не нужно нагнетать и усердно стараться загнать всех в печаль. Задача – напомнить о проблеме, подчеркнуть её важность, не более.
Шаг 3: проработайте тезисы и антитезисы
Тезис делает акцент на том, что вы доносите людям – идеи, инструменты, решения. Антитезис – это нюансы, риски, подводные камни. Наличие антитезиса(ов) демонстрирует честность, открытость.
Такая презентация вызовет больше доверия и позитива, чем рассказы о том, что ваше решение – единственно верный и супер-классный вариант. Так бывает очень редко.
Шаг 4: уделите внимание заключению
Не нужно поскорее искать выход из помещения. Если под конец выступления сказать просто: «Ну, всё, вроде бы», оваций и решений в свою пользу много точно не будет. Оптимальный вариант для заключения – связка из лаконичных выводов, резюме и инструкций по дальнейшим шагам.
Вспоминаем 3-5 выводов, о которых мы говорили выше. К ним добавляем небольшой призыв и пользу:
- 3-5 выводов;
- Вот, что еще можно почитать по теме;
- Подпишитесь на мой канал или напишите свой вопрос на почту.
Шаг 5: учитываем ключевые принципы оформления
Их не очень много, но будет проще отсекать лишние действия:
- Забываем про стандартные шаблоны PowerPoint, исключение – премиум-шаблоны, профессиональные макеты.
- Делаем меньше текста и больше визуализаций – пиктограммы, фото, иллюстрации, схемы.
- Не делаем картинку без смысла или слишком топорно. Как НЕправильно: говорим про продвижение телевизоров – на фото размещаем телевизор.
- Удаляйте все лишние элементы и приемчики: тени, обводки, искажения.
- Не используйте больше 3 цветов.
- Не пытайтесь заполнить все пространство на слайде.
Шаг 6: подбираем цвета
Оптимальный вариант в плане цветов – использовать готовые наборы и удачные сочетания на профессиональных ресурсах. Найти удачные сочетания современных цветов можно на сайтах:
Шаг 7: подбираем шрифт
Без глубоких познаний в дизайне и типографике лучше не мудрить со шрифтами. Выбирайте 1 шрифт и делайте им весь текст в презентации. Проверенные варианты: Open Sans, Roboto, PT Sans, Monsterrat.
Заголовки можно выделить жирным шрифтом более крупного размера – 36-40 px. Остальной текст – обычным шрифтом, 18-22 px.
Шаг 8: определяемся с объемом слайдов
Всё зависит от времени и задач выступления. Есть разные варианты и подходы, можно отталкиваться от такой концепции:
- 1 слайд – 1 идея;
- 1 слайд – 1-2 минуты выступления.
Шаг 8: делаем единый стиль
Чтобы сделать красивую презентацию, за которую не стыдно, не обязательно быть дизайнером. Сделайте несколько типичных слайдов:
- Для заголовка и короткого текста.
- Для заголовка и изображения.
- Для заголовка и диаграммы.
Когда вы оформите их, просто останется копировать нужный макет и корректировать содержание.
Какие программы и сервисы использовать
Классика жанра для Windows – PowerPoint от Microsoft. Для Mac – это Keynote. В целом – это весьма функциональные программы, но иногда их набор инструментов и функций только отвлекает.
Как альтернативу можно использовать сервисы, в которых есть поддержка работы с презентациями. Наиболее популярные из них мы и перечислим.
Google Slides
Бесплатный сервис Google, в котором есть готовые шаблоны, набор необходимых инструментов и понятный интерфейс. Рекомендуем начать с него.
Canva
Универсальный сервис для работы с графикой – тут есть шаблоны и продуманные макеты для соцсетей, печатной продукции и презентаций. Интуитивно понятный интерфейс, большая библиотека элементов. В бесплатной версии есть ряд ограничений по шаблонам и возможностям, но для большинства задач – базового аккаунта хватит.
Crello
Альтернатива Canva, со своими фишками и деталями, среди которых более широкая поддержка русскоязычных шрифтов. Тоже есть бесплатный тариф с самыми необходимыми инструментами.
SlideShare
Самый крупный и известный ресурс для публикации презентаций. Здесь можно посмотреть на реальные примеры по своей теме, вдохновится разными решениями, загружать свои готовые работы.
Unsplash
Сток с бесплатными изображениями в супер-классном качестве. В отличие от картинок Google, здесь всё можно качать без каких-либо рисков и нарушений авторских прав.
Pexels
Еще один сток, у которого недавно появился дополнительный сервис с бесплатными, короткими видеороликами. Тоже очень удобно, если нужно добавить интерактива.
Flaticon
Ресурс, на котором можно скачать в разных форматах профессиональные иконки. Идеальный вариант, чтобы визуализировать идеи, отдельные пункты, добиться более эффектного представления своих решений в презентации.
Осталось только внедрить все эти рекомендации, когда в следующий раз понадобится сделать качественную презентацию.
Поделитесь этой статьей с друзьями! Уверены, они тоже частенько выступают перед аудиторией – им точно будет полезно =)
Загрузка…Как сделать хорошую презентацию
Глава 2; Знание – сила – Как начать презентациюВы определились с целью и целью презентации и готовы приступить к работе над содержанием. С чего начать? Что ж, все хорошее достается тем, кто готовится! Или, как говорится, «Не готовься, готовься к провалу». Если вы проводите презентацию на определенную тему, скорее всего, вы уже что-то знаете по этой теме, так что вы будете делать с этой информацией?
Знай свое дело;
Независимо от того, являетесь ли вы отраслевым экспертом или знатоком, который обнаружил, что говорит о чем-то, о чем не очень разбирается, важно изучить эту тему.Под важным я подразумеваю императив, жизненно важный, критический!
С каждым днем появляется возможность получить новую информацию. Будь то научный прорыв или разрыв знаменитости, важно иметь самую свежую информацию, чтобы быть в курсе последних событий. Вы хотите предоставлять людям самые свежие факты и цифры. В наши дни информация настолько доступна, что старые новости не впечатлят людей.
Будь страстным;
Вы когда-нибудь видели, чтобы продавец скучал, разговаривая с потенциальными покупателями? Скорее всего, они не так уж успешны.Если вам посчастливилось говорить на интересующую вас тему, тогда отлично! Но если нет, у вас есть над чем поработать. Найдите аспект темы, который вам интересен, и поговорите об этом, свяжите его со своей жизнью и воплотите эту тему в реальность. Как только вы найдете свой ритм, все сложится воедино. Если вам действительно интересно то, о чем вы говорите, убедитесь, что вы показываете, насколько вам это нравится. Улыбайтесь и радуйтесь, счастье заразительно!
Как провести презентацию;
Гол, шах.Тема, проверка. Страсть, проверка. Прямо сейчас пора приступить к созданию презентации. Для этого вам нужно знать, как создать эффективный PowerPoint (к счастью, мы расскажем об этом позже). Приобретите себе такое решение, как PowerPoint или Design Wizard, и поиграйте с форматами, чтобы увидеть, какие из них лучше всего подходят вашему стилю. Не торопитесь, не торопитесь с визуальными элементами презентации! Вы даже можете включить что-нибудь вроде инфографики или видео.Или даже создать цифровую презентацию. Это ваш шанс проявить творческий подход!
Подтемы в изобилии;
После того, как вы выбрали свою общую тему, я уверен, что вы решили сразу поговорить о нескольких вещах. Составьте список этих тем для разговора и подумайте, какие, по вашему мнению, лучше всего подходят для описания предмета. Организуйте их в наиболее логичную последовательность, и вы готовы написать свой сценарий. Чтобы охватить тему, вам следует разбить ее на подтемы.Это не только поможет вам не сбиться с пути, но и даст слушателям возможность усвоить информацию.
Неподготовленность – одна из самых распространенных ошибок в презентациях, и, несмотря на кажущуюся утомительность, эти детали помогают подготовиться к следующим этапам. Сделав все мелочи пораньше, вы сможете потратить время на важные дела. Это подводит нас к следующему, на чем вам нужно сосредоточиться, – к людям, с которыми вы тоже будете разговаривать.
Как структурировать презентацию с примерами
Обновлено 3 августа 2018 г. – Dom Barnard
Для многих мысль о проведении презентации – непростая задача и вызывает много нервов.Однако, если вы потратите некоторое время на то, чтобы понять, насколько эффективны структурированные презентации, а затем примените эту структуру к своей собственной презентации, вы будете выглядеть более уверенно и расслабленно.
Вот наше полное руководство по структурированию вашей презентации с примерами в конце статьи, демонстрирующими эти моменты.
Почему так важно структурировать презентацию?
Если вы когда-либо просматривали отличную презентацию, у вас осталось чувство вдохновения или информации по данной теме.Это не потому, что оратор был самым знающим или мотивирующим человеком в мире. Напротив, это потому, что они знают, как структурировать презентации – они составили свое сообщение логичным и простым способом, который позволил аудитории не отставать от них и уловить ключевые сообщения.
Исследования подтвердили это, показав, что аудитория сохраняет структурированную информацию на 40% точнее, чем неструктурированную.
На самом деле, структурирование презентации важно не только для понимания аудитории, но и для вас как докладчика.Хорошая структура поможет вам сохранять спокойствие, не терять тему и избегать неловкого молчания.
Что повлияет на структуру вашей презентации?
Вообще говоря, существует естественный поток, которому следует любая достойная презентация, и мы рассмотрим его в ближайшее время. Однако вы должны знать, что все структуры презентации будут отличаться по-своему, и это будет связано с рядом факторов, в том числе:
- Нужны ли вам демонстрации
- Насколько осведомлена аудитория по данной теме
- Сколько взаимодействия вы хотите от аудитории
- Любые ограничения по времени для вашего выступления
- Какие настройки у вас в
- Ваша способность использовать любые визуальные подсказки
Перед тем, как выбрать структуру презентации, сначала ответьте на следующие вопросы:
- Какова цель вашей презентации?
- Кто публика?
- Какие основные моменты ваша аудитория должна помнить впоследствии?
Читая приведенные ниже пункты, подумайте критически о том, что может немного изменить структуру вашей презентации.Вы можете добавить определенные элементы и уделить больше внимания определенным моментам, если это лучше подходит для вашей речи.
Какова типичная структура презентации?
Это обычный поток презентации, который охватывает все важные разделы и является хорошей отправной точкой для вас. Это позволяет вашей аудитории легко следить за ней и устанавливает прочную структуру, в которую вы можете добавлять свой контент.
1. Поприветствуйте аудиторию и представьтесь
Прежде чем вы начнете выступать с речью, представьтесь аудитории и поясните, кто вы и ваш соответствующий опыт.Это не обязательно должно быть длинным или невероятно подробным, но это поможет наладить непосредственные отношения между вами и аудиторией. Это дает вам возможность вкратце рассказать о своем опыте и о том, почему вам стоит послушать. Это поможет сформировать ваш дух, чтобы аудитория больше доверяла вам и думала, что вы заслуживаете доверия.
Прочтите наши советы о том, как эффективно начать презентацию
Курсы повышения квалификации
Ускорьте свою карьеру с отмеченными наградами курсами и реалистичной практикой.
Изучить курсы2. Введение
Во введении вам необходимо объяснить предмет и цель вашей презентации, вызывая интерес и уверенность аудитории. Иногда полезно думать о своем введении как о форме воронки, чтобы помочь отфильтровать вашу тему:
- Представьте вашу общую тему
- Объясните свою тематику
- Укажите проблемы / проблемы в этой области, которую вы будете исследовать
- Укажите цель вашей презентации – это основа вашей презентации, поэтому убедитесь, что вы предоставили заявление, объясняющее, как будет рассматриваться тема, например, «Я буду утверждать, что…» или, может быть, вы «сравните», «проанализируете», «оценить», «описать» и т. д.
- Укажите, на что вы надеетесь, результатом презентации будет, например: «Я надеюсь, что это даст вам …»
- Предварительный просмотр организации презентации
В этом разделе также объясните:
- Продолжительность разговора.
- Укажите, хотите ли вы взаимодействия с аудиторией – некоторые докладчики предпочитают, чтобы аудитория задавала вопросы повсюду, тогда как другие выделяют для этого отдельный раздел.
- Если это применимо, проинформируйте аудиторию, нужно ли делать заметки или вы будете раздавать раздаточные материалы.
То, как вы структурируете свое представление, может зависеть от количества времени, которое вам было предоставлено для презентации: коммерческое предложение может состоять из быстрой презентации, поэтому вы можете начать с вывода, а затем предоставить доказательства. И наоборот, докладчику, представляющему свою идею изменения в мире, лучше было бы начать с доказательств, а затем сделать вывод, что это значит для аудитории.
Имейте в виду, что главная цель введения – привлечь внимание аудитории и установить с ней связь.
3. Основная часть вашего выступления
Основная часть вашего выступления должна соответствовать обещаниям, которые вы дали во введении. В зависимости от характера вашей презентации четко сегментируйте различные темы, которые вы будете обсуждать, а затем продвигайтесь по ним по очереди – важно, чтобы все было логически организовано, чтобы аудитория могла полностью понять.Есть много разных способов организовать ваши основные моменты, например, по приоритету, теме, хронологическому и т. Д.
- Основные моменты следует рассматривать один за другим с подтверждающими доказательствами и примерами.
- Перед тем, как перейти к следующему пункту, вы должны сделать небольшое резюме.
- Необходимо четко указать связи между идеями, и вы должны четко указать их, когда переходите к следующему пункту.
- Дайте людям время сделать соответствующие заметки и придерживаться заранее подготовленных вами тем, а не отходить слишком далеко от темы.
Планируя презентацию, напишите список основных моментов, которые вы хотите высказать, и спросите себя: «Что я говорю аудитории? Что они должны понять из этого?» Уточнение ответов таким образом поможет вам сформулировать четкие сообщения.
4.Вывод
В презентациях заключение часто недоработано и лишено цели, что очень досадно, поскольку это лучшее место для подкрепления ваших сообщений. Как правило, ваша презентация преследует конкретную цель – это может быть преобразование некоторого числа членов аудитории в клиентов, приведение к определенному количеству запросов, чтобы люди были осведомлены о конкретных ключевых моментах или мотивировали их к общей цели.
Независимо от того, какова эта цель, обязательно кратко изложите свои основные моменты и их значение.Это проясняет общую цель вашего выступления и подкрепляет причину вашего присутствия.
Выполните следующие действия:
- Сообщите, что презентация почти подошла к концу, например: «По мере того, как мы завершаем / заканчиваем разговор…»
- Переформулируйте тему и цель вашей презентации – «В этом выступлении я хотел сравнить…»
- Обобщите основные моменты, включая их значение и выводы
- Укажите, что будет дальше / призыв к действию / наводящий на размышления вывод
- Перейти к последнему разделу
5.Поблагодарите аудиторию и предложите вопросы
Завершите выступление, поблагодарив аудиторию за потраченное время и предложите им задать любые вопросы, которые могут у них возникнуть. Как упоминалось ранее, личные обстоятельства повлияют на структуру вашей презентации.
Многие докладчики предпочитают сделать сессию вопросов и ответов ключевой частью своего выступления и стараются ускорить рассмотрение основной части презентации. Это совершенно нормально, но все же лучше сосредоточиться на представлении какой-то начальной презентации, чтобы задать тон и темы для обсуждения в вопросах и ответах.
Другие общие структуры представления
Выше было описание базовой презентации, вот некоторые более конкретные макеты презентации:
Демонстрация
Используйте демонстрационную структуру, когда у вас есть что-то полезное. Обычно это используется, когда вы хотите показать, как работает продукт. Стив Джобс часто использовал эту технику в своих презентациях.
- Объясните, в чем ценность продукта.
- Опишите, зачем нужен этот продукт.
- Объясните, какие проблемы он может решить для аудитории.
- Продемонстрируйте, что продукт поддерживает то, что вы говорите.
- Вносите предложения о других вещах, которые он может сделать, чтобы заинтересовать аудиторию.
Решение проблемы
Эта структура особенно полезна для убеждения аудитории.
- Кратко опишите проблему.
- Подробно рассмотрите проблему, объяснив, почему это такая проблема. Используйте для этого логотипы и пафос – логические и эмоциональные призывы.
- Предложите решение и объясните, почему это также поможет аудитории.
- Призыв к действию – что-то, что вы хотите, чтобы аудитория сделала, прямолинейно и уместно для решения.
Рассказ
Помимо включения историй в презентацию, вы можете организовать всю презентацию как рассказ. Вы можете использовать множество различных типов сюжетных структур – популярным выбором является мономиф – путешествие героя. В мономифе герой отправляется в трудное путешествие или принимает вызов – он движется от знакомого к неизвестному. Столкнувшись с препятствиями и в конечном итоге добившись успеха, герой возвращается домой измененным и с обретенной мудростью.
Еще один популярный вариант использования истории для структурирования вашей презентации – это media ras (в середине). В этом типе историй вы начинаете действовать, предоставляя фрагмент / тизер того, что происходит, а затем начинаете объяснять события, которые привели к этому событию. Это увлекательно, потому что вы начинаете свой рассказ с самой захватывающей части, которая заинтересует аудиторию – они захотят узнать, как вы к этому пришли.
Остаточный метод
Оставшаяся структура метода хороша для ситуаций, когда вы представляете свою точку зрения на спорную тему, по которой мнения людей разделились.
- Кратко опишите проблему.
- Подробно разобраться в проблеме, показывая, почему это такая проблема – используйте логотипы и пафос.
- Опровергните решения ваших оппонентов – объясните, почему их решения могут быть полезны, потому что аудитория сочтет это справедливым и, следовательно, подумает, что вы заслуживаете доверия, а затем объясните, почему вы считаете эти решения недействительными.
- После того, как вы представили все альтернативы, предоставьте свое решение, оставшееся решение.Это очень убедительно, потому что похоже на выигрышную идею, особенно с учетом того, что аудитория считает вас честным и заслуживающим доверия.
Переходы
При проведении презентаций важно, чтобы ваши слова и идеи текли, чтобы ваша аудитория могла понять, как все взаимосвязано и почему все это актуально. Это можно сделать с помощью речевых переходов, которые представляют собой слова и фразы, которые позволяют плавно переходить от одной точки к другой, чтобы ваша речь текла и ваша презентация была единой.
Переходы могут состоять из одного слова, фразы или целого предложения – существует много разных форм, вот несколько примеров:
Переход от введения к первому пункту
Сообщите аудитории, что теперь вы начнете обсуждение первого основного вопроса:
- Теперь, когда вы ознакомились с обзором, давайте начнем с …
- Во-первых, начнем с…
- Я сперва накрою …
- Моя первая точка охватывает …
- Для начала давайте посмотрим на …
Переход между похожими точками
Переход от одной точки к аналогичной:
- Точно так же …
- Аналогично …
- Равно…
- Это похоже на …
- Аналогично …
Внутренние сводки
Внутреннее резюмирование состоит из резюмирования перед переходом к следующему пункту. Необходимо сообщить аудитории:
- Какую часть презентации вы рассмотрели – «В первой части этого выступления мы рассмотрели …»
- Ключевые моменты были – «Как именно»… “
- Как это соотносится с общей презентацией – «Итак, это контекст …»
- То, к чему вы переходите – «Теперь я хотел бы перейти ко второй части презентации, в которой рассматривается …»
Физическое движение
Вы можете перемещать свое тело и стоять при переходе в другую точку. Зрителям легче следить за вашей презентацией, и движение увеличит их интерес.
Обычный метод включения движения в вашу презентацию:
- Начните свое представление, встав в центре сцены.
- Чтобы получить первое очко, вы стоите на левой стороне сцены.
- Вы снова обсуждаете вторую точку зрения из центра.
- Вы стоите на правой стороне сцены и набираете третье очко.
- Вывод происходит по центру.
Курсы повышения квалификации
Ускорьте свою карьеру с отмеченными наградами курсами и реалистичной практикой.
Изучить курсыКлючевые слайды для вашей презентации
Слайды – полезный инструмент для большинства презентаций: они могут значительно помочь в доставке вашего сообщения и помочь аудитории следить за тем, что вы говорите.Ключевые слайды включают:
- Вступительный слайд с изложением ваших идей
- Сводный слайд с основными моментами, которые нужно запомнить
- Высококачественные слайды изображений, дополняющие то, что вы говорите
Некоторые докладчики предпочитают вообще не использовать слайды, хотя это большая редкость. Слайды могут быть мощным инструментом при правильном использовании, но проблема в том, что многие этого не делают.Вот несколько золотых правил, которым нужно следовать при использовании слайдов в презентации:
- Не переполняйте их – ваши слайды нужны, чтобы помочь вашей речи, а не быть в центре внимания. У них должно быть как можно меньше информации, чтобы не отвлекать людей от вашего разговора.
- Картинка говорит тысячу слов – вместо того, чтобы заполнять слайд текстом, вместо этого сосредоточьтесь на одном или двух изображениях или диаграммах, чтобы помочь поддержать и объяснить точку, которую вы обсуждаете в это время.
- Сделайте их удобочитаемыми – в зависимости от размера вашей аудитории некоторые могут не видеть мелкий текст или изображения, поэтому сделайте все достаточно большими, чтобы заполнить пространство.
- Не спешите просматривать слайды – дайте аудитории достаточно времени, чтобы переварить каждый слайд.
Гай Кавасаки, предприниматель и автор, предлагает, чтобы слайд-шоу следовали правилу 10-20-30:
- Должно быть максимум 10 слайдов – люди редко вспоминают после этого более одного понятия, поэтому нет смысла перегружать их ненужной информацией.
- Презентация не должна длиться более 20 минут, так как это оставит время для вопросов и обсуждения.
- Размер шрифта должен быть не менее 30 пунктов, потому что аудитория читает быстрее, чем вы говорите, поэтому меньше информации на слайдах означает, что меньше шансов отвлечь аудиторию.
Вот несколько дополнительных ресурсов по дизайну слайдов:
Групповые презентации
Групповые презентации структурированы так же, как и презентации с одним докладчиком, но обычно требуют дополнительных репетиций и тренировок.Четкое переключение между выступающими очень важно для создания хорошей презентации. Один из способов сделать это состоит из:
- Кратко напомните о том, что вы рассмотрели в своем разделе: «Итак, это было краткое введение о том, что такое беспокойство о здоровье и как оно может повлиять на кого-то»
- Представьте следующего докладчика в группе и объясните, что они будут обсуждать: «Теперь Эльназ расскажет о распространенности беспокойства о здоровье.«
- Затем закончите, посмотрев на следующего говорящего, указав на него и произнеся его имя: «Эльназ».
- Следующий оратор должен быстро подтвердить это: «Спасибо, Джо».
Из этого примера вы можете увидеть, как различные разделы презентации связаны между собой, что упрощает отслеживание аудитории и ее участие.
Пример отличной структуры презентации и подачи
Примеры отличных презентаций помогут вдохновить ваши собственные структуры. Вот несколько таких примеров, каждый по-своему уникален и вдохновляет.
Как работает Google – Эрик Шмидт
Эта презентация экс-генерального директора Google Эрика Шмидта демонстрирует некоторые из наиболее важных уроков, которые он и его команда извлекли из работы с некоторыми из самых талантливых людей, которых они наняли. Упрощенный, но целостный стиль всех слайдов стоит ценить.Они относительно просты, но добавляют силы и ясности повествованию презентации.
Начните с того, почему – Саймон Синек
С момента выпуска в 2009 году эту презентацию просмотрели почти четыре миллиона раз по всему миру. Само сообщение очень мощное, однако это не та идея, которую раньше не слышали.Что делает эту презентацию настолько мощной, так это простое сообщение, которое он передает, а также прямая и понятная манера, в которой он его передает. Также обратите внимание, что он не использует никаких слайдов, а только доску, на которой он рисует простую диаграмму своего мнения.
Мудрость бросившего третий класс – Рик Ригсби
Вот пример презентации, сделанной относительно неизвестным человеком, который хочет вдохновить следующее поколение выпускников.Презентация Рика во многих отношениях уникальна по сравнению с двумя вышеупомянутыми. Примечательно, что он не использует визуальных подсказок и много юмора.
Однако похожая структура, которую он использует. Сначала он излагает свое сообщение о том, что самый мудрый человек, которого он знал, бросил школу в третьем классе. Затем он переходит к изложению своей основной аргументации и, в конце концов, завершает свое сообщение. Эта мощная речь держит зрителя вовлеченным на протяжении всего фильма посредством смеси теплых чувств, действенных жизненных советов и увлекательного юмора.
Как вы можете видеть из приведенных выше примеров, и как это было выражено повсюду, отличная структура презентации означает анализ основного сообщения вашей презентации. Определитесь с ключевым сообщением, которым вы хотите поделиться с аудиторией, а затем разработайте увлекательный способ его доставки.
Подготовив прочную структуру и заранее потренировавшись в выступлении, вы можете уверенно войти в презентацию и донести содержательное сообщение до заинтересованной аудитории.
Итого
Важно, чтобы презентация была хорошо структурирована, чтобы иметь наибольшее влияние на вашу аудиторию. За неструктурированной презентацией может быть трудно следить, и даже слушать ее может быть неприятно. Суть вашей речи – это ваши основные тезисы, подтвержденные доказательствами, и ваши переходы должны способствовать перемещению между точками и прояснять, как все взаимосвязано.
Исследования показывают, что аудитория запоминает первое и последнее, что вы говорите, поэтому ваше вступление и заключение имеют жизненно важное значение для подкрепления ваших аргументов.По сути, убедитесь, что вы потратили время на структурирование своей презентации и рассмотрение всех разделов.
шагов по подготовке презентации
Планирование презентации
Подготовка презентации может оказаться сложной задачей, если вы позволите ей стать одним из них. Приведенные ниже стратегии и шаги помогут вам разбить то, что вы можете рассматривать как большую работу, на более мелкие и более управляемые задачи.
Шаг 1. Проанализируйте свою аудиториюПервый шаг в подготовке презентации – узнать больше об аудитории, с которой вы будете говорить. Хорошая идея – получить некоторую информацию об истории, ценностях и интересах вашей аудитории, чтобы вы понимали, чего участники аудитории могут ожидать от вашей презентации.
Шаг 2. Выберите темуДалее, по возможности, выберите тему, которая интересна аудитории и вам.Будет намного проще представить презентацию, которая будет интересна аудитории, и будет более приятным исследовать интересующую вас тему.
Шаг 3. Определите цель презентацииПосле того, как вы выбрали тему, опишите цель презентации в одном кратком заявлении. Цель должна точно указывать, что вы хотите, чтобы ваша аудитория узнала из вашей презентации. Основывайте цель и уровень содержания, исходя из количества времени, которое у вас есть на презентацию, и базовых знаний аудитории.Используйте это утверждение, чтобы сосредоточиться на исследовании и разработке презентации.
Подготовка содержания презентации
Шаг 4. Подготовьте основную часть презентацииПосле определения цели вашей презентации определите, сколько информации вы можете представить за отведенное время. Кроме того, используйте свои знания об аудитории, чтобы подготовить презентацию с нужным уровнем детализации. Вы не хотите планировать презентацию, которая будет слишком простой или слишком сложной.
Тело презентации – это то место, где вы представляете свои идеи. Чтобы убедительно представить свои идеи, вам нужно будет их проиллюстрировать и поддержать. В этом вам помогут следующие стратегии:
- Настоящие данные и факты
- Прочитать цитаты экспертов
- Расскажите о личном опыте
- Обеспечьте наглядное описание
И помните, что при планировании основной части презентации важно обеспечить разнообразие.Слушателям может быстро наскучить множество фактов, или они могут устать слушать рассказ за рассказом.
Шаг 5: Подготовка введения и заключения
После того, как вы подготовили основную часть презентации, решите, как вы начнете и как закончите выступление. Убедитесь, что введение привлекает внимание вашей аудитории, а в заключении резюмируются и повторяются ваши важные моменты. Другими словами: «Скажите им, что вы собираетесь им сказать. Скажите им. Затем скажите им то, что вы им сказали.«
Во время открытия вашей презентации важно привлечь внимание аудитории и вызвать у нее интерес. Если вы этого не сделаете, слушатели обратят свое внимание на что-то другое, и вам будет сложно вернуть его. Стратегии, которые вы можете использовать, включают следующее:
- Сделайте введение релевантным целям, ценностям и потребностям слушателя
- Задавайте вопросы, чтобы стимулировать мышление
- Поделитесь личным опытом
- Начните с шутки или юмористического рассказа
- Создайте мультфильм или красочную визуализацию
- Сделайте стимулирующее или вдохновляющее заявление
- Проведите уникальную демонстрацию
Во время открытия вы хотите четко изложить вашу тему и цель презентации.Четкое формулирование темы и цели поможет слушателям сосредоточиться на ваших основных идеях и легко следовать им.
Во время заключения вашей презентации закрепите основные идеи, которые вы передали. Помните, что слушатели запомнят не всю вашу презентацию, а только основные идеи. Усиливая и анализируя основные идеи, вы помогаете аудитории запомнить их.
[наверх]
Практика и доставка
Шаг 6. Практикуйтесь в проведении презентации
Большинство людей тратят часы на подготовку презентации, но очень мало времени на ее практику.Когда вы тренируетесь в своей презентации, вы можете уменьшить количество раз, когда вы произносите такие слова и фразы, как «ммм», «хорошо» и «вы знаете». Эти привычки могут легко подорвать доверие к говорящему. Вы также можете настроить свой контент, чтобы убедиться, что вы делаете самые важные моменты в отведенное время.
В дополнение к планированию содержания вашей презентации вам необходимо заранее продумать, как вы хотите ее представить. Вы хотите сохранить презентацию в памяти, использовать карточки или читать по сценарию? Или вы можете использовать комбинацию методов.Чтобы помочь вам принять решение, ознакомьтесь с преимуществами и недостатками четырех способов доставки, описанных ниже.
Разговор по памяти
Явным преимуществом разговора по памяти является ваша способность говорить с аудиторией, не полагаясь на заметки или сценарий. Это позволяет гибко отойти от трибуны и поддерживать зрительный контакт с аудиторией. Однако у разговора по памяти есть и недостатки. Презентации по памяти часто кажутся отрепетированными, и существует вероятность того, что вы забудете важный момент, представите неточную информацию или полностью потеряете ход своих мыслей.Если вы решили провести презентацию по памяти, на всякий случай приготовьте заметки, чтобы разбудить вашу память!
Разговор по нотам
Многие люди любят говорить по нотам. Обычно эти заметки либо на карточках, либо на бумаге в набросках и содержат ключевые идеи и информацию. Если вы используете инструмент для электронной презентации, вы можете включить свои заметки в саму презентацию. Преимущество представления презентации с помощью заметок состоит в том, что вы звучите естественно, а не отрепетировано, и вы все равно можете поддерживать относительно хороший зрительный контакт с аудиторией.Обратной стороной является то, что вы могли бы не выразить свои ключевые идеи и мысли так хорошо, как вам хотелось бы, если бы вы заранее спланировали свои точные слова.
Разговор по SMS
Разговор по тексту включает в себя написание речи слово в слово, а затем, в основном, чтение по тексту. Как и в случае разговора по памяти, преимуществом этого метода является то, что вы заранее планируете, что именно вы собираетесь сказать и как вы это скажете. Недостатком является то, что вы можете показаться публике скованной или отрепетированной.Вам нужно будет часто смотреть в глаза и говорить выразительно, чтобы поддерживать интерес аудитории.
Использование комбинации методов
Вы можете найти лучший метод – сочетание всех трех. Например, эксперты предлагают вам запомнить первые и последние десять минут выступления, чтобы вы могли говорить безупречно и без заметок. Заметки могут подойти для хорошо знакомых вам сегментов презентации, например, касающихся личной истории.Наконец, использование текста может быть уместным, когда у вас есть цитаты или другие важные моменты, которые вы хотите передать точно и полно. Вы можете плавно перейти к написанному тексту, сказав что-то вроде: «Я хочу прочитать вам эту цитату дословно, чтобы убедиться, что я не искажаю исходное намерение».
вернуться наверх | предыдущая страница | следующая страница
13 советов по созданию презентаций PowerPoint для создания увлекательных презентаций
Хотите создать презентацию PowerPoint и боитесь ее? Ваши презентации не всегда должны быть сухими, скучными и ограниченными.С помощью этих советов по презентации PowerPoint вы сможете создать динамичную и увлекательную презентацию.
Давайте начнем с самого начала, еще до того, как вы откроете свой инструмент для презентаций.
- Начните с написания ваших тем для разговора.
- Проявите творческий подход к дизайну слайдов.
- Сохраняйте единый дизайн во всем.
- Сделайте вашу презентацию интерактивной.
- Добавить анимацию.
- Создайте бесшовные переходы.
- Используйте текст творчески.
- Выровняйте объекты по сетке.
- Создание нелинейных презентаций.
- Размещайте фигуры стратегически.
- Обрезка изображений в формы.
- Используйте заметки докладчика.
- Используйте программное обеспечение для динамических презентаций.
Первое, что вам нужно сделать, прежде чем даже задумываться о дизайне презентации, – это записать тезисы для обсуждения и обрисовать в общих чертах свою речь.
Обращайте внимание на популярные и привлекательные структуры презентаций, чтобы вы знали структуру, которой хотите следовать на протяжении всего выступления. Это также упростит создание плана, в котором основное внимание уделяется каждой из ваших тем для обсуждения.
После того, как вы составили план, который представляет вашу тему и затрагивает каждый важный элемент, который вам нужно охватить, вы можете начать поиск шаблона презентации PowerPoint, который будет соответствовать вашей теме.
Или вы можете начать просматривать шаблоны презентаций Visme, представленные ниже.
Шаблоны презентаций
Создайте потрясающую онлайн-презентацию быстро и легко, начав работу с одним из готовых шаблонов презентаций Visme. Делитесь контентом со своей аудиторией визуально. Найдите бесплатный шаблон презентации , который вы можете легко настроить для своего бизнеса.
2. Проявите творческий подход к дизайну слайдов презентации PowerPoint.Когда дело доходит до размещения содержания на слайдах презентации PowerPoint, вы должны быть уверены, что ваши слайды чистые, удобные для чтения и увлекательные.
Это означает, что вам следует опробовать множество различных творческих тем. И хотя у нас есть пост с более чем 100 креативными идеями для презентаций, которые вы должны проверить, вот несколько способов действительно выделить ваше слайд-шоу.
Используйте больше элементов дизайна, чем фотографий.Хотя фотоколлаж или фоновое изображение обычно используются в презентациях PowerPoint, мы пытаемся дать вам возможность сделать что-то другое!
Возьмите страницу из книги этого шаблона, воспользовавшись различными элементами дизайна.Здесь мы видим сплошной цветной фон, фигуры, значки и текст, украшающие слайды этой презентации.
И, конечно, мы все еще видим фотографию, добавленную, чтобы подчеркнуть точку на одном из слайдов, но она используется как элемент дизайна, а не как основа слайда.
Используйте жирную цветовую схему.Ваша цветовая палитра имеет значение, и использование более смелой и яркой цветовой схемы – отличный способ привлечь внимание аудитории. и заставят вас выглядеть более серьезно в отношении вашей темы.
Более яркая цветовая схема производит впечатление на ваших зрителей, помогая им еще больше видеть в вас авторитета в отношении информации, которой вы делитесь.
В этом шаблоне презентации для выделения используется смелая сине-оранжевая цветовая схема. Чтобы составить представление о цветовой палитре для вашей следующей презентации, взгляните на эти 50 комбинаций.
3. Сохраняйте единый дизайн во всем.Мы просто поделились парой различных шаблонов презентаций, доступных на нашей платформе в последнем пункте.Что ты заметил?
Вот вам еще один пример.
Все слайды имеют схожий внешний вид, создавая целостную презентацию, которая выглядит намеренно и профессионально разработанной.
Представьте, что вы сидите на презентации, которая выглядит примерно так.
Это выглядит неаккуратно и загромождено. Это непрофессиональный дизайн, и ваша аудитория будет сбита с толку, увидев, что эти слайды имеют какой-то смысл вместе.
Поскольку обеспечение единообразия дизайна является важной частью создания привлекательной презентации, мы также создали несколько разных тем для презентаций с сотнями слайдов, которые соответствуют одной и той же теме дизайна.
Вот пример нашей современной темы презентации ниже с более чем 900 различными слайдами, так что вы можете найти множество слайдов, идеально подходящих для вашей следующей колоды слайдов.
4. Сделайте презентацию интерактивной.Один из способов создать действительно динамичную презентацию, которая увлечет вашу аудиторию и создаст незабываемые впечатления, – это сделать вашу презентацию интерактивной.
Хотя мы уже рассмотрели 17 способов создания интерактивной презентации, давайте рассмотрим, как это можно сделать с помощью такого инструмента, как Visme.
PowerPoint широко известен как программное обеспечение для презентаций, но существует множество альтернатив, которые могут привести вас к лучшему решению и лучшему конечному результату.
В конструкторе презентаций Visme вы можете легко добавлять ссылки на любой объект в презентации, которые ведут на веб-страницы, другие слайды в презентации или создавать всплывающие окна или эффекты наведения на другие объекты на слайде.
Просто щелкните элемент, к которому вы хотите добавить ссылку, перейдите в меню Действия , затем выберите тип интерактивной ссылки, которую вы хотите добавить.
Вы также можете создавать интерактивные карты и визуализации данных, которые позволяют вам или вашим зрителям наводить курсор на каждый элемент вашего изображения, чтобы увидеть дополнительную информацию.
Вот пример интерактивной карты, которую вы можете легко создать для демонстрации дополнительной информации в более удобном для восприятия формате.
Visme также позволяет встраивать внешний контент, такой как видео, опросы, формы, опросы, викторины и многое другое. Кроме того, есть несколько сторонних интеграций, которые вы можете использовать для встраивания и подключения еще большего интерактивного контента.
5. Добавьте анимацию.Еще один способ выделить слайды – добавить анимированные элементы. Попробуйте включить эффекты входа и выхода для различных объектов на своих слайдах, чтобы привлечь внимание аудитории, когда на экране появляются новые слайды.
Вот отличный пример того, как это может выглядеть.
Или, если вы составите презентацию PowerPoint с помощью другого инструмента, такого как Visme, подмигиваете, вы можете получить доступ к еще большему количеству анимированных элементов.
Visme предоставляет пользователям полностью настраиваемые анимированные иллюстрации, значки, формы и многое другое, размер, цвет и скорость анимации которых можно изменять в соответствии с вашими потребностями.
Эти иллюстрации идеально подходят для добавления большей глубины слайдам презентации, особенно когда речь идет о слайдах заголовков и заголовках разделов, которые помогают разбить презентацию.
Вот отличный пример того, как это может выглядеть.
6. Соберите бесшовные переходы.Почему бы не попробовать несколько творческих переходов вместо того, чтобы один слайд исчезал, а другой появлялся полностью?
Для нас важно отметить, что если вы найдете переход, который вам нравится, вы должны придерживаться его на протяжении всей презентации. Это восходит к нашей точке зрения о связном дизайне. Вы хотите, чтобы все шло хорошо.
Это означает, что вы не хотите добавлять в микс тонну различных дизайнов слайдов, типов анимации и переходов, иначе вы получите загроможденную и сложную для понимания колоду презентаций.
Уникальные переходыVisme предлагают не только переходы между слайдами, но и способ плавно перенести все ваши элементы на экран.
Взгляните на эту презентацию ниже, чтобы увидеть, как это выглядит. Щелкните слайды, чтобы увидеть их переход.
Чтобы получить этот эффект, просто выберите один из следующих переходов, которые также показывают элементы слайда, следующие их примеру после появления фона.
7. Используйте текст творчески.Существуют сотни шрифтов на выбор, так как же узнать, какие из них лучше всего использовать, и как выделить их на слайдах?
Во-первых, вы можете ознакомиться с нашим руководством по сочетанию шрифтов, чтобы понять некоторые основы выбора правильных шрифтов для ваших слайдов.
Например, убедитесь, что вы используете максимум 3 шрифта, и каждый из них играет определенную роль в вашей презентации, как показано ниже.
После того, как вы выбрали предпочтительные шрифты, просматриваете ли вы нашу подборку лучших шрифтов, современных шрифтов, красивых шрифтов или где-то еще, начните думать, как вы можете творчески использовать их в дизайне своей презентации.
Pro Совет: Важно помнить, что в презентации на экране не будет много слов. Итак, вы хотите убедиться, что текст, который вы включаете – , фокусируется на основной теме каждого слайда и привлекает внимание.
Давайте рассмотрим несколько способов творческого использования текста, чтобы ваши слайды действительно выделялись среди зрителей.
Обведите текст фигурами.Если вы действительно хотите, чтобы определенные слова появлялись на слайде, добавьте форму позади них, как вы видите в этой презентации о динозаврах выше.
Хотя это скорее информационная презентация, эту тактику также можно использовать для бизнес-презентаций.
Просто найдите в библиотеке форм Visme что-то, что соответствует вашей теме, и установите это для своего контента.
Поместите текст на белое пространство фотографии.Попробуйте расположить фотографии стратегически и использовать изображения с большим количеством белого пространства, чем обычно. Это поможет вам найти идеальное место для размещения текста, чтобы вашей аудитории было легко читать, оставаясь при этом наглядным.
В приведенном выше примере шаблона презентации эти минималистичные фотографии природы являются идеальным фоном для текста, обеспечивая массу белого пространства, но при этом предлагая текстуру и визуальные элементы.
Использовать цветные наложения.Еще один отличный способ сделать ваши слова яркими – это добавить полупрозрачное цветное наложение поверх фоновой фотографии.
Включение фотографии в слайд презентации помогает придать больше глубины и визуализировать слова, которые вы говорите, но вы все равно хотите, чтобы текст был разборчивым на всей панели слайдов.
8. Выровняйте объекты по сетке.При использовании такого инструмента, как Visme, для создания вашей презентации вы можете включить сетку, которая позволит вам гарантировать, что ваши элементы дизайна правильно выровнены и идеально симметричны.
Чтобы получить доступ к сетке в редакторе Visme, щелкните гамбургер-меню, затем перейдите к Параметры просмотра , затем включите параметр Показать сетку , чтобы включить его.
Вы можете установить желаемый размер сетки для стратегического выравнивания элементов вокруг слайда, а также установить степень непрозрачности линий сетки.
9. Создавайте нелинейные презентации.Вам не нужно переходить от слайда к слайду в презентации PowerPoint. Фактически, существует бесконечное количество вариантов перехода между слайдами во время презентации.
Позволяете ли вы аудитории определять направление вашей презентации, предлагая им различные варианты на выбор, вы создаете панель навигации для своей презентации или позволяете себе определять ход по мере продвижения, добавляя индикатор выполнения, у вас есть множество параметры.
Вот отличный пример того, как могла бы выглядеть ваша презентация с меню навигации в слайдах.
10. Размещайте фигуры стратегически.Не стоит недооценивать силу форм в дизайне презентации. Или вообще любой дизайн.
Использование различных геометрических фигур или даже форм, о которых вы, возможно, не слышали раньше, для привлечения внимания к различным элементам на экране – отличный дизайнерский прием.
Наша тема презентации «Креатив» с более чем 300 различными макетами слайдов – отличный пример стратегического использования фигур для добавления элементов дизайна и выделения различных частей вашего контента.
Visme имеет библиотеку, полную различных типов фигур, которые можно использовать в диаграммах, в качестве фона для значков, для рамки текста и многого другого.
Составьте набор рекомендаций по выбору фигур, которые вы планируете использовать в презентации, и придерживайтесь не более двух или трех различных форм. Хотя вы можете изменять их размер в соответствии с вашими потребностями, вы не хотите загромождать слайды.
11. Обрезка изображений в формы.Вернемся к формам! Еще один творческий способ придать фигуру вашему дизайну – это обрезать фотографии до различных геометрических фигур.
Шаблон презентации, представленный ниже, является прекрасным примером того, как вы можете визуально включить эти обрезанные изображения в дизайн слайдов.
Это легко сделать с помощью такого инструмента, как Visme. Просто перетащите выбранную фотографию из библиотеки фотографий на левой боковой панели на слайд, щелкните по нему, выберите Frames на панели навигации и выберите ту, которая соответствует вашему дизайну.
Взгляните на несколько рамок, доступных в нашем программном обеспечении.
12.Используйте заметки докладчика.Хотите действительно сделать хорошую презентацию? Важно не зачитывать слайд, а говорить непосредственно со своей аудиторией на протяжении всей презентации PowerPoint.
Отличный способ сосредоточиться на задаче и убедиться, что вы не пропустите важную информацию, – это воспользоваться заметками докладчика, доступными вам, когда вы находитесь на сцене или перед вашей аудиторией.
Visme имеет встроенные динамические и подробные заметки для докладчика, которые помогают снизить нагрузку на презентацию.
Посмотрите ниже, что вы можете ожидать увидеть на своем экране во время презентации – в то время как ваша аудитория видит только слайд, который вы демонстрируете.
Вы получаете доступ к времени вашей презентации, текущему слайду, слайду, который вы можете ожидать рядом, чтобы помочь с потоком слайд-шоу, и заметкам, которые вы подготовили для своих тезисов.
13. Используйте программное обеспечение для динамических презентаций.Последний способ создать потрясающую и увлекательную презентацию PowerPoint – это использовать программное обеспечение для динамических презентаций, которое не является PowerPoint.
Я знаю, о чем вы думаете – как можно доставить PowerPoint с помощью другого программного обеспечения?
С помощью такого инструмента, как Visme, вы можете как импортировать существующие PowerPoints, чтобы редактировать, так и приправлять их. и экспортировать редактируемые PowerPoints для офлайн-презентации и внесения любых изменений в последний момент.
Узнайте больше о превращении Vismes в презентации PowerPoint в этом кратком обучающем видео.
Начните улучшать свои презентации PowerPoint с Visme.Готовы начать создавать презентации PowerPoint с Visme? Зарегистрируйте бизнес-аккаунт сегодня и улучшите свой бренд и презентации, которыми вы делитесь со своей аудиторией. Начните создавать увлекательные и интерактивные презентации, которые понравятся вашим зрителям.
29 советов по презентации (используют только профессиональные докладчики)
Ищете лучшие советы по презентации, которые помогут создать незабываемое слайд-шоу?
Когда вы готовитесь к презентации, вы думаете об одном.Вы хотите, чтобы вашей аудитории действительно нравилось то, что вы говорите.
Нет ничего хуже ощущения, когда вы стоите на сцене или перед собранием совета директоров и представляете свою информацию, чем когда вы можете заметно наблюдать, как глаза ваших зрителей тускнеют, видеть, как они начинают скучать и нервничать, и замечают, что они не все, что вложено в то, что вы говорите.
Убедиться, что ваша презентация поразит аудиторию, начинается с самого начала, сразу после того, как вам назначили или выбрали тему.
Мы хотим помочь вам убедиться, что ваша аудитория будет говорить о вашей презентации в ближайшие дни (и даже недели или месяцы). Итак, мы составили список советов по презентации, которые охватывают дизайн, производительность и общий охват вашего слайд-шоу.
Чтобы по-настоящему сбить с толку вашу аудиторию, обязательно ознакомьтесь с каждым из приведенных ниже советов.
1 Сосредоточьтесь на одной идее на слайде.
Не стоит помещать слишком много информации на одном слайде.Если ваш слайд-дизайн загроможден и уродлив, ваша аудитория немедленно уйдет из вашей презентации и будет искать в другом месте.
Вместо этого используйте по одному слайду для каждой мысли или идеи.
Посмотрите, как был разработан этот слайд из одного из наших шаблонов презентации.
Это слайд с отзывами, на котором нет ничего, кроме пары цитат прошлых клиентов.
Будь то новый заголовок раздела, слайд о слайде, командный слайд и т. Д., Вы хотите свести к минимуму информацию, которую вы включаете на один слайд.
Нет необходимости пытаться втиснуть всю презентацию или даже целый ее раздел на один слайд. Ваше слайд-шоу будет намного более привлекательным, если вы разделите свой контент на несколько слайдов.
2 Используйте максимум два или три шрифта.
Ничто так не загромождает дизайн, как слишком много шрифтов. Мы рекомендуем использовать только два шрифта на протяжении всей презентации, максимум три.
Рекомендуется найти один крупный жирный шрифт для заголовков и отдельный шрифт без засечек для остальной части текста.Но в презентациях часто используется акцентный шрифт, например, курсив или шрифт с засечками.
Взгляните на слайды презентации ниже. На этих слайдах используются два разных шрифта: тонкий шрифт без засечек для кавычек и шрифт с засечками для названий и местоположений.
Выберите два или три шрифта и используйте их во всей презентации. Последовательность является ключевым моментом, и вы хотите, чтобы ваши слайды выглядели связно и соответствовали друг другу.
3 Обратите внимание на визуальную иерархию.
Визуальная иерархия – это стратегия проектирования для организации элементов в зависимости от важности. Это касается размеров шрифта, размера значков, контраста и любого другого визуального элемента в вашей презентации.
Это важный совет по презентации, потому что вы хотите, чтобы ваши зрители точно знали, на какую часть слайда они должны смотреть первую, вторую, третью и так далее.
Все дело в том, чтобы сосредоточиться на том, что в первую очередь может привлечь внимание пользователя, будь то более крупный шрифт, большее пространство между элементами или намеренное выравнивание.
Вы можете узнать больше о визуальной иерархии и о том, как использовать ее в следующей презентации, посмотрев это видео.
4 Не превышайте шести строк текста.
Ваш слайд не должен быть огромной текстовой стеной. Вот для чего вы говорите. Вместо этого убедитесь, что он содержит не более шести строк текста максимум. В идеале у вас будет еще меньше.
Содержимое, включенное в ваш слайд, должно быть ограничено вашими основными темами для разговора (или одной точкой, если вы действительно хотите, чтобы ваши слайды были минималистичными), а ваш голос должен делать все остальное.
А если вы не будете проводить эту презентацию вживую?
Вы всегда можете записать звук поверх слайдов. Создатель презентаций Visme позволяет пользователям записывать собственное аудио прямо на панели инструментов дизайна для создания отдельных презентаций и вебинаров.
Слайды презентации ниже – отличный пример ограничения текста. Есть небольшой фрагмент текста, а остальной контент, а также голос говорящего добавят любой контекст, который нужен зрителю.
Как мы уже упоминали в первом пункте, не пытайтесь уместить всю презентацию на одном слайде.Пусть ваш голос говорит, а ваш слайд включает в себя самую важную информацию.
Не утомляйте аудиторию слайдом, заполненным словами. Визуальные эффекты не менее важны.
5 Не используйте маркированные списки.
Вот еще один из наших советов по презентации «не используйте слишком много текста». Пункты списка преследовали презентации в течение многих лет. Но если вы хотите, чтобы ваши выделялись, лучше держитесь от них подальше.
Существует множество других более привлекательных и визуально привлекательных способов создания слайдов презентации.Пули просто не входят в их число.
Рассмотрите этот макет шаблона слайда ниже. Блоки значков помогают уникальным образом различать разные точки, чтобы вам не приходилось возвращаться к чрезмерно используемым пунктам.
И чтобы помочь вам проявить еще больше творчества в макетах слайдов, темы презентаций Visme предлагают сотни различных вариантов на выбор.
6 Создайте сильный контраст.
В вашей аудитории могут быть люди, сидящие в задней части комнаты, относительно далеко от вашего экрана.Чтобы они по-прежнему могли видеть слайды вашей презентации, вам нужно создать сильный контраст.
Это означает, что ваш текст должен легко выделяться на фоне. Если у вас темный фон, весь ваш текст и элементы дизайна должны быть светлыми по контрасту, и наоборот.
Посмотрите этот слайд в одном из наших шаблонов презентации. Белый и желтый цвета легко выделяются на темном фоне, придавая этому слайду отличный контраст.
Применяя этот совет по презентации на практике, убедитесь, что ваш текст и другие элементы хорошо видны и не сливаются с фоном даже из задней части комнаты.
7 Придерживайтесь двух или трех цветов.
Точно так же, как вы должны использовать не более двух или трех шрифтов во всей презентации, то же самое и с цветами. Не забывай, хорошего бывает слишком много.
Мы любим цвета, но попытка уместить слишком много цветов в одной презентации может легко привести к обратным результатам.
Когда вы начинаете использовать четыре, пять, шесть цветов в презентации, она может начать выглядеть неаккуратно и как будто слайды на самом деле не совпадают или не сходятся в одном слайд-шоу.
Хороший совет по презентации – выбрать цветовую схему, содержащую до трех разных цветов, или рассмотреть монохроматическую схему одного оттенка, как на этом слайде презентации.
Использование разных оттенков синего / серого помогает связать слайд вместе и придать ему целостную цветовую схему.
Выбор цветовой схемы для презентации не должен быть самой сложной частью всего вашего дизайна. Выберите базовую схему, например, холодные или теплые цвета, подберите цвета к своей теме или включите цвета своей компании в свою презентацию, чтобы передать ценности и идентичность вашего бренда.
8 Добавьте аудио и видео.
Отличный способ создать интерактивную презентацию – добавить на слайды аудио- и видеоэлементы. Это поможет вам отвлечься от разговоров и придаст вашей презентации новое измерение.
Используя Visme, вы можете легко вставлять видео в слайды презентации, загружать аудиофайлы, выбирать аудиоклипы из нашей бесплатной библиотеки и даже записывать свой собственный звук поверх слайдов.
9 Придерживайтесь одного изображения на слайде.
Вы, наверное, нашли здесь тему. Когда дело доходит до шрифтов, цветов, изображений и других элементов дизайна, не стоит сходить с ума. Просто почти всегда лучше.
А когда дело доходит до изображений и фотографий, лучше всего включать по одному на каждый слайд. Эти изображения можно использовать несколькими способами, например, в качестве фона, акцентного фото или с наложением цвета.
Этот слайд презентации – отличный пример того, как использовать одну фотографию, чтобы добавить что-то к слайду, чтобы это был не просто текст, графика или диаграммы.
Хотя есть причины и способы использовать несколько изображений со вкусом, хорошее практическое правило – придерживаться только одного основного изображения в качестве фона или акцента.
10 Используйте качественную графику.
Вы не хотите, чтобы какие-либо фотографии, графика или значки в вашей презентации были с низким разрешением или размытыми. Всегда используйте высококачественную векторную графику, которая отлично смотрится, независимо от того, насколько она велика или мала.
Иконки и графика могут быть эффективным способом визуального представления ваших слов и контекста и еще больше помочь вашей аудитории понять, что вы говорите.
Вот пример слайда презентации из одного из наших шаблонов. Каждая из этих картинок высокого качества, представляет собой разные слова и помогает рассказать больше об истории.
БиблиотекаVisme включает тысячи бесплатных векторных значков, фигур и графики в различных стилях, которые пользователи могут использовать в своих слайдах презентации.
11 Используйте визуализацию данных.
Визуализация данных может включать в себя все, что угодно, от диаграмм и диаграмм до круговых диаграмм и пиктограмм.
По сути, он берет числа и статистику и демонстрирует их в наглядной форме, чтобы вашей аудитории было легче понять их с первого взгляда.
Этот шаблон слайда презентации, представленный ниже, включает привлекательную вертикальную гистограмму, показывающую доходы и финансирование компании за эти годы.
Темы презентаций на панели управления Visme содержат сотни макетов слайдов для визуализации данных, которые помогут вам отображать данные в удобоваримом формате для вашей аудитории.12 Сделайте его интерактивным.
Мы вкратце говорили о том, как добавление аудио и видео к слайдам презентации может помочь сделать их интерактивными, но есть много других способов сделать это.
Фактически, мы написали в блоге сообщение о 17 различных способах сделать вашу презентацию интерактивной. Некоторые из них связаны с вашей работой, но сейчас мы говорим о дизайне.
Добавление ссылок в вашу презентацию, будь то между слайдами или даже между элементами на одном слайде, – отличный способ создать уникальное слайд-шоу, которое понравится вашей аудитории.
Посмотрите это короткое видео, чтобы узнать больше о связывании слайдов вместе для создания нелинейной презентации.
Вы также можете составить интерактивную викторину, связав элементы на одном слайде, чтобы они отображались при нажатии, и многое другое.
13 Сохраняйте согласованность переходов и анимации.
При добавлении переходов и анимации к слайдам и элементам дизайна может быть легко восхищаться всеми вашими вариантами и выходить за рамки.
Но важно, чтобы все переходы и анимация в презентации были единообразными, иначе аудитория может легко перегрузиться. Фактически, мы рекомендуем придерживаться одного типа перехода и анимации на протяжении всего слайд-шоу.
Вам также не нужно анимировать каждый из ваших элементов. Пусть одни из них останутся статичными, а другие, более важные элементы, будут анимированы на экране.
14 Будьте энергичны.
Ваша аудитория может почувствовать вашу энергию, и если вы встаете в передней части комнаты и говорите через каждый слайд без энтузиазма и монотонным голосом, они быстро потеряют интерес.
Вы находитесь на сцене, и вам нужно привлечь их внимание. Практикуйте этот совет по презентации, проявляя энергию. Перемещайтесь по комнате или двигайте руками.
Также неплохо выпить воды или свежего сока перед презентацией, чтобы зарядиться энергией. Не забудьте во время презентации иметь при себе бутылку с водой!
Узнайте, как использовать свой голос, чтобы развлечь аудиторию во время презентации. Подача голоса имеет значение, поэтому потренируйтесь заранее и научитесь менять интонацию в зависимости от вашего содержания.
15 Расскажите историю.
Когда вы можете рассказать историю, которая находит отклик у вашей аудитории и привлекает их внимание, вы держите их вокруг пальца до конца выступления.
Существует множество различных техник рассказывания историй, которые могут выделить вашу презентацию. Подумайте, как вы можете объединить один или два из них при составлении контента.
16 Используйте прочную конструкцию.
Структура вашей презентации важна.Это помогает придать вашей истории и вашей презентации глубину.
Существует множество различных способов структурировать вашу презентацию на основе ее сообщений, и вы хотите убедиться, что тот, который вы выберете, имеет смысл для вашей темы.
Узнайте о семи возможных методах структурирования вашей следующей презентации в видео ниже.
17 Знайте свою аудиторию.
Поймите, кто будет в вашей аудитории – сколько людей, каковы их биографии, кто еще будет выступать на мероприятии, которое им было бы интересно увидеть, и многое другое.
Если вы проводите презентацию на конференции или мероприятии, связанном с сетевым взаимодействием, у вас должна быть возможность поговорить с организаторами, чтобы получить ответы на все эти вопросы. Когда вы действительно узнаете свою аудиторию, вы сможете определить, чему они хотят научиться и как вы должны представить информацию.
18 Смотрите в глаза.
Еще один совет, который следует запомнить, находясь перед аудиторией, – смотреть в глаза. Когда вы можете смотреть прямо на людей, с которыми разговариваете, это излучает уверенность.
Это также может помочь убедить их принять вашу точку зрения и сосредоточить внимание аудитории на вас и на том, что вы им говорите.
Поддержание хорошего зрительного контакта с аудиторией презентации может даже помочь вам говорить медленнее и четче, чтобы им было легче следить за происходящим.
Зрительный контакт может нервировать некоторых докладчиков, поэтому держите в заднем кармане несколько советов, например, удерживайте зрительный контакт в течение четырех-пяти секунд, смотрите на головы людей или поддерживайте зрительный контакт во время наиболее важных реплик.
19 Будь смешным.
Хотите заинтересовать аудиторию и помочь им полюбить вашу презентацию?
Рассмешите их!
Добавление юмора в презентацию – всегда отличный способ скоротать время и сделать вашу информацию намного более интересной.
Вы не хотите форсировать это, потому что это может создать неловкость для всех вовлеченных сторон, поэтому убедитесь, что вы запланировали немного беззаботного юмора, который вы легко сможете осуществить.
Также убедитесь, что шутки, которые вы рассказываете, действительно имеют отношение к вашему контенту. Вы же не хотите начинать с того, что рассмешить публику, и сразу же броситься в “А теперь давайте поговорим о [совершенно другой теме]!” Это отключит их быстрее, чем если бы вы вообще не использовали юмор.
Избегайте спорных тем и сарказма и попробуйте проверить несколько шуток, прежде чем произносить их во время презентации.
20 Используйте свои руки.
Стоять неподвижно и ровно, как доска на протяжении всей презентации, будет довольно неприятно для вашей аудитории.
Даже если вы не обязательно чувствуете себя уверенно, вы хотите создать иллюзию уверенности, и перемещение по сцене и использование рук, чтобы подчеркнуть свои слова, – отличный способ имитировать это, пока вы не добьетесь успеха.
21 Подвести итоги.
Выделите время во время презентации, чтобы обобщить то, что вы сказали до сих пор, – отличный способ помочь вашей аудитории полностью понять материал и запомнить его на будущее.
Создайте итоговый слайд после каждого основного момента и / или в конце презентации, чтобы завершить.
Вы можете использовать слайд, как в примере ниже, чтобы поделиться своим резюме или ключевыми выводами по каждому разделу.
22 Репетируйте, репетируйте, репетируйте.
Хотя вы не хотите выглядеть так, будто вы только что запомнили свои строки и плохо читаете сценарий, вы все же хотите быть полностью уверенными в своем материале и в том, как вы хотите донести свое сообщение.
И вы добираетесь до этого, постоянно репетируя, перечитывая свои карточки с заметками и прокручивая слайды презентации, чтобы убедиться, что вы знаете, что сказать, когда и многое другое.
Вы хотите, чтобы ваша презентация прошла успешно, и вы делаете это, будучи полностью подготовленными и много репетируя.
23 Не спешите.
Репетиция не только хороша для понимания материала, но также может помочь вам не начать бессвязно и не терять счет времени.
Если вы беспокоитесь о том, что у вас слишком мало времени, есть приложения, которые помогут вам узнать, сколько времени у вас осталось, и помогут провести презентацию.
Когда вы выступаете на мероприятии с большим количеством выступающих, вы должны быть уверены, что уважительно относитесь как к участникам, так и к ведущим, не рекрутируя шоу. Придерживайтесь отведенного вам времени и старайтесь не задерживаться каждый раз, когда репетируете.
24 Вставьте свою презентацию.
Что дальше после того, как вы спроектировали и провели презентацию? Все окончено?
Вы потратили все это время на создание отличного контента и должны продолжать использовать его в своих интересах.Есть способы охватить более широкую аудиторию после того, как вы произнесли свою речь.
Когда вы создаете презентацию в Visme, вы можете опубликовать ее в Интернете и легко встроить на свой веб-сайт.
Таким образом, вы можете создать веб-страницу или блог, посвященные вашей недавней презентации, и позволить людям, которые не смогли увидеть вашу презентацию вживую, по-прежнему узнавать о вашем контенте.
Visme предоставляет код для встраивания, который упрощает совместное использование презентаций в Интернете и легко включает все ваши переходы, анимацию и интерактивность.
Посмотрите этот пример встроенной презентации Visme ниже.
Несмотря на то, что существует множество различных способов встраивания презентации на веб-сайт, встраивание Visme является одним из самых бесшовных и визуально привлекательных, без уродливых контуров и смены слайдов, мешающих дизайну на вашей странице. Он также отзывчив и может адаптироваться к разным экранам.
25 Создайте общедоступную ссылку.
Visme также позволяет публиковать вашу презентацию в Интернете, чтобы вы могли получить общедоступную ссылку, чтобы поделиться ею с вашей аудиторией.Вы можете взять эту ссылку и поделиться своим контентом в социальных сетях, в информационных бюллетенях электронной почты или даже в виде ссылки в своей подписи электронной почты.
Кроме того, если вы публикуете презентацию или любой дизайн, созданный с помощью Visme, публично, у вас есть доступ к аналитике, чтобы вы могли видеть, как каждое из ваших творений работает с вашей аудиторией.
Вы сможете узнать, сколько всего просмотров получила ваша презентация, сколько людей просмотрело всю презентацию и многое другое.
SlideShare – это онлайн-платформа, принадлежащая LinkedIn, которая позволяет пользователям загружать презентации.
Платформа имеет миллионы презентаций, а также мощные функции поиска и категории, что делает ее отличным способом найти ваш контент.
Создайте учетную запись в SlideShare и свяжите ее со своей учетной записью LinkedIn, чтобы вы могли легко поделиться своей презентацией со своими знакомыми.
27 Регулярно обновляю и адаптирую.
Даже если ваша презентация была создана на вечнозеленую тему, информация всегда меняется или обнаруживается.Чтобы ваша презентация оставалась актуальной, регулярно обновляйте и адаптируйте свой контент, чтобы он был актуальным и точным.
Вы также можете включить область в нижнем колонтитуле первого или последнего слайда с датой создания рядом с последней датой обновления, чтобы ваша аудитория знала, что к ней часто возвращаются с обновленной информацией.
28 Превратите это в вебинар.
Visme позволяет пользователям записывать аудио прямо в приложении, чтобы добавить новое измерение в презентацию или даже превратить ее в вебинар.
Преобразование вашей презентации в веб-семинар может дать вам способ связаться с вашей аудиторией на другом уровне, и вы даже можете попросить людей зарегистрироваться на вашем веб-сайте, чтобы просматривать его как способ сбора адресов электронной почты.
29 Превратите его в свинцовый магнит.
Хотя ваш веб-семинар также можно считать лид-магнитом, мы рассмотрим здесь кое-что другое. Вам даже не нужно беспокоиться о записи звука поверх слайдов или внесении каких-либо изменений.
Вместо этого вы можете потребовать, чтобы люди вводили адрес электронной почты непосредственно в Visme, прежде чем они смогут просматривать ваш контент и генерировать новых потенциальных клиентов без настройки каких-либо других процессов.
Все, что вам нужно сделать, это нажать «Поделиться» на верхней панели создателя презентаций, перейти в «Дополнительные настройки», щелкнуть вкладку «Социальные сети» / «Вовлеченность» и установить для параметра «Требуется регистрация» значение «Вкл.».
Это потребует от ваших зрителей ввести свое имя и адрес электронной почты, прежде чем они смогут получить доступ к контенту. Вы можете войти в свою панель управления Visme, чтобы загрузить результаты формы и импортировать их в свою почтовую программу или CRM.
Начните с этих советов по презентации.
Готовы создать презентацию, которая поразит вашу аудиторию? Воспользуйтесь всеми этими советами и используйте их, чтобы создать красивое и запоминающееся слайд-шоу.
Попробуйте один из наших готовых шаблонов презентаций и зарегистрируйтесь для получения бесплатной учетной записи Visme, чтобы создавать, представлять и продвигать свою следующую презентацию.
Вы нашли эти советы по презентации полезными? Мы хотели бы знать. Дайте нам знать свои вопросы, мысли и предложения в разделе комментариев ниже.
10 умных способов сделать любую презентацию PowerPoint более интересной
Как сделать презентации PowerPoint более интересными? изначально появился на Quora: , сети обмена знаниями, где на интересные вопросы отвечают люди с уникальными знаниями .
Ответ Роберта Фроста, инструктора и авиадиспетчера НАСА, на Quora:
1. Определите, а затем расскажите историю
Когда мы проводим презентацию, мы делаем это, чтобы рассказать историю, имеющую одну или две цели. Мы пытаемся проинформировать аудиторию о том, чего мы знаем, чего она не знает, мы пытаемся убедить аудиторию принять то мнение, которое у нас есть, или их комбинацию. Нам нужно определить начало, середину и конец истории, которая достигает наших целей, а затем использовать презентацию, чтобы рассказать историю.Презентация не должна быть просто свалкой данных. Если наша цель – просто предоставить данные, тогда нам лучше отменить презентацию и просто отправить данные. Докладчик представляет перспективу, которую данные не могут предоставить сами по себе.
2. Не сообщайте слишком много информации
Еще со времен Аристотеля ораторы знали, что аудитория уйдет, вспомнив лишь несколько идей из речи. Аристотель назвал это «правилом трех».Выберите три идеи, которые вы хотите представить, и представьте их. Каждую из них можно разбить на три части для объяснения, но не беспокойтесь о добавлении четвертой основной мысли, потому что они ее не запомнят. В качестве современного примера взгляните на презентации Apple, сделанные Стивом Джобсом – они всегда строились вокруг «правила трех».
3. Не добавляйте контент, если он не поддерживает ваши основные идеи
Слайд – это холст, на котором написана ваша история. На слайде не должно быть ничего, что не помогло бы рассказать историю.Лишние детали в шаблонах, графиках, рисунках и таблицах следует удалить. Процесс усвоения и использования информации называется когнитивной нагрузкой. Посторонние детали истощают когнитивную нагрузку, и аудитории становится труднее следить за происходящим и учиться.
4. Не используйте PowerPoint в качестве телесуфлера
Не читайте свои слайды аудитории. Не заполняйте слайды всем, что вам нужно сказать. Не заставляйте аудиторию сомневаться в том, какую ценность вы, выступающий, добавляете презентации.Слайды предназначены для аудитории, а не для выступающего. Если что-то на слайде, это потому, что это необходимо для понимания того, что говорит говорящий.
5. Используйте PowerPoint, чтобы прояснить и расширить свое сообщение
Цель проецирования изображения на стену рядом с говорящим – обеспечить визуальное представление обсуждаемых тем. Визуальные эффекты должны дополнять, а не повторять слова говорящего. Слайды должны графически передавать то, чего не могут слова.Если слова настолько просты, что не нуждаются в пояснении или расширении, не используйте слайды.
6. Не используйте PowerPoint для вещей, для которых он не предназначен
Слайд предназначен для дополнения выступающего – он не предназначен для автономного использования и использования в качестве документа. Слайды PowerPoint следует рассматривать как эфемерные – существующие только во время выступления говорящего. Презентация PowerPoint не должна быть постоянной документацией по теме.
7.Никогда не выдавайте копии презентации
слайдов PowerPoint поддерживают выступающего – они не должны стоять отдельно. Когда мы приобретаем привычку раздавать копии нашей презентации, мы привыкаем делать наши презентации раздаточными. Если они начинают эффективно стоять в одиночестве, они становятся менее эффективными в поддержке говорящего, потому что они становятся скученными и повторяющимися.
8. Подготовьте специальный раздаточный материал
Вместо того, чтобы раздавать копию презентации, подготовьте специальный раздаточный материал, который включает комбинацию наиболее важных визуальных элементов презентации с наиболее важными словами из выступления.Написанный в виде полного предложения, этот раздаточный материал будет стоять отдельно и по-прежнему будет иметь смысл для аудитории через три месяца после презентации. Для некоторых презентаций этот раздаточный материал может быть простым, как одностраничное резюме презентации. Для других презентаций это может быть полный технический документ, включающий подтверждающие данные, которые привели к аргументам, приведенным в презентации.
9. Привлечь аудиторию к презентации
Независимо от того, является ли ваша цель информировать или убедить, цель будет достигнута с большей вероятностью, если аудитория будет участвовать в презентации.Люди не любят, когда с ними разговаривают – им нравится, когда с ними разговаривают. Включите вопросы для аудитории. Спросите мнения и опыт у аудитории. Превратите презентацию в управляемую дискуссию с визуальной поддержкой.
10. Обеспечить читаемость презентации из любой точки комнаты
Не используйте шрифты или графику, которые невозможно понять из глубины комнаты. Большинство экспертов рекомендуют не использовать шрифт меньше двадцати восьми пунктов.Если вам нужно опуститься ниже двадцати восьми, значит, на каждом слайде слишком много текста.
Этот вопрос изначально появился на Quora. Задайте вопрос, получите отличный ответ. Учитесь у экспертов и получайте доступ к инсайдерским знаниям. Вы можете подписаться на Quora в Twitter, Facebook и Google+. Еще вопросы:
советов по презентации | DO-IT
Подготовить
«Ум – замечательная вещь. Он начинает работать в ту же минуту, когда вы родились, и никогда не перестает работать, пока вы не встанете, чтобы выступить перед публикой.”(Неизвестно)
Качество вашей презентации напрямую зависит от качества вашей подготовки. Редко у вас будут трудности в презентации из-за чрезмерной подготовки.
- Если вы отвечаете за продвижение своей презентации, создайте точное, но привлекательное описание. Подчеркните актуальность контента для аудитории.
- Включите в рекламные материалы заявление о том, как участники с ограниченными возможностями могут получить приспособления для лиц с ограниченными возможностями для презентации.В этом заявлении будет представлен пример, который участники могут адаптировать для использования в своих публикациях.
- Поверьте в важность вашего сообщения.
- Визуализируйте, как вы произносите прекрасную речь.
- Организуйте свой материал наиболее удобным для вас способом, используя сценарий, схему, заметки или карточки 3 x 5. Пронумеруйте их.
- Вычитайте все печатные материалы.
- Практика, практика, практика – в одиночку или с кем-нибудь. Во время практических занятий вы можете исправить ошибки и улучшить свою презентацию.(Примечание: репетиция обычно длится примерно на 20% короче, чем прямая презентация; измените содержание соответствующим образом.)
- По мере того, как участники входят, подумайте о том, чтобы предоставить им карточки 3 x 5 и попросить их написать хотя бы один вопрос по теме презентации. Прочтите их про себя, пока люди усаживаются. Обсуждайте вопросы на протяжении всей презентации и / или в конце.
- Имейте запасной план проведения презентации на случай, если все ваши аудиовизуальные материалы станут недоступны.Не полагайтесь на технологии в работе.
- Проверить все аудиовизуальное оборудование. Практикуйтесь в использовании слайдов презентации и других средств визуализации. Если вы используете видео, убедитесь, что для него установлено правильное начало, соответствующая громкость и включены субтитры.
- Проверить освещение. Если вам нужно отрегулировать его во время презентации, потренируйтесь вносить изменения, прежде чем начать. Подумайте о том, чтобы показать кому-нибудь, как внести изменения за вас.
- Приготовьте себе стакан воды.
- Подумайте о вопросах, которые могут быть заданы, и репетируйте краткие, ясные ответы на каждый из них.
- Запомните первые несколько минут презентации.
- Просмотрите основные моменты.
- Платье для успеха.
Создайте комфортную среду обучения
«Более важным, чем учебная программа, является вопрос о методах обучения и духе, в котором преподается обучение». (Бертран Рассел)
- Важно создать комфортную и доброжелательную среду обучения.
- Придите пораньше и ознакомьтесь с комнатой, включая ее температуру, размер и общую обстановку. При необходимости переставьте мебель.
- Тепло поприветствуйте участников, используйте зрительный контакт и приветливую позу, а также поблагодарите участников за то, что они пришли.
- Для небольших групп попросите их представиться и указать, чему они надеются научиться. В больших группах опросите аудиторию, попросив их ответить на вопросы, связанные с вашей темой. Например, спросите аудиторию: «У скольких из вас в классе был ученик с нарушением обучаемости?» а затем попросите одного человека уточнить.
- Создайте безопасную и безопасную среду, в которой участники не боятся задавать вопросы. Поощряйте их делиться опытом и задавать вопросы вам или другим участникам.
- Подчеркните: каждый может внести свой вклад в процесс обучения.
- Четко определите цели в начале сеанса.
- Придерживайтесь расписания, но покажите, что цените вклад участников, не торопясь.
- Формируйте вопросы так, чтобы их было легко понять.
- Не критикуйте и не позволяйте членам аудитории критиковать других участников.
- Сохраняйте конфиденциальность и просите аудиторию уважать конфиденциальность других участников.
Управляйте своим беспокойством
«Есть два типа ораторов. Те, кто нервничает, и те, кто лгут». (Марк Твен)
Нервозность перед беседой или семинаром – это здорово. Это показывает, что ваша презентация важна для вас и что вы заботитесь о ее успехе.Лучшие исполнители нервничают перед выходом на сцену. Ниже приведены рекомендации, позволяющие убедиться, что беспокойство не окажет негативного влияния на вашу презентацию.
- Используйте нервозность в своих интересах – направьте ее в динамическую энергию по теме.
- Напомните себе, что вы и аудитория преследуете одну и ту же цель, и, следовательно, они хотят, чтобы вы преуспели так же, как и вы.
- Расскажите о том, что вы знаете. Если ваша презентация будет соответствовать вашим знаниям и опыту, это укрепит уверенность и сведет к минимуму нервозность.
- Сосредоточьтесь на передаче сообщения, а не на том, что вы чувствуете.
- Улыбка. Будьте расслабленными, уравновешенными и непринужденными снаружи, независимо от того, как вы себя чувствуете внутри. Расслабленное поведение поможет вам расслабиться.
- Продолжайте презентацию! Ваше беспокойство уменьшается по мере того, как вы делаете больше презентаций.
Создайте сильное начало
«Величайший талант бессмыслен без еще одного жизненно важного компонента: страсти». (Селвин лагер)
Сделайте вступление простым и увлекательным, чтобы заинтересовать аудиторию своим контентом.
- Рассмотрите возможность использования короткого ледокола.
- Сделанный со вкусом юмористический комментарий может быть эффективным, если он связан с темой.
- Объясните цель презентации одним предложением без профессионального жаргона и подчеркните, что получат участники.
- Начните с естественного темпа – не слишком быстро и не слишком медленно – чтобы создать сильный позитивный имидж. Сделайте убедительное заключительное заявление, которое подкрепляет цели презентации.
Включите принципы универсального дизайна
«Я слышу и забываю. Я вижу и помню. Я слышу и понимаю». (Конфуций, 451 г. до н.э.)
Смоделируйте доступные методы обучения, которые смогут использовать ваши участники. Включите универсальные принципы дизайна для удовлетворения потребностей участников с широким спектром знаний, способностей, ограниченных возможностей, интересов и стилей обучения. Примеры приведены ниже.
- Используйте крупные шрифты в визуальных эффектах. Сделайте копии слайдов доступными для участников.
- Будьте готовы предоставить свои материалы в альтернативном формате, который может включать электронный текст, аудиозапись, крупный шрифт или шрифт Брайля.
- Показать видео с субтитрами. Если недоступно, предоставьте транскрипцию содержания по запросу.
- По запросу участника наймите переводчика с языка жестов.
- Используйте чистый, слышимый голос. При необходимости используйте микрофон. Всегда смотрите в лицо аудитории.
- Убедитесь, что комната хорошо освещена.
- Используйте в презентации мультимедиа, например видео, наглядные пособия, реквизит и раздаточные материалы.
- Продемонстрируйте, как озвучивать содержание слайдов и других изображений. Например, словесно опишите графики и мультфильмы.
Создание динамической презентации
«Высшее искусство учителя – пробуждать радость в творческом выражении и познании». (Альберт Эйнштейн)
Если вашей аудитории нравится ваша презентация, и она помнит ее, это потому, что вы представили ее динамично или убедительно.
- Говорите со своей аудиторией, а не с ними.
- Проект энтузиазма по теме без проповедей. В большинстве случаев общение носит невербальный характер, поэтому то, как вы выглядите и звучите, очень важно.
- Изложите ваши материалы в хорошо организованной манере. Однако будьте гибкими, чтобы приспособиться к своей аудитории. Сообщите участникам, хотите ли вы задать вопросы во время или после презентации.
- Говорите с уровнем знаний вашей аудитории. Определите все термины, с которыми они могут быть не знакомы.
- Тщательно выбирайте основные моменты и проиллюстрируйте их примерами или рассказами.
- Используйте реальный опыт в своих презентациях. Набирайте студентов с ограниченными возможностями или преподавателей, чтобы поделиться своим опытом. Попросите слушателей поделиться опытом и использовать эти примеры, чтобы проиллюстрировать ключевые моменты или ответить на вопросы.
- Ролевые взаимодействия между студентами и преподавателями.
- Используйте естественные жесты и интонацию голоса, чтобы сделать презентацию более интересной.
- Обращайтесь к различным стилям обучения, используя различные методы обучения, использующие различные органы чувств (например,г., зрительный, слуховой, кинестетический).
- Повторите вопросы, которые задают участники, чтобы убедиться, что вся аудитория их слышит и понимает.
- Перенаправьте обсуждение, если оно отклоняется от обсуждаемой темы.
- Отложите вопросы, связанные с решением конкретных или индивидуальных проблем, в личное обсуждение позже. Не увлекайтесь длительным диалогом с одним человеком; переходите к вопросам других участников и дайте больше времени для разговора после презентации.
- Если люди задают вопросы, на которые вы не можете ответить, скажите, что вы найдете ответ и вернетесь к ним (и тогда сделаете!), Предложите соответствующие ресурсы, которые дадут ответ, или попросите предложения у членов аудитории.
- Проведите демонстрации.
- Никогда не извиняйтесь за свои полномочия или материалы.
- Адаптируйте вашу тему к интересам аудитории.
- Никогда не читайте вашу презентацию слово в слово.
- Говорите четко и хорошо модулированными тонами. Не говорите слишком быстро, тихо или громко. Убедитесь, что концы ваших предложений не опускаются.
- Поддерживайте зрительный контакт. Он передает уверенность, открытость, честность и интерес. Это также позволяет узнать, как аудитория реагирует на вашу презентацию.В больших группах мысленно разделите комнату на секции, а затем установите зрительный контакт с разными людьми в каждой секции по очереди.
- Используйте жесты рук естественно, изящно и подчеркивайте точки. Когда вы не жестикулируете, позвольте рукам естественно опуститься по бокам. Держите их подальше от карманов, на бедрах или за спиной. Избегайте возиться с одеждой, волосами или презентационными материалами.
- Сохраняйте правильную осанку, но не будьте жесткими.
- Время от времени переходите с одного места на другое, останавливайтесь, а затем продолжайте говорить.Не расхаживайте.
- Помните, что взрослые учащиеся обладают богатым опытом; ориентированы на цель и ценят результаты больше, чем процесс; у вас есть привычки, сильные вкусы и мало времени, на которое можно тратить зря; испытывать сильные чувства по поводу обучающих ситуаций; нетерпеливы в преследовании целей и ценят возможность перейти к делу; мало используют отдельные факты и предпочитают применение информации; и иметь множество обязанностей, каждая из которых требует их времени и энергии.
Сделайте презентацию интерактивной
«Лучше знать некоторые вопросы, чем все ответы.”(Джеймс Тербер)
Избегайте просто лекций для своей аудитории. Вовлеките аудиторию в активное обсуждение.
- Внимательно слушайте, прежде чем отвечать на вопросы.
- Поощряйте взаимодействие между членами аудитории.
- Представьте проблему приспособления и спросите членов аудитории, как бы они отреагировали на эту проблему.
- С уважением отражайте людям то, что вы наблюдаете за их отношениями, рационализациями и привычными образами мышления и действий.
- Выделите достаточно времени для вопросов. Ответьте на все вопросы в презентации или направьте участников к соответствующим ресурсам.
- Продемонстрируйте или предоставьте практический опыт работы со вспомогательными технологиями.
- Раздайте полезные или развлекательные призы за отзывы аудитории или проведите розыгрыш более крупного приза в конце презентации.
- Если ваша аудитория небольшая, попросите участников назвать себя и свои
- опыта и интересов, связанных с этой темой.
- Вовлеките аудиторию в учебную деятельность. Люди запоминают больше того, чему вы их учите, если они могут выучить это через какое-то действие.
- Спросите у слушателей, как они использовали определенные приспособления или работали со студентами с особыми ограниченными возможностями. Задайте такие вопросы, как: «Кто-нибудь сделал это? Как это сработало для вас?»
- Стимулируйте групповое взаимодействие и решение проблем.
- Продвигайте обсуждение, чтобы помочь участникам объединить темы и ключевые моменты.
Включить групповую деятельность
«Настоящее процветание может прийти только тогда, когда все будут процветать». (Анна Элеонора Рузвельт)
Включите короткое задание, которое подчеркивает важный момент и поощряет участие и обсуждение. Вот один из них, который стоит попробовать. Объявите, что у вас будет пятиминутное занятие, затем попросите участников выбрать кого-нибудь, кто сидит рядом, и поделиться друг с другом двумя вещами:
- Одна вещь, в которой вы очень хороши.
- Одна вещь, в которой вы не очень хорошо разбираетесь.
Запишите инструкции на слайде презентации или запишите их на флипчарте. Прочтите инструкции вслух. Дайте участникам три-четыре минуты (будет много смеха и беззаботной беседы), а затем скажите, что вас не очень интересует то, что они делают хорошо; просите людей рассказать о том, что их партнер не умеет. (Обычно это заканчивается забавно – участникам нравится рассказывать, что он не умеет считать, он ненавидит публичные выступления, а она не умеет ремонтировать вещи по дому.)
После забавы подчеркните, что «вы в некоторой степени испытали то, что постоянно испытывает человек с очевидной инвалидностью, – что люди сначала замечают то, в чем он или она не особенно хорош (например, ходьба, видеть, слышать) и не тратить время на изучение его или ее сильных сторон. Инвалидность может повлиять на 10% жизни человека, но считается определяющей характеристикой для других. Нам нужно обращать внимание на то, чем все, в том числе с инвалиды могут делать, а не акцентировать внимание на том, чего они не могут.”Чтобы подчеркнуть этот момент, попросите участников подумать о том, что они чувствовали, когда вы сказали, что на самом деле вас не интересует то, что у них хорошо получается.
Это задание короткое, веселое и эффективное. Он затрагивает проблему отношения, но не содержит некоторых негативных элементов традиционных симуляций, которые заставляют людей чувствовать, что инвалидность – это неразрешимая проблема, не имеющая решения. Это упражнение также полезно использовать, говоря о внутренних и внешних препятствиях на пути к успеху учащихся с ограниченными возможностями, которые могут включать в себя отсутствие навыков самоадвокации (внутренний барьер), а также негативное отношение или низкие ожидания со стороны людей, с которыми они взаимодействуют. (внешний барьер).
Включить тематические исследования
«Обучение – это активный процесс. Мы учимся на практике … Только те знания, которые используются, остаются в вашей голове». (Дейл Карнеги)
Предложите участникам обсудить тематические исследования в небольших группах. В конце этого раздела приведены примеры тематических исследований, которые можно использовать в вашей презентации. Все они основаны на реальном опыте обучения в высших учебных заведениях. Каждое тематическое исследование оформлено в виде раздаточного материала, который можно дублировать для обсуждения в небольших группах.На обратной стороне каждого листа действий находится полное описание, включая фактически примененное решение. Эта версия может быть использована только для вашей информации или может быть распространена среди группы после проведения первоначального мозгового штурма. Участники могут сравнить свои идеи с решением в реальном случае.
Ключевые точки адреса
«Энтузиазм – один из самых мощных двигателей успеха. Когда вы что-то делаете, делайте это изо всех сил. Вкладывайте в это всю свою душу. Запечатлейте это своей индивидуальностью.Будьте активными, энергичными, полными энтузиазма и верностью, и вы достигнете своей цели. Ничего великого никогда не было достигнуто без энтузиазма ». (Ральф Уолдо Эмерсон)
Убедитесь, что ваша презентация охватывает наиболее важный контент для вашей аудитории.
- Объясните правовые требования, касающиеся размещения учащихся с ограниченными возможностями, ясными и простыми словами. Дайте понять, что законодательство, такое как ADA, содержит общие положения о доступности, но наша судебная система в конечном итоге решает, что является законным или незаконным в конкретной ситуации.
- Объясните права и обязанности студентов с ограниченными возможностями, преподавателей и отдела обслуживания студентов с ограниченными возможностями.
- Опишите конкретные ситуации, которые произошли в вашем кампусе, включая то, что было успешным, ситуации, которые можно было бы улучшить, и как.
- Продемонстрируйте низкотехнологичные и высокотехнологичные помещения, включая адаптивные компьютерные технологии.
- Объясните, как приспособления, полезные для учащихся с ограниченными возможностями, также могут принести пользу всем учащимся.
- Предоставьте информацию о ресурсах и процедурах для конкретных университетских городков.
Предоставьте участникам ресурсы на содержание
«Философы только интерпретировали мир по-разному; однако цель состоит в том, чтобы изменить его». (Карл Маркс)
Убедитесь, что вы предоставляете своей аудитории информацию, которой они могут воспользоваться после вашей презентации.
- Предоставьте основные письменные материалы для справок в будущем.
- Укажите контактную информацию и предложите участникам связаться с вами, чтобы задать вопросы после презентации.Раздайте визитки.
- Для дальнейшего изучения направьте участников в The Faculty Room по адресу www.washington.edu/doit/Faculty и в Центр универсального дизайна в образовании по адресу www.washington.edu/doit/CUDE .
Завершить с сильным концом
«Величайшее благо, которое вы можете сделать для другого, – это не просто поделиться своими богатствами, но и открыть ему его собственное». (Бенджамин Дизраэли)
Самые важные и запоминающиеся слова, которые вы говорите, – последние.
- Обобщите ключевые моменты.
- В заключение вы можете привести примеры, показывающие важность предоставления образовательных возможностей учащимся с ограниченными возможностями. Одна из идей – попросить выпускника с ограниченными возможностями обсудить, как он или она перемещались по вашему университетскому городку, работали с офисом обслуживания инвалидов, получали жилье, в котором он или она нуждались, получили диплом и добились успеха в трудоустройстве.
- Предоставьте своей аудитории возможность использовать предоставленную вами информацию, чтобы улучшить доступ и образование для всех учащихся с ограниченными возможностями.
Улучшение каждой презентации
«У меня самые простые вкусы. Всегда доволен лучшим». (Оскар Уайльд)
Примите меры, чтобы получить обратную связь о своей презентации, которая приведет к улучшениям.


 Такое окончание презентации устарело и не имеет смысла. Лучше разместить call-to-action и свои контакты. Сразу покажите, к чему призываете слушателей, и оставьте способы связаться с вами.
Такое окончание презентации устарело и не имеет смысла. Лучше разместить call-to-action и свои контакты. Сразу покажите, к чему призываете слушателей, и оставьте способы связаться с вами. Можно подписаться на связанные с дизайном теги в Instagram.
Можно подписаться на связанные с дизайном теги в Instagram. 

 Определитесь с целью, структурой и содержанием. Выясните заранее особенности вашей аудитории. К примеру, комичные рисунки никак не будут улучшать восприятия презентации на защите выпускной квалификационной работы – дипломной. Учтите, что внимание слушателей быстро пропадает и поэтому необходимо сделать к определенному времени динамичный сюжет. Если с помощью презентации идёт объяснение нового материала для студентов, то темп смены слайдов нужно “притормозить”.
Определитесь с целью, структурой и содержанием. Выясните заранее особенности вашей аудитории. К примеру, комичные рисунки никак не будут улучшать восприятия презентации на защите выпускной квалификационной работы – дипломной. Учтите, что внимание слушателей быстро пропадает и поэтому необходимо сделать к определенному времени динамичный сюжет. Если с помощью презентации идёт объяснение нового материала для студентов, то темп смены слайдов нужно “притормозить”. В появившемся окне, в группе “Шаблоны” выбираем действие “Пустые и последние” и делаем двойной щелчок мыши по кнопке “Новая презентация”.
В появившемся окне, в группе “Шаблоны” выбираем действие “Пустые и последние” и делаем двойной щелчок мыши по кнопке “Новая презентация”.
 В поле “Изменение эффекта” указывают начало анимации, её направление и скорость изменения.
В поле “Изменение эффекта” указывают начало анимации, её направление и скорость изменения. Если слайды нуждаются в корректировке (а это не избежать), возвращаемся к слайдам, нажав кнопку на клавиатуре . Откорректированную презентацию сохраняем в какой-нибудь папке на жестком диске через команду “Сохранить как” -> “Презентация PowerPoint”. Получается один файл с заданным именем и расширением.pptx.
Если слайды нуждаются в корректировке (а это не избежать), возвращаемся к слайдам, нажав кнопку на клавиатуре . Откорректированную презентацию сохраняем в какой-нибудь папке на жестком диске через команду “Сохранить как” -> “Презентация PowerPoint”. Получается один файл с заданным именем и расширением.pptx.