Как сделать презентацию в PowerPoint 2013
Всем привет, сегодня я хотел вам показать, как сделать презентацию в PowerPoint 2013 из офиса 2013.
Смотрите видео: Как сделать презентацию в PowerPoint 2013.
Как видите, здесь очень большой выбор по сравнению с 2010 различных шаблонов, также есть возможность выбора шаблоны из Интернета, можно добавить в свои заготовки, шаблоны. Их тут очень много. Сделав на основе шаблонов какой-то категории, например, Бизнес, можно подумать, что это вам сделали на заказ.
Давайте посмотрим, как создать презентацию в PowerPoint 2013, если вы уже знаете, как это делать в ранних версиях, все равно напомню.
Презентация состоит из слайдов, каждый слайд имеет заголовок и подзаголовок слайда. Между слайдами можно организовать эффекты переходов, на самих слайдах применяется анимация к заголовкам, подзаголовкам, рисункам, диаграммам, схемам и т. д.
д.
Создаем новый слайд нажав правой кнопкой, либо Вставка Создать слайд. Макет можно изменить, тип действующего, там дальше его размножить, в нужном количестве. Также у нас остались как в PowerPoint 2010, пункты на ленте, Вставка, Дизайн, Переходы, Анимация, Показ слайдов, Рецензирование, Вид. Дополнительные пункты на ленте появляются при взаимодействии с объектами на слайде.
На вкладке Дизайн, есть пункт Размер слайда, в прошлом видео я вам показывал, как изменить размер слайда, если вдруг понадобится сделать размер слайда для квадратного монитора или проектора с соотношением сторон 4:3, вместо 16:9, так можно выбрать больше количество размеров, создать книжную, альбомную ориентацию слайдов, изменить под ваши нужды.
Мы будем делать под разрешение 1920 на 1080, это соотношение 16 на 9, допустим напишем заголовок Тема встречи, подзаголовок слайда – Как сделать презентацию в PowerPoint 2013.
Создадим второй слайд, заголовок Пункт 1, текст слайда – Определитесь с темой… Совсем белая презентация нам не нужна, давайте изменим формат фона, можно выбрать какой-нибудь вид. Давайте выберем рисунок, и нажмем кнопку Применить ко всем. Можно выбрать текстуру, задать допустим такую, но тогда цвет надо будет поменять у заголовка. И давайте, создадим следующий слайд – Пункт 2, текст – Выберите фоновое изображение. Еще создадим слайд, Пункт 3, с текстом – Напишите хорошие текст
Давайте выберем рисунок, и нажмем кнопку Применить ко всем. Можно выбрать текстуру, задать допустим такую, но тогда цвет надо будет поменять у заголовка. И давайте, создадим следующий слайд – Пункт 2, текст – Выберите фоновое изображение. Еще создадим слайд, Пункт 3, с текстом – Напишите хорошие текст
Добавим ещё один слайд, Пункт 4, с текстом – Сделайте все это! И последний слайд, Пункт 5 – Не забудьте сохранить!
Ну и теперь давайте посмотрим, что можно сделать еще, картинку добавить можно через Вставка, Рисунки, выбрать вот допустим, медузу, лилию. Подогнать, масштабировать под размер слайда, напоследок просто для разнообразия тут накидаю.
Давайте теперь запустим предпросмотр слайдов, и посмотрим, что у нас получится. Сделать это проще всего нажав F5 на клавиатуре. У меня два монитора и если вы сейчас видите эту сторону, теперь я переключусь на второй экран, вот это у меня часть находится на втором мониторе.
Вот это у меня первый монитор, вот это у меня второй, нажимая на следующий слайд, я делаю переключения, можно хоть тут, хоть тут. Я могу тут какие-то заметки делать, посмотрим, что такое лазерная указка и что ей можно делать. Тоже хорошее дело. Можно кому что-то объяснять и показывать указкой.
Я могу тут какие-то заметки делать, посмотрим, что такое лазерная указка и что ей можно делать. Тоже хорошее дело. Можно кому что-то объяснять и показывать указкой.
Можно добавлять переходы между слайдами, например, прорезания, или выделить все слайды и применить Случайный, то соответственно запустив на просмотр мы будем видеть такую картинку, и всё это будет плавно появляться. Вот это на другом мониторе так выглядит. Можно применить к слайдам различную анимацию, я добавлял к рисункам различные виды анимации, нажав F5 с первого слайда, мы увидим, что у нас происходит появление самого слайда и получается по второму щелчку срабатывает анимация.
Сперва грузится слайд, потом добавляется рисунок, можно их добавить несколько, сколько будет, столько и будет появляться. Вот это у нас что касалось презентации, которую мы делали сами, из пустого шаблона.
Что же касается готовых шаблонов, давайте сохраним, пусть будет и создадим новую презентацию из шаблона. Теперь давайте что-нибудь выберем из интернета, очень много на любой выбор, труда никакого не составляет, вот допустим темный шаблон мне нравится.
Нажали создать, у нас получается макет заголовка, с диаграммами для начальства. Давайте запустим и посмотрим, как это будет выглядеть, и что тут есть. Обратите внимание, Лазерная указка не даёт перехода на следующий слайд. Меняем на свои тексты, вставляем пункты, сколько нам надо.
Давайте какой-нибудь ещё шаблон посмотрим, для примера, допустим для бизнеса, светлый, красиво смотрится. Хорошая картинка, это у нас текст, посмотрим формат фона. Фоном у нас выступает рисунок, где-то он в шаблоне находится, давайте сохраним его как Рисунок1.jpg. Дальше его можно использовать как фон нашей презентации, откроем ее.
Формат фона, выбрали рисунок, применить ко всему и теперь можно использовать, как бы чужое, которое станет как бы свое. Здесь не очень хорошо вписывается этот фон, хотя кому как, вот вид со второго экрана. Ну так выглядит.
Давайте ещё что-нибудь посмотрим. Схемы. Сколько тут всего всякого разного. А ну что это за Монстр с мотором, слайд 1. Создать. Разноцветный. F5, кто забыл или не знал, запустить показ слайдов, Esc остановить показ.
F5, кто забыл или не знал, запустить показ слайдов, Esc остановить показ.
В общем так это всё работает в 2013 офисе и PowerPoint соответственно. В одном шаблоне могут содержаться различные по цвету заготовки. Вот тут можно добавлять различные элементы.
Смотрите видео: Как сделать презентацию в PowerPoint 2013.
Понравилась статья? Поделитесь ею с друзьями и напишите отзыв в комментариях!
Создание презентации в PowerPoint 2003
Создание презентации в PowerPoint 2003.
Открываем программу PowerPoint 2003.
Вы на экране видите большой слайд, слева структура презентации, справа панель создания презентации.
2. Начинаем создавать презентацию для этого
Нажимаем Файл_____Создать, справа выходит Новая презентация и выбираем её.
Открываются макеты тоже справа и рекомендуется выбрать Титульный слайд
Перед началом работы нужно выбрать Формат______Оформление слайда справа появляются виды шаблонов, их нужно выбрать.
а) если для всех слайдов, то выбираем один раз, а если для каждого слайда разные , то нужно выбрать слайд и нажать применить к выделенным слайдам
б) если не нравится цвет шаблона, то набираем
1 слайд.
Набираем Заголовок: PowerPoint 2003.
Подзаголовок: создание презентации
Мы можем изменить цвет надписи, для этого выделяем и нажимаем А и Ок, можно сделать Ж, К для этого нажимаем Формат______Шрифт.
2 слайд.
Создать слайд можно 2 способами:
– Вставка_____ Создать слайд
– перейти на панель слева, щелкнуть правойчастью мышки и нажать Создать слайд
Все создали слайд, затем выбираем макет слайда:
Заголовок
Набираем
3слайд.
 Будем учиться вставлять изображение
Будем учиться вставлять изображение
Выбираем шаблон слайд: Заголовок, и записываем Вставка рисунка
Нажимаем Вставка_______рисунок_____ картинки
Из файла
Автофигуры
Объект Word Art
Организация диаграмм
Рассмотрим каждый
а) картинки
Нажимаем Вставка_______рисунок_____ картинки, слева появляется Коллекция клипов, нажимаем Начать
Размер картинки можно уменьшить, увеличить, повернуть и переместить.
б) из файла
Нажимаем Вставка_______рисунок_____ Из файла
Открывается папка Мои рисунки , которые хранятся в памяти компьютера, выбираем картинку, нажимаем Вставить, она появляется на слайде.
Размер картинки можно уменьшить, увеличить, повернуть и переместить.
в) Автофигуры
Нажимаем Вставка_______рисунок_____ Автофигуры
Выбираем нужную фигуру
Размер фигуры можно уменьшить, увеличить, повернуть и переместить, еще можно изменить цвет заливки, для этого (около шрифтов находим ведерко, его нажимаем и выбираем цвет нажимаем Ок)
г) Объект Word Art
Это коллекция шрифтов для красивой надписи: выбираем нужный и Ок.
Можно выбирать размер, Ж, К нажимаем Ок.
Размер подписи можно уменьшить, увеличить, повернуть и переместить
Добавление музыки
Продолжаем работать с 3 слайдом, туда добавим звук
Нажимаем Вставка______Фильмы и звук______Звук из файла,
Переходим в папку, которая находится в компьютере и называется Моя музыка
Выбираем нужный файл и Ок.
Открывается окошко и нажимаем Автоматически
Значок звука переносим в угол.
4 слайд. Вставка видео
Создаем 4 слайд, выбираем шаблон: Заголовок, пишем Вставка видео
Выбираем Вставка______Фильмы и звук______Фильм из файла появляется папка Переходим в папку, которая находится в компьютере и называется Мои видеозаписи
Выбираем нужный файл и Ок.
Размер темного окна можно увеличить и уменьшить.
Делаем анимацию.
Переходим на 1 слайд, нажимаем Показ слайдов, справа открывается меню
Выбираем скорость, звук, смена слайдов по щелчку, если автоматически, то нужно указать время и выбираем Применить ко всем слайдам
Настраиваем анимацию на каждый объект.
Выделяем объект, который нужно анимировать, нажимаем
Показ слайдов_____Настройка анимации, слева в меню появляется
Затем в этой же вкладке находим Начало_______ после предыдущего и можно Скорость_______ быстро
Так выбираем все объекты и картинки, которые нужно анимировать.
Когда выбираем картинки нужно добавить не после предыдущего, а с предыдущем, чтобы было вместе со звуком в 3 слайде.
Когда выбирается анимация, то можно нажать просмотр.
Файл в конце работы нужно сохранить, и в той папке где находится презентация нужно вложить рисунки, музыку, которую использовали для презентации.
Сравнение Microsoft PowerPoint и Google Презентации
Microsoft PowerPoint и Google Презентации — сервисы для создания и демонстрации электронных презентаций. Первая версия PowerPoint компания Microsoft выпустила в 1987 году и изначально выпускала только под компьютеры Apple Macintosh. Сервис для презентации от Google появился в 2006 году. В своём продукте Google использовал наработки компании Tonic System, выкупленной корпорацией в 2007 году.
PowerPoint и Google Презентации (зарубежное название Google Slides) имеют схожий интерфейс и функциональные возможности. Оба сервиса могут и имеют: создавать презентации, просматривать их в полноэкранном режиме, готовые шаблоны, вставлять изображения, видео и аудио, вставлять и создавать графики, и диаграммы, создавать фигуры (линии, геометрические фигуры, особые знаки), использовать анимационные переходы между слайдами.
Microsoft PowerPoint существует как в онлайн-версии, так и в десктопной версии. Во всех версиях ПоверПоинт поддерживается совместная работа с другими пользователями в реальном времени. Готовые презентации можно сохранить в формате PPTX, PDF, GIF, JPEG и MP4. По сравнению с Google Презентациями в PowerPoint есть больше настроек и шаблонов для работы с графиками, и диаграммами. По сравнению с десктопной версией, локальная обладает большим набором функций.
Дизайн Google Презентаций выполнен в минималистичном стиле и поддерживает широкий набор функций для создания презентаций. «Презентации» функционируют только в режиме онлайн, сервис также поддерживает совместную работу с другими пользователями. Готовые презентации сохраняются в облаке, но их также можно скачать на устройство в форматах PPTX, PDF, ODP, TXT, JPEG, PNG и SVG. Из-за того, что сервис доступен только при подключении к интернету все изменение ежесекундно сохраняются, также можно моментально переходить в другие сервисы Google через отдельную панель навигации.
Google Презентации распространяются на бесплатной основе. Онлайн-версия Microsoft PowerPoint также доступна бесплатно, чтобы получить локальную версию необходимо приобрести подписку Microsoft 365 за 7 $ в месяц.
Оба сервиса хорошо подходят для создания презентаций. Если необходимо создавать презентации на программе, установленной на компьютере и без использования Интернета, то стоит выбрать PowerPoint. Если важна стоимость и лучшие условия для совместной работы, то стоит выбрать Google Презентации.
Как сделать профессиональную презентацию с PowerPoint • Оки Доки
Профессиональная презентация — это все о впечатлениях. Ваши слайды должны выглядеть со стороны. Когда вы знаете, как подготовить презентации профессионального уровня, вы можете настроить шаблон PowerPoint или создать собственные слайды.
Наши советы по PowerPoint
10 советов по улучшению презентаций PowerPoint в Office 2016
10 советов по улучшению презентаций PowerPoint в Office 2016
Microsoft PowerPoint продолжает устанавливать новые стандарты. Новые функции PowerPoint 2016 демонстрируют его первое место как лучший вариант для умных и креативных презентаций.
Новые функции PowerPoint 2016 демонстрируют его первое место как лучший вариант для умных и креативных презентаций.
Прочитайте больше
поможет вам избежать распространенных ошибок, заинтересовать аудиторию и создать профессиональную презентацию по форме и содержанию.
PowerPoint Slide Design
Дизайн может оставить первое и неизгладимое впечатление. Сделайте это профессионально, чтобы завоевать доверие и внимание аудитории.
1. Тщательно составьте свои слайды
С этой целью, использовать базовый шаблон или сделать свой собственный, PowerPoint поставляется с широким выбором профессиональных шаблонов презентаций PowerPoint
7 мест, где можно быстро найти красивые шаблоны презентаций
7 мест, где можно быстро найти красивые шаблоны презентаций
Ваш поиск шаблонов презентаций в последнюю минуту заканчивается этими онлайн-ресурсами. Эти шаблоны сайтов охватывают как PowerPoint, так и Google Slides.
Эти шаблоны сайтов охватывают как PowerPoint, так и Google Slides.
Прочитайте больше
, но вы также можете найти бесплатные онлайн.
Совет PowerPoint: Когда вы открываете PowerPoint, обратите внимание на поле поиска в верхней части. Один из предлагаемых поисков — «презентации». Нажмите на нее, чтобы увидеть все шаблоны презентаций PowerPoint по умолчанию. Выберите категорию справа, чтобы сузить область поиска.
Выберите легко читаемый шрифт лица. Трудно понять это правильно. Если вы не дизайнер, придерживайтесь одного шрифта и ограничивайтесь безопасными цветами и размерами шрифта.
Изображение предоставлено: Designmantic.com
Если вы не уверены насчет шрифтов, обратитесь к 10 заповедям типографии, показанным выше для ориентации.
Тщательно выбирайте размеры шрифтов для заголовков и текста. С одной стороны, вы не хотите создавать текстовую стену
9 ошибок PowerPoint, которых следует избегать для идеальных презентаций
9 ошибок PowerPoint, которых следует избегать для идеальных презентаций
Это легко испортить вашу презентацию PowerPoint. Давайте посмотрим на ошибки, которые вы, вероятно, делаете при представлении слайд-шоу, и как их исправить.
Давайте посмотрим на ошибки, которые вы, вероятно, делаете при представлении слайд-шоу, и как их исправить.
Прочитайте больше
и потерять внимание своей аудитории. С другой стороны, вы хотите, чтобы ваша аудитория могла читать текст, который вы считаете ключевым. Так что сделайте ваши шрифты достаточно большими.
Совет PowerPoint: PowerPoint предлагает несколько различных макетов слайдов. Когда вы добавляете новый слайд, выберите правильный макет под Главная> Новый слайд, Чтобы переключить макет существующего слайда, используйте Главная> Макет, Используя макеты по умолчанию, вы можете в любое время вносить согласованные изменения в дизайн презентации.
Оставьте место для основных моментов, таких как изображения или домашние сообщения. Некоторые элементы должны выделяться. Поэтому постарайтесь не закапывать их в фоновый шум, а предоставьте им необходимое пространство. Это может быть одна цитата или одно изображение на странице без простого заголовка и простого фона.
Украсить едва ли, но хорошо. Если у вас хороший контент, вам не нужно оформление. Ваш шаблон будет достаточно декоративен.
Замечания: Ограничьте пространство, занимаемое вашим дизайном, и никогда не позволяйте дизайну ограничивать ваше сообщение.
2. Используйте последовательность
Последовательно используйте шрифт и размеры шрифта на всех слайдах. Этот восходит к использованию шаблона. Если вы выбрали профессиональный шаблон презентации, дизайнер позаботится об этом аспекте. Придерживаться его!
Подберите цвета. Здесь так много презентаций проваливаются. Возможно, вы выбрали необычный шаблон и придерживались цветового профиля дизайнера, а затем все испортили с помощью уродливых диаграмм Excel
9 советов по форматированию диаграммы Excel в Microsoft Office
9 советов по форматированию диаграммы Excel в Microsoft Office
Первые впечатления имеют значение.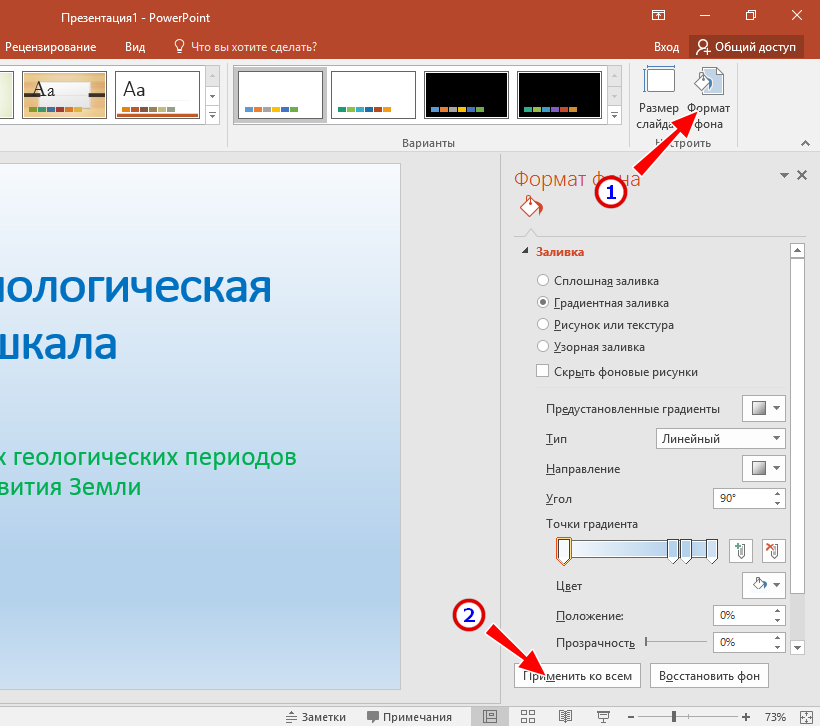 Не позволяйте ужасной диаграмме Excel отпугнуть вашу аудиторию. Вот все, что вам нужно знать о том, как сделать ваши диаграммы привлекательными и использовать Excel 2016.
Не позволяйте ужасной диаграмме Excel отпугнуть вашу аудиторию. Вот все, что вам нужно знать о том, как сделать ваши диаграммы привлекательными и использовать Excel 2016.
Прочитайте больше
,
Потратьте время, чтобы согласовать ваши визуальные эффекты с вашим дизайном презентации.
Цвет текста и фона
Плохой выбор цветов может испортить вашу презентацию.
3. Используйте контраст
Черный текст на белом фоне всегда будет лучшим, но и самым скучным выбором. Вам разрешено использовать цвета! Но используйте их ответственно.
Держите это легко на глазах и всегда держите хороший контраст в уме. Если у вас есть проблемы с цветом, используйте один из многих онлайн-инструментов, чтобы выбрать красивую цветовую палитру
Как выбрать цветовую схему как профессионал
Как выбрать цветовую схему как профессионал
Цвета хитрые. Может показаться, что выбрать несколько цветов, которые хорошо смотрятся вместе, довольно просто, но любой дизайнер, который часами настраивал оттенки, скажет вам: это сложно.
Прочитайте больше
, Или просто используйте шаблон и придерживайтесь его цветов по умолчанию.
Совет PowerPoint: Используйте меню «Дизайн» в PowerPoint, чтобы быстро изменить шрифт и цветовую палитру всей презентации, используя предустановленные макеты дизайна.
4. Применить блеск
Осторожно используйте цвет, чтобы выделить ваше сообщение! Цвета твои друзья. Они могут сделать номера заметными, или ваше сообщение «Взять домой».
Не ослабляйте цветовой эффект, используя слишком много цветов в слишком многих случаях. Специальный эффект работает только в том случае, если используется редко. Попробуйте ограничить поп-цвета одним на слайде.
Сделайте блестящий выбор: подберите цвета для дизайна и хорошо контрастируйте, чтобы подчеркнуть ваше сообщение. Используйте профессиональную цветовую палитру, чтобы найти, какой цвет лучше всего подойдет для вашей темы. Используйте 10 заповедей теории цвета, показанных ниже, чтобы узнать больше о цветах:
Изображение предоставлено: Designmantic. com
com
Текст на слайдах PowerPoint
5. ПОЦЕЛУЙ
КЕЕР яT SТрейт и Sреали. Это означает…
Ключевые слова только на ваших слайдах.
Абсолютно нет полных предложений!
А также никогда не читайте свои слайдыговори свободно.
Помните, что ваши слайды предназначены только для поддержки, а не для того, чтобы заменить ваш разговор! Вы хотите рассказать историю, визуализировать свои данные и продемонстрировать ключевые моменты. Если вы читаете свои слайды, вы рискуете потерять уважение и внимание аудитории.
Совет PowerPoint: Боишься, что ты потеряешь ход мыслей? Добавить заметки к слайдам. Идти к Посмотреть и под Шоу щелчок Заметки чтобы они отображались под вашими слайдами во время редактирования. При запуске презентации используйте режим презентации PowerPoint (перейдите к Слайд-шоу и под Мониторы, проверять Использовать вид докладчика), так что вы можете взглянуть на свои заметки, когда это необходимо.
6. Принять домой сообщение
Всегда обобщайте ваш ключевой момент в Забрать домой сообщение, Спросите себя, если ваша аудитория узнала или запомнила одну вещь из вашей презентации, что бы вы хотели, чтобы это было? Это твой Забрать домой сообщение,
Забрать домой сообщение это ваше ключевое сообщение, краткое изложение ваших данных или истории. Если вы проводите часовую презентацию, у вас может быть несколько Принять домой сообщения, Это нормально. Просто убедитесь, что то, что вы считаете ключевым, действительно важно для вашей аудитории.
Сделай свой Забрать домой сообщение памятный. Вы несете ответственность за то, чтобы ваша аудитория принесла домой что-то ценное. Помогите им «получить его», выделив текст «Взять домой», визуально или устно.
Визуальные презентации
Изображения являются ключевыми элементами каждой презентации. У вашей аудитории есть уши и глаза, они хотят видеть то, о чем вы говорите, и хороший визуальный сигнал поможет им лучше понять ваше сообщение.
7. Добавить изображения
Имейте больше изображений в своих слайдах, чем текст. Визуалы твои друзья. Они могут проиллюстрировать ваши очки и поддержать ваше сообщение.
Но не используйте изображения для украшения! Это плохое использование визуальных эффектов, потому что это просто отвлечение.
Изображения могут усилить или дополнить ваше сообщение. Так что используйте изображения, чтобы визуализировать или объяснить свою историю.
Совет PowerPoint: Нужна визуальная, но не иметь под рукой? PowerPoint подключен к библиотеке онлайн-изображений Bing, которую вы можете использовать для своих презентаций. Идти к Вставить и под Изображений Выбрать Интернет изображения, Вы можете просматривать по категориям или искать в библиотеке. Обязательно установите флажок для Только Creative CommonsТаким образом, вы случайно не нарушаете авторские права.
Замечания: Да, картинка стоит тысячи слов. Другими словами, если у вас нет времени на тысячу слов, используйте картинку!
PowerPoint анимации и медиа
В анимации тонкая грань между комическим и профессиональным впечатлением. Но анимация может быть мощным инструментом для визуализации и объяснения сложных вопросов. Хорошая анимация может не только улучшить понимание, она также может заставить сообщение придерживаться вашей аудитории.
8. Не будь глупым
Экономно используйте анимацию и медиа. Вы должны использовать их только в одном из двух случаев:
Вставить медиа в вашу презентацию
Как встроить видео YouTube и другие медиафайлы в презентацию PowerPoint
Как встроить видео YouTube и другие медиафайлы в презентацию PowerPoint
Типичные презентации — скучные дела с текстовым и корпоративным фоном, которые мало интересны. Медиа-файлы могут облегчить опыт. Мы покажем вам, как вставлять даже видео.
Прочитайте больше
и убедитесь, что он работает в режиме презентации. Тестирование вашей презентации дома сэкономит ваше время и позволит избежать смущения.
Таргетинг на содержание презентации
Ваша цель, то есть ваша аудитория, определяет содержание вашей презентации. Например, вы не можете учить школьников сложным вопросам экономики, но вы можете объяснить им, что такое экономика в первую очередь и почему это важно.
9. Держите свою аудиторию в уме
Когда вы компилируете свою презентацию PowerPoint, задайте себе следующие вопросы:
- Что знает моя аудитория?
- Что мне нужно им сказать?
- Чего они ожидают?
- Что будет им интересно?
- Чему я могу их научить?
- Что будет держать их в фокусе?
Ответьте на эти вопросы и доведите ваши слайды до самого необходимого. В своем выступлении опиши основы красочно
Улучшите презентацию PowerPoint с помощью визуализации данных Excel
Улучшите презентацию PowerPoint с помощью визуализации данных Excel
Ничто не делает информацию более яркой, чем отличная визуализация. Мы покажем вам, как подготовить ваши данные в Excel и импортировать диаграммы в PowerPoint для живой презентации.
Мы покажем вам, как подготовить ваши данные в Excel и импортировать диаграммы в PowerPoint для живой презентации.
Прочитайте больше
и используйте свое оружие, то есть текст, изображения и анимацию с умом (см. выше).
Замечания: Если вам не удастся поразить цель, не имеет значения, насколько гениален ваш дизайн или насколько блестяще вы выбрали цвета и ключевые слова. Ничто не имеет значения больше, чем внимание вашей аудитории.
10. Практикуйте презентацию как профессионал
Хорошо отработанный и увлеченный разговор поможет вам убедить аудиторию и удержать ее внимание. Вот некоторые ключевые моменты, которые определяют хороший разговор:
- Знай свои слайды наизнанку.
- Говори свободно.
- Говори с уверенностью — громко и четко.
- Говорите ровно, лучше слишком медленно, чем слишком быстро.
- Держите зрительный контакт с вашей аудиторией.
Один последний совет для презентации в PowerPoint
Я показал вам, как продумать всю презентацию, от выбора дизайна до выступления с аудиторией.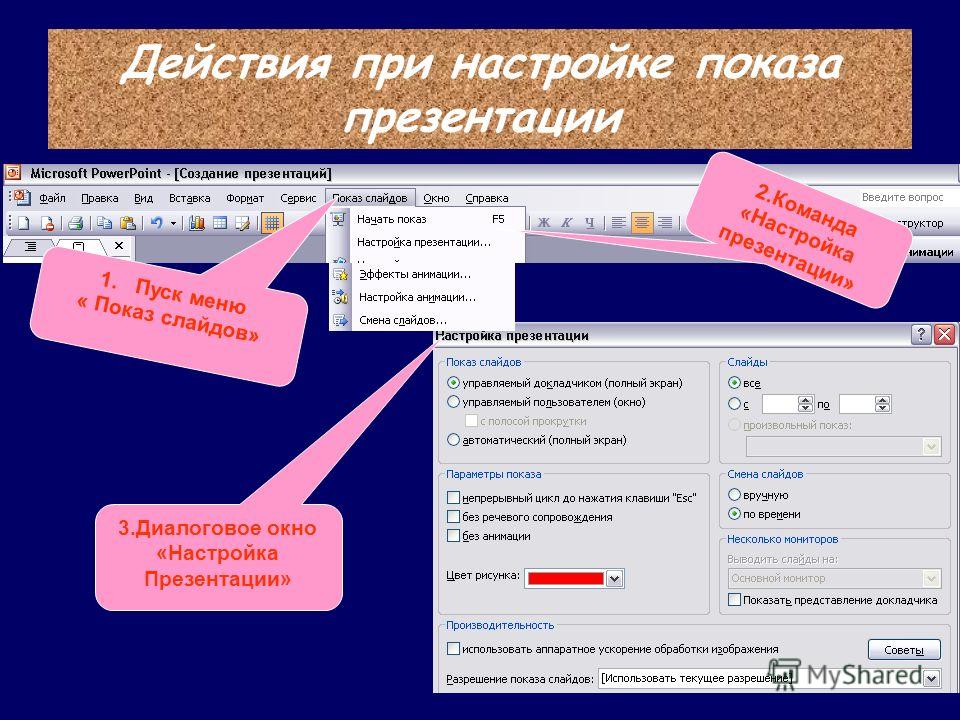 Вот хитрость ума: никогда не пытайтесь интерпретировать взгляды на лица ваших слушателей. Скорее всего, вы не правы. Просто предположите, что они сосредоточены и делают заметки.
Вот хитрость ума: никогда не пытайтесь интерпретировать взгляды на лица ваших слушателей. Скорее всего, вы не правы. Просто предположите, что они сосредоточены и делают заметки.
Вы сделали все возможное, чтобы представить им профессиональную презентацию PowerPoint, и ваша аудитория хочет учиться у вас. Взгляды на их лицах не вызывают сомнений или путаницы. Это фокус! Ну да! Очевидно, вы — эксперт, а они — ученики. Если вы можете войти в это мышление, вы можете расслабиться и выступить в своих лучших проявлениях.
Для вашей следующей профессиональной презентации попробуйте один из этих надстроек PowerPoint и ресурсы шаблона
5 надстроек и сайтов PowerPoint для бесплатных шаблонов для создания красивых презентаций
5 надстроек и сайтов PowerPoint для бесплатных шаблонов для создания красивых презентаций
Воспользуйтесь этими сайтами, руководствами и надстройками, чтобы создать великолепную презентацию PowerPoint, которая поразит вашу аудиторию.
Прочитайте больше
,
Узнайте больше о: цветовых схемах, шрифтах, советах Microsoft Office, Microsoft PowerPoint, презентациях, типографии.
4 способа организации и управления веб-контентом на вашем iPad
4.4 Презентация PowerPoint | R Markdown: полное руководство
Презентация PowerPoint
Чтобы создать презентацию PowerPoint из R Markdown, вы указываете выходной формат powerpoint_presentation в метаданных YAML вашего документа. Обратите внимание, что этот формат вывода доступен только в версии rmarkdown > = v1.9 и требует как минимум Pandoc v2.0.5. Вы можете проверить версии своего пакета rmarkdown и Pandoc с помощью packageVersion ('rmarkdown') и rmarkdown :: pandoc_version () в R, соответственно.Версия RStudio 1.1.x включает Pandoc 1.19.2.1, которого недостаточно для создания презентаций PowerPoint. Вам нужно либо установить Pandoc 2. x самостоятельно, если вы используете RStudio 1.1.x, либо установить предварительную версию RStudio (> = 1.2.633), в которую входит Pandoc 2.x.
x самостоятельно, если вы используете RStudio 1.1.x, либо установить предварительную версию RStudio (> = 1.2.633), в которую входит Pandoc 2.x.
Ниже приведен быстрый пример (см. Рисунок 4.5 для образца слайда):
---
title: "Привычки"
автор: Джон Доу
дата: 22 марта 2005 г.
вывод: powerpoint_presentation
---
# Утром
## Вставать
- Отключить будильник
- Вставай с постели
## Завтрак
- Ешьте яйца
- Пить кофе
# Вечером
## Обед
- Ешьте спагетти
- Пить вино
---
`` {r, автомобили, рис.cap = "Диаграмма рассеяния.", echo = FALSE}
сюжет (автомобили)
`` ''
## Идти спать
- Ложись в постель
- Подсчитать овец РИСУНОК 4.5: Образец слайда в презентации PowerPoint.
Уровень слайда по умолчанию (т. Е. Уровень заголовка, который определяет отдельные слайды) определяется так же, как и в слайдах Beamer (раздел 4.3.2), и вы можете указать явный уровень с помощью параметра slide_level в powerpoint_presentation . Вы также можете начать новый слайд без заголовка, используя горизонтальную линейку
Вы также можете начать новый слайд без заголовка, используя горизонтальную линейку --- .
Вы можете сгенерировать большинство элементов, поддерживаемых Pandoc Markdown (раздел 2.5), в выходных данных PowerPoint, таких как полужирный / курсивный текст, сноски, маркеры, математические выражения LaTeX, изображения, таблицы и т. Д.
Обратите внимание, что изображения и таблицы всегда будут размещаться на новых слайдах. Единственные элементы, которые могут сосуществовать с изображением или таблицей на слайде, – это заголовок слайда и заголовок изображения / таблицы. Если у вас есть текстовый абзац и изображение на одном слайде, изображение будет автоматически перемещено на новый слайд.Изображения будут автоматически масштабированы по размеру слайда, и если автоматический размер не работает должным образом, вы можете вручную управлять размерами изображений: для статических изображений, включенных с помощью синтаксиса Markdown ! [] () , вы можете использовать ширину и / или высота атрибутов в паре фигурных скобок после изображения, например, ! [Caption] (foo.; для изображений, динамически генерируемых из фрагментов кода R, вы можете использовать параметры фрагментов 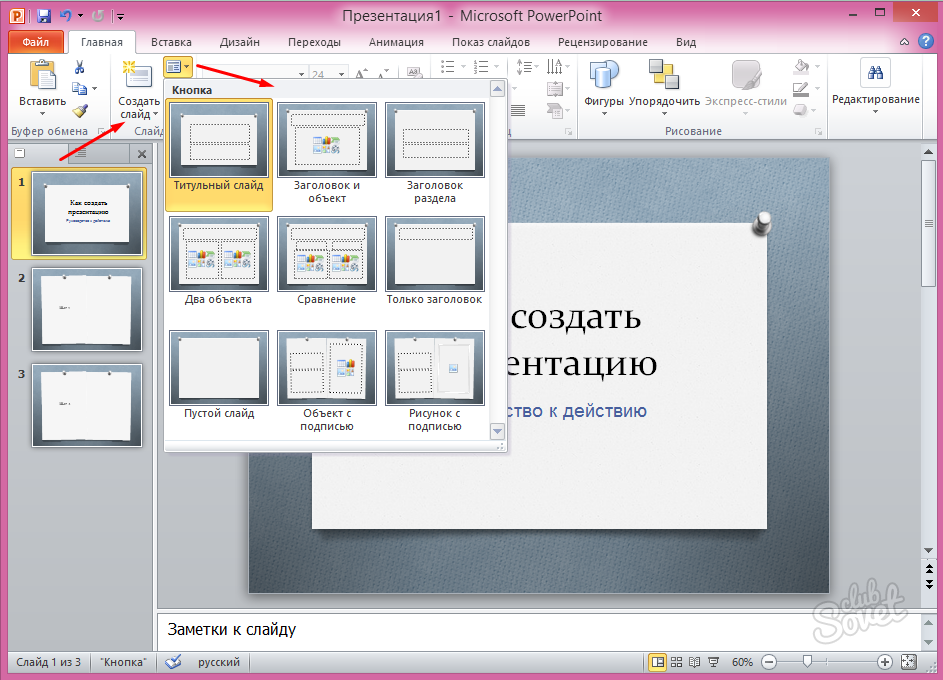 png) {width = 40%}
png) {width = 40%} fig.width и fig.высота для контроля размеров.
Пожалуйста, прочтите раздел «Создание слайд-шоу с помощью Pandoc» в руководстве Pandoc для получения дополнительной информации о слайд-шоу, например о многоколоночном макете:
:::::: {.columns}
::: {.столбец}
Содержимое левого столбца.
:::
::: {.столбец}
Содержание правого столбца.
:::
:::::: Пользовательские шаблоны
Как и документы Word (раздел 3.4), вы можете настроить внешний вид презентаций PowerPoint, передав специальный справочный документ с помощью параметра reference_doc , e.г.,
---
title: "Привычки"
выход:
powerpoint_presentation:
reference_doc: my-styles.pptx
--- Обратите внимание, что для опции reference_doc требуется версия rmarkdown выше, чем 1. 9:
9:
if (packageVersion ('rmarkdown') <= '1.9') {
install.packages ('rmarkdown') # обновить rmarkdown из CRAN
} В основном любой шаблон, включенный в последнюю версию Microsoft PowerPoint, должен работать. Вы можете создать новый *.pptx из меню PowerPoint Файл -> Новый с желаемым шаблоном, сохраните новый файл и используйте его в качестве справочного документа (шаблона) с помощью параметра reference_doc . Pandoc прочитает стили в шаблоне и применит их к презентации PowerPoint, которая будет создана из R Markdown.
Другие функции
Обратитесь к Разделу 3.1 за документацией по другим функциям презентаций PowerPoint, включая оглавление (Раздел 3.1.1), параметры рисунка (раздел 3.1.5), печать фрейма данных (раздел 3.1.6), сохранение Markdown (раздел 3.1.10.1), расширения Markdown (раздел 3.1.10.4), аргументы Pandoc (раздел 3.1.10.5) и общие параметры (раздел 3.1.11). Начиная с Pandoc 2.2. 1, добавочные слайды в PowerPoint еще не поддерживаются.
1, добавочные слайды в PowerPoint еще не поддерживаются.
Создать шаблон дизайна PowerPoint | Prezi
Расшифровка стенограммы
: знакомство со слайд-презентацией Советы по созданию презентации 5. Шаблон Microsoft Office PowerPoint - это шаблон или план слайда или группы слайдов, которые вы сохраняете как файл.potx файл. Шаблоны могут содержать макеты, цвета темы, шрифты темы, эффекты темы, стили фона и даже контент. Он использует графические подходы к презентациям в виде слайд-шоу, которые сопровождают устное изложение темы. Что такое Microsoft PowerPoint? 1. Панель задач в PowerPoint находится справа от презентации PowerPoint и отображает множество параметров, таких как начало работы, справка по PowerPoint, слайд, новая презентация, шаблоны дизайна, цветовые схемы, схемы анимации. Панель задач может быть добавлена с помощью «Просмотр» -> Панели инструментов -> Панель задач 'в строке меню.ИСТОРИЯ Первоначально он был разработан для Macintosh, и его первая версия называется PRESENTER. Он был разработан Деннисом Остином и Томасом Рудкиным из Foreoughtt, Inc. В 1987 году он был переименован в PowerPoint из-за проблемы с товарными знаками. 2. Шаблон PowerPoint - это шаблон или план слайда или группы слайдов, которые вы сохраняете как файл .potx. Шаблоны могут содержать макеты, цвета темы, шрифты темы, эффекты темы, стили фона и даже контент. Вы можете создавать свои собственные шаблоны и хранить их, повторно использовать и делиться ими с другими 4.Шаблон Web PowerPoint - это легкий бесплатный шаблон для презентаций PowerPoint, который вы можете загрузить для веб-проектов или Интернет-проектов, а также для презентаций PowerPoint в Интернете. Части MS PowerPoint Это программа, предназначенная для создания презентаций. Обсуждается, что это полезно, поскольку оно широко используется в различных отраслях, особенно в бизнесе и в академических кругах. И это самый эффективный инструмент на лекциях и семинарах. 1. Панель задач «Новая презентация» 2. Шаблон дизайна 3. Шаблоны с предлагаемым содержимым 4.
Он был разработан Деннисом Остином и Томасом Рудкиным из Foreoughtt, Inc. В 1987 году он был переименован в PowerPoint из-за проблемы с товарными знаками. 2. Шаблон PowerPoint - это шаблон или план слайда или группы слайдов, которые вы сохраняете как файл .potx. Шаблоны могут содержать макеты, цвета темы, шрифты темы, эффекты темы, стили фона и даже контент. Вы можете создавать свои собственные шаблоны и хранить их, повторно использовать и делиться ими с другими 4.Шаблон Web PowerPoint - это легкий бесплатный шаблон для презентаций PowerPoint, который вы можете загрузить для веб-проектов или Интернет-проектов, а также для презентаций PowerPoint в Интернете. Части MS PowerPoint Это программа, предназначенная для создания презентаций. Обсуждается, что это полезно, поскольку оно широко используется в различных отраслях, особенно в бизнесе и в академических кругах. И это самый эффективный инструмент на лекциях и семинарах. 1. Панель задач «Новая презентация» 2. Шаблон дизайна 3. Шаблоны с предлагаемым содержимым 4. Шаблон в Интернете 5. Шаблон Microsoft.com Microsoft Power Point 3. TE000127939 содержит все элементы шаблона дизайна, а также предлагаемый план презентации. Вы применяете шаблон содержимого при первом создании презентации с помощью мастера автосодержания. Каковы его элементы? Все о Power Point Эта программа позволяет пользователю выбирать тип макета содержимого при создании презентаций. Ознакомиться с использованием программы. Позвольте себе действовать, а не позволять другим делать это самостоятельно.При создании презентаций выбирайте слайды, которые заинтересуют ваших зрителей вашей темой.
Шаблон в Интернете 5. Шаблон Microsoft.com Microsoft Power Point 3. TE000127939 содержит все элементы шаблона дизайна, а также предлагаемый план презентации. Вы применяете шаблон содержимого при первом создании презентации с помощью мастера автосодержания. Каковы его элементы? Все о Power Point Эта программа позволяет пользователю выбирать тип макета содержимого при создании презентаций. Ознакомиться с использованием программы. Позвольте себе действовать, а не позволять другим делать это самостоятельно.При создании презентаций выбирайте слайды, которые заинтересуют ваших зрителей вашей темой.
10 советов по работе с PowerPoint, которые сделают ваши презентации более профессиональными
Будьте осторожны с контентом и вместо этого поразите аудиторию простыми, оптимизированными слайдами.
Любой, кто проработал на работе столько же, сколько и вы, несомненно, присутствовал на презентации PowerPoint.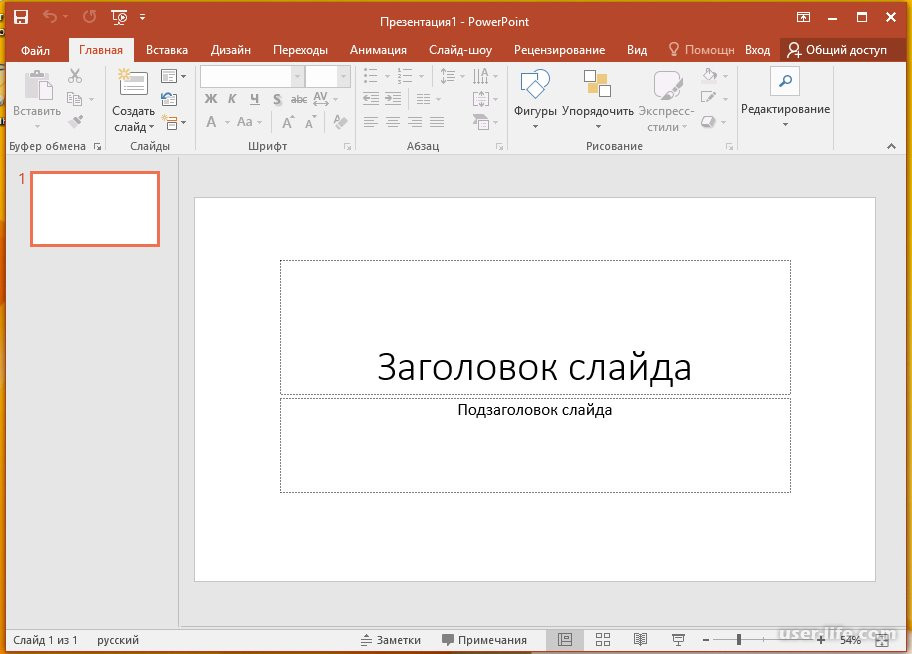 Когда эти колоды хороши, они могут быть очень полезны для объяснения целей и визуализации точек данных.
Когда эти колоды хороши, они могут быть очень полезны для объяснения целей и визуализации точек данных.
Но когда презентации PowerPoint плохие, давайте просто скажем, что вы, вероятно, потратили больше времени, пытаясь выяснить, как такое количество разных шрифтов может поместиться на одном слайде, вместо того, чтобы обращать внимание на слова, которые они написали.
Когда вам придет время составить колоду PowerPoint - а это, скорее всего, придет время, - вы захотите убедиться, что вы правильно используете программу, чтобы она усилила ваши основные послания и установила связь с вашей аудиторией.
Эти 10 уловок PowerPoint помогут сделать ваши презентации чистыми, эффективными и удивительно эффективными.
Напишите, прежде чем приступить к дизайну «PowerPoint в лучшем виде может помочь показать вашей аудитории, что означает ваше сообщение», - говорит Кенни Нгуен, соавтор книги The Big Fish Experience: создавайте запоминающиеся презентации, которые будут привлекать вашу аудиторию. и генеральный директор Three Sixty Eight, дизайн. агентство в Батон-Руж. Но сначала вам нужно четко определить, в чем состоит ваше сообщение и каковы цели вашей презентации.
и генеральный директор Three Sixty Eight, дизайн. агентство в Батон-Руж. Но сначала вам нужно четко определить, в чем состоит ваше сообщение и каковы цели вашей презентации.
Сандра Джонсон, владелица Presentation Wiz в Грин-Бей, штат Висконсин, советует полностью отказаться от компьютера на этом этапе, потому что, хотя PowerPoint является мощным инструментом для презентации презентации, писать ее не очень удобно. Вместо этого создайте заголовки для своих слайдов на стикерах, листах бумаги или блокноте.
«Напишите по одному заголовку для каждой наклейки / страницы, а затем разложите их так, чтобы ваша история - в форме заголовков - оживала», - говорит она. «Это позволяет вам перемещать страницы и корректировать заголовки.”
Убедитесь, что у вашей истории есть четкое начало, середина и конец. После того, как вы составили основу презентации, вы можете написать свой сценарий.
Начните с титульного слайда, который вызывает интерес Титульный слайд должен вызывать у вашей аудитории желание узнать больше. Быстро включите их в формулировку, в которой прямо рассматриваются вопросы, на которые вы собираетесь ответить, например «Почему более строгие правила полезны для вашего бизнеса».
Быстро включите их в формулировку, в которой прямо рассматриваются вопросы, на которые вы собираетесь ответить, например «Почему более строгие правила полезны для вашего бизнеса».
Еще одна тактика - сделать аудиторию частью презентации.Скажите им заранее, как они собираются участвовать в представляемой вами информации, например: «Выберите новый логотип, который продвинет наш бренд вперед».
Придерживайтесь простого дизайнаСоздавая свою презентацию PowerPoint, не поддавайтесь искушению раскрыть свой внутренний мир. Чем меньше, тем лучше.
Если в вашей организации нет шаблона, который вы должны использовать, выберите шаблон с простым фоном, - говорит Дэвид Паради, эксперт по презентациям и владелец Think Outside the Slide в Миссиссоге, Онтарио.Если вы торопитесь, вы всегда можете найти в Google «бесплатные шаблоны PowerPoint» и сразу же приступить к работе с базовой колодой слайдов.
Выберите стандартные шрифты без засечек, такие как Arial или Calibri, которые будут работать на всех компьютерах и легко читаются, - говорит он. Кстати о шрифтах: выберите три, максимум. И вы должны использовать их постоянно, - говорит Нгуен. Это означает, что один и тот же шрифт для всех заголовков и один и тот же шрифт для всего основного текста.
Кстати о шрифтах: выберите три, максимум. И вы должны использовать их постоянно, - говорит Нгуен. Это означает, что один и тот же шрифт для всех заголовков и один и тот же шрифт для всего основного текста.
Ваша аудитория должна легко усваивать информацию, которой вы делитесь, иначе все ваши усилия окажутся напрасными.Джонсон предупреждает, что если вы объедините несколько пунктов на одном слайде, вы рискуете ошеломить людей. Практическое правило: делитесь одной мыслью на каждом слайде.
Вам нужно больше слайдов, чем у вас есть минут в презентации? Это признак того, что вы слишком много втискиваете в саму презентацию. Безжалостно редактируйте свой контент.
Используйте текст экономно Если люди читают ваши слайды, они вас не слушают. Сведите к минимуму объем текста на каждом слайде; это также максимизирует влияние каждого слова.«Напишите краткие моменты, которые позволят вам раскрыть каждую идею во время выступления», - говорит Паради.
Выберите размер шрифта не менее 24 пунктов, чтобы аудитория могла легко читать ваши слайды. Джонсон предлагает использовать только один заголовок или короткое предложение для каждого слайда. По ее словам, если вам необходимо использовать маркированные списки, используйте от трех до пяти маркеров, содержащих от трех до пяти слов в каждом. Все глаза будут вам благодарны.
Выбрать изображения для удараИзображения следует выбирать тщательно, чтобы укрепить ваше сообщение, а не просто оживить слайд.
«Используйте графики и диаграммы, чтобы показать сравнения и тенденции», - говорит Джонсон. Вам не нужна столбиковая диаграмма, чтобы показать, например, что продажи выросли на 16% в четвертом квартале, но она может быть полезна, чтобы показать, как продажи выросли по сравнению с другими кварталами.
И пожалуйста, передайте общий клип-арт. Thinkstock, iStock и Stocksy - лучшие источники стоковых изображений, если они вам понадобятся. (Совет от профессионалов: вероятно, нет.)
(Совет от профессионалов: вероятно, нет.)
PowerPoint предназначены для дополнения вашей речи, а не для того, чтобы стать звездой шоу, которым являетесь вы.Думайте о них как о иллюстрациях к истории, которую вы рассказываете.
Чтобы рассказать хорошую историю, репетируйте свою презентацию вслух, чтобы убедиться, что она течет и уложится в отведенное время, - говорит Паради. «Если вы можете репетировать в комнате и с оборудованием, которое вы будете использовать, вы будете более уверены в день презентации», - говорит он.
Нгуен рекомендует записывать себя во время практической презентации, чтобы вы могли определить и исправить области, в которых вы спотыкаетесь.
Запустите его коллегой Позвольте кому-нибудь просмотреть вашу презентационную колоду, прежде чем вы начнете с ней работать.Коллега или друг, которому вы доверяете, может проверить, нет ли досадных опечаток, а также четко и ясно ли донесено ваше сообщение.
«PowerPoints - отличная возможность для совместной работы», - говорит Джонсон. «Возможно, вы говорите что-то определенным образом, и ваш коллега может предложить лучший подход».
Закончите убедительным призывом к действиюВаши последние несколько слайдов должны быстро резюмировать то, чем вы поделились, и направлять вашу аудиторию в отношении того, как использовать эту информацию, - говорит Паради.Сейчас не время предлагать новые идеи.
Отличный призыв к действию - оптимистичный, конкретный и действенный. Например, обычным для внутренней аудитории может быть принятие нового бизнес-процесса. Если вы работаете в отделе продаж, вы можете пригласить их на частную демонстрацию вашего продукта. Если это презентация для внешней аудитории, вы можете предложить им связаться с вами для получения дополнительной информации.
Не знаете, какой у вас призыв к действию? Вернитесь к стене с наклейками, которые вы создали в самом начале.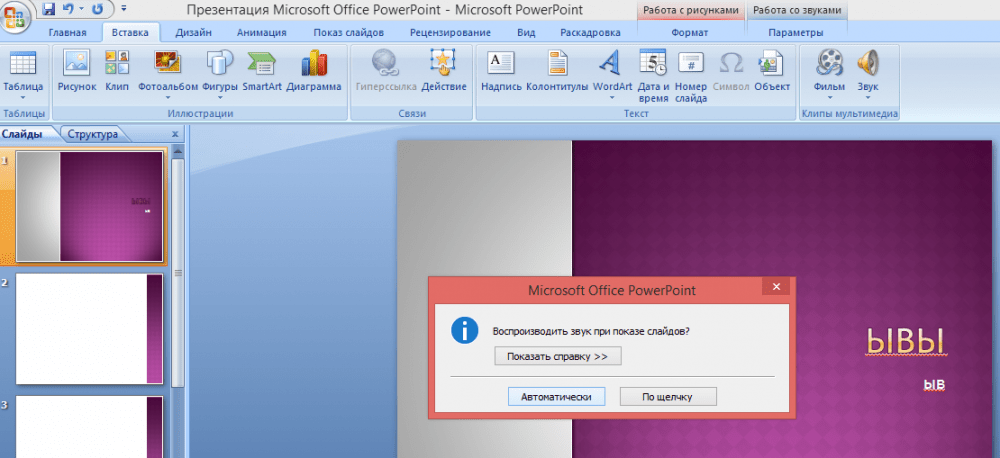
Эти приемы полезны в крайнем случае, но в долгосрочной перспективе стоит ознакомиться с самой программой PowerPoint. Пройдите онлайн-курс и узнайте тонкости создания презентаций, включая сложную графику, видео и смену слайдов.
Эти навыки повысят ваше ценностное предложение для ваших нынешних и будущих работодателей, а также позволят вам чувствовать себя более комфортно при создании и проведении презентаций.
Как сделать презентацию в PowerPoint?
Как сделать презентацию PowerPoint?
Презентация PowerPoint - очень мощный инструмент для передачи информации аудитории. Его часто используют на лекциях и деловых встречах, поскольку он предоставляет визуализированные сообщения. Вот основные шаги для начинающих по созданию презентации PowerPoint с нуля.
Создание презентации
При открытии PowerPoint он предоставляет параметры для создания пустой презентации или использования предустановленного шаблона. Использовать существующий шаблон намного проще и сэкономить время, но пустая презентация обеспечивает большую гибкость для настройки вашего собственного внешнего вида или разработки собственного бренда.
Использовать существующий шаблон намного проще и сэкономить время, но пустая презентация обеспечивает большую гибкость для настройки вашего собственного внешнего вида или разработки собственного бренда.
Перед созданием презентации вы должны проверить наличие каких-либо требований к шаблону или формату для задачи, над которой вы работаете, особенно для бизнес-проектов. Многие компании создают собственные фирменные шаблоны для единообразия.
Добавление и форматирование слайдов
После создания презентации вы добавляете слайды с помощью кнопки «Новый слайд» в разделе «Главная» или щелкнув правой кнопкой мыши панель навигации.Он предоставляет различные структуры слайдов для заголовков, содержимого и изображений, что помогает сэкономить много времени на структурировании ваших собственных слайдов.
Вы можете отформатировать слайды с помощью функций на вкладке «Дизайн». Он предоставляет несколько тем, чтобы сделать слайд более привлекательным. Вы также можете настроить размер слайда и фон в соответствии с конкретными потребностями.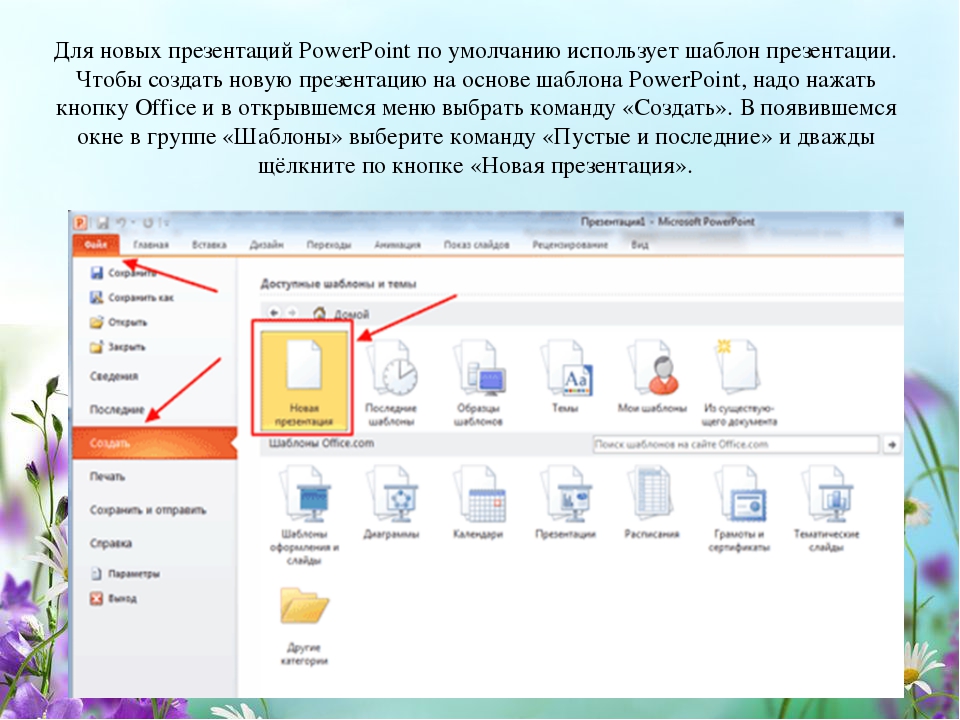
Функция «Образец слайдов» на вкладке «Просмотр» управляет внешним видом всей презентации. Логотип, изображение или текст, вставленные в мастер-слайд, будут отображаться на каждом слайде, обеспечивая единообразие формата во всей презентации.
Добавление и форматирование текста
Новые слайды, добавленные в презентацию, обычно содержат несколько текстовых полей для заголовка и содержимого, где вы можете вводить текст напрямую. Если вы хотите вставить дополнительные текстовые поля или начать с пустого слайда, вы можете перейти на вкладку «Вставка», выбрать «Текстовое поле» и щелкнуть то место, где вы хотите поместить текст на слайде.
Вы можете отформатировать текстовое поле и текст внутри него с помощью функций на вкладке «Формат фигуры».Например, вы можете изменить заливку и контур текстового поля или шрифт, цвет и размер текста.
Обратите внимание, что когда вы выбираете текстовое поле, форматирование текста будет применяться ко всему тексту внутри него. Если вы хотите изменить формат только пары слов или предложений, вам нужно будет выделить слова, которые вы хотите отформатировать, вместо того, чтобы нажимать на все поле.
Если вы хотите изменить формат только пары слов или предложений, вам нужно будет выделить слова, которые вы хотите отформатировать, вместо того, чтобы нажимать на все поле.
Обычно предлагается использовать один и тот же шрифт во всей презентации и использовать разные размеры шрифтов и стили шрифтов (полужирный или подчеркивание), чтобы отличать заголовки и субтитры от содержимого.Это помогает поддерживать согласованность форматов слайдов.
Добавить визуальные элементы
Одним из самых больших преимуществ презентации PowerPoint является эффективное включение визуальной и текстовой информации, которая удерживает внимание аудитории и способствует лучшему пониманию. В слайды можно вставлять скриншоты, изображения, таблицы, диаграммы и фигуры.
Диаграммы Excel - один из наиболее часто используемых типов для представления результатов анализа данных. Вы можете разработать диаграмму в файле Excel, а затем скопировать и вставить ее в презентацию PowerPoint.
Пользователю доступны несколько вариантов вставки, например, как изображение в PNG, JPEG или GIF, как объект диаграммы Excel или как графический объект Microsoft. Формат изображения не поддерживает дальнейшее редактирование диаграммы, что приводит к дополнительным действиям, если данные или диаграмму необходимо изменить позже.
Если вы вставляете содержимое как объект диаграммы, диаграмма будет отображаться как фиксированный рисунок, но он будет содержать ссылку на встроенную книгу. Если дважды щелкнуть вставленную диаграмму, откроется книга Excel, из которой возникла диаграмма, чтобы вы могли ссылаться на данные или редактировать диаграмму в Excel.
Выбрав формат графического объекта, вы сможете напрямую редактировать вставленную диаграмму в PowerPoint, например добавлять или удалять элементы диаграммы, редактировать текстовые форматы заголовка и меток или изменять цвет линий и фигур. Однако вы не можете напрямую изменить ссылку на данные через PowerPoint.
Как и при вставке таблиц Excel, вы можете вставить таблицу как изображение или сохранить ее характер, но сохранить формат таблицы или нет. Выбор формата оклейки зависит от конкретных потребностей и личных предпочтений.
Выбор формата оклейки зависит от конкретных потребностей и личных предпочтений.
Следуя приведенным выше инструкциям, вы сможете разработать достойную презентацию PowerPoint, но вы также можете добавить больше цвета в свою презентацию с помощью некоторых эффектов анимации.
Добавление переходов и анимации
Добавление переходов и анимации делает презентации PowerPoint более привлекательными для аудитории. Переходы применяются при переключении с одного слайда на другой, в то время как анимация применяется к отдельным элементам, таким как текстовые поля, фигуры, изображения и т. Д.
После добавления перехода или анимации вы сможете установить время начала, продолжительность и порядок эффектов.
Другие советы
- Начните с определения вашей цели и аудитории. Это поможет вам определить правильную структуру и стиль вашей презентации.
- Презентации PowerPoint для деловых целей предъявляют повышенные требования к единообразию цвета, шрифта и стиля для профессионального вида и содержат небольшое количество анимаций или эффектов перехода.

- Отображение «Линейки», «Линии сетки» и «Направляющих» на вкладке «Вид» помогает структурировать слайды и выровнять элементы.
Ссылки по теме
CFI предлагает программу сертификации Business Intelligence & Data Analyst (BIDA) ® для тех, кто хочет вывести свою карьеру на новый уровень. Чтобы продолжать учиться и продвигаться по карьерной лестнице, вам будут полезны следующие ресурсы:
- Создание информационной панели в ExcelВ
- Сочетания клавиш PowerPoint Сочетания клавиш PowerPoint Сочетания клавиш PowerPoint помогают пользователям использовать функции PowerPoint с большей эффективностью. Как и сочетания клавиш в Excel, они позволяют пользователям держать клавиатуру в руках и быстрее выполнять задачи.
- Ускоренный курс ExcelУскоренный курс ExcelНаш ускоренный курс Excel разработан для финансовых аналитиков, которые хотят подготовиться к уолл-стрит. Изучите сочетания клавиш, формулы, функции, форматирование Excel,
- Macabacus Essentials Course
Создание эффективных слайдов Powerpoint - академические навыки
- План: взгляните на общую картину
- Создание слайдов
- Сохраняйте простоту и ясность
- Принципы проектирования
- Устная презентация
- Есть запасной план
Хорошее слайд-шоу PowerPoint дополняет вашу презентацию, выделяя ваше ключевое сообщение, обеспечивая структуру и иллюстрируя важные детали.
Хотя создать хорошую презентацию PowerPoint несложно, очень легко создать плохую. Плохие презентации PowerPoint могут иметь одну или несколько из следующих характеристик: слишком много специализированных деталей, слишком много слайдов, слишком много цветов, ненужные изображения или эффекты, мелкий текст, нечитаемые фигуры и / или нечеткий порядок слайдов.
Приведенные ниже стратегии могут помочь вам создавать эффективные презентации и спасти вашу аудиторию от «смерти от PowerPoint».
План: взгляните на картину в целом
- План: сначала спланируйте свое выступление (см. Устные презентации академических навыков), а затем спланируйте презентацию в PowerPoint, которая будет сопровождать ваши аргументы и доказательства.
- Аудитория: Кто входит в вашу аудиторию и что они знают о материале? Чему вы хотите, чтобы они научились? Обдумайте общий аргумент и доказательства, которые вы хотите представить.
- Цель: Определить цели, тему и соответствующую глубину и объем информации.

- Продолжительность презентации: знайте, сколько времени отводится на презентацию. Будьте реалистичны в том, сколько материала вы можете охватить, так как важно уложиться в отведенное время. Следуйте общему правилу: вам нужно около одного слайда в минуту.
Создание слайдов
Теперь вы готовы создавать отдельные слайды. Если вы никогда раньше не использовали PowerPoint, вы можете найти в Интернете сотни хороших руководств. Найдите тот, который вам подходит.
Классическая ошибка PowerPoint - писать предложения на слайде и читать их. Вместо того, чтобы рассматривать слайды как сценарий для презентации, позвольте содержанию слайдов поддерживать ваше сообщение. Помните: МЕНЬШЕ БОЛЬШЕ .
Сохраняйте простоту и ясность
Текст
- По возможности включите заголовок для каждого слайда
- Используйте маркированные точки и избегайте длинных предложений (часто рекомендуется включать не более 6 строк на слайд или 6 слов на строку)
- Размер шрифта: 30–48 пунктов для заголовков, 24–28 для текста
- Избегайте использования заглавных букв
- Тщательно вычитайте орфографию и грамматику
Рисунки и изображения
- Убедитесь, что изображения четкие и актуальные
- Обозначьте все рисунки и таблицы
- Ставьте единицы рядом с числами на графиках и диаграммах
Общие принципы проектирования
- Обнимите пустое пространство
- Используйте вертикальные и горизонтальные направляющие маркеры для согласованного выравнивания элементов
- Избегайте слишком большого количества цветов, беспорядка или необычных визуальных эффектов
- Используйте высокий контраст для обеспечения видимости: e.
 грамм. Черный текст на белом фоне или черный текст на голубом
грамм. Черный текст на белом фоне или черный текст на голубом - Поддерживать единообразие одних и тех же элементов на слайде (цвета, шрифты, стили, размещение и т. Д.), А также между слайдами в колоде слайдов
- Используйте анимацию умеренно, если вообще используйте ее. Если вы используете переходы, используйте каждый раз один и тот же тип
- Измените всю колоду слайдов, чтобы обеспечить логичность организации и единообразие дизайна
Устная презентация
Даже с лучшими баллами PowerPoints хорошие презентации требуют практики и отточенности Репетируйте, репетируйте, репетируйте! Прислушивайтесь к неудобным или нечетким формулировкам и при необходимости вносите правки.Следите за временными рамками. Практикуйтесь в презентации в одиночку, но также и для друзей.
Продвиньте слайд, когда дойдете до этого места в презентации. Не стойте перед экраном и не разговаривайте с ним. Всегда смотрите в лицо аудитории.
Попробуйте протестировать свою презентацию в зале перед выступлением; вам может потребоваться отрегулировать цвета или размер шрифта для комнаты и оборудования. Для получения дополнительной информации см. Как подготовить и провести устную презентацию.
Для получения дополнительной информации см. Как подготовить и провести устную презентацию.
Имейте запасной план
Помните, что PowerPoint может выглядеть великолепно, но технические сбои случаются.Мысленно подготовьтесь к любым неожиданностям. Обязательно сохраните презентацию несколькими способами: сохраните на USB-накопитель и отправьте ее себе по электронной почте. Распечатайте слайды, чтобы получить бумажную версию в случае отказа оборудования, и потренируйтесь проводить презентацию без слайдов.
Создание слайдов PowerPoint из списка Excel с бесплатными макросами
Используйте эти бесплатные макросы для быстрого создания слайдов PowerPoint из списка Excel. Вы можете заполнить 1 или 2 текстовых поля на каждом слайде и выбрать, какие столбцы использовать из списка Excel.Создайте слайд для каждого элемента в списке или только для элементов с определенным текстом в одном столбце, например «Y» .
Слайды PowerPoint из списка Excel
Зачем использовать макросы для создания слайдов PowerPoint из списка Excel? Это отличный способ создать слайд-колоду без копирования и вставки между этими двумя приложениями.
Например, создайте быстрые слайды на:
- Покажите имя и отдел каждого человека, присутствующего на собрании компании
- Начать презентацию из списка тем в Excel
- Представьте докладчиков на конференции
- И еще много причин!
На этой странице есть макросы PowerPoint, которые создают слайды из списка Excel.Вы можете скопировать макросы в файл PowerPoint и запустить их там.
Или загрузите папку с файлами примеров в конце этой страницы. В папке:
- Файл Excel с образцом списка для тестирования макросов
- Файл PowerPoint с основным слайдом, заметками и макросами
Настройка Excel
В примере файла Excel есть таблица с 3 столбцами - Имя (1), Отдел (2), Участник (3)
- Столбцы 1 и 2 используются для заполнения текстовых полей при запуске макроса
- Столбец 3 используется в макросах, которые проверяют критерии.

- Слайды создаются, если есть «Y» или «y»
ПРИМЕЧАНИЕ : Вы можете изменить макросы, чтобы они использовали информацию из разных столбцов
Настройка PowerPoint
В образце файла PowerPoint, который вы можете скачать ниже, есть:
- Главный слайд , который дублируется для создания отдельных слайдов
- Заметки на двух слайдах, об использовании макросов
- Макрос , создающий слайды из списка Excel
Основная направляющая
В примере файла PowerPoint есть основной слайд с двумя текстовыми полями.Макросы копируют этот слайд и создают из него отдельные слайды, используя текст в списке Excel.
ПРИМЕЧАНИЕ : макросы используют слайд №1 при создании дубликатов, поэтому убедитесь, что ваш основной слайд находится в этой позиции №1.
Изменить главный слайд
В примере файла форматирование основного слайда основано на его образце слайдов.
Для смены мастера слайдов:
- Выберите главный слайд (слайд №1)
- На ленте щелкните вкладку Вид
- Щелкните Образец слайдов и внесите изменения в форматирование и содержимое.
- По завершении перейдите на вкладку «Просмотр» и нажмите «Обычный»
Слайды заметок
Есть 2 слайда с краткими заметками о макросах. Вы можете оставить их в файле PowerPoint или удалить.
Макросы PowerPoint
Файл PowerPoint сохраняется в формате pptm (с поддержкой макросов) и содержит четыре макроса. Код макроса находится ниже на этой странице.
Запуск макросов для создания слайдов
Макросы, которые создают слайды, хранятся в файле PowerPoint.В книге Excel нет макросов.
Чтобы создать слайды PowerPoint из списка в Excel, выполните следующие действия:
- Откройте файл Excel
- Активировать лист, на котором данные хранятся в названной таблице Excel
- Откройте презентацию PowerPoint с макросами и основным слайдом
- Убедитесь, что основной слайд, который вы хотите продублировать, является первым слайдом в презентации
- В верхней части PowerPoint на вкладке «Просмотр» щелкните «Макросы».
- Выберите один из макросов «Создать слайды» и нажмите «Выполнить».
СОВЕТ : После запуска макроса и создания дубликатов слайдов сохраните файл PowerPoint под новым именем.Затем удалите основной слайд и два слайда с заметками или скройте их.
Макро-код создания слайдов
Ниже приведен код для 4 макросов в файле презентации PowerPoint.
- Тест критериев - 1 текст (CreateSlides_Text1)
- Заполняет первое текстовое поле текстом из указанного столбца
- Тест критериев - 2 текста (CreateSlides_Text2)
- Заполняет 1-е и 2-е текстовые поля текстом из указанных столбцов
- Все слайды - 1 текст (CreateSlidesTest_Text1)
- Проверяет соответствие критерия в указанной тестовой колонке
- Заполняет первое текстовое поле текстом из указанного столбца
- Все слайды - 2 текста (CreateSlidesTest_Text2)
- Проверяет соответствие критерия в указанной тестовой колонке
- Заполняет 1-е и 2-е текстовые поля текстом из указанных столбцов
Макропеременные
В каждом макросе есть одна или несколько переменных, которые вы можете изменить, чтобы они соответствовали номерам столбцов ТАБЛИЦА , где данные хранятся в вашей книге.
ПРИМЕЧАНИЕ : они будут отличаться от номеров столбцов рабочего листа, если ваша таблица Excel не начинается в столбце A
A) Эти переменные устанавливают номера столбцов ТАБЛИЦА для использования в текстовых полях:
B) Эти переменные устанавливают номера столбцов ТАБЛИЦА , которые будут использоваться для столбца критериев и текста:
- colTest = 3
- strTest = "y"
Макрос сравнивает текст ВЕРХНИЙ РЕГИСТР для критериев, поэтому он будет соответствовать «да» с «ДА», «Да» или другими вариантами.
Критерии теста - 1 текст
Этот макрос создает слайды для элементов в списке Excel после проверки ячейки критериев и заполняет 1 текстовое поле.
- В Excel проверяет тестовый столбец ( colTest ) и создает слайд, если он содержит указанную текстовую строку ( strTest )
- На слайде PowerPoint текст из указанного столбца ( col01 ) вводится в первое текстовое поле
ПРИМЕЧАНИЕ. Измените настройки этих переменных, чтобы они соответствовали столбцам Excel.
Измените настройки этих переменных, чтобы они соответствовали столбцам Excel.
Подложка CreateSlidesTest_Text1 ()
https: // www.contexttures.com
'создать слайд для имен
'которые проходят тест по критериям
'заполнить одно текстовое поле
Dim myPT как презентация
Dim myMain как слайд
Dim myDup как слайд
Dim xlApp как объект
Dim wbA как объект
Dim wsA как объект
Dim myList As Object
Dim myRng как объект
Тусклый я до тех пор, пока
Dim col01 As Long
Dim colTest As Long
Dim strTest как строка
'столбец с текстом для слайдов
col01 = 1
'тестовый столбец и критерий
colTest = 3
strTest = "у"
При ошибке Возобновить Далее
Установите myPT = ActivePresentation
Установите myMain = myPT.Slides (1)
Установите xlApp = GetObject (, "Excel.Заявка")
Установите wbA = xlApp.ActiveWorkbook
Установите wsA = wbA.ActiveSheet.
Установите myList = wsA.ListObjects (1)
При ошибке GoTo errHandler
Если не myList - это ничто, тогда
Установите myRng = myList.DataBodyRange
Для i = 1 To myRng.Rows.Count
'Копировать первый слайд, вставить после последнего слайда
Если UCase (myRng.Cells (i, colTest) .Value) _
= UCase (strTest) Тогда
С myPT
'Дублировать слайд 1, перейти после последнего слайда
myMain.Duplicate
Установите myDup = .Slides (2)
myDup.MoveTo myPT.Slides.Count
'изменить текст в 1-м текстовом поле
myDup.Shapes (1) .TextFrame.TextRange.Text _
= myRng.Cells (i, col01) .Value
Конец с
Конец, если
Следующий
Еще
MsgBox «На активном листе не найдена таблица Excel»
Перейти к exitHandler
Конец, если
exitHandler:
Выйти из подводной лодки
errHandler:
MsgBox «Не удалось заполнить слайды»
Возобновить exitHandler:
Концевой переводник Критерии теста - 2 текста
Этот макрос создает слайды для элементов в списке Excel после проверки ячейки критериев и заполняет 2 текстовых поля.
- В Excel проверяет тестовый столбец ( colTest ) и создает слайд, если он содержит указанную текстовую строку ( strTest )
- На слайде PowerPoint текст из указанных столбцов ( col01 и col02 ) вводится в первое текстовое поле и второе текстовое поле
Подложка CreateSlidesTest_Text2 ()
https://www.contextures.com
'создать слайд для имен
'которые проходят тест по критериям
'заполнить два текстовых поля
Dim myPT как презентация
Dim myMain как слайд
Dim myDup как слайд
Dim xlApp как объект
Dim wbA как объект
Dim wsA как объект
Dim myList As Object
Dim myRng как объект
Тусклый я до тех пор, пока
Dim col01 As Long
Dim col02 As Long
Dim colTest As Long
Dim strTest как строка
'столбцы с текстом для слайдов
col01 = 1
col02 = 2
'тестовый столбец и критерий
colTest = 3
strTest = "у"
При ошибке Возобновить Далее
Установите myPT = ActivePresentation
Установите myMain = myPT.Слайды (1)
Установите xlApp = GetObject (, "Excel.Application")
Установите wbA = xlApp.ActiveWorkbook
Установите wsA = wbA.ActiveSheet.
Установите myList = wsA.ListObjects (1)
При ошибке GoTo errHandler
Если не myList - это ничто, тогда
Установите myRng = myList.DataBodyRange
Для i = 1 To myRng.Rows.Count
'Копировать первый слайд, вставить после последнего слайда
Если UCase (myRng.Cells (i, colTest) .Value) _
= UCase (strTest) Тогда
С myPT
'Дублировать слайд 1, перейти после последнего слайда
myMain.Duplicate
Установите myDup =.Слайды (2)
myDup.MoveTo myPT.Slides.Count
'изменить текст в 1-м текстовом поле
myDup.Shapes (1) .TextFrame.TextRange.Text _
= myRng.Cells (i, col01) .Value
'изменить текст во втором текстовом поле
myDup.Shapes (2) .TextFrame.TextRange.Text _
= myRng.Cells (i, col02) .Value
Конец с
Конец, если
Следующий
Еще
MsgBox «На активном листе не найдена таблица Excel»
Перейти к exitHandler
Конец, если
exitHandler:
Выйти из подводной лодки
errHandler:
MsgBox «Не удалось заполнить слайды»
Возобновить exitHandler:
Концевой переводник Все элементы - 1 текст
Этот макрос создает слайды для всех элементов в списке Excel и заполняет 1 текстовое поле.
- На слайде PowerPoint текст из указанного столбца ( col01 ) вводится в первое текстовое поле
Подложка CreateSlides_Text1 ()
https://www.contextures.com
'создать слайд для каждого имени в списке
'заполнить одно текстовое поле
Dim myPT как презентация
Dim myMain как слайд
Dim myDup как слайд
Dim xlApp как объект
Dim wbA как объект
Dim wsA как объект
Dim myList As Object
Dim myRng как объект
Тусклый я до тех пор, пока
Dim col01 As Long
'столбец с текстом для слайдов
col01 = 1
При ошибке Возобновить Далее
Установите myPT = ActivePresentation
Установите myMain = myPT.Слайды (1)
Установите xlApp = GetObject (, "Excel.Application")
Установите wbA = xlApp.ActiveWorkbook
Установите wsA = wbA.ActiveSheet.
Установите myList = wsA.ListObjects (1)
При ошибке GoTo errHandler
Если не myList - это ничто, тогда
Установите myRng = myList.DataBodyRange
Для i = 1 To myRng.Rows.Count
С myPT
'Дублировать слайд 1, перейти после последнего слайда
myMain.Duplicate
Установите myDup = .Slides (2)
myDup.MoveTo myPT.Slides.Count
'изменить текст в 1-м текстовом поле
myDup.Shapes (1) .TextFrame.TextRange.Текст _
= myRng.Cells (i, col01) .Value
Конец с
Далее я
Еще
MsgBox «На активном листе не найдена таблица Excel»
Перейти к exitHandler
Конец, если
exitHandler:
Выйти из подводной лодки
errHandler:
MsgBox «Не удалось заполнить слайды»
Возобновить exitHandler:
Концевой переводник Все элементы - 2 текста
Этот макрос создает слайды для всех элементов в списке Excel и заполняет 2 текстовых поля.
- На слайде PowerPoint текст из указанных столбцов ( col01 и col02 ) вводится в первое текстовое поле и второе текстовое поле
Подложка CreateSlides_Text2 ()
https: // www.contexttures.com
'создать слайд для каждого имени в списке
'заполнить два текстовых поля
Dim myPT как презентация
Dim myMain как слайд
Dim myDup как слайд
Dim xlApp как объект
Dim wbA как объект
Dim wsA как объект
Dim myList As Object
Dim myRng как объект
Тусклый я до тех пор, пока
Dim col01 As Long
Dim col02 As Long
'столбцы с текстом для слайдов
col01 = 1
col02 = 2
При ошибке Возобновить Далее
Установите myPT = ActivePresentation
Установите myMain = myPT.Slides (1)
Установите xlApp = GetObject (, "Excel.Application")
Установите wbA = xlApp.ActiveWorkbook
Установите wsA = wbA.ActiveSheet
Установите myList = wsA.ListObjects (1)
При ошибке GoTo errHandler
Если не myList - это ничто, тогда
Установите myRng = myList.DataBodyRange
Для i = 1 To myRng.Rows.Count
С myPT
'Дублировать слайд 1, перейти после последнего слайда
myMain.Duplicate
Установите myDup = .Slides (2)
myDup.MoveTo myPT.Slides.Count
'изменить текст в 1-м текстовом поле
myDup.Shapes (1) .TextFrame.TextRange.Text _
= myRng.Cells (i, col01) .Value
'изменить текст во втором текстовом поле
myDup.Фигуры (2) .TextFrame.TextRange.Text _
= myRng.Cells (i, col02) .Value
Конец с
Следующий
Еще
MsgBox «На активном листе не найдена таблица Excel»
Перейти к exitHandler
Конец, если
exitHandler:
Выйти из подводной лодки
errHandler:
MsgBox «Не удалось заполнить слайды»
Возобновить exitHandler:
Концевой переводник Загрузить образец файла
- Чтобы получить файлы PowerPoint и Excel с этой страницы, загрузите слайды PowerPoint из файла списка Excel. Заархивированная папка содержит файл PowerPoint в формате pptm, содержащий 4 макроса, и файл Excel в формате xlsx, не содержащий никаких макросов.
Дополнительные руководства
Именованные таблицы Excel
Макросы в листы в формате PDF
Макросы, начало работы
Разработка и доставка презентаций PowerPoint - Центр педагогического мастерства
Разработка и доставка презентаций PowerPoint
ПрезентацииPowerPoint - отличный способ поддержать речь, визуализировать сложные концепции или сосредоточить внимание аудитории.Однако плохая презентация может привести к противоположный. Плохо оформленные слайды с слишком большим количеством текста или отвлекающей графики могут увести аудиторию от вашего сообщения. Учтите эти советы, чтобы избежать типичных ошибок.
Развернуть всеСоздайте простой шаблон дизайна.Используйте функцию образца слайдов или предоставленный шаблон, чтобы создать единообразие в вашем дизайн. Способ представления контента (список, изображение, текст) зависит от контента, но согласованность с другими элементами, такими как шрифт, цвета, фон, во всем презентация имеет важное значение. Установите согласованные контрастные цвета (темный / светлый) для текст и фон.
Используйте соответствующий шрифт и размер.Тщательно выбирайте шрифт и размер. Используйте шрифты без засечек (например, Arial Rounded MT Полужирный шрифт) и размер шрифта 32 пункта для текста. Все, что меньше, трудно читать. Избегать все заглавными буквами. Используйте цвет, чтобы выделить. Ограничьте пунктуацию.
Используйте изображения хорошего качества.Изображения должны укреплять и дополнять ваше сообщение. Они должны быть эффективными, а не заполнители пространства. Пустое место на слайде действительно улучшит читаемость. Не загромождайте слайд с изображениями, если они не добавляют ценности. Кроме того, проверьте свои изображения, чтобы убедиться, что они сохраняют качество при проецировании на большой экран.Клип-арту обычно не хватает акцента.
Избегайте слишком большого количества спецэффектов.Сначала эти функции кажутся впечатляющими, но они обычно отвлекают от вашего сообщения. и быстро стареешь. Переходы, всплывающие подсказки, анимация и звуки могут уменьшить профессионализм, который вы хотите изобразить.Спецэффекты похожи на графику, они должен влиять на презентацию, а не отвлекать от нее.
Ограничьте количество слайдов.Ограничьте количество слайдов в зависимости от времени, которое у вас есть для презентации. Постоянное перелистывание следующего слайда и не только беготня по презентации. отвлекает аудиторию, но обычно не передает ваше сообщение.Хорошее правило большого пальца - одно слайд в минуту.
Научитесь управлять своей презентацией нелинейным способом.PowerPoint позволяет докладчику перемещаться вперед и назад без перелистывания промежуточные слайды. Практикуйтесь в движении вперед и назад по презентации.Ваш аудитория может захотеть увидеть предыдущий слайд, или вы можете перейти к чему-то непосредственной актуальности.
Не читайте слайды и не разговаривайте с ними.Не смотрите на экран и читайте слайды. Маркированная информация на ваших слайдах должно дополнять то, что вы говорите.Используйте слайды, чтобы оставлять комментарии или идти в ногу, но не читайте их. Публика умеет читать. Помните, что ваш слайды нужны только для поддержки, а не для замены ваших разговоров! Вы хотите сказать историю, опишите ваши данные или объясните обстоятельства и укажите ключевые слова только через ваши слайды. Если вы прочтете свои слайды, зрителям станет скучно, перестаньте слушать и не получу твоего сообщения.

 Будем учиться вставлять изображение
Будем учиться вставлять изображение

 грамм. Черный текст на белом фоне или черный текст на голубом
грамм. Черный текст на белом фоне или черный текст на голубом