Как сделать презентацию в PowerPoint – пошаговая инструкция
Приветствую уважаемые читатели BiznesSystem.ru. Сегодня я расскажу и покажу как сделать презентацию в PowerPoint на примере версии программы 2016 (интерфейс 2010 и 2007 отличается мало, так что по инструкции вы сможете работать и с ними). На первый взгляд может показаться что в создании презентации нет ничего сложного, но на деле плохо продуманная презентация может испортить все впечатление о выступлении. Рассмотрим вопрос оформления и наполнения презентации, функции показа слайдов и форматы сохранения файлов презентации.
Приступим.
Начало работы в PowerPoint
Запускаем программу PowerPoint через «Пуск» или ярлыком (предварительно она должна быть установлена — входит в стандартный пакет Microsoft Office).
После запуска откроется окно как на скриншоте выше, в этом окне вы можете выбрать уже готовый шаблон презентации, подходящий под вашу тематику.
Шаблон – это пример готовой презентации. Вы можете открыть любой из предложенных вариантов и ознакомиться с внешним видом шаблона и параллельно прочитать информацию о нем.
Вы можете открыть любой из предложенных вариантов и ознакомиться с внешним видом шаблона и параллельно прочитать информацию о нем.
Но так как мы учимся создавать презентации самостоятельно, то нас интересует пустая презентация.
Перед началом создания презентации в PowerPoint познакомимся с рабочим пространством программы. Сверху находится меню ленточного типа. Слева навигация по слайдам, тут будут отображаться пиктограммы ваших слайдов, через навигацию вы можете удалить лишние слайды или изменить их порядок. По центру отображается слайд, который на данный момент вы редактируете.
Оформление презентации в PowerPoint
Создание слайда и выбор макета
Для начала добавим несколько слайдов, нажав на кнопку «создать слайд». Если нажать на белую иконку над надписью «создать слайд», то он автоматически будет добавлен с макетом заголовок и объект, если же нажать на саму надпись со стрелочкой вниз, то появится выпадающее меню со всеми доступными макетами.
По ходу создания презентации вы сможете изменить макет слайда нажав на кнопку «макет» рядом с кнопкой создания слайда.
На данном этапе я обычно заполняю заголовки слайдов по своему докладу чтобы понять сколько мне необходимо слайдов и какие макеты им подойдут. После этого уже можно перейти к оформлению презентации.
Выбор темы презентации
Один из важных моментов в создании презентации в PowerPoint это её оформление. Для начала подберем тему, для этого переходим в меню во вкладку «дизайн».
В теме подобраны фон слайда и стиль текста
Для того чтобы открыть полный список тем нажмите на стрелочку с горизонтальной линией над ней. Тем не так уж и мало, есть из чего выбрать.
В каждой теме можно изменить цветовое решение, что расширяет ваши возможности. Для смены цветовой палитры в разделе «варианты» нужно открыть выпадающее меню нажав на стрелочку с горизонтальной линией и выбрать «цвет».
В некоторых темах слайды с разными макетами выглядят по-разному.
Не ограничивайте себя предустановленными в PowerPoint темами, поищите новые темы в сети, на сегодняшний день выбор огромен. Если вы работаете в крупной компании, где есть корпоративные цвета и свой логотип, то вероятно у этой компании есть и специально разработанная фирменная тема.
Если вы работаете в крупной компании, где есть корпоративные цвета и свой логотип, то вероятно у этой компании есть и специально разработанная фирменная тема.
Следите, чтобы оформление не отвлекало внимание от основной информации в презентации PowerPoint.
Последнее, на что стоит обратить внимание на вкладке «дизайн», это размер слайдов. PowerPoint предлагает два стандартных размера, но и предоставляет возможность настроить размеры вручную. Данная характеристика зависит от оборудования, на котором будет показываться презентация.
Переходы между слайдами
Перейдем на вкладку «переходы». Переходы – это анимация, с которой один слайд будет сменять другой. В PowerPoint существует три вида анимации переходов: простые, сложные и динамическое содержимое. Для каждого слайда можно выбрать свой переход, но лучше придерживаться единого стиля.
Вы можете настроить звук и длительность анимации перехода, звук сейчас используют крайне редко, а длительность должна быть как можно меньше.
Тут же можно настроить смену слайдов, будет ли один слайд сменять другой по вашей команде «по щелчку» или смена будет производиться автоматически после того как истечет указанное вами время. Если презентация сопровождает ваше выступление, то смену слайдов лучше делать «по щелчку», вы никогда не будете уверены, что на тот или иной слайд у вас уйдет именно столько времени, сколько было запланировано. Могут возникнуть неполадки или вам могут задать вопрос, при автоматической смене презентация убежит вперед. Если же вы создаете мини ролик с помощью PowerPoint, то автоматическая смена слайдов для вас.
Как лучше подавать информацию
Основные принципы заполнения при создании презентации в PowerPoint:
- меньше текста;
- больше наглядных материалов (рисунки, графики, таблицы).
Текст
Текст должен быть хорошо читаем. Используйте контрастный фон (темный текст и светлый фон). На большом экране может пострадать четкость картинки, поэтому не используйте шрифты с закруглениями и засечками, на большом расстоянии их будет трудно воспринимать.
Пример:
Не используйте мелкий шрифт, для проверки читаемости уменьшите масштаб слайда до 50-60%, в случае необходимости внесите изменения. В идеале используйте размер шрифта от 28 и выше.
Вот несколько шрифтов, которые отлично подойдут для оформления презентации: Calibri, Arial, Tahoma, Verdana.
Выделение текста курсивом, подчеркивание и использование полужирного начертания допускается только для выделения ключевых моментов (1-2 штуки на слайд).
Наглядная информация
Изображения, графики и таблицы всегда воспринимаются лучше, чем длинные постулаты.
В большинстве макетов вставка различных медиа, таблиц и графиков уже предусмотрена, достаточно нажать на нужную иконку.
Или вы можете вставить определенный элемент через вкладку «вставка» в меню.
Даже при использовании наглядной информации необходимо следить за читаемостью, не надо впихивать таблицы с сотнями позиций в один слайд, лучше разбейте её на 2-3 слайда или оставьте только несколько позиций для примера.
Хочу обратить внимание на функцию SmartArt, с её помощью вы сможете систематизировать и без лишних усилий оформить любую информацию.
Как видно по скриншоту ниже, тут можно оформить списки, процессы, циклы и так далее. Помню, как в первых версиях PowerPoint приходилось мучиться при создании иерархии вырисовывая все простыми фигурами, а сколько времени все это занимало…
Сейчас же находим подходящий список и просто заносим в шаблон информацию. Стилистическое оформление блоков вы можете подогнать под оформление всей вашей презентации в любой момент.
Если с картинками, графиками, таблицами и схемами все более-менее понятно, то с использованием аудио и видео очень легко попасть в просак. Если при создании презентации в PowerPoint вы используете аудио или видео файлы, то при переносе файла презентации на другой накопитель обязательно переносите и медиа файлы, иначе они будут недоступны для воспроизведения.
Анимация в PowerPoint
Мы уже рассмотрели анимацию смены слайдов, но анимацию можно настроить абсолютно для всех элементов презентации. Для этого переходим на вкладку «анимация», выделяем, например, заголовок и выбираем любую анимацию.
Для этого переходим на вкладку «анимация», выделяем, например, заголовок и выбираем любую анимацию.
При настройке анимации, каждое действие будет происходить в определенном порядке, порядковые номера указываются слева сверху от объекта.
Порядок вы можете изменить в процессе создания презентации также на вкладке «анимация».
Самой необычной презентацией, которую я видел, была презентация, состоящая из 2ух слайдов: титульный и слайд с информацией, где элементы сменяли друг друга с помощью грамотной настройки анимации.
После полного оформления презентации PowerPoint переходим к показу.
Показ слайдов презентации PowerPoint
Для показа слайдов переходим в меню на вкладку «слайд-шоу».
Презентацию можно запустить как с самого начала, так и с текущего слайда (слайд, который открыт на данный момент).
Также PowerPoint предлагает настройку времени для автоматической смены слайдов, это своего рода репетиция перед выступлением. Программа запишет сколько времени вы тратите на каждый слайд и на основании этих данных вы можете скорректировать таймер смены слайдов.
Звуковое сопровождение
Запись слайд-шоу позволяет записать текстовое сопровождение презентации, которое будет воспроизводиться при показе. Вы можете озвучить выборочно слайды или всю презентацию целиком. На озвученных слайдах будет значок и проигрыватель как на скриншоте ниже.
Произвольное слайд-шоу позволяет настроить показ не всей презентации, а лишь её части. Данная функция пригодится для адаптации презентации под разные группы зрителей.
Сохранение презентации (качество и типы файлов)
Презентация оформлена, заполнена, настроена и отрепетирована, можно перейти к её сохранению. Для этого в меню нажимаем «файл».
Если вы записывали звуковое сопровождение, то для начала настройте параметры сохранения записи.
PowerPoint предлагает три варианта сохранения мультимедиа и возможность отменять предыдущее сжатие.
Далее нажимаем «сохранить как», выбираем место для сохранения, название файла и указываем формат.
Если вы в дальнейшем планируете редактировать презентацию в PowerPoint, то выбираете «презентация PowerPoint.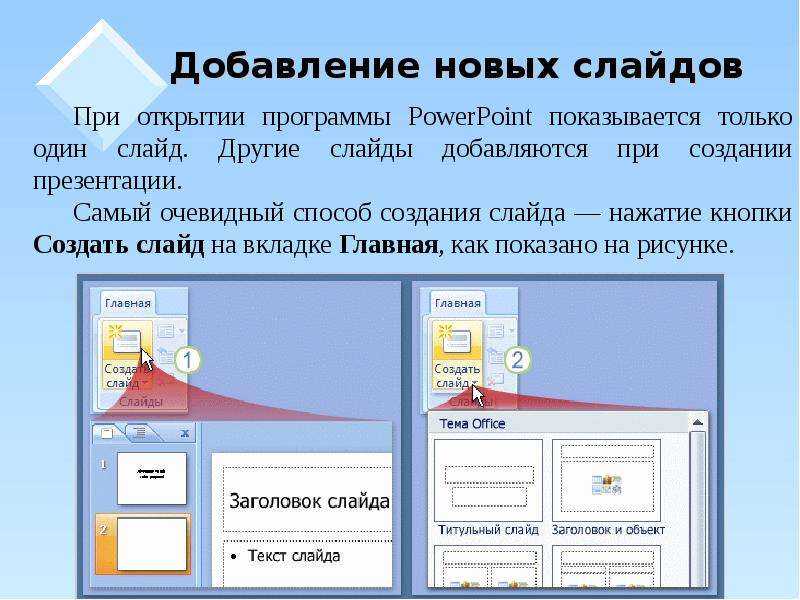 pptx».
pptx».
Для сохранения без возможности дальнейшего редактирования выбираете «демонстрация PowerPoint.ppsx». При выборе этого варианта презентация будет запускаться сразу при открытии файла.
Лучше всегда сохранять и .pptx и .ppsx файлы, легче отредактировать уже созданную презентацию, чем создавать её заново.
Теперь вы знаете как сделать презентацию в PowerPoint, используйте фантазию и помните об основных принципах создания, тогда все ваши выступления будут незабываемыми.
Как сделать презентацию в PowerPoint для чайников
Здравствуйте, уважаемые читатели, очень рада видеть вас в своём блоге! Данная статья написана специально для новичков, из неё вы узнаете, как просто и быстро создать презентацию в РowerРoint, легко разобравшись в пошаговой инструкции с фото. Кроме того, благодаря доступно изложенной в статье информации, вы сможете ответить себе на вопрос: что же такое презентация РowerРoint?
Если у вас есть необходимость презентовать себя, своё портфолио или, возможно, вы хотите визуально показать свой проект, то данная программа вам в этом прекрасно поможет!
Программа РowerРoint входит в программное обеспечение
Microsoft, и основная её задача – это создание уникальных презентаций в виде
слайд-шоу, которые впоследствии можно просматривать через проектор на большом
экране.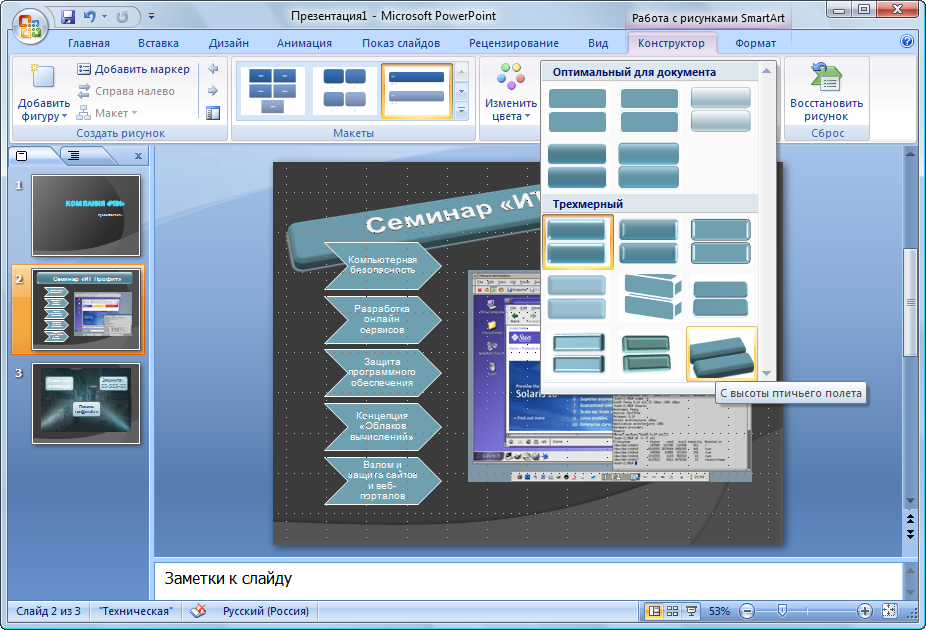
Создателями программы являются разработчики корпорации Forethought Inc – Томас Рудкин и Деннис Остин. Первый запуск РowerРoint в системе Microsoft был произведён в 1990 году, правда, в те времена её возможности были сильно ограничены, и листать слайды можно было очень медленно и только вперёд.
КАК СОЗДАТЬ ПРЕЗЕНТАЦИЮ В РOWERРOINT – ПОШАГОВАЯ ИНСТРУКЦИЯ С ФОТО
Поскольку я по образованию педагог и долгое время работала в образовательной сфере, то для меня создание презентаций в РowerРoint было всегда неотъемлемой частью моей работы.
Благодаря интересным, уникальным презентациям я могла легче и доступнее донести информацию до учеников, их родителей и своих коллег. Кроме того, слайд-шоу помогало мне намного дольше удерживать внимание детей, а значит, новый материал усваивался ими быстрее и эффективнее. А ведь именно этого и добивается учитель на своих уроках, не правда ли?
Основные инструменты для создания презентации в РowerРoint
Итак, предлагаю вам пошагово ознакомиться с инструкцией с прилагаемыми к ней фотографиями, а также необходимыми инструментами для создания своей первой презентации:
1. Откройте на своём компьютере программу Microsoft
Office PowerPoint и для начала выберите дизайн своих слайдов, нажав на кнопку –
«Дизайн».
Откройте на своём компьютере программу Microsoft
Office PowerPoint и для начала выберите дизайн своих слайдов, нажав на кнопку –
«Дизайн».
В программе имеется множество встроенных классических шаблонов – вы можете остановиться на любом фоне или расцветке. Благо, выбрать есть из чего, и много времени у вас этот шаг не займёт. При желании цветовую гамму можно изменить на более тёмный или светлый тон.
Со временем вы можете научиться создавать свой уникальный дизайн слайдов без использования шаблонов, с этой целью применяются изображения, текстуры, градиентные заливки или сплошные цвета.
2. Далее вы переходите к созданию самих слайдов, нажав на кнопку во вкладке «Главная» – «Создать слайд». Уточню, слайдом в презентации PowerPoint называется каждая новая страница.
При выборе формата слайда важно понимать, что вы на нём
будете располагать: только текст или текст и картинку или заголовок и диаграмму
или что-то другое.
Программа располагает возможностью создать сразу нужное вам количество пустых слайдов, а затем заполнить их необходимой информацией. Но вы можете создавать слайды постепенно, один за другим, тщательно прорабатывая каждую страницу презентации.
3. Для заголовка слайда и для информационного текста выберите размер, цвет и форму шрифта, а также место расположения текста, нажав на кнопки «Шрифт», «Абзац».
Если что-то вас не устроит или не получится, то над вкладкой «Главная» нажмите на выгнутую стрелочку, и вы вернётесь на шаг назад в выполнении своей презентации.
4. Для вставки фотографии в презентацию перетащите мышкой нужную вам картинку с рабочего стола компьютера на необходимый вам слайд и отредактируйте фотографию по размеру, потянув мышкой за уголок картинки.
Обратите внимание на то, что качество вставляемой фотографии
должно быть на высоком уровне, так как в презентации все шероховатости очень
хорошо видны – это сильно влияют на восприятие информации вашей аудиторией.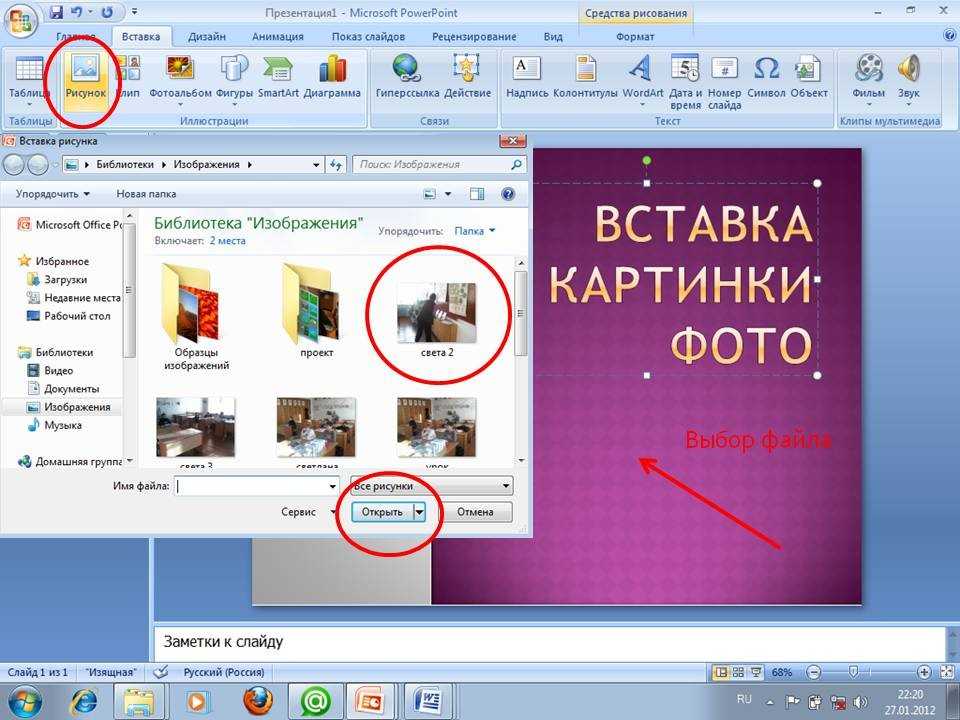
5. Если в презентацию вам необходимо вставить диаграмму или таблицу, то нажмите на кнопку “Создать слайд” , вставьте в презентацию “Пустой слайд”, далее нажмите на кнопку “Вставка”, выберите нужный вам формат таблицы или диаграммы (например, круговая, в виде графика или в виде гистограммы). Затем, сделав в определённой вкладке структуру таблицы или диаграммы, вставьте её в уже открытый пустой слайд.
Такая функция особенно востребована при составлении годовых отчётов и бизнес планов. В программе PowerPoint уже встроены шаблоны диаграмм и таблиц, поэтому вам останется только подставить свои данные и нажать на кнопку “Готово”.
6. Для того, чтобы презентация смотрелась красиво и оригинально, вы можете для нескольких слайдов добавить анимационный эффект, нажав на кнопку «Анимация» и выбрав нужный вам раздел.
Анимация помогает улучшить визуальное восприятие
преподносимой информации. Но, пожалуйста, не переусердствуйте с количеством
эффектов, так как в таком случае анимация будет сильно отвлекать внимание
аудитории от важных вещей.
Но, пожалуйста, не переусердствуйте с количеством
эффектов, так как в таком случае анимация будет сильно отвлекать внимание
аудитории от важных вещей.
7. Обязательно в процессе создания презентации в программе PowerPoint и в конце её оформления вам необходимо сохранить работу в нужном вам файле, либо просто на вашем рабочем столе. Кнопку «Сохранить как».
Это очень важный момент, так как ваш труд должен быть вовремя сохранён, чтобы он случайно не удалился, если, например, в помещении отключат неожиданно электричество или что-то случится с компьютером.
8. Посмотреть результат своего труда в презентации можно, нажав на кнопку «Показ слайдов», а далее «Сначала». Ваша презентация откроется на весь экран и вы сможете увидеть её в завершённом варианте от начала и до конца.
 Для
этого во вкладке “Показ слайдов” нажмите на кнопку “Настройка демонстрации” и
установите нужный вам режим демонстрации: время показа, параметры показа, смена
слайдов и т.д.
Для
этого во вкладке “Показ слайдов” нажмите на кнопку “Настройка демонстрации” и
установите нужный вам режим демонстрации: время показа, параметры показа, смена
слайдов и т.д.Созданную вами презентацию можно просматривать с самого начала, а можно с того слайда на котором вы закончили редактирование. Для этого необходимо лишь нажать на кнопку “С текущего слайда”.
Если презентация требует доработки, то просто вернитесь обратно на главную страницу программы Power Point, сначала нажав на кнопку клавиатуры “Esc”, а затем в самой программе PowerPoint перейдите во вкладку “Главная” и исправьте то, что считаете нужным.
Интересен тот факт, что созданием презентации может заниматься не один человек, а сразу несколько (то есть группа). Для этого документ с работой выгружается в интернет на OneDrive или SharePoint.
Любой участник редактирования может, перейдя во вкладку
«Обзор», которая находится вверху программы, оставить свои замечания или
предложения, нажав на кнопку «Новый комментарий».
Но этот способ работы с программой подвластен уже людям, создающим профессиональные презентации, а новички к этому могут только стремиться!
В КАКИХ СЛУЧАЯХ ПРИГОДИТСЯ ПРЕЗЕНТАЦИЯ РOWERРOINT| ПОЛЕЗНЫЕ СОВЕТЫ
На сегодняшний день создание презентаций в PowerPoint – это самый простой и популярный способ донести информацию или убедить в чём-либо своих слушателей, клиентов, партнёров. Программа востребована как в деловых и образовательных кругах, так и при личностном самопродвижении.
Итак, в каких же случаях может пригодиться умение создать презентацию в PowerPoint? Давайте рассмотрим несколько вариантов, чтобы вам было понятно, где использовать свои умения и навыки в данном направлении.
Пошаговое слайд-шоу необходимо в маркетинговых выступлениях, для презентации бизнес-плана, используется для обучения студентов или школьников, а также презентация прекрасно выручает при различных публичных выступлениях на большую аудиторию слушателей.
Использовать презентацию Microsoft PowerPoint
возможно в любых группах людей как малых, так и огромных.
Очень часто многие новички даже, имея перед глазами пошаговую инструкцию по созданию презентации в PowerPoint с фотографиями, умудряются делать ошибки. Поэтому хочется дать несколько полезных советов, чтобы вы, мой дорогой читатель, могли избежать многих проблем при создании и последующей подаче своей презентации:
- не нужно использовать на одном слайде слишком много изображений, иначе внимание аудитории будет рассредоточенным и ваш материал может быть не понят до конца;
- не нужно вставлять в презентацию большое количество анимационных элементов, опять таки не отвлекая, таким образом, внимание слушателей от важных моментов;
- при создании каждого слайда старайтесь почаще сохранять свою работу, чтобы не было обидно за потраченное время, если неожиданно что-то случится с компьютером;
- обязательно создавайте слайд со вступительной (вводной
информацией) по вашей теме и в конце презентации вставляйте слайд – заключение
или вывод.
 Чтобы было присутствие законченности в вашем выступлении;
Чтобы было присутствие законченности в вашем выступлении;
- при создании презентации уточните свой регламент по времени её показа, так как чем больше информационных слайдов, тем больше времени вам понадобиться на демонстрацию презентации. Не уложившись по времени, вы можете сильно растянуть запланированное мероприятие.
А в целом, хочется отметить, что сделать презентацию в PowerPoint для своего выступления совсем не сложно, главное – чаще практиковаться в данном направлении и всё будет замечательно!
ВЫВОД
Уважаемый читатель, важно понимать, что если ваша презентация окажется неубедительной или плохо выполненной, то слушатели просто не станут вникать в представленный вами информационный контент, а, значит, и эффект от вашей речи будет значительно ниже желаемого.
Поэтому старайтесь чаще практиковаться в отработке навыка по
созданию презентаций в программе PowerPoint – и тогда ваши работы будут
получаться каждый раз всё интереснее и эффектнее.
Как говорится, что тренируется, то обязательно развивается!
В данной статье с помощью пошаговой инструкции вы узнали, что такое презентация в PowerPoint, и как сделать самую простую презентацию в PowerPoint новичку.
Но на самом деле возможностей и вариаций шагов по созданию слайдов в данной программе множество: наложение музыки, создание неповторимого дизайна, анимационные переходы и т.д. И ни один учитель не научит вас создавать уникальные презентации с первого раза, здесь вам поможет только опыт и огромное терпение с вашей стороны.
Удачи вам в ваших начинаниях, уверена у вас всё получится! Напишите, пожалуйста, в комментариях, была ли вам полезна статья, и получилось ли у вас создать свою самую первую, простую презентацию в программе Microsoft Office PowerPoint.
С уважением, Мария Филиппова.
Как легко создать оглавление в PowerPoint
Используя Microsoft PowerPoint, вы можете разрабатывать и создавать профессиональные презентации с многочисленными функциями, такими как анимация, переходы и шаблоны дизайна.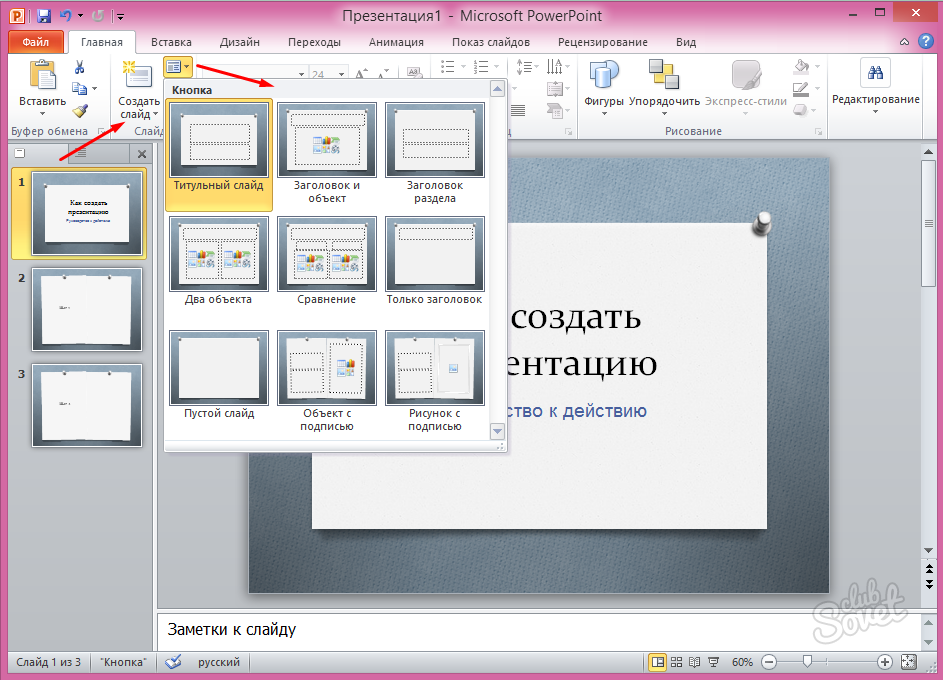 Рекомендуется создать оглавление , чтобы дать вашей аудитории обзор вашей презентации в самом начале. Однако, начиная с PowerPoint 2007, Microsoft удалила функцию, которая автоматически создавала оглавление в PowerPoint. Мы покажем вам, как создать оглавление в PowerPoint всего за несколько шагов и как сделать ссылки на отдельные слайды.
Рекомендуется создать оглавление , чтобы дать вашей аудитории обзор вашей презентации в самом начале. Однако, начиная с PowerPoint 2007, Microsoft удалила функцию, которая автоматически создавала оглавление в PowerPoint. Мы покажем вам, как создать оглавление в PowerPoint всего за несколько шагов и как сделать ссылки на отдельные слайды.
Содержание
- Создание оглавления в PowerPoint: пошаговые инструкции
- Шаг 1: Создание слайда для оглавления
- Шаг 2: Копирование схемы оглавления
- Шаг 3: Вставка записей в оглавление PowerPoint
- Шаг 4: Нумерация структуры плана
- Связывание оглавления со слайдами
- Шаг 1: Выбор содержимого
- Шаг 2: Связывание содержимого со слайдами
- Шаг 3: Изменение цвета текста
Хостинг с IONOS — быстрый, гибкий, безопасный
Откройте для себя быстрый и безопасный хостинг для любого проекта.
Мы позаботимся о вашем коде, независимо от того, работаете ли вы на бэкэнде, внешнем интерфейсе или на переднем крае.
Масштабируемый
Безопасный
Устойчивый
Создание оглавления в PowerPoint: пошаговые инструкции
Чем больше у вас слайдов, тем полезнее будет создать оглавление для презентации PowerPoint. Это даст вашей аудитории обзор вашей презентации в начале. Вам следует подождать с созданием оглавления, пока вы не закончите свою презентацию. Это поможет вам избежать повторного изменения оглавления. Далее мы предоставим вам пошаговые инструкции о том, как вручную создать оглавление в PowerPoint.
Шаг 1: Создание слайда для оглавления
Во-первых, вам нужно создать новый слайд , куда вы добавите оглавление PowerPoint в следующих шагах. Есть два способа создать новый слайд:
- Через меню: Выберите вкладку «Главная» в меню и нажмите «Новый слайд».
 Затем PowerPoint вставит новый слайд, который можно перетащить в нужное место на панели слайдов.
Затем PowerPoint вставит новый слайд, который можно перетащить в нужное место на панели слайдов. - Через слайд-панель: Щелкните правой кнопкой мыши в области слайдов и выберите «Новый слайд» во всплывающем меню. Затем PowerPoint вставит слайд в соответствующую позицию.
Обычно оглавление PowerPoint идет сразу после титульного листа . Однако вы можете вставить его в любое место презентации.
Создайте новый слайд, на который затем можно будет вставить оглавление презентации PowerPoint.Шаг 2. Копирование структуры оглавления
Выберите вкладку «Вид», расположенную в меню. Затем щелкните левой кнопкой мыши «Контурный вид» . Как следует из названия, это дает вам обзор презентации, которая особенно полезна для структурирования содержания . Затем PowerPoint отобразит обзор содержимого слайда на панели слайдов.
Переключитесь в режим «Структура», выбрав «Вид», а затем «Структура».
Откройте всплывающее меню, щелкнув правой кнопкой мыши контурную структуру. В этом раскрывающемся меню выберите « Свернуть », а затем « Свернуть все ».
С помощью всплывающего меню сверните структуру схемы для всех слайдов.PowerPoint будет отображать только заголовков слайдов на панели слайдов. В структуре структуры будут показаны маркеры, которые вы скопируете в оглавление на следующем шаге. Для этого сначала скопируйте содержимое. Выберите все заголовки слайдов и щелкните правой кнопкой мыши, чтобы открыть всплывающее меню. Затем выберите «Копировать». Это скопирует все выбранные заголовки в буфер обмена .
Скопируйте структуру схемы в буфер обмена, чтобы на следующем этапе ее можно было поместить в оглавление PowerPoint.Шаг 3: Вставка записей в оглавление PowerPoint
На этом шаге вы вставите скопированную структуру схемы из буфера обмена в оглавление. Для этого вернитесь к « Обычный » вид презентации , который можно найти в меню на вкладке «Вид». Затем выберите слайд, который вы создали для оглавления на шаге 1, щелкнув его левой кнопкой мыши на панели слайдов. Откройте всплывающее меню, щелкнув правой кнопкой мыши текстовое поле и выбрав «9».0003 Вставить ». Затем PowerPoint вставит структуру схемы из буфера обмена в оглавление.
Затем выберите слайд, который вы создали для оглавления на шаге 1, щелкнув его левой кнопкой мыши на панели слайдов. Откройте всплывающее меню, щелкнув правой кнопкой мыши текстовое поле и выбрав «9».0003 Вставить ». Затем PowerPoint вставит структуру схемы из буфера обмена в оглавление.
При желании вы можете изменить содержимое . Например, вы можете сделать это, если не хотите отображать все заголовки слайдов презентации в оглавлении. Вы также можете изменить шрифт и цвет текста, как обычно.
Вставьте структуру схемы в слайд, созданный для оглавления презентации PowerPoint на шаге 1.Шаг 4. Нумерация структуры структуры
При желании вы можете сделать оглавление PowerPoint более четким, пронумеровав его структуру. Чтобы создать нумерованный список, сначала выберите содержимое слайда. Затем выберите в меню вкладку «Главная» и нажмите на значок для нумерованных списков . Затем PowerPoint заменит маркеры соответствующей нумерацией.
Связывание оглавления со слайдами
PowerPoint позволяет вам связать структуру вашего оглавления напрямую с соответствующими слайдами . Это позволяет вам перейти непосредственно к определенному разделу презентации одним щелчком мыши. Чтобы создать ссылки в оглавлении PowerPoint, выполните следующие действия для каждого пункта списка.
Шаг 1. Выбор содержимого
Чтобы связать первый пункт списка в оглавлении PowerPoint, щелкните левой кнопкой мыши, чтобы выбрать это. Затем щелкните правой кнопкой мыши, чтобы открыть всплывающее меню и выберите « Link ».
Выберите первый пункт списка и выберите «Ссылка» во всплывающем меню.Шаг 2: Связывание содержимого со слайдами
Откроется диалоговое окно «Вставить гиперссылку» . В левой части нажмите «Поместить в этот документ». Затем выберите слайд, на который будет ссылаться выбранный маркер в оглавлении PowerPoint. Подтвердите свой выбор, нажав «ОК».
Затем выберите слайд, на который будет ссылаться выбранный маркер в оглавлении PowerPoint. Подтвердите свой выбор, нажав «ОК».
Шаг 3: Изменение цвета текста
Вы можете распознать успешно созданную ссылку по синему цвету текста . При желании вы можете изменить цвет текста, как обычно. Это не удалит ссылку. Он останется активным.
При желании вы можете изменить шрифт текста и цвет любых гиперссылок, как обычно.PowerPoint с Microsoft 365 и IONOS!
Используйте Powepoint для создания презентаций, которые выделяются современным дизайном – включены во все пакеты Microsoft 365!
Office Online
OneDrive with 1TB
24/7 support
- Online sales
- Tutorials
PowerPoint macros: How to автоматизируйте свою повседневную работу с помощью PowerPoint
- Интернет-продажи
PowerPoint — это первый выбор многих людей при подготовке презентации и создании слайдов. Макросы PowerPoint могут значительно упростить работу для тех, кто регулярно использует приложение Microsoft. Мы расскажем вам, что такое макрос PowerPoint, а также покажем, что можно создать самостоятельно с помощью этих мини-программ после небольшой практики.
Макросы PowerPoint: как автоматизировать повседневную работу с PowerPointPowerPoint: установить портретную ориентацию — как это работает Стандартная ориентация слайдов PowerPoint — горизонтальная, так как этот формат обеспечивает наилучшую основу для отображения информации в большинстве презентаций. Однако существует также контент, для которого портретная ориентация была бы лучшим выбором. Узнайте в этой статье, что вам нужно сделать, чтобы изменить презентацию или отдельные слайды PowerPoint на книжную ориентацию.
PowerPoint: установите книжную ориентацию — как это работает PowerPoint Outline View: как структурировать презентации
Microsoft PowerPoint — одна из самых популярных программ для создания презентаций. Программное обеспечение предлагает множество полезных функций, многие из которых остаются неиспользованными. Одним из них является Outline View в PowerPoint, который позволяет пользователям просматривать и оптимизировать структуру своих презентаций. В нашем пошаговом руководстве мы объясним, как работает панель структуры в PowerPoint.
Программное обеспечение предлагает множество полезных функций, многие из которых остаются неиспользованными. Одним из них является Outline View в PowerPoint, который позволяет пользователям просматривать и оптимизировать структуру своих презентаций. В нашем пошаговом руководстве мы объясним, как работает панель структуры в PowerPoint.
Вставить документ Word в PowerPoint: как это сделать Word и PowerPoint входят в пакет Microsoft Office. Есть возможность вставить документ Word в PowerPoint. Для этого программное обеспечение для презентаций предлагает два варианта. Мы объясним преимущества обоих и как вставить документ Word в PowerPoint за несколько простых шагов.
Вставка документа Word в PowerPoint: как сделать Заметки докладчика PowerPoint: как использовать функцию практической помощи
Презентация PowerPoint обеспечивает визуальную поддержку вашего выступления или презентации. Чтобы избежать спотыканий во время презентации, приложение поставляется с отличным вспомогательным инструментом: заметками докладчика PowerPoint. Они не видны слушателям и помогают вам во время презентации. Мы объясним, как вы можете вставлять, отображать и скрывать заметки докладчика в PowerPoint, а также применять все необходимые настройки к…
Они не видны слушателям и помогают вам во время презентации. Мы объясним, как вы можете вставлять, отображать и скрывать заметки докладчика в PowerPoint, а также применять все необходимые настройки к…
Пошаговое руководство по созданию потрясающих слайдов
Slidepeak / Блог / Дизайн в Powerpoint: пошаговая инструкция по созданию потрясающих слайдов
- Советы по дизайну
- Руководство и инструкции
8 июня 2020 г. | 3 мин читать
Мы часто думаем, что создать дизайн PowerPoint «чтобы презентация Powerpoint выглядела красиво». Но на самом деле у этого процесса есть и другие функции. Основная задача дизайна PowerPoint — улучшить вашу презентацию с помощью визуальных компонентов. И, как следствие, помочь в достижении вашей цели, будь то дизайн в PowerPoint для продаж, следующий уровень деловых переговоров или идея, которую вам нужно представить в классе.
И, как следствие, помочь в достижении вашей цели, будь то дизайн в PowerPoint для продаж, следующий уровень деловых переговоров или идея, которую вам нужно представить в классе.
Существуют три основные идеи дизайна PowerPoint, которые помогут вам преобразовать даже потенциально низкокачественный контент в профессиональную презентацию PowerPoint.
Принцип 1. Заказ«Чистая комната — чистые мысли» — так говорят. Те люди, которые смотрят на вашу идею дизайна презентации, могут думать так же. Если вы последовательно и структурированно рассказываете о своей теме, вас воспринимают как человека, которому можно доверять.
Надлежащий дизайн PowerPoint способствует решению этой задачи. Представьте себе презентацию, в которой оратор «прыгает» со слайда на слайд, бормочет и «сбивается». Вы помните эту презентацию? Вы доверите ему свое время/деньги/ресурсы?
Упорядоченный дизайн PowerPoint помогает сосредоточиться на необходимых элементах и устанавливает логику для чтения информации. Как правило, когда мы работаем над слайдами, большую часть времени мы действительно что-то убираем, сокращаем и структурируем. Давайте разберемся, как расположить слайды по порядку.
Как правило, когда мы работаем над слайдами, большую часть времени мы действительно что-то убираем, сокращаем и структурируем. Давайте разберемся, как расположить слайды по порядку.
- Создавайте слайды PowerPoint в едином стиле. Используйте шрифт, цвет и формы для создания визуальной иерархии.
- Используйте встроенные инструменты выравнивания (линейка, направляющие и сетка в PowerPoint).
- Копируйте слайды и элементы вместо их повторного создания. Отличный дизайн презентации в Powerpoint — это воспроизведение предметов, цветов и других объектов.
Наше зрение устроено таким образом, что оно не может фокусироваться на всем сразу. Поэтому выделяем отдельные элементы, чтобы увидеть картину в целом.
Очень важно, чтобы аудитория могла сразу уловить ключевой элемент или мысль, и это то, что делает хорошая дизайнерская идея в PowerPoint. Он работает как снайперский прицел, данный вашей аудитории.

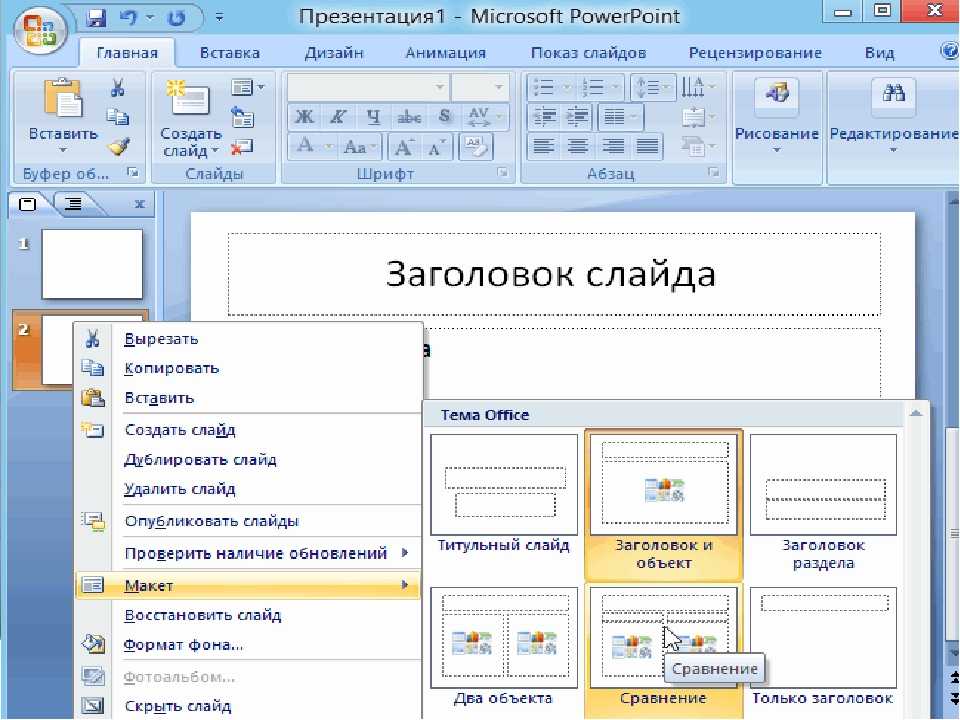 Чтобы было присутствие законченности в вашем выступлении;
Чтобы было присутствие законченности в вашем выступлении; Затем PowerPoint вставит новый слайд, который можно перетащить в нужное место на панели слайдов.
Затем PowerPoint вставит новый слайд, который можно перетащить в нужное место на панели слайдов.