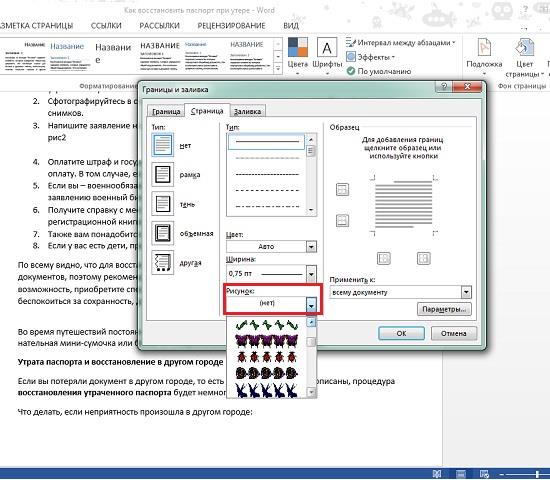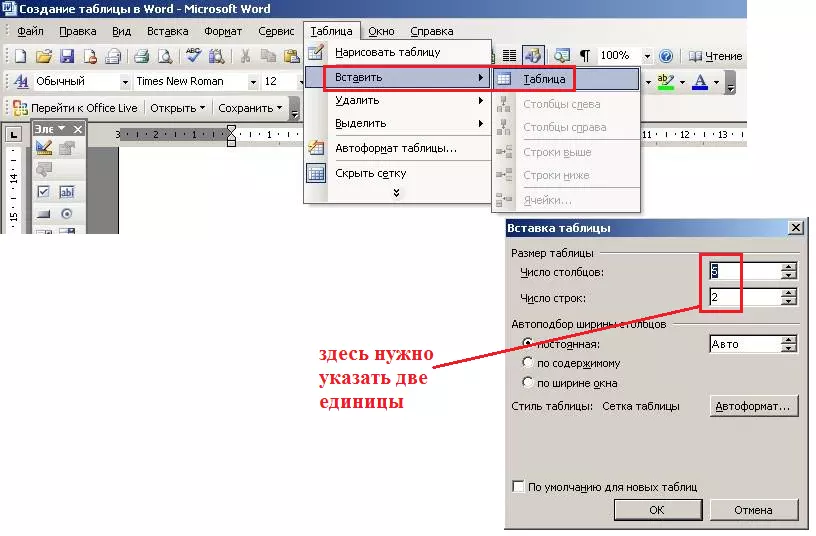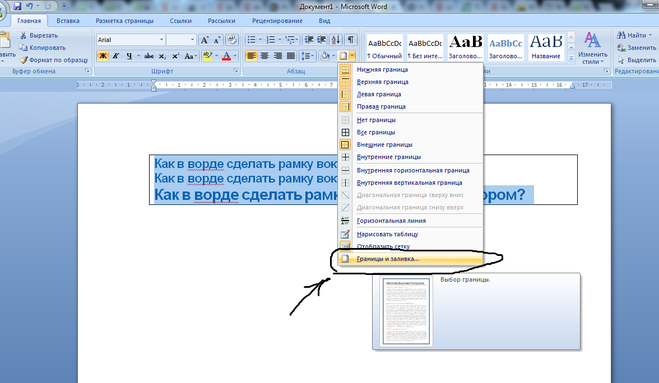Как сделать рамку в Word
В этой статье мы обсудим, как работать с границами и как сделать рамку в ворде. Рамки в Word используются как для оформления текста, так и для оформления страниц, например, для титульного листа. Microsoft Word позволяет сделать рамку с границами со всех четырех сторон или с любой стороны (слева, справа, сверху или снизу) вокруг выделенного текста, абзаца или страницы. Далее в статье «Как сделать рамку в Word» мы рассмотрим следующие пункты:
- как сделать рамку вокруг текста в ворде;
- как сделать рамку на листе;
- как сделать красивую рамку.
Итак, начнем с вопроса, как сделать рамку для текста в ворде.
Как сделать рамку вокруг текста
Ниже приведены простые шаги, как сделать текст в рамке в ворде.
- Выделите часть текста или абзац, вокруг которого вы хотите сделать рамку

Как сделать рамку в Word – Выделение текста
- На вкладке «Главная» в группе «Абзац» нажмите на стрелку команды «Границы», чтобы отобразить список параметров, для добавления рамки вокруг выбранного текста или абзаца.
Как сделать рамку в Word – Вставка рамки вокруг текста в ворде
- Вы можете выбрать любой из доступных вариантов, просто щелкнув по нему.
Как сделать рамку в Word – Выбор типа рамки вокруг текста
- В результате в нашем примере получаем следующую рамку вокруг текста.
Как сделать рамку в Word – Текст в рамке в ворде
- Попробуйте добавить разные границы рамки, например, левую, правую верхнюю или нижнюю, выбрав различные типы рамок из параметров границы.
Как сделать рамку в Word – Рамка вокруг текста с верхней и нижней границей
- Чтобы убрать

Как сделать рамку в Word – Удалить рамку вокруг текста
Как сделать рамку на листе
Вы можете сделать рамку страницы в ворде, выполнив следующие шаги.
- На вкладке «Главная» нажмите на стрелку команды «Границы», чтобы отобразить список параметров для создания рамки на листе.
Как сделать рамку в Word – Открытие параметров границ
- Выберите «Границы и заливка…» в нижней части списка параметров.
Как сделать рамку в Word – Настройка параметров границы
- Отобразится диалоговое окно «Границы и заливка». Это окно можно использовать для того, чтобы сделать рамку вокруг текста
Как сделать рамку в Word – Окно границы и заливка
- Перейдите на вкладку «Страница», на которой будет отображаться список типов границ, параметры, должна ли эта рамка применяться ко всему документу или только к одной странице или первой странице.

Как сделать рамку в Word – Настройка рамки на листе
- Используйте раздел предварительного просмотра, чтобы отключить или включить левую, правую, верхнюю или нижнюю границы рамки страницы.
Как сделать рамку в Word – Настройка границы рамки страницы
- Вы можете настроить свою рамку страницы в ворде
Как сделать рамку в Word – Задание цвета, ширины и рисунка рамки страницы
Как сделать красивую рамку в ворде
Для того чтобы сделать красивую рамку на листе в ворде, вы можете использовать встроенные типы рамок, которые доступны в разделе «Рисунок».
Как сделать рамку в Word – Окно границы и заливка
- На вкладке «Страница» выберите понравившийся рисунок для рамки страницы.

Как сделать рамку в Word – Выбор рисунка для рамки
- Задайте желаемый цвет рамки.
Как сделать рамку в Word – Цвет рамки страницы
- Установите ширину рамки.
Как сделать рамку в Word – Ширина рамки страницы
- Нажмите ОК для применения изменений.
Вот таким простым способом мы сделали красивую рамку в ворде:
Как сделать рамку в Word – Красивая рамка в ворде
Вот такими инструментами и за небольшое количество времени вы можете в ворде сделать рамку вокруг текста, а также сделать рамку на листе. А используя встроенные рисунки в считанные мгновения сделать красивую рамку на листе. Главное, чтобы рамка была уместна для соответствующего документа.
Как сделать рамку в Ворде
Как сделать рамку в Ворде – пошаговая инструкцияОглавление
- Рамка в Ворде 2007 и 2010
- Создание рамки с помощью таблицы
- Рамка с узорами
В самых разнообразных ситуациях, случаются моменты, когда крайне важно сделать рамку на листе А4.
Рамка в Ворде 2007 и 2010
Рассмотрим способ, как сделать рамку в Ворде для таких версий как 2007 и 2010. Следует выполнить следующие шаги:
- Открыть вкладку на верхней панели меню, под названием «Разметка страницы»;
- Перейти в подраздел «Фон страницы» и кликнуть по кнопке с названием «Границы страниц»;
- В открывшемся окне «Границы и заливка» выбрать подпункт «Страница»;
- В области «Тип» в левой части окна, следует указать соответствующий вариант «Рамка».
- Далее необходимо найти нужную вариацию окантовки линии для рамки. Это может быть сплошная, мелкая пунктирная, двойная линия, крупная пунктирная, дефис с точкой и другие виды линий.
 Данная функция находится немного правее от предыдущей, также с названием «Тип». И с возможностью прокручивающегося списка возможных типов линий для рамок.
Данная функция находится немного правее от предыдущей, также с названием «Тип». И с возможностью прокручивающегося списка возможных типов линий для рамок.
- После выбора нужного типа линии, можно задать цвет и ширину рамке, в окошках расположенных ниже. Обрамление может быть цветным и абсолютно любого размера.
- В случае, если красивую рамочку нужно вставить только на одной определенной странице, необходимо установить последующие настройки. Перед сохранением общих настроек для рамки, нужно указать «этому разделу, (только 1-й странице)» в подразделе «Образец» в окне «Применить к».
Соответственно, если нужно применить рамку на всех страницах, необходимо установить «применить к» «всему документу».
Создание рамки с помощью таблицы
В текстовом редакторе Майкрософт Ворд, есть множество преимуществ . Одно из них, возможность нарисовать рамку самостоятельно. Какие действия для этого нужны, рассмотрим ниже.
Не важно, для чего нужна рамка, пусть то будет титульный лист реферата или отчета. Ведь оформление зависит от вашей руки. Данное решение не является примером, для гостовского оформления, так как необходимо учитывать отступы с каждой стороны листа. Настройку которых, надо задавать отдельно.
Ведь оформление зависит от вашей руки. Данное решение не является примером, для гостовского оформления, так как необходимо учитывать отступы с каждой стороны листа. Настройку которых, надо задавать отдельно.
- На главном верхнем меню надо выбрать кнопку под названием «Нижняя граница» в подразделе «Абзац».
- Из представленного списка нажать по строчке «Нарисовать таблицу».
- Курсор изменит свой вид с курсора на карандаш. Установить карандаш в нужном месте и потянуть до необходимого размера и отпустить. Получится, своего рода большая табличная ячейка. Создать рамку для текста вокруг любого размера не составит огромного труда.
Рамка с узорами
Для создания поздравительных открыток потребуется немного времени и креативный подход в оформлении. Сделать красивую рамку в Ворде можно с помощью кнопки «Фигуры». Необходимо сделать следующие шаги:
- Перейти во вкладку «Вставка» в подразделе «Иллюстрации»;
- Кликнуть по кнопке «Фигуры» и выбрать наиболее подходящую форму;
- На чистый лист поставить курсор и зажав правую кнопку мыши, начать рисовать фигуру до размера, который будет приемлемым;
Внимание!
Чтобы фигурная рамка получилась пропорционально ровной, следует удерживать вспомогательную клавишу « Shift».
- Далее, чтобы добавить стих или поздравление нужно нажать правой клавишей мыши по фигуре и выбрать строчку «Добавить текст»;
- Кликнув по фигурной рамке, можно во вкладке «Средства рисования» «Формат» применить разные стили. От контура, свечения, тени до заливки фигуры градиентом, рисунком или текстурой.
Благодаря обширным возможностям данного редактора, можно сделать любого рода и вида открытку, поздравительное письмо. Добавить маленькие узоры вокруг текста, добавить несколько видов рамок и вот уже создано новое настроение для поздравления. Такими не хитрыми способами можно удивить и близких людей. В обучающих целях, можно подобрать для себя легкий вариант оформления курсовой работы.
Оцените статью:
Поделиться
Как сделать рамку для текста в Ворде
При работе в текстовом процессоре Microsoft Word, пользователи используют рамки для оформления текста в Ворде. При оформлении, рамка обрамляет фрагмент текста на странице, абзац, или весь текст на листе документа.
При оформлении, рамка обрамляет фрагмент текста на странице, абзац, или весь текст на листе документа.
С помощью рамки выделяются важные части текста, визуально украшается внешний вид документа с помощью элементов форматирования. Поэтому рамки часто применяются при оформлении документов Word.
Содержание:
- Как сделать рамку в Word вокруг абзаца
- Как вставить рамку вокруг текста
- Как в Ворде сделать текст в рамке — 1 способ
- Вставка текста в рамку — 2 способ
- Как в Ворде сделать рамку вокруг текста
- Как в Ворде сделать рамку вокруг страницы
- Как сделать красивую рамку вокруг текста в Word
- Как убрать рамку в Ворде
- Выводы статьи
В программу встроена функция создания рамок, имеется готовый шаблон рамок Word. Пользователь может сделать обычную рамку или красивую декоративную рамку, в зависимости от своих предпочтений, или уместности такого вида дизайна в конкретном документе.
Выполняя оформление Ворда, рамки в различных вариациях вставляются в текст страницы, или рамкой обрамляется вся страница документа, например, титульный лист. В текстовом редакторе Word можно создать несколько видов рамок, в зависимости от задач оформления документа, поэтому пользователь может выбрать образец рамки в Ворде по своему желанию.
В текстовом редакторе Word можно создать несколько видов рамок, в зависимости от задач оформления документа, поэтому пользователь может выбрать образец рамки в Ворде по своему желанию.
Рамка для текста в Ворде используется для следующих типов вставок:
- Рамка для слов и предложений — рамкой обводятся слова или предложения в тексте документа.
- Рамка для абзаца — рамка вставляется вокруг одного или несколько абзацев текста.
- Рамка для листа документа — в рамку обрамляется весь текст на странице документа, или вся страница по краям документа.
В зависимости от ситуации, пользователь может сделать простую рамку или оригинальную, красивую рамку, выполненную в виде рисунка.
Как сделать рамку в Ворде, как сделать рамку вокруг текста? В статье мы разберем способы, как вставить рамку в Ворде, которые можно применить для разных типов оформления документа.
В этом руководстве предложены инструкции, подходящие для разных версий программы Word: MS Word 2019, MS Word 2016, MS Word 2013, MS Word 2010, MS Word 2007.
Как сделать рамку в Word вокруг абзаца
Сейчас мы разберем, как сделать рамку вокруг текста в Word, выделив определенный абзац на странице документа. Сначала потребуется выделить текст, вокруг которого будет обрамлена рамка.
В разных версиях приложения, названия разделов меню отличаются, обратите внимание на этот момент при работе.
В Word 2019 пройдите шаги:
- Войдите в меню «Конструктор».
- Перейдите в группу «Фон страницы», нажмите на кнопку «Границы страниц».
В Word 2016 и в Word 2013 сделайте следующее:
- Перейдите во вкладку «Дизайн».
- В группе «Фон страницы» нажмите на «Границы страниц».
В программах Word 2010 и Word 2007 проделайте следующие действия:
- Откройте вкладку «Разметка страницы».
- В группе «Фон страницы» выберите «Границы страниц».
Далее выполняются одинаковые действия:
- В окне «Границы и заливка», во вкладке «Граница» выберите тип границы: «рамка», а затем настройте параметры вставки рамки в текст документа.

- Настройте тип создаваемой рамки:
- выберите тип из различных вариантов сплошной или прерывистой линии;
- подберите цвет рамки, нужную ширину;
- укажите область применения: к абзацу.
- посмотрите на образец, в котором можно для добавить или удалить некоторые границы у рамки.
- Нажмите на кнопку «ОК».
В результате, нужный абзац на странице документа Word выделен рамкой, согласно ранее выбранным параметрам.
На одной странице документа Word можно вставить рамку вокруг абзаца, текста (отдельных слов или предложений), или всего листа. При оформлении, на одной странице можно сделать несколько рамок разного типа.
Как вставить рамку вокруг текста
В отличие от предыдущего способа, сейчас мы выделим в рамке не весь абзац, а только определенный фрагмент текста на странице документа.
Потребуется пройти аналогичные шаги:
- Выделите участок текста, который необходимо выделить в рамке.

- Войдите в меню «Конструктор» (в Word 2019), «Дизайн» (в Word 2016, Word 2013) или «Разметка страницы» (в Word 2010, Word 2007).
- Нажмите на кнопку «Границы страниц», находящуюся в группе «Фон страницы».
- В окне «Граница и заливка», во вкладке «Граница» нажмите на параметр «рамка».
- Выберите подходящие опции для вставки рамки. В параметре «Применить к:» выберите опцию: «тексту».
После применения настроек, фрагмент текста (слова или предложения) будет выделен в рамке.
Как в Ворде сделать текст в рамке — 1 способ
Простой способ для вставки текста в рамку: использование функции создания таблицы в документе Word.
- В программе Word откройте меню «Вставка», нажмите на кнопку «Таблица», расположенную в группе «Таблицы».
- В открытом меню выберите одну ячейку.
- Вставьте ячейку в нужное место на странице документа.
- Введите текст в рамку.
- Щелкните на странице для завершения операции вставки рамки.

Вставка текста в рамку — 2 способ
Для вставки текста в рамку можно воспользоваться еще одним способом:
- В меню «Вставка» перейдите в группу «Текст».
- Нажмите на кнопку «Текстовое поле».
- В выпадающем меню «Встроенный» выберите «Простая надпись».
- Перетащите редактируемое поле в нужное место документа, а затем напишите там нужный текст.
- Для завершения редактирования, щелкните мышью внутри документа Word.
Как в Ворде сделать рамку вокруг текста
На странице документа можно обвести текст рамкой, добавив границы по краям определенного текста.
- Выделите текст в документе Word.
- В меню «Главная», в группе «Абзац» нажмите на стрелку около кнопки «Границы».
- В открывшемся меню можно выбрать расположение границ.
Например, для сплошной рамки подойдет опция «Внешние границы», можно выбрать рамки только с верхней или нижней границами, или, наоборот, с правой или левой границами.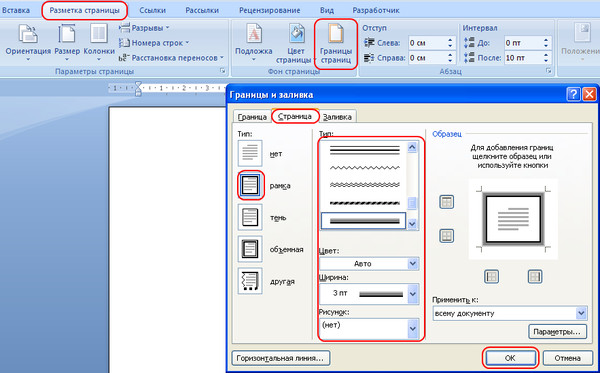
- Выберите подходящий вариант рамки.
- Нажмите на пункт «Границы и заливка…» для выбора опций на странице «Граница и заливка», о которых написано выше в статье.
Как в Ворде сделать рамку вокруг страницы
При оформлении документа, часто требуется сделать обрамление рамкой всех или некоторых страниц в документе Word. Для этого необходимо выполнить следующие действия:
- Во вкладке «Главная» перейдите в группу «Абзац», нажмите на стрелку у кнопки «Границы».
- В контекстном меню выберите пункт «Границы и заливка…».
- В окне «Границы и заливка» откройте вкладку «Страница».
- Настройте визуальные параметры вывода рамки на странице документа.
- Выберите параметры вставки рамки.
В программе Word доступны следующие варианты для вставки рамки на страницы:
- всему документу — обрамление рамкой будет на всех страницах документа;
- этому разделу — рамка будет вставлена только на этот раздел документа;
- этому разделу (только 1-й странице) — вывод рамки только на первой странице документа;
- этому разделу (кроме 1-й страницы) — вставка рамки на всех страницах документа, кроме первого листа.

После применения настроек, страницы в документе Word обведены рамкой.
Как сделать красивую рамку вокруг текста в Word
В некоторых случаях, необходимо вставить в документ красивую рамку. В программе Word имеются встроенные шаблоны рамок, которые можно использовать для изменения внешнего вида.
В результате, красивое обрамление добавится вокруг страницы документа:
- В программе Word войдите в меню «Главная».
- В группе «Абзац» нажмите на стрелку кнопки «Границы».
- В выпадающем меню нажмите на «Границы и заливка…».
- В окне «Границы и заливка» откройте вкладку «Страница».
- Нажмите на опцию «рамка», выберите тип, ширину, а затем в параметре «Рисунок» выберите подходящий шаблон рамки.
- В разделе предварительного просмотра оцените вариант рамки, а затем выберите области документа для применения настроек.
На страницах документа Word установлены красивые рамки.
Как убрать рамку в Ворде
Если рамка больше не нужна, перед пользователем встает вопрос о том, как убрать рамку в тексте, вставленную в Ворде. Сделать это достаточно просто:
Сделать это достаточно просто:
- Перейдите к группе «Фон страницы» нажмите на «Границы страниц».
- В окне «Граница и заливка», во вкладках «Граница» или «Страница», в зависимости от типа рамки в данном документе, нажмите на кнопку «нет», а в параметре «Применить к:» выберите абзац или страницы, с которых потребовалось удалить рамки.
Выводы статьи
Во время работы при оформлении документа, пользователи сталкиваются с необходимостью вставки рамки для текста Word. Рамка привлекает внимание к нужному месту или меняет внешний вид документа, делая его более красивым. В программе Word можно вставить несколько типов рамок, в зависимости от потребностей пользователя.
Нажимая на кнопку, я даю согласие на обработку персональных данных и принимаю политику конфиденциальности
Как сделать рамку в ворде – Техника и интернет
На портале уже есть несколько статей, посвященных работе в программе Microsoft Office Word, Open Office Writer, Libre Office Writer и WordPad.
В очередном выпуске рубрики Как в ворде я расскажу вам, как сделать рамку в word.
Когда возникает необходимость сделать рамку в ворде многие пользователи действуют банально – они создают огромную таблицу на всю страницу, а внутри нее вставляют текст.
Это рабочий вариант, однако, не всегда удобный. В частности, данный способ неудобен при наличии в тексте таблиц. Как можно догадаться, таблицы внутри другой таблицы быть не может, по крайней мере в ворде.
- Как сделать таблицу в ворде
А чем же тогда воспользоваться? ВЫ мы использовать инструмент, который называется «Границы страниц». С помощью него вы сможете создать рамку в ворде для всех страниц документа или для отдельной страницы.
Ниже представлена подробная инструкция!
Как сделать рамку в ворде 2007 и 2010
В версиях Microsoft Word 2007 и 2010 для создания рамки необходимо открыть вкладку «Разметка страницы» и кликнуть по инструменту «Границы страниц». В версии Ворда 2016 года, кнопка «Границы страниц» располагается во вкладке «Дизайн».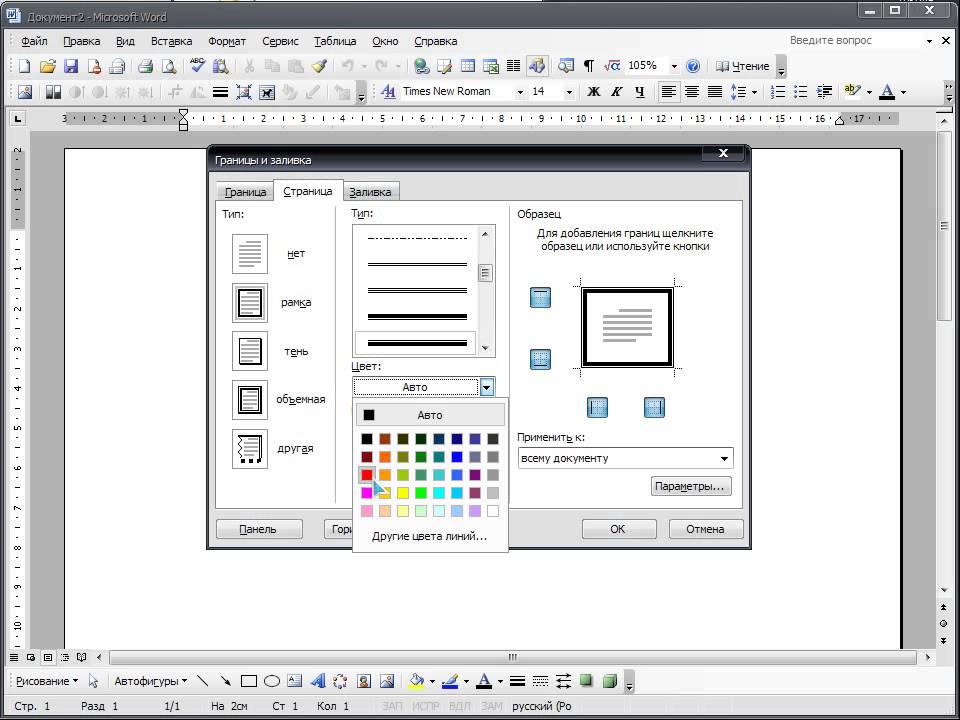
Отобразится окно «Границы и заливка», в котором следует выбрать рамку и нажать «OК». Теперь все страницы открытого документа будут обрамлены рамкой.
При желании можете выбрать тип рамки в левой боковой панели, на скриншоте выше, все наглядно показано: тень, объемная и т.п. Также есть возможность выбрать цвет, ширину, рисунок, тип границы.
Чтобы установить рамку не на всех страницах документа, вы можете воспользоваться функцией Применить к:.
Справа внизу выберите один из параметров: применить к всему документу, этому разделу, этому разделу (только к первой странице), этому разделу (кроме первой страницы) .
Как сделать рамку вокруг текста в Word
Не всегда нужна рамка вокруг всей страницы, иногда пользователю достаточно обрамления вокруг выбранного вами абзаца текста.
Чтобы это выполнить установите курсор мыши на абзац, после чего кликните по инструменту «Границы страниц», затем перейдите во вкладку «Граница».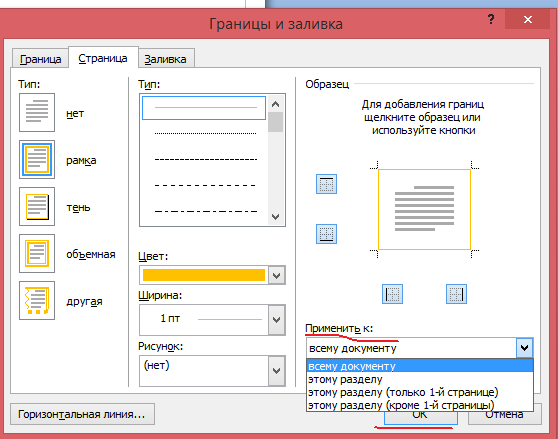
Теперь выполняйте все те же инструкции выше.
Выберите «Рамка» в левой боковой панели, нажмите «Применить к абзацу» справа снизу. Осталось лишь кликнуть ОК. Готово!
Быстрый способ сделать рамку вокруг текста
Есть и другой способ сделать рамку вокруг текста ворде. Он более быстрый и удобный. Как только откроете программу не уходите из вкладки Главная и в блоке Абзац нажмите на кнопку, на которую указывает стрелочка на скриншоте ниже.
Используя данный инструмент, вы сможете быстро создавать рамки вокруг текста. Требуется только установить курсор мыши на абзац и кликнуть на кнопку, которая указана выше. После чего выберите понравившуюся рамку.
Тематические выпуски:
- Как вставить текст в картинку в ворд
- Чем открыть docx файл
- Как нарисовать линию в ворде
- Как сделать диаграмму в ворде
- Как сделать содержание в ворде
- Как в ворде сделать перенос слов
- Как сделать сноску в ворде
- Как сделать нумерацию страниц в Ворде
- Как в ворде сделать разрыв страниц
- Как редактировать текст в ворде
- Как в Ворде сделать отступ
- Как поставить степень в Ворде
- Как поставить ударение в Ворде
Как сделать рамку в Word 2013 и 2016
При пользовании Microsoft Word 2013 и 2016 рамка почти точно также, как и в инструкции выше.
есть только одно отличие, о котором уже упоминалось: копка «Границы страниц» располагается во вкладке «Дизайн».
Как сделать рамку в Либер Офис
Откройте программу Либер Офис, установите курсор мыши на пустом участке страницы. Затем нажмите Вставка >, Фигуры >, Прямоугольник.
Теперь зажмите левую кнопку мыши и проведите слева направо и вниз, образуется прямоугольник, размеры вы выбираете самостоятельно, посредством движения мышью.
Цвет рамки можно задать с помощью инструмента Цвет заливки.
Осталось набрать или вставить текст. Для перехода на новую строку нажмите Enter.
Интересные записи:
- Как восстановить удаленный файл с флешки
- Как создать архив
- Как создать загрузочную флешку
- Как создать папку на компьютере
- Как изменить время на компьютере
- Как поменять раскладку клавиатуры
- Дефрагментация жесткого диска
- Как очистить жесткий диск
- Как перезагрузить компьютер
- Как создать pdf-файл
- Как подключить телефон к компьютеру через usb
- Как уменьшить размер изображения
- Как создать невидимую папку
- Проверка скорости печати
- Как скачать документ из ВК
- Как сделать опрос в вк
- Как редактировать сообщение в вк
- Как удалить сообщение в вк
- Социальные сети интернета
- Что такое Вайн
- Как изменить имя и фамилию в вк
- Как накрутить лайки в ВК
- Как ускорить Андроид
- Как восстановить удаленные контакты на телефоне
- Как убрать всплывающую рекламу на Андроиде
- Как раздать интернет с телефона
- Как повысить уникальность текста
- Как отвязать номер от страницы Вконтакте
- Как раскрутить группу в ВК
советы и рекомендации по оформлению границ в текстовом редакторе Как сделать рамку на документе ворд
 На сегодняшний день она является неотъемлемым помощником людей самых разных профессий, а также учащейся и студентов. И это неудивительно — документы Ворд, как и остальной софт пакета офисных приложений Office, обладает удобным и простым интерфейсом, а также богатым функционалом, позволяющим адаптировать документ под свои потребности. Одна из возможностей, предоставляемых программой — создание рамок, обрамляющих документ, раздел, абзац или просто фрагмент текста. Это позволяет сделать свой текст более наглядным. В статье будет рассмотрено, как сделать рамку в различных версиях Ворда (2007, 2010, 2013 и 2016 годов).
На сегодняшний день она является неотъемлемым помощником людей самых разных профессий, а также учащейся и студентов. И это неудивительно — документы Ворд, как и остальной софт пакета офисных приложений Office, обладает удобным и простым интерфейсом, а также богатым функционалом, позволяющим адаптировать документ под свои потребности. Одна из возможностей, предоставляемых программой — создание рамок, обрамляющих документ, раздел, абзац или просто фрагмент текста. Это позволяет сделать свой текст более наглядным. В статье будет рассмотрено, как сделать рамку в различных версиях Ворда (2007, 2010, 2013 и 2016 годов).Как сделать рамку в Microsoft Word 2007 и 2010
Обе версии программы содержат одинаковый интерфейс, потому способ создания рамки актуален как для Ворд 2007, так и для модификации 2010 года.
Итак, чтобы сделать рамку, нам понадобиться выполнить несколько шагов:
Как задать рамку в Microsoft Word 2013 и 2016
Для того, чтобы сделать рамку в данных версиях Word, нужно:
- Нажать на вкладку «Дизайн», расположенную в панели меню программы;
- Справа расположен блок «Фон страницы», в котором нам нужно выбрать «Границы страниц»;
Тут все аналогично версиям Word 2007/2010 за исключением того, что вкладка «Границы страниц» теперь расположена в разделе «Дизайн»
Открывается знакомое окно с тем же интерфейсом и настройками, что и в версиях Word 2007 и 2010 годов.
Как моментально обрамить рамкой определенный фрагмент текста
Как удалить рамку в Ворде
Как сделать рамку в Word по ГОСТу
При оформлении курсовых, дипломных и других работ зачастую требуется наличие рамки со штампом, создание которой, как правило, вызывает проблемы, касающиеся «съезда» текста и неправильных отступов. Но все не так сложно, как кажется на первый взгляд. Чтобы установить рамку по ГОСТу в Ворде, нужно:
Дабы исключить повторение рамки со штампом по всему документу, переходим в блок «Вставка», выбираем пункт «Нижний колонтитул», в выпадающем окошке активируем параметр «Изменить нижний колонтитул», далее дезактивируем параметр «Как в предыдущем разделе» для выбранных областей текста.
Теперь переходим к созданию самой рамки, для этого:
- Переходим к основной части текста, рамку к которой и нужно установить;
- Вновь нажимаем на вкладку «Разметка страницы», в блоке «Параметры страницы» выбираем пункт «Поля» и в выпавшем окошке открываем вкладку «Настраиваемые поля»;
- Появляется еще одно окно, в котором нужно задать вот такие значения параметров;
- Возвращаемся в раздел «Разметка страницы» и в блоке «Фон страницы» выбираем вкладку «Границы страниц»;
- Открывается уже знакомое нам окно «Границы и заливка», в котором в качестве типа обрамления выбираем, конечно же, рамку, а во вкладке «Применить к» нажимаем на «Этому разделу»;
- Открываем раздел «Параметры», расположенный под вкладкой «Применить к»;
- Появляется окно, в котором нам нужно задать следующие отступы и настройки расположения рамки.

Готово — мы получили рамку в Ворде, соответствующую ГОСТу.
Заключение
Теперь вы знаете, как работать с различными видами рамок в Microsoft Word. Надеюсь, статья поможет вам продвинуться глубже в изучении этой не самой простой, но интересной программы.
Оформляя творческие работы, мы стараемся украсить свои документы рамками.
В различных версиях программы Word есть возможность делать рамки в виде рисунка для одной или нескольких страниц.
Если Вы не знаете как сделать красивые рамки в ворде, значит сегодня мы разберем этот вопрос, чтобы не осталось неизвестных моментов.
Готовы? Тогда читаем.
Вставляем рамки
1. Открываем окно «Границы страниц».
1.1. В Word 2013 переходим на вкладку «Дизайн» и нажимаем кнопку «Границы страниц».
Нажав на вкладке — Дизайн, нажимаем кнопку — Разметка страниц
(рисунок 1)
1.2. В Word 2010 переходим на вкладку «Разметка страницы» и нажимаем кнопку «Границы страниц».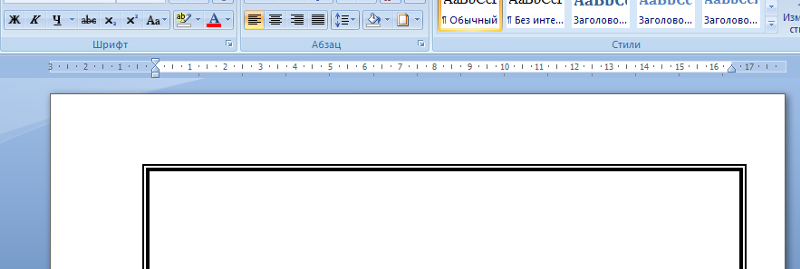
Здесь вместо вкладки — Дизайн, нажимаем вкладку — Разметка страницы
(рисунок 2)
1.3. В word 2003 открываем документ Word, можно чистый, а можно с уже напечатанным текстом.
Нажимаем «Формат» — «Границы и заливка», если этой надписи нет, то нажимаем на двойные кавычки, чтобы раскрыть весь список.
(рисунок 3)
2. Переходим к выбору границ
2.1. В окне «Границы и заливка» переключаемся на вкладку «Страница», это нужно чтобы сделать рамку вокруг страницы, а не вокруг текста.
2.2. Нажимаем на черный треугольник и в выпадающем списке выбираем понравившийся рисунок.
(рисунок 4)
2.3. Так же можно выбрать на каких страницах будет отображаться ваша рамка, на всех или только на первой.
(рисунок 5)
2.4. На струйных принтерах нижняя граница рамки полностью не печатается.
Нажав на кнопку «Параметры» (цифра 5) можно сделать отступы от края страницы, что позволит пропечатать нижнюю границу рамки больше чем обычно.
(рисунок 6)
(рисунок 7)
Выводы
Если Вы хотите сделать рамку не целиком, а только с трех сторон листа, то для этого можно нажать на соответствующие кнопки в окне «Границы и заливка».
(рисунок 8)
Вот так, достаточно просто можно быстро украсить любой документ.
Обращаю ваше внимание, что деловые документы следует оформлять более строгими рамками.
За время работы с текстовым процессором Microsoft Word мне пришлось изучить его так, что при необходимости консультирую по телефону не глядя в экран монитора.
Предположу, что вы тоже легко освоите возможность вставки рамок и уже к вам будут обращаться за помощью.
Спасибо за внимание.
Стремление к украшению заложено в самой человеческой природе. Что же касается MS Word, то украсить свой документ соответствующей рамкой можно посредством ряда несложных действий. Безусловно, на одних рамках все прелести декоративных работ в Word не заканчиваются. Данный же раздел посвящен рамкам и только им.
Данный же раздел посвящен рамкам и только им.
Решение для Word 2010
Рамка в Word 2007
- На панели инструментов переходим на вкладку «Разметка страницы».
- В разделе «Фон страницы» выбираем «Границы страниц» (на рисунке сверху-справа).
- Перед нами возникнет окно «Границы и заливка», где на вкладке «Страница» в левом части выбираем раздел «Рамка».
- В правой части этого раздела выбираем тип, ширину, цвет рамки. А также указываем, к какой части документа необходимо применить рамку.
- «Ок». Документ в рамке.
Задаем рамку в Word 2003
- На панели инструментов находим вкладку «Формат».
- Кликаем и открываем «Границы и заливка».
- Переходим на вкладку «Страница», где также выбираем рамку, тип линии и ширину. Указываем, к какой части документа применяем.
- «Ок».
Если рамки вдруг покажутся вам лишними, либо же возникнет необходимость их видоизменить, по этому алгоритму вы сможете удалить их (в разделе «Границы и заливка» — «Страница» в левой части просто выберите «Нет») либо модифицировать (там же).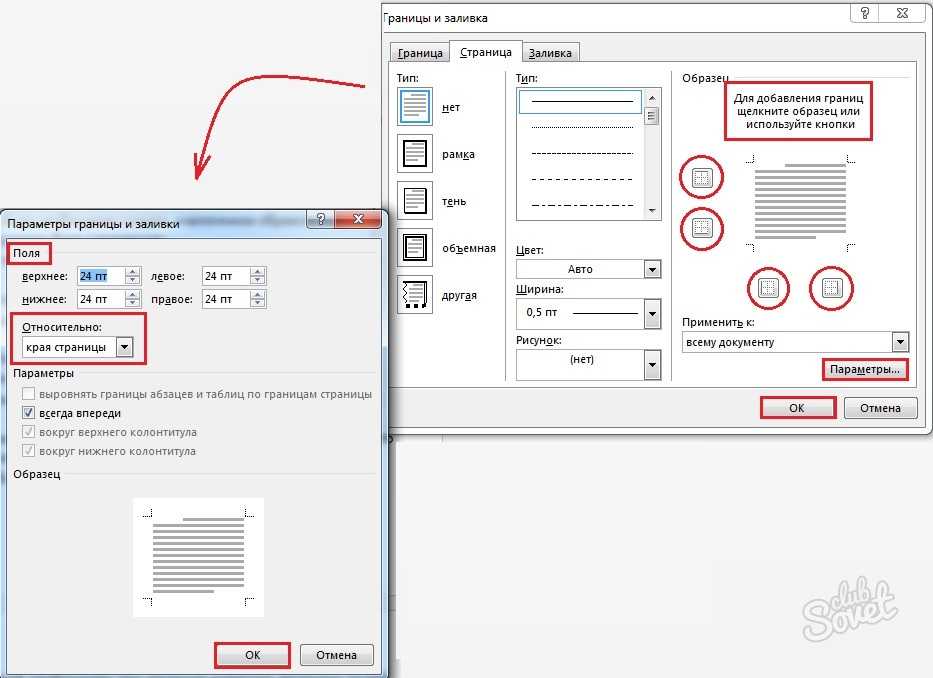
Покоряйте Word и до новых встреч!
Прошли те времени, когда люди только читали текстовую информацию. Сегодня каждый пользователь компьютера может самостоятельно печатать тексты, редактировать их и выводить на печать. Для этого существуют вспомогательные программы, например Microsoft Word 2010. Но для работы с этой программой необходимы специальные навыки. Наша статья расскажет о том, как сделать рамку в Worde.
Итак, для работы вам понадобится простая программа, входящая в комплекс Microsoft Office. Утилита для редактирования текста называется Microsoft Word 2010.
Что же такое рамка и для чего она нужна? Рамка – это красивое обрамление текста или пустой страницы, которая создает некий объем страницы. Чаще всего рамки используются дизайнерами. Благодаря инструкции в нашей статье, вы также научитесь делать различные по форме и колориту рамки. Итак, начнем.
Создаем красивую рамку в Word
Для начала, откройте документ Word 2013. Желательно иметь готовый текстовый фрагмент страницы, в котором вы хотите сделать соответствующие изменения. Далее, переходим на вкладку «Разметка страницы ».
Желательно иметь готовый текстовый фрагмент страницы, в котором вы хотите сделать соответствующие изменения. Далее, переходим на вкладку «Разметка страницы ».
По центру, в верхнем углу, нажмите на пиктограмму «Границы страниц ». Перед вами откроется окно «Границы и заливка ». Здесь расположено множество разнообразных настроек. В данном случае, нам необходимы лишь те из них, которые связаны с рамками. Поэтому, расскажем о том, как сделать рамку ко всему тексту страницы.
Выберите тип «Рамка», а затем установите «Применить ко всему документу ». Для подтверждения выполненных действий, нажмите «ОК » внизу окна.
Таким образом, мы получили наиболее простую обводку ко всей странице документа. По этой же аналогии, вы можете вместо обычной рамки, сделать рамку в виде рисунков.
Следующими операциями – усложним форму рамок. Для этого попробуем создать цветную обводку абзаца. Первоначальные действия аналогичные: откройте документ, перейдите на закладку «Разметка страницы ». Поставьте курсор на тот абзац, который хотите оформить. В открывшемся окне перейдите на вкладку «Граница ».
Поставьте курсор на тот абзац, который хотите оформить. В открывшемся окне перейдите на вкладку «Граница ».
Обратите внимание на правый нижний угол, где показано, что все изменения будут применяться к абзацу. На этой вкладке можно выбрать.
- нет – означает, что никакой рамки не будет;
- рамка;
- тень;
- объемная;
- другая.
Отметим, что в программе Word очень удобно расположено окно предварительного просмотра. Все изменения, которые вы вносите в документ, сразу видны на небольшой схеме справа.
Выберите пункт «Рамка » (для этого щелкните левой кнопкой мышки по соответствующей иконке).
Выберите цвет. Для этого в разделе «Цвет », нажмите на маленький треугольник. В открывшемся меню выберите нужный вам цвет (например синий), и кликните по нему мышкой.
В разделе «Ширина » выберите размер в пунктах. Для этого в разделе «Ширина » кликните мышкой по соответствующему пункту (например, 3 пт).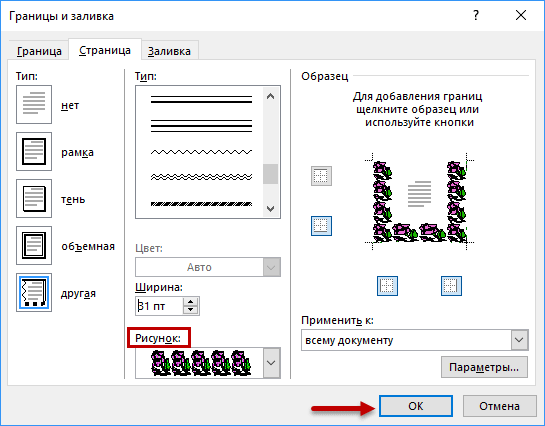 Обратите внимание на изменения справа. Если толщина и цвет рамки вас устраивает, то нажмите кнопку «ОК », расположенную внизу окна.
Обратите внимание на изменения справа. Если толщина и цвет рамки вас устраивает, то нажмите кнопку «ОК », расположенную внизу окна.
Все! Абзац, который вы выделяли курсором, преобразится в красивую обводку нужного вам цвета и толщины.
Если же вы захотите аналогичным образом обрамить большой кусок текста – то просто выделите нужный вам текст мышкой.
Затем, на вкладке «Разметка страницы », нажмите иконку «Границы страниц ». Перейдите на вкладку «Граница », а затем укажите тип – «Рамка ».
Выберите любой цвет и ширину, после чего нажмите кнопку «ОК ».
Таким образом, получится другой вариант. Поэкспериментируйте с цветовой гаммой и толщиной рамок. На выходе — любая ваша страница или отдельный абзац будут иметь красивое оформление в форме рамки.
В приложении Microsoft Office Word есть множество способов отформатировать и украсить файл: выбрать стиль и цвет шрифта, добавить графический объект или таблицу, сделать заливку фона и прочее. К ним относится создание граней элемента или страницы.
К ним относится создание граней элемента или страницы.
В технической документации используют специальное оформление текста
Границы в Ворд позволяют придать частям документа выразительность или более интересный внешний вид. Рамку можно применить к целому листу, абзацу содержимого, картинке, графику, ячейке таблицы. Эту функцию применяют при создании методических материалов , руководств, отчётов, докладов и прочих работ. Линии могут быть установлены со всех сторон элемента или страницы, либо только с выбранных пользователем. Ей можно придать стиль и окраску полос.
Кроме того, в некоторых случаях использование разделительных линий в файле является обязательным. Например, при оформлении юридических документов или работ для учебного заведения. Грани применяются для отделения части содержимого от остального, выделения таблиц или картинок и рисунков. В этом случае важно знать, как применить ту или иную окантовку, которая требуется по условиям.
Всего в Word существует два типа разделительных полос:
- Для страницы.
 Используются для декорации файла или придания ему вида, соответствующего некоторому обязательному стандарту.
Используются для декорации файла или придания ему вида, соответствующего некоторому обязательному стандарту. - Для элемента, то есть части листа – это все остальные, включая окантовки для содержимого или изображений.
Бывают и обратные ситуации, когда необходимо удалить края по ненадобности или в связи с ошибкой отображения Ворд. Все эти действия мы рассмотрим далее.
Полосы делятся на два вида: для объекта на странице либо для неё самой. При создании граней можно выставить множество опций (с каких сторон и какого элемента её отображать, прочее) и свойств (цвет, стиль окантовки и толщина).
Как добавить края к тексту, таблице, графику или рисунку
Эта функция используется для того, чтобы отделить тот или иной элемент в файле и сделать его более выразительным либо просто украсить:
- Выделите фрагмент содержимого, содержимое всей таблицы или конкретных ячеек, либо графическую вставку, к которой хотите добавить окантовку.
- Перейдите во вкладку «Граница».

- Установите тип обрамления и линии окантовки, цвет, толщину и рисунок краёв в соответствующих опциях.
- В области «Образец» можно использовать меню для создания пользовательских полос.
- Активируйте подходящий параметр в «Применить к» – с его помощью можно настроить принадлежность функции.
- Нажмите «ОК».
Как добавить линии к листу
С помощью этих линий можно оформить один или несколько элементов Ворд – с декоративной целью либо, чтобы содержимое соответствовало определённому стандарту. Для этого:
- Перейдите во вкладку «Дизайн» на главной панели.
- В области «Фон» кликните на «Границы страницы».
- Перейдите во вкладку «Страница».
- Установите тип обрамления и полосы окантовки, цвет, толщину и рисунок окантовки в соответствующих опциях.
- В области «Образец» можно использовать меню для создания пользовательских краёв.
- Назначьте подходящий параметр в «Применить к» – с его помощью можно настроить принадлежность функции .

- Нажмите «ОК».
В области «Применить к» (выпадающее меню и кнопка «Параметры») можно сделать настройки:
- Для того чтобы указать принадлежность граней на листе, назначьте подходящую опцию, кликнув на стрелочку.
- Для указания точного местоположения граней на листе нажмите «Параметры» и активируйте требуемый.
Четыре функции выпадающего меню «Применить к»:
- «Для всего документа». Если в нём содержится больше 1 листа, а края необходимо применить на все, то эта опция позволяет сделать всё за одно нажатие. Грани появятся на всех листах файла.
- «Для одного раздела». Если документ разбит на разделы, то вы можете использовать линии для одного из них.
- «Для этого раздела» (края используется только на первом листе) – это способ для создания титульного листа.
- «Для этого раздела» (наоборот, окантовка появится на всех страницах, кроме первой) – это важно для оформления по тому или иному стандарту, тогда как первый лист можно сделать титульным с другой заставкой либо с подписью автора и заголовком.

Как добавить края к графическому элементу
Есть второй способ для того, чтобы сделать окантовку вокруг вставки:
- Кликните на место в файле, где хотите разместить объект с краями.
- Кликните «Вставка» – «Иллюстрации» – «Фигуры», создайте «Новое полотно».
- В новом окне подберите цвет, стиль и толщину линии.
- Добавляйте в полотно графические элементы .
Как изменить параметры и свойства границы
Если вы работаете с текстом, который создал другой автор, то может возникнуть необходимость исправить установленные им линии в файле. Как и при создании, края в этом случае делятся на 2 типа – края объекта и листа.
Изменение границы объекта
Для того, чтобы отредактировать грани части текста, рисунка, таблицы или графика:
- Выделите фрагмент файла.
- Перейдите во вкладку «Дизайн» – «Границы страниц» – «Граница».
- Настройте опции.
- Сохраните изменения.
Изменение краёв листа
Для редактирования краёв всего листа:
- Выделите фрагмент файла.

- Перейдите во вкладку «Дизайн» – «Границы страниц» – «Страница».
- Настройте параметры.
- Сохраните изменения.
Нестандартные окантовки в Word
В программе Ворд можно создать необычные края отрывка или листа:
- Выделите элемент файла, для которого будете делать функцию.
- Перейдите в «Вставка» – «Фигуры» и найдите подходящий вариант.
- Появится указатель, который определит, куда вставить фигуру – кликните в необходимое место (потом её можно будет видоизменить, кликнув «Формат фигуры» в контекстном меню).
- Сделать нестандартную рамку вокруг отрывка документа нельзя, для этого нужно сначала создать фигуру, после чего кликнуть по ней правой клавишей мыши и выбрать «Добавить текст».
Рамка по определённому стандарту
Некоторым юзерам бывает необходимо оформить документ Ворд в соответствии с неким стандартом, например, Государственным, на создание текстов. Для этого используется определённый тип окантовки, который играет важную роль.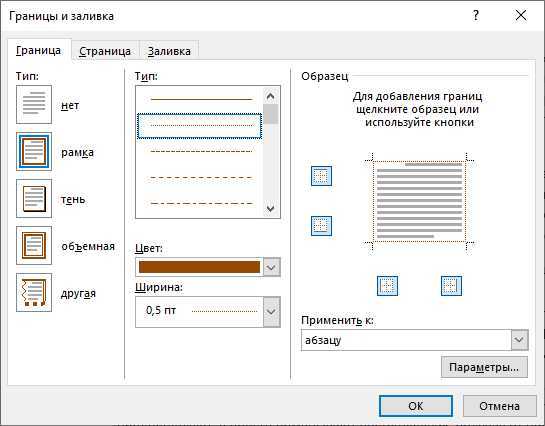 Его можно сделать самостоятельно, но зачастую это слишком сложно и долго, а также есть риск ошибиться. Лучшим вариантом будет скачать окантовку или документ, в котором она применена. Для её установки в ваш документ:
Его можно сделать самостоятельно, но зачастую это слишком сложно и долго, а также есть риск ошибиться. Лучшим вариантом будет скачать окантовку или документ, в котором она применена. Для её установки в ваш документ:
- Откройте файл, в котором используется нужный образец разделительных полос.
- Нажмите на линии правой клавишей мыши, в контекстном меню выберите «Копировать».
- Откройте документ, в который её необходимо скопировать.
- На панели инструментов выберите «Вставка» – «Верхний колонтитул», затем «Пустой».
- Если нужно, отредактируйте разделительные полосы.
- Установите, где она должна располагаться.
- Кликните «ОК» и она появится на листе (или нескольких) вашего документа.
Границы, которые приняты Государственным стандартом об оформлении текста, необходимо использовать при создании официальных документов, в том числе связанных с точными науками. Кроме того, разделительные полосы того или иного вида потребуются для оформления дипломной работы по черчению.
Как удалить края в Word
В некоторых случаях разделительные полосы в текстовом документе нужно убрать, если:
- появился дополнительный объект с выносками-стрелками и надписями «Отформатировано» или «Удалено» – произошла ошибка и необходимо заменить края;
- вы сделали рамку по ошибке в том месте, где она не требуется;
- вы работаете с документом, который создал другой автор, если он допустил ошибки при оформлении текста и объектов или создал лишние линии.
Как быстро удалить рамку отрывка вместе с содержимым
Простой и быстрый способ, с помощью которого можно убрать линии около фрагмента вместе с их содержимым:
- Выделите фрагмент содержимого.
- Нажмите Delete.
Как удалить разделительные полосы страницы
Этот способ также подойдёт, если требуется убрать линии вставки, но сохранить содержимое:
- Выделите фрагмент или выберите лист, на котором нужно убрать рамку.
- Перейдите в «Дизайн» – «Границы страниц».

- В «Границы» можно управлять линиями около объектов, а в «Страница» – на всём листе Ворд.
- Для удаления примите пункт «Нет» в «Тип».
Как удалить некоторые грани разделительных полос
Для того, чтобы удалить только часть разделительных линий:
- Выделите объект с рамкой или выберите страницу.
- Нажмите «Дизайн» – «Границы страниц».
- Откройте вкладку, которая соответствует цели – «Границы» или «Страница».
- С помощью интерактивной панели в области «Образец» настройте полосы таким образом, каким вам требуется.
Итог
Рамка в Ворд – средство для придания файлу выразительности. Некоторым пользователям нужна для того, чтобы оформить содержимое в соответствии с определённым стандартом. Для работы с краями важно знать, как их создавать, редактировать и удалять.
Как сделать красивые рамочки в ворде. Как в ворде сделать рамку вокруг текста и вокруг страницы
Большинство из нас работают с такой незаменимой программой как Microsoft Word. Незаменима она за счёт того, что обеспечивает нам безграничный полёт фантазии в оформлении документов: рисунки, таблицы, шрифты, диаграммы, SmartArt – всё, чего душа пожелает. Казалось бы, мы давно научились работать в этом редакторе, но порой сталкиваемся с тем, что из-за незнания не получается реализовать то, что в итоге хотим получить. Например, многие до сих пор не знают, как в ворде сделать рамку вокруг текста или вокруг страницы . В этом нет ничего страшного, тем более это так легко исправить! Читайте статью и запоминайте.
Незаменима она за счёт того, что обеспечивает нам безграничный полёт фантазии в оформлении документов: рисунки, таблицы, шрифты, диаграммы, SmartArt – всё, чего душа пожелает. Казалось бы, мы давно научились работать в этом редакторе, но порой сталкиваемся с тем, что из-за незнания не получается реализовать то, что в итоге хотим получить. Например, многие до сих пор не знают, как в ворде сделать рамку вокруг текста или вокруг страницы . В этом нет ничего страшного, тем более это так легко исправить! Читайте статью и запоминайте.
Возможно вам будет полезно:
- , начиная со второй (без титульного листа)
- , если она не удаляется
Как в ворде сделать рамку вокруг текста?
Некоторые умудряются обрамлять текст за счёт таблицы из одной ячейки. Результат, вроде, такой же, но сам принцип остаётся неправильным. Основной минус создания рамки вокруг текста из таблицы заключается в том, что пользователь лишён возможности выбирать узор, цвет рамки, а ведь это самое главное.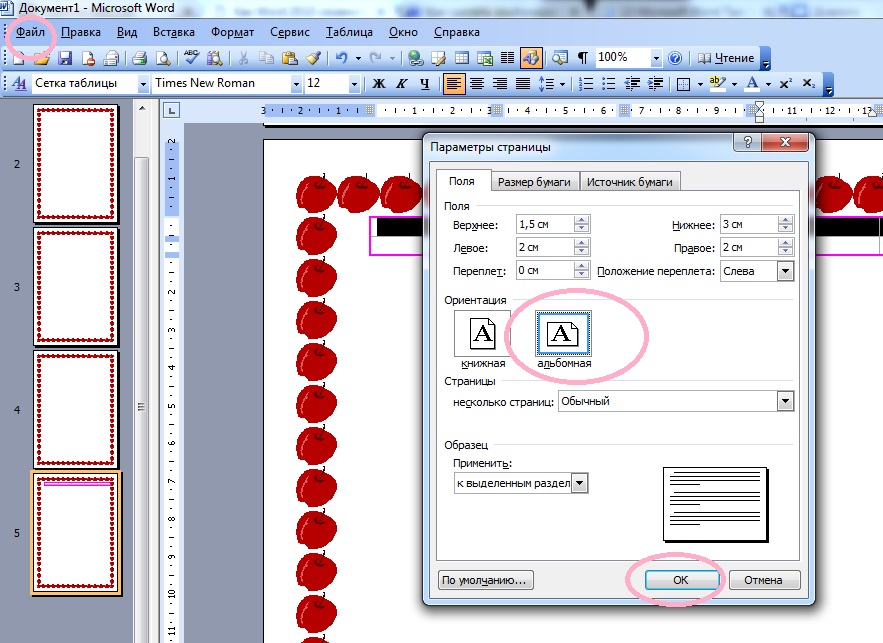 Это именно то, что задаёт всю красоту документу. Поэтому, чтобы в ворде сделать рамку вокруг текста по уму, достаточно нескольких нужных кликов:
Это именно то, что задаёт всю красоту документу. Поэтому, чтобы в ворде сделать рамку вокруг текста по уму, достаточно нескольких нужных кликов:
- Далее «Границы страниц»
- В появившемся окне выбираем вкладку «Граница». Настраиваем по вкусу.
- Применить к абзацу
- Сохраняем
Также есть другой вариант, позволяющий вызвать окно, в котором тоже можно сделать рамку вокруг текста в ворде. Он ещё проще. В целом, принцип действия не меняется, просто для общего образования можно показать: во вкладке «Главная» нажимаем на символичный ярлычок «Границы и заливка». А дальше всё то же самое, как было описано выше.
Как в ворде сделать рамку по краям страницы?
Чтобы в ворде сделать рамку по краям страницы, достаточно одной минуты. Так же, как и при создании рамки вокруг текста, мы вызываем окно настроек «Границы страниц»:
- Выделяем текст, который хотим поместить в рамку
- Нажимаем на вкладку «Разметка страницы»
- Далее «Границы страниц»
- В появившемся окне выбираем центральную вкладку «Страница».

- Настраиваем по собственному усмотрению
- Применяем в зависимости от необходимости: ко всему документу (тогда все страницы документа будут в рамке) или на одну страницу. Поэкспериментируйте.
- Сохраняем, нажав «ОК»
Как сделать красивую рамку в ворде?
С таким же успехом, помимо классических рамок, в ворде можно применить и более красивые, интересные варианты рамок. Они называются графическими за счёт маленьких рисунков, которые будут обрамлять страницу. Конечно, такие рамки не для официальных документов, но для тематических случаев подходят как нельзя кстати. Чтобы сделать в ворде красивую рамку, мы так же переходим в параметры «Границы страницы», в появившемся окне остаёмся на вкладке «Страница». Внизу будет «Рисунок», где соответствующем поле выбираете понравившуюся рамочку.
Оформление текстовых документов – задача, требующая отдельного внимания. С элементарными опциями “Ворда” знаком каждый пользователь ПК, но что делать, если необходимо нестандартное форматирование текста? К примеру, нарисовать рамку или обозначить границы документа? С этими операциями знаком далеко не каждый. Мы постараемся выяснить, как сделать рамку в “Ворде”. Что для этого необходимо? Какие советы нам помогут?
Мы постараемся выяснить, как сделать рамку в “Ворде”. Что для этого необходимо? Какие советы нам помогут?
Word 2003 и границы
Основная масса пользователей все еще работают в “Ворде” 2003 года. Эта сборка утилиты отличается неброским и привычным интерфейсом.
Как сделать рамку в “Ворде 2003”? Начнем с рисования границ странички. Для того чтобы справиться с поставленной задачей, требуется:
- Зайти в пункт меню “Формат”.
- Выбрать границы, которые нужно нарисовать.
- Указать прочие параметры форматирования. К примеру, толщину и тип линий.
Как только вы закончите настройку границ, нажмите кнопку “Ок”. Начнется обработка запроса и изменение текстового документа согласно выставленным параметрам.
Важно: границы рисуются с учетом колонтитулов. Их можно увидеть в “Линейке” приложения.
Готовые рамки
Где в “Ворде” рамки для текста? Дело все в том, что иногда обычных линий – границ для форматирования документа – недостаточно. В этом случае приходится искать специальные рамки.
В этом случае приходится искать специальные рамки.
По умолчанию они есть во всех вордовских приложениях. В случае с MS Word 2003 пользователю потребуется придерживаться такого алгоритма действий:
- Открыть нужный электронный файл.
- Зайти в пункт меню “Формат”.
- Щелкнуть курсором мышки по надписи “Границы и заливка”.
- Развернуть вкладку “Страница”.
- В разделе “Рисунок” выбрать рамку.
- Отметить в поле “Образец” границы, по которым будет располагаться рисунок.
- Указать нужные параметры рамки.
- Осуществить принятие корректировок.
Найти шаблоны рамок в “Ворде” не составляет никакого труда. Обычно их достаточно для редактирования текстовых документов. Быстро, просто и очень удобно.
Новые версии программы
Рассмотренные ранее приемы подходят только для старых версий текстовых редакторов. А как быть, если юзер работает в MS Word 2007 или 2010 года выпуска?
В этом случае предложенные ранее инструкции будут слегка изменены. Задумываясь над тем, как сделать рамку в “Ворде”, пользователю предстоит придерживаться следующего алгоритма действий:
Задумываясь над тем, как сделать рамку в “Ворде”, пользователю предстоит придерживаться следующего алгоритма действий:
- Зайти в блок “Разметка страницы”. Его можно обнаружить неподалеку от “Вставки”.
- Щелкнуть по строке с надписью “Параметры страницы”.
- Повторить одну из ранее предложенных инструкций.
В ходе проделанных действий пользователь сможет нарисовать границы текстового документа или создать красивую или оригинальную рамку. Никаких сторонних приложений или непонятных операций не потребуется.
Новейшее ПО
Версия Word-2016 несколько отличается от сборок 2007-2010 текстового редактора. И это доставляет немало хлопот. Пользователям приходится быстро привыкать к новому дизайну и панели инструментов утилиты.
Как сделать рамку в “Ворде” 2016 года? В целом юзеру потребуется придерживаться ранее указанных принципов. Окно редактирования рамок и границ во всех версиях редактора одинаковое, только найти его можно по-разному.
В нашем случае для рисования границ и рамок в Word-2016 потребуется:
- Заглянуть в пункт меню “Дизайн”.

- В правой части выпавшего списка команд и инструментов отыскать и нажать на надпись “Границы страниц”.
- Осуществить выставление параметров рамки или границ в текстовом редакторе.
- Нажать Ok.
Дело сделано. Теперь вам ясно, каким образом рисуются границы и рамки в “Ворде” в том или ином случае. Все описанные манипуляции работают безотказно. Самым трудным является выбор оформления рамок, ведь у каждого свои вкусы и предпочтения.
Обрамление абзаца позволяет выделить важную мысль, а рамка вокруг страницы украшает или бывает нужна по требованиям к оформлению некоторых видов документов. Расскажем, как сделать рамку в – для фрагмента текста или для всех листов, включая обрамление со штампом по ГОСТу.
Выделить фрагмент текста можно обычной прямоугольной рамочкой или фигурной.
Обычной рамкой
Как сделать рамку в Ворде вокруг текста:
- Выделите текст, который хотите обрамить. Это может быть отдельное предложение или целый абзац.

- На панели инструментов во вкладке «Главная» кликните на значок «Границы» в разделе «Абзац».
- Выберите, с каких сторон абзаца вам нужны границы.
Чтобы изменить внешний вид линий или обрамить текст, откройте последний пункт подменю «Границы и заливка». Поменяйте тип, цвет и ширину границ. В окошке «Образец» настройте, с каких сторон поставить линии. Если вы хотите нарисовать рамочки для каждой взятой строки, в пункте «Применить к» выберите «Тексту» – строчки будут обрамлены по-отдельности. Во вкладке «Заливка» настройте цвет и узор фона.
Фигурой
Сделать красивую рамку можно с помощью разнообразных фигур. Зайдите во вкладку «Вставка», в разделе «Иллюстрации» кликните на «Фигуры». В выпадающем списке подберите изображение из перечня – прямоугольники, звезды, стрелки, выноски и многое другое. Щелкните на выбранную картинку, установите курсор в нужном месте листа, зажмите левую кнопку мыши и ведите ее вбок – на странице появится фигура. Чтобы вставить текст в рамку, кликните по изображению правой кнопкой мышки, в меню выберите «Добавить текст».
Рамку-фигуру можно изменить в любой момент – кликните на ней, в меню появится вкладка «Формат». На ней доступны различные стили, шаблоны заливки, можно менять направление текст, добавлять объекты WordArt. Такую рамочку легко перемещать по документу – просто зажмите на ней кнопку мыши и ведите указатель в любую сторону – или копировать, текстовое содержимое будет также двигаться.
Обрамление страницы
Разберемся, как вставить базовую рамку в Ворде. Нам потребуется инструмент «Границы страниц», в зависимости от версии программы он располагается во вкладке:
- 2016: «Конструктор»;
- 2013: «Дизайн»;
- 2010 и в Ворде 2007: «Разметка страницы»;
- чтобы создать рамку в Ворде 2003, выберите одноименный пункт в меню «Формат».
В окошке настройте рамочку – тип границ, формат линий, их цвет и ширина, для узорных обрамлений – рисунок. В разделе «Образец» выставьте места границ.
Применить созданный рисунок можно ко всему документы – в этом случае одинаковые рамки автоматически появятся на всех листах. Или к отдельным разделам, для чего надо предварительно расставить символы разрыва разделов в нужных местах.
Или к отдельным разделам, для чего надо предварительно расставить символы разрыва разделов в нужных местах.
Использование шаблонов
Для оформления документов по ГОСТу используйте специальные шаблоны рамок, которые бесплатно можно скачать в интернете. Шаблон – это файл формата «.dot». После скачивания откройте его, как обычный документ. Появится сообщение системы безопасности о запуске макросов – разрешите включить содержимое. На панели инструментов появится новая вкладка «Надстройки».
Как вставить рамку в Ворде: выбирайте нужную рамочку со штампом и кликайте на ее. На текущем листе появится обрамление, вам остается только вписать данные в поля.
Заключение
Мы разобрались, как в Ворде сделать рамку. Программа предоставляет интересные инструменты, чтобы создавать строгие или вставлять красивые рамочки. Вы можете делать рамки самостоятельно или пользоваться готовыми шаблонами, чтобы быстро получить готовый результат.
Как сделать так, чтоб текст в Word был в рамке?
Иногда хочется как-то по-особенному выделить некоторые части текста и тогда мы начинаем искать в интернете инфо о том, как, к примеру, выделить отрывок каким-то цветом, как изменить шрифт или добавить рамку.
Сегодня мы будем говорить о последнем.
Существует довольно много способов для того, чтобы это сделать. Большинство из них актуальны для всех версий Microsoft Word и они все выполняются максимально просто.
В данном случае не нужно очень много знать об устройстве данной программы или даже быть более-менее продвинутым пользователем, достаточно просто следовать инструкциям, приведённым ниже.
Способ №1. Стандартный
Если коротко, данный способ заключается в том, чтобы просто выделить текст, найти в одной из вкладок программы на верхней панели пункт «Границы и заливка » и с его помощью уже сделать рамку вокруг выделенного фрагмента.
Если подробнее, то всё это выглядит следующим образом:
- Выделяем определённый фрагмент текста путём нажатия левой кнопкой мыши в его начале и, не отпуская, в конце.
- После этого переходим на вкладку «Разметка страницы» в Word 2010 и 2007, на вкладку «Дизайн» в Word 2013 и в меню «Формат» в Word 2003.
- Нажимаем на пункт «Границы страниц» в Word 2007, 2010 и 2013 и на пункт «Границы и заливка» в Word 2003.

Откроется одинаковое для всех версий окно «Границы и заливка » (отличаться будет только оформление самого окна).
- Переходим на вкладку «Граница ».
Важно: при открытии данного окна автоматически открывается вкладка «Страница». Интерфейс у них одинаковый, но первая будет выполнять определённые действия для выделенного фрагмента текста, а вторая – для всей страницы целиком.
В открытой вкладке «Граница» выбираем на тип «рамка ».
Жмём «ОК » внизу окна – и всё готово.
Это интересно: попробуйте поэкспериментировать с типом границ рамки. Для этого есть специальный раздел, который так и называется – «Тип».
Как видим, там можно выбрать рамку с границами в виде точки-тире, штрихпунктира и так далее. Также в этом окне можно выбрать цвет линий, их ширину и много других параметров.
А саму рамку можно сделать объёмной, с тенью, бесцветной или сделать её особенной другими способами.
Данное окно точно пригодится людям, которые часто работают с Вордом.
Способ №2. С помощью таблиц
Этот способ тоже работает в абсолютно всех версиях Microsoft Word и не вызывает особых сложностей.
Заключается он в том, чтобы сначала создать таблицу на одну ячейку и один столбец, написать в нём какой-то текст, а потом просто «подогнать» размер таблицы под размер текста.
Если более детально, то в Microsoft Word 2007, 2010 и 2013 все это выполняется следующим образом:
- Переходим на вкладку «Вставка» на верхней панели программы;
- Нажимаем кнопку «Таблица»;
- Наводим на сетку таким образом, чтобы был выделен всего один квадратик. Жмём на него.
- На экране появится нужная нам таблица 1×1.
- Наводим на неё курсор мыши, жмём левой кнопкой и вводим нужный текст.
- Наводим курсор мыши на границы данной таблицы, видим, что он приобретает вид линии со стрелками с двух сторон. Перемещаем их таким образом, чтобы уменьшить размеры таблицы.
В Microsoft Word 2003 то же самое происходит вот так:
- На верхней панели выбираем меню «Таблица»;
- В выпадающем списке наводим курсор на пункт «Вставить», затем снова «Таблица»
- Откроется окно, где возле надписей «Число столбцов» и «Число строк» нужно указать «1»;
- Дальнейшие действия точно такие же – нажимаем на таблицу, вставляем туда нужный текст и изменяем её размеры при помощи курсора мыши.

В принципе, таким путём можно создавать таблицы и в более поздних версиях Microsoft Word, но там уже есть более удобный способ, который и был описан выше.
Способ №3. При помощи фигур
Как известно, в Microsoft Word есть возможность вставлять в документ всевозможные прямоугольники, круги, конусы и тому подобное. Во всех версиях наборы фигур идентичны.
Суть способа – создать обычный квадрат и в него добавить текст.
Фактически мы создаем ту же таблицу 1×1, только уже в виде рисунка. В Microsoft Word 2007, 2010 и 2013 данный способ подразумевает следующие действия:
- Заходим во вкладку «Вставка»;
- Выбираем пункт «Фигуры»;
- Выбираем обычный прямоугольник. Во время нанесения прямоугольника пользователь сразу может редактировать его размеры;
- Когда прямоугольник нанесён на страницу, нажимаем на прямоугольнике правой кнопкой мыши и выбираем пункт «Вставить текст»;
- Пишем нужный текст.
В Microsoft Word 2003 весь этот процесс выглядит несколько иначе. В этой программе список фигур просто находится в другом месте.
В этой программе список фигур просто находится в другом месте.
Но сами фигуры, как говорилось выше, точно те же самые, что и в более поздних версиях. Там чтобы добавить прямоугольник, нужно сделать следующее:
- На нижней панели навести курсор мыши на пункт «Автофигуры».
- В выпадающем меню выбираем пункт «Основные фигуры».
- В списке стоит просто нажать на прямоугольник (цифра 1 на рисунке ниже).
- Дальше работа с фигурой происходит точно таким же образом, как и в более поздних версиях Word – расширяем или сужаем, нажимаем правой кнопкой мыши, выбираем «Добавить текст» и вставляем нужную надпись.
Есть другой способ, который состоит в том, чтобы просто нажать на прямоугольник на нижней панели и дальше работать с ним таким же образом .
Этот вариант на рисунке ниже обозначен цифрой 2.
Как видим, все эти способы крайне простые и не должны вызывать особых сложностей. Чтобы найти нужные пункты меню, не нужно долго ходить по вкладкам Ворда и искать нужное.
Зато результат будет очень эффектным.
Способ №4. Инструмент «Надпись»
В Microsoft Word 2007, 2010 и 2013 есть инструмент «Надпись». Он находится во вкладке «Вставка».
Чтобы сделать текст в рамке с помощью такого инструмента, необходимо выполнить такие действия:
- Открыть вкладку «Вставка»;
- Нажать на кнопку «Надпись».
- Выбрать один из стилей надписи.
Как видим, самый первый стиль представляет собой обычную рамку. Жмём на неё, вставляем текст и нажимаем на пустое место страницы.
После этого рамку можно редактировать традиционным способом – менять размеры, перемещать и так далее.
Как видим, в этом меню имеются и другие варианты вставки текста – к примеру, есть очень эффектная надпись в виде панели сбоку. В Word 2003 такой инструмент тоже имеется.
Там весь процесс его использования выглядит вот так:
- Нажимаем на меню «Вставка»;
- В нём выбираем пункт «Надпись».
В любом случае использовать данный инструмент очень удобно.
Способ №5. Использование линий
В одном из способов выше мы рассматривали процесс использования меню «Фигуры» для нанесения прямоугольника на страницу с текстом.
Но в том же меню есть и другой элемент, который поможет нам сделать рамку вокруг определённого фрагмента текста. Этот элемент – самые обычные линии.
В Microsoft Word 2007, 2010 и 2013 этот способа состоит в следующем:
- Выбираем меню «Фигуры» во вкладке «Вставка»;
- Выбираем обычную линию;
- Наносим линию 4 раза со всех сторон текста таким образом, чтобы их края совпадали, то есть получилась единая фигура.
Важно: следует быть внимательным, чтобы не сделать линии синего или красного цвета. Обычно Ворд выбирает эти цвета по умолчанию.
Чтобы изменить цвет, нужно выбрать его среди вариантов на верхней панели (на рисунке ниже выделено красным овалом).
В Word 2003, соответственно, процесс будет точно таким же, только там линию нужно выбирать на панели снизу в меню «Автофигуры». В остальном процесс нанесения тот же и правила те же.
В остальном процесс нанесения тот же и правила те же.
Наверняка один из этих способов поможет вам сделать рамку вокруг текста в вашей версии Word.
В видеоролике ниже вы увидите наглядную инструкцию по созданию рамки вокруг текста
Доброго всем времени суток, мои дорогие друзья и гости моего блога. В своей сегодняшней статье я хочу рассказать вам, как вставить рамку в ворде, чтобы преобразить ваш документ. На самом деле это вещь очень хорошая, и ничего сложного в этом нет, но в разных версиях офиса есть свои отличия.
Как сделать рамку в Word 2013
Для начала нам нужно открыть наш текстовый редактор, после чего мы идем во вкладку Дизайн. В ленте, в самое правой части, нажмите на пункт «Границы страниц» . А дальше выбираем ту вкладку, которая нас интересует.
Для всех страниц
Когда вы зашили на «Границы страниц»
перейдите во вкладку «Страница»
. Там вы увидите отдельные настройки, которые будут применимы ко всем листам вашего документа. То есть для начала выберем тип, например объемный. Теперь выберем любой тип линии, например такой, как у меня на скриншоте. Ну и конечно же не забываем выбрать нужный цвет и толщину. Можно еще выбрать отдельный рисунок, но мне ни один из них не нравится).
Теперь выберем любой тип линии, например такой, как у меня на скриншоте. Ну и конечно же не забываем выбрать нужный цвет и толщину. Можно еще выбрать отдельный рисунок, но мне ни один из них не нравится).
Смотрите, что получилось у меня, когда я выбрал объемный тип рамки, жирненький тип линии, синий цвет, ширину в 3 пт, и применив ко всему документу.
Для конкретной части текста
Но если вы хотите выделить рамкой не весь документ, а лишь определенную часть текста, то тогда вам нужно выделить эту часть, а затем перейти в указанный выше пункт, только перейти во вкладку «Границы» . Суть здесь точно такая же, но только применяете вы всё это лишь к части документа.
Смотрите, что получилось у меня, когда я выделил определенный абзац и применил к нему настройки границы с красным цветом.
Ну и, как вы уже поняли, чтобы убрать рамку, вам нужно будет просто-напросто поставить тип «Нет» . Вот и всё).
Другие версии WORD
Если вы являетесь счастливыми обладателями более ранних версий офиса, то вам нужно будет войти немного по другом.
В ворде 2007 и 2010 все происходит абсолютно также, просто вам изначально нужно будет открыть вкладку «Разметка страницы» , а не «Дизайн», как это было в предыдущем примере. Ну а дальше снова ищете пункт «Границы страниц» и делаете все также, как и раньше.
В ворде 2003 весь процесс происходит абсолютно также, разве что вам нужно будет искать пункт меню «Формат» в верхней части редактора, и из выпадающего меню выбрать пункт «Границы и заливка» .
Готовые рамки
Кроме встроенного редактора рамок, вы можете воспользоваться уже готовыми решениями, которые можно запросто найти в интернете.
Например, если вам понадобятся рамки по ГОСТу, то вы можете скачать их . Когда архив скачается, то распакуйте его. Там вы увидите файл Forms_A4.dot . Это и будет шаблон рамки. Но не спешите его открывать просто так. Скопируйте его в папку, где у вас установлен офис в папку STARTUP. Вот теперь вы всё установили.
Зайдите в Word. Заметили, что у вас при создании нового документа появился пункт «Предупреждение системы безопасности»
. Он всегда так делает при подключении внешних данных. Это нормально. Просто нажмите на «Включить содержимое»
.
Он всегда так делает при подключении внешних данных. Это нормально. Просто нажмите на «Включить содержимое»
.
Теперь зайдите в меню «Надстройки» . Там вы увидите наши загруженные данные, которые мы только что скопировали в папку с офисом. Нажав на любой из предоставленных шаблонов, вы увидите, как он сразу встанет в документ по всем правилам.
На всякий случай я положил внутрь папки специальный шрифт для форм такого формата. этот шрифт.
Узорные рамки
Кроме вышесказанного, предлагаю вам использовать еще один способ для украшения документа, а именно загрузка внешних узорных рамок. По сути это просто картинки в формате PNG с прозрачным фоном. Скачать вы их можете .
Теперь идите снова в ваш текстовый редактор, ищите меню «Вставка» , выбирайте «Рисунок» , после чего ищите те файлы, которые только что скачали.
Да, и еще не забудьте нажать правую кнопку мыши на этой рамочке и выбрать «Формат рисунка», после переходим во вкладку «Макет»
, а затем ставим «За текстом»
. Ну и теперь вы сможете писать что угодно внутри этой рамки, а также двигать ее, как вам покажется удобным.
Ну и теперь вы сможете писать что угодно внутри этой рамки, а также двигать ее, как вам покажется удобным.
Конечно они встанут не на весь лист, но вы всегда сможете растянуть их и перемещать, как вам это потребуется.
Ну вот вроде бы и всё, что я хотел бы вам сегодня рассказать о том, как вставить рамку в ворде. Надеюсь, что многим из вам эта информация будет полезной. Поэтому я с нетерпением буду ждать вас снова на моем блоге. Заглядывайте почаще. Пока-пока!
С уважением, Дмитрий Костин.
4 способа создания рамки в Word (граница) и примеры
Рамка или рамка служат для украшения страницы, чтобы сделать ее более привлекательной для читателей. Обычно рамку используют при оформлении приглашений и даже при оформлении официальных документов. Примеры этих официальных документов включают сертификаты, грамоты и дипломы. Для школьников или студентов рамки также часто используются при изготовлении работ.
Для создания рамки в Microsoft Word мы можем использовать функции границы страницы в меню Ms. Word. Однако эта функция имеет только ограниченное количество типов границ. Кроме того, внешний вид границы также впечатляет старой школы . Помимо меню границ страницы мы также можем обрамлять Ms.Word с помощью изображений. Таким образом, мы можем создать собственное отображение границы по желанию.
Word. Однако эта функция имеет только ограниченное количество типов границ. Кроме того, внешний вид границы также впечатляет старой школы . Помимо меню границ страницы мы также можем обрамлять Ms.Word с помощью изображений. Таким образом, мы можем создать собственное отображение границы по желанию.
В этом уроке мы добавим рамку в Word двумя описанными выше способами. Разумеется, в комплекте с примерами, а именно граничит с сертификатами и приглашениями. Начнем с сертификата.
Это руководство можно выполнить в Word 2007, MS Word 2010, Word 2013, 2016 и Word 2019.
Создание рамки с использованием функции границы страницы
В этом учебном примере мы создадим рамку для сертификата или сертификата. На этот раз для создания рамки будет использоваться меню границ страницы, доступное в Microsoft Word. В Ms.Word доступно 2 типа границ, а именно простые линии и рисунок.
Вот как создать рамку в Word с помощью функции границы страницы.
- Откройте документ Word, в который вы хотите добавить рамку, или создайте новый документ в Microsoft Word.
- Нажмите меню Дизайн > нажмите кнопку Границы страницы .
- Выберите Box в разделе Settings , чтобы создать рамку со всех сторон страницы (справа, слева, сверху и снизу).
- Выберите тип линии, которую вы хотите использовать в разделе Стиль , если вы хотите использовать простую линию границы. Потом в Цвет выберите цвет, который вы хотите использовать для границы. Затем в Ширина выберите толщину линии, которую вы хотите использовать.
- В разделе Art выберите тип рамки, которую вы хотите использовать, если вы хотите использовать рамку для картины art . Затем в Width отрегулируйте ширину кадра.
- Нажмите ok , чтобы увидеть результаты.

Я предпочитаю использовать искусство, потому что в нем есть более интересные варианты уставов или сертификатов. Вот фото результата:
См. также: размер бумаги f4 в ворде и как его установить.
Добавление рамок только на первую страницу
Обычно при написании реферата или другого школьного/колледжного задания рамка используется только для обложки. Титульная страница обычно находится на первой странице документа Ms.Word.
Ниже показано, как добавить рамку в MS Word только на первой странице.
- Щелкните Дизайн , затем щелкните Границы страницы . Затем откроется окно «Границы и затенение».
- В разделе Settings выберите Box .
- В разделе Стиль выберите нужный контур. Затем выберите цвет Color . После этого выберите толщину линии на Width .
- Если вы хотите использовать арт выберите тип арт в секции арт .

- В разделе Применить к выберите Этот раздел — Только первая страница , чтобы добавить рамку только на первую страницу.
- Наконец, нажмите ok .
Также ознакомьтесь: простое руководство по созданию различных страниц в Word.
Предоставление разных рамок на определенных страницах
Иногда нам нужно задать разные рамки для определенных страниц в одном документе Ms.Word. Обычно это необходимо при создании статей, книг, журналов или других письменных работ объемом более 1 страницы. Чтобы создавать различные рамки, мы можем воспользоваться функцией раздела в Ms.Word. Затем каждому разделу дается другая граница. Чтобы было легче понять, я приведу его, как на изображении ниже.
Первая страница имеет черную рамку. Вторая и третья страницы имеют одинаковую границу. Четвертая страница имеет другую границу, чем остальные. Затем нам нужно создать 3 секции. Раздел 1 — это страница 1. Раздел 2 — это страницы 2 и 3. Раздел 3 — это страница 4.
Раздел 2 — это страницы 2 и 3. Раздел 3 — это страница 4.
Вот как задать разные рамки для определенных страниц в Microsoft Word.
- Сначала создайте новый раздел (раздел 2), начиная со страницы 2, наведя курсор в крайнее левое положение на странице 2. Затем нажмите меню Макет > щелкните Разрывы > выберите Следующая страница . Затем страница 2 и так далее стали разделом 2.
- Затем создайте раздел 3, начиная со страницы 4, таким же образом, как и в шаге 1, то есть наведите указатель мыши на крайнюю левую верхнюю позицию страницы 4. Щелкните Макет > щелкните Разрывы , затем выберите Следующая страница . Раздел 3 уже сделан на странице 4.
- Наведите указатель мыши на страницу 1, затем щелкните Дизайн > щелкните Границы страницы > выберите Стиль по желанию > выберите Этот раздел в разделе Применить к > нажмите ok .

- Переместите курсор на страницу 2, затем повторите те же шаги в шаге 3 с разными Style или Art . Тогда страницы 2 и 3 автоматически будут иметь одинаковую рамку.
- Наведите указатель мыши на страницу 4, затем повторите еще раз, чтобы создать границу, как в шаге 3, с другим стилем .
Как удалить пустые страницы в ворде, если пустые страницы появляются после создания рамки в вашем документе, вы можете прочитать здесь.
Создание рамок с использованием изображений
Помимо использования меню «Граница страницы», мы можем создавать рамки в MS Word с использованием изображений. Сегодня в Интернете есть множество бесплатных рамок, которые мы можем использовать. Мы можем найти его через pixabay или Google. После того, как рамка нужна, например для приглашения, нам остается только добавить ее на страницу.
Вот как создать рамку в Word с помощью изображения.
- Откройте документ, который хотите вставить в рамку.
 В этом примере мы создадим рамку приглашения.
В этом примере мы создадим рамку приглашения. - Щелкните меню Вставьте > выберите Изображения > найдите расположение подготовленного изображения границы > щелкните Вставьте .
- Щелкните правой кнопкой мыши изображение, которое было вставлено в Microsoft Word > щелкните Перенос текста > выберите За текстом .
- При необходимости отрегулируйте положение изображения.
- Если вам нужно более 1 фрейма на странице, повторите шаги со 2 по 4.
- Сохраните результат, нажав Файл > Сохранить .
Описанный выше метод такой же, как когда мы вставляем обычное изображение в документ Word с изображением под буквой. Отличие только в изображении, которое вставляется в виде рамки или рамки. Мы рекомендуем использовать пустое или прозрачное центральное изображение в формате png. После успешного изготовления пригласительной рамки вы можете научиться делать пригласительные этикетки в Word. Если есть вопросы или руководства, которые не ясны, пожалуйста, прокомментируйте.
Если есть вопросы или руководства, которые не ясны, пожалуйста, прокомментируйте.
Веб-разработчик, которому также нравится мир системных администраторов. Изучал информатику в Индонезии.
Как создать простую рамку в Word?
Как добавить границы изображения в Microsoft Word
- Выберите изображение, нажав на него.
- На вкладке Работа с рисунками Формат в группе Стили рисунков щелкните Граница рисунка .
- Выберите цвет, нажав на него.
- Нажмите «Граница изображения» еще раз и наведите указатель мыши на «Толщина» или «Штрихи», чтобы задать ширину и стиль линии границы.
В связи с этим, как мне вставить изображение в документ Word?
Как вставлять и обрезать изображения в Word
- Щелкните документ в том месте, куда вы хотите вставить изображение.
- Перейдите на вкладку «Вставка».
- Нажмите кнопку «Изображения».
- Перейдите к изображению, которое вы хотите вставить, и выберите его.

- Нажмите кнопку Вставить.
Учитывая это, как мне сделать полароид в Word?
Как создать фоторамку в Word?
- Вставьте картинку в документ. …
- Щелкните значок «Границы» на вкладке «Формат инструментов для работы с рисунками». …
- Нажмите «Другие строки», чтобы открыть меню «Формат изображения». …
- Выберите ширину рамки. …
- Измените ориентацию изображения на Альбомную, если это необходимо,
Соответственно Какие инструменты для работы с изображениями необходимы для форматирования изображений в Microsoft Word?
Вкладка «Работа с рисунками»
- Вставлять.
- Регулировать. Яркость. Контраст. Перекрасить. Быстро изменить изображение на оттенки одного цвета. Больше вариаций. Установить прозрачный цвет. …
- Изменить изображение.
- Сбросить изображение.
- Менять. Поменяйтесь позициями. Поменяйте форматирование.
- Стили изображения.
 Галерея стилей изображения. Применение стиля. Очистить стиль. Граница изображения.
Галерея стилей изображения. Применение стиля. Очистить стиль. Граница изображения. - Форма изображения.
- Подпись.
Как поставить рамку на картину?
Как добавить фоторамку к вашим фотографиям?
- Откройте Fotor и нажмите «Редактировать фото».
- Загрузите фотографию, которую хотите изменить.
- Нажмите «Рамка» на панели инструментов с левой стороны и выберите одну понравившуюся рамку, или вы можете попробовать разные стили по одному и выбрать лучший для себя.
Содержание
Как вставить изображение в Word, не перемещая текст? Чтобы вставить изображение в Word, не перемещая текст, нужно
установите обтекание изображения по умолчанию без обтекания перед его вводом в документ
.
…
- Вставьте фото.
- Щелкните правой кнопкой мыши фотографию.
- Отформатируйте изображение так, чтобы оно «оборачивало» текст.

Вставка клипа
- Выберите «Вставка» > «Изображения из Интернета».
- Введите слово или фразу, чтобы описать то, что вы ищете, затем нажмите Enter.
- Отфильтруйте результаты по типу для клипарта.
- Выберите изображение.
- Выберите Вставить.
Чтобы вставить онлайн-изображение:
- Поместите точку вставки там, где вы хотите, чтобы изображение появилось.
- Выберите вкладку «Вставка», затем нажмите команду «Изображения из Интернета».
- Появится диалоговое окно «Вставка изображений».
- Выберите поиск изображений Bing или ваш OneDrive. …
- Нажмите клавишу ввода. …
- Выберите нужное изображение и нажмите «Вставить».
Использование SmartArt
- Открыв документ Word, нажмите кнопку «Вставить» на ленте и нажмите «SmartArt». ‘
- Появится раскрывающийся список, нажмите «Изображение». ‘ Выберите макет, который вы хотите использовать. …
- Добавьте свои фотографии в шаблон. Ваши фотографии будут автоматически масштабироваться, чтобы соответствовать шаблону, образуя фотоколлаж.
Чтобы превратить ваши фотографии в полароид, выполните следующие действия:
- Загрузите приложение-шаблон коллажа Polaroid.
- Откройте приложение и загрузите фотографию.
- Перейдите к Коллажу или Шаблону.
- Найдите понравившийся шаблон полароид и попробуйте его.

- Сохраняйте и делитесь с друзьями!
Как вставить картинку в Word
- Поместите курсор туда, где вы хотите, чтобы изображение появилось.
- Перейдите на вкладку «Вставка», затем выберите «Изображения». …
- В диалоговом окне «Вставка изображения» выберите изображение для вставки в документ, затем выберите «Вставить» или «Открыть». …
- Чтобы переместить изображение, перетащите его в другое место в документе.
WordArt — это галерея текстовых стилей, которые можно добавлять в публикации для создания декоративных эффектов, таких как затененный или зеркальный (отраженный) текст . Вы можете использовать WordArt для добавления в документ специальных текстовых эффектов.
Как сделать фоторамку?
Этапы
- Из картона или плотной бумаги вырежьте прямоугольник.
 …
… - Вырежьте прямоугольник из середины картона. …
- Покрасьте рамку. …
- Приклейте бумажные украшения. …
- Проявите творческий подход к украшениям. …
- Сделайте заднюю часть рамки. …
- Приклейте этот новый прямоугольник к задней части рамки. …
- Вставьте картинку в рамку.
Добавьте рамку Polaroid к изображению на телефоне
- Скачайте InstaLab для Android или iOS и запустите.
- Нажмите «ИМПОРТ» в левом нижнем углу приложения.
- Коснитесь ГРАНИЦЫ, а затем выберите одну из рамок в стиле Polaroid в нижней части экрана. …
- Коснитесь Сохранить.
5 лучших приложений для фоторамок для iPhone и Android [2022]
- Фотодиректор.
- В кадре.
- ИмгЛабс.
- Фото Сетка.

- Пиксар.
Выполните следующие действия:
- Щелкните правой кнопкой мыши таблицу и выберите «Свойства таблицы» в контекстном меню. …
- Убедитесь, что вкладка «Таблица» отображается. …
- Снимите флажок «Автоматически изменять размер по размеру содержимого». …
- Нажмите «ОК».
- Выберите строку или строки, которые будут содержать изображения.
Ответ. Ответ. В зависимости от версии Word или Outlook, которую вы используете, вы можете вставлять различные объекты (например, PDF-файлы, диаграммы или листы Excel или презентации PowerPoint ) в документ Word или сообщение электронной почты, связывая или встраивая их. Чтобы вставить объект, нажмите «Объект» на вкладке «Вставка».
Есть ли в Word картинки? Откройте документ Word, в который вы хотите вставить рисунок. Нажмите вкладку [Вставка] > В группе «Иллюстрации» нажмите [Клип Арт] . Справа от документа откроется панель клип-арта. В поле «Искать» введите термин или ключевое слово для клипа, который вы хотите найти (например, «картофель») > Нажмите [Перейти].
Нажмите вкладку [Вставка] > В группе «Иллюстрации» нажмите [Клип Арт] . Справа от документа откроется панель клип-арта. В поле «Искать» введите термин или ключевое слово для клипа, который вы хотите найти (например, «картофель») > Нажмите [Перейти].
В Microsoft 365, Office 2019 появились новые виды картиноки Office 2021 : значки.
Что случилось с клипом?Microsoft удалила картинки и заменила их поиском изображений Bing , который в Office фильтрует изображения Creative Commons. Это один из многих ресурсов, и вы все еще можете найти картинки в других местах.
- .0025 Справочник 3
- Справочник 4
- Ссылка 5
Теги: советы к чему сделать типографику Ablectible. неинклюзивный язык, начиная с InDesign 2022 (версия 17.0) и далее, чтобы отразить основные ценности инклюзивности Adobe. Любая ссылка на главную страницу заменяется родительской страницей в наших справочных статьях для английского, датского, венгерского, испанского, итальянского, бразильского, португальского и японского языков. .
неинклюзивный язык, начиная с InDesign 2022 (версия 17.0) и далее, чтобы отразить основные ценности инклюзивности Adobe. Любая ссылка на главную страницу заменяется родительской страницей в наших справочных статьях для английского, датского, венгерского, испанского, итальянского, бразильского, португальского и японского языков. .
Текст в InDesign находится внутри контейнеров, называемых текстовыми фреймами . (Текстовый фрейм аналогичен текстовому полю в QuarkXPress и текстовому блоку в Adobe PageMaker.)
Есть два типа текстовых фреймов: сетки фреймов и фреймы простого текста. Рамка сетки — это тип текстовых фреймов, специфичный для композиции на азиатском языке. в котором символы и пробелы отображаются в виде сетки. Пустой текстовые фреймы, в которых не отображается сетка, составляют обычных текстовых фрейма .
Нравится графические фреймы, текстовые фреймы можно перемещать, изменять размер и изменять. Инструмент, с помощью которого вы выбираете текстовый фрейм, определяет тип возможных изменений:
Используйте инструмент “Текст” для ввода или редактирования текста во фрейме.

Используйте инструмент «Выделение» для общих задач компоновки, таких как размещение и изменение размера фрейма.
Используйте инструмент «Частичное выделение», чтобы изменить форму рамки.
Используйте инструмент “Горизонтальная сетка” или “Вертикальная сетка” для создания сетки фрейма.
Используйте инструмент «Текст» для создания рамки простого текста для горизонтального текста и инструмент «Вертикальный текст» для создания рамки простого текста для вертикального текста. Используйте те же инструменты для редактирования существующего текста во фрейме.
Текстовые рамки могут
также быть соединенным с другими текстовыми фреймами, чтобы текст в одном фрейме
может перетекать в другой кадр. Кадры, которые соединены таким образом
имеют резьбу . Текст, проходящий через один или несколько потоков
кадров называется история . Когда вы размещаете (импортируете)
текстовый файл, он входит в ваш документ как отдельная история,
независимо от количества кадров, которые он может занимать.
Текстовые фреймы могут иметь несколько столбцов. Текст фреймы могут быть основаны на столбцах страницы, но не зависеть от них. В других слова, двухколоночный текстовый фрейм может располагаться на четырехколоночном страница. Текстовые фреймы также можно размещать на родительских страницах и по-прежнему получать текст на страницах документа.
Если вы используете тот же тип текстового фрейма несколько раз, вы можете создать стиль объекта, который включает форматирование текстового фрейма, например цвета обводки и заливки, текст параметры рамки, обтекание текстом и эффекты прозрачности.
Когда вы размещаете или вставляете текст, вы не нужно создавать текстовую рамку; InDesign автоматически добавляет рамки на основе настроек столбца страницы.
При вставке текста обычный текст кадр создается автоматически. Вы также можете создать пустую равнину текстовый фрейм вручную и ввод текста.
Выполните любое из следующих действий:
Выберите инструмент «Текст» и перетащите его, чтобы определить ширину и высоту нового текстового фрейма.
 Удерживайте нажатой клавишу Shift при перетаскивании, чтобы ограничить рамку квадратом. Когда вы отпустите кнопку мыши, в рамке появится точка вставки текста.
Удерживайте нажатой клавишу Shift при перетаскивании, чтобы ограничить рамку квадратом. Когда вы отпустите кнопку мыши, в рамке появится точка вставки текста.
С помощью инструмента «Выделение» щелкните входной или выходной порт другого текстового фрейма, а затем щелкните или перетащите, чтобы создать другой фрейм.
Используйте команду “Поместить” для размещения текстового файла.
С помощью инструмента «Текст» щелкните внутри любого пустого фрейма. Если в настройках «Текст» выбран параметр «Инструмент «Текст» преобразует фреймы в текстовые фреймы», пустой фрейм преобразуется в текстовый фрейм.
Использование инструмент «Выделение» для перемещения или изменения размера текстовых фреймов.
Если
вы хотите переместить или изменить размер текстового фрейма, не переключаясь с
Введите инструмент, чтобы
инструмента выделения, удерживайте нажатой клавишу Ctrl (Windows) или Command (Mac OS),
а затем перетащите рамку.
Перемещение текстового фрейма
- Используя инструмент «Выделение», перетащите рамку.
- Используя инструмент «Текст», удерживайте нажатой клавишу Ctrl (Windows) или Command (Mac OS) и перетащите рамку. Когда вы отпустите ключ, инструмент «Текст» по-прежнему выбран.
Изменение размера текстового фрейма
Выполните любое из следующих действий:
Чтобы изменить размер с помощью инструмента «Текст», удерживайте нажатой клавишу Ctrl (Windows) или Command (Mac OS) и перетащите любой маркер рамки. Если вы удерживаете кнопку мыши в течение одной секунды, прежде чем начать перетаскивание, текст будет перекомпоновываться, пока вы изменяете размер рамки.
Примечание : Если вы щелкнете текстовый фрейм, а не перетащите его, вы потеряете выделение текста или положение точки вставки.
Чтобы изменить размер с помощью инструмента «Выделение», перетащите любой из маркеров рамки на границу рамки.
 Удерживая нажатой клавишу Ctrl (Windows) или Command (Mac OS), масштабируйте текст внутри фрейма. (См. Тип весов.)
Удерживая нажатой клавишу Ctrl (Windows) или Command (Mac OS), масштабируйте текст внутри фрейма. (См. Тип весов.)Чтобы быстро подогнать фрейм к его содержимому, используйте инструмент «Выделение», чтобы выбрать текстовый фрейм, и дважды щелкните любой маркер. Например, если дважды щелкнуть центральный нижний маркер, нижняя часть фрейма привяжется к нижней части текста. Если дважды щелкнуть центральный правый маркер, высота сохранится, а ширина уменьшится, чтобы заполнить рамку.
Совет . Вы также можете дважды щелкнуть маркер вытесненного текстового фрейма, чтобы увеличить высоту или ширину, чтобы вместить весь текст в фрейме. Если текстовый фрейм содержит больше вытесненного текста, чем может поместиться на странице, размер текстового фрейма не изменяется.
Чтобы подогнать текстовый фрейм к содержимому, выберите фрейм с помощью инструмента «Выделение» и выберите «Объект» > «Подгонка» > «Подогнать фрейм к содержимому».
 Нижняя часть текстового фрейма соответствует содержимому текста. Если текстовый фрейм содержит больше вытесненного текста, чем может поместиться на странице, размер текстового фрейма не изменяется.
Нижняя часть текстового фрейма соответствует содержимому текста. Если текстовый фрейм содержит больше вытесненного текста, чем может поместиться на странице, размер текстового фрейма не изменяется.Чтобы изменить размер с помощью инструмента «Масштаб», перетащите рамку, чтобы изменить ее размер. (См. Тип весов.)
При создании нового документа можно выбрать параметр «Основной текстовый фрейм», чтобы пустой текстовый фрейм размещался на родительской странице документа по умолчанию. Этот фрейм имеет атрибуты столбца и поля, указанные в диалоговом окне «Новый документ».
Следуйте этим рекомендациям по использованию текстовых фреймов на родительских страницах:
Установите первичные текстовые фреймы, если вы хотите, чтобы каждая страница вашего документа содержала текстовый фрейм размером со страницу, в который вы можете вводить или вводить текст. Если документ требует большего разнообразия, например страниц с разным количеством фреймов или фреймов разной длины, оставьте параметр «Основной текстовый фрейм» не выбранным и используйте инструмент «Текст» для создания текстовых фреймов на родительских элементах.

Независимо от того, выбрана ли опция «Основной текстовый фрейм», вы можете добавлять текстовые фреймы на родительскую страницу в качестве заполнителей. Вы можете объединить эти пустые кадры-заполнители, чтобы создать поток.
Поместите текст в основные текстовые фреймы, используя те же процедуры, что и для фреймов, созданных на страницах документа.
Если вам нужно ввести текст в основной текстовый фрейм на странице документа, нажмите и удерживайте клавиши Ctrl+Shift (Windows) или Command+Shift (Mac OS), щелкнув текстовый фрейм на странице документа. Затем щелкните рамку с помощью инструмента «Текст» и начните печатать.
Вы можете использовать Smart Text Reflow для автоматического добавления или удаления страниц при вводе и редактировании текста. По умолчанию, когда вы вводите текст в конце связанного текстового фрейма на основе родительской страницы, добавляется новая страница, что позволяет продолжить ввод текста в новом текстовом фрейме.
 Вы можете изменить настройки Smart Text Reflow.
Вы можете изменить настройки Smart Text Reflow.При изменении полей страницы текстовые фреймы адаптируются к новым полям только в том случае, если выбран параметр «Включить настройку макета».
Выбор параметра «Основной текстовый фрейм» не влияет на добавление новых страниц при автоперетекании текста.
Использование Параметры текстового фрейма для изменения настроек, таких как количество столбцов. во фрейме, вертикальное выравнивание текста внутри фрейма или интервал вставки , который является расстоянием полей между текстом и рамкой.
До (слева) и после (справа) установки вставки и создания две колонки в текстовом фреймеЕсли вам нужно использовать одни и те же свойства текстового фрейма для нескольких текстов фреймы, создайте стиль объекта, который можно применить к вашим текстовым фреймам.
С помощью инструмента «Выделение» выберите кадра или с помощью инструмента «Текст» щелкните внутри текстовый фрейм или выберите текст.

Выберите «Объект» > «Параметры текстового фрейма» или удерживайте клавишу Alt (Windows) или Option (Mac OS), а затем дважды щелкните текстовый фрейм с помощью инструмента выделения.
Измените параметры текстового фрейма и нажмите кнопку ОК.
Эти параметры текстового фрейма доступны при определении стиль объекта для текстовых полей. См. Объект стили.
Добавить столбцы в текстовый фрейм
Вы может создавать столбцы в текстовом фрейме с помощью диалогового окна «Параметры текстового фрейма». коробка.
Нельзя создавать столбцы неравных ширина в текстовом фрейме. Чтобы создать столбцы разной ширины или высоты, добавлять связанные текстовые фреймы рядом на любой странице документа или родительская страница.
С помощью инструмента «Выделение» выберите кадр или с помощью инструмент “Текст”, нажмите внутри текстового фрейма или выберите текст.
Выберите «Объект» > «Параметры текстового фрейма».

Укажите количество столбцов, ширину каждого столбца, и расстояние между каждым столбцом (желобом) для текстового фрейма.
(необязательно) Выберите «Фиксированная ширина столбца», чтобы сохранить столбец ширина при изменении размера фрейма. Если выбран этот параметр, изменение размера фрейм может менять количество колонок, но не их ширину.
Фиксированная ширина столбцаA. Исходный двухколоночный текстовый фрейм B. Размер изменен со снятым флажком «Фиксированная ширина столбца» (все еще 2 столбца) C. Размер изменен с выбранной фиксированной шириной столбца (4 столбца)
(необязательно) Выберите «Сбалансированные столбцы», чтобы сделать текст ровным в нижней части многоколоночного текстового фрейма.
До и после балансировки колонн
Изменить интервал вставки текстового фрейма (поля)
С помощью инструмента «Выделение» выберите в текстовом фрейме или с помощью инструмента “Текст” нажмите внутри текстового фрейма или выберите текст.

Выберите «Объект» > «Параметры текстового фрейма».
В разделе «Интервал вставки» на вкладке «Общие» введите расстояния смещения, которые вы хотите для верхнего, левого, нижнего и правого. (Нажмите значок Сделать все настройки одинаковыми , чтобы используйте одинаковый интервал со всех сторон.)
Если выбранная рамка имеет непрямоугольную форму, параметры «Верх», «Слева», «Низ» и «Право» затемнены, а Вместо этого доступна опция.
Параметры смещения первой базовой линии
Чтобы изменить параметры первой базовой линии выделенного текстового фрейма выберите «Объект» > «Текстовый фрейм». Параметры и перейдите на вкладку Параметры базового плана. Появляются следующие параметры в меню «Смещение» в разделе «Первая базовая линия»:
Восхождение
Высота символа «d» в шрифте падает ниже
верхняя вставка текстового фрейма.
Высота крышки
Верхняя часть заглавных букв касается верхней вставки текста Рамка.
Ведущий
Используйте значение интерлиньяжа текста как расстояние между базовая линия первой строки текста и верхняя вставка фрейма.
Х Высота
Высота символа «x» в шрифте ниже верхняя вставка рамы.
Исправлено
Укажите расстояние между базовой линией первой линии текста и верхней вставки рамки.
Мин.
Выберите минимальное значение смещения базовой линии. Например, если выбран параметр «Интерлиньяж» и указано минимальное значение 1 пикселя, InDesign использует значение интерлиньяжа только в том случае, если оно превышает 1 пика.
Если вы
хотите привязать верхнюю часть текстового фрейма к сетке, выберите либо
Ведущий или Фиксированный, чтобы вы могли контролировать расположение первой базовой линии
текста в текстовых фреймах.
Установить базовые сетки для текстового фрейма
В некоторых случаях может потребоваться использовать базовую сетку для фрейма, а не для всего документа. Используйте диалоговое окно «Параметры текстового фрейма», чтобы применить базовую сетку к текстовая рамка. При настройке базовой сетки для текстового фрейма Обратите внимание на следующее:
- Базовая сетка документа не отображается позади или перед текстовыми фреймами, которые используют собственные базовые сетки.
- Если в настройках сетки выбран параметр «Сетки на заднем плане», базовые сетки на основе фреймов имеют приоритет над сетками на основе документов. Если параметр «Сетки на заднем плане» не выбран, базовые сетки на основе документа имеют приоритет над сетками на основе фреймов.
Выберите «Просмотр» > «Сетки и направляющие» > Показать базовую сетку, чтобы отобразить все базовые сетки, включая в текстовом фрейме.
Выберите текстовую рамку или поместите вставку в текст кадр, а затем выберите «Объект» > «Параметры текстового фрейма».

Если вы хотите, чтобы базовая сетка применялась ко всем кадрам в поток (даже если один или несколько связанных кадров не содержат текста), поместите точку вставки в текст, выберите «Правка» > «Выбрать». Все, а затем примените параметры базовой сетки в параметрах текстового фрейма. диалоговое окно.
Перейдите на вкладку «Параметры базовой линии».
В разделе «Базовая сетка» выберите «Использовать пользовательскую базовую сетку». и выполните одно из следующих действий:
Начинать
Введите значение для смещения сетки от верхней части страницы, верхнее поле страницы, верхняя часть фрейма или верхняя вставка кадра, в зависимости от того, что вы выберете в Relative To меню.
Относительно
Укажите, хотите ли вы, чтобы базовая сетка начиналась относительно к началу страницы, к верхнему полю страницы, к верхнему краю текстовый фрейм или верхнюю часть вставки текстового фрейма.

Увеличение каждые
Введите значение интервала между линиями сетки. В большинстве случаях введите значение, равное началу основного текста, чтобы строки текста идеально выравниваются по сетке.
Цвет
Выберите цвет линий сетки или выберите (Цвет слоя) чтобы использовать тот же цвет, что и слой, на котором появляется текстовая рамка.
Если вы не видите базовую сетку в текстовый фрейм, выберите «Вид» > «Сетки и направляющие» > «Показать». Базовая сетка, чтобы убедиться, что базовые сетки не скрыты. Если базовая сетка по-прежнему не отображается, проверьте порог для просмотр базовых сеток в разделе «Сетки» диалогового окна «Настройки» коробка. Чтобы увидеть сетку, вам может потребоваться увеличить кадр или снизить пороговый уровень.
Поместите точку вставки в текстовую рамку для просмотра количества кадров для всей цепочки кадров (истории) или выберите text для просмотра счетчиков только для выбранного текста.

Выберите «Окно» > «Информация», чтобы отобразить информацию. панель.
Информационная панель отображает количество символов, слов, строк и абзацев в текстовом фрейме. Положение точки вставки в также появляется текстовая рамка.
Вы можете назначить языки для разных текстов. Назначение соответствующего языка для текста особенно полезно для проверки орфографии и расстановки переносов. (См. раздел Назначение языка тексту.)
Если вам необходимо работать с азиатским текстом, доступны специальные версии InDesign для японского, упрощенного китайского, традиционного китайского и корейского языков. Эти версии позволяют создавать сетки макетов и сетки фреймов для составления многобайтовых символов, а также включают ряд функций для форматирования многобайтового текста, а также дополнительные шрифты.
Аналогичным образом доступна специальная версия InDesign для форматирования ближневосточных языков, таких как иврит, арабский, фарси и урду, в которых используется форматирование текста справа налево. Эта версия называется InDesign ME.
Эта версия называется InDesign ME.
Дополнительные сведения о приобретении InDesign ME или версии InDesign на азиатских языках см. на веб-сайте Adobe.
Больше похоже на это
- Создание именованных форматов сетки
- Свойства сетки фрейма
- Обзор панели Named Grids
- Текст резьбы
- Место (импорт) текста
- Применение именованной сетки к кадру
- Стили объектов
- Переопределить или отсоединить родительские элементы
- Использовать интеллектуальную перекомпоновку текста
- Родительские страницы
- Изменить свойства сетки фрейма
- Изменить параметры документа, поля и столбцы
- Сетки
- Поворот символов половинной ширины в вертикальном тексте
- Показать или скрыть количество символов сетки фрейма
- Обзор информационной панели
Как вставлять фреймы в документы Word
Microsoft Word — передовое приложение для обработки текстов в мире. Это текстовый процессор, который выбирают многие пользователи, поскольку он включает в себя множество инструментов и опций форматирования. Эти инструменты и параметры позволяют пользователям настраивать различные типы визуально привлекательных документов. Одним из способов форматирования документов в MS Word является вставка в них фреймов.
Это текстовый процессор, который выбирают многие пользователи, поскольку он включает в себя множество инструментов и опций форматирования. Эти инструменты и параметры позволяют пользователям настраивать различные типы визуально привлекательных документов. Одним из способов форматирования документов в MS Word является вставка в них фреймов.
Многие пользователи Word могут захотеть вставить рамки в документы, чтобы улучшить свой дизайн. Пользователи могут применять рамки к выделенному тексту в MS Word, чтобы выделить более важные отрывки. Они также могут выбирать из различных стилей и цветов границ, чтобы придать вставленным фреймам немного больше визуального эффекта. Красочные и разнообразные рамки могут значительно оживить обычные документы MS Word.
Следует отметить, что рамки абзаца отличаются от текстовых полей. В отличие от текстовых полей, рамки можно сохранять как стили. Они также могут включать подписи, комментарии и поля, которые не могут содержаться в текстовых полях. Текстовые поля — это отдельные графические слои в документах Word.
Текстовые поля — это отдельные графические слои в документах Word.
Microsoft Word также является универсальным программным обеспечением. Поэтому существует несколько способов добавления фреймов в документы Word. Это приложение имеет три альтернативных инструмента, с помощью которых вы можете вставлять рамки. Некоторые надстройки также расширяют возможности этого приложения. Вы можете добавить кадры в документы Word альтернативными способами, указанными ниже.
Содержание
Способ 1. Применение фреймов к тексту с помощью инструмента «Границы и затенение»
Утилита «Границы и затенение» — это основной инструмент Word для вставки фреймов. С помощью этого инструмента вы можете применять границы к выделенным отрывкам текста, определенным страницам или целым документам. Вот как сделать рамку в ворде с помощью этой утилиты.
Шаг 1. Сначала выберите фрагмент текста в документе Word, чтобы применить рамку.
Шаг 2: Затем нажмите кнопку «Границы» на вкладке «Главная» Word.
Шаг 3: Выберите «Границы и заливка» в меню.
Шаг 4: Щелкните вкладку Borders , показанную непосредственно ниже, если она еще не выбрана по умолчанию.
Шаг 5: Затем выберите вариант рамки «Коробка», «Тень», или «3-D» для выбранного фрагмента текста в зависимости от предпочтений.
Шаг 6: Выберите стиль границы в поле Стиль.
Шаг 7: Щелкните раскрывающееся меню «Цвет» , чтобы открыть цветовую палитру. Затем выберите цвет для текстового фрейма.
Шаг 8: Затем щелкните раскрывающееся меню «Ширина» , чтобы выбрать другой вариант взвешивания границ.
Шаг 9: После этого нажмите кнопку «ОК» , чтобы применить рамку к выделенному тексту.
Способ 2. Вставка фреймов в документы с помощью устаревших форм
MS Word имеет скрытый параметр «Вставить фрейм» на вкладке «Разработчик», с помощью которого можно вставлять фреймы. Эта опция является частью функции разработчика Word Legacy Forms. Поскольку вкладка «Разработчик» по умолчанию не включена, вам необходимо настроить ленту приложения, чтобы выбрать параметр «Вставить рамку». Вот как создать рамку в Word с помощью устаревших форм.
Эта опция является частью функции разработчика Word Legacy Forms. Поскольку вкладка «Разработчик» по умолчанию не включена, вам необходимо настроить ленту приложения, чтобы выбрать параметр «Вставить рамку». Вот как создать рамку в Word с помощью устаревших форм.
Шаг 1. Сначала выберите вкладку Word File .
Шаг 2: Затем нажмите «Параметры» в левой части MS Word.
Шаг 3: Затем выберите «Настроить ленту» в параметрах Word.
Шаг 4: Установите флажок «Разработчик» в правой части параметров Word.
Шаг 5: Нажмите «ОК» , чтобы применить настройки.
Шаг 6: После этого выберите вкладку Разработчик в MS Word.
Шаг 7: Нажмите кнопку «Устаревшие формы» на снимке экрана ниже.
Шаг 8: Теперь нажмите там кнопку «Вставить кадры».
Шаг 9: Разверните рамку, перетащив курсор, чтобы вставить границу.
Шаг 10: После этого вы можете щелкнуть внутри рамки, чтобы ввести в нее текст.
Метод 3. Добавление фреймов с помощью инструмента «Фигуры»
Инструмент «Фигуры» в MS Word представляет собой еще один способ применения фреймов к тексту. Вы можете вставлять различные прямоугольные, круглые и квадратные фигуры в документы Word, которые могут обрамлять отрывки текста рамками. При этом вы также можете выбрать различные стили формы для границ. Вот как сделать рамку в Word с помощью утилиты Shapes.
Шаг 1. Сначала выберите вкладку Word Insert .
Шаг 2: Затем нажмите кнопку «Фигуры» .
Шаг 3: Выберите из меню подходящую форму рамки.
Шаг 4: Удерживая левую кнопку мыши, перетащите курсор, чтобы вставить форму границы на страницу.
Шаг 5: Щелкните маленькую стрелку вниз для поля Стили формы, чтобы открыть меню стилей тем, показанное непосредственно ниже.
Шаг 6: Выберите тему формы, которая не имеет цвета заливки фона.
Шаг 7: Чтобы вставить отрывок, щелкните правой кнопкой мыши фигуру рамки и выберите параметр «Добавить текст». Затем введите текст в форму.
Бонус: самый простой способ вставки фреймов в документ Word
Вы также можете вставлять текстовые фреймы в документы MS Word с помощью расширения Kutools For Word. Это одна из надстроек ExtendOffice, которая добавляет множество дополнительных функций в приложения Office. Он добавляет в Word совершенно новую вкладку с опцией «Рамка». Вы можете вставлять текстовые рамки для документов Word с помощью Kutools следующим образом.
Шаг 1: Выберите вкладку Kutools в Microsoft Word.
Шаг 2: Затем нажмите кнопку «Дополнительно» , чтобы открыть небольшое меню.
Шаг 3: Откройте подменю «Кадры».
Шаг 4: Выберите пункт «Кадры» в подменю.
Шаг 5: Затем перетащите курсор мыши, чтобы расширить рамку на странице.
Шаг 6: Чтобы отформатировать рамку, снова нажмите «Дополнительно» на вкладке Kutools.
Шаг 7: Нажмите «Фрейм» , чтобы выбрать параметр «Формат фрейма» .
Шаг 8: Затем вы можете щелкнуть раскрывающиеся меню «Ширина» и «Высота» , чтобы выбрать параметры, которые изменят размеры кадра.
Шаг 9: Выберите параметр «Вокруг» , если вы предпочитаете, чтобы текст обтекал рамку.
Шаг 10: Нажмите «ОК» в окне, чтобы применить новые настройки.
Часто задаваемые вопросы о фреймах в документе Word
Можно ли вставлять рамки в документы с помощью веб-приложения MS Word?
Нет, вы не можете добавлять новые рамки в документы с помощью веб-приложения Word. Однако это приложение сохранит кадры, примененные с помощью настольного программного обеспечения MS Word, в документах, которые вы открываете с его помощью.
Можно ли добавлять рамки к вставленным изображениям в Word?
Да, вы можете добавлять рамки к картинкам в документах MS Word. Вы можете сделать это через вкладку Формат изображения в Word следующим образом.
Вы можете сделать это через вкладку Формат изображения в Word следующим образом.
Шаг 1. Добавьте изображение в документ, нажав «Изображения» на вкладке Вставка . Затем выберите подходящий образ на жестком диске и нажмите кнопку «Вставить» .
Шаг 2. После вставки изображения щелкните «Граница изображения» на вкладке «Формат изображения».
Шаг 3: Нажмите «Вес» , чтобы выбрать там параметр линии кадра.
Шаг 4: Выберите цвет рамки из цветовой палитры темы.
Шаг 5: Выберите «Штрихи» , чтобы выбрать эффект штриховой рамки.
Шаг 6: Вы также можете выбрать различные рамки изображения из галереи стилей изображения на вкладке Формат изображения.
Можно ли применять рамки страниц ко всем документам Word?
Да, это можно сделать на вкладке «Граница страницы» в утилите «Границы и заливка». Выберите «Весь документ» в раскрывающемся меню «Применить к» на этой вкладке. Затем выберите подходящую рамку страницы и нажмите кнопку «ОК» .
Затем выберите подходящую рамку страницы и нажмите кнопку «ОК» .
К каким версиям MS Word применимы вышеуказанные методы?
Вышеупомянутые методы кадрирования обычно применимы к приложениям MS Word, выпущенным в 2010 году. Однако надстройка Kutools также совместима с программным обеспечением MS Word, выпущенным в 2003 году.
Является ли вышеупомянутая надстройка Kutools for Word совместимой с Microsoft Word для Mac?
Нет, надстройка Kutools поддерживает только платформы Word для Windows.
Заключение
Итак, вы можете добавлять рамки к тексту в Word с помощью инструмента «Границы и заливка», дополнения Kutools, устаревших форм или даже утилиты «Фигуры». Какой бы метод вы ни выбрали, рамки могут стать отличным дополнением к вашим документам Word. Добавление рамок к текстовым отрывкам описанными выше методами может сделать ваши документы блестящими. Инструменты фрейминга Word стоит использовать всякий раз, когда вам нужно создать приглашения на вечеринку, рекламные листовки, календари, информационные бюллетени, меню и любые другие типы документов, которые нуждаются в привлекательном визуальном дизайне.
Как добавить границу в Word
следующий → ← предыдущая В Microsoft Word границы — это набор линий, фигур дизайна, изображений, текстовых полей, границ и цветной графики, которые добавляются в Word, чтобы сделать документы более привлекательными и красивыми. Используя границу страницы, вы можете настроить стиль и толщину страницы. Microsoft Word позволяет добавлять в документ различные типы рамок, например цветную рамку, текстовую рамку, рамку изображения, рамку абзаца и пользовательскую рамку . Существуют следующие способы добавления границы в Word? Добавить границу страницы в документ WordДобавление границы страницы в Microsoft Word зависит от версии Microsoft Office. В Word 2019 и Office 365 вы можете щелкнуть вкладку «Дизайн» на ленте, чтобы добавить границу страницы. Примечание. В нашем случае мы собираемся использовать Word 2010 для добавления границы страницы в Word. Шаг 1: Откройте документ Word, где вы хотите добавить границу. Шаг 2: Перейдите на вкладку Макет страницы и щелкните Границы страницы в разделе Фон страницы . Шаг 3: На экране появится окно Границы и заливка . Шаг 4: Выберите параметр Тень , чтобы создать тень вокруг страницы.
На приведенном ниже снимке экрана показано, что в документ Word добавлена граница страницы. Вместо линий вы также можете добавить на границу заданные фигуры. Чтобы добавить дизайн, щелкните раскрывающееся меню Art и выберите дизайн границы, который вы хотите добавить на страницу. На приведенном ниже снимке экрана показано, что в документы Word добавлена заданная граница. Добавить настраиваемую границу страницы в документ WordЕсть ли следующие шаги, чтобы добавить пользовательскую границу страницы в документ Word? Шаг 1: Откройте любой браузер и найдите границу страницы. Примечание. Мы собираемся использовать веб-сайт https://www.pageborders.net/ для выбора границы страницы.Шаг 2: Выберите границу страницы в соответствии с вашими требованиями и загрузите ее. Шаг 3: Откройте документ Word, в который вы хотите добавить пользовательскую границу страницы. Шаг 4: Щелкните вкладку Вставить на ленте и выберите Изображение . Шаг 5: Просмотрите загруженный файл и щелкните значок 9.0021 Вставьте вкладку внизу экрана. Теперь вы можете видеть, что к вашему документу Word добавлена настроенная граница. Добавление границы абзаца в документ WordПоскольку граница страницы добавляется вокруг всей страницы, аналогичным образом вокруг выбранного абзаца добавляется граница абзаца. Чтобы добавить границу абзаца в документ Word, выполните следующие действия. Шаг 1: Откройте документ Word. Шаг 2: Выберите абзац, в который вы хотите добавить границу абзаца. Шаг 3: Перейдите на вкладку Home на ленте. Нажмите кнопку Граница под разделом абзаца . Шаг 4: На экране появится меню списка границ. На приведенном ниже снимке экрана показано, что в документ Word добавлена граница абзаца. Добавить рамку вокруг таблицы в документе WordВ Microsoft Word можно также добавить рамку вокруг всей таблицы или выбранных ячеек. Шаг 1: Откройте документ Word, в который вы хотите добавить границу. Шаг 2: Перейдите на вкладку Insert и выберите Table в разделе Tables . Шаг 3: Выберите строки и столбцы таблицы в соответствии с вашими требованиями. Шаг 4: После вставки таблицы в документ Word. Выберите таблицу и выберите дизайн границы в стиле таблицы. На приведенном ниже снимке экрана показано, что в документ Word добавлена граница таблицы. Добавление границы изображения в документ Word Microsoft Word обеспечивает самый быстрый способ добавления границ вокруг изображения. Шаг 1: Откройте документ Word, в который вы хотите добавить рамку изображения. Шаг 2: Перейдите на вкладку Вставить и выберите параметр Изображение в разделе иллюстраций. Шаг 3: Просмотрите изображение , к которому вы хотите добавить рамку, и нажмите кнопку «Вставить» в нижней части экрана. Шаг 4: После добавления изображения в документ Word дважды щелкните на изображении , чтобы выбрать изображение. Шаг 5: На ленте появится вкладка Формат . Щелкните раскрывающееся меню, связанное с рамками изображения. Шаг 6: Выберите вес или штрихи в соответствии с вашими требованиями. На приведенном ниже снимке экрана видно, что к выбранному изображению добавлена рамка. Метод 2: Стиль изображения Вы также можете добавить рамку изображения, используя раздел Стиль изображения. Дважды щелкните изображение, на экране появится вкладка формата, выберите любое изображение из раздела «Стиль изображения», как показано на снимке экрана ниже. Теперь вы можете видеть, что рамка изображения добавлена в документ Word. Как удалить границу страницы в WordШаг 1: Откройте документ Word, в котором вы хотите удалить границу страницы. Шаг 2: Перейдите на вкладку «Макет страницы», нажмите «Границы страницы» в разделе «Фон страницы». Шаг 3: На экране появится окно Границы и заливка. Перейдите к настройке слева, выберите «Нет» и нажмите «ОК» в нижней части экрана. Теперь вы можете видеть, что рамка удалена из документа Word. Следующая темаКак добавить шрифты в Microsoft Word ← предыдущая следующий → |
Добавление рамки к объекту в Pages на Mac
Pages
Искать в этом руководстве
- Добро пожаловать
- Введение в страницы
- Текстовый редактор или верстка?
- Знакомство с изображениями, диаграммами и другими объектами
- Создайте свой первый документ
- Введение в создание книги
- Используйте шаблоны
- Найти документ
- Открыть или закрыть документ
- Сохранить и назвать документ
- Распечатать документ или конверт
- Отменить или повторить изменения
- Используйте боковые панели
- Быстрая навигация
- Просмотр символов форматирования и руководств по макету
- Правители
- Изменить вид документа
- Сенсорная панель для страниц
- Настроить панель инструментов
- Установить настройки страниц
- Создайте документ с помощью VoiceOver
- Используйте VoiceOver для предварительного просмотра комментариев и отслеживания изменений
- Выберите текст и поместите точку вставки
- Добавить и заменить текст
- Скопируйте и вставьте текст
- Добавить, изменить или удалить поле слияния
- Управление информацией об отправителе
- Добавление, изменение или удаление исходного файла в Pages на Mac
- Заполнение и создание настраиваемых документов
- Используйте диктовку для ввода текста
- Акценты и специальные символы
- Форматирование документа для другого языка
- Используйте фонетические справочники
- Использовать двунаправленный текст
- Используйте вертикальный текст
- Добавьте дату и время
- Добавить математические уравнения
- Закладки и ссылки
- Добавить ссылки
- Измените шрифт или размер шрифта
- Установить шрифт по умолчанию
- Жирный, курсив, подчеркивание и зачеркивание
- Изменить цвет текста
- Добавление тени или контура к тексту
- Изменить заглавные буквы текста
- Введение в стили абзаца
- Применение стиля абзаца
- Создание, переименование или удаление стиля абзаца
- Обновление или возврат стиля абзаца
- Используйте сочетание клавиш, чтобы применить стиль текста
- Копировать и вставлять стили текста
- Автоматически форматировать дроби
- Создание и использование стилей символов
- Лигатуры
- Добавить буквицы
- Подъем и опускание символов и текста
- Форматирование китайского, японского или корейского текста
- Добавить эффект выделения к тексту
- Форматирование дефисов, тире и кавычек
- Установить интервалы между строками и абзацами
- Установить поля абзаца
- Форматировать списки
- Установить позиции табуляции
- Выравнивание и выравнивание текста
- Установить разбиение на страницы и разрывы строк и страниц
- Форматировать столбцы текста
- Связать текстовые поля
- Добавьте границы и правила (линии)
- Установите размер и ориентацию бумаги
- Установить поля документа
- Настройка разворота страниц
- Шаблоны страниц
- Добавить страницы
- Добавляйте и форматируйте разделы
- Изменение порядка страниц или разделов
- Дублирование страниц или разделов
- Удалить страницы или разделы
- Оглавление
- Библиография
- Сноски и концевые сноски
- Заголовки и колонтитулы
- Добавьте номера страниц
- Изменить фон страницы
- Добавить рамку вокруг страницы
- Добавляйте водяные знаки и фоновые объекты
- Создать собственный шаблон
- Добавить изображение
- Добавить галерею изображений
- Редактировать изображение
- Добавить и изменить фигуру
- Объединяйте или разбивайте фигуры
- Нарисуйте фигуру
- Сохранение фигуры в библиотеке фигур
- Добавление и выравнивание текста внутри фигуры
- Добавьте линии и стрелки
- Анимируйте, делитесь или сохраняйте рисунки
- Добавить видео и аудио
- Запись аудио
- Редактировать видео и аудио
- Установка форматов фильмов и изображений
- Размещение и выравнивание объектов
- Размещайте объекты с текстом
- Используйте направляющие для выравнивания
- Слой, группировка и блокировка объектов
- Изменить прозрачность объекта
- Заполнение фигур и текстовых полей цветом или изображением
- Добавить границу к объекту
- Добавить подпись или заголовок
- Добавьте отражение или тень
- Используйте стили объектов
- Изменение размера, поворот и отражение объектов
- Добавить или удалить таблицу
- Выбор таблиц, ячеек, строк и столбцов
- Добавление или удаление строк и столбцов таблицы
- Переместить строки и столбцы таблицы
- Изменение размера строк и столбцов таблицы
- Объединить или разъединить ячейки таблицы
- Изменение внешнего вида текста таблицы
- Показать, скрыть или изменить заголовок таблицы
- Изменение линий сетки и цветов таблицы
- Используйте стили таблиц
- Изменение размера, перемещение или блокировка таблицы
- Добавлять и редактировать содержимое ячейки
- Форматирование дат, валюты и т.
 д.
д. - Создание пользовательского формата ячейки таблицы
- Форматирование таблиц для двунаправленного текста
- Форматирование дат, валюты и т.
- Условное выделение ячеек
- Алфавитизация или сортировка данных таблицы
- Вычислять значения, используя данные в ячейках таблицы
- Используйте справку по формулам и функциям
- Добавить или удалить диаграмму
- Преобразование диаграммы из одного типа в другой
- Изменить данные диаграммы
- Перемещение, изменение размера и поворот диаграммы
- Изменение внешнего вида рядов данных
- Добавьте легенду, линии сетки и другие маркировки
- Изменение внешнего вида текста и меток диаграммы
- Добавление границы и фона к диаграмме
- Используйте стили диаграммы
- Проверять орфографию
- Поиск слов
- Найти и заменить текст
- Заменить текст автоматически
- Показать количество слов и другую статистику
- Просмотр аннотаций
- Установить имя автора и цвет комментария
- Выделите текст
- Добавить и распечатать комментарии
- Отслеживать изменения
- Отправить документ
- Опубликовать книгу в Apple Books
- Введение в сотрудничество
- Приглашайте других к сотрудничеству
- Совместная работа над общим документом
- Изменение настроек общего документа
- Прекратить совместное использование документа
- Общие папки и совместная работа
- Используйте Box для совместной работы
- Используйте iCloud Drive со страницами
- Экспорт в Word, PDF или другой формат файла
- Открытие книги iBooks Author в Pages
- Уменьшите размер файла документа
- Сохранение большого документа в виде файла пакета
- Восстановить более раннюю версию документа
- Переместить документ
- Удалить документ
- Заблокировать документ
- Защитить документ паролем
- Создание пользовательских шаблонов и управление ими
- Передача документов с помощью AirDrop
- Передача документов с Handoff
- Перенос документов с помощью Finder
- Если вы не можете добавить или удалить страницу
- Если вы не можете удалить что-то из документа
- Если вы не можете найти кнопку или элемент управления
- Если форматирование страницы постоянно меняется
- Горячие клавиши
- Символы сочетания клавиш
- Авторские права
Вы можете добавить рамку, например рамку изображения или пунктирную линию, вокруг изображения, формы, текстового поля или видео, а затем изменить толщину, цвет и другие атрибуты границы.



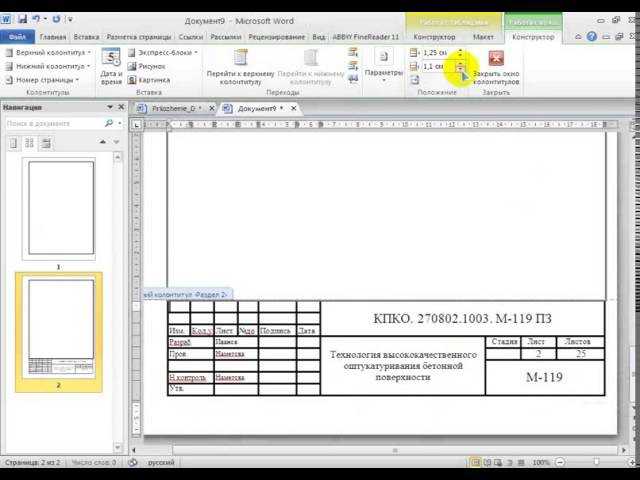
 Данная функция находится немного правее от предыдущей, также с названием «Тип». И с возможностью прокручивающегося списка возможных типов линий для рамок.
Данная функция находится немного правее от предыдущей, также с названием «Тип». И с возможностью прокручивающегося списка возможных типов линий для рамок.