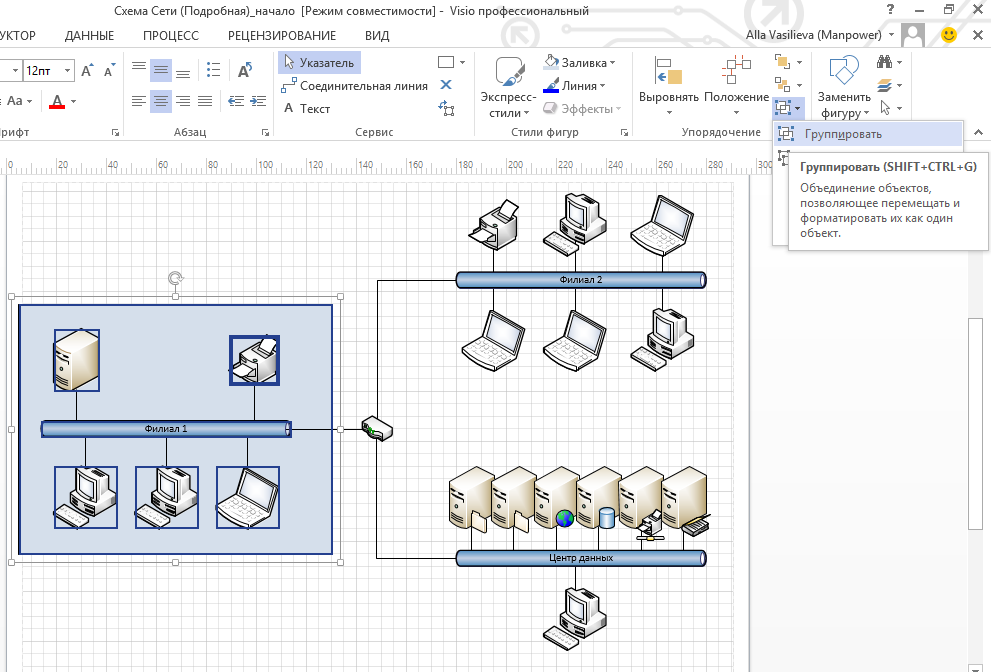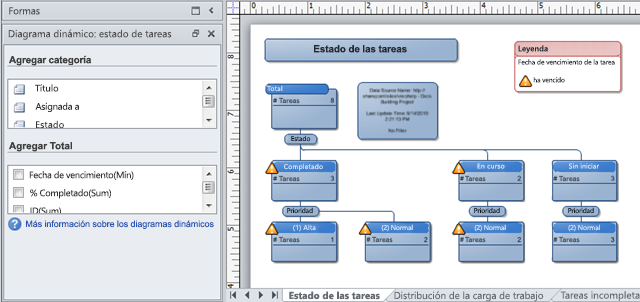Добавление диаграммы на слайд в PowerPoint
-
На вкладке Вставка нажмите кнопку SmartArt.
-
В левой области диалогового окна “Выбор рисунка SmartArt” выберите категорию “Процесс”.
-
Щелкните одну диаграмму в средней области, чтобы увидеть ее название и описание в правой области диалогового окна.
-
Выберите нужный поток и нажмите кнопку “ОК”.
-
После того как она будет добавлена на слайд, замените замещающих [Текст] этапами.
-
Вы также можете изменить цвет или стиль Графический элемент SmartArt.

Дополнительные сведения о работе с Графические элементы SmartArt см. в рисунке SmartArt.
-
На вкладке “Вставка” нажмите кнопку SmartArtи выберите пункт “Процесс”.
-
В меню категорий на выберите “Процесс” и выберите макет.
-
После того как на слайд будет добавлена flow chart, замените его замещателями шаги в ней.
-
Вы также можете изменить цвет или стиль Графический элемент SmartArt.
 Выбрав его на слайде, откройте на ленте вкладку “Конструктор SmartArt” и нажмите кнопку “Изменить цвета” или откройте галерею “Стили SmartArt”, чтобы увидеть варианты, которые можно выбрать.
Выбрав его на слайде, откройте на ленте вкладку “Конструктор SmartArt” и нажмите кнопку “Изменить цвета” или откройте галерею “Стили SmartArt”, чтобы увидеть варианты, которые можно выбрать.
Дополнительные сведения о работе с Графические элементы SmartArt см. в рисунке SmartArt.
-
На вкладке Вставка нажмите кнопку SmartArt.
-
В разделе “Процесс” в разделе “Процесс” выберите диаграмму, например “Процесс со акцентами” или “Простой изогнутый процесс”.
-
После того как на слайд будет добавлена потоковая диаграмма, слева от нее появится текстовый редактор. Введите текст диаграммы в редакторе. По мере того как вы введите текст, на рисунке будет:
Совет: Чтобы быстро изменить цвета фигур в диаграмме, нажмите кнопку “Изменить цвета” на вкладке “SmartArt” ленты.

Дополнительные сведения о работе с Графические элементы SmartArt см. в рисунке SmartArt.
Видео. Создание блок-схемы – PowerPoint
Создание блок-схем в PowerPoint 2013 для иллюстрации последовательных этапов процесса, а также выбор различных макетов и вариантов. Чтобы узнать больше, просмотрите это видео.
Для блок-схемы необходимо использовать правую фигуру для нужных задач. Нажмите кнопку Вставить _гт_ фигуры и нажимайте на фигуру, чтобы отобразить подсказку. Ниже приведено несколько основ. Дополнительные сведения о типах фигур см. в ссылке справа в разделе см. также:
-
Прямоугольник — это фигура процесса, которая используется для основных шагов процесса.
-
Ромб — это фигура решения, используемая для отображения точек принятия решений в процессе.

-
Продолговатый овал — это ограничительная фигура, используемая для начала и завершения процесса.
Начните с построения блок-схемы
-
Нажмите кнопку Вставить _гт_ фигуры и создайте диаграмму с помощью фигур из коллекции. Чтобы вставить фигуру, щелкните ее и перетащите перекрестие, чтобы нарисовать его.
-
В частности, используйте группу блок-схемы для фигур и группу линий для соединительных линий между фигурами.
-
Чтобы изменить размер и положение фигур, нажмите кнопку Просмотр и проверьте сетку .
Хотите узнать больше?
Описание фигур блок-схемы
Программное обеспечение “диаграмма потоков Microsoft Visio”
Как сделать схемы в powerpoint?
Сталкивались со SmartArt? На всякий случай, повторю – SmartArt это графические объекты и схемы, призванные представить вашу информацию в удобном и красивом виде.
Чтобы было понятно, начну с примера:
Допустим есть у меня простой маркированный список, но нет времени на его оформление.
Простой маркированный список в PowerPoint
А теперь преобразуем мой список в объект SmartArt:
Тот же список, но преобразованный в smartart объект
Совсем другое дело – выглядит, как будто я потратил на создание графики час времени. Уже интересно? Тогда сразу перейдем к практике.
Вообще, свой SmartArt можно получить двумя способами: создать с нуля и преобразовать имеющийся текст, как это сделал я на примере.
Мы пойдем простым путем и создадим новый пустой объект по шаблону:
- Переходим к панели «Вставка» и щелкаем кнопку «SmartArt» в группе «Иллюстрации».

- Открывается новое окно с кучей элементов, щелкаем, для примера, на первый попавшийся и добавляем его на слайд.
Я добавил «вертикальный маркированный список» и превратил его в небольшой список покупок. Заметьте – когда вы набиваете в SmartArt новую строку, все прочие строки автоматически уменьшаются в размере и не вылезают за пределы слайда.
SmartArt список покупок
Внешний вид SmartArt объекта можно изменить как переключением стандартных стилей PowerPoint (на панели «Дизайн»), так и специальными стилями для SmartArt-объектов на двух дополнительных панелях, появляющихся при выделении объекта: «Конструктор» и «Формат».
Поиграем с настройками SmartArt объекта
На панели «Конструктор» находятся самые полезные инструменты для редактирования:
- Группа «Создание рисунка» позволяет менять порядок следования строк (кнопки «вверх» и «вниз»), повышать или понижать строку в иерархии («понизить» и «повысить»).
- Группа «Сброс» позволяет преобразовать ваш SmartArt объект в простой текстовый маркированный список («Преобразовать»).

- Группа «Макеты» позволяет изменить основу SmartArt объекта «на лету», не теряя при этом данные.
Я изменил представление SmartArt объекта на более мне подходящее и поменял порядок строк – продовольствие для меня важнее :).
Итоговый вид списка покупок для презентации
Как превратить текст в SmartArt объект PowertPoint?Если вы хотите превратить в красивый SmartArt объект уже существующий маркированный список – это тоже возможно. Для этого скопируйте список на слайд, выделите его, и на панели «Главная» в группе «Абзац», нажмите кнопку «Преобразовать в SmartArt». Осталось только выбрать подходящий тип из предложенных, или нажав кнопку «Другие графические элементы SmartArt» перейти к их полному списку. Аналогично превращаются в SmartArt объекты и изображения.
Хочу заметить – SmartArt это очень многогранный инструмент и его применение не ограничивается только списками и иллюстрациями взаимосвязей. Можно рисовать в нем и довольно симпатичные блок схемы, наподобие этой:
Графическая схема в PowerPoint сделанная с помощью SmartArt
Думаю, они украсят любую электронную презентацию.
- «Процесс» и «Список» похожи тем, что они имеют строгую иерархию – «2» идет после «1», а «4» не появляется пока нет «3». Если важна последовательность – это ваш выбор.
- «Связь» призвана показать варианты развития ситуации вследствие каких-то событий.
- «Цикл» — само-собой отражает повторяющиеся цепочки событий.
- «Матрица» — показывает отношение компонентов к целому.
- «Иерархия» — идеальная форма для общих блочных схем.
Блок-схема предназначена для отображения задачи или процесса в последовательности. Такие карты часто требуются для создания бизнес-диаграмм, моделей, показывая производственные процессы и задачи. Существуют различные методы, с помощью которых вы можете создавать блок-схемы в PowerPoint, в том числе с помощью SmartArt Graphics, форм и шаблонов готовых.
Как Создание схем с SmartArt в PowerPoint
Лучший метод для создания схем по своему усмотрению это с помощью SmartArt Graphics в PowerPoint. Майкрософт Этот метод даже рекомендуется в разделе поддержки Office.com. Ниже приведен полный гид, который показывает, как создать блок-схему с помощью SmartArt.
Майкрософт Этот метод даже рекомендуется в разделе поддержки Office.com. Ниже приведен полный гид, который показывает, как создать блок-схему с помощью SmartArt.
Выберите A SmartArt Графический
На первом этапе, перейдите к Вставка-> SmartArt и выберите графическое изображение для создания диаграммы потока. Существуют различные графики , которые вы можете использовать для этой цели, однако, лучшие SmartArt графики включают в себя те , в разделах списки, процесса, цикла, иерархии и отношения.
Добавить описание процесса Информация
На следующем этапе, заполнить коробки, чтобы создать последовательную схему производственного процесса. При создании блок-схемы убедитесь, что формы, которые вы используете надлежащим образом размещены.
Добавить Формы To The Flowchart
Вы можете добавить дополнительные формы на блок-схему из меню Add Shape в SmartArt Tools. Это может позволить вам добавить дополнительные формы для блок-схемы.
Это может позволить вам добавить дополнительные формы для блок-схемы.
Изменение Shape Type , чтобы отразить Правый символ
Как упоминалось ранее, различные формы в виде блок-схемы представляют собой разные значения, поэтому; важно использовать правильную форму для каждого участка блок-схемы. Вы можете отформатировать блок — схемы формы , щелкнув правой кнопкой мыши по форме и собирается менять свою форму. Как вы можете видеть на скриншоте ниже, вы можете выбрать конкретные формы блок-схемы из этого меню. Если вы не уверены в том, какую форму применять; наведите курсор мыши на форму для ее имя появилось.
Примечание: Каждая форма в виде блок — схемы имеет особое значение, убедитесь , что вы используете правильные формы , чтобы показать процесс в последовательности. Чтобы увидеть значение различных форм в блок-схеме проверить наш пост: Значение различных символов Блок — схема.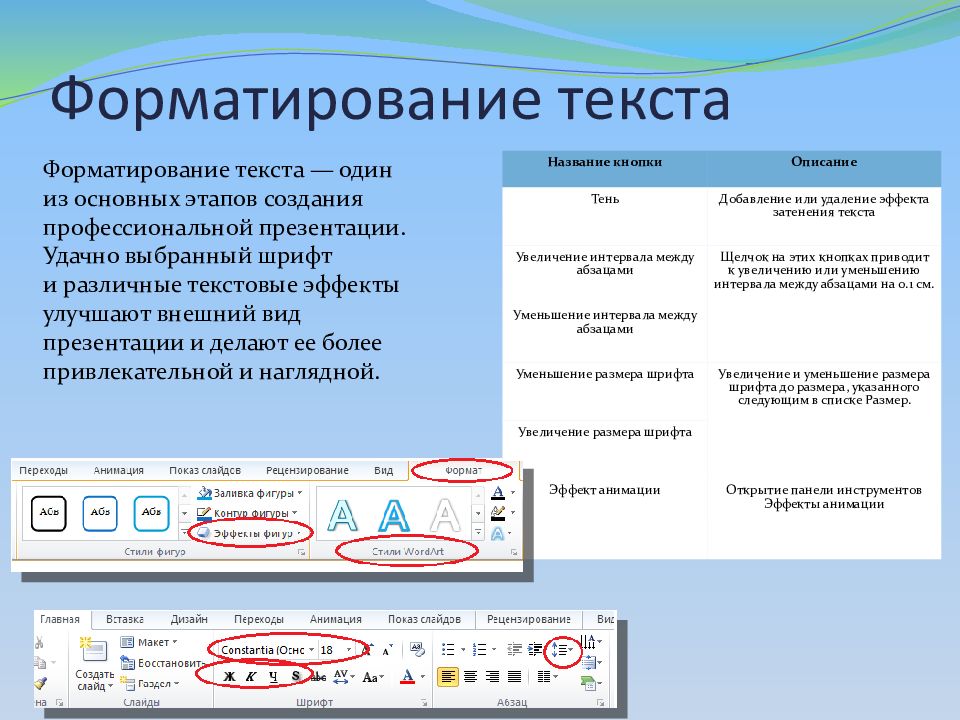
Форматирование блок — схемы Design
Вы можете настроить свой блок — схемы , чтобы придать ему соответствующую конструкцию с помощью SmartArt стилей. Кроме того, вы можете изменить цвета для вашего SmartArt Flowchart из меню Изменение цвета (в SmartArt Tools). Кроме того , вы можете выбрать цвет фона для слайда на вкладке Дизайн в PowerPoint.
Образец Flowchart Сделано с SmartArt Graphics в PowerPoint
На рисунке ниже показан пример сделанный с Блок-схема SmartArt Graphics в PowerPoint.
Как Создание схем с фигурами в PowerPoint
Вы можете также сделать блок-схемы с помощью формы. Чтобы добавить фигуры в PowerPoint перейдите к вставив> Фигуры.
После выбора нужной формы перетащить курсор на слайд, чтобы сформировать выбранную форму.
Для форматирования индивидуальную форму, выберите форму и перейти к быстрой стили или использовать множество вариантов , которые будут появляться на ленте меню в инструментах рисования.
Скриншот ниже показан пример блок-схемы, созданный с помощью форм в PowerPoint.
Блок-схема PowerPoint шаблоны
Если Вы находите это слишком трудоемко создавать блок-схемы, используя формы или SmartArt, то вы можете выбрать для шаблонов PowerPoint Блок-схема. Ниже приведены несколько настраиваемых шаблонов PowerPoint, которые можно использовать для создания блок-схем.
Схема технологического процесса Шаблон для PowerPoint
Это отличный шаблон премиум-схема для PowerPoint, который обеспечивает возможность редактирования блок-схему процесса, который может быть использован для изготовления блок-схему алгоритма в кратчайшие сроки. Этот шаблон поставляется с набором образцов слайдов, которые предлагают различные выборки блок-схем, которые могут быть настроены в соответствии с вашими потребностями.
Перейти к загрузке Схема технологического процесса Шаблон для PowerPoint
Свободный Схема технологического процесса Шаблон для PowerPoint
Это еще один прекрасный шаблон блок-схема последовательности с различными горками образцами, которые предоставляют образцы схем. Этот шаблон даже поставляется с автономным слайд с данной графики, чтобы помочь вам копировать / вставлять формы через различные слайды для удобного создания блок-схем.
Этот шаблон даже поставляется с автономным слайд с данной графики, чтобы помочь вам копировать / вставлять формы через различные слайды для удобного создания блок-схем.
Перейти к загрузке Free Схема технологического процесса Шаблон для PowerPoint
Free Простая диаграмма шаблона процесса PowerPoint
Это еще один бесплатный шаблон блок-схема алгоритма, который может быть использован для изготовления обычных и бизнес-схем. В то время как образец слайдов в этом шаблоне выглядят менее, как типичный блок-схемы, однако вы можете перемещаться по форме и стрелы легко построить приличную блок-схемы с некоторыми приятной графикой.
Перейти к загрузке бесплатно Простой диаграммы шаблона процесса PowerPoint
Кроме PowerPoint вы можете также рисовать блок-схемы с помощью различных инструментов сторонних производителей. Для получения более подробной информации см наш пост о самых высокооплачиваемых и картографическим Makers Free Flow или вы можете скачать диаграммы и диаграммы для презентаций PowerPoint.
Презентация – отличный способ кратко и доступно донести информацию. Мы стремимся сделать ее красивой и незабываемой, информативной и впечатляющей. Однако шаблонные слайды, популярные стоковые картинки и диаграммы уже порядком всем надоели. Используя устаревшие приемы и графику вы уже не сможете произвести эффект на зрителя. Ниже мы рассмотрим несколько свежих идей, которые помогут донести вашу информацию в интересной и понятной всем форме.
1. «Человечки» (или об инфографике)
Почти все люди плохо воспринимают сухую статистику. Ведь цифры сами по себе не говорят нам ничего. Поэтому очень важно представить информацию таким образом, чтобы она воспринималась на интуитивном уровне, и зрителю не приходилось бы прикладывать много усилий, чтобы понять её и осознать. На помощь приходит инфографика – т.е. способ представления цифровой или статистической информации в графическом виде.
Допустим, мы хотим рассказать о том, что лишь 20% людей с действующими водительскими правами имеют собственный автомобиль. Конечно, можно написать про это текстом или сделать круговую диаграмму, как в данном примере:
Конечно, можно написать про это текстом или сделать круговую диаграмму, как в данном примере:
Или можно преподнести информацию более наглядно. 20% – это 1/5 часть, то есть 2 человека из 10 или 4 человека из 20. Давайте воспользуемся этим и сделаем слайд, в котором всё будет очевидно:
Добавив фигуры людей и машин, мы превратили статистику в интересное изображение, которое не только привлекает внимание, но и помогает представить зрителю, сколько же это – двадцать процентов. В то время как обычная диаграмма не обладает такими свойствами, да и вообще напоминает «pac-man» 🙂
2. Большие цифры
Еще один способ эффектно преподнести цифровую информацию – сделать цифры огромными. Буквально! Сравним два слайда:
Расположение информации на первом слайде позволяет нам вставить фотографию милой собачки, но, с другой стороны, эта собачка отвлекает внимание от содержания. Второй слайд заставляет задуматься именно о цифрах. Тут надо отталкиваться от задачи рассказчика: если цель — вызвать эмоциональную реакцию, то используем первый слайд, если сосредоточиться на фактах – второй.
3. Темный фон
Обычно в презентациях используется светлый, спокойный фон. Чаще всего это оправдано, но не стоит бояться и темного фона. Это может быть стильно и красиво! Для презентаций часов, ювелирных украшений, «luxury» брендов, техники и многого другого, темный фон подойдет как нельзя лучше. Необязательно использовать именно черный цвет, есть целое множество красивых темных оттенков.
4. Взвешивание
Когда нам нужно сравнить два товара, оценить «за» и «против», показать плюсы и минусы, мы составляем списки. И иногда подобные рассуждения нужно отобразить прямо на слайдах. Возникает вопрос: как сделать эти исследования наглядными для зрителя и в то же время подтолкнуть его к принятию «правильного» решения? В данном случае можно воспользоваться небольшой хитростью и изобразить на слайде весы. Можно использовать стилизованные весы, весы Фемиды, рыночные весы – все, что позволяет фантазия и стиль конкретной презентации. В PowerPoint приятно пользоваться SmartArt объектом «Баланс».
А нужен ли вам iPhone? Рассмотрим слайды:
На обоих слайдах приведены одинаковые аргументы, но в первом случае у нас не создается впечатление, что iPhone надо купить. Зато второй пример с весами явно склоняет нас к покупке =)
5. Карты
Любые географические данные показываем на картах! Если мы работаем с клиентами из других стран, городов, регионов – смело помещаем на слайд карту и отмечаем цветом эти локации. В рамках одного города можно изобразить карту метро с обозначением станций, где есть наши точки продаж. Даже самый красивый маркированный список не даст того эффекта, который дает обычная карта. Ну и, конечно же, если мы сделаем карту, где схематично обозначено, как добраться до нашего офиса, клиенты будут очень благодарны.
Для примера рассмотрим два слайда:
На первом слайде просто размещен список аэродромов, на втором – те же аэродромы, но с привязкой к карте. Очевидно, что в плане восприятия второй слайд гораздо удобнее.
6. Рисование
Когда вы в последний раз держали в руках карандаш? А зачем? – справедливо спросите вы. Ведь на компьютере все гораздо удобнее и быстрее. Однако использование в презентации объектов, нарисованных от руки, может дать неожиданный и очень сильный эффект! Такой ход будет полезен дизайнерам, оформителям свадеб и праздников, производителям мебели, да и много кому еще.
Ведь на компьютере все гораздо удобнее и быстрее. Однако использование в презентации объектов, нарисованных от руки, может дать неожиданный и очень сильный эффект! Такой ход будет полезен дизайнерам, оформителям свадеб и праздников, производителям мебели, да и много кому еще.
Предположим, у нас магазин мебели, и мы хотим продать диван. Как показать клиенту, что наш диван – это именно то, что он искал? Безусловно, нужно перечислить все его достоинства и технические характеристики, но ведь покупка – это эмоциональное действие. В первую очередь, нам нужно вызвать у человека желание иметь этот диван у себя дома. Многие компании уже пользуются методом, когда клиент может загрузить фотографию своего интерьера и вставлять туда товары из магазина, подбирая подходящие. В презентации это реализовать, к сожалению, не получится. Но иногда абстрактные нарисованные обычным белым маркером предметы интерьера прорекламируют магазин лучше любых фотографий:
В приведенном примере мы наполнили интерьер потенциального клиента простыми предметами, которые есть у каждого и, конечно же, поместили в центр композиции наш диван. «Плоские» детали дополняют картину интерьера, придают ей ощущение уюта, но при этом не отвлекают внимание от главного. Плюс абстрактных изображений в том, что они оставляют большой простор для фантазии и воображения. Ведь каждый человек представляет именно свой интерьер.
«Плоские» детали дополняют картину интерьера, придают ей ощущение уюта, но при этом не отвлекают внимание от главного. Плюс абстрактных изображений в том, что они оставляют большой простор для фантазии и воображения. Ведь каждый человек представляет именно свой интерьер.
Конечно, в буквальном смысле рисовать маркером на распечатанной картинке необязательно (хотя это вполне допустимо, просто не для всех удобно). Любой графический редактор позволяет добиться похожего эффекта.
7. Блок-схемы
Когда возникает необходимость описать в презентации какой-либо процесс, зачастую используются списки. В редких случаях к ним добавляют картинки. Но список из 5 и более пунктов уже воспринимается зрителем плохо. А если их больше? Не поленитесь потратить время на создание красивой и наглядной блок-схемы, подробно объясняющей суть процесса. Она существенно сэкономит время клиентов и сократит количество вопросов.
Таким образом, схематично можно изобразить работу цеха или отдела, принцип работы какого-либо устройства, процесс взаимодействия подразделений или, как в нашем случае, процесс заказа презентации в Студии Михаила Царева:
Творите, ищите новые идеи и не бойтесь удивлять!
P.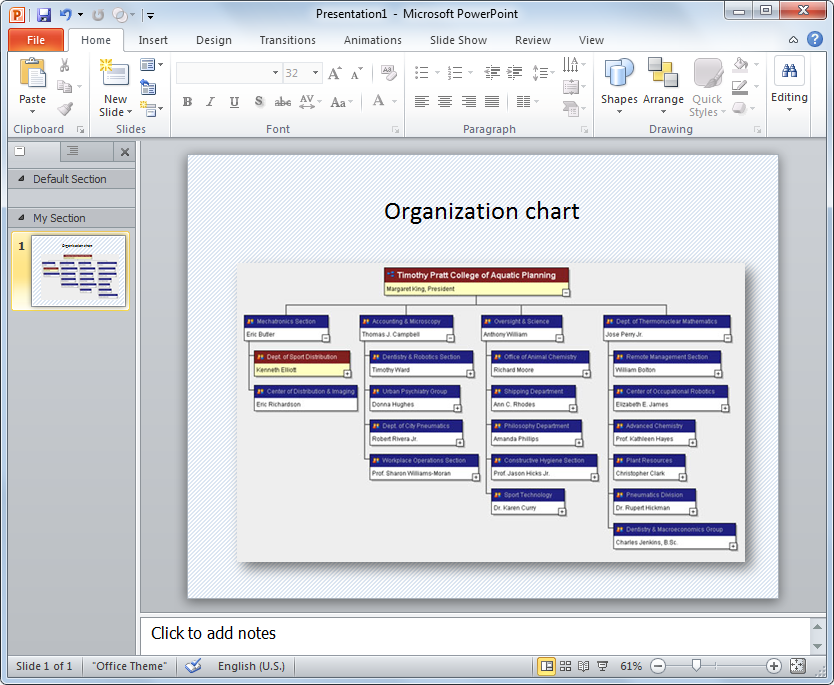 S. Все используемые в примерах данные и статистика – вымышлены, а любые совпадения – случайны 😉
S. Все используемые в примерах данные и статистика – вымышлены, а любые совпадения – случайны 😉
Рисуем схемы в PowertPoint (SmartArt объекты)
Сталкивались со SmartArt? На всякий случай, повторю – SmartArt это графические объекты и схемы, призванные представить вашу информацию в удобном и красивом виде. По своему «смыслу» SmartArt в PowerPoint больше всего походит на темы оформления. Его применение решает сразу две задачи: во-первых, обеспечивает «профессиональный» вид вашего слайд-шоу, во-вторых, делает это в рекордно сжатые сроки – сразу.
Чтобы было понятно, начну с примера:
Допустим есть у меня простой маркированный список, но нет времени на его оформление.
Простой маркированный список в PowerPoint
А теперь преобразуем мой список в объект SmartArt:
Тот же список, но преобразованный в smartart объект
Совсем другое дело – выглядит, как будто я потратил на создание графики час времени. Уже интересно? Тогда сразу перейдем к практике.
Вообще, свой SmartArt можно получить двумя способами: создать с нуля и преобразовать имеющийся текст, как это сделал я на примере.
Мы пойдем простым путем и создадим новый пустой объект по шаблону:
- Переходим к панели «Вставка» и щелкаем кнопку «SmartArt» в группе «Иллюстрации».
- Открывается новое окно с кучей элементов, щелкаем, для примера, на первый попавшийся и добавляем его на слайд.
Я добавил «вертикальный маркированный список» и превратил его в небольшой список покупок. Заметьте – когда вы набиваете в SmartArt новую строку, все прочие строки автоматически уменьшаются в размере и не вылезают за пределы слайда.
SmartArt список покупок
Внешний вид SmartArt объекта можно изменить как переключением стандартных стилей PowerPoint (на панели «Дизайн»), так и специальными стилями для SmartArt-объектов на двух дополнительных панелях, появляющихся при выделении объекта: «Конструктор» и «Формат».
Поиграем с настройками SmartArt объекта
На панели «Конструктор» находятся самые полезные инструменты для редактирования:
- Группа «Создание рисунка» позволяет менять порядок следования строк (кнопки «вверх» и «вниз»), повышать или понижать строку в иерархии («понизить» и «повысить»).
- Группа «Сброс» позволяет преобразовать ваш SmartArt объект в простой текстовый маркированный список («Преобразовать»).
- Группа «Макеты» позволяет изменить основу SmartArt объекта «на лету», не теряя при этом данные.
Я изменил представление SmartArt объекта на более мне подходящее и поменял порядок строк – продовольствие для меня важнее :).
Итоговый вид списка покупок для презентации
Как превратить текст в SmartArt объект PowertPoint?Если вы хотите превратить в красивый SmartArt объект уже существующий маркированный список – это тоже возможно. Для этого скопируйте список на слайд, выделите его, и на панели «Главная» в группе «Абзац», нажмите кнопку «Преобразовать в SmartArt». Осталось только выбрать подходящий тип из предложенных, или нажав кнопку «Другие графические элементы SmartArt» перейти к их полному списку. Аналогично превращаются в SmartArt объекты и изображения.
Осталось только выбрать подходящий тип из предложенных, или нажав кнопку «Другие графические элементы SmartArt» перейти к их полному списку. Аналогично превращаются в SmartArt объекты и изображения.
Хочу заметить – SmartArt это очень многогранный инструмент и его применение не ограничивается только списками и иллюстрациями взаимосвязей. Можно рисовать в нем и довольно симпатичные блок схемы, наподобие этой:
Графическая схема в PowerPoint сделанная с помощью SmartArt
Думаю, они украсят любую электронную презентацию.
Небольшая шпаргалка где и для чего применяются разные типы SmartArt:- «Процесс» и «Список» похожи тем, что они имеют строгую иерархию – «2» идет после «1», а «4» не появляется пока нет «3». Если важна последовательность – это ваш выбор.
- «Связь» призвана показать варианты развития ситуации вследствие каких-то событий.
- «Цикл» – само-собой отражает повторяющиеся цепочки событий.
- «Матрица» – показывает отношение компонентов к целому.

- «Иерархия» – идеальная форма для общих блочных схем.
Как сделать в PowerPoint Блок-схема
опубликованный: 2013-11-17
Блок-схема предназначена для отображения задачи или процесса в последовательности. Такие карты часто требуются для создания бизнес-диаграмм, моделей, показывая производственные процессы и задачи. Существуют различные методы, с помощью которых вы можете создавать блок-схемы в PowerPoint, в том числе с помощью SmartArt Graphics, форм и шаблонов готовых.
Как Создание схем с SmartArt в PowerPoint
Лучший метод для создания схем по своему усмотрению это с помощью SmartArt Graphics в PowerPoint. Майкрософт Этот метод даже рекомендуется в разделе поддержки Office.com. Ниже приведен полный гид, который показывает, как создать блок-схему с помощью SmartArt.
Выберите A SmartArt Графический
На первом этапе, перейдите к Вставка-> SmartArt и выберите графическое изображение для создания диаграммы потока. Существуют различные графики , которые вы можете использовать для этой цели, однако, лучшие SmartArt графики включают в себя те , в разделах списки, процесса, цикла, иерархии и отношения.
Существуют различные графики , которые вы можете использовать для этой цели, однако, лучшие SmartArt графики включают в себя те , в разделах списки, процесса, цикла, иерархии и отношения.
Добавить описание процесса Информация
На следующем этапе, заполнить коробки, чтобы создать последовательную схему производственного процесса. При создании блок-схемы убедитесь, что формы, которые вы используете надлежащим образом размещены.
Добавить Формы To The Flowchart
Вы можете добавить дополнительные формы на блок-схему из меню Add Shape в SmartArt Tools. Это может позволить вам добавить дополнительные формы для блок-схемы.
Изменение Shape Type , чтобы отразить Правый символ
Как упоминалось ранее, различные формы в виде блок-схемы представляют собой разные значения, поэтому; важно использовать правильную форму для каждого участка блок-схемы. Вы можете отформатировать блок – схемы формы , щелкнув правой кнопкой мыши по форме и собирается менять свою форму. Как вы можете видеть на скриншоте ниже, вы можете выбрать конкретные формы блок-схемы из этого меню. Если вы не уверены в том, какую форму применять; наведите курсор мыши на форму для ее имя появилось.
Вы можете отформатировать блок – схемы формы , щелкнув правой кнопкой мыши по форме и собирается менять свою форму. Как вы можете видеть на скриншоте ниже, вы можете выбрать конкретные формы блок-схемы из этого меню. Если вы не уверены в том, какую форму применять; наведите курсор мыши на форму для ее имя появилось.
Примечание: Каждая форма в виде блок – схемы имеет особое значение, убедитесь , что вы используете правильные формы , чтобы показать процесс в последовательности. Чтобы увидеть значение различных форм в блок-схеме проверить наш пост: Значение различных символов Блок – схема.
Форматирование блок – схемы Design
Вы можете настроить свой блок – схемы , чтобы придать ему соответствующую конструкцию с помощью SmartArt стилей. Кроме того, вы можете изменить цвета для вашего SmartArt Flowchart из меню Изменение цвета (в SmartArt Tools).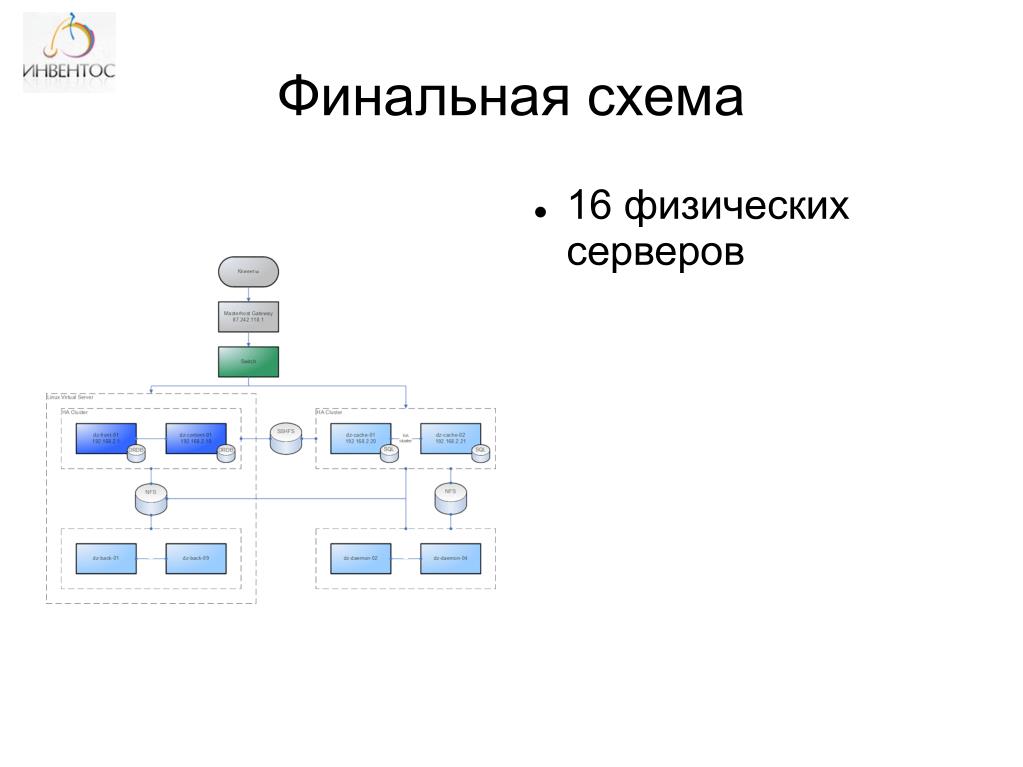 Кроме того , вы можете выбрать цвет фона для слайда на вкладке Дизайн в PowerPoint.
Кроме того , вы можете выбрать цвет фона для слайда на вкладке Дизайн в PowerPoint.
Образец Flowchart Сделано с SmartArt Graphics в PowerPoint
На рисунке ниже показан пример сделанный с Блок-схема SmartArt Graphics в PowerPoint.
Как Создание схем с фигурами в PowerPoint
Вы можете также сделать блок-схемы с помощью формы. Чтобы добавить фигуры в PowerPoint перейдите к вставив> Фигуры.
После выбора нужной формы перетащить курсор на слайд, чтобы сформировать выбранную форму.
Для форматирования индивидуальную форму, выберите форму и перейти к быстрой стили или использовать множество вариантов , которые будут появляться на ленте меню в инструментах рисования.
Скриншот ниже показан пример блок-схемы, созданный с помощью форм в PowerPoint.
Блок-схема PowerPoint шаблоны
Если Вы находите это слишком трудоемко создавать блок-схемы, используя формы или SmartArt, то вы можете выбрать для шаблонов PowerPoint Блок-схема. Ниже приведены несколько настраиваемых шаблонов PowerPoint, которые можно использовать для создания блок-схем.
Ниже приведены несколько настраиваемых шаблонов PowerPoint, которые можно использовать для создания блок-схем.
Схема технологического процесса Шаблон для PowerPoint
Это отличный шаблон премиум-схема для PowerPoint, который обеспечивает возможность редактирования блок-схему процесса, который может быть использован для изготовления блок-схему алгоритма в кратчайшие сроки. Этот шаблон поставляется с набором образцов слайдов, которые предлагают различные выборки блок-схем, которые могут быть настроены в соответствии с вашими потребностями.
Перейти к загрузке Схема технологического процесса Шаблон для PowerPoint
Свободный Схема технологического процесса Шаблон для PowerPoint
Это еще один прекрасный шаблон блок-схема последовательности с различными горками образцами, которые предоставляют образцы схем. Этот шаблон даже поставляется с автономным слайд с данной графики, чтобы помочь вам копировать / вставлять формы через различные слайды для удобного создания блок-схем.
Перейти к загрузке Free Схема технологического процесса Шаблон для PowerPoint
Free Простая диаграмма шаблона процесса PowerPoint
Это еще один бесплатный шаблон блок-схема алгоритма, который может быть использован для изготовления обычных и бизнес-схем. В то время как образец слайдов в этом шаблоне выглядят менее, как типичный блок-схемы, однако вы можете перемещаться по форме и стрелы легко построить приличную блок-схемы с некоторыми приятной графикой.
Перейти к загрузке бесплатно Простой диаграммы шаблона процесса PowerPoint
Кроме PowerPoint вы можете также рисовать блок-схемы с помощью различных инструментов сторонних производителей. Для получения более подробной информации см наш пост о самых высокооплачиваемых и картографическим Makers Free Flow или вы можете скачать диаграммы и диаграммы для презентаций PowerPoint.
Как сделать блок-схему в PowerPoint
Автор Архипов Егор На чтение 3 мин. Просмотров 421 Опубликовано
Просмотров 421 Опубликовано
Microsoft PowerPoint предоставляет встроенные инструменты для создания и организации различных типов потоковых диаграмм. Вот как они работают.
Создание блок-схемы в PowerPoint
Поскольку вы собираетесь работать с фигурами, может оказаться полезным, чтобы PowerPoint отображал сетку, которую можно использовать для определения размера и выравнивания объектов.
Чтобы отобразить сетку, установите флажок рядом с «Линии сетки» в разделе «Показать» на вкладке «Вид».
Линии сетки теперь появятся на ваших слайдах.
Затем выберите «Фигуры» в разделе «Иллюстрации» на вкладке «Вставка».
Это вызовет меню с множеством различных форм на выбор. В первую очередь мы сосредоточимся на фигурах в разделе «Блок-схема» рядом с дном и на соединителях в группе «Линии» рядом с верхом.
Прежде чем мы продолжим, важно понять предназначение форм. Возможно, вы захотите прочитать этот исчерпывающий список, который детализирует значение форм потоковых диаграмм, но вот краткий обзор основ:
- Прямоугольник . Эта форма используется для шагов процесса.
- Бриллиант: бриллиант используется для отображения точек принятия решения.
- Овал . Овал используется как форма терминатора, обозначая начальную и конечную точки процесса.
Кроме того, вы можете навести курсор на фигуру, чтобы увидеть информационное окно с указанием цели фигуры.
Давайте продолжим и вставим нашу первую форму. Вернувшись в меню фигур, выберите фигуру, которую вы хотите вставить в потоковую диаграмму. Поскольку это наша первая фигура, которую нужно вставить в блок-схему, мы будем использовать овальную форму, чтобы указать начальную точку.
Выбрав форму, вы заметите, что ваша мышь превращается в перекрестие. Чтобы нарисовать свою форму, просто нажмите и перетащите.
Чтобы нарисовать свою форму, просто нажмите и перетащите.
После этого вы увидите новую вкладку «Формат», где вы можете отформатировать свою форму, контур, цвет и многое другое.
Чтобы вставить текст внутри фигуры, щелкните фигуру и начните вводить текст.
Давайте вставим другую фигуру, а затем соединяем две фигуры. Мы вставим прямоугольник, чтобы указать другую часть процесса. Повторите вышеуказанные шаги, чтобы вставить форму.
Чтобы соединить две фигуры, вернитесь в меню фигур и выберите соединитель, который вы хотите использовать. Мы будем использовать простую линию стрелки для этого примера.
Выбрав стрелку, щелкните центральный маркер на первой фигуре, а затем, удерживая нажатой кнопку мыши, перетащите на центральный маркер на следующей фигуре.
Как и другие фигуры, вы также можете отформатировать стрелку с различной шириной линии, цветами и так далее.
В качестве подсказки, если вы планируете использовать один и тот же формат линий для всей потоковой диаграммы, щелкните правой кнопкой мыши строку после ее форматирования и выберите «Установить как линию по умолчанию». Вы также можете сделать это для любых фигур, которые вы вставляете , также.
Вы также можете сделать это для любых фигур, которые вы вставляете , также.
Прелесть использования стрелок соединителя в том, что они привязываются к ручкам на фигурах. Когда вы перемещаете фигуры на слайде, стрелки корректируются соответствующим образом.
Как создать схему в Powerpoint – Технология создания интерактивной карты в программе PowerPoint
Чтение текстовых работ и презентаций часто бывает утомительным , особенно если предмет описания плохо знаком аудитории. Поэтому для повышения уровня восприятия материала работы в нее стараются вставлять различные рисунки, схемы и диаграммы. Которые не только разнообразят текст, но и значительно упрощают понимание прочитанного или рассказанного. В наиболее популярных офисных приложениях Word, Excel, Power Point существует возможность вставки в документ картинок и создания самых разнообразных диаграмм. Создание диаграмм и графиков возможно благодаря интеграции Excel в другие офисные программы. Во всех этих офисных программах теперь есть возможность создания несложных схем.
Инструмент, с помощью которого можно легко создавать красочные схемы называется Smart Art, что можно перевести как умный художник. И это свое название инструмент полностью оправдывает, поскольку в его арсенале имеется множество различных макетов, что называется «на любой случай».
Для удобства использования и особенно навигации в макетах все они объединены в следующие группы: список, процесс, цикл, иерархия, связь, матрица и пирамида. Например, в группе «список» имеются заготовки для красочного показа какого-либо списка, в котором последовательность не имеет решающего значения.
Но перед использованием этого интересного инструмента нужно учесть некоторые особенности макетов. Первое, что нужно учесть — это размер макета и размер текстовой информации, которая будет сюда вноситься. Нелишним будет убедиться в том, что пропорции схемы хорошо подходят для отведенного для нее места на странице ворд или в презентации. Некоторые макеты плохо масштабируются или не масштабируются вовсе, что также нужно учесть, создавая схематические отображения процессов и явлений.
Для вставки в документ объекта Smart Art нужно в 2007 и выше пройти во вкладку «Вставка» и в группе «Иллюстрации» выбрать соответствующую кнопку. После клика мышкой по этой кнопке откроется окно «Выбор рисунка Smart Art», в котором и нужно подобрать необходимый шаблон.
После нажатия мышкой понравившийся шаблон тут же вставляется в текст и появляется возможность его редактирования. При этом откроется окно конструктор и весь арсенал инструментов редактирования данного типа рисунков. В частности, здесь можно изменить вид схемы, ее цветовое оформление и стиль.
Так что, Microsoft не оставила без внимания людей, стремящихся разнообразить свои документы и презентации красочными удобочитаемыми и легко воспринимаемыми рисунками.
Как создать блок-схему в PowerPoint
Для многих студентов, преподавателей и профессионалов MS PowerPoint является программным обеспечением для презентаций, и не без оснований. Однако, когда дело доходит до создания блок-схем, PowerPoint чрезвычайно ограничен; он просто не был для этого предназначен. Lucidchart позволяет легко и быстро создавать красивые сложные диаграммы. Перейдите к следующему разделу и убедитесь в этом сами.
Однако, когда дело доходит до создания блок-схем, PowerPoint чрезвычайно ограничен; он просто не был для этого предназначен. Lucidchart позволяет легко и быстро создавать красивые сложные диаграммы. Перейдите к следующему разделу и убедитесь в этом сами.
Есть два способа создания блок-схем, используя только PowerPoint: с помощью SmartArt или с помощью библиотеки фигур.В этом руководстве будут рассмотрены оба метода, затронуты некоторые плюсы и минусы каждого подхода.
Создание блок-схемы с помощью SmartArt
Графические элементы SmartArt – это готовые коллекции фигур – по сути, очень простые, жесткие шаблоны схем. Использование SmartArt для построения диаграмм и диаграмм может быть быстрее, чем начинать с нуля, но вы пожертвуете гибкостью. SmartArt – отличный вариант, если вам нужна быстрая и простая диаграмма. Однако его следует использовать только для самых элементарных диаграмм.Графика SmartArt – это картинки в виде картинок – можно добавлять дополнительные элементы, но ваши варианты ограничены одной или двумя заранее выбранными формами.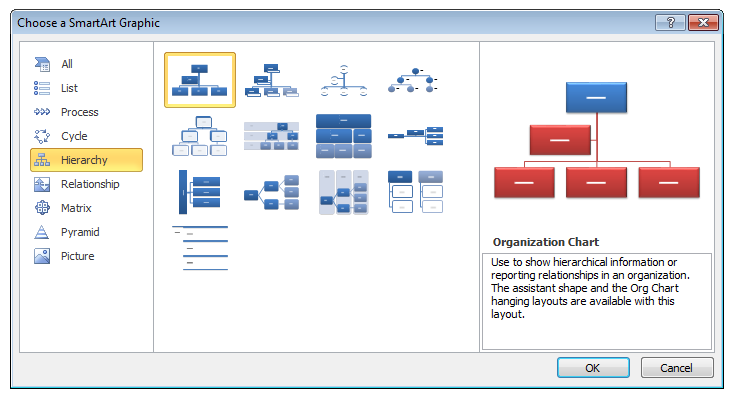
Если вы решили использовать SmartArt для построения диаграммы, выполните следующие действия:
1. Выберите блок-схему в раскрывающемся меню SmartArt.
В MS PowerPoint перейдите к слайду, на который вы хотите добавить блок-схему. Нажмите «Вставить»> «SmartArt», чтобы открыть раскрывающийся список с различными типами диаграмм. Наведите указатель мыши на «Процесс», чтобы увидеть различные варианты блок-схемы.Чтобы вставить одну из этих диаграмм, просто щелкните по ней.
2. Добавьте текст и фигуры в блок-схему
Текст можно добавить к фигурам в графическом элементе SmartArt, щелкнув центр фигуры.
Чтобы добавить фигуры, выделите весь графический элемент SmartArt и нажмите «Добавить фигуру». (Эта кнопка находится в верхнем левом углу панели инструментов.) Если вы перемещаете фигуры – для этого щелкните и перетащите – соединяющие стрелки автоматически отрегулируются.
3. Настройте блок-схему
Когда вы выбираете графический элемент SmartArt, на панели инструментов появляются две вкладки: «Дизайн SmartArt» и «Формат». Щелкнув на первом, вы можете изменить тип диаграммы, выбрать из ряда предустановленных цветовых схем и добавить фигуры. Вкладка формата, с другой стороны, позволяет выполнять более конкретные настройки, включая индивидуальный цвет формы, цвет текста и шрифт.
Щелкнув на первом, вы можете изменить тип диаграммы, выбрать из ряда предустановленных цветовых схем и добавить фигуры. Вкладка формата, с другой стороны, позволяет выполнять более конкретные настройки, включая индивидуальный цвет формы, цвет текста и шрифт.
Создание блок-схемы с помощью библиотеки форм PowerPoint
Использование библиотеки форм для создания блок-схемы значительно медленнее, чем использование SmartArt, поскольку каждое поле и стрелка должны добавляться отдельно. Однако этот метод обеспечивает большую гибкость в процессе создания.Кроме того, если вам нужна традиционная блок-схема – одна с блоками процессов и решений, а также другими фигурами, специфичными для блок-схем, – вам придется использовать библиотеку фигур, поскольку SmartArt не предлагает никаких диаграмм с этими функциями.
1. Добавьте необходимые формы.
Перейдите в меню «Вставка»> «Фигуры». Откроется раскрывающееся меню библиотек фигур PowerPoint – прокрутите вниз, пока не найдете раздел блок-схемы. Там вы найдете все необходимые формы для создания блок-схемы, от блоков решений до полей ввода вручную.Чтобы увидеть функцию любой фигуры, просто наведите на нее указатель мыши, и появится небольшая метка.
Там вы найдете все необходимые формы для создания блок-схемы, от блоков решений до полей ввода вручную.Чтобы увидеть функцию любой фигуры, просто наведите на нее указатель мыши, и появится небольшая метка.
Выбрав фигуру, щелкните и перетащите мышь, чтобы нарисовать ее на слайде. Чтобы добавить больше фигур, просто повторите этот шаг с самого начала. (Совет: для фигур, которые будут встречаться в вашей блок-схеме несколько раз, например, блоков процессов, добавьте одну, а затем скопируйте и вставьте ее по мере необходимости.)
2. Добавьте соединительные линии
Ключевой особенностью любой блок-схемы являются соединяющие стрелки – в конце концов, именно эти стрелки иллюстрируют «поток» диаграммы или взаимосвязь (и) с другими фигурами на диаграмме.Как и в предыдущем шаге, чтобы добавить линии, перейдите в меню «Вставка»> «Фигуры». Стрелки можно найти в разделе линий.
После выбора типа линии щелкните и перетащите указатель мыши от одной формы к другой, чтобы нарисовать соединительную линию.
3. Обозначьте фигуры и линии
Чтобы добавить текст к существующей фигуре, просто выберите фигуру и начните вводить текст. Если вы хотите пометить любые соединительные линии, вам нужно будет использовать текстовые поля. Перейдите в меню «Вставка»> «Текстовое поле», затем щелкните и перетащите указатель мыши, чтобы нарисовать текстовое поле; введите текст, чтобы добавить текст.
4. Настройте блок-схему
На этом этапе каждая нарисованная фигура и линия имеют стиль в соответствии с предустановками MS PowerPoint. Если вам нравится внешний вид вашей блок-схемы, пропустите этот шаг.
Почти каждый аспект фигур на диаграмме можно изменить на панели форм формата, доступной двойным щелчком по любой фигуре или линии. Затем вы можете изменить цвет заливки, толщину линии, непрозрачность и многие другие элементы диаграммы.
Диаграммы для PowerPoint
В этой категории вы можете найти множество бесплатных ресурсов и статей о том, как создавать потрясающие диаграммы для PowerPoint 2010, и 2010.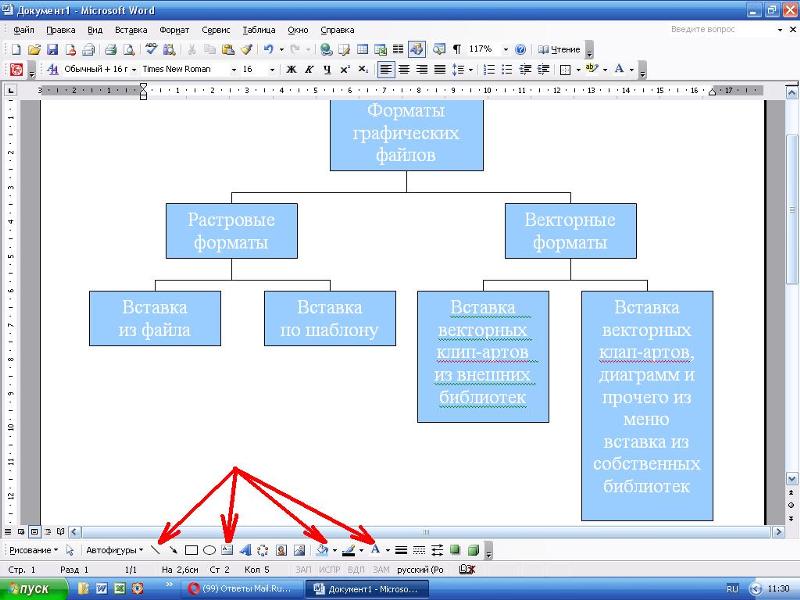
Вы можете научиться создавать 2D- и 3D-диаграммы с помощью основных инструментов, таких как фигуры и графика PowerPoint SmartArt. Создание диаграмм для презентаций – обычная задача, но многие бизнес-диаграммы можно найти бесплатно и быстро вставить в презентации PowerPoint, однако некоторые другие пользовательские диаграммы должны быть созданы и отредактированы докладчиком или дизайнером презентации, поэтому здесь вы можете узнать, как сделать впечатляющие диаграммы для ваших презентаций.
Создание бизнес-презентаций PowerPoint требует использования броских и наглядных диаграмм, чтобы представить аудитории тему, бизнес-модель или идею.В PowerPoint есть несколько замечательных функций для создания диаграмм, включая SmartArt и встроенные фигуры PowerPoint. Однако создание диаграммы с нуля требует времени, особенно если вы хотите создать современный и уникальный бизнес…
Сотовые диаграммы – отличный инструмент для визуализации презентаций. Вы можете использовать сотовую структуру для обмена идеями, концепциями или представления отношений в PowerPoint. Создать диаграмму гексагональной гребенки в Microsoft PowerPoint на самом деле очень просто, если мы будем использовать графику Smart Art.Здесь мы покажем вам, как создать простые, но полезные соты…
Создать диаграмму гексагональной гребенки в Microsoft PowerPoint на самом деле очень просто, если мы будем использовать графику Smart Art.Здесь мы покажем вам, как создать простые, но полезные соты…
Блок-схемы можно создавать с помощью различных приложений, таких как PowerPoint, Excel, Edraw и других. Если вы когда-нибудь задумывались о различных типах блок-схем, которые вы можете создавать, и о значении различных символов блок-схем, то вот руководство, которое всесторонне объяснит все, что вам нужно знать о блок-схемах.
Если вам часто требуется показать задачу или процесс в виде диаграммы, то вы слишком хорошо знаете важность блок-схем.В предыдущих сообщениях мы показали вам «Как создать блок-схему в PowerPoint», а также представили подробное руководство по «Значение различных символов блок-схемы». На этот раз мы…
Блок-схема предназначена для отображения задачи или процесса в последовательности. Такие диаграммы часто требуются для построения бизнес-диаграмм, моделей производственных процессов и задач.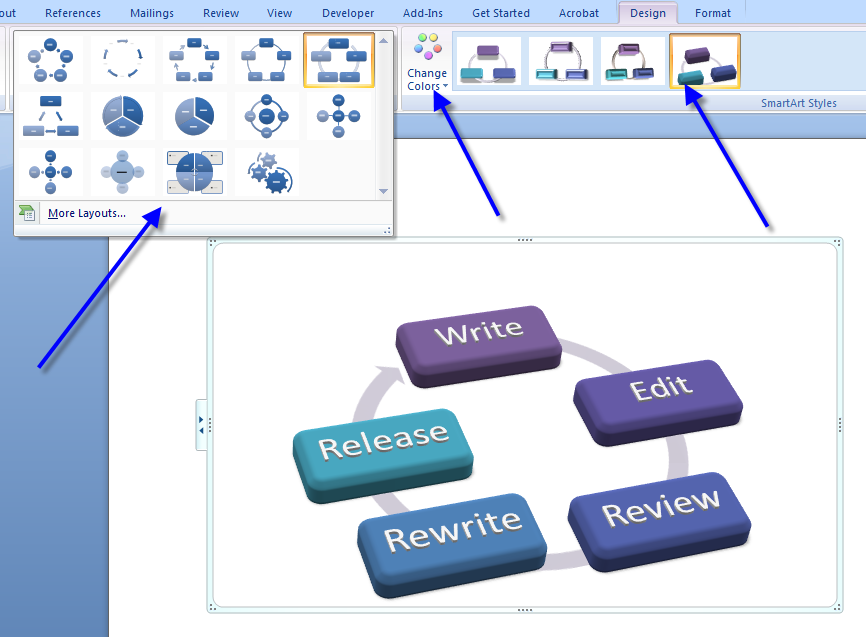 Существуют различные методы, с помощью которых вы можете создавать блок-схемы в PowerPoint, в том числе с помощью SmartArt Graphics, фигур и готовых шаблонов.
Существуют различные методы, с помощью которых вы можете создавать блок-схемы в PowerPoint, в том числе с помощью SmartArt Graphics, фигур и готовых шаблонов.
Если вы пользователь Mac или iPad, которому требуется создание диаграмм, то одним из лучших приложений, которые вы можете использовать, является OmniGraffle. С OmniGraffle вы можете создавать потрясающие диаграммы для задач, действий, процессов и даже простых плакатов. Что отличает это приложение от остальных, так это его адаптируемость, позволяющая производить…
Создание блок-схем в PowerPoint может помочь описать весь поток процесса, а также сделать презентации комплексного анализа воронки для продаж и управления, а также для использования в других сложных отраслях и презентациях.Мы создали этот пост, чтобы систематизировать некоторые идеи, которые у нас были для создания блок-схем…
Распространение нового продукта – это процесс, посредством которого новая идея или новый продукт принимается рынком, и эта концепция широко используется в бизнес-презентациях и разработке продуктов.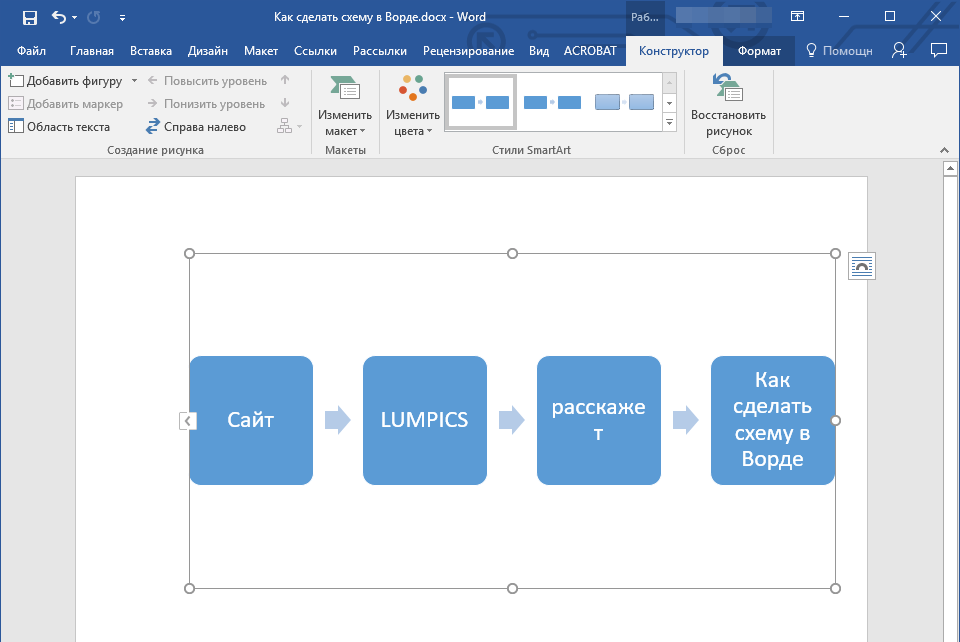 Мы создали бесплатный слайд в PowerPoint, который вы можете использовать для отображения кривой принятия нового продукта в своих презентациях PowerPoint. …
Мы создали бесплатный слайд в PowerPoint, который вы можете использовать для отображения кривой принятия нового продукта в своих презентациях PowerPoint. …
Branch Tree отлично подходят для отображения иерархий, классификации, организационной диаграммы, генеалогических деревьев и других взаимосвязей, которые могут быть представлены и смоделированы в виде дерева.Обычно диаграммы ветвлений дерева состоят из корневого узла с двумя или более делениями. Каждое отдельное подразделение может иметь переменное количество дополнительных подразделений, ответвляющихся и образующих дерево. …
Привлечение внимания аудитории – одна из важнейших задач любой презентации. Есть несколько способов привлечь внимание аудитории, но здесь мы рассмотрим другие простые способы встраивания диаграмм и диаграмм над фотографиями, чтобы сделать слайд более реалистичным и потрясающим.Сначала воспользуемся простым…
Добавить блок-схему на слайд в PowerPoint
На вкладке Вставить щелкните SmartArt .
В диалоговом окне «Выбор рисунка SmartArt » слева выберите категорию «Процесс ».
Один раз щелкните блок-схему в средней панели, чтобы увидеть ее имя и описание на правой панели диалогового окна.
Выберите нужную блок-схему и нажмите ОК .
После добавления блок-схемы к слайду замените заполнители [Текст] шагами в блок-схеме.
Вы также можете изменить цвет или стиль графического элемента SmartArt.Выделив его на слайде, щелкните вкладку SmartArt Design на ленте, а затем щелкните Изменить цвета или откройте галерею стилей SmartArt , чтобы просмотреть доступные для выбора параметры.
Дополнительные сведения о работе с графическим элементом SmartArt см. В разделе Создание графического элемента SmartArt.
На вкладке Вставить ленты щелкните SmartArt , а затем укажите на Процесс .

В появившемся меню категорий укажите Процесс и затем выберите макет.
После добавления блок-схемы к слайду замените заполнители [Текст] шагами в блок-схеме.
Вы также можете изменить цвет или стиль графического элемента SmartArt.Выделив его на слайде, щелкните вкладку SmartArt Design на ленте, а затем щелкните Изменить цвета или откройте галерею стилей SmartArt , чтобы просмотреть доступные для выбора параметры.
Дополнительные сведения о работе с графическим элементом SmartArt см. В разделе Создание графического элемента SmartArt.
В разделе Создание графического элемента SmartArt.
На вкладке Вставить щелкните SmartArt .
В раскрывающемся меню в разделе Process выберите блок-схему процесса, например Accent Process или Basic Bending Process .
После того, как блок-схема добавлена к слайду, у левого края диаграммы появляется текстовый редактор.Введите текст диаграммы в редакторе. По мере ввода на графике появляется текст:
Совет: Чтобы быстро изменить цвета фигур на блок-схеме, щелкните Изменить цвета на вкладке SmartArt на ленте.

Дополнительные сведения о работе с графическим элементом SmartArt см. В разделе Создание графического элемента SmartArt.
Используйте диаграммы и графики в своей презентации
Чтобы создать простую диаграмму с нуля в PowerPoint, щелкните Вставить > Диаграмма и выберите нужную диаграмму.
Щелкните Вставить > Диаграмма .
Щелкните тип диаграммы, а затем дважды щелкните нужную диаграмму.
org/ListItem”>Когда вы закончите, закройте рабочий лист.
В открывшейся таблице замените данные заполнителя своей собственной информацией.
Верх страницы
Чтобы создать простую диаграмму с нуля в PowerPoint, щелкните Вставить > Диаграмма и выберите нужную диаграмму.
На вкладке Вставить в группе Иллюстрации щелкните Диаграмма .
org/ListItem”>Отредактируйте данные в Excel 2010.
Когда вы закончите редактировать данные, вы можете закрыть Excel.
Щелкните вкладку File и затем щелкните Close . Диаграмма в PowerPoint автоматически обновляется новыми данными.

В диалоговом окне Вставить диаграмму щелкайте стрелки для прокрутки типов диаграмм.
Выберите нужный тип диаграммы и нажмите ОК .
Совет: Когда вы наводите указатель мыши на диаграмму любого типа, во всплывающей подсказке отображается его имя.
Вы можете изменить диаграмму в PowerPoint, в том числе изменить внешний вид, размер или положение. Щелкните диаграмму, затем на зеленой вкладке Инструменты диаграммы используйте вкладку Design , Layout или Format , чтобы внести изменения.Чтобы добавить эффекты анимации к диаграмме, используйте инструменты на вкладке Анимации .
Примечание: Если вы не видите Инструменты диаграммы , убедитесь, что вы щелкнули в любом месте диаграммы, чтобы активировать его.
Вы можете изменить данные диаграммы в PowerPoint. Щелкните диаграмму, затем на зеленой вкладке Работа с диаграммами выберите вкладку Design , а затем щелкните Редактировать данные .Дополнительные сведения см. В разделе Изменение данных в существующей диаграмме.
Верх страницы
подсказок
Чтобы получить хорошее представление о том, что вы можете добавить или изменить в своей диаграмме, в разделе Инструменты работы с диаграммами щелкните вкладки Дизайн , Макет и Формат , а затем изучите предоставленные группы и параметры.
 на каждой вкладке.
на каждой вкладке.Вы также можете получить доступ к функциям дизайна, макета и форматирования, которые доступны для определенных элементов диаграммы (например, осей диаграммы или легенды), щелкнув эти элементы диаграммы правой кнопкой мыши.
Некоторые типы диаграмм, такие как организационные диаграммы, блок-схемы, иерархические диаграммы или отображающие повторяющуюся информацию, можно было бы более легко и эффективно создавать с помощью SmartArt.
Дополнительная информация
Верх страницы
Вставьте диаграмму или график в презентацию
Чтобы создать простую диаграмму с нуля в PowerPoint, щелкните Вставить > Диаграмма и выберите нужную диаграмму.
В PowerPoint 2007 щелкните заполнитель, который должен содержать диаграмму.
На вкладке Вставить в группе Иллюстрации щелкните Диаграмма .
В диалоговом окне Вставить диаграмму щелкните диаграмму, а затем нажмите ОК .
Office Excel 2007 открывается в разделенном окне и отображает образцы данных на листе.
Рисунок 1. Пример данных на листе Excel
org/ListItem”>Когда вы закончите ввод данных в Excel, в меню Файл щелкните Закрыть .
В Excel, чтобы заменить образец данных, щелкните ячейку на листе и введите нужные данные.
Вы также можете заменить метки осей образца в столбце A и имя записи легенды в строке 1 .
Примечание. После обновления листа диаграмма в PowerPoint 2007 автоматически обновляется новыми данными.
Вставьте диаграмму или график Excel в свою презентацию и создайте ссылку на данные в Excel
Вы создаете и копируете диаграмму или график в Office Excel 2007, а затем вставляете их в презентацию PowerPoint 2007.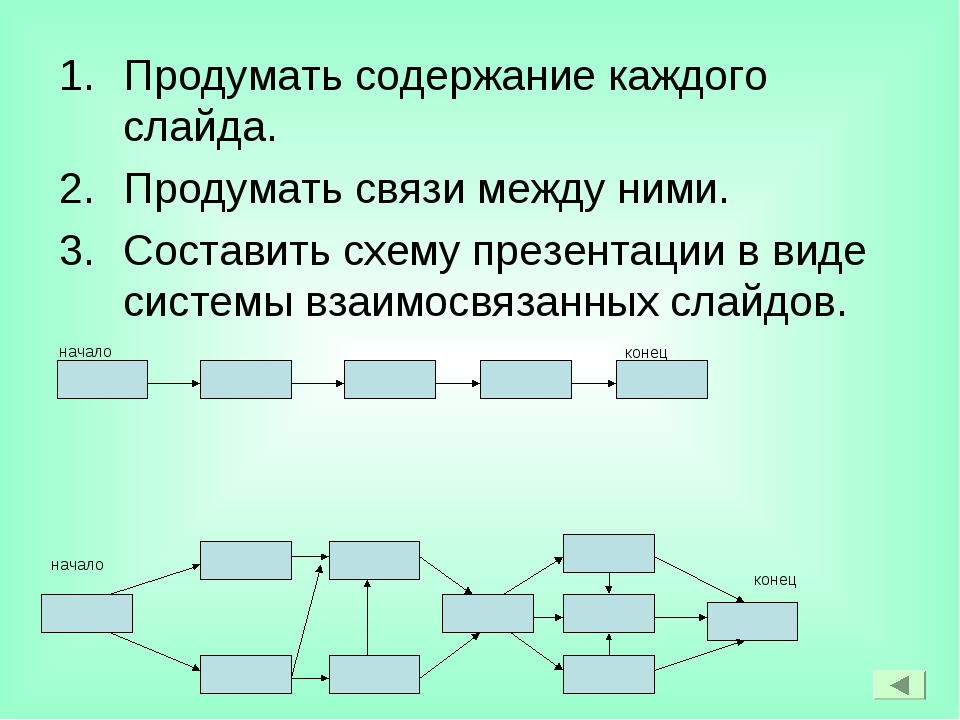 При обновлении данных в связанном файле Office Excel 2007 вы можете обновить диаграмму в PowerPoint с помощью команды Refresh Data .
При обновлении данных в связанном файле Office Excel 2007 вы можете обновить диаграмму в PowerPoint с помощью команды Refresh Data .
Чтобы узнать больше о копировании и вставке диаграмм и диаграмм Excel в презентацию PowerPoint, см. Статью Копирование диаграммы Excel в другую программу Office.
Примечание. Если вы хотите иметь возможность автоматически обновлять или обновлять данные в диаграмме или графике, вы должны сохранить файл Excel перед вставкой диаграммы или графика.
В Excel выберите диаграмму, щелкнув ее границу, а затем на вкладке Домашняя страница в группе Буфер обмена щелкните Вырезать .
org/ListItem”>На вкладке Домашняя страница в группе Буфер обмена щелкните стрелку под Вставить , а затем щелкните Вставить .
В PowerPoint 2007 щелкните заполнитель на слайде или странице заметок, на который нужно вставить диаграмму.
Верх страницы
Создайте организационную диаграмму, временную шкалу или добавьте диаграмму из Excel
Верх страницы
Обзор построения диаграмм и графиков данных
Вы можете добавить в презентацию диаграмму или график данных одним из двух способов:
Вы можете создать диаграмму или график в своей презентации.
 Когда вы создаете новую диаграмму в PowerPoint 2007, вы редактируете данные для этой диаграммы в Office Excel 2007, но данные сохраняются в файле PowerPoint.
Когда вы создаете новую диаграмму в PowerPoint 2007, вы редактируете данные для этой диаграммы в Office Excel 2007, но данные сохраняются в файле PowerPoint.Вы можете вставить диаграмму или график Excel в презентацию и связать их с данными в файле Office Excel 2007. Когда вы копируете диаграмму из сохраненного файла Office Excel 2007 и вставляете ее в презентацию, данные в диаграмме связываются с этим файлом Excel.Если вы хотите изменить данные на диаграмме, вы должны внести изменения в связанный рабочий лист в Office Excel 2007, а затем обновить данные в презентации PowerPoint. Рабочий лист Excel представляет собой отдельный файл и не сохраняется вместе с файлом PowerPoint.
Примечание: Если вы открываете презентацию, созданную в более ранней версии PowerPoint, и презентация содержит график или диаграмму, созданную с помощью Microsoft Graph, PowerPoint 2007 сохраняет внешний вид графика или диаграммы и позволяет продолжить чтобы обновить график или диаграмму.
Рисунок 2: Диаграмма в PowerPoint, состоящая из примеров данных из листа Excel
Google Slides: вставка и редактирование диаграмм
Урок 15: Вставка и редактирование диаграмм
/ ru / googleslides / edit-master-slides-and-layout / content /
Вставка и редактирование диаграмм
Google Slides имеет множество готовых диаграмм, которые легко вставить в вашу презентацию. Существует множество полностью редактируемых предустановок на выбор, и их можно использовать для отображения всех видов информации.
Посмотрите видео ниже, чтобы узнать, как вставлять и редактировать диаграммы.
Чтобы вставить диаграмму:
- Перейдите к Вставьте , затем Схема .

- Откроется новая панель с несколькими различными типами диаграмм, из которых вы можете выбрать. Выберите стиль, который лучше всего отображает то, что вы пытаетесь передать. В нашем примере мы собираемся щелкнуть Hierarchy .
- Вверху вы можете изменить цвет и количество уровней на диаграмме.
- Щелкните диаграмму, чтобы добавить ее к слайду.
Редактирование схем
Мы знаем, что научиться редактировать диаграммы в Google Slides может быть непросто. В этом уроке мы постараемся показать вам каждый этап процесса. Если у вас возникли проблемы с повторением нашего примера, вы можете попробовать посмотреть видео в верхней части страницы. Иногда полезно увидеть процесс в действии.
Мы надеемся, что к концу этого урока вы будете знать основы того, как выбрать , переместить и отредактировать различных частей диаграммы.После завершения урока мы рекомендуем вам продолжить самостоятельную практику. Поиграйте со своими диаграммами и посмотрите, что вы можете создать!
Поиграйте со своими диаграммами и посмотрите, что вы можете создать!
Чтобы переместить диаграмму:
- Выберите всю диаграмму, щелкнув пустое место на слайде и перетащив рамку вокруг всех элементов диаграммы.
- Щелкните и перетащите один из выбранных элементов, чтобы переместить всю диаграмму.
Чтобы изменить цвет границы:
Не снимая выделения с диаграммы, щелкните Цвет границы и выберите нужный цвет.Обратите внимание, что это изменяет цвет границ и линий, соединяющих поля, но не текста.
Чтобы изменить цвет текста:
- Чтобы иметь возможность изменять цвет текста, вам нужно выбрать только текстовые поля, а не какие-либо соединительные линии. Начните с нажатия на пустое место на слайде, чтобы отменить выделение всего.
- Удерживая нажатой клавишу Shift, щелкните каждое текстовое поле. Удерживая клавишу Shift и щелкая каждый элемент по отдельности, проще выбрать только то, что вы хотите.

- Выделив только текстовые поля, вы можете щелкнуть Цвет текста и выбрать нужный цвет.
Для редактирования содержимого диаграммы:
- Убедитесь, что ничего не выделено, затем щелкните текст, который нужно отредактировать.
- Появится точка вставки, и вы сможете вносить изменения.
- Когда вы закончите, щелкните пустую область, чтобы снять выделение с текстового поля.
Переставить схему:
В нашем примере нам нужно внести структурные изменения в диаграмму.Джим Фрэнкс действительно должен быть ниже Луиса Рамиреса.
- Чтобы переместить поле, щелкните и перетащите его в нужное место.
- Щелкните строку, чтобы выбрать ее. Ручки появятся на обоих концах.
- Щелкните и перетащите маркер, который вы хотите переместить. При перемещении по прямоугольнику появляются точек привязки . Наведите указатель мыши на точку привязки и отпустите кнопку мыши, чтобы соединить ящики.

Чтобы добавить рамку на схему:
Вы можете использовать инструменты рисования для создания нового блока, но обычно проще скопировать существующий блок.Копирование существующего поля гарантирует, что форматирование будет согласованным.
- Щелкните и перетащите, чтобы нарисовать рамку выбора вокруг прямоугольника и его соединительной линии.
- Щелкните правой кнопкой мыши один из выбранных элементов и выберите Копировать .
- Щелкните правой кнопкой мыши в любом месте слайда и выберите Вставить .
- Щелкните и перетащите новое поле, чтобы переместить его.
- После того, как вы переместили поле в нужное место, удерживайте нажатой клавишу Shift и щелкните поле. Это снимет выделение с поля, оставив выделенной только строку.
- Щелкните и перетащите плавающий маркер. Переместите его в точку привязки на другом поле.
- После того, как все будет подключено, вы можете изменить положение элементов по мере необходимости.

Как и в случае с большинством навыков, обучение редактированию диаграмм может быть неприятным, но с некоторой практикой вы сможете создавать диаграммы, которые отлично выглядят и сообщают то, что они должны.
/ ru / googleslides / audit-qa / content /
Как создать диаграмму потока данных в PowerPoint
Как создать диаграмму потока данных в PowerPoint
Что такое диаграмма потока данных?
Диаграмма потока данных (DFD) показывает поток данных через процесс или систему.DFD настроены на использование стандартизованных символов и обозначений для представления входных и выходных данных, хранилища данных и потоков данных.
DFD обычно делятся на логические и физические. Схема логического потока данных описывает, что происходит в потоке для выполнения определенных функций бизнеса. Схема физического потока данных описывает реализацию потока данных в системе.
Диаграммы потоков данных можно разделить на категории по уровням.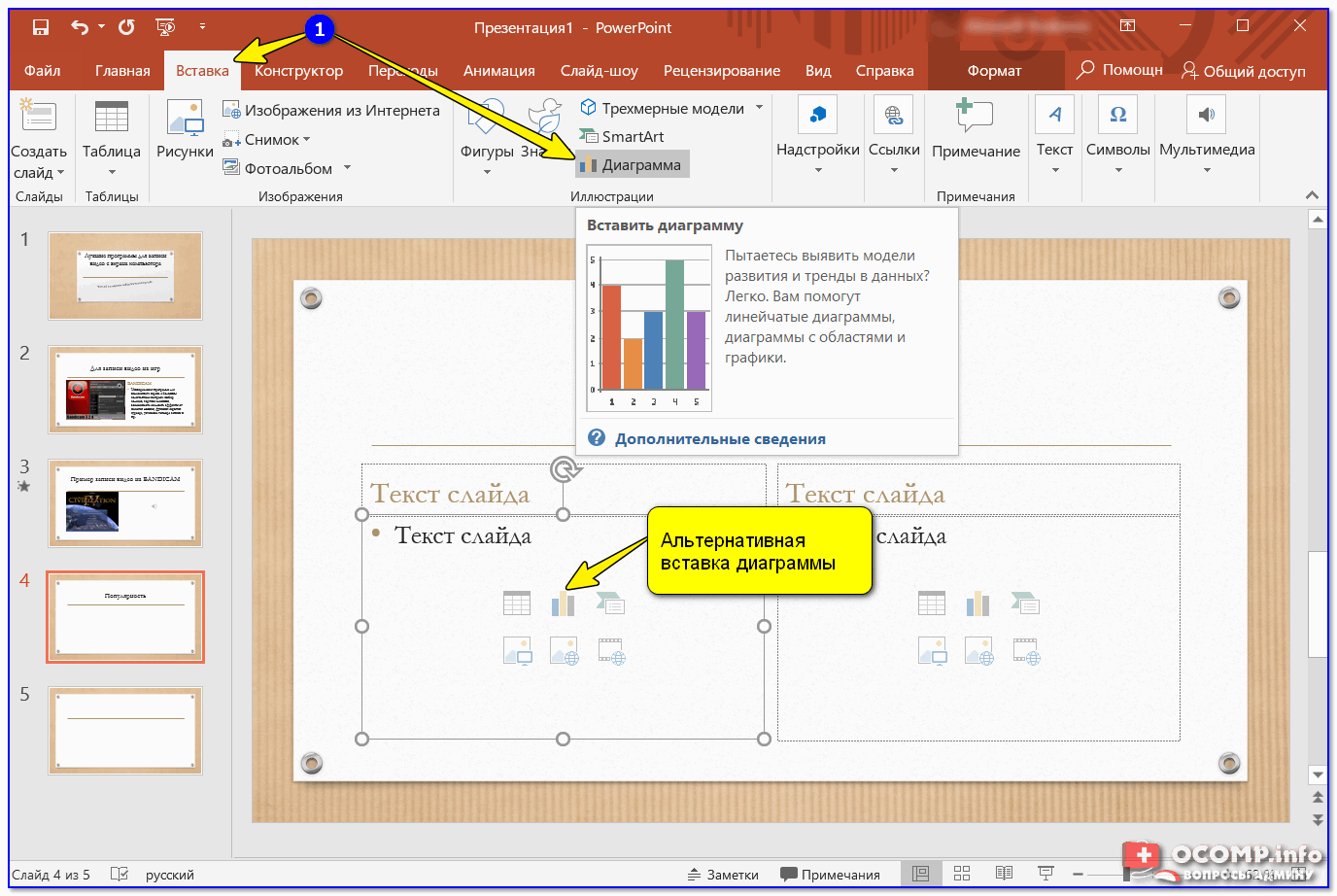 Уровни DFD пронумерованы 0, 1, 2 и иногда повышаются до уровня 3 или выше, если диаграмма потока данных чрезвычайно сложна и детализирована.Вы также можете развернуть подпроцессы как 1.1, 1.2, 1.3 и т. Д. DFD уровня 0 также называется контекстной диаграммой, которая является самой базовой диаграммой потока данных и содержит несколько деталей.
Уровни DFD пронумерованы 0, 1, 2 и иногда повышаются до уровня 3 или выше, если диаграмма потока данных чрезвычайно сложна и детализирована.Вы также можете развернуть подпроцессы как 1.1, 1.2, 1.3 и т. Д. DFD уровня 0 также называется контекстной диаграммой, которая является самой базовой диаграммой потока данных и содержит несколько деталей.
Нажмите здесь, чтобы найти больше бесплатных шаблонов диаграмм потоков данных>>
5 шагов по созданию DFD в PowerPoint
а. Найдите подходящий шаблон
Поскольку в PPT нет доступного шаблона диаграммы потока данных, вы должны использовать в программе базовые фигуры, чтобы заменить основные символы и обозначения в DFD и построить диаграмму потока данных.
- Прямоугольники, представляющие Внешние объекты , которые являются источниками или завершениями данных.
- Круги, представляющие Процессы , которые представляют собой действия, которые изменяют или преобразуют поток данных.

- Открытые прямоугольники, представляющие хранилищ данных .
- Стрелки, представляющие потоки данных .
Если вы не знаете, как рисовать диаграммы потоков данных с нуля, вы можете найти шаблон DFD в Интернете, а затем создать свою собственную диаграмму потока данных, имитируя этот шаблон.
г. Добавить фигуры
Перейдите на вкладку Вставить , щелкните Форма или щелкните галерею фигур на вкладке Домашняя страница , выберите соответствующие формы в раскрывающемся списке и добавьте их на страницу.
Односторонние и двусторонние открытые прямоугольники для хранилищ данных не являются заранее созданными формами в PowerPoint, поэтому вы должны создавать их самостоятельно.
г. Складываем строки
После добавления фигур для построения основной структуры диаграммы потока данных необходимо добавить соединительные линии, чтобы указать отношения между этими фигурами.
Найдите галерею фигур на вкладке Home , Insert tab или Format tab, щелкните значок Стрелка , чтобы добавить линии на схему.
г. Добавить текст
Добавить текст на диаграмму потока данных можно двумя способами:
Чтобы добавить текст к фигурам, вы можете щелкнуть фигуры и набрать текст непосредственно на них.
Чтобы добавить текст в строки, вам нужно вставить текстовые поля в строки, а затем ввести текст в текстовые поля.
e.Отформатируйте DFD
После создания базовой схемы потока данных вы можете отформатировать фигуры, текст и соединительные линии с помощью параметров форматирования в Word.
Параметры формата находятся на вкладке Формат . Параметр Стили формы предназначен для изменения стилей формы, таких как заливка формы, цвета контура формы и эффекты формы. Параметр WordArt Styles предназначен для изменения стилей текста, включая заливку текста, цвета контура текста и текстовые эффекты.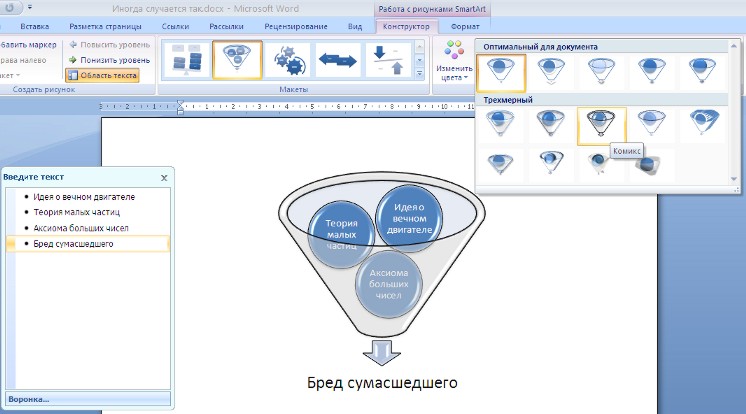
Как создать диаграмму потока данных в Edraw Max
Создание диаграммы потока данных в PPT с использованием четырех основных символов потребует гораздо больше времени и усилий при построении структуры диаграммы, если диаграмма потока данных будет отображать много деталей. Также требуются некоторые дополнительные шаги для завершения всей схемы.
По сравнению с этим, профессиональный создатель диаграмм – Edraw Max – окажет вам большую помощь.Больше не нужно тратить дополнительное время на подготовку и с большим количеством готовых шаблонов и различных символов для различных типов диаграмм, Edraw Max может помочь вам создавать диаграммы потоков данных с меньшими усилиями и с лучшим качеством.
Этапы создания диаграммы потока данных в Edraw Max :
- Включите Edraw Max и выберите нужный шаблон диаграммы потока данных в галерее Flowchart .
- Дважды щелкните шаблон, чтобы войти в интерфейс рисования, и вы увидите, что библиотека символов появится с левой стороны, чтобы вы могли выбрать все, что вам нужно, и добавить это в диаграмму.

- Измените и настройте шаблон, чтобы создать свой собственный DFD с простыми в использовании инструментами рисования и множеством символов.
- Сохраните и экспортируйте диаграмму потока данных в формате PowerPoint или других распространенных типах файлов.
Нажмите здесь, чтобы найти больше бесплатных шаблонов диаграмм потоков данных>>
Как сохранить диаграмму Edraw Max как файл PowerPoint
Когда вы закончите создание диаграммы потока данных в Edraw Max , вы можете сохранить или экспортировать документ Edraw Max в формате PowerPoint.
Перейдите на вкладку File , нажмите Export> Export to PowerPoint , и система автоматически сохранит и загрузит созданную диаграмму потока данных в виде файла PowerPoint. Таким образом, вы можете получить диаграмму потока данных в формате PowerPoint. Все файлы Microsoft Office, экспортированные из Edraw Max , доступны для редактирования.
Кроме того, вы также можете экспортировать готовые диаграммы Edraw Max во многие другие распространенные типы файлов, такие как графика, PDF, Word, Excel, HTML и SVG.Вам будет намного удобнее делиться своими проектами и схемами с коллегами и друзьями, если они не используют Edraw Max .
Статьи по теме
Научитесь составлять циклическую диаграмму изогнутых стрелок в PowerPoint | Учебное пособие по PowerPoint | by SlideUpLift
Изогнутые стрелки Циклические диаграммы показывают процесс и серии событий, которые повторяются в цикле. Такие диаграммы изображают последовательность одного шага, следующего за другим, что означает, что нет ни начала, ни конца, а «последний» шаг связан с «первым».’Циклическая стрелочная диаграмма показывает, как одна фаза переходит в другую.
Вот краткое руководство, объясняющее шаги по созданию циклической диаграммы с изогнутыми стрелками в PowerPoint. Используйте их на слайдах презентации, чтобы улучшить общий вид презентации и увлекательно объяснить свои идеи, процессы, стратегии и теории.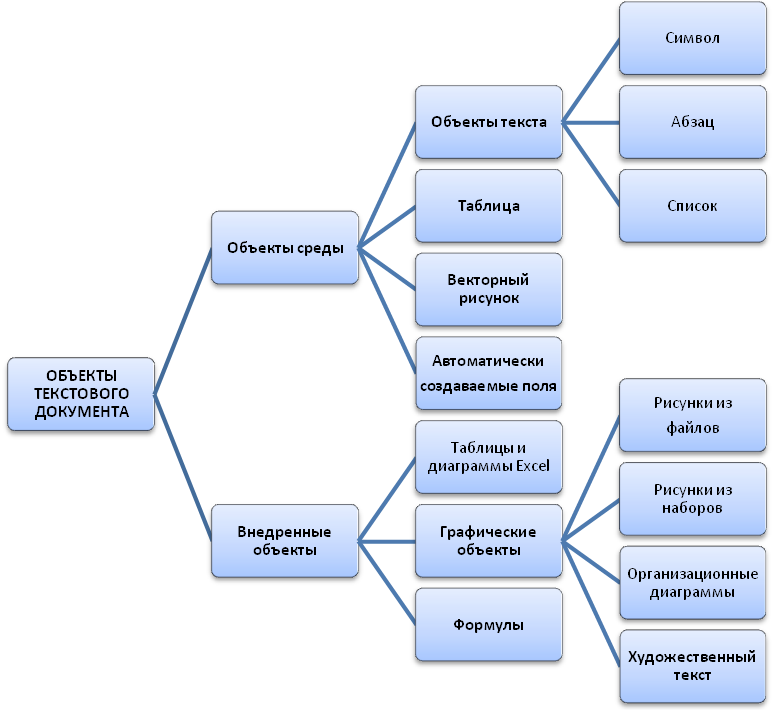
- Вставьте полую форму круга из вкладки фигур
- Отрегулируйте размер фигуры с помощью желтого цвета на форме
- Затем вставьте прямоугольники, нажмите Вставить и в меню Фигуры выберите Прямоугольник .Поместите этот прямоугольник на свой круг и скопируйте и вставьте, чтобы создать дубликат прямоугольника.
- Теперь поверните и измените положение прямоугольников (смотрите видеоурок ниже)
- Выберите форму и Фрагмент – Формат формы> Объединить фигуру> Фрагмент
- Сейчас удалите ненужные формы, чтобы образовать циклические стрелки
- Вставьте форму треугольника и поместите ее перед другими изогнутыми полосами
- Теперь повторите тот же процесс для остальных фигур
- Выберите изогнутую полосу и форму треугольника и объедините их (повторите для все)
- Теперь удалите контуры – Контур формы> без контура
Посмотрите этот пошаговый видеоурок, чтобы получить подробное представление о .
Теперь вам не нужно искать в Интернете подходящие шаблоны. Загрузите наши шаблоны PowerPoint из PowerPoint. Смотри как?
Об учебниках SlideUpLift:
Microsoft PowerPoint – популярная среди профессионалов платформа для создания презентаций. В нашей серии PowerPoint делятся советами, идеями и советами по решению фундаментальных проблем, с которыми мы сталкиваемся при работе над PowerPoint,
. Также ознакомьтесь с нашими профессионально разработанными шаблонами и темами PowerPoint, чтобы ваши презентации выглядели потрясающе.
О SlideUplift:
SlideUpLift – это онлайн-платформа, которая помогает профессионалам делать убедительные презентации, используя принципы видения и повествования. Платформа содержит онлайн-библиотеку предварительно разработанных шаблонов презентаций, которые можно использовать в различных отраслях и функциях.
Ознакомьтесь с нашей библиотекой бесплатных шаблонов PowerPoint, которая еженедельно обновляется для удовлетворения потребностей профессионалов в презентациях.


 Выбрав его на слайде, откройте на ленте вкладку “Конструктор SmartArt” и нажмите кнопку “Изменить цвета” или откройте галерею “Стили SmartArt”, чтобы увидеть варианты, которые можно выбрать.
Выбрав его на слайде, откройте на ленте вкладку “Конструктор SmartArt” и нажмите кнопку “Изменить цвета” или откройте галерею “Стили SmartArt”, чтобы увидеть варианты, которые можно выбрать.
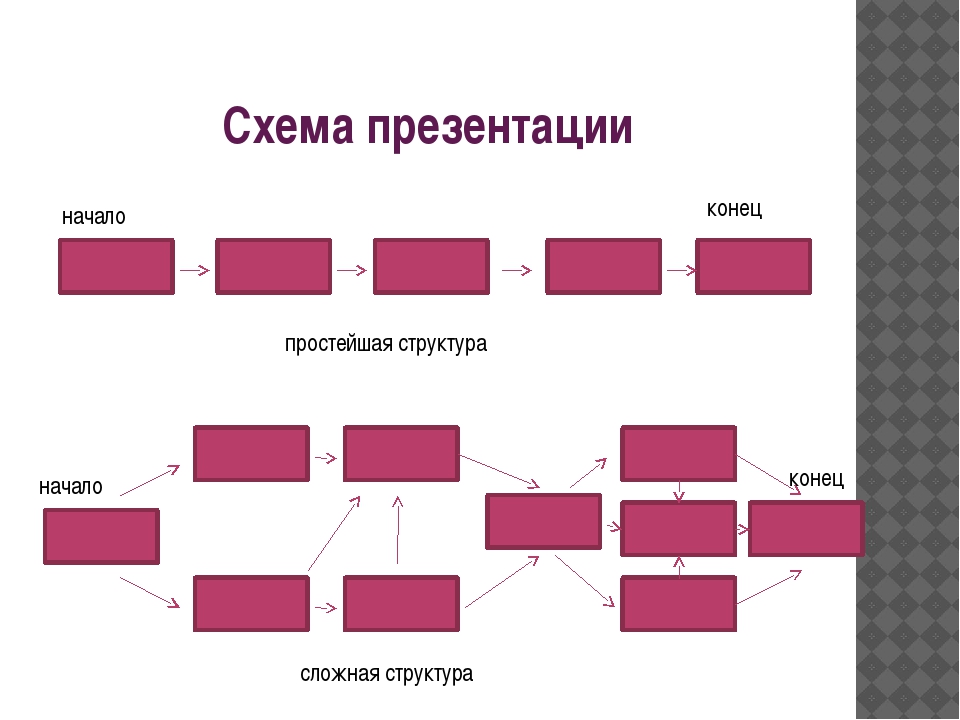
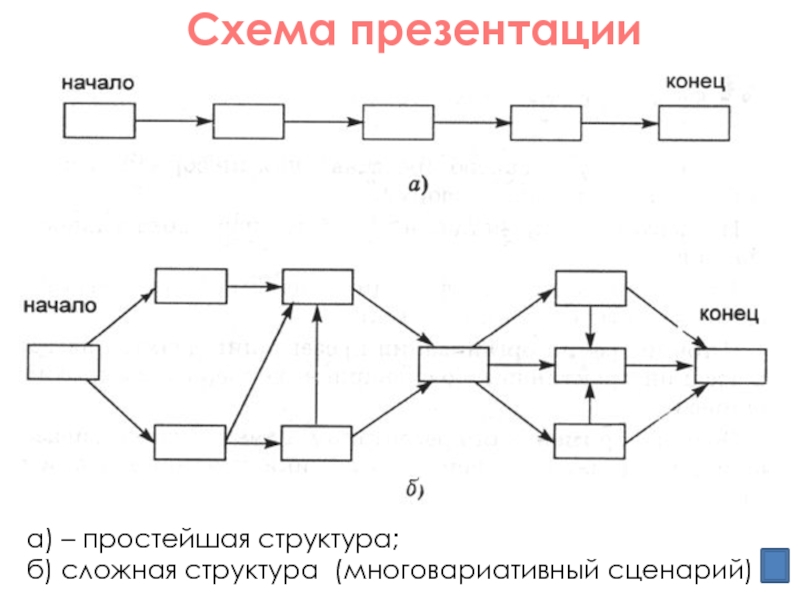





 на каждой вкладке.
на каждой вкладке. Когда вы создаете новую диаграмму в PowerPoint 2007, вы редактируете данные для этой диаграммы в Office Excel 2007, но данные сохраняются в файле PowerPoint.
Когда вы создаете новую диаграмму в PowerPoint 2007, вы редактируете данные для этой диаграммы в Office Excel 2007, но данные сохраняются в файле PowerPoint.