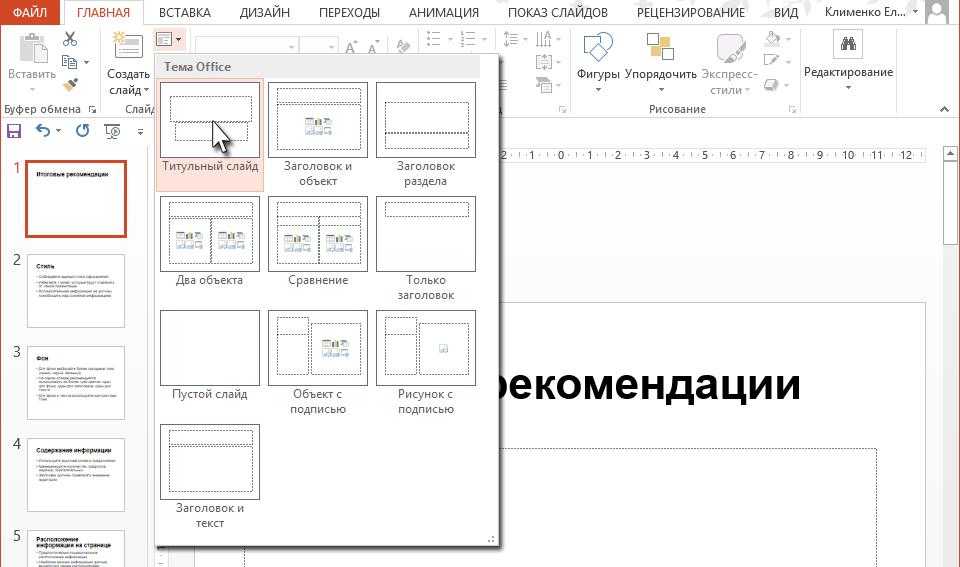Как сделать презентацию в Майкрософт Ворд 2007: поэтапность создания документа
Кроме работы с Microsoft PowerPoint, учащиеся интересуются, как сделать презентацию в Майкрософт Ворд 2007. При наличии первой программы это не нужно, но текстовый редактор также позволяет это сделать, поэтому стоит оценить его.
Содержание
- 1 Создание презентации в MS Word
- 2 Как сделать слайды в microsoft office word 2007
- 3 Добавление картинок
- 4 Как сделать презентацию: пошаговая инструкция
- 5 Структура текста
- 6 Распространенные ошибки при работе с презентацией
- 7 Как правильно сохранить презентацию
Создание презентации в MS Word
Для проведения презентации на публике или для обычного школьного урока нередко используется презентация. Она помогает визуально воспроизвести некую информацию, упрощая процесс ее усвоения. Наглядность нового материала удобно еще и тем, что позволяет сократить время на его предоставление. Это также помогает научиться систематизировать знания и подавать их в виде картинок, схем и графиков.
Это также помогает научиться систематизировать знания и подавать их в виде картинок, схем и графиков.
Создают презентации не только преподаватели с бизнесменами, этим также занимаются и учащиеся. Чаще для создания презентация используется программа PowerPoint. Она проста в управлении, в ней множество готовых шаблонов и макетов, которые позволяют ускорить процесс сотворения. Word же работает с текстами, но помимо них здесь также можно вставлять таблицы, картинки и другие материалы. Поэтому, теоретически создать презентацию в Ворде возможно. Если по каким-то причинам невозможно сформировать презентацию в Power Point, используют текстовый редактор.
Но при работе с редактором стоит учесть его особенности. В Word можно писать заголовки с текстом, но картинки предпочтительнее ставить в PowerPoint. Это нужно для более корректного отображения. Иногда изображения могут быть и вовсе недоступны.
Создание презентации в Майкрософт Ворд 2007 начинается с подготовки материала. Для нее необходимо подобрать:
- текст – эта часть не должна большую часть презентации, так как мешает нормальному восприятию.
 В ней должен содержаться краткий, но емкий текст, который описывает главные моменты вопроса. Слайды не должны быть заполнены одними буквами, потому что тогда теряется смысл презентации как таковой;
В ней должен содержаться краткий, но емкий текст, который описывает главные моменты вопроса. Слайды не должны быть заполнены одними буквами, потому что тогда теряется смысл презентации как таковой; - картинки – документ без картинок – это не презентация, а набор текста, поэтому к подбору изображений стоит подойти серьезно. Все они должны быть по теме, не искажать, а подчеркивать смысл изложенной информации. Важно и качество файлов. Можно использовать собственные картинки и фото, а также скачивать из просторов интернета;
- другие графические элементы (схемы с графиками и т.д.) – если речь идет о каких-либо статистических данных, для сравнения информации удобно для наглядности использовать графики. Они создаются уже в процессе сотворения визуального представления. Схемы также используются для презентативных документов, так как также упрощают восприятие сложной информации;
- музыкальные файлы и видео – этот пункт не является обязательным, но если того требует тема изложения, то они будут только кстати;
- план – основная часть, без которой любая презентация не имеет смысла.
 У документа должна быть структура и цель, а также назначение. Для этого стоит подумать над тем, как лучше начать ее, какой информацией заполнить основную часть и как завершить.
У документа должна быть структура и цель, а также назначение. Для этого стоит подумать над тем, как лучше начать ее, какой информацией заполнить основную часть и как завершить.
Чем более тщательно будет продуман каждый из элементов и этапов, тем выше будет эффективность созданной презентации. Только после подбора материала стоит переходить непосредственно к созданию слайдов.
Как сделать слайды в microsoft office word 2007
Microsoft office word 2007 подойдет для того, чтобы сделать своеобразный каркас для будущей презентации. Основа любой из них – это слайды, на котором часть занимает текст, а другую графики и схемы, картинки. Создать их можно не только в популярной для этого программе, но и в текстовом редакторе.
Но чтобы начать работу, стоит понять принцип работы с этим текстовым редактором. После открытия одноименной программы, пользователю предложат несколько вариантов для создания нового документа. Для работы с основой будущей презентации подойдет обычный пустой файл.
После того тщательного продумывания структуры будущей презентации переходят к созданию каркаса. Каждый слайд презентации имеет заголовок и текст. Чтобы воссоздать подобную структуру здесь, нужно использовать заголовки. Найти их можно в разделе стили в верхней панели программы, в разделе Главная.
Чтобы текст был выразительным, для заголовков использовать Заголовок 1, а для текста Заголовок 2. Если программа PowerPoint установлена того же года, то они потом не будут искажаться. Структура файла в ворде должна быть такой же, какой она будет в Паувер Пойнте.
Как уже указывалось, текста не должно быть много, так как задача презентации не состоит в том, чтобы дать как можно больше информации. Нагромождение лишним текстом не пойдет в плюс презентации.
Количество заголовков должно соответствовать количеству слайдов. Чтобы представить то, как составлять информацию и какой последовательности, нужно помнить, что будущая презентация будет выглядеть так же, как и в ворде, только без картинок.
Кроме текста в файле можно добавить и картинки. Эта процедура имеет особенности, поэтому лучше всего добавлять изображения и другие графические элементы непосредствен в PowerPoint.
Добавление картинок
Основой любого презентационного файла являются картинки. Их можно использовать не только как вставки, но и как фон для слайда. Вставить картинки в Ворд 2007 просто. Для этого нужно нажать Вставка в верхней части программы, а затем Рисунок. После этого откроется доступ к компьютеру, где в папке с сохраненными изображениями выбрать фото или картинку из интернета.
В текстовом редакторе можно изменить картинку, если она не соответствует стилю. Для этого нажать на нее и в верхней панели появятся инструменты, при помощи которых можно будет отредактировать файл. Под редактированием подразумевается отрезание картинки, ее расположение, привязка к определенному месту, обтекание текстом, изменение цвета, добавление рамки, сглаживание краев и другие функции.
Но все же, акцентировать внимание на этой составляющей не стоит, так как в PowerPoint есть больше возможностей для изменения картинок.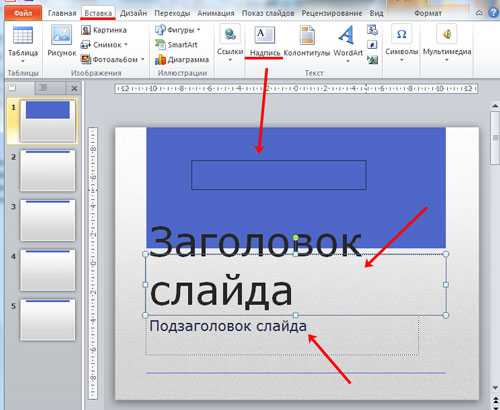 К тому ж, их внешний вид может не подойти под структуру уже готовой презентации. Придется менять ее расположение, размер, цветокоррекцию и другое.
К тому ж, их внешний вид может не подойти под структуру уже готовой презентации. Придется менять ее расположение, размер, цветокоррекцию и другое.
Как сделать презентацию: пошаговая инструкция
Презентация в Word или PowerPoint создается легко. Весь интерфейс продуман и вся настройка происходит интуитивно. Здесь легко вставить изображения и графики. Если они не подходят по размеру или виду, их можно исправить. Интерфейс программы подразумевает просто простое редактирование и добавление новых элементов в документ. Это кается как программы для создания презентации, так и текстового редактора.
Преимущество работы в ворд для презентации в том, что здесь нужно думать лишь над самой структурой будущего документа, но никак ни над выбором фона, анимации для каждого слайда. Эти детали продумываются и добавляются после полной подготовки текста. Ворд помогает не отвлекаться на мелочи, а сосредоточиться на сути, а, именно, на текстовой составляющей.
Чтобы лучше понимать, что делать, стоит вспомнить, как выглядит обычная презентация. Это набор из слайдов с текстом и картинками, которые переключаются поочередно. Каждый из них имеет заголовок и текст, раскрывающий его смысл.
Первое, что нужно сделать до создания презентации — подготовиться. В этот этап включается продумывание плана, а затем подбор информации, графических, аудио- видеоматериалов. Все это поможет понять, сколько слайдов будет в презентации и каким будет их оформление.
Подбор материала хоть и кажется легкой задачей, но требует много времени. Тексты не должны быть длинные, а картинки размытые. От длины текста на слайде зависит не только восприятие, но и то, сколько времени нужно устанавливать на его просмотр. Картинки также должны быть четкие и без мелких деталей, которые сложно рассмотреть издалека. Эти же предостережения касаются схем, таблиц и графиков, аудиозаписей и видео.
После полной подготовки можно переходить к созданию слайдов для будущей презентации. Слайды – это основа, каркас любой из них. Для этого нужно открыть уже готовую заготовку в виде ворд файла или же создать новый чистый документ.
Слайды – это основа, каркас любой из них. Для этого нужно открыть уже готовую заготовку в виде ворд файла или же создать новый чистый документ.
Готовый текстовый файл стоит дорабатывать при помощи инструментов PowerPoint. Эта программа помогает подобрать подходящий дизайн, настроить анимацию слайдов и много другое. Цветовых вариантов для дизайна будущей презентации много, поэтому создателю нужно будет выбирать почти из 40 вариантов. Все они располагаются в разделе Дизайн, в верней панели. Относительно анимирования, то его настройку производят в разделе Анимация. Эта настройка касается не только слайдов, но и появления на странице заголовков и текста.
После выполненного этапа можно переходить к редактированию готового текста или его написанию. Его стоит распределить равномерно, чтобы он сочетался с изображениями, графиками. Помимо этого, в слайды можно вставить аудиозаписи, которые будут играть роль аудиогида. Тем, кто не очень уверенно себя ощущает при аудитории, этот вариант станет спасением. Для этого нужно записать свой текст и вставить в каждый слайд. Комментарий будет включаться автоматически при переключении слайда. Аудиокомментарий можно вставить в разделе Вставка, Мультимедия. Выбрать уже готовый файл, найти в интернете или записать.
Для этого нужно записать свой текст и вставить в каждый слайд. Комментарий будет включаться автоматически при переключении слайда. Аудиокомментарий можно вставить в разделе Вставка, Мультимедия. Выбрать уже готовый файл, найти в интернете или записать.
Относительно картинок, графиков, таблиц и других элементов, их можно внести в разделе Вставка, и после выбрать нужную категорию. Размер таблицы регулируется там же. Здесь же можно выбрать один из множества макетов графиков.
Важной частью является настройка показа слайдов. Время показа каждой страницы, момент воспроизведения видео- и аудиофайлов меняются в категории Настройка, Показ слайдов.
Структура текста
Под структурой текста для будущей презентации подразумевается наличие заголовка и небольшого текста по теме. Для того, чтобы в дальнейшем структура заготовок в ворде выглядела корректно, нужно использовать раздел Заголовки, как было указано выше.
Соблюдение этой рекомендации важно, так как при экспорте файла с Word в PowerPoint произойдет сбой, и полученный документ придется заново редактировать.
Поэтому заголовок будущего слайда оформляется при использовании раздела Стиль, как уже указывалось выше.
Текст в презентации должен быть четким, ясным, и кратким. Длинные статьи, какими бы они не были информативными не будут восприниматься. Слайд должен содержать лишь выжимку, основную мысль, цитату, небольшой абзац. Основной акцент падает на схему, график или подходящую картинку, которая подчеркивает эту мысль.
Распространенные ошибки при работе с презентацией
Создать красивую презентацию несложно, труднее сделать, чтобы она была информативной и интересной. Акцент все же должен идти не на красивую анимацию слайдов.
Распространенная ошибка, что совершается неопытными пользователями в том, что они слишком много внимания уделяют подбору дизайна, а также анимированному переключению. Крутящиеся или выскакивающие слайды портят восприятие темы.
Второй проблемой является быстрое переключение. Несоблюдение временного интервала, который нужен для рассмотрения и прочтения страницы делает саму презентацию бесполезной.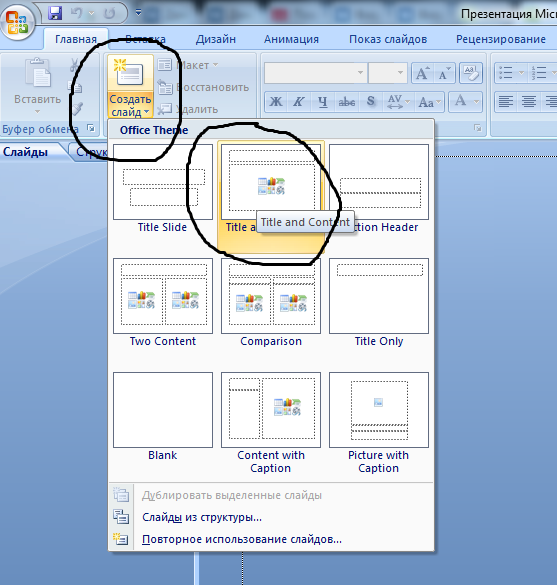
К следующей категории относят мелкий шрифт, его цвет. В зависимости от того, где будет показываться презентация, стоит учесть, что люди издалека могут не увидеть текст или он будет плохо понят из-за очень светлого цвета на таком же фоне. Сюда же относится и сам шрифт. В презентации важна не красота шрифта, а его разборчивость.
Дополнительные эффекты, рамки не должны притягивать на себя много внимания, весь акцент должен быть на материалах презентации, а, именно, на графических объектах и тексте.
Еще одной ошибкой является длинный текст на странице. Когда хочется вместить больше информации, можно перестараться, и, вместо презентации получится сплошная «портянка». Также стоит проверить текстовую часть на наличие орфографических, грамматических ошибок, ведь это важно для нормального восприятия.
Как правильно сохранить презентацию
Чтобы презентация корректно отображалась в программе PowerPoint, кроме структуры текста и других нюансов нужно правильно сохранить получившийся документ. Все зависит от версии Ворд и Паувер Пойнта. Сегодня чаще всего используют программы Microsoft Office 2007, 2010 или же 2012 года. Но так как речь в статье идет про презентацию в программе 2007 года, то инструкция по сохранению коснется именно ее.
Все зависит от версии Ворд и Паувер Пойнта. Сегодня чаще всего используют программы Microsoft Office 2007, 2010 или же 2012 года. Но так как речь в статье идет про презентацию в программе 2007 года, то инструкция по сохранению коснется именно ее.
Чтобы узнать, какой версии программа, установленная на ПК, стоит посмотреть на название вверху панели управления. Разница между версиями не значительная, но последовательность действий на каждой отличается. Это не всегда связано с последовательностью действий, но и возможностью открыть файл 2007 года в PowerPoint 2003 года. Некоторые файлы и стили просто не смогут отобразиться в программе, а если и отображаются, то со значительной потерей качества. Все дело в расширении файла. Презентация в редакторе 2007 года имеет расширение .pptx, которое в более старой версии может не открыться вовсе.
Все это относится к более старым версиям программы. Поэтому при сохранении файла выбрать соответствующий пункт. Для этого нажать пункт в категории Главная Сохранить как, в Тип файла выбрать год версии PowerPoint, в котором он будет потом открываться.
Особенность версии 2007 года и более новых в том, что они не позволяют сразу переконвертировать текст в презентацию, то есть из Word в PowerPoint. Для этого нужно выбрать Файл, затем Отправить и отметить MO PowerPoint. В более старых версиях текстового редактора, это было возможно.
Начиная с версии 2007 года конвертировать один файл в другой так же просто, но для этого нужно сделать следующее. Полученный документ сохранить как обычно, с расширением .doc или .docx. После перейти в папку с ним, ПКМ вызвать контекстное меню, нажать Открыть с помощью, далее выбрать вариант Microsoft PowerPoint. Если же в предложенном списке не бее не будет, перейти к Выбрать программу и найти ее в списке. После нажать ОК.
Если все было сделано правильно, то презентация с легкостью откроется в соответствующей программе, при этом качество картинок и других элементов не потеряется. Это же касается и форматирования текста презентации.
Делаем самую простую презентацию в программе PowerPoint, подробности в следующем видео:
youtube.com/embed/CK_A4aS2qy0?feature=oembed” frameborder=”0″ allow=”accelerometer; autoplay; encrypted-media; gyroscope; picture-in-picture” allowfullscreen=””>Заметили ошибку? Выделите ее и нажмите Ctrl+Enter, чтобы сообщить нам.
Как сделать слайды для презентации в Ворде
Новичок может запутаться в интерфейсе PowerPoint, если начнет делать презентацию сразу там. Для начала нужно создать текстовый «скелет» проекта, аккуратно распределив смыслы по слайдам. Готовый файл Word затем можно загрузить в PowerPoint, чтобы «отполировать» визуальную составляющую. И вуаля – ваш проект для школы, выступления, совещания готов.
Сегодня покажу, как сделать презентацию в Ворде, создать ту самую текстовую основу. Также вкратце расскажу, как оформить визуально презентацию уже в PowerPoint.
Содержание
- Как создать текстовый «скелет» будущей презентации в Ворде
- Как открыть готовый файл Ворд в PowerPoint
- Визуальное оформление презентации в PowerPoint – небольшое руководство для новичков
Как создать текстовый «скелет» будущей презентации в Ворде
Наша цель на данном этапе – упорядочить всю информацию, которая у нас имеется.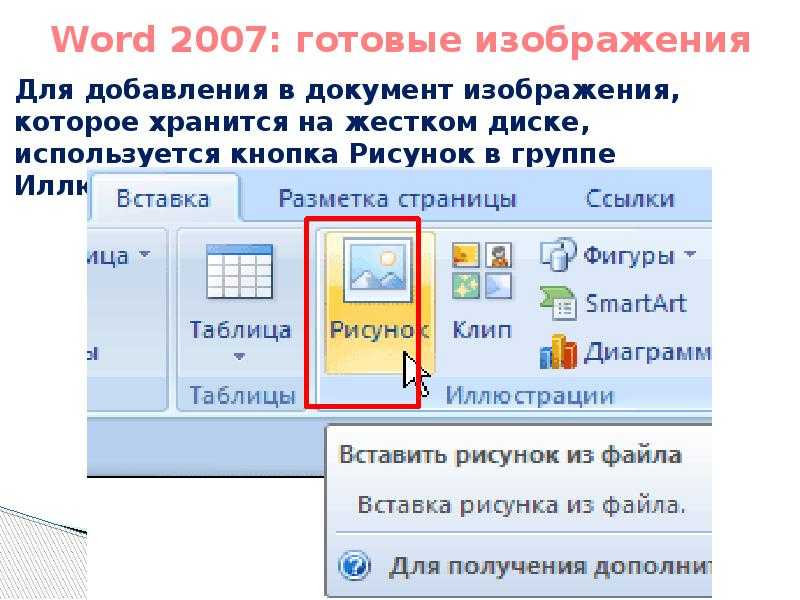 Распределить ее по слайдам в соответствии с логикой повествования.
Распределить ее по слайдам в соответствии с логикой повествования.
Подавайте смыслы небольшими порциями, компактно. Не затягивайте тезисы, пишите только ключевые мысли, которые хотите донести до аудитории. Иначе на выходе может получиться полотно текста, которое никому неинтересно читать.
Для более легкого восприятия затем добавьте картинки, но уже в программе Microsoft PowerPoint. Если это сделать в Ворде, рисунки будут отображаться некорректно или вовсе окажутся недоступны.
Будьте внимательны: чтобы PowerPoint распределил информацию по слайдам, в Ворде нужно обязательно присвоить фрагментам текста определенные стили заголовков. Без этого структура презентации превратится в сплошной текст, который не будет распознан программой PowerPoint.
Подробно распишу, что нужно сделать на примере Ворд 2016 (для иных версий ход действий тот же, могут быть только небольшие отличия в интерфейсе):
- Отыщите ярлык для запуска пустого окна Word на рабочем столе. Дважды кликните по нему, чтобы открыть текстовый редактор.

- Если на рабочем столе ярлыка нет, раскройте меню «Пуск». Пролистайте список программ, найдите в нем Word и щелкните по названию.
- Также можете воспользоваться «Поиском» по системе Windows (значок в виде лупы справа от кнопки «Пуск»). Раскройте панель, введите поисковой запрос и кликните по приложению с соответствующим названием.
- Создайте новый текстовый документ.
- Теперь определитесь с количеством слайдов в будущей презентации. Напишите заголовки для каждого их них отдельной строкой. В моем случае их пять.
- Далее под каждым заголовком введите информацию по слайду. Это может быть сплошной текст, маркированные или нумерованные списки – на ваше усмотрение.
- Теперь каждой первой строчке слайда нужно присвоить стиль «Заголовок 1». Для этого выделите фразу левой кнопкой мыши и нажмите «Заголовок 1» в блоке «Стили» на верхней панели (вкладка «Главная»). Повторите действие для всех остальных заголовков.
- Тексту под заголовками присвойте стиль «Заголовок 2».

- В итоге у вас должно быть два вида стилей: для самих заголовков – «Заголовок 1», для текста под ними – «Заголовок 2». Только так PowerPoint сможет «увидеть» информацию в документе и сразу распределить ее по слайдам. Если этого не сделать, текст будет идти сплошным полотном или вовсе не распознается – придется «растасовывать» предложения вручную или писать их заново.
- После этого сохраните текст в виде отдельного документа. Нажмите «Файл» на верхней панели слева. Либо щелкните по дискете.
- В разделе «Сохранить как» нажмите «Обзор».
- Выберите папку для хранения документа на компьютере. Укажите название, тип файла doc или docx. Щелкните «Сохранить». Если у вас версия «Ворд» 2007 и ниже, при выборе формата сохранения можете сразу указать pptx или ppt. Это основные виды презентаций, которые распознаются программой PowerPoint.
- Также можно просто закрыть документ.
- Поверх окна появится дополнительное меню – кликните «Сохранить». Укажите папку, название, тип файла и подтвердите сохранение.

Как открыть готовый файл Ворд в PowerPoint
Итак, текстовая основа презентации готова. Теперь дело за малым – открыть файл doc в PowerPoint и придать слайдам красивый, стильный вид.
Как запустить документ Word в PowerPoint и создать слайды с готовыми фрагментами текста:
- Отыщите в «Проводнике Windows» свой файл, который написали по инструкции выше. Нажмите на него правой кнопкой мыши – наведите стрелку на пункт «Открыть с помощью». В списке приложений выберите PowerPoint. Если этой программы в перечне не оказалось, нажмите «Выбрать другое приложение».
- Просмотрите список программ в новом окошке. Если и там нет программы, раскройте другой перечень «Еще приложения». Выберите PowerPoint. Убедитесь, что на пункте «Всегда использовать это приложение для открытия docx файлов» не стоит галочка, иначе текстовые документы будут потом постоянно открываться в PowerPoint. Нажмите «ОК».
 Откройте пустое окно PowerPoint – с помощью ярлыка на рабочем столе (если он там есть) или в меню «Пуск».
Откройте пустое окно PowerPoint – с помощью ярлыка на рабочем столе (если он там есть) или в меню «Пуск».- Перетащите текстовый документ из «Проводника Windows» на пустое стартовое окно PowerPoint. Либо нажмите «Открыть друге презентации».
- В последнем случае кликните «Обзор».
- В выпадающем меню справа от поля «Имя» укажите «Все файлы». Выделите документ с текстовой основой презентации. Нажмите «Открыть».
- Подождите, пока программа распознает текст и распределит его по слайдам в соответствии со стилями заголовков. В итоге на дисплее появится список слайдов – на каждом будут нужные фрагменты информации. В моем образце получилось 5 экранов, как и задумывалось изначально.
- Отредактируйте визуально презентацию: примените готовые варианты дизайнов, поменяйте цвет букв и расположение текста на каждом экране, добавьте картинки/таблицы, графики и т. д. Когда все будет готово, нажмите на дискету либо на вкладку «Файл».
- Кликните «Обзор» в разделе «Сохранить как».

- Выберите папку для хранения файла, введите его название, например, «Презентация для школы». Укажите формат pptx или ppt (лучше pptx – так вы снизите риск того, что презентация будет некорректно отображаться в другой версии PowerPoint). Нажмите «Сохранить».
Визуальное оформление презентации в PowerPoint – небольшое руководство для новичков
Вкратце покажу, как за несколько шагов улучшить внешний вид проекта:
- Выберите единый стиль для всей презентации во вкладке «Дизайн» на верхней панели. Укажите сначала тему, а затем одну из ее вариаций правее. Здесь же можно настроить размер слайда и фон (сплошная заливка, градиент, рисунок, текстура и т. д.).
- Вставьте картинки, таблицы, видео, запись экрана, звук. Для этого есть одноименная вкладка на верхней панели.
- Настройте размеры рисунков, границы видео с помощью кружков по периметру. При необходимости переместите их на другую область слайда, чтобы сохранить баланс или симметричность.

- Если сложно «нащупать» баланс, воспользуйтесь подсказками в инструменте «Макеты слайдов» во вкладке «Главная».
- Поменяйте шрифт, размер, цвет букв для заголовков и основного текста – в соответствии с главным стилем, который выбрали ранее. Все элементы должны максимально сочетаться друг с другом. Чтобы открыть редактор для определенной фразы, дважды щелкните по ней левой кнопкой мыши. Поле вокруг нее будет обозначено пунктирной линией. Также появится курсор для печати и удаления текста. Размер поля можете настроить вручную с помощью кружков, расположенных по периметру.
- Во вкладке «Переходы» выберите эффекты для появления слайдов: сдвиг, выцветание и т. д. Можете добавить звук появления, настроить длительность эффекта. Для каждого слайда можно настроить свой переход либо же выбрать один для всех.

- В одноименной вкладке добавьте при желании анимацию. В следующем разделе можно задать настройки для слайд-шоу. Когда презентация будет готова, запустите ее воспроизведение, нажав на кнопку с проектором слева вверху. Это будет некая репетиция: увидите, как ваши слайды будут проигрываться на всем экране ПК.
***
При подготовке презентации сначала нужно сосредоточиться на текстовой структуре, а затем уже переходить к визуальному оформлению. Для создания смыслового скелета можно использовать привычный Майкрософт Ворд. Пишете заголовки и основной текст для слайдов, а затем применяете к фрагментам определенные стили. Готовый файл docx можно загрузить в PowerPoint, и там уже все красиво оформить.
Такой подход сэкономит вам время и самое главное – нервы. При этом результат точно понравится слушателям, перед которыми будете выступать. Все будет компактно, логично и увлекательно.
Обложка: Wikimedia.org
Как создать простое слайд-шоу в Word
Как создать простое слайд-шоу в Word
Простой, но мощный редактор
Многочисленные эффекты на выбор
Подробные учебные пособия предоставлены официальным каналом
Попробовать бесплатно Попробовать бесплатно
45 Работа с пакетом MS Office часто может потребовать создания слайд-шоу
в Word .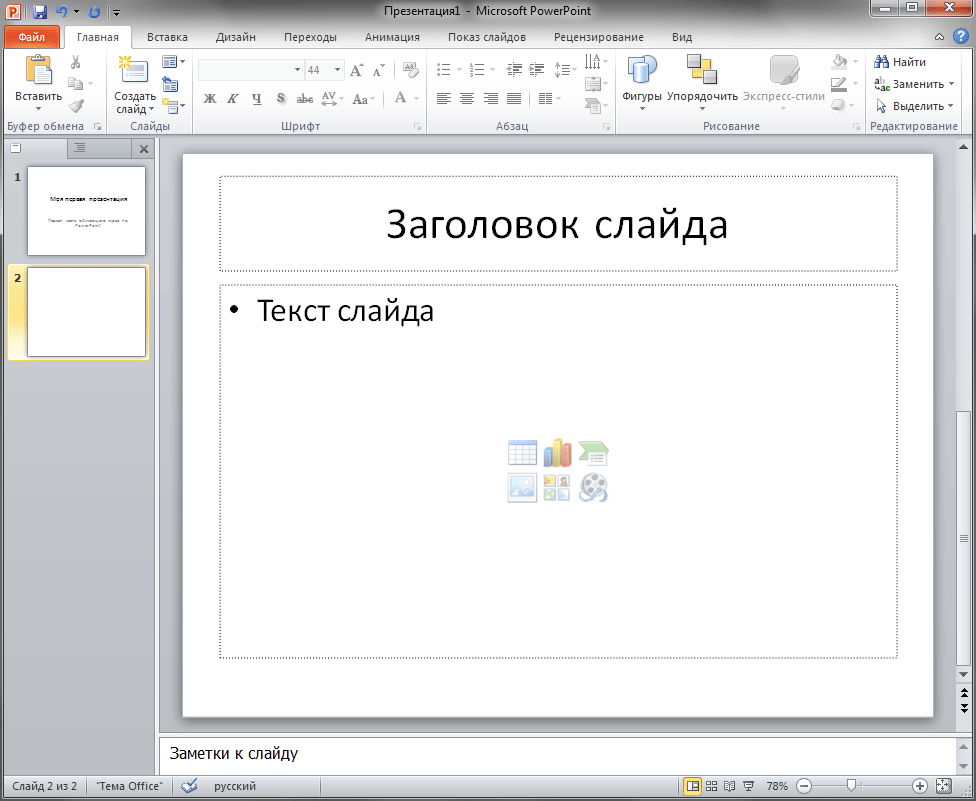 Оставайтесь здесь, чтобы узнать о самых простых способах создания слайд-шоу в MS Word.
Оставайтесь здесь, чтобы узнать о самых простых способах создания слайд-шоу в MS Word.В этой статье
01 Простые шаги по созданию простого слайд-шоу в Word
02 5 лучших альтернатив Microsoft Word Slideshow Maker
03 Часто задаваемые вопросы о создании простого слайд-шоу в Word
Часть 1 Простые шаги по созданию простого слайд-шоу в Word
Слайд-шоу легко найти среди самых распространенных форм доставки информации в корпоративном секторе и деловом мире. Будь то продвижение продукта или будущая встроенная стратегия компании, презентации в виде слайд-шоу решают все это самым простым и выразительным образом.
Когда речь заходит о создании этих графических фрагментов в пакете MS Office Suite, приложение PowerPoint последнего является доступным первым инструментом, который приходит на ум. Тем не менее, вы можете быть удивлены, узнав, что приложение MS Word не меньше решает вышеупомянутую проблему.
Создание слайд-шоу в Microsoft Word удобно, когда необходимо быстро дополнить документацию по продукту выразительными и точными графическими пояснениями.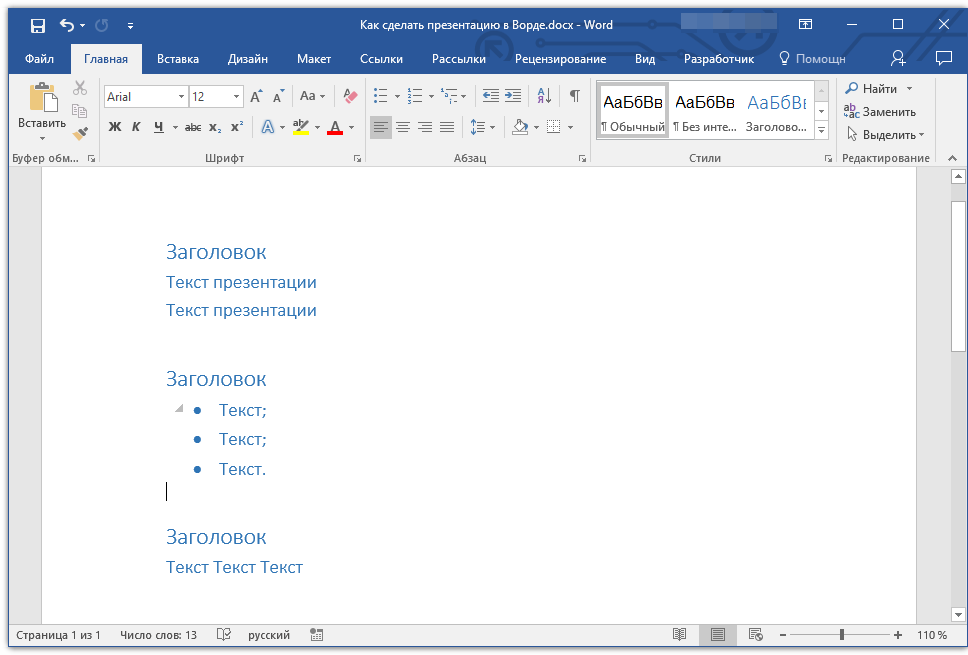 Добавляя доверия, такие презентации легко конвертируются в PDF-файлы для решения проблем встроенного экспорта.
Добавляя доверия, такие презентации легко конвертируются в PDF-файлы для решения проблем встроенного экспорта.
Обсуждая то же самое, давайте погрузимся в пошаговый процесс создания презентаций в виде слайд-шоу в приложении Microsoft Word. Приложение
Чтобы начать создание слайд-шоу Microsoft Word , начните с перехода к пакету MS Office на предпочитаемом вами устройстве и запуска приложения MS Word.
Шаг 2. Выберите представление «Схема»
Перейдите и нажмите вкладку «Вид» на самой верхней ленте, чтобы выбрать представление презентации «Схема».
Шаг 3. Вставка изображений и таблиц
На панели навигации по слайдам, которая появляется слева в представлении «Структура», выберите первый слайд и начните вводить нужный текст. Если вы хотите дополнить текст графическими элементами, MS Word позволяет включать в слайды картинки, таблицы, картинки, уравнения и многие другие объекты.
Например, вы можете вставить изображение или график на слайд, перейдя на вкладку «Вставка» на ленте вверху и щелкнув значок «Вставить изображение из файла». После этого вам нужно будет найти нужное изображение в галерее вашего устройства и открыть его в презентации, над которой вы работаете.
После этого вам нужно будет найти нужное изображение в галерее вашего устройства и открыть его в презентации, над которой вы работаете.
Аналогичным образом, если вы хотите дополнить заголовок слайд-шоу подходящей таблицей, щелкните значок «Таблица» на вкладке «Вставка». MS Word предлагает ряд предустановленных размеров таблицы, а также предоставляет вам возможность включать собственные настраиваемые размеры таблицы.
Шаг 4: Впереди еще немного украшений!
При создании профессиональной презентации в виде слайд-шоу для продвижения вашего бренда и решения ряда подобных проблем обычное включение таблиц и изображений кажется недостаточным. Будьте уверены, MS Word здесь, чтобы помочь вам создать подробное слайд-шоу с его пояснительными диаграммами и декоративными клипами. Вы легко найдете все эти элементы на вкладке «Вставка» в верхней части рабочего экрана.
Чтобы добавить диаграммы и картинки в слайд-шоу, перейдите на вкладку «Вставка» и нажмите ее, а затем выберите параметры «Диаграмма» и «Клип-арт» соответственно в раскрывающемся меню, которое появляется рядом.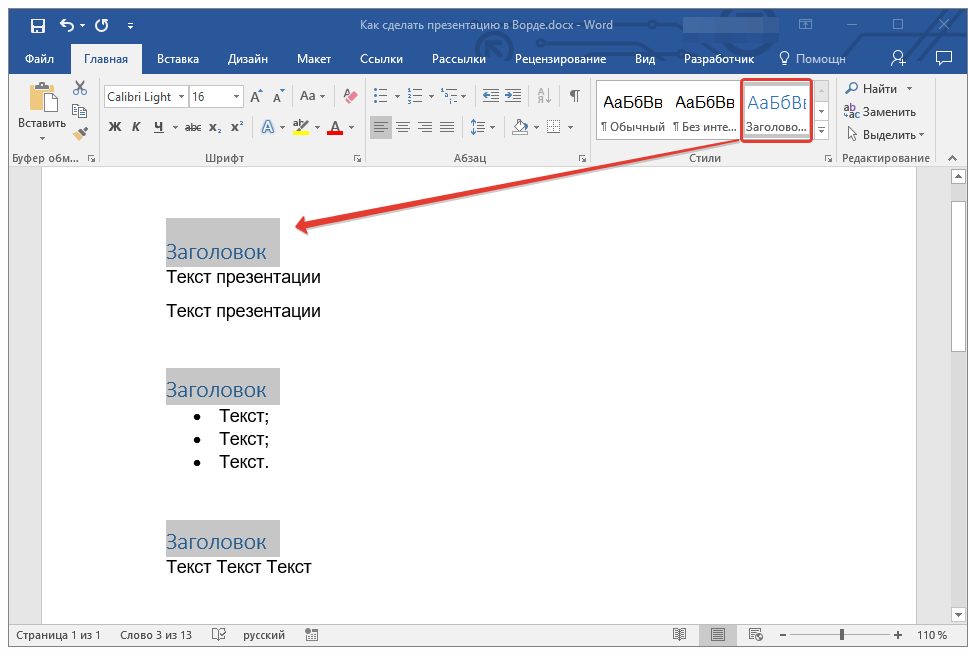
Шаг 5. Создание следующих слайдов презентации
Когда вы закончите создание титульного слайда презентации, приступайте к созданию остальной части презентации аналогичным образом. В то время как изображения и другие элементы, описанные выше, являются роскошью для любой версии инструмента MS Word, которую вы предпочитаете, добавление видеоэлементов становится ограничением для версий приложения 2007 и 2010 годов.
Если вы работаете в MS Word версии 2013 и выше, выберите параметр «Онлайн-видео» в раскрывающемся меню вкладки «Вставка». Отныне вам будет представлено диалоговое окно «Вставить видео», где вы можете выбрать наиболее подходящий вариант вставки из 3 доступных вариантов.
Шаг 6. Экспорт презентации в PowerPoint
Когда вы закончите со всем, перейдите на вкладку «Файл» на самой верхней ленте и выберите «Параметры» в раскрывающемся меню, которое следует. Появится окно «Параметры», в котором вам необходимо нажать на «Панель быстрого доступа».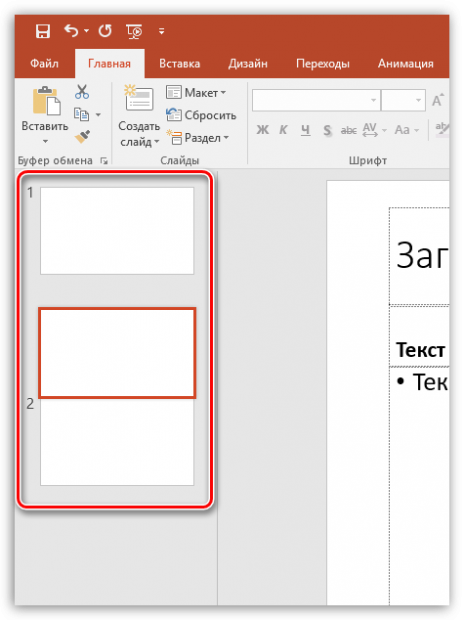
При выполнении вышеупомянутого выбора откроется меню «Выбрать команды из», где вам нужно будет выбрать опцию «Все команды». В появившемся списке параметров нажмите «Отправить в Microsoft PowerPoint». Наконец, нажмите «ОК», чтобы подтвердить свой выбор. Презентация слайд-шоу, которую вы только что создали, будет отправлена в MS PowerPoint.
Часть 2 5 лучших альтернатив Microsoft Word Slideshow Maker
Хотя создание слайд-шоу в приложении MS Word весьма удобно, вы часто можете столкнуться с необходимостью разработки частей презентации с расширенными настройками, требующими дополнительной детализации. Говоря в свете профессиональных интересов высокого класса, инструмент MS Word иногда может не соответствовать точным и разнообразным потребностям в создании слайд-шоу.
В таком случае вы можете удобно положиться на множество онлайновых и программных программ, доступных на рынке ИТ, а также в Интернете. Двигаясь в направлении решения самых сложных проблем дизайна слайд-шоу, давайте рассмотрим некоторые из наиболее подходящих альтернатив для создания профессионально звуковых графических презентаций в следующем разделе:
01Мастер слайд-шоу Icecream
Конструктор слайд-шоу Icecream легко входит в число самых надежных и модернизированных программных альтернатив для создания слайд-шоу с максимальной легкостью. Говоря об интерфейсе программы и доступности для пользователя, программа удобно зарабатывает заметные баллы. Забегая вперед, элегантное рабочее пространство последнего превращает монотонный процесс создания слайд-шоу в увлекательное занятие, которым вы будете заниматься с удовольствием. и настройки. Вы можете добавлять изображения, видео и музыку к презентациям, сохраняя их на своем устройстве или экспортируя в учетные записи онлайн-хранилищ, например, Dropbox, YouTube и Google Drive, или записывая на DVD. Вы можете использовать программное обеспечение бесплатно или предпочесть платную подписку, чтобы воспользоваться премиальными функциями.
Говоря об интерфейсе программы и доступности для пользователя, программа удобно зарабатывает заметные баллы. Забегая вперед, элегантное рабочее пространство последнего превращает монотонный процесс создания слайд-шоу в увлекательное занятие, которым вы будете заниматься с удовольствием. и настройки. Вы можете добавлять изображения, видео и музыку к презентациям, сохраняя их на своем устройстве или экспортируя в учетные записи онлайн-хранилищ, например, Dropbox, YouTube и Google Drive, или записывая на DVD. Вы можете использовать программное обеспечение бесплатно или предпочесть платную подписку, чтобы воспользоваться премиальными функциями.
02PhotoStage Slideshow Software
Это универсальная программа для создания слайд-шоу, предназначенная для удовлетворения любых творческих потребностей, начиная от личных, веселых развлекательных фильмов и заканчивая высококлассными профессиональными и деловыми презентациями. Говоря о гибкости настройки, программное обеспечение позволяет вам исследовать свое графическое творчество на самом широком холсте с помощью ряда предустановленных шаблонов, звуковых дорожек, переходов, видео, фотографий и множества дополнительных мультимедийных интеграций.
Что повышает доверие к использованию этой программы для создания слайд-шоу, так это встроенный редактор изображений последней, который эффективно посвящает себя тому, чтобы оживить ваши обычные снимки. Кроме того, вы можете отбросить все свои проблемы с качеством вывода при работе с вышеупомянутой программой, поскольку программное обеспечение имеет наиболее расширенный набор функций вывода. Однако программное обеспечение имеет немного устаревший интерфейс и ограничено 30-дневным бесплатным использованием.
03Создание слайд-шоу
Создатель слайд-шоу 4K — это доступная бесплатная утилита для создания презентаций, ориентированных на изображения. Все, что вам нужно сделать, это загрузить выбранные изображения на временную шкалу редактирования программного обеспечения и начать настройку с разнообразием доступных эффектов, функций и инструментов. Среди прочего, вы можете работать с выбором идеального качества видео и соотношения сторон для презентации или вручную настраивать поток перехода и синхронизацию экрана слайдов.
Когда дело доходит до добавления фонового звука, вы можете либо выбрать соответствующий музыкальный фрагмент из предустановленной аудиотеки программного обеспечения, либо выбрать его из медиагалереи вашего устройства в WAV, MP3, M4A, OGG и других аудиоформатах. Программа предназначена для создания высококачественных слайд-шоу в форматах файлов FLV, M4V, MP4 и AVI. Однако программное обеспечение работает для создания слайд-шоу исключительно из изображений JPG и имеет ряд функций, которые редко используются.
04Proshow Gold
Еще одна запись в списке альтернатив Создателю слайд-шоу MS Word – это вышеупомянутое программное обеспечение, которое поставляется с бесплатным доступом для пользователей. Программа позволяет создавать профессиональные презентации высокого класса с самым длинным списком функций и инструментов настройки. Работая с программой, вы можете включить в свои презентации наиболее связные мультимедийные интеграции для создания потрясающего слайд-шоу.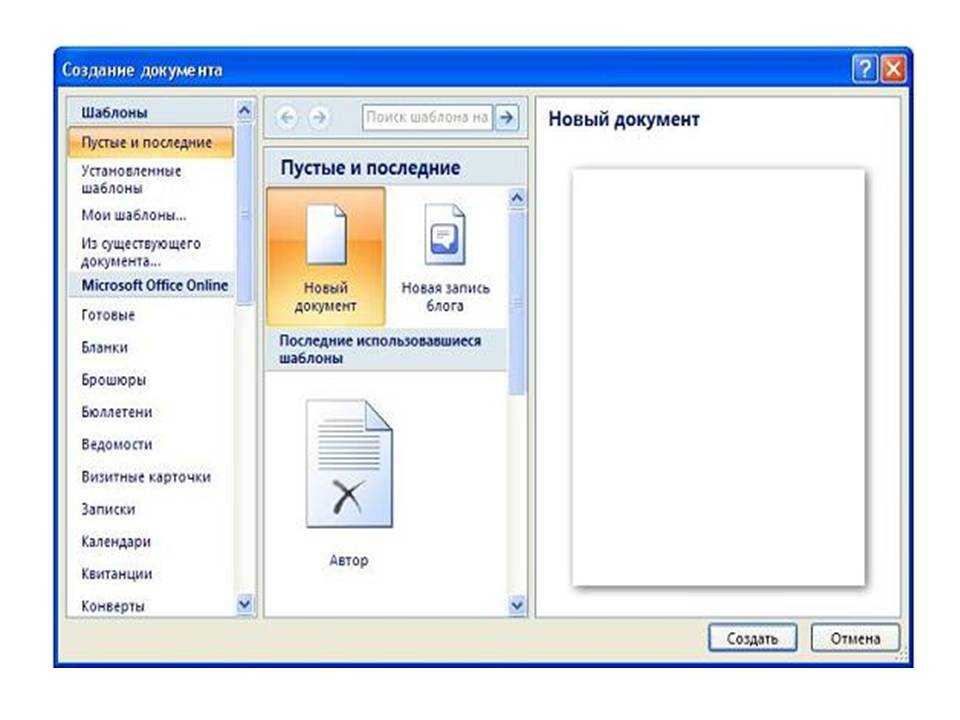
Вы можете добавлять изображения, музыку и видео либо с вашего устройства, либо импортировать их из социальных сетей. Кроме того, программное обеспечение позволяет вам работать с самыми неуловимыми и интегрированными темами слайд-шоу и бесконечной серией бесплатной музыки. Программа также включает в себя широкий спектр автоматизированных утилит, которые одинаково ценятся как новичками, так и опытными пользователями, однако в течение ограниченного периода времени предоставляется бесплатная пробная версия.
05Kizoa
Последним грехом в списке является программа создания слайд-шоу Kizoa, которая высоко ценится за ее понятный пользовательский интерфейс. Программное обеспечение пытается направлять вас на каждом этапе процесса создания слайд-шоу с помощью всплывающих окон на экране, которые содержат советы и рекомендации для беспроблемной работы с программой. Работая с программой, вы можете использовать обширную библиотеку категоризированных готовых шаблонов для создания ручных шедевров слайд-шоу презентаций.
Говоря о функциях настройки, вы можете добавлять изображения в презентацию как из галереи вашего устройства, так и через импорт Facebook. Библиотека программы имеет приличный набор из 48 переходов и 58 эффектов изображения для усиления внешнего вида добавляемых фотографий. Вы можете изменить размер изображения до размера экрана, чтобы избежать пустых пространств по бокам.
Слайды можно дополнительно дополнить заранее подготовленной музыкой, GIF-файлами и настраиваемыми текстовыми аннотациями. Однако программное обеспечение требует создания учетной записи для удовлетворения потребностей экспорта слайд-шоу на различные платформы обмена мультимедиа, такие как Facebook, YouTube, запись DVD и т. д.
Часть 3 Часто задаваемые вопросы о создании простого слайд-шоу Word
01Что такое правило 10/20/30 для презентаций слайд-шоу?
Правило 10/20/30 устанавливает ограничения количества элементов слайд-шоу для создания высококачественных презентаций. Правило гласит, что идеальное слайд-шоу состоит максимум из 10 слайдов, имеет продолжительность около 20 минут и минимальный размер шрифта 30 пунктов.
02Что такое правило 6 x 6 для презентаций в виде слайд-шоу?
Правило 6 x 6 маркированных пунктов гласит, что вы должны включать не более 6 маркированных пунктов в каждый слайд, а также ограничивать описание маркера не более чем 6 словами. Соблюдая это правило, слайды ваших презентаций никогда не будут выглядеть загроможденными, а вы сможете точно передать нужную информацию.
03Почему на слайдах презентации должно быть ограниченное количество текста?
Создание переполненного слайд-шоу со связанными текстовыми аннотациями является обратной стороной интереса аудитории. Добавляйте в текст только самое необходимое, отбрасывая лишние слова, чтобы не потерять непрерывное внимание зрителей к презентации.
04Каково идеальное время показа каждого слайда в презентации?
Сохранение продолжительности показа слайда от 2 до 3 минут — разумная стратегия для привлечения внимания зрителя. Чтобы получить заметный отклик от аудитории, вы должны стремиться прямо к делу, а не ходить вокруг да около.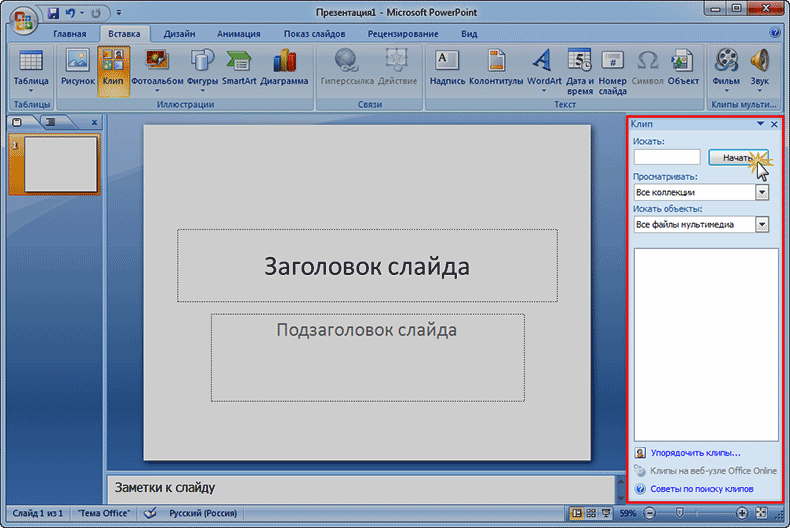 В противном случае вы можете отвлечь свою аудиторию.
В противном случае вы можете отвлечь свою аудиторию.
05Каков доступный лимит слов для каждого слайда в презентации?
Чтобы слайд-шоу выглядело достойно и профессионально, ограничьте текстовое содержание последнего до 30 слов в 6–8 строках. Добавьте точные маркеры и избегайте длинных абзацев, чтобы привлечь внимание аудитории, вместо того, чтобы заставлять их читать содержание презентации, как если бы это была новостная статья.
Wondershare Filmora Video Editor — это стандартный пакет графического редактора профессионального уровня, который с максимальной легкостью удовлетворяет самые разнообразные потребности в создании слайд-шоу. Независимо от того, какую платформу вы выберете для создания презентации в виде слайд-шоу, вышеупомянутая программа готова дополнить вашу работу лучшими и самыми передовыми эффектами и функциями редактирования. Когда речь заходит о создании и редактировании слайд-шоу в пакете MS Office Suite, программное обеспечение легко претендует на звание 9-го. 0015 лучший слайдер изображений для WordPress.
0015 лучший слайдер изображений для WordPress.
Попробуйте бесплатно
Для Win 7 или более поздних версий (64-разрядная версия)
Попробуйте бесплатно
Для macOS 10.12 или более поздних версий
доступ к множеству аудиовизуальных эффектов и инструментов, предустановленным темам и шаблонам презентаций, фоновым музыкальным дорожкам, переходам и стилям текста и т. д., которые в сочетании друг с другом создают потрясающий результат презентации. Программное обеспечение приветствует вас самым интерактивным, отзывчивым и понятным интерфейсом для работы и доступно абсолютно бесплатно. ● Заключительные мысли → ● Создать презентацию в виде слайд-шоу в Microsoft Word очень просто, и для ее создания достаточно выполнить всего несколько простых шагов.
● Просматривая рынок программного обеспечения, вы столкнетесь с множеством инструментов и приложений для создания слайд-шоу, которые являются реальными альтернативами инструменту MS Word.
● Если вы хотите выбрать лучшую программу для создания слайд-шоу из множества доступных вариантов, вы можете остаться с Wondershare Filmora, не задумываясь дважды.
Как преобразовать документ Word в презентацию PowerPoint
Домашняя страница / Бизнес / Практическое руководство
Практическое руководство
Иногда лучше работать в удобной программе
Маршалл Ганнелл
PCWorld 18 марта 2022 г. 9:00 PDT
Изображение: OnlyOffice
Независимо от того, предпочитаете ли вы работать в PowerPoint или хотите представить содержимое документа Word по-другому, мы предоставим вам все необходимое. Существует несколько различных способов преобразования Word документ в презентацию PowerPoint. Если у вас есть учетная запись Microsoft 365, вы можете использовать Word для Интернета для преобразования или сделать это непосредственно с помощью PowerPoint.
Преобразование документа Word в презентацию PowerPoint с помощью Word для Интернета
Сначала откройте веб-браузер и войдите в Office. После входа откройте документ, который хотите преобразовать, в Word для Интернета и щелкните вкладку «Файл» в верхнем левом углу окна.
IDG / Marshall Gunnell
Нажмите «Экспорт» на левой панели и выберите «Экспорт в презентацию PowerPoint (предварительный просмотр)».
IDG / Marshall Gunnell
Появится окно «Экспорт в презентацию». Здесь выберите тему дизайна, которую вы хотите использовать, и нажмите «Экспорт».
IDG / Marshall Gunnell
Веб-приложение Word начнет подготовку новой презентации. Когда все будет готово, нажмите «Открыть презентацию».
IDG / Marshall Gunnell
Ваша презентация откроется в PowerPoint для Интернета. Если вам нужна локальная копия, вы всегда можете загрузить ее, выбрав «Файл» > «Сохранить как» > «Загрузить копию».
Преобразование документа Word в презентацию PowerPoint с помощью PowerPoint
Вы можете преобразовать документ Word в презентацию PowerPoint с помощью самой PowerPoint, но сначала необходимо убедиться, что документ Word правильно отформатирован для преобразования. Для контента, который вы хотите использовать в качестве заголовка слайда, убедитесь, что вы присвоили ему стиль «Заголовок 1». Для содержимого, которое вы хотите использовать в качестве текста на слайде, присвойте ему стиль «Заголовок 2».
Когда вы будете готовы, откройте PowerPoint и убедитесь, что вы находитесь на вкладке «Главная». Затем выберите «Новый слайд» на ленте, а затем «Слайды из схемы» в нижней части появившегося меню.
IDG / Marshall Gunnell
Отсюда найдите документ Word, который хотите использовать, выберите его и нажмите «Вставить».
IDG / Marshall Gunnell
PowerPoint сделает свое дело. Хотя этот способ не так хорош, как использование Word для Интернета, он все же выполнит свою работу.
Вставьте документ Word как объект в презентацию
Если вы не заинтересованы в преобразовании документа Word в презентацию PowerPoint, вы можете вставить его как объект для быстрого доступа.
Прежде чем мы продолжим, важно, чтобы вы понимали разницу между двумя типами объектов, которые вы можете вставить в свой документ: связанными или встроенными.
Основное различие между ними заключается в том, где хранятся данные. Если вы встраиваете объект в свою презентацию, данные этого объекта сохраняются в презентации. Это хорошо, если вы беспокоитесь об изменении местоположения текстового документа (что может повредить связанный объект), но это увеличит размер вашего файла. Связанный объект вставляет только ссылку на исходный файл. Другими словами, данные объекта не сохраняются в презентации — они просто ссылаются на него.

 В ней должен содержаться краткий, но емкий текст, который описывает главные моменты вопроса. Слайды не должны быть заполнены одними буквами, потому что тогда теряется смысл презентации как таковой;
В ней должен содержаться краткий, но емкий текст, который описывает главные моменты вопроса. Слайды не должны быть заполнены одними буквами, потому что тогда теряется смысл презентации как таковой; У документа должна быть структура и цель, а также назначение. Для этого стоит подумать над тем, как лучше начать ее, какой информацией заполнить основную часть и как завершить.
У документа должна быть структура и цель, а также назначение. Для этого стоит подумать над тем, как лучше начать ее, какой информацией заполнить основную часть и как завершить. Поэтому заголовок будущего слайда оформляется при использовании раздела Стиль, как уже указывалось выше.
Поэтому заголовок будущего слайда оформляется при использовании раздела Стиль, как уже указывалось выше.


 Откройте пустое окно PowerPoint – с помощью ярлыка на рабочем столе (если он там есть) или в меню «Пуск».
Откройте пустое окно PowerPoint – с помощью ярлыка на рабочем столе (если он там есть) или в меню «Пуск».