«Google Таблицы»: большой гайд для новичков
Сложно представить работу интернет-маркетолога без электронных таблиц. Раньше основным инструментом был Excel от MS Office, но сейчас все больше специалистов переходят на «Google Таблицы». И их можно понять:
- Онлайн-сервис Google бесплатный.
- Удобно реализована совместная работа — не надо тысячу раз пересылать друг другу файлы.
- Изменения сохраняются автоматически.
- Есть история версий — при необходимости можно откатить на тот момент, с которого все пошло не так.
- Можно настроить автоматический импорт данных из сторонних источников — сервисов аналитики, рекламных кабинетов, кол-трекинга и т. д.
«Google Таблицы» — очень многогранный и функциональный инструмент с кучей возможностей и сценариев использования. По одним только формулам можно написать отдельную книгу. Чтобы не превращать материал в монструозный лонгрид, который никто не дочитает и до середины, я не буду рассматривать продвинутые возможности, вроде работы со скриптами, вдаваться в мелкие подробности и делать объемные инструкции по каждой функции.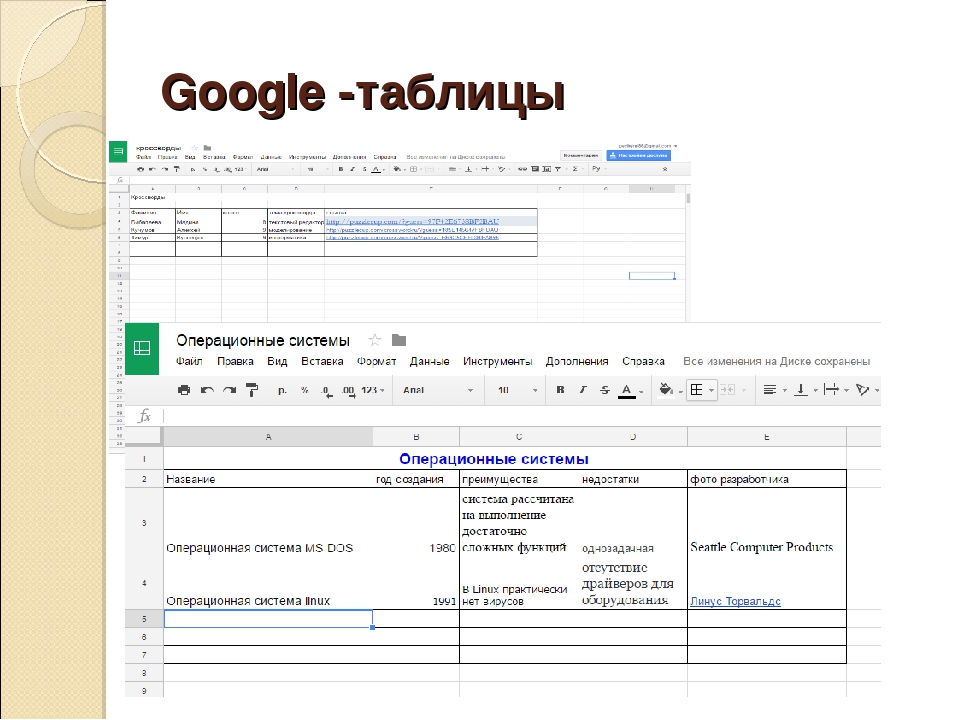
Этот гайд покажет, что вообще можно делать в «Google Таблицах», поможет найти способы применения в своей работе и понять, в каком направлении копать, чтобы научиться работать в программе эффективно.
Начало работы с Google Sheets
Создавать новые и открывать созданные ранее таблицы можно на главной странице сервиса и через «Google Диск».
На главной Google Sheets отображаются все таблицы, которые вы когда-либо открывали. По умолчанию они отсортированы по дате просмотра. Чтобы открыть существующую таблицу, кликните по ней один раз. Новый файл можно создать, кликнув плюс в правом нижнем углу.
С «Google Диска» таблицы открываются по двойному клику. Чтобы создать новый файл, нажмите «Создать» в левом верхнем углу или вызовите контекстное меню правым кликом. Тут также можно начать работу с пустой таблицей или выбрать один из шаблонов Google.
Полное руководство по Google Docs: все, о чем вы не знали, но боялись спроситьСохранять таблицы не надо — все автоматически сохраняется на «Google Диске» в процессе работы.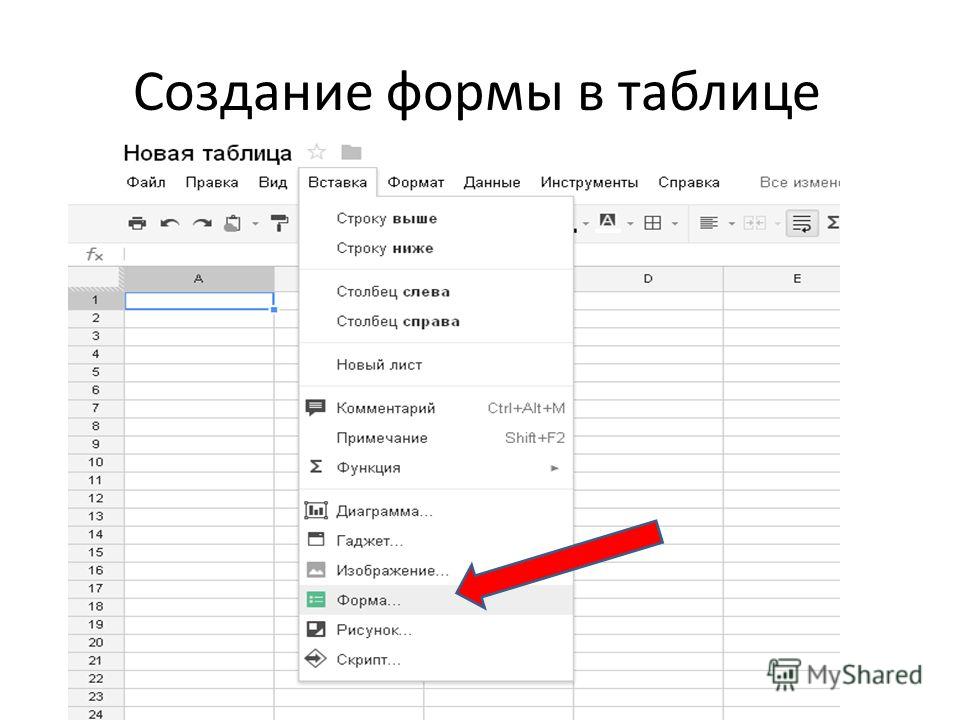 Закончив, можно просто закрыть файл — данные не потеряются. По умолчанию созданные через сервис Google Sheets файлы сохраняются в корне Диска. Чтобы переместить его в папку, кликните по иконке рядом с названием таблицы, и выберите место назначения. Прежде чем перемещать только что созданную таблицу, ее надо переименовать.
Закончив, можно просто закрыть файл — данные не потеряются. По умолчанию созданные через сервис Google Sheets файлы сохраняются в корне Диска. Чтобы переместить его в папку, кликните по иконке рядом с названием таблицы, и выберите место назначения. Прежде чем перемещать только что созданную таблицу, ее надо переименовать.
Переносить файлы можно и на «Google Диске» — с помощью drag&drop или кликнув по нему правой кнопкой и выбрав «Переместить в…».
Как открыть файл Excel в «Google Таблицах»
Google Sheets поддерживает таблицы Excel. Открыть такой файл в сервисе можно двумя способами:
- Загрузите файл на «Google Диск» через кнопку «Создать» и откройте его как обычную гугловскую таблицу.
- Находясь в любой таблице, зайдите в меню «Файл» и выберите «Открыть» или используйте сочетание Ctrl + O. В открывшемся окне перейдите на вкладку «Загрузка».
Это работает и в обратную сторону — файлы Google Sheets скачиваются на компьютер в форматах, который поддерживает Excel: XLSX и CSV. Для этого зайдите в меню «Файл» → «Скачать как» и выберите формат. Также можно сохранить таблицу в формате ODT, чтобы открыть в программе Open Office.
Для этого зайдите в меню «Файл» → «Скачать как» и выберите формат. Также можно сохранить таблицу в формате ODT, чтобы открыть в программе Open Office.
Сложные таблицы со множеством формул, графиков и диаграмм при переносе в другой формат могут открываться некорректно. Загрузив файл в Google Sheets или скачав в Excel, проверьте, чтобы все отображалось и работало правильно.
Панель инструментов Google Sheets
В сервисе Google этот элементы выглядит проще, чем в Excel. Однако, если вы привыкли работать с программой MS Office, понадобиться время, чтобы привыкнуть.
Кратко пройдемся по инструментам на панели. О некоторых из них мы поговорим подробнее позже, в соответствующих разделах.
Как и в Excel, панель инструментов в «Google Таблицах» поделена на блоки:
- Отменить и повторить последнее действие, распечатать документ, скопировать форматирование. Последний инструмент удобно использовать, когда нужно применить одинаковое форматирование к нескольким ячейкам.
 Выберите ячейку, кликните по инструменту на панели, а затем — по ячейке, которую надо отформатировать.
Выберите ячейку, кликните по инструменту на панели, а затем — по ячейке, которую надо отформатировать. - Изменить масштаб. Делает таблицу крупнее или мельче, диапазон — от 50 до 200 %.
- Изменить формат данных в ячейках — выбрать денежный или процентный, увеличить и уменьшить количество знаков после запятой в числовом, выбрать другие форматы в выпадающем меню.
- Шрифт.
- Размер шрифта.
- Форматирование текста — начертание, цвет текста и фона.
- Форматирование ячеек — заливка цветом, границы, объединение.
- Выравнивание текста — по-горизонтали, по-вертикали, настройки переноса и поворота.
- Прочие инструменты:
- добавить ссылку;
- добавить комментарий;
- вставить диаграмму;
- создать фильтр;
- использовать функции.

- Отображение листа и направления ввода.
- Способ ввода — здесь можно включить экранную клавиатуру и поле для рукописного ввода.
- Скрыть меню — по клику на стрелку справа главное меню вместе с заголовком таблицы, настройками доступа и иконкой аккаунта убирается. Остается только панель инструментов.
В нижней части находится панель для переключения между листами и операций с ними. Чтобы создать новую страницу в текущем файле, кликните «+» в левом нижнем углу. По клику на стрелку рядом с заголовком листа откроется меню, где можно переименовать, удалить, переместить, скопировать и скрыть лист, а также защитить его от редактирования и изменить цвет ярлыка.
Ярлык скрытого листа не будет отображаться на общей панели. Чтобы посмотреть и вернуть его, перейдите в меню «Вид» → «Скрытые листы» и найдите в списке нужный.
Операции с ячейками, строками и столбцами
Элементы таблицы — строки, столбцы и ячейки — можно добавлять, удалять и скрывать через меню «Изменить» или контекстное меню, которое открывается правым кликом по выделенному элементу.
Как закрепить строки
При работе с большими массивами данных полезно всегда держать перед глазами заголовки строк и столбцов. Для этого их можно закрепить. Установите курсор в ячейку нужной строки или столбца, откройте меню «Вид» → «Закрепить» и выберите один из параметров.
Как перемещать элементы таблицы
Строки, столбцы и ячейки в «Google Таблицах» можно менять местами и двигать по всему листу.
Чтобы переместить строку или столбец, выделите их кликом по заголовку, откройте меню «Изменить» и выберите «Переместить строку / столбец» влево, вправо, вверх или вниз.
Кроме того, строки, столбцы и ячейки можно перемещать простым перетаскиванием по принципу drag&drop. Для этого наведите курсор на край выделенного элементам так, чтобы он принял вид «руки», захватите элемент левым кликом и перетащите в нужное место, не отпуская кнопку мыши.
История изменений в «Google Таблицах»
В Google Sheets автоматически сохраняется не только текущая версия, но и вся история изменений. Чтобы открыть ее, кликните на строчку «Все изменения сохранены на Диске» справа от Главного меню.
В режиме истории редактировать таблицу нельзя, зато справа можно выбрать, просмотреть и, при желании, восстановить любую из предыдущих версий.
Бывает, что восстанавливать предыдущую версию нельзя — это не ваша таблица и не вы ее редактировали. Если вы нажмете «Восстановить», все изменения, которые внес другой человек после определенного момента, удалятся. Работать с прошлой версией в режиме истории тоже затруднительно — невозможно даже нормально выделить и скопировать данные, не то что воспользоваться фильтрами и формулами. На этот случай в Google Sheets есть возможность скопировать более раннюю версию.
По клику программа создаст копию таблицы в том виде, в котором вам нужно.
Совместный доступ
Одно из неоспоримых преимуществ «Google Таблиц» перед Excel — возможность совместной работы. Чтобы открыть свой файл коллегам, кликните синюю кнопку «Настройки доступа» в правом верхнем углу и задайте настройки.
Чтобы открыть свой файл коллегам, кликните синюю кнопку «Настройки доступа» в правом верхнем углу и задайте настройки.
Вы можете дать доступ к файлу отдельным пользователям, тем, у кого есть ссылка, или всему интернету. Также есть разные уровни: «Редактирование», «Комментирование», «Просмотр».
Как удалить и восстановить таблицу
Чтобы удалить «Google Таблицу», откройте меню «Файл» и выберите пункт «Удалить».
Удалить таблицы в интерфейсе «Google Диска» и на главной странице сервиса Google Sheets можно, не открывая их. В первом случае выделите ненужный файл и кликните иконку корзины на верхней панели, во втором — откройте меню файла и найдите пункт «Удалить».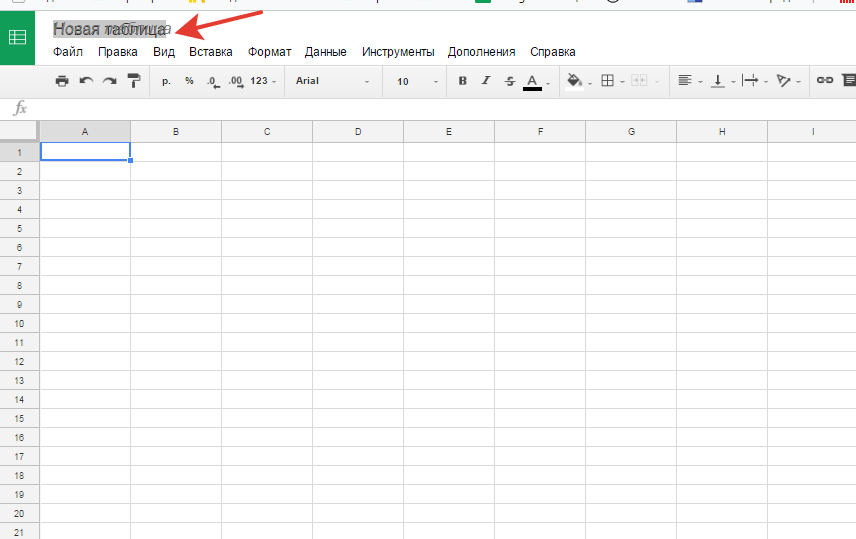
Работа с данными в «Google Таблицах»
Как редактировать Google Sheets
Данные в таблицу можно вводить с клавиатуры, добавлять через «копировать» → «вставить» и импортировать из разных источников.
Чтобы внести данные в таблицу, просто установите курсор на ячейку и начинайте вводить с клавиатуры. Перемещаться по листу можно с помощью мыши, стрелок и горячих клавиш — о них подробнее в конце статьи. Чтобы отредактировать данные в ячейке, кликните по ней два раза, нажмите Enter или поставьте курсор в нужное место в строке формул.
Как защитить данные от редактирования
Вы можете запретить коллегам редактировать данные во всей таблице, на отдельных листах, диапазонах и даже ячейках. Запрет редактирования всей таблицы настраивается через уровни доступа, а для ячеек и диапазонов есть отдельный инструмент.
Вызовите контекстное меню правым кликом и выберите пункт «Защитить диапазон» или откройте меню «Данные» и кликните «Защищенные листы и диапазоны».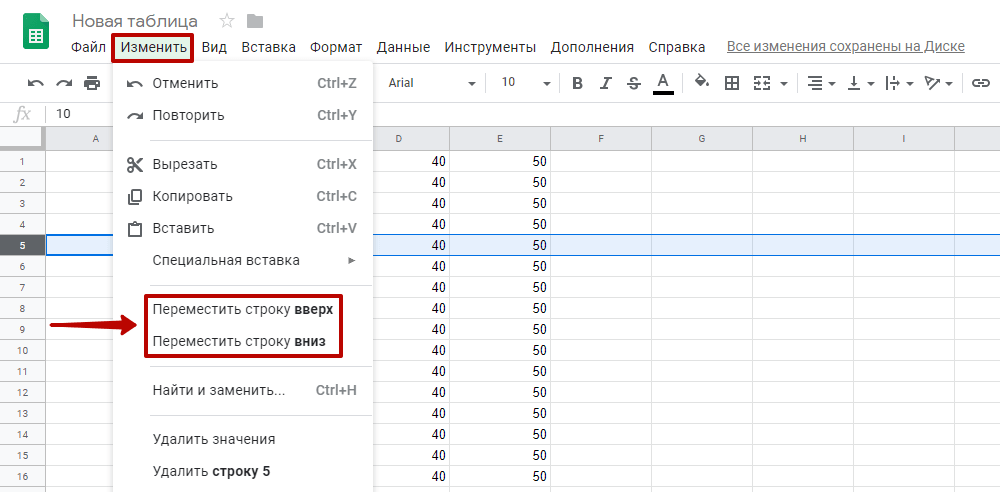 В открывшейся справа форме кликните «Добавить лист или диапазон». Введите описание. Если хотите закрыть от редактирования диапазон, кликните иконку таблицы на соответствующей вкладке и выделите нужные ячейки на листе. Чтобы защитить целый лист, перейдите на другую вкладку и выберите его в списке. Нажмите «Задать разрешения» и настройте доступ.
В открывшейся справа форме кликните «Добавить лист или диапазон». Введите описание. Если хотите закрыть от редактирования диапазон, кликните иконку таблицы на соответствующей вкладке и выделите нужные ячейки на листе. Чтобы защитить целый лист, перейдите на другую вкладку и выберите его в списке. Нажмите «Задать разрешения» и настройте доступ.
Вы можете прописать ограниченный список пользователей, которые имеют право редактировать указанные листы и ячейки, или ограничиться предупреждением. В последнем случае при попытке отредактировать защищенный диапазон программа будет выводить на экран предостерегающее сообщение.
Комментарии и примечания
В «Google Таблицах» можно пометить ячейки комментариями и примечаниями. Ячейки с примечаниями выделяются черным треугольником в правом верхнем углу, с комментарием — желтым. Основное отличие в том, что на комментарий могут ответить другие пользователи, а на примечание — нет.
Комментарии можно закрыть, кликнув «Вопрос решен», примечание — только удалить через меню «Изменить», или вызвав контекстное меню правым кликом.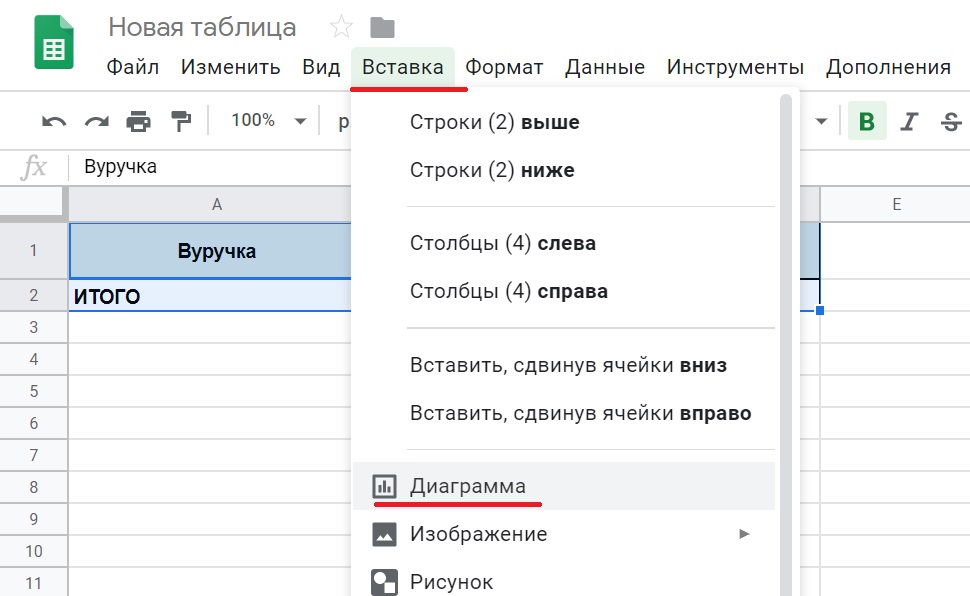
Чтобы добавить примечание, выделите нужную ячейку, кликните правой кнопкой и найдите пункт «Вставить примечание». Там же находится функция «Вставить комментарий», но через иконку на панели инструментов будет быстрее.
Форматы данных
Данные — текст и цифры, которые вы вносите в таблицу, могут отображаться в разных форматах. Вариантов представления данных несколько десятков, но все их можно свести к 7 основным:
- текст;
- число;
- процент;
- финансы;
- валюта;
- дата;
- время.
Все остальные форматы — производные от основных. Валюту можно отобразить с десятыми или округлить до целых, заменить «р.» перед цифрами на другую валюту. Дата отображается в виде «2.12.2018» или «воскресенье, 2 декабря 2018 г.» — и еще в десяти разных вариациях. Тоже самое с другими форматами.
Чтобы изменить формат данных в ячейке, строке, столбце или диапазоне, выделите их, откройте меню «Формат» → «Числа» и выберите нужный.
В пункт «Числа» вынесены часто используемые, остальные спрятались в пункте «Другие форматы».
Условное форматирование данных
В «Google Таблицах» можно изменить внешний вид текста и ячеек — шрифт, кегль, начертание, цвет шрифта и заливки, выравнивание, цвет и стиль границ, правила переноса текста. Все необходимые инструменты находятся на панели над рабочей областью, о которой мы говорили выше.
Иногда нужно, чтобы форматирование ячеек менялось автоматически в зависимости от того, какие данные в них находятся. Для этого в «Google Таблицах» используются правила условного форматирования. Их можно задать для всей таблицы, отдельного диапазона, строки, столбца и даже одной ячейки.
Чтобы настроить правила, перейдите в меню «Формат» → «Условное форматирование». Справа появится диалоговое окно. По клику на «Добавить правило» откроются настройки. В зависимости от задачи вы можете настроить правило, по которому ячейки будут перекрашиваться в один цвет, или создать градиент. Правило для форматирования ячеек одним цветом настраивается в 3 шага:
Правило для форматирования ячеек одним цветом настраивается в 3 шага:
- Укажите диапазон.
- Задайте условия форматирования.
- Настройте формат — цвет и начертание текста, заливку ячейки.
Всего в Google Sheets 18 условий форматирования для текстовых данных, чисел и дат. Так, можно выделить ячейки, которые содержат любые данные, определенные слова, числа меньше заданного значения и т. д.
Для создания более сложных правил нужно выбрать условие «Ваша формула» и использовать функции. Эта тема тянет на отдельную большую статью, поэтому здесь останавливаться не будем. Лучше рассмотрим на примере использование стандартных условий.
Вы ведете контекстную рекламы и выгружаете в таблицы показатели для анализа эффективности. Чтобы вычислить малоэффективные объявления, нужно отыскать строки с CTR менее 1 %. Создайте правило для соответствующего столбца, по которому ячейки со значением меньше единицы будут подсвечиваться цветом.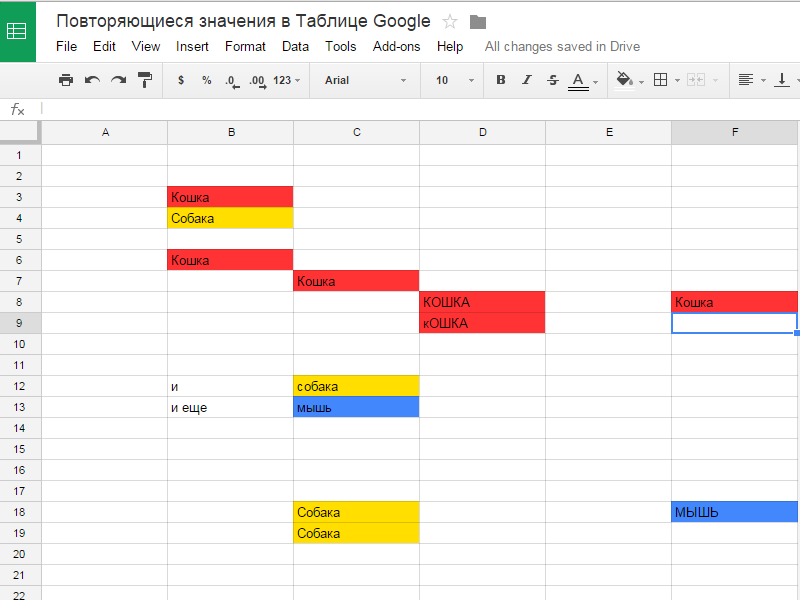
Градиент пригодится, когда нужно, например, визуализировать отклонение данных в большую и меньшую сторону от оптимального значения.
Фильтры и сортировка
Инструменты для сортировки, фильтрации, проверки и группировки содержимого таблицы находятся в пункте «Данные» главного меню.
Сортировка. Вверху выпадающего списка находятся кнопки для быстрой сортировки листа в прямом или обратном алфавитном порядке по столбцу с выделенной ячейкой. Числовые значения отсортируются от меньшего к большему и наоборот соответственно.
Если в таблице есть строка заголовков, при быстрой сортировке они тоже сместятся. Чтобы сохранить их на месте, выберите пункт «Сортировка диапазона» в меню «Данные». Он станет активным, когда вы выберете нужный диапазон. По клику откроется диалоговое окно с выбором столбца и порядка сортировки — прямой или обратный. Чтобы сохранить строку заголовков на месте, поставьте галочку рядом с «Данные со строкой заголовка».
Фильтры скрывают из таблицы данные, которые сейчас не нужны.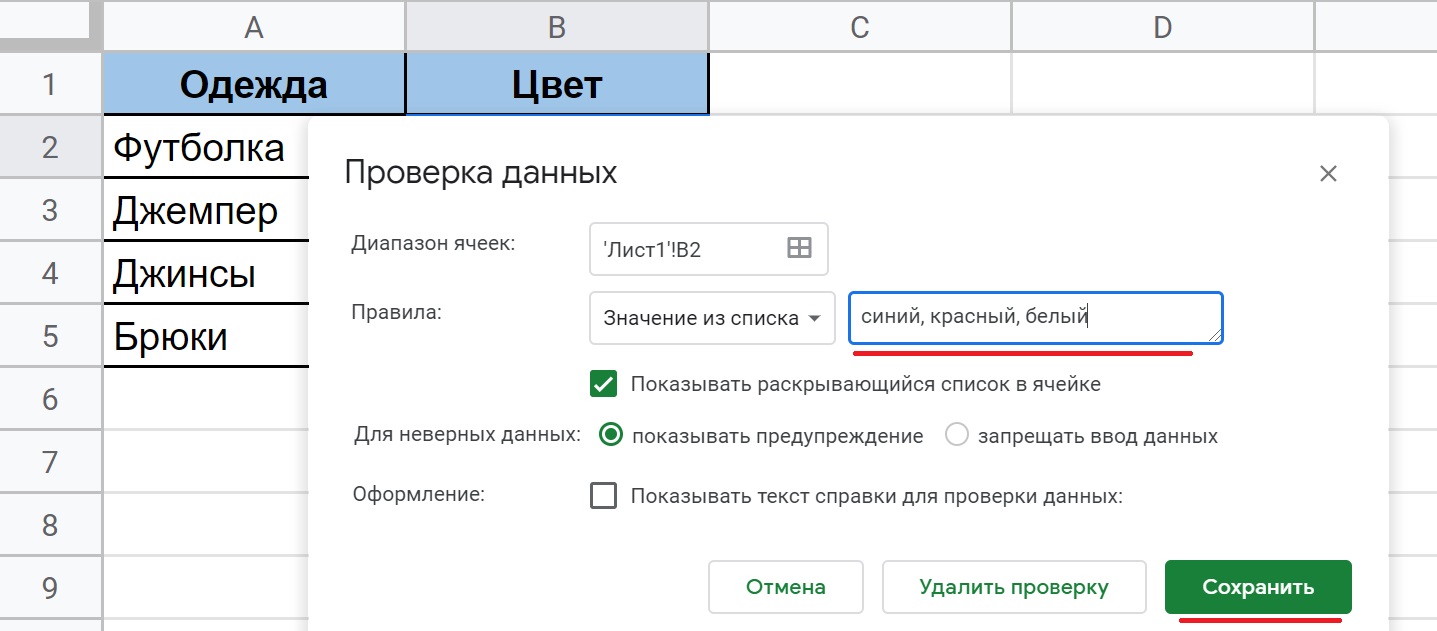 Это удобно, когда работаешь с большими массивами — посмотреть публикации по отдельной площадке или типу контента в объемном контент-плане, проанализировать данные по достижению одной цели в аналитическом отчете.
Это удобно, когда работаешь с большими массивами — посмотреть публикации по отдельной площадке или типу контента в объемном контент-плане, проанализировать данные по достижению одной цели в аналитическом отчете.
В меню «Данные» есть два инструмента для фильтрации содержимого таблицы: «Создать фильтр» и «Фильтры…» Если один пользователь отфильтрует содержимое таблицы с помощью первого инструмента, у других они тоже отсортируются. Поэтому если вам нужно скрыть часть данных только для себя, чтобы не мешать коллегам, выберите «Данные» → «Фильтры…» → «Создать новый фильтр».
По клику включится режим фильтрации — все настройки, которые вы сделаете, сохранятся. Режимов фильтрации можно создать несколько, все они появятся в выпадающем меню «Фильтры…». Чтобы в них проще было ориентироваться, присвойте каждому понятное название. По умолчанию присваиваются имена «Фильтр 1», «Фильтр 2» и т. д.
Лайфхак: Если нужно показать другому пользователю данные в том виде, в котором вы их отфильтровали с помощью режима фильтрации, просто включите его и отправьте скопированную ссылку.
В таблицах с режимом доступа «Только просмотр» функция «Создать фильтр» неактивна. Чтобы отобразить данные так, как вам нужно, выберите «Данные» → «Фильтры…» → «Создать новый временный фильтр».
Проверка данных
Инструмент проверяет, соответствуют ли данные в ячейке заданным параметрам. Например, в одном столбце должны быть только даты. Чтобы проверить, нет ли там ошибок, выберите в меню «Данные» пункт «Проверка данных» и задайте настройки:
- Диапазон ячеек → кликните на поле и выделите нужный столбец.
- Правила → выберите в выпадающем списке «Дата», затем — «является допустимой датой»
- Кликните «Сохранить».
В правом верхнем углу ячеек с неверными данными появятся красные метки, при наведении на которые появляется окно с пояснениями.
Если данные в проверяемом диапазоне часто редактируются, вы можете предотвратить ошибки на будущее. Выберите в разделе «Для неверных данных» пункт «запрещать ввод данных», и когда кто-то попытается ввести в столбец что-то кроме допустимой даты, система выведет предупреждение и не даст отредактировать ячейку. По умолчанию сервис показывает стандартный текст предупреждения, но вы можете задать свой. Для этого поставьте в настройках галочку рядом с «Показывать текст справки для проверки данных» и введите свой вариант в поле.
По умолчанию сервис показывает стандартный текст предупреждения, но вы можете задать свой. Для этого поставьте в настройках галочку рядом с «Показывать текст справки для проверки данных» и введите свой вариант в поле.
Помимо соответствия данных формату даты можно задать десятки разных правил для числовых, текстовых и других данных. Например, вы можете убедиться, что числа в диапазоне меньше, больше либо равны определенному значению. Как и в случае с условным форматированием, функция проверки данных помимо предусмотренных системой правил поддерживает ввод своих формул.
Сводные таблицы
Сводные таблицы — это популярный инструмент анализа данных. Пригодится, когда нужно структурировать и представить в наглядном виде большие массивы информации, чтобы было удобнее делать выводы.
Приведу пример. Вы ведете сквозную аналитику для салона красоты — скрупулезно фиксируете все данные по заказам вплоть до источника рекламы, с которого пришел лид. За год получается длинная таблица на тысячи строк. Задача: выяснить, какой канал принес больше всего прибыли за прошлый год, чтобы грамотно перераспределить рекламный бюджет. С помощью сводных таблиц мы получим простой и наглядный отчет буквально в пару кликов.
Задача: выяснить, какой канал принес больше всего прибыли за прошлый год, чтобы грамотно перераспределить рекламный бюджет. С помощью сводных таблиц мы получим простой и наглядный отчет буквально в пару кликов.
Чтобы создать такой отчет, выделите исходную таблицу, зайдите в меню «Данные» и выберите пункт «Сводная таблица». Программа создаст новый пустой лист и откроет редактор справа. В разделе строки кликните «Добавить» и выберите столбец с рекламными каналами. В разделе «Значения» добавьте столбец с данными о прибыли по каждому заказу. Программа просуммирует прибыль по каждому каналу и сведет в таблицу. Если в разделе «Столбцы» выбрать параметр «Услуги», таблица покажет, какую прибыль принес каждый канал по каждой услуге. Также можно фильтровать данные по любому столбцу из исходной таблицы, например, скрыть из сводной таблицы данные по отдельной услуге. Для этого в раздел «Фильтры» нужно добавить столбец «Услуги», открыть список и снять галочки с тех услуг, данные по которым не хотим учитывать.
Диаграммы и графики в «Google Таблицах»
Для визуализации данных существуют более функциональные и удобные инструменты — Google Data Studio, Power BI и другие. Однако иногда бывает полезно добавить диаграмму или график прямо в таблицу, чтобы наглядно представить данные.
Рассмотрим процесс создания диаграмм и настройки этого инструмента на примере сводной таблицы, которую мы сделали в предыдущем пункте. Переходим на нужную вкладку, заходим меню «Вставка» и выбираем пункт «Диаграмма». По умолчанию программа создает вот такой график. Справа вместо «Редактора сводной таблицы» откроется «Редактор диаграмм».
В визуальное представление попала строка «Итого» — сумма прибыли по всем каналам. Поскольку ее значение в несколько раз больше, чем по каждому каналу в отдельности, остальные столбцы диаграммы на фоне выглядят слишком мелко — анализировать и сравнивать неудобно. Поэтому для начала уберем эту строку с графика, отредактировав диапазон — кликаем по пиктограмме таблицы в строке «Диапазон данных» «Редактора диаграмм» и выбираем нужный.
Поэтому для начала уберем эту строку с графика, отредактировав диапазон — кликаем по пиктограмме таблицы в строке «Диапазон данных» «Редактора диаграмм» и выбираем нужный.
Посмотрим, что еще мы можем сделать с диаграммой:
- Поменять тип. «Google Таблицы» поддерживают графики, столбчатые, линейные, точечные, круговые, древовидные, географические, каскадные, лепестковые и некоторые другие типы диаграмм. Пояснения, для каких задач лучше подходят конкретные типы есть в справке по «Google Таблицам».
- Изменить тип накопления — стандартный или нормированный. Этот параметр удобно использовать, когда в одном столбце диаграммы отображаются данные по нескольким критериям. Он активен не для всех типов диаграмм.
- Сменить диапазон значений.
- Добавить, удалить и изменить оси и параметры.
Основные манипуляции с диаграммой собраны на вкладке «Данные».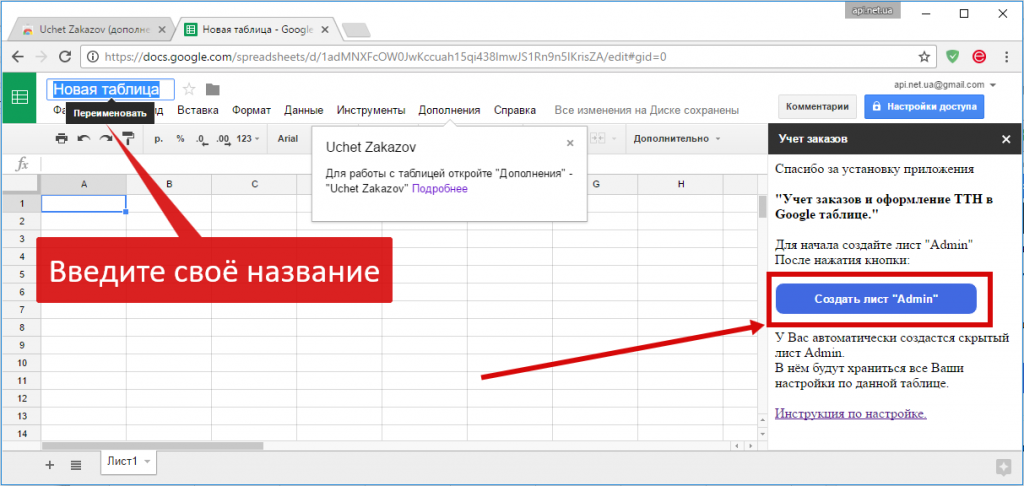 На вкладке «Дополнительные» можно поменять внешний вид графика:
На вкладке «Дополнительные» можно поменять внешний вид графика:
- перекрасить столбцы, линии, сегменты в один или разные цвета;
- поменять шрифт, цвет, начертание отдельных элементов или всего текста;
- изменить фон диаграммы;
- отредактировать название диаграммы и осей и т. д.
Настроек много, но все они интуитивно понятны.
Созданные в Google Sheets диаграммы можно сохранить как изображение и опубликовать на сайте, встроив в страницу код. Для этого откройте выпадающее меню в правом верхнем углу диаграммы и выберите соответствующие пункты.
Работа с функциями
В «Google Таблицах» также, как и в Excel, есть функции — формулы, которые обрабатывают данные в таблице — суммируют, сравнивают, проверяют на соответствие условиям и т. д.
Все функции вводятся по одному принципу:
- Вводим знак «=», чтобы программа поняла, что мы от нее хотим.
- Затем начинаем вводить название функции.
 Система выдаст список подсказок, из которых можно выбрать нужную.
Система выдаст список подсказок, из которых можно выбрать нужную. - В скобках указываем данные, которые нужно использовать для вычислений, и вводим дополнительные аргументы, если нужно.
Данные для вычислений можно ввести вручную с клавиатуры или указать ссылки на ячейки и диапазоны, из которых их нужно взять. Также можно вводить названия именованных диапазонов, но предварительно их нужно создать. Это бывает полезно, когда часто используете в вычислениях одни и те же диапазоны данных. Чтобы создать именованный диапазон, зайдите в меню «Данные» или вызовите контекстное меню правым кликом и выберите соответствующий пункт. Справа откроется редактор именованных диапазонов. Кликните «+Добавить диапазон» и введите название. Если вы не выделили нужные ячейке раньше, нажмите на иконку таблицы и сделайте это, затем кликните «Готово».
Рассмотрим на примере простой функции, которую часто используют SEO-шники и специалисты по контекстной рекламе — ДЛСТР — вычисляет длину строки.
Подробно описывать каждую функцию не будем — их около 400. Скажем лишь, что в с помощью формул здесь можно сделать все тоже самое, что и в Excel. Конечно, там есть формулы, которых нет в сервисе Google, и наоборот, но таких не много. Например, функции GOOGLETRANSLATE, которая переводит текст с одного языка на другой, в Excel нет.
О полезных для интернет-маркетологов функций электронных таблиц MS Office мы уже писали, все они отлично работают в сервисе Google. Принцип работы этих функций тот же, но может отличаться синтаксис. Список всех формул Google Sheets с описанием и синтаксисом есть в справочнике.
Интеграция с другими инструментами Google
Неоспоримое преимущество Google Таблиц для интернет-маркетологов в том, что они могут взаимодействовать и обмениваться данными с другими сервисами Google. Посмотрим на примере двух продуктов — Google Формы и Google Analytics.
Взаимодействие с Google Forms
Обмен данными между «Формами» и «Таблицами» даже не нужно дополнительно настраивать — эта возможность есть в сервисах по умолчанию.
Чтобы создать новую «Google Форму» из интерфейса «Таблиц», зайдите в меню «Инструменты» → «Создать форму». По клику в новой вкладке откроется редактор Google Forms. Создадим простенькую форму с тремя вопросами со свободным ответом и вернемся в таблицу. Там появился новый лист «Ответы на форму (1)», в котором уже созданы 4 столбца. Три из них соответствуют вопросам формы — «ФИО», «Телефон» и «Адрес», четвертый — «Отметка времени» — в нее система внесет дату и время заполнения формы. Первая строка закреплена, чтобы при просмотре большого количества ответов заголовки столбцов всегда были на виду. Все, больше ничего настраивать не нужно — при заполнении формы, ответы сохранятся в таблице автоматически.
Если вы не создали таблицу для ответов заранее, все равно сможете выгрузить их в «Таблицу». Для этого в режиме редактирования формы перейдите на вкладку «Ответы» и кликните пиктограмму Google Sheets в правом верхнем углу.
По клику создается новая таблица с таким же названием, как и у формы.
У этой простой возможности массы способов использования в интернет-маркетинге. Информацию, которую вы собираете через формы, будь то ответы соискателей на вакансию, клиента по проекту или целевой аудитории по продукту, удобно просматривать в «Таблицах».
Интеграция с Google Analytics
Обмен данными с Google Analytics в Таблицах реализован через дополнение. Чтобы его подключить, откройте меню «Дополнения», выберите пункт «Установить дополнения» и найдите в открывшемся окне Google Analytics. Если не увидите его на первом экране, быстрее будет через поиск, потому что аддонов немало.
Наведите мышку на дополнение GA и кликните на появившуюся кнопку «Бесплатно+».
Во всплывающем окне выбираем аккаунт Google, у которого есть доступ к нужным проектам в «Аналитиксе», и подтверждаем разрешение на доступ. После этого в меню «Дополнения» появится пункт “Google Analytics”.
Google Analytics для начинающих: самое полное руководство в рунетеПопробуем выгрузить данные из GA в таблицу. Заходим в меню «Дополнения» → “Google Analytics” → “Create new report”. Справа откроется окно редактора отчетов. Заполняем название отчета (1), выбираем аккаунт (2), ресурс (3) и представление (4), затем — метрики (5) и параметры (6), которые хотим отобразить в отчете. Допустим, нам надо выгрузить в таблицу данные о посещениях по страницам и источникам трафика. Вводим метрики, параметры и кликаем “Create report”.
По клику в таблице автоматически создается новый лист “Report Configuration” с параметрами отчета. Чтобы создать сам отчет, еще раз заходим в «Дополнения» → “Google Analytics” и кликаем “Run reports”. Программа создаст новый лист и выгрузит запрашиваемые данные.
С полученными данными можно работать — сортировать, фильтровать, обрабатывать с помощью формул и отображать в сводных таблицах.
Следующий уровень мастерства — автоматизированные отчеты. Вы можете сначала создать отчет в «Таблицах» — настроить колонки и строки, прописать формулы в зависимости от конкретной задачи, затем настроить автоматическую выгрузку данных. Этот процесс можно отнести к продвинутым возможностям таблиц, поэтому здесь мы не будем подробно его описывать.
Полезные дополнения Google Sheets
Помимо интеграции с Google Analytics, у таблиц есть и другие полезные дополнения. О некоторых из них мы уже писали в статье «30 плагинов для Google Документов, Таблиц и Презентаций, которые ускорят вашу работу». Также рекомендуем обратить внимание еще на несколько аддонов:
- Remove Duplicates — находит ячейки с одинаковыми данными.
- Sort by Color — сортирует таблицу по цвету текста или ячейки.
- Crop Sheet — удаляет лишние строки и столбцы, оставляя выделенный диапазон или ячейки, в которых есть данные.
- Power Tools — набор инструментов, с помощью которых можно находить дубликаты, удалять пробелы, символы, пустые столбцы и строки и выполнять другие действия с таблицей и ее содержимым.
- Template Gallery — готовые шаблоны таблиц для разных целей: планы, финансовые отчеты, меню и т. д.
- Supermetrics — помогает выгрузить и объединить в одной таблице данные из 50+ источников, среди которых Google Analytics, Google Ads, «Яндекс.Метрика», «Яндекс.Директ» и другие.
Все аддоны устанавливаются одинаково: меню «Дополнения» → «Установить дополнения».
Сочетания и горячие клавиши в «Google Таблицах»
Если выучить и довести до автоматизма использование хотя бы трети горячих клавиш, скорость работы в «Google Таблицах» можно увеличить раза в 1,5.
Всего сервис поддерживает более сотни горячих клавиш. Вот несколько самых полезных для Windows:
- Ctrl + пробел — выделить столбец;
- Shift + пробел — выделить строку;
- Ctrl + Enter / D / R — заполнить диапазон / вниз / вправо;
- Ctrl + K — вставить ссылку;
- Home — перейти в начало строки;
- Ctrl + Home — перейти в начало листа;
- Ctrl + Backspace — перейти к активной ячейке.
Также в Таблицах работают общие для Windows и Mac сочетания для стандартных действий — копировать, вставить, вырезать, печать, найти и т. д. Полный список горячих клавиш — в справке по «Таблицам».
Вот мы и рассмотрели ключевые возможности Google Sheets.
Активно пользуетесь Таблицами и знаете хитрости и лайфхаки, которые ускоряют и упрощают работу? Будет здорово, если вы поделитесь ими в комментариях и поможете другим работать эффективнее 😉
Руководство по работе с Google Таблицами
Google Sheets — онлайн-аналог Microsoft Excel. С ним можно работать и в офлайне, правда только из браузера Chrome. В этой статье мы научим вас пользоваться Гугл Таблицами и расскажем об их функционале.
Изучаем панель инструментов
Чтобы создать документ-таблицу в Google Sheets, достаточно нажать на блок с плюсом или выбрать один из предустановленных в сервисе шаблонов.
Вы окажетесь в созданном документе, над которым будет панель инструментов. Вот с ней мы сейчас и познакомимся. Всего на панели есть 12 блоков, в каждом из которых присутствует от одной до пяти опций. Левый крайний блок содержит инструменты:
- Отмена действия.
- Повтор действия.
- Печать документа.
- Копировать форматирование (аналог функции «Формат по образцу» в Excel).
Во втором слева блоке есть лишь один инструмент — «Масштаб», он уменьшает и увеличивает визуальный размер документа. Аналогичную функцию выполняет сочетание клавиш CTRL и «+» или «-» (на Mac OS вместо CTRL нажимайте CMD).
В третьем блоке можно менять формат данных. Например, выбрать денежный, финансовый, валютный, процентный, временной и другие форматы. Здесь же можно сократить или увеличить число знаков после запятой.
Четвертый и пятый блоки позволяют выбирать шрифт и его размер.
Шестой блок содержит инструменты для форматирования шрифтовых начертаний и цветов:
- Полужирный.
- Курсив.
- Зачеркнутый.
- Цвет текста.
Кнопки седьмого блока применяются для форматирования ячеек таблицы: заливка цветом, границы или объединение ячеек.
В восьмом блоке располагаются инструменты для выравнивания текста, его переноса или поворота.
Девятый блок содержит 5 полезных опций:
- Вставить ссылку.
- Добавить комментарий.
- Сформировать диаграмму.
- Фильтровать.
- Применить формулу.
В десятом блоке находится кнопка для активации экранной клавиатуры и ввода текста в рукописном режиме.
Одиннадцатый блок выполнен в форме стрелочки вверх. Он позволяет скрывать заголовок таблицы, общее меню, настройки доступа и оставлять только панель инструментов.
Внизу таблицы есть дополнительная панель. Здесь создается новый лист или открывается список уже имеющихся листов. А при нажатии на стрелочку появляется меню, через которое можно создать копию листа, переименовать его, защитить и т.д.
Что можно делать с отдельными элементами в Google Таблицах
Работайте с элементами таблицы при помощи пункта «Изменить», либо через контекстное меню. Здесь можно добавлять новые ячейки, столбцы и строки, а также удалять, вставлять или скрывать. Сначала выделите элемент, который хотите отредактировать или удалить. Затем нажмите на пункт «Изменить» и выберите необходимую операцию. Либо вызовите контекстное меню правой кнопкой мыши.
В Google Sheets, как и в Excel, можно закреплять строки и столбцы таблицы. Для чего это нужно? Для удобства. Предположим, у вас документ, который состоит из сотен или тысяч строк. При скроллинге заголовки уходят вверх за пределы экрана и становится непонятно, к чему относится содержимое строк. Если же закрепить строки с заголовками, то они всегда будут на виду. Чтобы закрепить строки или столбец, нажмите на пункт «Вид» в верхнем меню, наведите мышь на вариант «Закрепить» и выберите подходящий вам параметр.
При необходимости все элементы таблицы можно двигать и менять местами. Для этого выделите ячейку, строку или столбец, который хотите переместить, нажмите на пункт «Изменить» в меню, укажите нужное вам действие.
Если переместить элемент таблицы нужно на произвольное место, просто перетащите его. Выделите ячейку, строку или столбец, наведите указатель мыши на границу и дождитесь, пока курсор примет форму руки. Затем зажмите левую кнопку мыши и перетащите ячейку, строку или столбец туда, куда вам надо.
Сортировка и фильтрация данных
Оба инструмента находятся в разделе «Данные» в верхнем меню.
Сортировать информацию в таблице можно по алфавиту в прямом и обратном порядке. Если в таблице только числа, то они будут отсортированы по величине значения.
Чтобы не затрагивать строку заголовков, нажмите на «Сортировка диапазона…» после того, как выберете нужную часть документа, и пометьте пункт «Данные со строкой заголовка». Затем кликните по кнопке «Сортировать».
Что касается фильтров, они позволяют скрывать в таблице определенные данные, оставляя только те, что нужны на текущий момент. Инструмент находится в разделе «Данные». Он имеет 2 варианта:
- «Создать фильтр» (сокрытие информации для всех пользователей).
- «Фильтры» => «Создать новый фильтр» (фильтрация сведений для себя).
Активируйте фильтр, потом нажмите на его иконку в заголовке строки. Такой значок присваивается каждому столбцу.
Фильтрация от А до Я и наоборот работает аналогично сортировке. Здесь же можно выбрать различные условия для фильтра. Можно создавать несколько фильтров и накладывать их один на другой.
История изменений документов в Google Таблицах
Если вы что-то изменили в таблице и позже обнаружили, что изменения неверны и нужно вернуть всё, как было, ― не спешите переделывать вручную. Google Sheets сохраняет все версии документов вместе с данными об авторах и времени изменений. Они доступны по клику на надпись: «Все изменения сохранены на Диске» или меню «Файл ― История версий ― Смотреть историю версий».
Здесь можно отменить изменения и восстановить любой из вариантов. Конечно, при условии, что у вас есть доступ к редактированию документа.
В Google Таблицах есть еще немало опций, которые пригодятся любому. Это и формулы, и вставка диаграмм, и различные дополнения. Изучайте все возможности сервиса и делитесь своими впечатлениями с сообществом 1C-UMI в социальных сетях ― ВКонтакте и Facebook!
Как создать таблицу в гугл диск? –
Как загрузить таблицу в Google таблицы?
Как импортировать таблицы и наборы данных
- Откройте файл в Google Таблицах на компьютере.
- Выберите или создайте таблицу.
- В верхней части страницы нажмите Файл Импорт.
- Выберите файл, который не защищен паролем.
- Выберите нужный параметр (некоторые из них доступны не для всех типов файлов):
Ещё
Как создать таблицу?
2:21
3:35
Рекомендуемый клип · 74 сек.
Как создать таблицу в Word — YouTube
YouTube
Начало рекомендуемого клипа
Конец рекомендуемого клипа
Как сделать гугл таблицу на русском?
Рекомендуемый клип · 105 сек.
Как изменить язык в гугл таблицах? — YouTube
YouTube
Начало рекомендуемого клипа
Конец рекомендуемого клипа
Как перенести Excel таблицу в гугл таблицу?
Рекомендуемый клип · 115 сек.
Google таблицы. Как делать Импорт/Экспорт Exel и защиту
YouTube
Начало рекомендуемого клипа
Конец рекомендуемого клипа
Как сделать ссылку на гугл таблицу?
- Откройте файл в Google Документах.
- Выделите текст, который нужно преобразовать в ссылку.
- Нажмите Вставка Ссылка.
- В открывшемся окне выберите «Закладки» и просмотрите список. В нем будут перечислены все содержащиеся в документе закладки.
- Выберите нужную закладку.
- Нажмите Применить.
Как создать таблицу в Excel для чайников?
0:38
3:15
Рекомендуемый клип · 95 сек.
Как сделать таблицу в Excel Урок 4 Excel для чайников — YouTube
YouTube
Начало рекомендуемого клипа
Конец рекомендуемого клипа
Как создать таблицу в HTML?
Создание таблиц в HTML. Все о HTML таблицах
- <table> — тег обвертка таблицы;
- <tr> — тег строки (ряда) таблицы;
- <td> — тег обычной ячейки таблицы;
- <th> — тег ячейки-заголовка таблицы;
- <col> — тег колонки таблицы;
- <colgroup> — тег группы колонок таблицы;
- <thead> — тег верхнего колонтитула таблицы;
- <tbody> — тег основной части таблицы;
Ещё
7 янв. 2018 г.
Как создать таблицу в ворд пад?
Рекомендуемый клип · 117 сек.
Как сделать Таблицу в ВордПаде WordPad? Прорыв — YouTube
YouTube
Начало рекомендуемого клипа
Конец рекомендуемого клипа
Как создать гугл документ Excel?
Выполните следующие действия:
- Откройте страницу sheets.google.com.
- Нажмите на значок под заголовком «Создать таблицу» в левом верхнем углу экрана. Откроется новый документ.
Как создать гугл таблицу Эксель?
0:36
9:21
Рекомендуемый клип · 113 сек.
Создание гугл таблицы и работа с ней — YouTube
YouTube
Начало рекомендуемого клипа
Конец рекомендуемого клипа
Как создать гугл документ с общим доступом?
Как предоставить доступ к одному файлу
- Откройте Google Диск, Документы, Таблицы или Презентации на компьютере.
- Выберите нужный файл.
- Выберите «Настройки доступа» или нажмите на значок .
Как из Excel перенести контакты в Google?
Рекомендуемый клип · 103 сек.
как перенести контакты из базы данных (1С, Excel) в файл CSV
YouTube
Начало рекомендуемого клипа
Конец рекомендуемого клипа
Как открыть доступ к таблице Гугл?
- Откройте страницу drive.google.com на компьютере.
- Выберите файлы, удерживая клавишу Shift.
- В правом верхнем углу страницы нажмите на значок .
Как сохранить таблицу в гугле?
Как создать копию файла
- Откройте Google Документы, Таблицы, Презентации или Формы на компьютере.
- Откройте нужный файл.
- Нажмите Файл Создать копию.
- Введите название копии и выберите, где ее сохранить.
- Нажмите ОК.
Как сделать ссылку на таблицу в тексте?
Вставьте перекрестную ссылку
- В документе введите текст, с которого начинается перекрестная ссылка.
- На вкладке Вставка выберите команду Перекрестная ссылка.
- В поле Тип ссылки щелкните раскрывающийся список, чтобы выбрать тип элемента, на который будет указывать ссылка.
Ещё
Как дать ссылку на документ Гугл?
0:16
1:32
Рекомендуемый клип · 71 сек.
Текстовый ссылки внутри документа в Google Docs (17/56
YouTube
Начало рекомендуемого клипа
Конец рекомендуемого клипа
Как вставить ссылку в таблицу?
Метод 1 Как вставить ссылку на ячейку электронной таблицы
- Выберите ячейку, в которую нужно вставить ссылку.
- Щелкните по вкладке «Вставка», а затем нажмите «Гиперссылка».
- Щелкните по опции «Местом в документе» на левой панели окна.
- Перейдите в ячейку, на которую будете ссылаться.
Ещё
Как создать сводные таблицы в Google Sheets
Сводная таблица позволяет создавать сводные данные в вашей электронной таблице. Это также облегчает анализ или сравнение больших порций данных с помощью нескольких нажатий кнопки. В Google Spreadsheets создание сводной таблицы является простой задачей.
Например, если вы используете электронную таблицу для бюджета, вы можете создать сводную диаграмму, чтобы быстро увидеть, сколько вы тратите на каждую категорию ваших расходов.
Сводные таблицы, конечно, гораздо более мощные инструменты. Изучение основ создания сводной таблицы позволит вам экспериментировать и выполнять гораздо более сложные вычисления с помощью функции электронных таблиц.
Как создать сводную таблицу в Google Sheets
На примере бюджета электронных таблиц мы рассмотрим шаги по созданию сводной таблицы в Google Sheets. Прежде чем начать, убедитесь, что каждый столбец с данными имеет заголовок столбца, чтобы это работало.
Выберите ячейки, которые вы хотите использовать для создания таблицы, если вы не хотите использовать всю таблицу.
В меню Google Sheets нажмите Данные > Сводная таблица.
Это создаст новый лист в вашей электронной таблице. В редакторе сводных таблиц вы можете выбрать, какие критерии вы хотите отображать.
(Google Sheets может также создать некоторые рекомендуемые сводные таблицы для генерации одним нажатием кнопки.)
За Ряды, щелчок добавлять и выберите данные, которые вы хотите рассчитать. В таблице бюджета это будет категория расходов. В этом примере мы используем шаблон месячного бюджета Google Spreadsheet.
Для столбцов, если есть определенные критерии, которые позволяют вам детализировать данные в строках, вы можете добавить их здесь. Например, в бюджете может потребоваться обобщить тип расходов, но распределить их по датам проведения транзакций.
Для значений вы можете рассчитать количество экземпляров на основе ваших строк, поэтому просто выберите ту же строку, которую вы добавили на первом шаге. В случае бюджета, вы хотите выбрать сумму.
После того, как вы создали свою сводную таблицу, она будет доступна для просмотра в любое время на этом листе, и по мере добавления дополнительных данных в вашу электронную таблицу, сводная таблица также будет динамически изменяться, пока обновляемые ячейки находятся в исходном выбор, который вы сделали при создании таблицы.
Чтобы узнать более подробные способы использования сводных таблиц и узнать, как их создавать в Microsoft Excel, ознакомьтесь с разделом Использование сводной таблицы Excel для анализа данных.
,
Как работать с API Google Таблиц (Google Sheets API v4) на языке R с помощью нового пакета googlesheets4 / Хабр
Электронные таблицы по-прежнему остаются довольно популярным инструментом для работы с данными, а среди различных процессоров электронных таблиц наиболее популярными являются Google Таблицы. Во-первых, это бесплатный инструмент, во-вторых, функционал Google Таблиц достаточно широк, и они предоставляют вам возможность в онлайн режиме получить доступ к данным.
В этой статье мы разберёмся с тем, как на языке программирования R работать с Google Sheets API v4 с помощью пакета googlesheets4, а точнее:
- Как пройти авторизацию для работы с Google Таблицами по API;
- Рассмотрим основные функции пакета;
- Разберём примеры кода для чтения данных, создания новых таблиц и выполнения других манипуляций с Google Таблицами по API.
Также эта статья поможет пользователям устаревшего пакета googlesheets мигрировать на новый googlesheets4.
Для тех кому лень читать статью, вот ссылка на 10 минутный, русскоязычный видео урок на YouTube. Остальным добро пожаловать под кат.
Если вы интересуетесь анализом данных, и в частности языком R, возможно вам будут интересны мои telegram и youtube каналы. Большая часть контента которых посвящена языку R.
- Зачем переходить на работу с пакетом googlesheet4
- Миграция с googlesheets на googlesheets4
- Установка пакета googlesheets4
- Авторизация
4.1. Авторизация со стандартными параметрами
4.2. Авторизация через собственное приложение
4.3. Авторизация через сервисный аккаунт
4.4. Разница между авторизацией через приложение и через сервисный аккаунт - Основные функции пакета googlesheets4
- Пример работы с API Google Таблиц на языке R
6.1. Загрузка данных из существующих Google Таблиц
6.2. Создание Google Таблиц с помощью API
6.3. Создание нового листа в Google Таблице
6.4. Дописываем строки в существующий лист
6.5. Перемещение Google Таблиц между папаками Google Диска - Полезные ссылки по теме статьи
- Заключение
Если вы уже являетесь активным пользователем языка R, и на практике вам встречались задачи по работе с Google Sheets API наверняка вы уже знакомы с пакетом googlesheet. И вполне резонно, что первый вопрос который возник у вас в голове — “А чем же googlesheets4 лучше?”.
На самом деле по функционалу они похожи, возможно даже googlesheets пока имеет больше возможностей, но он работает только с Google Sheets API V3. Google несколько месяцев назад сообщил, что поддержка 3 версии данного API будет прекращена 3 марта 2020 года.
Именно поэтому, даже если вас вполне устраивает пакет googlesheets, вам в любом случае до 3 марта необходимо мигрировать на googlesheets4, надеюсь данная статья вам в этом поможет.
Что бы максимально упростить миграцию с устаревшего пакета googlesheets на новый googlesheets4 я решил добавить таблицу соответвия новых функций старым.
Для работы с API Google Таблиц, как я уже писал выше, мы будем использовать пакет googlesheets4, написанный Дженни Брайан из RStudio.
Установить его можно как из CRAN, так и из GitHub.
Устновка из CRAN:
install.packages('googlesheets4')Установка из GitHub:
# установка пакета devtools
if ( !require(devtools) ) install.packages("devtools")
# установка пакета googlesheets4
devtools::install_github("tidyverse/googlesheets4")
# подключаем пакет
library(googlesheets4)В пакете googlesheets4 есть по меньшей мере 3 способа авторизации:
- Использовать стандартные параметры функции
gs4_auth(). - Авторизоваться через собственное приложение.
- Авторизоваться через сервисный аккаунт.
Авторизация со стандартными значениями аргументов
Наиболее простой способ авторизации предоставляет функция gs4_auth() со значением аргументов принятых в ней по умолчанию.
Минус этого подхода заключается в том, что вы будете использовать приложение вшитое в пакет по умолчанию, как и 90% других его пользователей. Каждое приложение имеет квоты на количество отправляемых запросов, поэтому с ростом количества пользователей данного пакета возрастает и шанс выйти за выделенные лимиты.
Поэтому я рекомендую самостоятельно создать приложение в Gogle Cloud, и пройти авторизацию с его помощью.
Авторизация через собственное приложение
Как создать своё приложение?
Для создания приложения следуйте приведённым ниже инструкциям:
- Переходим в Google Cloud Console и создаём там проект, если у вас ещё нет созданного. Также для создания проекта можно воспользоваться ссылкой.
- Переходим в «Основное меню» > «API и сервисы» > «Учетные данные».
- «Создать учетные данные» > «Идентификатор клиента OAuth».
- Вводим любое произвольное название для вашего приложения.
- Далее будет сгенерирован id и secret вашего приложения.
- Теперь вам необходимо либо скачать JSON файл с созданными учётными данными, либо скопировать id и секрет созданного вами приложения.
Скачиваем JSON
Копируем ID и секрет приложения
Если вы впервые создаёте приложение в Google Console, то также вам предварительно понадобиться создать “Окно запроса доступа OAuth”, просто заполните в нём название и ваш email, насколько я помню больше там никаких обязательных полей нет.
Последний шаг, включаем Google Sheets API, для этого достаточно перейти по этой ссылке и нажать кнопку включить API.
Теперь возвращаемся в RStudio, подключаем пакет и проходим авторизацию через своё приложение.
Проходим авторизацию через JSON файл:
# подключаем пакет
library(googlesheets4)
# указываем путь к JSON файлу, который ранее скачали
gs4_auth_configure(path = "C:/path/to/app_credential.json")
# проходим авторизацию
gs4_auth(email = "[email protected]")Проходим авторизацию указав в коде ID и Секрет приложения:
# подключаем пакет
library(googlesheets4)
# указываем путь к JSON файлу, который ранее скачали
httr::oauth_app(appname = "app_name",
key = "00000000-abcdefghk.apps.googleusercontent.com",
secret = "qwertyuiopasdf")
# проходим авторизацию
gs4_auth(email = "[email protected]")После запуска функции gs4_auth(), в приведённых выше примерах кода, вы будете перенаправлены в браузер. Там вы подтверждаете разрешение на доступ к данным и возвращаетесь в RStudio для продолжения работы.
Авторизация через сервисный аккаунт
Для начала надо создать сервисный аккаунт, вот алгоритм действий который вам необходимо выполнить:
- Создать проект в Google Cloud, если он ещё не создан.
- Включить Google Sheets API, для этого необходимо перейти по этой ссылке.
- Для создания сервисного аккаунта перейдите по этой ссылке.
- Заполните его название и описание (при необходимости) и нажмите “Создать”.
- Роль устанавливать не надо, поэтому жмём “Продолжить”.
- В следующем окне жмём “Создать ключ” > Тип ключа выбираем JSON > Создать.
- Запоминаем расположение и название JSON файла, при сохранении вы можете дать ему любое название.
- Жмём “Готово”.
Теперь у вас появился сервисный аккаунт, откройте его и скопируйте почту.
При авторизации под сервисным аккаунтам вы можете работать только с теми Google Таблицами к которым вы предоставили доступ для созданного сервисного аккаунта по его почте. Доступ предоставляется также, как и обычному пользователю.
- Открываем Google Таблицу.
- Жмём “Настройка доступа”.
- Открываем доступ на почту созданного сервисного аккаунта.
Проходим авторизацию через сервисный аккаунт:
# подключаем пакет
library(googlesheets4)
# проходим авторизацию через сервисный аккаунт
gs4_auth(path = "C:/path/to/service_credential.json")При авторизации через сервисный аккаунт вам не понадобится подтверждать доступ к данным через браузер, но ещё раз напомню, что вам надо отдельно расшаривать доступ сервисному аккаунту к каждой Google Таблице, с которой вам необходимо работать по API.
Разница между авторизацией через приложение и через сервисный аккаунт
Основными отличиями между авторизацией через приложение и через серверный аккаунт являются:
- При авторизации через сервисный аккаунт не требуется подтверждать доступ к данным через браузер.
- Сервисный аккаунт имеет доступ только к тем Google таблицам к которым вы сами ему предоставили доступ на почту. При авторизации через приложение вы подтверждаете доступ ко всей доступной вашему Google аккаунту информации.
По этим двум причинам наиболее предпочтительным способом автризации является авторизация через сервисный аккаунт. Но важно понимать, что если кто-то посторонний получит доступ к JSON файлу с ключём от сервисного аккаунта, он автоматически завладеет всеми правами и доступами которые вы предоставили этому сервисному аккаунту.
Все функции пакета googlesheets4 разделены на 3 группы, каждая группа функций имеет свой префикс, который говорит об области действия этой функции:
gs4_— объединяет функции реализующие операции над книгой GoogleSheetssheet_— операции над рабочими листамиrange_— операции над отдельными диапазонами ячеекcell_— операции над отдельными ячейками
Давайте рассмотрим основные функции пакета googlesheets4.
gs4_auth()— Авторизация;gs4_create()— Создаёт новую Google Таблицу;gs4_browse()— Открывает Google Таблицу в браузере;as_sheets_id()— Инициализирует подключение к Google Таблице, в качестве единственного аргумента принимает URL или ключ нужной Google Таблицы;range_read()— Считывает данные из указанного листа Google Таблицы;sheet_write()— Записывает данные в Google Таблицу, при необходимости создаёт новый лист. Если вы пытаетесь записать данные на существующий лист то все данные будут перезаписаны;sheet_append()— Дописывает данные на уже существующий лист;sheet_add()— Создаёт новые листы в существующей Google Таблице;sheet_delete()— Удаляет существующие листы из Google Таблицы;sheet_names()— Выводит вектор содержащий имена листов Google Таблицы.
Пакет содержит также множество вспомогательных функций, но думаю перечисленных выше вам будет более чем достаточно для выполнения любых действий с Google Таблицами.
Теперь я приведу примеры кода для выполнения основных операций с Google Таблицами.
Для примера нам потребуются какие-нибудь тестовые наборы данных. Что бы не изобретать велосипед мы будем использовать созданную мной Google Таблицу и встроенные в R датасеты iris, mtcars и ToothGrowth.
Загрузка данных из существующих Google Таблиц
Считывание данных из Google Таблицы является наиболее часто используемой операцией.
Алгоритм действий достаточно прост, вам необходимо инициализировать подключение к нужной таблице, и считать данные с существующего в ней листа.
Для подключения вам необходимо воспользоваться функцией as_sheet_id(), в которую следуют передать ключ или URL адрес Google Таблицы.
URL: https://docs.google.com/spreadsheets/d/1hP1OwJuSHfvrTZvZUgEHDwcPPVlDMwPwCqCQPs64OSE/
Ключ: 1hP1OwJuSHfvrTZvZUgEHDwcPPVlDMwPwCqCQPs64OSEКак вы поняли из приведённого выше примера ключ это часть URL адреса таблицы, которая находится между /d/ и следующие слешем .
Для чтения данных в googlesheets4 предназначена функция range_read().
Пример кода для чтения данных из Google Таблицы
# подключаем пакет
library(googlesheets4)
# проходим авторизацию одним из описанных способов
gs4_auth(email = "[email protected]")
# подключаемся к тестовому доксу
my_dox <- as_sheets_id("1hP1OwJuSHfvrTZvZUgEHDwcPPVlDMwPwCqCQPs64OSE")
# считываем данные с листа test_data
data <- range_read(my_dox, sheet = "test_data")Процесс подключения и чтения данных можно записать более компактно используя пайплайны.
data <- as_sheets_id("1hP1OwJuSHfvrTZvZUgEHDwcPPVlDMwPwCqCQPs64OSE") %>%
range_read("test_data")Создание Google Таблиц с помощью API
Для создания новой таблицы используйте функцию gs4_create() и следующие её аргументы.
- name — Имя Google Таблицы;
- locale — Региональные настройки;
- timeZone — Часовой пояс;
- sheets — Принимает вектор с именами листов, либо список, название каждого элемента списка будет сконвертировано в имя листа, а в качестве значений вы можете передать дата фреймы которые будут записаны на эти листы.
Пример создания Google Таблицы
# подключаем пакет
library(googlesheets4)
# проходим авторизацию одним из описанных способов
gs4_auth(email = "[email protected]")
# создаём Google Таблицу
ss <- gs4_create(name = "my_new_dox",
locale = "ru_RU",
sheets = list(mtcars = mtcars,
iris = head(iris)))
# открываем созданную таблицу в браузере
gs4_browse(ss)Приведённый выше код создаст новую Google Таблицу “my_new_dox”, в которой будут 2 листа: mtcars, iris.
Создание нового листа в Google Таблице
Итак, только что мы создали новую Google Таблицу, и при этом инициировали объект подключения к ней, который назвали ss.
Теперь мы можем проводить с созданной таблицей различные манипуляции, например создать в ней новый лист.
Пример кода для создания нового листа с данными
# создаём новый лист с данными
sheet_write(ToothGrowth, ss,
sheet = "tooth_growth")Writing to 'my_new_dox'
Writing to sheet "tooth_growth"Функция sheet_write() имеет 3 основных аргумента:
- data — Дата фрейм с данными которые вы хотите записать на новый лист, или перезаписать данные на существующем листе.
- ss — Объект подключения к Google Таблице, который вы можете получить с помощью функций
as_sheets_id()илиgs4_create(). - sheet — Название листа который будет создан в Google Таблице, или на котором будут перезаписаны данные.
Дописывание строк в существующий лист
Ещё одна достаточно важная операция — добавление данных на уже существующий лист.
Осуществляется эта операция функцией sheet_append(), которая имеет 3, уже знакомых вам аргумента.
- data — Дата фрейм с данными которые вы хотите дописать на существующий лист.
- ss — Объект подключения к Google Таблице, который вы можете получить с помощью функций
as_sheets_id()илиgs4_create(). - sheet — Название листа на который требуется дописать строки.
При создании таблицы my_new_dox мы записали на лист iris только первые 6 строк с данными, давайте допишем оставшиеся.
Пример кода для добавления строк на существующий лист
# дописываем строки на лист iris
sheet_append(data = iris[7:150,], ss,
sheet = "iris")Writing to 'my_new_dox'
Appending 144 row(s) to 'iris'Перемещение Google Таблиц между папаками Google Диска
Ещё одна операция которая может вам пригодиться, но в данном случае помимо googlesheets4 вам понадобится пакет googledrive.
Установка googledrive
install.packages("googledrive")Переместить созданную ранее Google Таблицу можно с помощью функции drive_mv(). Но предварительно необходимо пройти автооризацию с помощью функции drive_auth().
Авторизация в пакете googledrive ничем не отличается от описанной в начале этой статьи, т.к. оба рассматриваемых пакета для авторизации используют вспомогательный пакет gargle. Авторизовавшись с попощью функции drive_auth() вы можете передать полученный токен в пакет googlesheets4 для совместного использования: gs4_auth(token = drive_token()).
Далее открываем на Google Диске нужную папку и копируем её URL или ключ. Если нужная папка ещё не создана её можно создать с помощью функции drive_mkdir().
Для инициализации подключения к папке используем функцию as_id().
Пример кода для перемещения Google Таблицы из одной папки Google Диска в другую
# Подключаем библиотеки
library(googlesheets4)
library(googledrive)
# авторизация
## можно либо дважды пройти авторизацию, отдельно под каждым пакетом
## gs4_auth(email = "[email protected]")
## drive_auth(email = "[email protected]")
## либо пройти авторизацию с помощью google drive, и передать полученный токен для дальнейшего использования в google sheets
drive_auth(email = "[email protected]")
gs4_auth(token = drive_token())
# Инициируем подключение к таблице и папке
## Подключаемся к таблице которую требуется переместить
ss <- as_sheets_id("1BNrYUajVSR3wuGySY0ybXrqh4-Jjq-eIS5_f_a6kt_c")
## Подключаемся к папке в которую надо перенести Google таблицу
folder <- as_id("1x94xChfZwSCPFzHvWqwk6HyF85_ASDFW")
# Либо создаём новую папку
## folder <- drive_mkdir("my_folder")
# Переносим Google Таблицу в нужную директорию
drive_mv(file = ss,
path = folder)File moved:
* my_new_dox -> my_folder/my_new_doxВ этом разделе приведу несколько полезных ссылок по теме статьи:
Описанных в статье возможностей пакета googlesheets4 достаточно для решения подавляющего большинства задач, в которых необходимо использовать Google Sheets API.
На данный момент googlesheets4 находится в стадии активной разработки. Автор пакета планирует реализовать его функционал в полном объёме к марту 2020 года, в связи с чем в статье возможны корректировки и дополнения по мере изменения или расширения возможностей пакета.
Если вы дочитали до этого параграфа, то наверняка интересуетесь, и скорее всего уже используете язык R в работе. Если это так, то думаю вам будет интересен мой телеграм и youtube каналы, большая часть контента которых посвящена языку R.
Импорт файла фида данных в Google Таблицы
Фид данных позволяет массово загружать позиции в каталог и управлять ими с помощью электронной таблицы. Чтобы использовать электронную таблицу Google, импортируйте существующий файл в Google Таблицы.
Прежде чем начать
Скачайте шаблон для фида данных. Вы можете заполнить его до или после импорта в Google Таблицы.
Импорт шаблона в Google Таблицы
Чтобы импортировать файл в Google Таблицы:
- Откройте Google Таблицы. Убедитесь, что вы вошли в свой аккаунт Google. Примечание. Если вы используете аккаунт G Suite, администратор вашей организации мог отключить возможность предоставлять доступ к документам третьим лицам. В таком случае для загрузки можно использовать личный аккаунт Google.
- В разделе Создать таблицу выберите вариант Пустой файл.
- В пустой таблице откройте меню Файл и выберите Импортировать. На вкладке Загрузка выберите нужный файл шаблона.
- Во всплывающем окне выберите Заменить текущий лист, а затем нажмите Импортировать данные.
- По желанию придумайте электронной таблице название. Изменения сохраняются автоматически.
Заполнение электронной таблицы Google
Если вы ещё не добавили в электронную таблицу информацию о своих позициях, можете сделать это сейчас. Добавляйте информацию только на первый лист электронной таблицы Google. При загрузке файла в каталог все остальные листы не будут учитываться.
Чтобы заполнить электронную таблицу Google:
- Откройте требования к фиду данных в новой вкладке или окне, чтобы сверяться с ними при заполнении шаблона.
- Просмотрите данные в шаблоне. Первая строка (строка заголовка) содержит названия столбцов. Не меняйте эти названия. Они должны быть указаны так, как описано в требованиях (на американском варианте английского языка). В строках ниже указывается информация о товарах, при этом все обязательные поля должны быть заполнены. Необязательные поля можно оставить или удалить.
- Удалите из шаблона строки с примерами и добавьте вместо них информацию о ваших товарах. Внимательно читайте требования к заполнению полей, чтобы избежать ошибок. Некоторые поля поддерживают свободный ввод текста, тогда как в других можно указывать только определенные значения. Ваш файл будет выглядеть примерно так:
id title description availability condition price link image_link brand 1234 Полосатый ковер Черно-белый… in stock new 24.99 USD http://www… http://www… Jasper’s Market 5678 Уютный плед Для прохладных вечеров… in stock new 14.99 USD http://www… http://www… Jasper’s Market 9123 Декоративная подушка Красный бархат… in stock new 9.99 USD http://www… http://www… Jasper’s Market
Файл фида данных импортирован в Google Таблицы. Теперь его можно загрузить в каталог. При загрузке обязательно выберите вариант Использовать Google Таблицы.
Статьи по теме
13 продвинутых функций Google Таблиц
Алёна Игнатьева, редактор-фрилансер, специально для блога Нетологии написала колонку о продвинутых функциях Google Таблиц, о которых мало кто знает.
Google Таблицы с каждым годом набирают всё большую популярность. В отличие от Microsoft Excel они бесплатны, работают из браузера, позволяют нескольким пользователям работать над одним документом одновременно и просмотреть все изменения, сделанные в файле в хронологическом порядке.
Также у Google Таблиц есть множество интересных функций, которые значительно упрощают работу. В этой статье я расскажу о 13 самых интересных.
Многим знакомы стандартные сочетания Ctrl+C и Ctrl+V. Но кроме них в Таблицах существует множество других сочетаний, например, Ctrl+Alt+M — добавить комментарий. Чтобы ознакомиться со всеми сочетаниями, зайдите в «Справка» ⟶ «Быстрые клавиши» или с помощью сочетания Ctrl+/.
Вставить изображение достаточно просто. «Вставка» ⟶ «Изображение» и выбираем картинку. Результат будет выглядеть следующим образом:
Но что делать, если необходимо закрепить картинку в нужной клетке? Не нужно ее сжимать вручную и подгонять под размер клетки. Для этого существует функция «Image», которая фиксирует картинку в заданной ячейке.
Выбираем клетку, пишем функцию IMAGE(«ссылка/URL изображения») и получаем картинку, зафиксированную в клетке.
Существуют четыре варианта данной формулы:
- IMAGE(“URL изображения”;1) — изменяет размер изображения таким образом, чтобы оно целиком помещалось в ячейке. Сохраняет соотношение сторон изображения.
- IMAGE(“URL изображения”;2) — растягивает или сжимает изображение так, чтобы оно целиком помещалось в ячейке. Не сохраняет соотношение сторон изображения.
- IMAGE(“URL изображения”;3) — размещает изображение в оригинальном размере. Может приводить к кадрированию изображения.
- IMAGE(“URL изображения”;4) — позволяет указать размеры изображения вручную. Для этого нужно добавить к формуле высоту и ширину изображения в пикселях, например, =IMAGE(“URL изображения”;4;70;40).
Эта функция полезна, когда над одним документом работают несколько человек. Если хотите, чтобы коллега увидел новый комментарий, добавьте + и выберите его адрес.
Аналогично с Excel, в Таблицах есть настраиваемый фильтр. Для это выберите «Данные» ⟶ «Создать фильтр». Теперь настройте фильтр в зависимости от задач. В таблице можно фильтровать по значению (выбрать только овощи), или по условию (например, только непустые ячейки).
Актуально, когда в файле есть важные данные, которые надо защитить от изменения. Для этого выбираем клетку/диапазон/лист, который хотим защитить, затем кликаем правой кнопкой мыши и выбираем «Защитить диапазон». В появившемся окне справа проверяем диапазон, задаем название и нажимаем кнопку «Задать разрешения».
Здесь вы можете задать тех людей, которым доступно редактирование, или установить предупреждение для редактирования.
Таблицы Google позволяют генерировать QR-код с любыми входными данными. Для это нужно просто воспользоваться формулой IMAGE(«https://chart.googleapis.com/chart?chs=250×250&cht=qr&chl=»&A1), где А1 — ячейка, в которой находятся данные для QR-кода.
К сожалению, данная формула не работает, если в тексте есть пробелы. Но эту проблему можно обойти, заменив пробелы на знак +, тогда при считывании они заменяются на пробелы.
Google Sheets 101: Руководство для новичков по электронным таблицам – полное руководство по Google Sheets
Google Таблицы – это приложение для работы с электронными таблицами на стероидах. Он выглядит и работает так же, как и любой другой инструмент для работы с электронными таблицами, но поскольку это онлайн-приложение, оно предлагает гораздо больше, чем большинство инструментов для работы с электронными таблицами. Вот некоторые вещи, которые делают его намного лучше:
- Это электронная таблица в Интернете, которую можно использовать где угодно – больше не нужно забывать о файлах электронных таблиц дома.
- Он работает с любого устройства, с мобильными приложениями для iOS и Android, а также с основным веб-приложением.
- Google Таблиц – это бесплатно , и он связан с Google Диском, Документами и Презентациями для обмена файлами, документами и презентациями в Интернете.
- Он включает в себя почти все те же функции электронных таблиц – если вы знаете, как использовать Excel, вы будете чувствовать себя как дома в Google Таблицах.
- Вы можете загружать дополнения, создавать свои собственные и писать собственный код.
- Он в сети, поэтому вы можете автоматически собирать данные с помощью электронной таблицы и делать практически все, что захотите, даже если ваша электронная таблица не открыта.
Если вы новичок в работе с таблицами или ветеран Excel, ищущий более эффективный способ совместной работы, эта книга поможет вам максимально эффективно использовать Google Таблицы. Мы начнем с основ в этой главе, а затем продолжаем читать, чтобы изучить расширенные функции Google Таблиц, найти лучшие дополнения и научиться создавать свои собственные.
Заинтересованы в написании собственных скриптов для Google Таблиц? Мы рассмотрим их в главе 8 с руководствами по написанию скриптов Google Apps.
Начало работы с Google Таблицами
Лучший способ изучить такой инструмент, как Таблицы, – это сразу погрузиться в него.В этой главе вы узнаете, как:
- Создайте электронную таблицу и заполните ее данными
- Форматирование данных для удобного просмотра
- Сложение, усреднение и фильтрация данных с помощью формул
- Обменивайтесь, защищайте и перемещайте свои данные
Общие термины для электронных таблиц
Для начала давайте рассмотрим некоторую терминологию электронных таблиц, чтобы помочь вам понять термины из этой книги:
- Ячейка : отдельная точка данных или элемент в электронной таблице.
- Столбец : вертикальный набор ячеек.
- Строка : горизонтальный набор ячеек.
- Диапазон : набор ячеек, занимающих строку, столбец или и то, и другое.
- Функция : встроенная операция из приложения для работы с электронными таблицами, которую можно использовать для вычисления значений ячеек, строк, столбцов или диапазонов, управления данными и т. Д.
- Формула : комбинация функций, ячеек, строк, столбцов и диапазонов, используемая для получения определенного результата.
- Рабочий лист (лист) : именованные наборы строк и столбцов, составляющие вашу электронную таблицу; в одной таблице может быть несколько листов
- Электронная таблица : весь документ, содержащий ваши рабочие листы
Если вы никогда не использовали Google Таблицы – или, особенно, если вы никогда раньше не использовали электронные таблицы, – обязательно ознакомьтесь с Руководством Google по началу работы для Таблиц. Вы также можете добавить в закладки список функций электронной таблицы Google в качестве краткого справочника.
Обладая этими знаниями, давайте погрузимся в процесс и начнем создавать наши собственные электронные таблицы.
1. Создайте электронную таблицу и заполните ее данными
Самое лучшее в Google Таблицах – это то, что они бесплатны и работают на любом устройстве, что позволяет легко следовать руководствам из этой книги. Все, что вам понадобится, это веб-браузер (или приложение Google Sheets на вашем устройстве iOS или Android) и бесплатная учетная запись Google. На компьютере Mac или ПК перейдите на сайт sheet.google.com, и вы готовы приступить к работе.
Есть 3 способа создать новую таблицу в Google Таблицах:
- Нажмите красную кнопку «НОВЫЙ» на панели управления Google Диска и выберите «Google Таблицы» .
- Откройте меню в электронной таблице и выберите «Файл> Новая таблица».
- Нажмите “Пусто” или выберите шаблон на главной странице Google Таблиц
Будет создана новая пустая электронная таблица (или предварительно заполненный шаблон, если вы выберете один из них). Однако для этого урока вам следует начать с пустой таблицы.
Интерфейс Google Таблиц должен напоминать вам хотя бы об одном другом приложении для работы с электронными таблицами, которое вы видели раньше, со знакомыми значками редактирования текста и вкладками для дополнительных листов.
Единственное отличие в том, что Google уменьшил беспорядок и количество отображаемых элементов интерфейса. Итак, ваша первая задача должна быть очевидной: добавить данные!
Добавление данных в электронную таблицу
Посмотрите вокруг бело-серой сетки, занимающей большую часть экрана, и первое, что вы заметите, – это синий контур вокруг выбранной ячейки или ячеек.
Как только вы откроете новую таблицу, если вы просто начнете печатать, вы увидите, что ваши данные сразу же начнут заполнять выбранную ячейку – обычно это верхняя левая ячейка. При добавлении информации нет необходимости дважды щелкать по ячейкам и не нужно много использовать мышь.
Отдельный квадрат в электронной таблице называется ячейкой ; они организованы в строки и столбцы с числовыми и буквенными идентификаторами соответственно. Каждая ячейка должна содержать одно значение, слово или фрагмент данных.
Не стесняйтесь выбрать любую ячейку, которую хотите, а затем введите что-нибудь. Когда вы закончите ввод данных в ячейку, вы можете сделать одно из четырех:
- Нажмите ENTER , чтобы сохранить данные и перейти к , начало следующей строки
- Нажмите TAB , чтобы сохранить данные и переместить вправо в той же строке
- Используйте клавиши со стрелками на клавиатуре (вверх, вниз, влево и вправо), чтобы переместить 1 ячейку в этом направлении
- Щелкните любую ячейку , чтобы перейти на прямо в эту ячейку
Если вы не хотите вводить все вручную, вы также можете добавить данные в свой Лист в массовом порядке несколькими различными способами:
- Скопируйте и вставьте список текста или чисел в свою электронную таблицу
- Скопируйте и вставьте HTML-таблицу с веб-сайта
- Импортировать существующую электронную таблицу в CSV, XLS, XLSX и других форматах
- Скопируйте любое значение в ячейку в диапазоне ячеек, щелкнув и перетащив
Копирование и вставка довольно понятен, но бывают случаи, когда вы пытаетесь скопировать набор данных в виде таблицы с веб-сайта или PDF, и он просто вставит в одну ячейку или отформатирует все с оригинальной укладкой.Попробуйте поискать данные, которые на самом деле находятся в таблице HTML (например, данные фильмов из IMDB), чтобы избежать нежелательных вставленных данных в вашу электронную таблицу.
Примечание: Убедитесь, что вы только один раз щелкнули ячейку перед вставкой данных, чтобы Google Таблицы превратили ее в список с каждым элементом в отдельной ячейке. Если вы дважды щелкните ячейку, Google Sheets вставит все данные в , в одну ячейку , что, вероятно, не то, что вам нужно.
Не беспокойтесь, если у вас получатся данные в странном формате: мы исправим это в следующем разделе!
Импорт файла также прост.Вы можете либо импортировать непосредственно в текущую электронную таблицу, либо создать новую электронную таблицу, либо заменить лист (то есть отдельную вкладку) импортированными данными.
Чаще всего импортируются файлы CSV, (значения, разделенные запятыми) или XLS, и XLSX, (файлы из Microsoft Excel). Чтобы импортировать файл из-за пределов вашего Google Диска, перейдите в меню ФАЙЛ> ИМПОРТ> ЗАГРУЗИТЬ .
Я предпочитаю каждый раз импортировать данные на новый лист, чтобы мои старые данные и новые импортированные данные были разделены.В качестве альтернативы, если у вас есть таблица Google (или CSV, XLS или другой файл электронной таблицы), сохраненная в вашей учетной записи на Google Диске, вы можете импортировать ее непосредственно в свою электронную таблицу, используя тот же процесс – просто выполните поиск на Диске из окна импорта.
Перетаскивание для копирования значения ячейки требует небольшого объяснения, потому что вы будете часто использовать это значение после того, как настроите формулы в своих таблицах.
Перетаскивая маленькую синюю точку (изображенную ниже) в правом нижнем углу выделенной ячейки через или вниз по диапазону ячеек, вы можете выполнять ряд различных функций.
Есть несколько способов использовать эту функцию:
- Копирование данных ячейки в ряд соседних ячеек (включая форматирование)
- Копирование формулы ячейки в соседние ячейки (это дополнительная функция, о которой мы поговорим позже)
- Создание упорядоченного списка текстовых данных
Вот пример того, как может работать создание упорядоченного списка: попробуйте добавить текст Contestant 1 в ячейку A1, затем щелкните и перетащите маленькую синюю точку в правом нижнем углу выделенной ячейки вниз или через любое количество соседних ячеек.
Если после Contestant не было номера, это действие перетаскивания просто скопировало бы «Contestant» в любые ячейки, которые вы перетаскиваете. Но поскольку число есть, Sheets знает, что в следующей ячейке нужно увеличить +1.
Предположим, что вы скопировали, вставили, импортировали или ввели хороший фрагмент данных, и ваша электронная таблица выглядит неплохо.
Итак, как мы можем использовать эти данные?
2. Форматирование данных для удобного просмотра
Независимо от того, отслеживаете ли вы расходы, записываете оценки студентов или отслеживаете клиентов в доморощенной CRM (как мы построим в главе 3), вам захочется манипулировать и форматировать свои данные.
Основные параметры форматирования в Google Таблицах доступны над первой ячейкой. Они обозначены на изображении ниже, но для быстрой справки во время работы с листом просто наведите указатель мыши на значок, чтобы увидеть его описание и сочетание клавиш.
Print, Undo / Redo и Font Settings / Styling работают аналогично тому, что вы ожидаете от вашего любимого текстового редактора. Сочетания клавиш такие же, так что относитесь к ним, как к редактированию любого другого документа!
Что касается всего остального, лучший способ показать вам, как все работает, – это погрузиться прямо в пример.
Я собираюсь составить краткий список возможных вариантов завтрака на завтра утром, вместе с их ингредиентами, количеством, ценами и ссылками на видео на YouTube, чтобы узнать, как их приготовить (кто знал, что можно сделать 3-минутное видео о скремблированном яйца?).
Он достаточно функциональный, чтобы вы могли легко использовать этот для отслеживания информации. На самом деле, подавляющее большинство моих собственных электронных таблиц выглядят следующим образом – Google Таблицы позволяют настолько просто собирать информацию, делиться ею и возвращаться к ней позже для справки, что они действуют как мой высокоструктурированный инструмент для создания заметок.
Но предположим, что вам приходится иметь дело с десятками таблиц в день (или, что еще хуже, вам приходится обмениваться таблицами туда и обратно), и это то, что вам кто-то присылает. Это действительно скучно, и если бы это был большой набор данных, пролистать было бы утомительно, .
Для простого примера, приведенного выше, отсутствие значительного форматирования – это нормально. Он выполняет основы, хранит мою информацию и позволяет мне ее сохранять. Но это не то, к чему я бы хотел возвращаться каждый день.
Поскольку я завтракаю каждое утро, давайте сделаем эту таблицу более удобной для пользователя с помощью некоторого форматирования!
Сначала мы «Закрепим» первую строку на месте. Это означает, что если мы прокрутим таблицу вниз, первая строка все равно будет видна, независимо от того, сколько данных находится под ней. Это позволяет иметь длинный список и помогает следить за тем, на что вы на самом деле смотрите.
Есть два способа закрепить строки:
- Щелкните VIEW> FREEZE> 1 ROW на панели навигации, чтобы зафиксировать первую строку на месте
- Наведите курсор на темно-серую полосу в верхнем левом углу таблицы (пока она не превратится в руку) и перетащите между строками 1 и 2
Закрепление строки заголовка – это первое, что я делаю в на каждом листе , который я делаю.
Теперь давайте сделаем текст заголовка всплывающим с помощью простого форматирования текста (помните, инструменты форматирования текста находятся на панели инструментов, прямо над вашей первой строкой):
- Перетащите, чтобы выбрать ячейки, которые нужно отформатировать
- Текст жирный
- Увеличить размер шрифта до 12 пунктов
- Выровнять весь ряд по центру
- Придайте ячейкам серую заливку
Следующее, что я сделаю, чтобы немного очистить это, – отформатировать мою “Среднюю цену / обслуживание” в долларовом выражении.Вот как все выглядит сначала:
Теперь давайте очистим это, выделив кнопку «Форматировать как $» для определенных значений (или всей строки).
Вы увидите, что выбранные вами ячейки теперь отображаются как сумма в долларах, а не как обычное число.
Примечание : если вы выполните эту операцию с выделенной всей строкой / столбцом, будущие значения также будут форматироваться!
Теперь, когда вы научились вставлять и форматировать данные, самое время начать вычислять некоторые суммы, средние значения и многое другое на основе ваших данных!
3.Сложение, усреднение и фильтрация данных с помощью формул
Google Таблицы, как и большинство приложений для работы с электронными таблицами, имеет набор встроенных формул для выполнения ряда задач статистики и обработки данных. Вы также можете комбинировать формулы для создания более мощных вычислений и строковых задач вместе. И если вы уже привыкли вычислять числа в Excel, одни и те же формулы большую часть времени работают в Google Таблицах.
В этом руководстве мы сосредоточимся на пяти наиболее распространенных формулах, которые отображаются в раскрывающемся меню формул в верхней части навигации.
Вы можете щелкнуть формулу, чтобы добавить ее в ячейку, или вы можете начать вводить любую формулу со знаком = в ячейке, за которым следует имя формулы. Таблицы будут автоматически заполняться или предлагать формулы в зависимости от того, что вы вводите, поэтому вам не нужно запоминать каждую формулу.
Основные формулы в Таблицах включают:
- СУММ : складывает ячейки диапазона (например, 1 + 2 + 3 + 4 + 5 = сумма 15)
- СРЕДНЕЕ : находит среднее значение диапазона ячеек (например,грамм. 1,2,3,4,5 = среднее из 3)
- COUNT : подсчитывает значения в диапазоне ячеек (например: 1, пустое , 3,4,5 = 4 ячейки со значениями)
- МАКС. : находит самое высокое значение в диапазоне ячеек (например: 1,2,3,4,5 = 5 – самое высокое)
- MIN : находит наименьшее значение в диапазоне ячеек (например: 1,2,3,4,5 = 1 – наименьшее)
- Базовая арифметика : Вы также можете выполнять такие функции, как сложение, вычитание и умножение, непосредственно в ячейке без вызова формулы
Мы изучим эти формулы, улучшив нашу таблицу для завтраков.
Использование формулы СУММ
Давайте начнем с добавления общего количества ингредиентов , необходимых для каждого рецепта. Я воспользуюсь формулой СУММ , чтобы сложить каждое значение в рецептах и получить общую сумму.
Есть три способа использования основных формул, доступных через верхнюю навигацию:
- Выберите диапазон , затем щелкните формулу (результат будет помещен либо ниже, либо сбоку от диапазона).
- Выберите ячейку результата (т.е.е. ячейку, в которой должен отображаться результат), затем щелкните формулу , которую вы хотите использовать, на панели инструментов. Наконец, выберите диапазон ячеек для выполнения операции.
- Введите формулу в ячейку результата (не забудьте знак
=), затем вручную введите диапазон или выберите диапазон
Я продемонстрирую все три метода на гифке ниже. Сначала я просуммирую свои ингредиенты, выбрав диапазон и щелкнув СУММ в меню формулы.Во-вторых, я выделю ячейку результата и выделю диапазон ячеек, которые нужно суммировать. Наконец, я продемонстрирую ввод формулы и диапазона вручную.
Примечание : Чтобы выбрать диапазон ячеек, щелкните первую ячейку и удерживайте SHIFT , затем щелкните последнюю ячейку в диапазоне. Итак, если вы хотите от A1 до A10, щелкните A1, затем удерживайте SHIFT и щелкните A10.
Когда вы закончите выбирать ячейки, которые хотите сложить, нажмите ENTER .
В моем примере вы видите серый раздел справки, всплывающий, когда я начинаю вводить формулу. Когда вы создаете формулу впервые, вы вместо этого заметите синюю подсветку и вопросительный знак рядом с ячейкой.
Вы можете щелкнуть вопросительный знак, чтобы включить или выключить контекст справки для формул. Эти советы расскажут, какой тип информации можно использовать в каждой формуле, и значительно упростят создание формулы (особенно когда вы начинаете комбинировать формулы).
Теперь, когда у нас есть формула, устанавливающая СУММ для всех ингредиентов вместе, давайте убедимся, что она применяется ко всем ячейкам в этой строке.Я выделю ячейку с формулой и перетащу синюю точку через другие ячейки, чтобы скопировать формулу в эти ячейки.
Вы заметите, что когда вы копируете формулу в соседнюю ячейку, она сдвигает диапазон, на который ссылается новая формула. Например, в столбце «Яичница-болтунья» это было СУММ (B2: B8) , а в «Французском тосте» – СУММ (C2: C8) .
Использование формулы COUNT
Теперь, когда мы знаем, сколько деталей необходимо для каждого рецепта, я хотел бы знать, насколько сложно его приготовить.Я упростил это, предположив, что чем меньше ингредиентов, тем проще рецепт.
Чтобы подсчитать количество ингредиентов в каждом рецепте, я воспользуюсь формулой COUNT .
Формула подсчета по существу проверяет, являются ли ячейки в диапазоне пустыми или нет, и возвращает сумму, которая заполнена.
Эта формула будет настроена в моей электронной таблице так же, как моя строка SUM .
Вот трюк, который мы не рассмотрели в предыдущем разделе: выделите диапазон ячеек, который вы пытаетесь подсчитать, и проверьте его в правом нижнем углу таблицы.Если вы выделили чистый список чисел, Таблицы автоматически СУММ для вас и отобразят результат. Если вы выделили смешанный диапазон чисел и текста, будет COUNT значений.
У вас также есть возможность выполнить любую из пяти операций на основе чисел с диапазоном чисел, нажав кнопку СУММ в правом нижнем углу и выбрав новую формулу по умолчанию во всплывающем меню. С этого момента каждый раз, когда вы выделяете диапазон, он будет выполнять последнюю выбранную формулу.
Итак, согласно моей таблице, «хлопья» – наименее сложный завтрак, но я все еще не уверен, что легкий завтрак того стоит.
Что делать, если это стоит слишком дорого? Что, если дополнительные усилия по приготовлению еще одного блюда сэкономят мне деньги?
Давайте уточним наше решение, вычислив среднюю стоимость одной порции завтрака с помощью формулы СРЕДНЕЕ .
По формуле СРЕДНИЙ
Я добавил несколько фиктивных минимальных и максимальных цен за единицу в свой список ингредиентов справа от вариантов завтрака.Мы хотим получить среднюю цену для каждого ингредиента, используя низкие и высокие ставки, а затем умножить полученную среднюю цену ингредиента на соответствующее количество единиц в каждом рецепте.
Я начну с выделения диапазона значений (в данном случае это два рядом, а не вертикальный диапазон) и выбора формулы СРЕДНИЙ на панели инструментов.
Результат будет помещен в столбец справа от столбца максимальной цены. Затем я перетаскиваю формулу вниз, чтобы применить ее к другим комбинациям минимальной и максимальной цены.
Я обозначу свой столбец «Средняя стоимость единицы», чтобы мы знали, на что мы смотрим. Затем перейдем к расчету стоимости завтрака с помощью простой арифметики.
Использование простых арифметических формул
Нам нужно рассчитать общую стоимость завтрака, умножив среднюю цену каждого ингредиента на количество его единиц в рецепте. Для этого вручную введите формулу в строку «Средняя цена».
Наша основная арифметическая формула для столбца «Яичница-болтунья» будет выглядеть так:
= $ I2 * B2 + $ I3 * B3 + $ I4 * B4 + $ I5 * B5 + $ I6 * B6 + $ I7 * B7 + $ I8 * B8
Символ $ перед столбцом I (средние цены) сообщает Sheets, что независимо от того, где мы помещаем формулу в нашу электронную таблицу, мы всегда хотим ссылаться на столбец I.Таким образом, если мы скопируем формулу в другие рецепты, она всегда будет использовать столбец средней стоимости единицы, а не смещать ссылку на следующий столбец при перетаскивании для копирования (как это было в случаях SUM и COUNT Примеры).
Если вы не хотите вводить эти значения вручную, есть более простые способы выполнить этот тип формулы: Вы можете выполнить такой же расчет цены, используя эту расширенную формулу:
= СУММ (ARRAYFORMULA (B2: B8 * $ I2: $ I8))
В Таблицах есть множество формул, которые решают за вас сложные задачи, многие из которых мы рассмотрим в следующих главах.
Теперь, когда у нас есть некоторые рабочие данные и расчеты, возможно, мои коллеги (которые, вероятно, планируют завтракать завтра) могут извлечь выгоду из этого листа.
Давайте подготовимся к тому, чтобы поделиться нашей таблицей и пригласить некоторых соавторов для просмотра, редактирования и использования наших данных.
4. Совместное использование, защита и перемещение ваших данных
То, что делает Таблицы настолько мощными, – это то, как «синхронно» вы будете чувствовать себя со своими коллегами. Совместное редактирование электронной таблицы – одна из важнейших функций Таблиц, и Google сделал ее удобной.
Вот как это работает:
- Щелкните ФАЙЛ> ПОДЕЛИТЬСЯ или используйте синюю кнопку «Поделиться» в правом верхнем углу
- Нажмите «Дополнительно», а затем введите адреса электронной почты тех, кто может просматривать или редактировать вашу таблицу.
- Выберите любые другие параметры конфиденциальности и нажмите “Готово”
Когда вы откроете «расширенную» панель общего доступа, вы увидите несколько вариантов.
Функциональность по умолчанию при нажатии кнопки «Поделиться» заключается в копировании ссылки на электронную таблицу в буфер обмена.
Когда вы делитесь этой ссылкой с кем-то через мессенджер или по электронной почте, если они щелкают ссылку, они перейдут в электронную таблицу. Однако, если вы не пригласили их по электронной почте (в поле электронной почты) и не выбрали «Может редактировать», им все равно потребуется запросить разрешение на внесение изменений.
Если вы хотите предоставить кому-либо в своей организации или компании доступ на уровне редактора, нажмите кнопку « изменить… » в разделе « Кто имеет доступ » и выберите «Вкл. – (название вашей организации) ** “.(Примечание: этот параметр отображается только в том случае, если вы используете Google Apps for Work.)
Кто-то является «членом вашей организации», если у него есть адрес электронной почты и учетная запись Google для вашей компании. В данном случае я назван «компанией» MichaelGrubbs, поэтому у всех в моей организации есть адрес электронной почты @ michaelgrubbs.com , и любой, кто вошел в одну из этих учетных записей, может получить доступ к электронной таблице.
Вы можете узнать больше о совместном доступе и разрешениях здесь – вам нужно убедиться, что вы используете правильные разрешения для аудитории, с которой вы делитесь.
Совместное использование таблиц с вашими устройствами и приложениями
Несмотря на то, что Google Таблицы и Диск созданы для обмена между пользователями, вы заметите, что часто ваши электронные таблицы создаются как внутренние документы, а совместное использование является второстепенным по сравнению с фактическим выполнением работы.
Вы можете оптимизировать рабочие процессы электронных таблиц и обмен данными в реальном времени, воспользовавшись этими полезными надстройками:
- Мобильные приложения Google Docs . Вы можете использовать мобильное приложение Google Таблиц, чтобы просматривать и редактировать свои таблицы, обмениваться ссылками на ходу и добавлять пользователей.Это надежный помощник для веб-приложения, но не его замена.
- Google Диск синхронизируется с рабочим столом . Google Диск позволяет легко загружать файлы из локальной среды рабочего стола на онлайн-диск. Это делает их доступными для ваших соавторов, а также позволяет быстро импортировать их в электронные таблицы и другие документы.
- Сторонний инструмент, например Zapier . Вы можете использовать Zapier для автоматического добавления данных в ваши электронные таблицы, отправки файлов в вашу учетную запись Google Drive, оповещения об изменениях в ваших таблицах … вы называете это
Давайте продолжим работу над нашим примером электронной таблицы, чтобы продемонстрировать использование Zapier, инструмента интеграции приложений, чтобы сделать Google Таблицы еще более мощными.
Вместо того, чтобы нажимать кнопку «Поделиться» на моей таблице, чтобы отправить ее своим коллегам, я хотел бы отправить сообщение Slack, уведомляющее их о том, что я создал эту новую таблицу.
Вы можете автоматически отправлять сообщения на канал Slack с помощью Zapier’s Google Sheets Trigger и Slack Action.
Я настроил свой Zap на поиск новых электронных таблиц на моем Google Диске, а затем разместил имя файла и ссылку на электронную таблицу в Slack Channel.
Это отлично подходит для обновления вашей команды, когда вы создаете новые документы, о которых вы хотите быстро привлечь внимание всех.
Вы можете настроить фильтры и условия, чтобы решить, когда публиковать, и вы полностью контролируете, какую информацию вы хотите включить в свое сообщение. Вы также можете запускать сообщения на основе различных действий в Google Таблицах, например, когда кто-то создает новую строку или изменяет данные в ячейке. Посетите страницу Zapier в Google Таблицах для получения дополнительной информации о поддерживаемых данных и триггерах.
Теперь давайте изменим направление потока данных и рассмотрим, как наши коллеги будут взаимодействовать с нашей таблицей.
Я хотел бы позволить себе и моей команде взаимодействовать с моей таблицей и отслеживать, что они ели на завтрак, в журнале завтрака. Без такого инструмента автоматизации, как Zapier, подобные задачи быстро становятся причиной того, что люди не могут успешно сотрудничать с помощью электронных таблиц.
Подумайте, если бы это была обычная электронная таблица без какой-либо автоматизации, вы бы попросили кого-нибудь:
- Прекращение своей текущей деятельности
- Отследить таблицу
- Введите несколько фрагментов потенциально несущественных данных
- Сохранить и отправить этот файл повторно (если это еще не синхронизированный онлайн-документ)
- Повторить для любого количества задач / документов
Именно здесь автоматизация задач становится жизненно важной.
Давайте настроим нашу электронную таблицу так, чтобы у нее был чистый лист для получения некоторых автоматизированных данных. Я создам новый лист, используя кнопку + в левом нижнем углу.
Теперь я снова воспользуюсь Zapier и сделаю Slack запускающим действием с Google Таблицами на принимающей стороне автоматизации (сторона «Действия» Zap).
Я настроил свой Zap, чтобы мгновенно принимать сообщение Slack, опубликованное на выделенном канале, и создавать новую строку в журнале завтрака вместе с временем и пользователем, который его разместил.
Проверить в реальном времени:
И это может работать для сотен других приложений, которые вы можете использовать в качестве триггеров или действий с Zapier. Вы можете отправлять информацию в электронную таблицу по электронной почте, следить за своими социальными каналами, устанавливать ее по расписанию; есть десятки различных способов выполнить любую задачу с помощью приложений, которые вы уже используете.
Загрузка ваших данных
Если вам нужно отправить файлы внешним соавторам, загрузить файл в другую систему или просто создать резервные копии для потомков, выберите один из множества вариантов экспорта данных Google Таблиц.
Чаще всего экспортируются файлы .xls (документ Excel) или .csv (значения, разделенные запятыми). Если вы не знаете, какой формат использовать, лучше всего использовать CSV-файл.
Использование электронной таблицы в автономном режиме
Если вам нравится то, что вы уже видели, но вы беспокоитесь, что не сможете использовать Таблицы без подключения к Интернету, не бойтесь. В Google Таблицах есть « Offline Mode », который автоматически синхронизирует ваши изменения в документе при повторном подключении к Интернету.
Это полезно в любой ситуации, когда вам нужно обращаться с Google Таблицами как с настольным приложением – например, в полете или поездке.
Вот что вам понадобится:
- Google Chrome
- Веб-приложение Google Диск для Chrome
- Синхронизация с Google Диском
Инструкции по настройке автономной синхронизации действительно просты, но основная часть процесса – это просто загрузка и использование трех основных компонентов, указанных выше.
На самом деле включение выглядит так (приготовьтесь удивляться):
И точно так же вы можете использовать Google Таблицы даже в автономном режиме – Wi-Fi не требуется.
Чтобы получить дополнительные советы по использованию Google Таблиц в автономном режиме, перейдите к концу главы 6.
На этом все
Вот то, что вы только что научились делать, если следили за всей главой (вы можете нажимать каждую ссылку на обратную дорожку):
- Создать новую таблицу
- Добавьте данные на свой лист и отформатируйте его
- Настройка формул для расчета табличных данных
- Поделитесь своей таблицей с соавторами или всем миром
- Подключайте и автоматизируйте свои Таблицы с помощью сторонних приложений
- Загрузите данные электронной таблицы
- Используйте Google Таблицы офлайн из любого места
Google Таблицы – это мощный инструмент – это все, что вы ожидаете от электронной таблицы, с дополнительными преимуществами онлайн-приложения.Хотя созданный нами пример электронной таблицы может показаться немного глупым, практическое применение Таблиц в ваших рабочих процессах (как деловых, так и личных) безгранично.
Если вам нужно составить бюджет, наметить свое следующее предложение, собрать данные для исследовательского проекта или записать информацию из любого другого приложения, которое подключается к Zapier, электронная таблица Google Sheets может оживить ваши данные. А благодаря тому, что все данные хранятся на Google Диске, вы больше никогда не будете беспокоиться о потере файлов, даже если ваш компьютер сломается.
Теперь, когда вы знаете, как создать электронную таблицу, пора заполнить ее данными. Наилучший способ сделать это в электронной таблице – это использовать форму. В главе 2 мы рассмотрим бесплатный инструмент Google Forms, который поможет вам собрать данные и сохранить их прямо в электронную таблицу.
Перейти к главе 2!
Как создать график в Google Таблицах за 4 простых шага
- Вы можете легко создать график в Google Таблицах для визуального отображения ваших данных.
- После добавления вы можете дополнительно настроить диаграмму или график, чтобы они отображали информацию в наиболее понятной форме.
- Вот как с помощью Google Таблиц создать график, который будет сопровождать вашу электронную таблицу.
- Посетите техническую библиотеку Business Insider, чтобы узнать больше.
Таблицы сами по себе могут быть чрезвычайно полезными инструментами, но в определенный момент всех этих данных может оказаться слишком много для обработки.
Вот когда диаграмма или график могут помочь прояснить ситуацию. Если вы используете Google Таблицы, вы можете легко добавить диаграмму в существующую электронную таблицу всего за несколько простых шагов.
Вот что вам нужно знать, чтобы это сделать.
Как создать график в Google Таблицах
Создать график в Google Таблицах довольно просто, если вы вошли в свою учетную запись Google.
1. Откройте свой лист Google или создайте новый, зайдя на листы.new и введя свои данные в лист.
2. Выберите ячейки, которые вы хотите использовать в своей диаграмме, щелкнув первую ячейку и удерживая клавишу Shift на клавиатуре Mac или ПК, выбрав другие ячейки, которые вы хотите включить.
3. На верхней панели инструментов выберите «Вставить», а затем «Диаграмма».
В раскрывающемся меню выберите «Диаграмма». Девон Дельфино / Business Insider4. Ваша диаграмма или график появится поверх вашей таблицы. Google Sheets выберет ту диаграмму, которую сочтет лучшим вариантом для ваших данных. Однако вы всегда можете изменить тип используемой диаграммы или графика, щелкнув раскрывающееся меню в редакторе диаграмм, расположенном в правой части экрана.
Вы можете настроить свой график с помощью меню справа.Девон Дельфино / Business InsiderКак создать оглавление в Google Таблицах (шаг за шагом)
Если вы работаете с большим количеством листов в документе электронной таблицы Google, вы можете создать оглавление для всех листов. Это упростило бы пользователям переход к определенному листу вместо навигации по множеству листов в области вкладок.
Хотя в Документах Google есть встроенная функция для создания оглавления, в Google Таблицах ее нет.
Однако это все еще можно сделать легко.
В этом коротком руководстве я покажу вам, как быстро создать оглавление в Google Таблицах. Вы можете создать оглавление для разных листов в документе, а также для
Итак, приступим!
Создать оглавление для всех таблиц в Google Таблицах
Навигация по листам может быть очень неприятной.Если вам нужно делать это часто, лучше создать таблицу содержания всех (или определенных) листов, которая поможет вам мгновенно перейти к этому листу.
Ниже приведен пример того, что можно создать в Google Таблицах.
Ниже приведены шаги по созданию Таблицы содержания листов в Google Таблицах:
- Щелкните правой кнопкой мыши ячейку, в которой вы хотите создать ссылку на лист
- Нажмите «Вставить ссылку» (или используйте сочетание клавиш Control + K)
- В открывшемся окне выберите параметр «Таблицы в этой электронной таблице».Он покажет вам список листов в документе .
- Щелкните лист, на который вы хотите сделать гиперссылку
- Нажмите Применить
- Сделайте это для всех листов, которые вы хотите включить в оглавление.
Как только вы это сделаете, вы можете мгновенно перейти к любому листу (который является частью оглавления), просто щелкнув ячейку и щелкнув ссылку, которая появляется вверху.
Если вы хотите удалить эту ссылку, щелкните ячейку правой кнопкой мыши и выберите параметр «Отменить связь».
Примечание. Когда вы создаете ссылку на лист, выполнив описанные выше действия, текст в ячейке заменяется формулой ГИПЕРССЫЛКИ. В нашем примере ячейка с текстом «Запад» становится = ГИПЕРССЫЛКА («# gid = 937687704», «Запад»). И когда вы удалите ссылку, щелкнув правой кнопкой мыши, а затем нажав «Отменить связь», вы заметите, что, пока ссылка отсутствует, формула остается. Вам придется вручную удалить формулу и вернуть исходную текстовую строку.
Создание таблицы содержания для определенных диапазонов в Google Таблицах
Вы также можете создать оглавление определенных ячеек или диапазона в Google Таблицах.Эти ячейки могут находиться на том же листе или на других листах.
Например, в приведенном ниже наборе данных я могу связать стоимость продаж в столбце B с данными на каждом листе.
Таким образом, когда я нажимаю на ячейку в столбце продаж, я перехожу к листу и выбираю набор данных, который составляет стоимость продаж в Таблице содержания.
Ниже приведены шаги, чтобы получить ссылку на ячейку или диапазон в Google Таблицах:
- Щелкните правой кнопкой мыши ячейку, в которую вы хотите вставить ссылку на данные.
- Нажмите на опцию «Вставить ссылку» (вы также можете использовать сочетание клавиш Control + K)
- В открывшемся окне нажмите на опцию «Выбрать диапазон ячеек для связывания». Откроется диалоговое окно «Выберите диапазон данных».
- Перейдите к листу, на котором есть ячейки, на которые вы хотите создать ссылку. Затем выберите ячейку (или диапазон ячеек). Вы могли бы заметить, что ссылка на ячейку / диапазон также указывается в диалоговом окне.
- Нажмите ОК
- Нажмите Применить
Вышеупомянутые шаги создадут ссылку в ячейке, и когда вы нажмете на ячейку, а затем щелкнете по появившейся ссылке, она перенесет вас в тот диапазон, для которого вы создали гиперссылку.
Примечание. Вы можете создать ссылку только на непрерывный диапазон ячеек.
Опять же, обратите внимание, что когда вы добавляете ссылку с помощью описанных выше шагов, она изменяет содержимое ячейки и добавляет формулу ГИПЕРССЫЛКИ.
Если вы хотите удалить эту ссылку, щелкните ячейку правой кнопкой мыши и выберите параметр «Отменить связь».
Итак, вот как вы можете создать оглавление в Google Sheets, которое может мгновенно перенаправить вас на указанный лист или ячейки / диапазоны.
Надеюсь, вы нашли этот урок полезным!
Другие руководства по Google Таблицам, которые могут вам понравиться:
Как интегрировать формы с Google Таблицами
Google Таблицы – это мощный инструмент управления данными, который помогает вам систематизировать важные данные и сотрудничать с другими.Интегрируйте Jotform с Google Sheets, чтобы автоматически синхронизировать отправленные формы с вашими электронными таблицами и обновлять ваши данные в режиме реального времени.Автоматизируйте рабочий процесс и избавьтесь от ручного ввода данных с помощью интеграции с Google Таблицами Jotform. Новые данные формы будут мгновенно отправлены в ваши таблицы, чтобы вы и ваша команда могли сразу же просмотреть и проанализировать их.
Настроить интеграцию с Google Таблицами для вашей формы быстро и легко. Просто следуйте инструкциям ниже.
1.Щелкните панель НАСТРОЙКИ (вверху конструктора форм), а затем ИНТЕГРАЦИИ (в меню слева). Выберите интеграцию с Google Таблицами.
2. Нажмите АУТЕНТИФИКАЦИЯ, чтобы подключить свою учетную запись Google. Если вы уже аутентифицировали свою учетную запись, вы можете выбрать свою учетную запись Google из раскрывающегося списка.
3. После подключения учетной записи вы можете выбрать один из двух вариантов; создать новую электронную таблицу или использовать существующую электронную таблицу.
4. Чтобы создать новый лист, введите имена для своей электронной таблицы и рабочего листа, а затем выберите вопросы формы, которые вы хотите использовать для создания столбцов.
5. Чтобы использовать существующий лист, выберите электронную таблицу в своей учетной записи Google и введите имя листа, затем выберите вопросы формы, которые вы хотите использовать для создания столбцов.
6. Когда вы выбираете «Выбрать все» для отправки всех полей формы в Google Таблицы, каждое поле формы, которое вы добавляете в форму, автоматически создает новый столбец.
Идентификатор отправки выбран по умолчанию и не может быть удален. Однако он будет отображаться в вашей электронной таблице как скрытый столбец.Вы можете показать, скрыть или удалить его на листе.
7. Если вы не хотите отправлять существующие материалы на этот лист, установите флажок, чтобы снять этот флажок. Затем нажмите СОХРАНИТЬ, чтобы завершить интеграцию.
P.S .: Вы всегда можете редактировать вопросы формы, которые хотите использовать.
И все! Когда вы получите материалы для своей формы, они будут немедленно отправлены в вашу электронную таблицу.
Попробуйте сегодня и дайте нам знать, если у вас есть какие-либо комментарии, вопросы или предложения.
Конструктор сайтов с использованием Google Таблиц
Как это работает?Вы можете сделать это всего за 3 клика и встроить на свой существующий веб-сайт
Демонстрационный стол Больше примеров
Попробуйте на своем сайтеСкопируйте этот фрагмент кода и вставьте его на свой веб-сайт:
Мультифильтры
Фильтр по цене, типу, бренду и любым вариантам продукта, которые вы создали
Используйте это сейчас Демо
Шаблоны
Вы можете создать весь веб-сайт из шаблонов, используя только Google Sheet
💡 Советы и идеи по
Как создавать стартапы без кода
Монетизируйте свой сайт Stripe + Google Forms
Лучшее подтверждение вашей идеи – если люди будут платить,
, и теперь вы можете подтвердить это очень быстро!
Рекомендуемые
2018 г. 2019 г.
Базовый
$ 348
Выставлен счет ежемесячно
Connect 1 Пользовательский доменБаннер «Сделано с Sheet2Site»
Неограниченное количество веб-сайтов домена Sheet2Site
Неограниченное количество карт на странице
Фильтры и поиск
SSL (HTTPS)
Начать
ГАРАНТИЯ ВОЗВРАТА ДЕНЕГ НА 30 ДНЕЙ
ПопулярныйПремиум
$ 588
Выставлен счет ежемесячно
Connect 3 Пользовательских доменаУдалено «Сделано с Sheet2Site»
Формы
Платежи через Stripe
Неограниченное количество веб-сайтов домена Sheet2Site
Неограниченное количество карт на страницу
Фильтры и поиск
Подробные страницы и подстраницы
SSL (HTTPS)
В 2 раза быстрее загружается страница
Google Analytics Общайтесь с пользователями в чате
Пользовательский стиль Javascript / CSS
Начать
ГАРАНТИЯ ВОЗВРАТА ДЕНЕГ НА 30 ДНЕЙ
Отличный инструмент!
Нам удалось быстро реализовать идеи, которые в противном случае потребовали бы поддержки разработчиков, дополнительных ресурсов и времени.
Его легко настроить и использовать, и, кроме того, Андрей очень отзывчивый и отзывчивый.
У меня есть компания из 60 человек, и мне нужен был чрезвычайно уникальный инструмент, который помог бы мне и членам моей команды получить несправедливое преимущество в нашей отрасли. Этот инструмент перегружен. Я потратил около 2 недель на поиск чего-то, что соответствовало бы нашим потребностям. Я НИЧЕГО не нашел. Это изменило мой бизнес . Андрей на 100% тот парень, с которым ты хочешь вести бизнес. ФАНТАСТИЧЕСКОЕ обслуживание клиентов.
Если вы думаете, что есть небольшая вероятность, что это может вам помочь, вам нужно пойти ва-банк. Лучший продукт, который я нашел за последние два года. Благодаря этому мой бизнес развалился. Если вы на грани, вам нужно сделать вложение и приобрести этот продукт прямо сейчас! Это взорвет и ваш бизнес!
Мы использовали Sheet2Site для доски объявлений нашей компании, и это не заняло времени, чтобы установить! Мы также очень довольны тем, как он работает. Андрей написал мне, как только мы купили инструмент, и помог мне настроить его.И с тех пор, как он был настроен, было невероятно легко продолжать работать с . Мы настроили рабочий процесс для нашего стажера, и мы будем нанимать VA, который возьмет на себя его работу. Это было бы невозможно, если бы мы не использовали электронную таблицу для работы системы. Определенно порекомендовал бы Sheet2Site всем , кто хочет получить доску объявлений в кратчайшие сроки!
У нас есть много динамических цен от глобальных партнеров в области здравоохранения, и нам необходимо использовать таблицы Google, поскольку они легко конвертируют иностранные цены для наших клиентов в Великобританию, США, Канаду, Австралию и т. Д.Это было идеальное приложение для нас. Самое главное, Андрей потрясающий с поддержкой и очень знающий. Абсолютные 5 звезд, которые помогут вам в любое время. Большое спасибо, Андрей. Действительно отличное решение для одного из наших брендов.
Я использовал Sheet2Site в проекте пару лет. Это позволило мне протестировать идею маркетингового сайта и поручить виртуальному помощнику управлять данными без значительных затрат времени / усилий на создание сайта с нуля. Функциональность, возможности и дизайн превосходны по цене, а уровень поддержки просто фантастический.
Sheet2Site – бесценная услуга для всех, кто любит электронные таблицы так же сильно, как и я. Для моей собственной работы мне было поручено создать сайт, который включает данные из электронной таблицы с более чем 1000 записями на ней. Сначала я не был уверен, будет ли эта платформа работать так, как я хотел, / сможет ли она обрабатывать нужные мне данные. Мои страхи вскоре развеялись и сменились полным изумлением и радостью от того, как легко все сошлось. Я работаю графическим дизайнером и обнаружил, что шаблоны были достаточно разнообразными, чтобы дать четкое представление, и каждая функция была настолько функциональной, что любые эстетические проблемы, с которыми я сталкивался, были быстро преодолены с помощью небольшого CSS.В целом, система проста в использовании, а время обучения практически отсутствует. Если по ходу дела вы столкнетесь с проблемами или вопросами, Андрей всегда готов помочь, знает все и быстро реагирует. Я бы с уверенностью порекомендовал это буквально любому, и (без шуток) буду давать членам моей семьи собственную подписку на Рождество.
Если вы ищете инструмент для создания веб-сайта-каталога / веб-сайта со списком, вы попали в нужное место! С Sheet2site вы можете сделать это в своей любимой таблице Google без входа на другой веб-сайт.Также Андрей очень помогает. Он оптимизировал для меня сайт. Я счастлив работать с ним. Как разработчик, , я могу сделать сайт общедоступным за 2 дня, не вмешиваясь в SSL, конфигурацию веб-сервера, js, html, … Просто придерживайтесь моего sheeeeeet!
Это такая гениальная программа для пользователей вроде меня, которые не программируют. Вы можете запустить свой сайт буквально за несколько часов. Программа очень проста в использовании и очень интуитивно понятна. Если вы застряли, не беспокойтесь! Документация подробна, и Андрей всегда быстро отвечает и рад помочь.Это был такой замечательный опыт для меня и такой отличный инструмент для любого предпринимателя или желающего предпринимателя – Я очень рекомендую его всем, кто хочет быстро и легко запустить веб-сайт.
Мы смогли перейти от идеи к запуску и первой странице Product Hunt менее чем за неделю, используя Sheet2Site. Sheet2Site имеет все функции, которые мы искали, и мы получили отличный опыт работы с Андреем. Отличный продукт, и я очень рекомендую
Я не думаю, что могу сказать достаточно хороших слов об этом плагине. Я боялся изучать анимацию, работать с CMS и всем остальным, и, к счастью, это приложение помогло воплотить мою мечту в реальность. Серьезно создатель этого предлагает невероятную поддержку по любым вопросам или вопросам, которые могут у вас возникнуть. Цена может показаться завышенной, но с учетом той стоимости, которую вы получаете, она того стоит. Я очень рад за будущее этой компании.
Это волшебство для основателей, не занимающихся программированием! Продукт работает отлично, но, как уже упоминалось, он дополнен лучшей поддержкой. Андрей много раз делал для нас все возможное. Он реализовал то, что нам было нужно, и сделал нашу текущую работу еще лучше, пока был там. Очень рад, что мы купили это, оно того стоит!
Sheet2Site великолепен. Я смог за считанные минуты превратить неуклюжий Google Sheet в хороший работающий веб-сайт. Мне очень нравится его гибкость, и Андрей оказал действительно отличную поддержку. Я очень доволен этим.
Sheet2Site меняет правила игры.Это лучший инструмент на рынке, который позволяет превратить вашу идею в работающий продукт. Команда также очень поддерживает пользователей.
Быстрый и простой способ воплощать в жизнь самые разные идеи. Я хотел составить список инициатив в области устойчивого развития в музыкальном бизнесе. Считается самостоятельным путем через WordPress, но вместо этого выбрал Sheet2Site. Рад, что сделал это, потому что мне потребовался всего день, чтобы подготовить проект к запуску на 85%. В дополнение к этому: Андрей очень полезен и проактивен в отношении предложений по оптимальному использованию Sheet2Site.
Sheet2Site действительно великолепен! Я заработал 198 долларов в первый день запуска своей доски объявлений о вакансиях, которую я сделал с помощью простой таблицы Google. Есть много интересных функций, таких как https и дизайн для мобильных устройств, и Андрей очень помог мне с любыми вопросами, которые у меня возникли. Рекомендуется для быстрой проверки ваших идей!
Sheet2Site – лучшее, что случилось со мной с тех пор, как я обнаружил копирование на Mac, вставку на iPhone. Я всегда был ограничен своей неспособностью писать код.С Sheet2Site Андрея я наконец смог превратить мою идею небольшого приложения в настоящий веб-сайт, используя только один Google Sheet. Я без колебаний скажу, что это действительно продукт , который меняет правила игры для меня , так что большое спасибо за его создание.
Я провел слишком много времени, просматривая и пробуя разные шаблоны WordPress, и мне всегда не удавалось получить его так, как я хотел. Я наткнулся на Sheet2Site и попробовал этот вариант. Это было здорово! Наконец-то вышел продукт “MVP”, которым я достаточно уверен, чтобы поделиться им. Это не только дополнение, но и документация, которая оказалась очень полезной. И если вы новичок / парень без кода, как я, есть Андрей, который отвечает в течение нескольких часов и оказал отличную поддержку
Иметь основу сайта Google Таблицы – это здорово. Он позволяет мне управлять базой данных и веб-сайтом в одной простой электронной таблице.
Sheet2Site отличный, а Андрей отличный и отзывчивый разработчик!
Я смог спланировать, настроить и запустить дорогой моему сердцу проект за два часа .Меня поразило, насколько все было просто – на несколько вопросов, по которым у меня были вопросы, Андрей ответил и сразу решил их. И я выиграл ProductHunt No-Code Festival в процессе
Мне нравится Sheet2Site, потому что я могу настроить сайт за считанные минуты! Сайт отзывчивый, с чистым дизайном и множеством настроек. Вам даже не нужно уметь кодировать. У меня было несколько запросов на изменение, и Андрей очень быстро их решил за меня . Я очень рад, что нашел Sheet2Site!
Простота использования,
Достаточно возможностей настройки,
Отличное обслуживание клиентов,
Отзывчивый и хорошо выглядит,
Вы можете встроить его в свой веб-сайт / блог.
Мы использовали для создания таблиц / инфографики, чтобы показывать такую информацию в статьях нашего блога.
Теперь мы используем Sheet2Site, который выглядит намного лучше, более интерактивен, удобен для мобильных устройств и позволяет легко обновлять информацию.
Лично мне нравится создавать сторонние проекты. Sheet2Site упростил мне создание сайта за 24 часа . Если вы знакомы с электронными таблицами, они также упрощают управление данными на сайте. Новые шаблоны действительно удобны и предоставляют еще больше возможностей для использования Sheet2Site. Попробуйте!
Как не разработчик, я всегда сталкиваюсь с трудным выбором при создании веб-сайта. Sheet2Site изменил правила игры для меня, когда я хотел создать что-то быстро и просто. Все, что мне нужно было сделать, это ввести свои данные в таблицу Google, и она была настроена в течение нескольких минут. Андрей быстро помогал и тогда, когда это было необходимо.
Sheet2Site использует Google Sheets, поэтому мне не пришлось изучать новый интерфейс – Я просто ввел свои данные в таблицу, изменил некоторые ячейки, чтобы обновить настройки, и у меня был рабочий веб-сайт .Андрей быстро ответил на все мои вопросы и помог мне настроить Mailchimp и кнопки вызова катиона. На все ушло вдвое меньше времени, чем обычно уходит на аналогичные проекты.
Sheet2site позволил нам очень быстро протестировать новую концепцию и начать обучение раньше, не вкладывая время и деньги в установку WordPress. То, что так много элементов можно настраивать, просто удивительно!
Sheet2Site дал мне возможность быстро выпустить веб-проект без необходимости изучать новый язык программирования .Благодаря этому я могу проверить свою идею, не тратя много времени и денег. Количество шаблонов, возможность настройки и интеграции с другими сервисами делает Sheet2Site удивительно универсальным инструментом.
Sheet2site – отличный инструмент для технофобов вроде меня. я нашел это действительно проста в использовании, и мне очень нравится, насколько легко адаптируются шаблоны. Андрей был действительно полезным на протяжении всего процесса создания сайта и работает, и я определенно рекомендую его всем.
Простой и быстрый инструмент (без кода), очень настраиваемый и мощный.
Вы можете настроить дизайн с помощью собственного стиля CSS
Sheet2Site – очень простой, элегантный и удобный инструмент для быстрого и эффективного отображения контента на вашем веб-сайте. Если у вас нет огромной базы данных контента, это идеальный менеджер контента. Нет необходимости в SQL или других базах данных, нет необходимости в программировании и т. Д. Просто введите свой контент в таблицу Google , следуйте инструкциям, и ваш контент будет красиво отображаться как веб-сайт или встроен в ваш веб-сайт.Еще один большой плюс Sheet2Site – это Андрей, создатель продукта. Он очень отзывчивый и всегда готов помочь. Он также очень внимателен к отзывам и всегда работает над улучшением предложения Sheet2Site. Я очень рекомендую Sheet2Site!
Мы искали быстрое решение для создания сайта из таблицы данных уже несколько месяцев. Эта услуга была идеальным решением для быстрого запуска моего проекта, без каких-либо затрат времени, средств, управления, простоев, обслуживания, проблем с безопасностью (для серверов, плагинов, шаблонов…). Мы были более чем счастливы, когда поняли, как все это работает. Он умный, хорошо организованный, и вы получаете полный контроль над многими функциями. И финальный вид тоже довольно хорош и нам подходит. Несколько раз мы действительно пользовались поддержкой, и Андрей отвечал на все вопросы. Мы будем запускать все больше и больше сайтов / предприятий с помощью этой службы из-за ее простоты автоматизации – с помощью zapier – и по всем упомянутым выше моментам: это дает мне душевное спокойствие по сравнению с более сложной средой.
Sheet2Site проделал фантастическую работу, помогая мне быстро проверить бизнес-идею. Инструмент прост в использовании и достаточно надежен, чтобы быть ценным в широком диапазоне предприятий на ранней стадии. TI планирую продолжить использование Sheet2site для этого варианта использования в будущем и буду рекомендовать его друзьям, ищущим аналогичные решения. Наконец, владелец (Андрей) был невероятно быстрым и любезным, когда у меня возникали вопросы или проблемы.
Sheet2Site действительно потрясающий. Количество функций и возможностей удивительно: вы можете подключать формы, платежи, MailChimp и многое другое.Лучше всего то, что все удобно. Я построил что-то как поверенный с очень небольшими техническими навыками.
Это палочка-выручалочка для нас, не имеющих опыта программирования! Прост в использовании и понимании, также очень хорошо выдвигается на передней панели. Любить это!
Гениальный и потрясающий инструмент. Я создал несколько сайтов. Это действительно отличный продукт с полезной поддержкой. Сайт создан за 1 день! Вы не сможете превзойти такую скорость выхода на рынок, особенно в неопределенные, хаотичные времена, когда время отклика велико.Для управления базой данных и содержимым Google Sheet всегда не требуется адаптация – я уже был знаком с тем, как работают Sheets, поэтому просто нужно было знать, куда идет содержимое каждой ячейки на веб-сайте. Лучшая часть – не требуется программирования, поэтому он подходит для нетехнических пользователей. Я думаю, что это даже полезно для разработчиков, особенно если им нужно передать продукт нетехническим специалистам. Любые проблемы, Андрей всегда на расстоянии сообщения / электронной почты. Рекомендую это в любой день!
Это ЛУЧШИЙ способ быстро и быстро создать потрясающе выглядящий веб-сайт.Множество вариантов настройки, отличный дизайн, простота использования, и, самое главное, поддержка клиентов от самого легендарного Андрея! Он быстро и содержательно ответит на все ваши вопросы и не только решит любые ваши проблемы, но и даст отличные рекомендации о том, как сделать ваш сайт лучше. Настоятельно рекомендуется.
Прямо сейчас после движения «Нет кода». Это приложение должно быть тем, что вам обязательно нужно попробовать. Плюс фантастическая поддержка.Андрей творит потрясающие вещи !! Продолжайте хорошую работу.
Отличный инструмент, очень удобный и Андрей обеспечивает отличную поддержку, он всегда быстро отвечает на любые вопросы.
Sheet2Sites оказался таким замечательным инструментом, который так много повысил ценность нашего бизнеса! Мы очень довольны продуктом и еще больше довольны обслуживанием, полученным от Андрея! Он отлично отвечает на вопросы и гарантирует, что вы на 100% довольны своим сайтом.Он изо всех сил старается сделать вас счастливым покупателем!
Sheet2Site – это круто! Менее чем за день я создал бизнес-сайт для своей компании , и Андрей сразу ответил на мои вопросы. Не могу рекомендовать достаточно.
Замечательный инструмент! От идеи к сайту в кратчайшие сроки – и Андрей всегда готов помочь с любыми вопросами. Надо было построить что-то с Sheet2Site намного раньше!
Обратная связь ➡
Как создать дашборд в Google Таблицах (бесплатный курс)
Одна из самых удивительных и ценных вещей, которые можно сделать с помощью Google Таблиц, – это создание информационной панели.
Многие люди не знают, что Google Таблицы можно использовать для создания профессиональных информационных панелей, и поэтому многие компании в конечном итоге тратят гораздо больше денег и времени на информационные панели, хотя они могли бы просто использовать Google Таблицы.
Что ж, сегодня я научу вас анализировать данные и создавать красивые информационные панели в Google Таблицах! Вам не понадобятся какие-либо специальные надстройки или приложения, только таблица Google.
( Эта информационная панель – первая из четырех информационных панелей во всем бесплатном курсе .Щелкните здесь, чтобы перейти на главную страницу курса, чтобы увидеть другие панели мониторинга, которые вы можете создать, а также получить шпаргалку по формулам панели инструментов.
Я собираюсь научить вас общей концепции работы информационных панелей, а также многим важным советам, которые вы можете применить для анализа данных и создания информационных панелей электронных таблиц Google.
Затем я проведу вас шаг за шагом через полное руководство по панелям управления Google Таблиц. С помощью видео ниже вы можете следить за мной и создавать информационную панель от начала до конца.
Обучающее видео по панелям мониторинга, приведенное ниже, предназначено для тех случаев, когда вы будете готовы следовать вместе со мной и создать свою первую панель мониторинга.
Загрузить необработанные данные: Отчет о доходах CSV
См. Заполненную панель продаж: Панель управления продаж
Что такое приборная панель?
Информационная панель – это место, где данные отображаются в очень организованном и значимом виде, так что данные могут быть легко поняты любым, кто просматривает эту информационную панель.
Панели мониторингаобычно содержат диаграммы / графики, которые помогают людям легко понять данные и то, что они представляют, но данные на панели мониторинга также могут отображаться в таблице. Панели мониторинга также используют цветовое форматирование, чтобы упростить идентификацию различных типов данных.
Например, многие онлайн-школы используют информационные панели для отображения тенденций посещаемости учащихся. Провайдер онлайн-курсов будет экспортировать очень простые данные о посещаемости, которые трудно прочитать в необработанном виде, но с помощью Google Таблиц вы можете взять необработанные данные и превратить их в панель управления или отчет, который легко читать.
Как информационные панели помогают компаниям
Компании по всему миру, большие и маленькие, используют Google Таблицы для анализа своих данных и создания информационных панелей.
компаний отслеживают онлайн-продажи, посещаемость, недвижимость, запасы и многие другие типы данных с помощью таблиц Google.
Информационные панели можно использовать для выполнения всех следующих и других задач:
- Отслеживание производительности сотрудников или студентов
- Выявление высоко / низкоэффективных продуктов и услуг
- Показать тенденции продаж или посещаемости
- Показать общую производительность всей компании
- Отследить прогресс курсов и проектов
Есть еще много способов, которыми компании могут использовать информационные панели, чтобы помочь им оставаться сильными, организованными и двигаться вперед.
Я лично создаю информационные панели электронных таблиц для компаний и владельцев бизнеса уже более 5 лет и всегда удивляюсь тому, как Google Таблицы способны выполнять все задачи, которые мне нужны для моей работы.
Как создать панель управления Google Таблиц
Итак, теперь, когда вы знаете, что такое информационные панели и почему они так важны, давайте начнем с того, как на самом деле их создавать.
Чтобы создать информационную панель в Google Таблицах, выполните следующие 3 основных шага:
- Импортируйте данные в электронную таблицу Google
- Анализируйте данные и выполняйте вычисления / анализ данных с помощью функций Google Таблиц
- Отображайте данные с помощью инструментов визуализации, таких как диаграммы и графики
Эти 3 компонента необходимы для каждой информационной панели проект:
- Хранение / импорт данных
- Анализ и анализ данных
- Визуализация данных
Давайте рассмотрим эти 3 шага более подробно ниже, а затем я дам вам подробный урок о том, как выполнять каждый шаг процесс.
1) Первый шаг – импортировать данные в электронную таблицу, чтобы они были готовы к работе. Этот шаг может быть таким же простым, как назначение определенной вкладки электронной таблицы для ваших необработанных данных, а затем импорт данных, чтобы вы могли начать работать с ними и создавать свою информационную панель.
2) Затем следующий шаг – проанализировать ваши данные или, другими словами, организовать данные в формате, который вы хотите, чтобы они были… так, чтобы данные были чистыми, легко читаемыми и готовы к подключению. к любым нужным графикам.Выполнение анализа данных, например использование формул для нахождения итогов и средних значений, также является частью этого второго шага.
3) Затем, после того, как вы организовали и вычислили свои данные, последним шагом является их визуализация или, другими словами, преобразование в формат, который легко читается, например, с диаграммами и графиками, условным форматированием, или спарклайны.
Ниже я дам вам советы о том, как выполнить каждый из этих шагов.
Но помните, что если вы действительно хотите создать информационную панель, чтобы получить практический опыт, вы можете следить за видео в верхней части страницы и создавать информационную панель продаж.
Шаг 1. Хранение / импорт данных
Первый и самый простой шаг процесса создания информационной панели – это импорт ваших данных в Google Таблицы.
В некоторых случаях вы можете создать информационную панель, которая не запускается из отчета с данными, а требует ручного ввода данных… но этот тип приборной панели чаще называют «трекером».
Но большинство информационных панелей построено на основе ранее существовавших данных, которые экспортируются / генерируются каким-либо типом системы, например платформой продаж или платформой онлайн-обучения.
Причина, по которой информационные панели необходимы в первую очередь, заключается в том, что эти данные обычно очень простые и часто очень “беспорядочные”, и их трудно интерпретировать, глядя на них напрямую. Здесь на помощь приходят Google Таблицы!
Итак, когда у вас есть необработанные данные (обычно в форме файла CSV), пора импортировать их в электронную таблицу.
Здесь я кратко расскажу, как это сделать, но вы также можете нажать здесь, чтобы узнать больше о том, как импортировать данные CSV в Google Таблицы, или вы можете просто выполнить первый шаг в видео в верхней части этой статьи, чтобы на самом деле попрактикуйтесь в импорте данных.
Чтобы импортировать данные CSV в электронную таблицу Google, выполните следующие действия:
- Щелкните «Файл» на верхней панели инструментов, затем щелкните «Импорт» .
- Нажмите «Загрузить» , а затем нажмите «Выбрать файл с вашего устройства»
- Выберите файл, который вы хотите импортировать
- Выберите предпочтительное место для импорта, а затем нажмите «Импортировать данные»
Шаг 2. Разбор и анализ данных
После того, как ваши данные сохранены в электронной таблице Google, следующим шагом в процессе создания информационной панели является организация и анализ ваших данных.
С помощью формул Google Таблиц вы можете преобразовать свои данные в чистый формат, который легко читать и понимать, и который готов к подключению к диаграммам.
Этот шаг процесса создания приборной панели требует немного больше знаний и навыков, чем два других шага, но в целом его легко освоить.
Для анализа данных в Google Таблицах вам не нужна степень программирования или даже навыки программирования, вам просто нужно выучить правильные формулы электронных таблиц.
Например, вы можете использовать функцию СУММЕСЛИ для суммирования значений в указанном столбце вашей электронной таблицы, где суммируются только строки, соответствующие указанным критериям.
На приведенном ниже примере изображения функция СУММЕСЛИ используется для суммирования общей выручки торгового представителя «Счет». Или, другими словами, функция СУММЕСЛИ используется для суммирования столбца доходов, но суммируются только строки, содержащие имя Билл.
Формулу ниже можно прочитать так: «Столбец суммы C на вкладке« Импорт », где значение, находящееся в ячейке A6, находится в столбце E на вкладке« Импорт ».«
= СУММЕСЛИ (Импорт! C: C, A6, Импорт! E: E)
Обратите внимание, что текст «Импорт!» появляется перед ссылками на столбцы C и E в этой формуле, что указывает на то, что мы имеем в виду данные, которые хранятся на вкладке «Импорт». Это связано с тем, что необработанные данные для панели инструментов хранятся на совершенно другой вкладке, что является хорошей практикой и упрощает / упрощает процесс сборки.
Когда вы ссылаетесь на данные из другой вкладки в формуле, вы должны включить имя вкладки с восклицательным знаком, прежде чем вводить диапазон ячеек.
Щелкните здесь, чтобы загрузить бесплатную шпаргалку по формулам в Google Таблицах, которая содержит большинство важных формул, которые я использую для создания информационных панелей в Google Таблицах.
Щелкните здесь, чтобы получить доступ к большому количеству уроков по использованию формул Google Таблиц, или ниже вы найдете ссылки на уроки по конкретным функциям, где вы можете увидеть несколько примеров того, как использовать функции, а также диаграммы, которые разбивают каждый компонент функций.
Формулы, которые я чаще всего использую при создании информационных панелей, – это следующие формулы:
ФИЛЬТР – Фильтрация строк из указанного диапазона данных, где соблюдены указанные критерии
СОРТИРОВКА – Сортировка указанного диапазона по указанному столбцу в порядке возрастания или убывания
UNIQUE – Удалить повторяющиеся строки из указанного диапазона
SUM – сложить / просуммировать все значения в указанном столбце
СУММЕСЛИ – Суммирование указанного столбца, в котором соблюдены указанные критерии в указанном столбце
СУММЕСЛИМН – то же, что СУММЕСЛИ, но содержит несколько условий
COUNTIF – Подсчитать количество раз, когда указанный критерий удовлетворяется, в указанном столбце
СЧЁТЕСЛИ – То же, что СЧЁТЕСЛИ, но содержит несколько условий
СРЕДНЕЕ – дает среднее значение указанного столбца
Я покажу вам, как использовать все эти и многие другие формулы в моем полном курсе по панелям управления Google Таблиц.
Шаг 3: Визуализация данных
Последний шаг создания панели мониторинга – это отображение данных с помощью диаграмм или других полезных визуальных элементов, таких как условное форматирование или спарклайны.
Графики
ВGoogle Sheets есть широкий выбор диаграмм, из которых вы можете выбирать, что позволит вам отображать свои данные практически любым удобным для вас способом. Диаграммы можно полностью настроить, чтобы они соответствовали любому желаемому цвету или стилю.
В приведенном выше примере показана столбчатая диаграмма, отображающая общий доход, полученный для ряда торговых представителей.
ВGoogle Sheets также есть линейные диаграммы, гистограммы, круговые диаграммы и многие другие диаграммы / графики.
Я покажу вам, как вставить диаграмму ниже, но нажмите здесь, если вы хотите узнать больше о том, как использовать и настраивать диаграммы в Google Таблицах.
Чтобы вставить диаграмму в Google Таблицы, нажмите «Вставить» на верхней панели инструментов, а затем нажмите «Диаграмма», когда появится раскрывающееся меню.
После вставки диаграммы вы можете выбрать тип диаграммы на вкладке «Настройка» в «Редакторе диаграмм». Просто щелкните раскрывающееся меню «Тип диаграммы» и выберите тип диаграммы, которую вы хотите использовать (линия, столбец и т. Д.).
Ключом к успешному созданию диаграммы будет соединение диаграммы с данными в правильном формате.
Чтобы связать данные / диапазон ячеек с диаграммой, вы можете выбрать один из следующих вариантов:
- Выберите ячейки, содержащие данные, которые вы хотите подключить к диаграмме, перед вставкой диаграммы
- Вставьте диаграмму, а затем в редакторе диаграмм в поле «Диапазон данных» введите диапазон ячеек, содержащий данные, которые вы хотите связать с диаграммой
Статья, ссылка на которую приведена выше, покажет вам, в каком формате должны быть ваши данные для использования различных диаграмм Google Таблиц.
Я шаг за шагом проведу вас через процесс преобразования ваших данных в надлежащий формат и их подключения к диаграммам в моем курсе панелей управления Google Таблиц.
Условное форматирование
Условное форматирование – еще один отличный способ визуально выделить данные при создании информационных панелей.
Я часто называю условное форматирование «автоматическим цветовым кодированием».
Условное форматирование позволяет вам устанавливать «правила» для указанного диапазона ячеек.Эти правила условного форматирования позволяют указать, как вы хотите форматировать ячейки, если выполняется определенное условие.
Это невероятно ценная функция, которую я использую постоянно, чтобы упростить чтение моих электронных таблиц.
Например, на изображении ниже вы можете видеть, что условное форматирование было применено к столбцу «средний рейтинг», поэтому ячейки станут красными, если рейтинг низкий, и так, что ячейки станут зелеными, если рейтинг равен высокий.
Контент, созданный Кори Бустос / SpreadsheetClass.com
Чтобы применить условное форматирование, нажмите «Форматировать» на верхней панели инструментов, а затем нажмите «Условное форматирование».
Откроется меню «Правила условного форматирования», в котором вы можете добавить правила и указать, какой тип форматирования будет применяться, когда указанное условие истинно / выполняется.
На изображении ниже показаны правила условного форматирования, которые управляют условным форматированием в примере панели мониторинга выше , где ячейки становятся зелеными, если средний рейтинг удовлетворенности высокий (4 или более), и где ячейки становятся красными, если оценка низкий (2 или меньше).
Спарклайны
Sparklines, возможно, самая крутая вещь в Google Таблицах. SPARKLINE – это специальная формула, которую можно использовать для создания диаграммы внутри одной ячейки электронной таблицы.
Как вы можете видеть на изображении выше, спарклайны синей гистограммы представляют проценты, указанные в столбце слева от спарклайнов.
Sparklines упрощает создание диаграммы для каждой строки данных в вашей электронной таблице, даже если есть тысячи строк.
Установив для спарклайна «Параметры», вы можете использовать спарклайны разными способами, например, выбирать из разных типов диаграмм, указывать цвета и устанавливать собственные максимальные значения.
Пример формулы СПАРКЛАЙН показан ниже.
= SPARKLINE (A1, {“charttype”, “bar”; “max”, 100; “color1 ″,” blue “})
Обратите внимание, что в приведенной выше формуле тип диаграммы установлен на «столбец», цвет столбца – на «синий», а максимальное значение установлено на «100».Данные, которые на самом деле представляет спарклайн, указываются как ячейка A1. Таким образом, значение в ячейке A1 будет определять длину полосы на диаграмме.
Мой любимый тип спарклайновых диаграмм – гистограмма. Спарклайны линейной диаграммы – это тип диаграммы по умолчанию, который будет отображаться при использовании формулы СПАРКЛАЙН, и эти спарклайны линейной диаграммы очень полезны для отображения тенденций.
Теперь вы знаете, как создать панель управления Google Таблиц от начала до конца!
Панели мониторинга– это невероятно ценные инструменты для бизнеса, поэтому возможность создавать панели мониторинга делает вас невероятно ценным активом в профессиональном мире.
Как добавить Google Таблицы на рабочий стол
Google Таблицы – одно из самых удобных приложений для создания электронных таблиц. Однако некоторые люди предпочитают настольные ПК или более удобные для работы в автономном режиме приложения.
Но что, если бы вы могли сделать свои Google Таблицы точной копией этих приложений?
Существует простой способ создать ярлыки на рабочем столе для любого файла электронной таблицы и даже сделать его доступным в автономном режиме.
Это упрощает организацию ваших листов и доступ к ним в автономном режиме.Вот что вам нужно сделать.
Шаг 1. Создайте ярлык для Google Chrome
Вы можете создать ярлык для любого веб-сайта, который открывается в Chrome. Когда вы это сделаете, он появится в меню приложений Chrome вместе с другими приложениями, расширениями и ярлыками.
Просто выполните следующие действия:
- Откройте Google Chrome. Запустите свой Google Диск (убедитесь, что вы вошли в свою учетную запись).
- Откройте нужную электронную таблицу, затем нажмите кнопку «Еще» (три вертикальные точки) в правом верхнем углу браузера.
- Наведите указатель мыши на меню «Дополнительные инструменты».
- Выберите «Создать ярлык».
- Нажмите кнопку «Приложения» в верхнем левом углу экрана.
Примечание: Если вы не видите кнопку приложений, вероятно, ваша панель закладок скрыта. Попробуйте открыть новую вкладку и найдите ее снова.
Или вы можете просто ввести: «chrome: // apps /» в строку поиска и нажать клавишу Enter.
Значок вашей таблицы должен быть виден в меню приложений.
Шаг 2. Переместите ярлык на рабочий стол
Теперь, когда у вас есть видимый ярлык, пора переместить его на рабочий стол.
Процесс довольно прост. Вот что нужно сделать:
- Следуйте инструкциям из раздела выше, чтобы получить доступ к меню приложений.
- Щелкните правой кнопкой мыши значок своей электронной таблицы и выберите «Создать ярлык».
- Всплывающее окно спросит, хотите ли вы добавить ярлык на рабочий стол, панель задач или меню «Пуск».Вы можете выбрать один или несколько, в зависимости от ваших предпочтений.
- Нажмите синюю кнопку «Создать». Ярлык должен появиться на вашем рабочем столе.
Вы можете получить доступ к своей электронной таблице так же, как и к любому другому приложению со своего рабочего стола.
Однако имейте в виду, что он всегда будет открываться в вашем браузере Google Chrome. Если вы хотите получить к нему доступ в автономном режиме, вам необходимо включить эту опцию в настройках Google Диска.
Шаг 3. Сделать файл доступным в автономном режиме
Когда вы сделаете электронную таблицу доступной в автономном режиме, вы получите тот же опыт, что и при использовании любого другого аналогичного программного обеспечения (например, Microsoft Excel).
Это то, что вам нужно сделать:
- Откройте Google Chrome, затем перейдите на Google Диск.
- Щелкните правой кнопкой мыши файл, который вы хотите сохранить в автономном режиме, и установите флажок «Доступен в автономном режиме».
Вы также можете:
- Откройте ярлык электронной таблицы на рабочем столе.
- Щелкните вкладку «Файл» в верхней части экрана и выберите «Сделать доступным в автономном режиме».
Не удается открыть электронную таблицу?
Некоторые вещи могут помешать вам открыть ярлык электронной таблицы.Во-первых, вы должны быть подключены к Интернету, прежде чем сделать его доступным в автономном режиме.
Также убедитесь, что у вас установлен Google Chrome. Если вы случайно удалили его, ваша электронная таблица не сможет открыться.
Вы также можете попробовать установить расширение Google Docs Offline для Chrome, чтобы упростить весь процесс.
И, наконец, есть вероятность, что вы вышли из своей учетной записи Google. Если вы не сделали его доступным в автономном режиме, вы не сможете его открыть.

 Выберите ячейку, кликните по инструменту на панели, а затем — по ячейке, которую надо отформатировать.
Выберите ячейку, кликните по инструменту на панели, а затем — по ячейке, которую надо отформатировать.
 Система выдаст список подсказок, из которых можно выбрать нужную.
Система выдаст список подсказок, из которых можно выбрать нужную.