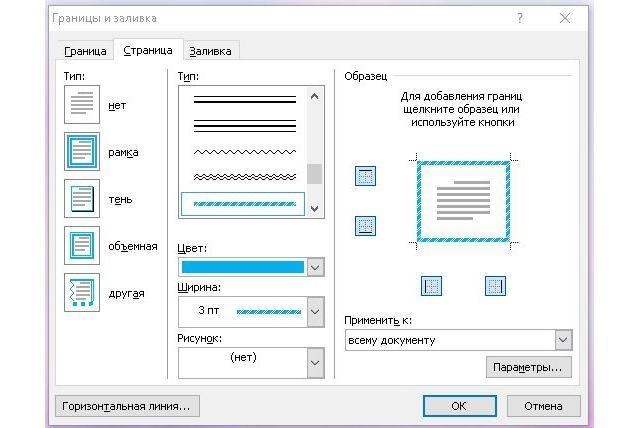Как сделать рамку для курсовой по госту. пошаговая инструкция в word
Если возникает необходимость сделать рамку в Word большинство пользователей идут по самому очевидному пути – они создают огромную таблицу на всю страницу, внутрь которой помещают текст. Но, не смотря на свою простоту такой способ создания рамки не очень удобен. Особенно если в тексте есть другие таблицы.
Вместо этого лучше использовать инструмент под названием «Границы страниц». С его помощью можно сделать рамку в Word для всех страниц документа, только для отдельных страниц или даже для отдельных абзацев текста. О том, как это делается, вы сможете узнать этой статье.
Как сделать рамку в Word 2007 и 2010
Если вы используете Word 2007 и 2010, то для того чтобы сделать рамку вам нужно открыть вкладку «Разметка страницы» и нажать на кнопку «Границы страниц».
Если у вас Word 2016, то кнопку «Границы страниц» нужно искать на вкладке «Дизайн»
.
После этого появится окно «Границы и заливка».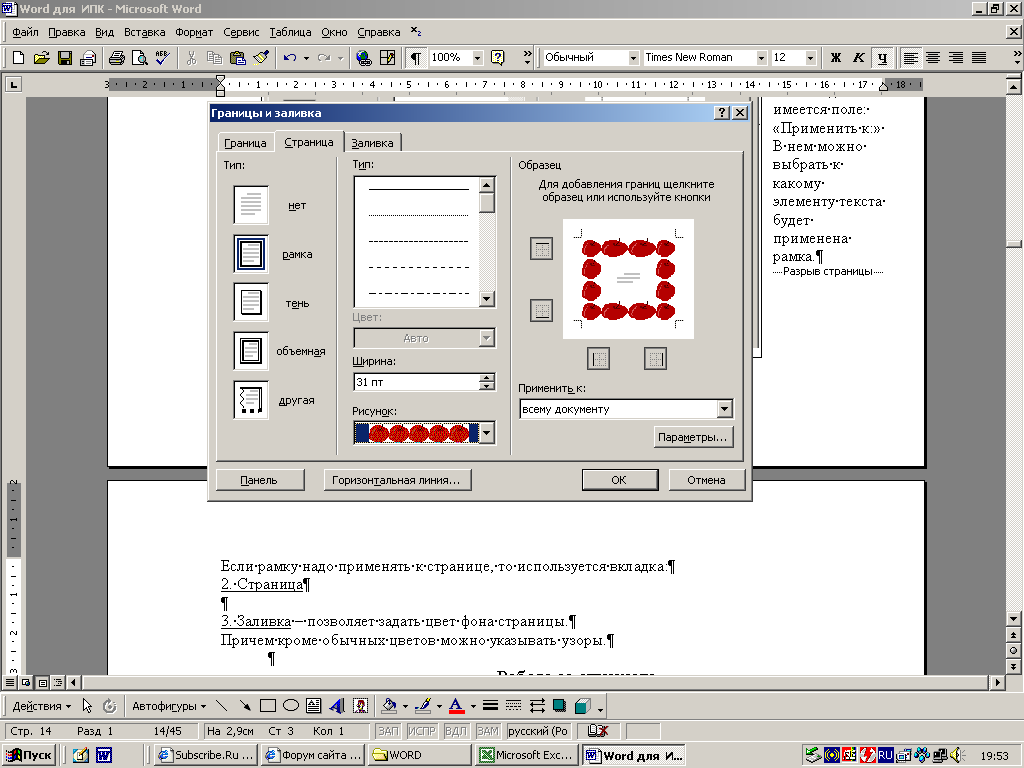
При необходимости вы можете сделать рамку такой, какой вам нужно. В окне «Границы и заливка» можно выбрать тип рамки, ее цвет и толщину.
Если рамку нужно добавить только на определенных страницах, то вы можете разбить документ Word на несколько разделов и потом применить рамку только к тем страницам, к которым необходимо.
Как сделать рамку вокруг текста в Word
Если вам не нужно сделать рамку вокруг всей страницы, то вы можете сделать ее вокруг выбранного вами абзаца текста. Для этого установите курсор на тот абзац, вокруг которого вы хотите сделать рамку, нажмите на кнопку «Границы страниц» и перейдите на вкладку «Граница».
Быстрый способ сделать рамку вокруг текста
Также существует более быстрый способ сделать рамку вокруг текста в Ворде. На вкладке «Главная» есть кнопка, которую обычно пользователи не замечают.
Данная кнопка позволяет быстро делать рамки вокруг текста. Для этого достаточно установить курсор на нужный абзац текста, нажать на эту кнопку и выбрать подходящую рамку.
Как сделать рамку в Word 2013 и 2016
Если у вас Word 2013 и 2016, то рамка добавляется точно таким же способом, как описано выше. Единственное исключение, кнопка «Границы страниц» будет находиться не на вкладке «Разметка страницы», а на вкладке «Дизайн» .
В остальном процесс создания рамки точно такой же, как в Word 2007 и 2010.
MS Office стал самым используемым, удобным редактором для набора и обработки текста. При определенных случаях документ нуждается в дополнительном внешнем оформлении, требует добавления штампов, рамок. Для разных версий офиса эта процедура может отличаться. Ниже описано, как добавить рамку в Ворде версии 2010.
Как сделать рамку в Ворде 2010 вокруг страницы
Программа Word от Microsoft имеет несколько редакций, в интерфейс и меню вносилось немало изменений.
- Зайдите во вкладку «Главная».
- В разделе «Абзац» найдите иконку пунктирного квадрата с залитой нижней границей, нажмите на стрелочку возле нее.
- Кликните на строчку «Границы и заливка» (находится внизу).
- Откроется окно для создания обрамления, вы можете задать толщину, цвет (белый виден не будет), стиль.
- После назначения всех настроек нажмите на «Ок».
Как сделать рамку в Ворде для диплома
Порядок действий – как сделать в Ворде 2010 рамку – интересует всех студентов, которые защищают курсовые и дипломы. Задавать границы нужно строго согласно ГОСТу, иначе работу не примут.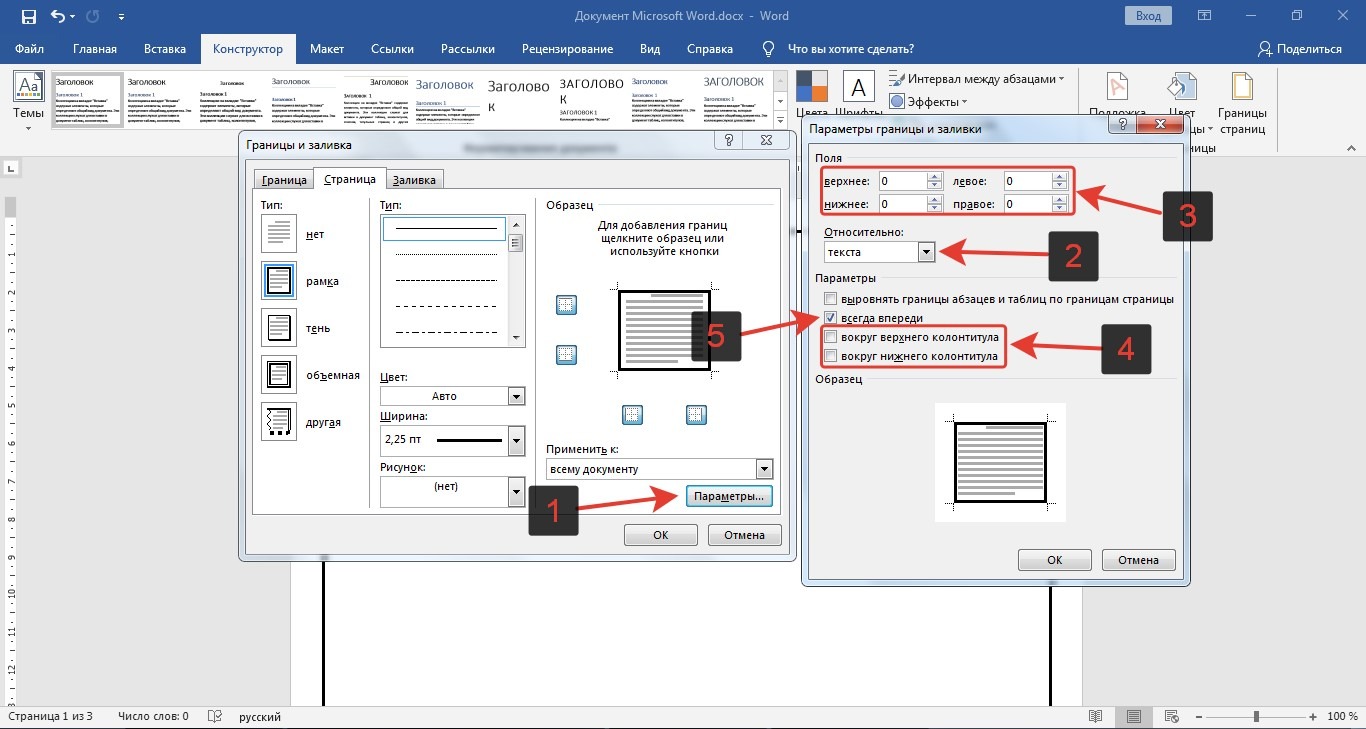 На первом этапе необходимо создать разделы для документа, к примеру, основная часть, оглавление, титульный лист. Это нужно, чтобы обрамление отображалось только для необходимых участков. Для создания разделов нужно перейти на пункт «Разметка страницы», на нужных местах нажимайте «Разрывы/следующая страница». Инструкция, как правильно сделать в Ворде 2010 рамку:
На первом этапе необходимо создать разделы для документа, к примеру, основная часть, оглавление, титульный лист. Это нужно, чтобы обрамление отображалось только для необходимых участков. Для создания разделов нужно перейти на пункт «Разметка страницы», на нужных местах нажимайте «Разрывы/следующая страница». Инструкция, как правильно сделать в Ворде 2010 рамку:
- По стандартам ГОСТа оформление должно иметь следующие отступы: 20х5х5х5 мм. Для внесения настроек перейдите к разделу «Разметка страницы».
- Нажмите на пункт «Поля/Настраиваемые поля».
- Появится окно для внесения параметров. Установите следующие значения: верхнее – 1,4 см, левое – 2,9, нижнее – 0,6, правое – 1,3 см. Переплет – слева, ориентация – строго книжная.
- В меню выберите «Разметка страницы», нажмите «Границы страниц».
- Выберите строчку «Рамка», тут же подтверждаете «Применить к этому разделу», далее нажмите «Параметры».
- В окне настроек поставьте следующие параметры: верхнее – 25 пт, нижнее – 3 пт, левое – 21 пт, правое – 20 пт, в параметрах – «всегда впереди».

- Нажмите «Ок», граница появится для выбранного вами раздела.
Как в Ворде сделать рамку вокруг текста
В определенных случаях следует знать, как в рамку вставить текст в Ворде, а не вокруг всей страницы. Это дополнительный прием оформления, который может помочь улучшить восприятие информации. Программа предоставляет возможность обрамить только часть текста, чтобы подчеркнуть его важность. Сделать это можно следующим образом:
- Выделите участок, который следует оформить.
- Перейдите во вкладке основного меню «Абзац» на пункт «Границы и заливка».
- Нажмите «Граница», здесь вы можете внести все необходимые параметры для будущего обрамления.
- В строчке «Применить к» нужно выставить «Текст». При желании здесь можно назначить «абзац» и создать обрамление для целого куска документа.
Как сделать красивую рамку в Ворде
Обрамление может быть применено не только к официальным документам, но и к поздравительным открыткам. Если вы придумали красивый тост или стихотворение для именинника, можно оформить его как открытку и подарить. Инструкция, как вставить рамку в Ворде 2010:
Если вы придумали красивый тост или стихотворение для именинника, можно оформить его как открытку и подарить. Инструкция, как вставить рамку в Ворде 2010:
- Выберите раздел «Вставка».
- В группе «Иллюстрации» найдите кнопку «Фигуры». При нажатии отобразятся варианты возможных обрамлений.
- Выберите подходящий, нанесите с помощью мыши его на нужной области документа.
- Вставлять оформление нужно на чистый документ, сделать это на уже написанный текст невозможно.
- Кликните по фигуре правой кнопкой, нажмите на «Добавить текст», введите необходимое содержимое внутри.
Как нарисовать рамку в Ворде
Помимо стандартных инструментов есть варианты, как сделать в Ворде 2010 табличную рамку. Вы сами нарисуете границы оформления так, как посчитаете необходимым. Алгоритм создания такой:
- На основной вкладке меню из группы «Абзац» выберите «Нарисовать таблицу» (кнопка с пунктирным квадратиком).
- Установите необходимые отступы справа и слева.

- Курсор изменит вид на карандаш. Установите его на нужном месте, зажимая левую кнопку мыши, растягивайте прямоугольник до необходимого размера.
- Получится оформление, которое по сути является одной большой ячейкой таблицы.
В силу того, что это таблица, к содержимому будут применимы все команды Word. Вы можете без проблем изменять размеры рамочки или толщину линий, двигать ее границы. Смещать ячейку можно по горизонтали или вертикали. Для вас останутся доступны контекстные разделы «Макет», «Конструктор», которые предоставляют возможность делать корректировку положения текста, заливку.
Как сделать рамку со штампом в Ворде
Для дипломных или официальных документов нужна не только вставка рамки в Word 2010, но и оформление места для штампа. Создание обрамления описано выше, ниже будет представлена инструкция по созданию типичной основной надписи:
- Сначала необходимо вставить нижний колонтитул. Для этого находите нижнюю часть страницы, щелкните по ней дважды, откроется редактор.

- Прейдите на вкладку «Конструктор» из группы «Положение». Измените значение на 0.
- Создайте таблицу с 9-ю столбцами, 8-ю строками через «Вставка» -> «Таблица».
- Удерживайте левую кнопку мышки, передвиньте левую границу таблицы к краю.
- Выделите все ячейки, зайдите во вкладку «Макет», выберите «Размер ячейки», выставите высоту 0,5 см.
- Задайте для столбцов по очереди такую ширину: 0,7-1-2,3-1,5-1-6,77-1,5-1,5-2.
- Объедините ячейки по необходимости для создания места для штампа, подписи и т.д.
Видео: как создать рамку в Ворде
Для того, чтобы оформить текст самому, необходимо потратить уйму времени. Проще всего скачать уже готовую рамку, и оформить текст с помощью нее. Именно это мы вам и предлагаем, выбрав понравившуюся вам рамку из нашей коллекции.
Красивые рамки для оформления текста
Рамка для текста с бабочками | ||
Эта красивая рамка состоит из 14-ти уникальных бабочек, которые расположены по периметру.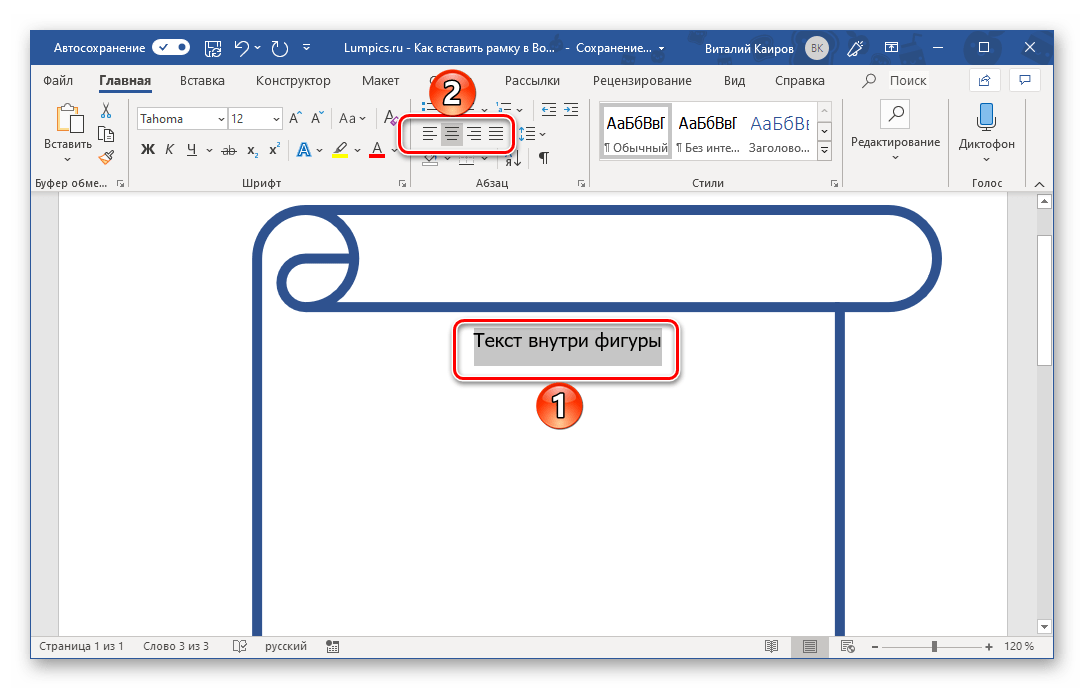
Рамка для текста с завитушками | ||
Данная рамка выполнена в зеленых тонах. Орнамент составлен из светлый и темных листочков зеленого цвета. Подойдет для той работа, текст которой не должен меркнуть на фоне самой рамки.
Рамка для текста с птичками | ||
Эта рамка также А4 формата, как и предыдущие. По периметру размещены птички с веточкой в клюве. Фон этой симпатичной рамки также белый. В такой рамке не стыдно оформить реферат или творческую работу.
Рамка для текста с цветами | ||
Представленная выше рамка, очень красива за счет разноцветных цветочков разных размеров. Как обычно, размещая цветы по периметру, мы оставили белые поля, которые большинство принтеров просто не напечатает. В этой рамке будет лучше всего смотреться крупный цветной текст, выполненный рукописным шрифтом.
Как обычно, размещая цветы по периметру, мы оставили белые поля, которые большинство принтеров просто не напечатает. В этой рамке будет лучше всего смотреться крупный цветной текст, выполненный рукописным шрифтом.
Вам нужна самая большая коллекция рамок в рунете? Тогда вы пришли по адресу!
Бывают рамки для оформления текста. Еще они используются для обрамления картин, фото и что особенно интересно для нас, электронных документов Word. Согласитесь, сухой текст, выполненный в черно-белых тонах не сильно радует глаз. Разумеется, если речь идет о деловой документации, то нужно придерживаться соответствующего стиля. Здесь особо не поэкспериментируешь. Но даже здесь можно сделать стильное обрамление страницы.
Обратите внимание . В конце статьи для вас представлены наборы рамок, доступные для скачивания – .
Другое дело, если мы создаем письмо, детскую книгу, или любой другой документ развлекательного характера. Вот здесь мы смело можем включать воображение, и делать красивое и яркое оформление документа, благодаря использованию всевозможных вариаций рамок доступных в Word.
Если вам нужно оформить в рамку кусок текста в любом документе, который опубликован на вашем сайте, вы можете использовать для этого средства HTML (см. ).
Добавляем рамки в разных версиях редактора
Данный раздел подойдет для тех, кто хочет понять, как сделать рамку в word. Процесс довольно похож во всех вариантах редактора, но все равно есть небольшие отличия. Начнем с самой старой версии.
Рамки в Word 2003
Откройте документ, в который вы хотите вставить обрамление. Далее вам необходимо выполнить следующие действия:
Рамки в word 2007
Рамки в Word 2010
Здесь процесс аналогичен рассмотренному выше. Поэтому давайте попробуем немного расширить стандартный набор редактора.Существует большой набор рамок для Word: картинки, всевозможные линии и даже обрамление в виде ГОСТовских рамок. Мы предлагаем вам скачать три набора (см. ):
Мы предлагаем вам скачать три набора (см. ):
- Несколько интересных картинок для рамок
В архивах представлен довольно неплохой набор рамок. Запускайте, смотрите которые вам подходят, и используйте.Обратите внимание . Если вам нужно, чтобы под рамкой в документе была указана дополнительная информация, вы можете добавить ее, используя сноски (см. )
Небольшое учебное видео:
Update. Добавлен набор узорных рамок. Jun 5, 2015
Заключение
Использование рамок позволит вам оформить документ, добавить необходимые технические поля, и сделать его более оригинальным и читабельным.
Можно использовать в любом документе Word. Таким образом, вы сможете сделать нужную ориентацию для всего документа, или отдельного листа.
Позволяют создать удобную навигацию внутри документа. Используйте их, чтобы добавить оглавление.
Зачем искать информацию на других сайтах, если все собрано у нас?
Инструкция
Откройте документ, который нужно оформить рамкой, в текстовом редакторе Word (Ctrl+O).
В меню «Формат» выберите «Граница и заливка». При этом откроется окно, изображенное на скриншоте.
В Microsoft Word 2007, чтобы получить доступ к этим , сначала выберите «Разметка страницы» а затем найдите «Границы ». В данном случае, в других отношениях эта редактора ничем не отличается от предыдущих.
В раскрывшемся окне перейдите на вкладку «Страница». Здесь вы можете настраивать рамки в соответствии со своей задачей и по своему вкусу.
Из раскрывающихся списков последовательно выберите тип будущей рамки (сплошная, двойная, пунктир, волнистая линия, -тире и т.д.), ее цвет и ширину.
Помимо этого, в качестве рамки можно выбрать узор из раскрывающего списка «Рисунок». Этот узор также можно « » практически в любой цвет и задать ему необходимые .
В левой части окна, по желанию, придайте рамке объемный вид или наложите на нее тень. Для этого, воспользуйтесь одноименными иконками.
В правой части окна можно добавить или границу рамки . Например, если это необходимо, можно правую или левую, верхнюю или нижнюю части рамки .
Например, если это необходимо, можно правую или левую, верхнюю или нижнюю части рамки .
После того как результат будет вас устраивать нажмите «ОК» чтобы принять изменения и сохраните документ.
Если конечный результат вас не устроил, впоследствии можно отредактировать или удалить. Для этого снова откройте окно «Граница и заливка» из меню «Формат», и измените параметры рамки . Чтобы удалить ее, нажмите иконку «Нет» в верхней правой части окна.
Полезный совет
Примечание: Иногда нужно вставить рамку внутрь документа, чтобы обернуть ею только часть текста, но не всю страницу. В этом случае выделите часть текста, который требуется обернуть рамкой, откройте окно «Граница и заливка» из меню «Формат», и перейдите на вкладку «Граница». Настройки здесь аналогичны вышеописанным. Выберите параметры для рамки, такие как тип линии, ширина и цвет. Затем нажмите «ОК».
Источники:
- Как сделать рамку вокруг листа в Word 2013
Первая часть рамки
Часто студентам при оформлении дипломных, курсовых, лабораторных и других подобных документов требуется вставить в Word стандартную рамку по ГОСТ. Можно воспользоваться программой AutoCAD, начертить в ней рамку, а затем импортировать ее в текстовый документ. Но это не самый удобный способ, поскольку далеко не все умеют пользоваться AutoCAD.
Можно воспользоваться программой AutoCAD, начертить в ней рамку, а затем импортировать ее в текстовый документ. Но это не самый удобный способ, поскольку далеко не все умеют пользоваться AutoCAD.
Намного проще сделать такую рамку можно в самой программе MSWord– с помощью колонтитулов. Но для начала нужно правильно оформить рабочий лист.
Перед тем параметры страницы, нужно предварительно выставить единицы измерения в сантиметрах. Для этого нужно в панели меню выбрать пункт «Файл», далее «Параметры» – «Дополнительно» – «Экран» – «Единицы измерения» и в нужном поле выбрать «Сантиметры».
Затем нужно открыть меню «Разметка страницы», перейти в раздел «Поля» – «Настраиваемые поля» и выставить все требуемые параметры.
После этого можно приступать к самой рамке. Нужно выбрать в меню пункт «Разметка страницы», и справа в панели меню появится кнопка «Границы страниц». После этого откроется окно «Границы и заливка».
Здесь есть различные варианты оформления рамок (жирные, пунктирные линии и т.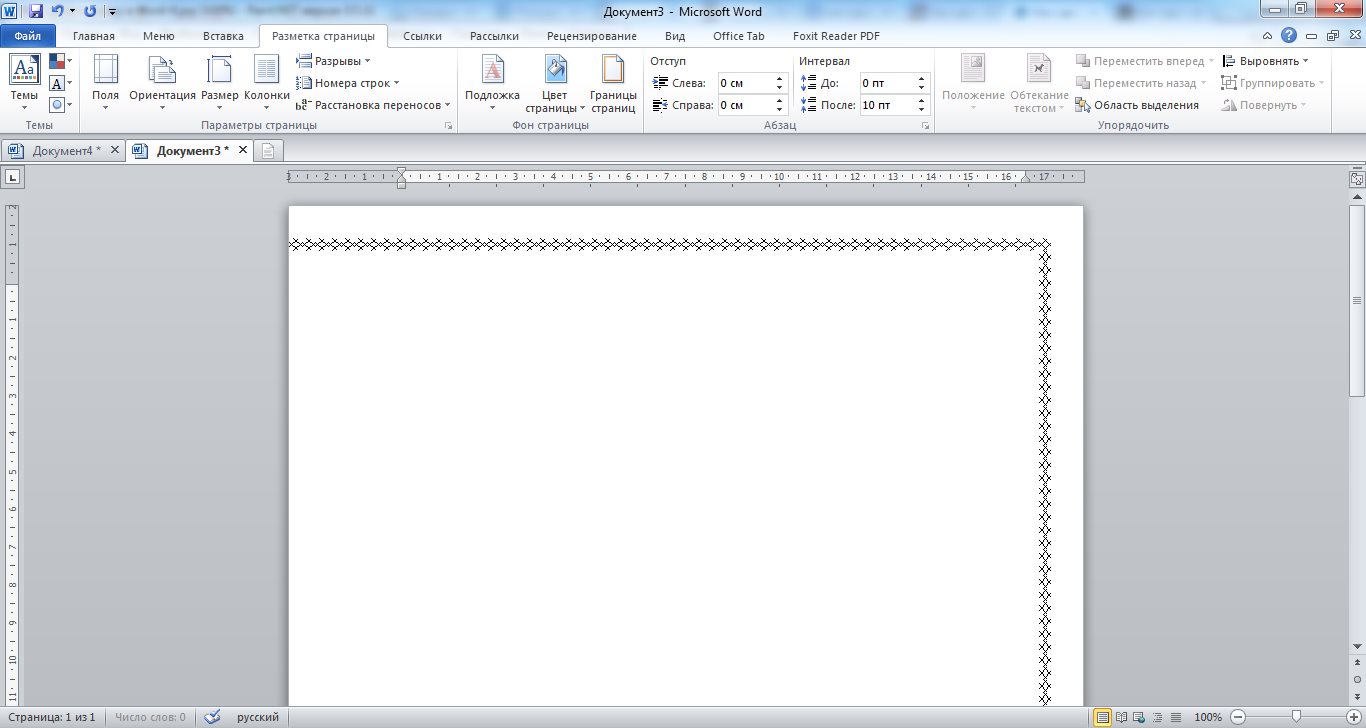 д.), можно указать ширину рамки, отступ от и т.д. Выбираем для дипломной работы строгую черную рамку и нажимаем «ОК».
д.), можно указать ширину рамки, отступ от и т.д. Выбираем для дипломной работы строгую черную рамку и нажимаем «ОК».
Вторая часть рамки
Остальную часть рамки можно вставить через колонтитулы. Почему именно так? Поскольку рамка нам нужна на каждой странице, то чтобы не копировать ее каждый раз вручную, можно воспользоваться нижним колонтитулом.
Колонтитул в программе MSWord позволяет разместить в верхнем, нижнем или боковых полях текст или какой-либо объект и дублировать его на каждой странице. Примером колонтитула может быть номер страницы в документе.
Для начала необходимо нарисовать нужную вам таблицу со всеми полями (ФИО преподавателя, ФИО студента, дата сдачи и т.д.). Сделать это можно, например в Excel или же в самом Word с помощью инструментов рисования (либо через меню «Таблица» – «Нарисовать таблицу»).
Затем, чтобы включить видимость колонтитулов, нужно выбрать в панели меню «Вид» – «Колонтитулы». И вставляем нарисованную таблицу в нижний колонтитул таким образом, чтобы поля таблицы соприкасались с нарисованной ранее рамкой.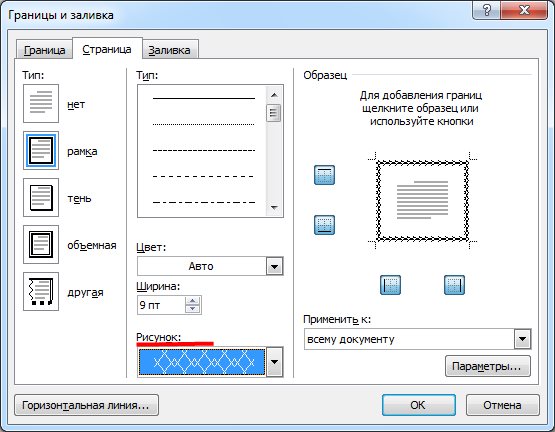
Вот и все – рамка готова. На каждой новой странице и рамка, и таблица в нижнем колонтитуле будут автоматически дублироваться.
Оформляя различные работы, мы стараемся украсить свои документы разными элементами. В программе MS Word предусмотрена возможность делать рамки в виде различных рисунков. Освоить данную функцию легко, все, что вам нужно – выполнить следующие действия.
Инструкция
MS Word 2007-2070В данной версии программы сделать рамку еще проще. Для начала откройте закладку «Разметка страницы», а затем нажмите на кнопку «Границы страниц». Далее все тоже самое, что и в предыдущей версии.
Обратите внимание
Помните о том, что деловые документы необходимо оформлять строгими рамками.
Для придания индивидуальности документу или выделения какой-либо его части, обособления заголовков и так далее используется добавление рамок. Это можно сделать при помощи специальных текстовых редакторов.
Вам понадобится
Инструкция
Скачайте и установите на ваш компьютер программное обеспечение Microsoft Office Word или его аналог Open Office, если этого не было сделано ранее. Принцип работы будет примерно один и тот же, в том, что со временем программа разработчика Microsoft потребует активации и ввода лицензионного ключа.
Принцип работы будет примерно один и тот же, в том, что со временем программа разработчика Microsoft потребует активации и ввода лицензионного ключа.
Откройте в установленном текстовом редакторе документ, для которого вы хотите добавить рамку . Если он еще не был создан, введите его основной текст в программе, сохраните, сделайте копию, отформатируйте на свое усмотрение, только потом перейдите к добавлению рамки. Это делается в меню форматирования в старых версиях Microsoft Office Word и, если у вас программа 2007 года и выше, тогда найдите данный пункт через последнюю вкладку программы.
Выберите пункт меню «Границы и заливка». Укажите вид рамки на ваше усмотрение. В поле с названием «Применить к…» выберите размер рамки по отношению к документу, его части или страницы. Укажите остальные параметры, после чего примените их.
Если вам нужно отредактировать или удалить рамку из , в том же меню на вкладке настройки типа выберите вариант «Нет» или измените параметры на свое усмотрение. В случаях когда вам нужно добавить необычную рамку , шаблона которой не используется в стандартном наборе инструментов MS Office Word, воспользуйтесь набором макросов, которые загружаются со специальных сайтов в интернете.
В случаях когда вам нужно добавить необычную рамку , шаблона которой не используется в стандартном наборе инструментов MS Office Word, воспользуйтесь набором макросов, которые загружаются со специальных сайтов в интернете.
В случаях, когда вы не можете изменить рамку документа или страницы (любого редактируемого элемента), убедитесь в том, что она была создана при помощи соответствующего пункта меню. При возникновении проблем с удалением или редактированием рамки документа пользуйтесь функцией отображения непечатных знаков и структуры текстового файла. Старайтесь перед редактированием документа всегда создавать его копию и работать с ней.
Полезный совет
Добавляйте рамку только после ввода текста.
Word – удобная универсальная программа для набора и редактирования текста, входящая в пакет Microsoft Office. Она предлагает пользователям практически неограниченные возможности для манипуляций со словами. Чтобы сделать документ более деловым или обратить внимание на определенные моменты, используйте рамку для текста.
Вам понадобится
Инструкция
Откройте программу Word на компьютере. Наберите необходимый текст. Если файл с текстом для рамки уже набран, то просто откройте его.
Все необходимое для создания рамки для текста вы найдете в самой программе. Обратите внимание на версию установленной на вашем компьютере программы Word. Узнать ее вы можете, кликнув на иконке программы на рабочем столе правой кнопкой мышки. В выплывшем меню выберите «Свойства». Версия программы – число, которое указано после слова Office.
Чтобы для текста в Word ниже 10 версии (до 2007 года), используйте вкладку «Формат». В открывшемся меню выберите «Границы и заливка». Откроется новое окно, в котором вы установите необходимый для вашего документа вид рамки.
Выберите вкладку «Страница», если планируете использовать рамку для всего листа. Установите необходимый вам тип линии, цвет, ширину. Вы можете использовать в качестве рамки авторский рисунок, выбрав его из своей библиотеки. Для этого используйте окошко «Рисунок». Если данная рамка нужна на протяжении всего документа, в правом нижнем углу используйте переключатель «Применить к…».
Если данная рамка нужна на протяжении всего документа, в правом нижнем углу используйте переключатель «Применить к…».
Когда хотите применить рамку только для постановки акцента на определенном моменте в тексте, используйте вкладку «Граница». Укажите желаемые тип рамки и линий, их цвет и ширину. Здесь уже установлен необходимый переключатель «Применить к… абзац». Выбрав все необходимые параметры, нажмите ОК. Рамка появится на странице, и вы можете добавить туда текст.
Если у вас версия Word 10 и выше, вкладка «Границы и заливка» располагается на панели в меню «Главная», в окошке «Абзац». Иконка может быть уже установлена либо скрываться во всплывающем меню. Найдите на панели картинку с изображением границ («Верхняя граница», «Нижняя граница» и т.д.), нажмите на стрелочку вниз. В выплывшем меню вы увидите искомую функцию.
Видео по теме
Средствами текстового редактора MS Word можно красиво оформить документ, например, добавив рамки на страницы. Вид рамок определяется пользователем по своему вкусу.
Как создать рамку на странице
Создайте документ командой «Создать» из меню «Файл». Если вы пользуетесь версией Word 2003, зайдите в меню «Формат» и нажмите «Границы и заливка». Перейдите во вкладку «Страница». В левой части окна вы можете выбрать вид рамки: обычная, с тенью или объемная. Щелкните мышкой по рамке, которая вам понравилась.
В разделе справа в окне «Тип» предлагается на выбор разнообразные типы обрамления: пунктирные, одинарные, двойные, зигзаг и т.д. Если вам нужна цветная рамка, нажмите на стрелку вниз справа от окна «Цвет» и щелкните на палитре подходящий оттенок. Чтобы увеличить выбор, нажмите «Другие цвета линий». В окне «Ширина» выберите ширину линий рамки.
Вы можете создать комбинированную рамку, с разными типами линий, отмечающими вертикальные и горизонтальные стороны документа. Найдите подходящую линию, подберите для нее цвет и в разделе «Образец» щелкните кнопку нужной границы. Затем выбирайте новую линию и щелкните кнопку другой границы. Создайте таким образом рамку . Нажмите кнопку «Параметры» и отредактируйте вид рамки, если требуется.
Создайте таким образом рамку . Нажмите кнопку «Параметры» и отредактируйте вид рамки, если требуется.
В списке «Применить к» укажите, где будет размещена рамка: на всех страницах документа, на текущей странице или во всем документе, кроме текущей страницы.
Если вы у вас установлена более поздняя версия Word, в главном меню перейдите во вкладку «Разметка» и выбирайте «Граница страниц». Далее действуйте аналогично.
Как удалить рамку со страницы
Щелкните правой кнопкой по рамке и в контекстном меню выбирайте команду «Формат рамки», затем нажмите «Удалить».
Есть другой способ. На панели инструментов найдите кнопку «Удалить границы». Нажмите стрелочку вниз и в выпадающем разделе щелкните кнопки с изображением границ, которые нужно удалить.
Редактор Word предоставляет широкие возможности для оформления текстов. В частности, его можно выделить, украсив рамочкой. Обвести документ простыми линиями можно одним нажатием кнопки, чтобы вставить красивую рамку, потребуется немного больше времени.
Сделать рамку в “Ворде”
Для начала откройте “Ворд” и напишите текст. Теперь найдите в меню «дизайн», для старых версий редактора «формат» − в правом углу откройте окошко «границы страниц» или «границы и заливки». Приступайте к созданию рамки – выберите цвет, ширину и тип линии, тип самой рамки: простую, объемную, тень. “Ворд” предлагает варианты обрамления:
Одностороннее;
Двухстороннее;
Трехстороннее.
Установите настройки и нажмите «ок» − рамка готова. Хотите сделать , найдите в меню «границы страниц» пункт «рисунки», выберите из предложенных вариантов подходящий для вас и украсьте текст. Чтобы обозначить границами отдельный фрагмент текста, выделите его, в настройках выберите «граница» − «абзац» и щелкните «ок».
Можно пойти и «другим путем» − найти рамку в шаблонах, предлагаемых редактором, вставить ее в документ и написать в ней текст. Для этого надо открыть опцию «создать», в поисковой строке набрать: границы, рамка, почтовая бумага и выбрать из полученных вариантов нужный.
Как сделать красивую рамку
Хотите оформить свой текст красиво – скачайте из интернета готовые рамки, сохраните их на компьютере, затем вставьте в документ. Сделать это несложно. Откройте редактор с готовым текстом, нажмите иконку «вставка», выберите опцию «рисунок» и загрузите его с компьютера. Теперь поработайте с ним – нажмите иконку «работа с рисунком», выберите обтекаемость «за текстом», сожмите или растяните рамку, установив нужные размеры по ширине и высоте. Можете ее сместить влево-право, вверх-вниз, на этом редактирование заканчивается.
Видео по теме
Как создать красивую рамку в Word. Как сделать красивые рамки в Word
Инструкция
Откройте документ, который нужно оформить рамкой, в текстовом редакторе Word (Ctrl+O).
В меню «Формат» выберите «Граница и заливка». При этом откроется окно, изображенное на скриншоте.
В Microsoft Word 2007, чтобы получить доступ к этим настройкам , сначала выберите «Разметка страницы» а затем найдите «Границы страниц ».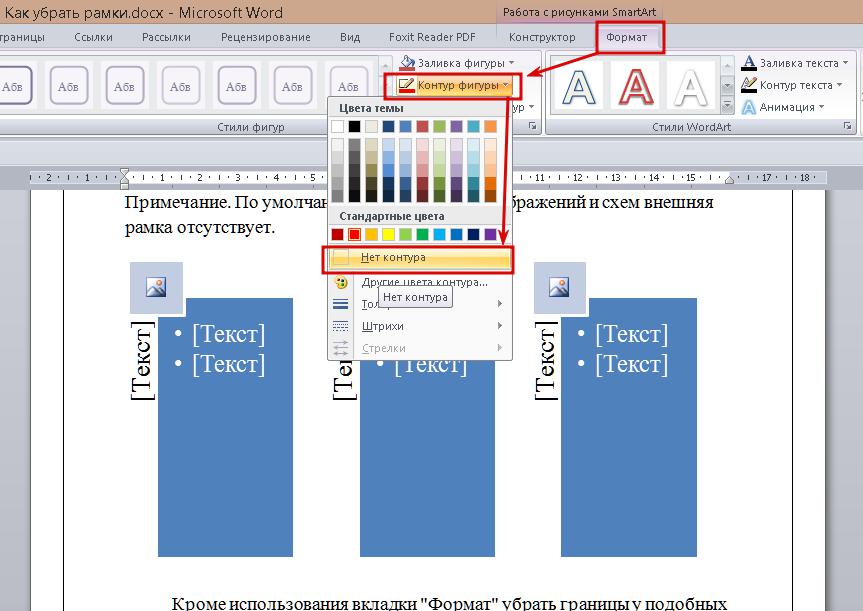 В данном случае, в других отношениях эта версия редактора ничем не отличается от предыдущих.
В данном случае, в других отношениях эта версия редактора ничем не отличается от предыдущих.
В раскрывшемся окне перейдите на вкладку «Страница». Здесь вы можете настраивать рамки в соответствии со своей задачей и по своему вкусу.
Из раскрывающихся списков последовательно выберите тип будущей рамки (сплошная, двойная, пунктир, волнистая линия, точка -тире и т.д.), ее цвет и ширину.
Помимо этого, в качестве рамки можно выбрать узор из раскрывающего списка «Рисунок». Этот узор также можно «покрасить » практически в любой цвет и задать ему необходимые размеры .
В левой части окна, по желанию, придайте рамке объемный вид или наложите на нее тень. Для этого, воспользуйтесь одноименными иконками.
В правой части окна можно добавить или убрать границу рамки . Например, если это необходимо, можно удалить правую или левую, верхнюю или нижнюю части рамки .
После того как результат будет вас устраивать нажмите «ОК» чтобы принять изменения и сохраните документ.
Если конечный результат вас не устроил, впоследствии рамку можно отредактировать или удалить. Для этого снова откройте окно «Граница и заливка» из меню «Формат», и измените параметры рамки . Чтобы удалить ее, просто нажмите иконку «Нет» в верхней правой части окна.
Первая часть рамки
Часто студентам при оформлении дипломных, курсовых, лабораторных и других подобных документов требуется вставить в Word стандартную рамку по ГОСТ. Можно воспользоваться программой AutoCAD, начертить в ней рамку, а затем импортировать ее в текстовый документ. Но это не самый удобный способ, поскольку далеко не все умеют пользоваться AutoCAD.
Намного проще сделать такую рамку можно в самой программе MSWord– с помощью колонтитулов. Но для начала нужно правильно оформить рабочий лист.
Перед тем как настроить параметры страницы, нужно предварительно выставить единицы измерения в сантиметрах. Для этого нужно в панели меню выбрать пункт «Файл», далее «Параметры» – «Дополнительно» – «Экран» – «Единицы измерения» и в нужном поле выбрать «Сантиметры».
Затем нужно открыть меню «Разметка страницы», перейти в раздел «Поля» – «Настраиваемые поля» и выставить все требуемые параметры.
После этого можно приступать к самой рамке. Нужно выбрать в меню пункт «Разметка страницы», и справа в панели меню появится кнопка «Границы страниц». После этого откроется окно «Границы и заливка».
Здесь есть различные варианты оформления рамок (жирные, пунктирные линии и т.д.), можно указать ширину рамки, отступ от границы листа и т.д. Выбираем для дипломной работы строгую черную рамку и нажимаем «ОК».
Вторая часть рамки
Остальную часть рамки можно вставить через колонтитулы. Почему именно так? Поскольку рамка нам нужна на каждой странице, то чтобы не копировать ее каждый раз вручную, можно воспользоваться нижним колонтитулом.
Колонтитул в программе MSWord позволяет разместить в верхнем, нижнем или боковых полях текст или какой-либо объект и дублировать его на каждой странице. Примером колонтитула может быть номер страницы в документе.
Для начала необходимо нарисовать нужную вам таблицу со всеми полями (ФИО преподавателя, ФИО студента, дата сдачи и т.д.). Сделать это можно, например в Excel или же в самом Word с помощью инструментов рисования (либо через меню «Таблица» – «Нарисовать таблицу»).
Затем, чтобы включить видимость колонтитулов, нужно выбрать в панели меню «Вид» – «Колонтитулы». И вставляем нарисованную таблицу в нижний колонтитул таким образом, чтобы поля таблицы соприкасались с нарисованной ранее рамкой.
Вот и все – рамка готова. На каждой новой странице и рамка, и таблица в нижнем колонтитуле будут автоматически дублироваться.
Оформляя различные работы, мы стараемся украсить свои документы разными элементами. В программе MS Word предусмотрена возможность делать рамки в виде различных рисунков. Освоить данную функцию легко, все, что вам нужно – выполнить следующие действия.
Инструкция
MS Word 2007-2070В данной версии программы сделать рамку еще проще.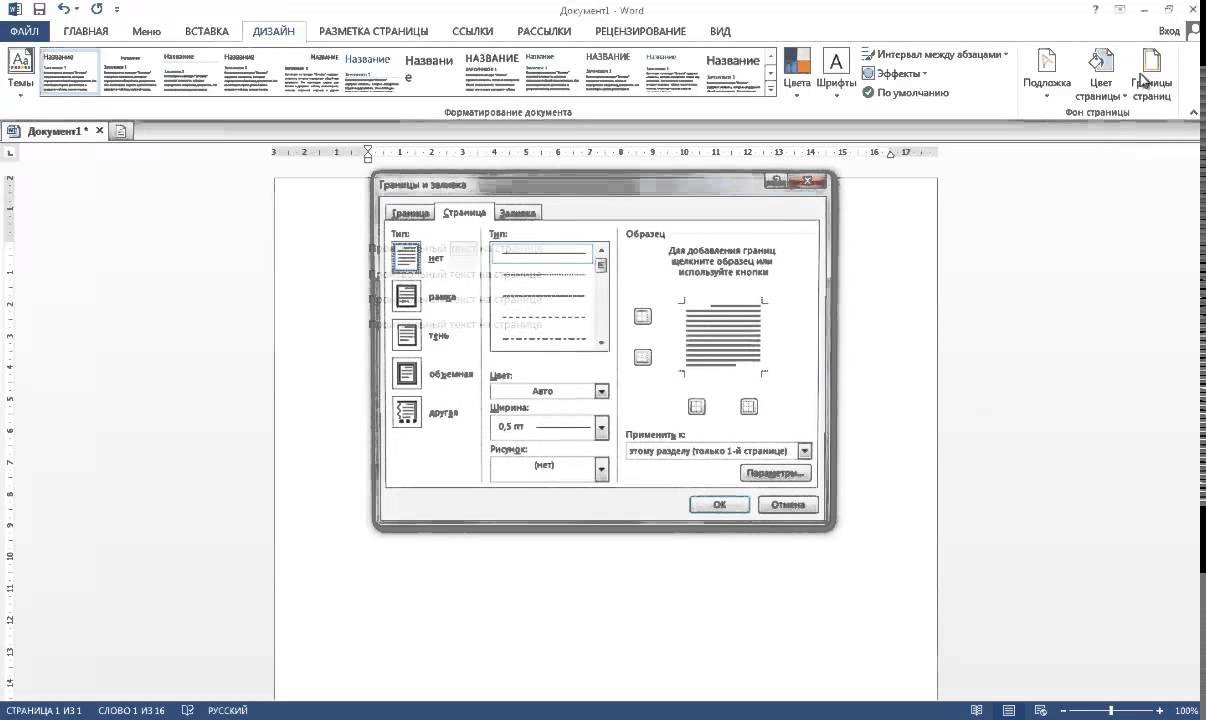 Для начала откройте закладку «Разметка страницы», а затем нажмите на кнопку «Границы страниц». Далее все тоже самое, что и в предыдущей версии.
Для начала откройте закладку «Разметка страницы», а затем нажмите на кнопку «Границы страниц». Далее все тоже самое, что и в предыдущей версии.
Обратите внимание
Помните о том, что деловые документы необходимо оформлять строгими рамками.
Для придания индивидуальности документу или выделения какой-либо его части, обособления заголовков и так далее используется добавление рамок. Это можно сделать при помощи специальных текстовых редакторов.
Вам понадобится
Инструкция
Скачайте и установите на ваш компьютер программное обеспечение Microsoft Office Word или его аналог Open Office, если этого не было сделано ранее. Принцип работы будет примерно один и тот же, разница в том, что со временем программа разработчика Microsoft потребует активации и ввода лицензионного ключа.
Откройте в установленном текстовом редакторе документ, для которого вы хотите добавить рамку . Если он еще не был создан, введите его основной текст в программе, сохраните, сделайте копию, отформатируйте на свое усмотрение, только потом перейдите к добавлению рамки.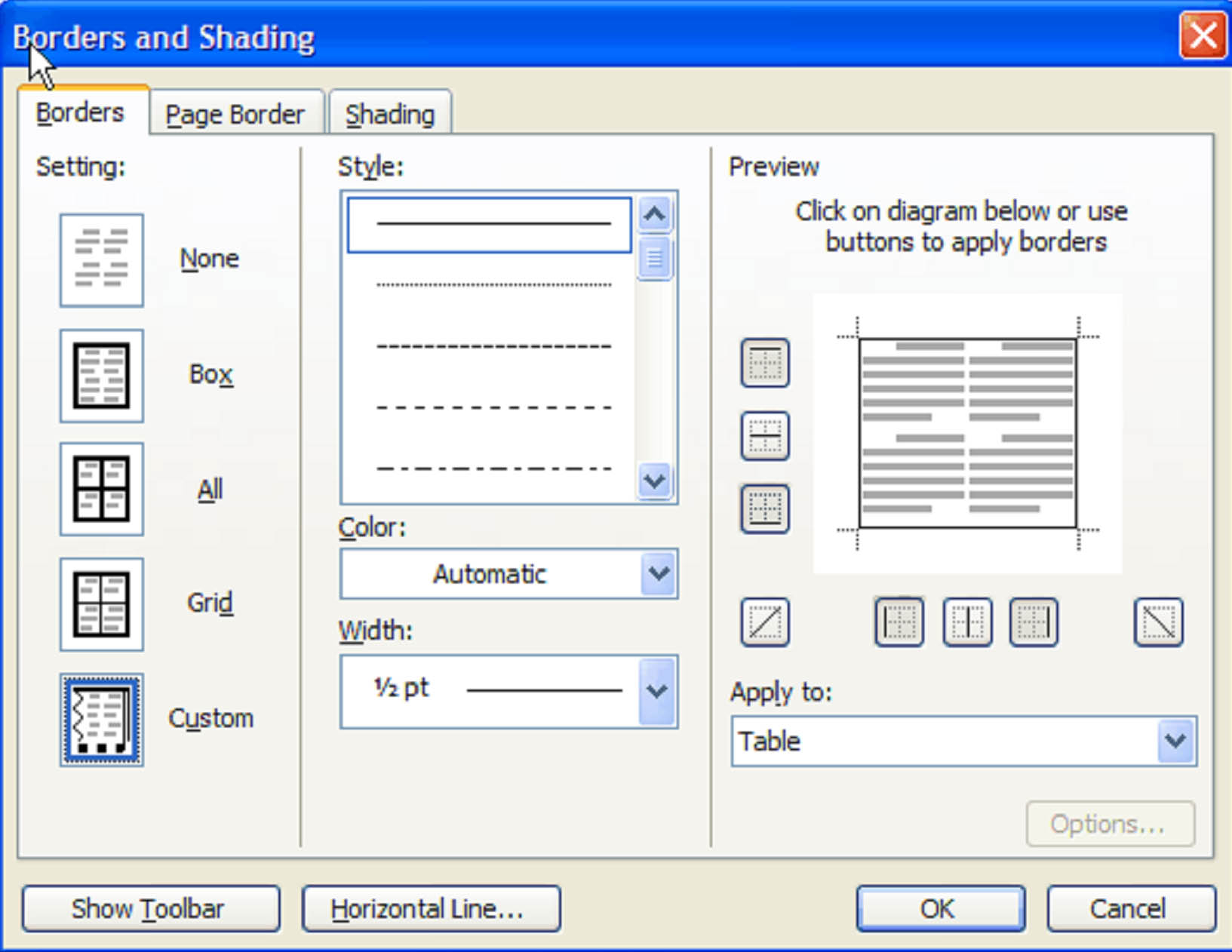 Это делается в меню форматирования в старых версиях Microsoft Office Word и, если у вас программа 2007 года и выше, тогда найдите данный пункт через последнюю вкладку программы.
Это делается в меню форматирования в старых версиях Microsoft Office Word и, если у вас программа 2007 года и выше, тогда найдите данный пункт через последнюю вкладку программы.
Выберите пункт меню «Границы и заливка». Укажите вид рамки на ваше усмотрение. В поле с названием «Применить к…» выберите размер рамки по отношению к документу, его части или страницы. Укажите остальные параметры, после чего примените их.
Если вам нужно отредактировать или удалить рамку из текста , в том же меню на вкладке настройки типа выберите вариант «Нет» или измените параметры на свое усмотрение. В случаях когда вам нужно добавить необычную рамку , шаблона которой не используется в стандартном наборе инструментов MS Office Word, воспользуйтесь набором макросов, которые загружаются со специальных сайтов в интернете.
В случаях, когда вы не можете изменить рамку документа или страницы (любого редактируемого элемента), убедитесь в том, что она была создана при помощи соответствующего пункта меню. При возникновении проблем с удалением или редактированием рамки документа пользуйтесь функцией отображения непечатных знаков и структуры текстового файла. Старайтесь перед редактированием документа всегда создавать его копию и работать с ней.
При возникновении проблем с удалением или редактированием рамки документа пользуйтесь функцией отображения непечатных знаков и структуры текстового файла. Старайтесь перед редактированием документа всегда создавать его копию и работать с ней.
Как создать рамку на странице
Создайте документ командой «Создать» из меню «Файл». Если вы пользуетесь версией Word 2003, зайдите в меню «Формат» и нажмите «Границы и заливка». Перейдите во вкладку «Страница». В левой части окна вы можете выбрать вид рамки: обычная, с тенью или объемная. Щелкните мышкой по рамке, которая вам понравилась.
В разделе справа в окне «Тип» предлагается на выбор разнообразные типы обрамления: пунктирные, одинарные, двойные, зигзаг и т.д. Если вам нужна цветная рамка, нажмите на стрелку вниз справа от окна «Цвет» и щелкните на палитре подходящий оттенок. Чтобы увеличить выбор, нажмите «Другие цвета линий». В окне «Ширина» выберите ширину линий рамки.
Вы можете создать комбинированную рамку, с разными типами линий, отмечающими вертикальные и горизонтальные стороны документа. Найдите подходящую линию, подберите для нее цвет и в разделе «Образец» щелкните кнопку нужной границы. Затем выбирайте новую линию и щелкните кнопку другой границы. Создайте таким образом рамку для страницы . Нажмите кнопку «Параметры» и отредактируйте вид рамки, если требуется.
Найдите подходящую линию, подберите для нее цвет и в разделе «Образец» щелкните кнопку нужной границы. Затем выбирайте новую линию и щелкните кнопку другой границы. Создайте таким образом рамку для страницы . Нажмите кнопку «Параметры» и отредактируйте вид рамки, если требуется.
В списке «Применить к» укажите, где будет размещена рамка: на всех страницах документа, на текущей странице или во всем документе, кроме текущей страницы.
Если вы у вас установлена более поздняя версия Word, в главном меню перейдите во вкладку «Разметка» и выбирайте «Граница страниц». Далее действуйте аналогично.
Как удалить рамку со страницы
Щелкните правой кнопкой по рамке и в контекстном меню выбирайте команду «Формат рамки», затем нажмите «Удалить».
Есть другой способ. На панели инструментов найдите кнопку «Удалить границы». Нажмите стрелочку вниз и в выпадающем разделе щелкните кнопки с изображением границ, которые нужно удалить.
Редактор Word предоставляет широкие возможности для оформления текстов. В частности, его можно выделить, украсив рамочкой. Обвести документ простыми линиями можно одним нажатием кнопки, чтобы вставить красивую рамку, потребуется немного больше времени.
В частности, его можно выделить, украсив рамочкой. Обвести документ простыми линиями можно одним нажатием кнопки, чтобы вставить красивую рамку, потребуется немного больше времени.
Сделать рамку в “Ворде”
Для начала откройте “Ворд” и напишите текст. Теперь найдите в меню «дизайн», для старых версий редактора «формат» − в правом углу откройте окошко «границы страниц» или «границы и заливки». Приступайте к созданию рамки – выберите цвет, ширину и тип линии, тип самой рамки: простую, объемную, тень. “Ворд” предлагает варианты обрамления:
Одностороннее;
Двухстороннее;
Трехстороннее.
Установите настройки и нажмите «ок» − рамка готова. Хотите сделать красивую рамку , найдите в меню «границы страниц» пункт «рисунки», выберите из предложенных вариантов подходящий для вас и украсьте текст. Чтобы обозначить границами отдельный фрагмент текста, выделите его, в настройках выберите «граница» − «абзац» и щелкните «ок».
Можно пойти и «другим путем» − найти рамку в шаблонах, предлагаемых редактором, вставить ее в документ и написать в ней текст.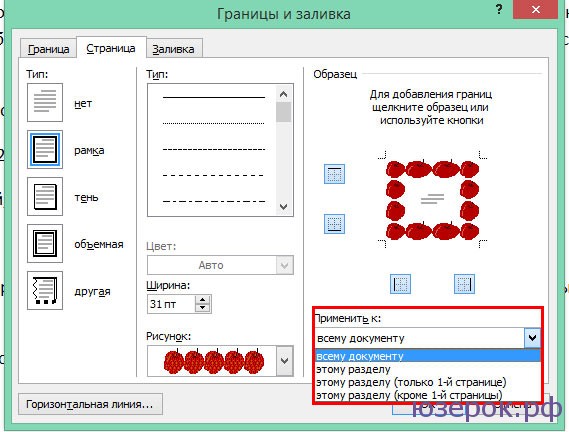 Для этого надо открыть опцию «создать», в поисковой строке набрать: границы, рамка, почтовая бумага и выбрать из полученных вариантов нужный.
Для этого надо открыть опцию «создать», в поисковой строке набрать: границы, рамка, почтовая бумага и выбрать из полученных вариантов нужный.
Как сделать красивую рамку
Хотите оформить свой текст красиво – скачайте из интернета готовые рамки, сохраните их на компьютере, затем вставьте в документ. Сделать это несложно. Откройте редактор с готовым текстом, нажмите иконку «вставка», выберите опцию «рисунок» и загрузите его с компьютера. Теперь поработайте с ним – нажмите иконку «работа с рисунком», выберите обтекаемость «за текстом», сожмите или растяните рамку, установив нужные размеры по ширине и высоте. Можете ее сместить влево-право, вверх-вниз, на этом редактирование заканчивается.
Видео по теме
Полезный совет
Примечание: Иногда нужно вставить рамку внутрь документа, чтобы обернуть ею только часть текста, но не всю страницу. В этом случае выделите часть текста, который требуется обернуть рамкой, откройте окно «Граница и заливка» из меню «Формат», и перейдите на вкладку «Граница».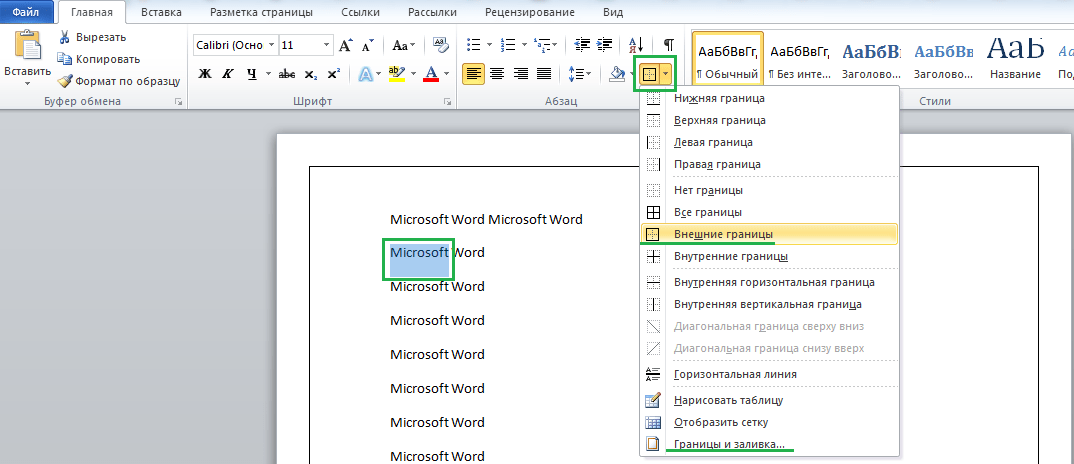 Настройки здесь аналогичны вышеописанным. Выберите параметры для рамки, такие как тип линии, ширина и цвет. Затем нажмите «ОК».
Настройки здесь аналогичны вышеописанным. Выберите параметры для рамки, такие как тип линии, ширина и цвет. Затем нажмите «ОК».
Источники:
- Как сделать рамку вокруг листа в Word 2013
Как сделать рамку в word? Очень часто бывает, что необходимо быстренько создать какую-нибудь поздравительную открыточку или просто написать что-нибудь в красивой рамочке. Можно создать красивую открытку в Фотошоп или Gimp, но многие даже не слышали об этих программах, и не имеют их под рукой. А потом их еще необходимо изучить, а открытка или рамка для текста нужна прямо сейчас. Вот тут-то опять на помощь нам придет текстовый редактор Microsoft Word. В нем прекрасно можно создать любую открытку ничуть не хуже типографской. Для начала хорошо бы сделать красивую рамку. Вот об этом мы сейчас и поговорим, и вы увидите, что это легко осуществить при помощи ворда.
Мы уже рассматривали с вами некоторые приемы работы в Word, такие, как изменить цвет страницы, как создать и брошюру, как создать шаблон, как разместить рисунок, как работать с разделительными линиями.
Все это пригодиться вам при создании графики и открыток. А сегодня мы научимся делать красивые рамки. Для этого нам ничего не понадобится, кроме текстового редактора Word. В нем есть все, что нам необходимо.
Как сделать рамку в WordДля того, чтобы создать красивую рамку в Word 2003 , откройте новый документ. Войдите в меню – Формат – Границы и заливка… .
Откроется окно «Границы и заливка ».
Оформляя творческие работы, мы стараемся украсить свои документы рамками.
В различных версиях программы Word есть возможность делать рамки в виде рисунка для одной или нескольких страниц.
Если Вы не знаете как сделать красивые рамки в ворде, значит сегодня мы разберем этот вопрос, чтобы не осталось неизвестных моментов.
Готовы? Тогда читаем.
Вставляем рамки
1. Открываем окно «Границы страниц».
1.1. В Word 2013 переходим на вкладку «Дизайн» и нажимаем кнопку «Границы страниц».
Нажав на вкладке — Дизайн, нажимаем кнопку — Разметка страниц
(рисунок 1)
1.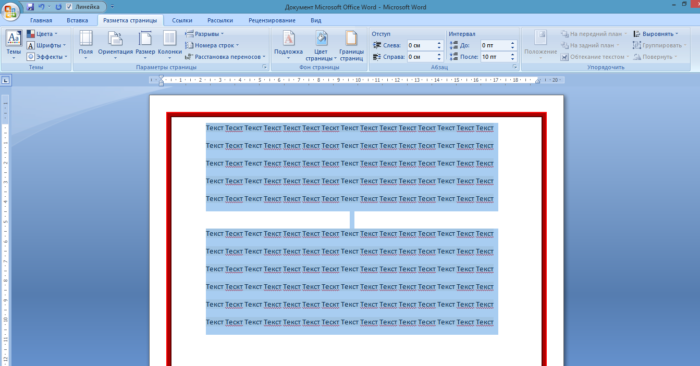 2. В Word 2010 переходим на вкладку «Разметка страницы» и нажимаем кнопку «Границы страниц».
2. В Word 2010 переходим на вкладку «Разметка страницы» и нажимаем кнопку «Границы страниц».
Здесь вместо вкладки — Дизайн, нажимаем вкладку — Разметка страницы
(рисунок 2)
1.3. В word 2003 открываем документ Word, можно чистый, а можно с уже напечатанным текстом.
Нажимаем «Формат» — «Границы и заливка», если этой надписи нет, то нажимаем на двойные кавычки, чтобы раскрыть весь список.
(рисунок 3)
2. Переходим к выбору границ
2.1. В окне «Границы и заливка» переключаемся на вкладку «Страница», это нужно чтобы сделать рамку вокруг страницы, а не вокруг текста.
2.2. Нажимаем на черный треугольник и в выпадающем списке выбираем понравившийся рисунок.
(рисунок 4)
2.3. Так же можно выбрать на каких страницах будет отображаться ваша рамка, на всех или только на первой.
(рисунок 5)
2.4. На струйных принтерах нижняя граница рамки полностью не печатается.
Нажав на кнопку «Параметры» (цифра 5) можно сделать отступы от края страницы, что позволит пропечатать нижнюю границу рамки больше чем обычно.
(рисунок 6)
(рисунок 7)
Выводы
Если Вы хотите сделать рамку не целиком, а только с трех сторон листа, то для этого можно нажать на соответствующие кнопки в окне «Границы и заливка».
(рисунок 8)
Вот так, достаточно просто можно быстро украсить любой документ.
Обращаю ваше внимание, что деловые документы следует оформлять более строгими рамками.
За время работы с текстовым процессором Microsoft Word мне пришлось изучить его так, что при необходимости консультирую по телефону не глядя в экран монитора.
Предположу, что вы тоже легко освоите возможность вставки рамок и уже к вам будут обращаться за помощью.
Спасибо за внимание.
Рекомендуем также
Колонтитулы в ворде. Рамки для word
Колонтитулы в ворде — это текст и изображения размещаемые на страницах документа, не относящиеся к основному тексту, а носят информационный и оформительский характер.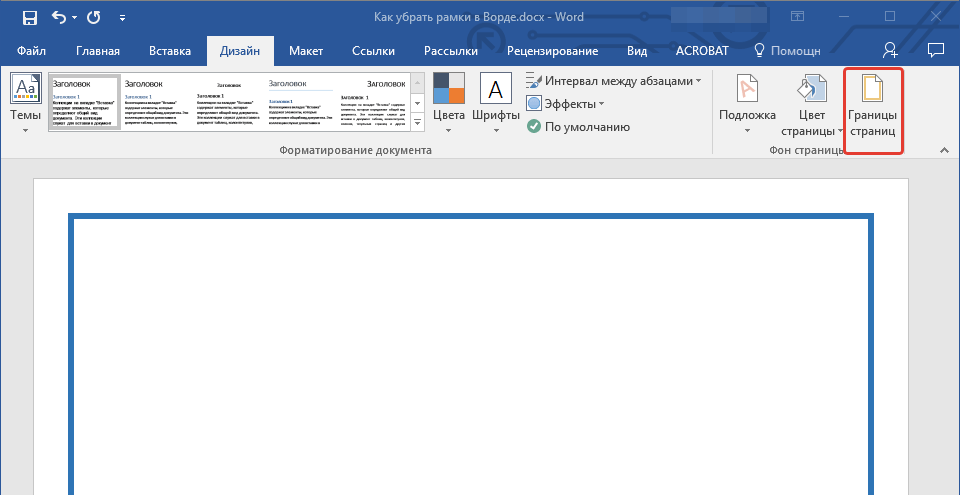 При правильном использовании вы сможете оформить документ который останется только отправить на печать.
При правильном использовании вы сможете оформить документ который останется только отправить на печать.
Рамки для текста в ворде и колонтитулы
Колонтитулы в word размещаются на каждой из страниц документа в верхнем, нижнем и боковом полях. В этих областях можно разместить номера страниц, рамки для текста, время и дату, логотип компании, название документа, имя файла. На мой взгляд, колонтитулы в word полезны для инженера тем, что с помощью них можно оформить документ согласно требований к проектной и рабочей документации, вставить рамку и штампики соответствующих форм. Для знакомства с колонтитулами в ворде, предлагаю проделать небольшую практическую работу по созданию шаблона первого листа с рамкой для всех видов документов по ГОСТ 21.1101-2013.
Как сделать рамку в ворде используя колонтитулы
Думаю, разобравшись на конкретном примере, дальнейшая работа с колонтитулами, для вставки рамки word, не будет наводить на вас ужас. Различные способы выполнения тех или иных действий не будем рассматривать (раздувать статью), с ними думаю ознакомитесь сами. Давайте рассмотрим последовательность действий, как сделать рамку в колонтитулах в ворде 2010 (другие версии подобны):
Давайте рассмотрим последовательность действий, как сделать рамку в колонтитулах в ворде 2010 (другие версии подобны):
1. Первым делом скачайте файл, с подготовленными исходными материалами кликнув здесь.
2. Откройте файл, и скопируйте внутреннюю рамку для текста документа на второй странице, кликнув правой клавишей мыши, в тот момент, когда у курсора появится перекрестие при наведении на рамку.
3. Далее установите курсор на первой странице. В ленте верхнего меню Вставка → Верхний колонтитул → Изменить верхний колонтитул.
4. Важно. Для создания особого колонтитула для первой страницы, установить галку на вкладке “Колонтитулы” в разделе “Параметры”
5. Нажмите сочетание клавиш Ctrl+V, или вставьте рамку word документа по клику правой клавиши мыши.
6. В верхнем меню Формат → Положение → Дополнительные параметры разметки…
7. В открывшемся окне установите параметры рамки для текста как на рисунке ниже.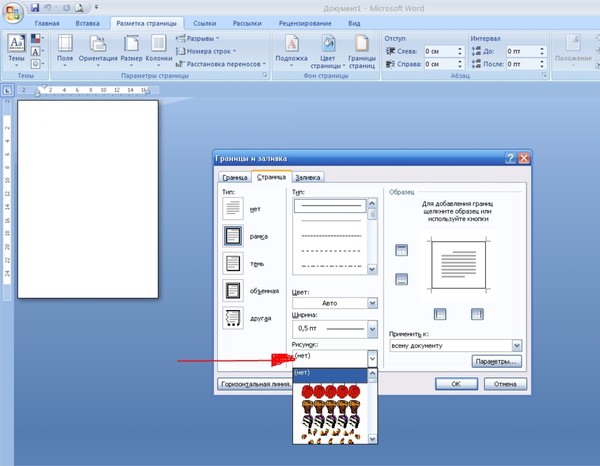
8. Перейдите на вкладку “Конструктор” и нажмите “Закрыть окно колонтитулов”
9. Скопируйте табличку дополнительных граф листа на третьей странице. Выделение таблицы происходит при клике перекрестия, появляющегося при наведении курсора в область таблицы.
10. Аналогично вставке рамки для текста word на листе, проделайте шаги 3 и 5.
11. Установив курсор в область таблицы по клику правой клавиши откройте окно “Свойства таблицы”.
12. Кликните, в последовательности указанной на рисунке ниже, и установите аналогичные параметры. Закройте окно колонтитулов (аналогично шагу 8)
13. Скопируйте табличку шаблона основной надписи по форме 5 на четвертой странице. Выделение таблицы происходит при клике перекрестия, появляющегося при наведении курсора в область таблицы.
14. Установите курсор на первой странице с рамкой для текста. В ленте верхнего меню Вставка → Нижний колонтитул → Изменить нижний колонтитул.
15. Повторите последовательно шаги 5, 11 и установите параметры как на рисунке ниже.
16. Эхх… ну вроде как все, рамку для текста в ворде сделали, закрывайте окно редактирования колонтитулов (шаг 8).
Разные колонтитулы в одном документе
Методика создания колонтитулов с рамками для текста в ворде на последующих страницах документа подобна описанной, с той лишь разницей, что в нижнем колонтитуле необходимо вставить таблицу по форме 6. Теперь вы сможете создать бесплатно документ с двумя разными колонтитулами (рамками), для первой и последующих страниц. Но как быть, если необходимо создать разные колонтитулы (более двух) в одном документе? Этому посвящена отдельная статья расположенная здесь. Кстати в ней вы сможете бесплатно скачать рамки для word документа с готовыми колонтитулами.
Как убрать рамку в ворде из колонтитулов
Для того, чтоб удалить или изменить рамку текста или весь колонтитул, перейдите в режим редактирования и удалите все имеющиеся элементы. Быстрей и проще всего попасть в режим редактирования по двойному клику мыши, установив курсор на элементе колонтитула (рамке, штампе), или воспользоваться лентой верхнего меню Вставка → Верхний/Нижний колонтитул → Удалить верхний/нижний колонтитул.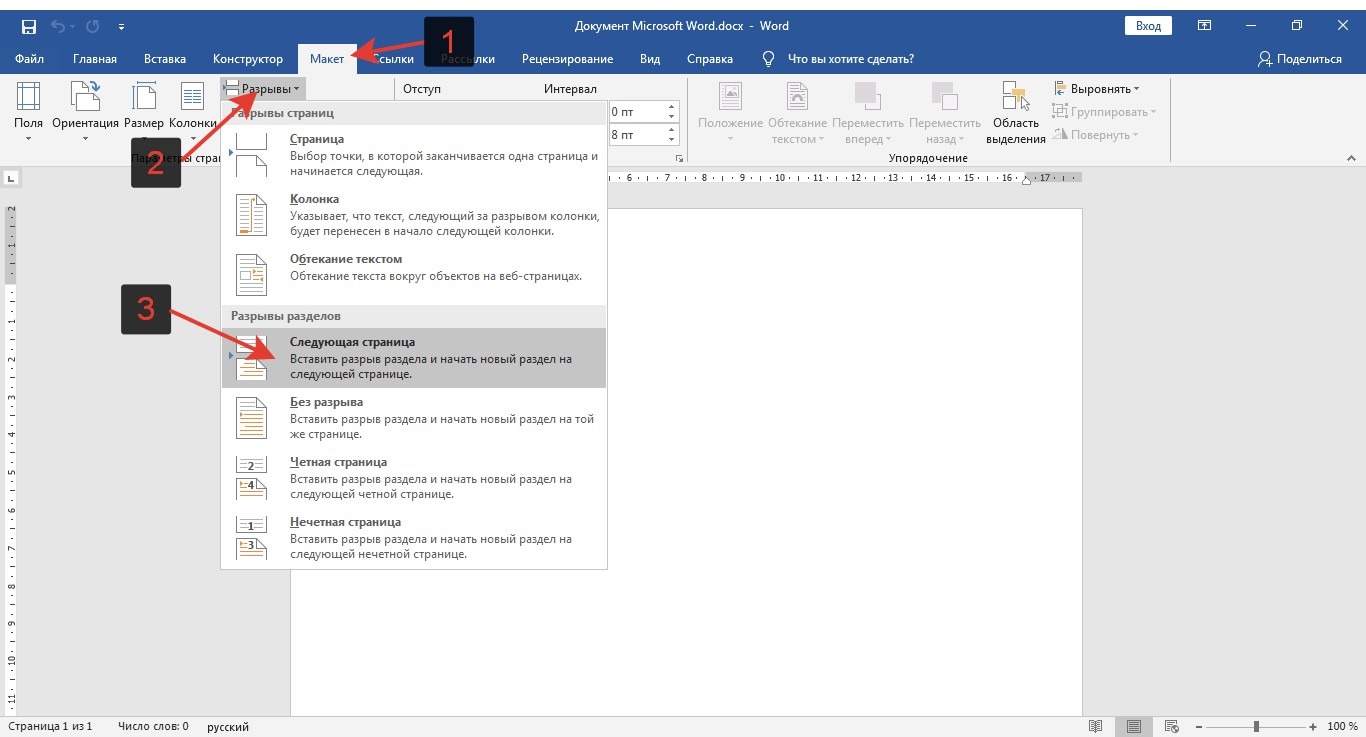
Полезно. Для того, чтоб документ был закончен и можно было отправить на печать, не хватает номеров страниц, а как это сделать читайте здесь.
Как в ворде вставить рамку. Видео
Как сделать рамку в ворде, обрамление текста
Большинство студентов сталкиваются с проблемой, как сделать рамку в ворде. В требованиях к сдаваемым контрольным и курсовым работам указывается, что текст должен находиться в рамке. Для решения этой проблемы можно воспользоваться двумя способами: установить макрос или самостоятельно начертить в текстовом редакторе рамочку. Используя различные темы, можно украсить открытку.
Рамка в MS Word
Те, кто не знает, как добавить рамку в ворде, обращаются к помощи таблиц. Создается таблица, в которой одна ячейка имеет размер страницы. В эту ячейку вписывается необходимый текст. Но есть более простой способ сделать рамку в word.
Но есть более простой способ сделать рамку в word.
Операционная система Windows (виндовс) работает с различными версиями текстового редактора MS Word. На устаревших компьютерах обычно устанавливалась версия 97−2003. Последняя версия Word — 2016. Между этими двумя версиями компания Microsoft выпустила Word 2007, 2010, 2013. Работа в них практически ничем не отличается.
Обрамление документа в MS Word выглядит следующим образом:
- Открывается вордовский документ или создается новый;
- В верхней строке панели инструментов открывается вкладка «Формат»;
- В открывшемся контекстном меню во вкладке «Граница» выбирается параметр «Рамка». На вкладке «Страница» указываются требуемые параметры: тип, цвет, размер. С правой стороны будет отображаться результат выбранных параметров. Здесь же, во вкладке «Другая», можно выбрать художественное обрамление, имеющее свой неповторимый дизайн;
- Для вступления параметров в силу нажимается «ОК».

Все, рамочка отобразится на странице.
Обладатели более поздней версии редактора не знают, как сделать рамку в ворде 2007 и 2010. Операции те же самые, но их название иное:
- Открывается ворд-документ;
- В верхней части редактора находится и открывается вкладка «Разметка страницы»;
- В подкатегориях активируется «Границы страницы»;
- Откроется уже знакомое окно с настройками, где можно найти красивый тип оформления;
- В конце нажимается «ОК».
Несколько отличается работа в ворд 2013 и 2016:
- После открытия страницы в основном меню перейти в раздел «Дизайн»;
- В открывшихся подразделах выбирается «Фон страницы»;
- Далее «Границы страниц»;
- Выбор настроек под обрамление;
- Активация выбранного режима.
youtube.com/embed/rUru6VKW_VE” allowfullscreen=”allowfullscreen”/>
Применение к нескольким страницам
Все вышеописанные способы, как создать рамку в ворде, после нажатия на «ОК» приводят к появлению рамки только на текущей странице. Если же необходимо таким образом нарисовать рамку в ворде для всего документа, то это не очень рационально. Более быстрый и правильный способ :
- В пункте «Границы и заливка» в нижнем правом углу находится строка «Применить к»;
- В ниспадающем перечне выбирается необходимая настройка (Применить ко всему документу или вставить на определенных страницах, применяя к определенному разделу).
Кроме стиля обрамления, можно указать его границы, месторасположение и количество граней. В параметрах границы устанавливаются размеры отступов по четырем краям относительно выбранного края.
Если в обрамлении не нужна одна из границ, то настраивается это в «Образце» путем отключения грани нажатием на соответствующую иконку.
Обрамление текста
При редактировании текстового документа в некоторых случаях возникает необходимость в выделении какого-либо участка или абзаца. Для ее создания проходятся по следующим этапам:
- Курсором выделяется необходимый участок;
- Нажатием правой кнопки мыши в меню выбирается пункт «Границы и заливка»;
- Устанавливается рамка и применяется к абзацу.
При необходимости выделения на определенных страницах весь текст разбивается на разделы. А затем рамка применяется к тем страницам, к которым необходимо.
Многие пользователи упускают из виду способ быстрого построения контура, который расположен в настройках. На вкладке «Главная» в центре панели располагается иконка, похожая на те, что находятся на странице в настройках с образцом рамки.
При ее выделении в появляющемся меню есть не только все основные параметры, но и возможность работы с таблицами.
Контур вокруг текста может получаться путем вставки изображения или фигуры. Последовательность действий:
- Выделяется фрагмент текста;
- В разделе «Вставка» выбирается «Фигуры». Обыкновенная рамка получается из «С отогнутым краем»;
- Фигура выделяется кликом мышки, и в разделе «Обтекание текстом» устанавливается ее положение.
При необходимости такое обрамление легко изменяется в размерах простым растягиванием в вертикальной и горизонтальной плоскостях. При выделении элемента редактор выдает контуры фигуры с точками по углам. Если за них потянуть курсором, изменяется размер. Есть возможность вращения, но этот режим применяется при создании обрамления из картинки.
Навигация по записям
Как сделать рамку в текстовом документе word. Как в документе Microsoft Office сделать рамку
Приветствую поклонников нашего любимого текстового редактора. Тема сегодняшней Шпаргалки – рамка в Ворде 2016. Успокою вас, друзья, сразу: выделить текст в рамку в Ворде совсем несложно, точно также, как сделать цветную красивую или даже новогодние рамки для WORD. Рассмотрим мы, как всегда, все эти вопросы подробно и по-порядку. Чтобы вам, друзья, было удобнее, ниже представлено содержание этой статьи. Ну что, приступим?
Как сделать рамку в Ворде 2016
Рамочки для страниц всего документа, отдельных абзацев, рисунков – любых фрагментов контента мы будем делать из вкладки «Дизайн» . На панели инструментов выбираем раздел «Границы страниц» . После щелчка по нему откроется окно «Границы и заливка».
Первая его закладка «Граница» позволяет работать с абзацами. В ней мы можем провести горизонтальную, разделительную, вертикальную линии справа и слева или очертить абзац со всех сторон. За эту процедуру отвечают кнопки 1,2,3,4,5 (см. рис.1).
Также есть возможность придать рамке объем или сделать ее с тенью, выбрать тип линии, ее ширину, цвет . Так что одновременно с вопросом, как сделать рамку в Ворде 2016, мы отвечаем на вопрос, как в Ворде сделать цветную рамку.
Вторая закладка «Страница» окна «Границы и заливка» дает возможность устанавливать рамки для страниц всего документа, одного раздела, его первой страницы или, напротив, всех страниц кроме первой. Остальные возможности (тип линий, их ширина, цвет, расположение) аналогичны описанным выше (см. рис.2).
Как в Word сделать красивую рамку
Для официального вордовского документа вопрос красивой рамки, конечно, не актуален. А вот если вы создаете электронную книгу, презентацию, открытку или просто пишете письмо, то художественная рамка может быть вполне уместна. Текстовый редактор Word предлагает нам очень большое количество разнообразных вариантов такого оформления.
Наш путь к красивым рамкам Ворд будет таким: вкладка «Дизайн» – раздел «Границы страниц» – выпадающее окно «Границы и заливка» – закладка «Страница» – меню «Рисунок» . Сто шестьдесят пять различных изображений, я думаю, способны удовлетворить вашу, друзья, жажду творчества. Добавьте к этому возможность менять ширину полоски орнамента и во многих случаях ее цвет (см. рис.3).
Среди предлагаемого разнообразия видов оформления есть елочки, снежинки, гирлянды. Так что, если вас интересуют новогодние рамки для WORD, то далеко ходить не нужно. Зимние темы есть в предустановленном комплекте; стоит только выбрать подходящие к случаю цвета.
Помимо заданных Вордом 165 вариантов в сети можно скачать разнообразные шаблоны красивых рамок. Но я к подобным предложениям отношусь всегда с опаской: вместе с высокохудожественной рамкой в ваш компьютер, а далее в документ и даже на ваш сайт могут проникнуть вирусы и вшитые ссылки на различные ГС. Перспектива не из приятных.
Рамка в Ворде 2016 только на одну страницу
Как быть, если рамка в документе нужна только для одной или нескольких страниц? Те из вас, друзья, кто внимательно прочитал первый параграф настоящей статьи, уже наверняка догадался, что страницу, которую нужно взять в рамку, необходимо выделить в отдельный раздел. Эта операция проводится из вкладки «Макет» . Поставив курсор в начале искомой страницы, заходим в группу команд «Разрывы разделов» и кликаем по строке «Со следующей страницы» . Не забудьте, пожалуйста, дезактивировать кнопку «как в предыдущем» для того, чтобы можно было задавать особое форматирование разных разделов. Указанная кнопка размещается в панели «Конструктор» , группе «Переходы» .
Подробнее о создании технических разделов в документе можно почитать в статье .
Как удалить рамку в Ворде
Очертили абзац или фрагмент текста, сделали рамки для страниц – готово. А если вдруг захотелось поменять рамку на другую или вовсе убрать ее? Как удалить рамку в Ворде? Ломать, как известно – не строить. Если нужно удалить рамочное оформление абзацев, то в закладке «Граница» щелкаем по левой верхней кнопке «нет» . После этого рамки или отдельные линии будут удалены.
Для снятия рамок со страниц так же активируем иконку «Нет» , но делаем это, соответственно, в закладке «Страница» .
На этом, уважаемые друзья, я с вами прощаюсь. Но тема рамок для вордовских документов еще не закрыта. В следующий раз мы разберем более сложный вопрос, как сделать рамку в Ворде для дипломов и курсовых, то есть по Госту.
До свидания. GALANT – ваш гид по WORD.
Чтобы ваш документ выглядел изящно и аккуратно, рекомендуем добавить к нему рамки. Рамки позволят выделить ваш текст особо тщательным образом, а содержимое документа будет живописно, стильно и ярко обрамлено. В этой статье мы расскажем о том, как работать с рамками в Ворде, как их добавить и убрать.
Рамки – элегантный способ украсить ваш текст, сделать его более читаемым и удобоваримым. К тому же, таким образом можно придать своему документу немного шарма, – ведь с рамками даже самый «сухой» контент будет выгодно выделен и более заметен.
Как добавить рамки в Word 2003?
В старых версиях Word, чтобы добавить рамку, придется немного полазить по менюшкам. Итак, открываем искомый документ, в верхнем меню находим вкладку «Формат» и выбираем пункт меню «Границы и заливка».
В открывшейся форме открываем вкладку «Страница», где отмечаем ширину, тип линии и рамку. В дополнение к этому, стоит указать, к какой части документа мы применяем рамку. Подтверждаем заданные настройки, щелкнув на кнопке «ОК».
Вот и все, рамка готова. Как видите, ничего сложного и экстраординарного. Тем не менее, в результате вы получите эффектную кастомизированную рамку.
Как добавить рамку в Word 2007, 2010?
В более поздних версиях текстового редактора Word алгоритм добавления рамки весьма схож, и даже стал более интуитивен. Разница лишь в том, что теперь вместо верхнего меню вам придется обращаться к ленте, а так все работает абсолютно идентично.
Открываем текстовый редактор, разворачиваем в нем нужный вам документ. На ленте находим вкладку «Разметка страницы» и в разделе «Фон страницы» обращаемся к элементу «Границы страниц».
В результате таких нехитрых и несложных манипуляций перед вами открывается форма «Границы и заливка». Открываем ее вкладку «Страница». Здесь указываем цвет рамки, ее ширину и тип. Тут же определяем, к какой части данного документа следует применить рамку.
После этого все готово, рамка добавлена и красуется на полях.
В Word 2010 процедура абсолютно аналогичная, поэтому подробно останавливаться на этом мы не будем.
Как добавить рамку в Word 2013, 2016?
В следующей версии Word’а процесс добавления рамки претерпел некоторые изменения. Если раньше нужный нам пункт меню можно было найти на ленте в разделе «Разметка страницы», то теперь обратиться к соответствующему функционалу можно в категории «Дизайн». Здесь в разделе «Фон страницы» открываем раздел «Границы страниц», и, как и в любых других версиях Word’а, выставляем все необходимые параметры для добавления рамки.
В этой статье мы расскажем, как в ворде сделать рамку. Для этого Вам понадобится русская версия программы Microsoft Word. В наше время найти такую – не проблема. Вы сможете легко скачать программу из Интернета.
Любому может потребоваться сделать рамку в Word”е. Если Вы учитесь в школе или университете, то Вам предстоит выполнять это действие особенно часто. Тем не менее, делается это очень быстро и просто. Вы сможете сделать рамку, как на одну единственную страницу, так и на весь текст целиком. Один раз проследуйте нашей пошаговой инструкции и в дальнейшем Вы сможете делать всё самостоятельно.
Как сделать рамку в Microsoft Word 2003
- Открываем документ (можно чистый, а можно уже с каким-то текстом), ищем в меню «Формат», далее «Границы и заливка». Если последней строки нет, то нажмите на стрелочку, чтобы открылся весь список целиком.
- В открывшемся окошке выбираем вкладку «Страница». Здесь выбираем нужный узор/рисунок, тип рамки.
- Если хотите детально задать отступы от края страницы, то войдите в «Параметры» в этом же окне.
- Смело щёлкаем «Ок».
Как сделать рамку в Microsoft Word 2007, 2010
- Находим в верхнем меню вкладку «Разметка страницы». Во вкладке ищем «Границы страницы» и нажимаем на неё.
- Открывается окно с названием «Границы и заливка». Выбираем тип рамки, задаём её внешний вид и цвет.
- Мы можем сделать рамку в ворде, как на одну страницу, так и на весь документ в целом. Для этого здесь предусмотрена функция «Применить к: …»
- Нажимаем «Ок».
После проделанных действий, рамка сразу же появится. Как видите, ничего сложного. Теперь Вы знаете, как в ворде сделать рамку.
Инструкция
Откройте документ, который нужно оформить рамкой, в текстовом редакторе Word (Ctrl+O).
В меню «Формат» выберите «Граница и заливка». При этом откроется окно, изображенное на скриншоте.
В Microsoft Word 2007, чтобы получить доступ к этим , сначала выберите «Разметка страницы» а затем найдите «Границы ». В данном случае, в других отношениях эта редактора ничем не отличается от предыдущих.
В раскрывшемся окне перейдите на вкладку «Страница». Здесь вы можете настраивать рамки в соответствии со своей задачей и по своему вкусу.
Из раскрывающихся списков последовательно выберите тип будущей рамки (сплошная, двойная, пунктир, волнистая линия, -тире и т.д.), ее цвет и ширину.
Помимо этого, в качестве рамки можно выбрать узор из раскрывающего списка «Рисунок». Этот узор также можно « » практически в любой цвет и задать ему необходимые размеры.
В левой части окна, по желанию, придайте рамке объемный вид или наложите на нее тень. Для этого, воспользуйтесь одноименными иконками.
В правой части окна можно добавить или убрать границу рамки. Например, если это необходимо, можно удалить правую или левую, верхнюю или нижнюю части рамки.
После того как результат будет вас устраивать нажмите «ОК» чтобы принять изменения и сохраните документ.
Если конечный результат вас не устроил, впоследствии рамку можно отредактировать или удалить. Для этого снова откройте окно «Граница и заливка» из меню «Формат», и измените параметры рамки. Чтобы удалить ее, просто нажмите иконку «Нет» в верхней правой части окна.
Полезный совет
Примечание: Иногда нужно вставить рамку внутрь документа, чтобы обернуть ею только часть текста, но не всю страницу. В этом случае выделите часть текста, который требуется обернуть рамкой, откройте окно «Граница и заливка» из меню «Формат», и перейдите на вкладку «Граница». Настройки здесь аналогичны вышеописанным. Выберите параметры для рамки, такие как тип линии, ширина и цвет. Затем нажмите «ОК».
Источники:
- Как сделать рамку вокруг листа в Word 2013
Оформляя различные работы, мы стараемся украсить свои документы разными элементами. В программе MS Word предусмотрена возможность делать рамки в виде различных рисунков. Освоить данную функцию легко, все, что вам нужно – выполнить следующие действия.
Инструкция
Затем в открывшемся окне «Границы и заливка» перейдите в закладку «Страница», чтобы сделать рамку вокруг страницы, а не текста. Далее в выпадающем списке выберите любой понравившийся рисунок.
Также вы можете выбрать, на каких страницах будет видна рамка, например, на всех или только на первой.
Открыв окно «Параметры», вы можете выбрать дополнительные настройки, например, отступ от края страницы.
MS Word 2007-2070В данной версии программы сделать рамку еще проще. Для начала откройте закладку «Разметка страницы», а затем нажмите на кнопку «Границы страниц». Далее все тоже самое, что и в предыдущей версии.
Обратите внимание
Помните о том, что деловые документы необходимо оформлять строгими рамками.
Для того чтобы можно было красиво выделить текст или оформить картинку, нужно нарисовать рамку и совсем не обязательно, чтобы она была стандартной четырехугольной, ведь есть и круглые, и ромбовидные.
Вам понадобится
- Линейка, лист бумаги, карандаши и ластик.
Инструкция
Для того чтобы рамка немного не была стандартной, а приняла некоторый колорит, раскрасьте ее или же прочертите параллельные прямые, тем самым, расширив ее границы.
Нарисуйте рамку, как использующуюся для оформления картинных галерей. Для этого, добавьте узоры на уже имеющуюся основу из 4 линий. Декором могут быть цветы, ломаные линии и волны, листья. Используйте свое воображение.
Обратите внимание
Для того чтобы рамка получилась ровной, нужно поставить небольшие штрихи, отмерив, нужное количество сантиметров от каждого края. Сильно рамку не выделяйте, если вы не уверены, что она вам понадобится, иначе потом ее трудно будет удалить даже с использованием ластика.
Полезный совет
Если не оказалось рядом линейки, используйте края тетради или же сторону горизонтально лежащей ручки (карандаша), ластик.
Источники:
- Возможность создания оригинальных рамок с помощью современной программы Photoshop.
- как нарисовать рамку на листе
Текстовый редактор Microsoft Word по-настоящему универсален. В нем можно создавать, как стандартные текстовые документы – доклады, рефераты, курсовые и дипломные работы, книги, монографии, журналы, так и самые нестандартные, такие, как флаеры, визитки, буклеты, листовки, грамоты и благодарственные письма. Именно для последней упомянутой категории наиболее актуально знание, как сделать красивую рамку в Word.
Вам понадобится
- Панель инструментов.
Инструкция
В появившемся списке вы увидите различные инструменты для и украшения документов Word. Самые интересные элементы для создания и оформления рамки находятся в «Основные фигуры», «Блок- », «Звезды и ленты», а также в папке «Другие автофигуры». Определитесь, из чего будет состоять ваша будущая рамка.
Щелкните левой клавишей мыши по выбранной фигуре, картинке или готовой рамке. Перетащите её на рабочую область. Затем организуйте и растяните рамку по длине и ширине страницы. Далее необходимо её украсить. Используйте для этого специальные команды, содержащиеся на панели инструментов, такие, как «Цвет заливки», «Цвет линии», «Тип линии», «Меню штрих», «Меню тени», «Меню объем» и другие параметры.
В итоге у вас получится оригинальная красивая рамка, как на настоящей грамоте или дипломе. Она может состоять из ярких цветов заливки и изящных узорных линий, быть слегка объемной или иметь разноцветную тень. Теперь всё зависит только от богатства вашей фантазии.
Видео по теме
Обратите внимание
Новая картинка может не вписаться в текст, поэтому, перед добавлением фигуры зайдите в раздел «Рисование». Задайте порядок и обтекание текстом.
Полезный совет
Если поджимает время, можно использовать кнопки «Добавить картинки» и «Добавить рисунок», так как сделать красивую рамку в Word из готового материала будет намного быстрее и проще.
Источники:
- Как сделать красивые рамки в Word посредством меню «Формат».
- рамки к докладу
Любое изображение в рамке выглядит лучше, чем без нее; обрамление способно придать картинке особую неповторимость. Цвет рамки может контрастировать с цветовой гаммой изображения, дополнять ее или оттенять, акцентируя внимание на картинке. Окантовка изображения с использованием различных текстур позволят заиграть вашей работе новыми красками, придать ей логическую завершенность. Цветную рамку для своего рисунка вы без труда можете сделать в программе Photoshop, потратив на это всего несколько минут.
Вам понадобится
- – программа Photoshop
- – уметь пользоваться инструментами «Пипетка»
- – уметь создавать и перемещать слои
Инструкция
Откройте изображение в программе Photoshop. Переименуйте любым или цифрой единственный слой (обычно он назван «Задний план»), щелкнув дважды на его названии; чтобы и иметь возможность производить любые действия с плоскостью . Создайте новый слой и переместите его под слой с картинкой. Созданный слой понадобится для размещения на нем фона будущей рамки.
Измените размер изображения «Изображение – Размер холста». Выберите единицами измерения сторон картинки пиксели и щелчком мыши поставьте галочку около слова «Относительно» (размер холста будет меняться относительно размера изображения). В полях «Ширина» и «Высота» впишите по одинаковому значению, равному ширине требующейся рамки. После изменения размера холста вокруг рисунка должно образоваться обрамление с прозрачным фоном, так как холст – это не само избражение, а плоскость, на которую оно помещено. При изменении размера холста размер изображения изменениям не подвергается.
Чтобы правильно рассчитать размер рамки, ориентируйтесь на общие размеры сторон изображения. Например, если ширина изображения равна 500 пикселям, высота – также 500 пикселям, то для картинки подойдет рамка шириной примерно в 100 пикселей. Обрамление должно быть не слишком узким и не слишком широким.
Выберите нужный цвет для рамки инструментом «Пипетка» и залейте при помощи инструмента «Заливка» выбранным цветом нижний слой.
Для придания текстурности фону рамки используйте команды «Фильтр-Рендеринг-Облака» (эффект облаков), «Фильтр-Текстура-Витраж (или Мозаичные фрагменты)» (эффект мозаики), «Фильтр-Текстура-Зерно» (эффект зернистости), «Фильтр-Текстура-Кракелюры» (эффект рельефной поверхности). Эти действия выполняйте при выделенном слое, на котором располагается фон рамки.
Видео по теме
Полезный совет
Цветом рамки может стать наиболее темный или яркий (выделяющийся) участок изображения или цвет, контрастирующий с гаммой рисунка; для любой картинки подойдут белый или серый цвета фона
Источники:
Сравнив две фотографии, одну в рамке, а другую без нее, можно заметить, что рамка придает изображению завершенность. Если же из фотографии нужно сделать демотиватор, то широкая черная рамка просто незаменима. При помощи редактора Photoshop простую черную рамку на фото можно сделать буквально за пару минут.
Инструкция
Откройте фотографию в Photoshop при помощи команды Open («Открыть») меню File («Файл»). Быстрее и проще будет воспользоваться «горячими клавишами» Ctrl+O. В окне проводника выберите нужный файл и щелкните по кнопке «Открыть».
Выделите все изображение. Используйте для этого клавиши Ctrl+A или команду Select All («Выделить все») из меню Select («Выделение»).
Трансформируйте выделение. Для этого воспользуйтесь командой Transform Selection («Трансформировать выделение») меню Select («Выделение»). Перетащите появившуюся от края изображения, зажав левую кнопку мыши. Можете ввести числовое выделения в поле под главным меню. Примените трансформацию, нажав клавишу Enter. Вся между границей выделения и краем изображения будет рамкой.
Инвертируйте выделение. Для этого воспользуйтесь командой Invert Selection («Инвертировать выделение») из меню Select.
Создайте новый слой при помощи команды New («Новый»), пункт Layer («Слой») из меню Layer («Слой»), или щелкните по кнопке Create a new layer («Создать новый слой»). Эта кнопка находится в нижней части палитры Layer («Слой»). То же самое у вас получится, если вы нажмете сочетание клавиш Shift+Ctrl+N.
Выберите черный цвет цветом переднего плана. Для этого щелкните по верхнему из двух цветных в нижней части палитры Tools («Инструменты»). В открывшейся палитре выберите черный цвет и нажмите на кнопку ОК.
Закрасьте рамку черным цветом. Для этого в палитре Tools («Инструменты») выберите инструмент Paint Bucket Tool («Заливка») и щелкните левой кнопкой мыши внутри созданного выделения. Нажмите сочетание клавиш Ctrl+D или воспользуйтесь командой Deselect («Отменить выделение») из меню Select («Выделение»). Черная рамка готова.
Сохраните фото с черной рамкой, используя команду Save As («Сохранить как») меню File («Файл») под именем, отличающимся от имени исходного файла. Вам всегда может потребоваться оригинальное фото без всяких рамок. Можете воспользоваться сочетанием клавиш Ctrl+Shift+S.
Видео по теме
Удачно подобранная рамка для фотографии способна придать совершенно новое настроение изображению и сделать его более привлекательным. Для этого вы можете воспользоваться программой Adobe Photoshop.
Инструкция
Найдите в интернете готовый шаблон для вашей рамки – например, на сайтах www.futuru.ru (формат PNG), www.photopsd.ru (формат PSD) или www.alfor.ru (рамки любых форматов). Особенно удобным считается формат PNG. Из-за того, что он обладает прозрачным фоном, вам не придется впоследствии вырезать в рамке. Впрочем и формат PSD («родной» для Adobe Photoshop) довольно удобен.
Откройте в Adobe Photoshop сохраненный файл с рамкой в формате PNG и фотографию. Вам будет необходимо «подогнать» параметры фотографии под рамки (или наоборот). Но в данном случае «уменьшать», а не «увеличивать». Связано это с тем, что любое увеличение растрового изображения обычно приводит к ухудшению его качества.
Измените размеры фотографии. Это можно 2-мя способами:
– выбрать в меню «Изображения» вкладку «Размер изображения»;
Кликнуть правой кнопкой мыши на верхнюю область изображения и в появившемся списке выбрать вкладку «Размер изображения». Подберите необходимые параметры так, чтобы внутренние края рамки и фотографии примерно совпадали.
Выберите в «Списке инструментов» инструмент «Прямоугольная область» и выделите изображение. Скопируйте его в шаблон, нажав Ctrl+C.
Для того чтобы максимально совместить рамку и фотографию, измените размер получившегося слоя следующим образом:
– в меню «Редактирование» выберите вкладку «Трансформация»;
Выберите из выпавшего списка «Масштаб».
Так как вы выбрали шаблон для рамки в формате PNG, то вам теперь необходимо перенести слой с фотографией назад для того, чтобы он оказался позади слоя с рамкой. Выберите в меню «Слой» вкладку «Расположение» и из выпавшего списка – «Перенести назад». Фотография в красивой рамке готова.
Если вы хотите изменить угол наклона фотографии, изменить масштаб, повернуть под определенным углом, используйте меню «Редактирование».
Сохраните фотографию на вашем компьютере в удобном для вас формате.
Видео по теме
Чтобы документ выглядел необычно, пользователь может добавить по его краю рамку. Такая маленькая и, кажется, почти незаметная делать может повлиять на все впечатление о документе в целом.
Вам понадобится
- – программа MS Office Word.
Инструкция
Откройте ваш уже напечатанный документ или выберите создание нового при помощи меню «Файл». Определитесь с внешним видом вашей будущей рамки, учитывая предназначение документа.
Выполните работу над текстом – отформатируйте его так, чтобы уже не пришлось производить какие-либо изменения относительно шрифта, полей, расположения, выравнивания и так далее. Это нужно для того, чтобы не было смещения текста по странице.
Откройте меню форматирования текста, выберите в нем вкладку «Границы и заливка». Если вы таковой не видите, разверните список полностью. Это актуально для программ Word c меню старого образца (версии до 2007 года).
Если у вас установлена программа Microsoft Office Word 2007 года и выше, тогда, находясь на главной вкладке, щелкните по маленькой пиктограмме с четырьмя . Нажмите на выпадающее меню стрелки, если хотите настроить какой-то определенный параметр.
Откройте в новом меню вкладку настроек страницы. Сделайте так, чтобы будущая располагалась вокруг всей страницы документа, а не только напечатанного текста. Нажмите на выпадающее меню эскизов рамок, выберите любую понравившуюся для своего документа. Настройте ее параметры и расположение – можно, например, по всему документу, а можно применить только к титульной его странице.
Выполните оставшиеся настройки в окне параметров документа. Также вы можете легко заменить рамку на другую, удалив текущую и посмотрев, как будет выглядеть ваш документ с другой. Также попробуйте воспользоваться шаблонами оформления.
Выполните сохранение документа при помощи пункта меню «Сохранить как…». При выборе формата учитывайте, в какой версии MS Office ваш файл будет открываться в дальнейшем, поскольку расширение.docx не поддерживается старыми версиями программы (до 2007 года).
Обратите внимание
Сохраняйте проделанные изменения почаще.
Полезный совет
Пользуйтесь шаблонами.
Существует множество способов создания рамки для изображений при помощи инструментов программы Photoshop. Изготовление некоторых рамок мало чем отличается от работы над коллажем. Для того чтобы подчеркнуть границы картинки менее сложным способом, вполне достаточно маски слоя, стиля и фильтров.
Вам понадобится
- – программа Photoshop;
- – изображение.
Инструкция
Для создания простейшей вам потребуется применить к слою обводку. Откройте окно настроек опцией Stroke из группы Layer Style меню Layer. Настройте цвет и толщину линии обводки в пикселях в открывшемся окне. Выберите пункт Inside или Center в поле Position.
Присвоив параметру Size большое значение, вы получите вместо узкой полосы широкую область вдоль краев изображения, заполненную выбранным цветом. Вместо цвета для обводки можно выбрать градиент или текстуру. Для того чтобы это сделать, в поле Fill Type выберите вместо Color пункт Gradient или Pattern. Все результаты изменения настроек можно сразу увидеть в окне открытого документа.
Другой способ создания простой рамки заключается в применении к краям изображения фильтров Photoshop. Для того чтобы создать заготовку, выделите часть картинки, которая не будет закрыта рамкой. Выделение свободной формы можно создать, используя инструменты из группы Lasso. Группа Marquee содержит инструменты, годящиеся для создания прямоугольного или эллиптического выделения.
Создайте маску копии слоя с исходной картинкой на основе выделения. Для этого воспользуйтесь опцией Hide Selection из группы Layer Mask меню Layer. Примените к созданной основе рамки один из фильтров размытия или добавьте шум. Для создания рамок подойдет Radial Blur в режиме Zoom или Gaussian Blur. Настройки этих фильтров опциями из группы Blur меню Filter.
Для добавления к рамке шума откройте окно настроек опцией Add Noise группы Noise меню Filter. Если при изменении настроек фильтра изображение в окне документа остается без изменений, вы работаете не с картинкой, а с маской. Отмените все действия, которые стоят в палитре History после создания маски, и кликните по прямоугольнику, расположенному слева от значка маски в палитре слоев.
Для получения более живописных результатов поэкспериментируйте с фильтрами из галереи фильтров. Откройте окно галереи опцией Filter Gallery из меню Filter. Кликнув по пиктограмме любого из фильтров, вы увидите результат его применения в окне превью. Для наложения на рамку более одного фильтра нажмите на кнопку New Effect Layer и кликните по иконке фильтра, который собираетесь наложить на изображение.
Полученную картинку, заключенную в рамку, сохраните в файлы psd и jpg. Созданную рамку можно наложить на любое другое изображение, скопировав слой, на котором она лежит, из файла psd.
Видео по теме
Источники:
Существует большое количество способов создания рамок при помощи инструментов программы Photoshop. Самые простейшие рамки можно сделать посредством изменения размеров холста, добавления обводки или создания выделения вдоль границ картинки. При необходимости эти методы можно комбинировать.
Вам понадобится
- – программа Photoshop;
- – фотография.
Инструкция
Откройте картинку, к которой собираетесь добавлять рамку, в графическом редакторе и выделите все содержимое слоя сочетанием Ctrl+A или при помощи опции All меню Select.
Примените опцию Border из группы Modify меню Select. В открывшемся окне укажите ширину создаваемой каемки в пикселях. Закрасьте получившуюся рамку цветом при помощи инструмента Brush Tool или Paint Bucket Tool.
Перед созданием рамки при помощи обводки воспользуйтесь опцией Layer from Background группы New меню Layer. Таким образом вы сделаете слой доступным для редактирования.
Откройте параметры обводки опцией Stroke из группы Layer Style меню Layer. Выберите пункт Inside из списка Position. Кликните по образцу цвета в окне настроек и выберите цвет создаваемой рамки. Как правило, это белый, черный или серый. Передвигая регулятор параметра Size, настройте ширину рамки.
Таким способом можно сделать рамку, состоящую из нескольких цветов. Для этого после добавления к слою обводки создайте над обведенной фотографией новый слой опцией Layer группы New меню Layer. Нажмите комбинацию Ctrl+Alt+Shift+E. В результате на новом слое появится копия картинки с , но без стиля слоя.
Примените к новому слою опцию Stroke, но в качестве позиции обводки выберите не Inside, а Center. Толщину добавляемой обводки оставьте прежней, а цвет настройте таким образом, чтобы были заметны обе рамки, старая и новая.
Несложную рамку можно создать, увеличив на несколько пикселей размер холста. Для этого примените опцию Canvas Size меню Image. В открывшемся окне поставьте галочку в чекбоксе Relative, а в качестве единиц измерения выберите пиксели.
В поле Canvas extension color выберите цвет той части холста холста, которая появится вокруг изображения. Для этого кликните по прямоугольнику с образцом цвета. В поля Width и Height введите величину в пикселях, на которую изменится размер холста. Для того чтобы получить рамку толщиной в три пикселя, вам потребуется увеличить высоту и ширину холста на шесть пикселей.
Увеличивать холст таким способом можно несколько раз. Настраивая разный цвет холста в процессе трансформации, вы получите рамку, состоящую из нескольких цветов.
Видео по теме
Источники:
Стиль оформления некоторых документов подразумевает наличие на их листах рамок определенного типа. Современные текстовые программы, например, Microsoft Office Word предлагают гибкий механизм решения данной задачи. Печатать рамку можно как отдельно, так и добавив содержимое документа.
Вам понадобится
Инструкция
Откройте диалог «Границы и заливка» в Microsoft Office Word. Для этого воспользуйтесь одноименным пунктом раздела «Формат» главного меню. Переключитесь на вкладку «Страница» данного диалога.
Задайте тип формы и тип границы рамки. При помощи мыши или клавиши TAB и кнопок управления курсором сделайте активной одну из пиктограмм, обозначенных как «нет», «рамка», «тень», «объемная» и «другая», расположенных в левой части диалога. Выберите один из пунктов с примерами границ в списке «Тип».
Установите цвет линий рамки. Кликните по выпадающему списку «Цвет». Появится панель с набором кнопок. Нажмите на одну из них или выберите «Другие цвета линий…» для отображения диалога, при помощи которого можно осуществить произвольную установку цвета.
Укажите ширину линий рамки. Кликните по кнопке выпадающего списка «Ширина». Выделите пункт с нужным значением.
Определите диапазон страниц документа, на которых должна будет отображаться рамка с заданными параметрами. Разверните выпадающий список «Применить к». Выберите элемент, соответствующий предпочитаемому варианту.
При необходимости задайте дополнительные опции, влияющие на отображение рамки. Кликните по кнопке «Параметры…». Откроется диалог «Параметры границы и заливки». Введите в нем значения отступов рамки от краев страницы или текста (определяется выпадающим списком «Относительно»). Активируйте, если надо, опции в группе элементов управления «Параметры».
Доброго времени суток, уважаемые читатели сайт!
Настало время, когда умение работать пакетом Microsoft Office и в частности в word стала такой же необходимостью, как читать и писать. Рассмотрим один из множества вопросов по работе с этой замечательной программой и научимся делать рамку в word, которая сделает сделает текст более красивым.
В этой статье будем работать в Microsoft Office 2013.
Как сделать красивую рамку в ворде
Прежде всего откроем документ ворд 2013 с текстом в котором нужно сделать соответствующие изменения. Переходим на вкладку Дизайн .
После этого в правом верхнем углу нажимаем на пиктограмму Границы страниц . Открывается окно Границы и заливка . Здесь имеется куча всяких настроек, сначала сделаем всё просто — научимся делать рамку ко всему тексту страницы.
Выбираем тип Рамка , затем устанавливаем Применить ко всему документу (если хотим применить ко всему документу) и нажимаем ОК .
Теперь начнём извращаться и делать более красивый вариант (тем более, что имеется масса настроек — выбирай на вкус и цвет).
Теперь будем совершенствоваться. Сделаем цветную обводку абзаца. Всё делаем аналогично: открываем документ, переходим на закладку Дизайн . Ставим курсор, на тот абзац, который хотим оформить . В открывшемся окне переходим на вкладку Граница .
Обратите внимание на правый нижний угол, где показано, что все изменения будут применяться к абзацу. На этой вкладке можно выбрать.
- нет — никакой рамки не будет;
- рамка;
- тень;
- объемная;
- другая.
Обратите внимание, что все изменения сразу видны на схемке справа. Выбираем Рамка . Выбираем тип (кликаем мышкой по соответствующей иконке)
Выбираем цвет. Для этого в разделе Цвет , нажимаем на маленький треугольник. В открывшемся меню мышкой кликаем и выбираем нужный нам цвет (например красный).
В разделе Ширина выбираем размер в пунктах. Для этого в разделе Ширина кликаем мышкой по соответствующему пункту. Смотрим на изменения справа. если всё нас устраивает, то нажимаем кнопку ОК .
Вот и всё, там где был курсор, там оказалась красивая обводка абзаца.
А что нужно для того, чтобы сделать всё это не к одному абзацу, а к нескольким? Для этого выделяем нужный нам текст.
Снова на вкладке Дизайн нажимаем иконку Границы страниц. Переходим на вкладку Граница и нажимаем тип Рамка.
Выбираем цвет и ширину и нажимаем кнопку О К.
Все эти действия можно посмотреть и на видео.
Создание рамки вокруг текста в Word.: spayte — LiveJournal
При работе в текстовом процессоре Microsoft Word, пользователи используют рамки для оформления текста в Ворде. При оформлении, рамка обрамляет фрагмент текста на странице, абзац, или весь текст на листе документа.
С помощью рамки выделяются важные части текста, визуально украшается внешний вид документа с помощью элементов форматирования. Поэтому рамки часто применяются при оформлении документов Word.
В программу встроена функция создания рамок, имеется готовый шаблон рамок Word. Пользователь может сделать обычную рамку или красивую декоративную рамку, в зависимости от своих предпочтений, или уместности такого вида дизайна в конкретном документе.
Выполняя оформление Ворда, рамки в различных вариациях вставляются в текст страницы, или рамкой обрамляется вся страница документа, например, титульный лист. В текстовом редакторе Word можно создать несколько видов рамок, в зависимости от задач оформления документа, поэтому пользователь может выбрать образец рамки в Ворде по своему желанию.
“>Рамка для текста в Ворде используется для следующих типов вставок:
- Рамка для слов и предложений — рамкой обводятся слова или предложения в тексте документа.
- Рамка для абзаца — рамка вставляется вокруг одного или несколько абзацев текста.
- Рамка для листа документа — в рамку обрамляется весь текст на странице документа, или вся страница по краям документа.
В зависимости от ситуации, пользователь может сделать простую рамку или оригинальную, красивую рамку, выполненную в виде рисунка.
Как сделать рамку в Ворде, как сделать рамку вокруг текста? В статье мы разберем способы, как вставить рамку в Ворде, которые можно применить для разных типов оформления документа.
В этом руководстве предложены инструкции, подходящие для разных версий программы Word: MS Word 2019, MS Word 2016, MS Word 2013, MS Word 2010, MS Word 2007.
Как сделать рамку в Word вокруг абзаца
Сейчас мы разберем, как сделать рамку вокруг текста в Word, выделив определенный абзац на странице документа. Сначала потребуется выделить текст, вокруг которого будет обрамлена рамка.
В разных версиях приложения, названия разделов меню отличаются, обратите внимание на этот момент при работе.
В Word 2019 пройдите шаги:
- Войдите в меню «Конструктор».
- Перейдите в группу «Фон страницы», нажмите на кнопку «Границы страниц».
В Word 2016 и в Word 2013 сделайте следующее:
- Перейдите во вкладку «Дизайн».
- В группе «Фон страницы» нажмите на «Границы страниц».
В программах Word 2010 и Word 2007 проделайте следующие действия:
- Откройте вкладку «Разметка страницы».
- В группе «Фон страницы» выберите «Границы страниц».
Далее выполняются одинаковые действия:
- В окне «Границы и заливка», во вкладке «Граница» выберите тип границы: «рамка», а затем настройте параметры вставки рамки в текст документа.
- Настройте тип создаваемой рамки:
- выберите тип из различных вариантов сплошной или прерывистой линии;
- подберите цвет рамки, нужную ширину;
- укажите область применения: к абзацу.
- посмотрите на образец, в котором можно для добавить или удалить некоторые границы у рамки.
- Нажмите на кнопку «ОК».
В результате, нужный абзац на странице документа Word выделен рамкой, согласно ранее выбранным параметрам.
На одной странице документа Word можно вставить рамку вокруг абзаца, текста (отдельных слов или предложений), или всего листа. При оформлении, на одной странице можно сделать несколько рамок разного типа.
Как вставить рамку вокруг текста
В отличие от предыдущего способа, сейчас мы выделим в рамке не весь абзац, а только определенный фрагмент текста на странице документа.
Потребуется пройти аналогичные шаги:
- Выделите участок текста, который необходимо выделить в рамке.
- Войдите в меню «Конструктор» (в Word 2019), «Дизайн» (в Word 2016, Word 2013) или «Разметка страницы» (в Word 2010, Word 2007).
- Нажмите на кнопку «Границы страниц», находящуюся в группе «Фон страницы».
- В окне «Граница и заливка», во вкладке «Граница» нажмите на параметр «рамка».
- Выберите подходящие опции для вставки рамки. В параметре «Применить к:» выберите опцию: «тексту».
После применения настроек, фрагмент текста (слова или предложения) будет выделен в рамке.
Как в Ворде сделать текст в рамке — 1 способ
Простой способ для вставки текста в рамку: использование функции создания таблицы в документе Word.
- В программе Word откройте меню «Вставка», нажмите на кнопку «Таблица», расположенную в группе «Таблицы».
- В открытом меню выберите одну ячейку.
- Вставьте ячейку в нужное место на странице документа.
- Введите текст в рамку.
- Щелкните на странице для завершения операции вставки рамки.
Вставка текста в рамку — 2 способ
Для вставки текста в рамку можно воспользоваться еще одним способом:
- В меню «Вставка» перейдите в группу «Текст».
- Нажмите на кнопку «Текстовое поле».
- В выпадающем меню «Встроенный» выберите «Простая надпись».
- Перетащите редактируемое поле в нужное место документа, а затем напишите там нужный текст.
- Для завершения редактирования, щелкните мышью внутри документа Word.
Как в Ворде сделать рамку вокруг текста
На странице документа можно обвести текст рамкой, добавив границы по краям определенного текста.
- Выделите текст в документе Word.
- В меню «Главная», в группе «Абзац» нажмите на стрелку около кнопки «Границы».
- В открывшемся меню можно выбрать расположение границ.
Например, для сплошной рамки подойдет опция «Внешние границы», можно выбрать рамки только с верхней или нижней границами, или, наоборот, с правой или левой границами.
- Выберите подходящий вариант рамки.
- Нажмите на пункт «Границы и заливка…» для выбора опций на странице «Граница и заливка», о которых написано выше в статье.
Как в Ворде сделать рамку вокруг страницы
При оформлении документа, часто требуется сделать обрамление рамкой всех или некоторых страниц в документе Word. Для этого необходимо выполнить следующие действия:
- Во вкладке «Главная» перейдите в группу «Абзац», нажмите на стрелку у кнопки «Границы».
- В контекстном меню выберите пункт «Границы и заливка…».
- В окне «Границы и заливка» откройте вкладку «Страница».
- Настройте визуальные параметры вывода рамки на странице документа.
- Выберите параметры вставки рамки.
В программе Word доступны следующие варианты для вставки рамки на страницы:
- всему документу — обрамление рамкой будет на всех страницах документа;
- этому разделу — рамка будет вставлена только на этот раздел документа;
- этому разделу (только 1-й странице) — вывод рамки только на первой странице документа;
- этому разделу (кроме 1-й страницы) — вставка рамки на всех страницах документа, кроме первого листа.
После применения настроек, страницы в документе Word обведены рамкой.
Как сделать красивую рамку вокруг текста в Word
В некоторых случаях, необходимо вставить в документ красивую рамку. В программе Word имеются встроенные шаблоны рамок, которые можно использовать для изменения внешнего вида.
В результате, красивое обрамление добавится вокруг страницы документа:
- В программе Word войдите в меню «Главная».
- В группе «Абзац» нажмите на стрелку кнопки «Границы».
- В выпадающем меню нажмите на «Границы и заливка…».
- В окне «Границы и заливка» откройте вкладку «Страница».
- Нажмите на опцию «рамка», выберите тип, ширину, а затем в параметре «Рисунок» выберите подходящий шаблон рамки.
- В разделе предварительного просмотра оцените вариант рамки, а затем выберите области документа для применения настроек.
На страницах документа Word установлены красивые рамки.
Как убрать рамку в Ворде
Если рамка больше не нужна, перед пользователем встает вопрос о том, как убрать рамку в тексте, вставленную в Ворде. Сделать это достаточно просто:
- Перейдите к группе «Фон страницы» нажмите на «Границы страниц».
- В окне «Граница и заливка», во вкладках «Граница» или «Страница», в зависимости от типа рамки в данном документе, нажмите на кнопку «нет», а в параметре «Применить к:» выберите абзац или страницы, с которых потребовалось удалить рамки.
Выводы статьи
Во время работы при оформлении документа, пользователи сталкиваются с необходимостью вставки рамки для текста Word. Рамка привлекает внимание к нужному месту или меняет внешний вид документа, делая его более красивым. В программе Word можно вставить несколько типов рамок, в зависимости от потребностей пользователя.
Как в ворде сделать рамку — Как в ворде сделать
В word есть много инструментов, с помощью которых вы можете правильно и красиво оформить свои документы. Тем более хорошо оформленный дизайн документов много скажет о том, кто его составлял. К примеру, вы не совсем точно знаете, как в ворде сделать рамку, в word 2007 рамку можно применить при составлении отчета или написании письма, таблицы, а также её можно использовать, применяя к отдельному абзацу или ко всей странице.
Это реклама:
Знание о том, как оформить красивую рамку,вам пригодятся при составлении курсовой работы, реферата, или дипломной работы.
- Итак, вверху на панели инструментов выбираем вставку «главная».
Далее находим раздел «абзац».
- В нем в нижнем правом углу кнопка «нижняя граница», заходим туда. Последняя строчка «границы и заливки», заходим туда.
Оформить рамку можно в «границы и заливки
3. В появившемся окне наверху есть 3 вкладки: «граница», «страница», «заливка».
Здесь выбираем тип линии и конструкцию рамки
Рамка для абзаца
Теперь мы непосредственно начнём знакомиться с тем, как в ворде сделать рамку. Допустим нам нужно выделить рамкой только абзац. Мы его выделяем левой кнопкой мыши и выбираем вкладку «границы». В первом столбце выбираем тип рамки: с тенью или с объёмом и нажимаем на выбранный вид. Во втором столбце выбираем тип линии, которой будет начерчена рамка, и также нажимаем на выбранный вид линии. В третьем столбике показан образец, какой будет рамка вокруг абзаца. Также можно выбрать цвет для линии. Внизу спрашивается «применить к абзацу»? Если ваш абзац выделен изначально, то рамка будет на нем. Если вы не выделяли нужный вам абзац, то рамка будет на последнем.
А можно сделать так: В данном окне в первом столбике нажимаете «рамка», подбираете к ней форму линии, заливку и узор. Далее начинаете в ней печатать, и рамка вместе с заданным цветом и формой линии, будет увеличиваться по мере увеличения текста.
Третья вкладка данного окна называется «заливка». С помощью этой функции можно придать любой цвет внутренней поверхности рамки. Также можно подобрать красивый узор и использовать фон для узора. Если в тексте в рамке будут различные блоки, можно использовать оригинальные горизонтальные линии, к примеру:
Рамку в ворде можно оформить так
А можно сделать так: В данном окне в первом столбике нажимаете «рамка», подбираете к ней форму линии, заливку и узор. Далее начинаете в ней печатать, и рамка вместе с заданным цветом и формой линии, будет увеличиваться по мере увеличения текста.
Обратите внимание на отступы от напечатанного текста. Если сделать рамку больше, будет эффектнее. Нажимаем «ОК».
Рамка для курсовых на всю страницу.
Теперь познакомимся тем, как в ворде сделать рамку на всю страницу. Опять заходим — «нижняя граница» — «границы и заливки». Теперь входим во вторую вкладку «страница». В первом столбике нажимаем на «рамка», можно «с тенью» или «с объёмом». Во втором столбике выбираем тип линии рамки и нажимаем на него. Также выбираем цвет и отступы от текста. Воспользуйтесь кнопкой «применить». Обратите внимание, что эту рамку можно применить ко всем страницам или только к одной. Это можно выбрать. Также нажимаем «ОК».
Как получить готовую рамку для курсовых работ и реферата, объясняется в этом видео.
Это реклама:
Создание страниц с рамками | Документы Microsoft
- 6 минут на чтение
Оцените свой опыт
да Нет
Любой дополнительный отзыв?
Отзыв будет отправлен в Microsoft: при нажатии кнопки «Отправить» ваш отзыв будет использован для улучшения продуктов и услуг Microsoft.Политика конфиденциальности.
Представлять на рассмотрение
Спасибо.
В этой статье
В Word вы можете использовать фреймы в дизайне своей веб-страницы, чтобы упорядочить информацию и упростить доступ к ней. Страница фреймов, также называемая набором фреймов, – это веб-страница, разделенная на два или более разделов, каждый из которых указывает на другую веб-страницу. Фрейм на странице фреймов также может указывать на другую страницу фреймов.Для получения информации о создании фреймов и страниц фреймов в пользовательском интерфейсе Word см. Справку Word.
Фреймы и страницы фреймов создаются с помощью ряда тегов HTML. Объектную модель Visual Basic для работы с фреймами и страницами фреймов лучше всего понять, изучив их теги HTML.
Рамки страниц в HTML
В HTML страницы фреймов и содержащиеся в них фреймы построены с использованием иерархического набора тегов и. Набор фреймов может содержать как фреймы, так и другие наборы фреймов.Например, следующий HTML-код создает набор фреймов с фреймом наверху и набором фреймов непосредственно под ним. Этот набор фреймов содержит фрейм слева и набор фреймов справа. Этот набор фреймов содержит два фрейма, один поверх другого.
Примечание Чтобы лучше понять предыдущий пример HTML, вставьте пример в пустой текстовый документ, переименуйте документ в «framespage.htm» и откройте документ в Word или в веб-браузере.
Объект набора фреймов
Объект Frameset включает в себя функции обоих тегов. Каждый объект Frameset имеет тип wdFramesetTypeFrameset или wdFramesetTypeFrame , которые представляют теги HTML и соответственно.Свойства, начинающиеся с «Frameset», применяются к объектам Frameset типа wdFramesetTypeFrameset ( FramesetBorderColor и FramesetBorderWidth . Свойства, начинающиеся с «Frame», применяются к объектам Frameset типа wdFramesetTypeFrameplay ( FrameDeframeplay , FrameLinkToFile , FrameName , FrameResizable и FrameScrollBarType ).
Обход иерархии объектов набора фреймов
Поскольку страницы фреймов определены как иерархический набор тегов HTML, объектная модель для доступа к объектам Frameset также является иерархической. Используйте свойства ChildFramesetItem и ParentFrameset для просмотра иерархии объектов Frameset . Например,
MyFrameset.ChildFramesetItem (n)
возвращает объект Frameset , соответствующий _n_th первому уровню, или тег между тегами и, соответствующий MyFrameset .
Если MyFrameset является объектом Frameset , соответствующим самым внешним тегам в предыдущем примере HTML, MyFrameset.ChildFramesetItem (1) возвращает объект Frameset типа wdFramesetTypeFrame , который соответствует фрейму с именем «top. ” Точно так же MyFrameset.ChildFramesetItem (2) возвращает объект Frameset типа wdFramesetTypeFrameset , который сам содержит два объекта Frameset : первый объект соответствует фрейму с именем «left», второй имеет тип wdFramesetTypeFrameset .
Frameset Объекты типа wdFramesetTypeFrame не имеют дочерних фреймов, а объекты wdFramesetTypeFrameset имеют по крайней мере один.
В следующем примере Visual Basic отображаются имена четырех фреймов, определенных в предыдущем примере HTML.
Dim MyFrameset как набор фреймов
Dim Name1 As String
Dim Name2 As String
Dim Name3 As String
Dim Name4 As String
Установите MyFrameset = ActiveWindow.Document.Frameset
С MyFrameset
Имя1 =.ChildFramesetItem (1) .FrameName
С .ChildFramesetItem (2)
Name2 = .ChildFramesetItem (1) .FrameName
С .ChildFramesetItem (2)
Name3 = .ChildFramesetItem (1) .FrameName
Name4 = .ChildFramesetItem (2) .FrameName
Конец с
Конец с
Конец с
Отладка: напечатать имя1, имя2, имя3, имя4
Отдельные рамы и целые рамы Страница
Чтобы вернуть объект Frameset , связанный с конкретным фреймом на странице фреймов, используйте свойство Frameset объекта Pane .Например,
ActiveWindow.Panes (1) .Frameset
возвращает объект Frameset , который соответствует первому кадру страницы кадров.
Страница фреймов сама по себе является документом, отдельным от документов, составляющих содержимое отдельных фреймов. Доступ к объекту Frameset , связанному со страницей фреймов, осуществляется из соответствующего ему объекта Document , который, в свою очередь, доступен из объекта Window , в котором отображается страница фреймов.Например,
ActiveWindow.Document.Frameset
возвращает объект Frameset для страницы кадров в активном окне.
Примечание При работе со страницами фреймов свойство ActiveDocument возвращает объект Document , связанный с фреймом на активной панели, а не со всей страницей фреймов.
Создание страницы фреймов и ее содержимого с нуля
В этом примере создается новая страница фреймов с тремя фреймами, добавляется текст в каждый фрейм и устанавливается цвет фона для каждого фрейма.Он вставляет две гиперссылки в левый фрейм: первая гиперссылка открывает документ с именем One.htm в главном фрейме, а вторая открывает документ с именем Two.htm во всем окне. Чтобы эти гиперссылки работали, вы должны создать файлы с именами One.htm и Two.htm или изменить строки на имена существующих файлов.
Примечание При создании каждого фрейма Word создает новый документ, содержимое которого будет загружено в новый фрейм. В примере сохраняется страница фреймов, которая автоматически сохраняет документы, связанные с каждым из трех фреймов.
Sub FramesetExample1 ()
'Создать новую страницу фреймов.
Documents.Add DocumentType: = wdNewFrameset
С ActiveWindow
'Добавьте текст и цвет к первому кадру.
Selection.TypeText Text: = "РАМКА БАННЕРА"
С ActiveDocument.Background.Fill
.ForeColor.RGB = RGB (204, 153, 255).
.Visible = msoTrue
Конец с
'Добавить новый фрейм под верхним фреймом.
.ActivePane.Frameset.AddNewFrame _
wdFramesetNewFrameBelow
'Добавьте текст и цвет в нижнюю рамку..ActivePane.Frameset.FrameName = "основной"
Selection.TypeText Text: = "ОСНОВНОЙ КАДР"
С ActiveDocument.Background.Fill
.ForeColor.RGB = RGB (0, 128, 128).
.Visible = msoTrue
Конец с
'Добавить новый фрейм слева от нижнего фрейма.
.ActivePane.Frameset.AddNewFrame _
wdFramesetNewFrameLeft
'Установите ширину 25% от ширины окна.
С .ActivePane.Frameset
.WidthType = wdFramesetSizeTypePercent
.Ширина = 25
.FrameName = "влево"
Конец с
'Добавьте текст и цвет в левую рамку.
Selection.TypeText Text: = "ЛЕВЫЙ КАДР"
С ActiveDocument.Background.Fill
.ForeColor.RGB = RGB (204, 255, 255).
.Visible = msoTrue
Конец с
Selection.TypeParagraph
Selection.TypeParagraph
'Добавить гиперссылки в левый фрейм.
С ActiveDocument.Hyperlinks
.Добавить привязку: = Selection.Range, _
Адрес: = "один.htm ", Target: =" main "
Selection.TypeParagraph
Selection.TypeParagraph
.Добавить привязку: = Selection.Range, _
Адрес: = "two.htm", Target: = "_ top"
Конец с
'Активируйте верхнюю раму.
.Panes (1) .Активировать
'Установите высоту 1 дюйм.
С .ActivePane.Frameset
.HeightType = wdFramesetSizeTypeFixed
.Height = InchesToPoints (1).
.FrameName = "вверху"
Конец с
'Сохраните страницу фреймов и связанные с ней файлы..Document.SaveAs FileName: = "default.htm", _
FileFormat: = wdFormatHTML
Конец с
Конец подписки
Создание страницы фреймов, на которой отображается контент из существующих файлов
В этом примере создается страница фреймов, аналогичная приведенной выше, но для каждого фрейма задается URL-адрес по умолчанию для существующего документа, так что содержимое этого документа отображается во фрейме. Чтобы этот пример работал, вы должны создать файлы с именами Main.htm, Left.htm и Banner.htm или изменить строки в примере на имена существующих файлов.
Sub FramesetExample2 ()
'Создать новую страницу фреймов.
Documents.Add DocumentType: = wdNewFrameset
С ActiveWindow
'Добавить новый фрейм под верхним фреймом.
.ActivePane.Frameset.AddNewFrame _
wdFramesetNewFrameBelow
'Задайте имя и начальную страницу для фрейма.
С .ActivePane.Frameset
.FrameName = "main"
.FrameDefaultURL = "main.htm"
Конец с
'Добавить новый фрейм слева от нижнего фрейма..ActivePane.Frameset.AddNewFrame _
wdFramesetNewFrameLeft
С .ActivePane.Frameset
'Установите ширину 25% от ширины окна.
.WidthType = wdFramesetSizeTypePercent
Ширина = 25
'Задайте имя и начальную страницу для фрейма.
.FrameName = "влево"
.FrameDefaultURL = "left.htm"
Конец с
'Активируйте верхнюю раму.
.Panes (1) .Активировать
С .ActivePane.Frameset
'Установите высоту 1 дюйм..HeightType = wdFramesetSizeTypeFixed
.Height = InchesToPoints (1).
'Задайте имя и начальную страницу для фрейма.
.FrameName = "вверху"
.FrameDefaultURL = "banner.htm"
Конец с
'Сохраните набор фреймов.
.Document.SaveAs FileName: = "default.htm", _
FileFormat: = wdFormatHTML
Конец с
Конец подписки
Поддержка и отзывы
Есть вопросы или отзывы об Office VBA или этой документации? См. Раздел Поддержка и отзывы Office VBA, чтобы узнать, как получить поддержку и оставить отзыв.
Как создать границы в Microsoft Word
В этой статье мы объясним учебник по , как создать фрейм в Microsoft Word для улучшения внешнего вида текста в документе.
Как сделать рамку в Ms Word несложно, даже довольно просто и быстро. Не только для документов, которые носят формальный характер, но этот метод также может быть применен для создания рамок для приглашений.
Чтобы вы могли сразу практиковать , как легко создавать фреймы в Microsoft Word , просто взгляните на следующие обзоры, давай!
КАК СОЗДАТЬ ФРЕЙМ В MICROSOFT WORD
Рамка в Ms Word, которая будет создана, не похожа на фоторамку.Потому что граница (границы) в документе состоит из множества форм, от тонких линий до многослойных толстых линий.
Линии рамки можно регулировать по желанию. Его также можно расположить справа, слева, под или над написанным текстом.
Но если говорить о фреймах или границах в Ms Word, для чего они на самом деле используются? Итак, основная цель фрейма должна заключаться в улучшении внешнего вида текста в Word. Кроме того, доступны различные формы привлекательных бордюров.
Вы можете выбрать желаемую форму границ. Для этого типа рамки пунктирные и зубчатые линии называются границами стиля.
Между тем рамки с уникальными картинками называются Границами Искусств. Каждый способ изготовления каркаса индивидуален. Посмотрим шаги!
1. Создание рамки стиля границ в Ms Word 2016
- Сначала откройте документ Microsoft Word, к которому вы хотите прикрепить рамку (границы).
- Затем выберите меню « Design ».В меню выберите « Page Borders ».
- Автоматически появится выбор границ и рамок.
- Чтобы создать границы стиля, вы можете напрямую выбрать нужный тип границ стиля. Щелкните границы по вашему выбору.
- Рамка также будет прикреплена к тексту Word. Законченный.
2. Создайте рамку со стилем художественных границ в Word
- Откройте документ Microsoft Word, к которому вы хотите прикрепить рамку с границами рисунка.
- Затем выберите меню « Design ».В меню выберите « Page Borders ».
- Автоматически появится выбор границ и рамок.
- Для создания художественных рамок вы можете напрямую выбрать желаемый тип стиля рамки.
- Щелкните границы по своему выбору.
- Рамка также будет прикреплена к тексту Word. Законченный.
КАК РЕДАКТИРОВАТЬ ФРЕЙМЫ В MS WORD
Различные функции Microsoft Word призваны упростить вашу работу, одна из которых – создание границ в документах.
Не только создание, но и редактирование фрейма в Word, созданного ранее. Отредактируйте фрейм в Word, например измените толщину, макет или измените границу для создания 3D-эффекта.
Все эти отредактированные вещи сделать несложно. Просто воспользуйтесь меню «Границы страницы». После этого вы можете настроить цвет, положение и эффект кадра по мере необходимости.
Сразу, вот шаги, как редактировать границы в Microsoft Word:
- Откройте документ Microsoft Word, который хотите поместить в рамку.Выберите меню « Design », затем нажмите « Page Borders ».
- Пожалуйста, выберите желаемый тип кадра, будь то Границы стиля или Границы искусства.
- Чтобы изменить цвет рамки, щелкните Цвет и выберите нужный цвет напрямую.
- Затем, чтобы сделать контур рамки более толстым, нажмите « Ширина » и выберите толщину в соответствии с вашими индивидуальными потребностями.
- Затем, чтобы отредактировать кадр, добавив 3D-эффекты, нажмите « 3D » слева.Доступны тени, бокс, 3D эффекты.
- Щелкните « OK », чтобы сохранить все изменения. Вы можете увидеть результаты прямо в тексте Microsoft Word.
КАК СОЗДАТЬ КАДР В СЛОВЕ НА КОНКРЕТНОЙ СТРАНИЦЕ
Вы должны знать, оказывается, создание рамки в Word не обязательно должно быть на всех страницах. Вы можете создать фрейм только на определенных страницах.
Вот шаги:
- Чтобы применить фрейм к определенной странице, просто отредактируйте его прямо в « Применить к» в « Границы страницы » в меню «Дизайн».
- В разделе « Применить к » есть несколько опций, а именно: Весь документ (применяется ко всему документу), Этот раздел (только на текущей активной странице), Этот раздел – Только первая страница (только на первая страница), этот раздел – все, кроме первой страницы (все страницы, кроме первой).
- При необходимости выберите один из вариантов выше.
- Автоматически рамка будет применена к странице в соответствии с тем, что вы установили ранее.
КАК УДАЛИТЬ ФРЕЙМЫ, СОЗДАННЫЕ В СЛОВЕ
Если мы обсуждали, как создать фрейм в Word, на этот раз есть также руководство о том, как удалить фрейм, созданный в Word.
Какие шаги? Давай, взгляни на следующие обзоры:
- Откройте документ Microsoft Word с рамками.
- Затем выберите меню « Design », затем нажмите « Page Borders ».
- После этого нажмите слева опцию « None ».
- Автоматически рамка будет удалена из текста Word. Законченный.
Ну, это был учебник по , как создавать фреймы в Microsoft Word , , как редактировать границы в MS Word , как удалять фреймы в Word, который вы можете попробовать шаг за шагом.
Надеюсь, это пригодится, друзья!
Справка по Microsoft Office Word 2003
Справка по Microsoft Office Word 2003 – Документация по Microsoft Office Word 2003Microsoft Office Word 2003
Содержание
- Запуск и настройки
- Что нового в Microsoft Office Word 2003
- Что нового в Microsoft Office 2003
- Об активации продукта в продуктах Microsoft Office System
- Заявление об ограничении ответственности: использование вымышленных имен
- Условия эксплуатации
- Получать помощь
- Доступность
- Установка и настройка
- Установить или удалить отдельные компоненты в Office
- Показать или скрыть всплывающие подсказки
- Получите информацию о вашей программе и компьютере
- Показать или скрыть список недавно использованных документов в меню Файл
- Изменить внешний вид офиса
- Откройте файл подшивки Office
- Настройте запуск Word
- Панели инструментов и команды
- О меню и панелях инструментов
- Добавить кнопку, меню или команду
- Назначьте гиперссылку кнопке панели инструментов или команде меню
- Удалить кнопку или команду меню
- Элементы, которые отображаются в строке состояния
- Перемещение или копирование кнопки, меню или команды меню
- Назначьте или измените ускоритель клавиатуры
- Создать настраиваемую панель инструментов
- Группируйте связанные кнопки и меню на панели инструментов
- Переместить подменю в любое место на экране
- Настроить контекстное меню
- Переименовать кнопку, команду меню или меню
- Удалить панель инструментов или меню
- Показать или скрыть панель инструментов
- Переместить панель инструментов
- Показать все кнопки или команды
- Анимировать меню
- Изменить размер панели инструментов
- Добавление, изменение или удаление звуков, используемых с кнопками и командами меню
- Изменить картинку на кнопке
- Изменение размера кнопки панели инструментов или раскрывающегося списка
- Отображение значка, текста или того и другого в команде или кнопке меню
- Переименовать настраиваемую панель инструментов
- Восстановить исходные настройки для кнопок, команд или панелей инструментов
- Показать или скрыть всплывающие подсказки на панели инструментов
- Отображение или скрытие сочетаний клавиш в всплывающих подсказках
- Устранение неполадок с панелями инструментов и меню
- Устранение неполадок при установке Office
- Глобальные шаблоны и надстройки
- Использование Microsoft Office
- Управление файлами
- Почерк и речь
- Создание документов
- Просмотр и навигация по документам
- Форматирование документов
- Работа с текстом
- Работа с графикой и диаграммами
- О графике в Word
- Выбрать текст и графику
- Размещение графики и текста
- Изменить расположение графики по умолчанию
- Добавление текста к объекту рисунка или рисунку
- Изменение стиля обтекания текстом для рисунка или графического объекта
- Изменить ориентацию текста
- Определите, является ли изображение растровым или нарисованным
- Изменение размера или обрезка графики
- О группировке и разгруппировке объектов
- О переносимой сетевой графике (.png) формат
- О наложении объектов
- Группировать, разгруппировать или перегруппировать объекты
- Переместить объект вперед или назад
- Сохранить графику в формате .png
- Установить значения по умолчанию для нового стиля изображения или формы
- Устранение неполадок с графикой
- Включение или выключение холста для рисования
- Управление и просмотр графики
- Фигуры и объекты чертежа
- Границы, заливка и графические заливки
- О границах, затенении и графической заливке
- Добавить границу
- Добавить заливку, заливку цветом или графикой
- Изменить границу
- Изменение затенения, цвета или графической заливки
- Удалить границу
- Удаление затенения, цвета или графической заливки
- Устранение неполадок с границами, затенением и графическими эффектами
- Фоны и водяные знаки
- Картинки и картинки
- 3-D и тени
- Текстовые поля
- Линии и соединители
- Графики и диаграммы
- Печать
- Безопасность и конфиденциальность
- Массовые рассылки
- Word и Интернет
- Обмена информацией
- Автоматизация задач и возможность программирования
- Особенности языка
Как вставить текст в рамку в Word – SCC
Текст фрейма в Word – это то, что вам часто понадобится в ваших отчетах.А чтобы узнать больше об этой проблеме, в следующей статье мы расскажем, как создавать текстовые фреймы в Word 2016, 2013, 2010, 2007 и Word 2003.
Обрамление текста в Word Фактически, очень похоже на создание границ в Word, эта функция позволяет создать рамку вокруг страницы или всего абзаца текста в Word, что делает ваш документ более эстетичным и профессиональным. чем при отправке другим читать. И это создание границы в Word появляется во всех версиях от Word 2003 до последней версии Word 2016 на сегодняшний день.
Обрамить текст в Word совершенно просто, но не все знают и максимально используют потенциал, который эта функция дает пользователю, чтобы избежать таких потерь в этой статье, мы расскажем вам Как создать рамку для текста в Word 2016, 2013, 2010, 2007, 2003.
Как вставить текст в рамку в Word 2016, 2013, 2010, 2007, 20031. Как создать рамку для текста в Word 2016, 2013
Начиная с Word 2016 и 2013 версии имеют одинаковый интерфейс, Taimienphi.vn создаст рамки для текста в Word 2016.
Шаг 1: Откройте файл Word и выберите Thiết kế > Выбрать следующие границы страницы .
Шаг 2: Далее вы перейдете в раздел Borders , здесь мы перейдем к созданию рамки текста в Word со следующими параметрами:
– Настройки: Отрегулируйте стиль текстового фрейма.
– Стиль: Тип основной границы текстового фрейма.
– Цвет: Цвет текстового фрейма.
– Ширина: Толщина текстового фрейма.
И результаты будут после редактирования, нажмите ОК, чтобы подтвердить, что задача только что выполнена.
2. Как создать рамку для текста в Word 2010, 2007
ВерсииWord 2010 и 2007 имеют одинаковое действие, поэтому вы воспользуйтесь приведенными ниже инструкциями для Word 2010 и подайте заявку на предыдущую продажу.
Шаг 1: Подобно вам в разделе Макет страницы и выберите Границы страницы .
Шаг 2: Теперь, как и в приведенных выше инструкциях, вы можете настроить рамку для текста в Word.
И результат после кадрирования полностью зависит от того, что вы выбрали ранее.
3. Как создать рамку для текста в Word 2003
Версия Word 2003 несколько отличается от других версий, поскольку интерфейс Word 2003 намного старше других версий.
Шаг 1: Сначала перейдите в раздел Формат в строке меню выберите следующие Границы, и Затенение..
Шаг 2: То же самое, что и выше, когда вы можете настроить рамки для абзацев в Word, как описано выше.
И результаты после создания рамки для текста в Word 2003 будут такими, как показано ниже.
Выше приведены инструкции о том, как создать рамку для текста в Word, с тем, как применить к вышеперечисленным версиям, которые легко помогут читателям найти версию, которую они используют, и применить слово к ней. И если вы заметили, что интерфейс Word не сильно изменился с годами, иногда вам нужно увидеть, что только одна версия может применяться к другим версиям.
https://thuthuat.taimienphi.vn/cach-tao-khung-cho-doan-van-ban-trong-word-30132n.aspx
Помимо исследования и создания рамок для текста в Word, не забывайте учиться Ярлыки слов. Для многофункционального программного обеспечения, такого как Word Office, наличие большего количества сочетаний клавиш Word сэкономит ваше время.
.
Как разместить рамку в Word?
В этой статье мы найдем еще один шаг за шагом для Word, где вы узнаете, , как легко и быстро вставлять рамки в Word или добавлять границы к страницам Word .Мы приглашаем вас продолжить чтение, чтобы узнать обо всех этих функциях, которые необходимы для автоматизации делопроизводства.
Как вставить рамки в Word – Добавить границы на страницу Word
Фреймы в Word используются, например, для придания различных деталей вашим текстовым документам в Word; Оформление личного письма важно для получения другого вида, вы можете разнообразить украшения, и они очень полезны. Создание презентаций с деталями рамки в вашем проекте было бы идеальным с индивидуальной рамкой.Если вы также хотите придать своему документу индивидуальный вид, вы можете написать китайскими буквами или иероглифами в своем документе Word.
Как разместить рамку в Word?
- Открываем новый текстовый документ в программе Microsoft Word . Если он у вас не установлен, вы можете загрузить Word с официального сайта.
- В нем мы должны начать с опции «Дизайн» , и в ней мы будем искать вариант «Границы страницы».
- Откроется новое окно, в котором мы настроим фреймы, которые мы хотим добавить в наш проект.
- Появятся различные варианты дизайна, от пунктирных линий до более сложных границ с дизайном, и все, что нам нужно сделать, это выбрать тот, который вам нравится, чтобы при нажатии на «Принять» рамка размещалась на нашей странице.
Могу ли я выбрать цвет и размер рамок Word?
Если вы можете выбирать цвета и изменять размеры сколько угодно раз в текстовом листе в Word.
- Вводим «Границы страницы» .
- Мы выбираем дизайн бордюра, который нам больше всего нравится в проекте.
- Ниже приведены цвета, и по умолчанию он определяет «Автоматические цвета» , таким образом он примет цвет , который мы используем в тексте , в данном случае черный.
- Если щелкнуть здесь, откроется окно, в котором мы увидим различные цвета, которые мы можем выбрать для рамки.
- Размер рамок можно определить чуть ниже варианта цвета, мы можем перейти от самого лучшего размера к самому толстому, это будет зависеть от вашего проекта.
- С этими изменениями нам нужно только нажать «Принять» , и изменение будет в нашем текстовом листе.
Как разместить искусство внутри рамки в Word?
- Мы можем просто поместить фигуры в нашу рамку как «Art» , и внешний вид будет меняться, в зависимости от вашего проекта, это может быть более интересный вариант.
- В опции «Границы страницы» мы увидим, что после цветов и размеров границ присутствует опция «Искусство» , и когда мы щелкнем по ней, отобразится новый выбор рамок, в данном случае это будут фигуры, из звезд, фруктов, продуктов, каракулей и многого другого.
- Выбираем ту, которая нам нравится и нажимаем ОК.
- Важно: на наше искусство будет влиять цвет, который мы определили ранее, то есть, если мы ранее выбрали синюю рамку, на наше искусство также будет влиять синий цвет фона.
- Если вы хотите, чтобы этот цвет не влиял на искусство, мы можем установить цвет обратно на «Автоматически» , чтобы мы могли видеть только искусство без изменения цвета.
- Размер нашего рисунка также можно изменить с помощью параметра «Ширина» , где по мере продвижения мы можем предварительно просмотреть изменения в том же окне.
Как ограничить только текст в Word?
- Мы записываем в новый текстовый документ слова, которые хотим в нем найти.
- Когда мы закончим, мы нажмем на вкладку «Дизайн», , а затем на опцию «Границы страницы» .
- Внутри мы найдем «Границы», и другие границы, связанные с текстом нашего проекта, в которых мы можем создавать границы разных стилей, но у нас больше нет опции «Искусство» .
- Нажав на «Принять» , мы можем увидеть изменения в текстовом листе.
Если у вас под рукой нет компьютера и вам нужно отредактировать файл Word, вы можете внести изменения в документы Word со своего мобильного телефона Android.
Более подробную информацию о том, как установить цвет фона для ячеек таблицы в Word, вы можете найти на нашем веб-сайте. Не ищите больше руководств, это наиболее полное о том, как вставлять рамки в Word и добавлять границы на страницы Word!
Как сделать красивую рамку на документе Word.Как сделать рамку вокруг текста и вокруг страницы в Word
Люди всегда хотели украсить и преобразить свою работу. То же самое и с программой Word. Некоторым пользователям необходимо (или просто хочется) сделать свой документ более презентабельным, заключив его в рамку. И Word может это сделать.
Word 2003 – это уже старая версия этой программы, которая по функционалу отличается от своих последователей. Но, тем не менее, он все еще используется рядом пользователей. Поэтому давайте сначала посмотрим, как можно сделать фрейм в Word 2003.
Рамка в Word 2003
- Открываем программу и нужный нам файл.
- Смотрим на панель инструментов и переходим во вкладку «Формат». Щелкните по нему и откройте пункт «Границы и заливка».
- Затем нам нужно будет перейти на вкладку страницы, где мы выберем нужный фрейм, тип линии и ее ширину. Выберите, нажмите «ОК», и все готово.
Выбрать все внесенные изменения можно по тому же пути, но только во вкладке «Границы и заливка», нам просто нужно поставить галочку в поле «Нет».Это все.
Фрейм в Word 2007 и более поздних версиях
- Открываем Word, и открываем нужный нам файл. Смотрим на панель инструментов вверху и переходим на вкладку «Макет страницы» .
- Идем дальше в «Фон страницы» и переходим во вкладку «Границы страницы».
- Откроется окно «Границы и заливки», там переходим во вкладку «Страницы» и здесь мы уже выбираем нужный нам тип рамки, ее ширину, цвет. Там же вы можете указать, в какой части документа использовать фрейм.
- Нажмите «ОК», и все готово.
Прошли те времена, когда люди читали только текстовую информацию. Сегодня каждый пользователь компьютера может самостоятельно набирать тексты, редактировать их и распечатывать. Для этого есть вспомогательные программы, например Microsoft Word 2010. Но работа с этой программой требует особых навыков. Наша статья покажет вам, как создать рамку в Worde.
Итак, для работы вам понадобится простая программа, входящая в состав комплекса Microsoft Office … Утилита для редактирования текста называется Microsoft Word 2010.
Что такое рама и для чего она нужна? Рамка – это красивая рамка для текста или пустой страницы, которая создает определенный объем страницы. Рамки чаще всего используют дизайнеры. Благодаря инструкциям в нашей статье вы также научитесь делать рамки разной формы и цвета. Итак, приступим.
Создаем красивую рамку v Слово
Сначала откройте документ Word 2013. Желательно иметь готовый текстовый фрагмент страницы, в который нужно внести соответствующие изменения.Далее перейдите на вкладку « Макет страницы ».
В центре, в верхнем углу щелкните значок « Границы страницы ». Перед вами откроется окно « Границы и штриховка ». Здесь расположено много разных настроек. В этом случае нам нужны только те из них, которые связаны с фреймами. Поэтому поговорим о том, как создать рамку для всего текста страницы.
Выберите тип «Фрейм», а затем установите « Применить ко всему документу ».Для подтверждения выполненных действий нажмите « ОК » внизу окна.
Это дает нам самый простой штрих для всей страницы документа. По этой же аналогии вместо обычной рамки можно сделать рамку в виде картинок.
Следующие шаги – усложнить форму рамок. Для этого попробуем создать цветной контур абзаца. Начальные действия аналогичны: откройте документ, перейдите в « Page layout ».Поместите курсор на абзац, который хотите стилизовать. В открывшемся окне перейдите к « Граница ».
Обратите внимание на нижний правый угол, который показывает, что любые изменения будут применены к абзацу. На этой вкладке вы можете выбрать.
- Нет – означает, что кадра не будет;
- рама;
- тень;
- объемный;
- другой.
Обратите внимание, что в программе Word очень удобно расположено окно предварительного просмотра … Все изменения, которые вы вносите в документ, сразу видны на небольшой диаграмме справа.
Выберите « Frame » (для этого щелкните левой кнопкой мыши соответствующий значок).
Выберите цвет. Для этого в разделе « Color » щелкните маленький треугольник. открывается, выберите нужный вам цвет (например, синий) и щелкните по нему мышкой.
В разделе « Ширина » выберите размер в пунктах. Для этого в разделе « Ширина » нажмите на соответствующий элемент (например, 3 pt). Обратите внимание на изменения справа. Если толщина и цвет рамки вас устраивают, то нажмите кнопку « ОК », расположенную внизу окна.
Все! Абзац, который вы выделили курсором, превратится в красивую обводку нужного вам цвета и толщины.
Если вы хотите таким же образом обрамить большой кусок текста, просто выделите нужный текст с помощью мыши.
Затем на вкладке « Макет страницы » щелкните значок « Границы страницы ». Перейдите в « Граница », а затем укажите тип – « Рамка ».
Выберите любой цвет и ширину, а затем нажмите « OK ».
Таким образом, вы получите еще один вариант. Поэкспериментируйте с цветами и толщиной рамок.В результате любая из ваших страниц или отдельных абзацев будет иметь красивый дизайн в виде рамки.
Рамка, предназначенная для текста в Ворде, является своеобразным украшением всех написанных знаков. Более того, глядя на него, можно многое сказать о том, кто составил документ. Например, такие элементы для текста будут четко говорить о том, что человек был заинтересован в оригинальном исполнении своего творения, а это уже похвально в абсолютно любом деле. Кроме того, Word – чрезвычайно интересная программа, с функциями которой вы можете познакомиться самостоятельно.Например, многие из тех, кто наверняка не знает всех его возможностей. Но ведь инструмент Word дает своему владельцу массу преимуществ при работе с текстом. Ворд не зря так популярен.
Где я могу найти инструменты для декорирования?
Чтобы вставить рамку, вам просто нужно следовать некоторым коротким и понятным инструкциям:
- Выберите вкладку «Главная», которая находится в главном окне.
- Найдите в нем.
- Здесь находим кнопку «Нижняя граница», которая находится в правом нижнем углу.
- Здесь уже найди строку «Границы и заливка».
- После входа в эту область появятся три вкладки: «Граница», «Страница», «Заливка».
Данный алгоритм действий позволит вам найти инструменты, которые необходимы для создания такого компонента. Далее уже нужно приступить к проектированию самого элемента.
Как вставить в рамку абзац или страницу?
Необходимо разобраться с вопросом, который беспокоит многих пользователей, а именно: как сделать такой элемент в Word.Чтобы вставить рамки для текста, необходимо выделить ту его часть, где этот элемент должен располагаться. Далее следует выбрать пункт «Границы», и там вы должны определиться с типом рамки, ее толщиной, типом и цветом рамки. Видов очень много, поэтому для желающих получить оригинальный и неповторимый дизайн всегда найдутся понравившиеся элементы. После этого вопрос, как сделать такой элемент в Word, можно считать закрытым.
Для того, чтобы сделать фрейм на всю страницу в Ворде, нужно перейти на вкладку Страница в окне «Границы страницы», выбрать пункт «Фрейм» и настроить его.При настройке вы можете выбрать рамку не только из различных линий, но и рамку из всевозможных картинок и узоров. В этом случае выбранный вариант рамки будет установлен на всех распечатываемых листах документа.
Выбор рамок для ворда действительно огромен. Здесь есть совершенно разные элементы, отличающиеся друг от друга как по форме, так и по менее важным параметрам … Поэтому выбор оригинальной идеи оформления текста станет отличной идеей для украшения последнего.
Говоря о выборе такого компонента, нельзя не отметить тот факт, что каждый из пользователей может вызвать такую возможность. Эту точку сможет найти каждый и заметно украсить свое творение, и неважно, для каких целей будет использован итоговый документ. Также следует отметить, что выбор такого элемента для текста выражает его отношение к человеку, которому будут переданы печатные символы. Согласитесь, одно дело прочитать документ, составленный обычным способом, и совсем другое – когда творение имеет уникальный и интересный дизайн.Сразу видно, что человек постарался сформировать этот документ, поэтому ему небезразлично мнение человека, для которого он рассчитан. Другими словами, сотрудник таким образом может выразить уважение своему начальнику или порадовать своих близких оригинальными поздравлениями.
Доброго времени суток, уважаемые читатели сайта!
Пришло время, когда умение работать с пакетом Microsoft Office и Word в частности стало такой же необходимостью, как чтение и письмо.Давайте рассмотрим один из множества вопросов по работе с этой замечательной программой и узнаем, как сделать рамку в слове, которая сделает текст красивее.
Эта статья будет работать в Microsoft Office 2013.
Как сделать красивую рамку в Word
Прежде всего, откройте документ Word 2013 с текстом, в котором нужно внести соответствующие изменения. Переходим на вкладку Дизайн .
После этого в правом верхнем углу нажмите на значок Границы страницы … Откроется окно Границы и штриховка … Настроек здесь очень много, сначала давайте все упростим – научимся делать рамку для всего текста страницы.
Выбор типа Фрейм , затем установите «Применить ко всему документу» (если мы хотим применить ко всему документу) и нажмите ОК .
А теперь приступим к извращению и созданию более красивой версии (тем более, что настроек очень много – выбирайте на вкус и цвет).
Сейчас будем улучшать. Давайте добавим к абзацу цветной контур. Делаем все аналогично: открываем документ, переходим на закладку Дизайн … Ставим курсор на абзац, который хотим стилизовать … В открывшемся окне переходим на вкладку Граница .
Обратите внимание на нижний правый угол, который показывает, что любые изменения будут применены к абзацу. На этой вкладке вы можете выбрать.
- нет – рамки не будет; Рама
- ;
- тень;
- объемный;
- другой.
Обратите внимание, что все изменения сразу видны на диаграмме справа. Выбираем Frame … Выбираем тип (нажимаем на соответствующий значок)
Выбор цвета. Для этого в разделе Color щелкните маленький треугольник. В открывшемся меню кликаем мышкой и выбираем нужный нам цвет (например красный).
В разделе Ширина выберите размер в пунктах. Для этого в разделе Ширина щелкните мышью на соответствующем элементе.Смотрим на изменения справа. если нас все устраивает, то нажимаем кнопку ОК .
Вот и все, там, где был курсор, был красивый контур абзаца.
А что нужно, чтобы все это сделать не одним абзацем, а несколькими? Для этого выделяем нужный нам текст.
Вернитесь на вкладку Дизайн щелкните значок Границы страницы. Переходим на вкладку Граница и нажимаем Рамка.
Выберите цвет и ширину и нажмите кнопку O TO.
Все эти действия можно увидеть на видео.
(Архивы) Microsoft Word 2007: границы и параметры затенения Mac
Эта статья основана на устаревшем программном обеспечении.
Границы и заливка помогают выделить информацию и направлять взгляд читателя по документу. При добавлении границ и затенения помните, что они оба применяются ко всем абзацам.
Параметры границ и затенения: параметр панели инструментов
Используйте панель инструментов Borders and Shading для быстрого добавления границ и затенения к абзацам. К одному и тому же абзацу можно применить как границы, так и заливку.
Панель инструментов “Границы и затенение”
Границы и Затенение Панель инструментов позволяет настраивать аспекты границы и ячеек. Это включает в себя тип, стиль, цвет, толщину, затенение и цвет фона.
Добавление границ и заливка
Выберите абзацы, к которым вы хотите добавить затенение и / или границу (и).
Чтобы добавить границу, нажмите Тип »выберите желаемый вариант границы.
Чтобы добавить штриховку, нажмите рядом с «Цвет» и выберите желаемый вариант штриховки.
Удаление границ и заливка
Выберите абзац, содержащий границу или заливку, которую вы хотите удалить.
Чтобы удалить границу, щелкните Тип »выберите Без границы .
Чтобы удалить затенение, нажмите рядом с «Цвет» и выберите Без заливки .
Изменение границ и заливки
Выберите абзац, содержащий границу или заливку, которую вы хотите изменить.
Чтобы изменить границу, нажмите Тип »выберите желаемый вариант границы.
Чтобы изменить затенение, нажмите рядом с «Цвет» и выберите нужный вариант затенения.
Параметры границ и затенения: параметр диалогового окна
Для просмотра диалогового окна «Границы и затенение»:
Выберите абзацы, к которым вы хотите добавить затенение и / или границу (и).
В меню Формат выберите Границы и затенение…
Появится диалоговое окно Borders and Shading .
Добавление границ
Выберите абзацы, к которым вы хотите добавить границы.
Откройте диалоговое окно «Границы и заливка».
Выберите вкладку Границы .
В поле прокрутки Стиль выберите нужный стиль границы.
В раскрывающемся списке Цвет выберите желаемый цвет границы.
В раскрывающемся списке Ширина выберите желаемую ширину границы.
Нажмите ОК.
Изменение границ
Выберите абзац с рамкой, которую нужно изменить.
Откройте диалоговое окно «Границы и заливка».
Выберите вкладку Границы »выберите нужный вариант границы.
Нажмите ОК.
Удаление границ
Выделите абзац, содержащий границу, которую вы хотите удалить.
Откройте диалоговое окно «Границы и заливка».
Выберите вкладку Границы .
В разделе Настройка выберите Нет.
Нажмите ОК.
Добавление штриховки
Выберите абзацы, к которым вы хотите добавить затенение.
Откройте диалоговое окно «Границы и заливка».
Выберите вкладку Shading .
В поле Заливка выберите желаемый эффект заливки.
(Необязательно) В разделе Образцы из раскрывающегося списка Стиль выберите нужный стиль рисунка.
(Необязательно) В разделе Узоры из раскрывающегося списка Цвет выберите нужный цвет узора.
Нажмите ОК.
Изменение штриховки
Выберите абзац, содержащий штриховку, которую вы хотите изменить.
Откройте диалоговое окно «Границы и заливка».
Выберите вкладку Затенение »выберите нужный вариант затенения.
Нажмите ОК.
Удаление затенения
Выберите абзац, содержащий затенение, которое вы хотите удалить.