Как сделать видеопрезентацию: 5 простых шагов
Для многих из нас — учителей, студентов, бизнесменов или даже видеоблогеров с YouTube — создание презентаций стало привычной частью повседневной жизни.
Но что делать, если вы не можете присутствовать на презентации лично, но вам нужно, чтобы ключевой момент был преподнесен идеально, или ваши зрители хотят смотреть презентацию асинхронно, когда удобно им? Видеопрезентации позволяют решить все эти проблемы.
В этом руководстве мы расскажем обо всем, что нужно знать для создания высококачественных видеопрезентаций, чтобы ваша аудитория могла получать доступ к подготовленному вами контенту в любое удобное для себя время.
Перейти к разделу:
- Что такое видеопрезентация
- Особенности качественной видеопрезентации
- Инструменты для создания видеопрезентации
- Как сделать видеопрезентацию
- Создание видеопрезентации в PowerPoint
- Создание видеопрезентации в Keynote
Начнем с основ: что такое видеопрезентация?
Видеопрезентация — это способ коммуникации, при котором информация частично или полностью передается с помощью видео. Другими словами, это процесс использования видео для передачи сообщения или презентации.
Другими словами, это процесс использования видео для передачи сообщения или презентации.
К наиболее популярным форматам видеопрезентаций относятся слайд-шоу, обучающие видео, материалы для продаж, мотивирующие речи, развлекательные выступления и т. д.
Особенности качественной видеопрезентации
Хотя реакция на любую видеопрезентацию субъективна, есть несколько общих характеристик, которые полезно иметь в виду.
- Ценность для аудитории. Определите пользу, которую зритель получит от вашей презентации, и обеспечьте ее реализацию.
- Чистый звук и изображение. Позаботьтесь о том, чтобы качество материала не отвлекало зрителей от содержащегося в нем послания.
- Наглядные ключевые положения. Используйте истории, вопросы и примеры, чтобы проиллюстрировать ключевые концепции и привлечь внимание зрителей.
- Четкие ожидания. Используйте вступление, чтобы установить ожидания: вы можете прямо сказать, о чем пойдет речь, либо намекнуть, в каком направлении будет развиваться презентация.

- Умеренное использование слайдов. Если бы ценность презентации полностью зависела от слайдов, можно было бы просто отправить аудитории PDF-файл. Спросите себя: какую ценность вы добавляете к содержанию, используя те или иные визуальные средства?
- Краткость — сестра таланта. Не делайте видеопрезентацию длиннее необходимого.
- Управление вниманием. Периодически меняйте темп, чтобы избежать монотонности.
- Лучшее — враг хорошего. Если вы допустили ошибку во время записи, ее всегда можно вырезать позже.
Инструменты для создания видеопрезентации
Чтобы приступить к созданию видеопрезентаций, вам понадобятся несколько основных инструментов.
Оборудование для создания видеопрезентаций
Начнем с основ, то есть с оборудования. Как правило, если у вас ноутбук или компьютер, у вас есть все необходимое.
Вот что вам понадобится для создания видеопрезентаций:
- Ноутбук или ПК, так как вам нужно устройство, с помощью которого можно записать презентацию.

- Микрофон, встроенный или с USB-подключением, для записи закадровой озвучки.
- Камера, если вы хотите записывать себя на видео. Это может быть либо встроенная в ноутбук веб-камера либо отдельная камера с USB-подключением.
Программное обеспечение для видеозаписи
Помимо оборудования вам понадобится программное обеспечение для записи презентации. В зависимости от ваших потребностей, это может быть программа для записи экрана, записи голоса или записи себя с помощью камеры.
Dropbox Capture, например, позволяет выполнять все три действия одновременно.
Dropbox Capture — это удобное решение для записи экрана. Вам даже не понадобятся навыки видеомонтажа или специальное оборудование.
Dropbox Capture позволяет с легкостью делать следующее:
- одновременно записывать изображение с экрана и веб-камеры и звук через микрофон;
- создавать GIF-файлы;
- делать рисунки или аннотации к записям;
- автоматически создавать скрытые субтитры;
- предоставлять общий доступ к файлам парой щелчков мыши.

Хотя приложения для создания презентаций, такие как PowerPoint и Keynote, имеют встроенные возможности для записи экрана, с их помощью можно записывать только саму презентацию.
Используя Dropbox Capture, вы можете свободно переключаться между окнами и приложениями во время записи презентации, что дает вам большую свободу в выборе материалов.
Облачное хранилище и средства общего доступа
И наконец, вам нужно где-то разместить свою презентацию, чтобы предоставить зрителям доступ к ней.
Если вы используете облачное хранилище Dropbox, достаточно просто скопировать ссылку. При этом вы полностью контролируете доступ и разрешения для своих файлов.
Как сделать видеопрезентацию
Далее мы рассмотрим все шаги по созданию запоминающейся видеопрезентации, начиная с самых основ — составления плана.
1. Выберите тему, примеры и аудиторию
Вероятно, у вас уже есть представление о том, что вы хотите рассказать в своей презентации, но полезно зафиксировать следующую информацию на бумаге:
- Цель презентации: что зрители должны усвоить к концу видео?
- Подача материала: какую информацию вы предоставите зрителям, чтобы помочь им понять эту концепцию?
- Дополнительные материалы: какие примеры вы будете использовать, чтобы проиллюстрировать ключевые понятия?
Чтобы упростить для вас процесс планирования, Dropbox Paper включает в себя несколько готовых шаблонов, например, шаблон для мозгового штурма.
Если вы еще не сделали слайды, пришло время.
В процессе также необходимо продумать общую раскадровку видеопрезентации: каковы ключевые моменты, как вы их представите и какие слайды вам нужны?
Раскадровка — это инструмент визуализации, который используется при создании видео для составления схемы повествования и сопровождающих визуальных эффектов. Во многих случаях ваша презентация сама выступает в качестве раскадровки, но полезно сначала изложить материал на бумаге.
Чтобы узнать больше о процессе раскадровки, см. наше подробное руководство.
3. Запишите видеопрезентациюРаскадровка и материалы готовы — пора приступать к записи презентации.
Вы можете сначала записать экран, а затем добавить закадровый голос или повествование в видеоформате и смонтировать их. С помощью Dropbox Capture можно одновременно записывать изображение с экрана и веб-камеры и звук микрофона. Это позволяет быстро и с легкостью подготовить презентацию за один раз. Отличное решение, если у вас нет доступа к профессиональному программному обеспечению для видеомонтажа.
Отличное решение, если у вас нет доступа к профессиональному программному обеспечению для видеомонтажа.
Чтобы сделать запись с помощью Dropbox Capture, просто выполните следующие действия:
- Откройте Dropbox Capture.
- Нажмите Запись экрана и камера.
- Выберите, какую часть экрана нужно записать.
- Нажмите значок Запись, чтобы начать запись, нажмите на него еще раз, чтобы остановить запись.
- Нажмите значок Пауза на боковой панели во время записи, чтобы приостановить или возобновить запись.
- Нажмите значок Рисунок на боковой панели во время записи, чтобы рисовать на экране.
Если вы довольны сделанной записью, дальнейшее редактирование не требуется.
В противном случае вы можете использовать программное обеспечение для видеомонтажа, чтобы добавить финальные штрихи. Обычно вносят следующие правки:
- Объединение записи экрана и закадрового голоса (если вы записывали их по отдельности).
 С помощью Dropbox Capture можно записывать звук с микрофона и изображение с камеры одновременно, чтобы не использовать потом программное обеспечение для монтажа.
С помощью Dropbox Capture можно записывать звук с микрофона и изображение с камеры одновременно, чтобы не использовать потом программное обеспечение для монтажа. - Удаление ненужных фрагментов видео, например, если вы сделали неловкую паузу или поблизости залаяла собака. Dropbox Capture позволяет делать это прямо в приложении, то есть вам не требуются дополнительные программы для монтажа!
- Автоматическое удаление слов-паразитов при помощи Dropbox Capture непосредственно в приложении.
- Добавление текстовых надписей к ключевым моментам видео.
- Добавление визуальных и декоративных элементов.
- Добавление фоновой музыки для создания атмосферы.
Итак, ваша видеопрезентация готова, теперь нужно предоставить доступ к ней для зрителей.
Если вы пользуетесь Dropbox Capture, сделать это проще простого: нажмите кнопку Поделиться, и ссылка для обмена автоматически будет скопирована в буфер обмена.
Если вы не используете приложение Capture, не забывайте, что облачное хранилище Dropbox позволяет с легкостью предоставлять доступ к видеофайлам и видеть, кто просматривал вашу видеопрезентацию. От вас требуется просто скопировать ссылку на файл.
Если вы хотите отправить копию полного видео, Dropbox Transfer позволяет легко и безопасно отправлять большие файлы.
Создание видеопрезентации в PowerPoint
Имейте в виду, что в PowerPoint можно записывать только слайды, а возможности редактирования будут ограничены. Чтобы получить доступ к расширенным возможностям записи и редактирования, используйте специально разработанное приложение для записи экрана, такое как Dropbox Capture.
Если вы все же предпочитаете создавать презентации в PowerPoint, выполните следующие шаги:
- Запустите PowerPoint и откройте файл презентации.
- Перейдите к слайду, с которого следует начать запись.
- Выберите Запись в правом верхнем углу окна PowerPoint.

- Нажмите красную кнопку Запись, дождитесь, пока закончится обратный отсчет, и начните презентацию.
Записанную презентацию можно сохранить в облачном хранилище Dropbox, чтобы с легкостью предоставлять доступ к видеофайлам и видеть, кто просматривал вашу видеопрезентацию.
Создание видеопрезентации в Keynote
Если вы пользуетесь устройствами Mac и предпочитаете записывать презентации в приложении Keynote, выполните следующие действия:
- Запустите Keynote и откройте файл презентации.
- Перейдите к слайду, с которого следует начать запись.
- Выберите Запись слайд-шоу в меню Воспроизведение в верхней части экрана.
- Нажмите красную кнопку Запись, дождитесь, пока закончится обратный отсчет, и начните презентацию.
Записанную презентацию можно сохранить в облачном хранилище Dropbox, чтобы с легкостью предоставлять к ней доступ, просто скопировав ссылку.
Как и в случае с Power Point, возможности записи и редактирования в Keynote ограниченны.
Повысьте уровень своих видеопрезентаций с помощью Dropbox Capture
Создавать увлекательные и запоминающиеся видеопрезентации в Dropbox никогда еще не было так просто.
Dropbox Capture позволяет передавать информацию с помощью видеозаписи презентаций. Таким образом, вы можете ясно выражать свои мысли и с неизменным успехом доносить их до аудитории.
Как сделать интерактивную видеопрезентацию для проекта
Из чего состоит впечатляющая и информативная презентация? Рецепт прост: вам нужна интересная тема или идея, четкий план и эффектные слайды с интерактивными элементами. Инструменты и возможности PowerPoint и Prezi уже досконально изучены, поэтому предлагаем обратить внимание на формат видеопрезентации.
А чтобы разобраться, как сделать интерактивную презентацию в формате видео, мы обратимся к инструментам Renderforest и на примере шаблона для бизнеса покажем, как создать видеопрезентацию. С помощью анимированных сцен, иконок, закадрового голоса, фоновой музыки и настраиваемых шрифтов вы сможете оформить проект, который не только позволит аудитории не заскучать, но поможет раскрыть вашу идею в увлекательном формате.
С помощью анимированных сцен, иконок, закадрового голоса, фоновой музыки и настраиваемых шрифтов вы сможете оформить проект, который не только позволит аудитории не заскучать, но поможет раскрыть вашу идею в увлекательном формате.
Ниже делимся туториалом по созданию видеопрезентации на Renderforest.
Для начала зарегистрируйтесь или, если у вас уже есть аккаунт, войдите на платформу. Далее перейдите в раздел меню «Создать | Видео« и выберите категорию «Презентация».
Откроется большая коллекция шаблонов для создания бизнес-презентаций. Выберите подходящий вариант (среди такого разнообразия вы точно подберете идеальную анимацию для своего проекта) и нажмите “Создать сейчас”. Для данного туториала мы выбрали шаблон “Набор для бизнес-презентации”, который включает более 250 анимационных сцен.
После того, как вы нажали на “Создать сейчас” вы будете перенаправлены на новую страницу, где вы сможете выбрать сцены из разных категорий на тему бизнеса.
Например, в категории “Бизнес-обучение” можно найти подборку анимированных персонажей, которые заняты учебой.
А сцены из категории “Инфографика” помогут сделать видеопрезентацию профессиональнее.
В категории “Технологии и устройства” есть тематические иконки местоположения, wifi, идеи и многого другого.
“Финансы” позволит рассказать аудитории о способах оплаты, расценках или поделиться другой важной информацией на тему финансов.
Сцены в категории “Развитие бизнеса” помогут рассказать об интересных моментах в процессе развития бизнеса или о ваших ценностях.
В поля для изображений и видео можно вставить свои медиафайлы или воспользоваться встроенными стоковыми кадрами.
В видеопрезентацию также можно добавить сцены с галочками и крестиками.
А завершить проект на правильной ноте поможет стильная анимация логотипа, сцены можно найти в соответствующей категории. Кстати, с анимации логотипа можно и начать презентацию. Если вы хотите создать интро для своей презентации отдельно, просмотрите шаблоны в коллекции «Интро и анимация лого».
Если вы хотите создать интро для своей презентации отдельно, просмотрите шаблоны в коллекции «Интро и анимация лого».
Пролистайте категории, чтобы просмотреть все анимационные сцены.
Выбрав нужные сцены, нажмите «Вставить», чтобы перейти в редактор, где можно начать процесс работы при помощи встроенных инструментов.
Благодаря гибкости сцен и инструментов, процесс работы предельно простой: перемещайте сцены, перетаскивая их по шкале, удаляйте их, нажав на иконку корзины, и добавляйте новые сцены, нажав на иконку плюса. Вы также можете дублировать и заменять сцены, нажав на иконку меню.
Чтобы добавить текст в сцены презентации, нажмите на поле для текста и вставьте или введите свой текст.
Если вы хотите добавить в презентацию видео или изображение, нажмите на соответствующие поле и выберите один из вариантов. Нажмите «Загрузить», чтобы добавить файл со своего устройства, и «Библиотека мультимедиа», чтобы добавить его из предыдущих загрузок. Чтобы добавить видео или фотографию из Интернета, выберите «URL-адрес видео» или «URL-адрес изображения» и вставьте ссылки.
Чтобы добавить видео или фотографию из Интернета, выберите «URL-адрес видео» или «URL-адрес изображения» и вставьте ссылки.
Опции «Стоковые кадры» и «Стоковое изображение» позволят загрузить различные медиа из нашей коллекции стоковых файлов. Если вы хотите изменить видео или изображение, нажмите на него, удалите и загрузите новый файл.
После того, как вы добавили видео, вы можете его обрезать, чтобы оставить нужные кадры. Для этого нажмите кнопки «Добавить отрезок» и «Удалить отрезок». При необходимости можно настроить звук на видео. Когда все будет готово, нажмите кнопку «Готово».
Изображения также можно отредактировать — обрезать, повернуть, отразить и добавить фильтры.
Добавьте свой логотип в сцену с анимацией логотипа, нажав на поле для логотипа. Если у вас его еще нет, его можно создать на Renderforest, просто нажмите на опцию «Создать логотип».
В категории “Стиль” можно выбрать стиль анимации и шрифты. Выберите подходящий шрифт и нажмите кнопку “Сгенерировать”, чтобы просмотреть, как шрифты будут смотреться на сценах.
Кроме того, вы можете изменить цветовую палитру своей видеопрезентации в разделе «Цвет». Выберите приглянувшуюся палитру и нажмите кнопку «Сгенерировать», чтобы просмотреть сцены в режиме предпросмотра.
Чтобы добавить музыкальный трек или закадровый голос в свою презентацию, перейдите во вкладку «Музыка». Нажмите на кнопку «Добавить голос за кадром», чтобы загрузить или записать его. Звуковую дорожку можно обрезать, заменить, уменьшить ее громкость или совсем отключить звук. Обратите внимание, что для каждой из сцен может быть свой закадровый голос, поэтому можно оставить некоторые сцены без закадрового голоса или записать и загрузить свои записи для каждой из сцен отдельно.
Добавить к слайдам можно и фоновый музыкальный трек, выбрав файл из библиотеки Renderforest или загрузить свой вариант.
После того, как работа над видеопрезентацией завершена, нажмите на “Предпросмотр”, чтобы просмотреть финальный вариант проекта.
Скачать готовое видео можно 2 способами: 1) бесплатный вариант в SD360 с водяным знаком и 2) “Экспорт в HD”, который позволяет скачать видео в высоком качестве без водяных знаков. Подробнее о планах подписки читайте по ссылке.
Подробнее о планах подписки читайте по ссылке.
Ваша стильная, эффектная, а главное, информативная презентация готова! Приготовьтесь к позитивным отзывам, потому что они определенно будут!
А вот больше шаблонов для создания видеопрезентаций:
Расскажите о своей компании или проекте с помощью современной презентации. Данный шаблон отлично подойдет для создания презентации в сфере HR, бизнеса и т.д.
СОЗДАТЬ ВИДЕОПРЕЗЕНТАЦИЮ
Ваша презентация может быть и профессиональной и креативной! Просто выберите понравившиеся сцены шаблона и настройте их. Шаблон можно использовать для оформления корпоративных презентаций, промороликов, рекламы и многого другого.
СОЗДАТЬ ВИДЕОПРЕЗЕНТАЦИЮ
А как насчет креативной видеопрезентации с анимированными персонажами? Более 100 сцен в разных категориях помогут оформить классный проект.
СОЗДАТЬ ВИДЕОПРЕЗЕНТАЦИЮ
Расскажите о своей истории успеха, представьте главные достижения и многое другое с помощью готовых слайдов в формате видео. Презентация получится мегаэффектная!
СОЗДАТЬ ВИДЕОПРЕЗЕНТАЦИЮ
Теперь вы знаете, как создать видеопрезентацию и впечатлить коллег, однокурсников или клиентов своим проектом! Пора создать свою презентацию в формате видео — мы в вас верим!
Сохранить презентацию как видео в PowerPoint
Поделиться и стать соавтором
- Добавляйте, отвечайте или удаляйте комментарии
видео - Поделиться презентацией
видео - Сохранить презентацию как видео
видео - Удалить личную информацию
видео
Поделиться и стать соавтором
обучение PowerPoint
Поделиться и стать соавтором
Поделиться и стать соавтором
Сохранить презентацию как видео
- Добавляйте, отвечайте или удаляйте комментарии
видео - Поделиться презентацией
видео - Сохранить презентацию как видео
видео - Удалить личную информацию
видео
Создав презентацию PowerPoint, вы можете сохранить ее как видео, чтобы поделиться с другими.
Выберите Файл > Экспорт > Создайте видео .
Выберите качество видео:
Ultra HD (4K) — Самый большой размер файла и сверхвысокое качество (3840 x 2160).
Full HD (1080p) — Большой размер файла и полное высокое качество (1920 x 1080).
org/ListItem”>
HD (720p) — файл среднего размера и среднего качества (1280 x 720).
Стандартный (480p) — Самый маленький размер файла и самое низкое качество (852 x 480).
Примечание: Full HD (1080p) рекомендуется для большинства применений.
Решите, хотите ли вы:
В поле Секунд, потраченных на каждый слайд выберите время по умолчанию, которое вы хотите потратить на каждый слайд.

Выберите Создать видео .
Введите имя файла, а затем перейдите в папку, в которую вы хотите сохранить видео.
В поле Сохранить как тип выберите, хотите ли вы сохранить видео как MPEG-4 Video или Windows Media Video .
Совет: Формат MPEG-4 Video рекомендуется для наилучшей совместимости с видеопроигрывателями.
Выбрать Сохранить .
org/ListItem”>
Создание видео займет некоторое время. Проверьте индикатор выполнения в нижней части окна, чтобы увидеть, когда оно будет завершено.
Хотите больше?
Превратите свою презентацию в видео
Форматы видео- и аудиофайлов, поддерживаемые в PowerPoint
Как сделать видеопрезентацию без оборудования (с использованием ИИ)
Карина Каспарова
Обновлено:
26 апреля 2023 г.
О, прекрасный мир презентаций. От презентаций PowerPoint 90-х и отличных анимированных презентаций Prezi мы достигли точки, когда идеально разработанная презентация является обязательной. Идеально оформленное видео презентация, если быть точным.
Вы понимаете, но вы не видеопрофи, и у вас нет времени (и нервов) на изучение еще одного инструмента для редактирования видео. 😫
😫
Не беспокойтесь!
Для создания видеопрезентаций не требуется сложного программного обеспечения для редактирования видео или многолетнего опыта редактирования видео.
Все, что вам нужно для создания отличных видеопрезентаций, — это программа для создания видео онлайн.
Продолжайте читать, чтобы узнать, как сделать видеопрезентацию с помощью ИИ-ведущего и функции преобразования текста в речь с помощью одного инструмента.
Или посмотрите наш короткий видеоурок.
Как сделать видео презентацию
Видеопрезентации и слайды PowerPoint: что лучше?
Презентация PowerPoint является одним из основных инструментов в арсенале инструментов любого профессионала, но в 2022 году существует множество способов сделать презентации еще лучше.
Одним из таких методов является видеопрезентация.
Конечно, вы можете преобразовать презентацию Google Slides или PowerPoint в видеофайл прямо в инструменте, но результаты не сильно отличаются от обычного PowerPoint. То, что вы получаете, в основном представляет собой слайд-шоу видео, возможно, с видеозаписью выступающего.
То, что вы получаете, в основном представляет собой слайд-шоу видео, возможно, с видеозаписью выступающего.
Вот почему вам лучше создать видеопрезентацию:
- видео помогает людям лучше запоминать информацию, поскольку она представлена как в визуальном, так и в звуковом виде
- люди запоминают 95% информации, представленной в видео, по сравнению с только 10% в виде текста
Кроме того, создавать профессионально выглядящие видео несложно.
Вам не понадобится ни камера, ни микрофон, ни какие-либо предварительные знания по редактированию видео.
Все, что вам нужно для создания видеопрезентации, это немного текста и учетная запись Synthesia STUDIO.
Как создавать видеопрезентации с помощью AI
Возможно, вы видели в Интернете несколько конвертеров PowerPoint в видео, которые преобразуют формат презентации PowerPoint в видеофайл.
Некоторые преобразователи, такие как Synthesia, выходят за рамки этого, позволяя вам добавить ведущего AI и текст в речь, чтобы сделать его более привлекательным.
Если у вас мало времени или вы не хотите тратить слишком много усилий на создание видеопрезентаций, это хороший вариант.
На самом деле у нас есть подробное руководство по использованию конвертера PowerPoint.
Но если вы хотите создавать потрясающие видеопрезентации, советуем приложить немного больше усилий.
Доверьтесь нам, это окупится.
Мы используем средство для создания видеопрезентаций Synthesia STUDIO, потому что оно позволяет создавать полноценные видеопрезентации в одном окне браузера.
Вот как 👇
Шаг 1:
Выберите шаблон видеопрезентацииКаждая привлекающая внимание видеопрезентация начинается с профессионально разработанного шаблона.
Это особенно верно, если у вас нет опыта работы с онлайн-редактором видео или вы не разбираетесь в дизайне.
Шаблон также придаст вашей видеопрезентации не только визуальную, но и информационную структуру с готовыми сценами. Это поможет заинтересовать вашу аудиторию и сделать презентацию легкой для понимания.
Просмотрите коллекцию Synthesia из более чем 55 шаблонов видеопрезентаций, чтобы найти тот, который подходит для вашей темы презентации и вашей целевой аудитории.
Чтобы создать видео из шаблона, нажмите « Шаблоны» слева, выберите один и выберите «Создать видео».
Шаг 2. Напишите сценарий видео
Прежде чем приступить к настройке шаблона видеопрезентации, убедитесь, что все, что вы хотите сказать, записано в кратком сценарии видео.
Это ускорит и упростит весь процесс создания видеопрезентации.
Объедините отдельные видеосцены с текстом и убедитесь, что в каждую сцену включено не более 3–4 предложений, чтобы видео было легко понять.
Хотите узнать, как сжать информацию для видеопрезентации? 🤔Смотрите наш видео-урок по разбивке информации:
Разделите информациюШаг 3: Вставьте свой текст
Возьмите написанный сценарий и вставьте его в средство создания видеопрезентаций на все слайды.
Почему?
Потому что Synthesia автоматически создаст видеозапись из вашего текста, используя свой механизм преобразования текста в речь.
Чтобы создать видеозапись в Synthesia STUDIO, вам просто нужно вставить свой видеосценарий слайд за слайдом в окно сценария и выбрать понравившийся голос.
Шаг 4: Добавьте визуальный контент
Хотя шаблон видеопрезентации дает хороший визуальный контур, добавление индивидуального подхода к визуальным эффектам превратит видеопрезентацию в более уникальный фрагмент контента.
При создании видеопрезентаций в Synthesia вы можете выбрать один из 3 типов визуальных материалов:
1. Стоковые видео и изображения
Фото и видеоматериалы, вероятно, являются наиболее распространенным способом визуализации информации.
Чтобы найти изображения или видео для вашей видеопрезентации, перейдите на ‘Медиа’ поверх холста видео.
2. Текст на экране
Выберите ключевые моменты и добавьте их в виде текста в видеопрезентацию так же, как в презентации PowerPoint.
Чтобы добавить текст в Synthesia, нажмите « Text » и выберите между Title , Subtitle или Body Text .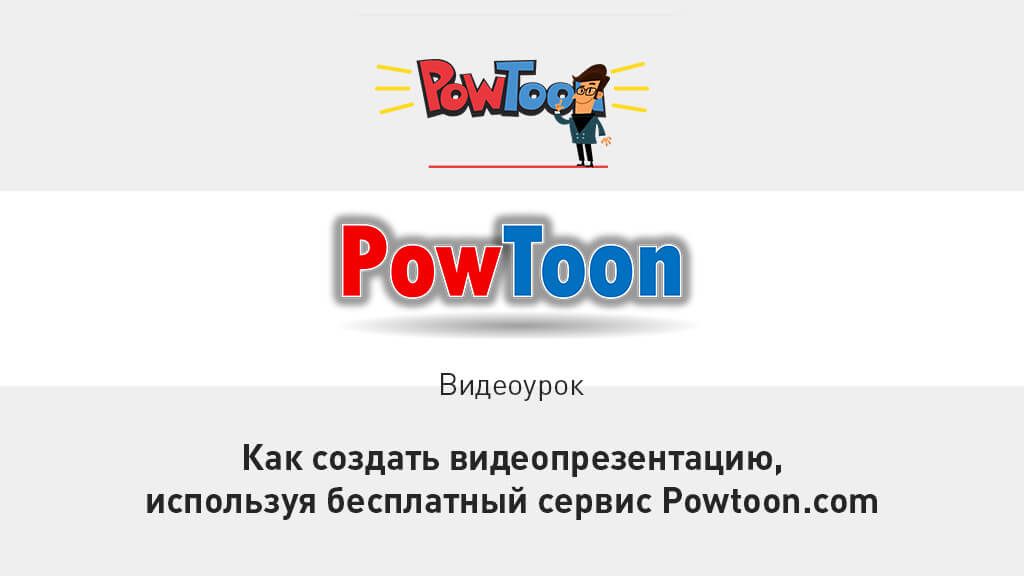
Выйдите за рамки простых маркеров и добавьте к тексту анимационные эффекты, чтобы он выделялся.
Узнайте, как это сделать здесь:
3. Виртуальные презентаторы
Помимо преобразования текста в речь, Synthesia будет генерировать из текста еще один элемент – виртуальный видео-ведущий.
Использование говорящей головы в видеопрезентации — отличный способ увлечь аудиторию, и вам не придется записывать свое выступление, что для нас беспроигрышно.
Чтобы добавить аватар с искусственным интеллектом в свою видеопрезентацию, нажмите «Аватар » в верхней части видеохолста и выберите понравившийся.
Шаг 5: Создание видеопрезентации
Ваша видеопрезентация готова!
Если вы довольны результатом, создайте видеопрезентацию.
Здесь вы можете редактировать Заголовок и Описание видео и при необходимости включать подписи.
Поделитесь со всем миром, скопировав ссылку, вставив ее на свой веб-сайт или загрузив на YouTube.
Или используйте его во время живой презентации, если вы не любите публичные выступления. (Похоже 🙋🏻♀️)
3 вдохновляющих примера видеопрезентаций
Если вы хотите научиться делать видеопрезентации, посмотрите на уже существующие примеры — это хороший способ вдохновиться.
Вот несколько наших любимых примеров видеопрезентаций:
1. Вводная видеопрезентация
Понимание политики и процедур компании
Эта видеопрезентация была создана как часть процесса адаптации сотрудников, поскольку основное внимание уделяется изложению политик и процедур компании.
Вся презентация была сделана в Synthesia STUDIO, а в качестве рассказчика используется ИИ-аватар.
Почему нам это нравится:
- Чистый и профессиональный дизайн и визуальный контент
- Нет фоновой музыки, которая отвлекает внимание аудитории
- Информация представлена четко и лаконично





 С помощью Dropbox Capture можно записывать звук с микрофона и изображение с камеры одновременно, чтобы не использовать потом программное обеспечение для монтажа.
С помощью Dropbox Capture можно записывать звук с микрофона и изображение с камеры одновременно, чтобы не использовать потом программное обеспечение для монтажа.
