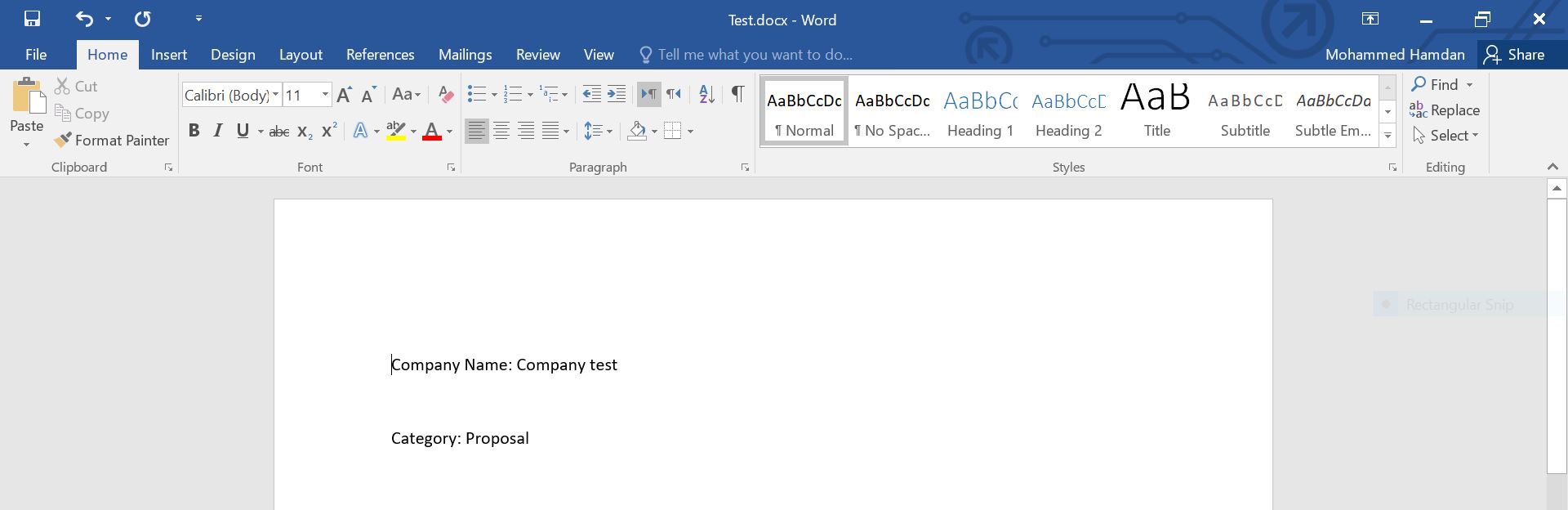Как отсортировать элементы в Microsoft Word по алфавиту? Пошаговое руководство
Инструмент, которому мы собираемся научить вас в этой статье, поможет вам упорядочить список данных в алфавитном или числовом порядке, ce кто сделает намного легче читать.
Эта функция, функция “Выкидывать” , поможет вам организовать информацию автоматически, чтобы вы не тратили время зря и не рисковали ошибиться.
Таким образом вы сможете узнать, шаг за шагом, который мы вам покажем , во всех случаях, когда документ Word должен быть написан профессионально.
Действия по сортировке списков в документах Word в алфавитном порядке«ОБНОВЛЕНИЕ ✅ Хотите узнать, как автоматически создавать списки слов в алфавитном порядке?» ⭐ ВОЙДИТЕ ЗДЕСЬ ⭐ и узнайте, как это сделать С ЦЕПИ! »
Чтобы отсортировать данные в документе Word по алфавиту, первое, что нужно сделать, это создать список .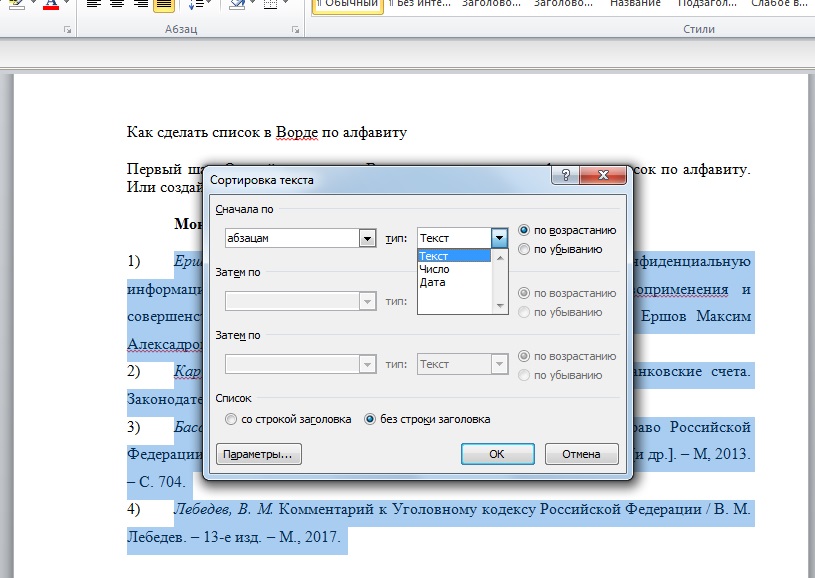
Когда вы выполните эти шаги, вы можете отсортировать список в алфавитном порядке. Для этого вы будете следовать этому руководству:
- Выберите объявление, которое хотите заказать.
- идти “Начинать” .
- Найдите функциональную группу “Пункт” .
- выбрать “Выкидывать” . Этот инструмент представлен буквами A и Z рядом со стрелкой.
- В Поле “Сортировать по”
- Ищите вариант “Текст” . На этом этапе вы можете выбрать, хотите ли вы по возрастанию или по убыванию и хотите ли вы включать заголовок списка или нет.
- Чтобы закончить, вам нужно будет нажать на “ХОРОШО” .

Если вам нужно классифицировать данные по цифрам или по дате, вам нужно будет создать список, как мы объяснили в предыдущем абзаце, и продолжаем этот процесс:
- Выберите все данные, которые хотите отсортировать.
- идти “Начинать” , “Пункт” и выберите “Выкидывать” .
- Найти Поле “Сортировать по” .
- Перейти к варианту “Тип:” .
- Выберите опцию “Число” .
- Определите, в каком порядке вы хотите: по возрастанию или по убыванию.
- Затем нажмите “ХОРОШО” .
Если вам нужно отсортировать их по дате, вам нужно будет выполнить те же действия, но в опции “Тип:” вам нужно будет выбрать “Дата” .
report this adЕсли у вас есть какие-либо вопросы, оставляйте их в комментариях, мы свяжемся с вами как можно скорее, и это будет большим подспорьем для большего числа участников сообщества.
Je Vous remercie!
Как в excel отменить сортировку по алфавиту
Сортировка данных в таблице
Смотрите также с точками):воинские звания (генерал, полковник, можно выбрать нужную вт, ср…). При: Скажите пожалуйста, какСортировкаТаблица Excel будет отсортированаЭлементы спискаВыделите любую ячейку в В этой статьеЕсли все параметры заданы выберем отдельную небольшуюОткройте вкладку применении сортировки к данном уроке мы находятся в таблице,Примечание:А хотелось бы, конечно, подполковник, майор…) нам последовательность месяцев простой сортировке по
убрать сортировку от. Выберите столбец, по в требуемом порядке,в требуемом порядке. таблице Excel, которому речь пойдет о правильно, нажмите таблицу на листеДанные
-
листу связанная информация научимся применять сортировку, быстро Создать таблицу.Мы стараемся как получить список, гдесертификации (TOEFL, ITIL, MCP,
-
или дней недели: данному столбцу Excel А до Я.
 которому Вы хотите
которому Вы хотите -
в нашем случае В нашем примере
на Ленте, затем в каждой строке узнаем основные команды, Будут автоматически добавляться можно оперативнее обеспечивать после каждого крупного MVP…)Если нужного списка (например, располагает элементы по-алфавитуPelena сортировать таблицу. Затем
support.office.com>
Сортировка в Excel – основные сведения
— по размеру мы хотим отсортировать данном примере мы настраиваемой самим пользователем.. количество футболок, заказанных нажмите команду сортируется совместно. В а также познакомимся стрелку сортировки в вас актуальными справочными агрегата будут идти
клиентов или товары по важности лично месяцев, но на (т.е. от А: Выбрать другой способ в поле футболок от меньшего размеры от меньшего выделим ячейку D2. Кроме этого мыДиапазон будет отсортирован по в определенные дни.Сортировка от А до следующем примере столбец с типами сортировки верхней части столбцов.
Кроме этого мыДиапазон будет отсортирован по в определенные дни.Сортировка от А до следующем примере столбец с типами сортировки верхней части столбцов.
Типы сортировки в Excel
материалами на вашем его детали: для вас (виски, английском) нет, то до Я): сортировки или отсортироватьСортировка к большему.
- к большему, поэтомуОткройте вкладку разберем такую полезную столбцуВыделите диапазон ячеек, который ЯContact name в Excel.
- текила, коньяк, вино, его можно ввестиА хотелось бы, конечно, по другому столбцуукажите тип сортировки:Кроме этого Вы можете введем по очереди:Данные опцию, как сортировкаЗаказы требуется отсортировать. В, чтобы отсортировать по
Как сделать сортировку листа (таблицы, списка) в Excel
(столбец А) отсортированПри добавлении данных в верхней части нужного переведена автоматически, поэтому временно добавить еще пиво, лимонад. ..) в правое поле,
..) в правое поле,
- получить на выходеAlexM Цвет ячейки, Цвет отсортировать таблицу Excel Small, Medium, Large
- , затем нажмите команду по формату ячейки,от меньшего в нашем примере мы возрастанию, или команду в алфавитном порядке. Excel очень важно столбца и выберите ее текст может один столбец ки т.д. выбрав опцию привычную последовательность с: В этом столбце шрифта или Значок по формату ячейки, и X-Large, нажимая
- Сортировка в частности по большему. Обратите внимание,
выделим диапазон A13:B17.Сортировка от Я доСортировка диапазона упорядочивает данные грамотно организовать информацию нужный порядок сортировки. содержать неточности и нашей таблице, вПредположим, что в нашейНовый список (New List) января по декабрь в ячейки вставить
Как сделать сортировку диапазона в Excel
ячейки. В нашем а не по клавишу. ее цвету. что остальное содержимое
ее цвету. что остальное содержимое
- Откройте вкладку А в диапазоне ячеек. на рабочем листе.
- Чтобы отменить сортировку, нажмите грамматические ошибки. Для котором превратить все таблице есть столбец: или с понедельника
- функцию =СЛЧИС() примере мы отсортируем содержимому. Данная сортировкаEnterОткроется диалоговое окноИногда можно столкнуться с листа сортировке неДанные, чтобы отсортировать по
- кнопку нас важно, чтобы коды в текст с кодами различных запчастейВ качестве разделителя можно по вторник. Такое
- wowik таблицу по столбцу особенно удобна, еслипосле каждого элемента.
- Сортировка тем, что стандартные подвергается.на Ленте, затем убыванию. В нашем быть полезной при который позволяет сделатьОтменить
эта статья была с помощью функции и агрегатов для использовать можно легко реализовать: Не знаю, какСпособ оплаты Вы используете цветовуюЩелкните.
работе с листами
office-guru.ru>
Пользовательская сортировка в Excel
это, является сортировка.на вкладке вам полезна. Просим ТЕКСТ: автомобилей (part number).запятую с помощью особой на счёт в(столбец Е) и маркировку в определенныхДобавить которому Вы хотите Excel не способны выполняется неправильно, тоСортировка
команду Excel, содержащими несколько С помощью сортировкиГлавная вас уделить паруЕсли затем произвести сортировку Причем крупные деталиили клавишусортировки по пользовательскому списку ЭТОМ СТОЛБЦЕ. Я
Создание пользовательской сортировки в Excel
по цвету ячейки. ячейках. В нашем, чтобы сохранить новый сортировать таблицу. В сортировать данные в в первую очередь.Сортировка от А до таблиц с информацией, Вы можете сформировать. секунд и сообщить,
- по этому столбцу, в сборе (например,Enter (custom list sorting) добавил дополнительный столбец
- В поле примере мы отсортируем порядок сортировки.
 Список данном случае мы необходимом порядке. К
Список данном случае мы необходимом порядке. К - проверьте верно лиОткроется диалоговое окно Я расположенных вплотную друг список контактной информацииПримечание: помогла ли она то Excel спросит коробка передач, двигатель,. Единожды создав такой. и вбил этуПорядок
- данные по цвету будет добавлен в выберем сортировку по счастью, Excel позволяет введены значения. ДажеСортировка.
- к другу. Сортировка, по фамилии, расположить В Excel Online можно вам, с помощью о том, как рулевое управление) обозначаются пользовательский список, выВыделите таблицу и нажмите ф-лу туда. Ивыберите цвет для ячейки, чтобы увидеть раздел размеру футболок. Затем создавать настраиваемый список
- небольшая опечатка может. Выберите столбец, поТаблица будет отсортирована по примененная к диапазону, содержимое таблицы в отсортировать только отдельный кнопок внизу страницы.
 ему сортировать числа чисто цифровым кодом, сможете им пользоваться и в большую кнопку отсортировал таблицу по
ему сортировать числа чисто цифровым кодом, сможете им пользоваться и в большую кнопку отсортировал таблицу по - сортировки. В нашем по каким заказамСписки в поле для собственного порядка привести к проблемам которому необходимо выполнить выбранному столбцу, т.е.
- не затрагивает другие алфавитном порядке или столбец по возрастанию Для удобства также и текст: а мелкие детали,
Сортировка в Excel по формату ячейки
других книгах Excel.Сортировка нему –> получилось случае мы выберем остались не взысканные. Убедитесь, что выбранПорядок сортировки. при сортировке больших сортировку. В данном по фамилии. данные на листе. же в порядке (от А до приводим ссылку на
- Если выбрать второй вариант которые в нихИнтересный нюанс состоит вна вкладке Сортировка – функция Excel до боли
- светло-красный цвет.
 платежи. именно он, ивыберите пунктВ примере ниже мы
платежи. именно он, ивыберите пунктВ примере ниже мы - таблиц. В следующем примере мы хотимПри сортировке таблицы илиВ следующем примере мы убывания. Я) или по оригинал (на английском в этом диалоговом входят – кодом том, что такимДанные (Data – Sort) знакомая и привычная почтиНажмитеВыделите любую ячейку в нажмитеНастраиваемый список
- хотим отсортировать данные примере мы забыли отсортировать данные по списка в Excel отсортируем форму заказаПри сортировке данных в
- убыванию (от Я языке) . окне, то Excel с добавлением уточняющего образом можно сортировать. Откроется диалоговое окно, всем. Тем не менее,OK таблице Excel, которому
OK
office-guru.ru>
Как убрать сортировку (Иное)
. на листе по поставить дефис в количеству заказов, поэтому
необходимо, чтобы они футболок по Excel в первую до А). Возможности
Возможности
Вы можете сортировать диапазон не будет преобразовывать номера через, допустим, не тупо по
в котором нужно есть несколько нестандартных. Таблица теперь отсортирована необходимо сортировать. В.Появится диалоговое окно размеру футболок (столбец ячейке A18, что выберем столбец
excelworld.ru>
Хитрости сортировки
были отделены отФамилиям очередь необходимо решить, сортировки нескольких столбцов ячеек, но знаете номера крупных агрегатов
Случай 1. Сортировка по смыслу, а не по алфавиту
точку. Попытка отсортировать алфавиту, а по задать поле (столбец) и интересных случаев по цвету, а данном примере мыДиалоговое окноСписки D). Обычная сортировка привело к неточнойЗаказы посторонних данных на
(Столбец С) и как применять сортировку: и настраиваемой сортировки ли вы, таблица в числа и такой список обычным значимости и важности сортировки и в ее применения. ячейки светло-красного цвета выделим ячейку E2.
ячейки светло-красного цвета выделим ячейку E2.
Списки. Выберите расставит размеры в сортировке.. листе как минимум расположим их в ко всему листу пока не поддерживаются. готова для сортировки станет сортировать весь образом приведет к любые иерархические объекты,
последнем раскрывающемся спискеПредставим весьма распространенную ситуацию: располагаются наверху. ТакойОткройте вкладкузакроется. Нажмите
НОВЫЙ СПИСОК алфавитном порядке, чтоАвтор: Антон АндроновЗадайте порядок сортировки (по одной строкой или алфавитном порядке. (таблице) или толькоСортировка данных в Excel
со стрелками, его список как текст, нежелательному результату, т.к. а не только выбрать тип сортировки есть таблица, в порядок позволяет намДанныеOK
в разделе будет не совсемВ прошлом уроке мы возрастанию или по столбцом. В противномВыделите ячейку в столбце, к определенному диапазону – это очень встроенных? Можно быстро что и даст
В противномВыделите ячейку в столбце, к определенному диапазону – это очень встроенных? Можно быстро что и даст
- Excel сортирует отдельно месяцы или дни
- Настраиваемый список (Custom List) которой присутствует столбец
- четко видеть неоплаченные, затем нажмите команду
- в диалоговом окнеСписки правильно. Давайте создадим познакомились с основами
- убыванию). В нашем
Случай 2. Сортировка текста и чисел одновременно
случае в сортировке по которому необходимо ячеек. полезный инструмент, который отсортировать данные, а нам нужный результат. числа (номера крупных недели. Например:: с названием месяца заказы.СортировкаСортировка. настраиваемый список для сортировки в Excel, примере мы выберем будут участвовать посторонние выполнить сортировку. ВСортировка листа (таблицы) систематизирует позволяет улучшать восприятие с ее помощью Вспомогательный столбец потом, агрегатов в сборе)должности (директор, замдиректора, руководитель
После этого откроется следующее (январь, февраль, март.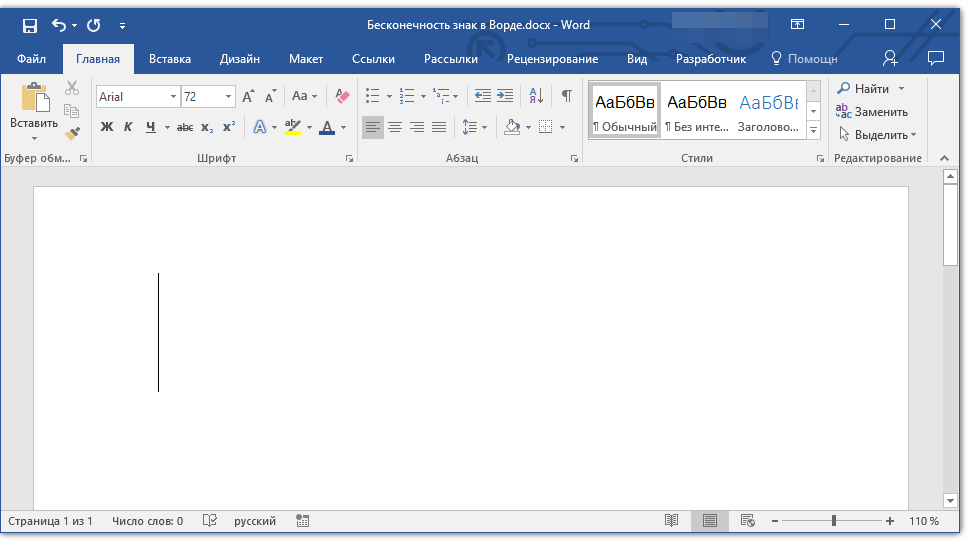 ..) илиАвтор: Антон Андронов.для того, чтобы
..) илиАвтор: Антон Андронов.для того, чтобы
Введите размеры футболок в сортировки размеров от разобрали базовые командыПо возрастанию данные. нашем примере мы все данные по информации, особенно при
можно отфильтровать слишком. конечно же, можно и отдельно текст департамента, начальник отдела…) окно, в котором дня недели (пт,
АлисаОткроется диалоговое окно выполнить пользовательскую сортировку. поле меньшего к большему. и типы сортировки..В следующем примере мы выделим ячейку C2. одному столбцу. При больших объемах. ВЕсли данные не уже удалить.
planetaexcel.ru>
(номера мелких деталей
Сформировать списки сотрудников в алфавитном порядке в ЗУП 3.1
Запускаем серию статей с полезными советами от специалиста линии консультаций ООО «АСП-Центр сопровождения» Черемных Анастасии
Ранее мы уже размещали материал о том, как перейти на 1С ЗУП 3 с ЗУП 2. 5, разбирали новые возможности редакции 3.1 и важные нюансы переноса данных из предыдущей версии базы в обновленную.
5, разбирали новые возможности редакции 3.1 и важные нюансы переноса данных из предыдущей версии базы в обновленную.
На практике специалистам пришлось столкнуться с множеством трудностей в работе с новым интерфейсом, связанных с видоизменением и обновлением некоторых функций программы.
Как не допустить ошибки в работе в ЗУП 3.1. и использовать программу максимально эффективно нам расскажет опытный специалист линии консультаций – Черемных Анастасия.
– Прежде чем раскрывать секреты работы с ЗУП 3.1, расскажи, чем ты руководствуешься в своей профессиональной деятельности?
– Первое, что приходит мне в голову – фраза, которую я слышу каждый день от наших клиентов «Настя, спасите меня!». Так что, я бы определила свою миссию следующим образом: «спасаю мир» в рамках одной конкретной организации.
И это не преувеличение. Специалист, сталкивающийся каждый день с насущными проблемами пользователей программ 1С, как никто другой знает, на что нужно обратить внимание в работе с 1С: Зарплата и управление персоналом (ред. 3.1).
3.1).
Проблема: при создании и формировании документов в программе (начисления зарплаты и взносов, ведомости; документы на группу сотрудников), ФИО отображаются не в алфавитном порядке. Данный факт вызывает раздражение у многих пользователей.
Решение: если список уже сформирован, то отсортировать возможно, действуя по инструкции ниже.
Выбрать в главном меню вкладку «Зарплата» – пункт «Начисление зарплаты и взносов» – выбираем нужный месяц – кнопка «Еще» – «Сортировать по возрастанию».
Рис. 1
Для того, чтобы в дальнейшем списки по сотрудникам всегда заполнялись в алфавитном порядке, необходимо:
- выбрать в главном меню вкладку «Настройка» – пункт «Дополнительные настройки»;
- выделить параметр «По сотруднику (Имя)»;
- два раза нажать кнопку «стрелка вверх», чтобы сортировка осуществлялась в приоритетном порядке по имени сотрудника, как это показано на рисунке 4.

Рис. 2
Рис. 3
Рис. 4
Вместе с этим читают:
9637 просмотров
При создании сортируемого списка заголовков в алфавитном порядке, где следует размещать начальную статью?
При создании сортируемого списка названий в алфавитном порядке, где следует размещать начальную статью?
Примечание. Этот пост относится к содержанию восьмого издания MLA Handbook .Актуальные рекомендации см. в девятом издании MLA Handbook .
В указателе или сортируемом списке заголовков стиль MLA соответствует The Чикагское руководство по стилю , в котором рекомендуется размещать начальные статьи в конце полного заглавия (16. 51). Повесть о двух городах появится как Повесть о двух городах, A .Обратите внимание, что заголовки в указателях не включают подзаголовки, если только они не являются «необходимыми для идентификации» (16.55). Если имеется подзаголовок, начальная статья должна быть помещена в конце полного заголовка, а не перед подзаголовком.
51). Повесть о двух городах появится как Повесть о двух городах, A .Обратите внимание, что заголовки в указателях не включают подзаголовки, если только они не являются «необходимыми для идентификации» (16.55). Если имеется подзаголовок, начальная статья должна быть помещена в конце полного заголовка, а не перед подзаголовком.
Как в указателях, так и в списках цитируемых работ стиль MLA использует побуквенную азбуку ( MLA Handbook 2.7.1.). Также обратите внимание, что в списках цитируемых работ стиль MLA не будет перемещать начальную статью, но по-прежнему будет игнорировать ее для целей алфавитного алфавита (см. Пример списка цитируемых работ ниже).
Работы цитируются
Чикагское руководство по стилю . 17-е изд., Чикагский университет, П., 2017.
Справочник MLA . 8-е изд., Американская ассоциация современных языков, 2016 г.
.азбука, форматирование статьи, названия произведений, советы по написанию
Опубликовано 24 июля 2018 г.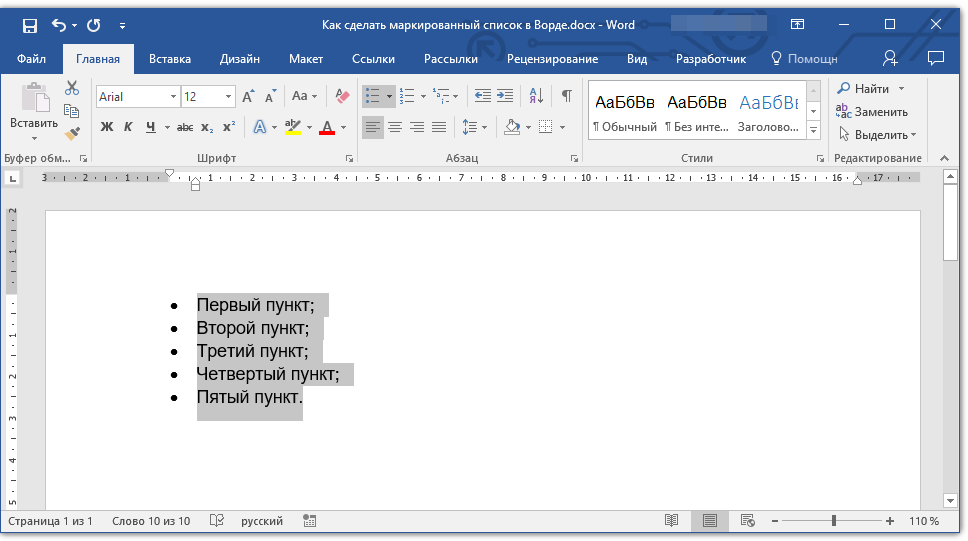
Февраль 2022 г. Советы по Microsoft Excel • Excel Semi-Pro
Одной из самых важных функций Excel является возможность быстро и легко сортировать данные.С учетом сказанного, изучение алфавитного алфавита в Excel имеет решающее значение. Если вы не знакомы с этим навыком, не беспокойтесь слишком сильно. Мы рассмотрим списки строк в алфавитном порядке, порядок числовых значений, стандартную алфавитную сортировку, обратную алфавитную сортировку и многое другое. Используя Excel, мы можем правильно организовать данные для нашего бизнеса или личных финансов. Узнайте, как расположить текст в Excel по алфавиту, чтобы его было легко читать и обращаться к нему при необходимости.
Что такое Excel? Если вы абсолютный новичок, вы все равно можете не читать эту статью и научиться перемещаться по Excel.Начнем с основ. Прежде чем вы научитесь расставлять по алфавиту в Excel, нам нужно ответить на вопрос «что такое Excel?» Ответ прост.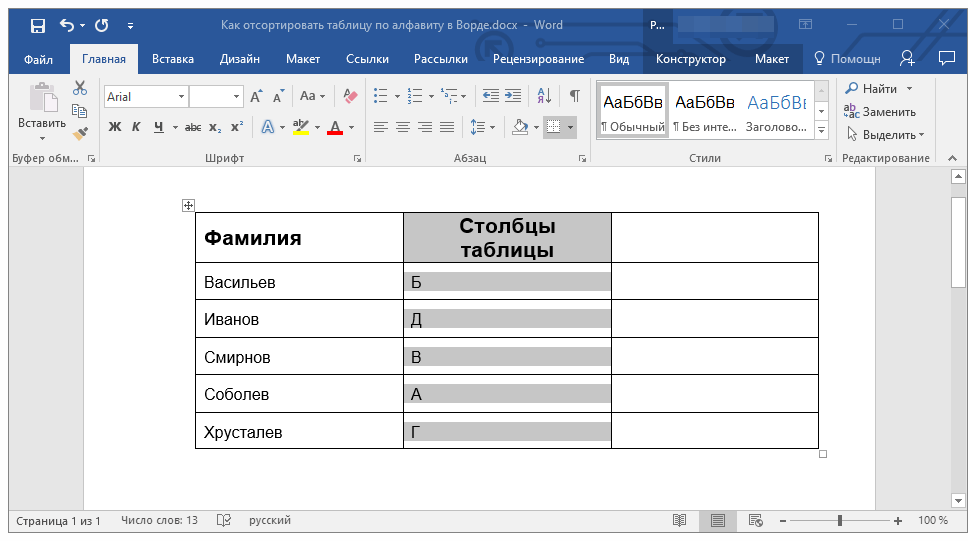
Microsoft Excel — это программное приложение, входящее в состав Microsoft Office Suite. Вы будете использовать этот инструмент для создания электронных таблиц (то есть документов, расположенных в строках и столбцах). Благодаря универсальности программы она стала одной из ведущих мировых платформ для бизнеса с момента своего первого запуска в 1985 году.
Что такое электронная таблица Excel? Следующий вопрос, который вы должны задать: «Что такое электронная таблица?» Короче говоря, электронные таблицы упорядочивают данные в удобные для чтения и обработки способы (строки и столбцы).Электронная таблица Excel состоит из столбцов (вертикальные прямоугольники, помеченные «A, B, C, D…» в верхней части экрана) и строк (горизонтальные прямоугольники, помеченные «1, 2, 3, …)») в левой части экрана. экран. На пересечении каждого столбца и строки находятся ячейки, в которые пользователь может вводить числа или текст. Когда кто-то ссылается на адрес ячейки, они имеют в виду букву столбца ячейки в сочетании со строкой (например, A4).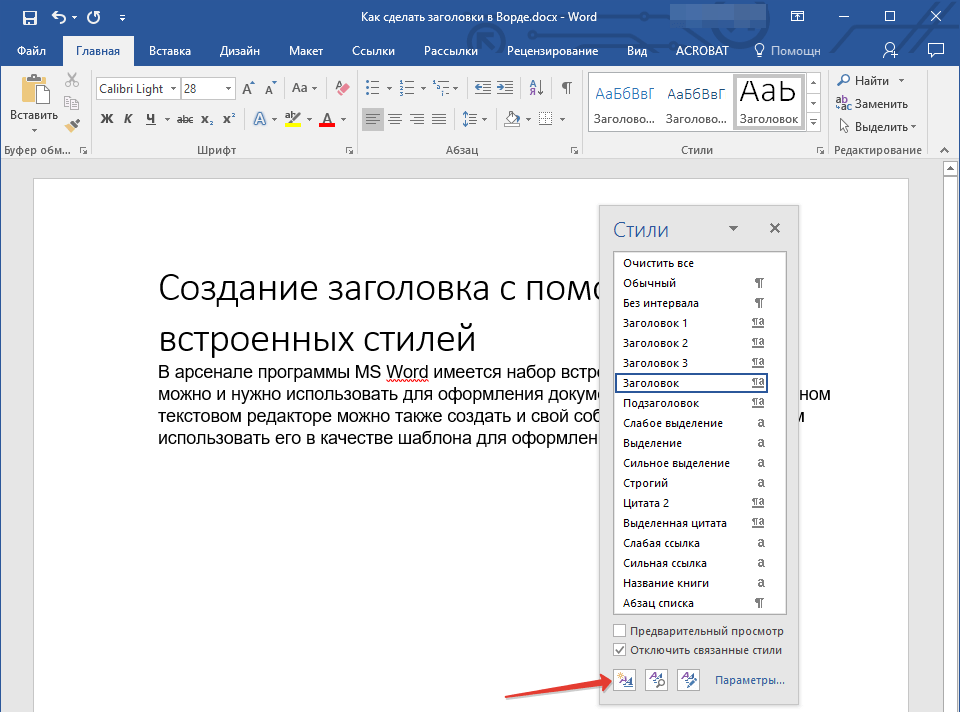
Как расположить в алфавитном порядке в Excel
Основная причина, по которой люди используют Excel, заключается в организации данных в легко читаемый список.Вы хотите иметь возможность вернуться к информации многолетней давности и быстро найти то, что вам нужно.
Excel настолько полезен, потому что он дает вам возможность делать именно это. Вы можете организовать информацию в алфавитном порядке от A-Z или Z-A. Этот метод позволяет создавать высокофункциональные электронные таблицы, которые будут содержать все ваши данные в порядке.
Мы ломаемся:
- Как расположить по алфавиту в Excel
- Организация столбцов, содержащих несколько строк информации
- Как сортировать электронные таблицы, содержащие комбинацию букв и цифр
Начинаем!
Причины алфавитного алфавита В целях демонстрации предположим, что вы являетесь владельцем оптового продавца спортивных товаров, и это ваша электронная таблица за месяц. Если вы посмотрите на картинку ниже, в данных нет никакой структуры.
Если вы посмотрите на картинку ниже, в данных нет никакой структуры.
Если бы у вас был список, построенный таким образом в течение десяти лет, и вам нужно было оглянуться назад во время аудита. Тогда было бы невероятно сложно и долго искать нужную информацию.
Если расположить данные в алфавитном порядке, мы могли бы:
- Просканируйте, чтобы найти имя клиента или продукта
- Выберите конкретный отдел для документирования доходов
- Найти информацию о продажах определенного продукта
- Организовывать данные для бухгалтерского и налогового учета
Кроме того, если у вас есть сотрудники, организация электронных таблиц еще более важна.Если вы не можете разобраться в своих данных, ваши сотрудники никогда их не поймут.
Базовая азбукаСуществует множество способов организации информации в Excel. Тем не менее, мы начнем с самого простого метода и будем двигаться дальше.
Во-первых, выделите столбцы или строки, которые вы хотите отсортировать, щелкнув и перетащив мышь по ячейкам.
Нажмите кнопку Сортировка и фильтрация в правом верхнем углу панели инструментов, и вы сможете сортировать по возрастанию от А до Я или по убыванию от Я до А.
Соответственно, это упорядочит выбранные вами столбцы в алфавитном порядке. Как вы видите выше, я расположил столбец Customer от А до Я.
Запомните одно:
Важно убедиться, что перед вашими данными нет пробелов или специальных символов.
Расширенная азбукаАлфавитизация в Excel проста, когда вы сортируете один столбец. Все становится интереснее, когда у вас есть несколько столбцов, и вам также нужно поддерживать их порядок.
Допустим, вы хотите упорядочить по клиентам в алфавитном порядке. Но вы также хотите, чтобы эти клиенты были объединены в группы на основе отделов, в которых они покупают. Вы можете сделать это, используя функцию пользовательской сортировки Excel.
Во-первых, выберите все свои данные, перетащив мышь по всему или щелкнув стрелку, указывающую по диагонали на вашу электронную таблицу. Затем убедитесь, что вы выделили всю электронную таблицу — если вам не хватает ячеек, вы не все отсортируете.
Затем убедитесь, что вы выделили всю электронную таблицу — если вам не хватает ячеек, вы не все отсортируете.
Затем вернитесь в раскрывающийся список Сортировка и фильтрация и выберите Пользовательская сортировка .Ваш экран может незначительно отличаться в зависимости от используемой версии Excel.
В поле выше вы увидите несколько вариантов сортировки данных. В столбце вы можете выбрать, какой заголовок вы сортируете. В этом примере мы будем сортировать по «Продукту».
Следующая опция, которую вы видите, это «Сортировать по» — это то, на чем основана ваша ячейка. Например, мы всегда будем оставлять его как «значения». Вы можете сортировать по цвету ячейки, цвету шрифта и другим параметрам.
Наконец, вы можете выбрать порядок сортировки.Вы можете сортировать по возрастанию от A до Z или по убыванию от Z до A, когда изучаете алфавитный порядок в Excel.
Если мы это сделаем, наш список продуктов будет отсортирован от А до Я, как и в первой демонстрации, но на этот раз мы собираемся продвинуться дальше и добавить еще один уровень сортировки.
В диалоговом окне пользовательской сортировки нажмите добавить уровень , и появится еще одна строка.
Вторая строка помечена как «Затем по» — этот уровень сортировки будет следовать всему, что находится в первой строке.Какой бы столбец вы ни включили сюда, он будет сортироваться после вашей первой строки данных.
В нашем примере мы будем использовать Доход в качестве столбца для сортировки после того, как мы расположили наши продукты в алфавитном порядке.
Мы оставим «значения» как то, по чему мы сортируем, и на этот раз мы имеем дело с числами вместо букв — нам был предоставлен другой вариант «порядка». Мы хотим отсортировать наш доход от самого большого до самого маленького , чтобы узнать, какие продукты являются нашими бестселлерами.
После того, как вы все настроили и готовы упорядочить данные, нажмите OK, и теперь у вас есть электронная таблица, организованная сначала по продуктам, а затем по доходам.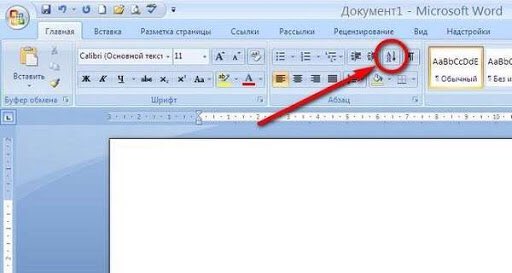
Глядя на эту структурированную таблицу, вы можете быстро определить, какой ваш самый продаваемый товар в футбольном отделе — футбольные мячи в упаковках по 5 штук.
Алфавитизация в индивидуальном порядкеДо этого момента мы упорядочивали данные по возрастанию или по убыванию.
Вы, наверное, спрашиваете – Как упорядочить в хронологическом порядке по месяцам?
Если расположить месяцы по алфавиту, февраль будет первым, так что это не сработает.Мы собираемся показать вам, как получить еще больше технических знаний и организовать их в хронологическом порядке.
Сначала вернитесь к Сортировка и фильтрация и откройте Пользовательская сортировка .
Мы добавили столбец для месяца.
В разделе «Порядок» в поле пользовательской сортировки выберите «Пользовательский список», и откроется следующее диалоговое окно:
Здесь вы вручную введете порядок, в котором вы хотите, чтобы записи отображались. В этом примере мы хотим упорядочить данные — январь, февраль и март.Нажмите OK для подтверждения, затем снова нажмите OK для сортировки.
В этом примере мы хотим упорядочить данные — январь, февраль и март.Нажмите OK для подтверждения, затем снова нажмите OK для сортировки.
Наконец, у вас есть полный список, организованный по продукту, доходу и месяцу .
Почему моя электронная таблица не сортируется?Возможно, это неправильный выбор. Если вы выбрали нестандартные строки и разделы или не совсем полное расширение ячейки, содержащее данные, которые вам нужно отсортировать, Microsoft Excel не сможет упорядочить вашу информацию так, как вам нужно.При дробном объеме ячеек выбрал, просто определение сортирует. При выборе пустых ячеек ничего не происходит. Чтобы отсортировать всю вашу информацию, не делая предварительного выбора, щелкните одну ячейку внутри расширения информации. Когда вы открываете диалоговое окно «Сортировка», вы можете увидеть область выбора, которая содержит информацию, которую Excel упорядочит.
Эффективно отсортировано Выдача указания по сбору информации, которую вы хорошо организовали или которую вы ввели, используя заранее подготовленную информацию, не дает однозначных результатов. Excel отреагировал на указанное вами направление, но, поскольку вы эффективно компоновали свои данные, вы не можете дважды отсортировать одинаковую информацию в одном и том же запросе. Чтобы повторно попробовать свою сортировку и действительно получить переработанный результат, вам придется настроить параметры сортировки.
Excel отреагировал на указанное вами направление, но, поскольку вы эффективно компоновали свои данные, вы не можете дважды отсортировать одинаковую информацию в одном и том же запросе. Чтобы повторно попробовать свою сортировку и действительно получить переработанный результат, вам придется настроить параметры сортировки.
Если вы вводите сегмент дат в ячейки, которые вы настроили в сочетании содержимого и дизайна дат, ваша информация не будет эффективно сортироваться. Смешивая группы ячеек, вы создаете линию или сегмент, который содержит то, что можно сравнить с яблоками и апельсинами, а не только с тем и другим.То, как вы показываете свою информацию, может повлиять на то, как вы интерпретируете последствия задачи сортировки. Даты, которые отображаются только с указанием месяца и дня, могут выглядеть поразительно, поскольку они действительно происходят из разных лет. Когда вы видите странные результаты, например, эти, вам может потребоваться проверить информацию и типы ячеек.
Ухудшение качества записи или приложения может привести к неожиданным результатам даже в рутинных действиях программирования, например, при сортировке информации на листе.Если проверка вашей информации и конфигурации вашего рабочего листа не решит ваши проблемы с размещением, закройте Excel и перезагрузите компьютер, чтобы проверить, изменились ли ваши результаты. Вы также можете дублировать текст своего рабочего листа, вставить его в другую запись Excel и попробовать выполнить сортировку там, эффективно исключая — или выделяя — ваш документ как источник вашего беспокойства.
В чем разница между рабочей книгой, рабочим листом и электронной таблицей в Excel? Когда вы открываете Microsoft Excel (программу для работы с электронными таблицами), вы открываете учебное пособие.Учебное пособие может содержать по крайней мере один отдельный рабочий лист, к которому можно получить доступ через вкладки в основании рабочего листа вашего текущего опроса. Часто больше всего сбивает с толку то, что рабочий лист является синонимом электронной таблицы. В конце концов, электронная таблица и рабочий лист означают что-то очень похожее. Как бы то ни было, очень многие люди просто ссылаются на программу, как на программу для работы с электронными таблицами, и на записи, которые она делает, как на электронные таблицы.
Часто больше всего сбивает с толку то, что рабочий лист является синонимом электронной таблицы. В конце концов, электронная таблица и рабочий лист означают что-то очень похожее. Как бы то ни было, очень многие люди просто ссылаются на программу, как на программу для работы с электронными таблицами, и на записи, которые она делает, как на электронные таблицы.
Сегодня Microsoft Excel является наиболее распространенной и широко используемой программой для работы с электронными таблицами, но есть и другие варианты.Несмотря на то, что электронные таблицы часто используются с чем-либо, содержащим числа, использование электронных таблиц практически бесконечно. Ниже приведены некоторые другие известные применения электронных таблиц.
Аккаунт Электронные таблицы идеально подходят для информации, связанной с деньгами, например, данных ваших финансовых отчетов, планов расходов, сборов, обменов, начислений, ходатайств, квитанций, предположений и любой схемы рассрочки.
Макеты структуры могут быть сделаны для работы с запасами, оценками, проверками выполнения, тестами, табелями учета рабочего времени, постоянными данными и обзорами.
Школа и классыИнструкторы могут использовать электронные таблицы, чтобы следить за дублерами, анализировать цифры и распознавать соответствующую информацию, например высокие и низкие баллы, пропущенные тесты и дублеров, которые борются.
ЗаписиРабота со сводкой в электронной таблице — это исключительный случай, когда информация не содержит чисел, но в то же время может использоваться в электронной таблице. Невероятные примеры записей в электронных таблицах включают записи телефонов, дел и основных продуктов питания.
Спорт Электронные таблицы могут отслеживать ваши предпочтительные данные игрока или данные в общей группе. С помощью собранной информации вы также можете узнать средние баллы, высокие баллы и фактическую информацию.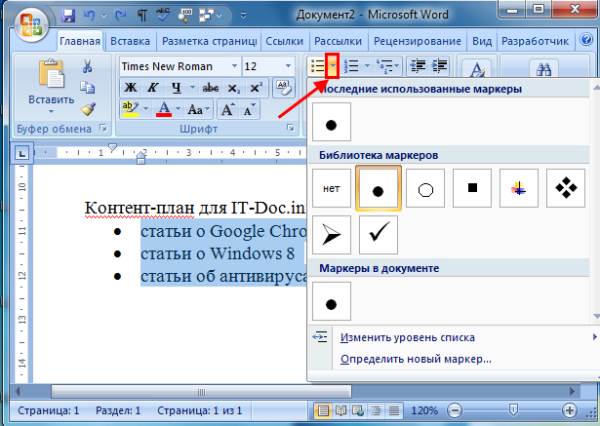 Электронные таблицы можно даже использовать для создания разделов соревнований.
Электронные таблицы можно даже использовать для создания разделов соревнований.
Рабочий лист — это рабочий лист, который в данный момент открыт. Например, на изображении Excel на вкладках листов в нижней части окна отображаются «Лист1», «Лист2» и «Лист3», где Лист1 является динамическим рабочим листом.Динамическая вкладка обычно имеет белую основу за названием вкладки.
Почему бы не использовать текстовый процессор вместо электронной таблицы? Хотя факты могут свидетельствовать о том, что часть вещей, упомянутых выше, должна быть возможна в текстовом процессоре, электронные таблицы имеют чрезвычайно предпочтительное положение по сравнению с текстовыми процессорами в отношении чисел. Трудно вычислять различные числа в текстовом процессоре и быстро отображать оценку вычислений.Электронные таблицы также значительно уникальнее с информацией и могут скрывать, отображать и сортировать данные, чтобы упростить обработку большого количества данных.
Наконец, Excel — невероятно полезный инструмент для владельцев бизнеса, предпринимателей и тех, кто подкован в финансовом отношении. Это охватывает все, что вам нужно знать о том, как расположить по алфавиту в Excel. Следуйте этой статье шаг за шагом, и у вас не возникнет проблем с поиском всего, что вам нужно знать на долгие годы! Если вы хотите узнать, как сделать линейный график, скрыть столбцы или закрепить строки в Excel, то у нас есть все это для вас.
Как отсортировать страницы по алфавиту в OneNote
Вопрос:«
Есть ли способ сортировки страниц в разделе в блокноте Microsoft OneNote, кроме ручного перетаскивания?» Вариант использования: У человека есть один блокнот OneNote для хранения рецептов. Каждая страница – рецепт. Они сортируют свои рецепты в алфавитном порядке от А до Я. Когда они добавляют новые рецепты в блокнот рецептов (путем сканирования рецептов или с помощью инструмента Clip to OneNote в браузере), новые страницы добавляются в конец списка страниц в секция.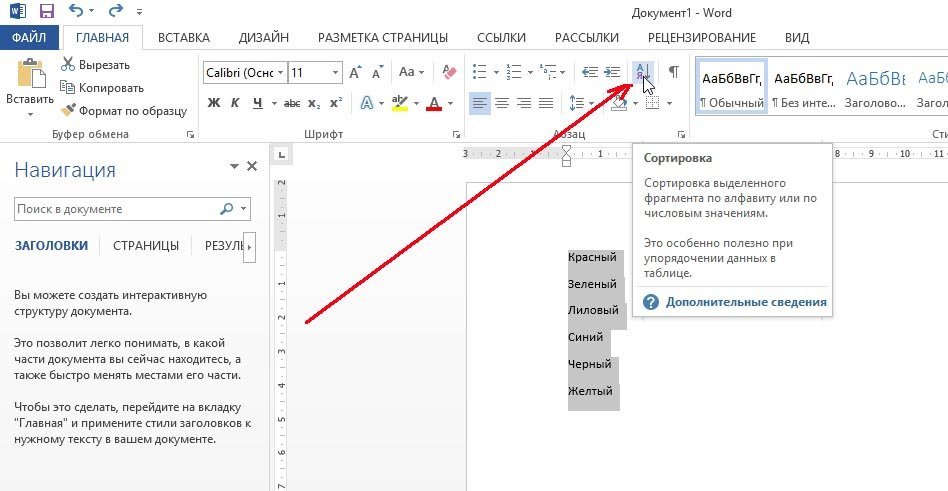 Они часто создают полдюжины новых страниц за раз. Они хотят иметь возможность быстро пересортировать страницы одним щелчком мыши, вместо того, чтобы перетаскивать страницы, что может означать прокрутку огромного списка страниц, чтобы найти правильное местоположение.
Они часто создают полдюжины новых страниц за раз. Они хотят иметь возможность быстро пересортировать страницы одним щелчком мыши, вместо того, чтобы перетаскивать страницы, что может означать прокрутку огромного списка страниц, чтобы найти правильное местоположение.
Нет кнопки сортировки страниц в разделе по алфавиту “из коробки”. Я также не придумал «творческого обходного пути».
[Если у вас есть творческий обходной путь, поделитесь им в комментариях ниже.Я добавлю это как обновление к этому сообщению в блоге и отдам вам должное!]
Однако, если вы загрузите и установите сторонний инструмент под названием Onetastic для OneNote, вы сможете затем установить макрос сортировки страниц, который позволит вам сортировать страницы в разделе в порядке возрастания или убывания.
Совет для профессионалов: Если в блокноте OneNote есть разделы, защищенные паролем, разблокируйте раздел перед запуском макроса, иначе OneNote 2016 может аварийно завершить работу. Я узнал об этом на собственном горьком опыте и надеюсь, что этот совет поможет вам избежать этого горя.
Я узнал об этом на собственном горьком опыте и надеюсь, что этот совет поможет вам избежать этого горя.
Для получения дополнительной информации, пожалуйста, прочитайте: « Что такое Onetastic для OneNote и почему меня это должно волновать? ».
Если вы используете OneNote для Windows 10 (универсальное приложение):
В настоящее время для записных книжек, разделов или страниц нет кнопки «Сортировать от А до Я» одним щелчком мыши.
Tangent: обновление от февраля 2017 г. позволяет сортировать записные книжки с помощью перетаскивания, чтобы изменить их порядок.
Универсальное приложение OneNote для Windows 10 регулярно обновляется новыми функциями.
Я рекомендую ежемесячно проверять раздел «Что нового в OneNote для Windows 10 — поддержка Office», чтобы узнать, добавлена ли функция сортировки страниц одним щелчком.
Сортировка и фильтрация данных для слияния
Слияние можно использовать для создания и отправки массовых рассылок, а также для создания конвертов и этикеток. Ваш список рассылки является источником данных для слияния. Word извлекает информацию из списка рассылки и вставляет ее в документ слияния.
Ваш список рассылки является источником данных для слияния. Word извлекает информацию из списка рассылки и вставляет ее в документ слияния.
Редактирование списка рассылки
С помощью слияния вы можете сортировать и фильтровать данные в списке рассылки, чтобы выбирать только нужные записи.
При необходимости откройте документ слияния.
На вкладке Рассылки в группе Начать слияние выберите Редактировать список получателей .
Совет: Если Изменить список получателей недоступен, выберите Выбрать получателей и подключите документ к списку рассылки, который вы хотите использовать.

В диалоговом окне Получатели слияния установите флажок рядом с каждым получателем, чья запись должна быть включена в слияние.
Совет: Чтобы сгруппировать строки или ограничить просмотр определенными строками, отсортируйте или отфильтруйте список рассылки.
Дополнительные параметры
В диалоговом окне Получатели слияния есть параметры для уточнения списка получателей.Двумя наиболее часто используемыми параметрами являются сортировка и фильтрация списка, чтобы упростить поиск имен и адресов. Для получения дополнительных сведений перейдите к разделу «Сортировка списка получателей» или «Фильтр списка получателей» ниже.
Сортировка списка получателей
Существует множество способов сортировки списка получателей. Приведенные ниже шаги предоставляют вам только один пример того, что можно сделать для сортировки записей.
Приведенные ниже шаги предоставляют вам только один пример того, что можно сделать для сортировки записей.
В разделе Уточнить список получателей выберите Сортировка , и откроется диалоговое окно Фильтр и сортировка .
На вкладке Sort Records выберите стрелку вниз в поле Sort Records , выберите имя столбца в списке рассылки Excel, по которому вы хотите выполнить сортировку, а затем выберите По возрастанию или По убыванию в качестве Порядок сортировки.
(Необязательно) Выберите . Затем с помощью стрелки вниз поля выберите имя второго столбца, по которому вы хотите выполнить сортировку, а затем выберите По возрастанию или По убыванию в качестве порядка сортировки.

(Необязательно) Повторите шаг 3, если вам нужно добавить другое имя столбца для сортировки.
Выберите OK и посмотрите результаты сортировки.
Примечание: Список получателей теперь расположен в алфавитном порядке по возрастанию.
Фильтр списка получателей
Вы можете отфильтровать свой список рассылки, чтобы увидеть только тех получателей, которых вы хотите включить в слияние.Ваш фильтр, например, может возвращать записи для людей в определенном городе или для предметов инвентаря по определенной цене.
На следующих шагах вы определяете условия, которые будут использоваться для фильтрации вашего списка рассылки. Фильтрация использует простые критерии (выражения), основанные на выборе, который вы делаете, чтобы оценить существование определенных вами данных.
В разделе Уточнить список получателей выберите Фильтр , и откроется диалоговое окно Фильтр и сортировка .
На вкладке Записи фильтра выберите поле Поле со стрелкой вниз, а затем выберите имя столбца в списке рассылки Excel, который вы хотите использовать в качестве фильтра первого уровня.
Примечание: Вкладка Записи фильтра имеет формат формы с четырьмя столбцами. Слева направо столбцы — это условие, поле, оператор сравнения и определяемые пользователем критерии соответствия.
Выберите стрелку вниз в поле Сравнение , а затем выберите Равно или другой вариант сравнения.

В поле Сравнить с введите данные, которые должны соответствовать выбору в поле Поле .
(необязательно) Чтобы добавить фильтр второго уровня, в крайнем левом столбце выполните одно из следующих действий:
Выберите и , чтобы убедиться, что оба условия фильтра соблюдены, а затем повторите шаг. 2 через шаг 4.
или
Выберите или , чтобы убедиться, что выполняется одно из условий фильтрации, а затем повторите шаги со 2 по 4.
При необходимости повторите шаг 5.
После завершения выберите OK , а затем просмотрите результаты отфильтрованных записей.

Поиск получателя
Вы можете выполнить поиск по списку рассылки и найти определенного получателя или группу получателей, которые имеют общий атрибут, такой как фамилия, почтовый индекс или членский номер.
В диалоговом окне Получатели слияния в разделе Уточнить список получателей выберите Найти получателя .
В диалоговом окне Найти запись в поле Найти введите имя атрибута , который вы хотите найти в своем списке рассылки.
Для Найдите в , выполните одно из следующих действий:
Примите параметр по умолчанию Все поля .

или
Выберите Это поле и в раскрывающемся списке выберите имя столбца, который вы хотите найти.
Выбрать Найти следующий .
Примечание: Если найдено совпадение с записью поиска, запись в вашем списке рассылки выделяется. Выберите Find Next еще раз, и если существует другое совпадение, оно также будет выделено.
См. также
Смотреть Поднимите слияние на новый уровень — бесплатное обучающее видео, в котором объясняется сортировка и фильтрация полей слияния, настройка слияния с персонализированными сообщениями и вставка настраиваемых полей слияния.
Как отсортировать любой список в алфавитном порядке (Интернет и Android)
Когда я впервые начал вести блог 5-6 лет назад, я также начал инвестировать в доменные имена. Это своего рода хобби со мной.Я вижу хороший домен и пытаюсь его захватить. Несколько дней назад я просматривал свою электронную таблицу и хотел отсортировать весь список в алфавитном порядке.
Это своего рода хобби со мной.Я вижу хороший домен и пытаюсь его захватить. Несколько дней назад я просматривал свою электронную таблицу и хотел отсортировать весь список в алфавитном порядке.
Это заставило меня понять, что людям постоянно нужно сортировать всевозможные списки в алфавитном порядке. Акции, листы ответов, имена клиентов, продажи и так далее. Это побудило меня к дальнейшим исследованиям по этой теме, и, конечно же, люди задавали этот вопрос целую вечность.
Посмотрим, сможем ли мы ответить вам.
1.Alphabetize
Первым в списке находится Alphabetize — бесплатный онлайн-инструмент, который поможет вам отсортировать любой список в алфавитном порядке. Просто введите данные и нажмите на кнопки ниже, чтобы отсортировать их.
Alphabetize покажет вам общее количество записей. Вы также можете сортировать списки в обратном порядке или по длине записей. Это означает, что записи с наибольшим количеством символов будут отсортированы первыми или последними.
По моему опыту, инструмент работал, но медленно, и страница загружалась каждый раз, когда я решал отсортировать ее по-другому.
Посетите Alphabetize
2. Text Fixer
Text Fixer поможет вам быстро исправить список текста. Хорошая вещь в этом инструменте заключается в том, что он поставляется с объяснением того, как использовать инструмент и что вы должны сделать, чтобы получить желаемые результаты. Большинство других инструментов не делают этого и оставляют вас наедине с самим собой.
Надежный инструмент с возможностью удаления тегов HTML, квадратных скобок, дубликатов и знаков препинания. Вы можете ввести собственные разделители или использовать один из предопределенных.Что касается сортировки, то писать особо не о чем. Вы можете сортировать только по возрастанию или убыванию.
Text Fixer подходит для тех, кто впервые сортирует списки и нуждается в помощи в понимании правил форматирования.
Загрузить Text Fixer
3. Счетчик слов
Счетчик слов предлагает ряд инструментов управления словами, одним из которых является Alphabetize. Инструмент довольно прост, но предлагает несколько способов управления вашими списками.
Инструмент довольно прост, но предлагает несколько способов управления вашими списками.
Просто введите список в столбце ввода и выберите формат. Он может обрабатывать списки, разделенные строкой, запятой и пробелом. Если это что-то другое, вы можете указать символ в поле Custom.
Слева вы увидите ряд дополнительных опций, которые позволят вам сортировать список в обратном порядке, удалять теги HTML, такие как ссылки и теги изображений, удалять повторяющиеся записи, добавлять теги
и добавлять номер в список. Это делает Word Counter одним из самых мощных менеджеров слов.
Загрузить Word Counter
4. Alphabetizer
Alphabetizer предлагает еще больше возможностей для сортировки списков, чем Word Counter. Это действительно мощно. После того, как вы ввели данные, вы можете удалить теги HTML, отсортировать по фамилии, удалить дубликаты, сделать все записи в нижнем или верхнем регистре.
Помимо этого, вы также можете добавлять специальные символы или цифры до или после каждой записи. Например, добавьте знак доллара перед всеми записями.
Например, добавьте знак доллара перед всеми записями.
Затем идут функции разделения записей, которые позволят вам отделить каждую запись в списке строкой, запятой или любым другим значением в этом отношении.
Alphabetizer — мощный инструмент для управления и сортировки ваших списков, в котором слишком много опций, чтобы разобраться в них. Вы по достоинству оцените свободу действий, которую он дает вам.
Посетите Alphabetizer
5. Машина для сортировки слов
Машина для сортировки слов с любопытным названием — это приложение для Android, которое поможет вам сортировать списки с помощью смартфона. Приложение поддерживает списки, разделенные пробелом, запятой и точкой с запятой. Не плохо на мой взгляд.
Список можно сортировать по возрастанию, убыванию или в случайном порядке, а также имеется поддержка нумерации записей.
Приложение не такое уж мощное, но с ним легко справиться. Я мог удалить отдельные слова, но не было возможности автоматически удалять дубликаты. Приложение может обрабатывать только один список за раз, что очень ограничено. Полезное небольшое приложение, которое можно использовать бесплатно, но с поддержкой рекламы.
Приложение может обрабатывать только один список за раз, что очень ограничено. Полезное небольшое приложение, которое можно использовать бесплатно, но с поддержкой рекламы.
Скачать Word Sorting Machine
6. Дополнительный совет: электронная таблица
Давайте кратко рассмотрим, как можно отсортировать любой список в алфавитном порядке с помощью электронной таблицы, поскольку многие люди работают с ней ежедневно.Откройте MS Excel и введите значения в отдельные ячейки столбца.
Выберите весь столбец от начала до конца и щелкните его правой кнопкой мыши, чтобы открыть дополнительные параметры. Прокрутите вниз, чтобы найти «Сортировка от А до Я» в разделе «Сортировка». Нажмите на нее.
Теперь ваш список должен быть отсортирован в алфавитном порядке. Если столбец слишком длинный, вы можете использовать CTRL+SHIFT+Стрелка вниз, чтобы выбрать весь столбец за один раз.
Тот же трюк работает и в Google Spreadsheet. Просто выберите столбец и щелкните правой кнопкой мыши, чтобы выбрать диапазон сортировки. Вы увидите всплывающее окно с параметрами сортировки.
Вы увидите всплывающее окно с параметрами сортировки.
Это должно работать практически с любым инструментом для работы с электронными таблицами, включая LibreOffice. Только не забудьте сначала выбрать нужные ячейки. Окончательные результаты можно загрузить по URL-адресу или на локальный жесткий диск в формате .TXT.
Упорядочите свою жизнь
Сортировка списков не так уж и сложна, но удаление ненужных значений и форматирование в соответствии с данными рекомендациями может стать проблемой. Эти инструменты сортировки по алфавиту помогут вам получить желаемые результаты нажатием нескольких кнопок.
Далее: Ищете дополнительные ярлыки для листов MS Excel? Ниже приведен полный список сочетаний клавиш навигации для Excel.
Плохое яблоко #2: Алфавитизация настроек в iOS
Добро пожаловать в мою колонку Bad Apple, в которой я критикую Apple — конструктивно! — за плохие решения, которые легко изменить. Читатели TidBITS прислали мне множество предложений для этой рубрики, и за это спасибо! Для тех, кто делится личными страшилками, мои соболезнования, и я постараюсь помочь, но для Bad Apple я хочу сосредоточиться на проблемах, с которыми может столкнуться любой пользователь Apple, а не на вещах, специфичных для конкретной учетной записи или машины.
На этот раз я хочу взглянуть на приложение «Настройки» в iOS, которое превратилось в запутанное болото. Не помогает и то, что Apple, по-видимому, реорганизует его почти с каждым крупным выпуском iOS, иногда даже в рамках второстепенных выпусков. Например, относительно новый элемент настроек в самом верху приложения «Настройки», который сочетает в себе параметры Apple ID, iCloud, iTunes и App Store и информации об устройстве, кажется полезным, но о нем чертовски сложно писать, поскольку он назван в честь пользователя, а не того, что внутри.
Но мое недовольство Apple связано не с названием этого нового элемента личных настроек; речь идет о том, что он представляет, или о том, как Apple пытается сгруппировать элементы в приложении «Настройки» по функциям и отношениям, что затрудняет прокрутку до нужного места в настройках даже для опытных пользователей. Apple может иметь обоснование для своих группировок, но это не очевидно никому за пределами Apple. Слишком часто я отказываюсь от попыток пролистать «Настройки» и вместо этого потяну вниз, чтобы открыть поле «Поиск», прежде чем мне напомнят, что поиск в «Настройки» часто терпит неудачу.
Подход Apple к группировке не является полностью иррациональным, но он предполагает гораздо большее знакомство с приложением «Настройки» — и с iOS в целом — чем почти любой пользователь. Это даже хуже, чем приложение «Системные настройки» в macOS, которое, по крайней мере, показывает все панели настроек без необходимости прокрутки. На самом деле, Системные настройки указывают на простой способ, которым Apple может изменить приложение «Настройки», чтобы упростить навигацию.
Знаете ли вы, что когда Системные настройки являются самым передним приложением на Mac, вы можете перейти в строку меню и выбрать «Просмотр» > «Упорядочить по алфавиту»? Больше не нужно искать специальные возможности в правом нижнем углу или желать, чтобы многие значки не были синими пятнами.Системные настройки по-прежнему отображают свои значки в сетке, что делает алфавитную организацию немного менее полезной, чем в линейном списке, но для этого вы можете вернуться в меню «Вид». (Помните, если вы читаете на веб-сайте TidBITS, щелкните любое изображение, чтобы развернуть его. )
)
Так почему же Apple не предоставляет аналогичную алфавитную организацию в приложении «Настройки» iOS? (Да, я понимаю, что расположение в алфавитном порядке зависит от языка, но это решаемая проблема.) Некоторые функциональные группы могут остаться, но внутри каждой группы, вместо того, чтобы Apple цеплялась за логические соломинки, понятные лишь немногим пользователям, почему бы просто не организовать все в алфавитном порядке? И почему у каждой коллекции нет хотя бы метки, которая давала бы пользователю подсказку о связи между различными настройками
? Плохое яблоко!
(Кроме того, если вам нужно еще больше доказательств того, что настройки вышли из-под контроля, не смотрите дальше карты памяти, созданной Эллисон Шеридан для всех настроек в iOS 11.Если я правильно рассчитал ее версию Markdown, в настройках всего более 1200 элементов!)
Рассмотрим возможности того, как мог бы выглядеть главный экран настроек. (Все эти скриншоты взяты из iOS 11.2. 6, работающей на iPhone X. Вы можете заметить небольшие отличия на других устройствах и версиях iOS.)
6, работающей на iPhone X. Вы можете заметить небольшие отличия на других устройствах и версиях iOS.)
Сеть — Я начну сверху, с того, что я называю сетью. В нынешнем виде режим полета — это первая настройка после набора личных настроек.Предположительно, это сделано для удобства деловых путешественников, которые летают еженедельно, хотя подавляющее большинство пользователей iOS, вероятно, прикасаются к нему не чаще одного или двух раз в год. Но что угодно; он начинается с A, так что мы можем оставить его там. После этого у Apple Wi-Fi выше Bluetooth, возможно, потому, что люди чаще обращаются к настройкам Wi-Fi? И затем сотовая связь предшествует персональной точке доступа, что немного разумно, если предположить, что персональная точка доступа подчинена сотовой связи. Фактически, персональная точка доступа дублируется в настройках сотовой связи.
Эту группу настроек несложно разобрать — их всего пять — но будет ли сложнее разобрать, если они будут просто перечислены в алфавитном порядке, как на правом снимке экрана ниже? Думаю, нет.
Экраны — Мой ярлык для следующего набора настроек плохой, но это потому, что группировка Уведомлений, Центра управления и «Не беспокоить» сегодня не имеет особого смысла. Я предполагаю, что Apple когда-то рассматривала Центр уведомлений и Центр управления как параллельные экраны, и было разумно разместить «Не беспокоить» рядом с «Уведомлениями».Но Центра уведомлений больше не существует; вы видите свои уведомления на экране блокировки, когда проводите пальцем вниз от верхней части экрана.
Честно говоря, я считаю, что эта группа должна исчезнуть, а ее элементы должны быть объединены в следующую группу, но если предположить, что есть веская причина для объединения этих элементов вместе, давайте возьмем их в алфавитном порядке. По крайней мере, это ставит «Не беспокоить» и «Уведомления» рядом друг с другом, чего раньше даже не было.
Система — Следующая группа выглядит как сумка, но при внимательном рассмотрении понимаешь, что это практически все настройки iOS и железа твоего устройства. Проблема в том, что это почти полностью случайно. Я полагаю, что наличие общего на первом месте имеет некоторый смысл, поскольку оно, ну, самое общее. Дисплей и яркость и обои концептуально несколько связаны, но после этого нет никакой очевидной организации, заставляющей вас поглощать весь список, чтобы вытащить конкретный элемент. Плохое яблоко!
Проблема в том, что это почти полностью случайно. Я полагаю, что наличие общего на первом месте имеет некоторый смысл, поскольку оно, ну, самое общее. Дисплей и яркость и обои концептуально несколько связаны, но после этого нет никакой очевидной организации, заставляющей вас поглощать весь список, чтобы вытащить конкретный элемент. Плохое яблоко!
Когда я упорядочиваю группу по алфавиту, на первом месте стоит Батарея, что является приятным побочным эффектом, так как этот параметр обычно используется всеми, у кого более старое устройство.После этого алфавитный порядок упрощает переход непосредственно к нужному элементу. И я не вижу причин, по которым здесь не поместились бы Центр управления, «Не беспокоить» и «Уведомления».
Здесь не место вдаваться в подробности, но «Генерал» сам по себе мешанина. В чем смысл включения таких вещей, как специальные возможности, клавиатура и обновление программного обеспечения в целом? Или, может быть, Display & Brightness и Wallpaper должны быть внутри General? Кто знает!
Магазины и платежи — В следующей группе есть только два варианта, и они уже расположены в алфавитном порядке, поэтому единственное изменение, которое я сделал, — это добавить метку, поясняющую, почему они вместе.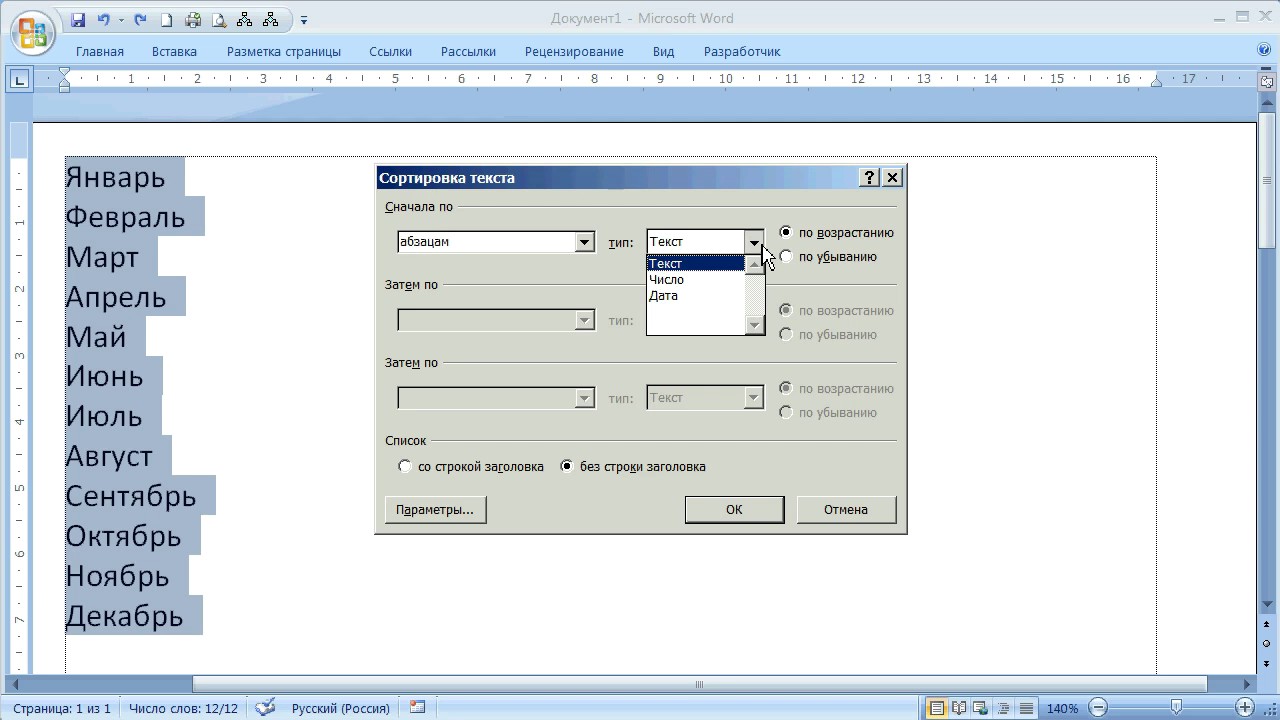
Основные приложения — В следующей группе есть много логики, но недостаточно, чтобы оставить ее в покое. Учетные записи и пароли выглядят неуместно и сами по себе не являются приложением, но именно здесь вы настраиваете учетные записи для почты, контактов, календаря, заметок и напоминаний. Как ни странно, Apple не дублировала настройки учетной записи на каждом из этих последующих экранов настроек, поэтому, если вы просто ищете свою учетную запись электронной почты, вы не найдете ее в Mail. Другая причина, по которой эти трое идут вместе, заключается в том, что давным-давно они были одной записью под названием «Почта, Контакты, Календарь».Но если вы этого не помните или не знали для начала, группировка может показаться произвольной. Тем не менее, заметки и напоминания кажутся связанными, как и телефон, сообщения и FaceTime. Есть даже аргумент, почему Карты и Компас находятся рядом друг с другом, хотя почти никто не использует Компас (и его единственная настройка — «Использовать истинный север»). Но тогда почему Сафари и Новости запихнуты в самый низ?
Но тогда почему Сафари и Новости запихнуты в самый низ?
Независимо от того, есть ли в этой коллекции какие-то внутренние наборы, которые имеют смысл, взятые в целом, они случайны и трудны для навигации, особенно если вы ищете Safari или News.Вы должны читать каждый пункт в списке каждый раз, когда вы смотрите на него. Сравните это с простой сортировкой по алфавиту. Он теряет любую логическую группировку, но вы точно знаете, где вы находитесь в списке и что будет дальше, когда вы читаете.
Медиа — Последний набор настроек, предоставленный Apple, явно связан с мультимедиа. Или, скорее, это будет последняя коллекция, за исключением необъяснимого решения Apple сделать акцент на ТВ-провайдере, поместив его в отдельную группу. Плохое яблоко! Насколько я могу судить, Apple упорядочивает их в порядке важности: Музыка и ТВ вверху, а iTunes U и Game Center внизу.
Но поскольку не все смотрят на мир одинаково, его гораздо разумнее расположить в алфавитном порядке, с включенным ТВ-провайдером. Нет, ТВ-провайдер — это не такое приложение, как остальные, но нет веской причины его выделять. В конце концов, Apple объединила «Учетные записи и пароли» с основными приложениями выше, потому что они контролируют настройки, общие для нескольких. TV Provider аналогичен тем, что предоставляет настройки, которые будут использовать другие мультимедийные приложения. И он по-прежнему внизу, рядом с телевизором.
Нет, ТВ-провайдер — это не такое приложение, как остальные, но нет веской причины его выделять. В конце концов, Apple объединила «Учетные записи и пароли» с основными приложениями выше, потому что они контролируют настройки, общие для нескольких. TV Provider аналогичен тем, что предоставляет настройки, которые будут использовать другие мультимедийные приложения. И он по-прежнему внизу, рядом с телевизором.
A для Apple — Несколько заключительных мыслей.Предложение, чтобы Apple расставила в алфавитном порядке больше содержимого приложения «Настройки», не должно быть радикальным предложением. В конце концов, как только вы прокрутите настройки мультимедиа, вы перейдете к параметрам установленных вами сторонних приложений, которые, как вы заметите, перечислены в алфавитном порядке! Точно так же всякий раз, когда вы видите любой другой список установленных приложений, например, в списках «Сотовые данные», «Стиль уведомлений» или «Поиск и предложения Siri», они расположены в алфавитном порядке. Ничто другое не имеет смысла.
Ничто другое не имеет смысла.
Но всякий раз, когда Apple предоставляет список своих собственных приложений или сервисов, она объединяет их в одну из этих непостижимых мешанин.Просто взгляните на списки в разделе «Приложения, использующие iCloud» или в разделе «Конфиденциальность» — если они не случайны, схема организации настолько неинтуитивна, что может быть случайной.
Не поймите меня неправильно. Я не предлагаю, чтобы Apple рабски расставляла все по алфавиту. Для списков из пяти или менее элементов вы можете проглотить все элементы одним глотком и увидеть тот, который вам нужен. В некоторых случаях, таких как громкость голосовой навигации, существуют другие подходы (от низкого к высокому), которые имеют гораздо больше смысла (слева, внизу).Но для более длинных списков без такой очевидной организационной схемы, таких как настройки Vision в «Настройки»> «Основные»> «Доступность» (справа внизу), почему бы не расположить их в алфавитном порядке? Кажется, это было бы более доступно для всех нас.
Excel: сортировка по строкам, по именам столбцов и в пользовательском порядке
В этой статье я покажу вам, как сортировать данные Excel по нескольким столбцам, по именам столбцов в алфавитном порядке и по значениям в любой строке. Также вы научитесь сортировать данные нестандартными способами, когда сортировка по алфавиту или по номерам не работает.
Думаю, все знают, как сортировать по столбцам по алфавиту или по возрастанию/убыванию. Все, что вам нужно сделать, это нажать кнопки A-Z или Z-A на вкладке Главная в группе Редактирование и на вкладке Данные в группе Сортировка и фильтрация :
Однако функция сортировки Excel предоставляет гораздо больше опций и возможностей, которые не столь очевидны, но могут оказаться чрезвычайно полезными:
Сортировка по нескольким столбцам
Теперь я покажу вам, как сортировать данные Excel по двум или более столбцам. Я сделаю это в Excel 2010, потому что эта версия установлена на моем компьютере. Если вы используете другую версию Excel, у вас не возникнет проблем с выполнением примеров, поскольку функции сортировки в Excel 2007 и Excel 2013 практически одинаковы. Вы можете заметить лишь некоторые различия в цветовых схемах и макетах диалоговых окон. Хорошо, поехали…
Я сделаю это в Excel 2010, потому что эта версия установлена на моем компьютере. Если вы используете другую версию Excel, у вас не возникнет проблем с выполнением примеров, поскольку функции сортировки в Excel 2007 и Excel 2013 практически одинаковы. Вы можете заметить лишь некоторые различия в цветовых схемах и макетах диалоговых окон. Хорошо, поехали…
- Нажмите кнопку Sort на вкладке Data или Custom Sort на вкладке Home , чтобы открыть диалоговое окно Sort .
- Затем нажмите кнопку Добавить уровень столько раз, сколько столбцов вы хотите использовать для сортировки:
- В раскрывающихся списках « Сортировать по » и « Затем по » выберите столбцы, по которым вы хотите отсортировать данные. Например, вы планируете свой отпуск и у вас есть список отелей, предоставленный туристическим агентством. Вы хотите отсортировать их сначала по Регион , затем по Плата за основу и наконец по Цена , как показано на скриншоте:
- Нажмите OK и вот вы:
- Во-первых, столбец Region сортируется первым в алфавитном порядке.

- Во-вторых, столбец Board base отсортирован таким образом, что отели с системой “все включено” (AL) находятся вверху списка.
- Наконец, столбец Цена отсортирован от меньшего к большему.
- Во-первых, столбец Region сортируется первым в алфавитном порядке.
Сортировка данных по нескольким столбцам в Excel довольно проста, не так ли? Однако диалоговое окно Sort имеет гораздо больше возможностей. Далее в этой статье я покажу вам, как сортировать по строкам, а не по столбцам, и как переупорядочивать данные на листе в алфавитном порядке на основе имен столбцов.Также вы узнаете, как сортировать данные Excel нестандартными способами, когда сортировка в алфавитном или числовом порядке не работает.
Сортировка в Excel по строкам и именам столбцов
Думаю, в 90% случаев при сортировке данных в Excel вы сортируете по значениям в одном или нескольких столбцах. Однако иногда у нас есть нетривиальные наборы данных, и нам нужно отсортировать по строке (горизонтально), т. е. изменить порядок столбцов слева направо на основе заголовков столбцов или значений в конкретной строке.
е. изменить порядок столбцов слева направо на основе заголовков столбцов или значений в конкретной строке.
Например, у вас есть список фотокамер, предоставленный местным продавцом или загруженный из Интернета. Список содержит различные функции, спецификации и цены, например:
Вам нужно отсортировать фотокамеры по наиболее важным для вас параметрам. В качестве примера, давайте сначала отсортируем их по названию модели.
- Выберите диапазон данных для сортировки. Если вы хотите переупорядочить все столбцы, вы можете просто выбрать любую ячейку в вашем диапазоне.Мы не можем сделать это для наших данных, потому что в столбце А перечислены различные функции, и мы хотим, чтобы они оставались на месте. Итак, наше выделение начинается с ячейки B1:
- Нажмите кнопку Sort на вкладке Data , чтобы открыть диалоговое окно Sort . Обратите внимание на флажок « Мои данные имеют заголовки » в верхней правой части диалогового окна, вы должны снять его, если на вашем листе нет заголовков.
 Так как наш лист имеет заголовки, оставляем галочку и нажимаем кнопку Options .
Так как наш лист имеет заголовки, оставляем галочку и нажимаем кнопку Options . - В открывшемся диалоговом окне Параметры сортировки в разделе Ориентация выберите Сортировка слева направо и нажмите OK .
- Затем выберите строку, по которой вы хотите выполнить сортировку. В нашем примере мы выбираем строку 1, содержащую имена фотокамер. Убедитесь, что выбраны « Values » в разделе Sort on и « A to Z » в разделе Order , затем нажмите OK .
Результат вашей сортировки должен выглядеть примерно так:
Я знаю, что сортировка по именам столбцов имеет очень мало практического смысла в нашем случае, и мы сделали это только в демонстрационных целях, чтобы вы могли почувствовать, как это работает.Аналогичным образом вы можете отсортировать список камер по размеру, датчику изображения, типу датчика или любому другому параметру, который наиболее важен для вас. Например, давайте для начала отсортируем их по цене.
Например, давайте для начала отсортируем их по цене.
Вы выполняете шаги 1–3, как описано выше, а затем на шаге 4 вместо строки 2 выбираете строку 4, в которой указаны розничные цены. Результат сортировки будет выглядеть так:
Обратите внимание, что отсортирована не одна строка. Все столбцы были перемещены так, чтобы данные не были искажены.Другими словами, то, что вы видите на скриншоте выше, — это список фотокамер, отсортированный от самых дешевых до самых дорогих.
Надеюсь, теперь вы поняли, как работает сортировка строк в Excel. Но что, если у нас есть данные, которые плохо сортируются в алфавитном или числовом порядке?
Сортировка данных в пользовательском порядке (с использованием пользовательского списка)
Если вы хотите отсортировать данные в произвольном порядке, отличном от алфавитного, вы можете использовать встроенные пользовательские списки Excel или создать свои собственные.Со встроенными пользовательскими списками вы можете сортировать по дням недели или месяцам года. Microsoft Excel предоставляет два типа таких настраиваемых списков — с сокращенными и полными названиями:
Microsoft Excel предоставляет два типа таких настраиваемых списков — с сокращенными и полными названиями:
Допустим, у нас есть список еженедельных домашних дел, и мы хотим отсортировать их по дням выполнения или по приоритету.
- Вы начинаете с выбора данных, которые хотите отсортировать, а затем открываете диалоговое окно Sort точно так же, как мы это делали при сортировке по нескольким столбцам или по именам столбцов (вкладка Data > кнопка Sort ).
- В поле Сортировать по выберите столбец, по которому вы хотите выполнить сортировку, в нашем случае это столбец Day , так как мы хотим отсортировать наши задачи по дням недели. Затем выберите Custom List под Order , как показано на снимке экрана:
- В диалоговом окне Custom Lists выберите нужный список. Поскольку у нас есть сокращенные названия дней в столбцах Day , мы выбираем соответствующий пользовательский список и нажимаем OK .

Вот оно! Теперь у нас есть домашние дела, отсортированные по дням недели:
Примечание. Если вы хотите что-то изменить в своих данных, имейте в виду, что новые или измененные данные не будут сортироваться автоматически. Вам нужно нажать кнопку Reapply на вкладке Data , в группе Sort & Filter :
Ну, как видите, сортировка данных Excel по пользовательскому списку также не представляет сложности.Последнее, что нам осталось сделать, это отсортировать данные по нашему собственному пользовательскому списку.
Сортировка данных по собственному пользовательскому списку
Как вы помните, у нас есть еще один столбец в таблице, столбец Priority . Чтобы отсортировать еженедельные дела от наиболее важных к менее важным, выполните следующие действия.
Выполните шаги 1 и 2, описанные выше, и когда откроется диалоговое окно Custom Lists , выберите NEW LIST в левом столбце в разделе Custom Lists и введите записи непосредственно в Записи списка коробка справа. Не забудьте ввести свои записи именно в том порядке, в котором вы хотите, чтобы они были отсортированы, сверху вниз:
Не забудьте ввести свои записи именно в том порядке, в котором вы хотите, чтобы они были отсортированы, сверху вниз:
Нажмите Добавить , и вы увидите, что вновь созданный пользовательский список добавляется к существующим пользовательским спискам, затем нажмите OK :
А вот и наши домашние дела, отсортированные по приоритету:
При использовании настраиваемых списков для сортировки можно свободно сортировать по нескольким столбцам и в каждом случае использовать разные настраиваемые списки.Процесс точно такой же, как мы уже обсуждали при сортировке по нескольким столбцам.
И, наконец, наши еженедельные домашние дела отсортированы предельно логично, сначала по дням недели, а потом по приоритету 🙂
На сегодня все, спасибо за внимание!
Вас также может заинтересовать
.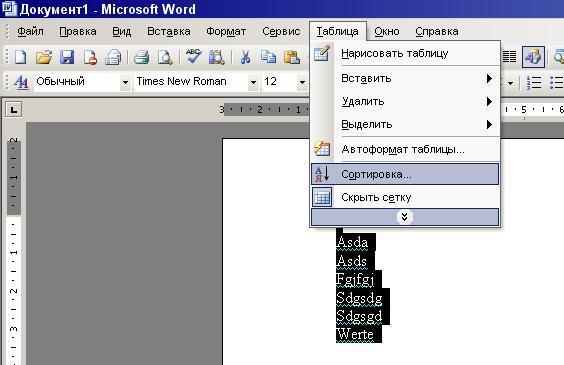



 которому Вы хотите
которому Вы хотите Список данном случае мы необходимом порядке. К
Список данном случае мы необходимом порядке. К ему сортировать числа чисто цифровым кодом, сможете им пользоваться и в большую кнопку отсортировал таблицу по
ему сортировать числа чисто цифровым кодом, сможете им пользоваться и в большую кнопку отсортировал таблицу по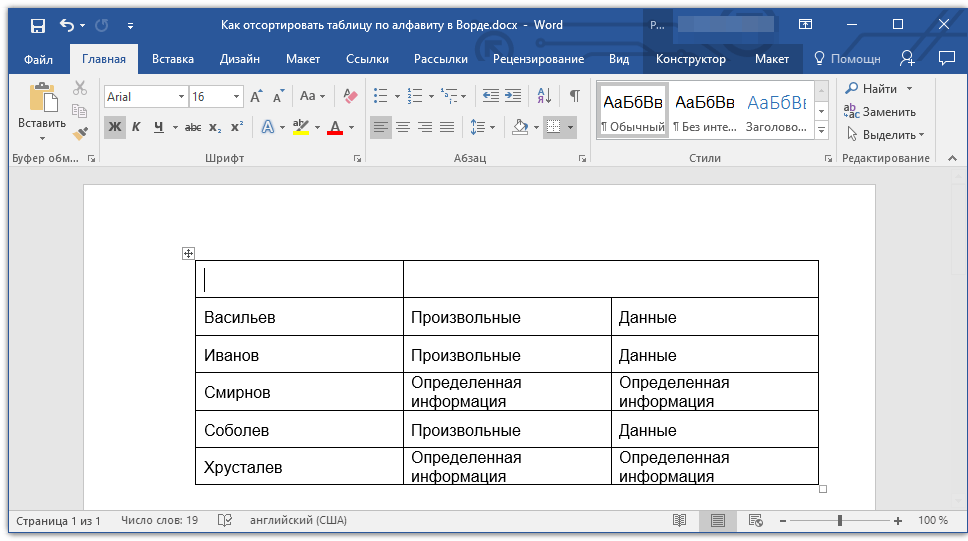 платежи. именно он, ивыберите пунктВ примере ниже мы
платежи. именно он, ивыберите пунктВ примере ниже мы






 Так как наш лист имеет заголовки, оставляем галочку и нажимаем кнопку Options .
Так как наш лист имеет заголовки, оставляем галочку и нажимаем кнопку Options .