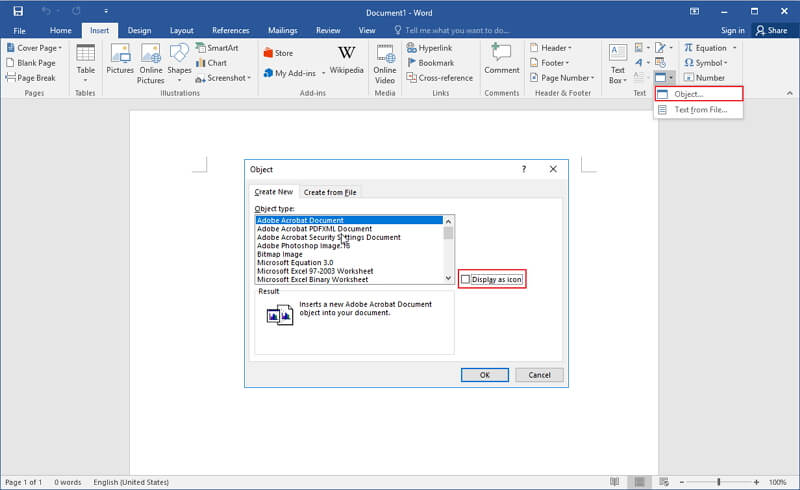Конвертер PDF в Excel – бесплатно
Конвертер PDF в Excel – бесплатноНачните бесплатный пробный период
Разблокируйте функции Pro и делайте свою работу быстрее.
“; break; case “emailVerification”: e.innerHTML = “
Подтвердите свой адрес эл. почты
Без подтвержденного адреса вы не сможете пользоваться всеми функциями Smallpdf
“; break; case “ie11Offboard”: e.innerHTML = “
Окончание поддержки IE11
Мы прекратили поддержку Internet Explorer. Пожалуйста, используйте другой браузер.
“; break; case “alipayNotSupported”: e.innerHTML = “
Alipay больше не поддерживается
Обновите способ оплаты и продолжайте пользоваться Smallpdf Pro
 innerHTML = “
innerHTML = “Smallpdf предлагает неограниченное количество бесплатных загрузок для выполнения работы — проще, быстрее и эффективнее!
“; break; } } }
ГлавнаяИнструменты
Конвертировать и сжать
Сжать PDF
Конвертор PDF
PDF сканер
Разделить и объединить
Разделить PDF
Объединить PDF
Просмотр и редактирование
Редактировать PDF
Средство просмотра
Нумеровать страницы
Удалить страницы
Повернуть PDF
Конвертировать из PDF
PDF в Word
PDF в Excel
PDF в PPT
PDF в JPG
Конвертировать в PDF
Word в PDF
Excel в PDF
PPT в PDF
JPG в PDF
Подпись и безопасность
Подписать PDF
Cнять защиту PDF
Защитить PDF
Инструменты
Конвертировать и сжать
Сжать PDF
Конвертор PDF
PDF сканер
Разделить и объединить
Разделить PDF
Объединить PDF
Просмотр и редактирование
Редактировать PDF
Средство просмотра
Нумеровать страницы
Удалить страницы
Повернуть PDF
Конвертировать из PDF
PDF в Word
PDF в Excel
PDF в PPT
PDF в JPG
Конвертировать в PDF
Word в PDF
Excel в PDF
PPT в PDF
JPG в PDF
Подпись и безопасность
Подписать PDF
Cнять защиту PDF
Защитить PDF
- Сжать
- Конвертировать
- Объединить
- Редактировать
- Подписать
Templates
“; break; } } }
Главная
›
PDF в Excel
Ваш файл готовится. ..
..
Быстро конвертируйте свои PDF-файлы в таблицы Excel онлайн. Упростите работу с документами, используя наш мощный конвертер, и повысьте эффективность работы.
- Чтобы начать работать, добавьте или перетащите файлы сюда — все просто!
- Приступайте к работе без промедления — обучение не требуется
Нам доверяют более 6000 компаний
- Columbia University
- Unileve
- Hilton
- Fleet Plus
- The And Partnership
- Verizon
- Taxfix
Конвертируйте PDF в Excel за считанные минуты
Хотите изменить формат счета с PDF на Excel? Нужны дополнительные данные из PDF в Excel в отсканированном чеке? Все, что нужно, сделает наш бесплатный конвертер PDF в Excel.
Работайте с отсканированными документами
Наш конвертер может извлекать текст из PDF в Excel, используя современную технологию извлечения текста (OCR). Выгружайте PDF-файлы, содержащие сканы или изображения, например фотографию чека, а мы превратим текст в редактируемый Excel формат. Правда, удобно?
Правда, удобно?
Работать в команде стало проще
Работаете над проектом и хотите передать коллеге файл Excel? Запросто! Воспользуйтесь нашей функцией отправки ссылки на загрузку. Вы также можете сохранять файл на устройстве или в облаке, например Google Диске или Dropbox, прямо из Smallpdf.
Быстрый способ превратить PDF в Excel
Все наши инструменты просты в использовании и не требуют дополнительного обучения или адаптации. Просто выгрузите свой файл, а мы конвертируем его из PDF в Excel в мгновение ока. Никакого сложного ПО — вся ваша команда получает возможность простого управления документами.
Как конвертировать PDF в Excel бесплатно
- Выгрузите или перетащите свой PDF файл в конвертер выше
- Выберите нужную опцию (выбирайте OCR для сканированных PDF-файлов)
- Дождитесь конвертации PDF в редактируемую таблицу Excel
- Нажмите «Загрузить» или перешлите свой документ — готово!
Конвертация PDF в XLS — проще простого
Точная конвертация PDF в Excel
Экспортируйте свой PDF в таблицу Excel и не волнуйтесь о качестве.
 Мы сохраним изначальное форматирование, чтобы вам легче было редактировать.
Мы сохраним изначальное форматирование, чтобы вам легче было редактировать.Конвертируйте PDF в Excel, где бы вы ни находились
Благодаря мобильному приложению Smallpdf (доступно для iOS и Android) вы можете работать там, где вам нужно.
Конвертируйте несколько файлов за один прием
Благодаря Smallpdf Pro вы сможете конвертировать несколько PDF-файлов в Excel одновременно и, соответственно, работать еще быстрее. Попробуйте нашу 7-дневную бесплатную пробную версию.
Наличие сертификата информационной безопасности
Для обеспечения безопасности вашей информации и данных мы проходим ежегодный аудит для получения сертификата ISO/МЭК 27001.
Безопасная конвертация PDF в Excel
Защищенное соединение по сети, а также современное шифрование с помощью HTTPS протокола и TLS.
Соблюдение стандартов GDPR
Мы ответственно храним, собираем и обрабатываем ваши данные в соответствии с требованиями Общего регламента по защите персональных данных (GDPR).

Неограниченный доступ
Выведите работу с документами на новый уровень. Попробуйте Smallpdf Pro бесплатно и конвертируйте Pdf в Excel без ограничений. Кроме того, вы получите доступ к другим нашим премиальным инструментам.
Сравнить тарифы
Премиум
Для группы
Часто задаваемые вопросы (PDF в Excel)
Я могу конвертировать отсканированный PDF в Excel?
Да! Мы предлагаем возможность конвертации, основанную на продвинутой технологии извлечения текста (OCR), которая берет текст из сканов или изображений в PDF-файле и превращает их в редактируемый Excel-формат. Однако, чтобы пользоваться опцией OCR, вам нужно подписаться на бесплатную пробную версию или оформить учетную запись Pro.
Конвертер PDF в Excel бесплатный?
Все без исключения инструменты бесплатны с определенными ограничениями. Если вам нужен неограниченный доступ, оформите подписку на 7-дневный бесплатный пробный период Smallpdf Pro.
 Вы получите полный доступ ко всем нашим инструментам, в том числе конвертеру PDF в Excel.
Вы получите полный доступ ко всем нашим инструментам, в том числе конвертеру PDF в Excel.Я могу предоставить доступ к инструменту своей команде?
Smallpdf стремится упростить работу с документами для всех: фрилансеров и владельцев бизнеса. Мы знаем, что у разных компаний разные потребности, поэтому мы специально разработали тарифы Team и Business.
Инструмент конвертации PDF в Excel безопасен?
Smallpdf очень серьезно относится к вашей безопасности и конфиденциальности. Мы проходим сертификацию ISO, а также выполняем требования GDPR и eIDAS, используем современное шифрование TLS на всех сайтах для обеспечения безопасности работы с документами.
Работайте эффективней
Работа с документами не должна быть сложной. Ускорьте административную работу и документооборот с помощью набора наших премиальных инструментов.
Оцените этот инструмент
4,5 / 5 – 142 233 голосов
Конвертировать и сжать
Сжать PDF
Конвертор PDF
PDF сканер
Разделить и объединить
Разделить PDF
Объединить PDF
Просмотр и редактирование
Редактировать PDF
Средство просмотра
Нумеровать страницы
Удалить страницы
Повернуть PDF
Конвертировать из PDF
PDF в Word
PDF в Excel
PDF в PPT
PDF в JPG
Конвертировать в PDF
Word в PDF
Excel в PDF
PPT в PDF
JPG в PDF
Подпись и безопасность
Подписать PDF
Cнять защиту PDF
Защитить PDF
Мы делаем PDF проще.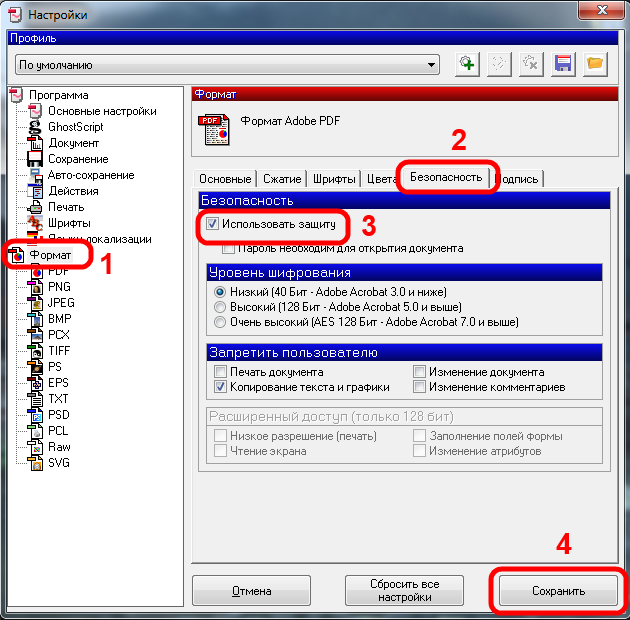
©
2023
Smallpdf AG
—
Made with
for the people of the internet.
Политика конфиденциальности
Условия использования
Правовая информация
Как скопировать таблицу из пдф в ворд
Как скопировать таблицу из пдф в ворд
Регистрация на форуме тут, о проблемах пишите сюда — [email protected], проверяйте папку спам! Обязательно пройдите восстановить пароль
| Поиск по форуму |
| Расширенный поиск |
| К странице. |
У меня такая проблема! Надо перенести (скопировать) очень большую (на нескольких страницах книги) таблицу из файла PDF в Word. Если просто её выделить в PDF и скопировать в буфер обмена, а потом вставить в документ Word, то содержимое всех ячеек таблицы превращается в одну непрерывную строку, в которой “контент” одной ячейки никак не отделён от “контента” другой.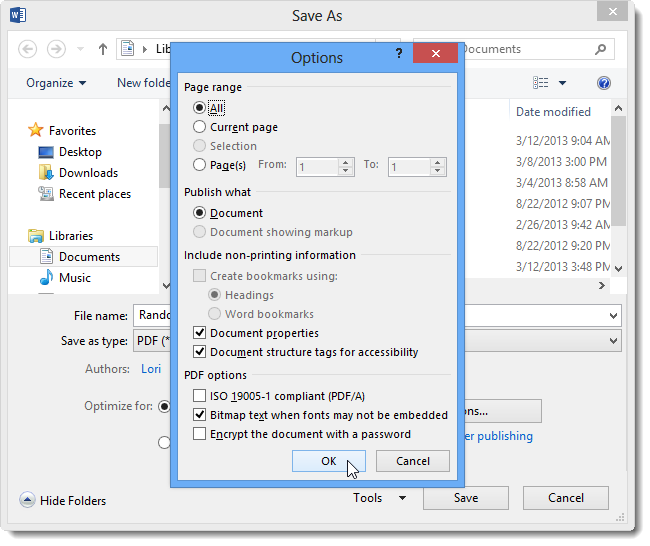 Нет между ними ни знаков табуляции (код ANSI — 9), ни знаков возвратов каретки (код ANSI — 13).
Нет между ними ни знаков табуляции (код ANSI — 9), ни знаков возвратов каретки (код ANSI — 13).
По команде меню (“Преобразовать текст в таблицу”) без этих знаков не получится, следовательно, мне придётся вставлять их туда вручную. Если совершенно уж “вручную” это делать, то надо сначала щелкать мышью в нужных местах, а потом нажимать на “Tab” или на “Enter”. И уже после этого “преобразовывать текст в таблицу”. Хочется немножечко упростить себе жизнь, а заодно и ума-разума набраться
Мой вопрос (просьба) состоит в следующем: подскажите, пожалуйста, как написать макрос, который по “левому” щелчку мыши на определённой позиции документа Word вставлял бы в эту позицию знак табуляции, а по “правому” щелчку знак возврата каретки. В Excel я уже немножечко освоился, а в Word’е ещё только делаю свои первые шаги.
Не могу понять, как здесь “ловить” событие щелчка мыши по странице документа? А что надо вставить в процедуру обработки этого события, я уже сообразил.
Заметки Лёвика
web программирование, администрирование и всякая всячина, которая может оказаться полезной
Скопировать таблицу из PDF файла
При просмотре PDF-файла в Adobe Reader несмотря на то, что таблицы выводятся на экран в “правильном” табличном виде, скопировать их “по-простому” не получается.
При копировании таблиц из PDF копируется только текст, который при вставке в любой другой документ (Word, Excel, текстовый документ, WYSIWYG редактор выводится с новой строки)
Как правильно скопировать таблицу из PDF файла?
Самый простой способ “от производителя” — использовать инструмент Select Table (Выделение таблицы) в сочетании с Open Table in Spreadsheet (Открыть в электронной таблице) — при этом запустится Excel, где уже будет открыта выбранная таблица. Но они предусмотрены только в платном Adobe Acrobat.
Можно также использовать возможность Adobe Acrobat Pro сохранить как Word документ.
Последние версии Adobe Acrobat содержат возможность Копировать как таблицу (при выделении таблицы, щёлкнув правой кнопкой мыши на нём, выбираем пункт “Копировать как таблицу” — содержимое буфера обмена легко вставляется в табличном формате в Word, Excel).
В некоторых версиях Adobe Acrobat ри выделении региона с таблицей и щелчке на нём правой кнопкой мыши, в контекстном меню можно выбрать пункт “Копировать с форматированием“, при этом в буфер обмена помещается “полноценная” таблица, которую можно вставить в Word.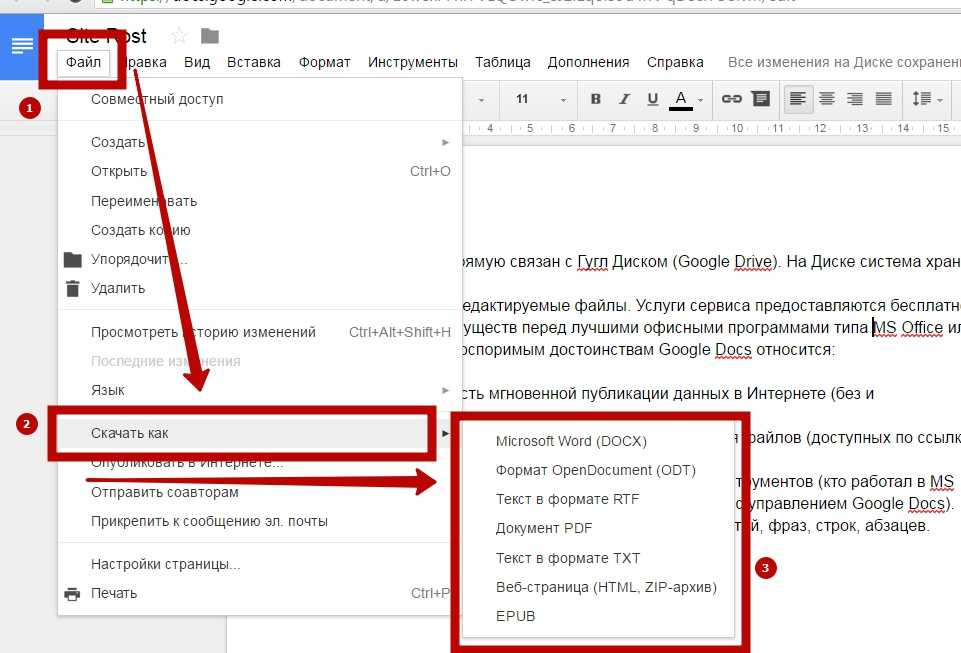
Скопировать таблицу из PDF в Word при помощи Abbyy Fine Reader 8.0 Pro.
1. Загружаем в FineReader весь PDF или только нужные страницы (по усмотрению).
2. Выделяем таблицу, правой кнопкой, в появившемся контекстном меню выбираем пункт “Изменить тип блока” и меняем на пункт “Таблица”, после чего распознаём текст при помощи “Распознать”.
3. Аналогично поступаем со всеми нужными таблицами,
4. После чего выбираем пункт сохранить в Word…
Но FineReader — также платная программа.
Опробованные программы не помогли скопировать таблицу из PDF:
- Simpo PDF to Word
- Foxit PDF Viewer
- PDF X-Change
Опубликовано Четверг, Сентябрь 12, 2013 в 12:01 в следующих категориях: Без рубрики. Вы можете подписаться на комментарии к этому сообщению через RSS 2.0. Вы можете оставить комментарий. Пинг отключен.
Автор будет признателен, если Вы поделитесь ссылкой на статью, которая Вам помогла:
BB-код (для вставки на форум)
html-код (для вставки в ЖЖ, WP, blogger и на страницы сайта)
ссылка (для отправки по почте)
Редактируйте фото онлайн бесплатно в редакторе фотографий
Теперь не нужно искать фотошоп, платить за услуги редактирования. В интернете это можно сделать самому и бесплатно. Онлайн фото-редактор поможет оригинально, качественно обработать необходимую фотографию.
В интернете это можно сделать самому и бесплатно. Онлайн фото-редактор поможет оригинально, качественно обработать необходимую фотографию.
Онлайн – редактор снимков, который объединил в себе наиболее востребованные и удобные функции редактирования.
Редактор не нужно загружать на компьютер или ноутбук. Пользователю достаточно посетить наш сайт и пользоваться программой в онлайн режиме.
Редактор на русском функционирует оперативно, позволяет оперативно редактировать габаритные снимки. Посетитель может выбрать любое фото с любых источников, в том числе из социальных сетей. После редактирования изображений их можно выставить обратно.
Редактор активно пользуются тысячи посетителей. Мы периодически совершенствуем функции редактора, делаем их эффективнее, увлекательнее, не сложнее в пользовании.
Редактор – многофункциональный редактор, где для обработки фотографий онлайн можно выбрать: разнообразные наклейки; текстуру; тексты; ретушь; оригинальные рамки; с эффектами; коллажи и др.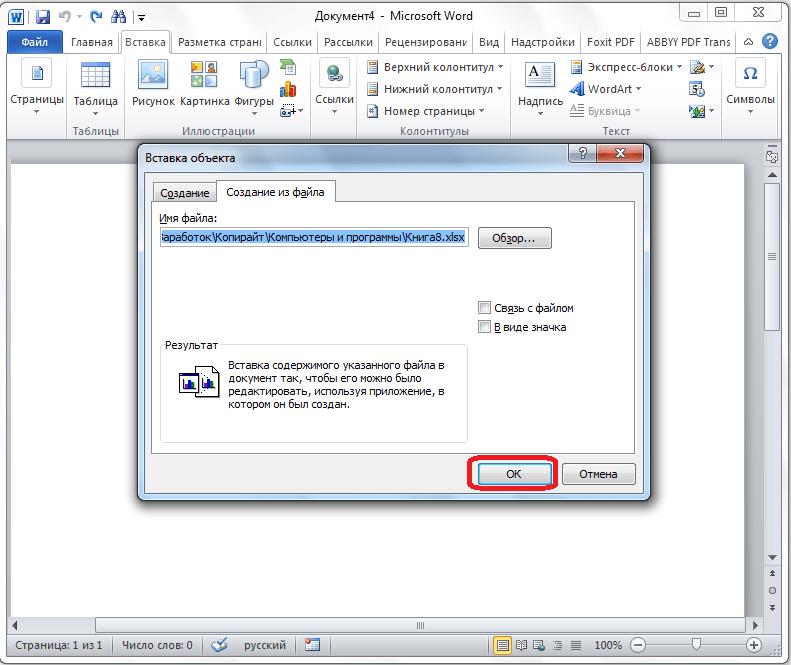
Редактирование фотографий абсолютно бесплатно, также можно бесплатно пользоваться этим фото в будущем.
Желаете без проблем и качественно отредактировать снимок прямо сейчас? онлайн редактор быстро исправит недостатки, и улучшит качество любого фото!
Человеку не подвластно время. Фотоснимок позволяет сохранить самые дорогие минуты нашей жизни в первозданном облике. Снимок улавливает и передает настроение, эмоции, все тонкие жизненные моменты. С iPhotor для рисования такие воспоминания станут более впечатлительными, яркими и незабываемыми!
Фотография – один из видов искусства. Сам процесс фотографирования простой, но он способен зафиксировать сложные моменты – красивое, хрупкое и быстротечное мгновенье. Это непросто передать с помощью обычных рисунков. Какого бы качества не были фото, редактор iPhotor преобразит даже самое обычные, снятые мобильным или простым фотоаппаратом.
Фотография лучше всего способна передать то, о чем вам хотелось рассказать людям. Фоторедактор iPhotor поможет поделиться с близкими впечатлениями, чувствами, отразит ваше вдохновение.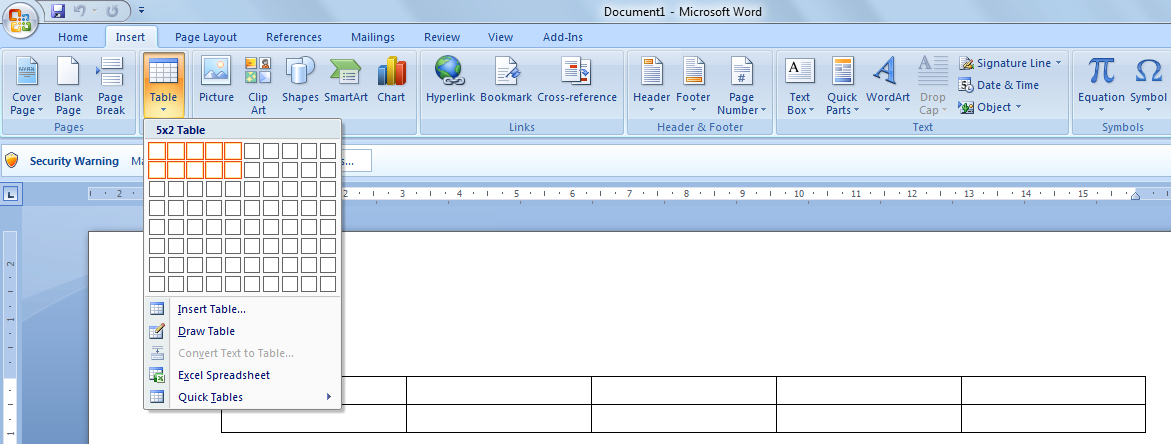
Возможности Редактора онлайн
Изменение размера, поворот, обрезка
Это самые востребованные операции в фото — редакторе, позволяющие вращать на 90 градусов снимок влево, вправо, по вертикали, горизонтали. Обработка делается оперативно и легко. Для обрезки выбираются границы обрезания фото.
Данное меню позволяет регулировать яркость, ретушь лица, коррекцию теней, светлых участков фото и т.п. Здесь также можно изменить оттенок, насыщенность, увеличить резкость картинок. Изменяя настройки каждого инструмента, можно наблюдать за изменениями в режиме онлайн.
Текст, стикеры, рамки
Графический редактор iPhotor позволяет создавать модные картинки, с прикольными стикерами, оригинальными фото рамками, текстовыми подписями.
Фото — эффекты, фото фильтры
С помощью редактора iPhotor можно бесплатно превратить цветное изображение в черно-белое, или наоборот, сделать виньетирование, наложение фото на фото, эффект пикселизации.
Воспользуйтесь уникальными возможностями фото — редактора онлайн прямо сейчас, сделайте вашу жизнь в реальности и на фото ярче!
Как копировать и вставить содержимое PDF файла в новый файл
wikiHow работает по принципу вики, а это значит, что многие наши статьи написаны несколькими авторами. При создании этой статьи над ее редактированием и улучшением работали, в том числе анонимно, 30 человек(а).
При создании этой статьи над ее редактированием и улучшением работали, в том числе анонимно, 30 человек(а).
Количество просмотров этой статьи: 137 089.
Из этой статьи вы узнаете, как скопировать содержимое PDF-документа и вставить его в документ Microsoft Word (или аналогичный). Если PDF-файл был создан на компьютере из текстового документа, можно воспользоваться бесплатной программой Adobe Acrobat Reader, чтобы скопировать текст; если PDF-файл был отсканирован с физического документа или на файле установлена защита от копирования, воспользуйтесь Google Диском, чтобы распознать и преобразовать текст. Также можно использовать онлайн-конвертер, чтобы преобразовать PDF-файл непосредственно в документ Microsoft Word.
Как легко извлечь таблицу из PDF
Автор Амир М. Бохлули
Хотите извлечь таблицу данных из файла PDF, чтобы использовать ее в других приложениях для анализа и построения диаграмм? Вот несколько способов сделать это.
Если у вас есть таблица в файле PDF и вы хотите использовать ее в другом месте, вам не нужно воссоздавать ее вручную. Технологии призваны облегчить жизнь, поскольку существует множество инструментов, которые можно использовать для извлечения таблиц из PDF-файла.
С помощью этих инструментов вы можете импортировать таблицы из файла PDF в свои электронные таблицы и использовать содержащиеся в них данные для дальнейшего анализа. Копирование и вставка таблицы из файла PDF в электронную таблицу не будет работать. Итак, в этой статье мы рассмотрим некоторые из лучших методов для достижения этой цели.
1. Microsoft Excel
Excel, пожалуй, самое престижное приложение для работы с электронными таблицами и таблицами. Разумеется, Excel поставляется с функциями импорта данных. Одной из таких функций является получение данных из файлов PDF.
Если вы собираетесь использовать извлеченную таблицу в Excel, то вы выиграли джекпот, так как в Excel встроена эта функция.
- Откройте электронную таблицу Excel.
- Перейдите на вкладку Данные .
- В разделе Get & Transform нажмите Get Data .
- Из списка выберите Из файла , а затем выберите Из PDF
- Выберите файл PDF, из которого вы хотите извлечь таблицы.
- Щелкните Открыть .
После нажатия кнопки «Открыть» в Excel откроется окно навигатора. В этом окне вы увидите различные таблицы, содержащиеся в файле PDF.
- Выберите таблицу, которую вы хотите импортировать.
- Нажмите Загрузить .
Теперь Excel импортирует таблицу из файла PDF в вашу электронную таблицу. Преимущество извлечения таблиц из PDF с помощью Excel заключается в том, что данные уже будут отформатированы как таблицы Excel с заголовками. Вы можете продолжить и отсортировать или отфильтровать данные в Excel, чтобы отобразить то, что вы хотите, в нужном вам порядке.
Преимущество извлечения таблиц из PDF с помощью Excel заключается в том, что данные уже будут отформатированы как таблицы Excel с заголовками. Вы можете продолжить и отсортировать или отфильтровать данные в Excel, чтобы отобразить то, что вы хотите, в нужном вам порядке.
2. Microsoft Power BI
Microsoft Power BI — это приложение из пакета Microsoft Power, предназначенное для бизнес-аналитики и визуализации данных. Power BI так же эффективен, как Excel, если не больше, когда дело доходит до импорта данных.
Вы можете извлекать таблицы из PDF-файлов и импортировать их непосредственно в Power BI для их визуализации. Если вам интересно узнать больше о Microsoft Power BI, прочитайте нашу статью о том, что такое Power BI и чем он отличается от Google Data Studio.
- Откройте Microsoft Power BI.
- Выберите Получить данные на экране запуска.
- В окне «Получить данные» найдите PDF и выберите его.

- Выберите файл PDF и нажмите Открыть .
- В окне Navigator отметьте таблицы, которые вы хотите импортировать.
- Щелкните Загрузить .
После того как Power BI обработает таблицу, она будет импортирована в вашу рабочую область как поле. Вы можете переключиться на представление данных, чтобы увидеть импортированную таблицу. Как и в Excel, импортированные данные будут отформатированы в виде таблицы с заголовками.
3. Adobe Acrobat DC
Adobe Acrobat DC — мощный инструмент для чтения и редактирования PDF-файлов. Adobe Acrobat DC позволяет выполнять множество основных и расширенных операций с файлами PDF. С помощью Acrobat DC вы можете редактировать, подписывать и шифровать PDF-файлы, а также многое другое. Acrobat DC также позволяет экспортировать PDF-файлы в виде электронных таблиц Excel, что нас и интересует.0003
- Откройте Adobe Acrobat DC.
- Перейдите на вкладку Инструменты на экране запуска.

- В разделе Создать и изменить нажмите Открыть под Экспорт PDF .
- Нажмите Выберите файл слева, а затем выберите файл PDF.
- Выберите Электронная таблица и затем проверьте Книга Microsoft Excel . Вы можете щелкнуть значок шестеренки, чтобы ввести дополнительные параметры, такие как удаление десятичных разделителей и распознавание текста на разных языках.
- Щелкните Экспорт .
- Выберите папку назначения для книги Excel.
- Введите имя нового файла и нажмите Сохранить .
По умолчанию Adobe Acrobat DC открывает новый файл в Excel после завершения экспорта. Экспортированная электронная таблица будет содержать данные в виде простого текста и чисел, а не в формате таблицы. Вы можете вручную преобразовать его в таблицу за пару кликов. Вот как вы можете отформатировать свои ячейки в виде таблицы в Excel:
- Выберите диапазон в Excel.

- На вкладке Главная выберите Формат в виде таблицы в разделе Стили .
- Выберите стиль для своей таблицы.
- В новом окне убедитесь, что установлен флажок Моя таблица имеет заголовки .
- Нажмите OK .
Теперь, когда ваши данные отформатированы в виде таблицы, вы можете сортировать и фильтровать их по своему вкусу. Например, вы можете отсортировать данные по дате в Excel.
4. Онлайн конвертеры
В конечном счете, если вы ищете быстрый способ выполнить задачу без использования каких-либо установленных программ, вы можете использовать онлайн-конвертеры.
В Интернете доступно множество конвертеров файлов PDF в Excel, включая Adobe Acrobat Online. Используя этот онлайн-инструмент, вы можете преобразовать файл PDF в файл Excel, не устанавливая Adobe Acrobat или Microsoft Excel.
- Перейдите на веб-страницу Adobe Acrobat PDF в Excel.

- Нажмите Выберите файл , а затем выберите файл PDF. Adobe Acrobat мгновенно начнет конвертировать ваш файл.
- После завершения процесса нажмите Загрузить , чтобы загрузить файл Excel. Вы также можете войти в систему, чтобы сохранить файл в сервисе Adobe Cloud.
Результат этого преобразования будет идентичен Adobe Acrobat DC. Это означает, что вам придется вручную форматировать данные в виде таблицы в Excel, чтобы фильтровать и сортировать их.
PDF в электронную таблицу легко
Таблицы данных являются важной частью информации в любой форме. Тем не менее, если у вас есть таблица данных в файле PDF, вы не можете копировать и вставлять ее в электронные таблицы, как обычный текст. Однако это не означает, что вам нужно воссоздавать ячейку таблицы для каждой ячейки.
Существует множество способов извлечения таблиц из файла PDF и использования их в электронных таблицах. Вы можете использовать Excel и Power BI для извлечения и импорта таблиц из PDF в электронную таблицу в виде отформатированных таблиц.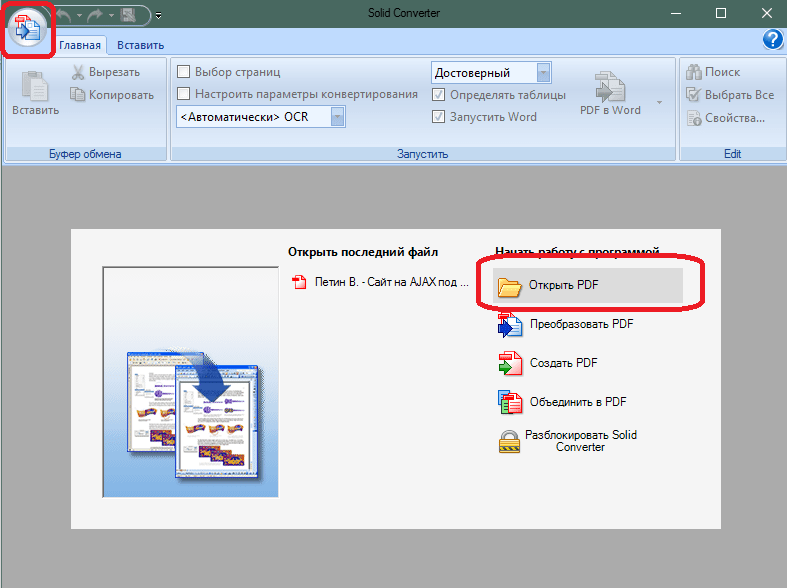
Кроме того, вы также можете использовать Adobe Acrobat DC для экспорта PDF в виде файла книги Excel. Если ни один из этих способов вам не подходит, вы можете использовать арсенал онлайн-конвертеров, включая Adobe Acrobat Online, чтобы свести концы с концами.
Легко! Легкий! Как скопировать таблицу из PDF в Word… для начинающих
Итак, исходным документом для вашего перевода является PDF – и он содержит несколько сложных таблиц! Вы просто хотите скопировать и вставить их прямо в документ Word, чтобы вы могли заменить текст своим переводом… Верно?
Если у вас профессиональная версия Adobe Acrobat, то вам повезло [1]. Но если у вас есть только бесплатный ридер, как и у большинства людей, вам придется проявить смекалку, если вы хотите избежать повторного ввода всех данных…
Навыки, необходимые для вытягивания данных из сложной таблицы в PDF и вернуть его к жизни в документе Word на самом деле очень просто. То, что может показаться сложной задачей, можно выполнить с помощью нескольких простых приемов.
Здесь мы разбиваем проблему на ряд действительно простых шагов. Хотя каждый шаг, кажется, создает еще одну проблему, которую нужно решить, каждое исправление всегда требует очень простых навыков, таких как Копировать и вставить , Найти и заменить… Если вы овладели этими простыми навыками, вам не нужно запоминать какую-либо правильную «последовательность» выполнения работы — просто решайте каждую маленькую задачу шаг за шагом, пока не достигнете цели. Цель!
1 Скопируйте таблицу в PDF и вставьте данные в Word
Выделите весь текст таблицы, скопируйте его и вставьте прямо в Word. В результате может получиться не очень красивое зрелище!
Большая часть форматирования в таблице будет потеряна — у вас будут только простые данные.
Будет ужасный беспорядок, так как столбцы исчезнут! В приведенном выше примере слова в заголовках каждого из столбцов кажутся перепутанными. Вместо того, чтобы обтекать каждую ячейку, слова в каждой строке переходят в слова следующего столбца.
Но не беспокойтесь об этом! Это легко исправить…
Не такая уж большая проблема распутать этот кажущийся беспорядок.
2 Нажмите кнопку “Показать/скрыть”.
Столбцы данных четко разделены пробелами . Мы можем использовать эти пробелы для реконструкции столбцов. Но слова в заголовках столбцов также разделяются пробелами. Иногда эти пробелы показывают, где должны быть столбцы, а иногда это просто обычные «пробелы между словами». Выяснение того, что есть что, является единственной частью этой работы, которая требует немного человеческого интеллекта. Это твоя работа!
Оставьте пробелы, которые должны быть пробелами, как пробелы, и замените пробелы, которые должны показывать, где столбцы, на что-то другое.
Легко!
Давайте используем вкладки , чтобы отметить, где должны быть столбцы.
3 Пробелы для вкладок
- Хотя в моей примерной таблице 7 столбцов данных, в верхней строке есть только два заголовка столбца.
 Таким образом, в этой строке нам нужно всего лишь заменить один пробел на табуляцию, чтобы разделить два фрагмента текста. Выберите пробел, разделяющий два заголовка, и нажмите кнопку Tab :
Таким образом, в этой строке нам нужно всего лишь заменить один пробел на табуляцию, чтобы разделить два фрагмента текста. Выберите пробел, разделяющий два заголовка, и нажмите кнопку Tab :
- Теперь мы делаем то же самое для 7 заголовков столбцов. Помните, что вам просто нужно решить, является ли это «настоящим пространством» или нет. Вам не нужно все выравнивать, и не так уж важно, если вы сделаете несколько ошибок — вы можете исправить их позже, когда таблица будет составлена (когда вы сможете увидеть, что вы делаете). !). На рисунке ниже синий кружок показывает «настоящий» пробел, красный кружок показывает пробел, замененный табуляцией.
Теперь то же самое нужно сделать с данными в теле таблицы. В моем примере таблицы в данных есть только буквы и цифры — нет «настоящих пробелов», разделяющих слова. 9t) в поле Заменить что ;
Теперь весь текст и данные должны иметь табуляции для обозначения столбцов (и пробелы для обозначения реальных пробелов).
4 Теперь создайте таблицу
Поскольку теперь у нас есть вкладки, отмечающие, где должны быть столбцы, мы можем использовать функцию Word Преобразовать текст в таблицу , чтобы восстановить простую обычную таблицу. (Мы можем разобраться с несоответствиями позже.)
- Выберите весь текст и данные, которые должны войти в таблицу;
- Перейти к Вставить|Таблица|Преобразовать текст в таблицу ;
- Word правильно догадался, что это таблица из 7 столбцов, исходя из наибольшего количества вкладок, которые вы поместили в любую строку, и что вы собираетесь использовать эти вкладки для настройки столбцов.
- Нажмите кнопку ОК.
Магия!
Мы почти у цели. Осталось немного навести порядок!
5 Исправьте верхний ряд.
Теперь у нас есть хорошая регулярная таблица из 7 столбцов, но есть небольшие несоответствия, с которыми нужно справиться. Заголовки столбцов в верхней строке не только не на своем месте, но и должны занимать несколько столбцов.
Заголовки столбцов в верхней строке не только не на своем месте, но и должны занимать несколько столбцов.
Легко исправить!
- Просто выберите текст и перетащите его в нужное место;
- Затем выберите ячейки, которые должен охватывать текст;
- Щелкните правой кнопкой мыши выбранные ячейки и выберите Объединение ячеек .
6 Исправьте заголовки столбцов
Посмотрите на слова в заголовках 7 столбцов. PDF-файл неудобно разбивает их на три строки, а не заключает в одну ячейку.
Мы хотим, чтобы все слова находились в одной ячейке в верхней части каждого столбца. Легко исправить! Нам просто нужно объединить эти ячейки по вертикали.
- Выберите ячейки, содержащие текст для каждого заголовка столбца;
- Щелкните правой кнопкой мыши и выберите Объединить ячейки ;
- Сделайте то же самое для других столбцов (или, чтобы сделать это быстрее, выделите ячейки и нажмите Ctrl + Y – это повторяет последнее действие, которое вы сделали).

Каждый заголовок столбца теперь находится в отдельной ячейке. Но, как вы можете видеть в красном кружке выше, у нас есть еще одна небольшая проблема — слова разделены ненужными маркерами абзаца. Нам нужно избавиться от них и заменить их обычными пробелами. Вы можете просто удалить их по одному, но есть более быстрый способ, используя 9р) в поле Find what ;
После удаления дополнительных знаков абзаца заголовок каждого столбца будет нормально перенесен в свою ячейку.
(Сейчас самое время быстро проверить заголовки столбцов. Теперь, когда данные представлены в таблице и мы можем видеть, что делаем, легко переместить любые слова, оказавшиеся не в том столбце. , Просто выберите любые неуместные слова и перетащите их в нужное место.)
7 Окончательная уборка
Теперь у вас должна быть таблица со всем, что нужно. Требуется только косметический ремонт, чтобы он выглядел как оригинал:
Требуется только косметический ремонт, чтобы он выглядел как оригинал:
- Выделите весь текст в таблице и нажмите кнопку «Центрировать», чтобы центрировать текст в столбцах [2];
- Отрегулируйте шрифт, кегль, межабзацный и межстрочный интервал;
- Выделите всю таблицу [2] и избавьтесь от всех границ; затем
- Восстановите только те границы, которые вам нужны, чтобы они соответствовали оригиналу.
8 Последняя проблема
Моя таблица почти такая же, как оригинал в PDF.
Но подождите! Заголовки моих столбцов не выстраиваются по горизонтали…
Нам нужно настроить свойство таблицы, которое определяет расположение текста в каждой ячейке. Выберите строку-нарушитель, щелкните правой кнопкой мыши и выберите Cell Alignment|Align top Center.
PDF в Word… Дело сделано!
[1] Как копировать и вставлять данные и таблицы без потери форматирования с помощью профессиональной версии Adobe Acrobat: http://www. wikihow.com/Copy-and-Paste-PDF-Content-Into -a-Новый-Файл
wikihow.com/Copy-and-Paste-PDF-Content-Into -a-Новый-Файл
[2] Обратите внимание на разницу между «выбрать таблицу» и «выбрать весь текст в таблице». Если вы «выберете таблицу» и нажмете кнопку «Центр», вся таблица переместится в центр страницы. Если вы просто «выберете весь текст», текст в таблице будет центрирован в каждой ячейке. Чтобы увидеть разницу, посмотрите на самую правую часть таблицы:
[3] Стоит попробовать некоторые конвертеры PDF в Word. Я попробовал это (используя примеры таблиц в этом посте) с некоторым успехом: http://www.pdfonline.com/pdf2word/index.asp.
[4] Примеры в этом посте были проиллюстрированы с использованием Microsoft Word 2007 и Adobe Reader X.
- Как правильно поместить PDF-файл в Word или в ваш инструмент #TM, используя действительно (действительно!) простые навыки #xl8 #t9n (translationbiz.wordpress.com)
- О, нет! Мой перевод просто не влезет в эту таблицу! Больше супер сжатия для переводчиков. (translationbiz.


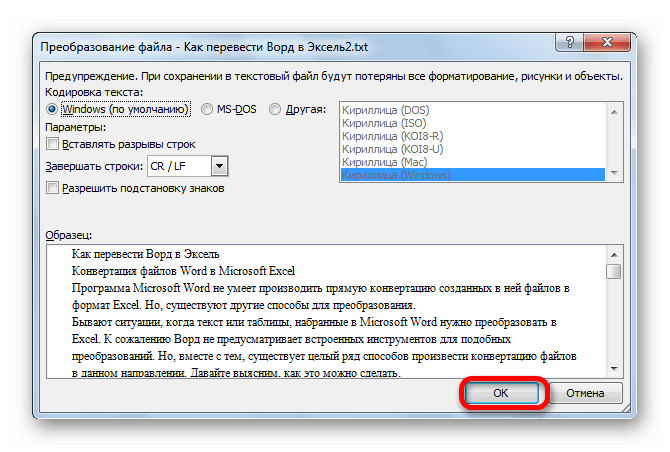 Мы сохраним изначальное форматирование, чтобы вам легче было редактировать.
Мы сохраним изначальное форматирование, чтобы вам легче было редактировать.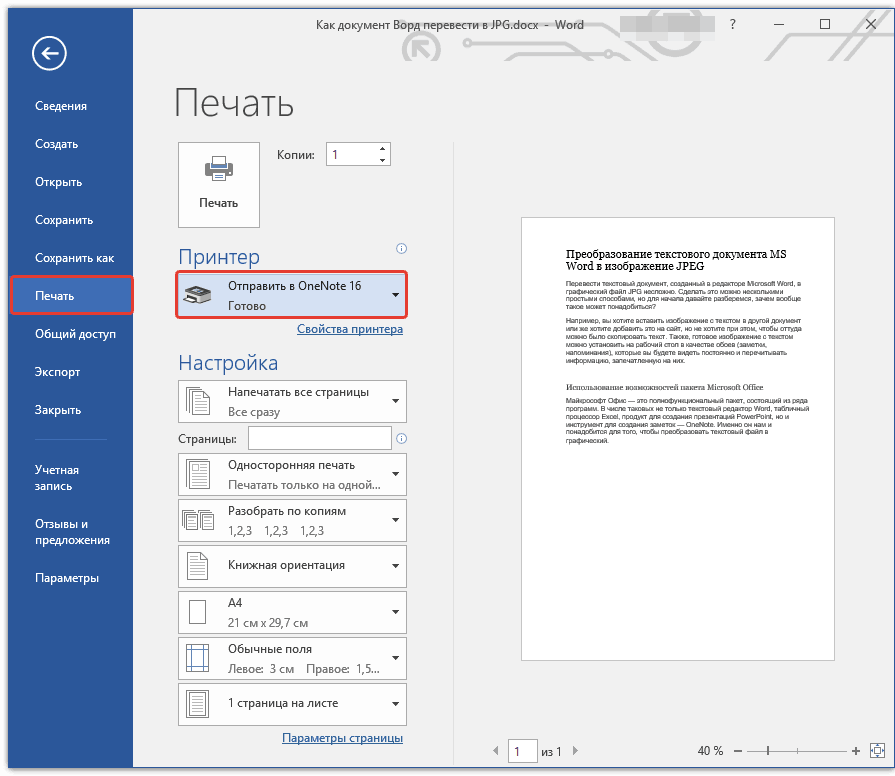
 Вы получите полный доступ ко всем нашим инструментам, в том числе конвертеру PDF в Excel.
Вы получите полный доступ ко всем нашим инструментам, в том числе конвертеру PDF в Excel.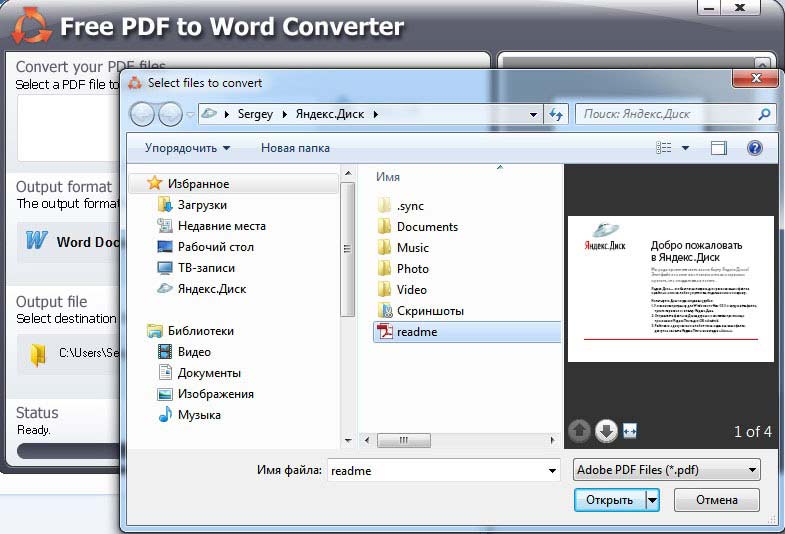
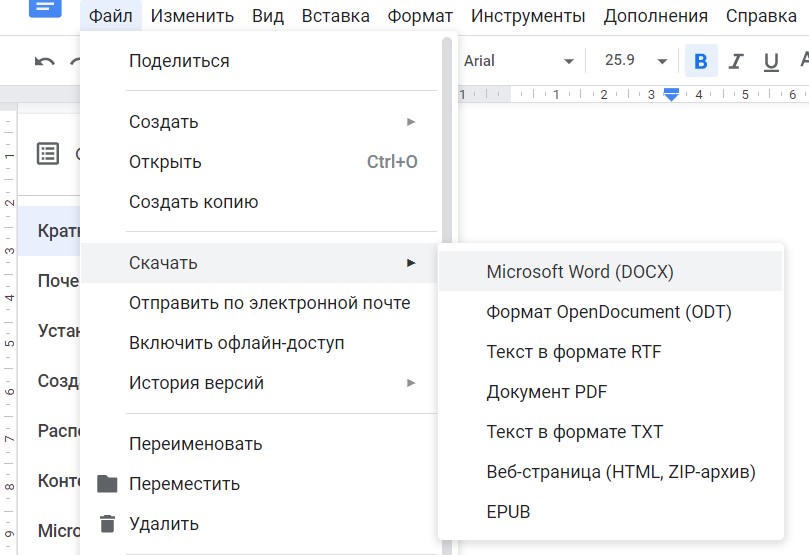


 Таким образом, в этой строке нам нужно всего лишь заменить один пробел на табуляцию, чтобы разделить два фрагмента текста. Выберите пробел, разделяющий два заголовка, и нажмите кнопку Tab :
Таким образом, в этой строке нам нужно всего лишь заменить один пробел на табуляцию, чтобы разделить два фрагмента текста. Выберите пробел, разделяющий два заголовка, и нажмите кнопку Tab :