Как текстовый документ перевести в ворд. Конвертировать из пдф в ворд? Да легко, пошаговая инструкция!
Самый простой способ конвертировать PDF в WORD – это воспользоваться специальным онлайн сервисом в интернете . В данном случае не понадобится устанавливать никаких программ. Один из таких сайтов расположен по адресу: http://convertonlinefree.com .
Чтобы конвертировать PDF в WORD на сайте нажмите кнопку Выберите файл , и укажите, где на вашем компьютере лежит документ . После этого останется нажать Конвертировать .
Теперь придется подождать пару минут, пока идет процесс распознавания файла, и конвертация в WORD .
После того, как документ будет конвертирован из PDF в WORD , он автоматически встанет на закачку и сохранится в папку по умолчанию. Нажмите по файлу правой кнопкой и выберите пункт Показать в папке .
Или кликните по нему два раза и WORD файл откроется.
2 способ конвертировать PDF в WORD
Во-втором случае я предлагаю воспользоваться специальной программой . Данный вариант пригодится для тех, кому очень часто надо конвертировать файлы. Сейчас я говорю о программе
Данный вариант пригодится для тех, кому очень часто надо конвертировать файлы. Сейчас я говорю о программе
Кодируется книга в WORD очень просто. Первым делом откройте её в данной программе. Нажмите правой кнопкой по PDF документу и выберите пункты Открыть с помощью – Adobe Acrobat .
Теперь нажмите меню Файл – Сохранить как .
Укажите место на компьютере, куда хотите сохранить WORD документ и обязательно в разделе Тип файла выберите – Документ Word . Остается Сохранить .
Внизу программы вы увидите процесс конвертации.
Переводим файл PDF в документ Word.
Во всемирной паутине, огромное множество текстовой информации представлено в формате PDF. Просмотреть его очень просто, достаточно воспользоваться программой, умеющей работать с файлами, имеющими расширение .pdf . Но как быть в том случае, если нам необходимо отредактировать или скопировать текст? Как вы наверняка знаете, сделать это вряд ли удастся.
Но выход есть. Необходимо перевести файл PDF в Word. То есть, сделать его доступным для редактирования в этом популярном текстовом редакторе. Сделать это можно несколькими способами, которые и будут рассмотрены в данном материале.
Как перевести PDF в Word
Обратите внимание
. Ознакомьте с нашим популярным материалом — оглавление в Word . Он очень понравился нашим читателям. Итак, вот первый способ.
Использование онлайн сервисов
Это наверное самый простой и бесплатный вариант перевести pdf в файлы word онлайн. Все что вам понадобится — это доступ в интернет. Найти такие сервисы можно с помощью поисковых систем, или воспользоваться теми, которые попали в наш обзор.
convertonlinefree.com
Это первый подходящий сайт, который нам удалось найти. С его помощью можно конвертировать файлы разных форматов. Вот прямая ссылка на конвертацию PDF:
Перейдя по ней, вы увидите следующее:
Дальше все просто. Нажимайте кнопку “Обзор “, выбираете нужный файл и запускайте процесс, нажатием кнопку “Конвертировать “.
Подождите какое-то время. По завершению вам предложат скачать готовый файл в формате DOCX.
Сохраните его, а затем откройте в редакторе Word для редактирования.
Вам пригодится : Если вам нужно изменить ориентацию листа, сделать это можно за пару секунд. Мы уже рассказывали, как в Word 2007 сделать альбомный лист . Воспользуйтесь инструкцией.
pdftoword.ru
Следующим сервисов, который мы опробовали, стал:
Работает он аналогично предыдущему.
- Нажимаем “Обзор ” и выбираем файл
- Запускаем кнопкой “Конвертировать “
- Скачиваем готовый вариант
Теперь можно использовать его для редактирования.
Как вы уже поняли, все подобные онлайн сервисы, работают по схожему принципу. Выбирайте тот, который вам наиболее по душе.
Использование программ
Следующий способ, позволяющий конвертировать файлы PDF в Word, заключается в использовании специальных программ. Выбор их довольно велик, вот некоторые из них:
- First PDF
- Adobe® Acrobat® XI
- Fine Reader 8
Они тоже работают по похожему принципу.
Мы рассмотрим процесс на примере First PDF. Тем более эта программа бесплатна. Вам нужно скачать ее по ссылке , а затем установить.
Все еще хотите знать, как конвертировать из pdf в word? Тогда продолжаем — запускайте First PDF.
Что должно быть выбрано:
- В левой колонке должен быть файл PDF. Для его выбора нажмите кнопку “Выбрать PDF “.
- Убедитесь, что в левой колонке выбран пункт “Word “
- Укажите путь для сохранения готового Word файла — кнопка “Обзор “, в правом нижнем углу.
- Когда все готово, щелкайте иконку “GO “
Когда операция будет завершена, автоматически запуститься готовый .doc файл.
Использование google disk
Последним рассмотренным способом перевода из pdf в word, будет сервис google disk. Для его использования у вас должен быть зарегистрированный аккаунт.
Чтобы внести изменения в уже готовый PDF документ, вам не нужно приобретать дорогое программное обеспечение Adobe Acrobat.
В то время как предыдущие версии Microsoft Word позволяли только сохранение документов в формате PDF, Word 2013 позволяет открывать и изменять их содержимое без необходимости использования внешнего программного обеспечения. Microsoft присвоил этой функции название PDF Reflow (обратное преобразование PDF-файлов). Ниже мы рассмотрим ее действие на примере PDF-документа, содержащего текст и иллюстрации.
Документы PDF в Word – открытие файлов
При запуске Word 2013, выберите меню Файл | Открыть. В новом диалоговом окне перейдите в папку, которая содержит нужный PDF документ. Выберите необходимый файл и нажмите кнопку Открыть. Справа появится эскиз документа. После того как вы подтвердите кнопкой Открыть на экране появится следующее окно. Сообщение предупредит вас, что загрузка документа большого размера может занять много времени, а вид документа в Word может отличаться от оригинала, сохраненного в формате PDF. Причиной такого положения дел являются различия в способе записи элементов, таких как поля, столбцы, таблицы, разрывы страницы, концевые сноски, рамки, комментарии, история изменений, и указанные параметры форматирования (например, эффекты шрифта) между отдельными программами. Редактор должен преобразовать содержимое файла, а эта операция занимает довольно много времени.
Причиной такого положения дел являются различия в способе записи элементов, таких как поля, столбцы, таблицы, разрывы страницы, концевые сноски, рамки, комментарии, история изменений, и указанные параметры форматирования (например, эффекты шрифта) между отдельными программами. Редактор должен преобразовать содержимое файла, а эта операция занимает довольно много времени.
Сообщение предупреждает, что преобразование может занять много времени, а результаты могут отличаться от оригинала.
Microsoft сообщает, что лучшие результаты дает преобразование и адаптация документов, состоящих только из текста. Хуже выходят документы, содержащих большое количество диаграмм, графических элементов, тегов, закладки, сносок и поправок. Во многих случаях дополнительные блоки текста попадают в гущу других абзацев или в конец документа. Помните об ограниченных возможностях преобразования и имейте в виду, что возможно вас ожидает необходимость внесения ряда исправлений.
Тем не менее, многие атрибуты макета документа совместимы и их можно без проблем перенести из PDF в Word. На рисунке мы приводим копию оригинального файла PDF открытого в Word.
Пример PDF-файл открытого в программе Word 2013
Документы PDF в Word – редактирование файлов
При открытии PDF-документа вы можете легко вставлять новые абзацы, изменять содержание документа и удалять ненужные фрагменты. Редактор будет самостоятельно форматировать документ при внесении вами изменений. Кроме того, вы можете удалять и заменять картинки, вставленные в документ, а также изменять их положение. Функция коррекции расположения текста автоматически изменит расположение абзаца, окружая иллюстрацию текстом. В случае необходимости вы можете изменить такие атрибуты, как размер страницы, ширину и высоту полей, междустрочный интервал, тип и размер шрифта, стиль шрифта (наклонные, жирным шрифтом, подчеркиванием и т. д.) и многие другие.
В модифицированной версии нашего примера документа изменен шрифт и размер шрифта в заголовке, подзаголовке, а также в первом и последнем абзаце.
Word 2013 обеспечивает очень хорошую поддержку формата PDF. После щелчка на рисунке правой кнопкой мыши, пользователь имеет в своем распоряжении обширное меню с функциями редактирования графики. Среди доступных команд, в частности, обрезка, изменение размера (масштабирование), форматирование, перемещение, а также размещение гиперссылок.
Предоставляя огромный набор функций Word 2013 может выступать в качестве приложения DTP – конечно, в ограниченном объеме. Приготовленный с его помощью документ в формате PDF, пользователь может отправить напрямую в типографию. Преимуществом PDF-файлов являются их относительно небольшие размеры. Таким образом, документы этого типа подходят для отправки по электронной почте. Формат поддерживается множество аппаратных платформ, поэтому его можно легко переносить и печатать. Все элементы, необходимые для создания готового продукта объединены в одном файле.
Документы PDF в Word – сохранение и конвертирование файлов
После завершения редактирования документа, выберите меню Файл | Сохранить как, выберите папку назначения и выберите PDF (*.pdf) в списке Сохранить как тип. Если вы планируете разместить файл PDF в интернете, выберите параметр «Минимальный размер» (публикация в режиме онлайн). Если документ предназначен для печати, оставьте выбранную по умолчанию опцию (публикация в интернете и печать). Нажмите кнопку Параметры, чтобы выбрать страницы для публикации или создать пароль для документа. Когда вы сделаете все настройки, подтвердите выбор кнопкой Сохранить.
В окне сохранения можно выбрать оптимизацию документа для печати или публикации в интернете
Кроме того, вы можете экспортировать готовый документ. Для этого выберите меню Файл | Экспорт. Затем нажмите кнопку Создать PDF/XPS в рубрике Создать документ PDF/XPS. Выберите папку назначения и настройте сохранение, как мы описали выше.
Документы PDF в Word – удаление ошибок
Если окажется, что PDF-файл, сохраненный в Word содержит какие-либо ошибки или не соответствует вашим ожиданиям, необходимо отменить последние изменения и переформатировать страницы. Редактор автоматически улучшит расположение текста. Однако графические элементы, расположенные ранее в соответствии с потоком текста могут его перекрыть. Тогда нужно разделить абзацы таким образом, чтобы первоначальный текст был перед иллюстрацией, а остальная часть начиналась прямо за ней. Когда вам удастся это сделать, вы можете закрепить рамку с картинкой в нужном месте страницы.
Редактор автоматически улучшит расположение текста. Однако графические элементы, расположенные ранее в соответствии с потоком текста могут его перекрыть. Тогда нужно разделить абзацы таким образом, чтобы первоначальный текст был перед иллюстрацией, а остальная часть начиналась прямо за ней. Когда вам удастся это сделать, вы можете закрепить рамку с картинкой в нужном месте страницы.
Щелкните рисунок правой кнопкой мыши и выберите пункт Обтекание текстом | Дополнительные параметры системы. На экране появится окно Система. Перейти на вкладку Положение. Если текст в PDF-документе будет вновь размещен не верно, стоит установить относительное расположение по горизонтали и по вертикали. Тогда рисунок будет изменяться положение вместе с текстом. Однако, если нужно оставаться в одном и том же месте независимо от расположения текста, выберите абсолютное положение (по горизонтали и по вертикали). Совсем не обязательно указывать местоположение иллюстраций. Просто переместите картинку в нужное место, а новые координаты появятся в рамке прямо над ней. Подтвердите кнопкой ОК.
Подтвердите кнопкой ОК.
Когда вы внесете все исправления, повторите шаги, описанные выше, чтобы экспортировать документ или сохранить его как файл PDF.
Офисный пакет LibreOffice тоже предлагает возможность редактирования PDF-файлов, хотя по сравнению с Word из Microsoft Office его возможности довольно скромные. Бесплатная альтернатива не определяет положение текста, но позволяет редактировать отдельные строки. Вы можете изменить атрибуты шрифта, перемещать и масштабировать иллюстрации. Документы в формате PDF, открывается как и все другие через меню Файл | Открыть, а сохранить его можно указывая в меню Файл | Экспорт в PDF. Если вы работаете с файлом в формате OpenDocument и вы хотите передать его кому-то в формате PDF перед сохранением установите флажок Встроить файл OpenDocument. Тогда получатель будет иметь удобный обзор для файла браузером PDF, а кроме того, сможет внести исправления или продолжить создание документа непосредственно в LibreOffice.
Конвертировать файлы – легко
Перетащите файл в окно PDF2Go или загрузите из Dropbox, Google Диска или компьютера, а затем выберите направление преобразования.
Хотите конвертировать в формат PDF?
Или из PDF в другой формат?
Выберите способ конвертации, а мы сделаем все остальное!
Конвертировать файлы в PDF
PDF – популярный формат. Его основные преимущества – оптимизация для печати и неизменное форматирование, благодаря которому PDF-файлы выглядят одинаково на всех устройствах.
Вы можете конвертировать в формат PDF следующие типы файлов:
Изображения, документы, презентации, электронные книги и многое другое.
Конвертировать PDF-файл в…
Формат PDF удобен и функционален, но он не всегда подходит. К счастью, PDF-файлы можно конвертировать в другие форматы.
Конвертируйте PDF в Word, чтобы редактировать тексты, или в JPG, если вам нужны изображения. Вы также можете преобразовать PDF в формат PPT, чтобы получить презентацию.
Конвертируйте у нас – это безопасно!
Не беспокойтесь о безопасности. Конвертер PDF2Go обеспечивает надежную защиту загруженных файлов.
Конвертер PDF2Go обеспечивает надежную защиту загруженных файлов.
Мы не получаем права на ваш файл и не производим его ручной проверки. По истечении определенного промежутка времени этот файл будет удален с наших серверов.
Для получения дополнительной информации ознакомьтесь с политикой конфиденциальности.
Что можно преобразовать в PDF
Документы:
DOC, DOCX, ODT, RTF, TXT и другие
Электронная книга:
AZW, EPUB, MOBI и другие
Изображения:
GIF, JPG, PNG, SVG, TIFF и другие
Презентации:
ODP, PPT, PPTX
Электронные таблицы:
CSV, ODS, XLS, XLSX
Конвертировать PDF-файл онлайн
Название PDF2Go говорит само за себя: PDF-конвертер работает с любого устройства и не требует установки дополнительных программ. Просто используйте браузер.
Кроме того, PDF2Go – это бесплатный PDF-конвертер. Это означает, что вам не надо ни за что платить!
Очень часто случается так, что нужно срочно преобразовать файл в формате PDF в документ Word.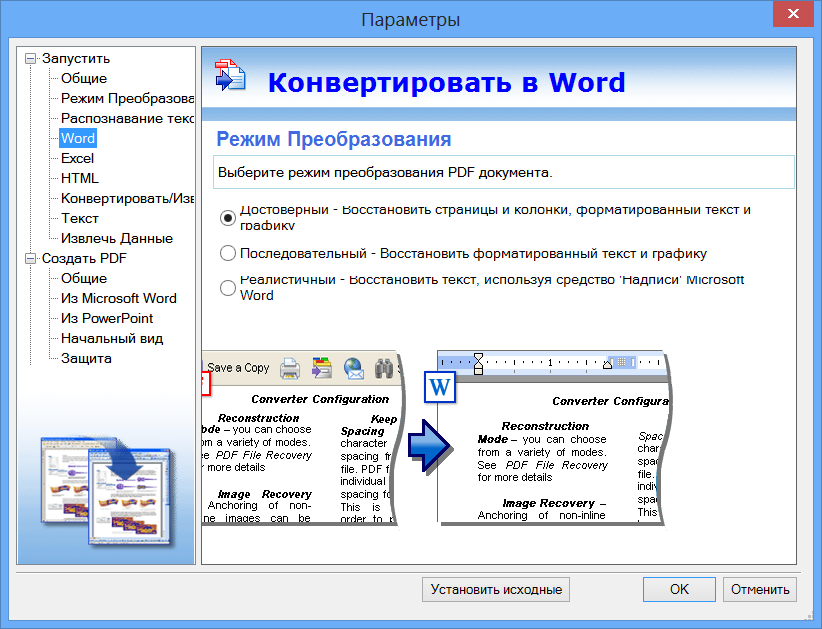 Стоит ли для единичного случая приобретать дорогостоящее программное обеспечение? Разумеется, нет. Благодаря помощи международного интернет-сообщества пользователи сегодня могут произвести конвертацию из PDF в Word совершенно бесплатно. Более того, конвертированный файл можно отредактировать и перевести обратно в формат PDF. FreelanceToday предлагает вашему вниманию 8 бесплатных конвертеров из PDF в Word.
Стоит ли для единичного случая приобретать дорогостоящее программное обеспечение? Разумеется, нет. Благодаря помощи международного интернет-сообщества пользователи сегодня могут произвести конвертацию из PDF в Word совершенно бесплатно. Более того, конвертированный файл можно отредактировать и перевести обратно в формат PDF. FreelanceToday предлагает вашему вниманию 8 бесплатных конвертеров из PDF в Word.
UniPDF – это полностью бесплатный PDF-конвертер со всем необходимым функционалом. Программное обеспечение разработано таким образом, чтобы сделать его чрезвычайно легким для использования. Конвертер преобразовывает не только текстовые документы, но также изображения и HTML-код. UniPDF поддерживает конвертацию из PDF и Word в пакетном режиме. Конвертация при этом занимает всего несколько секунд. Если нужно быстро переконвертировать файлы, а онлайн-инструменты слишком медленные, то проще всего скачать UniPDF и установить эту полезную утилиту на своем компьютере. Конвертер поддерживает большинство европейских языков, в том числе и русский. Работает со всеми ОС Windows, начиная с версии 2000.
Работает со всеми ОС Windows, начиная с версии 2000.
Сервис Nitro бесплатным можно назвать лишь условно, это скорее инструмент для профессионалов, но небольшое количество файлов можно переконвертировать без оформления подписки. Особенности данного конвертера: создание PDF-файлов, полностью совместимых с Adobe Acrobat, легкость в использовании, преобразование PDF в Word, Excel, Outlook, PowerPoint и другие популярные форматы. Конвертер позволяет изменять форматирование текста, менять шрифты, настраивать макеты и т.д. Оптическое распознавание символов позволяет превратить отсканированные документы в качественный PDF-файл.
Программа PDFMate PDF Converter Free конвертирует не только из PDF в Word. Если вам нужно прочесть электронную книгу в PDF-формате на устройстве, поддерживающем EPUB, то нет ничего проще. Достаточно скачать данное бесплатное программное обеспечение и установить его на своем компьютере. С помощью конвертера также можно преобразовать PDF в формат изображений JPG и JPEG, конвертировать PDF-файлы в редактируемые HTML-документы без потери критически важных данный, текстового содержания и гиперссылок.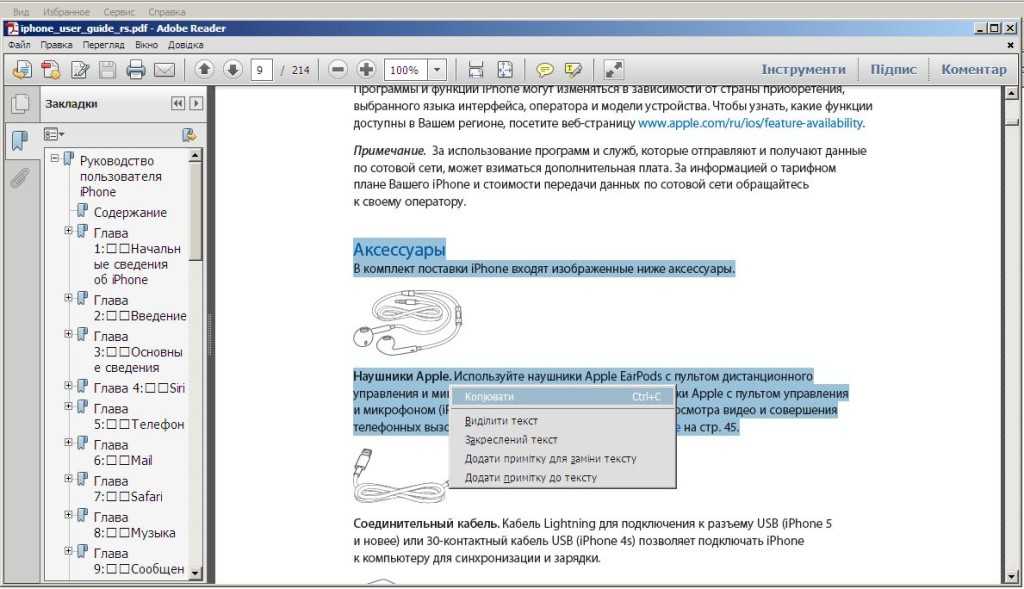 Также ПО поддерживает конвертацию из PDF в SWF-файлы. Есть возможность пакетного преобразования – пользователь может за один раз быстро переконвертировать множество PDF-файлов в другие форматы.
Также ПО поддерживает конвертацию из PDF в SWF-файлы. Есть возможность пакетного преобразования – пользователь может за один раз быстро переконвертировать множество PDF-файлов в другие форматы.
Бесплатный и безопасный онлайн сервис pdftoword.com обеспечивает быструю и качественную конвертацию PDF-файлов в формат Word. Данный инструмент отличается высокой производительностью, и возможностью обратной конвертации наиболее распространенных текстовых и графических форматов. Сервис будет очень полезен тем, кому достаточно часто приходится делать преобразования форматов – в нем успешно решена проблема правильного отображения PDF-документов на мобильных устройствах. Инструмент постоянно обновляется и совершенствуется, что исключает возникновение проблем с совместимостью.
Как перевести PDF-файл с помощью Google Translate, Microsoft Word или DocTranslator
Интернет
0 5.489 4 минут на чтение
Учебник по быстрому и простому переводу ваших PDF-документов
. PDF-файлы очень часто встречаются в офисных и Интернет-файлах, будь то документы, должностные лица, электронные руководства или инструкции; приложения столь же разнообразны, сколь и многочисленны. Конечно, во многих случаях мы можем найти PDF-файлы на других языках которую мы не полностью понимаем или полностью игнорируем, с информацией, которую нам, вероятно, нужно знать. К счастью, есть несколько вариантов переводить текст из PDF-документов быстро и легко, без особых сложностей и может оказаться очень полезным во многих случаях. Мы покажем вам три основных варианта, отличающихся друг от друга, но действительных в зависимости от случая, как в программах редактирования текста, таких как Microsoft Wordв виде специализированных веб-страниц, таких как Google Переводчик ou Переводчик документов , оба бесплатные. Вот как переводить PDF-документы на ПК или мобильный .
PDF-файлы очень часто встречаются в офисных и Интернет-файлах, будь то документы, должностные лица, электронные руководства или инструкции; приложения столь же разнообразны, сколь и многочисленны. Конечно, во многих случаях мы можем найти PDF-файлы на других языках которую мы не полностью понимаем или полностью игнорируем, с информацией, которую нам, вероятно, нужно знать. К счастью, есть несколько вариантов переводить текст из PDF-документов быстро и легко, без особых сложностей и может оказаться очень полезным во многих случаях. Мы покажем вам три основных варианта, отличающихся друг от друга, но действительных в зависимости от случая, как в программах редактирования текста, таких как Microsoft Wordв виде специализированных веб-страниц, таких как Google Переводчик ou Переводчик документов , оба бесплатные. Вот как переводить PDF-документы на ПК или мобильный .
Как перевести PDF-файл с помощью Google Translate
Первый вариант, пожалуй, самый очевидный и самый быстрый, так как это совершенно бесплатный инструмент для Google через браузер нашего ПК или мобильного телефона.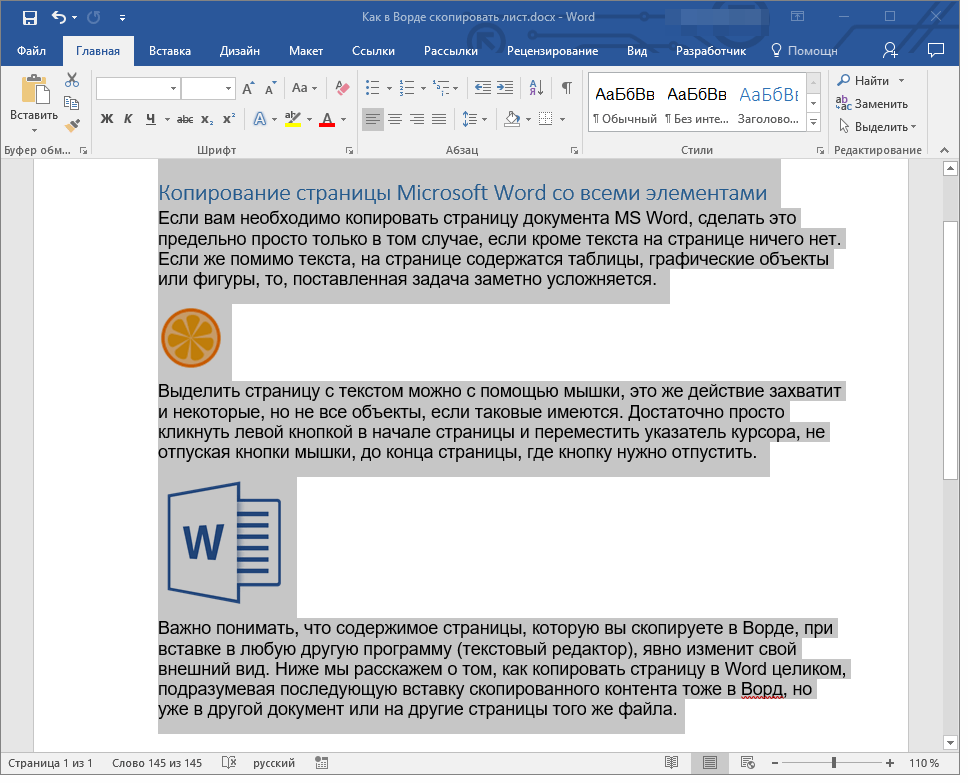
Первое, что нужно сделать, это получить доступ к Официальный сайт de Google Переводчик ou Google Переводчик . Теперь нажмите на кнопку Необходимые документы расположен в верхнем левом углу экрана, чтобы войти в раздел перевода документов вместо текстов, вариант по умолчанию.
Теперь вы должны выбрать языки, необходимые для перевода PDF-документа, наиболее важным из которых является тот, который находится справа, т. Е. язык, на который мы хотим перевести файл. Слева мы должны указать язык происхождение документа, хотя мы также можем выбрать вариант Определить язык так что Google Translator идентифицирует его автоматически.
Когда мы выбрали языки ввода и вывода, мы должны щелкнуть синий значок компьютерный обозреватель , расположенный в центре экрана; Итак, мы откроем окно, в котором будем искать PDF-файл, который мы хотим перевести на нашем ПК. Система поддерживает следующие форматы документов:
Система поддерживает следующие форматы документов:
- .doc
- . Docx
- .odf
- . П.п.
- . PPTX
- .
- . Rtf
- .СМС
- . Xls
- . XLSX
После того, как мы выбрали документ, нам нужно нажать синюю кнопку переводить расположен в правой части экрана. Через несколько секунд Google Translator завершит перевод и откроет новую вкладку браузера с простой текст переведенного документа на выбранном языке. Наконец, мы можем либо прочтите документ, либо сохранить как новый файл PDF , так же как Imprimer если необходимо. Проверьте результат на наличие грамматических и переводческих ошибок.
Как перевести PDF в Word
Другая возможность – перевести документ PDF с помощью Microsoft Word , программное обеспечение Microsoft посвященный лечению текст включен в Microsoft Офис совместим с Windows . Итак, первое, что нужно сделать, это открыть файл PDF и сохранить его как файл Word; Для этого откройте файл, откройте меню Файл и выберите вариант Регистрация .
Итак, первое, что нужно сделать, это открыть файл PDF и сохранить его как файл Word; Для этого откройте файл, откройте меню Файл и выберите вариант Регистрация .
После сохранения в Word теперь мы можем редактировать PDF-документ как если бы это был текстовый документ; Благодаря этому теперь мы можем получить доступ к разделу пересмотр , расположенный на верхней панели параметров Word.
Как только мы окажемся в пересмотр нажмите на опцию «Язык», расположенную над текстом; Автоматически откроется меню опций, в котором мы должны нажать на опцию. Перевести документ находится в варианте переводить .
Когда мы нажимаем на переводить , справа появится окно, в котором мы можем выбрать язык текста и язык для перевода ; теперь нажмите синюю кнопку переводить . Через несколько секунд появится новый документ Word с переведенным PDF-файлом; теперь мы можем сохранить документ В формате Word или экспорт в PDF .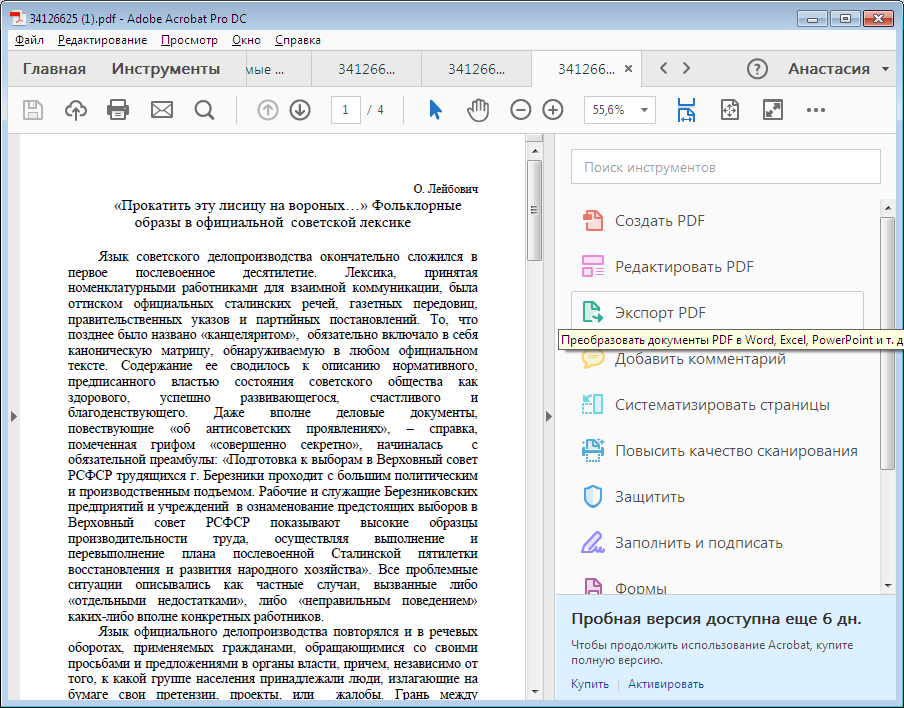 Конечно, в первую очередь проверьте текст на предмет небольших ошибок перевода или грамматики.
Конечно, в первую очередь проверьте текст на предмет небольших ошибок перевода или грамматики.
Как перевести PDF с помощью DocTranslator
Третий вариант перевода PDF-документа – utiliser бесплатный онлайн-сервис, например Переводчик документов , хотя в сети их гораздо больше. Это портал, специализирующийся на онлайн-переводах, и его работа очень проста. Настолько, что вам просто нужно получить доступ к Официальный сайт , чтобы нажать на опцию Переводчик расположен в верхнем левом углу экрана, и нажмите на опцию Скачать файл для поиска документа на вашем ПК или мобильном телефоне.
Через несколько секунд файл PDF появится на экране рядом с опцией языка перевода; Когда вы выбрали языки, нажмите оранжевую кнопку переводить расположен в правом нижнем углу веб-страницы, чтобы перевести ее через Перевод Google .
Когда процесс будет завершен, та же веб-страница даст нам возможность скачать переведенный документ или преобразовать в слово через опцию Загрузите переведенный документ! Конечно, будучи бесплатной страницей, страница и процесс перевода несут ответственность за рекламные объявления и баннерная реклама , поэтому будьте осторожны при загрузке, не осознавая этого.
Подобные предметы
Как перенести PDF в Word тремя способами
Файлы PDF предназначены для обеспечения более удобного просмотра и обмена документами. Однако вам может потребоваться перенести PDF-файл в Word для удобства редактирования или совместимости. Хотя перенос PDF в Word звучит просто, правда в том, что все может вывернуться наизнанку, если вы не используете правильный инструмент. К счастью, этот инструмент поможет вам лучше всего перенести PDF в Word .
Метод 1: перенос PDF в Word с помощью PDFelement
PDFelement — лучшая программа для переноса PDF в Word. Эта замечательная программа имеет несколько первоклассных функций, которые делают ее полноценным решением для работы с PDF. PDFelement прост в использовании, совместим с несколькими устройствами и поддерживает широкий спектр форматов файлов. С помощью PDFelement вы можете редактировать, преобразовывать, комментировать, печатать, выполнять распознавание символов, упорядочивать, сжимать и защищать PDF.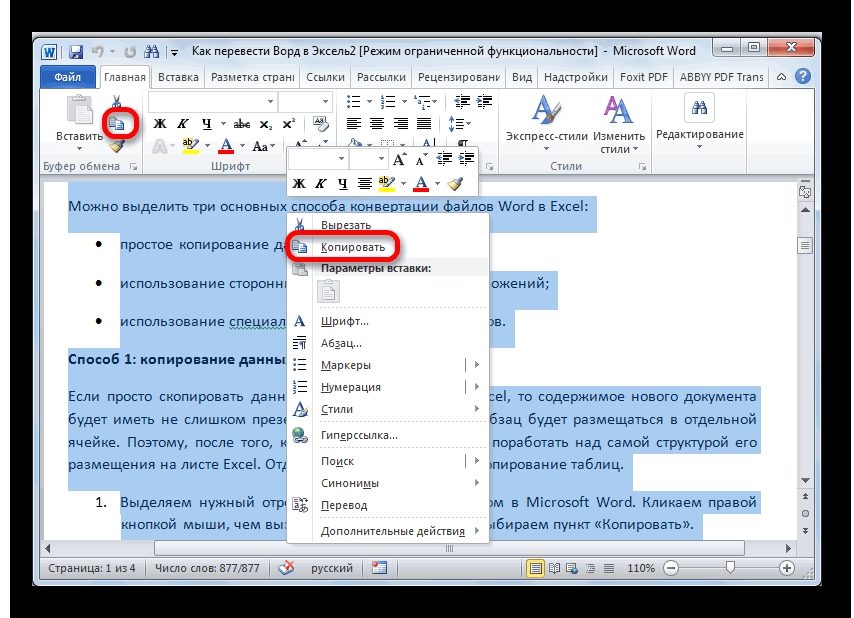 Следующие шаги показывают, как перенести PDF в Word с помощью PDFelement.
Следующие шаги показывают, как перенести PDF в Word с помощью PDFelement.
Попробуйте бесплатно
Для Win 7 или более поздней версии (64-разрядная, 32-разрядная)
Попробуйте бесплатно
Для macOS 10.14 или более поздней версии
Шаг 1 Импорт файла PDF
Для начала запустите PDFelement на своем компьютере, чтобы отобразить главное окно. Выберите значок «Открыть файлы», и вы попадете в окно проводника. Выберите файл PDF, который вы хотите перенести в Word, затем нажмите кнопку «Открыть», чтобы импортировать его в интерфейс PDFelement.
Шаг 2 Перенос PDF в Word
Когда файл PDF отображается в интерфейсе PDFelement, перейдите на панель инструментов и нажмите вкладку «Преобразовать». Выберите значок «В Word» в параметрах выходного формата.
Шаг 3 Выберите выходную папку
PDFelement немедленно отобразит окно вывода на экран «Сохранить как». Выберите желаемое место для сохранения и нажмите кнопку «Сохранить», чтобы перенести PDF-файл в Word.
Выберите желаемое место для сохранения и нажмите кнопку «Сохранить», чтобы перенести PDF-файл в Word.
Метод 2: Пакетный перенос PDF в Word
PDFelement не ограничен. Если у вас есть несколько файлов и вы хотите одновременно перенести их в PDF, то функция пакетного переноса PDF в Word в PDFelement — отличный вариант. Следующие шаги иллюстрируют, как выполнить пакетную передачу PDF в Word на PDFelement.
Попробуйте бесплатно
Для Win 7 или более поздней версии (64-разрядная, 32-разрядная)
Попробуйте бесплатно
Для macOS 10.14 или более поздней версии
Шаг 1 Нажмите «Пакетный процесс»
900 Открыть элемент PDF компьютере, затем щелкните значок «Пакетный PDF» в главном окне.Шаг 2. Добавление PDF-файлов
PDFelement теперь отображает окно «Пакетная обработка». Щелкните вкладку «Конвертировать» в левой части этого окна, а затем кнопку «Выбрать файл». В следующем окне проводника выберите несколько файлов PDF, которые вы хотите передать в Word. Когда вы выбрали эти файлы, нажмите кнопку «Открыть», чтобы загрузить все выбранные файлы PDF.
В следующем окне проводника выберите несколько файлов PDF, которые вы хотите передать в Word. Когда вы выбрали эти файлы, нажмите кнопку «Открыть», чтобы загрузить все выбранные файлы PDF.
Шаг 3. Пакетная передача PDF в Word
Когда файлы PDF загружены, перейдите в раздел «Вывод» в нижней части окна «Пакетная обработка» и щелкните стрелку раскрывающегося списка «Формат вывода». Выберите «Word» из этих вариантов, затем нажмите кнопку «Применить», чтобы запустить процесс пакетной передачи PDF в Word.
Попробуйте бесплатно
Для Win 7 или более поздних версий (64- и 32-разрядная версии)
Попробуйте бесплатно
Для macOS 10.14 или более поздних версий
Способ 3. Перенос PDF в Word Online
HiPDF — это онлайн-программа для работы с PDF, которая предлагает множество функций PDF, включая передачу PDF в Word.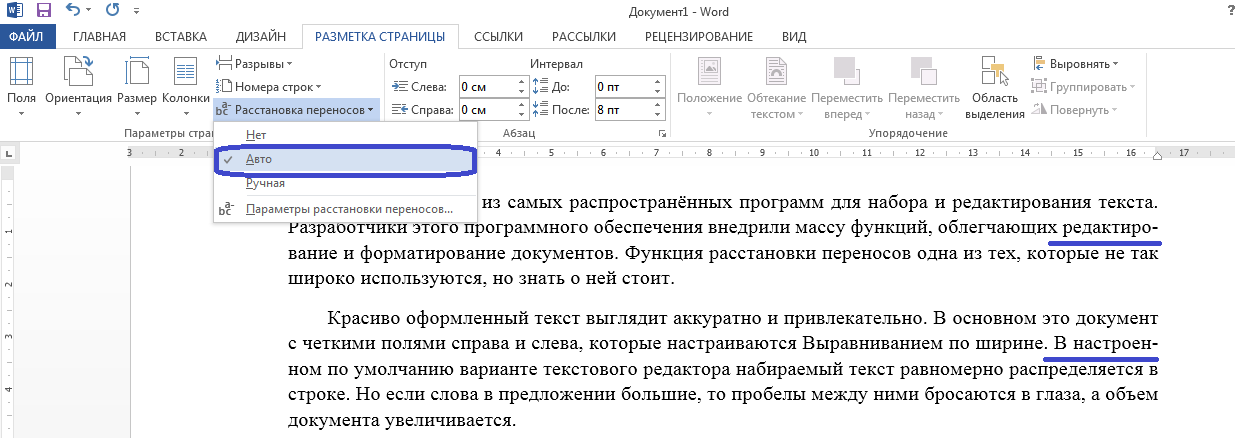 Эта программа проста в использовании, совместима с несколькими устройствами и браузерами и поддерживает различные форматы файлов. Вы можете загружать сюда свои PDF-файлы с локального компьютера, из Dropbox, OneDrive и Box. Все загруженные файлы удаляются с серверов через час, что гарантирует лучшую безопасность и конфиденциальность. Следующие шаги иллюстрируют, как перенести PDF в Word онлайн с помощью Hipdf.
Эта программа проста в использовании, совместима с несколькими устройствами и браузерами и поддерживает различные форматы файлов. Вы можете загружать сюда свои PDF-файлы с локального компьютера, из Dropbox, OneDrive и Box. Все загруженные файлы удаляются с серверов через час, что гарантирует лучшую безопасность и конфиденциальность. Следующие шаги иллюстрируют, как перенести PDF в Word онлайн с помощью Hipdf.
Шаг 1. С помощью браузера откройте страницу переноса PDF в формате Hipdf в Word.
Шаг 2. Нажмите кнопку «ВЫБЕРИТЕ ФАЙЛ» и загрузите целевой PDF-файл.
Шаг 3. Когда файл PDF загружен, нажмите кнопку «Преобразовать», чтобы перенести файл PDF в Word.
Шаг 4. Когда процесс завершится, нажмите кнопку «Загрузить», чтобы загрузить новый файл Word.
Как скопировать текст из PDF в Word
Вы ищете более простой способ скопировать текст из PDF в Word на длительный срок? Вам нужно немедленно сохранить информацию из PDF в слово?
PDF стал популярным форматом файлов для обмена документами в Интернете. Он неуклонно набирает популярность, потому что упрощает чтение и обмен документами. Однако с точки зрения безопасности PDF имеет еще один недостаток, который нелегко изменить и для редактирования и преобразования требуется помощь других инструментов. Не всегда легко найти хорошее решение для редактирования PDF и преобразования в файл PDF, но, к счастью, Конвертер Workintool PDF здесь, чтобы помочь!
Он неуклонно набирает популярность, потому что упрощает чтение и обмен документами. Однако с точки зрения безопасности PDF имеет еще один недостаток, который нелегко изменить и для редактирования и преобразования требуется помощь других инструментов. Не всегда легко найти хорошее решение для редактирования PDF и преобразования в файл PDF, но, к счастью, Конвертер Workintool PDF здесь, чтобы помочь!
Существует альтернативный способ копирования текста из PDF в Word с помощью PDF-конвертера Workintool.
Workintool Конвертер PDF — это программное обеспечение, независимо от того, хотят ли пользователи создавать, конвертировать, объединять, сжимать, разделять или даже читать, оно имеет все необходимые инструменты и помогает им эффективно выполнять эти задачи всего за несколько кликов. На самом деле, PDF-конвертер Workintool предоставляет людям возможность быстро и легко достичь целей документа.
Программное обеспечение Workintool PDF Converter для управления документами доступно на рабочем столе и в Интернете. Обязательно загрузите Workintool PDF converter Desktop или попробуйте Workintool PDF Converter Online в веб-браузере. Это первый шаг в начале обучения, а также ключевой шаг. Загрузите или войдите на веб-страницу, чтобы попробовать.
Обязательно загрузите Workintool PDF converter Desktop или попробуйте Workintool PDF Converter Online в веб-браузере. Это первый шаг в начале обучения, а также ключевой шаг. Загрузите или войдите на веб-страницу, чтобы попробовать.
H до C opy T
4
30004
ext fr o m a PDF to W ordTake the downloaded desktop software as an например, вот инструкция по эксплуатации.
Следующим шагом является импорт PDF-файла для копирования. После открытия программного обеспечения нажмите «PDF в Word», и вы можете выбрать или перетащить PDF-файл в окно. Процесс преобразования начнется автоматически.
После быстрого и безопасного преобразования вы можете открыть преобразованный новый файл в соответствии с путем хранения. Новый файл представляет собой документ в формате Word, который можно открывать, изменять, добавлять или удалять по желанию.
Новый файл представляет собой документ в формате Word, который можно открывать, изменять, добавлять или удалять по желанию.
Откройте преобразованный документ, и вы можете скопировать то, что вам нужно. Обычно есть два основных способа копирования контента. Первый метод в основном полагается на мышь. Обычно нажмите левую кнопку мыши, чтобы выбрать содержимое для копирования. Щелкните правой кнопкой мыши еще раз и выберите параметр «Копировать». Второй способ заключается в том, чтобы по-прежнему щелкать левой кнопкой мыши, чтобы выбрать содержимое. Одновременно нажмите сочетание клавиш Ctrl + C, и процесс копирования будет успешно завершен.
Войдите в учетную запись Microsoft, откройте документ Microsoft, а затем создайте новый документ или откройте документ, в который необходимо добавить содержимое. В соответствии с описанным выше методом копирования, первый метод заключается в том, чтобы щелкнуть правой кнопкой мыши и выбрать параметр «Вставить», и содержимое будет в документе. Второй способ — нажать левую кнопку мыши в соответствующем месте, чтобы отобразить курсор, который может увеличивать или уменьшать содержимое, а затем нажать сочетание клавиш Ctrl + V, чтобы вставить содержимое.
Второй способ — нажать левую кнопку мыши в соответствующем месте, чтобы отобразить курсор, который может увеличивать или уменьшать содержимое, а затем нажать сочетание клавиш Ctrl + V, чтобы вставить содержимое.
Выше приведена простая операция из пяти шагов, которая может помочь вам успешно и легко скопировать текст из PDF в Word. Это очень просто и легко начать?
IS WorkIntool PDF Converter S AFE до U SE 9000. ?
Конфиденциальность и безопасность информации постепенно стали центром внимания людей. Могут ли они защитить свою информацию от кражи и распространения — это проблема, которая беспокоит людей при использовании электронных продуктов и программного обеспечения.
На самом деле лучше внимательно прочитать их политику конфиденциальности, чтобы найти все подводные камни и проблемы. Не соглашайтесь просто читать веб-копию на их сайте.
Не соглашайтесь просто читать веб-копию на их сайте.
Но будьте уверены, Workintool PDF Converter — это только офисное программное обеспечение. Как инструмент, это просто платформа для нашей операции по обмену документами. Когда вы используете инструмент Workintool PDF Converter, вы можете конвертировать и редактировать PDF, не беспокоясь о безопасности вашей информации, украденной во время преобразования PDF.
Действительно ли WorkinTool PDF Converter бесплатен?Наш ответ – да. Настольная версия имеет долгосрочную бесплатную пробную версию. Вы можете скачать и установить его быстро и легко. И вы можете работать в автономном режиме, если вам нужно немедленно.
Поначалу многие пользователи беспокоились об эффекте преобразования. Будьте уверены, что этот продукт имеет длительный бесплатный пробный период на ранней стадии, чтобы помочь вам ознакомиться с процессом работы и проверить качество конвертации. Так что можете смело пробовать все функции без ограничений.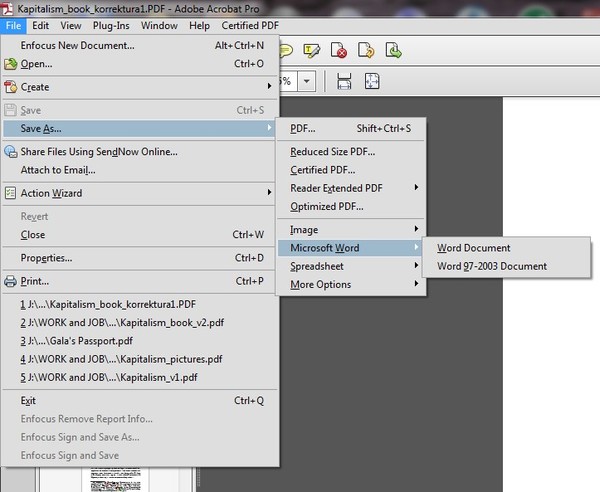

 Но выход есть. Необходимо перевести файл PDF в Word. То есть, сделать его доступным для редактирования в этом популярном текстовом редакторе. Сделать это можно несколькими способами, которые и будут рассмотрены в данном материале.
Но выход есть. Необходимо перевести файл PDF в Word. То есть, сделать его доступным для редактирования в этом популярном текстовом редакторе. Сделать это можно несколькими способами, которые и будут рассмотрены в данном материале.  Подождите какое-то время. По завершению вам предложат скачать готовый файл в формате DOCX.
Подождите какое-то время. По завершению вам предложат скачать готовый файл в формате DOCX. Мы рассмотрим процесс на примере First PDF. Тем более эта программа бесплатна. Вам нужно скачать ее по ссылке , а затем установить.
Мы рассмотрим процесс на примере First PDF. Тем более эта программа бесплатна. Вам нужно скачать ее по ссылке , а затем установить.