Как перевести, извлечь и распознать текст по фото
Optical Character Recognition (OCR) – Оптическое распознавание символов существует уже много лет и предназначено для чтения текста по фотографии. Это очень полезно, ведь мы не сможем скопировать текст из печатной книги, сканированного документа, JPG картинки или файла PDF. Есть очень много ситуаций, когда нужно быстро распознать текст с картинки и перевести его к примеру, с английского на русский по фото. Это могут быть мемы на английском языке, которые нужно перевести на русский и создать свой мемас. Это могут быть и документы договора оферты на иностранном языке в PDF формате, которые нужно перевести на русский, чтобы понять о чем речь в документе. Существует много программ на основе OCR и онлайн переводчиков по фото, которые предлагают сразу конвертировать формат файлов PDF в DOC или переводить иностранный текст по фото. Я собрал самые удобные способы, чтобы распознать текст с картинки jpg, pdf, png форматов и перевести его на другой язык.
Распознать текст с картинки и перевести онлайн
Безусловно OneNote один из лучших продуктов от Microsoft по работе многофункциональных записок, который есть на всех компьютерах и ноутбуках с Windows 10, и даже на телефонах IOS и Android. Огромный плюс OneNote в том, что можно вставить все известные форматы изображений, в том числе и PDF, распознать текст с картинки и сразу перевести на другой язык.
Запустите UWP OneNote и вставьте картинку в формате PDF, JPG или PNG, после чего нажмите по ней правой кнопкой мыши и выберите “Копировать текст из рисунка“. Далее текст будет скопирован в буфер, после чего вы можете вставить его ниже в OneNote, Word или другое любое место.
Важно: Когда вы вставите картинку, нужно подождать 1 минуту или более, чтобы алгоритм OCR распознал текст с картинки в облаке, после этого появится строка в меню “Копировать текст из рисунка”. Вы можете использовать веб-версию OneNote, чтобы распознать текст с картинки через телефон.

Перевести извлеченный текст из фото, можно выделив его, нажав по нему правой кнопкой мыши и выбрать “Перевод“. С правой стороны появится колонка, где вам нужно будет промотать вниз до графы “Язык перевода”, и выбрать там нужный вам язык. Текст переведется при помощи онлайн переводчика microsoft.
Распознавание и перевод текста по фото в Google Docs
Google Docs может распознать текст из любой картинки формата PDF, JPG, WebP или PNG на компьютере или телефоне в онлайн режиме. Извлеченный текст мы можем сразу перевести на нужный нам язык. Загружаем файл на Google диск (Мой диск), если его нет. Далее нажимаем по файлу правой кнопкой мыши и “Открыть с помощью” > “Google Документы“.
Откроется редактор документов, где мы можем поправить извлеченный текст. Чтобы перевести документ, нажмите сверху на вкладку “Инструменты” > “Перевести документ“.
Распознать и перевести текст PDF в Word онлайн
Если мы сразу закинем PDF формат в Word онлайн (через браузер), то не получится распознать текст с картинки PDF и перевести его.
После открытия в предварительном просмотре, нажмите сверху на “Изменить в классическом приложении“, и в сообщении “Преобразовать“.
Далее PDF файл преобразуется в текстовый документ Word, где можно его редактировать. Если нажать на иконку транслита, то можно перевести документ на другой язык полностью или нужную часть.
К сожалению в бесплатной онлайн версии Word я не нашел функции, как распознать текст с картинки JPG формата. Более чем уверен, что эта функция доступна в платных подписках.
Переводчик по фото онлайн с английского на русский
Фото переводчик онлайн Яндекса, распознает текст по фото при помощи алгоритмов OCR и сразу переведет его на нужный вам язык. Перейдите ниже по ссылке и вставьте туда фото, нажав “Выбрать файл”. После загрузки фото, вы можете сверху выбрать нужный вам язык для перевода, после чего нажмите “Открыть в переводчике“. Далее текст будет переведет по вашему фото.
После загрузки фото, вы можете сверху выбрать нужный вам язык для перевода, после чего нажмите “Открыть в переводчике“. Далее текст будет переведет по вашему фото.
Распознать текст с картинки при помощи программы
Photo Scan – приложение UWP, которое можно скачать из Microsoft Store (магазина Windows). При запуске программы вы можете вставить картинку jpg из буфера, сфоткать сразу картинку с веб-камеры, или загрузить с компьютера изображение. Далее программа при помощи алгоритма OCR распознает текст по картинке и извлечет его в правый столбик. Данный текст вы можете скопировать и вставить в Google или Яндекс онлайн переводчики.
Как скопировать текст с фото на телефоне Android
Во всех телефонах Android есть аккаунты Google и встроенное приложение “Фото”. Запуcтсите приложение “Фото” и выберите нужное фото, где нужно скопировать текст. Далее нажмите на иконку в виде квадратика внутри с кругом, после чего нажмите и удерживайте пальцем на дисплее по тексту.
Загрузка комментариев
App Store: FineReader: Сканер документов
ABBYY FineReader PDF – ваш умный карманный сканер для документов и книг от ведущего мирового разработчика решений в области интеллектуальной обработки информации.
FineReader PDF использует искусственный интеллект, создавая электронные копии документов и книг в форматах PDF и JPEG, и распознает текст на сканах (OCR) с сохранением форматирования.
*****Победитель конкурса Mobile Star Award в категории «Сканирование документов» с наградой SUPERSTAR*****
***** № 1 в категории Бизнес в 98 странах *****
Сканируйте с помощью вашего iPhone или iPad документы, книги, чеки, рецепты, заметки, статьи, изображения, диаграммы, таблицы, слайды, объявления и даже рекламные щиты на улице и получайте прекрасные электронные копии. FineReader PDF – идеальный инструмент оцифровки для бизнесменов, студентов, научных сотрудников, простых обывателей, который всегда с собой.
КЛЮЧЕВЫЕ ВОЗМОЖНОСТИ
• PDF И JPEG. Сканируйте любые печатные или рукописные бумаги и сохраняйте их в JPEG или PDF.
• ONLINE OCR. Распознавайте печатные тексты на сканах документов на 193 языках (включая латиницу, кириллицу и азиатские языки) с выгрузкой результатов в Word, Excel, PDF, TXT с сохранением форматирования документа (списки, таблицы, заголовки). Доступно для 100 страниц в документе.
• ЭКСПОРТ. Делитесь результатами по e-mail, отправляйте в FineReader PDF для Windows, сохраняйте в облако – iCloud Drive, Box, Яндекс.Диск, Evernote, Dropbox, Facebook или Google.Drive, OneDrive для Бизнеса, переносите сканы напрямую на Маc или Windows с помощью iTunes sharing.
• ИЩИТЕ ТЕКСТ НА ФОТО. Введите искомый текст в строку поиска на странице галереи.
 FineReader PDF найдёт и покажет фото, содержащие этот текст.
FineReader PDF найдёт и покажет фото, содержащие этот текст. • AR ЛИНЕЙКА. Определяйте размер документа с помощью дополненной реальности (AR). Это пригодится для документов нестандартного размера и позволит сохранить правильные пропорции при печати документов.
• BOOKSCAN. Переключите камеру в режим Книга и обрабатывайте разворот книги одним кадром! BookScan разрежет разворот на две отдельные страницы, удалит геометрические искажения, дефекты света, выпрямит изгибы строк и страниц. Как если бы вы прижимали книгу крышкой обычного настольного сканера.
• АННОТАЦИЯ СКАНОВ. Редактируйте PDF с помощью инструментов аннотации: добавляйте подписи или пишите текст ручкой, выделяйте маркером, скрывайте конфиденциальные данные или вставляйте печатный текст.
• 3D TOUCH И SPOTLIGHT SEARCH.
• ПАРОЛЬ НА PDF. Добавляет пароль на image-only PDF при экспорте и пересылке по email.
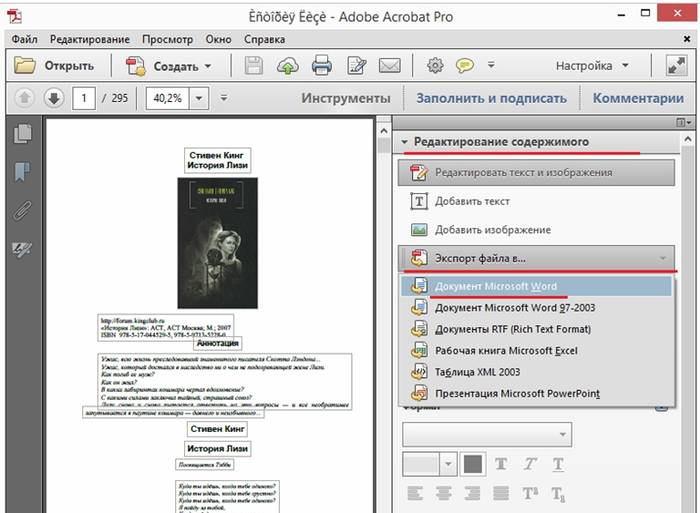
• АВТО-ЗАХВАТ И ФИЛЬТРЫ. Идеальный результат за счет автоматического определения границ листа, а также фильтров, которые позволяют сохранить изображение в черно-белом, сером или цветном режиме.
• УДОБНОЕ ХРАНИЛИЩЕ с тегами и поиском.
• AIRPRINT. Печатайте сканы прямо с iPhone или iPad.
КОРПОРАТИВНОЕ ЛИЦЕНЗИРОВАНИЕ
Если вы хотите приобрести большое количество лицензий (от 100 лицензий) для вашей компании или хотите внести кастомизацию в приложение, пожалуйста, напишите [email protected].
Читайте нас:
Mobileblog.abbyy.com
@ABBYY_Mobile в Твиттере
Facebook.com/Abbyy.Lingvo
vk.com/abbyylingvo
Youtube.com/ABBYYMobile
Пожалуйста, оставьте отзыв, если вам понравилось приложение FineScanner. Спасибо!
Переписать текст с картинки в ворд за 590 рублей
Разработать логотип
У нас уже есть логотип, но он в маленьком разрешении и его не получается редактировать.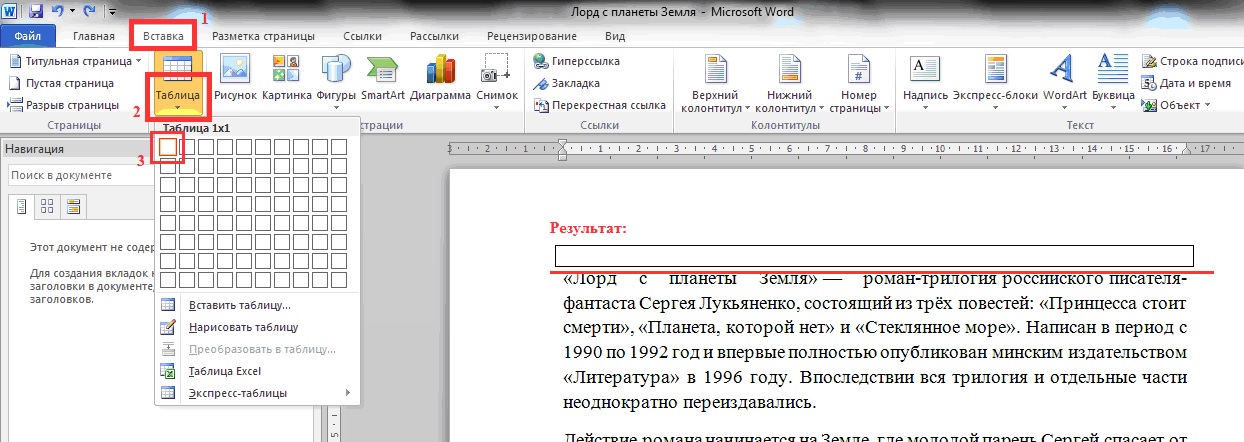 Нужно сделать его в различных форматах без потери качества для размещения на сайте, в рекламных кампаниях и соц сетях…
Нужно сделать его в различных форматах без потери качества для размещения на сайте, в рекламных кампаниях и соц сетях…
Александра Р.
Векторные рисунки по готовым ТЗ
Изменить фамилии и нижнюю надпись, ориентировочно 8-10 разных
Korelina E.
Нужен проект складского Помишения
Нужен проект для строительства складского Помишения. Подробности по телефону .
Подробности по телефону .
Мхитар Г.
Разработка настольной игры
Есть игра, нужно доупаковать ее, добавив какой-то игровой момент; важно знать историю или иметь малейшее представление о декабризме, потому что игра основана на этом периоде истории
Ульяна З.
Нужны лиды на аренду жилья в Москве
Нужен от клиента контактный номер, сумма до которой готов взять в аренду квартиру/комнату, имя.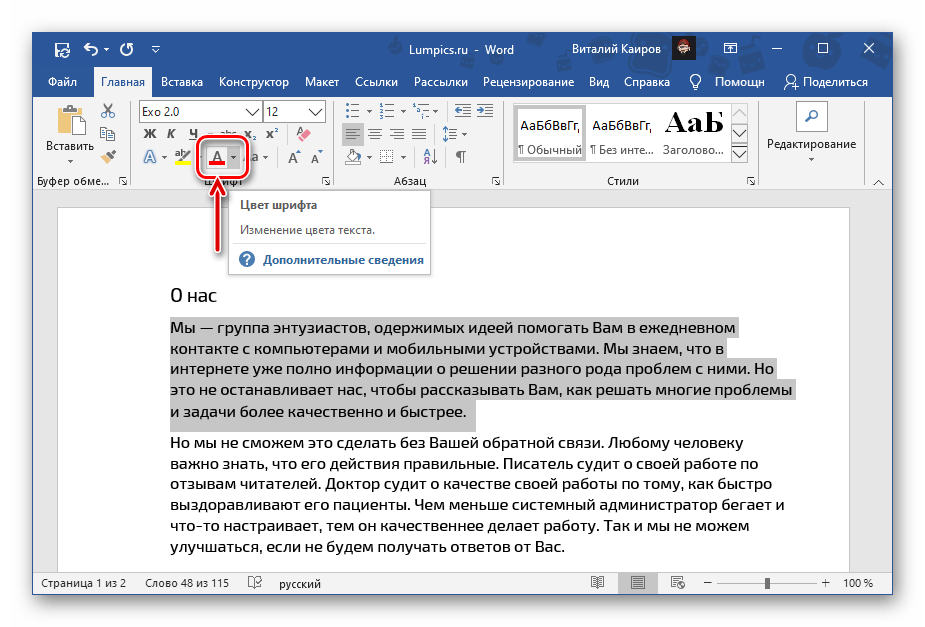 Данные можно передовать мне по почте. Оплата после получения первых 10 лидов постоплатная, дальше когда сработаем…
Данные можно передовать мне по почте. Оплата после получения первых 10 лидов постоплатная, дальше когда сработаем…
Наиль Х.
Как извлечь текст из изображения в Windows 10
В Windows 10, есть пару инструментов с помощью которых вы сможете вытянуть текст из любого изображения. Данные инструменты просты и позволяют за считанные секунды распознавать текст. В сегодняшней статье рассмотрим как извлечь текст из изображений в Windows 10.
Чтобы извлекать текст из изображений – нам нужно иметь учетную запись Майкрософт, чтобы установить приложение Photo scan через магазин или чтобы настроить OneNote.
Извлечь текст из изображений с помощью Photo Scan
Photo Scan самое простое приложение, которое извлекает текст из изображения.
1.Открываем “Магазин” и ищем через поиск “Photo Scan” => выбираем из найденных результатов и нажимаем “Получить”;
2.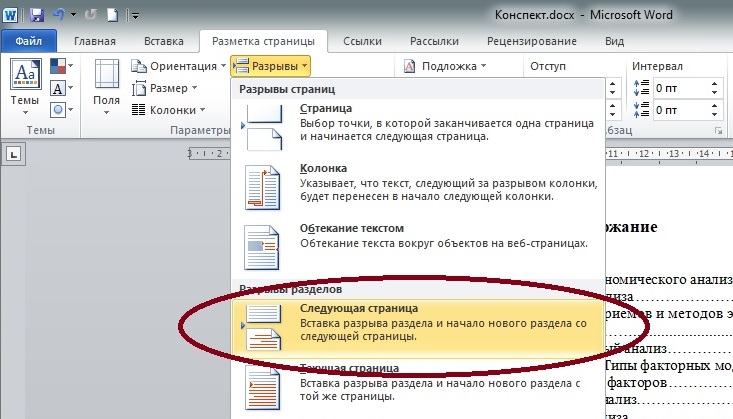 После установки запускаем приложение через меню “Пуск”. В приложении вы можете:
После установки запускаем приложение через меню “Пуск”. В приложении вы можете:
- загрузить изображение из любой папки на своем компьютере, нажав на “Browse Photo” и открыв нужное;
- используя веб-камеру сфотографировать нужное изображение для распознавания, для этого нажимаем на Use Camera;
- также вставить изображение с буфера, нажав на Paste image.
Также вы можете просто в проводнике найти изображение, текст которого нужно извлечь, нажать на него правой клавишей мыши => выбрать “Открыть с помощью” => Photo Scan
Изображение откроется в приложении Photo Scan, в средней колонке будет само изображение, а в правой – извлеченный текст. Теперь вы его можете просто скопировать, поставив в извлеченный текст курсор => нажав клавиши Ctrl+A, чтобы выделить текст => и нажав Ctrl+C, чтобы скопировать текст => потом к примеру в документе Word вставьте его. Также вверху есть кнопка копировать.
Еще вверху есть кнопка “сохранить”, если на нее нажать то документ сохранится в формате txt.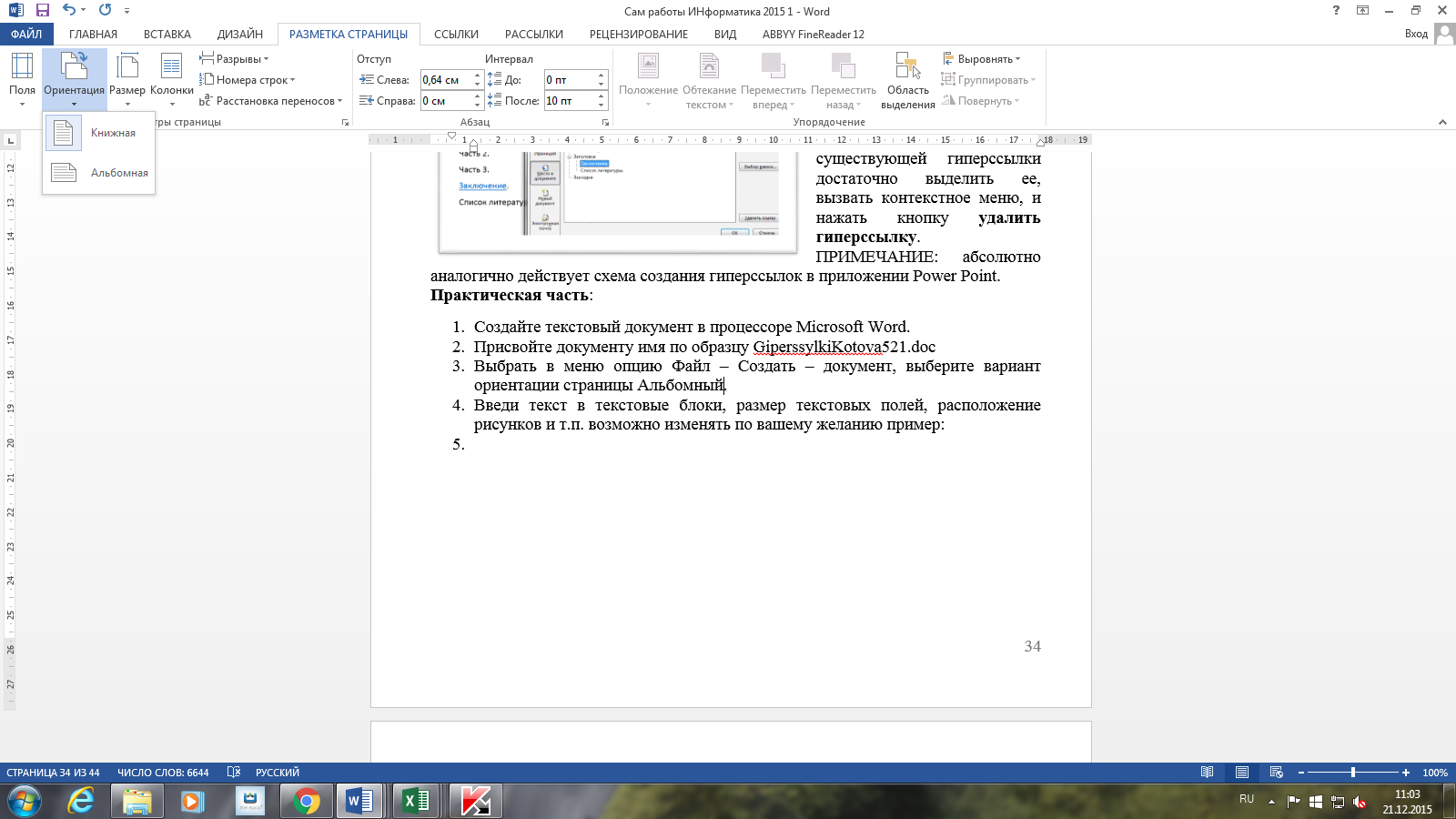 В том же меню, если выбрать динамик – извлеченный текст будет вам озвучен.
В том же меню, если выбрать динамик – извлеченный текст будет вам озвучен.
Вот таким простым способом можно распознать текст из изображения в Windows 10, а самое главное, что не нужно никаких платных программ и все делается быстро. Если вы используете локальную учетную запись на компьютере, то после входа в магазин под учетной записью Майкрософт, она могла заменить вашу локальную учетку, чтобы вернуться всё как было – проделайте всё по инструкции “Как из учетной записи Майкрософт сделать локального пользователя“.
Извлечь текст из изображения с помощью OneNote
Данный способ немного сложнее и больше походит для иностранных текстов, русский текст извлекается с ошибками.
1.Открываем приложение OneNote;
2.Если вы входите первый раз в приложение, нужно будет ввести свою учетную запись Майкрософт;
3.Зайдите в “Вставка” => “Рисунки”
4. Находим и открываем изображение из которого нужно извлечь текст;
6. На изображение нажимаем правой клавишей мыши и выбираем “Копировать текст из рисунка”;
На изображение нажимаем правой клавишей мыши и выбираем “Копировать текст из рисунка”;
7.Теперь вы можете вставить текст в любое приложение, к примеру откройте Word и вставьте его туда.
Данный способ не любит русского языка, возможно в будущем он будет немного доработан, а может его можно немного настроить, но я уже не копался, ведь первый меня полностью устраивает.
На сегодня всё, если вы знаете другие способы извлечь текст из изображений и есть дополнения – пишите комментарии! Удачи Вам 🙂
Как из Ворда сделать картинку
Если у Вас есть файл, созданный в текстовом редакторе MS Word, и Вам необходимо, чтобы его прочитали другие люди, но при этом они не смогли воспользоваться самим текстом, скажем, скопировать его, тогда отличным вариантом будет сделать документ Word картинкой.
Это может понадобиться, когда на основе данного текста другие пользователи будут выполнять свою работу. Например, лабораторные или курсовые для студентов в университете, инструкции для работников и прочее.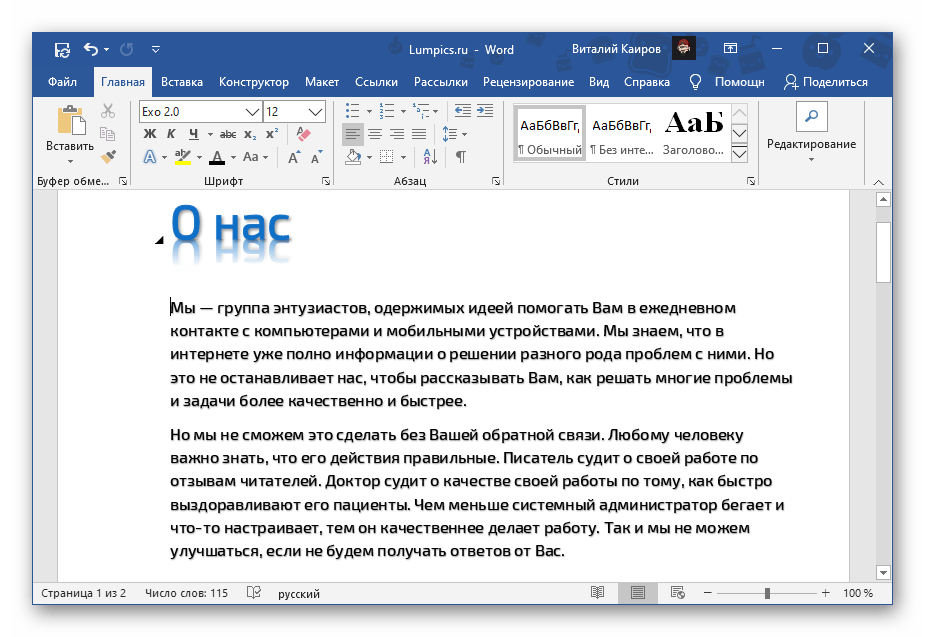 У человека будет необходимый материал, но чтобы им воспользоваться, придется его перепечатать. Даже воспользовавшись программой для распознавания текста, нужно будет потом все перечитать, так как, программа, может перепутать слова и буквы.
У человека будет необходимый материал, но чтобы им воспользоваться, придется его перепечатать. Даже воспользовавшись программой для распознавания текста, нужно будет потом все перечитать, так как, программа, может перепутать слова и буквы.
Чтобы ограничить пользователей в работе с Вашим документом, можно поставить на него защиту и ограничить возможность редактирования. В этом случае, редактировать и копировать из него текст получится только после того, как введется пароль (а его будете знать только Вы). Но учтите, что любую защиту можно снять.
Поэтому в данной статье давайте рассмотрим различные способы, как из документа Ворд сделать картинку в формате jpeg. Ну а если текст написан на изображении, то тут уж никаких вариантов точно нет, и придется только распознавать.
Перевод в картинку с помощью Ножниц
Если у Вас установлена операционная система Windows 7 или новее, тогда в стандартных программах можно найти довольно простенькую, но очень полезную программу Ножницы. С их помощью, можно вырезать необходимую часть того, что открыто на экране, и сохранить сделанное изображение в нужном формате.
С их помощью, можно вырезать необходимую часть того, что открыто на экране, и сохранить сделанное изображение в нужном формате.
Для начала, откройте Word , с которым будете работать, и отмасштабируйте страницу так, чтобы текст был хорошо читаемым – увеличьте или шрифт текста, или масштаб страницы.
Если сделать так, чтобы страница была на экране видна полностью, тогда текст будет плохо виден. Поэтому из одной страницы лучше сделать два рисунка – первый будет сверху до средины, второй со средины до конца страницы.
Затем откройте меню «Пуск» и в стоку поиска введите «ножницы». Кликните по утилите, которая отобразится в результатах.
Откроется небольшое окошко Ножниц. Нажмите на стрелку, указывающую вниз, и выберите из списка «Прямоугольник», чтобы выделить именно прямоугольную область.
После этого выделите ту часть файла, которая будет картинкой.
Когда отпустите кнопку мышки, выделив фрагмент, он сразу откроется в окне «Ножницы». Нажмите по вкладке «Файл» и выберите «Сохранить как».
Укажите папку на компьютере для сохранения, у меня выбран «Рабочий стол». Назовите изображение и в поле «Тип файла» выберите «JPEG-файл», чтобы перевести текст Word в картинку именно формата jpeg. Нажмите «Сохранить».
Верхняя часть первой страница моего документа Ворд была сохранена на Рабочем столе как рисунок. Как видите, текст хорошо читаемый и понятный.
Делаем снимок экрана
Если у Вас установлена операционная система Windows XP и утилиты Ножницы в стандартных программах нет, тогда можно сделать страницу из файла картинкой с помощью снимка экрана и любого графического редактора, мы рассмотрим программу Paint.
Открывайте нужный файл и делайте нормально читаемый текст. Чтобы на странице было больше самого листа, сверните панель инструментов, нажав на маленькую стрелочку в правом верхнем углу.
Чтобы на странице было больше самого листа, сверните панель инструментов, нажав на маленькую стрелочку в правом верхнем углу.
Дальше нужно нажать на клавиатуре кнопку «Print Screen» или «Prt Sc» и снимок экрана будет сохранен в буфер обмена. Если нажать комбинацию «Alt+Prt Sc», тогда получится скриншот только активного на данный момент окна – у нас это Ворд.
Теперь нажимаем на кнопку «Пуск» и в стандартных программах ищем программу Paint. Или же наберите «paint» в строку поиска и нажмите на найденный результат.
Откроется окошко Paint. Нажмите на клавиатуре комбинацию Ctrl+V, чтобы вставить сделанный скриншот. Чтобы страница была видна целиком, уменьшите масштаб в правом нижнем углу. Дальше нам нужно выделить ту часть, на которой есть страница Ворд. Нажмите на соответствующую кнопку и выделите нужный кусок изображения.
Выделенный фрагмент обведется пунктирной линией. Теперь нажмите по слову «Выделить» и выберите из меню «Обратить выделение». После этого, нажмите на кнопку с изображением ножниц.
Теперь нажмите по слову «Выделить» и выберите из меню «Обратить выделение». После этого, нажмите на кнопку с изображением ножниц.
В результате лист станет белым и на нем останется только страница с документа Ворд. Давайте уберем всю белую часть листа. Снова выделите нужный текст, с помощью соответствующего инструмента, и нажмите на кнопку «Обрезка».
Теперь можно сохранить полученное изображение. Нажмите на синюю кнопку в левом верхнем углу.
Из открывшегося списка выберите «Сохранить как» и дальше нажмите на подходящий формат. Поскольку мы переводим текст Word в jpeg, то выбираем «Изображение в формате JPEG».
Укажите, где сохранить картинку, назовите ее и проверьте выбранный формат в поле «Тип файла». Кликните по кнопке «Сохранить».
Картинка документа Ворд, сделанная с помощью снимка экрана, выглядит вот так.
Делаем текст картинкой в программе PicPick
Ну и еще один вариант, как преобразовать текстовый документ Word в рисунки – это использование программ, с помощью которых можно сделать скриншот. На нашем сайте Вы можете скачать и найти описание ScreenshotMaker и PicPick. Сейчас давайте подробнее разберемся со второй программой.
Откройте документ и сделайте страницу с нормальным масштабом и шрифтом, чтоб все было понятно. Не закрывая и не сворачивая документ, запустите программу PicPick и в главном окне нажмите на кнопку «Выделенная область».
Появится две оси. В месте их пересечения, нажмите вверху слева той части документа, которую нужно выделить и, не отпуская кнопки мыши, выделите нужный фрагмент листа.
Затем переместите курсор в правый нижний угол и отпустите кнопку мыши.
Снимок сразу появится в окне программы.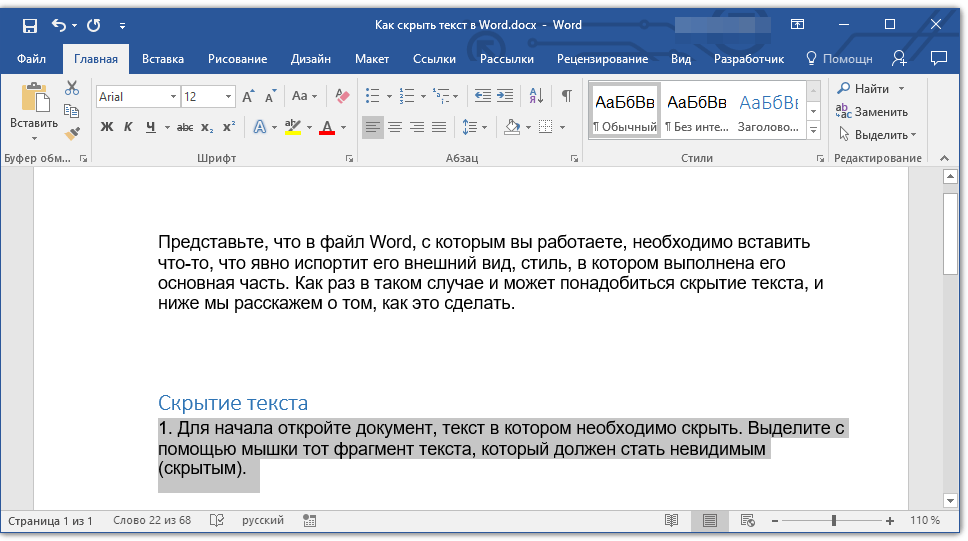 Если нужно, можете его отредактировать. Потом нажмите «Файл» – «Сохранить как» и выберите из списка нужное расширение.
Если нужно, можете его отредактировать. Потом нажмите «Файл» – «Сохранить как» и выберите из списка нужное расширение.
Указываем, где на компьютере сохранить картинку. Проверьте название и тип файла и нажмите «Сохранить».
Картинка документа Ворд будет сохранена на компьютере.
Что хочется отметить. Если у Вас ОС Windows 7 и новее, тогда лучше воспользоваться Ножницами. Если Windows ХР, тогда программой для создания скриншотов вроде PicPick. В обоих случаях, преобразованная страница Ворд в картинку смотрится нормально: рисунки из документа и сам текст четкие и не размытые. А вот сохраненная картинка страницы Ворд через Paint получилась не очень хорошего качества, текст на ней немного смазан.
Выбирайте способ, который Вам больше всего подходит, и переделывайте нужные документы MS Word в картинки.
Оценить статью: Загрузка… Поделиться новостью в соцсетях
Об авторе: Олег Каминский
Вебмастер.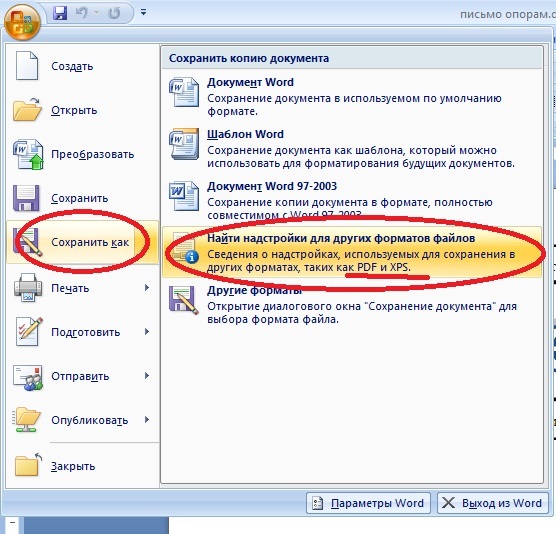 Высшее образование по специальности “Защита информации”. Создатель портала comp-profi.com. Автор большинства статей и уроков компьютерной грамотности
Высшее образование по специальности “Защита информации”. Создатель портала comp-profi.com. Автор большинства статей и уроков компьютерной грамотности
Как сделать перевод на русский с фотографии. Распознавание текста с картинки онлайн бесплатно
Приветствую вас, уважаемые читатели блога сайт! Наверное, многие из вас сталкивались с необходимостью распознать текст с какого-нибудь сканированного документа, книги, фотографии и т.д. Как правило, для большого объема распознавания текста с документов используют специальные и довольно дорогие программы (OCR). Но для того, чтобы распознать небольшое количество страниц текста, совсем необязательно покупать дорогостоящее приложение. Есть многим известная бесплатная программа распознавания текста , о которой я уже писал, – CuneiForm. Она простая, удобная, но ее надо устанавливать на компьютер.
А если потребность в распознавании текстов с документов возникает не так часто, то, наверное, будет логичней воспользоваться специальным онлайн сервисом, который распознает текст бесплатно или за символическую сумму. Таких сервисов в интернете можно найти несколько десятков. И, у каждого сервиса, как правило, есть свои плюсы и минусы, которые может определить только сам пользователь.
Таких сервисов в интернете можно найти несколько десятков. И, у каждого сервиса, как правило, есть свои плюсы и минусы, которые может определить только сам пользователь.
Для читателей своего блога я решил сделать небольшую подборку онлайн сервисов, на которых можно распознавать тексты с документов разных форматов.
Выбор сделал по следующим критериям:
Услуга распознания текста должна быть бесплатной.
Количество распознаваемых страниц текста должно быть неограниченным, а если и есть незначительные ограничения, то не связанные с демонстрацией качества распознавания документа.
Сервис должен поддерживать распознание русского текста.
Какой сервис распознает тексты лучше , а какой хуже, решать уже вам, уважаемые читатели. Ведь результат, полученный после распознавания текстов, зависит от многих факторов. Это может зависеть от размера исходного документа (страницы, фотографии, рисунка, сканированного текста и т.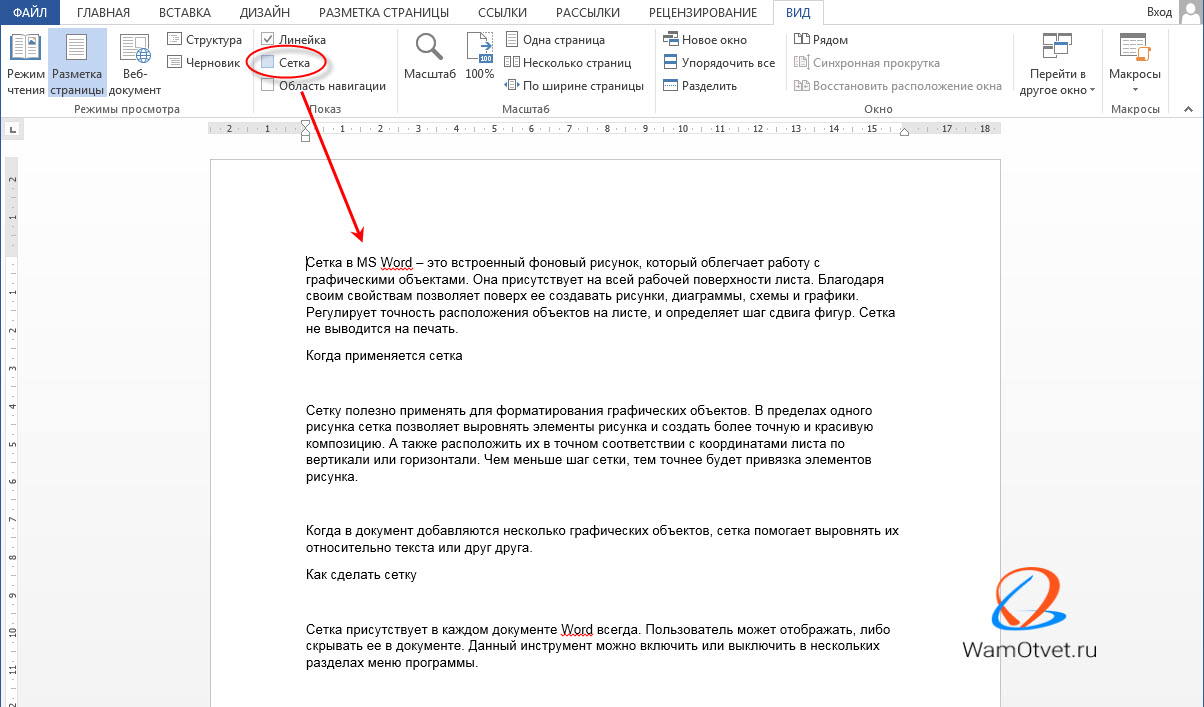 д.), формата и, конечно же, качества распознаваемого документа.
д.), формата и, конечно же, качества распознаваемого документа.
Итак, у меня получилось шесть сервисов, на которых можно заниматься распознаванием текстов онлайн без каких-либо особых ограничений.
На первое место я поставил сервис Google Диск, где можно сделать распознавание текста онлайн , лишь из-за того, что этот ресурс на русском языке. Все остальные «буржуйские» сервисы на английском языке.
Семь сервисов где можно распознать текст онлайн бесплатно.
Google Диск
Здесь требуется регистрация, если нет своего аккаунта в Google. Но, если вы когда-то решили создать свой блог на blogspot, то аккаунт у вас уже есть. Можно распознавать изображения PNG, JPG, и GIF и файлы PDF размером не более 2 МБ. В файлах PDF распознаются только первые десять страниц. Распознанные документы можно сохранять в форматах DOC, TXT, PDF, PRT и ODT.
OCR Convert.
Бесплатный онлайн сервис по распознаванию текстов, не требующий регистрации.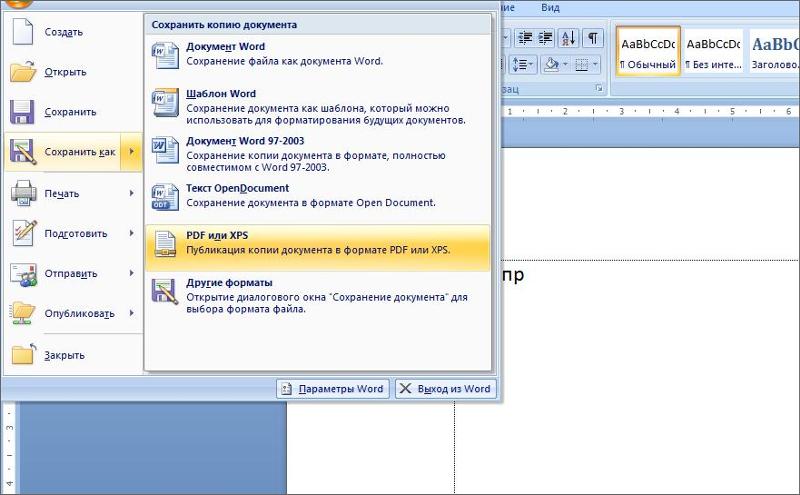 Поддерживает форматы PDF, GIF, BMP и JPEG. Распознав текст, сохраняет в виде URL ссылки с расширением TXT, который можно скопировать и вставить в нужный вам файл. Позволяет загружать одновременно пять документов объемом до 5 МБ.
Поддерживает форматы PDF, GIF, BMP и JPEG. Распознав текст, сохраняет в виде URL ссылки с расширением TXT, который можно скопировать и вставить в нужный вам файл. Позволяет загружать одновременно пять документов объемом до 5 МБ.
i2OCR.
На этом онлайн сервисе требуется регистрация. Поддерживает документы для распознавания текстов в формате TIF, JPEG, PNG, BMP, GIF, PBM, PGM, PPM. Можно загружать документ до 10 Мб без каких-либо ограничений. Полученный результат распознавания можно скачать на компьютер в расширении DOC.
NewOCR.
На мой взгляд, самый серьезный и отличный онлайн сервис, не требующий регистрации. Без ограничений можно бесплатно распознавать практически любые графические файлы. Загружать сразу по несколько страниц текста в формате TIFF, PDF и DjVu. Может распознавать тексты с изображений в файлах DOC, DOCX, RTF и ODT. Выделять и разворачивать требуемую область текста страницы для распознавания. Поддерживает 58 языков и может сделать перевод текста с помощью Google переводчика онлайн . Сохранить полученные результаты распознавания можно в форматах TXT, DOC, ODT, RTF, PDF, HTML.
Сохранить полученные результаты распознавания можно в форматах TXT, DOC, ODT, RTF, PDF, HTML.
OnlineOcr.
Позволяет без регистрации и бесплатно провести распознавание текста с 15 изображений за один час с максимальным размеров 4 МБ. Вы можете извлечь текст из файлов формата JPG, JPEG, BMP, TIFF, GIF и сохранить на свой компьютер полученный результат в виде документов с расширением MS Word (DOC), MS Excel (XLS) или в текстовом формате TXT. Но для этого придется каждый раз вводить капчу. Поддерживает для распознавания 32 языка.
FreeOcr.
Онлайн сервис для бесплатного распознавания текста, на котором не нужна регистрация. Но для получения результата нужно будет вводить капчу. Распознает по одной странице файлы в формате PDF и изображения JPG, GIF, TIFF или BMP. Есть ограничения на распознавание не более 10 документов в час и размер изображения не должен превышать 5000 пикселей и объем 2 МБ. Распознанный текст можно скопировать и вставить в документ нужного вам формата.
OCRonline.
При распознавании текстов на этом онлайн сервисе рекомендуется, чтобы файлы изображений были высокого качества в формате JPG (хотя принимает к распознаванию и другие форматы). Можно распознать только пять страниц текста в неделю, и сохранить на компьютере в формате DOC, PDF, RTF и TXT. Дополнительные страницы распознает только за «буржуйские пиастры» и обязательно нужно зарегистрироваться.
Надеюсь, что эти онлайн сервисы распознавания текста кому-то смогут облегчить трудоемкий процесс набора текстов вручную. Так или иначе, в этих сервисах есть польза. А какой из них лучше или хуже, каждый определит сам для себя.
Буду ждать ваших отзывов. А если кому из читателей понравилась эта подборка сервисов для распознавания текстов, буду весьма благодарен тем, кто поделится ссылкой на эту страницу со своими друзьями. И будет вам и вашим друзьям УДАЧА!
В завершении этой статьи хочу пожелать всем благополучия и успехов.
Бывают такие ситуации, когда нужно перевести какой-то текст, но вы не знаете каким образом его ввести в поле переводчика, либо вам лень его вбивать. Специальном для таких случаев некоторые переводчики обзавелись функцией перевода текста с фотографий.
Специальном для таких случаев некоторые переводчики обзавелись функцией перевода текста с фотографий.
Про функцию перевода с картинки
Данная функция начала появляться недавно, поэтому она до сих пор работает не совсем стабильно. Чтобы избежать казусов при переводе вам нужно сделать качественный снимок с текстом, который должен быть переведён. Также на изображении должен быть разборчиво виден текст, особенно, если речь идёт о каких-то сложных иероглифах, либо символах. Также стоит понимать, что некоторые дизайнерские шрифты (например, готические) могут не восприниматься переводчиком.
Давайте рассмотрим сервисы, где данная функция доступна.
Вариант 1: Google Translate
Самый известный онлайн-переводчик, умеющий переводить с огромного количества языков: с английского, немецкого, китайского, французского на русский и т.д. Порой некоторые фразы на русский или другие языки со сложной грамматикой могут переводиться некорректно, но с переводом отдельных слов или несложных предложений сервис справляется без проблем.
В версии для браузеров нет функции перевода с изображений, зато в мобильных приложениях сервиса для Android и iOS такая функция доступна. Всё что вам нужно это нажать на иконку с подписью «Камера» . На устройстве включится камера, где будет указана область для захвата текста. Текст может выходить за эту область, если у него большой объём (например, вы пытаетесь перевести фото страницы какой-нибудь книги). При необходимости вы можете загрузить уже готовое изображение из памяти устройства или виртуального диска.
Интерфейс гугл переводчикаПосле того как вы сделаете снимок программа предложит выделить область, где по её предположению находится текст. Выделите эту область (либо её часть) и нажмите на кнопку «Перевести» .
К сожалению, этот функционал есть только на версиях для мобильных платформ.
Вариант 2: Яндекс Переводчик
Этот сервис обладает похожим функционалом, что и Google Translate. Правда, языков здесь немного меньше, а корректность перевода на некоторые и с некоторых оставляет желать лучшего.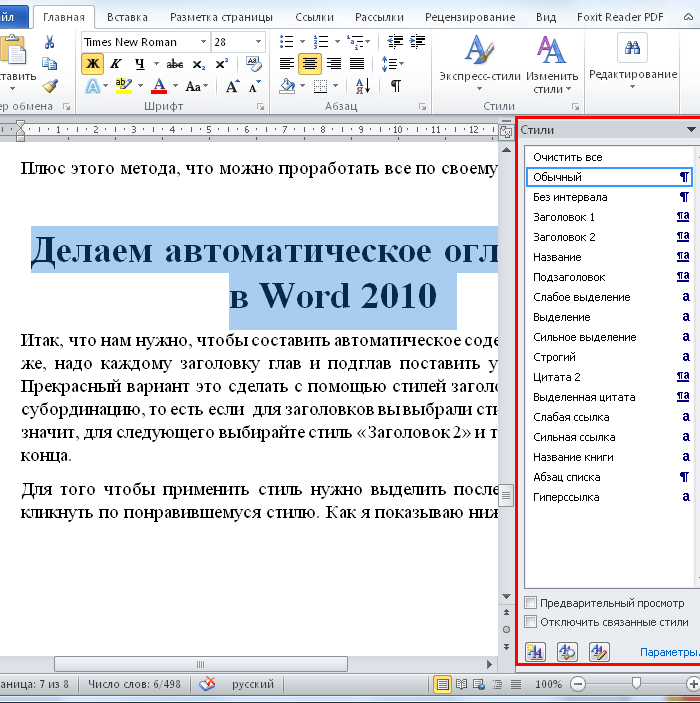 Однако перевод с английского, французского, немецкого, китайского на русский язык (или наоборот) производятся более правильно, нежели в Google.
Однако перевод с английского, французского, немецкого, китайского на русский язык (или наоборот) производятся более правильно, нежели в Google.
Опять же, функционал перевода с картинки есть только в версиях для мобильных платформ. Чтобы воспользоваться им, нажмите на иконку камеры и сфотографируйте нужный объект, либо выберите какую-нибудь фотографию из «Галереи» .
С недавнего времени в Яндекс Переводчике для браузеров также появилась возможность переводить текст с картинки. Для этого в верхней части интерфейса найдите кнопку «Картинка» . Затем в специальное поле перекиньте изображение с компьютера, либо воспользуйтесь ссылкой «Выберите файл» . Сверху можно выбрать язык исходника и язык, на который нужно перевести.
Процесс перевода аналогичен Google.
Вариант 3: Free Online OCR
Данный сайт полностью заточен на перевод фотографий, так как других функций больше не предлагает. Корректность перевода зависит от того, с какого на какой язык вы выполняете перевод.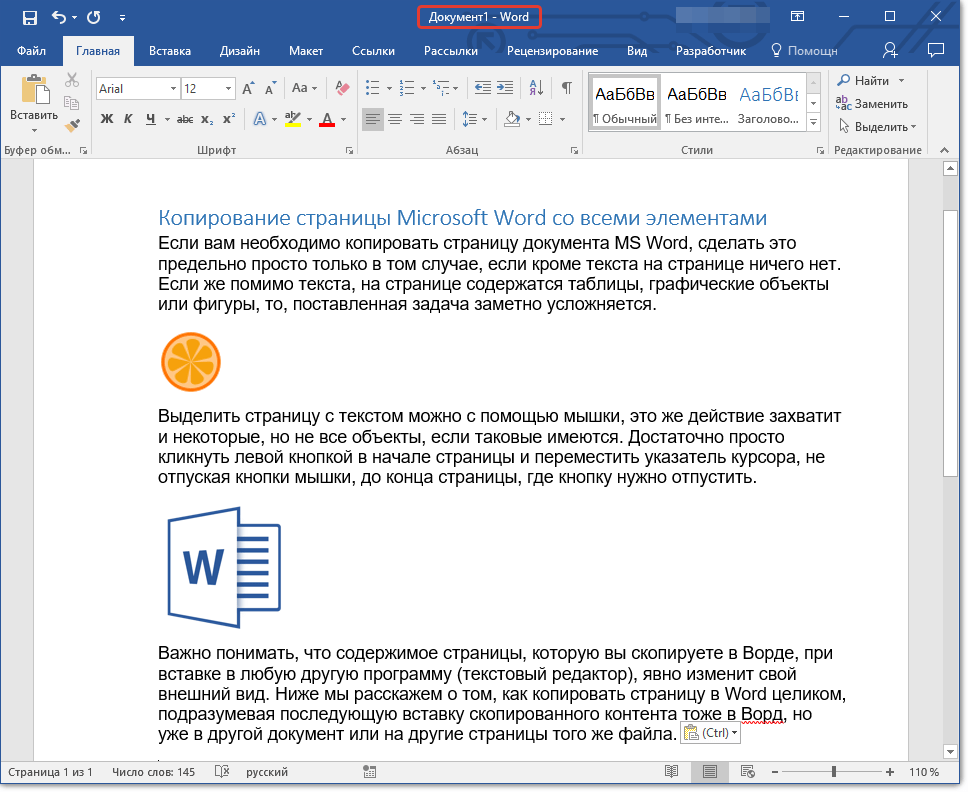 Если речь идёт о более-менее распространённых языках, то тут всё относительно корректно. Однако трудности могут возникнуть в том случае, если на картинке труднораспознаваемый текст и/или его слишком много. Также данный сайт частично на английском языке.
Если речь идёт о более-менее распространённых языках, то тут всё относительно корректно. Однако трудности могут возникнуть в том случае, если на картинке труднораспознаваемый текст и/или его слишком много. Также данный сайт частично на английском языке.
Инструкция по использованию сервиса выглядит следующим образом:
- Для начала загрузите картинку с компьютера, которую нужно перевести. Для этого используйте кнопку «Выберите файл» . Вы можете добавить несколько картинок.
- В нижнем поле укажите изначально язык оригинала картинки, а затем тот язык, на который вам нужно её перевести.
- Нажмите на кнопку «Upload + OCR» .
- После этого в нижней части появится поле, где вы можете видеть оригинальный текст с картинки, а ниже его перевод на выбранный режим.
К сожалению, функция переводов с картинки пока только внедряется, поэтому пользователь может сталкиваться с некоторыми проблемами. Например, некорректным переводом, либо неполным захватом текста на картинке.
Если вы в другой стране, но не знаете языка – это уже не проблема. Например, если вы поехали в Германию – вы просто устанавливаете приложение-переводчик с немецкого языка на русский по фото и пользуетесь им. Достаточно навести на надпись камеру телефона и сфотографировать ее. Давайте рассмотрим популярные и функциональные фото переводчики для Андроид. Эти программы работают со множеством языков, включая частые французкий и английский.
Google переводчик
| Жанр | Инструменты |
|---|---|
| Рейтинг | 4,4 |
| Установки | 500 000 000–1 000 000 000 |
| Разработчик | Google Inc. |
| Русский язык | есть |
| Оценок | 5 075 432 |
| Версия | Зависит от устройства |
| Размер apk |
Переводчик Google с фотографии, скачать бесплатно можно на нашем сайте или известном сервисе Google Play.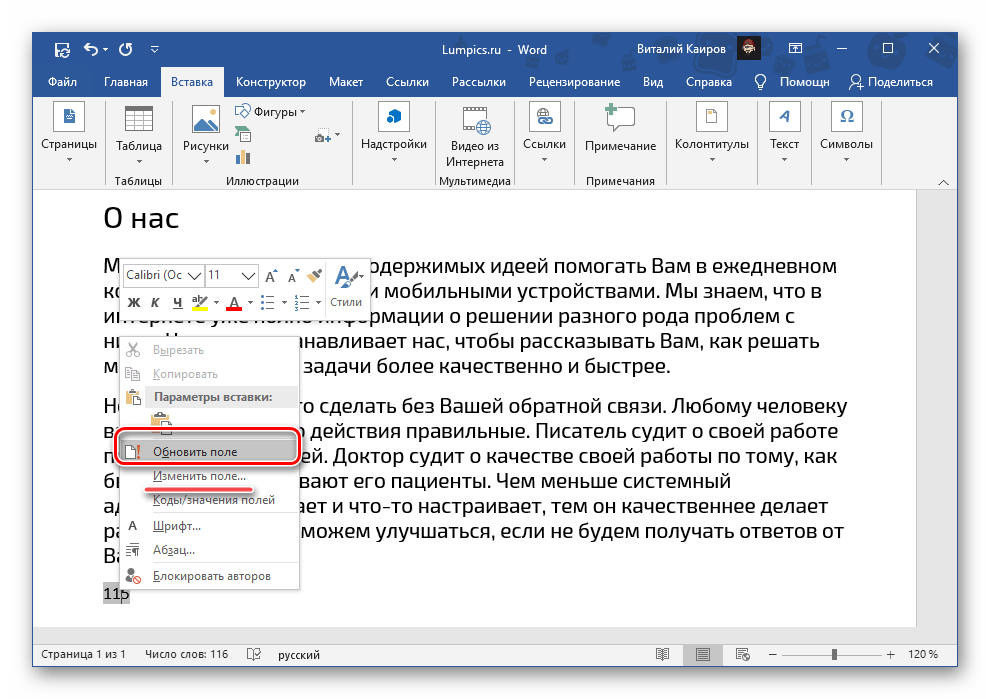 Приложение отлично распознает текст на фотографии, а также может работать в качестве обычного онлайн-переводчика. Работа утилиты возможна также в офлайн-режиме после дополнительной установки языковых пакетов. Google Translator способен поддерживать рукописный ввод, переводить СМС и распознавать речь. Кроме слов и фраз на английском, французском и немецком, приложение переводит такие экзотические языки, как греческий, хинди и индонезийский. При переводе экзотических языков стоит учесть, что работа сервиса будет осуществляться чуть дольше, чем обычно. GoogleTranslator выдаст вам не только переведенный текст, но и транскрипцию каждого слова. Прямая ссылка для загрузки утилиты находится на нашем веб-портале. Учитывая отличное качество от этой же компании, попробовать этот переводчик определенно стоит.
Приложение отлично распознает текст на фотографии, а также может работать в качестве обычного онлайн-переводчика. Работа утилиты возможна также в офлайн-режиме после дополнительной установки языковых пакетов. Google Translator способен поддерживать рукописный ввод, переводить СМС и распознавать речь. Кроме слов и фраз на английском, французском и немецком, приложение переводит такие экзотические языки, как греческий, хинди и индонезийский. При переводе экзотических языков стоит учесть, что работа сервиса будет осуществляться чуть дольше, чем обычно. GoogleTranslator выдаст вам не только переведенный текст, но и транскрипцию каждого слова. Прямая ссылка для загрузки утилиты находится на нашем веб-портале. Учитывая отличное качество от этой же компании, попробовать этот переводчик определенно стоит.
Camera Translator (бывший Word Lens Translator)
| Жанр | Инструменты |
|---|---|
| Рейтинг | 3,1 |
| Установки | 5 000 000–10 000 000 |
| Разработчик | AugmReal |
| Русский язык | есть |
| Оценок | 28 657 |
| Версия | 1. 8 8 |
| Размер apk |
Камера-переводчик, использующая дополненную реальность. Word Lens Translator – настоящая находка для туристов – владельцев Андроид-устройств. С ее помощью можно легко сориентироваться в другой стране, распознать надписи на неизвестном языке и преодолеть языковый барьер при общении с иностранцами. Достаточно сфотографировать надпись на дорожном знаке или рекламной вывеске и утилита мгновенно распознает текст и переведет на нужный язык. Обширная языковая база позволяет использовать Word Lens Translator в качестве обычного текстового переводчика без онлайн-трафика. Чтоб работа программы была полноценной, текст должен быть четким, а камера – хорошей. Word Lens Translator не поддерживает распознавание рукописных символов, иероглифов или сложных шрифтов. Перевод текста по фото возможен только между базовыми языками. Для работы с утилитой вам необходимо устройство с установленной ОС Андроид 4.0 и далее.
Яндекс.
 Переводчик
Переводчик| Жанр | Книги и справочники |
|---|---|
| Рейтинг | 4,4 |
| Установки | 5 000 000–10 000 000 |
| Разработчик | Яндекс |
| Русский язык | есть |
| Оценок | 90 239 |
| Версия | Зависит от устройства |
| Размер apk |
Яндекс известен своим интернет поисковиком и . Теперь к этому добавился и переводчик. Наиболее функциональный и известный русский аналог Google Translate доступен каждому пользователю Android. Главное преимущество программы – возможность работы как в онлайн, так и в офлайн-режиме. Чтоб переводить текст с фото без Интернета, необходимо загрузить дополнительно словари нужных языков. с фотографий способен качественно распознавать 11 языков – русский, английский, немецкий, французский, польский и т.д. Для текстового перевода пользователям доступны более 90 различных языков, а в каждом словаре есть варианты использования слов. «Яндекс. Переводчик» может работать как с отдельными словами, так и с фразами и даже целыми абзацами. Сфотографируй надпись прямо в приложении или загрузи картинку из галереи. Скачать без платы и регистрации «Яндекс. Переводчик» можно по прямой ссылке на нашем сайте.
«Яндекс. Переводчик» может работать как с отдельными словами, так и с фразами и даже целыми абзацами. Сфотографируй надпись прямо в приложении или загрузи картинку из галереи. Скачать без платы и регистрации «Яндекс. Переводчик» можно по прямой ссылке на нашем сайте.
Фото переводчики на Андроид – это приложения, которые будут полезны не только туристам, но и всем любознательным людям, которые планируют расширить свой словарный запас и лучше . Если программа не устанавливается автоматически, попробуйте скачать apk-файл и установить его через .
Далеко не у каждого из нас есть возможность или талант к изучению нескольких иностранных языков, но посещая новые страны, знакомясь или устраиваясь на работу, без этих умений не обойтись. Чтобы упростить жизнь своим пользователям, компания Google выпустила переводчик по фото — дополнение к Google Translate – Word Lens. Это мобильное приложение переводит текст с фотографии, с картинки или других изображений с текстом. Гугл Переводчик по фото захватывает фото и переводит его на один из 38 наиболее распространенных языков мира.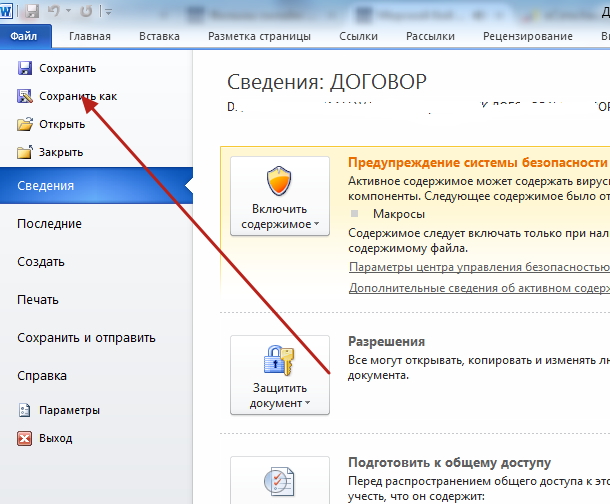
Как пользоваться Google Translate переводчиком текста с фото?
В первую очередь — установите приложение Google Translate c Word Lens, отдельно качать Word Lens не нужно, оно уже встроено в приложение Гугл Переводчик.
Скачать бесплатно Google Translate (Гугл Переводчик) для и после чего уже можно делать переводить текст с фото.
Чтобы воспользоваться приложением Google Translate как фото переводчик, нужно запустить приложение, разрешить доступ к камере на мобильном телефоне, навести камеру смартфона на картинку с, например, английским или немецким языков. Это все. Приложение в онлайне переведет текст на картинке и отобразит вам. В самом начале, когда приложение только вышло, было доступно всего несколько языков (русский, английский, французский, испанский, немецкий и итальянский), сейчас же этот список расширен до 38 языков, включая такие переводы:
- с португальского на русский;
- с японского на русский;
- с китайского на русский,
- с арабского на русский;
- даже с украинского на русский;
- с хорватского на русский;
- с датского на русский;
- с монгольского на русский;
- с французского на русский;
- и так далее
Но и на этом разработчики переводчика текста с фотографий останавливаться не намереваются. Стоит отметить, что момента выхода синхронного перевода ждали все пользователи. Перевод с картинок в режиме реального времени обещают улучшать и дальше, чтобы занимало это не больше пары секунд. Выделяют и другие особенности программы:
Стоит отметить, что момента выхода синхронного перевода ждали все пользователи. Перевод с картинок в режиме реального времени обещают улучшать и дальше, чтобы занимало это не больше пары секунд. Выделяют и другие особенности программы:
- пользователи могут услышать, как звучит текст с переведенного языка;
- синхронизация с другими приложениями и соц. сетями;
- работа в режиме офлайн, но лишь для iOS. Для этого нужно предварительно скачать словарь на телефон;
- перевод на упрощенный китайский язык.
Как выглядит в действии перевод текста с фото с Google Translate
Единственный минус, в том, что перевод текста с фото, где рукописный тест, осуществляется с трудностями, потому что приложению сложно его распознать. Сейчас работать можно только в паре с английским языком, но позже можно выбирать наборы языков самостоятельно. В Google Translate для общения пока что приходится вводить и переводить текст по очереди, но это обещают изменить, и тогда языки будут определяться автоматически, что будет применено и для Word Lens.
На видео можно увидеть принцип работы мобильного приложения — переводчика с фото:
Напомним, что ранее покупать языки для перевода текста с фотографий приходилось за деньги, но после приобретения Quest Visual, любой лингвистический набор стал бесплатным, хотя и ненадолго. Поэтому стоит скорее скачать Google Translate с Word Lens на телефон, если вы собираетесь в путешествие, а с английским, испанским или французским у вас не все хорошо.
Из личного опыта использования онлайн переводчика по фото
Совершенно недавно ездил в путешествие в Венгрию. Сам по себе венгерский язык очень сложен, а венгры не спешат изучать английский. Поэтому очень часто выручало приложение, особенно в магазине, при выборе товаров и сувениров. Небольшой лайфхак — рекомендую заранее закачать словарь в приложение, чтобы можно было переводить текст с фото без наличия интернета (оффлайн).
Меня посетила мысль, что насколько же мир улучшается. Конечно же, знание языков само по себе полезно и необходимо, но благодаря новым технологиям, эти знания не являются чем-то уникальным. И если заглянуть в будущее лет на 10-20, то я вижу картинку, где онлайн переводятся не только тексты с фото и изображений, а и голос. Когда профессия переводчика будет передана роботам или вот таким вот приложениям по первому текста на фото, и им таки придется искать себе новое применение. Увы.
Перевод голоса или звука онлайн
Кроме прочего, приложение Google Translate поддерживает перевод голоса. Так, в путешествии, вы можете говорить в приложение на своем языке, а оно будет переводить на нужный и наоборот. Мир меняется.
Помощь в изучении иностранного языкаа
Я подумал о том, что статья была бы не полной, если бы я не порекомендовал приложения, которое помогло бы не пользоваться всякого рода онлайн переводчиками с фото или изображения, вы просто будете сразу понимать слова. Приложение максимально простое. Вы изучаете всего 10 слов в день.
Easy Ten — 10 слов день — это 70 новых слов в неделю, 300 новых слов в месяц, 3650 новых слов в год. При этом носитель языка использует в среднем 3000 слов в повседневной жизни.
И начать наконец учить по 10 слов в день. Это 5 минут в день!
Вот теперь точно все 🙂
Технологии превратили фантазии прошлого в реальность. Сегодня людям уже не обязательно учить иностранный язык или разбираться в особенностях его алфавита для того, чтобы переводить информационные таблички и этикетки на иностранном языке. Все, что нужно: это устройство с хорошей камерой и онлайн приложение, которое переведет необходимую вам информацию с картинки или даже напрямую с камеры. Это экономит время, не заставляя пользователей вводить информацию для перевода, особенно когда дело касается больших фрагментов текста на иностранном языке.
Принцип работы переводчика с английского на русский (и обратно) по фото
Многим известны так называемые механизмы оптического распознавания символов (OCR). Это программы, которые способны распознавать машинописный текст с фотографий, картинок, файлов pdf и т.д. Те же самые механизмы используются и в современных переводчиках.
Принцип работы перевода с фотографии прост. Картинка, которую пользователь загружает на сервер, проходят через OCR. Она автоматически определяет область машинописного текста и распознает написанные строки.
После того, как система определит текст, и вы выделите необходимый вам фрагмент, текст будет автоматически переведен как обычный, набранный привычным способом. Следует помнить, что качество перевода зависит от картинки. Если текст на ней едва читаем, он скорее всего не справится со своей задачей.
Перевод текста с фотографии с помощью Google Translator
Google Translator развивается семимильными шагами, добавляя все новые инструменты и возможности. Так, разработчики в свое время добавили возможность ввода рукописного текста, который можно было написать прямо на экране, затем последовала очередь распознавания текста с микрофона и с фотографии.
В 2014 году компания приобрела сервис мгновенного перевода Word Lens. Это несомненно одно из самых передовых приложений, которое позволяет распознавать текст с камеры мобильного телефона, причем мгновенно. Вам не нужно даже делать фотографию того, что вам необходимо перевести. Следует начать с перевода текста по фотографии. Эта функция не доступна в браузере, но отлично работает на мобильных устройствах.
Шаг 1. Загрузите онлайн переводчик от Google на свой телефон через AppStore или Google Play. Установите и запустите его.
Шаг 2. В области над полем для ввода текста настройте языки для перевода, в нашем случае — с английского на русский. И нажмите на значок камеры в левом нижнем углу.
Шаг 3. Приложение запустит камеру вашего телефона. Наведите его на текст, который вам необходимо перевести. Как только весь текст поместится на экране нажмите на красную кнопку, сфотографируйте текст.
Шаг 4. Приложение тут же начнет распознавать текст вашей фотографии.
Шаг 5. Как только фотография будет обработана, выберите нужную вам область, или весь текст сразу.
Шаг 6. Нажмите на синюю кнопку со стрелкой, чтобы приложение перевело весь текст. Как только вы нажмете на нее, система перенесет вас с привычный интерфейс, где в поле исходного текста будет все то, что приложение сумело распознать, а чуть ниже — его перевод.
Фото переводчик текста с фотографии или картинки из галереи
Все, что мы рассмотрели выше касается текстов, переведенных с помощью вашей камеры. Перевести текст с фотографий, уже хранящихся на вашем телефоне, сделанных ранее, или скачанных с просторов интернета также просто. Повторите все то же самое, но вместо того, чтобы сделать фотографию самостоятельно, нажмите на кнопку, указанную стрелкой на скриншоте ниже. Она направит вас в Галерею, где вам будет предложено выбрать фотографию. Найдите ее и откройте.
Далее система распознает и переведет текст так же, как и в предыдущем случае. Поскольку в этот раз в примере текст намного короче, приложение переведет его автоматически. Перейдите к стандартному виду, снова нажав на синюю кнопку.
Мгновенный перевод с камеры
Об этой функции уже немало было сказано выше. Это очень удобно в тех случаях, когда вам быстро нужно узнать, что написано на информационных табличках, если вы путешествуете за рубежом, или состав шампуня в магазине, если он написан на английском.
Чтобы включить мгновенный перевод вам снова придется открыть камеру, после чего вместо красной кнопки для фотографирования или кнопки для доступа к галерее нажмите на символ глаза в правом нижнем углу. Программа автоматически начнет распознавать отдельные слова, переводить и заменять их результатом.
Этот перевод не самый правильный и у вас не получится скопировать его, но на то он и мгновенный, что призван удовлетворять текущие потребности. Эта функция не справится с объемными текстами или если камера мобильного устройства оставляет желать лучшего. Перевод не всегда корректный, поскольку мгновенный перевод работает отдельно с каждым словом. Однако, в случае с информационными табличками и отдельными словами это потрясающее средство справится на ура.
Перевод текста с фотографии с помощью Яндекс Переводчика
Российские разработчики не отстают от зарубежных. С недавних пор и в переводчике от Яндекса появилась функция перевода текста с фотографии. В отличие от Гугл вы можете воспользоваться ею и со своего компьютера. Работает она примерно по тому же принципу.
Шаг 1. Перейдите на сайт переводчика.
Шаг 2. Перейдите в фото переводчик онлайн. Вы увидите ссылку «Картинка» в верхнем горизонтальном меню. Итак, на экране вашего компьютера появится поле для вставки изображения. Нажмите на кнопку «Выберите файл» или перетащите картинку в поле на сайте.
Шаг 3. Как только вы вставите фотографию, сервис начнет автоматическое распознавание текста, после чего вы сможете увидеть перевод, нажав на кнопку «Открыть в переводчике».
Яндекс предлагает три варианта распознавания и перевода текста:
- по словам, когда система определяет каждое слово по отдельности. В этом случае они будут переведены каждое с новой строки;
- по строкам;
- по блокам, как в рассматриваемом примере.
Шаг 4. В вашем браузере откроется новое окно с распознанным исходным текстом и его переводом. Опять же качество перевода во многом зависит от разрешения камеры, с помощью которой была сделана фотография, и даже то, насколько ровно на фотографии расположены строки.
Итак, оба переводчика неплохо справляются со своей главной задачей — перевода информации с фотографии и оба они доступны совершенно бесплатно. Один сервис предназначен исключительно для мобильных устройств, а другой — для компьютеров. Они дополняют друг друга.
Как перевести текст на фото? Полное руководство Text United
Перевод изображений и текста в фотографиях
За последние годы переводческие технологии прошли большой путь. От нейронного машинного перевода (NMT) до систем управления переводами (TMS) – технологии играют значительную роль в помощи переводчикам и облегчению их рабочего процесса. Тем не менее, не все переводческие задачи одинаковы. Особенно, если речь идет о переводе текста на фото. У вас не всегда будет безупречный, четко отформатированный документ с идеальным типом файла, который нужно перевести.Чаще всего вы можете столкнуться с множеством неотредактируемых или недружелюбных типов файлов, которые просто не работают так, как вы хотите.
Раздражает мысль о перезаписи файлов для перевода. Инфографическое изображение, содержащее важные текстовые элементы, для стопки физических документов, которые вы потратили на сканирование и оцифровку. Если учесть количество часов, необходимых для выполнения таких задач, это может стать нежелательными и неожиданными расходами.
Есть. Нет.Страх. Text United собрал простое практическое руководство, чтобы сэкономить ваше время, деньги и, самое главное, здравомыслие. Мы избавились от жаргона, включили несколько примеров и даже указали вам направление некоторых полезных бесплатных сервисов для загрузки.
# 1 OCR – ваш лучший друг
OCR или оптический считыватель символов для использования полного имени делает примерно то же, что написано на банке. Технология предназначена для сканирования символов в нередактируемых типах файлов и преобразования их в текстовые документы.
Большинство OCR преобразует ваш файл в нечто более удобное для перевода. Например, .docx или .txt, которые затем можно легко загрузить в свой инструмент автоматизированного перевода (сокращенно CAT Tool). В Интернете доступно множество бесплатных OCR, например Free OCR to Word или FreeOCR. Вы даже обнаружите, что в Документах Google есть встроенная функция (просто загрузите на свой диск, щелкните правой кнопкой мыши и откройте с помощью Документов Google).
Независимо от того, используете ли вы Text United или кого-то еще для своего CAT Tool, это следующий шаг на пути к переводу.
После того, как вы получили преобразованный файл, еще раз проверьте, что весь ваш текст присутствует и правильный. Несмотря на то, что OCR имеют хороший процент совпадений, они не всегда могут обеспечить стопроцентную точность, и качество документа / изображения является важным фактором.
«В выборке из 45 страниц, представляющих коллекцию оцифрованных газет в библиотеках 1803–1954 годов, мы обнаружили, что точность исходного распознавания текста варьировалась от 71% до 98,02%»
– Роуз Холли, насколько хорошо это может быть? – Журнал D-Lib
# 2 Пример результатов OCR
В качестве быстрого примера мы пропустили один из наших PDF-файлов через бесплатный онлайн-конвертер OCR, который выводит очень удобно.docx, который мы могли легко загрузить в Google Docs и оттуда отредактировать.
Хотя это немного исказило наше форматирование и дизайн, вы можете видеть, что точность преобразования OCR была очень высокой. Кроме того, ошибки теперь легко исправить перед переходом на этап перевода!
Как мы уже упоминали, наш PDF-файл отличается высоким качеством и современным, и OCR не имеет проблем с его преобразованием. Тем не менее, сканирование физического документа низкого качества может дать менее точные результаты.
Еще один потенциальный фактор, который может повлиять на ваш результат, – это качество программного обеспечения, которое вы решите использовать. Бесплатная услуга наверняка подойдет для небольших партий высококачественных файлов изображений. Однако более продвинутый и платный инструмент OCR, такой как Abby Fine Reader, лучше обрабатывает фотографии низкого качества, предлагая более полный набор инструментов. Это может позволить вам воссоздать макет отсканированного документа и исправить любые ошибки в программном обеспечении. Кроме того, он автоматически обнаруживает текст с низким разрешением, который не полностью читается программой.Это также позволяет вам вручную исправить перед созданием выходного файла.
№ 3. Взгляд на премию
Как упоминалось выше, чистый и аккуратный документ необходим для получения максимального результата от CAT Tool. Оптическое распознавание текста, которое пытается воссоздать макет вашего исходного файла, может привести к получению информации, выходящей за рамки контекста, что затруднит жизнь вашего переводчика!
Внимательно следите за форматированием и интервалом при распознавании текста. Поскольку преобразованный текст может быть разбит на ненужные сегменты, а одно предложение может стать несколькими сегментами, как показано ниже:
№4.Облегчить нагрузку
Если время играет важную роль и вы ищете комплексное решение, вам будет приятно узнать, что Text United поддерживает 36 типов файлов, включая перевод фотографий и PDF (!)
Мы создадим переводимую версию файла самостоятельно, а наши профессиональные переводчики сделают все остальное! После завершения процесса перевода мы гарантируем, что вы получите переведенную версию файла в исходном формате и макете.
Посмотрите ниже, чтобы увидеть больше наших основных функций, включая те, которые обсуждаются в этой статье.
этикетка перевод документов, PDFWord 2016: изображения и перенос текста
Урок 18: Рисунки и перенос текста
/ ru / word2016 / page-numbers / content /
Введение
Добавление изображения к вашему документу может быть отличным способом проиллюстрировать важную информацию и добавить декоративные акценты к существующему тексту. Используемые в умеренных количествах изображения могут улучшить общий вид вашего документа.
Необязательно: загрузите наш практический документ.
Посмотрите видео ниже, чтобы узнать больше о том, как добавлять изображения в документы.
Чтобы вставить картинку из файла:
Если у вас есть конкретное изображение, вы можете вставить изображение из файла . В нашем примере мы вставим изображение, сохраненное локально на нашем компьютере. Если вы хотите работать вместе с нашим примером, щелкните изображение ниже правой кнопкой мыши и сохраните его на свой компьютер.
- Поместите точку вставки в то место, где должно появиться изображение.
- Выберите вкладку Вставить на ленте , затем щелкните команду Изображения .
- Появится диалоговое окно Вставить изображение . Перейдите в папку, в которой находится ваше изображение, затем выберите изображение и нажмите Вставить .
- Изображение появится в документе.
Чтобы изменить размер изображения, щелкните и перетащите один из угловых маркеров изменения размера .Изображение изменится в размере, но пропорции останутся прежними. Если вы хотите растянуть его по горизонтали или вертикали, вы можете использовать боковые калибровочные ручки .
Разрыв страницы
Изменение настроек переноса текста
Когда вы вставляете изображение из файла, вы можете заметить, что его сложно переместить точно туда, куда вы хотите. Это связано с тем, что для обтекания текстом для изображения установлено значение В строке с текстом . Вам нужно будет изменить настройку обтекания текстом , если вы хотите свободно перемещать изображение или просто хотите, чтобы текст обтекал изображение более естественным образом.
Чтобы обернуть текст вокруг изображения:
- Выберите изображение , вокруг которого вы хотите обернуть текст. Вкладка Format появится с правой стороны ленты.
- На вкладке Формат щелкните команду Перенести текст в группе Упорядочить . Затем выберите желаемый вариант обтекания текстом. В нашем примере мы выберем перед текстом , чтобы мы могли свободно перемещать его, не затрагивая текст. Кроме того, вы можете выбрать Дополнительные параметры макета для точной настройки макета.
- Текст будет обтекать изображение. Теперь вы можете переместить изображение, если хотите. Просто щелкните и перетащите его в нужное место . Когда вы его переместите, появятся направляющие , которые помогут вам выровнять изображение на странице.
Кроме того, вы можете получить доступ к параметрам обтекания текстом, выбрав изображение и нажав появившуюся кнопку Параметры макета .
Если направляющие не отображаются, выберите вкладку «Макет страницы», затем щелкните команду «Выровнять».В появившемся раскрывающемся меню выберите Use Alignment Guides .
Использование предустановленной настройки переноса текста
Предопределенный перенос текста позволяет быстро переместить изображение в определенное место на странице. Текст автоматически обтекает объект, чтобы его было легко читать.
Вставка изображений из Интернета
Если у вас нет нужного изображения на вашем компьютере, вы можете найти изображение в Интернете , чтобы добавить его в свой документ.Word предлагает два варианта поиска изображений в Интернете.
- OneDrive : вы можете вставить изображение, хранящееся в OneDrive. Вы также можете связать другие онлайн-аккаунты с вашей учетной записью Microsoft, например Facebook и Flickr.
- Поиск изображений Bing : Вы можете использовать эту опцию для поиска изображений в Интернете. По умолчанию Bing показывает только изображения, лицензированные по лицензии Creative Commons , что означает, что вы можете использовать их в своих собственных проектах.Однако вам следует щелкнуть ссылку на веб-сайт изображения, чтобы узнать, есть ли какие-либо ограничения на его использование.
Чтобы вставить изображение из Интернета:
- Поместите точку вставки там, где вы хотите, чтобы изображение появилось.
- Выберите вкладку Вставить , затем щелкните команду Online Pictures .
- Откроется диалоговое окно «Вставить изображения».
- Выберите Bing Image Search или OneDrive .В нашем примере мы будем использовать поиск изображений Bing.
- Нажмите клавишу Enter . Результаты вашего поиска появятся в поле.
- Выберите желаемое изображение, затем нажмите Вставить .
- Изображение появится в документе.
При добавлении изображений, видео или музыки в свои собственные проекты важно убедиться, что у вас есть законные права на их использование. Большинство вещей, которые вы покупаете или загружаете в Интернете, имеют код , защищенный авторским правом , что означает, что вам может быть запрещено их использовать.Для получения дополнительной информации посетите наш урок по авторскому праву и добросовестному использованию.
Challenge!
- Откройте наш практический документ и перейдите на страницу 3 .
- Измените обтекание текстом изображения собаки на Квадрат .
- Перетащите картинку в правую часть нижнего абзаца .
- Поместите курсор рядом с заголовком Community Reminders .
- Используйте команду Online Pictures и введите слово Recycle в поиск.
- Вставьте символ переработки .
- При необходимости используйте угловую ручку для изменения размера , чтобы изменить размер символа рециркуляции так, чтобы все поместилось на странице 3.
- Измените обтекание текстом на Квадрат и перетащите символ к правой стороне первого маркера.
- Когда вы закончите, страница 3 должна выглядеть примерно так:
/ ru / word2016 / formatting-pictures / content /
3 простых шага для преобразования изображения в текст
2021-03-30 17:31:41 • Отправлено по адресу: OCR Solution • Проверенные решения
Для преобразования изображения в текст существуют программы, которые гарантируют получение наилучшего и наиболее продвинутого результата.Чтобы преобразовать изображение в текст есть много проблем, с которыми можно столкнуться, если программа не на должном уровне. Преобразование картинки в текст – это то, что высоко ценится пользователями, поскольку оно сокращает время и также экономит его. Чтобы преобразовать изображение в текст, настоятельно рекомендуется поискать программу, которая легко выполняет эти функции – PDFelement.
Преобразование изображения в текст с помощью PDFelement
В этом отношении вам необходимо выполнить следующие шаги.Пользователям также рекомендуется следовать инструкциям, следуя той же методологии. Это связано с тем, что PDFelement может выполнять один процесс несколькими способами.
Шаг 1. Откройте изображение
Перетащите изображение в основной интерфейс программы после его открытия. Это самый простой способ убедиться, что файл импортирован в программу. Есть несколько различных способов открытия файлов, из которых это самый простой.
Шаг 2.Выполнить OCR
Нажмите кнопку «Инструмент»> «Распознавание текста», выберите параметр «Сканировать в редактируемый текст» и нажмите кнопку «Изменить язык», чтобы выбрать правильный язык содержания изображения для выполнения распознавания текста.
Шаг 3. Превратите картинку в текст
Щелкните «Преобразовать»> «В текст», чтобы преобразовать изображение в текстовый файл. Преобразование начинается и заканчивается само по себе. Это также полностью завершает процесс.
Видео о преобразовании изображения в текст
Как преобразовать изображение в текст с помощью Google Drive
Google Drive – еще один инструмент с оптическим распознаванием текста, который может помочь вам преобразовать изображение в текст, давайте рассмотрим шаги один за другим.
Шаг 1. Загрузите изображение
После входа в учетную запись Google Drive нажмите кнопку «Мой диск», чтобы загрузить свою фотографию.
Шаг 2. Обработка OCR
Найдите загруженное изображение и щелкните его правой кнопкой мыши, чтобы открыть в Документах Google. Процесс распознавания начнется автоматически.
Шаг 3. Преобразование изображения в текст
Когда файл открыт, текст в нем уже доступен для редактирования, поэтому вы можете изменить формат или отредактировать текст напрямую. Нажмите кнопку «Файл»> «Загрузить», чтобы сохранить его в файл.txt файл.
Лучший конвертер изображений в текст
PDFelement – это программа с высокими оценками, которая гарантирует, что задачи, связанные с PDF, выполняются легко и удовлетворительно. Лучшая часть программы заключается в том, что она также позволяет пользователям выполнять задачи преобразования. Для превращения картинки в текст настоятельно рекомендуется использовать эту программу. Если вы хотите узнать, как преобразовать изображение в текст, PDFelement – лучший ответ на все ваши вопросы. Этот преобразователь изображений в текст имеет все, что ни одна другая программа не предоставляет пользователям.Это настоятельно рекомендуемая программа, в которой есть все необходимые элементы, которые позволяют пользователям решать проблемы, связанные с PDF.
PDFelement – это программа, которая гарантирует получение наилучшего и наиболее продвинутого результата. Интерфейс программы интуитивно понятен, а также обеспечивает постоянное обновление. С помощью этой программы даже начинающий пользователь может легко и с удовольствием выполнять манипуляции с PDF-файлами. Общее управление программой очень легко выполнить, и поэтому она высоко ценится пользователями.Функциональность программы OCR является лучшей из всех, и она позволяет пользователям без каких-либо проблем конвертировать любые изображения в редактируемый текст.
Он может выполнять как самые простые, так и очень сложные функции, что делает его идеальным выбором для каждого пользователя. PDFelement также гарантирует, что пользователь получит возможность распознавания текста. Это означает, что текст с изображений может быть прочитан и может быть преобразован в редактируемый текстовый формат, который можно использовать по своему усмотрению. Есть много других функций, таких как редактирование, открытие, безопасность и шифрование PDF, которые делают его очень удобным для всех.В PDFelement есть все, что нужно пользователю, поэтому мы настоятельно рекомендуем всем управлять PDF-файлами.
- PDFelement выполняет самые основные функции, такие как открытие, отметка, сохранение и печать PDF-файлов.
- Графические элементы, которые добавляются в файлы PDF, можно изменять, манипулировать, удалять и перемещать, когда дело касается этой программы.
- Программа имеет очень мощный конвертер, который позволяет пользователям конвертировать PDF-документы в HTML, текстовые и графические файлы.
- Распознавание текста у программы самое лучшее. Его можно использовать для разблокировки текста в изображениях любого формата.
- Частичное или полное распознавание текста может выполняться в пользовательских полях документов PDF.
Советы: знание текста
Первой и самой важной частью текста или файла txt является тот факт, что данные, которые в него встроены, не отформатированы. В формате нет инструментов, которые можно было бы использовать для форматирования текста.Он содержит данные, которые можно отформатировать только с помощью специализированных программ. Лучшая часть текста заключается в том, что он невелик по размеру, а очень маленький размер формата txt может содержать очень большой объем данных. Формат, который не требует изменений, – это те, которые хранятся с использованием этого формата. Он имеет общий формат контейнера, а также включает формат файла документа.
Формат .txt высоко ценится как один из лучших и самых современных форматов всех времен. Проблемы, которые присутствуют в других форматах, связаны с заполнением и интервалом, но это не относится к текстовому формату.Восстановление данных также простое и гарантирует, что большая часть данных будет восстановлена в большинстве случаев. Формат высоко ценится пользователями за простоту.
Недвижимость | Обычный текст | Форматированный текст |
|---|---|---|
| Форматирование | Нет в наличии | В наличии |
| Назначение формата | Хранилище текста | Хранилище текста |
| Формат представления | Остается одинаковым для всех ОС | Для просмотра необходимо включить некоторые функции |
| Тип склада | Обычный текст | Отформатированный текст в соответствии с требованиями |
| Стандарты | ISO / IEEE | ISO / IEEE |
| Редакторы | Блокнот | Word Pad |
Загрузите или купите PDFelement бесплатно прямо сейчас!
Загрузите или купите PDFelement бесплатно прямо сейчас!
Купите PDFelement прямо сейчас!
Купите PDFelement прямо сейчас!
Используйте камеру телефона для перевода на лету
Сделайте снимок текста для декодирования в Google Translate.
Джессика Долькорт / CNETУличные указатели, меню, газеты, брошюры. Путешествовать достаточно сложно, а еще труднее, когда вы не умеете читать знаки. Вы можете попробовать ввести каждое слово в Google Translate, но гораздо быстрее направить камеру вашего телефона на слова, которые вам нужно мгновенно перевести, а Google сделает все остальное.
Инструмент камеры Google Translate получил обновление, которое добавляет колоссальные 60 новых языков в его базу данных, что означает, что теперь вы можете переводить на 88 языков дома или за границей.Обновление также добавляет функцию, которая может определять переводимый язык – это особенно полезно, если вы находитесь где-то с несколькими языками в игре.
Помимо использования камеры для перевода «на лету», вы также можете импортировать фотографию из фотопленки для перевода текста. Приложение не идеально, и некоторые переводы немного неактуальны, но это полезное начало для использования ИИ для навигации на незнакомых вам языках.
Вы можете использовать Google Translate на любом телефоне.Вот как им пользоваться.
Переводите текст с помощью камеры телефона
GoogleЧтобы получить перевод, достаточно навести камеру на текст.
1. Если у вас нет приложения Google Translate, загрузите его сейчас. Он доступен на Android и iPhone.
2. Коснитесь значка Камера .
3. На следующей странице показаны новые функции камеры в приложении Google Translate.Нажмите Продолжить .
4. Нажмите OK , чтобы предоставить Google Translate доступ к вашей камере. Вам нужно будет сделать это, чтобы продолжить, но вы всегда можете изменить свои настройки позже.
5. Откроется ваша камера в приложении. Измените языки вверху на Определение языка и желаемый язык.
6. Направьте камеру на текст, который нужно перевести.
7. Нажмите Приостановить перевод , чтобы получить неподвижный кадр текста для удобства чтения.
8. Выберите Продолжить перевод , когда вы будете готовы перейти к следующему набору слов для перевода. Это оно!
Используйте изображение из фотопленки вашего телефона
Кэти Коннер / CNET1. Сделайте снимок вывески или текста, который нужно перевести.
2. Откройте приложение Google Translate и коснитесь значка Камера .
3. Коснитесь значка Импорт в правом нижнем углу.
4. Возьмите фотографию из фотопленки, которую хотите использовать.
5. Выделите текст, который хотите перевести, проведя пальцем по нему.
Можно также коснуться значка Scan , чтобы сделать снимок, и провести пальцем по тексту для перевода.
Хотите узнать больше о Google Translate? Вот 5 советов и приемов Google Translate, которые вам нужно знать.
Сейчас играет: Смотри: Как использовать фотоинструмент Google Translate
2:03
Изображение в текст | Фото в текст | Изображение в Word
Вы думаете об удивительном индивидуальном подарке? Вам нужен творческий способ сказать женщине своей мечты, как сильно вы ее любите? Если это так, вы можете превратить свои собственные слова в произведение искусства, используя ваши изображения с помощью преобразования фото в текст.
Придайте своему индивидуальному изображению глубокий штрих, включив свои слова в изображение, закрепленное на большом канве. Подойдите ближе к отпечатку, вы сможете прочитать слова, а когда вы отступите, вы увидите изображение.
Вы можете заказать прикрепленную печать или изображение в виде файла jgp, чтобы отправить или распечатать его самостоятельно. Если вы распечатаете его у нас, он будет доставлен откинутым на ультраборд, готовый к развешиванию, с бесплатной доставкой .
Картинка стоит тысячи слов!
Вам нужен творческий способ рассказать женщине своей мечты, как сильно вы ее любите? Вы ищете значимый подарок, чтобы поблагодарить свою маму за все, что она для вас сделала? Хотели бы вы попробовать новый способ отображения семейного фото? Если да, то фото в текст для вас!
Когда вы закончите выражать свою картинку словами, вы выберете, как ее упорядочить.Вы можете выбрать между прикрепленным принтом или файлом .jpg изображения, отправленным прямо на вашу электронную почту. При просмотре печати вы вернетесь назад, чтобы увидеть свои слова на картинках, и встанете поближе, чтобы прочитать текст.
Подарки на годовщину Холст для новорожденных День святого Валентина Корпоративный подарокВыберите идеальное изображение для создания нового фото в текст: свадебное фото, помолвочное фото и семейный портрет – отличный выбор.
Введите текст своих выборов и выберите из ряда настраиваемых фасадов, чтобы украсить свой текст. Обязательно проверьте орфографические и грамматические ошибки.
Измените размер и шрифт текста, выберите цвет фона вашего изображения и… время сделать заказ, это так просто!
Нужна уникальная идея фото-подарка?
Создайте собственное произведение выберите изображение вашего ребенка или детей со всем, что вам нравится в них: отличная возможность поделиться с ребенком тем, как сильно вы его любите и цените.
Используйте свою любимую свадебную фотографию в своих свадебных клятвах. Облечь вашу фотографию в слова – это надежный способ запечатлеть вашу особую дату. Ваш муж или жена никогда не забудут!
Выберите изображение вашего первого свидания и текст песни, которую вы слышали той ночью. Когда вы повесите картину на стену и отойдете на несколько футов, вы увидите свою великолепную фотографию в тексте .
Убедитесь, что поблизости есть стул, на котором можно сесть! Пусть каждый в семье напишет короткое сообщение, используйте свою семейную фотографию и включите их всех в подарок .
Используйте слова «вашей песни» и создайте свой собственный персонализированный подарок с фотографиями . Ваша фотография буквально сделана из ВАШИХ собственных слов, возможности безграничны!
Фотография вашего сотрудника может быть преобразована в картинку с указанием имен и должностей ваших сотрудников. Это также сделало бы отличным подарком для вашего любимого тренера.
Отметьте выпускной день картинками из слов
Выпускной, как свадьба, рождение ребенка или кругосветное путешествие, – одно из тех особых событий, которые люди переживают всего один или несколько раз за всю свою жизнь.Это событие, которое четко знаменует собой перелистывание страницы от одного опыта к другому и переход к следующему…
Создайте идеальный подарок для друзей с изображениями, сделанными из текста
В жизни есть много важных вещей, ваша работа, ваше здоровье, ваша семья, но дружба – один из самых ценных подарков. Ваши друзья занимают особое место в вашей жизни. Они не ваша семья, но обмен опытом, помощь друг другу и открытость для них могут сделать ваши узы даже сильнее, чем эти…
Использование слов в картинках как маяк надежды для других
Как лучше всего жить? Лично, если мне зададут такой вопрос, я отвечу, что жить так, как вы хотели.Я упомяну, как сильно я хочу путешествовать по миру и исследовать множество мест, которые редко известны людям. Хочу…
Произнесите свои лучшие слова, превратив свое изображение в слова
Люди разные, и поэтому наши предпочтения разные. То, что причиняет боль другому человеку, может не повредить вам. Мы по-разному любим и по-разному ненавидим. Вы, должно быть, узнали, что то, что меня расстраивает, может не расстраивать вас. Поскольку у нас разные предпочтения в отношении того, что мы любим, едим и носим, также…
Изображение в текст: ваш лучший выход из эмоциональных переживаний
У каждого из нас бывают времена, когда мы уязвимы и слабы, те времена, когда даже самый сильный становится самым слабым сердцем.Время, когда даже самый слабый будет как будто самый сильный. Бывают моменты, когда нам нужно лучшее плечо, на которое можно опереться, лучший человек, который будет сражаться за нас…
Создайте картинку со словами, чтобы сохранить воспоминания
В нашей жизни много важных дней; однако одни дни почитаются, чем другие. Как люди, некоторых вещей можно избежать, в то время как некоторые дни совершенно неизбежны. Мы либо хотим, либо нет; этот день обязательно наступит. Для человека все обязательно закончится в один прекрасный день; однако важен тип…
Создавайте персонализированные фото-подарки, которые понравятся вашим друзьям и близким! Облечь картинку в слова , которые ваши близкие будут хранить вечно – это то, что мы делаем лучше всего здесь, в Photo-to-text.Превратите фотографию в текст , создав интимные моменты и изображения из текста. Превратите свои драгоценные воспоминания в уникальные персонализированные фото-подарки и уникальные сувениры, которые будут храниться вечно. Отпразднуйте свои семейные воспоминания с изображением монтируемого принта .
От подарков на годовщину, холста для новорожденных, праздничных подарков до корпоративных подарков – здесь, в Photo-to-Text, мы создадим лучшие персонализированные подарки с картинками для тех, кто вам дорог и близок.Откройте для себя широкий выбор идеи для подарков с фотографиями на любой случай и не дайте забыть о любимых фотографиях.
Растянутый принт, прикрепленный к ультра-картону ½ дюйма, оживит ваши персонализированные произведения искусства с яркостью и характером. Пройдите мимо вашего отпечатка и прервите слова, и, отступив назад, вы увидите наследие.
Создайте изображение с текстом, а затем закажите его напечатать и смонтировать или разместите заказ с преобразованием фото в текст в виде файла jpg для печати и отправки самостоятельно, вы получите свое изображение со словами всего за секунды.Выберите печать слова на картинке у нас, и ваш отпечаток прибудет растянутым на ультраборд, готовый повесить и восхищаться.
Персонализированные подарки с фотографиями – идеальный способ запечатлеть семейные воспоминания, вспомнить дружбу или отпраздновать роман. Если вы ищете что-то особенное, чтобы повесить дома, поставить на стол, встать у кровати или быть рядом с чьим-то сердцем, наши уникальные подарки с фотографиями – это решение.
Помните, что со всеми фотографиями на вашей камере на выбор, еще проще собрать сентиментальные персонализированные подарки.Есть бесконечные способы открыть для себя широкий выбор идей фото-подарков на любой случай. Не позволяйте забыть ваши любимые фотографии. Мы в Photo-to-text готовы помочь вам превратить изображение в текст .
Каждому иногда нужно немного вдохновения, чтобы превратить фотографию в текст . Сначала вам нужно правильное место для вдохновения, чтобы вы могли создать изображение с текстом. Найдите идеи для персонализированных фото-подарков для своих близких, заглянув в наш блог.
Что люди говорят о наших фотографиях, сделанных с текстом
«Недавно у меня родился первый ребенок, и я был очень рад сделать что-то особенное, чтобы сохранить память о его рождении для нас с женой. Я узнал о вашем сайте через страницу друга в Facebook и решил заняться им. Я использовал фотографию, которую мы сделали втроем, когда мы вернулись домой из больницы. Моя жена выглядит так красиво на фотографии, и это действительно передало то настроение, к которому я стремился.Сначала я не знала, какие слова использовать, но затем решила использовать его вес, рост и другую информацию о новом ребенке. Мои собственные слово были преобразованы в изображения , напечатанные на холсте, кстати, очень хорошего качества. Цвет получился именно таким, как я надеялся. Моя жена расплакалась, когда я ей подарил. Итак, я, должно быть, хорошо сделал! У нас он висит над качалкой в его комнате, и каждый раз, когда я вижу его, у меня на лице появляется улыбка ».
-Джим, 31
«Прошлой весной я женился, и у меня была самая красивая свадьба! Так много людей помогли мне, и я месяцами размышлял, как их благодарить.Наконец, я понял это однажды ночью, путешествуя по Интернету. Я наткнулся на ваш сайт и подумал, что это просто потрясающе, как можно превратить фотографию в слова . Какая отличная идея! Я не был уверен, хочу ли я дать холст всем, поэтому у меня возникла другая идея! Вместо того, чтобы заказывать холст для каждого человека, я заказал файл .jpg, чтобы я мог воспользоваться типографией моего друга и получить скидку. Свадьбы – дорогое удовольствие! К этому моменту у меня были свои свадебные фотографии, и, поскольку изображения принадлежали мне, я мог их использовать.Я использовал разные картинки для каждого подарка, а затем для слов я использовал благодарственное письмо, которое я написал для их отправки. Было так весело создавать каждое изображение, и все просто любили их! Моя мама сказала, что это был самый продуманный подарок, который она когда-либо получала ».
-Кейтлин, 23
«Я просто обожаю ваш сайт! Я сделала своему парню самое восхитительное изображение нас со словами «наша песня»! Фотография была с выпускного вечера, и мы выглядели ооочень мило вместе !! Я отдала его ему на выпускной, и он ему просто очень понравился! Он сказал, что это лучший подарок, который он когда-либо получал! Мы с друзьями решили подарить нашим парням самый крутой подарок , который мы только могли придумать на выпускной.В конце концов, это конец эпохи, верно? Что ж, у меня определенно был самый крутой подарок. Я думаю, что все остальные парни немного завидовали, а мои друзья определенно завидовали. Я рассказал всем своим друзьям в Facebook и своей семье о вашем сайте! Самое приятное, что неважно, кто заказывает у вас, они всегда будут знать, что это я открыл для себя! Наверняка моя новая любимая идея подарка ! Спасибо, Photo-to-text, я обязательно вернусь, чтобы получить свадебное фото на холсте для своего дома! »
-Натали, 21
Вы лучшие, я не могу отблагодарить вас за вашу поддержку.Вы сделали для меня две версии изображения, и обе выглядят действительно великолепно. Большое спасибо за помощь в ускорении создания этого удивительного персонализированного холста. Она попала сюда в день рождения моего мужа: для текста я выбрала нашу лучшую свадебную фотографию, а затем написала свои собственные слова, рассказав ему, как мы полюбили друг друга и как это важно в моей жизни. Мне нравится то, что вы сделали для меня, и я ценю вашу помощь, и буду рекомендовать ваш бизнес другим людям, которые видят это в нашем доме и им это нравится. Конечно, я планирую заказать больше заказов после праздников, я думаю, что это отличная идея для подарка, которую я никогда раньше не видел, идеальный подарок, чтобы показать своей семье и друзьям, как сильно вы их любите.Ты жжешь !!
-Юлия, 34
«Мне пришлось написать в вашу компанию и рассказать вам о замечательной идее, с которой вы мне помогли. Как любитель искусства, я беспокоился о качестве холста и чернил, которые будут использоваться в ваших картинах. Поскольку он будет висеть у меня на стене, я хотел убедиться, что он будет хорошо смотреться с другими моими предметами. Я поискал в Интернете лучшую компанию, и время от времени преобразование фото в текст появлялось в моих поисках первым. Обзоры, которые я прочитал, убедили меня дать вам шанс.Я зашел на ваш сайт и отправил свое изображение и текст. Честно говоря, я думал, что процесс займет намного больше времени, но это было несложно. Я отправил свой заказ и ждал, когда прибудет холст, надеясь, что это будет то качество, которое я требую, и оно было! К моему большому удивлению, так оно и было! Я был так доволен яркими цветами и качественным холстом, на котором моя фотография была напечатана на 5 звезд за качество! ”
-Мэрилин, 56
«Я пришел на ваш сайт с некоторым трепетом.Не будучи большим поклонником компьютеров, я не знал, что буду чувствовать при создании этой картины. Я хотел подарить своей новой невестке что-то особенное, чтобы поприветствовать ее в семье. Я попросил свою дочь прислать мне несколько идей, и ваша была одной из них. По сравнению с другими идеями эта казалась наиболее индивидуальной и отличным способом поприветствовать ее в семье! Я вошел в систему, очень нервничая из-за того, что смогу выполнить задание, но в этом не было необходимости. К счастью, вашим сайтом было очень легко пользоваться даже для такого неграмотного человека, как я.Я подарил своей новой дочери фотографию в тот день, когда она вышла замуж за моего сына, и по ее глазам я увидел, как ей это нравится. Я ударил подарком из парка! Спасибо за такой простой в использовании продукт ».
-Стан, 67
«Фото-текст стал для меня лучшим подарком, который я когда-либо делал маме. Ей так сложно делать покупки, и я никогда не знаю, что ей купить. Я покупаю ей рождественские подарки более 40 лет. Итак, в этом году я решила вернуться к истокам и сделать подарок от души.Вместо того, чтобы достать клей и ножницы, я решил проверить фото в текст. Я вспомнил, как однажды моя соседка бредила по этому поводу, и она оказалась права! Я знал, что хочу использовать фотографию своих детей; она замечательная бабушка! Итак, я сделал ей фотографию своих детей рождественским утром с текстами песен Jingle Bells. Jingle Bells всегда была ее любимой песней. Она так бредила этим, что мои братья и сестры завидовали! Наконец-то маме мой подарок понравился больше всего! Спасибо вам за помощь! Я обязательно вернусь в ближайшее время.”
-Кэролайн, 43
конвертировать JPG в TXT (OCR) онлайн
Используйте эту форму для загрузки локального файла JPG и преобразования файла JPG в текстовый файл (* .txt).
1. Нажмите кнопку «Выбрать файл» (в разных браузерах может быть другое название кнопки, например «Обзор …»), откроется окно просмотра, выберите локальный файл JPG (* .JPG; *.JPEG; * .JPE; * .JIF; * .JFIF; * .JFI) и нажмите кнопку «Открыть». Вы также можете добавить другой формат изображения, такой как BMP, PNG или TIFF и т. Д.
2. Нажмите «Конвертировать сейчас!» кнопку для преобразования. Подождите несколько секунд, пока не завершится преобразование файла.
3. После преобразования вы можете загрузить или просмотреть текстовый файл в браузере. Для получения файлов не требуется адрес электронной почты.
Уведомление : Это онлайн-преобразование осуществляется с помощью программы с открытым исходным кодом Tesseract-OCR.Поддерживаемые языки: африкаанс, амхарский, арабский, ассамский, азербайджанский, азербайджанский, белорусский, бенгальский, тибетский, боснийский, болгарский, каталонский, кебуанский, чешский, китайский (упрощенный), китайский (традиционный), чероки, валлийский, датский, немецкий, дзонгха, Английский, эсперанто, модуль обнаружения математики / формул, эстонский, баскский, персидский, финский, французский, франкский, ирландский, галисийский, греческий, гуджарати, гаитянский, иврит, хинди, хорватский, венгерский, инуктитут, индонезийский, исландский, итальянский, яванский, Японский, каннада, грузинский, казахский, центрально-кхмерский, киргизский, корейский, курдский, лаосский, латинский, латышский, литовский, малаялам, маратхи, македонский, мальтийский, малайский, бирманский, непальский, голландский, норвежский, ория, панджаби – пенджаби, польский , Португальский, пушту, румынский, русский, санскрит, сингальский, словацкий, словенский, испанский, албанский, сербский, сербский (латинский), суахили, шведский, сирийский, тамильский, телугу, таджикский, тагальский, тайский, тигринья, турецкий, уйгурский, украинский , Урду, узбекский, вьетнамский, идиш.
Оптическое распознавание символов (OCR) : Оптическое распознавание символов (OCR) – это преобразование изображений в текст. Он широко используется в качестве формы ввода данных из печатных бумажных записей данных, будь то паспортные документы, счета-фактуры, банковские выписки, компьютеризированные квитанции, визитные карточки, почта, распечатки статических данных или любая подходящая документация. Это распространенный метод оцифровки печатных текстов, чтобы их можно было редактировать в электронном виде, искать, хранить более компактно, отображать в Интернете и использовать в машинных процессах, таких как машинный перевод, преобразование текста в речь, ключевые данные и интеллектуальный анализ текста.OCR – это область исследований в области распознавания образов, искусственного интеллекта и компьютерного зрения.
Как разместить изображения в документе Word
Что нужно знать
- Щелкните и перетащите изображение. Чтобы защитить поток текста, выберите изображение и перейдите к Параметры макета > Перед текстом , Квадрат или Переместить с текстом .
- Прецизионное перемещение изображения: нажмите Ctrl и используйте клавиши со стрелками.Сгруппировать изображения: нажмите Ctrl , щелкните каждое изображение, щелкните правой кнопкой мыши и выберите Группа .
- Перекрытие изображений: выберите изображение и перейдите к Параметры макета > Подробнее . Выберите Разрешить перекрытие и выберите ОК . При необходимости повторите.
В этой статье объясняется, как изменить положение изображения после его вставки в документ Microsoft Word. Например, вы можете захотеть перекрыть фотографии или установить определенный шаблон обтекания текстом.Инструкции относятся к Word для Microsoft 365, Word Online, Word 2019, Word 2016 и Word 2013.
Использование параметров макета в Word для размещения изображений
Для позиционирования изображения в Word обычно требуется только щелкнуть его и перетащить в нужное место. Однако это не всегда работает, потому что текстовый поток вокруг изображения может измениться так, что не подходит для документа. Если это произойдет, используйте Layout Options для изменения положения изображения.
Выберите изображение.
Выберите Layout Options .
Выберите один из вариантов обтекания текстом. Например, если вы хотите, чтобы изображение оставалось в определенном месте на странице перед текстом, выберите Перед текстом и Исправить положение на странице . Если вы хотите обернуть текст вокруг изображения, но при необходимости перемещать его вверх и вниз по странице, выберите Квадрат и Переместить с текстом .
Точное перемещение изображения или группы изображений
Чтобы немного переместить изображение, чтобы выровнять его с другим элементом документа, выберите изображение.Затем нажмите и удерживайте клавишу Ctrl , одновременно нажимая одну из клавиш со стрелками, чтобы переместить изображение в желаемом направлении.
Чтобы переместить несколько изображений таким образом одновременно, сначала сгруппируйте изображения. Для этого нажмите и удерживайте Ctrl , щелкая каждое изображение, затем щелкните правой кнопкой мыши и выберите Group .
Если вы не можете сгруппировать изображения, они могут быть настроены на перемещение по тексту. Перейдите к параметрам макета и измените макет на любой из параметров в разделе с переносом текста .
Изображения перекрытия в Word
Не сразу понятно, как накладывать фотографии в Word. Вот как это сделать:
Выберите изображение.

