Как в Word выстроить строки в алфавитном порядке
Работа с текстом в Word предполагает, помимо его ввода, ещё и форматирование. Это означает, кроме полей, интервалов и в принципе расположения на листе разбиение на абзацы, вставку изображений и таблиц. Также в текстовом процессоре есть категория списков. Они могут быть маркированными и нумерованными, причём пользователю не нужно ставить значки или цифры самому, вместо него это сделает система. Когда возникает необходимость в такой форме организации, нужно нажать на соответствующую кнопку в Ленте настроек. И следующие слова, которые будут напечатаны, уже станут первым пунктом в перечне.
Часто возникает необходимость выстроить все данные в алфавитном порядке
Также можно сделать им уже существующий текст, выделив его и нажав на ту же иконку. Фрагмент будет первым пунктом, и пользователь, в нужных местах нажимая на переход строки (Enter), будет делать новую строчку следующей в списке. Меню позволяет настроить саму форму перечисления, поменять знаки в начале строки, управлять уровнями вложенности, отступами и переносами.
Дополнительная задача
Впрочем, такая гибкость в настройке перечисления не снимает всех проблем. Например, достаточно часто нужно уже существующий список поменять, расставив его элементы в алфавитном порядке. Word имеет в своём арсенале функции «Вырезать» и «Вставить», и до некоторого времени именно так и нужно было действовать. Но уже довольно давно ситуация изменилась, в программе появились функции сортировки текста. Для решения задачи, как расставить текст в алфавитном порядке в Ворде, нужно использовать именно её. Алгоритм работы этой функции, конечно, точно такой же, как если бы вы делали всё руками, разница в том, что Word сделает это несравнимо быстрее и неявно, то есть вы не будете видеть, как он перемещает строки. Для вас это будет выглядеть так, как будто пункты сразу же выстроились в алфавитном порядке.
Чтобы сделать это, выделите нужный текст. Учтите, что список должен быть одноуровневым, иначе сортировка не произойдёт. Теперь в группе «Абзац» Ленты настроек вверху экрана нажмите на кнопку «Сортировка».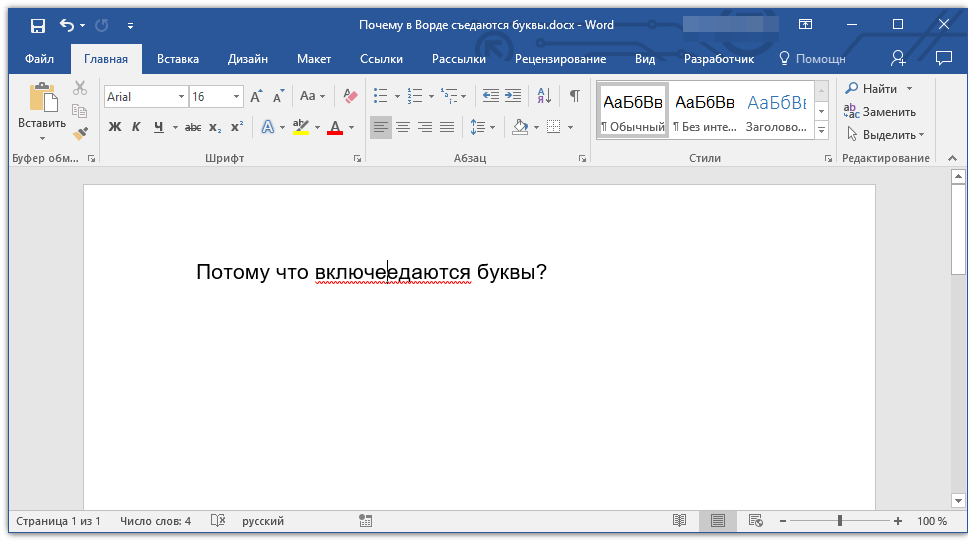 Появится диалоговое окно, в котором можно выбрать параметры сортировки. По умолчанию она как раз выстраивает элементы по алфавиту, так что вам нужно выбрать только объект («Текст») и направление. Можно сортировать по возрастанию и убыванию, то есть выстраивать строки как в прямом, так и в обратном алфавитном порядке.
Появится диалоговое окно, в котором можно выбрать параметры сортировки. По умолчанию она как раз выстраивает элементы по алфавиту, так что вам нужно выбрать только объект («Текст») и направление. Можно сортировать по возрастанию и убыванию, то есть выстраивать строки как в прямом, так и в обратном алфавитном порядке.
Обратите внимание, что сортировка по алфавиту строк в Ворде не динамическая. То есть после того, как вы отсортировали элементы, новые не будут автоматически помещаться на предполагаемые позиции, они будут добавлены туда, где стоит курсор. Если вы хотите снова выстроить их, придётся повторить вышеописанную процедуру. Это даёт возможность всё-таки сделать сортированный список многоуровневым, правда, придётся проделать кое-что руками. Сначала уберите вложенные перечисления и абзацы из текста, скопировав их в другое место, а потом вставьте их обратно. Это, конечно, не так удобно, как автоматическая сортировка, но это разумная цена за то, что структура документа не пострадает.
Заключение
Как видите, выстроить строки в алфавитном порядке в Ворде действительно просто благодаря встроенной функции. Она гибкая и настраиваемая, и единственное, чего она не может по умолчанию, так это сортировать многоуровневые списки. Поэтому пользователю придётся это сделать вручную.
полезные советы. Мы рады, что смогли помочь Вам в решении проблемы
Хотите научиться создавать упорядоченные алфавитные списки в ворде? Вы можете узнать все тонкости этого процесса прямо сейчас.
Вы работаете над большим текстовым документом, и вам требуется написать список использованной литературы? Если вы желаете упорядочить строки по порядку, вам наверняка будет интересно, как отсортировать список по алфавиту. Оказывается, сделать это не так сложно, в программе Ворд уже предусмотрена такая функция.
Зачем может понадобиться такая сортировка? Сфер применения функции может быть масса. Это и написание рефератов, курсовых, и создание документации по бухгалтерии, и применение списков при оформлении технической документации. Упорядоченность списков помогает быстро найти нужную информацию (это особенно важно, когда список большой), да и просто перечисление в алфавитном порядке выглядит гораздо более привлекательно, чем рандомность.
Если вы используете обычный текстовый редактор, то не останется другого варианта, как выполнять сортировку вручную. Если у вас имеется программа Ворд, то задача существенно упрощается. Давайте рассмотрим, как сделать список по алфавиту при помощи версий Ворд 2007 и 2010 (порядок действий в них одинаковый).
Создание алфавитного списка
Для выполнения этой операции в ворде предусмотрена специальная функция. Чтоб использовать ее, примените следующий порядок действий:
- Откройте текстовый редактор. Если список по алфавиту нужно установить в уже готовом документе, откройте его и кликните мышкой в том месте, с которого требуется начать.
 Нужно учитывать, что список будет представлять собой отдельный абзац, поэтому он должен быть отделен от предшествующего текста, и от последующего;
Нужно учитывать, что список будет представлять собой отдельный абзац, поэтому он должен быть отделен от предшествующего текста, и от последующего; - Укажите все строчки списка. Пока не смотрите, в каком порядке они выстраиваются, это сейчас не важно. А вот на что стоит обратить внимание – на щелчок клавишей «Enter» в конце каждой строчки;
- Выполнив ввод всех строк, выделите их. Перейдите к диалоговому окну для настройки сортировки алфавитного списка. Чтобы сделать это, нажмите кнопку с буквами «А» и «Я» и стрелочкой вниз. Располагается она на панели управления на вкладке «Главная», в разделе «Абзац».
- Нажав на кнопку, вы активируете окно настроек. Там вы увидите форму с надписью «Сначала по». В форме стоит параметр «абзацам» – не меняйте его.
- Рядом стоит параметр «Тип». Здесь можно установить один из трех вариантов: текст, число, дата. Если вам нужно сортировать текст, то менять ничего не надо, это значение стоит там по умолчанию. Затем можно выбрать порядок сортировки («по возрастанию» или «по убыванию»).

- Если выделенная часть текста включает заголовок, то внизу окна настроек нужно установить соответствующую галочку.
- Изначально в настройках указана сортировка, которая не учитывает регистр букв. Если вам нужно, чтобы сначала в алфавитном списке были расположены строки с заглавными буквами, а потом – со строчными, нажмите кнопку «Параметры». Там можно указать дополнительные настройки, в том числе установить сортировку с учетом регистра. Выполнив все настройки, щелкните по кнопке «ОК».
- Затем снова нажмите «ОК», но уже в окне основных настроек. Ворд установит все строки в соответствии с заданными параметрами.
Применив данный алгоритм действий, вы сможете быстро сортировать списки любых объемов.
Варианты использования возможностей Ворд
Если вы создавали документ в другом текстовом редакторе, но данной функции в нем нет, вы можете перенести текст в формат ворда. Сделать это можно двумя способами:
- Самый простой – это обычное копирование всего текста нажатием клавиш «Ctrl+C» и вставка его сочетанием клавиш «Ctrl+V» в новый документ Ворд;
- Но более привлекательный метод – обычное открытие файла в Microsoft Office Word.
 Программа эта способна работать с разными форматами.
Программа эта способна работать с разными форматами.
Если у вас нет Ворда, вы можете скачать его. Правда, приложение то платное. Хотя вы можете воспользоваться пробным периодом. Заодно сможете убедиться в многофункциональности программы.
Для создания списка по алфавиту вам потребуется всего пара манипуляций. За минуту вы сможете выполнить объемную задачу. Это экономит время и делает документ более привлекательным. Дополнительно вы можете использовать другое форматирование в ворде: вставлять таблицы, делать фон, создавать узорные рамки и многое другое.
Привет, уважаемые читатели. Каким образом выполняется сортировка списка в ? Конечно, можно это сделать в ручную, перетаскивая один за другим. Удобно? Не думаю. Давайте я вам расскажу способ по лучше.
Пример своей работы я буду показывать на примере Word 2013, но этот способ подойдет и к версии Word 2010 и 2007.
Для демонстрации сортировки по возрастанию в Word я возьму небольшой список с именами.
Делаем сортировку в Word
Прежде, чем приступить к делу, необходимо выделить его левой кнопкой мыши. Затем, на вкладке «Главная » в разделе «Абзац » есть специальная кнопка. Какая? Посмотрите на гифке ниже.
Затем, на вкладке «Главная » в разделе «Абзац » есть специальная кнопка. Какая? Посмотрите на гифке ниже.
В окне «Сортировка текста » можно выбрать Тип данных: текст, число или дата; а также выбрать способ: по возрастанию или убыванию. Я выбрал по возрастанию и тип текст.
Кстати, если нажать на кнопку «
Теперь, чтобы завершить наше дело, нужно нажать на кнопку «ОК ». После этого у нас получился список, в котором имена расположены от А до Я.
Если нужно выполнить сортировку в таблице Word, то принцип такой же. Выделяете столбец и делаете те же самые действия. А если у вас цифры, то укажите в типе Числа .
В общем, это все. Даже если нужно отсортировать в Word 2010 по алфавиту, в этом нет ничего сложного, ведь интерфейсы похожи.
Не всем известно, что любой одноуровневый нумерованный или маркированный список в Ворде можно отсортировать по алфавиту в порядке возрастания или убывания. О том, как это сделать, и пойдет разговор в этом материале.
О том, как это сделать, и пойдет разговор в этом материале.
Сортировка – довольно удобная востребованная функция, но если в Экселе она является жизненно необходимой, то в Ворде ей пользуются далеко не все и не часто. Давайте исправим эту оплошность и прольем свет на это темное пятно.
Как использовать сортировку списков в Word 2016, 2013, 2010, 2007?
id=”a1″>Чтобы получить доступ к опции сортировки, откройте вкладку «Главная» в верхнем меню и в разделе «Абзац» нажмите кнопку «Сортировка».
Как вы наверняка и сами догадаетесь, список нужно предварительно выделить. Если список будет буквенным, сортировка произойдет по алфавиту, если числовым – по числам соответственно.
В результате нажатия кнопки на экране появляется новая мини-форма, в которой следует указать параметры сортировки.
В поле «Сначала по» выбираем вариант «Абзацам», затем в ниспадающем списке «Тип» выбираем категорию сортировки: по тексту, числам или дате. Убедитесь, с какой сущности начинаются подпункты вашего списка и отдайте ей предпочтение в этом перечне. В третьем поле выбираем порядок сортировки: по возрастанию или по убыванию.
В третьем поле выбираем порядок сортировки: по возрастанию или по убыванию.
Дополнительные опции можно указать, нажав на кнопку «Параметры».
Здесь можно определить разделитель полей, используемый при сортировке. По умолчанию все поля будут разделяться знаком табуляции. При желании можно выбрать точку с запятой или любой другой заданный вручную символ.
Также при сортировке можно учитывать регистр, для этого стоит выставить соответствующую галочку. Язык по умолчанию указан как «русский», поэтому это поле можем оставить, как есть.
Когда все параметры будут заданы, нажимаем «ОК» и наблюдаем результаты своих трудов.
Как видите, ничего сложного и экстраординарного здесь нет – нужно только знать, к каким пунктам меню обращаться, и какие настройки задавать.
Как использовать сортировку списков в Word 2003?
id=”a2″>В одном из начальных билдов текстового редактора Word найти функцию сортировки немного проблематичней, чем в современных релизах. Здесь нужно обратиться к разделу «Таблица» -> «Сортировка».
Здесь нужно обратиться к разделу «Таблица» -> «Сортировка».
Вашему вниманию предлагаются очередные «хитрости» для пользователей текстового редактора Word от Microsoft. На этот раз разберемся, как сделать в «Ворде» список по алфавиту. Такая возможность может понадобится не только студентам, но и людям, которым часто приходится работать с различными массивами текстовых данных, требующих сортировки.
Область применения
Исторически списки, как и таблицы, играют большую роль в офисной культуре человечества. Составление различных перечней в письменном виде практикуется достаточно давно; до сих пор есть масса задач, решение которых требует систематизации информации в текстовом виде. Исходя из этого, каждый офисный работник должен обладать базовыми навыками такой работы и знать, как сделать в «Ворде» список.
По алфавиту (или в алфавитном порядке) – наиболее часто используемая методика сортировки. Она позволяет упорядочить имеющиеся текстовые данные в удобном для восприятия формате.
Практикум
Давайте рассмотрим, как сделать список по алфавиту в «Ворде» и какой инструментарий для это применить. Современные версии текстового редактора, начиная с Word 2007, содержат инструмент сортировки прямо на вкладке «Главная». Это делает его использование более удобным по сравнению с предыдущими, в которых он был «запрятан» в меню управления таблицами.
Итак, вернемся к инструментам сортировки, любезно предоставленными нам Microsoft для использования. Чтобы провести упорядочивание любого перечня в нужной расстановке, необходимо выделить его в текстовом редакторе и затем нажать на пиктограмму «Сортировка». Если этого не сделать, Word автоматически проводит выделение текста во всем документе, что нам, разумеется, не нужно.
По умолчанию параметр сортировки задан по абзацам и тексту, без учета заголовка – то есть самым удобным и часто применяемым способом. Это избавляет пользователя он ненужных сомнений в том, что и как сделать. В «Ворде» список по алфавиту по умолчанию сортируется «по возрастанию» (иными словами, от первой буквы алфавита к последней).
Полезности
Таким же образом можно в «Ворде» сделать список литературы по алфавиту, что обычно требуется при написании дипломных проектов или любых работ, требующих указания источников использованных материалов. С применением механизма сортировки эта рутинная работа выполняется быстро и избавляет пользователя от необходимости ручного перемещения составных списка в требуемом порядке.
Сортировка также работает с нумерованными и маркированными списками. При этом при изменении текстовой информации согласно заданным параметрам структура нумерации не затрагивается. То есть в итоге вы получаете перечень необходимой литературы пронумерованным от начала до конца и отсортированным в алфавитном порядке.
Регулируя параметры сортировки, можно, к примеру, провести ее не по первому алфавитному полю, а по следующему за ним цифровому. А задав обратный порядок, получить перечень, отсортированный по количеству или дате от максимальной к минимальной.
В заключение
Надеемся, что полученная информация о том, как сделать в «Ворде» список по алфавиту, будет полезна читателям и пользователям, а применение этих знаний на практике упростит вам решение рутинных задач.
Работая с текстовыми документами очень часто приходится использовать списки. При этом очень часто возникает необходимость сортировать такие списки по алфавиту.
К счастью, текстовый редактор Word позволяет избежать ручной сортировки и сэкономить большое количество времени. В этом материале мы расскажем о том, как сделать список по алфавиту в Word 2003, 2007, 2010, 2013 или 2016.
Как сделать список по алфавиту в Word 2007, 2010, 2013 или 2016
Если вы используете текстовый редактор Word 2007, 2010, 2013 или 2016, то кнопка для сортирования списка находится на вкладке «Главная», в блоке кнопок «Абзац». Данная кнопка называется «Сортировка» и она выглядит как две буквы «АЯ» и стрелка вниз.
Для того чтобы сделать список по алфавиту вам нужно просто выделить ваш список и нажать на эту кнопку. После этого появится небольшое окно «Сортировка текста». В этом окне нужно выбрать способ сортировки и нажать на кнопку «Ок». Если выбрать вариант «По возрастанию», то список будет отсортирован по алфавиту. Если же выбрать «По убыванию», то список от сортируется в обратном порядке, то есть от буквы «Я» до буквы «А».
Если же выбрать «По убыванию», то список от сортируется в обратном порядке, то есть от буквы «Я» до буквы «А».
С помощью данной кнопки можно сортировать по алфавиту любые списки. Все зависимости от того, как они оформлены. Это могут быть просто списке в виде абзаца текста, пронумерованные списки, не нумерованные списки или даже списки в таблице.
Как сделать список по алфавиту в Word 2003
Если вы используете текстовый редактор Word 2003, то вы также можете отсортировать список по алфавиту. Для этого нужно выделить мышкой список, открыть меню «Таблица» и выбрать там пункт «Сортировка».
Не смотря на то, что данная функция расположена в меню «Таблица», он отлично работает и с обычными нумерованными и не нумерованными списками.
В документах Microsoft Word можно часто встретить различные списки, например, перечень товаров, литературы, учащихся и прочее. Они могут быть написаны или просто с новой строки на листе, или добавлены в таблицу. Заполняя их, новые данные просто печатаются в конце. Но что делать, если необходимо расставить данные по алфавиту, чтобы можно было легче найти нужную информацию?
Но что делать, если необходимо расставить данные по алфавиту, чтобы можно было легче найти нужную информацию?
Расставлять все пункты в алфавитном порядке вручную не придется, для этого можно использовать встроенную функцию текстового редактора. Вот в данной статье мы и затронем данную тему и разберемся, как в Ворде расставить по алфавиту список.
Для примера возьмем вот такой список людей.
Выделите те строки, с которыми нужно работать. Затем на вкладке «Главная» в группе «Абзац» нажмите на кнопку «Сортировка» – на ней нарисованы буквы «А-Я» и стрелка, указывающая вниз.
Появится окно, как на нижнем скриншоте. В нем укажите, как нужно отсортировать, по возрастанию, или убыванию, и нажмите «ОК».
Нужный список будет расставлен в алфавитном порядке.
Если у Вас в одной строке есть различные слова или цифры и отсортировать хотите не по первому значению, а любому другому, тогда делаем так. В примере, в строке кроме имени и фамилии человека, указан еще и его рост. Давайте его и используем.
Давайте его и используем.
Выделите список и нажмите на кнопку с буквами А/Я.
В открывшемся окне в поле «Тип» выберите «Число», дальше укажите, в каком порядке сортировать, и нажмите «ОК».
После этого, список будет изменен, и числа расставлены в порядке возрастания.
Для того чтобы в Ворде выполнить сортировку списка, вставленного в таблицу, нужно сделать все точно так, как было описано. Сначала выделите нужные строки таблицы, потом нажмите на упомянутую кнопку.
Вот так выглядят отсортированные данные в таблице.
Если у Вас не первый столбец, тогда в окне «Сортировка» выберите нужный, затем тип данных, по которому нужно сортировать. Дальше выбираем по возрастанию или убыванию и жмем «ОК».
В примере я сделала второй столбец с числами по возрастанию.
На этом буду заканчивать, ведь теперь Вы знаете, как сортировать список по алфавиту в Ворде. Причем он может быть или обычный, или представленный в виде таблицы.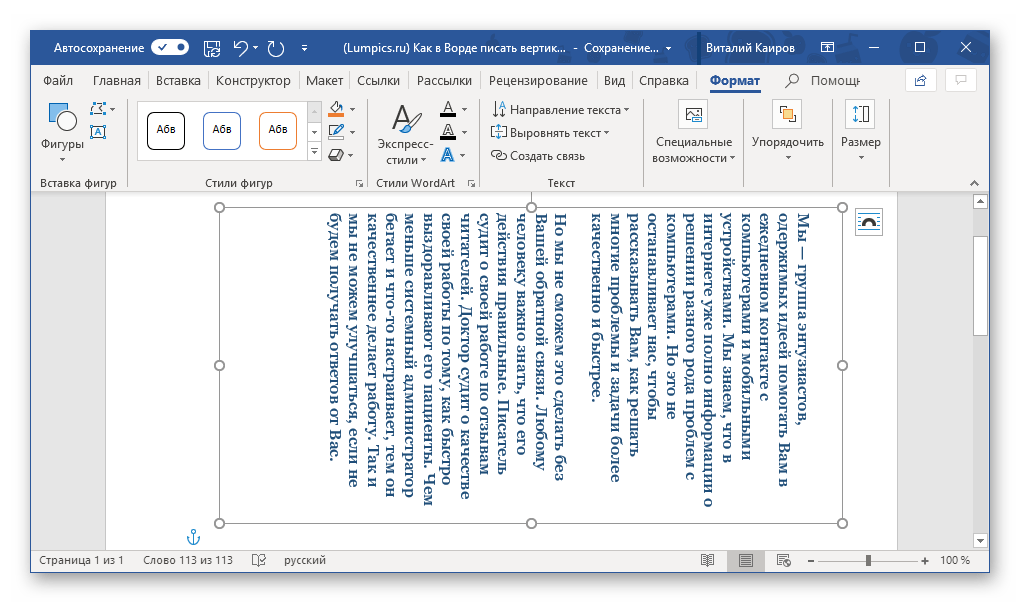
Спасибо. На работе уверяли что такого нет.
Программа для работы с текстовыми документами MS Word позволяет быстро и удобно создавать нумерованные и маркированные списки. Для этого достаточно нажать всего одну из двух кнопок, расположенных на панели управления. Однако, в некоторых случаях возникает необходимость отсортировать список в Ворде по алфавиту. Именно о том, как это сделать, и пойдет речь в этой небольшой статье.
Урок: Как сделать содержание в Word
1. Выделите нумерованный или маркированный список, который необходимо отсортировать в алфавитном порядке.
2. В группе “Абзац” , которая расположена во вкладке “Главная” , найдите и нажмите кнопку “Сортировка” .
3. Перед вами появится диалоговое окно “Сортировка текста” , где в разделе “Сначала по” необходимо выбрать подходящий пункт: “по возрастанию” или “по убыванию” .
4. После того, как вы нажмете “ОК” , выделенный вами список будет отсортирован в алфавитном порядке, если вы выбрали параметр сортировки “по возрастанию” , либо же в обратном направление алфавита, если вы выбрали “по убыванию” .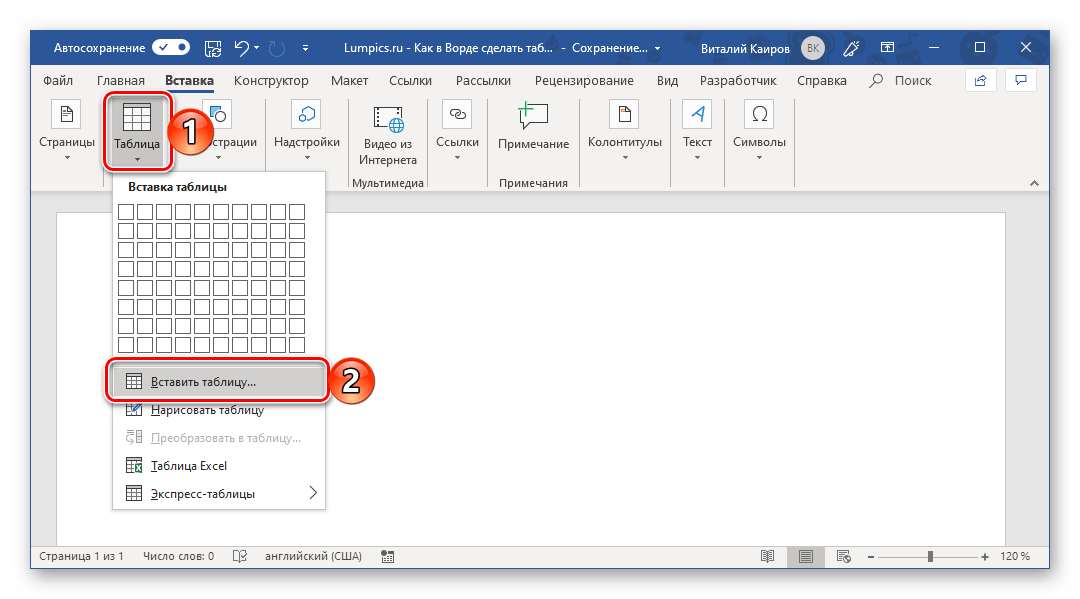
Собственно, это и есть все, что требуется для того, чтобы упорядочить список по алфавиту в MS Word. К слову, точно таким же образом можно отсортировать и любой другой текст, даже если он не является списком. Теперь вы знаете больше, желаем вам успехов в дальнейшем освоение этой многофункциональной программы.
Мы рады, что смогли помочь Вам в решении проблемы.
Задайте свой вопрос в комментариях, подробно расписав суть проблемы. Наши специалисты постараются ответить максимально быстро.
Помогла ли вам эта статья?
Списки в Microsoft Word приходится делать каждому. Сначала – во время учебы в школе или университете. Ведь при оформлении рефератов, курсовых, дипломов учителя требуют создать список литературы в Ворде и отсортировать его по алфавиту.
В дальнейшем эти знания пригодятся на работе. Например, при написании статей для сайтов, блогов, интернет-магазинов обязательно требуют наличие списков, ведь они улучшают читабельность текста.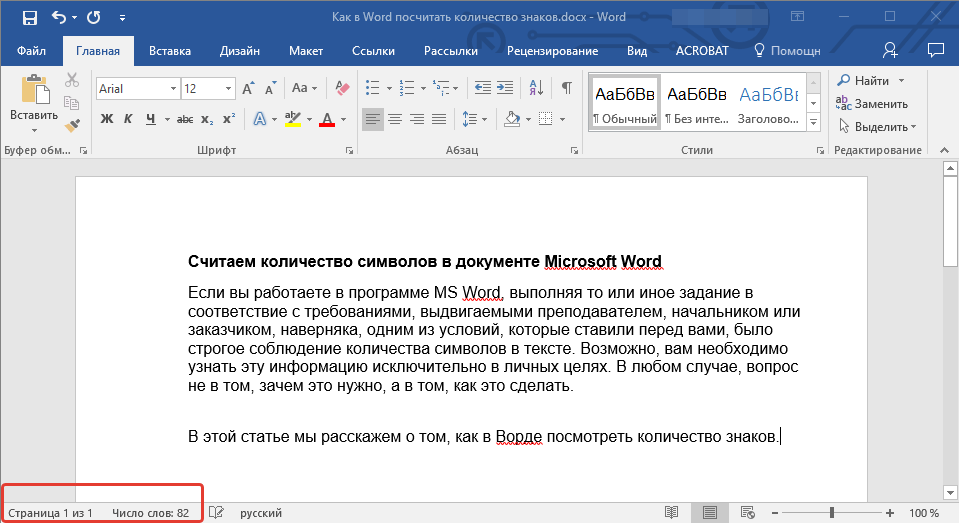 Также они могут пригодиться при оформлении отчетов или любых документов.
Также они могут пригодиться при оформлении отчетов или любых документов.
Словом, сегодня без этого никуда. Поэтому, ниже будет рассмотрена подробная инструкция, как сделать список в Ворде 2010, 2007 и 2003, а затем упорядочить его по алфавиту (при необходимости).
Виды списков в Word
Для начала немного теории. Всего в Microsoft Word существует 3 вида списков:
- маркированные;
- нумерованные;
- многоуровневые.
В маркированных по умолчанию используются точки. Но вместо них можно выбрать галочки, стрелочки, квадратики и другие спецсимволы.
С нумерованными все понятно уже по названию. Обычно здесь используются латинские цифры, хотя вместо них можно поставить римские цифры и даже английские буквы.
Наконец, многоуровневые – это те, которые состоят из подуровней. Например, есть пункт 1, а затем идут 1а, 1б и т.д. В данном случае они могут быть как маркированными, так и нумерованными.
На этом краткий курс теории завершен, переходим к практике.
Ниже описана пошаговая инструкция о том, как сделать список в Ворде разных версий. Для экономии времени можете сразу пролистать страницу до нужного раздела.
Как сделать список в Ворде 2003?
Создавать списки в Word проще простого. И сейчас вы сами в этом убедитесь.
Например, вам необходимо создать маркированный список в Word 2003. Напишите пару строк, выделите их и нажмите следующий значок:
Если у вас его нет, тогда выберите в верхнем меню пункты «Вид – Панели инструментов» и поставьте галочку в пункте «Форматирование».
Если хотите вместо точек выбрать другой символ, тогда откройте в меню пункты «Формат-Список».
Перейдите на вкладку «Маркированные» и выбирайте, что вам больше нравится. Если ничего не нравится, тогда выделите наиболее подходящий вариант и нажмите кнопку «Изменить».
Здесь вы можете поменять отступы списка в Word (это важно при оформлении рефератов, курсовых и дипломных работ), значок или рисунок.
В последнем случае на выбор предлагаются разнообразные по цвету и форме символы, поэтому выбрать всегда будет из чего.
Теперь чтобы сделать в Ворде список по алфавиту, выберите в верхнем меню пункты «Таблица – Сортировка».
В открывшемся окошке поставьте галочку напротив пункта «По возрастанию» и нажмите «ОК».
Готово. Вот так легко делается список по алфавиту в Ворде.
Если хотите упорядочить его в обратном порядке, тогда выберите пункт «По убыванию».
Чтобы создать нумерованный список в Ворде 2003, выделите новые пару строк (или те же самые) и нажмите на этот значок (о том, как его отобразить написано чуть выше):
В результате вместо точек будут отображены латинские цифры. Если хотите поставить что-то другое, снова зайдите в «Формат-Список», откройте раздел «Нумерованные» и выбирайте, что больше нравится.
Сделать многоуровневый список в Ворде 2003 тоже несложно. Выделите пару строк, выберите те же пункты в меню и перейдите в раздел «Многоуровневый». Затем выделите понравившийся вариант и нажмите «ОК».
Изначально он будет обычным. Чтобы сделать его многоуровневым, выделите нужный пункт и нажмите Tab. Он «подвинется» чуть право и буква или цифра напротив него поменяется. Чтобы было понятнее, посмотрите представленный ниже скриншот.
Он «подвинется» чуть право и буква или цифра напротив него поменяется. Чтобы было понятнее, посмотрите представленный ниже скриншот.
Теперь о том, как сделать список литературы в Ворде:
- Скопируйте в текстовый редактор название книг или других источников.
- Создайте нумерованный список.
- Отсортируйте его в алфавитном порядке.
Вот так легко создать список литературы в Word 2003. Идем дальше.
Это тоже интересно: Как открыть файл docx в Ворде 2003?
Как создать список в Ворде 2007?
Word 2007 претерпел некоторые изменения по сравнению с предыдущей версией. Впрочем, сделать список в Ворде 2007 тоже несложно. Начнем по порядку.
Чтобы создать маркированный список в Word 2007, выделите любой фрагмент текста, перейдите в раздел «Главная» и нажмите на следующий значок:
Если хотите убрать его, щелкните на значок еще раз.
Обратите внимание: рядом с этим значком есть маленькая стрелочка. При нажатии на нее откроются настройки, где вы можете выбрать другой символ – галочку, квадратик и т.д. В данной версии текстового редактора это уже реализовано гораздо удобнее.
При нажатии на нее откроются настройки, где вы можете выбрать другой символ – галочку, квадратик и т.д. В данной версии текстового редактора это уже реализовано гораздо удобнее.
Чтобы сделать нумерацию в Ворде 2007, выделите нужные строки и щелкните на этот значок:
Если хотите подобрать другое оформление, нажмите на маленькую стрелочку (как в предыдущем примере) и выбирайте, что больше нравится – например, латинские цифры со скобками.
Аналогичным образом создается многоуровневый список в Word 2007. В данном случае нужно щелкнуть на этот значок и выбрать понравившееся оформление:
Затем выделите по очереди нужные пункты и, нажимая кнопку Tab, настройте его так, как он должен выглядеть.
Наконец, чтобы сделать список литературы в Ворде 2007 по алфавиту:
- Скопируйте перечень книг в текстовый редактор Word.
- Выделите их и создайте нумерованный список.
- Чтобы отсортировать его по алфавиту, нажмите на следующий значок, выберите пункт «По возрастанию» и нажмите «ОК».

Готово. Как видите, расставить в Ворде список по алфавиту совсем несложно. Идем дальше.
Это тоже интересно: Ошибка при направлении команды приложению Word 2007
Как сделать список в Ворде 2010?
О том, как создать список в Word 2010 говорить уже нет смысла. Причина проста – внешне он совершенно не отличается от текстового редактора версии 2007 года. То же самое касается пакетов Microsoft Word 2013 и 2016. Они выглядят абсолютно идентично. Поэтому создание списков в Word 2010, 2013 и 2016 осуществляется точно так же, как и в 2007 версии.
Так что если надо сделать список литературы в Ворде 2010 и упорядочить его по алфавиту, следуйте описанной выше инструкции.
Вместо заключения
На этом все. Теперь вы знаете, как осуществляется форматирование списков в Word 2010, 2007, 2003, как правильно создать перечень литературы и отсортировать его в алфавитном порядке и как настроить отступы, если того требуют от вас преподаватели.
Как видите, все проще простого, главное здесь – разобраться первый раз. А затем вы будете выполнять эти операции автоматически, даже не задумываясь о том, что и как делается.
Упорядочиваем список в word в алфавитном порядке
При составлении таблиц, отчетов или любой другой работы в word, часто требуется упорядочить список в алфавитном порядке. В этом нет ничего сложного, но многие просто не знают элементарных возможностей ворд 2003 и 2007, поэтому приходят на сайт к нам. А мы его для этого и делали, чтобы помогать людям.
- Во всех новых версиях word можно упорядочить список в алфавитном порядке с помощью имеющихся в программе функций. Чтобы сделать это, делаем следующие шаги:
- Открываем файл, данные в котором нужно упорядочить в алфавитном порядке.
- Выделяем полностью весь список
- Ищем в меню сверху кнопочку алфавитного упорядочивания. Она находится левее от Стилей, как показано на рисунке ниже.
- Нажимаем ее.
Затем появляется диалоговое окно, в котором можно выбрать порядок сортировки списка в алфавитном порядке.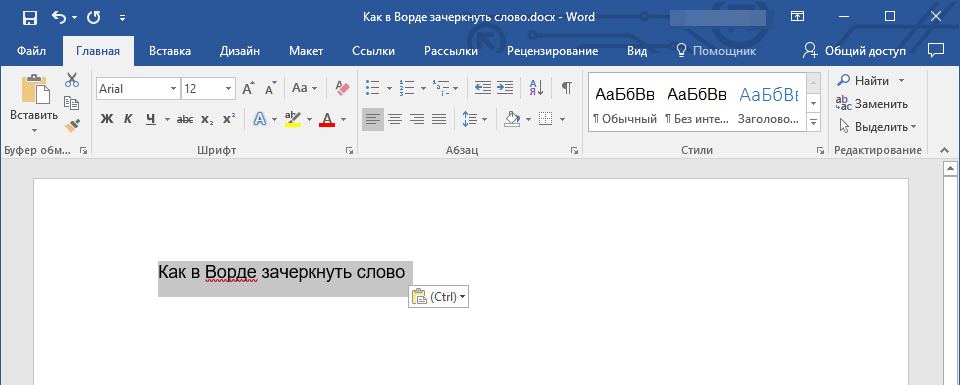 Вы можете задать направление сортировке – по возрастанию или убыванию.
Вы можете задать направление сортировке – по возрастанию или убыванию.
Если список представляет собой не текст, а числовой или указаны даты, то соответствующую опцию вы сможете выбрать также в настройках. В зависимости от вашей задачи word позволяет упорядочить список различными вариантами.
Сортировка по алфавиту и сортировка данных таблицы в Pages на iPad
Данные в столбце можно отсортировать по алфавиту, а также по возрастанию и убыванию значений. При сортировке по столбцу порядок расположения строк в таблице соответствующим образом изменяется.
Важно! Для сортировки таблицы с объединенными ячейками, охватывающими смежные строки, нужно сначала разъединить эти ячейки. Коснитесь таблицы, коснитесь объединенных ячеек, затем коснитесь «Разъединить».
Текст в строках и столбцах заголовков и строках итогов не сортируется.
Сортировка по алфавиту и сортировка данных таблицы
Коснитесь таблицы, затем коснитесь буквы столбца над столбцом, содержащим данные, по которым нужно выполнить сортировку.

Коснитесь «Сортировать», а затем коснитесь одного из следующих вариантов.
По возрастанию. Сортировка данных в алфавитном порядке (от А до Я) или в порядке увеличения числовых значений.
По убыванию. Сортировка данных в обратном алфавитном порядке (от Я до А) или в порядке уменьшения числовых значений.
Если столбцы содержат как буквы, так и цифры, при сортировке по возрастанию цифры следуют раньше букв: 1а, 1б, 2а, а1, б1 и т. д. Кроме того, при сортировке по возрастанию ячейки с логическими значениями (истина/ложь) располагаются после ячеек с буквенно-цифровыми значениями. Пустые ячейки располагаются в нижней части столбцов.
Совет. Сортировка данных в столбцах таблицы не выполняется отдельно для каждого столбца — содержимое во всех ячейках строки остается в одной строке во время сортировки в столбце. Если требуется выполнить сортировку отдельного столбца, сначала выполните сортировку столбца, затем скопируйте все ячейки в этом столбце.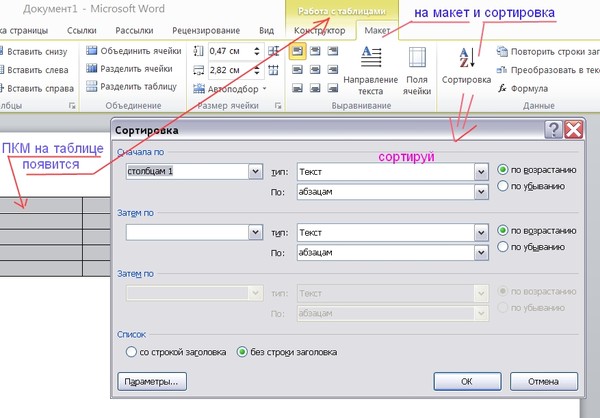 Затем отмените сортировку (чтобы вернуть предыдущий порядок сортировки таблицы) и вставьте скопированные ячейки назад в столбец.
Затем отмените сортировку (чтобы вернуть предыдущий порядок сортировки таблицы) и вставьте скопированные ячейки назад в столбец.
Как сортировать по алфавиту в Word – Как сделать список по алфавиту в Ворде, сортировка в Word 2003, 2007, 2010, 2013, 2016
Содержание:
Не зря ее используют в своей работе миллионы людей по всему миру — от домашних пользователей до офисных работников серьезных фирм.
Мы опишем два варианта как это сделать в разных версиях Microsoft Office Word — 2003 и 2007 годов выпусков.
Итак, приступим к сути.
Открываете новый файл и вписываете туда текст, который вы хотите отсортировать по алфавиту. Важно, чтобы каждое слово начиналось с новой строчки.
Далее выделяете левой кнопкой мышки все слова, при этом фон вокруг них изменит свой цвет на черный.
В нем выбираете порядок сортировки (автоматически выставлен параметр «По абзацу»). Вы же можете задать сортировку по возрастанию или убыванию.
Выбираете пункту «Словам» цифру три в открывшемся окне и жмете на «Ок». Список отсортируется.
Сортировка по алфавиту в версии Microsoft Office Word 2007 и выше (2010, 2013)
Сортировка по каждому четвертому слову производится таким образом. Нажимаете «Параметры» и в поле «Разделитель полей» выбираете «Другой». Вводите пустой символ, нажав пробел и потом кнопку «Ок». Затем в основном меню выбираете «Сортировать по Словам 4» и снова нажимаете «Ок», чтобы список отсортировался.
Также есть возможность сортировать данные по алфавиту в таблице.
Когда вы создаете таблицу в ворде, она должна выглядеть «Опрятно», то есть правильно отсортированной.
Но выход есть. Для алфавитной сортировки табличных данных вы должны выполнить следующие действия.
Выбираете пункт меню «Таблица», а в нем — «Сортировка».
Убедитесь, что типы полей заполнены правильно — текстовые и числовые данные.
Теперь нажимаете на «Ок».
Табличная сортировка данных в ворд 2007
Переходите в пункт меню «Разметка» и устанавливаете указатель мышки на одну из внешних сторон таблицы, затем кликаете один раз, чтобы появился значок перемещения объекта.
Используя пункт меню «Средства таблицы» кликаете на надпись «Макет», а потом в меню «Данные» выбираете «Сортировать».
Как видите, в любой версии Microsoft Office Word отсортировать данные не составит особого труда, нужно лишь знать принцип работы программы. Надеемся, что эта статья вам помогла в работе.
Сортировка в Word. Как сделать сортировку списка по алфавиту в Word
Работа с документами в программе «Ворд» часто предполагает составление списков по алфавиту. Так, студентам необходимо оформлять списки литературы, руководителям или их секретарям – списки сотрудников. Конечно же, для удобства работы нужно знать, как сделать в «Ворде» список по алфавиту автоматически. Это довольно просто. В этой статье описано, как составлять простые и нумерованные списки, за основу которых взято деление текста на абзацы.
Подготовка
Перед тем как сделать в «Ворде» список по алфавиту, материалы (позиции будущего списка) нужно подготовить.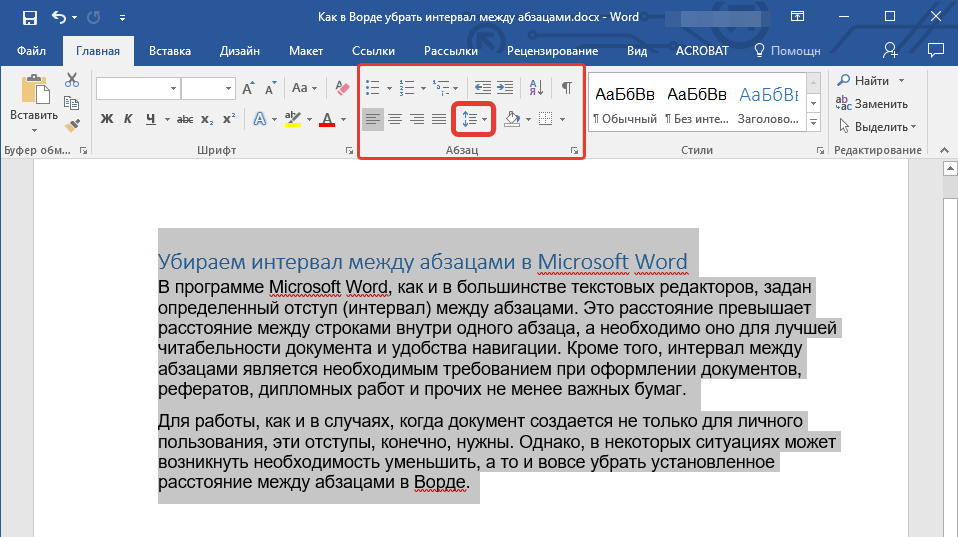 Они должны удовлетворять простому требованию: каждая позиция должна быть отделена от другой знаком абзаца. На этом этапе ваши материалы уже будут представлять собой список, однако он будет лишен структуры.
Они должны удовлетворять простому требованию: каждая позиция должна быть отделена от другой знаком абзаца. На этом этапе ваши материалы уже будут представлять собой список, однако он будет лишен структуры.
Распространенной ошибкой при составлении списков является простановка лишних абзацев. Например, если каждая позиция представляет собой не одну строку, а абзац сложной структуры (скажем, и аннотация), легко пропустить лишний знак абзаца, отделяющий выходные данные книги от ее описания. Эта ошибка чревата тем, что программа прочитает эти две части как независимые, сделает из них разные позиции, соответственно, распределит в списке по алфавиту далеко друг от друга.
Вторая распространенная ошибка – отсутствие знака абзаца на границах позиций. Вместо него может стоять другой знак (например, пробел). Так часто случается, когда абзац занимает строку, а перенос на новую осуществляется автоматически, а не принудительно, то есть нажатием клавиши Enter. В этом случае “Ворд” не разделит элементы списка и, соответственно, отсортирует “слипшиеся” элементы по первому из них.
Поэтому, перед тем как составлять список литературы по алфавиту в «Ворде», включите режим отображения непечатаемых знаков и убедитесь, что, во-первых, каждая будущая позиция отделена от последующей знаком абзаца, во-вторых, внутри каждого абзаца не содержится лишних делений.
Сортировка по алфавиту
Чтобы отсортировать получившийся список по алфавиту, выделите его и на вкладке «Главная» в закладке «Абзац» найдите кнопку «Сортировка».
В открывшемся окне в левом поле выберите опцию «Абзац», а в правом («Тип») – опцию «Текст».
Таким образом, критерием отделения одного фрагмента от другого для программы будет абзац (его «Ворд» будет принимать за единицу списка), а сортировка будет происходить не по дате и не по числам, а по буквам.
Обратите внимание, что «Ворд» позволяет сортировать по убыванию и по возрастанию: достаточно сделать соответствующий выбор.
После нажатия кнопки ОК ваш список будет отсортирован по алфавиту.
Распространенная ошибка при создании нумерованного списка
Студенты и авторы других квалификационных работ часто интересуются тем, как сделать в «Ворде» список по алфавиту, содержащий также и нумерацию. Это довольно просто, если не допустить одной ошибки, которая почему-то является довольно распространенной.
Это довольно просто, если не допустить одной ошибки, которая почему-то является довольно распространенной.
Дело в том, что программа умеет сортировать и по буквам, и по числам, поэтому нередко можно видеть, как автор работы вручную нумерует список, а затем пытается его отформатировать. Это ошибочный путь.
Создание нумерованного списка по алфавиту
Для того чтобы список был отсортирован по алфавиту и при этом оставался нумерованным, его нужно оформить как нумерованный.
Для этого выделите список и нажмите на вкладке «Главная» кнопку «Нумерация». Каждому из абзацев будет присвоен соответствующий номер. Нумерованный список по алфавиту в «Ворде» создается по тому же алгоритму, что и ненумерованный. При сортировке нумерация автоматически меняется (обновляется).
Продожение списка
Важно знать не только то, как сделать в «Ворде» список по алфавиту, но и то, как его продолжить.
Если базу материалов нужно дополнить одной или многими позициями, не обязательно искать для них соответствующее место, достаточно вписать их как отдельные абзацы, затем выделить весь список и снова отсортировать – новым элементам списка программой будут найдены соответствующие места, а нумерация снова обновится.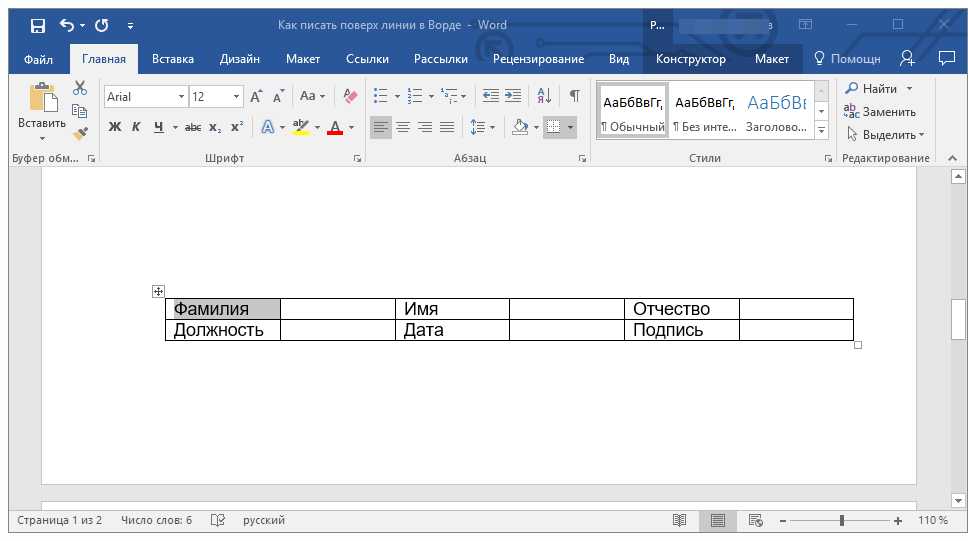
Особенности форматирования
Иногда возникают сложности с тем, что список по алфавиту в «Ворде 2010» (как и в более ранних версиях) при включении в него новых позиций не форматируется автоматически. Самая распространенная проблема в том, что программа не нумерует вновь добавленные элементы и при обновлении сортировки выносит их за границы общего списка.
Чтобы избежать этого, необходимо не просто дописать новые абзацы в конце списка, но и включить в общую нумерацию. «Ворд» – довольно капризное приложение, поэтому на этом этапе случается, что вставленные элементы нумеруются, однако их форматирование отличается от всех остальных позиций. Поэтому включать в общую нумерацию новые элементы лучше при помощи кнопки «Формат по образцу», находящейся слева на вкладке «Главная».
Поставьте курсор на нумерованную часть списка, выделите полностью один из абзацев, включая конечный дважды кликните по кнопке «Формат по образцу», а затем выделите новые абзацы списка. Они будут включены в общий список.
Теперь можно выделять весь список и заново сортировать его.
Как это часто бывает, рассказ о том, как в «Ворде» расставить по алфавиту список, намного сложнее и длиннее самой процедуры. Достаточно несколько раз пройти все этапы от начала и до конца, и сортировка списка не будет представлять никаких сложностей.
Этот вопрос можно отнести к разряду популярных. Размещение информации по алфавиту может потребоваться как при составлении научных работ, так и при составлении официальных документов. Именно поэтому в нашей статье мы разберем вопрос, как сделать список по алфавиту в Ворде.
Для чего нужно создавать список по алфавиту?
Данная функция может применяться во многих сферах. Например, при написании курсовых работ, дипломов или создании документов, касающихся бухгалтерской отчетности. Упорядочность списков помогает пользователю найти необходимую информацию максимально быстро. Особенно это удобно, если список очень объемный. Если пользователь предпочитает использовать обычную текстовую программу, то упорядочить список в данном случае можно только вручную. А вот с использованием программы Ворд с данной задачей можно справиться существенно быстрее.
А вот с использованием программы Ворд с данной задачей можно справиться существенно быстрее.
Как сделать список по алфавиту в Ворде: способ № 1
Итак, чтобы выполнить данную задачу пользователю требуется выполнить следующий алгоритм действий:
Как сделать список по алфавиту в Word 2007, 2010 и 2013 года версии?
Для начала требуется открыть документ, где требуется размещение списка по алфавиту. Далее требуется выбрать текст, который необходимо разместить по порядку. Если это необходимо сделать во всем документе то, тогда ничего выделять не нужно. Если требуется расположить по алфавиту часть текста в документе, то ее необходимо выделить при помощи мышки.
Далее переходим во вкладку «Главная», она расположена на панели инструментов. После чего в пункте «Абзац» нажимаем на кнопку под названием «Сортировка». После этого на экране отобразиться окно. Здесь пользователю необходимо выбрать пункт «Сначала по». Пользователю, для установки алфавитного порядка, необходимо выбрать параметр «По возрастанию» или «По убыванию».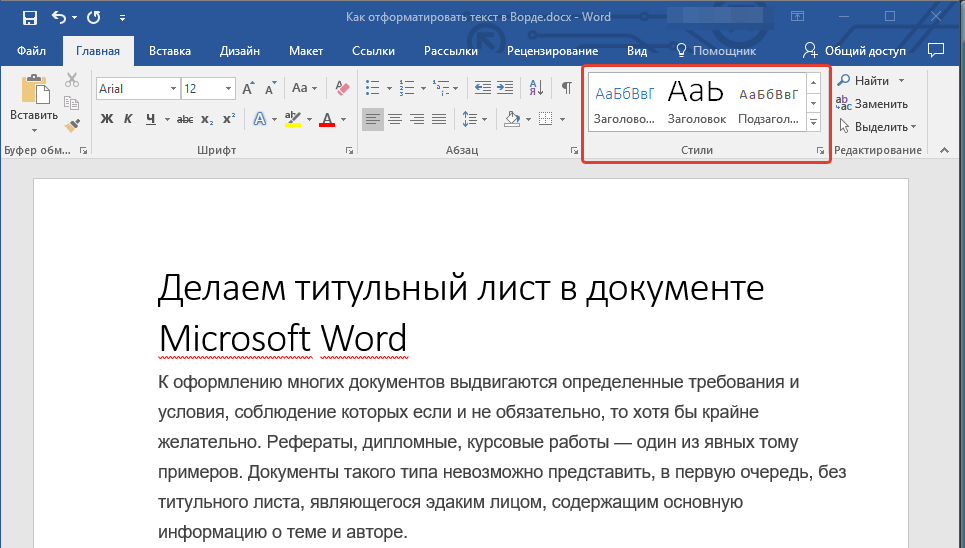
Вариант для Word 2003 и более ранних версиях
На самом деле, в этом случае тоже нет ничего сложного. Для начала пользователь должен открыть файл, где расположен текст, который требуется упорядочить. Либо просто копируем и вставляем в документ необходимый текст. Важно помнить, что каждый пункт списка должен располагаться с новой строчки. Далее выделяем текст, который нужно разместить в виде списка. Если нужно упорядочить весь текст в документе, то никакого выделения текста не требуется.
Далее переходим во вкладку под названием «Таблица», после выбираем параметр «Сортировка». После этого на экране должно открыть дополнительное окно, здесь также требуется указать нужные параметры. Выберите нужный для вас тип сортировки текста. Работа завершится, после нажатия кнопки ОК.
Мы надеемся, что наша статья о том, как сделать список по алфавиту в Ворде , была для вас полезной. Как вы уже поняли, в этом нет ничего сложного, главное — это четко следовать алгоритму действий, только в этом случае у вас все обязательно получится.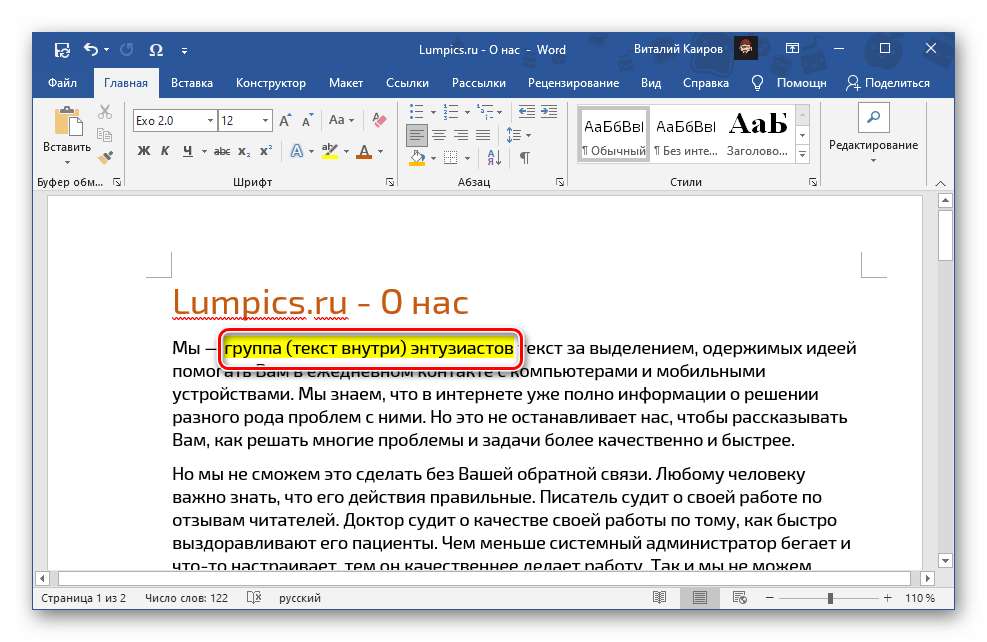
список по алфавиту в ворде
список по алфавиту в программе microsoft word, а так же в других приложениях office сделать очень просто
Выделите список который вам нужно отсортировать по алфавиту.
войдите во вкладку таблица (верхнее горизонтальное меню)
нажмите на раздел сортировать
в этом разделе мы можете настроить сортировку, например по убыванию или возрастанию. а так же сделать кучу дополнительных параметров.
Ну с этой функцией должны быть знакомы, наверное, многие, кто хорошо и довольно часто пользуется текстовым процессором quot;Microsoft Office Wordquot; (вордом).
 Хотя и для новичков не должны возникнуть трудности.
Хотя и для новичков не должны возникнуть трудности.Ну а для начала открываем вордовский документ Word с текстом. Далее выделяем тот текст, который хотим упорядочить по алфавиту. Word сортирует абзацами. А далее на вкладке quot;Главнаяquot; находим команду quot;Абзацquot;, и уже там ищем кнопку quot;Сортировкаquot;. Подсказка названия каждой кнопки появляется как только навести мышь на любую кнопку. Ну и нажав на quot;сортировкуquot; в появившемся окне выбираем quot;по возрастаниюquot; или quot;по убываниюquot;. А в чем между ними разница – поймете, если опробуете каждую последовательно. Так что ничего сложного. Подробнее здесь.
В quot;microsoft wordquot; все команды сгруппированы как бы по группам. В верхнем окне групп команд находим группу quot;Абзацquot;. А далее в этой группе находим соответствующий значок, при наведении на который всплывает текст quot;Сортировка выделенного текста или данныхquot;. А на значке изображены буква quot;Аquot;и quot;Яquot; друг на друге. Нажимаем эту кнопку.
 Появляется новое окошечко – quot;Сортировка текстаquot;. Ну а далее выбираем желаемые параметры.
Появляется новое окошечко – quot;Сортировка текстаquot;. Ну а далее выбираем желаемые параметры.Далее можно выбрать например quot;сначала по…quot; выбираем quot;абзацамquot;, далее quot;текстquot;, а правее либо quot;по возрастаниюquot;, либо quot;по убываниюquot;. После всех выбранных пунктов стоит подтвердить решение нажатием на кнопку quot;Окquot;.
Для этого существует специальная кнопка. На ней изображены буквы А и Я, а справа от них стрелка вниз. Кнопка называется quot;Сортировкаquot;. В 2010 ворде она находится в главной панели в группе кнопок quot;абзацquot;, там же где списки и выравнивание текста. Думаю в 2007 ворде ее местоположение не сильно отличается.
Сделать список по алфавиту в ворде очень удобная функция. Она помогает экономить время. Пользоваться ей тоже, совсем, не сложно. Открываем вкладку Главная , выделяем нужный текст. Затем находим блок Абзац и выбираем кнопку с буквами quot;АЯquot;. В открывшемся окне quot;Сортировка текстаquot; ставим нужные настройки и жмем ОК.
 Например, до использования этой функции было так:
Например, до использования этой функции было так:А после так:
Если нажать кнопку F1, то увидим справку ворда:
В любой версии ворда есть специальная кнопка quot;Сортировкаquot;, которая выглядит как 2 буквы quot;Аquot; и quot;Яquot; и стрелочка вниз. Сначала нужно выделить список, а потом нажать на эту кнопку, и список автоматически примет алфавитный порядок.
Список в ворде сделать довольно просто и при этом вы потратите минимум времени. Можно обратиться за подсказкой, например, сюда.
Итак, первый шаг – выделяем необходимый вам текст. Теперь смотрим на вкладку quot;Начальная страницаquot;. Выбираем quot;Абзацquot;, а далее нажимаем на команду quot;Сортировкаquot;. Перед вами выпадает окошко с названием quot;Сортировка текстаquot;. В первую очередь оптимально выбрать строчку quot;Абзацquot;, а уж затем и сам quot;Текстquot;.
Так же, можно настроить новый список по вашему усмотрению. Например, вам больше нравится сортировка по убыванию, значит, отмечаете в соответствующей строке quot;по убываниюquot;, либо наоборот. Нажимаем кнопку ОК – подтверждаем.
Сделать любой список по алфавиту в Ворде легко. Для этого необходимо выделить нужный текст, затем в верхней центральной части программы Microsoft Office Word 2007 найти и нажать на кнопку quot;Сортировкаquot; (Буквы А и Я и стрелка). После этого откроется окно, где можно выбрать дополнительные параметры сортировки.
Я пользуюсь 2003 версией Ворда. В этой версии, чтобы отсортировать абзацы по алфавиту, необходимо вы полнить команду Таблица -> Сортировка, указать необходимые вам параметры сортировки и нажать OK.
На что обратить внимание.
Команда сортировки не случайно находится в меню Таблица. В таблицах возможности сортировки более гибкие. Вне таблиц сортируются абзацы. Если вы предварительно не выделите какой-то текст, при выборе команды Сортировка, весь имеющийся в документе текст выделится автоматически.
Microsoft Word позволяет не только редактировать текст, оформлять его, но и производить различные операции по обработке текстовой информации. Одна из них – сортировка. Для того, чтобы произвести сортировку текста необходимо выделить сам текст, затем на вкладке quot;главнаяquot;, раздел quot;абзацquot; находим кнопку quot;сортировкаquot;- она выглядит, как стрелочка вниз и буквы от А до Я. Нажимаем на не, появляется диалоговое окно quot;сортировка текстаquot; в котором в группе quot;Сначало поquot; выбираем из выпадающего списка quot;типquot; : значение quot;текстquot;, затем выбираем сортировку по возрастанию или убыванию, затем кликаем quot;ОКquot; для выполнения сортировки выделенного текста или quot;Отменаquot; для отказа от этого.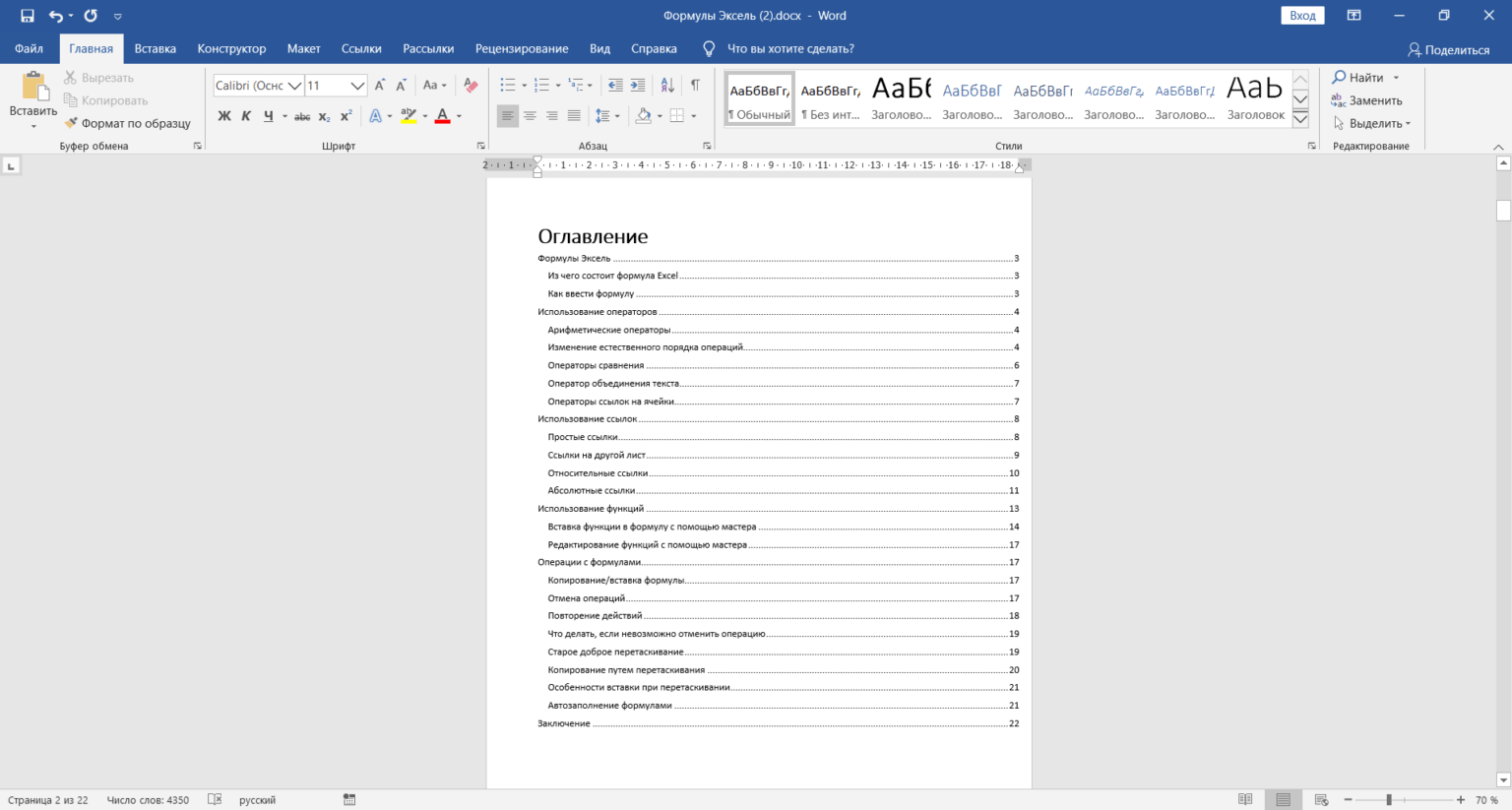
Чтобы в ворде отсортировать список по алфавиту, его (список) сначала нужно выделить, а потом на верхней панели во вкладке Главная в разделе Абзац нажать кнопку Сортировка (на картинке).
Появится окошко Сортировка текста (на картинке). Там нужно выставить требуемые параметры сортировки (по возрастанию или по убыванию) и нажать ОК.
Вс.
03.03.2018
Текстовый редактор Word, входящий в состав пакета Microsoft Office, пользуется большой популярностью у пользователей и является наиболее функциональным решением в своем сегменте. Программу активно используют не только для простого набора текста, но и для выполнения иных, куда более сложных задач. Иногда можно столкнуться с необходимостью сортировки введенного текста в алфавитном порядке.
Сортировка по алфавиту в Ворде
Чаще всего сортировать текстовые данные по алфавиту может потребоваться в одном из двух случаев. Это могут быть элементы списка (зачастую именно маркированного, ведь в нумерованных изначально предусмотрен порядок) и содержимое созданной в программе таблицы.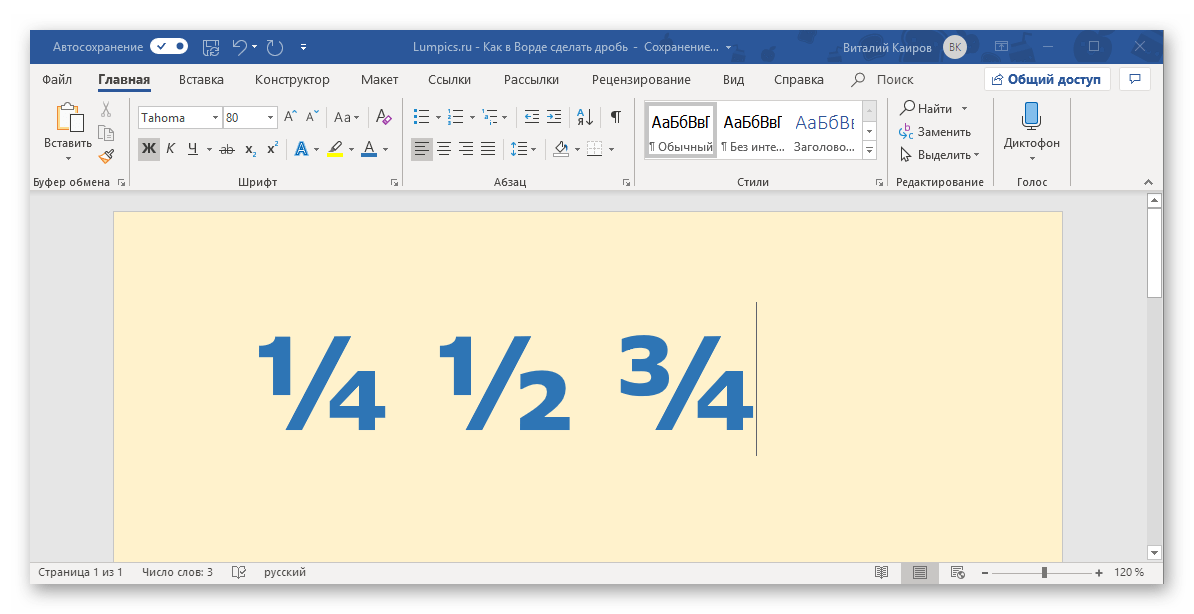 Конечно, отсортировать можно и обычный текст, но особого смысла в этом нет. О том, как представить текст в алфавитном порядке, и будет рассказано ниже.
Конечно, отсортировать можно и обычный текст, но особого смысла в этом нет. О том, как представить текст в алфавитном порядке, и будет рассказано ниже.
Важно: Описанные в статье действия будут показаны на примере Microsoft Word 2016, но инструкция применима и к более ранним версиям этого текстового редактора.
Вариант 1: Сортировка в списках
Итак, предположим, список у вас уже имеется. Если нет – выделите текст, который необходимо преобразовать в список (мышкой или «CTRL+A» ), и кликните по кнопке «Маркеры» , расположенной во вкладке «Главная» в разделе «Абзац» .
Вот так просто можно упорядочить текстовое содержимое списка в алфавитном порядке. Описанные выше действия могут быть применены и к нумерованным спискам, а также к отдельным элементам многоуровневых списков.
Вариант 2: Сортировка в таблицах
Несмотря на то что в составе Microsoft Office есть отдельный софт для работы с таблицами – Excel – многие пользователи все равно предпочитают делать это в Ворде. Функциональных возможностей последнего вполне достаточно для создания несложных таблиц и базового их форматирования. Иногда может потребоваться упорядочить в алфавитном порядке данные, содержащиеся в такой таблице, о чем и расскажем ниже.
Функциональных возможностей последнего вполне достаточно для создания несложных таблиц и базового их форматирования. Иногда может потребоваться упорядочить в алфавитном порядке данные, содержащиеся в такой таблице, о чем и расскажем ниже.
Итак, если нужно отсортировать всю таблицу, точнее, ее данные, проделайте следующее:
- Выделите таблицу, наведя указатель курсора на левый верхний угол, пока там не появится символ перемещения . Кликните по нему.
- На панели инструментов появится дополнительный раздел инструментов «Работа с таблицами» , перейдите в его вкладку «Макет» . Теперь в группе «Данные» найдите кнопку «Сортировка» и кликните по ней.
- В диалоговом окне задайте желаемые параметры упорядочивания.
В том случае, если отсортировать по алфавиту текстовое содержимое таблицы требуется относительно первой ее колонки, установите значение «(столбцам 1)» в полях «Сначала по» и расположенных под ним полях с названиями «Затем по» .Важно: Вместо «столбцам №» в выпадающем меню полей «Сначала по» и «Затем по» могут отображаться названия первых (верхних) ячеек таблицы, то есть шапки. В нашем случае это №, ФИО, Должность.
Если же требуется упорядочить данные в колонках независимо друг от друга (каждый отдельно), тогда установите следующие значения:
- «(столбцам 1)» в выпадающем списке «Сортировать по» ;
- «(столбцам 2)» в списке «Затем по» ;
- «(столбцам 3)» в следующем списке «Затем по» .
В качестве наглядного примера выполним сортировку во втором столбце.

В таком случае значения параметров «Тип» и «По» , выделенные на скриншоте, необходимо оставить в том же виде («тексту» для первого, «абзацам» для второго).
В крайней правой области диалогового окна можно выбрать подходящий тип сортировки – по возрастанию либо же по убыванию, от «А» до «Я» или наоборот.
- Задав желаемые значения в окне «Сортировка» , кликните по кнопке «ОК» для его закрытия.
- Выделенное вами содержимое таблицы будет представлено в алфавитном порядке.
Важно: Если у таблицы есть шапка (скорее всего, это так) скопируйте ее перед тем, как начать сортировку. Вставьте ее в любой другой текстовый документ или в пустое место редактируемого файла. Это необходимо для того, чтобы шапка осталась нетронутой. Если же вам требуется сортировать по алфавиту и ее в том числе, тогда копировать и вставлять ничего не нужно.
Остается лишь вернуть на прежнее место ранее скопированную шапку. Чтобы сделать это, в группе инструментов «Буфер обмена» («Главная» вкладка), кликните по кнопке «Вставить» . Можно также использовать горячие клавиши «CTRL+V» .
Если ваша задача – упорядочить по алфавиту не всю таблицу целиком, а только одной ее колонки, тогда необходимо действовать по несколько иному алгоритму. Вышеописанная инструкция применима как для всей таблицы, так и только для первого ее столбца, а ниже мы рассмотрим алфавитную сортировку в любой другой вертикальной части таблицы.
Вышеописанная инструкция применима как для всей таблицы, так и только для первого ее столбца, а ниже мы рассмотрим алфавитную сортировку в любой другой вертикальной части таблицы.
- Выделите ту колонку таблицы, данные в которой требуется упорядочить.
- Перейдите на вкладку «Макет» , которая располагается в основной вкладке «Работа с таблицами» . В разделе «Данные» кликните по кнопке «Сортировка» .
- Появится уже знакомое диалоговое окно под названием «Сортировка» :
- В выпадающем списке «Сначала по» задайте изначальный параметр сортировки, то есть слово/фразу, которая идет первой по алфавиту (например, фамилия Антонов).
- Укажите номер колонки, которая была выделена для сортировки.
- Аналогичное выполните и в выпадающих списках «Затем по» .
- В разделе «Список» , расположенном в нижней области окна «Сортировка» , установите маркер около пункта «со строкой заголовка» или «без строки заголовка» . Первый подразумевает то, что шапка таблицы тоже будет отсортирована, второй ее исключает.
- Теперь кликните по кнопке «Параметры» .
- В диалоговом окне «Параметры сортировки» поставьте галочку около пункта «только столбцы» .
- Нажатием на кнопку «ОК» , закройте «Параметры сортировки» . Перепроверьте тип сортировки (правая часть окна) – «по возрастанию» либо «по убыванию» .
- Для закрытия диалогового окна и применения заданного вами типа алфавитной сортировки к выделенному столбцу таблицы нажмите «ОК» .
- Текстовое содержимое выбранной вами колонки будет упорядочено по алфавиту.

Важно: Выбирайте тип сортировки, исходя из типа данных, содержащихся в ячейках выделенного столбца.
Зачастую достаточно в каждом из пунктов окна «Сортировка» задать значение «Столбцам №» , где № — это номер выделенной вами колонки.
На этом можно закончить, мы с вами рассмотрели два варианта сортировки по алфавиту в текстовом редакторе Microsoft Word. Первый применим к спискам, второй – к таблицам.
В данном примере рассмотрим самые быстрые и эффективные методы сортировки данных в Excel по различным критериям: по возрастанию или убыванию чисел, по датам от старых коновым и от к новым к старым, по алфавиту от А до Я, а так же в обратно-алфавитном порядке.
Сортировка строк по столбцу в Excel
Ниже на рисунке представлена выборка информации из базы данных по сотрудникам фирмы:
Допустим нам необходимо отсортировать таблицу относительно столбца «Премия» по убыванию сумм. Для решения этой задачи воспользуемся самыми простыми (базовыми) инструментами сортировки в Excel.
Перейдите курсором клавиатуры на любую ячейку в столбце G (можно даже на заголовок столбца G1). А Потом выберите инструмент: «ГЛАВНАЯ»-«Редактирование»-«Сортировка и фильтр»-«Сортировка по убыванию».
В результате данные упорядочились и организовались в определенную структуру:
Как оказалось, наибольшую премию получил сотрудник «Евгений Пруткий».
Внимание! Список, который будет сортирован не должен содержать объединенных ячеек.
Примечание. Инструмент для базовой сортировки диапазонов доступен так же на закладке: «ДАННЫЕ»-«Сортировка по возрастанию/по убыванию».
И встроен в выпадающие меню заголовков таблиц в режиме автофильтра или умной таблицы:
Так же встроен в контекстное меню, которое появляется по нажатию правой кнопкой мышки:
Как убрать сортировку в Excel
Если таблицу необходимо будет привести в изначальный вид, тогда перед каждой сортировкой создавайте столбец нумерации строк. В данном примере – это столбец А (№п/п). Часто необходимо привести таблицу в изначальный вид после выполнения с ней многочисленных и сложных сортирований данных по разным столбцам, критериям или условиям. Тогда достаточно выполнить сортировку по столбцу с номерами строк, чтобы таблица приняла свой первоначальный вид.
Как в Excel сделать сортировку в столбце
Иногда нужно выполнить независимую сортировку только лишь внутри одного столбца таблицы без привязки к другим столбцам или их изменения.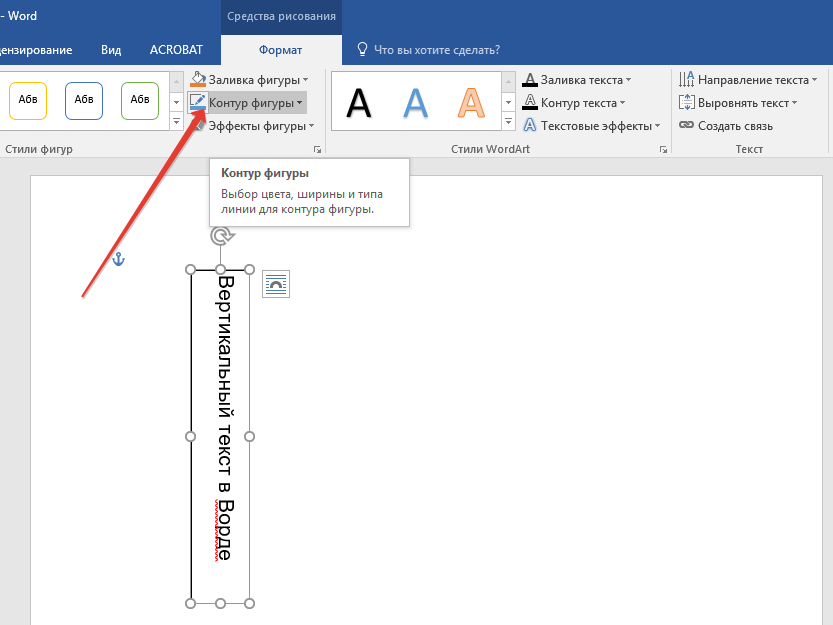 Например, столбец B «Имя». Такая задача решается так же просто:
Например, столбец B «Имя». Такая задача решается так же просто:
- Выделите целый столбец B щелкнув левой мышкой по заголовку столбца листа.
- Выберите инструмент: «ГЛАВНАЯ»-«Редактирование»-«Сортировка и фильтр»-«Сортировка по убыванию».
- В появившемся диалоговом окне «Обнаруженные данные в неуказанного диапазона», выберите опцию: «сортировать в пределах указанного выделения». И нажмите на кнопку «Сортировка».
Обратите внимание на то, что значения ячеек в остальных столбцах остались без изменений:
Такой способ необходимо применять только как вспомогательный.
Сортировка по нескольким столбцам Excel
Как настроить сортировку в Excel? Допустим мы хотим сортировать сотрудников по дате рождения (от старых к новым) в соответствии с каждым городом (места рождения). Для этого:
Таблица приобрела следующую структуру:
Сначала ее значения отсортированы относительно названий городов в алфавитном порядке. Далее относительного каждого города распределены даты рождения от старых к новым.
Если мы работаем только с фрагментом таблицы где нет заголовков столбцов, а только лишь диапазон ячеек с текущими значениями, как показано ниже на рисунке:
Тогда в диалоговом окне инструмента «Настраиваемая сортировка» следует отключить опцию «Мои данные имеют заголовки столбцов». В результате чего в качестве критериев для каждого первого выпадающего списка секции «Столбец» в каждом уровне, будут использованы заголовки столбцов рабочего листа Excel (Столбец А, Столбец B, C и т.д.). А при применении всех параметров в сортировку будут включены все строки и ячейки исходного диапазона (фрагмента таблицы), что является правильным результатом в данном случаи.
Примечание. Кнопка вызова инструмента для настраиваемой сортировки так же доступна на закладке «ДАННЫЕ»-«Сортировка».
Таблицы данных, которые мы получаем от разных сотрудников в большинстве случаев не упорядочены и работать с ними без организации – сложно. Возникает необходимость отсортировать: текстовые значение по алфавиту, числовые – по возрастанию, а даты от старых до новых. Сортировать вручную все столбцы по отдельности – это не наилучшее решение для данной задачи. Особенно если столбцов более тысячи. Поэтому лучше воспользоваться специальным встроенным инструментом Excel – настраиваемой сортировкой. Данный инструмент автоматическое сортирует данные одновременно по нескольким столбцам. Он настолько эластичен, что его можно применить практически для любой сортировки с любым уровнем сложности.
Как в ворде по алфавиту сортировать, как отсортировать таблицу в Word?
Как в редакторе «Word» отсортировать данные в таблице по алфавиту?
- Вы уже приготовили свою таблицу, в которой хотите отсортировать информацию по алфавиту? Тогда выделите все содержимое таблицы (в левом верхнем углу нажмите на значок крестика в квадратике, как видно на скриншоте).
Выделите данные в таблице
- Зайдите на панели инструментов в раздел «Макет» (после выделения таблицы появится еще один раздел «Макет» правее раздела «Вид») и нажмите на «Сортировка». Вы можете вырезать информацию из самой первой строки (там, где вводятся наименования каждого столбца) и перенести ее в другое место, например, в блокнот. Это нужно для того, чтобы эта строка не была отсортирована.
Нажмите на кнопку «Сортировка»
- Откроется окно с настройками, где предлагается задать нужные вам параметры
Окно настроек
- Для сортировки данных по алфавиту проставьте значения в пунктах «Сначала по», «Затем по», «Затем по», как предложено на картинке. В каждом из них должно быть выставлено соответственно: «Столбцам 1», «Столбцам 2», «Столбцам 3».
Проставьте значения в левой колонке настроек: «Столбцам 1», «Столбцам 2», «Столбцам 3».
- Во второй колонке настроек опять же сделайте так, как указано в красной рамке
В средней колонке настроек проставьте параметры: «тексту» и «абзацам»
- И в третьей колонке поставьте все галки возле пункта «по возрастанию» (то есть от первой до последней буквы алфавита).
В третьей колонке настроек везде поставьте галку на «по возрастанию»
- Далее нажмите на «Ок» и обратите внимание на таблицу. Все данные (в первом столбце) были отсортированы по алфавиту.
Получаем результат
- Теперь верните обратно в первую строку вырезанную ранее информацию (скопируйте обратно из блокнота и перенесите в первую ячейку первого столбца).
Верните в первую строку данные
Как в редакторе «Word» отсортировать данные в таблице по алфавиту в отдельно взятом столбце?
Выше мы сортировали в алфавитном порядке данные в первом столбце таблицы, то есть, как оно и положено. Но, если вам необходимо отсортировать по алфавиту только отдельный столбец, оставив нетронутыми данные из других столбцов, тогда мы будем действовать немного по-другому.
Для этого нужно сделать следующее:
- Выделите столбец, в котором вы желаете отсортировать данные в алфавитном порядке
Скопируйте нужный столбец
- Как и в предыдущей инструкции, нажмите на «Сортировка»
Нажмите на «Сортировка»
- Теперь в уже знакомом окне настроек мы поступим следующим образом. В пунктах «Сначала по», «Затем по», «Затем по» выставите значение «Б» (в нашем примере получается именно так; в вашем примере возможно нужно будет выставить значение «Столбцам 2», смотря от версии программы, и что она предлагает).
Проставьте в левой колонке параметры «Б» или «Столбцам 2»
- Далее ставим галку возле пункта «без заголовка» (то есть сортируем данные без учета самой первой строки).
Поставьте галку на «без строки заголовка»
- Затем нажмите на нижнюю кнопку «Параметры» и поставьте галку на «Только столбцы» и нажмите на «ОК».
Поставьте галку на «только столбцы»
- Теперь в правой колонке настроек все должно быть так, как показано на скриншоте
В третьей колонке настроек поставьте галки на «по возрастанию»
- В итоге, нажмите на «ОК» и получите результаты
Получите результаты
Сортировка таблицы Word
Таблицы, которые вы создаете, имеют законченный вид, если данные в них упорядочены. Например, список телефонов ваших абонентов, содержащий столбцы Фамилия, Имя и Телефон, должен быть упорядочен сначала по фамилиям, затем по именам. Упорядочение или, иначе говоря, сортировка осуществляется по возрастанию или убыванию значений содержимого ячеек (чисел, текста, даты). Чтобы сделать сортировку таблицы Word выполните следующее:
- Щелкните мышью в таблице, если хотите отсортировать всю таблицу. Если нужно сортировать определенные строки, выделите эти строки.
- Выберите команду «Таблица – Сортировка» (см. иллюстрацию).
- В открывшемся диалоге задайте порядок выполнения сортировки, например, сначала по содержимому столбца 1, затем – по столбцу 2 и т. д.
- Проверьте, чтобы в полях «Тип» были правильно указаны типы данных, по которым выполняется сортировка таблицы (Текст, Число…).
- Укажите с помощью переключателей порядок размещения данных: «По возрастанию» или «По убыванию».
- В заключение щелкните по кнопке ОК.
Другие статьи:
Границы таблицы Word
Заливка таблицы Word
Enter
Переходим к следующему этапу решения вопроса о том, как в «Ворде» сортировать по алфавиту. Вводим строки списка. При этом на порядок следования не обращаем внимания. Заканчиваем каждый из пунктов вводом символа, отвечающего за «перевод каретки». Проще говоря, нажатием Enter. Переходим к следующему этапу решения вопроса о том, как в «Ворде» сортировать по алфавиту. Выделяем строки списка и раскрываем диалоговое окно. Благодаря ему можно настроить сортировку текста. Для вызова данного инструмента используем кнопку, на которой изображены буквы «А» и «Я», а также направленная вниз стрелка.
Данная функция находится в основном меню Word на вкладке «Главная». В графе «Сначала по» выставлено «абзацам». Оставляем без изменений. Корректировка соседнего списка «Тип» необходима, если используются числа либо даты. Немного правее находится пара полей, задающих направление сортировки. Выбираем подходящий вариант, нажав на него мышкой. Для решения вопроса о том, как в «Ворде» сортировать по алфавиту, следует учесть одно важное обстоятельство.
Если фрагмент документа, кроме строк, включает заголовок, необходимо поставить отметку напротив соответствующей надписи. Она расположена в нижней части окна. Изначально производится сортировка без учета регистра букв.
Можно сделать так, чтобы в списке сначала следовали строки, начинающиеся заглавными литерами, а затем строчными. Для этого используем дополнительные настройки. Нажимаем кнопку «Параметры», она расположена в окне с основными установками.
Сложная структура
Теперь мы расскажем, как в таблице «Ворд» сортировать по алфавиту. Это несложно. Выделяем таблицу. Переходим к вкладке «Макет». Нажимаем кнопку «Сортировка». Она находится в группе «Данные». В открывшемся окне выбираем необходимые параметры. Если необходимо, чтобы распределение данных происходило относительно первой колонки, в разделе «Сортировать по» устанавливаем «Столбцам 1». Можно сделать элементы независимыми. Задаем необходимые значения. Нажимаем ОК. Это позволит увидеть изменения.
Данные отсортированы по алфавиту. Шапку необходимо вернуть на место. Нажимаем на первую ячейку таблицы и применяем сочетание клавиш CTRL+V. Так же в алфавитном порядке можно отсортировать отдельный столбец. Вся прочая информация при этом должна остаться на местах. Использовать описанную выше инструкцию можно, если процесс касается первого столбца.
Word может выполнить сортировку по алфавиту от А до Я (по возрастанию) и от Я до А (по убыванию).
Если в списке присутствуют элементы, которые начинаются с цифры, то в упорядоченном списке по возрастанию они будут следовать первыми.
Для сортировки элементов необходимо создать из них простой список или расположить каждый элемент с новой строки в отдельном абзаце. Теперь разберемся, как сортировать по алфавиту в ворде простые списки и данные в таблице.
Как в Word сделать алфавитный порядок
В документах Microsoft Word можно часто встретить различные списки, например, перечень товаров, литературы, учащихся и прочее. Они могут быть написаны или просто с новой строки на листе, или добавлены в таблицу. Заполняя их, новые данные просто печатаются в конце. Но что делать, если необходимо расставить данные по алфавиту, чтобы можно было легче найти нужную информацию?
Расставлять все пункты в алфавитном порядке вручную не придется, для этого можно использовать встроенную функцию текстового редактора. Вот в данной статье мы и затронем данную тему и разберемся, как в Ворде расставить по алфавиту список.
Для примера возьмем вот такой список людей.
Выделите те строки, с которыми нужно работать. Затем на вкладке «Главная» в группе «Абзац» нажмите на кнопку «Сортировка» — на ней нарисованы буквы «А-Я» и стрелка, указывающая вниз.
Появится окно, как на нижнем скриншоте. В нем укажите, как нужно отсортировать, по возрастанию, или убыванию, и нажмите «ОК».
Нужный список будет расставлен в алфавитном порядке.
Если у Вас в одной строке есть различные слова или цифры и отсортировать хотите не по первому значению, а любому другому, тогда делаем так. В примере, в строке кроме имени и фамилии человека, указан еще и его рост. Давайте его и используем.
Выделите список и нажмите на кнопку с буквами А/Я.
В открывшемся окне в поле «Тип» выберите «Число», дальше укажите, в каком порядке сортировать, и нажмите «ОК».
После этого, список будет изменен, и числа расставлены в порядке возрастания.
Для того чтобы в Ворде выполнить сортировку списка, вставленного в таблицу, нужно сделать все точно так, как было описано. Сначала выделите нужные строки таблицы, потом нажмите на упомянутую кнопку.
Дальше нужно указать столбец, и по какому типу данных сортировать (это пригодится, если в одном столбце есть и текст и числа, или даты). Потом выберите по возрастанию или убыванию и нажмите «ОК».
Вот так выглядят отсортированные данные в таблице.
Если у Вас не первый столбец, тогда в окне «Сортировка» выберите нужный, затем тип данных, по которому нужно сортировать. Дальше выбираем по возрастанию или убыванию и жмем «ОК».
В примере я сделала второй столбец с числами по возрастанию.
На этом буду заканчивать, ведь теперь Вы знаете, как сортировать список по алфавиту в Ворде. Причем он может быть или обычный, или представленный в виде таблицы.
Поделитесь статьёй с друзьями:
Сортировка элементов в Microsoft Word
В документе может потребоваться упорядочить список из отдельных строк, группу из нескольких абзацев строк или строки элементов в таблице в алфавитном или числовом порядке. Word позволяет сортировать строк и абзацев текста документа и строк табличной информации в логически определенные последовательности.
Требуется обучение работе с Microsoft Word, мы предлагаем обучение на месте по всей стране и общедоступные курсы Word в Лос-Анджелесе.
Сортировка списков и абзацев
По умолчанию Word сортирует весь активный документ при сортировке стандартного текста. Текст разделяется на отдельные элементы сортировки при каждом жестком возврате, и элементы сортируются по букве (буквам) или слову (ям), которые появляются в начале каждого.
Если вы хотите отсортировать только часть документа, например список или группу абзацев, выберите нужный текст, прежде чем начать процесс сортировки.Затем на вкладке «Главная» в группе «Абзац» щелкните «Сортировка». Word открывает диалоговое окно «Сортировка текста», в котором вы определяете желаемые параметры сортировки.
Метод
Для сортировки списков и абзацев:
- При желании выделите текст для включения в сортировку.
На вкладке «Главная» в группе «Абзац» выберите «Сортировка».
- Убедитесь, что в диалоговом окне «Сортировка текста» в списке «Сортировать по» отображаются абзацы.
- Убедитесь, что в списке «Тип» отображается текст.
- Выберите кнопку выбора желаемого порядка.
- В Мой список имеет область , выберите соответствующую кнопку выбора заголовка.
- Выберите ОК.
См. Сочетания клавиш для Word
Сортировочные столы
Вы можете сортировать строки информации таблицы по любому столбцу в таблице. Вы можете очень быстро выполнить сортировку таблицы по одному столбцу в таблице. Поместите курсор в столбец, который нужно отсортировать, затем в разделе «Работа с таблицами» на вкладке «Макет» в группе «Данные» щелкните «Сортировка». В диалоговом окне «Сортировка» нажмите кнопку «Сортировка по возрастанию» или «Сортировка по убыванию», выберите, если в вашем списке есть строка заголовка или строка без заголовка, а затем нажмите кнопку «ОК».
Чтобы отсортировать всю таблицу, наведите указатель на таблицу, пока не появится маркер перемещения таблицы (+). Щелкните маркер перемещения таблицы, чтобы выбрать таблицу, которую нужно отсортировать. В разделе «Работа с таблицами» на вкладке «Макет» в группе «Данные» щелкните «Сортировка». В диалоговом окне «Сортировка» нажмите кнопку «Сортировать по» и выберите столбец, по которому нужно выполнить сортировку, затем нажмите кнопку «Сортировать по возрастанию» или «Сортировать по убыванию». Вы также должны выбрать, есть ли в вашем списке строка заголовка или строка без заголовка. Когда вы это сделаете, Word сразу же отсортирует таблицу по выбранному вами столбцу.
Метод
Чтобы отсортировать таблицу по одному столбцу:
- В документе выделите весь столбец, который нужно отсортировать по
- В разделе «Абзац» на вкладке «Главная» в группе «Данные» щелкните «Сортировка».
- Решите, хотите ли вы сортировать по возрастанию или по убыванию
- В Мой список имеет область , нажмите кнопку выбора Строка заголовка, если таблица содержит строку заголовка
- Выберите ОК.
Где находится кнопка сортировки в Microsoft Word 2007, 2010, 2013, 2016, 2019 и 365
Где находится кнопка сортировки в Microsoft Word 2007, 2010, 2013, 2016, 2019 и 365Предположим, у вас есть список имен, с которыми нужно иметь дело, и они перечислены без логического порядка. Считаете ли вы целесообразным отсортировать их от А до Я в алфавитном порядке? Microsoft Word 2007/2010/2013/2016/2019 позволяет легко реализовать эту функцию с помощью всего одного или двух щелчков мышью.Вот два способа сортировки текста в Microsoft Word 2007, 2010, 2013, 2016, 2019 и 365: быстрые и простые.
Если у вас установлено классическое меню для Word.
Возьмем, к примеру, Microsoft Word 2010, который также является Word 2007/2013. Установив классическое меню для Word 2007/2010/2013/2016/2019, вы можете щелкнуть вкладку Меню , чтобы вернуться к интерфейсу в классическом стиле.
- Щелкните Меню вкладка
- Перейти к Таблица меню
- Щелкните Сортировать в раскрывающемся меню
Если у вас не установлено классическое меню для Word
- Нажмите Главная вкладка
- Перейти к Параграф группа
- Щелкните Сортировка , которая находится в правом верхнем углу группы
Дополнительные советы
Что такое классическое меню для офиса
Программное обеспечение Classic Menu for Office предназначено для людей, привыкших к старому интерфейсу Microsoft Office 2003, XP (2002) и 2000.Он возвращает классические меню и панели инструментов в Microsoft Office (включая Word) 2007, 2010, 2013, 2016, 2019 и 365. Классический вид помогает пользователям плавно перейти на последнюю версию Office и работать с Office 2007/2010. / 2013/2016, как если бы это был Office 2003 (и 2002, 2000).
Снимок экрана классического меню для Word
- Все новые функции и команды Office 2007, 2010, 2013, 2016, 2019 и 365 были добавлены в меню и панели инструментов;
- Без какого-либо обучения или руководств после обновления пользователи могут сразу же работать с Office 2007/2010/2013/2016;
- Легко найти любые элементы команд, которые вы хотите обработать;
- Легко показать или скрыть классические меню, панели инструментов и вкладки ленты;
- Простота установки и использования.Поддерживает все языки. Бесплатная загрузка!
Классическое меню для офисаВключает классическое меню для Word , Excel, PowerPoint, OneNote, Outlook, Publisher, Access, InfoPath, Visio и Project 2010, 2013, 2016, 2019 и 365. | ||
Классическое меню для Office 2007Включает классическое меню для Word , Excel, PowerPoint, Access и Outlook 2007. |
Как расположить по алфавиту в словах 2010/2013/2016/2019
Многие пользователи Word знакомы с сортировкой строк таблицы в алфавитном порядке. Меньше они знают, что можно отсортировать любой список – даже не в таблице – в алфавитном порядке. В этом руководстве вы узнаете, как расположить по алфавиту абзацы, список и таблицы в Microsoft Word.
Если вы хотите расположить текст в Word по алфавиту, сначала выберите текстовые элементы, которые вы хотите расположить по алфавиту, и нажмите кнопку Sort в группе Paragraph на вкладке Home .Откроется диалоговое окно «Сортировка текста », в котором вы сможете указать желаемый порядок – по возрастанию (от А до Я) или по убыванию (от Я до А). Затем нажмите кнопку ОК.
Для получения подробного руководства о том, как это делать, соблюдайте следующие инструкции.
Как расположить абзацы в алфавитном порядке в WordСортировка в Word не ограничивается таблицами или списками. Вы также можете отсортировать абзацы в алфавитном порядке.
Для этого соблюдайте следующие инструкции:
- Выберите абзацы, которые вы хотите расположить по алфавиту.
- Перейти на Главная> Абзац> Сортировать
Появится диалоговое окно Сортировка текста .
- Выбрать Сортировать по – Абзац .
- Выберите Тип – Текст.
- Выберите По возрастанию , чтобы расположить по алфавиту от A до Z .
- или По убыванию , чтобы упорядочить по алфавиту от Z до A .
Абзац должен быть отсортирован от A до Z или наоборот, в зависимости от того, что вы выбираете в диалоговом окне.
Как расположить список в алфавитном порядке в WordВы также можете отсортировать список элементов в Word в алфавитном порядке.
Процесс остается таким же, как описано выше.
Для сортировки списка в Word:
- Сначала выберите список, который нужно отсортировать или расположить по алфавиту.
- Перейдите на вкладку Home в Paragraph группы, нажмите кнопку Сортировать.
Появится диалоговое окно Сортировка текста .
- В диалоговом окне выберите По возрастанию для сортировки с А до Я.
- Или выберите По убыванию , чтобы отсортировать от Z до Z .
Это отсортирует список от A до Z или наоборот. наоборот, в зависимости от того, что вы выбрали в диалоговом окне Сортировка текста .
Как отсортировать таблицу в Word по алфавитуКонечно, MS Word – это не Excel, но он пытается быть с его табличными функциями.
Лучший способ отсортировать таблицу – убедиться, что в ней строка заголовка.
При этом ниже приведены шаги для сортировки таблицы в Слово:
- Щелкните внутри таблицы.
- Перейти к Инструменты стола > Макет .
- Нажмите кнопку Сортировать .
Должно появиться диалоговое окно Сортировка .
- Из списка Сортировать по выберите заголовок, который нужно отсортировать.
- Из списка Тип выберите способ сортировки. Используйте текст для алфавитной сортировки и Number для числовой сортировки или Date для сортировки по времени.
- Выберите, По возрастанию или По убыванию . Например, от A до Z соответствует по возрастанию , а обратное верно для по убыванию .
- Щелкните ОК , чтобы отсортировать таблицу.
Вот как вы можете расположить в Word по алфавиту, являются ли элементы абзацем, списком или внутри таблицы.
Дополнительные инструменты для разбивки текста по алфавиту
Ссылки ниже представляют собой онлайн-ресурсы, которые помогут вам отсортировать любой список или текст в алфавитном порядке. Они прекрасны и бесплатны.
Как составить алфавитный список аннотированной библиографии в Word? – Mvorganizing.org
Без категории
Как вы расположите аннотированную библиографию в Word по алфавиту?
Ответ
- Выберите все ссылки на вашей странице (не выделяйте заголовок на странице: Ссылки)
- На вкладке «Главная» в группе «Абзац» щелкните значок «Сортировка».
- В диалоговом окне «Сортировка текста» в разделе «Сортировка по» щелкните «Абзацы и текст», а затем щелкните либо по возрастанию.
Что нужно включить в библиографическую запись?
Как правило, библиография должна включать:
- фамилии авторов.
- названия произведений.
- – названия и местонахождение компаний, опубликовавших ваши копии источников.
- даты публикации ваших копий.
- номера страниц ваших источников (если они являются частью томов с несколькими источниками)
Есть ли приложение для сортировки вещей в алфавитном порядке?
ALPHABETIZER – СОРТИРУЙТЕ СПИСКИ В АЛФАВИТНОМ ПОРЯДКЕ! Alphabetizer помогает вам структурировать текст в алфавитном порядке или, другими словами, отсортировать список по алфавиту.Таким образом, если у вас есть задача, которую нужно быстро, легко и быстро поставить на алфавитный порядок – тогда этот алфавитный указатель списка – лучший веб-инструмент для вас!
Как отсортировать имена в алфавитном порядке?
Сортировка списка в Word по алфавиту
- Выберите список, который нужно отсортировать.
- Перейти на главную> Сортировать.
- Установите для сортировки по абзацам и тексту.
- Выберите по возрастанию (от А до Я) или по убыванию (от Я до А).
- Выберите ОК.
Как отсортировать электронную таблицу Excel по имени?
Чтобы отсортировать диапазон:
- Выберите диапазон ячеек, который нужно отсортировать.
- Выберите вкладку «Данные» на ленте, затем щелкните команду «Сортировка».
- Откроется диалоговое окно «Сортировка».
- Определите порядок сортировки (по возрастанию или по убыванию).
- Когда вы будете удовлетворены своим выбором, нажмите OK.
- Диапазон ячеек будет отсортирован по выбранному столбцу.
Как отсортировать листы в алфавитном порядке?
Вы можете сортировать столбцы ячеек по алфавиту и числам.
- На телефоне или планшете Android откройте электронную таблицу в приложении Google Таблицы.
- Чтобы выбрать столбец, коснитесь буквы вверху.
- Чтобы открыть меню, снова коснитесь верхней части столбца.
- Нажмите «Еще».
- Прокрутите вниз и коснитесь СОРТИРОВАТЬ А-Я или СОРТИРОВАТЬ Я-А. Ваши данные будут отсортированы.
Как в Excel сортировать по алфавиту и объединять строки?
Как отсортировать строки по алфавиту в Excel
- Выберите диапазон для сортировки.
- Перейдите на вкладку «Данные»> группу «Сортировка и фильтр» и нажмите «Сортировка»:
- В диалоговом окне “Сортировка” нажмите “Параметры”…
- В появившемся небольшом диалоговом окне «Параметры сортировки» выберите «Сортировка слева направо» и нажмите «ОК», чтобы вернуться к сортировке.
Как вы располагаете документы в Google Документах в алфавитном порядке?
Как использовать «Отсортированные абзацы» для преобразования документа Google в алфавитном порядке
- Выделите абзацы для сортировки.
- Нажмите «Надстройки».
- Щелкните «Сортированные абзацы» в раскрывающемся меню, затем выберите «Сортировка от А до Я» или «Сортировка от Я до А.»
Как вы сортируете по алфавиту в таблицах Google и объединяете строки?
Как сортировать по алфавиту в Google Таблицах с помощью компьютера
- Откройте Google Таблицы на своем ПК или компьютере Mac.
- Щелкните и перетащите мышь, чтобы выделить диапазон данных, который вы хотите отсортировать.
- Щелкните кнопку «Данные» в меню вверху экрана.
- В раскрывающемся меню нажмите «Диапазон сортировки».
Как расположить в Word по алфавиту?
Как найти дубликаты в Google Таблицах?
Вариант №1: Используйте функцию удаления дубликатов в Google Таблицах
- Выделите столбцы, в которых нужно проверить повторяющиеся данные.
- В меню вверху выберите «Данные», а затем выберите.
- Появится всплывающее диалоговое окно.
- Sheets сообщит вам, сколько копий было найдено и удалено, чтобы вы могли быть уверены, что процесс прошел должным образом.
Как автоматически расположить в алфавитном порядке в Microsoft Word
Microsoft Excel – великолепная программа, которая позволяет вам творить чудеса с вашими электронными таблицами. Фактически, в определенной степени Excel может даже заниматься программированием. С другой стороны, MS Word – самый популярный текстовый редактор в мире.Используемый многими для самых разных целей, он позволяет писать текст, но также имеет некоторые специальные функции в таблице.
Word никогда не сможет делать то, что делает Excel, и наоборот, но если вы научитесь размещать в Word по алфавиту, вы быстро научитесь сортировать, классифицировать и упорядочивать текст в таблицах Word.
Создание списка в алфавитном порядке
При составлении списков в Word вы можете захотеть отсортировать их в алфавитном порядке. Конечно, вы можете добиться этого, вручную меняя места каждого элемента, чтобы они были отсортированы в алфавитном порядке, но это займет ненужное количество времени.Тем более, если рассматриваемый список длинный.
Если вы знаете, как расположить список по алфавиту, Word сделает это за вас автоматически. Это может быть или не быть тем, с чем вы обычно сталкиваетесь при использовании Word, но знание того, как расположить список в алфавитном порядке, безусловно, полезно. Вот как это сделать.
В MS Word 2016, 2013, 2010, 2007, Word для Office 365, Word для Mac 2016 и 2011, а также в Word для Office 365 для Mac составление списка по алфавиту довольно просто и понятно.
Для этого выделите соответствующий список и перейдите на вкладку Home . Теперь перейдите к значку Sort (буквы A и Z со стрелкой, направленной вниз). В окне, которое открывается при нажатии кнопки «Сортировка», выберите Абзацы и Текст . Теперь выберите по возрастанию (от A до Z) или по убыванию (от Z до A) , в зависимости от того, как вы хотите расположить свой список по алфавиту. Вот и все, вы увидите, что ваш список автоматически отсортирован по алфавиту.
Однако в MS Word 2003 все несколько иначе. Выделите нужный текст и перейдите в меню Таблица . Затем выберите Сортировка , выберите Абзацы и Текст и выберите желаемый порядок.
Создание таблицы в алфавитном порядке
Теперь, хотя создание таблицы в алфавитном порядке, по сути, очень похоже на то же самое для списка, здесь задействовано больше вариантов сортировки, а это означает, что это немного сложнее.С версиями более новыми, чем MS Word 2003, работать с алфавитным порядком немного проще, как и в случае со списками с сортировкой по алфавиту.
Для более новых версий Word просто выберите любую часть рассматриваемой таблицы, и вы увидите, что вкладка Инструменты для работы с таблицами станет доступной. Перейдите на вкладку Layout , перейдите в раздел Data и выберите Sort . Откроется диалоговое окно «Сортировка». Отсюда, если в вашей таблице есть строка заголовка, щелкните Строка заголовка в нижней части поля.Это гарантирует, что заголовки не будут включены в процесс сортировки по алфавиту, чего, вероятно, следует избегать.
В списке Сортировать по выберите столбец, который нужно отсортировать. Теперь в списке Тип выберите Текст , чтобы убедиться, что ваша таблица отсортирована по алфавиту. Теперь выберите, хотите ли вы отсортировать его по возрастанию или по убыванию. Нажмите ОК , и это должно сделать это.
В MS Word 2003 перейдите в меню Таблица и щелкните Сортировка .Откроется диалоговое окно «Сортировка». В списке Сортировка по выберите столбец, который нужно отсортировать, выберите Текст в списке Тип и выберите По возрастанию или По убыванию . Наконец, если в вашей таблице есть строка заголовка, выберите Строка заголовка внизу поля и нажмите OK для завершения.
Расширенная сортировка таблиц
Может случиться, что в вашей таблице есть несколько экземпляров одного и того же слова. В этом случае вы можете добавить второй метод сортировки.Для этого перейдите к списку Сортировать по и выберите Столбец 1 . В списке Затем по выберите Столбец 2 . Теперь нажмите ОК , чтобы выполнить сортировку.
Есть много других дополнительных параметров, которые можно изучить, выбрав Параметры в диалоговом окне Сортировка.
Распределение по алфавиту в Word
Как видите, независимо от того, работаете ли вы со списком или таблицей, расположить записи по алфавиту довольно просто. Даже в Word 2003 все не сильно отличается от более новых версий.Распределение по алфавиту может быть мощным инструментом экономии времени, как и другие доступные параметры сортировки.
Вы уже пробовали алфавитный порядок? Вы к этому привыкли? Какие еще методы сортировки вы используете? Если вам есть что добавить, задать вопросы или добавить свои собственные примеры сортировки, не стесняйтесь присоединиться к обсуждению ниже.
Сортировка таблицы в Word – инструкция и видеоурок
Сортировка таблицы в Word: обзор
В Word можно отсортировать таблицу, которая используется для хранения и организации данных.В Word можно отсортировать таблицу по одному или нескольким столбцам данных в таблице. Вы можете отсортировать таблицу в Word как по алфавиту, так и по цифрам. Вы также можете сортировать данные столбца в возрастающем (A – Z, 1–9) или убывающем (Z – A, 9–1) порядке.
Чтобы отсортировать таблицу в Word, щелкните таблицу для сортировки. Затем щелкните контекстную вкладку «Макет» таблицы на ленте. Обратите внимание, что если вы используете Word 2016 или более раннюю версию, эта вкладка отображается в контекстной вкладке «Работа с таблицами» на ленте.Затем нажмите кнопку «Сортировка» в группе кнопок «Данные», чтобы открыть диалоговое окно «Сортировка». Это диалоговое окно используется для сортировки информации таблицы.
Если в вашей таблице есть заголовки или заголовки столбцов для каждого столбца данных, вы можете отсортировать таблицу, используя эти имена. Чтобы отображать имена полей в раскрывающихся меню «Сортировать по», выберите параметр «Строка заголовка». Этот параметр отображается в разделе «Мой список» в нижней части этого диалогового окна. Если у вас нет заголовков столбцов, выберите номер столбца, по которому нужно отсортировать данные.Выберите либо названия столбцов, либо номера из раскрывающихся меню «Сортировать по».
После выбора столбцов для сортировки вы затем выбираете тип данных в столбце. Выберите тип данных, содержащихся в столбце, из раскрывающихся меню «Тип:» и «Использование:». Ваш выбор типа данных – текст, число или дата. Затем выберите порядок сортировки данных столбца: «По возрастанию» или «По убыванию».
Сортировка таблицы в Word – Инструкции: изображение пользователя, сортирующего таблицу в Word.
Вы можете сортировать по отдельному столбцу или по нескольким столбцам одновременно. Чтобы отсортировать по нескольким столбцам, повторите тот же процесс, который вы только что выполнили для разделов «Затем по». Используйте раскрывающееся меню «Затем по» вместо раскрывающегося списка «Сортировать по» для каждого из них. Вы можете отсортировать таблицу по трем столбцам. После того, как вы решили, как отсортировать таблицу, нажмите кнопку «ОК», чтобы выполнить сортировку.
Сортировка таблицы в Word: инструкции
- Чтобы отсортировать таблицу в Word , щелкните таблицу для сортировки.
- Затем щелкните контекстную вкладку «Макет» таблицы на ленте. Обратите внимание, что если вы используете Word 2016 или более раннюю версию, эта вкладка отображается в контекстной вкладке «Работа с таблицами» на ленте.
- Затем нажмите кнопку «Сортировка» в группе кнопок «Данные», чтобы открыть диалоговое окно «Сортировка».
- Чтобы отображать имена полей в раскрывающемся списке «Сортировать по» для таблиц с заголовками столбцов , выберите параметр «Строка заголовка».
- Этот параметр отображается в разделе «Мой список есть» в нижней части этого диалогового окна.
- Если у вас нет заголовков столбцов , выберите номер столбца, по которому вы хотите отсортировать данные.
- Выберите либо имена столбцов, либо номера из раскрывающихся меню «Сортировать по».
- После выбора столбцов для сортировки выберите тип данных в столбце.
- Выберите тип данных, содержащихся в столбце, из раскрывающихся меню «Тип:» и «Использование:». Ваш выбор типа данных – текст, число или дата.
- Затем выберите порядок сортировки данных столбца.Вы можете выбрать порядок «По возрастанию» или «По убыванию».
- Чтобы отсортировать таблицу в Word по нескольким столбцам , при необходимости повторите шаги с 7 по 10 в следующих разделах «Затем по».
- Чтобы выполнить сортировку после принятия решения о сортировке таблицы , нажмите кнопку «ОК».
Сортировка таблицы в Word: видеоурок
В следующем видеоуроке под названием «Сортировка таблиц» показано, как сортировать таблицу в Word. Следующий видеоурок о том, как сортировать таблицу в Word, взят из нашего полного руководства по Word под названием «Освоение Word Made Easy v.2019 и 365 ».
Как расположить в Google Документах по алфавиту с помощью бесплатного дополнения
- Распределение файлов Google Документов по алфавиту может помочь вам быстро и легко просматривать большие объемы информации.
- Вы можете расположить абзацы в документе Google по алфавиту с помощью бесплатного надстройки «Сортированные абзацы». После установки процесс занимает около четырех секунд.
- Автоматическое расположение содержимого в документе Google по алфавиту может нарушить форматирование, поэтому используйте эту функцию с осторожностью, когда важен макет документа.
- Посетите домашнюю страницу Business Insider, чтобы узнать больше.
Создаете ли вы список потенциальных гостей на свадьбу, делитесь заметками с одноклассником или коллегой или просто предпочитаете писать в алфавитном порядке, Google Docs позволяет легко организовать абзацы в документе в алфавитном порядке. порядок.
То есть, документ Google упрощает это после установки надстройки под названием «Сортированные абзацы».
Надстройка «Сортированные абзацы» перемещает абзацы в алфавитном порядке на основе первой буквы первого предложения каждого абзаца и может складывать отсортированные абзацы от A до Z или от Z до A
Как установить надстройку «Сортированные абзацы» в документах Google1. Войдите в свою учетную запись Google и откройте документ, который хотите расположить по алфавиту.
2. Щелкните слово «Надстройки» на панели задач в верхней части экрана.
3. Нажмите «Получить надстройки …»
Откройте меню надстроек.Стивен Джон / Business Insider
4. Во всплывающем окне найдите «Сортированные абзацы», используя панель поиска в правом верхнем углу.
5. «Отсортированные абзацы» Филипе Вернека должны быть первым результатом. Нажмите кнопку с надписью «+ БЕСПЛАТНО» в правом верхнем углу.
Установите надстройку «Сортированные абзацы».Стивен Джон / Business Insider
6. Выберите учетную запись Google, в которую вы хотите ее добавить.
7. Подтвердите свой выбор, разрешив установку «Сортированные абзацы» в свою учетную запись Google.
Как использовать «Отсортированные абзацы» для создания алфавита в документе Google.Теперь вы готовы расположить абзацы в документе Google по алфавиту, будь то 300 слов или просто имя человека.
1. Выделите абзацы для сортировки.
2. Щелкните «Надстройки».
3. Щелкните «Сортированные абзацы» в раскрывающемся меню, затем выберите «Сортировка от А до Я» или «Сортировка от Я до А.»
Активируйте надстройку на панели инструментов.Стивен Джон / Business Insider
И все! Ваш документ будет отсортирован по алфавиту. Просто обратите внимание, что интервал между абзацами может быть перепутан, поэтому будьте готовы несколько раз нажать клавишу ввода, чтобы снова растянуть элементы.
Ваши абзацы будут отсортированы в считанные секунды.Стивен Джон / Business Insider
Стивен Джон
Писатель-фрилансер
.
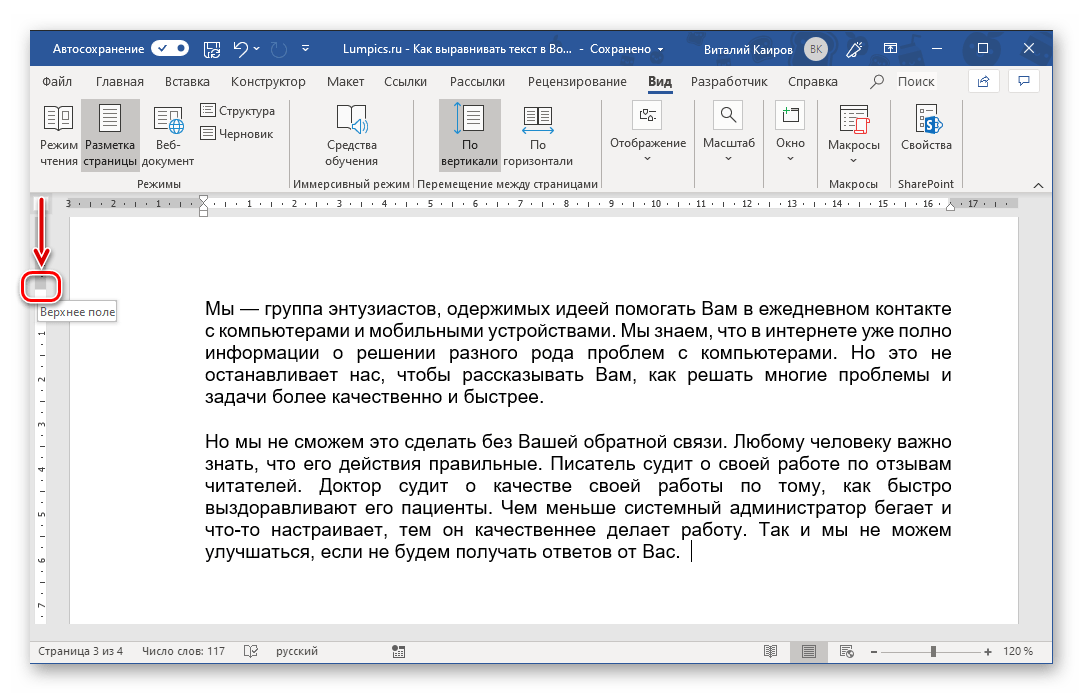 Нужно учитывать, что список будет представлять собой отдельный абзац, поэтому он должен быть отделен от предшествующего текста, и от последующего;
Нужно учитывать, что список будет представлять собой отдельный абзац, поэтому он должен быть отделен от предшествующего текста, и от последующего;
 Программа эта способна работать с разными форматами.
Программа эта способна работать с разными форматами.

 Хотя и для новичков не должны возникнуть трудности.
Хотя и для новичков не должны возникнуть трудности.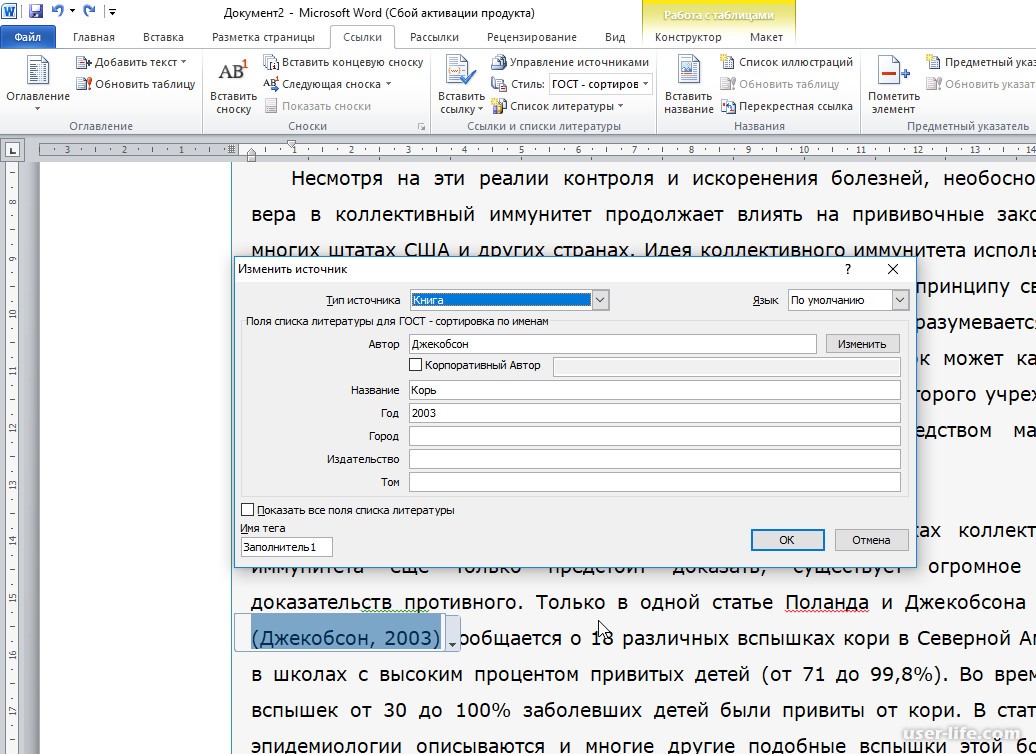 Появляется новое окошечко – quot;Сортировка текстаquot;. Ну а далее выбираем желаемые параметры.
Появляется новое окошечко – quot;Сортировка текстаquot;. Ну а далее выбираем желаемые параметры. Например, до использования этой функции было так:
Например, до использования этой функции было так: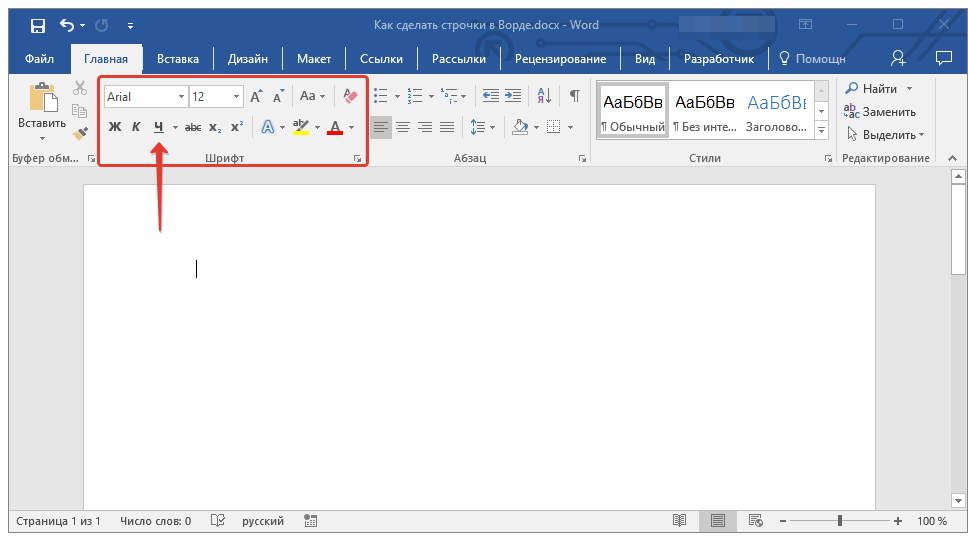

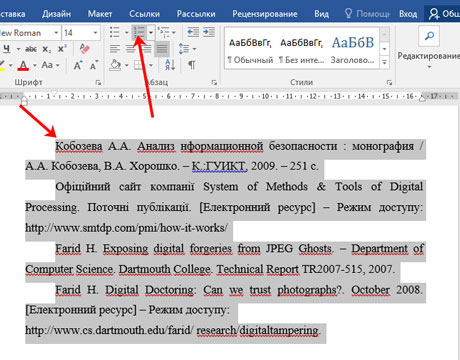 Зачастую достаточно в каждом из пунктов окна «Сортировка» задать значение «Столбцам №» , где № — это номер выделенной вами колонки.
Зачастую достаточно в каждом из пунктов окна «Сортировка» задать значение «Столбцам №» , где № — это номер выделенной вами колонки.