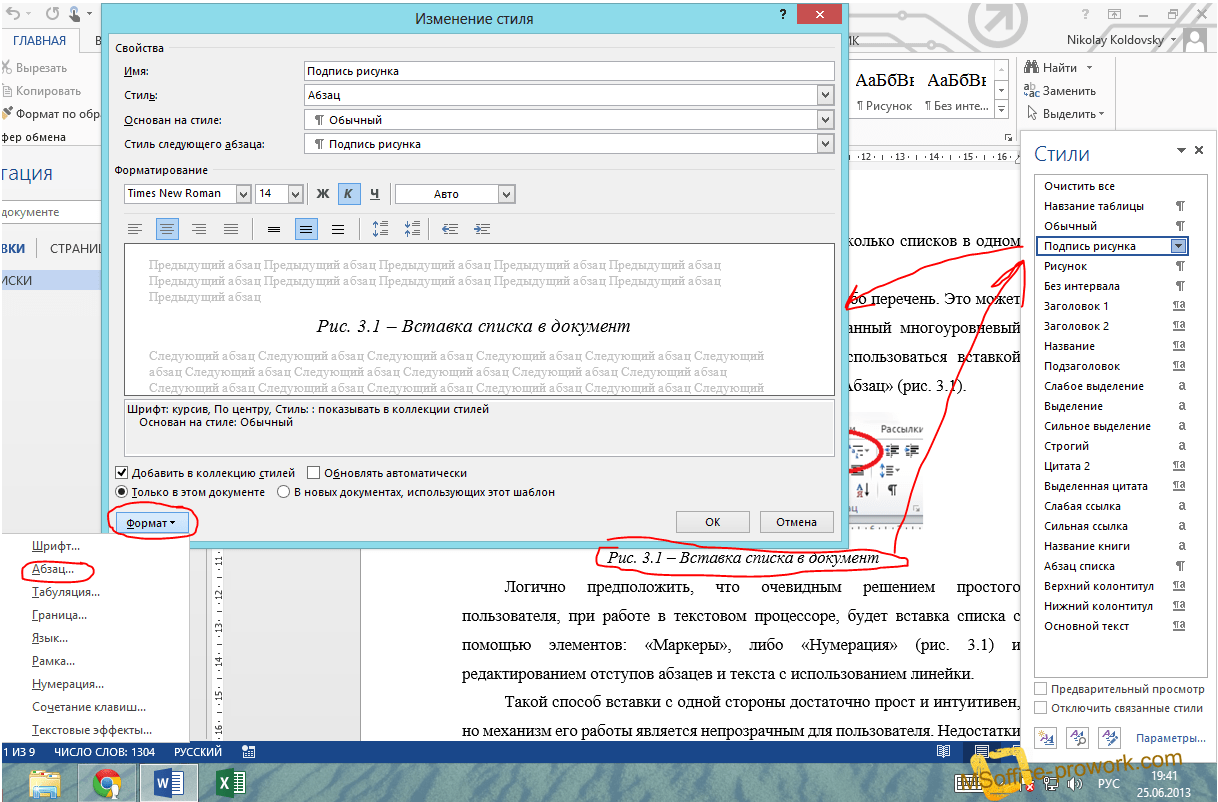Как убрать надпись с фото онлайн: 2 рабочих сервиса
Необходимость удалить какую-либо текстовую информацию с изображения возникает у пользователей весьма часто. Обычно кандидатами на устранение являются автоматически проставленные даты съемки либо надписи, идентифицирующие первоисточник фотографии — водяные знаки.
Наиболее корректно это можно сделать с помощью Adobe Photoshop или его бесплатного аналога — Gimp. Однако, как вариант, нужные операции можно провести и с помощью соответствующих веб-сервисов. Это даже проще, чем вы думаете.
Как убрать надпись с фотографии онлайн
Если вы знакомы с особенностями работы в графических редакторах, разобраться с представленными в статье веб-ресурсами точно не составит труда. Дело в том, что сервисы, описанные ниже, следуют всем основным концепциям аналогичных десктопных программ и предлагают те же инструменты.
Способ 1: Photopea
Онлайн-сервис, максимально точно копирующий как внешний вид, так и функциональную часть всем известного решения от Adobe.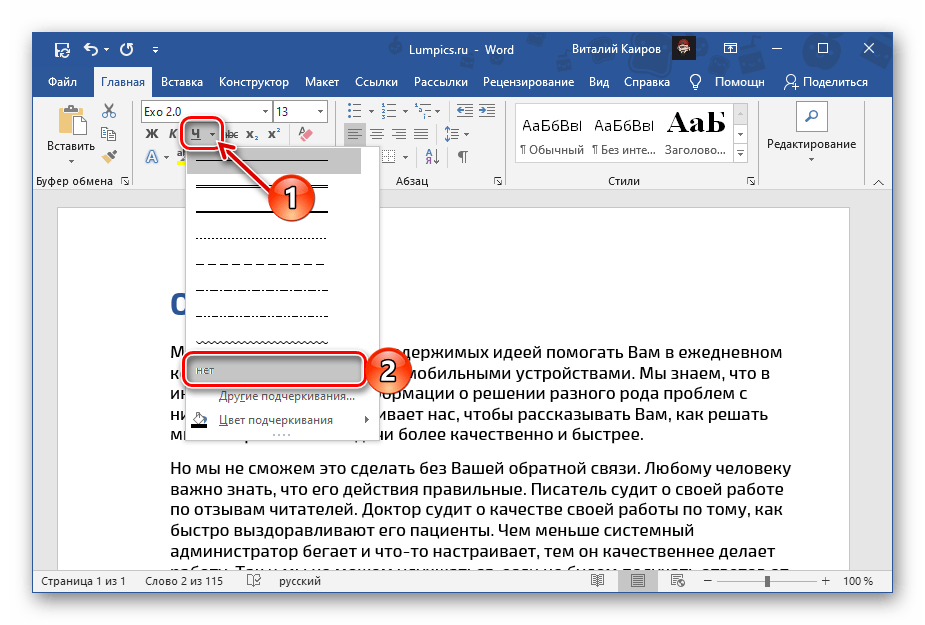
Онлайн-сервис Photopea
- Первым делом, конечно же, нужно импортировать изображение на сайт. Сделать это можно несколькими способами, а именно: щелкнуть по ссылке «Открыть с компьютера» в приветственном окне; использовать комбинацию клавиш «CTRL + O» или выбрать пункт «Открыть» в меню «Файл».
- К примеру, у вас есть красивая пейзажная фотография, но с небольшим дефектом — на ней отмечена дата съемки. В данном случае наиболее простым решением будет воспользоваться одним из группы восстанавливающих инструментов:
Так как содержимое под надписью имеет довольно однородный характер, в качестве источника для клонирования можно выбрать любой близлежащий участок травы.

- Увеличьте нужную область фотографии с помощью клавиши «Alt» и колесика мыши либо воспользуйтесь инструментом
- Установите удобный размер кисти и жесткость — несколько выше среднего. Затем выберите «донора» для дефектного участка и аккуратно пройдитесь по нему.
Если же фон весьма разношерстный, вместо «Восстанавливающей кисти» используйте «Штамп», регулярно меняя источник клонирования.
- Закончив работу с фотографией, экспортировать ее вы можете с помощью меню «Файл» — «Export as», где и выберите итоговый формат графического документа.
Во всплывающем окне установите желаемые параметры для готовой фотографии и нажмите на кнопку «Сохранить»
Таким образом, потратив немного времени, вы можете избавиться практически от любого нежелательного элемента на вашей фотографии.
Способ 2: Pixlr Editor
Популярный онлайн-фоторедактор с широким набором функций и своими особенностями. В отличие от предыдущего ресурса, Pixlr основан на технологии Adobe Flash, поэтому для его работы необходимо наличие на компьютере соответствующего ПО.
Онлайн-сервис Pixlr Editor
- Как и в Photopea, регистрация на сайте не обязательна. Просто импортируйте фотографию и начните работу с ней. Чтобы загрузить изображение в веб-приложение, воспользуйтесь соответствующим пунктом в приветственном окне.
Ну а уже в процессе работы с Pixlr новую фотографию можно импортировать с помощью меню «Файл» — «Открыть изображение».
- При помощи колесика мыши или инструмента «Лупа» увеличьте желаемый участок до комфортного масштаба.
- Затем для удаления надписи с изображения используйте «Инструмент точечной коррекции» либо «Штамп».
- Чтобы экспортировать обработанную фотографию, перейдите в «Файл» — «Сохранить» или же нажмите комбинацию клавиш «Ctrl + S».

Во всплывающем окне укажите параметры сохраняемого изображения и щелкните по кнопке «Да».
Вот и все. Здесь вы делаете практически все те же манипуляции, что и в аналогичном веб-сервисе — Photopea.
Читайте также: Убираем лишнее с фотографии в Фотошопе
Как видите, удалить надпись с фотографии можно и без специального софта. При этом алгоритм действий максимально схож с тем, как если бы вы работали в одном из десктопных графических редакторов.
Мы рады, что смогли помочь Вам в решении проблемы.Опишите, что у вас не получилось. Наши специалисты постараются ответить максимально быстро.
Помогла ли вам эта статья?
ДА НЕТКак убрать надпись с картинки без фотошопа: 4 способа
Автор: Полина Цыганова
|Даты на фотографиях, водяные знаки и пометки с адресами сайтов портят внешний вид снимков.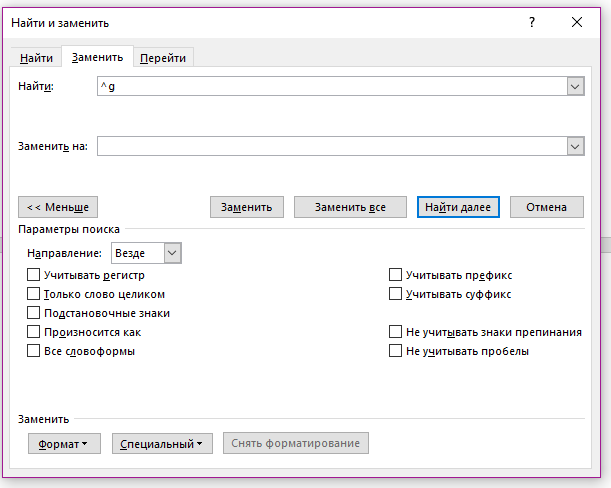 Возникает вполне закономерное желание избавиться от всего этого «мусора». Прочитайте данную статью и узнайте как убрать надпись с картинки без фотошопа. Рассмотрим несколько самых простых методов.
Возникает вполне закономерное желание избавиться от всего этого «мусора». Прочитайте данную статью и узнайте как убрать надпись с картинки без фотошопа. Рассмотрим несколько самых простых методов.
Содержание:
1. Как убрать надпись с фото: самый простой способ2. Как убрать текст с картинки в Paint
3. Как убрать надпись с фото на телефоне
4. Как убрать надпись с фото онлайн
Как убрать надпись с фото: самый простой способ
Избавиться от пометки на снимке легко и быстро можно в программе ФотоМАСТЕР. Это полнофункциональный редактор, который поможет не только стереть надпись с фото, но и улучшить качество ваших изображений.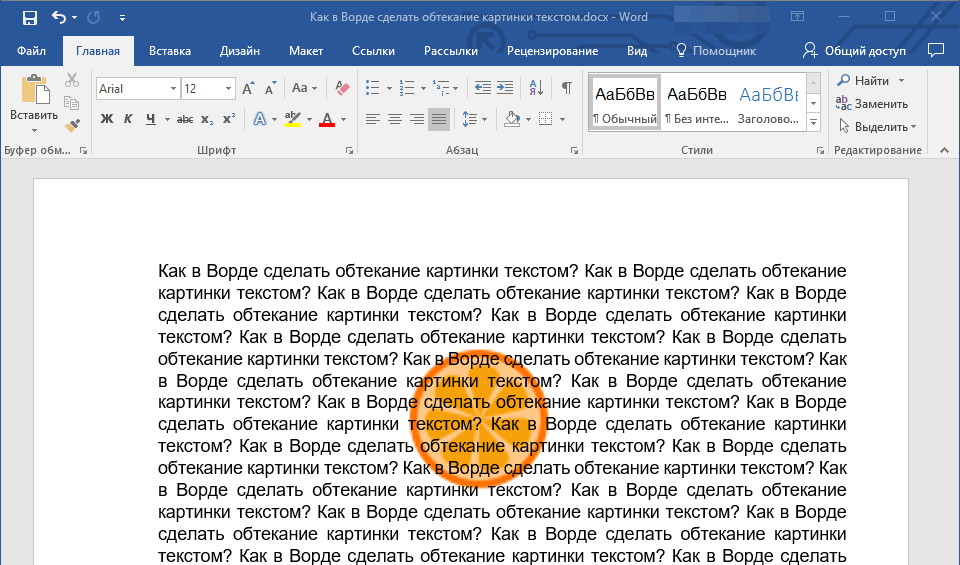
Некогда читать инструкцию? Просто посмотрите двухминутное видео:
ФотоМАСТЕРКак убрать надпись с фото
Попробуйте прямо сейчас! Скачайте программу ФотоМАСТЕР:
Скачать бесплатно!Подходит для всех версий Windows
Мы будем использовать инструменты, находящиеся во вкладке «Ретушь»: «Заплатку», «Штамп», «Восстанавливающую кисть». В дальнейшем вы можете выбрать любой из них, но мы разберемся как функционирует каждый.
1. «Заплатка» отлично справляется с удалением крупных дефектов на снимках, а значит позволит запросто удалить текст с картинки. Выберите инструмент и обведите нежелательный объект. В нашем случае это авторский знак. После перетащите выделение на участок, свободный от надписи и совпадающий по текстуре и цвету с соседними областями.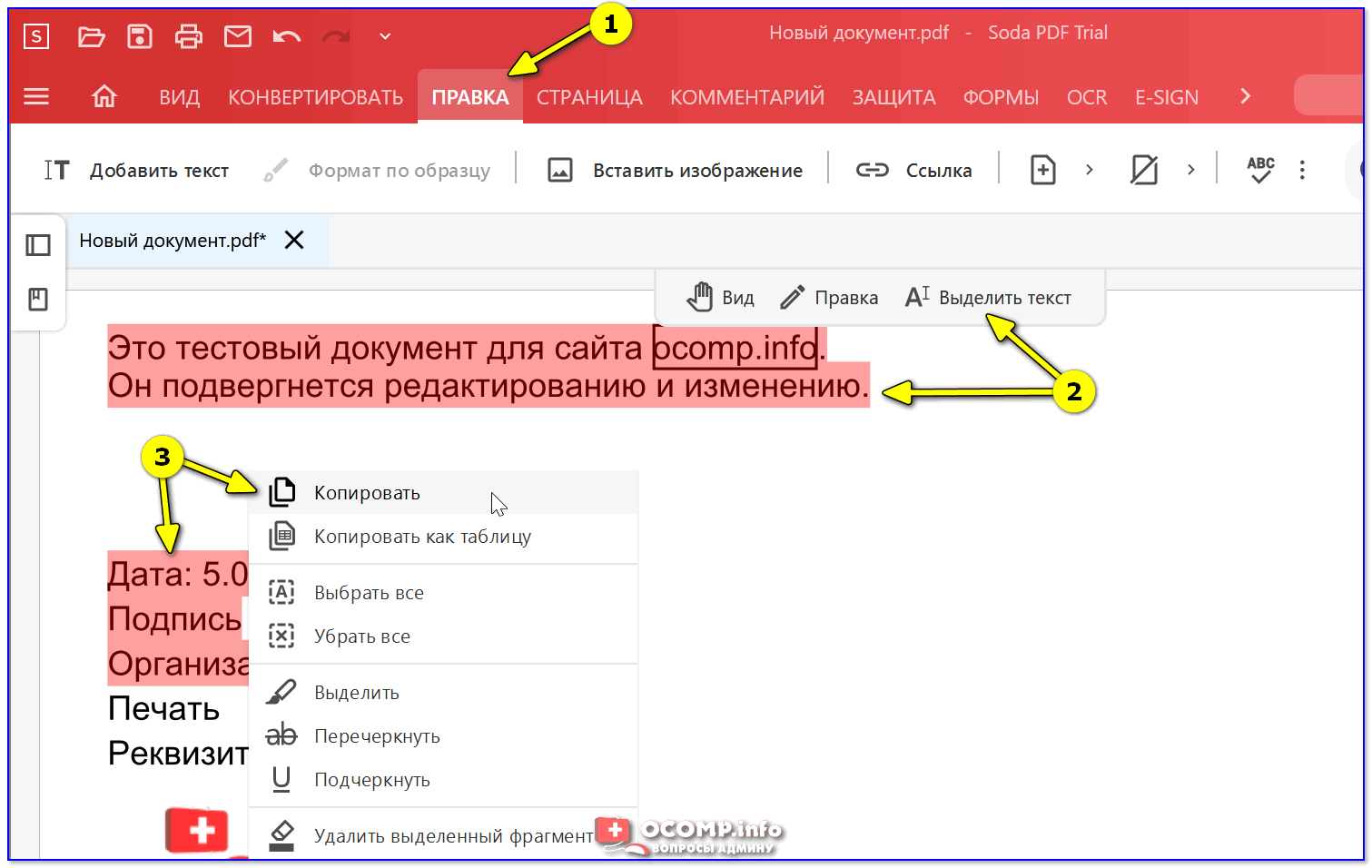 Преображение произойдет мгновенно. Надпись удалилась не полностью? Повторите процедуру еще раз. Сохраните результат, нажав кнопку «Применить».
Преображение произойдет мгновенно. Надпись удалилась не полностью? Повторите процедуру еще раз. Сохраните результат, нажав кнопку «Применить».
Инструмент «Заплатка»
2. «Штамп».
Инструмент «Штамп»
3. «Восстанавливающая кисть». Этот инструмент подойдет для работы с мелкими объектами, когда надпись/дата не занимают и четверти снимка.
Инструмент «Восстанавливающая кисть»
4. «Кадрирование». Пригодится, если вы думаете о том, как убрать логотип. Это самый простой способ, используемый в том случае, когда водяной знак или надпись находятся с краю фотографии. Найдите кадрирование в разделе «Инструменты». Поверх изображения появится сетка. Настройте ее так, чтобы проблемные участки не входили в область выделения. Нажмите «Применить». Также вы можете воспользоваться заготовками из списка с правой стороны. Готовые фильтры созданы по определенным пропорциям: квадрата, прямоугольника, соотношения сторон 3х4 и 5х5 и т.
Инструмент «Кадрирование»
Теперь вы знаете как убрать текст с картинки при помощи ФотоМАСТЕРа. Программа пригодится вам и во многих других случаях. Например, с ее помощью вы сможете избавиться от эффекта красных глаз, провести быструю ретушь, сделать красивую цветокоррекцию портретного или пейзажного снимка.
Удалите все лишнее со снимка прямо сейчас! Скачайте ФотоМАСТЕР:
Скачать бесплатно!Подходит для всех версий Windows
Как убрать текст с картинки в Paint
Программа входит в пакет Microsoft, поэтому она, скорее всего, уже присутствует на вашем ПК. Кликните правой кнопкой мыши по выбранному снимку и в открывшемся окне укажите «Открыть с помощью Paint». Далее мы рассмотрим как замазать надпись на фото кистью. Отыщите инструмент, настройте толщину и цвет.
Оттенок можно «подцепить» с самой фотографии, кликнув пипеткой по фону.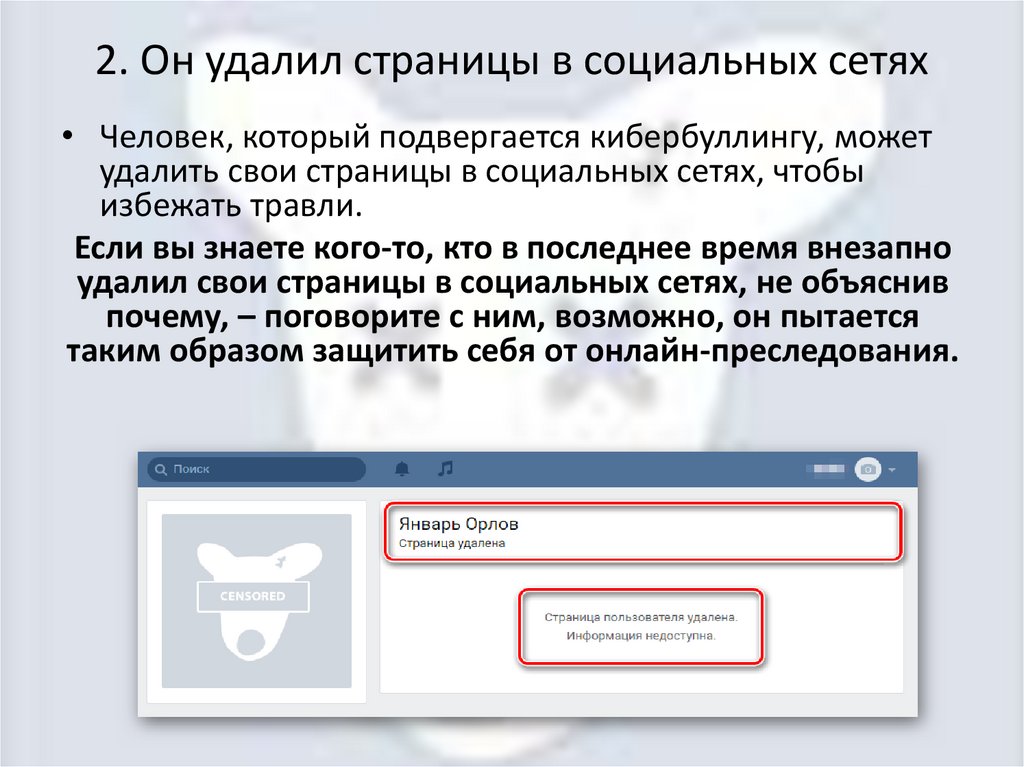
Начните закрашивать нежелательный элемент. Метод неплохо работает на однотонных фонах. Когда итоговый результат вас удовлетворит, нажмите на значок с изображением дискеты в левом верхнем углу и выберите пункт «Сохранить как…», после чего определитесь с форматом изображения для экспорта.
Когда закончите, сохраните изменения
Тут есть еще одна возможность избавиться от метки на фото. На этот раз нам понадобится ластик. Он находится рядом с пипеткой. Сотрите дату, текст или логотип.
Также удалить лишнее можно с помощью ластика
Пипеткой определите цвет, ориентируясь на соседние участки рядом с нежелательным объектом, возьмите кисть или заливку и закройте «оголенную» область. Или еще вариант. Активируйте инструмент под названием «Выделить». Обведите участок, нуждающийся в удалении. Затем нажмите на иконку в форме ножниц, и фрагмент будет вырезан. Вместо него останется белый фон, который вы можете закрасить, используя знакомую заливку.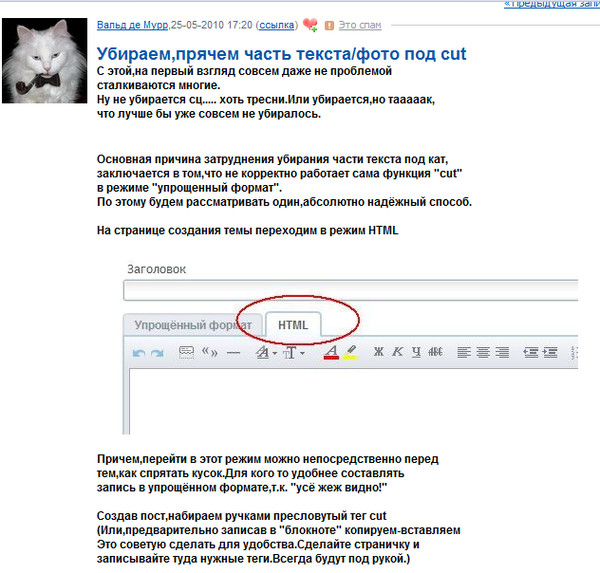
Метод работает только на однотонных поверхностях.
Работа в Paint не самый удобный вариант да и результат получается не самый аккуратный. Дальше рассмотрим, как убрать надпись с фото на Айфоне или Андроиде, т.к. мобильные приложения для редактирования снимков занимают все большее место в нашей жизни.
Как убрать надпись с фото на телефоне
Популярное приложение ПиксАрт поможет вам избавиться от метки на снимке с телефона. Редактор уникален тем, что по своему функционалу приближен к знаменитому Фотошопу, но кроме снимков может обрабатывать еще и видеоролики, плюс является своеобразной социальной сетью. Вы сможете оценивать фотографии других участников, выкладывать свои работы, принимать участие в конкурсах. Скачайте программу в Play Маркете, если у вас смартфон на платформе Android, или в App Store, если у вас iPhone. Программа платная, но имеет бесплатную семидневную версию с ограниченным функционалом.
Выберите фото, которое хотите отредактировать.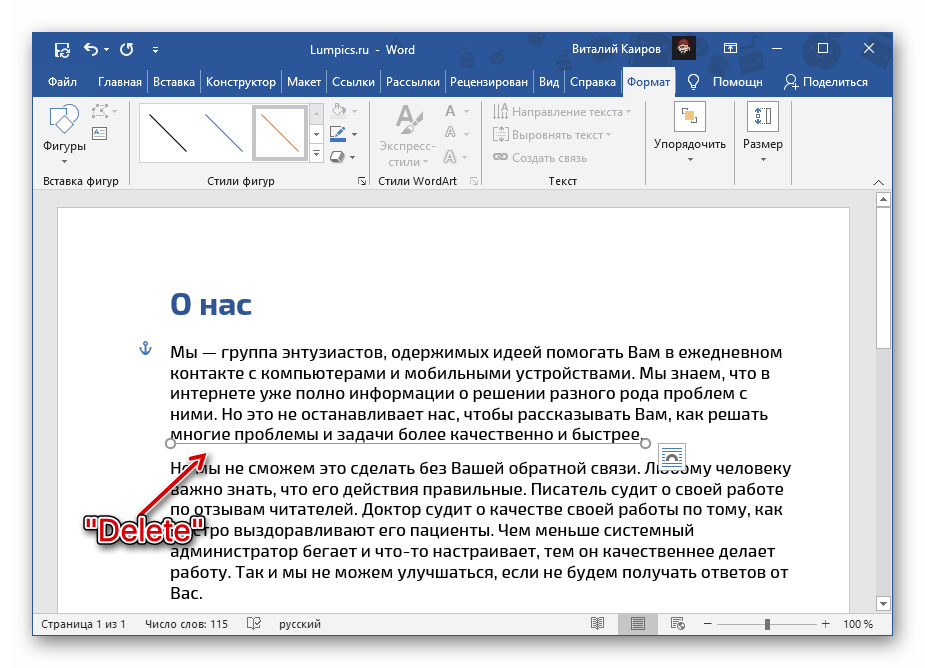 Увеличьте нужный участок, просто приблизив фотографию пальцами. Далее тапните по иконке «Инструменты». Откроется окно с набором различных опций. Нам нужен инструмент с незамысловатым названием «Удалить». Активируйте его и настройте размер кисти. Теперь просто проведите по дате/надписи. Если случайно отметили тот или иной участок, возьмите ластик и сотрите лишнее.
Увеличьте нужный участок, просто приблизив фотографию пальцами. Далее тапните по иконке «Инструменты». Откроется окно с набором различных опций. Нам нужен инструмент с незамысловатым названием «Удалить». Активируйте его и настройте размер кисти. Теперь просто проведите по дате/надписи. Если случайно отметили тот или иной участок, возьмите ластик и сотрите лишнее.
Запустите PicsArt и последовательно выполните приведенные шаги
Выделение готово? Нажмите кнопку «Удалить». Сохраните результат, тапнув по стрелочке в верхней части экрана. Стоит отметить, что в пробной версии эта стрелочка не появляется и вам предлагают перейти на версию «Gold». Кроме того, удалив метку, PicsArt ставит свою собственную. Так что если вы не счастливый обладатель полноценного редактора, вам лучше обратить свое внимание на менее популярное приложение. Например, Snapseed.
Принцип удаления надписи примерно аналогичен PicsArt. Вы загружаете картинку, идете в раздел «Инструменты» и выбираете «Точечно». Затем просто начинайте замазывать надпись, которая будет удалена автоматически. Если действие было произведено некорректно, сбросьте результат, нажав на дугообразную стрелочку слева внизу.
Затем просто начинайте замазывать надпись, которая будет удалена автоматически. Если действие было произведено некорректно, сбросьте результат, нажав на дугообразную стрелочку слева внизу.
В Snapseed удалить лишнее можно за 2 шага
Сохраните работу, тапнув по галочке. Далее нам нужна опция «Экспорт» – «Сохранить». К минусам этого приложения можно отнести отсутствие ластика и настроек кисти.
Как убрать надпись с фото онлайн
Есть специальные сервисы, предназначенные для коррекции снимков прямо в браузере. Один из самых простых в использовании – это ресурс Photopea. Все его функции совершенно бесплатны. Зайдите на этот сайт и выберите опцию «Open from computer».
Главная страница сайта Photopea
Загрузите требуемый файл в программу и увеличьте изображение при помощи зума. Сначала нажмите на иконку с плюсиком, затем на участок с логотипом.
Приблизьте проблемный участок
Далее нам потребуется «Spot Healing Brush Tool».
Выберите инструмент в списке
Настройте параметры, кликнув по пиктограмме в верхней левой части панели.
Настройте параметры кисти
Инструмент автоматически берет образцы для замены ненужного фрагмента, так что исправление происходит в один этап. Просто приступайте к закрашиванию логотипа.
Закрасьте ненужный участок
Теперь сохраните фото пройдя по пути «File» – «Export as» и укажите желаемый формат.Теперь вы знаете как убрать дату с фото онлайн, логотип или иную надпись.
Сохраните результат
Заключение
Мы рассмотрели несколько способов удаления ненужного фрагмента в разных редакторах.
- Стандартный Paint оказался не слишком к этому пригоден, зато его бесспорный плюс в том, что он уже установлен на ПК и работать с ним можно бесплатно.
- Онлайн-сервисы хороши тем, что их вообще не нужно устанавливать.
 Правда,есть и минус — они работают только при наличии интернета.
Правда,есть и минус — они работают только при наличии интернета. - Мобильные приложения отлично подходят, если возникла необходимость отредактировать снимки прямо в телефоне. Но если картинка загружена из сети или снята на обычный фотоаппарат, то для обработки изображение нужно сначала загрузить в смартфон и только потом подвергать коррекции.
- ФотоМАСТЕР представляется наиболее оптимальной программой. Ведь скачав и установив софт на компьютер, вы получаете доступ к целому спектру разнообразных функций. Вы сможете удалить не только мешающую надпись, но и человека! А также поменять фон, нанести макияж, улучшить свето- и цветокоррекцию и многое другое. Попробуйте этот фоторедактор и вы вряд ли захотите искать ему альтернативу.
Вам также может быть интересно:
Как убрать надпись с картинки
Устранение надписи с картинки: видеоурок
Посмотрите короткий видеоурок, чтобы узнать, как убирать элементы с фото:
youtube.com/embed/yR557fOjems?rel=0″ frameborder=”0″ allowfullscreen=””/>
Редактирование снимков с текстом за 4 шага
Как убрать текст с картинки? Это можно сделать за считанные минуты в программе ФотоМАСТЕР. В зависимости от расположения и размера надписи софт предлагает несколько функций для редактирования: восстанавливающая кисть, штамп и заплатка.
Для получения качественного результата необходимо выполнить несколько простых действий:
Шаг 1. Установите редактор
Чтобы убрать надпись с фото, скачайте фоторедактор на свой компьютер. Запустите установочный файл и пройдите стандартные этапы инсталляции. Вам потребуется ознакомиться с пользовательским соглашением и принять его, выбрать папку для установки, создать ярлык на рабочий стол или закрепить программу для коррекции изображений на панели задач. После завершения процесса дважды кликните по ярлыку.
Шаг 2. Загрузите изображение
Нажмите «Открыть фото» и укажите путь к необходимой картинки с надписями. Или просто перетащите файл из папки прямо в программу.
Или просто перетащите файл из папки прямо в программу.
Можно настроить масштаб отображения снимка в нижней части фоторедактора
Шаг 3. Уберите текст
Стереть водяной знак можно нескольким инструментами. Вы можете выбрать их на левой панели или перейти в раздел «Ретушь» в верхнем меню.
- Как убрать надпись на фото с помощью восстанавливающей кисти?
Такой вариант подойдет для небольших текстов и логотипов. Настройте параметры: размер, степень растушевки, уровень прозрачности. Затем выделите всю подпись или стирайте ее постепенно. Чтобы исправить ошибки, можно вернуться назад с помощью кнопки «Отменить» в нижней части приложения или нажать сочетание клавиш Ctrl+Z.
Для корректировки итога можно повторно использовать кисть
- Как стереть текст инструментом «Штамп»?
Он подходит для небольших и средних дефектов. Перед редактированием установите размер, растушевку и прозрачность. Выделите с помощью кисти лишний элемент. Появятся две выделенные области: первая, которую необходимо изменить, и вторая, содержащая текстуру на замену. Вы можете настроить их местоположение, передвигая участки курсором. Есть возможность выделить не весь текст, а обвести несколько раз только отдельные буквы или части слова. Таким образом вы будете больше контролировать процесс.
Выделите с помощью кисти лишний элемент. Появятся две выделенные области: первая, которую необходимо изменить, и вторая, содержащая текстуру на замену. Вы можете настроить их местоположение, передвигая участки курсором. Есть возможность выделить не весь текст, а обвести несколько раз только отдельные буквы или части слова. Таким образом вы будете больше контролировать процесс.
При скрытии дефекта не стоит понижать степень прозрачности
- Как убрать надпись с картинки с помощью «Заплатки»?
Используйте функцию для крупных объектов. Обведите текст и перетащите выделение в место, текстурой которого хотите заменить нежелательный элемент.
Вы можете применять инструмент до тех пор, пока не добьетесь реалистичного итога
Шаг 4. Сохраните результат
Вы можете продолжить обработку. Программа предлагает следующие функции:
- Настройка экспозиции, цветокоррекция, добавление резкости.

Также есть возможность автоматического улучшения
- Кадрирование, исправление искажений, устранение шума, работа с кривыми.
Отредактируйте RGB кривую, синий, зеленый и красный цвета
- Замена фона и виньетирование.
Виньетка может быть белой или черной
- Ретушь портретов, пластика лица и тела.
Настраивайте параметры вручную или подберите готовый пресет обработки
- Точечный корректор и градиентный фильтр для пейзажей.
Градиент можно расположить в любом месте снимка
- Тонирование, применение готовых эффектов и добавление зернистости.
Шум часто добавляют для стилизации фотографии под пленку
- Добавление надписи на фотографии, установка рамок и размещение стикеров.
Помимо готовых обрамлений в приложении есть возможность загрузить свои рамки
Чтобы сохранить итоговый материал на персональный компьютер, нажмите «Файл» — «Быстрый экспорт». Выберите подходящий формат: JPEG, PNG, BMP, TIFF. Укажите папку, введите название документа и настройте качество.
Выберите подходящий формат: JPEG, PNG, BMP, TIFF. Укажите папку, введите название документа и настройте качество.
Удалите метаданные, если необходимо
Также можно сохранить работу с изменением размера. Для этого выберите соответствующее действие в меню «Файл». Укажите готовый профиль экспорта или введите параметры вручную: ширина, высота, DPI, интерполяция и резкость.
Введите название, и все готово!
Заключение
В этой статье мы рассказали, как стереть нежелательный текстовый элемент на снимке с помощью программы для редактирования фото. ФотоМАСТЕР обеспечивает качественный и реалистичный результат: никто не заметит, что на снимке была подпись или водяной знак. Также в нем может работать даже начинающий пользователь.
Конечно, есть возможность убрать текст с фото онлайн, но веб-сервисы предлагают минимум функций. Также они не позволят произвести цветокоррекцию, качественную ретушь, добавить эффекты. Редактор ФотоМАСТЕР предлагает удобный интерфейс на русском языке, инструменты для настройки экспозиции, контрастности, резкости, добавления зернистости, эффектов, рамок и подписей. Скачайте его прямо сейчас и опробуйте все функции!
Редактор ФотоМАСТЕР предлагает удобный интерфейс на русском языке, инструменты для настройки экспозиции, контрастности, резкости, добавления зернистости, эффектов, рамок и подписей. Скачайте его прямо сейчас и опробуйте все функции!
App Store: ластик – удалить водяной знак
Оценки и отзывы
4,6 из 5
Оценок: 1,4 тыс.
Оценок: 1,4 тыс.
Instablogsmm
Отличное приложение!
Пользуюсь постоянно и без проблем. Да ещё и бесплатно!
Разработчикам огромное Спасибо!
Удачи вам и с наступающим Новым Годом!
Хоть спасибо скажите
Скажите спасибо что они вообще что то делают бесплатно!!! Хоть не так хорошо как хотелось но все же! Разработчики огромное вам спасибо! Мне такая программа только во сне снилась!
Она стоит своих денег
Легкая и нужная программа 👌
Разработчик Junjie Ruan указал, что в соответствии с политикой конфиденциальности приложения данные могут обрабатываться так, как описано ниже. Подробные сведения доступны в политике конфиденциальности разработчика.
Подробные сведения доступны в политике конфиденциальности разработчика.
Данные, используемые для отслеживания информации
Следующие данные могут использоваться для отслеживания информации о пользователе в приложениях и на сайтах, принадлежащих другим компаниям:
- Идентификаторы
Не связанные с пользователем данные
Может вестись сбор следующих данных, которые не связаны с личностью пользователя:
- Идентификаторы
Конфиденциальные данные могут использоваться по-разному в зависимости от вашего возраста, задействованных функций или других факторов. Подробнее
Поддерживается
Семейный доступ
С помощью семейного доступа приложением смогут пользоваться до шести участников «Семьи».
Как убрать надпись с фото: 2 способа
В процессе обработки старых снимков часто появляется вопрос, как убрать надпись с фото? Это актуально, потому что раньше было принято прямо на фотографии указывать дату запечатленного события и имена его участников. С современных снимков нередко требуется удалить логотип, водяной знак или другие ненужные объекты. Есть два способа, позволяющие это сделать. В статье мы разберём оба.
1 способ. Как убрать надпись с фото c программой ФотоВИНТАЖ
В этом простом фоторедакторе смогут работать даже начинающие пользователи. Процесс удаления надписей очень прост и осуществляется всего за несколько описанных ниже шагов, а результат вас определенно порадует:
Шаг 1. Установить программу
Скачайте графический редактор ФотоВИНТАЖ с нашего сайта и установите на компьютер. Процесс не отнимет много времени и не потребует каких-либо специальных знаний — просто выполняйте инструкции установщика. Программа совместима со всеми версиями Windows.
Шаг 2. Открыть фотографию
Далее нужно запустить программу с ярлыка на рабочем столе и загрузить в нее изображения для редактирования. Сделать это можно одним из трех простых способов:
- кликнуть по кнопке «Открыть фото» в центре рабочего поля;
- выбрать в меню «Файл» соответствующий пункт;
- путем перетаскивания фотографии в программу из открытой папки.
Шаг 3. Убрать надпись с картинки
Функционал ФотоВИНТАЖа поможет стереть логотип, вотермарк, дату или другие лишние, на ваш взгляд, объекты на снимке. Выбирать инструмент лучше всего с учетом того, на каком участке располагаются слова или даты, которые планируется удалить, и какого они размера.
Подберите подходящий инструмент для ретуши фотоНапример, если подпись находится на значимом объекте снимка или даже на модели, то действовать придется аккуратно. В случае, когда текст написан на однородном фоне, все гораздо проще. Вам помогут такие полезные инструменты:
- Восстанавливающая кисть
Она прекрасно подходит, если нужно устранить мелкие дефекты. Например, дату или несколько слов, разбросанных в разных местах. Как убрать текст с картинки кистью? Очень легко — следует кликнуть по буквам или цифрам, от которых нужно избавиться, а восстанавливающая кисть сама подберет участок для копирования с помощью обученной нейронной сети. Полупрозрачные и плохо заметные надписи можно быстро удалять именно таким способом. Используйте «Восстанавливающую кисть» для удаления мелких дефектов - Штамп
Принцип действия прост: подпись удаляется за счет того, что на ее место копируется подходящий участок фона. Кликая мышью, вы получаете два контейнера — из одного фрагмент изображения перемещается в другой. Можно настроить размер кисти, растушевку и прозрачность. Круглая форма кисти удобна далеко не всегда. Это не проблема: проведите по фото мышью с нажатой левой клавишей — контейнер примет нужную вам форму. Удалите лишний текст «Штампом» - Заплатка
Самый быстрый и точный инструмент — потребуется обвести с помощью мышки объект или текст, который планируется стереть, а потом переместить проблемную область на подходящий для замены участок. Так получится убрать дату с фотографии за пару кликов, хотя и для подписей этот способ тоже хорош. А самое главное — вы не затронете лишние участки фото. Сделайте «заплатку» и скройте лишние текст и дату
Шаг 4. Фиксируем результат
Не забудьте сохранить отретушированную фотографию. Потом ее можно будет распечатать и вставить в семейный альбом или фотокнигу. После завершения работы нажмите кнопку «Сохранить» в правой части рабочего поля или в меню «Файл».
Далее следует указать папку для расположения изображения и определиться с качеством — обратите внимание, что при передвижении ползунка будет меняться «вес» картинки. Все логично: чем лучше качество, тем больше весит файл. Размер имеет значение, например, при обработке большого количества снимков или для их последующей загрузки на сайт.
Сохраните обработанный снимокПрограмма позволяет обрабатывать не только старые фотографии, но и любые другие. Используя описанный выше алгоритм, убирайте со снимков ненужные подписи, названия брендов, данные о камере и дате и подобное. Подобным образом нетрудно избавиться от морщин, прыщей или веснушек. Все зависит от ваших целей.
С графическим редактором вы без труда сможете:
- сделать черно-белые кадры цветными;
- удачно кадрировать фото;
- выполнить качественную коррекцию экспозиции – осветлить фото или затемнить его;
- восстановить испорченные временем снимки: порванные, с царапинами или выцветшие.
2 способ. Как убрать текст с фотографии
в Фотошопе
Это более сложный метод. Photoshop является профессиональным редактором и у неопытного пользователя вряд ли получится сразу разобраться с его инструментами.
Шаг 1. Начало работы
Установите фоторедактор Adobe Photoshop и запустите его с помощью ярлыка на рабочем столе. Откройте нужную фотографию с надписью.
Откройте фото в программеШаг 2. Устранение текста
В Фотошопе есть два наиболее популярных инструмента для этой задачи: заплатка и штамп. Если надпись располагается на однородной поверхности, первый вариант будет более простым и быстрым. Если под текстом какие-то сложные предметы разного цвета, понадобится штамп.
Заплатка. Выберите этот инструмент. Обведите область с надписью. После этого переместите заплатку на соседний участок картинки без текста. Оттуда будет подхвачена текстура, которой программа замаскирует ненужные вам буквы.
Уберите текст «Заплаткой»Штамп. Этот инструмент требует скрупулезной работы. Выберите его, наведите на область, откуда нужно взять донорскую текстуру. Зажмите ALT на клавиатуре и кликните по участку фото. Теперь отпустите ALT и отпечатайте выбранную текстуру на букве. Вам нужно будет проделать множество подобных действий, пока не получится замазать всю надпись. Способ долгий, но с его помощью можно убирать текст на сложных участках.
Аккуратно скорректируйте надпись штампомШаг 3. Сохранение
Кликните «Файл» — «Сохранить», чтобы заменить исходное изображение новым. Или выберите «Сохранить как…», чтобы записать его в новый файл.
Заключение
Выбирайте и используйте те способы, которые будут более удобны для вас. Фотошоп может дать чуть больше гибкости, но он сложнее в работе. ФотоВИНТАЖ даст качественный результат при минимальных усилиях. Скачайте программу и реставрируйте старые фотографии, наслаждаясь процессом. Вы оцените многообразие инструментов, которыми располагает редактор! Только сохраняя снимки, можно сберечь память об истории своей семьи и края.
Удаление конфиденциальных данных из документов PDF в Adobe Acrobat DC
Метаданные
Метаданные содержат сведения о документе и его содержимом, такие как имя автора, ключевые слова и сведения об авторских правах. Для просмотра метаданных выберите Файл > Свойства.
Вложенные файлы
К документу PDF можно присоединить в качестве вложения файл любого формата. Чтобы просмотреть вложения, выберите Просмотр > Показать/Скрыть > Области навигации > Вложенные файлы.
Закладки
Закладки — это ссылки с поясняющим текстом, с помощью которых можно открывать заданные страницы документа PDF. Чтобы просмотреть закладки, выберите Просмотр > Показать/Скрыть > Панели навигации > Закладки.
Комментарии и пометки
Этот элемент включает все комментарии, добавленные в файл PDF с помощью инструментов комментирования и разметки, в том числе файлы, вложенные как комментарии. Для просмотра комментариев выберите Инструменты > Комментарии.
Поля форм
К этому типу элементов относятся поля форм (в том числе поля подписей), а также все действия и расчеты, связанные с полями форм. При удалении этого элемента все поля формы объединяются, и их нельзя будет заполнять, изменять или подписывать.
Скрытый текст
Этот элемент соответствует прозрачному тексту документа PDF, тексту, закрытому другим содержимым, либо тексту того же цвета, что и фон документа.
Скрытые слои
Документ PDF может содержать несколько слоев, которые могут быть видимыми или скрытыми. При удалении из документа PDF скрытых слоев оставшиеся слои объединяются в один. Чтобы просмотреть слои, выберите Просмотр > Показать/Скрыть > Области навигации > Слои.
Встроенный поисковый индекс
Встроенный поисковый индекс позволяет ускорить поиск в файле PDF. Чтобы определить, содержит ли файл PDF поисковый индекс, выберите Инструменты > Указатель, затем на дополнительной панели инструментов нажмите Управление встроенным указателем. Удаление индексов позволяет уменьшить размер файла, но увеличивает время поиска в документе PDF.
Удаленное или обрезанное содержимое
В документах PDF иногда содержится информация, которая была удалена и теперь невидима, например удаленные изображения и усеченные или удаленные страницы.
Ссылки, операции и JavaScripts
Этот элемент включает в себя веб-ссылки, операции, добавленные с помощью мастера операций и сценарии JavaScripts во всем документе.
Перекрывающиеся объекты
Этот элемент включает объекты, наложенные друга на друга. Объекты могут быть изображениями (состоят из пикселей), векторной графикой (состоят из контуров), градиентами или узорами.
Обтекание текстом вокруг рисунка в Word
-
Выделите рисунок.
-
Нажмите кнопку Параметры разметки .
-
Выберите нужный макет.
Совет: При выборе варианта В тексте рисунок помещается внутри абзаца, как будто это текст. При добавлении и удалении текста положение рисунка будет меняться. Остальные варианты позволяют перемещать рисунок на странице, при этом текст будет выводиться вокруг него.
Дополнительные сведения о параметрах обтекания текстом и точках обтекания см. в разделе Параметры обтекания текстом.
Размещение рисунка в левом верхнем углу документа
Вы можете добавить рисунок в левый верхний угол документа и сделать так, чтобы текст обтекал его.
-
Выберите рисунок.
-
Выберите Формат рисунка или Формат > Положение и в разделе Обтекание текстом выберите Сверху слева.
Совет: Вы можете перетащить изображение в любое место документа и выровнять его любым способом. Чтобы настроить обтекание текстом выберите Формат > Обтекание текстом > Дополнительные параметры разметки.
Размещение рисунка в центре документа
Вы можете добавить рисунок в центр документа и сделать так, чтобы текст обтекал его.
-
Выберите рисунок.
-
Выберите Формат рисунка или Формат > Обтекание текстом > Квадрат.
-
Выберите Положение > Дополнительные параметры разметки.
-
На вкладке Положение щелкните Выравнивание и выберите По центру в раскрывающемся списке.
-
Рядом с полем относительно выберите Страницы и нажмите ОК.
Примечание: Вы можете перетащить изображение в любое место документа и выровнять его любым способом. Чтобы настроить обтекание в Word выберите Формат > Обтекание текстом > Дополнительные параметры разметки.
Использование контура обтекания для настройки обтекания фигуры текстом
Вы можете добавить изображение в документ и сделать так, чтобы текст обтекал его в соответствии с его формой.
Совет: Рекомендуется использовать рисунки с прозрачным, белым или сплошным фоном.
-
Выделите рисунок и перетащите его на середину страницы или туда, куда нужно.
-
Выберите Формат рисунка или Формат > Обтекание текстом > По контуру.
-
На вкладке Формат выберите Удалить фон.
Примечание: Вы не сможете удалить фон из векторных изображений.
-
Щелкните в любом месте за пределами изображения, чтобы увидеть, как текст обтекает его.
Настройка обтекания текстом
Если между текстом и изображением остается слишком много места, можно настроить контур обтекания вручную.
-
Выберите рисунок, щелкните Формат рисунка или Формат и нажмите Обтекание текстом > Изменить контур обтекания.
-
Перетащите точки контура обтекания ближе к рисунку или дальше от него, пока не получите устраивающий вас результат. Чтобы создать дополнительную точку, перетащите красную линию.
Дополнительные сведения о параметрах обтекания текстом и точках обтекания см. в разделе Параметры обтекания текстом.
Размещение рисунка в тексте
Вставляемые рисунки, размещенные в тексте, привязываются к месту вставки и воспринимаются как текстовые символы. Они автоматически перемещаются вместе с окружающим текстом.
-
Выберите рисунок.
-
Нажмите Формат рисунка или Формат и выберите Обтекание текстом > В тексте.
Фиксирование рисунка на странице
Вы можете сделать так, чтобы рисунок точно оставался на месте при добавлении или удалении текста.
-
Выберите рисунок.
-
Нажмите Формат рисунка или Формат и выберите Обтекание текстом > Зафиксировать положение на странице.
Существует ограниченная группа параметров обтекания текстом для изображений в Microsoft Word в Интернете.
-
Вставьте и выберите рисунок.
-
Выберите Работа с рисунком > Формат > Обтекание текстом.
-
Выберите макет.
Если вы вставили рисунок в документ, используя Word в Интернете, вы можете переместить его путем копирования и вставки, а также применить к нему форматирование абзаца, например вертикальные интервалы и выравнивание по центру. Однако невозможно переместить рисунок, вставленный с помощью классической версии Word, если у него есть обтекание текстом или его положение на странице фиксировано.
Если вы не можете изменить изображение и у вас есть классическая версия Word, щелкните Открыть в Word, чтобы открыть документ в Word и изменить его макет.
Закончив, нажмите клавиши CTRL+S, чтобы сохранить документ в исходном месте. Затем вы можете снова открыть его в Word в Интернете и продолжить редактирование. Word в Интернете сохранит параметры макета, которые вы применили в классической версии Word.
Программадля удаления нежелательных объектов одним щелчком мыши
Inpaint восстанавливает выбранную область изображения по пикселям около границы области.
Журнал изменений Inpaint
Что нового в Inpaint 9.1
- Добавлена функция пакетной окраски
- Улучшенная поддержка цветовых профилей
Что нового в Inpaint 9.0
- Значительные улучшения алгоритмов удаления объектов
- Значительные улучшения функции MultiView-Inpaint
- Добавлена поддержка формата файлов WEBP
Что нового в Inpaint 8.1
- Добавлена возможность рисовать прямую линию между двумя точками с помощью SHIFT и щелчка мышью
- Повышена стабильность
Что нового в Inpaint 8.0
- Улучшенный алгоритм для более естественных результатов
- Повышенное удобство использования
- Повышена стабильность
Что нового в Inpaint 7.2
- Добавлен инструмент перемещения
- Добавлена возможность перемещать изображение с помощью клавиш со стрелками
- Исправлена ошибка с изображениями в градациях серого
Что нового в Inpaint 7.1
Что нового в Inpaint 7.0
- Новинка! Алгоритм рисования на основе нейронных сетей
- Повышенное удобство использования
- Повышена стабильность
- Улучшено использование памяти
- Оптимизированный инструмент Magic Wand
- Добавлены ярлыки для инструментов
Что нового в Inpaint 6.2
- Улучшено качество генерации текстур
- Мелкие улучшения
Что нового в Inpaint 6.1
- Добавлена возможность очистить донорскую зону
- Мелкие улучшения
Что нового в Inpaint 6.0
- Улучшения алгоритма
- Добавлен список последних файлов
- Добавлена возможность перемещать изображение, удерживая кнопку пробела
- Улучшения графического интерфейса
- Добавлена поддержка дисплеев HiDPI и Retina
- Повышена стабильность
- Улучшено использование памяти
Что нового в Inpaint 5.6
- Добавлена поддержка буфера обмена
- Добавлена возможность закрыть текущее изображение
- Добавлена возможность сохранять изображение с качеством по умолчанию с помощью сочетания клавиш
- Исправлены старые переводы и добавлены новые
- Незначительные улучшения интерфейса
Что нового в Inpaint 5.5
- X2 Повышение алгоритма Inpaint
- Добавлена поддержка 64-битной версии
- Новый метод выделения донорской области, теперь можно использовать все инструменты выделения маски
- Теперь изменить размер маркера можно с помощью клавиатуры, нажмите «[», чтобы уменьшить, и «]», чтобы увеличить маркер. размер
- Нарисуйте прямую линию с помощью маркера, просто удерживая клавишу SHIFT
- Улучшения интерфейса
- Добавлена функция загрузки / сохранения маски, которая позволяет повторно использовать ту же маску
- Исправление мелких ошибок
Что нового в Inpaint 5.4
Что нового в Inpaint 5.3
- Новая функция «Просмотр оригинала», теперь вы можете сравнить исходное изображение и результат в любое время.
- Ускорение алгоритма
Что нового в Inpaint 5.2
Что нового в Inpaint 5.1
- Новый вид Inpaint Look
- Улучшено использование памяти при отмене / возврате
Что нового в Inpaint 5.0
- Новый алгоритм стирания
- Новый инструмент выделения лассо
- Инструмент выделения “Новое многоугольное лассо”
- Новый режим отмены выделения, который позволяет вычитать из области выделения
- Улучшенный пользовательский интерфейс
- Новые настройки
- Исправленные ошибки
Что нового в Inpaint 4.7
- Оптимизация алгоритма
- Общая стабильность, использование памяти и улучшения производительности.
- Улучшения инструмента Magic Wand.
Что нового в Inpaint 4.6
Что нового в Inpaint 4.5
- Добавлен инструмент Magic Wand. Позволяет выбрать область изображения в зависимости от его цвета.
Что нового в Inpaint 4.4
- Значительная оптимизация производительности для Multi Просмотреть инструмент Inpaint
- Исправлены сбои инструмента Multi View Inpaint
- Сохранение уровня качества изображения для сохранения
- Добавлена возможность перемещать изображение с помощью средней кнопки мыши
- Модифицированная функция масштабирования для центрирования области, на которой указатель мыши хочет увеличить масштаб до
Что нового в Inpaint 4.3
Что нового в Inpaint 4.2
- Добавлена поддержка 8-битных изображений в оттенках серого
- Настройка алгоритма
Что нового в Inpaint 4.1
- Добавлена поддержка данных EXIF. Данные EXIF сохраняются при сохранении.
- Незначительные изменения интерфейса
Что нового в Inpaint 4.0
- Улучшения алгоритмов и производительности
- Улучшения устойчивости
- Inpaint Guiding Lines, функциональность
- Правильная отмена / возврат для управления Inpaint
- Модификации интерфейса
Как удалить текст с изображения на настольных и мобильных устройствах
Часть 1.Как удалить текст с изображений в Интернете бесплатно
Если вы хотите легко удалить текст с изображений в Интернете, вам следует рассмотреть возможность бесплатного удаления водяных знаков Aiseesoft в Интернете. Это бесплатный инструмент для удаления текста с изображений. Его хорошо организованный интерфейс и гибкие функции позволяют всем пользователям осуществить удаление в короткие сроки.
1. Удаляет текст из различных форматов изображений, таких как JPG, JPEG, PNG, TIFF и т. Д.
2. Удалите несколько текстовых областей с одного изображения.
3. Удалите водяной знак с картинки.
4. Бесплатное и легкое удаление текста с картинки онлайн.
Шаг 1:
Посетите веб-сайт бесплатного онлайн-средства удаления водяных знаков Aiseesoft. Вам нужно добавить изображения, которые вы хотите обработать. Просто нажмите кнопку «Загрузить фото». Вы можете выбрать изображения в окне просмотра. Затем нажмите кнопку «Открыть», и изображение будет загружено в программу для удаления.Шаг 2:
Вам нужно выбрать текстовую область и удалить ее.
Вы можете использовать различные инструменты выделения, включая многоугольник, лассо и кисть.
Используйте мышь, чтобы управлять ими, и нарисуйте область, чтобы выделить текст на картинке. Вы также можете использовать функции «Ластик» или «Отменить», чтобы отменить редактирование.
Вы можете нажимать кнопки в верхней части экрана, чтобы выбрать эти функции.
Шаг 3:
Затем вы можете нажать кнопку «Удалить», чтобы начать процесс. Удаление текста на картинке занимает несколько секунд.Затем вы можете сохранить изображение, нажав кнопку «Сохранить».
Или вы можете нажать кнопку «Обрезать и сохранить», чтобы настроить размер изображения для Instagram, Getty и т. Д. Изображение будет сохранено в папке по умолчанию.
Примечание. Удаление может быть не идеальным с первого раза, вы можете повторить его несколько раз, чтобы удалить весь текст.
Этот метод позволяет удалить текст без какой-либо оплаты или рассрочки. Вам нужен только браузер, чтобы завершить процесс.Кроме того, вы также можете использовать профессиональные инструменты, такие как Photoshop, для удаления текста.
Часть 2. Как удалить текст с изображений с помощью Photoshop
Photoshop – еще один вариант удаления текста на изображениях. Являясь одним из самых мощных инструментов для редактирования изображений, его различные расширенные функции позволяют удалять текст и сохранять качество изображения.
Шаг 1:
Запустите Photoshop и добавьте изображения. Вы можете перейти в меню «Файл» и нажать «Открыть»…. Затем вы можете выбрать изображения в окне просмотра. Или вы можете перетащить картинку прямо в интерфейс. Вы также можете использовать горячую клавишу для добавления файлов. Одновременно нажмите CTRL и O на клавиатуре, появится окно обзора.
Шаг 2:
Чтобы удалить текст с изображения, вы можете использовать функцию заливки с учетом содержимого. Вы должны выделить текстовую область, которую хотите удалить. Выберите инструмент Lasso Tool или Marquee Tool на левой панели инструментов и щелкните его. Затем с помощью мыши создайте область на картинке.
Шаг 3:
Затем перейдите в меню «Правка» и выберите «Заливка». Выберите Content-Aware Fills в поле Use. Нажмите кнопку ОК, и текст скоро будет удален. Затем вы можете сохранить картинку. Перейдите в меню «Файл» и выберите в нем «Экспорт». Вы можете сохранять свою картинку в разных форматах и разрешениях.
Шаг 4 (необязательно):
Если фон текста является чисто цветным, вы также можете использовать инструмент Clone Stamp Tool, чтобы удалить текст на изображении.Выберите инструмент на панели инструментов. Затем вы должны нажать клавишу Alt и щелкнуть область без текста на картинке. Затем наведите курсор на текст и нажмите левую кнопку мыши. Вы можете видеть, что текст покрыт цветом фона.
Качество картинки размытое? Не пропустите функцию Photoshop для повышения разрешения изображения здесь.
лучших способов удалить текст с изображения на всех платформах 2021
Лучшие инструменты для удаления текста с фотографий
PicWish (онлайн)WebinPaint (онлайн)
Professional Watermark Remover (Desktop)
Apowersoft Background Eraser (Android и iOS)
Snapseed (iOS)
TouchRetouch (Android)
PicWish
PicWish is первое решение, на которое вы можете положиться, чтобы удалить с фотографии любой нежелательный объект, например текст.С его невероятными инструментами удаления, включая кисть, инструмент прямоугольника и инструмент лассо, вы можете удалить любые объекты, которые могут сделать вашу фотографию непривлекательной. Сэкономьте время и силы с помощью этого онлайн-инструмента, который на 100% бесплатный. Пока вы хотите стереть текст с изображения или любого лишнего объекта, PicWish быстро очистит ваше изображение.
- Посетите официальную страницу онлайн-инструмента.
- Начните загрузку фотографии, нажав кнопку «Загрузить изображение».
- Выделите текст с помощью одной из кнопок удаления.
- После этого нажмите кнопку «Стереть», а затем – кнопку «Загрузить».
WebinPaint (Online)
WebinPaint – простой выход, если вы хотите удалить текст с изображения в Интернете. Этот веб-инструмент может легко удалить текст или любое другое нежелательное содержимое с ваших фотографий, например водяные знаки, логотипы, объекты и многое другое. Этот онлайн-инструмент также может восстанавливать старые фотографии, выполнять цифровое ретуширование лица и многое другое.
- Посетите его официальный сайт в своем браузере.
- Нажмите кнопку «Загрузить изображение» и выберите изображение, которое нужно отредактировать.
- Нажмите кнопку с красным кружком и выделите текст, который вы хотите удалить.
- Нажмите «Стереть», затем нажмите «Загрузить», чтобы сохранить обработанную фотографию на свой компьютер.
Apowersoft Watermark Remover (Windows 7/8/10 / Vista)
Apowersoft Watermark Remover – потрясающая настольная программа, которая удаляет любые нежелательные объекты с фотографий и видео. В нем есть три инструмента-маркера для выбора различных узоров объектов на фотографиях: выделения, многоугольника и кисти.А также поддерживает обработку файлов в больших группах на.
- Загрузите и установите инструмент на свой компьютер.
Скачать
- Откройте инструмент, щелкните «Водяные знаки с изображениями» и вставьте изображения в программу.
- Выберите один из трех инструментов выделения, чтобы удалить текст с изображения.
- Когда это будет сделано, нажмите кнопку «Конвертировать», чтобы сохранить обработанные фотографии на вашем компьютере.
Apowersoft Background Eraser (Android и iOS)
Apowersoft Background Eraser – лучший редактор фоновых фотографий, который теперь может удалять нежелательные объекты, такие как текст, с ваших фотографий.Вы можете использовать его инструмент кисти, чтобы выделить объект или текст, который вы хотите удалить. С картинок можно убирать не только текст, но и людей, значки. логотипы, графика, цифровые штампы и многое другое. Кроме того, у этого приложения есть онлайн-версия и версия для ПК, которую вы можете использовать в любое время.
- Загрузите и установите приложение из Play Store и App Store.
- В интерфейсе нажмите «Удалить водяной знак», чтобы загрузить фотографию.
- Вручную используйте кисть, чтобы выделить ненужный текст.
- После этого нажмите значок галочки и нажмите «Сохранить».
Snapseed (iOS)
Snapseed – замечательный редактор фотографий, который можно использовать для удаления текста с изображения. Его лечебный инструмент позволяет легко удалить текст и даже любое нежелательное содержимое с вашей фотографии. Это приложение для iOS также имеет множество других функций для настройки вашего изображения, включая регулировку экспозиции, изменение цвета, баланса белого, фильтров и многие другие. Используя его, вы определенно получите полный контроль над фотографиями.
- Загрузите Snapseed из App Store.
- Откройте приложение, коснитесь значка плюса и выберите изображение, которое вы будете использовать в приложении.
- В разделе «Инструменты» выберите значок исцеления и выделите текст, который вы хотите удалить.
- Коснитесь значка галочки, чтобы сохранить фотографию, когда она будет готова.
TouchRetouch (Android)
TouchRetouch – один из лучших фоторедакторов, который также может помочь вам стереть текст с изображения. В нем говорится, что «нет более простого способа удалить ненужные элементы с ваших изображений», поэтому мы можем легко удалить телефонные провода, линии электропередач, искусственные предметы и любые дефекты с фотографий.Несмотря на то, что им нельзя пользоваться бесплатно, он действительно стоит своей цены. Вы можете удалить все, что, по вашему мнению, испортит ваши фотографии.
- Загрузите приложение TouchRetouch в магазине Google Play.
- Откройте приложение, нажмите «Альбомы» и выберите фотографию, которую хотите обработать.
- Перейдите на панель инструментов и выберите «Быстрый ремонт», затем «Быстрая кисть» внизу экрана.
- Выделите текст, который хотите удалить, и нажмите «Удалить».
- После этого коснитесь значка экспорта, чтобы поделиться своей фотографией с приложениями социальных сетей или сохранить ее на свой телефон.
Заключение
Выше представлены различные решения для удаления текста с фотографии независимо от того, какое устройство или систему вы используете. С ними нам больше не нужно тратить много времени на изучение Photoshop только для того, чтобы удалить текст. С помощью Apowersoft Watermark Remover вы можете мгновенно удалить нежелательный текст с вашей фотографии. Есть ли у вас другие предложения? Поделитесь ими с нами ниже.
Рейтинг: 4.3 / 5 (на основе 59 отзывов) Спасибо за вашу оценку!
Как удалить текст из изображения без Photoshop Online / App / PC
Нам часто требуется удалить текст из изображений, чтобы использовать их в различных целях.Изображения с водяными знаками выглядят неприятно, поэтому создатели контента удаляют с них водяные знаки.
На рынке существует множество графических и графических редакторов для удаления водяных знаков. Но когда мы говорим о графике, на ум приходит самый популярный редактор – Adobe Photoshop. Это профессиональный графический редактор, который может редактировать ваше изображение практически всеми возможными способами. Удаление водяного знака не составляет большого труда для Photoshop, и есть несколько способов, которыми вы можете удалить объект с изображений.Но Photoshop – непростой инструмент. Это требует знаний и опыта. Также слишком много времени уходит на то, чтобы избавиться от водяного знака. Поэтому люди обычно его избегают.
В этой статье мы обсудим некоторые альтернативы Photoshop, которые могут помочь вам стирать текст с ваших изображений. Обсудим пошаговые методы, чтобы вы все сделали легко. Давай начнем.
Часть 1. Лучший инструмент для удаления текста с изображения – iMyFone MarkGo
Существуют сотни инструментов, которые могут удалять текст с изображений, но если вы хотите делать это идеально и делаете это часто, нет ничего лучше, чем настольный инструмент.Средство для удаления водяных знаков на рабочем столе может обрабатывать большие файлы и удалять текст без ущерба для качества изображения.
iMyFone MarkGo – потрясающий инструмент для удаления водяных знаков. Он предназначен только для добавления и удаления водяных знаков, поэтому в нем есть все необходимое для достижения идеального результата. Вы можете без проблем удалять водяные знаки и текст с фотографий.
Попробовать бесплатно Попробовать бесплатно
Это похвальный инструмент, так как он предлагает пакетное удаление водяных знаков. Вы можете добавить до 100 изображений одновременно и удалить текст и водяные знаки.Это ускоряет процесс и избавляет от лишних хлопот. Инструмент достаточно прост для использования новичком. Не только новички, но и эксперты также используют его, чтобы избавиться от текста на своих изображениях. Он предлагает идеальное и быстрое удаление при сохранении качества изображения.
Давайте посмотрим на простые шаги по удалению текста с изображений с помощью iMyFone MarkGo.
MarkGoGuide:
Шаг 1 : Загрузите MarkGo по этой ссылке. Установите приложение; процесс довольно простой.Обедаем после установки.
Шаг 2 : У вас будет четыре опции в главном окне. MarkGo может удалять водяные знаки и добавлять водяные знаки. Щелкните Удалить водяной знак изображения.
Шаг 3 : Теперь вы попадете в редактор изображений. В центре экрана будет кнопка «Добавить изображение». Щелкните по нему и просмотрите свой компьютер. Выберите изображение, с которого вы хотите удалить текст.
Шаг 4 : Щелкните на инструменте выбора.На экране появится прямоугольник. Вам нужно поместить его поверх текста, который вы хотите удалить. Перетащите прямоугольник, чтобы отрегулировать его положение. Вы можете перетащить его углы, чтобы отрегулировать размер. Если текст присутствует более чем в одном месте изображения, вы можете снова щелкнуть инструмент «Выделение», чтобы добавить новый прямоугольник.
Шаг 5 : MarkGo поддерживает пакетное удаление текста / водяных знаков. Если вы хотите удалить текст сразу из всех файлов, нажмите «Применить ко всем». Щелкните Удалить сейчас.Водяной знак будет удален в мгновение ока.
Шаг 6 : Вы можете увидеть результаты. Если вам нужны изменения, вы можете использовать кнопки отмены, возврата и сброса. Щелкните значок настроек в правом нижнем углу экрана. Вы можете выбрать место для сохранения файла. Наконец, нажмите «Экспорт». Изображения будут экспортированы в желаемое место.
Посмотрите это видео, чтобы узнать, как использовать MarkGo для удаления текста и водяных знаков:
Часть 2.Избавьтесь от текста на картинке без Photoshop
Photoshop – довольно сложный графический редактор. Без сомнения, у него прекрасные возможности, но для новичков он довольно сложен. Даже если вы эксперт, вам нужно потратить больше времени по сравнению с другими инструментами для удаления водяных знаков.
В качестве альтернативы Photoshop вы можете использовать два типа инструментов для удаления текста с фотографии. Вы можете использовать онлайн-инструмент или мобильное приложение. Мы объясним пошаговый метод использования обоих типов.
Удаление текста с изображения с помощью онлайн-инструмента
Онлайн-инструменты отлично подходят, если вы хотите удалить текст с одного или нескольких изображений. Вам не нужно скачивать файлы; просто зайдите на сайт и воспользуйтесь инструментом. Есть десятки онлайн-инструментов, и они находятся всего в одном поиске.
Aiseesoft
Шаг 1 : Откройте браузер и перейдите по этой ссылке.
Шаг 2 : Вы увидите кнопку «Загрузить фото» в центре экрана. Нажмите здесь.Просмотрите свой компьютер и выберите изображение, с которого вы хотите удалить текст. Вы также можете перетащить изображение.
Шаг 3 : После загрузки изображения вы увидите его внутри редактора. Вам нужно выбрать водяной знак для удаления. У Aiseesoft есть три инструмента для выбора водяного знака. Вы можете использовать его инструмент многоугольника, лассо или кисть. Нажмите на любой понравившийся инструмент; Если вы новичок, вам следует использовать кисть.
Выбрав инструмент «Кисть», отрегулируйте его размер в соответствии с размером водяного знака.Используйте его, чтобы выбрать область водяного знака. Вы можете удалить лишнюю выделенную область с помощью ластика.
Шаг 4 : Нажмите кнопку «Удалить». Онлайн-инструмент приступит к его обработке. Удаление текста из вашего видео займет несколько секунд. После обработки вы можете скачать изображение, нажав на кнопку «Сохранить».
Удаление текста с изображения с помощью приложения для Android / iOS
Если вы не хотите использовать компьютер для удаления водяных знаков, вы можете использовать мобильное приложение.Такие приложения доступны как для Android, так и для iOS. Вы можете использовать их для удаления водяных знаков без каких-либо проблем. Это сэкономит вам много времени. Изображения, которые вы получаете на свой мобильный телефон, можно легко редактировать с помощью этих приложений.
В Play Store и App Store есть десятки приложений для удаления водяных знаков, и вы можете использовать любое из них. Здесь мы собираемся обсудить шаги использования Video Eraser (приложение для Android), которое заслуживает похвалы.
Video Eraser – это универсальное приложение, которое можно использовать для удаления водяных знаков с видео / изображений, добавления текста, обращения видео, обрезки, изменения обложки, настройки соотношения сторон и некоторых других целей.Это идеальный инструмент, чтобы в кратчайшие сроки избавиться от текста на картинке.
Приложение Video Eraser
Шаг 1 : Загрузите Video Eraser на свое устройство. Откройте приложение. Вы увидите множество опций на главном экране. Нажмите на Удалить водяной знак с изображения. Выберите изображение, с которого вы хотите удалить водяной знак.
Шаг 2 : Вы увидите прямоугольник на экране. Вы можете перетащить его на водяной знак. Перетащите края, чтобы отрегулировать размер. Если есть несколько водяных знаков, нажмите в любом месте экрана, и у вас появится еще один прямоугольник.Отрегулируйте прямоугольник по своему усмотрению. Когда будете готовы, нажмите Готово.
Шаг 3 : Удаление текста с изображения займет несколько секунд. Нажмите «Сохранить в фотоальбом», чтобы сохранить изображение на вашем устройстве. Вы также можете поделиться им с друзьями.
Часть 3. Часто задаваемые вопросы об удалении текста с изображения
1. Как бесплатно стереть водяной знак с изображения?
Есть несколько способов бесплатно удалить текст с фотографии. Вы можете использовать MarkGo, чтобы бесплатно удалить один водяной знак.Если на изображении всего один водяной знак, то для него достаточно пробной версии MarkGo. Помимо этого, вы можете использовать онлайн-инструменты. Существуют различные веб-приложения, которые бесплатно удаляют водяные знаки, но большинство из них делают фон размытым. Вы также можете найти бесплатные приложения на Android; их много, например Video Eraser.
2. Могу ли я удалить несколько водяных знаков с изображения?
Да, вы можете удалить несколько текстов с изображения. Обычно инструменты позволяют выбрать несколько водяных знаков.В MarkGo вы можете щелкнуть инструмент «Выделение», чтобы добавить больше прямоугольников. Точно так же вы можете использовать для этой цели другие приложения.
3. Можно ли удалить водяные знаки из пакета изображений?
Да, можно удалить текст из пакета изображений. Однако не все инструменты могут это сделать. Вы не можете сделать это с помощью онлайн-инструмента или мобильного приложения. Лучше всего это сделать с помощью настольного приложения. MarkGo имеет функцию удаления водяных знаков из пакета изображений. Вы можете удалить водяные знаки максимум с 100 изображений.Вам просто нужно выбрать водяной знак на одном изображении и нажать кнопку «Применить ко всем». Он удалит водяные знаки со всех изображений.
Заключение
Photoshop – не единственный инструмент для редактирования ваших изображений. Доступны сотни инструментов, и они намного быстрее и легче удаляют водяные знаки. Мы поделились настольным инструментом, мобильным приложением, онлайн-инструментом. Вы можете использовать любой из них для удаления водяных знаков с ваших изображений.
Вы можете использовать онлайн-инструмент, например Aiseesoft, и мобильные приложения, но у них есть некоторые ограничения.Они подходят только в том случае, если у вас есть одно или несколько изображений для удаления водяных знаков. Вы не можете использовать их, если у вас есть куча изображений и вы хотите удалить водяной знак в пакетном режиме.
iMyFone MarkGo – лучший инструмент как для профессионального, так и для коммерческого использования. Это средство удаления водяных знаков с рабочего стола вместе с функцией пакетного удаления. Вы можете легко удалить водяные знаки с нескольких изображений за один раз. Это может сэкономить ваше время и предложить оптимальные результаты.
Начните удалять водяные знаки с видео и изображений прямо сейчас.
Попробовать бесплатно Попробовать бесплатно
1 000 000+ человек скачали его
Как удалить текст с изображения без удаления фона
Когда у вас есть фотография, которая является прекрасным воспоминанием, особой поездкой или событием, последнее, что вам нужно, – это чтобы на ней был текст, который отвлекает от цели вашего изображения. Вы можете обнаружить, что на вашей фотографии есть печать или название места, где вы ее сделали. В любом случае вы можете сохранить эту информацию в файл на случай, если вам понадобится доступ к нему позже.
К счастью, есть варианты удаления текста с фотографий. Программа, такая как Watermark Remover Software, может удалять текст с изображения, удалять ненужные объекты, водяные знаки, фотобомбы и многое другое с ваших изображений за несколько простых щелчков мышью. Удалить его намного проще, чем вы думаете.
Функции программы для Photo Stamp Remover
В эту программу загружены простые в использовании функции для удаления текста с изображения, например:
- Она совместима с изображениями в различных форматах и стилях.
- Легко увеличивать и уменьшать масштаб.
- Функция перетаскивания проста в использовании.
- Есть параметры, связанные с перетаскиванием.
- Функции простые.
- Функции удобны для пользователя.
- Есть хорошее приближение и уменьшение картинки.
- Предлагает техподдержку.
Эта программа удобна и быстра, и вы можете удалить любой текст с ваших фотографий. Если вы хотите удалить объект или текст, который отвлекает от фотографии, вам нужно только выделить отвлекающую область и нажать «Удалить».Программное обеспечение интуитивно понятно и может подбирать вариации цвета для выделения текста. Текст любого вида на фотографии может отвлечь от красоты фотографии или прекрасных воспоминаний о поездке.
Как стереть текст с помощью Photo Stamp Remover
Photo Stamp Remover загружен функциями, и он будет делать все следующее:
- Удалять отметки даты.
- Удаление водяных знаков.
- Редактируйте сразу несколько фотографий в пакетном режиме.
- Удаляйте неприглядные предметы и изображения.
- Устранение повреждений и изъянов на старых фотографиях.
- Удалить текст с изображения без удаления фона.
- Удаление текста с картинки без фотошопа.
Эта программа будет выделять области текста или другие дефекты, чтобы на вашей фотографии они были свободны. Вы можете удалить текст с изображения и превратить свою фотографию в приятное воспоминание. Нет ничего хуже, чем сделать идеальную фотографию, а затем застрять в тексте, растянутом сверху.Когда вы используете Photo Stamp Remover, вы можете редактировать фото и удалять текст одним щелчком мыши.
Эта программа удобна в использовании и позволяет устранить нежелательный текст или дефекты с вашей фотографии за секунды. Вот пошаговый процесс.
Обработка фотографий – удаление объектов в App Store
Вы когда-нибудь хотели удалить что-нибудь из фото / видео? Теперь вы можете. Photo Retouch может заставить объекты исчезать, как если бы их никогда не было.
Очень прост в использовании. Просто нарисуйте элементы, которые хотите удалить, и нажмите «запустить», чтобы стереть.
Создавайте забавные фотографии / видеоролики, удаляйте ненужных людей, удаляйте неприглядные прыщи, очищайте идеальный снимок.
Еще больше возможностей:
* Параметры лица: V-образное лицо, узкое лицо, личико, тонкое лицо, лоб, подбородок, скулы, нижняя челюсть.
* Параметры глаз: большой глаз, открытие глаз, расстояние до глаз, угол глаз, бриллиант.
* Варианты носа: длинный нос, тонкий нос, тонкий желобок.
* Параметры рта: форма, улыбка, красивые зубы.
* Параметры кожи: размытие, отбеливание, резкость, розовый, темные круги, носогубные.
* Устранение прыщей, убийца морщин, тонкое отбеливающее лицо.
* Сотни новых фильтров изображений.
* Beautify Body
Превратите свои снимки в портфолио моделей за несколько минут.
* Цвет заливки изображения
Автоматическая заливка старых фотографий цветом.
* Размытие лица
Размытие лиц на видео Легко.
* Track Blur
Удаление / размытие движущихся объектов на видео.
* Облачное хранилище
Сделайте резервную копию результатов редактирования через облачный центр.
Подписка на Премиум-пакет
– Вы можете подписаться на большое облачное хранилище и премиум-функции
– Оплата будет снята с учетной записи iTunes при подтверждении покупки
– Вы сможете использовать большое облачное хранилище и премиум-функции в течение подписка
– Подписка автоматически продлевается на тот же период цены и продолжительности, что и исходный пакет «одна неделя» / «один месяц» / «один год», если автоматическое продление не отключено по крайней мере за 24 часа до окончания текущего период
– С учетной записи будет взиматься плата за продление в течение 24 часов до окончания текущего периода по стоимости выбранного пакета (еженедельный, ежемесячный или годовой пакет).
– Подписки могут управляться пользователем, а автоматическое продление может можно отключить, перейдя в настройки учетной записи iTunes пользователя после покупки.
– Отмена текущей подписки не допускается в течение активного периода подписки.
– Вы можете отменить подписку во время ее бесплатного использования. e пробный период через настройку подписки через вашу учетную запись iTunes.Это необходимо сделать за 24 часа до окончания периода подписки, чтобы избежать списания средств. Посетите http://support.apple.com/kb/ht4098 для получения дополнительной информации.
– Вы можете отключить автоматическое продление подписки в настройках своей учетной записи iTunes. Однако вы не можете отменить текущую подписку в течение ее активного периода.
– Любая неиспользованная часть бесплатного пробного периода, если таковая предлагается, будет аннулирована, когда пользователь приобретает подписку на эту публикацию, где это применимо
Ссылки на наши Условия Политики обслуживания и конфиденциальности можно найти ниже
Политика конфиденциальности: https: // www.jianshu.com/p/699c62fcbbe2
Условия использования: https://www.jianshu.com/p/bfcfbe02c85d
как удалить текст из изображения The Picture Factory @ best video editor guide :: 痞 客 邦 ::
Иногда в Интернете можно найти красивую картинку, которую хочется сохранить. Однако на картинке есть текст, и вы хотите, чтобы он исчез. Если вы сделали снимок с датой, вы можете удалить его. Так как же удалить текст с фотографий и изображений? В этой статье вы узнаете 2 метода удаления текста с фотографий и изображений.
Многофункциональные функции обработки изображений доступны в Picture Factory, мощной программе для редактирования фотографий. Многие пользователи не знают, как удалять текст с изображений при их использовании. В этой статье я покажу вам, как это сделать.
Ниже я перечислил шаги:
ВАЖНО: на изображениях появляются логотип и другие символы, которые сильно влияют на восприятие изображения пользователем. Picture Factory может помочь вам в это время.Однако Picture Factory не удаляет текст с изображений. В программном обеспечении вы можете помочь, используя опцию стирания, которую можно найти в разделе «Стереть» в главном интерфейсе, как показано на следующем рисунке:
Вам следует рассмотреть возможность бесплатного удаления водяных знаков Aiseesoft в Интернете, если вы хотите удалить текст с изображений в Интернете. Aiseesoft Free Watermark Remover Online – это онлайн-инструмент для удаления текста с изображений. Благодаря хорошо организованному интерфейсу и гибкости все пользователи могут завершить удаление за короткий промежуток времени.
Aiseesoft Free Watermark Remover Online можно найти на его веб-сайте. Фотографии для обработки должны быть загружены. Кнопку загрузки можно найти на его веб-сайте. Окно просмотра позволяет вам выбирать изображения. Изображение будет загружено в программу для удаления, когда вы нажмете кнопку «Открыть».
Загрузить фото
Второй шаг включает выделение текстовой области и ее удаление.
Доступны различные инструменты выделения, включая многоугольник, лассо и кисть.
Управляйте ими с помощью мыши и нарисуйте контур вокруг текста, чтобы выделить его. Функции ластика и отмены также можно использовать для отмены редактирования.
Выбрать эти функции можно, нажимая кнопки в верхней части экрана.
Выбираемый текст
Шаг 3: После нажатия кнопки «Удалить» начнется процесс. Текст на картинке будет удален в течение нескольких секунд. После удаления текста нажмите «Сохранить», чтобы сохранить изображение.
Чтобы настроить размер изображения для Instagram, Getty и других сервисов, вы можете нажать кнопку «Обрезать и сохранить». Для изображения будет выбрана папка по умолчанию.
Удалите текст несколько раз, если необходимо, чтобы удалить весь текст. Первый раз может быть не идеальным.
С помощью этого метода вы можете удалить текст без оплаты или рассрочки. Веб-браузер – это все, что вам нужно для завершения процесса. Для удаления текста также можно использовать профессиональные инструменты, такие как Photoshop.


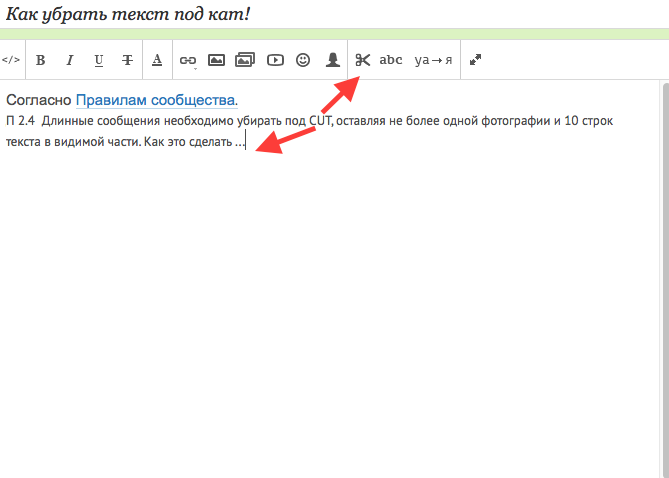
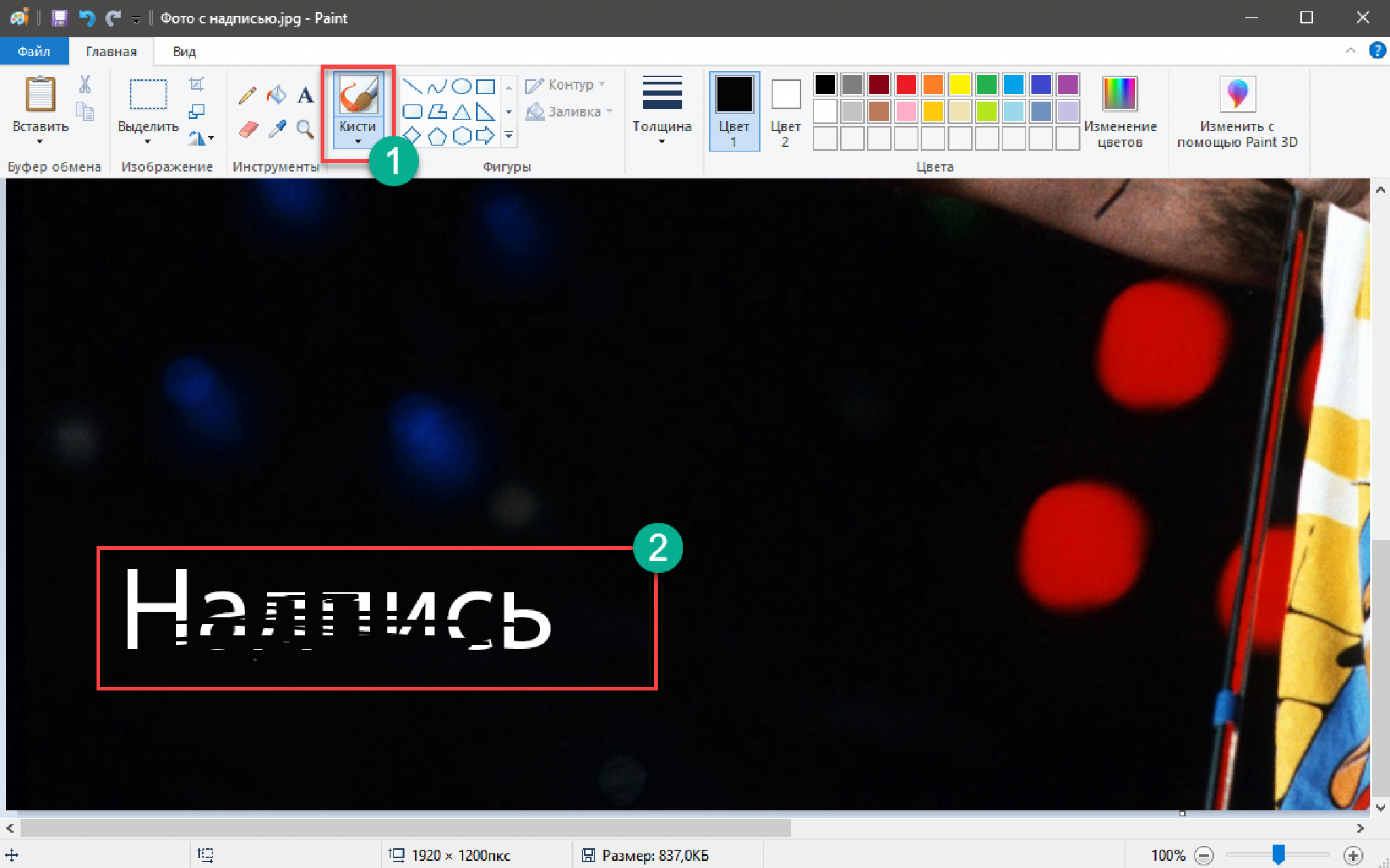 Правда,есть и минус — они работают только при наличии интернета.
Правда,есть и минус — они работают только при наличии интернета.