Как удалить все гиперссылки в Office, включая Word
Excel для Microsoft 365 Word для Microsoft 365 Outlook для Microsoft 365 Word 2021 Word 2019 Excel 2016 Word 2016 Outlook 2016 PowerPoint 2016 Excel 2013 Word 2013 Outlook 2013 PowerPoint 2013 Excel 2010 Word 2010 Outlook 2010 PowerPoint 2010 Excel 2007 Word 2007 Outlook 2007 PowerPoint 2007 Еще…Меньше
Вы можете удалить гиперссылку для отдельного адреса, удалить несколько гиперссылок одновременно, отключить автоматическое создание гиперссылок или сделать так, чтобы для перехода по ссылке не требовалось нажимать клавишу CTRL.
Удаление гиперссылки
Чтобы удалить гиперссылку, но при этом сохранить текст, щелкните ее правой кнопкой мыши и нажмите кнопку Удалить гиперссылку.
Чтобы полностью удалить гиперссылку, выделите ее и нажмите клавишу DELETE.
В Excel
Если ссылка создана с помощью функции ГИПЕРССЫЛКА, вы можете удалить ее, следуя этим инструкциям:
Выделите ячейку, содержащую ссылку.
Нажмите клавиши CTRL+C, чтобы скопировать ссылку.
Щелкните правой кнопкой мыши и выполните вставку с помощью параметра
Удаление всех гиперссылок одновременно
Если вы используете Word, Outlook или Excel 2010 или более поздней версии, вы можете удалить все гиперссылки в файле с помощью сочетания клавиш.
В Word и Outlook
Нажмите клавиши CTRL+A, чтобы выделить весь текст.
Нажмите клавиши CTRL+SHIFT+F9.
В Excel 2010 и более поздних версиях
-
Выделите все ячейки, содержащие гиперссылки (например, нажав CTRL+A).
-
Щелкните их правой кнопкой мыши и выберите пункт
Отключение автоматической замены гиперссылок
Если не нужно, чтобы в документах Office по мере ввода текста автоматически создавались гиперссылки, вы можете их выключить.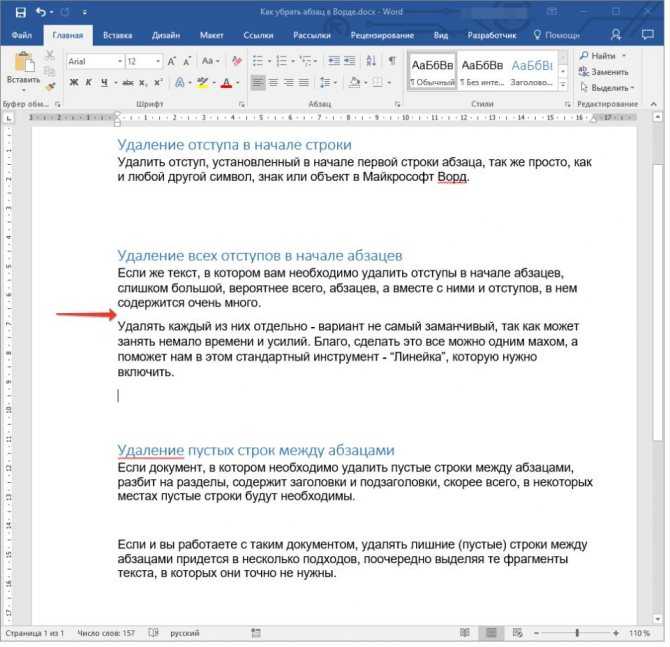
-
В Office 2010 и более поздних версий
В меню Файл выберите пункты
(В Outlook выберите Файл >Параметры > Почта > Параметры редактора > Правописание.)
В Office 2007
Нажмите кнопку Microsoft Office, а затем выберите Параметры > Правописание.
(В Outlook создайте письмо, нажмите кнопку Microsoft Office, а затем выберите Параметры редактора > Правописание.)
-
Снимите флажок адреса Интернета и сетевые пути гиперссылками.
Нажмите кнопку Параметры автозамены и откройте вкладку Автоформат при вводе.
Выключение перехода по ссылке по щелчку при нажатой клавише CTRL
По умолчанию в Word и Outlook необходимо нажимать клавишу CTRL для перехода по ссылке. Это предотвращает случайный переход во время правки документа.
Если вы хотите переходить по ссылкам, не нажимая клавишу CTRL, сделайте следующее:
-
В Word 2010 или более поздней версии выберите Файл >Параметры > Дополнительно.

В Word 2007 нажмите кнопку Microsoft Office и выберите Параметры Word > Дополнительно.
В Outlook 2010 или более поздней версии выберите Файл > Параметры > Почта > Параметры редактора > Дополнительно.
В Outlook 2007 создайте письмо, нажмите кнопку Microsoft Office, а затем выберите
-
В разделе Параметры правки снимите флажок CTRL + щелчок для выбора гиперссылки.
Дополнительные сведения
Создание и изменение гиперссылок
Как удалить гиперссылки из документа Microsoft Word
Главная » Уроки по MS Word
Иногда вместе с текстом, скопированным с веб-страницы и вставленным в Word, в документ переносятся гиперссылки, что может весьма раздражать. Сегодня мы выясним, как легко и просто удалить гиперссылки, когда Вам не нужно их присутствие в документе.
Мы рассмотрим несколько простых способов очистки данных от гиперссылок, которые были перенесены в Word с электронной почты или со страницы сайта. Всего будет 2 способа – инструмент
Содержание
- Удаляем гиперссылки в Word при помощи Специальной вставки
- Удаляем гиперссылки в Word при помощи горячих клавиш
- Заключение
Мы скопировали в Microsoft Word 2010 часть статьи с сайта How-To Geek, и, как видите, гиперссылки также попали в документ.
Чтобы вставить текст без гиперссылок, кликните правой кнопкой мыши по странице документа, откроется контекстное меню. В разделе Paste Options (Параметры вставки) Вы увидите три иконки:
Нам нужна третья, самая правая, с подсказкой Keep Text Only
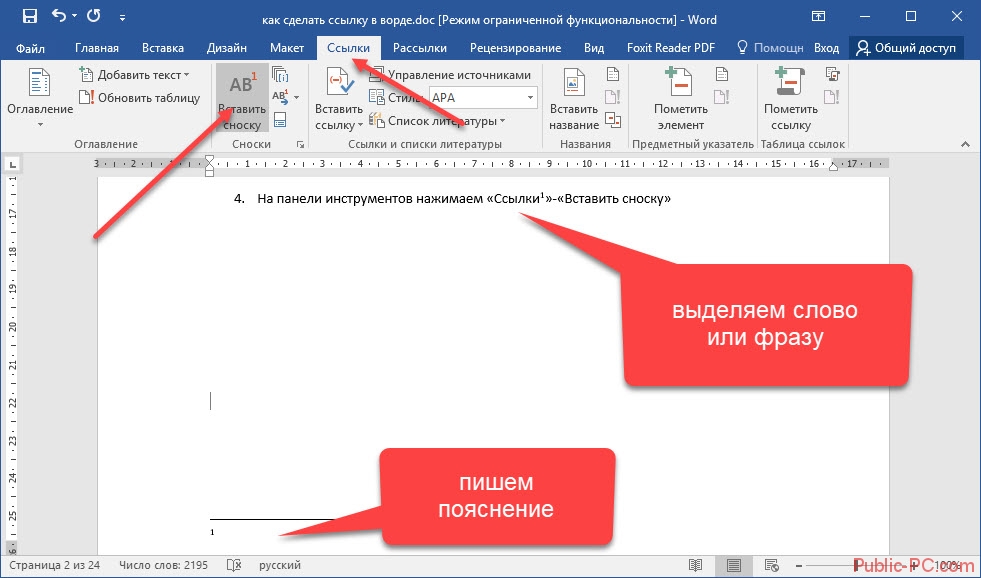 Если навести на неё указатель мыши, в документе появится предпросмотр измененного текста, чтобы Вы могли оценить, как он будет выглядеть.
Если навести на неё указатель мыши, в документе появится предпросмотр измененного текста, чтобы Вы могли оценить, как он будет выглядеть.Нажав команду Keep Text Only (Сохранить только текст), Вы увидите, что все гиперссылки удалены. Правда такой подход очищает все форматирование в документе. Если Вас не устраивает шрифт по умолчанию, то параметры шрифта и прочее оформление придется настраивать заново.
В Office 2007 на вкладке Home (Главная) из выпадающего меню команды Paste (Вставить) выберите пункт Paste Special
В диалоговом окне Paste Special (Специальная вставка) выберите Unformatted Text (Неформатированный текст) и нажмите ОК.
В Office 2003 скопируйте текст в документ, наведите курсор на иконку буфера обмена и из выпадающего списка выберите Keep Text Only (Сохранить только текст).
Любители горячих клавиш могут поступить следующим образом. Выделите весь текст, содержащий гиперссылки, для этого воспользуйтесь комбинацией клавиш Ctrl+A
Нажав сочетание, все гиперссылки будут удалены, а форматирование останется нетронутым.
Существует несколько различных способов избавиться от гиперссылок при вставке текста в Microsoft Word. Каким способом Вы это сделаете, зависит от Ваших личных предпочтений и от версии Word, в которой работаете. Сочетание Ctrl+Shift+F9 работает в любой версии Microsoft Word и, вероятно, это самый простой способ. Если Вам ВСЕГДА нужно вставлять только текст в Microsoft Word, Вы можете отключить автоматическую вставку ссылок в параметрах программы.
Если Вы знаете другой способ, как удалить гиперссылки из документов Word, сообщите об этом в комментариях!
Урок подготовлен для Вас командой сайта office-guru.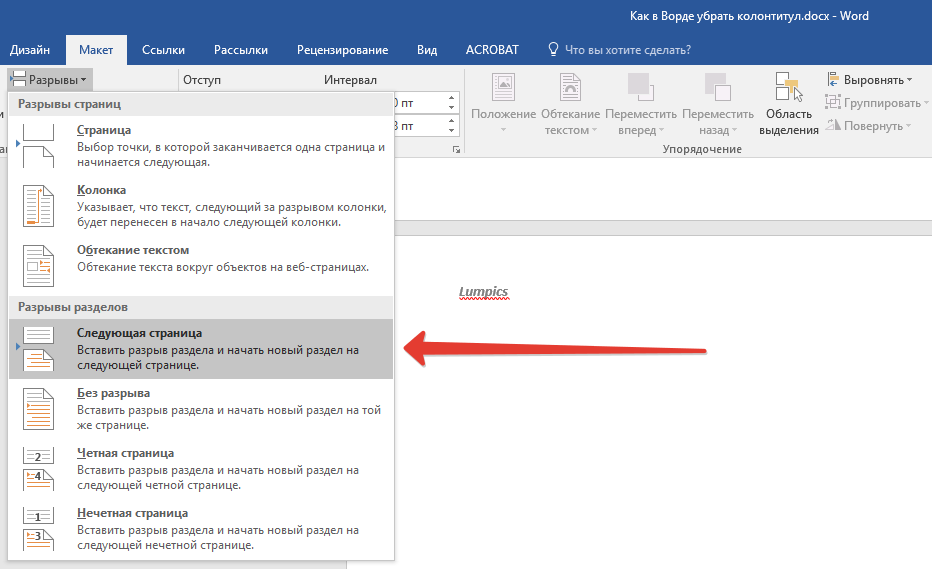 ru
ru
Источник: http://www.howtogeek.com/howto/16346/how-to-remove-hyperlinks-from-microsoft-word-documents/
Перевел: Антон Андронов
Правила перепечатки
Еще больше уроков по Microsoft Word
Оцените качество статьи. Нам важно ваше мнение:
Удалить или отключить гиперссылки
Excel для Microsoft 365 Word для Microsoft 365 Outlook для Microsoft 365 Word 2021 Word 2019 Excel 2016 Word 2016 Outlook 2016 PowerPoint 2016 Excel 2013 Word 2013 Outlook 2013 PowerPoint 2013 Excel 2010 Word 2010 Outlook 2010 PowerPoint 2010 Excel 7 Word 2007 PowerPoint 2007 Дополнительно PowerPoint 2007 …Меньше
Вы можете удалить гиперссылку с одного адреса, удалить сразу несколько ссылок, отключить автоматические гиперссылки и отключить требование нажатия Ctrl для перехода по гиперссылке.
Удалить гиперссылку
Чтобы удалить гиперссылку, но сохранить текст, щелкните гиперссылку правой кнопкой мыши и выберите Удалить гиперссылку .
Чтобы полностью удалить гиперссылку, выберите ее и нажмите Удалить.
В Excel:
Если гиперссылка была создана с помощью функции ГИПЕРССЫЛКА, вы можете удалить гиперссылку, выполнив следующие действия:
Выберите ячейку, содержащую гиперссылку.
Нажмите CTRL+C, чтобы скопировать гиперссылку.
Щелкните правой кнопкой мыши и вставьте, используя параметр вставки Values .
Удалить все гиперссылки одновременно
Если вы используете Word или Outlook, или Excel 2010 или более позднюю версию, вы можете удалить все гиперссылки в файле с помощью сочетания клавиш.
В Word и Outlook:
Нажмите Ctrl+A, чтобы выделить весь текст.
Нажмите Ctrl+Shift+F9.
В Excel 2010 и более поздних версиях:
Выберите все ячейки, содержащие гиперссылки, или нажмите Ctrl+A, чтобы выделить все ячейки.
Щелкните правой кнопкой мыши и выберите Удалить гиперссылки .
Отключить автоматические гиперссылки
Если вам неудобно, чтобы Office автоматически создавал гиперссылки в документе по мере ввода, вы можете отключить их.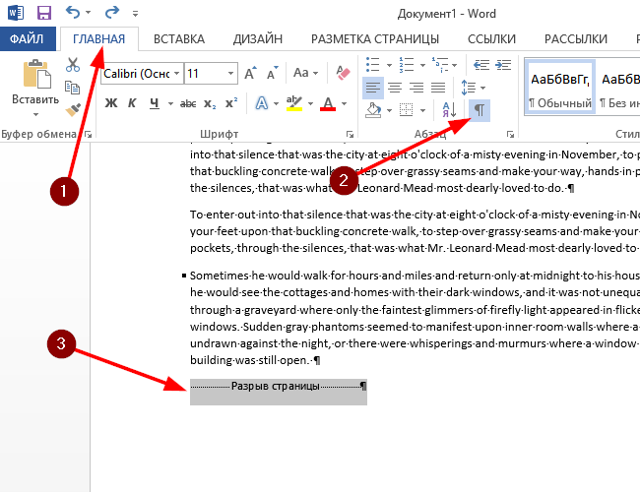
В Office 2010 и более поздних версиях:
Щелкните Файл > Параметры > Проверка правописания .
(В Outlook щелкните Файл > Параметры > Почта > Параметры редактора > Проверка правописания .)
В Office 2007:
Нажмите кнопку Microsoft Office, а затем выберите Параметры > Проверка правописания .
(В Outlook откройте новое сообщение, нажмите кнопку Microsoft Office, а затем щелкните Параметры редактора > Проверка правописания .)
org/ListItem”>Снимите флажок Интернет и сетевые пути с гиперссылками .
Щелкните Параметры автозамены , а затем щелкните Автоформат при вводе таб.
Выключить Ctrl+щелчок, чтобы перейти по ссылке
По умолчанию Word и Outlook требуют, чтобы вы нажимали Ctrl, когда щелкаете, чтобы перейти по гиперссылке. Этот дополнительный шаг предохраняет вас от случайного перехода к связанному месту назначения во время редактирования документа.
Если вы хотите щелкать ссылки, не нажимая Ctrl, попробуйте следующее:
В Word 2010 и более поздних версиях щелкните Файл > Параметры > Дополнительно .

В Word 2007 нажмите кнопку Microsoft Office > Параметры Word > Дополнительно .
В Outlook 2010 и более поздних версиях щелкните Файл > Параметры > Почта > Параметры редактора > Дополнительно .
В Outlook 2007 откройте новое сообщение и нажмите кнопку Microsoft Office > Параметры редактора > Дополнительно .
В разделе Параметры редактирования снимите флажок Использовать CTRL + Щелкните, чтобы перейти по гиперссылке .
См. также
Создание или изменение гиперссылки
Как удалить гиперссылки из документов Microsoft Word
Ссылки на устройства
- Mac
- Windows
- Отсутствует устройство?
Гиперссылки — это интерактивные ссылки в документе, которые ведут на выбранную веб-страницу. Иногда Microsoft Word добавляет кликабельные ссылки там, где они вам не нужны (например, цитаты). Ссылки могут быть полезны в некоторых ситуациях, но в других случаях они могут выглядеть беспорядочными, непрофессиональными или ненужными в печатном документе.
Иногда Microsoft Word добавляет кликабельные ссылки там, где они вам не нужны (например, цитаты). Ссылки могут быть полезны в некоторых ситуациях, но в других случаях они могут выглядеть беспорядочными, непрофессиональными или ненужными в печатном документе.
В зависимости от потребностей вашего документа вы можете добавлять или удалять гиперссылки по мере необходимости.
MS Word автоматически добавляет гиперссылки в документы при вводе или копировании и вставке URL-адресов. Вы можете перейти по ссылке, нажав кнопку управления, нажав на нее. С таким количеством возможностей и функций сложно идти в ногу со всем, что делает Microsoft Word. В этой статье показано, как удалить гиперссылки из документа, чтобы эффективно продолжить работу.
Удалить гиперссылки с помощью параметров контекстного меню Word
- Щелкните правой кнопкой мыши выбранную ссылку в документе, затем выберите «Удалить гиперссылку».
- Текст/символы изменятся на текущий установленный цвет и станут обычным текстом.

Можно также щелкнуть ссылку правой кнопкой мыши и выбрать « Редактировать гиперссылку . » Эта опция открывает окно, показанное непосредственно ниже. Нажмите ссылку удаления в этом окне и нажмите OK .
Удаление всех гиперссылок MS Word с помощью горячих клавиш
Горячие клавиши позволяют быстрее и проще удалить многочисленные гиперссылки в MS Word, главным образом потому, что они удаляют ссылки сразу, независимо от того, сколько их в вашем документе. Метод щелчка правой кнопкой мыши в первом процессе удаляет гиперссылки только одну за другой. Вот как использовать горячие клавиши для удаления гиперссылок MS Word.
Если на нескольких страницах много ссылок, лучше удалить все гиперссылки горячими клавишами Word.
Пользователи Windows могут использовать следующие горячие клавиши:- Нажмите горячую клавишу «Ctrl + A» , чтобы выделить весь текст в документе.

- Нажмите горячую клавишу «Ctrl + Shift + F9», чтобы удалить все ссылки.
Пользователи Mac могут использовать следующие горячие клавиши:
Как и на стандартной клавиатуре Windows, нажмите CMD+A, чтобы выделить весь текст в статье. Затем используйте клавиши CMD+fn+Shift+F9, и все гиперссылки в документе будут удалены.
- Нажмите «CMD + A» , чтобы выделить весь текст в статье.
- Нажмите клавишу «CMD + fn + Shift + F9» , чтобы удалить сразу все гиперссылки.
Удаление гиперссылок MS Word из документов с помощью макросов
Средство записи макросов — это удобный инструмент, включенный в Word, который позволяет записывать последовательность выбранных параметров и воспроизводить макрос при необходимости. Вы также можете настроить макрос, который удаляет гиперссылки из всех открытых документов Word, вместо этого вручную вводя код Visual Basic.
Сначала нажмите горячую клавишу Alt + F11, чтобы открыть редактор Visual Basic.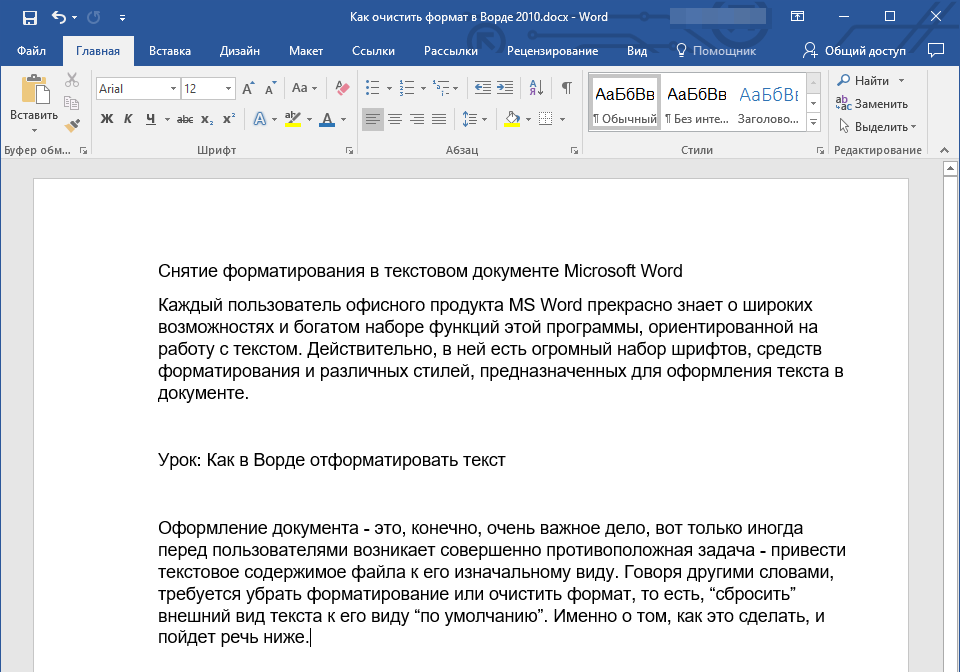 Щелкните Вставить > Модуль , чтобы открыть окно модуля, в котором можно ввести код макроса. Скопируйте (Ctrl + C) и вставьте (Ctrl + V) приведенный ниже код в окно модуля Word.
Щелкните Вставить > Модуль , чтобы открыть окно модуля, в котором можно ввести код макроса. Скопируйте (Ctrl + C) и вставьте (Ctrl + V) приведенный ниже код в окно модуля Word.
- Нажмите «Alt + F11» , чтобы открыть редактор Visual Basic.
- Выберите «Вставка > Модуль» , чтобы открыть окно «Модуль», в котором можно ввести код макроса.
- Скопируйте ( «Ctrl + C» ) и вставьте ( «Ctrl + V» ) приведенный ниже код в окно модуля Word.
Sub ' Цикл по всем открытым документам: для каждого документа в Application.Documents ' Сохраняем имя документа szOpenDocName = doc.Name ' Удалите гиперссылки из этого документа с документами (szOpenDocName) ' Цикл, пока есть гиперссылки! Пока .Hyperlinks.Count > 0 .Гиперссылки(1).Удалить Венд End With ' Закройте это, больше не нужно всплывать Application.Options.AutoFormatAsYouTypeReplaceHyperlinks = False Следующий документ End SubKillTheHyperlinksInAllOpenDocuments() ' ------------------------------------------------------------ -- ' Удаляет все гиперссылки из любых открытых документов ' Отображаемый текст остается нетронутым ' -------------------------------------------------------------- Тусклый док Как документ Dim szOpenDocName As String ' Перебор всех открытых документов: Для каждого документа в Application.Documents ' Сохраните имя документа szOpenDocName = doc.Name ' Удалить гиперссылки из этого документа With Documents(szOpenDocName) ' Цикл, пока есть гиперссылки! Пока .Hyperlinks.Count > 0 .Hyperlinks(1).Delete Венд Конец с ' Отключите это, больше не нужно всплывать Application.Options.AutoFormatAsYouTypeReplaceHyperlinks = False Следующий документ End Sub
Завершив вставку приведенного выше кода, нажмите сочетание клавиш «Ctrl + S» , чтобы сохранить макрос. Чтобы запустить макрос, выберите «Файл > Макрос > Макрос» и выберите «KillTheHyperlinksInAllOpenDocuments». Это удалит все гиперссылки из открытых документов Word.
Копирование и вставка гиперссылок в виде обычного текста
Иногда может потребоваться вставить скопированные ссылки в виде обычного текста с отображением полного веб-адреса.
- Скопируйте ссылку на веб-сайт в буфер обмена с помощью горячей клавиши «Ctrl + C» .

- В MS Word щелкните правой кнопкой мыши и выберите «Сохранить только текст» в контекстном меню, но не нажимайте клавишу «Ввод» после вставки, так как это вернет URL-адрес в формат гиперссылки.
Использование надстроек сторонних производителей для вставки URL-адресов в виде обычного текста в MS Word
Надстройки сторонних производителей упрощают вставку ссылок в виде обычного текста в документы Microsoft Word.
Установка Pure Text в Windows 10
Различные сторонние программы позволяют вставлять скопированный текст без какого-либо форматирования. Например, вы можете добавить программу PureText в Windows. Этот преобразует скопированные ссылки в неформатированный текст , когда вы нажимаете его горячую клавишу «Win + V». Вы также можете вставить текст в документы Word, нажав сочетание клавиш «Win + V» .
Добавить Kutools в MS Word
Kutools — одно из лучших дополнений Word, которое добавляет в приложение совершенно новую вкладку панели инструментов.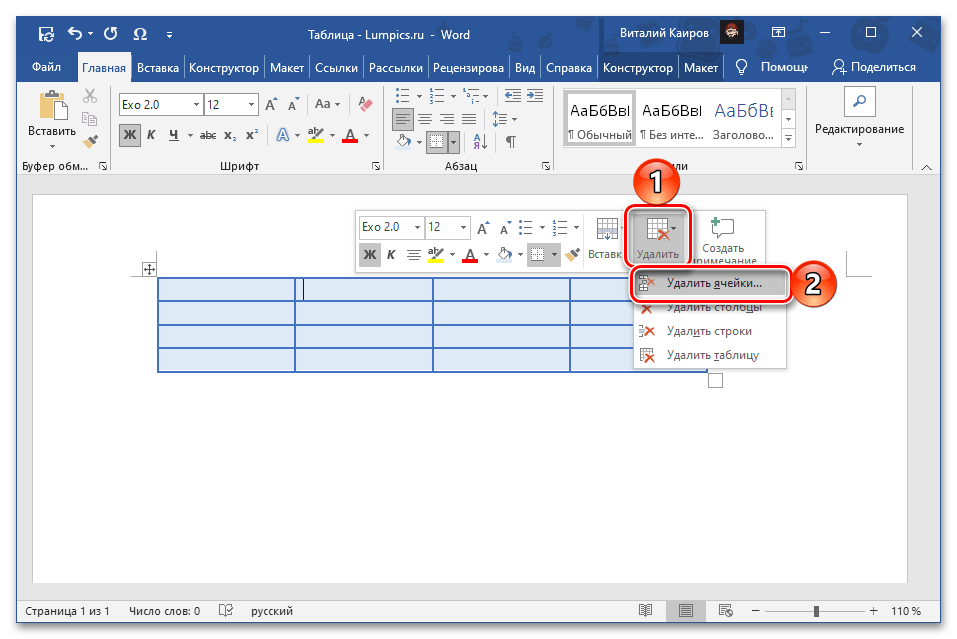 Kutools продается по цене 49 долларов.на его сайте, а также есть пробная версия. Это дополнение также дает вам быстрый способ удалить все ссылки в документе, нажав «Kutools > Еще» , а затем выбрав «Удалить гиперссылки» вариант. Кроме того, вы также можете выбрать вкладку «Предприятие» и нажать «Удалить » , чтобы удалить форматирование ссылок из URL-адресов.
Kutools продается по цене 49 долларов.на его сайте, а также есть пробная версия. Это дополнение также дает вам быстрый способ удалить все ссылки в документе, нажав «Kutools > Еще» , а затем выбрав «Удалить гиперссылки» вариант. Кроме того, вы также можете выбрать вкладку «Предприятие» и нажать «Удалить » , чтобы удалить форматирование ссылок из URL-адресов.
Как отключить автоматическое форматирование гиперссылок в Word
Word автоматически преобразует URL-адреса в гиперссылки , но вы можете настроить приложение так, чтобы этого не происходило.
- Выберите вкладку «Файл» и «Параметры» , чтобы открыть окно параметров Word.
- Нажмите «Проверка > Автозамена Параметры » , чтобы открыть окно, показанное непосредственно ниже.






 Documents ' Сохраните имя документа
szOpenDocName = doc.Name ' Удалить гиперссылки из этого документа
With Documents(szOpenDocName) ' Цикл, пока есть гиперссылки!
Пока .Hyperlinks.Count > 0 .Hyperlinks(1).Delete
Венд Конец с
' Отключите это, больше не нужно всплывать Application.Options.AutoFormatAsYouTypeReplaceHyperlinks = False
Следующий документ End Sub
Documents ' Сохраните имя документа
szOpenDocName = doc.Name ' Удалить гиперссылки из этого документа
With Documents(szOpenDocName) ' Цикл, пока есть гиперссылки!
Пока .Hyperlinks.Count > 0 .Hyperlinks(1).Delete
Венд Конец с
' Отключите это, больше не нужно всплывать Application.Options.AutoFormatAsYouTypeReplaceHyperlinks = False
Следующий документ End Sub 
