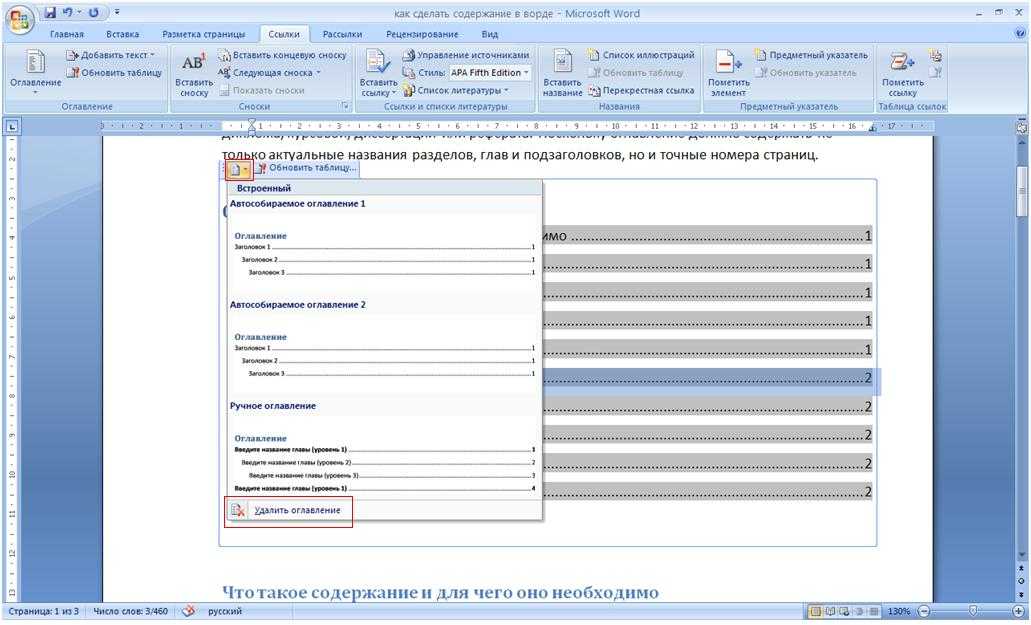Как удалить оглавление в ворде
Удаление заголовка из оглавления
Если требуется удалить заголовок из оглавления, можно применить к тексту, помеченному для включения в оглавление, новый стиль абзаца.
1. Выделите текст, помеченный для включения в оглавление, щелкните стрелку рядом с полем раскрывающегося списка Стиль на панели инструментов Форматирование и выберите в списке нужный стиль заголовка (для удаления форматирования текста стилем заголовка выберите стиль Обычный).
2. Нажмите кнопку Обновить оглавление на панели инструментов Структура, чтобы обновить оглавление.
Примечание. В Word 2007 щелкните пункт Обновление оглавления в группе Оглавление на вкладке Ссылки.
3. В диалоговом окне Обновление оглавления выберите вариант Обновить целиком и нажмите кнопку ОК.
Примечание. В Word 2007 щелкните пункт Обновить целиком в диалоговом окне Обновление оглавления.
Примечание. Применив новый стиль абзаца ко всему абзацу, нельзя удалить форматирование стилем. Необходимо выделить в точности тот текст, который представлен в оглавлении, а затем применить новый стиль.
Необходимо выделить в точности тот текст, который представлен в оглавлении, а затем применить новый стиль.
Как удалить оглавление в Ворде?
Если у вас много заголовков и вы хотите удалить форматирование для всего этого, просто выберите «Выделить все» на панели инструментов и в меню «Абзац» измените уровень структуры на «основной текст», как предлагалось предыдущими авторами.
Как убрать автоматическое содержание?
Как убрать автооглавление в ворде? Удалять оглавление так же просто, как и создавать! Во вкладке «Ссылки» в группе «Оглавление» выберите команду «Удалить оглавление». Вуаля — и всё готово.
Как убрать заголовок из содержания?
Как удалить пункты из оглавления в Word
- Просто удалите ненужный пункт содержания Выделите и нажмите Delete. Пункт оглавления исчезнет в содержании, но останется в документе. …
- Исключение из оглавления Вы можете выбрать текст и явно указать, что не хотите видеть его в оглавлении.

Как удалить гиперссылку в содержании Ворд?
Удалить все гиперссылки в документе
Удалить все гиперссылки из текста во всех версиях Word можно очень быстро, пользуясь только горячими клавишами. Выделяем весь текст – «Ctrl+A». Удаляем гиперссылки – «Ctrl+Shift+F9».
Как в Ворд онлайн сделать содержание?
- Щелкните место, где требуется вставить оглавление — как правило, в начале документа.
- Щелкните Ссылки> Оглавление, а затем выберите из списка стиль Автоматическое оглавление. Примечание: Для стиля Ручное оглавление Word не создает оглавление на основе заголовков и не может обновлять его автоматически.
Как удалить все оглавление в Ворде?
- Выберите Ссылки > Оглавление.
- Выберите «Удалить о содержание»..
Как убрать навигацию в ворде?
Как отключить панель навигации
- нажать Х в правом верхнем углу окна «Навигация»;
- нажать стрелку рядом со знаком Х в правом верхнем углу окна «Навигация» и выбрать строку «Закрыть»;
- выбрать вкладку «Вид» в ленте меню и снять галку в строке «Область навигации» в разделе «Показать».

Как в ворде развернуть и свернуть текст?
Чтобы свернуть или развернуть все заголовки в документе, щелкните заголовок правой кнопкой мыши и выберите развернуть или свернуть > Развернуть все заголовки или Свернуть все заголовки. Когда вы закрываете и повторно открываете документ, заголовки будут по умолчанию расширены.
Как убрать треугольник в ворде?
Откройте Параметры Word, вкладку Дополнительно. В области Показывать содержимое текста снимите флажок Показывать обрезные метки.
Как удалить скрытый текст в ворде?
Чтобы отключить отображение скрытого текста, выполните указанные ниже действия.
- Выберите в меню Сервис пункт Параметры и откройте вкладку Вид.
- Снимите флажок Скрытый текст и нажмите кнопку ОК.
Что такое авто оглавление?
Что такое автооглавление
Автоматическое оглавление представляет собой, по большому счету, сложную систему ссылок, которая отображается в выбранном вами месте и позволяет легко перемещаться между разделами текста.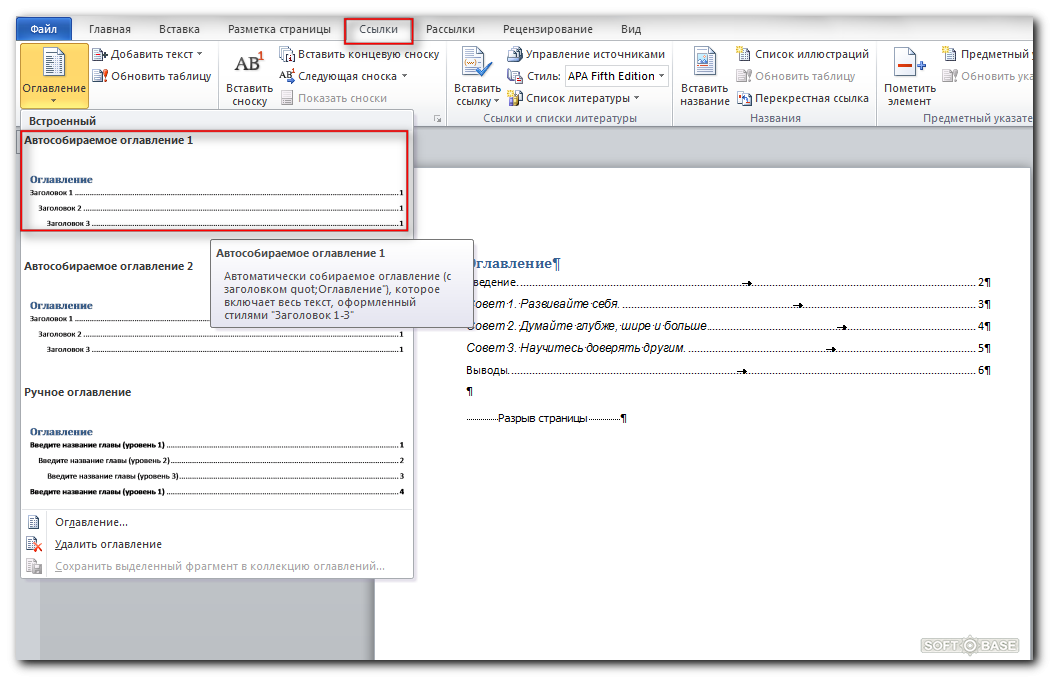
Как внести изменения в оглавление в Ворде?
Форматирование текста в оглавлении
- Последовательно выберите пункты Ссылки, Оглавление, Настраиваемое оглавление.
- Нажмите кнопку Изменить. …
- В списке Стили выберите уровень, который требуется изменить, и нажмите кнопку Изменить.
- Внесите изменения в области Изменение стиля.
- Нажмите кнопку OK, чтобы сохранить изменения.
Как правильно сделать оглавление в Word 2007?
В меню Вставка выберите пункт ссылка, а затем — пункт Оглавление и указатели. Примечание: В Word 2007 и Word 2010 на вкладке ссылки нажмите кнопку Оглавление , а затем выберите команду Вставить оглавление.
Как удалить оглавление в Ворде онлайн?
Чтобы удалить гиперссылку, но при этом сохранить текст, щелкните ее правой кнопкой мыши и нажмите кнопку Удалить гиперссылку. Чтобы полностью удалить гиперссылку, выделите ее и нажмите клавишу DELETE.
Как убрать текст из оглавления?
Как удалить пункты из оглавления в Word
- Просто удалите ненужный пункт содержания Выделите и нажмите Delete.
 Пункт оглавления исчезнет в содержании, но останется в документе. …
Пункт оглавления исчезнет в содержании, но останется в документе. … - Исключение из оглавления Вы можете выбрать текст и явно указать, что не хотите видеть его в оглавлении. Для этого выберите текст, который не должен присутствовать в содержании.
Как удалить все оглавление в Ворде?
- Выберите Ссылки > Оглавление.
- Выберите команду Удалить оглавление ..
Как сделать оглавление в Word Online?
- Щелкните место, где требуется вставить оглавление — как правило, в начале документа.
- Щелкните Ссылки> Оглавление, а затем выберите из списка стиль Автоматическое оглавление. Примечание: Для стиля Ручное оглавление Word не создает оглавление на основе заголовков и не может обновлять его автоматически.
Как убрать ссылки в содержании?
Как в ворде убрать ссылку
- Если удаляемых ссылок много, нужно выделить весь текст или часть текста с ссылками. Далее нажать комбинацию Ctrl+Shift+F9. Всё готово!
- И третий вариант — классический.
 Выделяем ссылку. На панели инструментов заходим во вкладку «вставка», далее «гиперссылка». В диалоговом окне справа, внизу выбираем «удалить ссылку».
Выделяем ссылку. На панели инструментов заходим во вкладку «вставка», далее «гиперссылка». В диалоговом окне справа, внизу выбираем «удалить ссылку».
Как удалить все гиперссылки в ворде мак?
Выделите весь текст, содержащий гиперссылки, для этого воспользуйтесь комбинацией клавиш Ctrl+A. А затем нажмите Ctrl+Shift+F9… Мы успешно проверили эту комбинацию в Word 2003-2010. Нажав сочетание, все гиперссылки будут удалены, а форматирование останется нетронутым.
Как убрать текст из заголовка в ворде?
Если у вас много заголовков и вы хотите удалить форматирование для всего этого, просто выберите «Выделить все» на панели инструментов и в меню «Абзац» измените уровень структуры на «основной текст», как предлагалось предыдущими авторами.
Как внести изменения в оглавление в Ворде?
Форматирование текста в оглавлении
- Последовательно выберите пункты Ссылки, Оглавление, Настраиваемое оглавление.
- Нажмите кнопку Изменить. …
- В списке Стили выберите уровень, который требуется изменить, и нажмите кнопку Изменить.

- Внесите изменения в области Изменение стиля.
- Нажмите кнопку OK, чтобы сохранить изменения.
Как удалить пункт из оглавления?
Чтобы убрать из оглавления конкретные разделы, надо выделить название раздела, нажать на «Добавить текст» и выбрать пункт «Не включать в оглавление». Далее обновить оглавление и данные разделы не будут включены.
Как убрать навигацию в ворде?
Настройка поиска в панели навигация
- нажать на стрелку справа в области поисковой строки;
- выбрать строку «Параметры»;
- в отрывшемся окне «Параметры поиска» поставить или убрать галки напротив нужных строк;
- нажать кнопку ОК
Как убрать сворачивание в ворде?
Откройте Параметры Word, вкладку Дополнительно. В области Показывать содержимое текста снимите флажок Показывать обрезные метки.
Как убрать стиль текста в ворде?
Выделите текст, параметры форматирования которого по умолчанию вы хотите вернуть. На вкладке Главная в группе Шрифт нажмите кнопку Очистить формат. На вкладке Главная в группе Шрифт нажмите кнопку Очистить формат. На вкладке «Сообщение» в группе «Основной текст» нажмите кнопку «Очистить все форматирование».
На вкладке Главная в группе Шрифт нажмите кнопку Очистить формат. На вкладке «Сообщение» в группе «Основной текст» нажмите кнопку «Очистить все форматирование».
Как сделать автоматическое содержание в ворде 2010?
Если оглавление было создано вручную или выбран формат без разделителя, для добавления точек необходимо воспользоваться меню «Ссылки» — «Оглавление» — «Оглавление». В окне параметров в поле «Заполнитель» выбрать разделитель в виде точек.
Как ставить точки в содержании?
Делается это в разделе под названием «Вставка», расположенного на панели быстрого доступа вверху страницы. В меню Word 2003 года пользователю нужно выбрать пункт «Вставка», затем перейти в раздел «Ссылка», после выбрать блок «Оглавление и указатели». А затем переключиться на вкладку «Оглавление» и нажать кнопку «ОК».
Как сделать Автособираемое содержание?
Поставьте курсор в начало созданной чистой страницы, затем перейдите по вкладке Ссылки — Оглавление. В появившемся окошке выберите Автособираемое оглавление 1 или Автособираемое оглавление 2. Щелкните по нему левой клавишей мыши.
В появившемся окошке выберите Автособираемое оглавление 1 или Автособираемое оглавление 2. Щелкните по нему левой клавишей мыши.
Как удалить оглавление в ворде
Если у вас много заголовков и вы хотите удалить форматирование для всего этого, просто выберите «Выделить все» на панели инструментов и в меню «Абзац» измените уровень структуры на «основной текст», как предлагалось предыдущими авторами.
Как убрать пункт из оглавления?
Чтобы убрать из оглавления конкретные разделы, надо выделить название раздела, нажать на «Добавить текст» и выбрать пункт «Не включать в оглавление». Далее обновить оглавление и данные разделы не будут включены.
Как в ворде сделать содержание автоматически?
- Поместите курсор в то место, куда вы хотите добавить оглавление.
- Выберите Ссылки > Оглавление. и выберите Автоматический стиль.
- Если вы вносите в документ изменения, которые влияют на оглавление, обновите оглавление, щелкнув правой кнопкой мыши оглавление и выбрав команду Обновить поле.

Как добавить подзаголовок в оглавление?
Допустим, в Вашем документе есть заголовки, а в них подзаголовки. Выделите первый заголовок, перейдите на вкладку Главная — Стили. Найдите в списках стилей стиль Заголовок 1, и щелкните по нему левой клавишей мыши. Сделайте то же самое для всех остальных заголовков — присвойте им тот же стиль Заголовок 1.
Как убрать сворачивание в ворде?
Откройте Параметры Word, вкладку Дополнительно. В области Показывать содержимое текста снимите флажок Показывать обрезные метки.
Как убрать шапку в ворде?
Нажмите на кнопку с надписью: «Верхний колонтитул» или «Нижний колонтитул». Выберите «Удалить колонтитул». Нажмите «Закрыть окно колонтитулов». Заголовок будет удален со второй страницы документа.
Как убрать ссылку из оглавления в ворде?
Чтобы удалить гиперссылку, но при этом сохранить текст, щелкните ее правой кнопкой мыши и нажмите кнопку Удалить гиперссылку. Чтобы полностью удалить гиперссылку, выделите ее и нажмите клавишу DELETE.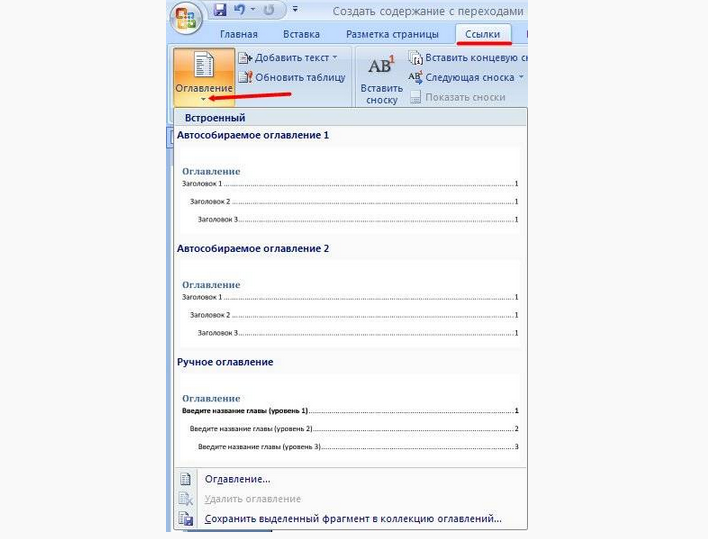
Как добавить пункт в оглавление в Ворде?
Форматирование или настройка оглавления
- Выберите Ссылки > Оглавление.
- Выберите пункт Настраиваемое оглавление.
- Используйте параметры для отображения, скрытия и выравнивания номеров страниц, добавления или изменения заполнителя, настройки форматирования и указания количества уровней отображаемых заголовков. Дополнительные сведения см.
Как убрать ссылки в содержании?
Как в ворде убрать ссылку
- Если удаляемых ссылок много, нужно выделить весь текст или часть текста с ссылками. Далее нажать комбинацию Ctrl+Shift+F9. Всё готово!
- И третий вариант — классический. Выделяем ссылку. На панели инструментов заходим во вкладку «вставка», далее «гиперссылка». В диалоговом окне справа, внизу выбираем «удалить ссылку».
Как сделать автоматическую нумерацию страниц в ворде?
Добавление номеров страниц в верхний или нижний колонтитул
- Выберите Вставка > Номера страниц.

- Выберите положение (слева, по центру или справа в верхнем или нижнем колонтитуле).
- Установите флажок Добавить число страниц, чтобы отобразить общее число страниц (например, 7 из 9).
Как в ворде сделать заполнение точками?
Другой способ — выделить строку, нажать по ней правой кнопкой мыши, выбрать в контекстном меню «Абзац» и в открывшемся окне на вкладке «Отступы и интервалы» задать отступ слева от строки в сантиметрах; нажать «ОК».
Как в ворде сделать содержание с гиперссылкой?
Вставка оглавления в Word
- Установите курсор в то место документа, где вы хотите добавить оглавление. Если вам нужно, чтобы под оглавление была выделена целая страница, вставьте разрыв страницы (Ctrl+Enter) перед вставкой и после вставки оглавления.
- Нажмите на вкладку Ссылки.
Как добавить заголовок в область навигации?
В области навигации щелкните вкладку Заголовки. Выполните одно из указанных ниже действий. Чтобы переместить часть документа, щелкните заголовок и перетащите его на новое место. Чтобы изменить уровень заголовка или добавить новый заголовок, щелкните заголовок правой кнопкой мыши и выберите нужное действие.
Чтобы изменить уровень заголовка или добавить новый заголовок, щелкните заголовок правой кнопкой мыши и выберите нужное действие.
Как сделать разделы и подразделы в ворде?
- Перейдите во вкладку «Вставка» и в группе «Страницы» нажмите кнопку «Разрыв страницы».
- Документ будет разделен на два раздела с помощью принудительного разрыва страницы.
- Для вставки разрыва с помощью клавиш просто нажмите «CTRL+ENTER» на клавиатуре. …
- Урок: Форматирование текста в Ворде
Как удалить пункты из оглавления в Word
В статье «Как создать и управлять оглавлением в Word» мы научились вставлять автоматически обновляемое оглавление и добавлять в него разделы.
Автоматически собираемое и обновляемое содержание очень удобно, но можно возникнуть с ситуацией, что в него включены пункты, которых не должно там быть.
Это может случиться из-за того, что вы использовали стиль заголовков для оформления и выделения частей документа, которые не являются заголовками.
Также вставка из других программ (например из веб-браузеров или из КонсультантПлюс) могут содержать фрагменты, которые документ считает заголовками.
Рассмотрим, как мы можем убрать не нужные пункты из содержания.
1. Просто удалите ненужный пункт содержания
Выделите и нажмите Delete.
Пункт оглавления исчезнет в содержании, но останется в документе.
Да, конечно, при обновлении оглавления пункт вернётся, поэтому данный способ подходит в конце форматирования документа.
2. Исключение из оглавления
Вы можете выбрать текст и явно указать, что не хотите видеть его в оглавлении.
Для этого выберите текст, который не должен присутствовать в содержании.
Затем перейдите во вкладку «Ссылки», найдите группу «Оглавление» и нажмите кнопку «Добавить текст».
В раскрывшемся списке выберите пункт «Не включать в оглавление».
У этого способа есть минусы — текст, исключённый из оглавления может поменять форматирование.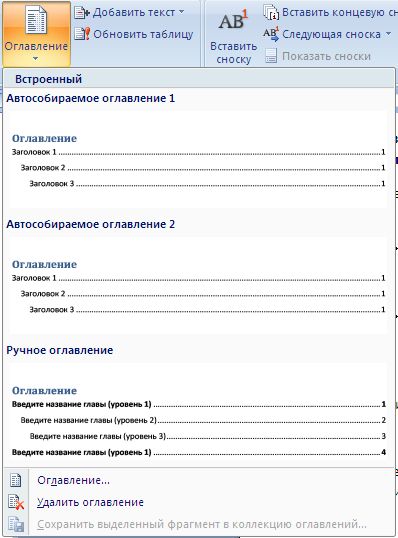 Если это произошло, то отформатируйте текст вручную, без использования стилей.
Если это произошло, то отформатируйте текст вручную, без использования стилей.
Оглавление в Microsoft Word
В этом уроке я покажу, как сделать оглавление в Ворде. Создать его можно автоматически: просто выбрать мышкой нужные разделы и подразделы.
Инструкция подходит для любой версии программы Microsoft Word: 2003, 2007, 2010, 2013, 2016, 2019.
Как сделать оглавление в Ворде – пошаговая инструкция
1 . Сначала нужно пронумеровать страницы документа. Для этого переходим во вкладку «Вставка» в верхней части программы, щелкаем по кнопке «Номер страницы» и выбираем подходящий вариант. Затем нажимаем «Закрыть окно колонтитулов».
2 . Теперь необходимо разметить разделы в документе. Для этого выделяем названия и применяем для них нужный стиль.
Сначала в тексте выделяем заголовок главного раздела и в части «Стили» выбираем «Заголовок 1» (обычно это третий пункт слева).
Затем выделяем каждый из дополнительных разделов (подразделов) и выбираем в стилях пункт «Заголовок 2».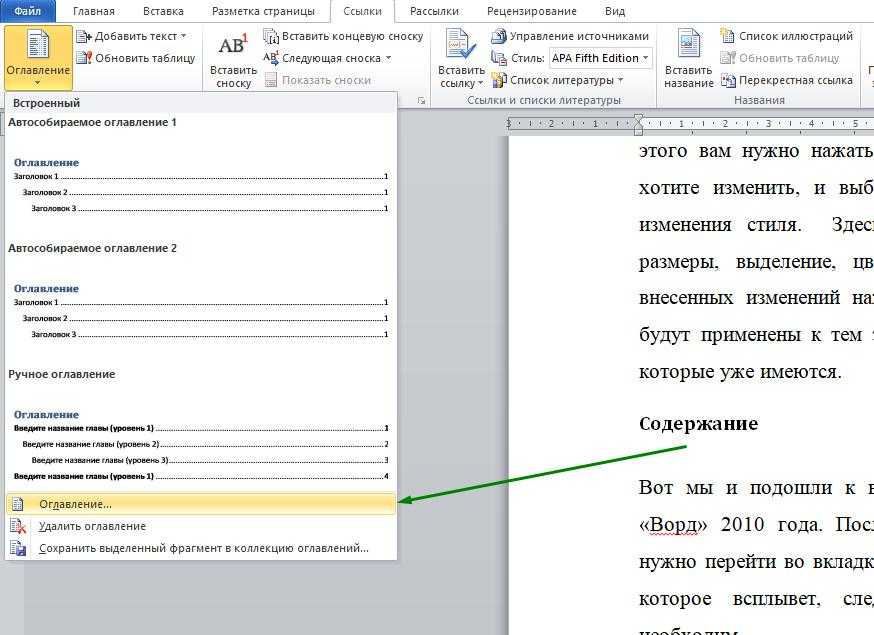
То же самое проделываем и с остальными разделами и подразделами. Если есть еще и под-подразделы, то выбираем для каждого из них стиль Заголовок 3 и 4 соответственно.
3 . Ставим курсор в то место документа, куда нужно вставить содержание.
Например, я хочу, чтобы оно было в самом начале текста, перед первым разделом. Значит, щелкаю перед первой его буквой левой кнопкой мышки, чтобы там начала мигать палочка.
4 . Переходим во вкладку «Ссылки» в верхней части программы. Нажимаем на кнопку «Оглавление» и выбираем «Автособираемое оглавление 1» или «Автособираемое оглавление 2».
Вот и всё! Содержание добавилось туда, где мигал курсор. Выглядит оно примерно так же, как в любой книге или журнале.
Благодаря ему можно быстро перейти в определенный раздел. Для этого зажать клавишу Ctrl на клавиатуре и щелкнуть мышкой по нужному пункту.
На заметку . Если нужно вынести содержание на отдельную страницу (например, на титульный лист), ставим курсор перед разделом, переходим во вкладку «Вставка» и нажимаем на кнопку «Разрыв страницы».
Изменение оформления
Само оформление (шрифт, размер, цвет и др.) меняется вручную. А вот структурные изменения (вложенность, разделитель и другие параметры) редактировать нужно через вкладку «Ссылки» в верхней части Ворда: Ссылки → Оглавление → Оглавление.
Например, вместо точек можно выбрать пунктир, сплошное подчеркивание или вообще убрать разделитель.
Когда мы размечаем разделы и подразделы текста при создании содержания, оформление заголовков автоматически меняется. Шрифт и размер букв, цвет, выравнивание становятся другими.
Были у меня, например, черные заголовки шрифта Arial, а стали синие Cambria.
Конечно, это можно поправить вручную: пройтись по тексту и поменять оформление на нужное. Но есть вариант проще – отредактировать сами стили.
Для этого щелкаем правой кнопкой мышки по стилю, который нужно поправить, и выбираем пункт «Изменить».
В появившемся окошке настраиваем форматирование: меняем шрифт, размер, цвет и другие характеристики, после чего нажимаем ОК.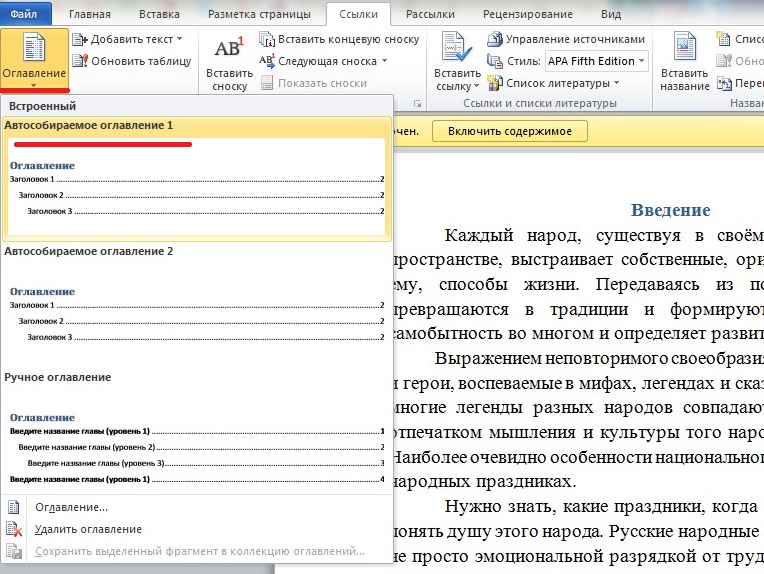
Сразу после этого все заголовки данного уровня, которые есть в документе, поменяются. То же самое проделываем и со стилями других уровней.
Как обновить
В процессе работы над документом его частенько приходится править: добавлять или удалять информацию, менять заголовки. Что в этом случае делать с содержанием?
Всё просто: его нужно обновить. Делается это автоматически – нужно просто нажать на кнопку «Обновить таблицу» во вкладке «Ссылки».
После этого все, что вы наменяли в тексте, отразится на содержании: исправятся названия пунктов, обновятся ссылки и номера страниц.
Как удалить
Удалять содержание нужно не как обычный текст, а через панель инструментов:
Как убрать из оглавления пункты в ворде
Удаление заголовка из оглавления
Если требуется удалить заголовок из оглавления, можно применить к тексту, помеченному для включения в оглавление, новый стиль абзаца.
1. Выделите текст, помеченный для включения в оглавление, щелкните стрелку рядом с полем раскрывающегося списка Стиль на панели инструментов Форматирование и выберите в списке нужный стиль заголовка (для удаления форматирования текста стилем заголовка выберите стиль Обычный).
2. Щелкните пункт Обновление оглавления в группе Оглавление на вкладке Ссылки.
Щелкните пункт Обновить целиком в диалоговом окне Обновление оглавления. Применив новый стиль абзаца ко всему абзацу, нельзя удалить форматирование стилем. Необходимо выделить в точности тот текст, который представлен в оглавлении, а затем применить новый стиль. [2]
Предметные указатели
В предметном указателе собираются отдельные слова и фразы, которые являются ключевыми и могут заинтересовать того, кто будет использовать документ. Обычно также указываются номера страниц, где упоминаются эти термины. Word автоматически упорядочивает указатель по алфавиту и к тому же сохраняет правильную нумерацию страниц при редактировании текста. Для создания указателя не потребуется много времени. Если вспоминать о нем не тогда, когда работа уже завершена, а уделять ему внимание во время набора текста, вам это не доставит неудобств.
Процесс создания указателя состоит из двух этапов: сначала нужно отметить слова, которые будут использованы в указателе, а затем создать сам указатель.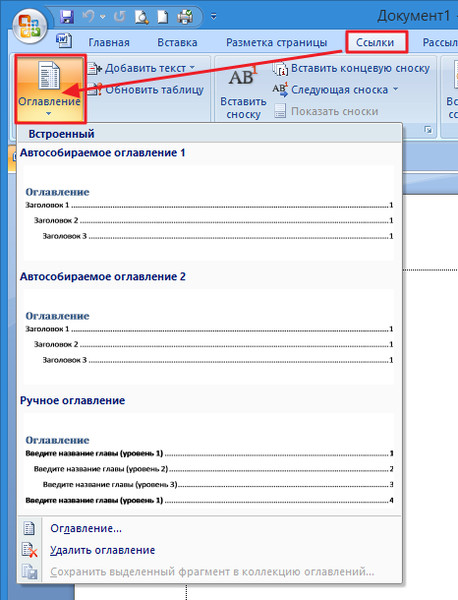
Включение терминов в указатель.
Чтобы при создании документа включить слово или фразу в предметный указатель, выполните следующие действия:
1. Выделите нужный участок текста.
2. Воспользуйтесь сочетанием клавиш Alt+Shift+X.
3. Откроется диалоговое окно Определение элемента указателя (рис.2)
Выделенная вами фраза появится в поле основной области Элемент указателя. При необходимости фразу можно отредактировать. [4]
Определение элемента указателя позволяет сделать следующее:
· создать многоуровневый указатель.
Для этого введите фразу, которая должна быть помещена на второй уровень, в поле дополнительный области Элемент указателя;
· задать номер страницы, на которой встречается термин, помещенный в указатель.
Для этого установите переключатель Параметры в положение текущая страница;
· дать ссылку на другую фразу или термин.
Для этого установите переключатель Параметры в положение перекрестная ссылка и наберите соответствующий текст после слова См. После того как ввод термина будет завершен, нажмите кнопку Пометить. Если вместо этого выбрать кнопку Пометить все, будут помечены все выбранные слова в документе. Щелкните на кнопке Закрыть, чтобы закрыть окно Определение элемента указателя. После текста, включенного в указатель, появится поле предметного указателя, и будут выведены непечатаемые символы.
После того как ввод термина будет завершен, нажмите кнопку Пометить. Если вместо этого выбрать кнопку Пометить все, будут помечены все выбранные слова в документе. Щелкните на кнопке Закрыть, чтобы закрыть окно Определение элемента указателя. После текста, включенного в указатель, появится поле предметного указателя, и будут выведены непечатаемые символы.
Создание указателя, когда набор текста будет завершен и фразы, которые должны присутствовать в указателе, будут в него внесены, можно переходить к созданию указателя. Для этого сделайте следующее.
1. Установите курсор в то место текста, куда должен быть вставлен указатель.
2. Перейдите на вкладку Ссылки на ленте, в группе Предметный указатель нажмите одноименную кнопку. Откроется окно, в котором будет активна только вкладка Указатель
3. Из списка Форматы выберите один из предлагаемых форматов указателей.
4. Чтобы дополнительные элементы располагались под основными элементами, установите переключатель Тип в положение с отступом. Если переключатель установлен в положение без отступа, то дополнительные элементы будут располагаться на одной строке с основными.
Если переключатель установлен в положение без отступа, то дополнительные элементы будут располагаться на одной строке с основными.
5. Настройте количество колонок, а также при необходимости установите флажок Номера страниц по правому краю и выберите из списка Заполнитель символы, которые будет отделять элементы указателя от номера страницы.
6. Нажмите кнопку OK, чтобы подтвердить создание указателя. Он появится в документе. [4]
Если после создания указателя текст придется редактировать снова, не забудьте обновить указатель, чтобы восстановить нумерацию страниц. Для этого поместите курсор в поле указателя и нажмите клавишу F9.
Удаление элемента из указателя.
Для удаления элемента из указателя нужно удалить весь текст, помещенный в фигурные скобки. Чтобы текст указателя был виден, нужно включить режим отображения непечатаемых символов при помощи кнопки Отобразить все знаки в группе.
ВНИМАНИЕ: Если просто удалить слово из указателя, при обновлении указателя слово снова появится. [5]
[5]
Как удалить пункт из оглавления Ворд?
Чтобы убрать из оглавления конкретные разделы, надо выделить название раздела, нажать на «Добавить текст» и выбрать пункт «Не включать в оглавление». Далее обновить оглавление и данные разделы не будут включены.
Как удалить старое оглавление в Ворде?
- Выберите Ссылки > Оглавление.
- Выберите команду Удалить оглавление ..
Как убрать ссылку из оглавления в ворде?
Чтобы удалить гиперссылку, но при этом сохранить текст, щелкните ее правой кнопкой мыши и нажмите кнопку Удалить гиперссылку. Чтобы полностью удалить гиперссылку, выделите ее и нажмите клавишу DELETE.
Как сделать красивое оглавление в Ворде?
- Щелкните место, где требуется вставить оглавление — как правило, в начале документа.
- Щелкните Ссылки> Оглавление, а затем выберите из списка стиль Автоматическое оглавление. Примечание: Для стиля Ручное оглавление Word не создает оглавление на основе заголовков и не может обновлять его автоматически.

Как добавить пункт в оглавление в Ворде?
Форматирование или настройка оглавления
- Выберите Ссылки > Оглавление.
- Выберите пункт Настраиваемое оглавление.
- Используйте параметры для отображения, скрытия и выравнивания номеров страниц, добавления или изменения заполнителя, настройки форматирования и указания количества уровней отображаемых заголовков. Дополнительные сведения см.
Как в ворде убрать все заголовки?
Если у вас много заголовков и вы хотите удалить форматирование для всего этого, просто выберите «Выделить все» на панели инструментов и в меню «Абзац» измените уровень структуры на «основной текст», как предлагалось предыдущими авторами.
Как убрать текст из оглавления?
Как удалить пункты из оглавления в Word
- Просто удалите ненужный пункт содержания Выделите и нажмите Delete. Пункт оглавления исчезнет в содержании, но останется в документе. …
- Исключение из оглавления Вы можете выбрать текст и явно указать, что не хотите видеть его в оглавлении.
 Для этого выберите текст, который не должен присутствовать в содержании.
Для этого выберите текст, который не должен присутствовать в содержании.
Как убрать ссылки в содержании?
Как в ворде убрать ссылку
- Если удаляемых ссылок много, нужно выделить весь текст или часть текста с ссылками. Далее нажать комбинацию Ctrl+Shift+F9. Всё готово!
- И третий вариант — классический. Выделяем ссылку. На панели инструментов заходим во вкладку «вставка», далее «гиперссылка». В диалоговом окне справа, внизу выбираем «удалить ссылку».
Как удалить все гиперссылки в ворде мак?
Выделите весь текст, содержащий гиперссылки, для этого воспользуйтесь комбинацией клавиш Ctrl+A. А затем нажмите Ctrl+Shift+F9… Мы успешно проверили эту комбинацию в Word 2003-2010. Нажав сочетание, все гиперссылки будут удалены, а форматирование останется нетронутым.
Как удалить оглавление в Ворде онлайн?
Как убрать содержание
- Откройте вкладку «Ссылки».
- Кликните на меню «Оглавление».
- Выберите пункт «Удалить оглавление».

Как сделать содержание в ворде с помощью табуляции?
Табуляция с заполнением
- Выберите команду Формат>Табуляция. Появится диалоговое окно Табуляция.
- Выберите позицию табуляции, которая будет отделена от первой позиции заполнителем. Например, в трех сантиметрах от первой позиции.
- Выберите стиль заполнения в области Заполнитель.
Как оформить содержание реферата в ворде?
Как сделать содержание реферата в ВОРДе
- Переходим в раздел «Ссылки», вставляем оглавление.
- Вписываем названия разделов.
- Нажимаем «добавить текст».
- Выбираем нужный уровень.
- Обновляем оглавление.
Как сделать содержание реферата в ворде?
Установите курсор в то место документа, где вы хотите добавить оглавление. Если вам нужно, чтобы под оглавление была выделена целая страница, вставьте разрыв страницы (Ctrl+Enter) перед вставкой и после вставки оглавления. Нажмите на вкладку Ссылки. В группе Оглавление выберите Автособираемое оглавление 1.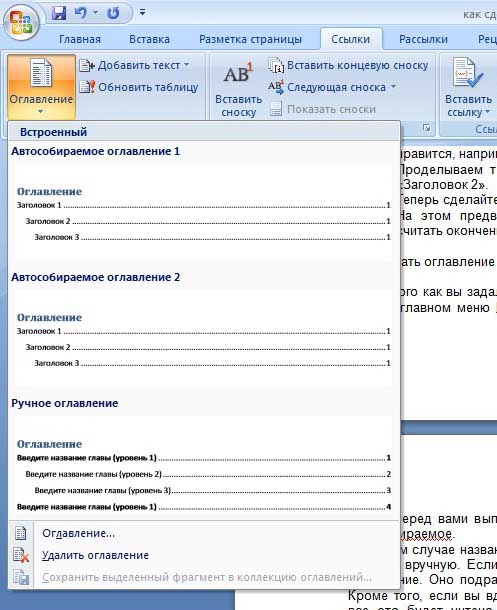 7 мая 2018 г.
7 мая 2018 г.
Как добавить подзаголовок в оглавление?
Следуем по пути «Вставка» — «Ссылка»- «Оглавление и указатели». В открывшейся вкладке переходим на «Оглавление». Подтверждаем «Ок». На странице автоматически образуется оглавление из заголовков и подзаголовков, которые вы задали.
Почему заголовок не отображается в оглавлении?
Причина, по которой название не отображается в оглавлении, заключается в том, что он не является контурным стилем. Заголовок 1 — это стиль контура уровня 1, заголовок 2 — стиль контура уровня 2. Предполагая, что ваш TOC настроен на отображение уровней контуров 1 и 2, тогда все будет работать правильно.
Как добавить главу в ворде?
На вкладке Главная в группе Абзац щелкните стрелку рядом с кнопкой Многоуровневый список. Щелкните определение списка нумерации глав (в котором есть текст Заголовок 1 или Глава 1).
Как в офисе.
Оглавление в Ворде часто является обязательным требованием к оформлению рефератов, докладов, курсовых, дипломных и других работ. Благодаря ему можно не только сделать содержание документа, но и быстро перейти в определенный его раздел. Для этого зажать клавишу Ctrl на клавиатуре и щелкнуть мышкой по нужному пункту.
Благодаря ему можно не только сделать содержание документа, но и быстро перейти в определенный его раздел. Для этого зажать клавишу Ctrl на клавиатуре и щелкнуть мышкой по нужному пункту.
Выглядит оглавление примерно так же, как в любой книге или журнале, находится обычно в начале документа — на одной из первых страниц.
Создать его можно автоматически. То есть не печатать каждый пункт вручную, а просто выбирать мышкой нужные разделы и подразделы.
И если в документе что-то поменяется (например, добавится новая информация и страницы сместятся), это содержание можно будет обновить. Для этого просто нажать кнопку — вручную ничего править не придется.
Как сделать оглавление в Ворде
Делать оглавление следует не в начале работы над документом, как думают многие, а в конце, когда текст уже готов. Составлять мы его будем из заголовков и подзаголовков.
Эта инструкция подходит для любой версии программы Microsoft Word (2003, 2007, 2010, 2013, 2016).
1 .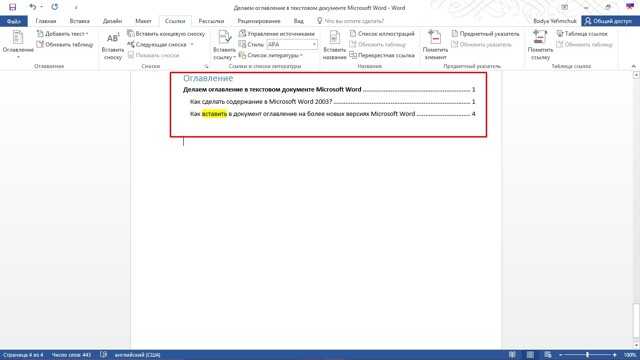 Сначала нужно пронумеровать страницы документа. Для этого переходим во вкладку «Вставка» в верхней части программы, щелкаем по кнопке «Номер страницы» и выбираем подходящий вариант. Затем нажимаем «Закрыть окно колонтитулов».
Сначала нужно пронумеровать страницы документа. Для этого переходим во вкладку «Вставка» в верхней части программы, щелкаем по кнопке «Номер страницы» и выбираем подходящий вариант. Затем нажимаем «Закрыть окно колонтитулов».
2 . Теперь необходимо разметить разделы в документе. Для этого выделяем заголовки и подзаголовки и применяем для них нужный стиль.
Сначала в тексте выделяем заголовок главного раздела и в части «Стили» выбираем «Заголовок 1» (обычно это третий пункт слева).
Затем выделяем каждый из заголовков дополнительных разделов (подразделов) и выбираем в стилях пункт «Заголовок 2».
То же самое проделываем и с остальными разделами и подразделами. Если есть еще и под-подразделы, то выбираем для каждого из них стиль «Заголовок 3» и «Заголовок 4» соответственно.
3 . Ставим курсор в то место документа, куда нужно вставить оглавление.
Например, я хочу, чтобы оно было в самом начале текста, перед первым заголовком. Значит, щелкаю перед первой его буквой левой кнопкой мышки, чтобы там начала мигать палочка.
4 . Переходим во вкладку «Ссылки» в верхней части программы. Нажимаем на кнопку «Оглавление» и выбираем «Автособираемое оглавление 1» или «Автособираемое оглавление 2».
Вот и всё! Содержание добавилось туда, где мигал курсор.
Если его нужно отделить (вынести на отдельную страницу), снова ставим курсор перед текстом/заголовком, переходим во вкладку «Вставка» и нажимаем на кнопку «Разрыв страницы».
Оформление
Когда мы размечаем разделы и подразделы текста при создании оглавления, оформление заголовков автоматически меняется. Шрифт, цвет и размер букв становятся другими.
Были у меня, например, черные заголовки шрифта Arial, а стали синие Cambria.
Конечно, это можно поправить вручную: пройтись по тексту и поменять оформление на нужное. Но есть вариант проще — отредактировать сами стили заголовков.
Для этого щелкаем правой кнопкой мышки по стилю заголовка, который нужно поправить, и выбираем пункт «Изменить».
В появившемся окошке настраиваем форматирование: меняем шрифт, размер, цвет и другие характеристики, после чего нажимаем ОК.
Сразу после этого все заголовки данного уровня, которые есть в документе, поменяются. То же самое проделываем и со стилями заголовков других уровней.
Внешний вид самого оглавления тоже можно изменить. Непосредственно оформление (шрифт, размер, цвет и др.) меняется вручную. А вот структурные изменения (вложенность, разделитель и другие параметры) редактировать нужно через Ссылки — Оглавление — Оглавление.
Например, вместо точек можно выбрать пунктир, сплошное подчеркивание или вообще убрать разделитель.
Редактирование оглавления
В процессе работы над документом его частенько приходится править: добавлять или удалять информацию, менять заголовки. Что в этом случае делать с содержанием?
Всё просто: его нужно обновить. Делается это автоматически — нужно просто нажать на кнопку «Обновить таблицу» во вкладке «Ссылки».
После этого все, что вы наменяли в тексте, отразится на содержании: исправятся заголовки, обновятся ссылки и номера страниц.
Как удалить оглавление
Удалять оглавление нужно не как обычный текст, а через панель инструментов:
Как удалить оглавление в ворде
Как удалить старое оглавление в Ворде?
Как в ворде убрать все заголовки?
Если у вас много заголовков и вы хотите удалить форматирование для всего этого, просто выберите «Выделить все» на панели инструментов и в меню «Абзац» измените уровень структуры на «основной текст», как предлагалось предыдущими авторами.
Как убрать пункт из оглавления?
Чтобы убрать из оглавления конкретные разделы, надо выделить название раздела, нажать на «Добавить текст» и выбрать пункт «Не включать в оглавление». Далее обновить оглавление и данные разделы не будут включены.
Как в ворде сделать содержание автоматически?
- Поместите курсор в то место, куда вы хотите добавить оглавление.
- Выберите Ссылки > Оглавление. и выберите Автоматический стиль.
- Если вы вносите в документ изменения, которые влияют на оглавление, обновите оглавление, щелкнув правой кнопкой мыши оглавление и выбрав команду Обновить поле.

Как добавить подзаголовок в оглавление?
Допустим, в Вашем документе есть заголовки, а в них подзаголовки. Выделите первый заголовок, перейдите на вкладку Главная — Стили. Найдите в списках стилей стиль Заголовок 1, и щелкните по нему левой клавишей мыши. Сделайте то же самое для всех остальных заголовков — присвойте им тот же стиль Заголовок 1.
Как убрать сворачивание в ворде?
Откройте Параметры Word, вкладку Дополнительно. В области Показывать содержимое текста снимите флажок Показывать обрезные метки.
Как убрать шапку в ворде?
Нажмите на кнопку с надписью: «Верхний колонтитул» или «Нижний колонтитул». Выберите «Удалить колонтитул». Нажмите «Закрыть окно колонтитулов». Заголовок будет удален со второй страницы документа.
Как убрать ссылку из оглавления в ворде?
Чтобы удалить гиперссылку, но при этом сохранить текст, щелкните ее правой кнопкой мыши и нажмите кнопку Удалить гиперссылку. Чтобы полностью удалить гиперссылку, выделите ее и нажмите клавишу DELETE.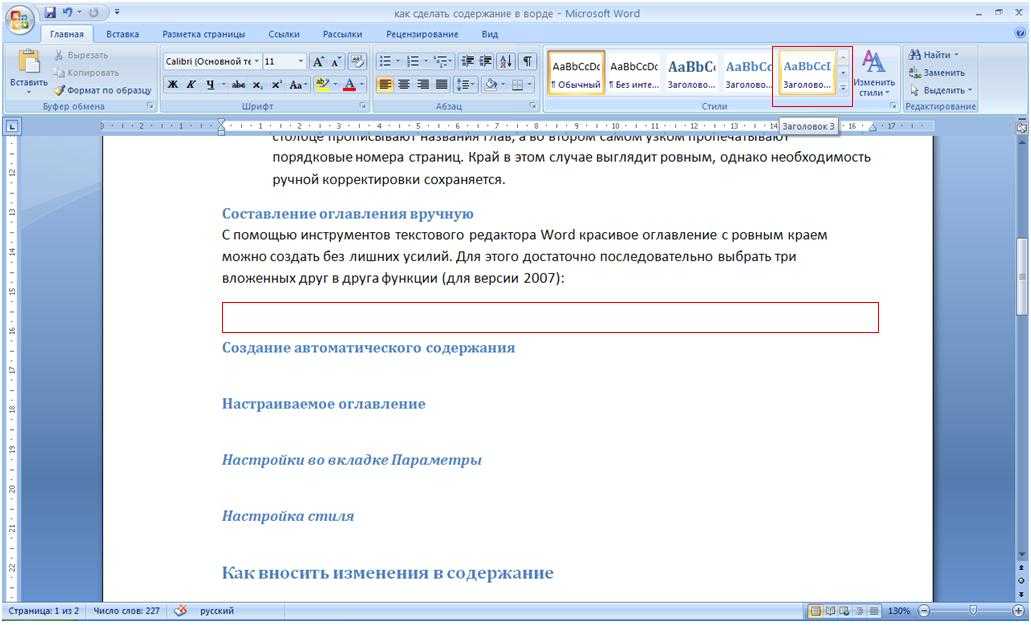
Как добавить пункт в оглавление в Ворде?
Форматирование или настройка оглавления
- Выберите Ссылки > Оглавление.
- Выберите пункт Настраиваемое оглавление.
- Используйте параметры для отображения, скрытия и выравнивания номеров страниц, добавления или изменения заполнителя, настройки форматирования и указания количества уровней отображаемых заголовков. Дополнительные сведения см.
Как убрать ссылки в содержании?
Как в ворде убрать ссылку
- Если удаляемых ссылок много, нужно выделить весь текст или часть текста с ссылками. Далее нажать комбинацию Ctrl+Shift+F9. Всё готово!
- И третий вариант — классический. Выделяем ссылку. На панели инструментов заходим во вкладку «вставка», далее «гиперссылка». В диалоговом окне справа, внизу выбираем «удалить ссылку».
Как сделать автоматическую нумерацию страниц в ворде?
Добавление номеров страниц в верхний или нижний колонтитул
- Выберите Вставка > Номера страниц.

- Выберите положение (слева, по центру или справа в верхнем или нижнем колонтитуле).
- Установите флажок Добавить число страниц, чтобы отобразить общее число страниц (например, 7 из 9).
Как в ворде сделать заполнение точками?
Другой способ — выделить строку, нажать по ней правой кнопкой мыши, выбрать в контекстном меню «Абзац» и в открывшемся окне на вкладке «Отступы и интервалы» задать отступ слева от строки в сантиметрах; нажать «ОК».
Как в ворде сделать содержание с гиперссылкой?
Вставка оглавления в Word
- Установите курсор в то место документа, где вы хотите добавить оглавление. Если вам нужно, чтобы под оглавление была выделена целая страница, вставьте разрыв страницы (Ctrl+Enter) перед вставкой и после вставки оглавления.
- Нажмите на вкладку Ссылки.
Как добавить заголовок в область навигации?
В области навигации щелкните вкладку Заголовки. Выполните одно из указанных ниже действий. Чтобы переместить часть документа, щелкните заголовок и перетащите его на новое место. Чтобы изменить уровень заголовка или добавить новый заголовок, щелкните заголовок правой кнопкой мыши и выберите нужное действие.
Чтобы изменить уровень заголовка или добавить новый заголовок, щелкните заголовок правой кнопкой мыши и выберите нужное действие.
Как сделать разделы и подразделы в ворде?
- Перейдите во вкладку «Вставка» и в группе «Страницы» нажмите кнопку «Разрыв страницы».
- Документ будет разделен на два раздела с помощью принудительного разрыва страницы.
- Для вставки разрыва с помощью клавиш просто нажмите «CTRL+ENTER» на клавиатуре. …
- Урок: Форматирование текста в Ворде
Как удалить пункты из оглавления в Word
В статье «Как создать и управлять оглавлением в Word» мы научились вставлять автоматически обновляемое оглавление и добавлять в него разделы.
Автоматически собираемое и обновляемое содержание очень удобно, но можно возникнуть с ситуацией, что в него включены пункты, которых не должно там быть.
Это может случиться из-за того, что вы использовали стиль заголовков для оформления и выделения частей документа, которые не являются заголовками.
Также вставка из других программ (например из веб-браузеров или из КонсультантПлюс) могут содержать фрагменты, которые документ считает заголовками.
Рассмотрим, как мы можем убрать не нужные пункты из содержания.
1. Просто удалите ненужный пункт содержания
Выделите и нажмите Delete.
Пункт оглавления исчезнет в содержании, но останется в документе.
Да, конечно, при обновлении оглавления пункт вернётся, поэтому данный способ подходит в конце форматирования документа.
2. Исключение из оглавления
Вы можете выбрать текст и явно указать, что не хотите видеть его в оглавлении.
Для этого выберите текст, который не должен присутствовать в содержании.
Затем перейдите во вкладку «Ссылки», найдите группу «Оглавление» и нажмите кнопку «Добавить текст».
В раскрывшемся списке выберите пункт «Не включать в оглавление».
У этого способа есть минусы — текст, исключённый из оглавления может поменять форматирование. Если это произошло, то отформатируйте текст вручную, без использования стилей.
Если это произошло, то отформатируйте текст вручную, без использования стилей.
Оглавление в Microsoft Word
В этом уроке я покажу, как сделать оглавление в Ворде. Создать его можно автоматически: просто выбрать мышкой нужные разделы и подразделы.
Инструкция подходит для любой версии программы Microsoft Word: 2003, 2007, 2010, 2013, 2016, 2019.
Как сделать оглавление в Ворде – пошаговая инструкция
1 . Сначала нужно пронумеровать страницы документа. Для этого переходим во вкладку «Вставка» в верхней части программы, щелкаем по кнопке «Номер страницы» и выбираем подходящий вариант. Затем нажимаем «Закрыть окно колонтитулов».
2 . Теперь необходимо разметить разделы в документе. Для этого выделяем названия и применяем для них нужный стиль.
Сначала в тексте выделяем заголовок главного раздела и в части «Стили» выбираем «Заголовок 1» (обычно это третий пункт слева).
Затем выделяем каждый из дополнительных разделов (подразделов) и выбираем в стилях пункт «Заголовок 2».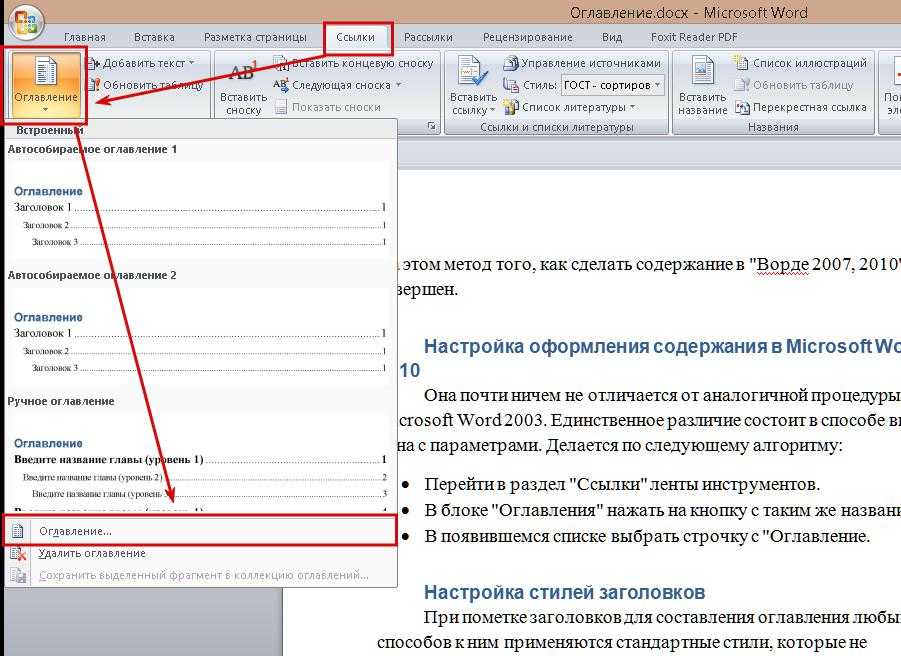
То же самое проделываем и с остальными разделами и подразделами. Если есть еще и под-подразделы, то выбираем для каждого из них стиль Заголовок 3 и 4 соответственно.
3 . Ставим курсор в то место документа, куда нужно вставить содержание.
Например, я хочу, чтобы оно было в самом начале текста, перед первым разделом. Значит, щелкаю перед первой его буквой левой кнопкой мышки, чтобы там начала мигать палочка.
4 . Переходим во вкладку «Ссылки» в верхней части программы. Нажимаем на кнопку «Оглавление» и выбираем «Автособираемое оглавление 1» или «Автособираемое оглавление 2».
Вот и всё! Содержание добавилось туда, где мигал курсор. Выглядит оно примерно так же, как в любой книге или журнале.
Благодаря ему можно быстро перейти в определенный раздел. Для этого зажать клавишу Ctrl на клавиатуре и щелкнуть мышкой по нужному пункту.
На заметку . Если нужно вынести содержание на отдельную страницу (например, на титульный лист), ставим курсор перед разделом, переходим во вкладку «Вставка» и нажимаем на кнопку «Разрыв страницы».
Изменение оформления
Само оформление (шрифт, размер, цвет и др.) меняется вручную. А вот структурные изменения (вложенность, разделитель и другие параметры) редактировать нужно через вкладку «Ссылки» в верхней части Ворда: Ссылки → Оглавление → Оглавление.
Например, вместо точек можно выбрать пунктир, сплошное подчеркивание или вообще убрать разделитель.
Когда мы размечаем разделы и подразделы текста при создании содержания, оформление заголовков автоматически меняется. Шрифт и размер букв, цвет, выравнивание становятся другими.
Были у меня, например, черные заголовки шрифта Arial, а стали синие Cambria.
Конечно, это можно поправить вручную: пройтись по тексту и поменять оформление на нужное. Но есть вариант проще – отредактировать сами стили.
Для этого щелкаем правой кнопкой мышки по стилю, который нужно поправить, и выбираем пункт «Изменить».
В появившемся окошке настраиваем форматирование: меняем шрифт, размер, цвет и другие характеристики, после чего нажимаем ОК.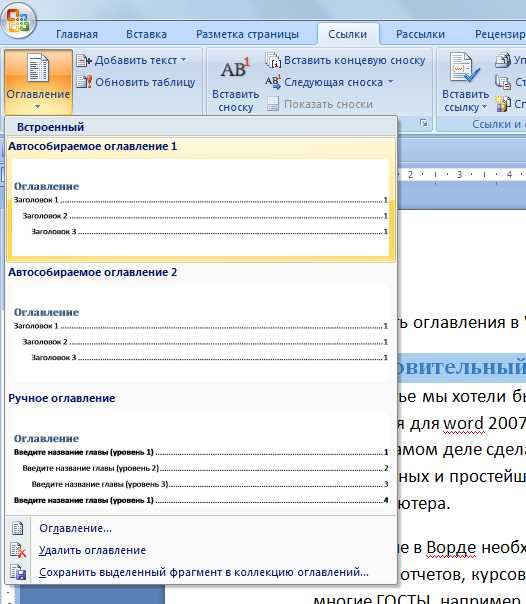
Сразу после этого все заголовки данного уровня, которые есть в документе, поменяются. То же самое проделываем и со стилями других уровней.
Как обновить
В процессе работы над документом его частенько приходится править: добавлять или удалять информацию, менять заголовки. Что в этом случае делать с содержанием?
Всё просто: его нужно обновить. Делается это автоматически – нужно просто нажать на кнопку «Обновить таблицу» во вкладке «Ссылки».
После этого все, что вы наменяли в тексте, отразится на содержании: исправятся названия пунктов, обновятся ссылки и номера страниц.
Как удалить
Удалять содержание нужно не как обычный текст, а через панель инструментов:
Office Вопросы и ответы: как удалить номера страниц из оглавления в документе Word
Вопросы и ответы по Office: как удалить номера страниц из оглавления в документе Word
Вы можете использовать встроенные параметры для создания простого оглавления, но довольно часто вам потребуется изменить базовый код поля, чтобы получить желаемые результаты.
Изображение: Ahlapot, Getty Images/iStockphoto
Функция оглавления (TOC) WWord является мощной и гибкой, но получить нужные результаты не всегда возможно с помощью встроенных опций. Часто для получения определенных результатов необходимо изменить базовый код поля. Это то, с чем столкнулся Джованни. Он хочет удалить номера страниц из аннотации. К счастью, решение простое, если вы знаете, как изменить базовый код поля TOC.
Код поля — это набор инструкций, которые вы можете изменить— умный текст, своего рода. Результаты не являются буквальным текстом, но код поля отображает текст. Вы можете настроить код поля, добавив переключателей . Часто переключатель является единственным способом выполнить определенные настройки. Переключатели — это просто дополнительные инструкции.
Вы можете настроить код поля, добавив переключателей . Часто переключатель является единственным способом выполнить определенные настройки. Переключатели — это просто дополнительные инструкции.
Я использую Office 365 в 64-разрядной системе Windows 10, но это решение будет работать в более старых версиях. Однако он не поддерживается браузерной версией, хотя вы можете обновить существующее оглавление. Вы можете работать с любым документом или скачать демонстрационные файлы .docx и .doc.
УЗНАТЬ БОЛЬШЕ: Office 365 потребительские цены и функции
Основы ТОС
Word предлагает два способа вставки оглавления:
- Использование параметра «Оглавление» на вкладке «Ссылки» предлагает галерею с несколькими предопределенными оглавлениями и доступ к параметрам настройки.
- Использование экспресс-блоков на вкладке «Вставка» позволяет вручную ввести базовый код поля оглавления.
Оба варианта предлагают опции, которые позволяют настроить все уровни содержания. Однако ни один из вариантов не позволяет опустить номера страниц из конкретный уровень . Однако вы можете удалить всю нумерацию страниц, что вы, вероятно, не захотите делать часто.
Однако ни один из вариантов не позволяет опустить номера страниц из конкретный уровень . Однако вы можете удалить всю нумерацию страниц, что вы, вероятно, не захотите делать часто.
Используйте вкладку “Справочник”
Если вы планируете заранее, вы можете знать, что хотите опустить номера страниц и создать оглавление соответствующим образом — по большей части. Например, простому документу, показанному на рис.
Рисунок А
Давайте добавим оглавление к этому простому документу.Во-первых, давайте воспользуемся вкладкой «Справочник», чтобы вставить оглавление и посмотреть, можно ли отключить номер страницы:
- Поместите курсор в пределах документа, где вы хотите, чтобы оглавление было.

- Перейдите на вкладку «Ссылки».
- В группе «Оглавление» нажмите «Оглавление» и выберите «Пользовательское оглавление» в раскрывающемся списке. Обратите внимание, что экран предварительного просмотра перед печатью ( рис. B ) не отображает заголовок 4 (стиль, который мы использовали для аннотаций). Эта функция по умолчанию имеет три уровня: Заголовок 1, Заголовок 2 и Заголовок 3.
- Чтобы добавить аннотации к оглавлению, щелкните Параметры. В появившемся диалоговом окне введите 4 в поле управления уровнем оглавления справа от заголовка 4 (
- Снимите флажок «Показать номера страниц» ( Рисунок D ). Прежде чем нажать «ОК», обратите внимание, что в предварительном просмотре теперь отображается заголовок 4.

- Нажмите OK, чтобы вернуться к документу. На рис. E показан полученный TOC. Все номера страниц исчезли, но мы хотим удалить номер страницы
Рисунок В
Оглавление по умолчанию не включает аннотации (текст заголовка 4).Рисунок С
Добавьте уровень для аннотаций.Рисунок D
Отключение нумерации страниц отключает ее для всего оглавления.Рисунок Е
Без номеров страниц это оглавление бесполезно.Без номеров страниц оглавление не особенно полезно. На самом деле не очевидно, что — это ТОС. Прежде чем продолжить, удалите оглавление, щелкнув правой кнопкой мыши в любом месте оглавления, чтобы выбрать его. Затем дважды нажмите Удалить.
Вставьте код поля
Вкладка «Ссылки» не позволяет удалить нумерацию страниц с определенного уровня. Вставка кода поля TOC будет иметь аналогичные результаты.
Чтобы вставить код поля вручную, выполните следующие действия:
- Поместите курсор туда, где вы хотите разместить оглавление.
- Перейдите на вкладку «Вставка».
- В группе «Текст» нажмите «Экспресс-блоки» и выберите «Поле» в раскрывающемся списке.
- В списке Имена полей выберите Оглавление. Кнопка «Оглавление» отобразит то же диалоговое окно, которое использовалось ранее (когда вы добавили Заголовок 4 и сняли флажок с параметра нумерации страниц), но не нажимайте кнопку сейчас.
- Нажмите OK, чтобы увидеть оглавление, показанное на рис. F .
Рисунок F
В этом оглавлении отображаются номера страниц. На этот раз аннотации включены, потому что вы добавили Заголовок 4 в предыдущем разделе. Вы можете использовать оба метода для создания оглавления с номерами страниц или без них. Однако ни один из методов не позволяет удалить номера страниц из определенного уровня — Заголовок 1 или Заголовок 4.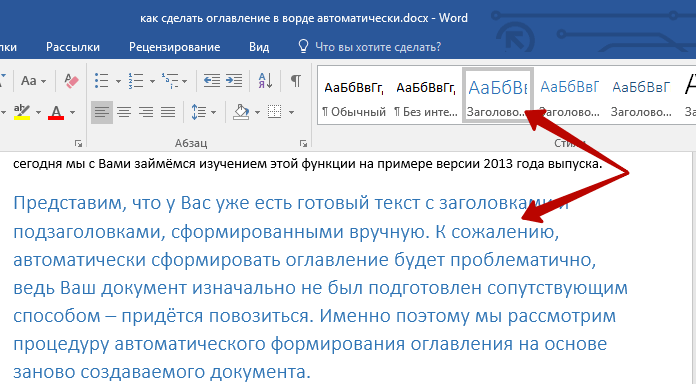
Удалить номера страниц из аннотаций
Хорошо это или плохо, встроенная опция нумерации страниц работает по принципу «все или ничего». Однако вы можете напрямую изменить код поля, чтобы отключить нумерацию страниц для определенных уровней. Если коды полей для вас новые, не беспокойтесь — вы быстро сообразите.
Прежде чем вносить какие-либо изменения, давайте изучим сам код поля. Для этого щелкните правой кнопкой мыши в любом месте оглавления и выберите «Переключить коды полей». На рисунке G показан результирующий код поля. Код по умолчанию, который мы добавили ранее, мало чем отличается. (Если вы вставите оглавление с помощью вкладки «Ссылки», код поля будет отображать дополнительную информацию.)
Рисунок G
Базовый код поля TOC. Мы будем использовать переключатель
, чтобы удалить номера страниц с четвертого уровня (аннотации), используя следующий формат:
первый – последний
Переключатель
, а параметры first и last определяют уровни.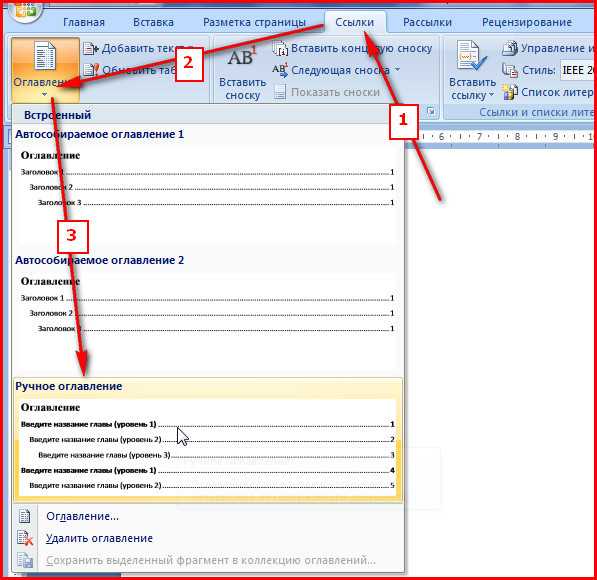 В этом случае мы будем использовать
В этом случае мы будем использовать
4-4, потому что мы пропускаем номера страниц только с уровня 4. Если вы введете 1-4, вы пропустите номера страниц с 1 по 4 уровни. Вы должны ввести обе границы –
4 не будут работать.
4-4. Добавьте символ пробела, чтобы отделить новый переключатель от переключателя формата, как показано на рисунке 9.0018 Рисунок H .
Рисунок H
Добавьте переключатель.
Для отображения результатов выполнения кода, показанного на рис. I . щелкните правой кнопкой мыши код поля и выберите Обновить поле. Как видите, добавление переключателя
удаляет номера страниц для уровня 4 — аннотаций.
Рисунок I
В новом оглавлении больше не отображаются номера страниц для аннотаций.Изменить код поля для большей гибкости
Иногда единственный способ получить желаемое при настройке оглавления — это изменить базовый код поля оглавления.
Отправьте мне свой вопрос об Office
Я отвечаю на вопросы читателей, когда могу, но это не гарантия. Не отправляйте файлы без запроса; первоначальные просьбы о помощи, поступающие с вложенными файлами, будут удаляться непрочитанными. Вы можете отправить скриншоты своих данных, чтобы уточнить ваш вопрос. При обращении ко мне будьте максимально конкретны. Например, «Пожалуйста, устраните неполадки в моей книге и исправьте ошибки», скорее всего, не получит ответа, но «Можете ли вы сказать мне, почему эта формула не возвращает ожидаемых результатов?» мощь. Пожалуйста, укажите приложение и версию, которую вы используете. TechRepublic не возмещает мне потраченное время или опыт, когда я помогаю читателям, и я не требую вознаграждения от читателей, которым помогаю. Вы можете связаться со мной по адресу [email protected].
Скорее всего, вы захотите, чтобы текст аннотации имел такое же форматирование, как и остальной текст.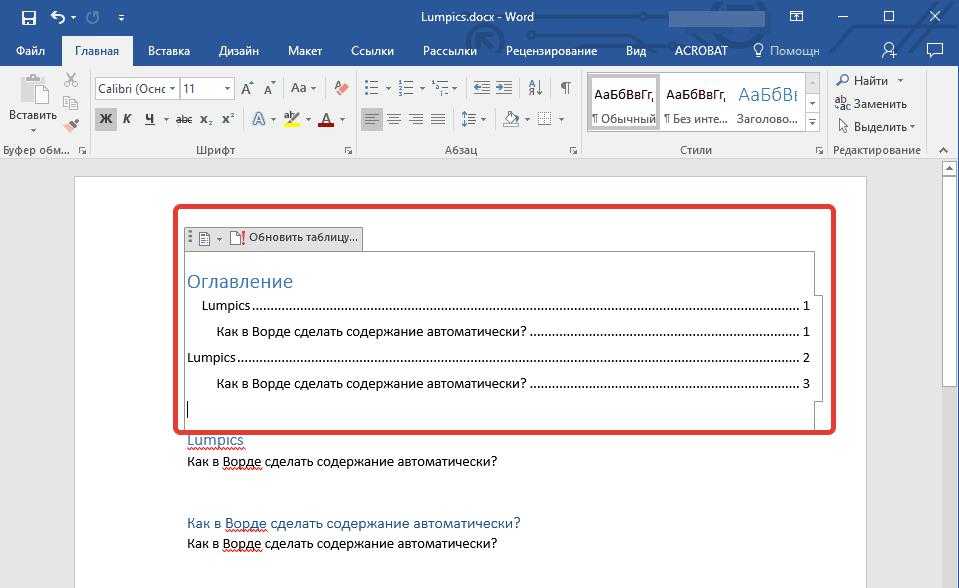 Чтобы упростить этот пример, я пропустил это. Чтобы узнать, как это сделать, прочитайте статью Использование пользовательского стиля для аннотирования оглавления Word.
Чтобы упростить этот пример, я пропустил это. Чтобы узнать, как это сделать, прочитайте статью Использование пользовательского стиля для аннотирования оглавления Word.
Сьюзен Харкинс
Опубликовано: Изменено: Увидеть больше Программное обеспечениеСм. также
- Как использовать дескриптор заполнения Excel для быстрой работы с серийными датами (ТехРеспублика)
- Как добавить вертикальные линии в документ Word с помощью Office 365 (ТехРеспублика)
- Как добавить раскрывающийся список в ячейку Excel (ТехРеспублика)
- 10 способов сэкономить время в Excel, о которых вы могли не знать (бесплатный PDF) (ТехРеспублика)
- Калькулятор сравнения стоимости: G Suite и Office 365 (ТехРеспублика Премиум)
- Вы все время неправильно использовали Excel (и это нормально) (ЗДНет)
- Требуется работа, чтобы сохранить конфиденциальность ваших данных в Интернете.
 Эти приложения могут помочь
(СЕТ)
Эти приложения могут помочь
(СЕТ) - Получите больше обязательных к прочтению материалов Microsoft (TechRepublic на Flipboard)
- Майкрософт
- Программного обеспечения
Выбор редактора
- Изображение: Rawpixel/Adobe Stock
ТехРеспублика Премиум
Редакционный календарь TechRepublic Premium: ИТ-политики, контрольные списки, наборы инструментов и исследования для загрузки
Контент TechRepublic Premium поможет вам решить самые сложные проблемы с ИТ и дать толчок вашей карьере или новому проекту.

Персонал TechRepublic
Опубликовано: Изменено: Читать далее Узнать больше - Изображение: diy13/Adobe Stock
Программного обеспечения
Виндовс 11 22х3 уже здесь
Windows 11 получает ежегодное обновление 20 сентября, а также ежемесячные дополнительные функции. На предприятиях ИТ-отдел может выбирать, когда их развертывать.
Мэри Бранскомб
Опубликовано: Изменено: Читать далее Увидеть больше Программное обеспечение - Изображение: Кто такой Дэнни/Adobe Stock
Край
ИИ на переднем крае: 5 трендов, за которыми стоит следить
Edge AI предлагает возможности для нескольких приложений. Посмотрите, что организации делают для его внедрения сегодня и в будущем.
Меган Краус
Опубликовано: Изменено: Читать далее Увидеть больше - Изображение: яблоко
Программного обеспечения
Шпаргалка по iPadOS: все, что вы должны знать
Это полное руководство по iPadOS от Apple.
 Узнайте больше об iPadOS 16, поддерживаемых устройствах, датах выпуска и основных функциях с помощью нашей памятки.
Узнайте больше об iPadOS 16, поддерживаемых устройствах, датах выпуска и основных функциях с помощью нашей памятки.Персонал TechRepublic
Опубликовано: Изменено: Читать далее Увидеть больше Программное обеспечение - Изображение: Worawut/Adobe Stock
- Изображение: Bumblee_Dee, iStock/Getty Images
Программного обеспечения
108 советов по Excel, которые должен усвоить каждый пользователь
Независимо от того, являетесь ли вы новичком в Microsoft Excel или опытным пользователем, эти пошаговые руководства принесут вам пользу.

Персонал TechRepublic
Опубликовано: Изменено: Читать далее Увидеть больше Программное обеспечение
Как изменить форматирование оглавления в документе Word
Изменить оглавление или форматирование оглавления в документе Word (включая шрифты, отступы и интервалы)
by Avantix Learning Team | Обновлено 23 июня 2022 г.
Применимо к: Microsoft ® Word ® 2013, 2016, 2019, 2021 или 365 (Windows)
Если вы создали автоматическое или настраиваемое оглавление (TOC) с использованием стилей заголовков, вы можете изменить форматирование оглавления, используя стили оглавления.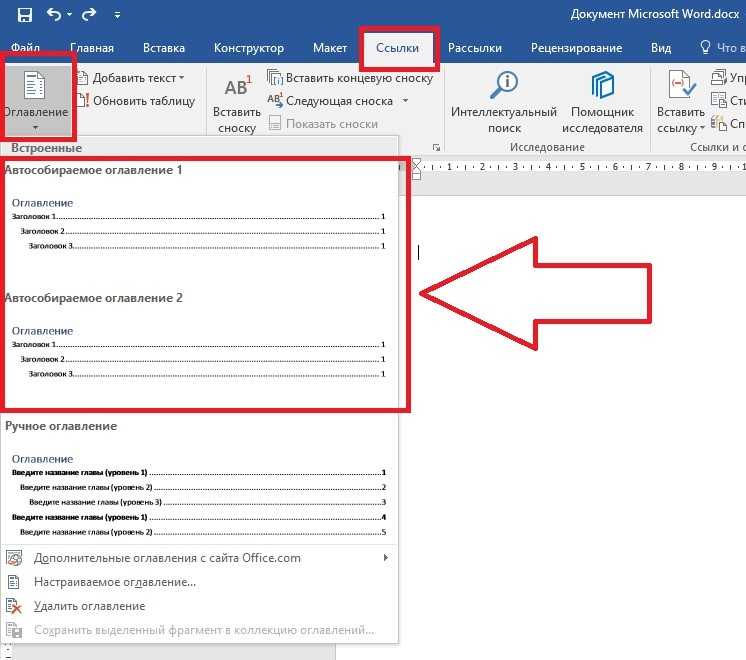 Стили оглавления создаются автоматически на основе уровней заголовков. Например, если вы включили 3 стиля заголовков при создании оглавления, Word создаст 3 стиля оглавления, которые вы можете изменить, чтобы быстро изменить формат оглавления.
Стили оглавления создаются автоматически на основе уровней заголовков. Например, если вы включили 3 стиля заголовков при создании оглавления, Word создаст 3 стиля оглавления, которые вы можете изменить, чтобы быстро изменить формат оглавления.
Рекомендуемая статья: Как создать оглавление в Word
Хотите узнать больше о Microsoft Word? Ознакомьтесь с нашим виртуальным классом или в очном классе Курсы Word >
Изменение оглавления путем изменения или удаления заголовков вкладок
Оглавление по умолчанию отображается с заголовками вкладок (например, точками или точками).
Чтобы легко изменить или удалить заголовки вкладок для всего оглавления:
- Щелкните в автоматическом или пользовательском оглавлении.
- Перейдите на вкладку «Ссылки» на ленте.
- Нажмите «Оглавление» в группе «Оглавление». Появится раскрывающееся меню.
- Выберите пользовательское оглавление. Появится диалоговое окно.

- В раскрывающемся меню Выноска вкладки выберите другую выноску или Нет.
- Нажмите кнопку ОК.
Параметры выноски вкладки отображаются в диалоговом окне «Содержание» следующим образом:
Изменить стили оглавления, чтобы изменить формат записей оглавления
Чтобы изменить оглавление или стиль оглавления:
- Нажмите на автоматическое или пользовательское оглавление.
- Перейдите на вкладку «Ссылки» на ленте.
- Нажмите «Оглавление» в группе «Оглавление». Появится раскрывающееся меню.
- Выберите пользовательское оглавление. Появится диалоговое окно.
- Убедитесь, что рядом с форматами выбран параметр «Из шаблона».
- Щелкните Изменить. Появится диалоговое окно. Вы можете изменить стили оглавления в оглавлении. Например, если вы создали оглавление из 3 уровней заголовков, можно изменить 3 стиля оглавления. Эти стили отображаются в иерархии (TOC — это верхний уровень).
- Щелкните стиль оглавления, который вы хотите изменить.

- Щелкните Изменить. Появится диалоговое окно «Изменить стили». Отключите автоматическое обновление стилей (чтобы пользователи не могли форматировать оглавление в документе и изменять форматирование во всем оглавлении). Также рекомендуется убедиться, что новые документы на основе этого шаблона не выбраны, чтобы вы не меняли форматирование оглавления в шаблоне (обычно это обычный шаблон).
- Внесите любые необходимые изменения форматирования, например размер и цвет шрифта. Вы также можете нажать «Формат» в нижней части диалогового окна и выбрать «Шрифт» или «Абзац» в раскрывающемся меню.
- Продолжайте нажимать OK, чтобы закрыть диалоговые окна.
Обратите внимание, что в диалоговом окне «Оглавление» ниже выбран параметр «Из шаблона» рядом с «Форматы»:
Диалоговое окно «Стиль» отображается со стилями оглавления после нажатия кнопки «Изменить» в диалоговом окне «Оглавление» (обратите внимание, что формат отображается внизу слева и предлагает шрифт, абзац и другие параметры):
Диалоговое окно «Изменить стиль» появляется после нажатия кнопки «Изменить» в диалоговом окне «Стиль»:
Изменение шрифта в оглавлении
Вы можете использовать описанный выше метод для изменения шрифта для каждого уровня оглавления. Однако, если вы использовали темы в своем документе Word, стили оглавления должны подбирать шрифт на основе темы шрифта.
Однако, если вы использовали темы в своем документе Word, стили оглавления должны подбирать шрифт на основе темы шрифта.
Темы шрифтов применяются с помощью вкладки «Дизайн» на ленте.
Чтобы применить тему шрифта к документу Word:
- Перейдите на вкладку «Дизайн» на ленте.
- Нажмите «Шрифты» в группе «Форматирование документа». Появится раскрывающееся меню.
- Выберите тему шрифта.
Рекомендуется выбрать тему шрифта или тему документа с нужной темой шрифта при первом создании документа Word. Если пользователи вручную изменяют шрифт, это переопределяет тему.
Изменение отступов и интервалов в оглавлении
Вы также можете изменить отступы и интервалы в стилях оглавления. Отступы и интервалы (сверху и снизу) являются форматами абзаца.
Чтобы изменить отступы и интервалы в стиле TOC:
- Нажмите на автоматическое или пользовательское оглавление.
- Перейдите на вкладку «Ссылки» на ленте.

- Нажмите «Оглавление» в группе «Оглавление». Появится раскрывающееся меню.
- Выберите пользовательское оглавление. Появится диалоговое окно.
- Убедитесь, что рядом с форматами выбран параметр «Из шаблона».
- Щелкните Изменить. Появится диалоговое окно.
- Щелкните стиль оглавления, который вы хотите изменить.
- Щелкните Изменить. Появится диалоговое окно «Изменить стили». Убедитесь, что автоматическое обновление не отмечено.
- Щелкните Формат в нижней части диалогового окна. Появится раскрывающееся меню.
- Выберите Абзац. Появится диалоговое окно «Абзац».
- Введите требуемые отступы (обычно в дюймах или сантиметрах в зависимости от вашей системы измерения). Здесь принято менять левый отступ.
- Введите значения в области «До» и/или «После» под «Интервал» (в пунктах).
- Продолжайте нажимать OK, чтобы закрыть диалоговые окна.
Диалоговое окно «Абзац» появляется, когда вы нажимаете «Формат», а затем выбираете «Абзац» в диалоговом окне «Изменить стили» следующим образом:
В меню «Формат» диалогового окна «Изменить стили» есть несколько других параметров, которые стоит изучить, включая «Вкладки» и «Границы».
Подпишитесь, чтобы получать больше статей, подобных этой
Была ли эта статья полезной для вас? Если вы хотите получать новые статьи, ПРИСОЕДИНЯЙТЕСЬ к нашему списку рассылки.
Дополнительные ресурсы
Как создавать, редактировать, использовать и сохранять шаблоны в Microsoft Word
10 Навигационные ярлыки Microsoft Word для более быстрого перемещения
Как добавить или изменить уровни заголовков в оглавлении в Word
Как объединить текст в Microsoft Word (слова, строки или абзацы)
Как преобразовать PDF в Word в Microsoft Office (без сторонних программ) Требуется)
Связанные курсы
Microsoft Word: средний/продвинутый
Microsoft Excel: средний/продвинутый
Microsoft PowerPoint: средний/продвинутый
Microsoft Word: мастер-класс по работе с длинными документами
Microsoft Word: стили, шаблоны и оглавление
Microsoft Word: проектирование динамических документов Word с использованием полей
ПРОСМОТРЕТЬ ДОПОЛНИТЕЛЬНЫЕ КУРСЫ >
Наши курсы под руководством инструктора проводятся в формате виртуального класса или в нашем центре Торонто по адресу 18 King Street East, Suite 1400, Торонто, Онтарио, Канада (некоторые очные курсы также могут проводиться в другом месте в центре Торонто). Свяжитесь с нами по адресу [email protected], если вы хотите организовать индивидуальный виртуальный класс под руководством инструктора или обучение на месте в удобное для вас время.
Свяжитесь с нами по адресу [email protected], если вы хотите организовать индивидуальный виртуальный класс под руководством инструктора или обучение на месте в удобное для вас время.
Copyright 2022 Avantix ® Learning
Вы можете использовать сочетания клавиш или ленту, чтобы очистить форматирование в документе Word. Поскольку существует два типа форматирования текста (символьное и абзацное), вы можете очистить все форматирование или только символьное или абзацное форматирование. Если вы хотите очистить форматирование текста, к которому был применен определенный стиль, вам нужно сначала выбрать текст, в котором используется этот стиль, а затем удалить форматирование.
Вы можете удалить таблицу в документе Word четырьмя простыми способами — с помощью ленты, с помощью контекстного меню, с помощью клавиши Backspace или выделив абзац и таблицу и нажав Удалить.
Вы можете создавать столбцы в документах Word несколькими способами.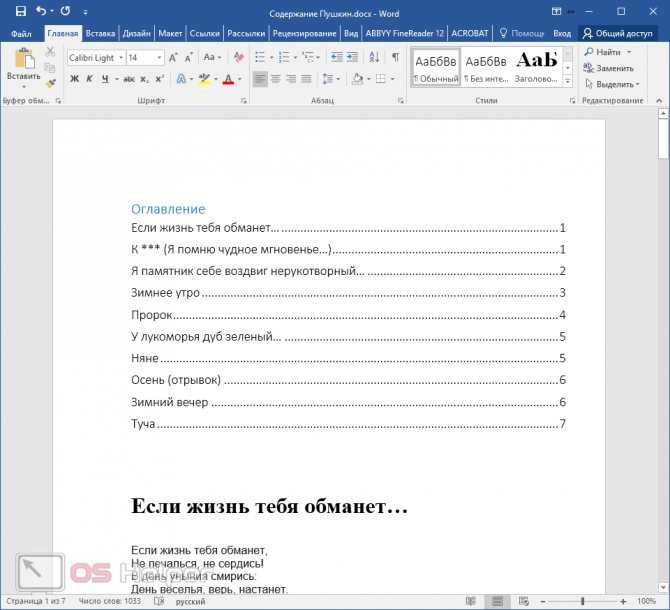 Вы можете создавать столбцы двух типов: столбцы в газетном стиле, где текст течет от столбца к столбцу, или таблицы со столбцами и строками. Вы можете создавать документы, содержащие два, три и более столбца. В этой статье мы рассмотрим, как настроить столбцы в газетном стиле. Если вы хотите создать таблицу, ознакомьтесь со статьей Как создать таблицу в Word (4 способа).
Вы можете создавать столбцы двух типов: столбцы в газетном стиле, где текст течет от столбца к столбцу, или таблицы со столбцами и строками. Вы можете создавать документы, содержащие два, три и более столбца. В этой статье мы рассмотрим, как настроить столбцы в газетном стиле. Если вы хотите создать таблицу, ознакомьтесь со статьей Как создать таблицу в Word (4 способа).
Microsoft, логотип Microsoft, Microsoft Office и связанные приложения Microsoft и логотипы являются зарегистрированными товарными знаками Microsoft Corporation в Канаде, США и других странах. Все остальные товарные знаки являются собственностью зарегистрированных владельцев.
Avantix Learning | 18 King Street East, Suite 1400, Торонто, Онтарио, Канада M5C 1C4 | Свяжитесь с нами по адресу [email protected]
Как создать оглавление в Microsoft Word на Mac и Windows в 2022 г.
3 июля 2022 г.
Последнее обновление 3 июля 2022 г.
Это руководство поможет вам ежедневно создавать оглавление в документе Word при создании многостраничного документа Word. Кроме того, управляйте несколькими заголовками и подзаголовками в оглавлении, затем редактируйте, изменяйте и удаляйте оглавление в MS Word. Используя эту статью, создайте указатель содержимого всего файла документа на первой странице или в любом другом месте, которое вы хотите.
Кроме того, управляйте несколькими заголовками и подзаголовками в оглавлении, затем редактируйте, изменяйте и удаляйте оглавление в MS Word. Используя эту статью, создайте указатель содержимого всего файла документа на первой странице или в любом другом месте, которое вы хотите.
Позже мы можем обновить заголовки, сделать подзаголовки в оглавлении. также знаете, как обновить номера страниц в оглавлении в Microsoft Word 365, 2007, 2013, 2016. Мы подготовили практический видеоурок, приведенный в последней части этой статьи.
Перейти к
Используйте реалистичный дизайн оглавления, чтобы сделать его привлекательным. посмотрим.
Это оглавление в Microsoft Word будет работать как ссылки или гиперссылки. Просто щелкните заголовок и перейдите к документу Word, совершив переход по этому содержимому.
Шаг по созданию оглавления в Microsoft Word на Mac и Windows
- Сначала примените заголовки ко всему документу . Чтобы сделать подзаголовки, используйте номер заголовков [ Заголовок 1, Заголовок 2, Заголовок 3, Заголовок 4 и Заголовок 5 ] в иерархии.
 Заголовок 2 станет подзаголовком Заголовка 1, Заголовок 3 станет подзаголовком Заголовка 2 и так далее.
Заголовок 2 станет подзаголовком Заголовка 1, Заголовок 3 станет подзаголовком Заголовка 2 и так далее.
Тип заголовков доступен на вкладке «Главная» в документе Word.
- добавить новую страницу вверху таблицы содержания или переместить время заголовка на новую страницу с помощью функции разрыва страницы. Держите курсор в этом положении, когда добавляете новую пустую страницу или переходите на новую страницу. Перейдите на вкладку «Вставка » > выберите «Пустая страница», чтобы добавить новую страницу, или «Разрыв страницы», чтобы перейти на другую страницу .
- Добавьте оглавление, оставьте одну пустую страницу, используя описанный выше шаг, и добавьте оглавление на первую страницу банка, выполнив описанный ниже шаг,
- Держите курсор на первой пустой странице, выберите Раздел настроек > Выбрать Оглавление > вот список предопределенных форматов таблиц > Выберите любой из них и автоматически добавьте оглавление.

- Вот и все.
- Если вы вносите изменения в документы, например перенос содержимого на новую страницу или изменение подзаголовков .
- , тогда вам необходимо изменить оглавление, как только изменения будут применены к Microsoft Word . Следите за следующей темой.
- Держите курсор на первой пустой странице, выберите Раздел настроек > Выбрать Оглавление > вот список предопределенных форматов таблиц > Выберите любой из них и автоматически добавьте оглавление.
Изменить существующее оглавление в Microsoft Word
Это означает, что вам необходимо обновить типы заголовков, Удалить или добавить новый заголовок или изменить номер страницы в оглавлении в файл Word .
Все это возможно с помощью простого шага.
- Выберите оглавление в текстовом документе и щелкните значок стрелки вниз рядом с оглавлением. и Выберите Обновить таблицу .
- Теперь документ попросит обновить таблицу для « Обновить только номер страницы » или « Обновить всю таблицу ».
 выберите предпочтительный вариант и нажмите «ОК», чтобы применить изменения к оглавлению в таблице Word в верхней части документа. Или исправьте номер страницы в оглавлении в Word, если вы добавили какое-то содержимое или переместили содержимое на новую страницу с помощью разрыва страницы.
выберите предпочтительный вариант и нажмите «ОК», чтобы применить изменения к оглавлению в таблице Word в верхней части документа. Или исправьте номер страницы в оглавлении в Word, если вы добавили какое-то содержимое или переместили содержимое на новую страницу с помощью разрыва страницы. - См. Введение добавляется в заголовки , таким же образом, Создание подзаголовков в оглавлении в Word , переместите любой заголовок в подзаголовок, Заголовок 2, Заголовок 3, 4 или 5. Десять Обновите таблицу, чтобы увидеть изменения .
, если Таблица не обновляется или Применить изменения с некоторой ошибкой. тогда я рекомендую создать еще одну копию файла документа, затем удалить оглавление из слова, и заново создать новое оглавление. и причины, по которым таблица не обновляется, заключаются в том, что формат недействителен или ваша версия Microsoft Office не поддерживает внесение изменений.
Добавить приложение в оглавление Word
Приложение автоматически применяется в оглавлении Word.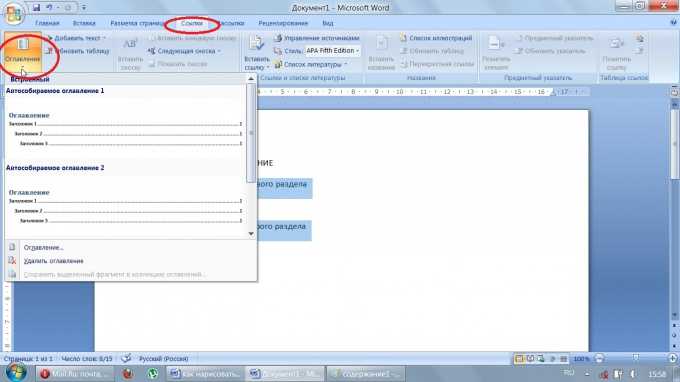 чтобы внести такие изменения,
чтобы внести такие изменения,
- Дайте нумерацию заголовкам .
- и Используйте Увеличить отступ, чтобы применить приложение к другим подзаголовкам, или Используйте Уменьшить отступ, чтобы удалить из заголовка , а также Изменить формат нумерации.
После того как вы примените нумерацию ко всем заголовкам в документе , обновите оглавление в файле Word. Выбрав «Таблица» и нажав «Стрелка» > «Обновить таблицу».
Обновить всю таблицу и ОК. чтобы применить изменения к таблице .
Вот и все.
Изменение дизайна оглавления в Word
Создайте свой собственный дизайн и стиль оглавления в Word. Непосредственно примените эти изменения в текстовом документе на вкладке «Дизайн».
- Выберите таблицу и перейдите в раздел Design . затем выберите готовый дизайн, Применить новый цвет из параметра Цвет и Применить различные стили шрифта Под параметром шрифтов .

- См. также дополнительные параметры для интервала абзаца , цвета страницы, границы страницы и т. д. …
Удалить оглавление в Word
В таких случаях пользователям необходимо удалить оглавление в Microsoft Word. Не беспокойтесь, удаление оглавления из файла Word не приведет к удалению таких данных, как заголовки и т. д. Это действие удалит таблицу только из файла. Если вы не уверены, сохраните резервную копию файла, прежде чем применять изменения к большому файлу.
- Выберите оглавление из файла Word.
- и, Щелкните стрелку вниз , чтобы выбрать параметры, выберите Удалить оглавление .
- Вот и все.
Видеоруководство: создание оглавления
Поделитесь своим комментарием ниже, если вам нужна дополнительная помощь! Кроме того, поделитесь с друзьями, чтобы помочь другим.



 Пункт оглавления исчезнет в содержании, но останется в документе. …
Пункт оглавления исчезнет в содержании, но останется в документе. … Выделяем ссылку. На панели инструментов заходим во вкладку «вставка», далее «гиперссылка». В диалоговом окне справа, внизу выбираем «удалить ссылку».
Выделяем ссылку. На панели инструментов заходим во вкладку «вставка», далее «гиперссылка». В диалоговом окне справа, внизу выбираем «удалить ссылку».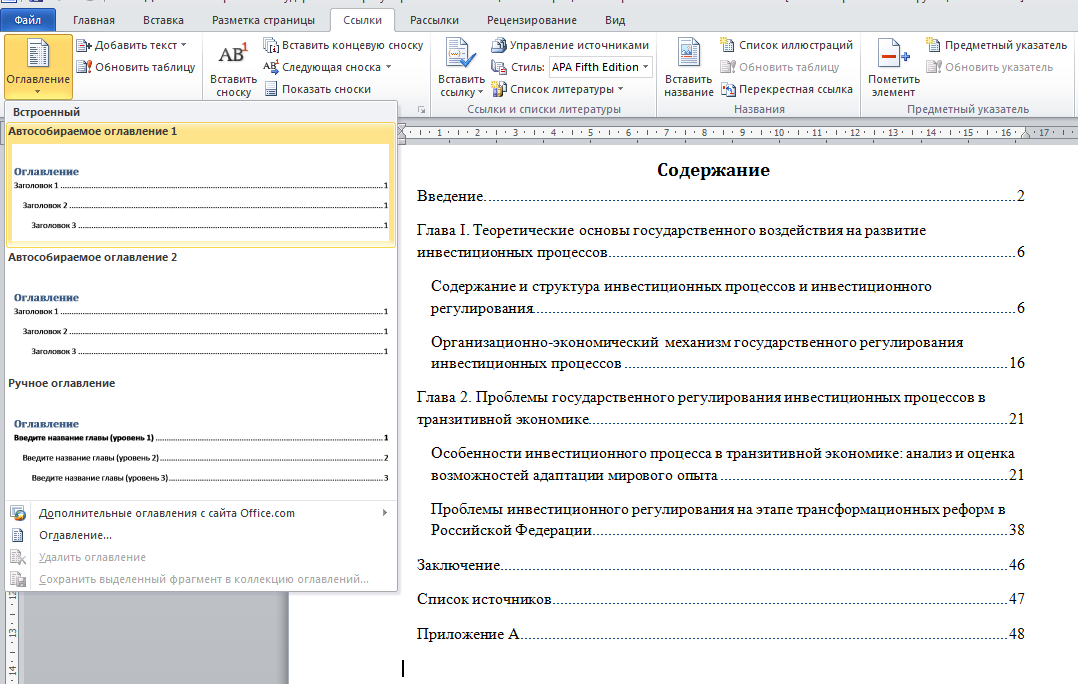
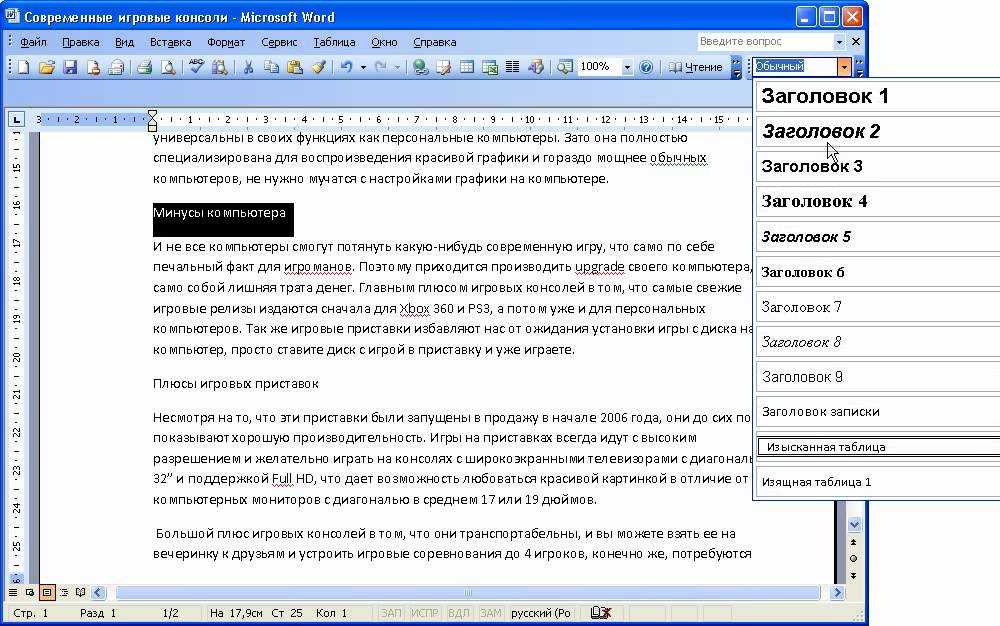
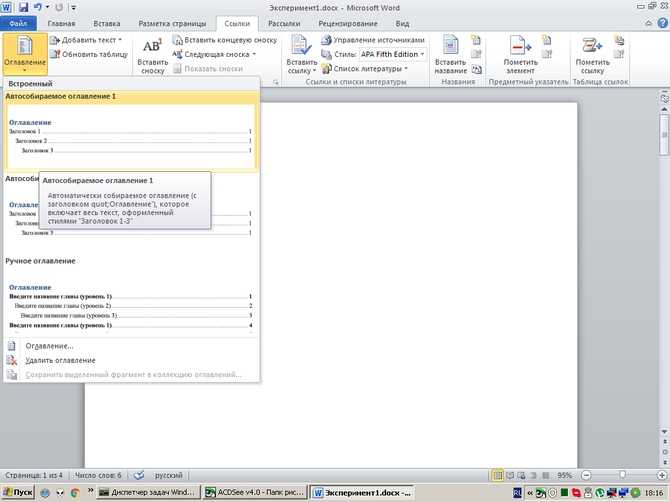

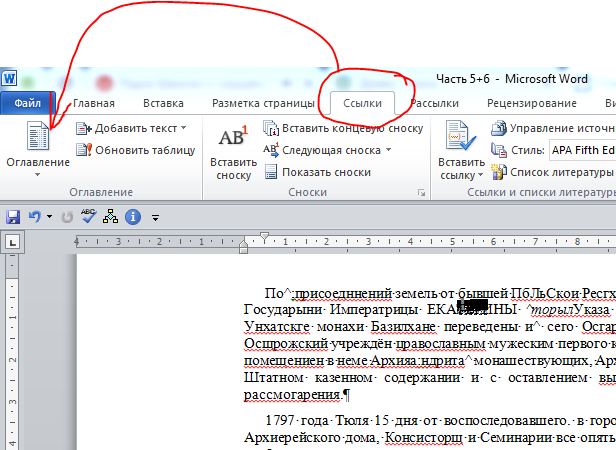 Для этого выберите текст, который не должен присутствовать в содержании.
Для этого выберите текст, который не должен присутствовать в содержании.
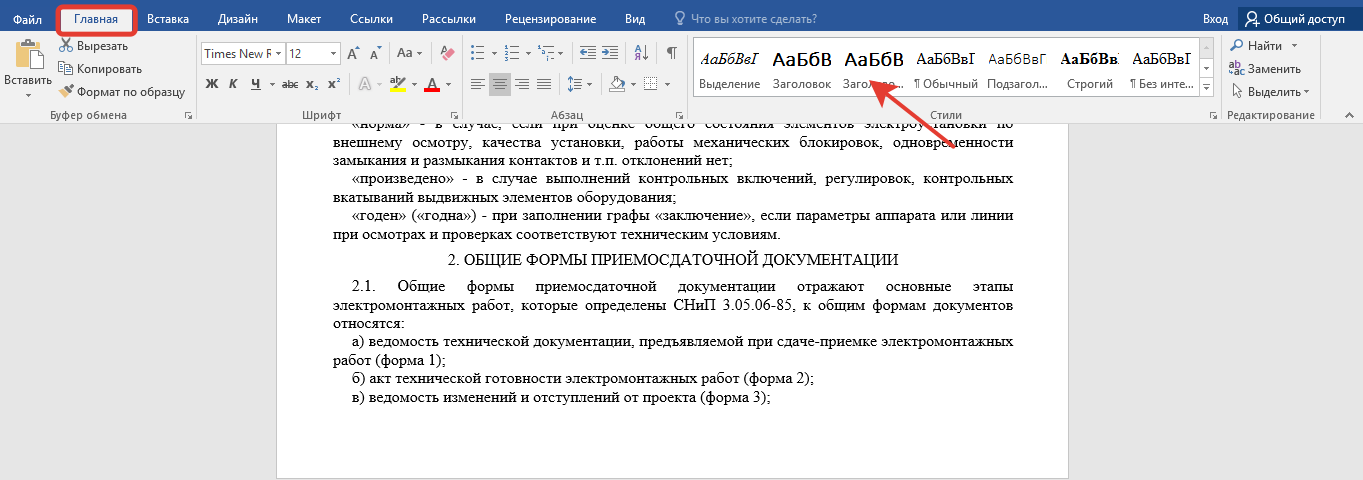

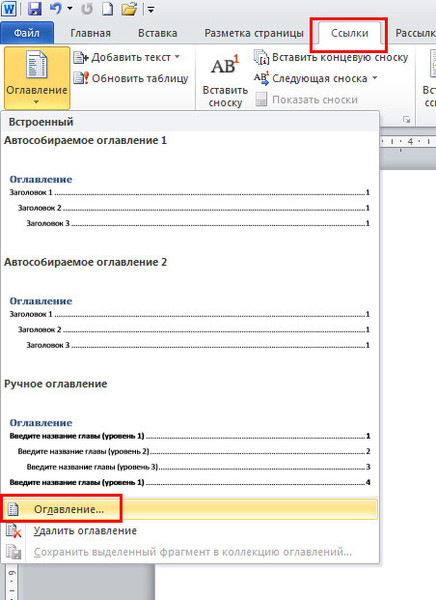
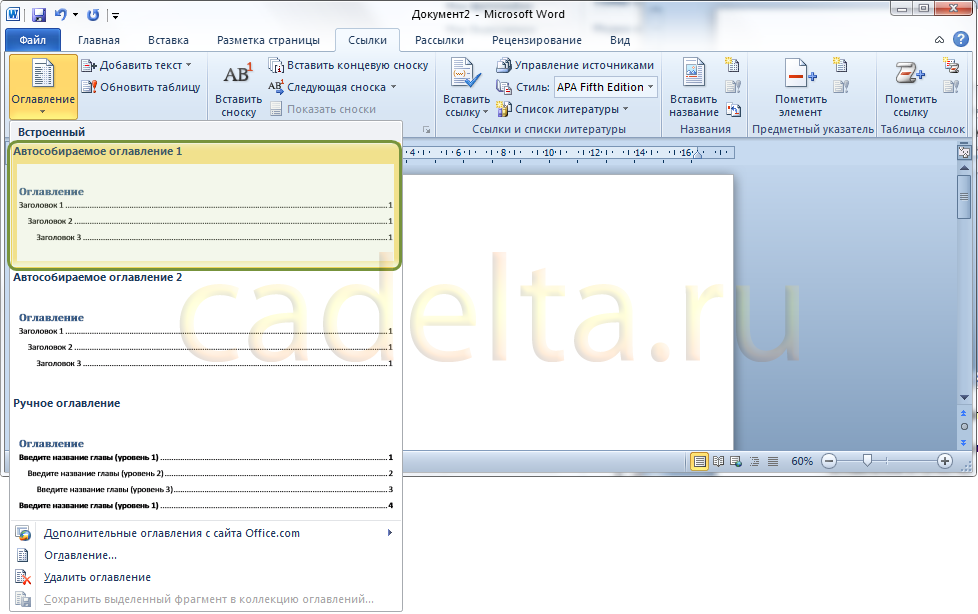
 Эти приложения могут помочь
(СЕТ)
Эти приложения могут помочь
(СЕТ)
 Узнайте больше об iPadOS 16, поддерживаемых устройствах, датах выпуска и основных функциях с помощью нашей памятки.
Узнайте больше об iPadOS 16, поддерживаемых устройствах, датах выпуска и основных функциях с помощью нашей памятки.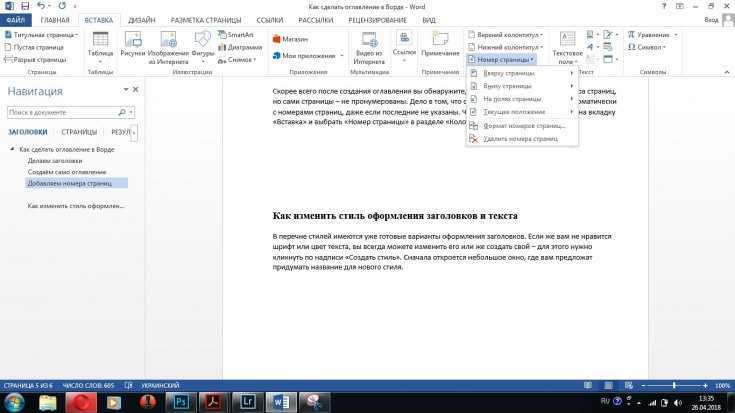



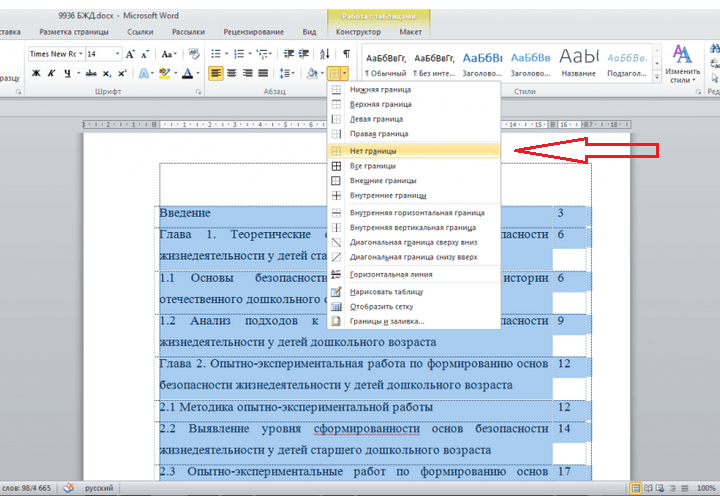 Заголовок 2 станет подзаголовком Заголовка 1, Заголовок 3 станет подзаголовком Заголовка 2 и так далее.
Заголовок 2 станет подзаголовком Заголовка 1, Заголовок 3 станет подзаголовком Заголовка 2 и так далее.
 выберите предпочтительный вариант и нажмите «ОК», чтобы применить изменения к оглавлению в таблице Word в верхней части документа. Или исправьте номер страницы в оглавлении в Word, если вы добавили какое-то содержимое или переместили содержимое на новую страницу с помощью разрыва страницы.
выберите предпочтительный вариант и нажмите «ОК», чтобы применить изменения к оглавлению в таблице Word в верхней части документа. Или исправьте номер страницы в оглавлении в Word, если вы добавили какое-то содержимое или переместили содержимое на новую страницу с помощью разрыва страницы.