Как узнать 32 или 64 битная программа?
- – Автор: Игорь (Администратор)
Иногда необходимо узнать, является ли файл 32 или 64 битной программой прежде, чем его запустить или устанавливать. На веб-сайте источника не указана разрядность программы. Или, может, у вас в дистрибутивах и каталогах с портативными программами находятся приложения, которые никак не помечены, а вам необходимо знать на каких системах их можно запустить. Или же же вам просто хочется убедится, по собственным причинам, в том, что программа имеет ту или иную разрядность. Какие бы причины не были, у вас всегда будет в запасе два способа это проверить.
Примечание: Учтите, что вполне возможна ситуация, когда инсталлятор 32- разрядный, а программа 64 разрядная.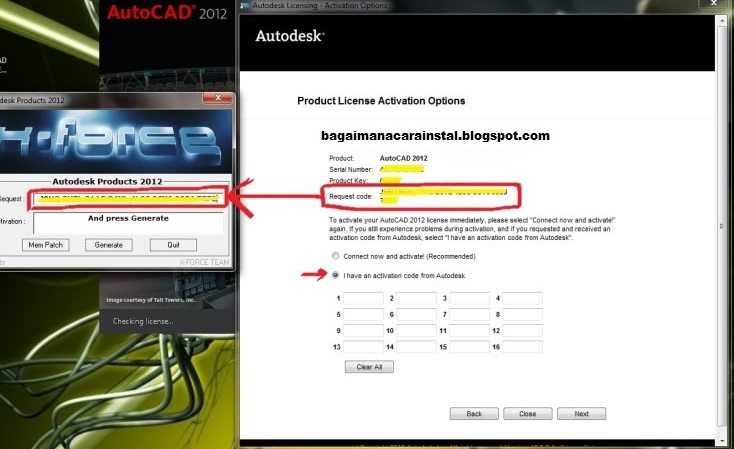
Программа EXE 64bit Detector для определения 32 или 64 бита
Существует множество способов узнать, как файл был скомпилирован. Например, технические специалисты могут использовать шестнадцатеричные редакторы для прочтения бинарных кодов. Но, обычным пользователям такой способ покажется чересчур сложным. Поэтому, вы всегда можете воспользоваться программой под названием “EXE 64bit Detector”. Этот инструмент предназначен для запуска в командной строке от имени администратора. Даже если вы слабо знакомы с командной строкой, то не волнуйтесь, данный инструмент очень легко использовать. Сайт разработчика и программу вы можете найти по этой ссылке (кнопка для скачивания в конце страницы). Но, предупреждаем, прежде, чем скачать утилиту, сайт несколько раз перенаправит вас. Поэтому будьте аккуратны и внимательны. Обращайте внимание по каким ссылкам вы щелкаете. Сказывается тяга задержать вас подольше у рекламных блоков, но, тем не менее, инструмент бесплатен и его достаточно скачать один раз.
Как уже говорилось, использовать утилиту очень просто. Откройте командную строку с правами администратора и введите следующую команду:
Параметр “-f” нужно обязательно указывать. И если Exe64bitDetector и тестируемая программа находятся в разных каталогах, то необходимо так же указывать полный путь до программы. Обратите внимание, что кроме информации о разрядности, программа так же показывает включены ли ASLR (случайное выделение места под модули в оперативной памяти), DEP (дополнительные проверки содержимого памяти для обеспечения безопасности) и SEH (механизм, предоставляющий доступ программе к таким исключениям, как деление на ноль, нарушения доступа к памяти и прочим). На рисунке ниже показан пример выполнения программы:
Пожалуй, единственная проблема данной утилиты заключается в том, что не каждый захочет возиться с командной строкой.
Как проверить является ли файла 32 или 64 разрядным простым способом
Несмотря на то, что в 64-разрядной Windows существует два каталога для программ “Program files” (для 64-разрядных) и “Program files (x86)” (для 32-разрядных), наличие программы в том или ином каталоге не является достоверным признаком разрядности программы. Так как вы можете установить программу в любой каталог. Поэтому, стоит использовать следующий простой трюк:
- Щелкните правой кнопкой мыши на исполняемом файле, разрядность которого вы хотите узнать
- Выберите пункт “Свойства”
- Перейдите на вкладку “Совместимость”
- Пример открывшегося диалогового окна показан выше
- В области “Режим совместимости” поставьте галочку напротив пункта “Запустить программу в режиме совместимости с:”
- Раскройте выпадающее меню, в котором перечислены операционные системы.
 Если список версий начинается с Vista, как показано на рисунке, то файл является 64-битным. Если список операционных систем включает в себя Windows XP, то файл является 32-битным.
Если список версий начинается с Vista, как показано на рисунке, то файл является 64-битным. Если список операционных систем включает в себя Windows XP, то файл является 32-битным. - Не забудьте снять флажок напротив пункта “Запустить программу в режиме совместимости с:”
Теперь, у вас всегда будут под рукой два способа, как узнать 32 или 64 битная программа.
☕ Хотите выразить благодарность автору? Поделитесь с друзьями!
- Как проверить файл на вирусы онлайн? VirusTotal!
- Как облегчить перетаскивание файлов и документов для тачпада в Windows 7?
Добавить комментарий / отзыв
В течении многих лет наши редакторы отвечали на вопросы пользователей, многие из
которых повторяются. Этот раздел призван собрать разнообразные инструкции, ссылки на которые будут
лучшим ответом на многие вопросы. Новые руководства
Популярные
Обсуждаемые
Разделы руководств  Категории подробно
|
В течении многих лет наши редакторы отвечали на вопросы пользователей, многие из
которых повторяются. Новые руководства
Популярные
Обсуждаемые
Разделы руководств  Категории подробно
|
Не запускается autocad на windows 7.
 AutoCAD не запускается – как исправить ситуацию
AutoCAD не запускается – как исправить ситуациюПрограммный пакет “Автокад”, созданный компанией Autodesk, предназначен для изготовления чертежей деталей, зданий, схем и других инженерных документов. Иногда при использовании этой программы возникают проблемы, а именно – “Автокад” не запускается.
Проблемы с установкой Autocad
Первое, с чем сталкивается новый пользователь этого программного пакета, – инсталляция. В большинстве случаев она проходит незаметно, но иногда установка “Автокада” не запускается или неожиданно обрывается. Часто этому событию сопутствует появление небольшого окошка с сообщением, содержащим код ошибки и другой информацией, необходимой для диагностики.
Ошибка 1603
Эта проблема связана с некорректной работой установщика MSI от корпорации “Майкрософт”. Проявляется она по следующим причинам:
- В папке Temp, расположенной в системном разделе жесткого диска, находится слишком много файлов. Решение: удалить папку.
- Недостаток свободного места на разделе жесткого диска с системой.
 Туда извлекаются временные файлы, необходимые для установки “Автокада”. Решение: удалить неиспользуемые программы, почистить папки, находящиеся в разделе “Библиотеки”, “Загрузки” и рабочий стол в Windows 7,8,10. Также освободить место поможет очистка кэша браузера.
Туда извлекаются временные файлы, необходимые для установки “Автокада”. Решение: удалить неиспользуемые программы, почистить папки, находящиеся в разделе “Библиотеки”, “Загрузки” и рабочий стол в Windows 7,8,10. Также освободить место поможет очистка кэша браузера. - Конфликт программ. Решение: отключить на время установки все приложения, работающие в фоновом режиме (находятся в панели уведомлений рядом с часами) и закрыть все активные программы.
Для ускорения поиска причины обрыва установки можно воспользоваться средством от Autodesk под названием AIDA.
Ошибка “Платформа.NET не установлена”
Еще одной “Автокад”, является отсутствие или отключение пакета FrameWork .NET версии 4.5 и 4.6. Чаще всего она проявляется на версиях “Автокада” 2016 и 2017 после обновления компонентов Windows.
Решений у этой проблемы два:
- Проверить наличие обновлений KB3081452, KB3081448, KB3081449 в Windows 10. Если они отсутствуют, то при помощи “Центра обновлений” или вручную загрузить их и установить.

- Проверить присутствие в системе требуемого компонента. Для этого в “Панели управления” нужно зайти в раздел “Программы и компоненты”. Если фреймворк установлен, то нужно перейти в подраздел “Включение и отключение компонентов Windows” и выбрать требуемый компонент. В противном случае загрузить его с сайта Microsoft и проделать выше описанные манипуляции.
Ошибка 1606 или 1317
Она проявляется, если на жестком диске или в реестре остались следы от установки другой версии “Автокада”. Решается проблема следующими способами.
Способ 1. Проверка реестра. Для этого нужно запустить его редактор, вызываемый командой regedit в окне “Выполнить” (вызывается из меню “Пуск” или при помощи комбинации клавиш Win (флажок на клавиатуре) и R). В древе ключей в левой части окна нужно найти ключ Common Documents, находящиеся по адресу HKEY_LOCAL_MACHINE >Software>Microsoft>Windows>CurrentVersion>Explorer>Shell Folders. Его тип должен быть REG_SZ, а данные – C:\Users\Public\Documents. Если ключ отсутствует, то его нужно добавить: “Правка”> “Создать”> “Строковый параметр”. После создания нового ключа нужно проверить, существует ли указанная в ключе папка.
Способ 2. Удаление ненужных файлов при помощи утилиты Microsoft Fix It. Загрузить ее можно на официальном сайте.
Ошибка “Система не может открыть указанное устройство или файл”
Следующая причина, из-за которой не запускается “Автокад”, – отсутствие необходимого файла или его блокировка антивирусом. Поэтому для устранения неполадки нужно:
- Отключить антивирусное ПО.
- Запустить установщик с правами администратора или отключить контроль учетных записей в “Панели управления”.
- Очистить папку TEMP и повторно запустить установщик.
Если эти меры оказались бесполезными, то нужно заново загрузить инсталлятор с официального сайта или торрент-трекера.
Проблемы при первом запуске и во время использования
Иногда после установки “Автокад” не запускается. Так же как и в процессе инсталляции, во время загрузки его компонентов и интерфейса может появиться окошко с указанием конкретной ошибки. Но так происходит не всегда. Например, когда появляется и исчезает окошко-индикатор загрузки, а после ничего не происходит.
Ошибка “Не удалось запустить приложение из-за неправильной параллельной конфигурации”
Эта неисправность возникает по двум причинам: некорректная установка самой программы и отсутствия, повреждения или конфликта между компонентами библиотек Microsoft Visual С++. В первом случае потребуется полное удаление “Автокада” с последующей переустановкой.
Для решения второй проблемы нужно:
- Переустановить библиотеки С++. Информацию о том, как это сделать и где скачать нужные материалы, можно найти в базе знаний Autodesk по запросу “How to remove and reinstall Microsoft Visual C++ Runtime Libraries”.
- Перезапустить компьютер.
- В разделе “Программы и компоненты” найти установленную САПР, выделить и нажать кнопку “Изменить/ Удалить”. В открывшемся окне нужно поставить отметку возле пункта “Восстановить” и запустить процесс.
- После завершения восстановления запустить “Автокад”.
Ошибка “Невозможно запустить программу, так как на компьютере отсутствует файл MSVCR110.dll”
Появление проблемы связано с исчезновением указанного файла из библиотеки Visual С++. Название компонента в некоторых случаях может измениться на “MSVCP110.dll”. Для устранения ошибки придумано 3 способа:
Способ 1. Если есть компьютер с идентичным ПО, то можно скопировать требуемый файл с него на проблемный ПК.
Способ 2. Воспользоваться инструментом восстановления, входящего в состав установщика библиотек С++ версии 2012 года для 32-х и 64-битных систем.
Способ 3. Переустановить все библиотеки Microsoft Visual C++.
Проблема “Автокад запускается и сразу закрывается”
Чаще всего эта ошибка появляется после “зависания” программы и принудительного ее закрытия через диспетчер задач. В этом случае иногда повреждается файл лицензии, из-за которого программа и не может запуститься. Для устранения проблемы нужно очистить папку Flexnet от всех файлов. Находится она на системном разделе жесткого диска в директории ProgramData. После этого программа должна заработать.
Второй причиной проявления этой проблемы является устаревший драйвер видеокарты. Загрузить их можно с сайтов производителей. Если обновление не принесло результатов, то нужно отключить аппаратное ускорение графики. Делается это следующим образом:
- Правой кнопкой мыши вызвать контекстное меню ярлыка, запускающего “Автокад”, и выбрать пункт “Свойства”.
- В конце строки “Объект” добавить “/nohardware”.
- Запустить программу.
Если вышеперечисленные меры не оказали никакого эффекта, то нужно переустановить программный пакет. О том, как полностью его удалить, можно найти в базе знаний Autodesk по запросу “выполнение полного удаления”.
Причин, из-за которых “Автокад” не запускается, много, но все они успешно решаются специалистами технической поддержки компании Autodesk.
Сейчас AutoCAD является самой популярной программой в мире для составления чертежей. Ежедневно ее устанавливают себе на компьютер десятки пользователей. Однако не все могут сразу переходить к взаимодействию с данным софтом. Иногда наблюдаются проблемы с запуском Автокада, что связано с различными факторами. Далее мы хотим продемонстрировать известные методы решения данной проблемы, которые были проверены на работоспособность.
Существует ряд причин, по которым могут появляться неполадки с запуском. Все они решаются разными способами, поэтому пользователю нужно путем перебора вариантов находить подходящий для него метод. Однако задача будет значительно упрощена, если юзеру известен код ошибки или он ознакомился с появившимся на экране уведомлением, если оно, конечно, присутствует.
Средство определения кода ошибки запуска
При установке AutoCAD пользователь получает на компьютер большое количество дополнительных утилит, которые пригодятся во время взаимодействия с софтом. Сюда входит средство, позволяющее отследить поведение программы и выявить существующие неполадки. Задействовать его можно так:
Если ошибка является известной для используемой утилиты, то она обязательно будет указана в файле. Исходя из этого уже нужно подбирать оптимальное решение. Мы предлагаем ознакомиться со следующими способами, чтобы отыскать подходящий вариант. Когда файл оказался пуст, просто начните искать исправление последовательным выполнением каждого представленного варианта.
Способ 1: Настройка параметров контроля учетных записей
В операционной системе Windows имеется встроенное средство, позволяющее контролировать все вносимые изменения. Оно также исполняет роль защитного механизма, не позволяющего менять какие-либо файлы без ведома администратора. О конфликтах с этим инструментом говорят и разработчики AutoCAD, рекомендуя его отключать, если вдруг возникли какие-то проблемы с работоспособностью софта. Это мы сейчас и сделаем.
- Откройте «Пуск» и перейдите в «Панель управления» .
- В ней выберите категорию «Центр безопасности и обслуживания» .
- Через меню слева переместитесь к меню «Изменение параметров контроля учетных записей» .
- Сдвиньте переключатель в состояние «Никогда не уведомлять» .
- Подтвердите внесение изменений, нажав на «ОК» .
При этом убедитесь, что все действия производятся от учетной записи администратора. Если это не так, войдите в систему под этим профилем. Детальнее об этом читайте в другом нашем материале, перейдя по указанной ниже ссылке.
Способ 2: Удаление файла Cascadeinfo.cas
Как известно, в программе AutoCAD проверка лицензирования происходит через интернет. Отвечает за это документ под названием «Cascadeinfo.cas» . Он может быть поврежден из-за непредвиденного отключения ПК или каких-то других действий. Это и приводит к проблемам с запуском софта, о чем заявляют даже сами разработчики. Решается данная неполадка банальным удалением этого документа (при следующем запуске приложения он будет успешно восстановлен).
Способ 3: Удаление содержимого папки FLEXnet и проверка службы
FLEXnet — еще одно средство, связанное с продукцией от компании Autodesk. Оно тоже выполняет функцию проверки лицензии при запуске программного обеспечения. Если проверить лицензию не удалось, на экране появится соответствующее уведомление, означающее, что требуется очистить содержимое директории и проверить службу лицензирования, что происходит так:
Способ 4: Очистка папки Temp
Системная папка Windows под названием «Temp» хранит в себе временные файлы, которые копятся на протяжении всего периода использования ПК. Со временем содержимое этой директории может занять большое количество пространства на жестком диске. Из-за этого AutoCAD иногда просто отказывается запускаться. Исправить эту ситуацию позволит банальная очистка папки. Сделать это можно как самостоятельно, так и с помощью программного обеспечения. Более детальную информацию по данной теме вы найдете в другом нашем материале, перейдя по ссылке ниже.
Способ 5: Установка дополнительных системных библиотек
Если при попытке запустить Автокад вы получаете уведомление об отсутствии какого-либо DLL-файла, это значит, что не были установлены дополнительные библиотеки, в которых и присутствуют эти объекты. Обычно элементы формата DLL хранят в себе определенные параметры и к ним периодически обращается софт, потому от них так зависит стабильность работы приложений. Советуем скачать последнюю версию , все сборки Vusial C++ и.NET Framework, чтобы точно решить вопрос об отсутствии DLL. Это пригодится и при работе с другим софтом. Все необходимые ссылки на скачивание библиотек вы найдете ниже.
Способ 6: Настройки для пользователей с ограниченными правами
Этот вариант решения проблемы нацелен только на системных администраторов, которые столкнулись с трудностями запуска AutoCAD на компьютерах у других юзеров локальной сети. В большинстве случаев кооперативная сеть подразумевает использование учетных записей с ограниченными правами. Именно это и приводит к возникновению рассматриваемой неполадки. Разработчики указывают на то, что исправить это можно только путем предоставления прав на такие файлы:
C:\Users\%USERNAME%\AppData\Local\Autodesk\AutoCAD 2015
C:\Users\%USERNAME%\AppData\Roaming\Autodesk\AutoCAD 2015
HKEY_CURRENT_USER\Software\Autodesk\AutoCAD\R20.0\ACAD-E001
HKEY_CURRENT_USER\Software\Autodesk\AutoCAD\R20.0\ACAD-E001:409
После этого следует перезагрузить ПК и повторно попытаться запустить софт.
Способ 7: Переустановка программы
Прибегать к использованию текущего метода стоит только когда приведенные выше варианты не принесли никакого результата. AutoCAD, как и любое другое ПО, мог установиться на ПК не совсем правильно, что и спровоцировало появление проблем с запуском. В таких случаях поможет только банальная переустановка. Однако деинсталлировать софт следует правильно, чтобы точно избавиться от всех остаточных файлов.
С повторной установкой разберется даже начинающий пользователь, однако все же рекомендуем прочитать дополнительное руководство по этой теме, чтобы в точности повторить все действия и не получить те же самые неполадки с запуском.
После того, как вы успешно справились с решением поставленной задачи, можно смело переходить к полноценному использованию Автокада. Начинающим юзерам будет полезно изучить обучающие материалы по этой теме, чтобы максимально быстро вникнуть в рабочий процесс и освоить взаимодействие с основными инструментами и функциями.
В этой статье мы рассмотрим самые наиболее часто встречающиеся ошибки с лицензией, которые могут возникать при использовании САПР Autocad.
Итак, мы рассматриваем ситуацию, когда вы используете лицензионную версию Autocad, по нашим наблюдениям именно с такими версиями, как ни странно, возникает наибольшее число ошибок. В тоже время если использовать нелегальные версии, проблем с лицензией нет (но есть проблемы с законом), опять же, как это ни странно, казалось бы должно быть наоборот)))
Наиболее часто встречающаяся ошибка, которая возникает (часто возникает при использовании временных лицензий), характеризуется такими симптомами-Autocad запускается, пытается проверить лицензию, потом показывается такое окно:
При нажатии повторить попытку соответственно ничего не происходит, а если нажать Завершить, программа запускается, но потом появляется окошко с надписью Лицензия некорректна. Свяжитесь с авторизованным дилером Автокад и программа закрывается.
Способы решения проблемы:
0.Если у вас лицензионный Autocad, проще всего обратиться сразу к продавцу и выяснить все у него, ведь вы заплатили деньги и немалые. Но если это невозможно, пробуйте следующие советы.
1.Если у вас временная лицензия(например годовая), убедитесь, что в личном кабинете на сайте www.autodesk.com вы разрешили доступ к лицензиям всем устройствам, тк по умолчанию сразу после покупки лицензии или после продления, когда выдается новая, доступ не разрешен.
2. Удалить информацию о лицензии, она хранится в папке FLEXNet, которая находится в на системном диске в папке ProgramData (эта папка по умолчанию скрытая) если у вас Windows 7 и новее или в Documents and Settings\All Users\Aplication Data\FLEXNet/ если у вас Windows XP. В этой же папке хранится информацию и о других программах, использующих для проверки лицензии систему FLEXnet, поэтому смотрите не удалите лишнее. После удаления при запуске Autocad попросит заново активацию(нужен серийный номер) и будет снова работать нормально.
3. Если у вас Autocad 2014 или Autocad 2015 и временная лицензия, вполне может возникнуть ситуация, когда вы удалили папку, а никакой переактивации не происходит и программа все также не может соединиться с сервером лицензий. В этом случае поможет хотфикс, выпущенный Autodesk специально для решения этой ситуации, его можно скачать отсюда . После установки все должно заработать и лицензия проверится корректно.
4.Если все эти способы не помогли, попробуйте переставить программу целиком, с обязательной очисткой следов в папках ProgramData и в Appdata в профиле пользователя.
Информация была получена в процессе решения аналогичных проблем с лицензионными версиями ПО у наших клиентов, надеемся она будет полезна.
Внимание! Мы НЕ производим установку/активацию и прочие нелегальные действия с нелицензионными версиями ПО!! Для вашего сведения, использование активаторов это статья 273 УК РФ, наказание для физ лиц – от 2 до 4 лет лишения свободы.
Также, для информации, годовая подписка на Autocad LT (двухмерное проектирование) стоит 20тыс/год, на наш взгляд это подъемная стоимость для организации. Также, есть бесплатная замена (правда, как и все бесплатное, работающая похуже аналога) это российское ПО Nanocad.
Подобная, очень неприятная проблема встречается довольно часто и зачастую ничем не сопровождается, ни лагами, ни ошибками.
Ниже будут описаны причины возникновения и способы устранения ситуации, когда не запускается Автокад.
Эта как раз та ситуация, при возникновении которой не появляется никакой сопровождаемой информации (нет ошибок и системный журнал пуст).
Проблема кроется в файле под именем «CascadeInfo.cas», который нужно просто удалить, для того чтобы при запуске он создался заново.
В зависимости от версии операционной системы будет зависеть и место его расположения.
На Windows XP он находится в «Autodesk\Adlm», каталога «Documents and Settings\All Users\Application Data».
В Windows 7 в каталоге «ProgramData».
Можно воспользоваться и функционалом «Поиска», для этого введите в строку поиска имя – «CascadeInfo.cas» и нажмите «Найти».
По завершению искомый объект появится в списке, а рядом будет указан и адрес его нахождения.
Некорректная работы системы защиты
AutoCAD не запускается и появляется ошибка с текстом: «Система защиты (программный диспетчер лицензий) не отвечает или неправильно установлена».
Основным и наиболее распространённым решением является манипуляция с сервисом «Flexnet».
В качестве дополнения стоит упомянуть ещё один момент, что такая проблема может возникать и вследствие использования устаревшего компонента операционной системы «IE». Проверьте на наличие актуальных обновлений , в случае обнаружения таковых проведите все предложенные действия.
Параллельная конфигурация
Текст ошибки выглядит так: «Не удалось запустить приложение из-за неправильной параллельной конфигурации».
«Параллельная конфигурация» является причиной многих проблем, и не только с программой Автокад, но варианты решения данной ошибки едины.
Причина в Visual C++
В связи с тем, что некорректно работает компонент Microsoft® Visual C++, следует его переустановить, для этого потребуется следующее:
- Откройте раздел «Программы и компоненты», далее «Установка и удаление программ».
- В списке найдите все строки, начинающиеся с «Microsoft Visual C++» и удалите их.
- После проведения деинсталляции перезагрузите компьютер .
- Установите заново все компоненты «C++», предварительно скачав их согласно разрядности вашей системы, после установки снова перезагрузите компьютер.
В качестве альтернативы зайдите в папку, в которую устанавливается Автокад, найдите папку «VCRedist» и запустите «vcredist.msi».
Использование sxstrace.exe
«Sxstrace.exe» – это диагностический инструмент, позволяющий определить, с каким модулем параллельная конфигурация вызывает ошибку.
Пользователь с ограниченными правами доступа
Чтобы проверить, действительно ли проблема кроется в настройке локальной политики, создайте новую учётную запись пользователя или временно присвойте существующей права локального администратора.
Если пользователь удачно запустил программу и остальные компоненты запускаются без каких-либо ошибок, то проблема именно в правах доступа.
Стоит учитывать, что для корректного запуска Автокада и его работы требуется наличие у пользователя доступа к следующим папкам и ключам реестра:
- C:\Users\%USERNAME%\AppData\Local\Autodesk\AutoCAD 2015,
- C:\Users\%USERNAME%\AppData\Roaming\Autodesk\AutoCAD 2015,
- HKEY_CURRENT_USER\Software\Autodesk\AutoCAD\R20.0\ACAD-E001,
- HKEY_CURRENT_USER\Software\Autodesk\AutoCAD\R20.0\ACAD-E001:409.
Автокад не открывается по двойному клику на dwg
В случае, если после двойного клика по объекту, созданному в программе Автокад с расширением «.dwg», ничего не запускается, попробуйте применить следующие действия:
В качестве завершения стоит сказать, что ситуации, когда Autocad 2017 не запускается (версии могут быть и другие), различны и причины могут быть не только те, которые были описаны выше, но также они могут быть связаны с другими факторами. К примеру, были установлены несовместимые компоненты операционной системы или обновления, мешающие корректной работе программного обеспечения. А также: вмешательство сторонних компонентов, антивирусов, фаэрволов; неправильная деинсталляция продуктов AutoDesk, с последующей переустановкой.
Решением данной проблемы могут выступать банальные переустановка программы и перезагрузка компьютера.
Как удалить прокси-объект в AutoCAD
Прокси-объекты — это элементы, которые созданы в сторонних приложениях и импортированы в Autocad, при этом создавшее их приложение недоступно. Они обычно ограничены в возможностях по сравнению с обычными сторонними объектами, с ними не всегда корректно производятся некоторые действия, а часто они и совсем недоступны. Например, не редактируются или занимают много памяти, обладают неправильной структурой, выдают ошибку о невозможности поместить в буфер обмена. Чтобы решить эту проблему, можно либо установить приложение, в котором создавался элемент, либо удалить прокси-объект в Автокаде.
Проблема в том, что таких приложений может быть не одно, а несколько разных. Многие из которых и стоят недёшево. Покупать ради такого случая программное обеспечение не имеет смысла.
Использование ExplodeAllProxy
Чтобы легко произвести удаление proxy, скачайте инструмент ExplodeProxy http://www.maestrogroup.com.ua/support/ExplodeProxy.zip. Разархивируйте его в любую папку на компьютере. Далее в Автокаде выполните следующие действия:
- Зайдите в «Управление».
- Нажмите кнопку «Приложения».
- Выберите из скаченной папки файл с названием, соответствующим вашей версии AutoCad и разрядности операционной системы.
- Нажмите «Загрузить».
- Также вы можете добавить этот инструмента в автозагрузки, нажав соответствующую кнопку в окне. В результате, он будет автоматически запускаться при старте программы.
ВАЖНО. При перемещении папки с ExplodeProxy в другое расположение, он не будет подгружаться в Автокад. Не перемещайте его или придётся заново добавлять в программу.
Далее нужно выполнить следующие действия:
- После успешной загрузки программы нужно выполнить расчленение proxy-объектов. Для этого в командной строке Автокад наберите EXPLODEALLPROXY. Расчленить, или, как ещё по-другому можно сказать, «взорвать» блок, означает, что он будет разгруппирован до первоначальных элементов. Таким образом, вы сможете внести нужные изменения и снова собрать группу. В случае с proxy действие позволит избавиться от нередактируемых и некопируемых элементов.
Команда explodeallproxy в Автокаде
- Далее нужно опять же в командном окне Autocad ввести REMOVEALLPROXY. Это действие предполагает удаление всех proxy из памяти и из чертежа. Программа спросит, очистить ли список масштабов, нажмите «Да».
Команда removeallproxy в Автокаде
- После успешного удаления объектов, запустите команду AUDIT. Она выполнит проверку чертежа на наличие ошибок. На вопрос, исправить ли ошибки, нажмите «Да».
Рассмотрим, как узнать, из какого именно приложения попали в документ эти proxy:
- Правым щелчком мыши в окне документа выберите в меню «Параметры».
- Перейдите на вкладку «Открытие сохранения».
- Поставьте галочку в пункте «Выводить окно сведений о прокси объектах».
- Теперь закройте и заново откройте чертёж.
- При открытии документа появится окно «Информация о proxy-объектах».
Информация о proxy-объектах в Автокаде
- В окне будут указаны названия приложений, которые не найдены и в которых создавались некоторые элементы чертежа. Также будет указано количество proxy для каждой программы.
После выполнения действий по расчленению и удалению неразделённых прокси рекомендуется выполнить команду Purge. Она позволяет очистить документ от ненужной информации, например, неиспользуемых блоков, слоёв, текстовых стилей, типов линий и элементов. Если вы просто удалите элементы, то информация о них в программе останется. Например, в списке слоёв они будут отображаться как не содержащие объектов. Чтобы полностью удалить ненужные элементы чертежа выполните следующее:
- Наберите команду PURGE.
- Появится окно со списком найденных объектов, нажмите Purge.
- Чтобы удалить всё в следующем диалоге нажмите «Purge all items».
- Повторите действия последовательно для всех групп блоков до тех пор, пока будет активна кнопка «Purge».
Таким образом, можно удалить ненужные прокси объекты и их остатки в Автокаде. Обычно просто встроенной команде «Разделить» они не поддаются и приходится применять специальную утилиту ExplodeProxy, после чего проводить проверку и чистку документа. В итоге можно будет свободно с ним работать, кроме того, благодаря этим действиям он существенно уменьшится в размере.
AutoCAD и AutoCAD LT. Прекращение выпуска версий для 32-разрядных систем. Вопросы и ответы.
В течение нескольких последних лет компания Autodesk сократила поддержку 32-разрядных систем, работа в которых из-за небольшого объема памяти приводит к негативным впечатлениям у клиентов и большому количеству сбоев. Начиная с 2020 версии, 32-разрядные варианты AutoCAD and the specialized toolsets, AutoCAD LT и программ для разработчиков будут недоступны. Отказ от устаревшей технологии поможет повысить качество обслуживания клиентов, а команда разработчиков AutoCAD сможет сконцентрироваться на реализации новых ценных возможностей для подписчиков.
В чем состоят изменения для 32-разрядных систем?
Версии AutoCAD и AutoCAD LT 2020 для 32-разрядных систем выпущены не будут.
Почему Autodesk производит эти изменения?
За последние 10 лет почти все пользователи AutoCAD перешли на 64-разрядные версии аппаратного обеспечения и операционных систем, которые обладают большим объемом памяти и более высокой производительностью по сравнению с 32-разрядными системами. Данная тенденция просматривается не только в отношении AutoCAD: больше не выпускаются 32-разрядные версии Revit, Inventor, Infraworks и 3ds Max. Это позволяет обеспечить оптимальное качество обслуживания пользователей. В 2017 году мы прекратили поддержку версий для 32-разрядных систем Windows 10, так как их небольшой объем памяти приводил к проблемам с производительностью. Теперь вместо предоставления пользователям неподдерживаемых и неоптимальных 32-разрядных версий мы решили полностью перейти на 64-разрядные решения. Такой переход даст пользователям AutoCAD возможность добиться максимальной эффективности работы.
Когда изменения вступают в силу?
Эти изменения начнут действовать с выходом AutoCAD 2020.
Продолжит ли Autodesk предоставлять пробные версии AutoCAD и AutoCAD LT для 32-разрядных систем?
Нет, все версии AutoCAD будут доступны только для 64-разрядных систем.
Данное изменение коснется всех стран?
Да, 32-разрядные версии AutoCAD станут недоступны во всех странах.
Что необходимо сделать текущим подписчикам AutoCAD и AutoCAD LT?
Большинству наших пользователей не нужно ничего делать. Пользователи с 64-разрядными версиями оборудования и операционных систем могут скачивать и запускать AutoCAD привычным образом. Если вы используете 32-разрядную версию ОС·с 64-разрядным оборудованием или 32-разрядную версию ОС с 32-разрядным оборудованием, вы можете сохранить свою текущую версию AutoCAD или поменять операционную систему и оборудование.
Что, если активный подписчик AutoCAD захочет продолжить использовать программу в 32-разрядной версии ОС?
Подписчики могут продолжить использовать текущие версии AutoCAD для 32-разрядных систем, но все последующие версии AutoCAD будут доступны только для 64-разрядных систем.
Как это изменение повлияет на обладателей подписки к бессрочной лицензии на AutoCAD и AutoCAD LT?
Обладатели подписки к бессрочной лицензии могут продолжить использовать текущие версии AutoCAD для 32-разрядных систем, но все последующие версии AutoCAD будут доступны только для 64-разрядных систем.
Как узнать, совместим ли мой компьютер с 64-разрядным AutoCAD?
Пользователи Windows могут воспользоваться инструкциями по ссылке: https://support.microsoft.com/en-us/help/13443/windows-which-operating-system
Пользователи Mac могут перейти в меню Apple и открыть информацию о данном компьютере Mac. Под версией операционной системы и моделью компьютера будет отображаться информация о процессоре.
Для процессоров Intel Core Solo и Intel Core Duo поддерживаются только 32-разрядные версии. Ниже перечислены 64-разрядные версии процессоров Intel, которые компания Apple использует в Mac:
- Core 2 Duo
- Двухъядерный процессор Xeon
- Четырехъядерный процессор Xeon
- Core i3
- Core i5
- Core i7
Повлияет ли это изменение на AutoCAD и AutoCAD LT, предоставляемые по образовательным лицензиям?
AutoCAD 2020 и более поздние версии будут предлагаться для 64-разрядных систем независимо от типа лицензии (для клиентов всех типов).
Остались вопросы? Нужна более подробная информация или консультация?
Пишите: [email protected], звоните: +7 (495)744-00-04
Фатальная ошибка в Автокаде
Любая программа иногда может непредвиденно завершить свою работу, выводя на экран уведомление о неполадке. AutoCAD не стал исключением, потому иногда юзеры сталкиваются с появлением фатальных ошибок, которые возникают при выполнении определенных действий. На самом деле подобных ошибок существует множество, у каждой из них имеется свой код. Сегодня мы хотим рассказать о решении самых популярных из них, представив самые известные и действенные методы исправления.
Решаем проблему с фатальной ошибкой в AutoCAD
Как уже было сказано ранее, существует множество ситуаций, когда появляется фатальная ошибка. Практически всегда она приводит к завершению работы софта, а всплывает при попытке запуска Автокада, сохранения, редактирования чертежа или отправки его в печать. Поэтому мы предлагаем ознакомиться с каждым разделом отдельно, чтобы найти для себя подходящее решение.
Фатальная ошибка при запуске AutoCAD
Чаще всего рассматриваемая трудность проявляет себя при запуске Автокада. Это может случиться как при первом старте после установки, так и после длительного использования ПО. Существуют разные раздражители, приводящие к подобным проблемам. Все они требуют различных методов исправления. Давайте начнем с самого простого, чтобы максимально сэкономить время, затрачиваемое на борьбу с данной неприятностью.
Способ 1: Проверка системных требований
В первую очередь мы советуем проверить соответствие минимальным системным требованиям AutoCAD тем пользователям, кто столкнулся с фатальной ошибкой при первом запуске софта. Главное внимание следует обратить на количество оперативной памяти, поколение и мощность процессора, а также видеокарту. Данные системные компоненты активно используются во время всего процесса взаимодействия с Автокадом, поэтому какая-либо несовместимость сразу же приводит к проблемам. Узнать минимальные системные требования последней версии ПО можно на официальном сайте, перейдя по указанной ниже ссылке.
Системные требования AutoCAD 2019
Если вдруг вы не знаете характеристики своего компьютера, сначала надо определить их и сравнить с показателями, представленными на сайте. Используйте сравнительные таблицы в интернете, чтобы определить, насколько мощной является тот или иной компонент вашего ПК. Вспомогательные инструкции по данной теме вы найдете в других наших материалах далее.
Подробнее:
Как узнать характеристики своего компьютера
Узнаём характеристики компьютера на Windows 10
В случае когда оказалось, что компьютер действительно не соответствует требованиям программного обеспечения последней версии, остается только просмотреть информацию о более старых версиях и установить наиболее подходящую либо же искать аналоги, которые не предъявляют такую серьезную планку к компьютерному железу.
Способ 2: Обновление драйверов видеоадаптера
Плавно переместимся еще к одной проблеме, связанной с комплектующими ПК. Теперь она касается программной части компонента. Дело в том, что разработчики графических адаптеров регулярно выпускают обновления для поддерживаемых моделей продукции. Отражается это и на работе с различным ПО, в том числе и с Автокадом. Если вы длительное время не обновляли обеспечение своего комплектующего, а после этого решили установить AutoCAD, столкнувшись с рассматриваемой проблемой, для ее решения потребуется обновить драйверы удобным методом. Все необходимые инструкции по осуществлению этого процесса вы найдете в отдельной статье по следующей ссылке.
Подробнее: Как обновить драйверы NVIDIA / AMD Radeon
Способ 3: Проверка исключений антивируса и брандмауэра Windows
Нередко проблемы с запуском различного ПО вызваны конфликтами с антивирусной защитой и стандартным брандмауэром Windows. Об этом даже пишут сами разработчики на официальном сайте, при этом заверяя и предоставляя доказательства, что софт не имеет вредоносных угроз и не совершает каких-либо подозрительных действий. Узнать, действительно ли фатальная ошибка вызвана из-за этого, достаточно просто — вам потребуется на время отключить брандмауэр и установленный антивирус.
Подробнее:
Отключение брандмауэра в Windows 10
Отключение антивируса
Если неполадка действительно заключается в этих компонентах, потребуется вручную добавить AutoCAD в исключения, что уже осуществляется непосредственно в конфликтных инструментах. Разобраться с этим можно и самому, но куда проще будет задействовать специально созданные руководства.
Подробнее:
Руководство по настройке брандмауэра в Windows 10
Добавление программы в исключения антивируса
Способ 4: Дополнительные действия
На нашем сайте уже опубликована отдельная статья по теме решения проблем с запуском AutoCAD. Изначально она предназначена для тех ситуаций, когда при попытке старта софта просто ничего не происходит, однако и в случае с фатальными ошибками надо попробовать приведенные там методы. Ключевая особенность материала заключается в проверке системных и программных файлов, а также в установке дополнительных компонентов, влияющих на работоспособность всего программного обеспечения.
Подробнее: Решение проблем с запуском программы AutoCAD
Способ 5: Сброс до настроек по умолчанию
Это решение будет оптимальным для тех, кто столкнулся с появлением фатальных ошибок уже после длительной работы с софтом. Иногда пользователи случайно или намерено вносят изменения в глобальные программы Автокада, что и провоцирует возникновение конфликтов. Теперь исправить настройки не получится, поскольку ПО вовсе не запускается. Остается лишь прибегнуть к использованию предустановленного средства восстановления стандартной конфигурации, а делается это так:
- Откройте «Пуск» и перейдите в папку с AutoCAD.
- Среди списка всех инструментов отыщите «Восстановить параметры по умолчанию» и нажмите на этом значке левой кнопкой мыши.
- Вы можете сразу же сбросить пользовательские настройки или сначала создать их резервную копию. При этом все процессы AutoCAD обязательно должны быть закрыты.
Если этот вариант вам не помог или у вас просто по каким-либо причинам не имеется предустановленного средства восстановления, нужно выполнить эти же действия вручную. Алгоритм будет немного отличаться.
- Откройте «Пуск» и в той же папке с Автокадом нажмите на приложение «Экспорт настроек», если требуется сохранить пользовательские параметры.
- Затем перейдите по указанным далее путям и удалите соответствующие папки.
C:\Users\AppData\Roaming\Autodesk\AutoCAD 20xx
C:\Users\AppData\Local\Autodesk\AutoCAD 20xxПри отсутствии папки «AppData» включите ее видимость в операционной системе.
Подробнее: Как показать скрытые файлы и папки в Windows 7 / Windows 10
- Запустите редактор реестра через команду «Выполнить» (Win + R), введя
regedit. - Перейдите по пути
HKEY_CURRENT_USER\Software\Autodesk\AutoCAD\Rxx.x\ACAD-xxxx:40x, нажмите на данной папке ПКМ и выберите вариант «Экспортировать».
После этого в обязательном порядке перезагрузите компьютер и только потом проверяйте действенность выполненного метода.
Способ 6: Переустановка AutoCAD
Последний метод — переустановка программного обеспечения — является самым радикальным, а использовать его необходимо только когда предыдущие методы не принесли никакого результата. Причем вам следует очистить и все «хвосты», оставшиеся после стандартной деинсталляции AutoCAD. Более детально об этом читайте в другом материале далее.
Подробнее: Как удалить AutoCAD с компьютера
С повторной установкой разберется даже начинающий пользователь, однако если вы не уверены в своих силах, советуем изучить специальный урок на эту тему, кликнув по следующей ссылке.
Подробнее: Установка AutoCAD на компьютер
Фатальная ошибка при отправке в печать
Немного реже фатальные ошибки с различными кодами появляются при попытке отправки документа в печать через использование виртуального или физического принтера. В такой ситуации все приведенные выше методы никак не помогут, а пользователю придется подбирать другие оптимальные варианты. Мы подготовили четыре самых популярных решения. Примените каждое из них, чтобы выявить подходящее.
Способ 1: Подключение PMP-файла
PMP-файл в свойствах принтера определяет нестандартные настройки печати. По умолчанию он не подключен к обычным устройствам, однако мы рекомендуем быстро подсоединить его, проверив эффективность текущего метода. По факту нестандартные параметры не применяются, однако они позволяют отправить чертеж в печать, не получив при этом фатальных ошибок. Вся процедура подключения выглядит так:
- Зайдите в AutoCAD и через панель быстрого доступа перейдите в раздел «Печать». Сделать это можно и нажатием на горячую клавишу Ctrl + P.
- Разверните список со всеми принтерами, чтобы выбрать подходящий.
- Перейдите в его свойства, нажав на соответствующую кнопку.
- В самом низу свойств кликните по разделу «Имя PMP-файла».
- Щелкните по кнопке «Подключить», чтобы осуществить поставленную цель.
- Откроется меню со стандартными PMP-файлами. Здесь выберите любой вариант, поскольку на данном этапе это не имеет абсолютно никакого значения.
- Подтвердите изменения, нажав на «ОК», а затем попробуйте заново отправить проект в печать.
Если метод действительно оказался рабочим, просто оставьте выставленные настройки и продолжайте комфортную работу с программным обеспечением. В противном случае потребуется отключить PMP-файл, чтобы проверить следующие способы.
Способ 2: Настройка буфера печати
Отправка чертежа в печать происходит через специально отведенный буфер. По умолчанию в него отправляется весь проект в целом виде, что иногда провоцирует появление конфликтных ситуаций. Следует попробовать изменить значение переменной, чтобы в буфер отправлялось только название чертежа, и узнать, поможет ли это избавиться от фатальной ошибки.
- Активируйте командную строку, кликнув по ней левой кнопкой мыши.
- Впишите команду
_FULLPLOTPATHи нажмите на клавишу Enter. - Измените значение переменной на 0 и еще раз нажмите на Enter.
- Убедитесь в том, что изменения прошли успешно, а уже после этого отправьте документ в печать.
В этой ситуации поступить нужно точно так же, как и в предыдущем варианте — если результат появился, оставьте значение переменной на 0, иначе поменяйте обратно на 1.
Способ 3: Установка СПДС GraphiCS Enabler
Сразу отметим, что использовать данный метод надо только в тех условиях, когда вы уверены, что в чертеже присутствуют объекты, созданные в СПДС модуле, но в вашей версии программы он отсутствует. Тогда поможет скачивание специальной утилиты, позволяющей распознать объекты и корректно отправить их в печать. Ее инсталляция осуществляется так:
Перейти на официальный сайт загрузки СПДС GraphiCS Enabler
- Перейдите на официальный сайт СПДС и загрузите версию рассматриваемой утилиты, отталкиваясь от сборки и разрядности AutoCAD.
- После скачивания откройте полученный архив.
- Запустите исполняемый файл, находящийся внутри.
- Следуйте простой инструкции по установке, а уже после этого перезапустите AutoCAD и отправьте документ в печать повторно.
Способ 4: Корректировка масштаба
Иногда неопытные пользователи во время черчения проекта допускают ряд ошибок, некоторые из них связаны с пренебрежением масштаба чертежа. Рабочее пространство может масштабироваться как угодно, при этом далеко не каждый юзер следит за текущим масштабом и настраивает его правильно. Поэтому из-за огромных отклонений от нормы иногда возникают фатальные ошибки при попытке печати. Решается это банальной стабилизацией масштаба чертежа в модуле «Лист».
Подробнее: Изменение масштаба в AutoCAD
Дополнительно следует отметить, что нужно быть очень внимательным при запуске файлов в AutoCAD, которые были созданы в других подобных программах. Перед печатью внимательно изучите содержимое чертежа и убедитесь, что в них отсутствуют детали, которые не поддерживает ПО. Кроме этого, можно попытаться сохранить проект в другом формате, а уже потом производить печать.
Читайте также: Как распечатать чертеж в AutoCAD
Фатальная ошибка при сохранении проекта
Намного реже появляется фатальная ошибка при попытке сохранить чертеж, именно поэтому мы поставили способы решения этой неполадки на последнее место в нашем сегодняшнем материале. В каждом уже рассмотренном разделе было большое количество различных способов, однако в такой ситуации мы можем предложить всего три доступных варианта. Давайте начнем с разбора первого и самого эффективного.
Способ 1: Проверка и восстановление чертежа
Сейчас необходимо попробовать проверить чертеж на наличие ошибок и восстановить его, поскольку во многих ситуациях именно небольшие системные сбои и провоцируют вылет программы при сохранении. От вас потребуется только воспользоваться системными консольными командами.
- Активируйте командную строку, кликнув по ней ЛКМ.
- Введите команду
ПРОВЕРИТЬи нажмите на Enter. - При появлении уведомления «Исправить все обнаруженные ошибки» выберите вариант
Да. - По завершении операции используйте
PURGEдля удаления неиспользуемых именных объектов. - Откроется отдельное меню, в котором следует нажать на «Удалить все».
- Напоследок останется только ввести
-ОЧИСТИТЬ. - Появится поле, где нужно вписать
-RилиR, чтобы удалить зарегистрированные приложения.
Только после успешного выполнения этой инструкции стоит заново сохранить проект с помощью кнопки быстрого доступа или горячей клавиши Ctrl + S.
Читайте также:
Удаление блока в AutoCAD
Как удалить прокси-объект в AutoCAD
Способ 2: Сохранение отдельного блока
Иногда в чертеже присутствует какой-то блок, мешающий корректному сохранению. Возможно, он был неправильно создан или поврежден во время работы с чертежом, однако из-за него и выскакивает фатальная ошибка. Сейчас нужно сохранить блок на диск отдельно и восстановить чертеж, что делается так:
- Напишите в консоли команду
_WBLOCK, а затем нажмите на Enter. В появившемся окне сохраните выбранные блоки. - Снова воспользуйтесь командной строкой, где введите
_RECOVER. - В открывшемся обозревателе укажите файл для перезаписи.
Способ 3: Установка последних обновлений
Не всегда получается работать в актуальных версиях AutoCAD либо же пользователь получает чертежи, которые были созданы в устаревших сборках. В любом случае всегда требуется следить за выходом обновлений и устанавливать их, ведь нововведения приносят не только дополнительные функции, они устраняют известные ошибки, в том числе и появляющиеся при сохранении. Перейдите по указанной ниже ссылке на страницу официального сайта Autodesk, где вы получите детальную информацию обо всей процедуре получения обновлений.
Перейти к странице обновления AutoCAD через официальный сайт
Помимо этого, обратите внимание на завершающий абзац предыдущего раздела про ошибки при печати. В нем детально описаны ситуации неполадок с файлами, которые изначально были созданы в других САПР.
Выше вы были ознакомлены со способами решения фатальной ошибки, которая появляется в разных условиях. Осталось только выбрать свой вариант и найти оптимальный метод для решения путем перебора присутствующих руководств.
Мы рады, что смогли помочь Вам в решении проблемы.Опишите, что у вас не получилось. Наши специалисты постараются ответить максимально быстро.
Помогла ли вам эта статья?
ДА НЕТМы не можем найти эту страницу
(* {{l10n_strings.REQUIRED_FIELD}})
{{l10n_strings.CREATE_NEW_COLLECTION}} *
{{l10n_strings.ADD_COLLECTION_DESCRIPTION}}
{{l10n_strings.COLLECTION_DESCRIPTION}} {{addToCollection.description.length}} / 500 {{l10n_strings.TAGS}} {{$ item}} {{l10n_strings.PRODUCTS}} {{l10n_strings.DRAG_TEXT}}{{l10n_strings.DRAG_TEXT_HELP}}
{{l10n_strings.ЯЗЫК}} {{$ select.selected.display}}{{article.content_lang.display}}
{{l10n_strings.AUTHOR}}{{l10n_strings.AUTHOR_TOOLTIP_TEXT}}
{{$ select.selected.display}} {{l10n_strings.CREATE_AND_ADD_TO_COLLECTION_MODAL_BUTTON}} {{l10n_strings.CREATE_A_COLLECTION_ERROR}}Как рассчитать объем в autocad 2d?
Как масштабировать 2d в AutoCAD?
В autocad единственный способ неравномерно масштабировать объект или выборку объектов – это преобразовать объект в блок, а затем масштабировать блок по «x» только с нужным вам коэффициентом (0.5 в вашем случае). Затем, когда вы взорвете блок, вы можете неравномерно масштабировать ваши объекты.
Как рассчитать объем в AutoCAD Civil 3d?
Расчет объемов с помощью панели управления объемами
- Расчет объемов в нескольких поверхностях объема и в ограниченных областях внутри поверхностей объема.
- Сохранять объемную информацию между сеансами рисования. …
- Выберите несколько поверхностей и ограниченные области для отображения на графике общих объемов.
- Вставьте сводку объемов в чертеж.
Как рассчитать площадь в AutoCAD 2019?
Расчет площади выбранного объекта
- Щелкните вкладку «Главная» панель «Утилиты» раскрывающийся список «Измерение». Находить.
- В командной строке введите o (Объект).
- Выберите объект.
Почему мой чертеж AutoCAD такой маленький?
Первоначальный ответ: линии или что-либо, нарисованное в autocad, кажется таким маленьким. … Первое, что вам нужно сделать, это установить свои пределы в autocad, набрав команду LIMITS, после этого используйте команду Z + введите A + ввод.Теперь тебе пора идти. Если он все еще мал для вас, вы можете увеличить его прямо.
Что такое масштаб AutoCAD?
Объекты на чертеже, такие как нарисованные линии, трехмерные выдавливания и т. Д., Можно масштабировать по факторам с помощью команды МАСШТАБ в самом AutoCAD. Для объектов, представленных на чертеже ниже, установлен масштаб 1.… Это покажет вам, как изменить масштаб в AutoCAD без изменения размера.
Как рассчитать объем в Autocad?
Чтобы определить объем твердого объекта, используйте команду MASSPROP (Массовые характеристики).
- Введите в командной строке massprop.
- Выберите твердый объект.
- Нажмите ENTER.
Как создать объемную поверхность в Civil 3D?
Для создания новой поверхности объема на панели управления объемами
- Щелкните вкладку “Анализ” панель “Объемы и материалы” Панель “Объемы” Найти.
- На панели инструментов Volumes щелкните Create New Volume Surface.
- Используйте диалоговое окно «Создание поверхности» для настройки поверхности объема и нажмите «ОК».
Где находится трехмерная поверхность в AutoCAD?
Расчет площади выбранного объекта
- Щелкните вкладку «Главная» панель «Утилиты» раскрывающийся список «Измерение». Находить.
- В командной строке введите o (Объект).
- Выберите объект.
Может ли AutoCAD рассчитать площадь?
Вычисляет площадь и периметр объектов или определенных областей. Вы можете получить измерения, выбрав объект или указав точки для определения того, что вы хотите измерить.Площадь и периметр указанного объекта отображаются в командной строке и во всплывающей подсказке.
Как вы показываете площадь?
Чтобы найти площадь прямоугольника, умножьте его высоту на ширину. Для квадрата вам нужно только найти длину одной из сторон (поскольку каждая сторона имеет одинаковую длину), а затем умножить это на себя, чтобы найти площадь.
Инструменты расчета (общая длина и общая площадь)
Наше программное обеспечение включает встроенные средства расчета, которые автоматически рассчитывают площади и длину на ваших чертежах.
Ищете способ рассчитать все посевные площади на вашем чертеже? Вот как>
Наш инструмент Общая длина измеряет длину линейных объектов, таких как подпорные стены или границы участков. Наш инструмент Площадь Total рассчитывает общую площадь почвенного покрова, штриховки или даже комнаты в квадратных футах или метрах. При проектировании с использованием нашего программного обеспечения автоматический расчет выполняется быстро и просто.
Общая длина
Инструмент Length Total быстро вычисляет длину линий на выбранных слоях – особенно полезный помощник при вычислении линейных длин для оценки затрат или компиляции данных.
Вы можете выбрать ранее нарисованные линии или даже измерить линию, когда рисуете ее на лету.
Примечание: Поскольку инструмент Общая длина рассчитывает длину на выбранном слое, обратите внимание на то, как вы называете свои слои.Например, имя слоя, содержащего длины заголовков дерна, может содержать слово «Заголовок», или слой, содержащий стены, подлежащие сносу, может называться «Wall-Demo» и т. Д.
Откройте инструмент Общая длина :
F / X Site лента, Длина Общая развертка
F / X Admin лента, Длина Общая всплывающее окно (только Design F / X)
Панель инструментов администратора
FX ADMIN панель инструментов
F / X Admin раскрывающееся меню
или введите LengthTotal в командной строке
Командная строка предложит вам: Выбрать объект на слое для вычисления , и курсор превратится в поле выбора.
Щелкните объект на слое, длину которого вы хотите рассчитать.
Общая длина выбранного слоя будет отображаться в командной строке.
Вы также увидите диалоговое окно, изображенное справа, в котором отображается имя слоя и общая длина в футах или метрах объектов на этом слое.
Общая площадь
Инструмент Общая площадь помогает быстро вычислять площади в границах полилиний выбранных слоев. Это может оказаться особенно полезным при расчете площадей для сметы затрат или сбора данных.
Нарисуйте полилинии вокруг областей, которые вы хотите вычислить.
Поскольку инструмент Общая площадь вычисляет площади на выбранном слое, обратите внимание на то, как вы называете свои слои.Например, имя слоя, содержащего участки дерна, может содержать слово «Turf», или слой, содержащий , здание , подлежащее сносу, может называться «Bldg Demo» и т. Д.
Откройте инструмент Общая площадь :
F / X Site tape, Area Total flout
F / X Admin лента, Общая площадь всплывающее окно (только Design F / X)
Панель инструментов администратора
FX ADMIN панель инструментов
F / X Admin раскрывающееся меню
или введите AreaTotal в командной строке
Командная строка предложит вам: Выбрать объект на слое для расчета, и курсор превратится в указатель.
Щелкните объект на слое, содержащем границы полилинии, площадь которого вы хотите вычислить.
Общая площадь будет отображаться в командной строке.
Вы также увидите диалоговое окно, изображенное справа, в котором отображается имя слоя и общая площадь в квадратных футах или квадратных метрах объектов на выбранном слое.
Обозначения и участки откосов
Область уклонаработает с нашим инструментом Выноска уклона , чтобы применить определенный процент уклона или соотношение к замкнутой области полилинии на чертеже. Объекты, представленные любой интеллектуальной штриховкой внутри этих замкнутых полилиний (областей уклона), будут иметь пересчет количества, объема или площади на основе этого процента или соотношения уклона.
Если вы запустите Общая площадь на чертеже, который включает одну или несколько областей откоса, в результирующих расчетах площади будут учтены все замкнутые полилинии в пределах областей откоса.
Знакомство с инструментом калькулятора QuickCalc AutoCAD
С помощью команды QuickCalc AutoCAD Calculator вы можете измерить длину геометрии, ее угол и точки координат, такие как средняя точка или центроид. Вы можете выполнять сложные вычисления с помощью научного калькулятора, а также его можно использовать для преобразования единиц длины, угла, площади и объема.
Чтобы запустить калькулятор QickCalc (с этого момента я для простоты назову его калькулятором) Щелкните правой кнопкой мыши в области рисования и выберите QuickCalc в контекстном меню, вы также можете использовать его эквивалент команды QUICKCALC.Этот калькулятор можно запустить из контекстного меню, даже если вы находитесь в середине команды.
В этой статье я объясню, как можно использовать функции калькулятора QuickCalc, чтобы сделать ваши задачи рисования и вычислений более быстрыми и эффективными.
Я также подготовил это видео, в котором подробно объясняется этот совет, но если вы предпочитаете статью, вы можете прочитать ее, прокрутив страницу вниз.
Простой калькулятор:
Наиболее очевидное применение калькулятора – выполнение вычислений, и этот инструмент не является исключением.Когда вы запускаете инструмент «Калькулятор», появится основная палитра со всеми кнопками калькулятора. Вы также можете развернуть палитру калькулятора, если она свернута, как показано на изображении ниже.
На палитре калькулятора вы найдете знакомый интерфейс калькулятора со всеми соответствующими кнопками. Вы можете использовать мышь для ввода значений в калькулятор или вы также можете использовать цифровую клавиатуру.
Научный калькулятор:Чуть ниже вкладки «Цифровая клавиатура» на палитре калькулятора вы найдете вкладку «Научный», разверните ее, щелкнув значок «+» на ней.Это откроет вам научный калькулятор, где вы сможете выполнять более сложные вычисления, включая синусы, косинусы или логарифмические значения.
Преобразование единиц:Для преобразования единиц разверните вкладку Конвертация единиц на палитре калькулятора. Выберите тип единицы, которую вы хотите преобразовать, из поля Тип единиц, затем выберите единицу, которую вы хотите преобразовать, и в следующем поле введите единицу, в которую вы хотите ее преобразовать.
Введите значение в поле «Значение для преобразования» и нажмите клавишу табуляции, результат отобразится в поле «Преобразованное значение».
Длина и угол:В верхней части окна QuickCalc вы найдете полосу, содержащую маленькие значки, которые можно использовать для извлечения геометрической информации из чертежа, такой как расстояние, угол и координаты. Начнем с определения расстояния между двумя точками.
Чтобы проверить расстояние между двумя точками, щелкните следующий значок, который похож на линейку с размерной линией над ней. Палитра калькулятора исчезнет, и теперь вы можете выбрать две точки.При выборе обеих точек вы увидите, что палитра калькулятора снова появится с расстоянием между обеими точками в поле результатов.
Подобным образом, как указано выше, угол прямой также может быть найден относительно положительной стороны оси X. Выберите следующий инструмент, как показано на изображении выше, чтобы измерить угол линии относительно положительного направления оси X.
Калькулятор снова исчезнет, укажите базовую точку линии, а затем вторую точку отсчета на линии.Угол появится в поле результатов. На изображении ниже точка 1 была взята за базовую точку, а точка 2 была второй контрольной точкой на черной линии.
Координаты:Чтобы получить координаты точки, щелкните значок получения координат, как показано на изображении ниже, палитра калькулятора временно исчезнет, а ваш курсор превратится в курсор выбора точки. Щелкните точку в области рисования, снова появится палитра калькулятора со значениями координат выбранной точки в поле результата.
Чтобы определить координаты точки пересечения двух линий, выберите следующий инструмент, который выглядит как буква X. Окно калькулятора снова исчезнет, и вам будет предложено выбрать первые две точки, выбрать точки в первой строке, а затем вторую точку во второй строке. Полученная точка пересечения появится в поле результатов палитры калькулятора.
Функции или переменные:Используя функции, вы можете найти множество геометрических параметров, таких как средняя точка и центроид.В калькуляторе есть несколько предопределенных функций, но вы также можете создать свою собственную функцию. Список функций доступен на вкладке «Переменные», которая находится в конце палитры калькулятора, как показано на изображении ниже.
Например, вы можете найти середину строки с помощью функции mee. Чтобы использовать его, дважды щелкните меня в дереве примеров переменных, вы заметите, что (cur + cur) / 2 появится в поле результата калькулятора, вы также можете ввести эту функцию в поле результата.Нажмите Enter, а затем щелкните по конечным точкам линии. Координаты средней точки появятся в поле результатов палитры калькулятора.
Использование команды «CAL»:Вы также можете выполнять вычисления непосредственно в командной строке, не открывая калькулятор. Например, если вы хотите создать круг таким образом, чтобы его центр находился на полпути между двумя существующими точками, а радиус составлял половину радиуса существующего круга, выполните следующие действия.
Запустите круговую команду, затем введите «CAL» в командной строке (не забудьте добавить апостроф) и нажмите «Ввод».Затем введите (END + END) / 2 и снова нажмите Enter, вы заметите, что курсор изменится на большое поле выбора. Щелкните в точках, близких к конечной точке линии, центр круга будет привязан к средней точке линии.
Теперь снова введите ‘CAL и нажмите Enter, затем введите Rad / 2 и нажмите Enter. Щелкните существующий круг, радиус которого вы хотите взять для справки. Будет получен искомый круг с радиусом, равным половине радиуса выбранного круга.
Если у вас есть вопросы по этому совету, дайте мне знать в комментариях ниже.
Как оптимизировать файлы чертежей AutoCAD DWG
Если вы какое-то время следили за программой CAD Setter Out, то знаете, что я рекомендую упорядочивать геометрию в процессе работы.
Эффективное использование полилиний, групп, блоков, слоев и внешних ссылок поможет вам быстро работать с файлами чертежей. Работа таким образом также поможет предотвратить раздутие или повреждение файлов AutoCAD DWG.
Если вы какое-то время работали с файлом и заметили, что работа AutoCAD замедляется, возможно, стоит провести небольшую очистку, чтобы уменьшить размер файла чертежа.Это также может быть необходимо при работе с файлами от клиентов, поставщиков или подрядчиков.
Ниже я перечислил несколько инструментов и советов, которые могут помочь вам вернуть небольшой объем архива в медленный DWG.
(Если вы используете Architectural Desktop, ознакомьтесь с дополнительным советом Майка в комментариях)
Сделайте резервную копию, пока не облажались!
Как всегда, сохраните копию ваших рабочих файлов DWG, прежде чем возиться с ними 🙂 Это особенно важно, если вы работаете со сторонним чертежом.
Легко взрывается
Если вы получили рисунок от третьего лица, не поддавайтесь соблазну взорвать все его блоки. Это может быть очень плохой идеей. Если на чертеже имеется более одной копии каждого блока, то фактически блоки будут составлять , экономя памяти.
Если вы подозреваете, что проблема связана с блоком, скопируйте его в пустой файл и взорвите. Затем следуйте приведенным ниже советам по новому файлу. Тщательно перестройте блок, а затем замените или заново определите блок в исходном чертеже.
Будьте на самом деле, на самом деле осторожно, чтобы не взорвать динамический блок . Динамические свойства блока не смогут разрешиться сами по себе, и это может повредить ваш DWG.
Удалить неиспользуемую геометрию
Если вам нужно внести изменения в свой рисунок, может возникнуть соблазн скопировать старую деталь в одну сторону «на всякий случай». Это все дополнительные данные, которыми AutoCAD должен управлять. Если вы получите много ненужной, старой или устаревшей геометрии, создайте архивную копию файла AutoCAD DWG и удалите промежуточную работу из рабочего файла DWG.
Примечание : Быстрый способ удалить все ненужные объекты из файла чертежа – нажать CTRL + A (выбрать все), затем, удерживая клавишу Shift, отменить выбор того, что вы хотите сохранить. теперь нажмите удалить. Пуф! Все неиспользуемые данные исчезнут;)
Поиск невидимых предметов
На размер файла DWG может влиять ряд объектов, которые не всегда видны. Это могут быть пустые текстовые строки, точки и блоки, содержащие только невидимые атрибуты.
Чтобы выбрать точки, введите в командной строке «DDPTYPE», чтобы изменить размер и стиль точек на чертеже. Теперь вы можете удалить то, что вам не нужно.
Чтобы найти пустые текстовые строки, введите в команде «QTEXTMODE», установите значение «1» и выполните регенерацию. Это заменит все текстовые строки в вашем чертеже ограничивающими рамками. Теперь вы можете найти и удалить любые пустые текстовые поля. Установите qtextmode обратно в 0, когда вы закончите, чтобы вернуть текст в нормальное состояние.
Примечание : Начиная с 2010 года в AutoCAD есть возможность очищать пустые текстовые строки в диалоговом окне «ОЧИСТКА» – см. Ниже.
Чтобы найти определения блоков, которые содержат невидимые атрибуты, введите «ATTDISP» в командной строке и установите для отображения атрибута значение «on». Теперь вы можете выбирать и удалять любые ранее невидимые блоки, которые вам не нужны.
Чтобы найти 3D-объекты с невидимыми лицами, введите «SPLFRAME» в командной строке и установите значение «1». Это покажет многоугольник управления фигурами, что позволит вам выбрать и удалить его.
Можно создать группу AutoCAD, в которой ничего не будет.Запустите команду «GROUP» и «взорвите» любые группы, которые вам не нужны или которые вам не известны.
Примечание : AutoCAD 2012 теперь имеет возможность очищать пустые группы – см. Ниже.
Наконец, чтобы найти вайпауты с отключенными фреймами, введите в командной строке «TFRAMES» и нажмите «Return». Эта системная переменная включает и выключает стирающие кадры.
Удалить неиспользуемые слои
Знаете ли вы, что AutoCAD не позволяет удалить используемый слой? Откройте диспетчер слоев, выберите все ненужные слои и нажмите «Удалить».Вы не можете случайно удалить нужный вам слой. Это позволит избавиться от большого количества дополнительных данных, которыми AutoCAD не нужно управлять.
AutoCAD не позволяет удалить активный слой, поэтому проверьте, какой слой активен, прежде чем начинать. AutoCAD не позволит вам удалить слой, замороженный в области просмотра, даже если на этом слое нет объектов, поэтому проверяйте каждое окно просмотра, если у вас есть проблемные слои.
Совет : Используйте «LAYMRG» для объединения объектов в целевой слой.Исходные слои удаляются с чертежа.
Совет . Используйте команду «LAYDEL», чтобы навсегда удалить все слои, которые нельзя встряхнуть. Будьте осторожны с этим инструментом – пути назад нет!
Примечание : системная переменная «SHOWLAYERUSAGE» ставит галочку в диалоге слоев для каждого используемого слоя. Если на ваших чертежах много слоев, установка этого значения на «0» не позволит AutoCAD отслеживать «используемые» слои, что поможет ускорить процесс.
Удалить неиспользуемые фильтры слоев
Теперь вы удалили из рисунка все слои, которые вам не нужны. Может быть, у вас есть целая куча фильтров слоев, которые вам тоже не нужны? Самый быстрый способ очистить фильтры слоев – использовать команду «ФИЛЬТРЫ». Появится небольшое диалоговое окно, в котором можно быстро удалить неиспользуемые фильтры слоев из файла AutoCAD DWG.
Примечание : Команда – «ФИЛЬТРЫ», а не «ФИЛЬТР».Команда «Фильтр» похожа на инструмент быстрого выбора Uber.
Проверьте свой стиль
AutoCAD не позволяет удалять стили текста, размеров или с несколькими выносками, пока они используются, даже если вы не используете этот стиль в чертеже. Перед очисткой проверьте, какие стили являются текущими.
Очистка
КомандаAutoCAD ОЧИСТИТЬ позволит вам удалить данные из базы данных файла AutoCAD, которые не являются частью чертежа. Например, даже если вы удалили все копии блока из чертежа, его определение все равно будет в базе данных чертежа.То же самое и со стилями аннотаций.
Не забудьте установить флажок «Очистить вложенные объекты», чтобы удалить ссылки на вложенные блоки. В AutoCAD 2010 есть удобная опция для удаления пустого текста и строк нулевой длины. AutoCAD 2012 включает возможность очистки пустых групп.
Меню приложения> Панель утилит для рисования> Очистить
Ввод команды: очистка
Сохраните файл после очистки, чтобы перезаписать базу данных перед аудитом.Вам может потребоваться выполнить очистку и аудит пару раз, чтобы полностью очистить DWG. Я рекомендую вам часто очищать ваши производственные файлы в рамках вашей рутины.
Совет : Вы можете использовать команду ОЧИСТКА в качестве детективного инструмента, чтобы помочь с проблемными файлами. Установите флажок «Просмотреть элементы, которые нельзя очистить», чтобы обнаружить какие-либо неприятности, которые невозможно очистить, которые скрыты на ваших рисунках.
Загружается …Если вам нужно очистить много проблемных рисунков, вы можете попробовать любой из этих сторонних плагинов:
http: // www.jtbworld.com/smartpurger.htm
http://www.manusoft.com/software/superpurge.html
Очистить Regapps
«PURGE REGAPPS» – это секретная опция версии команды очистки, предназначенной только для командной строки. «Regapps» – это сокращение от «Зарегистрированные приложения».
AutoCAD содержит немного свободного места в памяти для вертикальных продуктов, таких как AutoCAD Architectural Desktop, которые они могут использовать в случае необходимости. Если вы получаете файлы, которые могли быть созданы с помощью одной из вертикалей AutoCAD, вы можете вернуть часть памяти с помощью этой команды.
Введите «-purge» в командной строке, затем введите «r» и нажмите «Enter», чтобы выбрать «Regapps». AutoCAD предложит вам перечислить имена, которые вы хотите удалить. Просто нажмите «Enter», чтобы принять звездочку «*» по умолчанию, которая выберет все доступные regapps. Теперь введите «N» и нажмите Enter, чтобы вам не приходилось проверять каждое рег-приложение, которое нужно очистить.
AutoCAD воссоздает любое пространство памяти regapps, которое ему нужно, если файл будет повторно открыт с помощью вертикали AutoCAD, так что это не вызовет никаких проблем в дальнейшем.
Примечание : Если вы создали резервную копию файла, сравните размер файла сейчас. Вы должны заметить, что он существенно уменьшен.
Аудит
Команда «AUDIT» AutoCADпроверяет базу данных файла чертежа на наличие ошибок. Введите «AUDIT» в командной строке, введите «Y», чтобы исправить ошибки, а затем нажмите клавишу F2, чтобы увидеть, что AutoCAD сделал с вашим файлом. Сохраните файл перед повторным запуском команды очистки.
Вам может потребоваться несколько раз выполнить команды «Очистить – сохранить» и «Аудит – сохранить», чтобы полностью оптимизировать файл.
Восстановить
Команда восстановления немного похожа на команду «AUDIT» – только вы запускаете ее до того, как откроете проблемный чертеж. Чтобы использовать команду восстановления, перейдите в меню приложения (Большой красный A) и выберите «Утилиты рисования»> «Восстановить». Вам будет предложено выбрать файл.
Примечание : Это одна из немногих вещей, которые вы можете сделать в AutoCAD без открытого чертежа.
Файл будет проверен, а затем открыт в AutoCAD.
Wblock
Если ничего не помогает, попробуйте «ПБЛОКИРОВАТЬ» нужную геометрию на другом чертеже. Команда wblock возьмет только то, что необходимо для поддержки того, что вы выбрали для экспорта из своего чертежа. Это может оставить поврежденные элементы.
Другие проблемы, которые могут замедлять работу DWG
Если вы используете антивирусное программное обеспечение, убедитесь, что общие типы файлов AutoCAD, такие как DWG, DWS, DWT, DXF, BAK, SV $, исключены. Вы можете увидеть полный список расширений файлов AutoCAD здесь:
HyperPics: расширения файлов, относящиеся к AutoCAD
Ошибка списка шкалы
AutoCAD 2008 включал ошибку, которая копировала все масштабы аннотаций из чертежей с x-привязкой в главные чертежи, даже если они уже существовали.Это создает огромное количество ненужных масштабов на вашем рисунке. Если вы работаете с кем-то, кто использует AutoCAD 2008, вы все равно можете столкнуться с этой проблемой.
В более современных версиях AutoCAD есть система автоматического обнаружения этой проблемы. Если вы откроете проблемный файл, AutoCAD предложит вам увидеть, хотите ли вы переустановить масштабный список. Я рекомендую вам выбрать «Да»!
Чтобы сбросить список масштабов на поврежденном чертеже, выполните следующие записи командной строки:
Команда: -SCALELISTEDIT Введите параметр [? / Добавить / Удалить / Сброс / Выход] <Добавить>: Сбросить
Восстановить список шкал по умолчанию? [Да / Нет] <Нет>: Да
Масштабировать список до значений по умолчанию.
Вход в параметр [? / Добавить / Удалить / Сброс / Выход] <Добавить>: Выход
Если вы используете внешние ссылки, убедитесь, что вы очистили файлы внешних ссылок перед очисткой основного чертежа.
Если вам нужно очистить много файлов, вы можете использовать эту утилиту Scale List Clean up от Autodesk.
Загрузите утилиту очистки списка масштабов из Autodesk
Полное или частичное сохранение
AutoCAD выполняет «полное» сохранение только при нажатии кнопки «Сохранить». Автосохранение является инкрементным (сохраняется только то, что было изменено).Системная переменная ISAVEPERCENT определяет, как часто будет выполняться полное сохранение. Установка isavepercent на 0 приведет к более длительному сохранению, но более организованному, тьфу (все сохранения будут полными). Установка isavepercent на 100 приведет к более быстрой экономии времени, но более низкой производительности.
Я надеюсь, что эта статья оказалась для вас полезной и что вам удалось вдохнуть новую жизнь в свой старый твердый DWG!
Прочтите этот пост, чтобы узнать о других способах очистки геометрии AutoCAD для вывода в CNC / CAM .
В чем разница между AutoCAD и AutoCAD LT?
AutoCAD и AutoCAD LT похожи, но не идентичны. Между AutoCAD LT и полной версией AutoCAD есть несколько явных различий. В этой статье мы отметили основные различия между ними.
Эта статья также будет включать основные функции, которые следует учитывать при оценке программного обеспечения AutoCAD и AutoCAD LT, или ознакомьтесь с этой сравнительной таблицей здесь.Этот список различий относится как к версиям для Windows, так и для Mac.
AutoCAD LT является более экономичной версией AutoCAD и поэтому имеет только все основные функции, такие как инструментальные палитры, внешние ссылки и печать / черчение в 2D. Он работает со слоями, и вы можете создавать и редактировать блоки, использовать PDF-файлы в качестве подложек и загружать документы в AutoCAD WS для просмотра на мобильных устройствах. Создание и редактирование блоков доступно только в версии AutoCAD для Windows и недоступно для Mac.Еще одна функция, доступная только для Windows, – это конвертер DWG, позволяющий переводить чертежи, созданные в других приложениях на основе AutoCAD, в AutoCAD.
3D моделированиеВозможности 3D-моделирования и визуализации могут быть наиболее значительным отличием для некоторых пользователей. Если вы хотите моделировать в 3D, вы должны использовать полную версию AutoCAD. В AutoCAD LT вы можете открывать и просматривать 3D-модели, созданные в полной версии AutoCAD, хотя вы не можете создавать новые или редактировать их, кроме как перемещать, копировать или удалять их.
AutoCAD LT – это программа для 2D-черчения, в которой мало возможностей визуализации или презентации. В то время как вы можете создавать и редактировать 3D-модели с твердыми телами, поверхностями и сетками в полной версии AutoCAD, но не в LT. Вы можете использовать 3D-навигацию (орбита, видовой куб, колесо), отображать 3D-модели в нескольких встроенных визуальных стилях, начиная от простой каркасной модели и заканчивая полной фотореалистичной визуализацией с тенями и отражениями с версией AutoCAD, чего нельзя сделать в LT. .
Когда вы переходите к AutoCAD, вы добавляете совершенно новое измерение. Буквально. AutoCAD имеет возможности трехмерного рисования, включая виды с камеры, пошаговую навигацию и документацию по модели. Одна из замечательных возможностей 3D – это проектирование произвольной формы, при котором вы можете использовать надежные инструменты, инструменты для моделирования с использованием сетки и твердого тела, чтобы исследовать и уточнять свои идеи. Существует также контекстно-зависимый инструмент нажатия / вытягивания, с помощью которого вы можете выдавливать и смещать кривые, создавать поверхности и твердые тела и выбирать несколько объектов в рамках одной операции PressPull.С помощью инструмента «Выделение кривой поверхности» вы можете извлекать изолинии через заданную точку на поверхности или грани твердого тела, чтобы определить контурные линии любой формы. Когда вы добавляете 3D-возможности AutoCAD, вы можете сделать так много всего. При необходимости вы можете преобразовать 3D-геометрию в 2D, чтобы упростить документирование.
Некоторые из дополнительных функций, которые вы получаете со стандартным AutoCAD, очень важны, и пользователи AutoCAD согласятся, что они используют их часто и значительно облегчают свою жизнь.Эти инструменты включают AutoLISP и Express Tools и значительно экономят время. Доступ к инструментам стандартов САПР тоже довольно крутой. Также очень важно отметить, что LT является автономным продуктом и не может быть развернут в сети, как стандартный AutoCAD.
ВизуализацияТеперь поговорим о рендеринге. Большинство людей не думают, что AutoCAD способен создавать изображения, достойные презентации, потому что Autodesk создает продукты специально для визуализации.Если вы используете AutoCAD LT, вы не можете создавать изображения, достойные презентации, кроме штриховых рисунков. Однако в 3D-модель AutoCAD вы можете добавлять источники света, делать объекты прозрачными или добавлять материалы и тени в реальном времени, чтобы ваша модель выглядела реалистично. Если у вас есть более продвинутые продукты для визуализации, такие как 3D Studio Max, самое замечательное в 3D-модели AutoCAD заключается в том, что вы можете импортировать ее непосредственно в Max и добавлять источники света и материалы для создания фотореалистичного рендеринга.
Это был общий обзор, если у вас возникнут вопросы, позвоните нам!
ОТРАСЛИ: Архитектура, Здания, Гражданское строительство, Гражданская инфраструктура, Строительство, Производство, MEP Engineering, Строительное проектирование
Импорт и экспорт файлов САПР
PRO Если вы являетесь пользователем SketchUp Pro, вы можете импортировать или экспортировать файлы САПР, в которых используется .Файлы в форматах dwg или .dxf .
Перед импортом файла полезно узнать, какие объекты САПР SketchUp Pro поддерживает и не поддерживает, и как подготовить файл САПР для достижения наилучших результатов. Затем вы можете пройти основные шаги импорта, описанные в этой статье. После завершения импорта ознакомьтесь с разделом «Начало работы с файлом САПР в SketchUp Pro», который предлагает несколько советов и приемов по работе с импортированной геометрией САПР.
Если вы экспортируете файл SketchUp Pro в формат САПР, способ экспорта файла САПР зависит от того, является ли он 2D-файлом, например планом этажа, или 3D-моделью.В этой статье вы также узнаете, как данные SketchUp экспортируются в формат САПР.
Понимание, какие элементы САПР SketchUp может импортировать
В следующей таблице показано, какие элементы САПР SketchUp поддерживает и не поддерживает. Если элемент не поддерживается, SketchUp просто игнорирует его при импорте файла САПР.
| Поддерживаемые объекты САПР | Неподдерживаемые объекты САПР |
|---|---|
| Дуги | Собственные объекты ADT или ARX |
| Круги | Размеры |
| Объекты толщиной | Штриховка |
| Лица | Текст |
| 3D грани | XREFs |
| Слои | |
| Линии и поддерживаемые стили линий | |
| Материалы | |
| Твердые тела на основе ломаных линий | |
| Вложенные блоки | |
| Области AutoCAD | |
| Точка | |
| Эллипс | |
| Шлицевой | |
| Растровое изображение |
Подготовка файла САПР для импорта в SketchUp
Выполнив несколько шагов для проверки и подготовки файла САПР перед импортом, можно убедиться, что все данные, которые вам нужны, импортируются в SketchUp, и упростить процесс импорта.В следующих разделах описывается, что вам нужно искать и как разрешить любые потенциальные конфликты между элементами САПР и SketchUp.
Совет: Вы не хотите терять детали в исходном файле САПР. Не забудьте создать копию файла САПР и подготовить эту копию для импорта в SketchUp.
Заменить неподдерживаемые элементы
Если вам нужно импортировать неподдерживаемые элементы САПР в SketchUp, попробуйте расчленить эти элементы в САПР, чтобы они стали примитивными элементами чертежа САПР, которые SketchUp поддерживает.
Например, когда вы разбиваете объекты САПР на блоки, они импортируются в SketchUp как компоненты. Если вы разнесете объекты блока САПР на полилинии, полилинии импортируются в SketchUp как линии или полилинии.
Удалить ненужные слои
В импортированном файле САПР SketchUp автоматически отбрасывает все объекты, не имеющие отношения к 3D, например текст, размеры, штриховку и т. Д. Однако SketchUp не отбрасывает слои, содержащие эти объекты. Чтобы избежать кучи пустых слоев в SketchUp, вы можете удалить все неиспользуемые слои с помощью статистики в диалоговом окне «Информация о модели».
Переместить геометрию ближе к исходной точке
В SketchUp геометрия, расположенная на много миль или километров от исходной точки (0,0), может вызвать проблемы с производительностью. Чтобы избежать этих проблем, проверьте размещение геометрии в файле САПР перед импортом файла САПР в SketchUp.
Например, предположим, что вы импортируете файлы Autodesk AutoCAD DWG, такие как планы строительных объектов, для работы с горизонтальными линиями. Если рисунок или геометрия находятся далеко от исходной точки, переместите ее ближе к исходной точке, прежде чем импортировать файл САПР в SketchUp.
Также можно отменить выбор параметра «Сохранить исходную точку чертежа» в параметрах импорта DWG / DXF в SketchUp, как описано в разделе «Импорт файла САПР в SketchUp» далее в этой статье.
При необходимости уменьшите размер файла
Обычно файлы САПР успешно импортируются в SketchUp, если размер файла составляет 15 МБ или меньше. При импорте файлов САПР большего размера импорт может занять много времени или может завершиться ошибкой. И наоборот, чем меньше размер файла САПР, тем быстрее и проще будет импорт. Кроме того, после импорта сложного файла САПР в SketchUp вы можете заметить, что производительность SketchUp снижается.Это потому, что линии и грани в SketchUp содержат больше данных, чем их эквиваленты в САПР.
Совет: Для достижения наилучших результатов с импортированными файлами САПР минимизируйте размер импортированных файлов. Вот несколько советов по минимизации файла САПР перед его импортом в SketchUp:- Импортируйте только необходимую геометрию. Модели SketchUp могут быть такими же точными, как модели в САПР. Однако SketchUp не предназначен для того же типа чертежей с большим количеством линий, которые выполняются в программном обеспечении САПР.В файле САПР очистите или удалите все содержимое, которое вам не нужно использовать после импорта файла САПР в SketchUp. Вы можете упростить файл CAD до просто стен – и, возможно, дверей и окон, если вы хотите смоделировать их в своем файле SketchUp.
- Раздельные уровни детализации для разных файлов САПР. Если ваш файл САПР содержит много необходимой геометрии, подумайте, не разбиваете ли вы один файл на несколько файлов меньшего размера. Например, один импортированный файл САПР может содержать информацию о плане объекта, другой – план этажа, а окончательный файл может содержать определенные детали.
Проверить единицу измерения
Если возможно, узнайте единицы измерения, использованные для создания файла САПР. Когда вы импортируете файл САПР в SketchUp, вам необходимо знать, используются ли в вашем файле дюймы, футы или метрические единицы измерения. Таким образом, вы можете сопоставить единицы измерения модели SketchUp с единицами измерения файла САПР и, таким образом, сохранить масштаб и размеры импортированной геометрии САПР.
В SketchUp 2018 и более поздних версиях у вас также есть возможность импортировать модель, используя единицы измерения, указанные в файле САПР.В раскрывающемся списке «Единицы измерения» выберите «Единицы измерения модели» из списка, в котором программа SketchUp попытается сопоставить единицы измерения, сохраненные в файле САПР. Если SketchUp не может определить, какая единица измерения использовалась для создания файла САПР, по умолчанию в SketchUp используется 1 единица САПР, равная 1 дюйму.
Сохранить в формате файла САПР, совместимого со SketchUp
Когда SketchUp импортирует файл САПР, SketchUp разделяет информацию на его основные геометрические компоненты. Таким образом, независимо от того, какой формат файла AutoCAD вы используете (например, 2013 или 2018), конечный результат по сути один и тот же.Однако для максимальной совместимости между файлом САПР и SketchUp лучше всего сохранить файл САПР в формате версии 13 или 14.
Импорт файла САПР в SketchUp
После того, как вы проверили и подготовили файл САПР, вы готовы импортировать его в SketchUp. Следующие шаги проведут вас через процесс импорта для вашей операционной системы:
- В SketchUp откройте модель SketchUp, в которую вы хотите импортировать файл
.dwgили.dxfфайл. - Выберите Файл> Импорт . Появится диалоговое окно импорта.
- Перейдите туда, где на жестком диске сохранен файл САПР.
- В раскрывающемся списке Файлы типа выберите Файлы AutoCAD (* .dwg, * .dxf) .
- Выберите файл, который вы хотите импортировать.
- Нажмите кнопку Параметры . Откроется диалоговое окно «Импорт параметров AutoCAD DWG / DXF», как показано на следующем рисунке.
- (Необязательно) В области “Геометрия” выберите следующие параметры:
- выберите Объединить копланарные грани , чтобы программа SketchUp автоматически удаляла триангулированные линии из плоскостей.
- Выбор Ориентация граней согласованно Поле указывает программе SketchUp проанализировать направление импортированных граней и сориентировать грани так, чтобы их направление было однородным.
- (Необязательно) Установите флажок «Сохранить исходную точку чертежа», чтобы поместить импортированную геометрию в исходную точку, определенную в файле .dwg или .dxf. Не устанавливайте флажок, если вы хотите разместить импортированную геометрию рядом с исходной точкой SketchUp.
- (Необязательно) Чтобы импортировать геометрию в правильном масштабе, выберите единицы измерения, используемые в вашем файле САПР, из раскрывающегося списка Единицы .Вы можете выбрать единицы измерения модели, дюймы, футы, ярды, мили, миллиметры, сантиметры, метры и километры. Совет: Если вы не знаете единицы измерения, используемые в исходном файле, выберите «Единицы измерения модели», чтобы SketchUp превратил одну единицу САПР в 1 дюйм в SketchUp. Или используйте большие единицы измерения, такие как футы или метры. Затем вы можете изменить размер модели по мере необходимости после ее импорта.
Предупреждение: Если вы выберете небольшую единицу измерения, например миллиметры, но изначально модель предназначалась для отображения в футах, вы можете непреднамеренно создать мелкие грани, которые будут потеряны при импорте.Чтобы программа SketchUp могла распознать лицо, оно должно быть не менее 0,001 квадратного дюйма.
- Нажмите ОК в диалоговом окне “Параметры импорта AutoCAD DWG / DXF”.
- Вернитесь в диалоговое окно «Импорт», нажмите кнопку «Импорт », и SketchUp Pro начнет импорт файла САПР.
Совет: При импорте файла LayOut, созданного с помощью функции «Экспорт для SketchUp», используйте параметр «Объединить копланарные грани» для чистых импортированных граней.
Совет: Вы также можете перетащить импортируемые файлы в область рисования.После того, как вы перетащите файл, откроется любое соответствующее диалоговое окно импорта, в котором вы можете выбрать желаемые параметры.
SketchUp для Интернета
После проверки и подготовки файла САПР его можно импортировать в SketchUp Shop. Следующие шаги проведут вас через процесс импорта:
- В SketchUp Shop откройте модель SketchUp, в которую вы хотите импортировать файл .dwg или .dxf.
- Выберите значок файла (). Появится меню “Файл”, выберите “Вставить “.
- Вы можете выбрать значок Trimble Connect или значок «Компьютер» для локального файла.
- (Необязательно). Вы также можете перетащить файл из окна проводника или Finder прямо в SketchUp Shop.
- Если вы решили открыть файл локально, перейдите в то место на жестком диске, где сохранен файл САПР.
- Выберите «Все файлы» в качестве желаемого формата.
- Выберите файл, который вы хотите импортировать.
- Откроется диалоговое окно «Импорт параметров AutoCAD DWG / DXF», как показано на следующем рисунке.
- (Необязательно) Установите флажок Сохранить исходную точку чертежа (№1 вверху), чтобы поместить импортированную геометрию в исходную точку, определенную в файле.dwg или .dxf файл. Не устанавливайте флажок, если вы хотите разместить импортированную геометрию рядом с исходной точкой SketchUp.
- (Необязательно) В области «Геометрия» выберите Объединить копланарные грани (№2 вверху), чтобы программа SketchUp автоматически удаляла триангулированные линии из плоскостей. Выбор Ориентация граней согласованно. В поле (№3 вверху) программа SketchUp должна проанализировать направление импортированных граней и сориентировать грани так, чтобы их направление было однородным.
- (Необязательно) Чтобы импортировать геометрию в правильном масштабе, выберите единицы измерения, используемые в файле САПР, из раскрывающегося списка Единицы (№ 4 вверху).Вы можете выбрать единицы измерения модели, дюймы, футы, ярды, мили, миллиметры, сантиметры, метры и километры.
- Нажмите Импорт , чтобы начать процесс импорта.
Совет. Если вы не знаете единицы измерения, использованные в исходном файле, используйте большие единицы измерения, например футы или метры. Затем вы можете изменить размер модели по мере необходимости после ее импорта.
Предупреждение. Если вы выберете небольшую единицу измерения, например миллиметры, но изначально модель предназначалась для отображения в футах, вы можете непреднамеренно создать мелкие грани, которые будут потеряны при импорте. Чтобы SketchUp распознал лицо, оно должно быть.001 квадратный дюйм или больше.
Совет: Если у вас есть план этажа или другая векторная графика в файле Adobe Illustrator ( .eps, ), вы можете экспортировать файл .eps в формат .dwg или .dxf в Illustrator . Затем импортируйте векторную графику, следуя предыдущим шагам. Если в Adobe Illustrator вы сначала уменьшите количество опорных точек, определяющих кривые, вы сможете улучшить производительность файла в SketchUp.В частности, когда вы выдавливаете грани из кривых, которые содержат много отрезков линий, размер файла SketchUp может значительно увеличиться.
Понимание того, как данные SketchUp экспортируются в формат САПР
Перед экспортом модели SketchUp в формат файла САПР ( .dwg или .dxf ) вам может быть полезно понять, как данные SketchUp переводятся в выбранный вами формат САПР. Вот что вам нужно знать:
- Грани SketchUp экспортируются как триангулированная многогранная сетка со скрытыми линиями внутренней рамки (если применимо).Это преобразование помогает имитировать внешний вид файла SketchUp, даже если все экспортированные грани имеют треугольную форму.
- SketchUp использует текущие единицы измерения, установленные на панели «Единицы измерения» диалогового окна «Информация о модели», в качестве ссылки для перевода в файл
.dwgили.dxf. Например, если текущая настройка единиц информации о модели – «Десятичная дробь» и «Метры», тогда AutoCAD должен быть установлен в десятичное значение, чтобы единицы правильно преобразовывались в метры при открытии экспортированного файла в AutoCAD. - Дубликаты линейных объектов не создаются поверх объекта p-line.
Экспорт модели SketchUp как файла 2D CAD
При экспорте вида модели в виде файла 2D CAD вы можете выбрать масштаб и несколько вариантов линий. Результатом является векторный файл 2D в формате .dwg или .dxf , который можно открыть в программе САПР.
Выполните следующие действия, чтобы экспортировать файл 2D CAD:
- Чтобы сохранить масштаб модели в экспортированном файле, в SketchUp выберите Камера> Параллельная проекция .Затем установите один из стандартных видов SketchUp, выбрав «Камера »> «Стандартные виды » и выбрав нужный вариант в появившемся подменю. (См. Просмотр модели для получения подробной информации о параметрах обзора модели.)
- Выберите Файл> Экспорт> 2D-графика .
- Перейдите в то место, где вы хотите сохранить экспортированный файл.
- (Необязательно) Измените имя файла, если вы хотите присвоить экспортируемому файлу другое имя, отличное от текущего имени файла SketchUp.
- Выберите тип файла
.dwgили.dxf. В Microsoft Windows выберите этот параметр в раскрывающемся списке Сохранить как тип . На Mac используйте раскрывающийся список Format . - Нажмите кнопку Параметры , чтобы установить параметры масштаба и линии, которые подробно описаны в следующем списке. Когда вы закончите, нажмите ОК в диалоговом окне «Параметры скрытой линии DWG / DXF» (Microsoft Windows) или в диалоговом окне «Параметры экспорта» (Mac OS X).
- Нажмите Экспорт , и ваш файл САПР будет сохранен в выбранном месте.
На следующем рисунке вы видите диалоговое окно параметров строки для вашей текущей операционной системы. В следующем списке представлены ваши параметры, чтобы строки в экспортируемом файле соответствовали вашим потребностям:
- Версия AutoCAD: Выберите версию AutoCAD, которую вы хотите использовать для открытия экспортированного файла.
- Масштаб и размер чертежа: Флажок Полный масштаб установлен по умолчанию.Однако, если вы снимете этот флажок, вы можете установить собственный масштаб. В поле In Drawing введите фактическое измерение, которое вы хотите использовать для установки масштаба. В поле In Model введите значение для масштабирования экспортированной модели. Например, для масштаба 1: 4 введите 1 ‘ в поле «В модели» и 4′ в поле «На чертеже».
- Строки профиля: Здесь вы можете настроить отображение линий профиля в экспортируемом файле. Вы можете установить ширину линии следующим образом:
- Выберите Нет , чтобы экспортировать линии профиля со стандартной шириной.
- Выберите Полилинии с шириной , чтобы экспортировать линии профиля как полилинии AutoCAD. При выборе этого параметра можно оставить Автоматически выбранным, чтобы экспортируемые линии соответствовали ширине линии профиля. Если вы отмените выбор «Автоматически», вы можете ввести произвольную ширину в поле Ширина .
- Выберите Объекты широких линий , чтобы экспортировать линии профиля как объекты широких линий AutoCAD.
Флажок Разделить на слое , который установлен по умолчанию, создает слой для кромок профиля.Если вы использовали слои SketchUp для управления видимостью, обратите внимание, что назначения слоев SketchUp не переводятся напрямую при экспорте файла SketchUp в файл 2D CAD. - Линии сечения: При экспорте линий сечения или среза становятся доступными эти параметры экспорта. См. Раздел «Нарезка модели для однорангового взаимодействия» для получения подробной информации о разделах и способах их экспорта.
- Расширения кромок: В некоторых приложениях САПР могут возникать проблемы с распознаванием конечных точек и пересечений линий, если в вашей модели используются удлинения линий SketchUp.Снимите флажок Показать расширения , чтобы отключить расширения в экспортированном файле. Если вы оставите выбранным «Показать расширения» и снимите флажок « Автоматически », вы можете ввести точную длину для удлинения линий в поле « Длина ».
В Microsoft Windows можно выбрать «Всегда запрашивать параметры скрытой линии» , если вы хотите установить параметры в этом диалоговом окне при каждом экспорте файла 2D CAD. Вы также можете восстановить настройки по умолчанию, нажав кнопку Defaults .
Экспорт модели SketchUp как файла 3D CAD
При экспорте модели SketchUp как файла 3D CAD вы можете выбрать, какие объекты экспортировать. Чтобы экспортировать модель, выполните следующие действия:
- В SketchUp выберите Файл> Экспорт> 3D-модель . Откроется диалоговое окно «Экспорт модели».
- Перейдите в папку, в которой вы хотите сохранить экспортированный файл.
- (Необязательно) Измените имя файла, если хотите. По умолчанию экспортируемый файл использует то же имя, что и имя вашего файла SketchUp.
- Выберите
.dwgили.dxfв качестве формата для экспортируемого файла. В Microsoft Windows выберите тип файла из раскрывающегося списка Сохранить как тип . В Mac OS X используйте раскрывающийся список Format . - Нажмите кнопку Options , чтобы открыть диалоговое окно Export Options, показанное на следующем рисунке. В раскрывающемся списке AutoCAD Version выберите версию AutoCAD, которую вы хотите использовать для открытия экспортированного файла.В области Экспорт установите флажок для каждого типа объекта, который вы хотите включить в экспортируемый файл. Когда закончите, нажмите OK .
- Вернитесь в диалоговое окно «Экспорт модели», нажмите Экспорт , и ваш файл появится в том месте, где вы выбрали его для сохранения.
Совет. Экспортируйте и импортируйте материалы для улучшения взаимодействия BIM и рабочих процессов с использованием формата .

 Если список версий начинается с Vista, как показано на рисунке, то файл является 64-битным. Если список операционных систем включает в себя Windows XP, то файл является 32-битным.
Если список версий начинается с Vista, как показано на рисунке, то файл является 64-битным. Если список операционных систем включает в себя Windows XP, то файл является 32-битным.

 ..
.. ..
..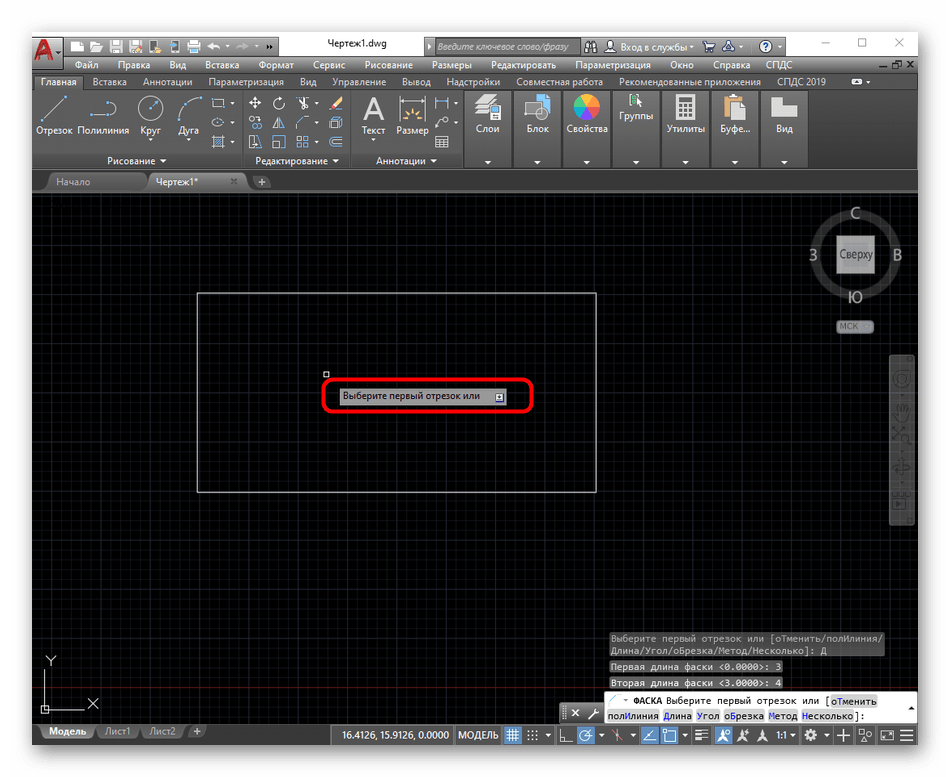 ..
..
 ..
..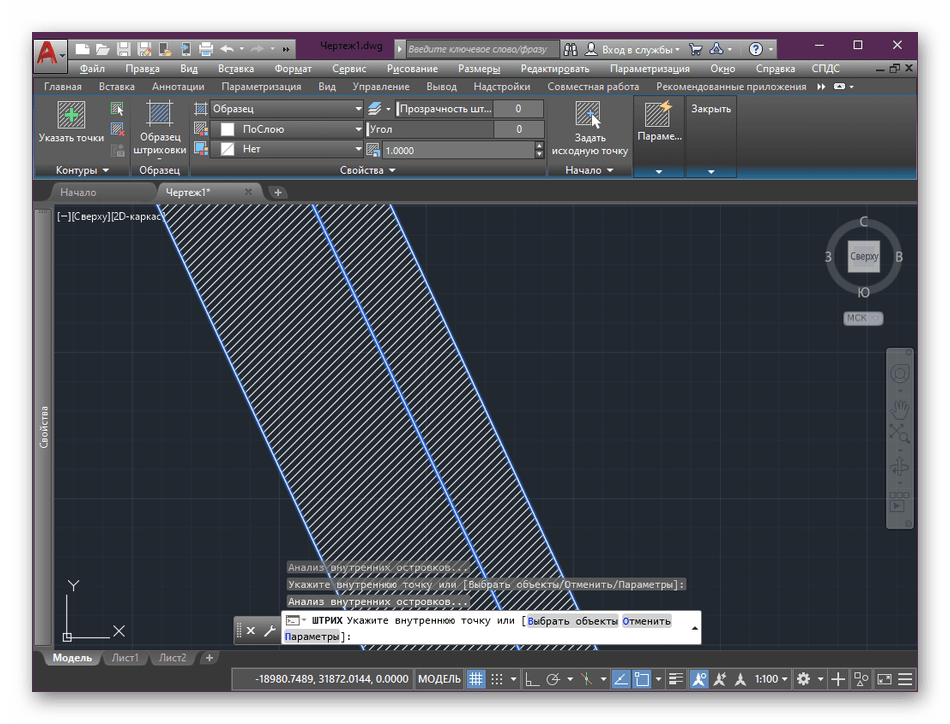

 ..
..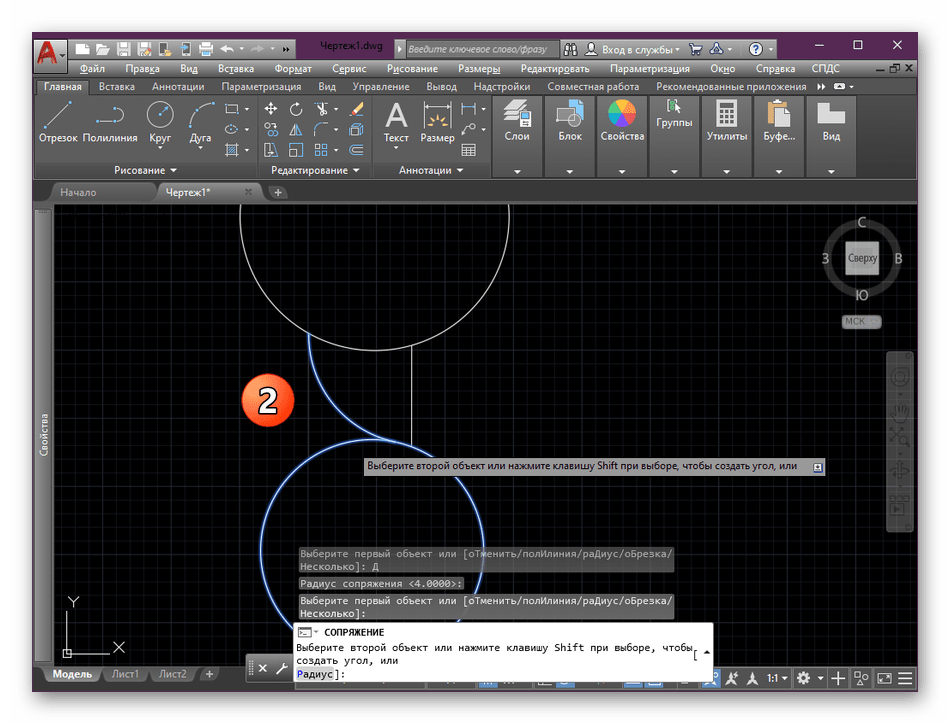 Этот раздел призван собрать разнообразные инструкции, ссылки на которые будут
лучшим ответом на многие вопросы.
Этот раздел призван собрать разнообразные инструкции, ссылки на которые будут
лучшим ответом на многие вопросы. ..
.. ..
..
 ..
.. ..
.. ..
..
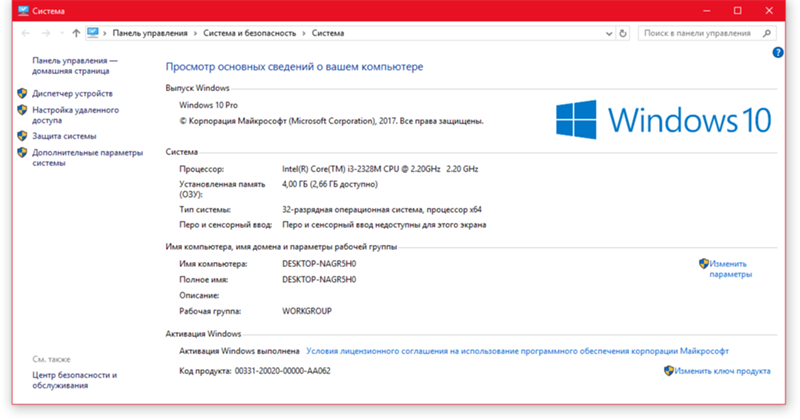
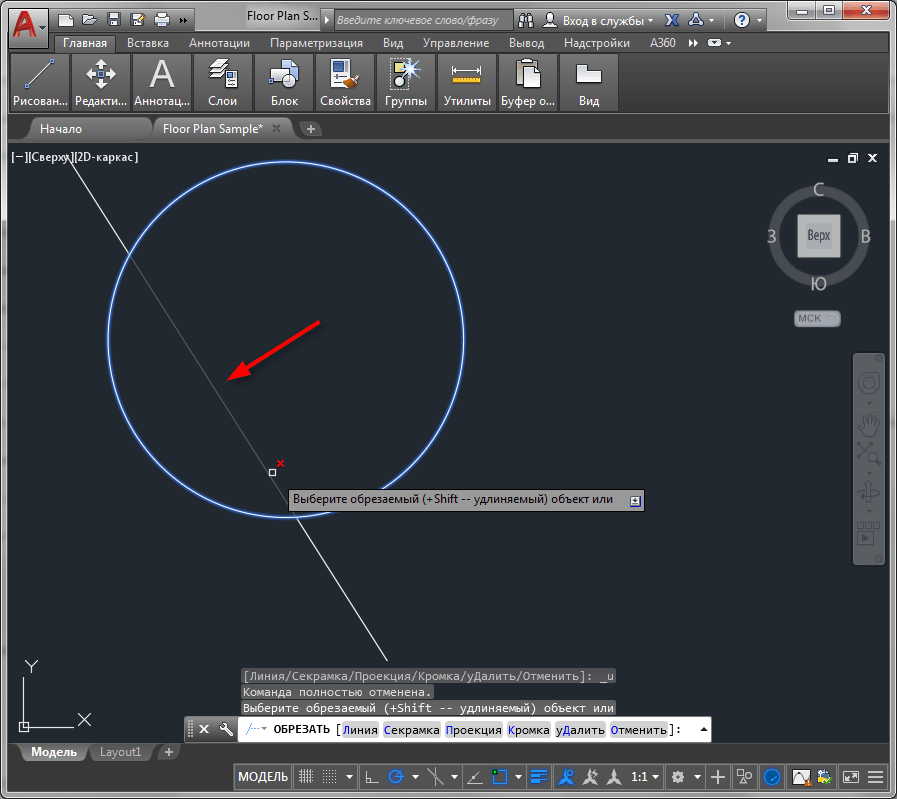 ..
.. Туда извлекаются временные файлы, необходимые для установки “Автокада”. Решение: удалить неиспользуемые программы, почистить папки, находящиеся в разделе “Библиотеки”, “Загрузки” и рабочий стол в Windows 7,8,10. Также освободить место поможет очистка кэша браузера.
Туда извлекаются временные файлы, необходимые для установки “Автокада”. Решение: удалить неиспользуемые программы, почистить папки, находящиеся в разделе “Библиотеки”, “Загрузки” и рабочий стол в Windows 7,8,10. Также освободить место поможет очистка кэша браузера.