Управление библиографией — Ещегодник
Установка
1. Скачать и установить дистрибутив. Я использую отдельное приложение (Standalone).
2. Зайти в настройки в разделе синхронизация создать учетную запись или настроить существующую. Это пригодится для синхронизации вашей библиографической базы данных с на нескольких компьютерах.
3. Для корректного вывода библиографических записей в соответствии с ГОСТ скачать архив и распаковать.
Эти стили решают следующие задачи в соответствии с требованиями ГОСТов:
- Сортировка библиографии:
- по языку (сначала русскоязычные, затем иностранные), а затем в алфавитном порядке; — ПО УМОЛЧАНИЮ (для выбора другого варианта см. последний блок стиля между тегами)
- в порядке появления ссылок;
- в хронологическом порядке.
- Локализация стандартных обозначений ([et al.] / [и др.]; Vol. / Т.; P. / С. и другие), которые зависят от поля «Язык» («Language»): для русскоязычных пусто, для иностранных «en» (без кавычек).

- Разделение областей описания знаками «. –» (точка и тире).
- Учет количества авторов:
- Для 1-3 авторов в начале описания указывается первый автор, в области сведений об ответственности указываются все авторы;
- Для 4 и более авторов описание начинается с заголовка источника, в области сведений об ответственности указывается первый автор и обозначение [и др.] или [et al.] в зависимости от языка источника.
- Сортировка производится с учетом того, что на первом месте может стоять не фамилия автора, а заглавие источника. — В программе Zotero используеются следующие виды источников:
- Книга (Book) — для книг, многотомных изданий, отдельных томов;
- Раздел книги (Book Section) — для разделов (частей) книг;
- Диссертация (Thesis) — для диссертаций и авторефератов диссертаций;
- Документ конференции (Conference Paper) — для статей из сборников конференций, трудов и т.п.
- Статья из периодики (Journal Article) — для статей из журналов, периодических изданий;
- Статья из энциклопедии (Encyclopedia Article)
- Газетная статья (Newspaper Article)
- Веб-страница (Webpage) — для описания Электронных ресурсов УДАЛЕННОГО доступа
- Компьютерная программа (Computer Program) — для описания Электронных ресурсов ЛОКАЛЬНОГО доступа.

Установка стилей производится из меню настроек:
Обратите внимание, что также можно воспользоваться ссылкой «Загрузить дополнительные стили» и на открывшейся странице найти стили по ключевому слову GOST.
Если все установилось правильно, то в Word должно пояивиться дополнительное меню:
На Mac дополнительные кнопки появятся на вкладке «Надстройки». Если не появилось, надстройки можно переустановить из настроек Zotero.
Работа с Zotero
С сайта можно установить дополнение для основных броузеров, например, для Google Chrome. Это позволяет добавлять записи прямо из elibrary нажав на соответсвующую иконку в адресной строке. Заходим в Google, используя браузер, который Вы выбрали при установе. Вставляем в поиск заголовок статьи (copy-paste). Вы увидите, что Ваш источник доступен в ряде разных мест: в какой-нибудь из электронных баз публикаций: Jstor, EBSCO, Web of Knowledge, Springer, Elsevier, Google Scholar, Google Books, на Оzon. ru, Amazon.com, http://www.worldcat.org/, catalog.loc.gov и т.п. Зайдите на любую страницу. Оптимально – на самую популярную. На станице описания источника в правом верхнем углу браузера (в браузерной строке, где указан адрес сайта) появится значок Zotero в виде папки или документа. Наводим на него. Высвечивается «Save to Zotero». Нажимаем. Zotero выдаст список публикаций, которые она обнаружила на странице. Выберите нужные Вам публикации, Zotero сохранит их в папку «Моя библиотека», или папку, которая открыта в программе Zotero. Проверьте появление библиографической информации в нужной папке Zotero. Этот сценарий срабатывает для абсолютного большинства источников
ru, Amazon.com, http://www.worldcat.org/, catalog.loc.gov и т.п. Зайдите на любую страницу. Оптимально – на самую популярную. На станице описания источника в правом верхнем углу браузера (в браузерной строке, где указан адрес сайта) появится значок Zotero в виде папки или документа. Наводим на него. Высвечивается «Save to Zotero». Нажимаем. Zotero выдаст список публикаций, которые она обнаружила на странице. Выберите нужные Вам публикации, Zotero сохранит их в папку «Моя библиотека», или папку, которая открыта в программе Zotero. Проверьте появление библиографической информации в нужной папке Zotero. Этот сценарий срабатывает для абсолютного большинства источников
Результаты появятся в Zotero. Обратите внимание, что поля уже заполнены.
Если Ваш источник по каким-то причинам находится только на таких электронных базах, где не появляется кнопка «Save to Zotero», то возможен другой подход. Все электронные базы, в том числе Google Scholar, Google Books,адаптированы под сохранение библиографических данных в библиографических форматах (BibTex, RIS и т.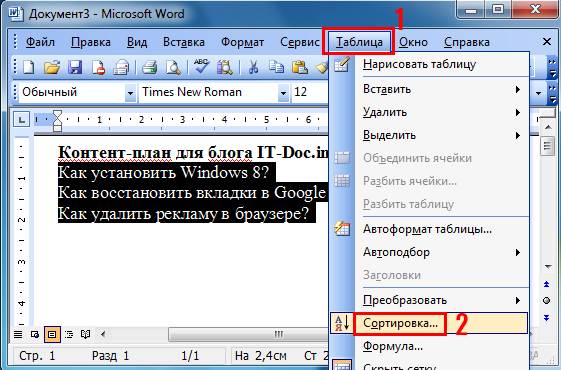 п.). Кнопки сохранения обозначаются по-разному, но всегда можно догадаться: «Export», «Export citation»,«Cite», «Download citation» и т.п. Обычно она расположена там же, где опция «послать статью по почте», «распечатать». На Google Books она находится в самом низу страницы с описанием источника. Вам подойдет формат BibTex или RIS. Выберите любой из них. Ссылка на источник сохранится на Ваш компьютер в указанное Вами место в виде крошечного файла. Внесите ее в Zotero. Это называется «импортировать». Для этого в программе Zotero выбираем меню «Файл» =>«Импортировать». Находим сохраненный файл и нажимаем «Открыть». Карточка сохраняется в Zotero в новой папке.
п.). Кнопки сохранения обозначаются по-разному, но всегда можно догадаться: «Export», «Export citation»,«Cite», «Download citation» и т.п. Обычно она расположена там же, где опция «послать статью по почте», «распечатать». На Google Books она находится в самом низу страницы с описанием источника. Вам подойдет формат BibTex или RIS. Выберите любой из них. Ссылка на источник сохранится на Ваш компьютер в указанное Вами место в виде крошечного файла. Внесите ее в Zotero. Это называется «импортировать». Для этого в программе Zotero выбираем меню «Файл» =>«Импортировать». Находим сохраненный файл и нажимаем «Открыть». Карточка сохраняется в Zotero в новой папке.
Для создания вручную библиографической ссылки в Zotero заходим во вкладку «Моя библиотека» и нажимаем зеленую кнопку с крестиком «Новый документ». Заполняем информацию. Если у Вас есть pdf файл со статьей с официального сайта (дата статьи не ранее 2000г.), то всю библиографическую информацию можно получить из файла. Для этого перетащите pdf файл в Zotero: нажмите на ярлычок pdf файла левой кнопкой и, удерживая левую кнопку,перетащите ярлычок в папку Zotero. В Zotero нажмите по файлу правой кнопкой, выберите«Извлечь метаданные из PDF». Карточка сгенерируется автоматически.15. На будущее. Если Вы делаете библиотеку ссылок по какой-то теме, и Вам хочется, чтобы ссылкихранились вместе, Вы можете сгруппировать их в папку. Нажмите в программе Zotero значок папкив левом верхнем углу. Дайте название папке. Откройте папку и создавайте карточки прямо в ней.
В Zotero нажмите по файлу правой кнопкой, выберите«Извлечь метаданные из PDF». Карточка сгенерируется автоматически.15. На будущее. Если Вы делаете библиотеку ссылок по какой-то теме, и Вам хочется, чтобы ссылкихранились вместе, Вы можете сгруппировать их в папку. Нажмите в программе Zotero значок папкив левом верхнем углу. Дайте название папке. Откройте папку и создавайте карточки прямо в ней.
Работа в Word
Предположим, Вы начали работать с текстом статьи или диплома и Вам надо вставить ссылку на источник в Microsoft Word. Откройте ваш документ в текстовом редакторе и программу Zotero, установленную на компьютер. Прежде, чем работать с библиографией, выберите желаемый стиль цитирования. Для этого в Microsoft Word заходим на закладку «Надстройки». Там выбираем «Zotero Set Doc Prefs».Выбираем стиль цитирования – ГОСТ (если нет этого стиля, см. выше). Устанавливаем другие желаемые настройки цитирования. Чтобы вставить ссылку на работу, заходим на закладку «Надстройки» в Microsoft Word.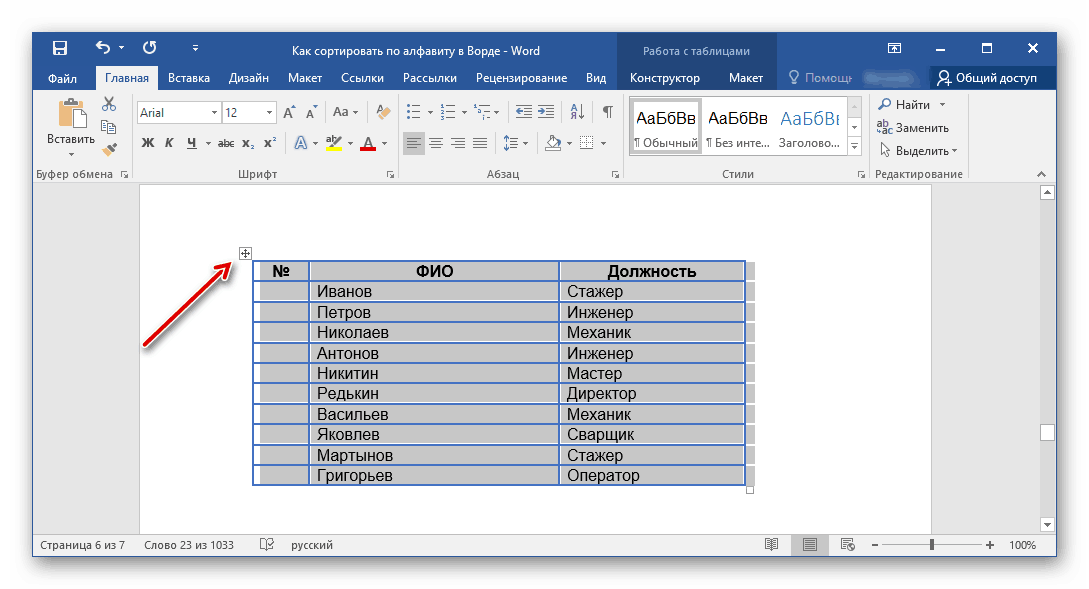 Выбираем «Zotero Insert Citation». В поисковой строке вбиваем нужную работу по названию, авторам, годупубликации. Если Вы не помните этой информации, то в левом углу этой строки нажимаем назначок в форме буквы “Z”. Выбираем пункт «Классический вид». Там находим интересующую карточку(ки) и вставляем.
Выбираем «Zotero Insert Citation». В поисковой строке вбиваем нужную работу по названию, авторам, годупубликации. Если Вы не помните этой информации, то в левом углу этой строки нажимаем назначок в форме буквы “Z”. Выбираем пункт «Классический вид». Там находим интересующую карточку(ки) и вставляем.
Когда в текст вставлены все ссылки, делаем итоговый список литературы. Для этого в тексте отчетав Word-e заходим в закладку «Надстройки». Выбираем «Zotero Insert Bibliography». Список литературы со всеми процитированными работами создастся автоматически.
ВНИМАНИЕ: При создании текста в Microsoft Word нельзя делать ручные изменения в ссылке цитирования (убирать пробелы, исправлять фамилии, года и т.п.). Ручные исправления приведут к тому, что эта ссылка выпадает из-под «автоматического контроля» программы Zotero. Потом небудет автоматически создано библиографическое описание, например, при обновлении списка,или его дополнении другими членами группы. Если у Вас какая-то ссылка не оформляется, непопадает в список литературы, удалите ее и вставьте из Zotero еще раз. Ручная правка, если она неизбежна, возможна только на заключительной стадии обработки документа – когда проведены все оформленияссылок и сделан итоговый список библиографии
Ручная правка, если она неизбежна, возможна только на заключительной стадии обработки документа – когда проведены все оформленияссылок и сделан итоговый список библиографии
Пример работы
По ссылке можно загрузить файл,содержащий список источников к моей диссертационной работе. После импортирования у вас появится большой перечень источников и папка с именем, соответсвующим названию файла. В данном случае biblio. Выделив все записи и нажав правую кнопку мыши в контестном меню можно выбрать «Создать библиографию из документов…», после чего, выбрав нужный стиль получить итоговый документ, который может понадобиться для предъявления научному руководителю. Удобнее, конечно, последовательно работать с материалом, добавляя новые источники и вставляя в тексте в редакторе Word. Обратите внимание, что ссылки на конкретные страницы в ссылке также могут быть поставлены при выборе источника.
Пример библиографии
1.Тушавин В. А. Управление качеством ИТ-процессов производственного предприятия: монография / В.А. Тушавин. – М.: Научные технологии, 2015. – 249 с.
А. Управление качеством ИТ-процессов производственного предприятия: монография / В.А. Тушавин. – М.: Научные технологии, 2015. – 249 с.
2.Тушавин В.А. Инженерная методика количественной оценки удовлетворенности потребителей / В.А. Тушавин // Информационно-управляющие системы. – 2011. – № 5. – С. 91-93.
3.Nazarevich S. Integral criteria for evaluation of scientific and technical research / S. Nazarevich, M. Smirnova, V. Tushavin // International Journal for Quality Research. – 2015. – Т. 9. – № 3. – С. 467-480.
4.ГОСТ Р ИСО/МЭК ТО 16326-2002. Программная инженерия. Руководство по применению ГОСТ Р ИСО/МЭК 12207 при управлении проектом[Текст].-Введ. 2002-06-05. – М.: ИПК Издательство стандартов, 2002.
Как видно, результат получается весьма неплохой и проблема актуализации ссылок на источники в документе исчезает, поскольку все происходит автоматически. Вопросы, если они есть, прошу писать в комментарии.
Использованные источники
- Инструкция по установке библиографического менеджера Zotero и организации в нём групповой работы/ ВШЭ, 2013.

- GitHub: Russian GOST 7.0.5-2008 for Zotero style
Как сделать сложную сортировку в Ворде по трем параметрам
Пользователи могут столкнуться с проблемой, как сделать сортировку в Ворде текста или таблицы по разным параметрам: по одному, двум или сразу по трем.
В текстах порой могут встречаться довольно большие перечисления одинаково структурированной информации.
Как сделать сортировку в Ворде текстовых данных по трем параметрам
1. Списки перечислений в текстах Ворда
2. Когда нужно сортировать тексты по нескольким параметрам одновременно
3. Как сделать сортировку данных по нескольким параметрам в Ворде
4. Пример упорядочения списка фамилий, имен и адресов проживания
Списки перечислений в текстах в Ворде
Перечисления встречаются часто в текстах, особенно в официальных документах. Это могут быть списки сотрудников, учеников, литературы, документов и прочее.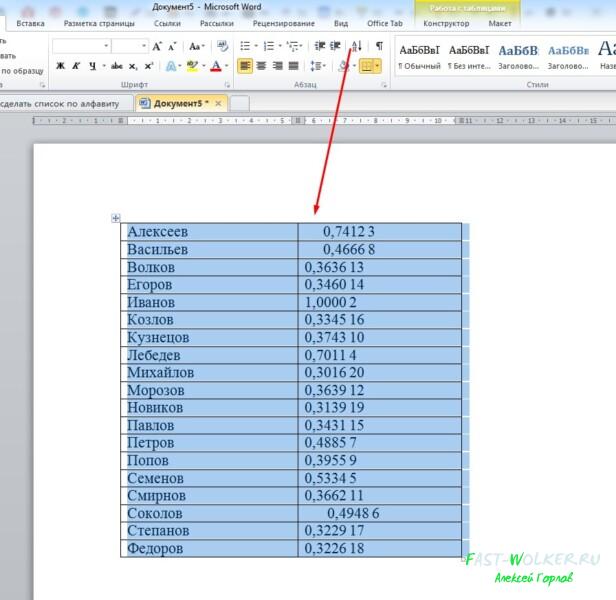 Как правило, подобные списки никак не структурированы в момент их ввода в текстовый редактор. Длинные большие перечисления довольно часто предлагают вводить по принципу «как есть».
Как правило, подобные списки никак не структурированы в момент их ввода в текстовый редактор. Длинные большие перечисления довольно часто предлагают вводить по принципу «как есть».
После ввода длинных и порой совершенно нечитабельных списков становится ясно, что введенные данные нужно расположить как-то иначе, чем они есть. Требуется сортировка по каким-то признакам, отдельным словам, фразам, предложениям.
Пример возможной сортировки – это расположение данных в алфавитном порядке. Расставим, например, фамилии сотрудников или учащихся по алфавиту, теперь с таким списком хоть как-то можно работать.
Или, допустим, иностранных авторов предлагаемой литературы разместим в порядке от «a» до «z». И вот перед нами удобочитаемый перечень.
Примеры сортировки текстов по нескольким параметрам
Бывает и так, что сортировать нужно сразу по нескольким признакам. Например, фамилии учеников – в алфавитном порядке русского языка, их успеваемость – в порядке возрастания величины средней оценки, а информацию об уровне освоения ими иностранного языка – согласно латинского алфавита от «a» до «z».
Хорошо, если данные о сотрудниках, учениках, о литературе и об ином сразу введены в табличной форме. Однако порой печатают тексты, особенно когда набирают текст «с нуля», на чистом листе только что открытого документа Ворд.
Например, данные могут быть введены абсолютно неупорядоченно так, как показано ниже:
Петр Александров проживает в Северном районе на ул. Цветочная
Василий Петров проживает в Южном районе на ул. Коммунаров
Янина Сидорова проживает в Западном районе на пр. Космонавтов
Григорий Иванов проживает в Северном районе в пер. Дальнем
Марина Сидорова проживает в Западном районе на улице Орджоникидзе
Александра Южина проживает в Южном районе на ул. Коммунаров
Владимир Константинов проживает в Западном районе на пр. Культуры
Александрина Семенова проживает в Южном районе на улице Ленина
Допустим, что на следующем этапе обработки хаотично расположенной информации требуется выполнить сортировку. Как это сделать?
Вручную «высматривать» те или иные поля, признаки, значения, и потом мышкой переставлять данные на подходящие места в списке? Так ведь подобное можно сделать, если число введенных строк совсем мало, как в приведенном примере. В длинных же многостраничных списках такого рода ручные перестановки превратятся в непосильную задачу.
В длинных же многостраничных списках такого рода ручные перестановки превратятся в непосильную задачу.
Как сделать сортировку по нескольким параметрам
Редактор Microsoft Word имеет собственные возможности сортировки данных. Они нужны для перестановки строк в списках в нужном порядке. Правда, сортировка данных возможна только в том случае, если значения представлены в табличной форме. А что делать, если введен обычный текст, как показано выше? Не переделывать же его вручную в таблицу.
Механизм сортировки данных, введенных в текстовом виде, работает в редакторе Ворд следующим образом:
- Сначала текст преобразуют в таблицу – это делается с помощью специальных настроек, а не ручным перетаскиванием отдельных строк.
- Затем производят перестановку строк сформированной таблицы так, чтобы расположить их упорядоченно. Опять же не вручную, а посредством настроек сортировки данных в таблице.
- И, наконец, отсортированную таблицу вновь преобразуют в текст.

Таким образом хаотичный список превращается в упорядоченные данные без дополнительной ручной работы.
Пример сортировки списка из фамилий, имен и адресов проживания
Рассмотрим на предложенном выше примере из 8-и строк неупорядоченного текста, как выполняется сортировка текстов Ворд.
Допустим, в представленном списке нужно сначала расположить вместе всех жителей каждого района. Далее, в пределах каждого района требуется упорядочить список людей по фамилиям и по именам в алфавитном порядке.
В итоге нам нужно, чтобы получился такой вариант, как приведено ниже:
Владимир Константинов проживает в Западном районе на пр. Культуры
Марина Сидорова проживает в Западном районе на улице Орджоникидзе
Янина Сидорова проживает в Западном районе на пр. Космонавтов
Петр Александров проживает в Северном районе на ул. Цветочная
Григорий Иванов проживает в Северном районе в пер. Дальнем
Василий Петров проживает в Южном районе на ул.Коммунаров
Александрина Семенова проживает в Южном районе на улице Ленина
Александра Южина проживает в Южном районе на ул. Коммунаров
Последовательность действий в редакторе Microsoft Word по превращению неупорядоченного списка в упорядоченный показана на видео.
Видео: Как сделать сортировку в Ворде текста или таблицы
Подобным образом можно трансформировать списки любого объема, с любым количеством строк. Единственное ограничение по упорядочиванию – это наличие в настройках всего трех (!) уровней сортировки данных.
Однако, редко когда требуется более глубокий уровень вложенности сортировок. Для реальных практических задач обычно хватает всего одного-двух уровней вложения сортировок, не более.
Можете сами попробовать. Наверняка всё получится даже с первой попытки.
Другие материалы:
Масштаб документа Word: как посмотреть весь многостраничный текст с картинками
Получайте новые статьи по компьютерной грамотности на ваш почтовый ящик:
Необходимо подтвердить подписку в своей почте. Спасибо!
Расположение номеров в списке цитируемых работ
При написании школьной работы в стиле MLA 8 вам необходимо знать, как форматировать страницу цитируемых работ. Надеюсь, вы создали рабочую или предварительную библиографию в ходе исследования. Теперь вы просто берете свою предварительную страницу цитирования работ и начинаете упорядочивать ее по мере необходимости. Один из распространенных вопросов заключается в том, стоят ли числа перед буквами. Быстрый ответ — «нет».
Вместо этого следуйте этим рекомендациям по размещению номеров на странице цитирования ваших работ.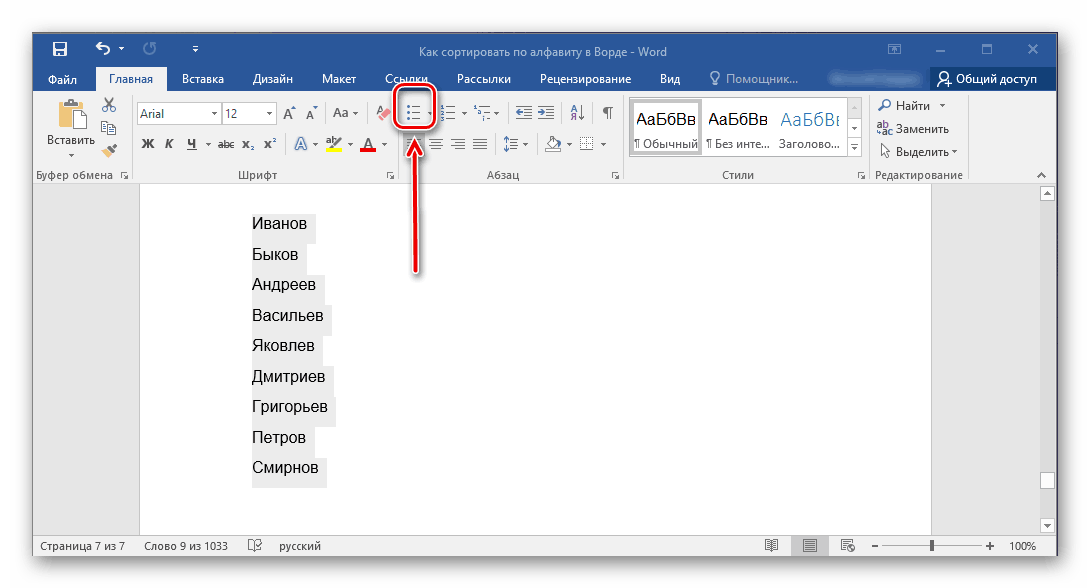
Упорядочивание числовых записей в списке цитируемых работ MLA
Как правило, в вашем списке цитируемых работ в формате MLA легко упорядочить записи по алфавиту. Однако иногда вы можете найти источник, начинающийся с цифры. Если у источника есть автор, сначала укажите его фамилию.
Оруэлл, Джордж. 1984
Если у вас есть две или более работ одного и того же автора, расположите список в алфавитном порядке по фамилии автора, а затем по названию книги. Если заголовок начинается с цифры, расположите список в алфавитном порядке, как если бы цифра была написана по буквам:
Оруэлл, Джордж. Скотный двор .
Оруэлл, Джордж. 1984 . (Девятнадцать четырнадцать….)
Оруэлл, Джордж. Дорога к пирсу Уиган. (игнорировать The, начинать с Road)
Если для статьи, опубликованной организацией, не указан автор, используйте название организации. Если название организации начинается с цифры, расположите список в алфавитном порядке, как если бы цифра была написана по буквам.
Проект «Климатическая недвижимость». (игнорировать )
350.org. (Триста пятьдесят)
Фонд Организации Объединенных Наций
Алфавитный порядок записей в цитируемых работах
MLA цитирование следует побуквенно с использованием первого элемента данных. Это может быть автор, название организации или, в некоторых случаях, название произведения. Не помещайте записи в нумерованный список. Вот еще несколько основных правил алфавитного расположения цитируемых источников в ваших работах.
Авторы, редакторы и переводчикиУкажите автора или создателя произведения, например редактора, фамилию, имя. Если источник из организации, используйте название этой организации. Игнорируйте такие статьи, как a , an и the , даже на другом языке, например le
- Художественный институт Чикаго
- Лас-Эрманас Унидас
- Дом для собак
- Музей современного искусства
- Ла Раза Унида
Опять же, если заголовок или название организации начинается с цифры, расположите список в алфавитном порядке, как если бы число было написано как слово.
Буква за буквой
Следуя основным правилам побуквенного алфавита, организовать страницу цитируемых работ MLA будет проще. Как только вы поймете, что числа прописаны в алфавитном порядке ваших источников, это перестанет вызывать путаницу.
Статьи по теме
Как ставить знаки препинания в цитируемых произведениях MLA
Сокращения и акронимы 8-го издания MLA
Часто задаваемые вопросы Порядок нумерации в списке цитируемых работ
Где размещаются номера в цитируемых работах MLA?
Знать, как располагать числа в алфавитном порядке в цитируемых работах MLA, может быть немного сложно, потому что вы располагали числа в алфавитном порядке так, как если бы они были написаны по буквам. Следовательно, 360.org — это организация с тремя шестьюдесятью точками. В алфавитном порядке 360.org он помещается в Ц.
Ставятся ли цифры перед буквами в работах, цитируемых MLA?
Цифры не ставятся перед буквами в цитируемых работах MLA.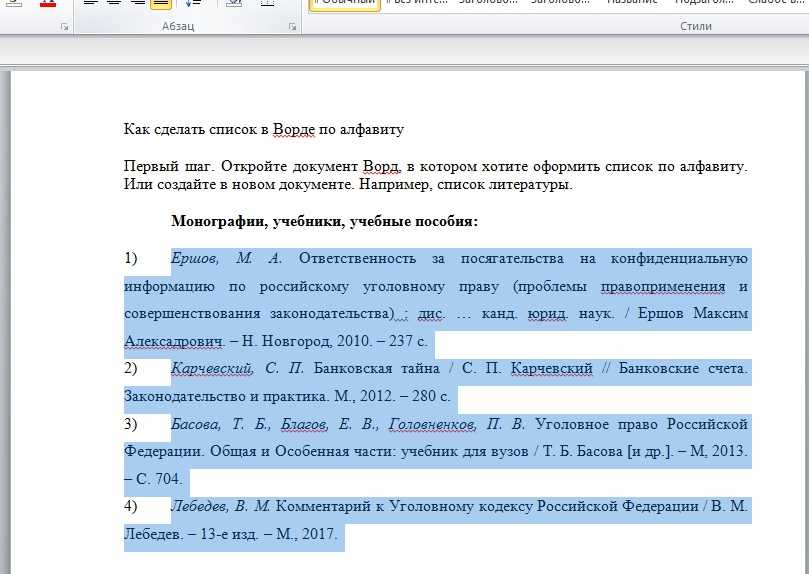 Числа перечислены в алфавитном порядке, как если бы они были прописаны. Таким образом, организация с таким номером, как «24/7Service», будет располагаться в алфавитном порядке, как если бы она говорила «служба 24/7».
Числа перечислены в алфавитном порядке, как если бы они были прописаны. Таким образом, организация с таким номером, как «24/7Service», будет располагаться в алфавитном порядке, как если бы она говорила «служба 24/7».
Цитаты с номерами идут первыми?
Номера не указаны первыми в цитируемых работах MLA. Цитируемые работы MLA расположены в алфавитном порядке. Поэтому цитаты с номерами будут идти в алфавитном порядке, как они произносятся или пишутся.
Пронумерованы ли цитируемые работы?
Да, цитируемые работы нумеруются. Цитируемые работы включают номер страницы вверху, поскольку он является продолжением самой статьи. Однако цитаты с номерами перечислены в алфавитном порядке по первой букве, которая у них была бы, если бы они были выписаны.
Что означает MLA?
MLA расшифровывается как Ассоциация современного языка. Формат MLA — это стандартизированный формат письма, созданный Ассоциацией современного языка.
Насколько полезен был этот пост?
Нажмите на звездочку, чтобы оценить!
Средняя оценка 3.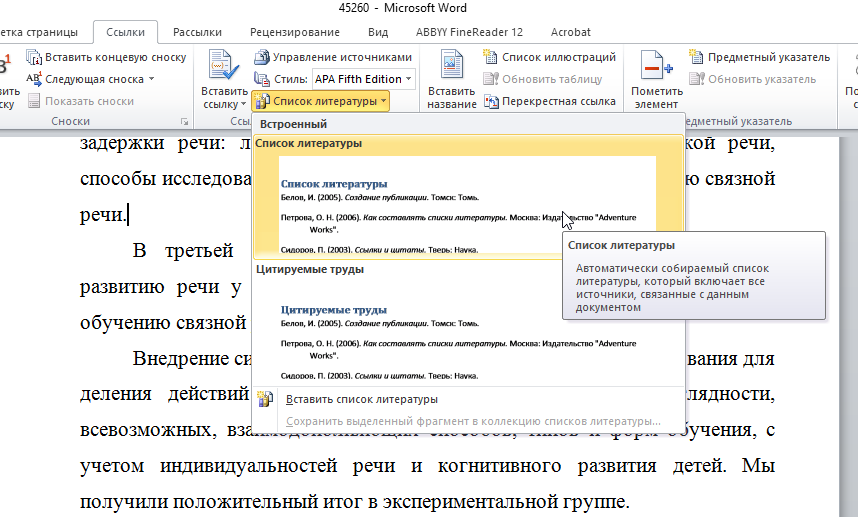 4 / 5. Всего проголосовало: 33
4 / 5. Всего проголосовало: 33
Голосов пока нет! Будьте первым, кто оценит этот пост.
Сожалеем, что этот пост не был вам полезен!
Давайте улучшим этот пост!
Расскажите, как мы можем улучшить этот пост?
Алфавитные ссылки в чикагском формате
Автор Andy Xavier
Алфавитизация ссылок в чикагском формате на самом деле проще, чем кажется, если вы понимаете основное правило сортировки списка по алфавиту, все должно быть в порядке. Тем не менее, вы можете хорошо упорядочивать список по алфавиту, но вы можете столкнуться со словами, написанными через дефис, и вам будет интересно, что вам нужно сделать.
Поэтому важно понимать основные правила цитирования в чикагском формате, так как это поможет вам упорядочить список литературы. (Также узнайте об алфавитном расположении ссылок в формате APA и алфавитном порядке ссылок в формате MLA)
(Также узнайте об алфавитном расположении ссылок в формате APA и алфавитном порядке ссылок в формате MLA)
Правила алфавитного расположения ссылок в чикагском формате
Чикагский формат содержит некоторые особые рекомендации по алфавитному расположению записей в списке литературы. Это:
- Используйте фамилию автора
В чикагском формате вы должны расположить в алфавитном порядке фамилию автора. Если у источника более одного автора, предполагается, что вы будете использовать авторов, чье имя указано первым в алфавитном порядке. Однако помните, что имена всех других авторов должны быть включены в цитату.
- Имя редактора
Используется в случае с некоторыми источниками, в которых в качестве основной атрибуции указывается редактор, а не автор. В этом случае фамилия редактора будет использоваться для упорядочения записи цитирования в списке литературы по алфавиту.
- Нет автора
Если у источника нет автора или редактора, вместо фамилии автора в алфавитном порядке будет использоваться название книги.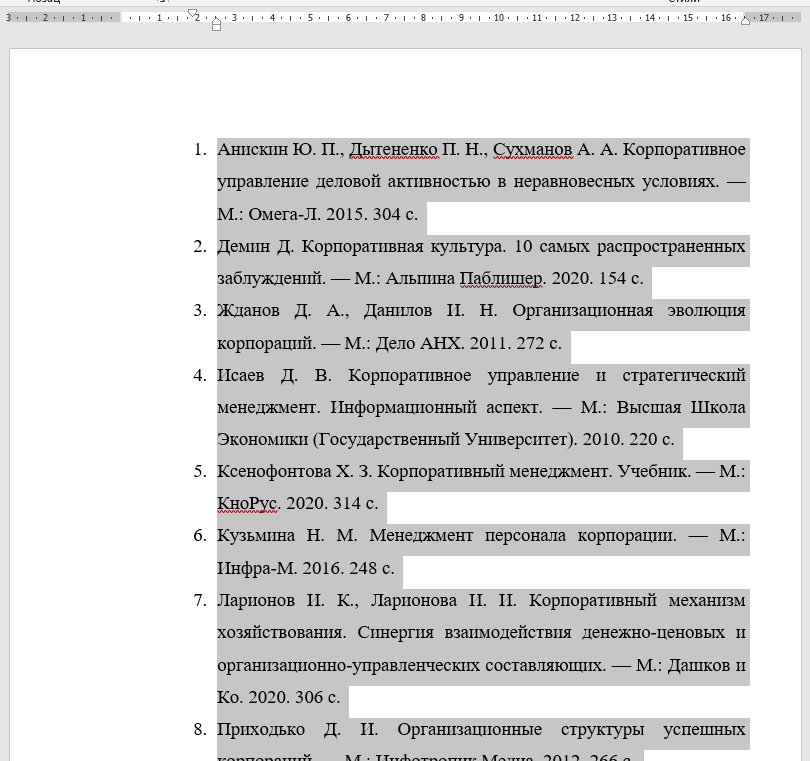
- Произведения того же автора
При цитировании нескольких работ одного автора работы должны располагаться в хронологическом порядке в соответствии с их датой. После первой записи с именем автора последующие записи должны начинаться с «3-длинное тире» вместо повторяющегося имени автора (узнайте о длинном тире).
Например,
Джеймс, Джон, (2002)
—, (2004)
—, (2007)
Шаги для успешной алфавитной расстановки ссылок в чикагском формате
Чтобы заказать ссылку, выполните следующие действия. список в порядке возрастания алфавита успешно. Они следующие
- Побуквенно
Первая буква в общем цитировании указывает, где оно находится в упорядоченной библиографии. Например, если запись начинается с «Джеймс», «J» говорит вам, что эта запись цитирования будет идти с «J» в вашем списке. Когда вы доберетесь до буквы «J», вы будете продолжать двигаться буква за буквой, пока не поймете, где она сочетается с другими именами.
Например
Джейкоб
Джеймс
Джон
- Посмотрите на имя автора
Даже если у вас есть два автора с одинаковыми фамилиями, вам придется использовать их имена для упорядочения записей по алфавиту.
Например,
Смит, Синтия
Смит, Джон
- Имена, написанные через дефис, как одно имя
Предполагается, что имена, написанные через дефис, рассматриваются как одно имя. Поэтому, если у вас есть дефисное имя, вы должны использовать первую букву имени для алфавитной записи. Вы будете продолжать перебирать буквы в имени даже после дефиса, пока не найдете подходящее.
Например,
Если у вас есть имя Джон-Мейерс, имя должно быть расположено в алфавитном порядке под именем Джон, и более короткое имя должно стоять первым.
- Игнорировать знаки препинания и пробелы
При перестановке списка литературы в алфавитном порядке вы должны игнорировать знаки препинания и пробелы, поскольку они не имеют значения при расстановке по алфавиту. Вам просто нужно будет продолжать идти буква за буквой в алфавитном порядке.
Вам просто нужно будет продолжать идти буква за буквой в алфавитном порядке.
Например,
Название McDonalds следует трактовать как Mcdonalds в алфавитном порядке.
- Игнорировать неважные слова
Бывают случаи, когда вам нужно отсортировать запись по названию в алфавитном порядке. В этом случае вы должны пропустить ненужные слова в начале, такие как «The», «An» или «a».
Например,
Если заголовок статьи «Человек, у которого нет обязанностей». Запись должна быть помещена в «М» из-за человека.
Причина этого в том, что многие заголовки начинаются с букв, или а, и было бы неправильно размещать их все в одних и тех же разделах.
Энди Ксавье
Энди — заядлый разработчик контента и писатель. У него есть опыт в создании привлекательных статей, которые являются совершенно уникальными и проницательными. Он написал множество статей для Scientific Editing с 2019 года.
6 июня 2021 г.
Введение Резюме обычно представляет собой краткое изложение статьи, состоящее из одного абзаца, которое написано, чтобы дать читателям представление о том, о чем статья. Авторы пишут рефераты, чтобы представить читателям основные положения статьи. Вот почему реферат обычно называют моментальным снимком фокуса…
Авторы пишут рефераты, чтобы представить читателям основные положения статьи. Вот почему реферат обычно называют моментальным снимком фокуса…
6 июня 2021 г.
Введение Оглавление относится к списку содержания документа, который обычно находится на предварительных страницах документа. Кроме того, он обычно дает описания глав и разделов в документе, а также их начальный номер страницы. Как и большинство стилей письма, чикагский стиль не…
5 мая 2020 г.
Введение Аббревиатуры — это сокращенная версия фразы или слова. То, как сокращения должны использоваться в статье или эссе, полностью зависит от формата письма, который вы используете. Каждый формат письма имеет свои определенные правила для аббревиатур. Чикагский стиль не является исключением в этом, однако он различает…
Когда вы пишете статью или эссе, вы должны описать результаты своего исследования своими словами.


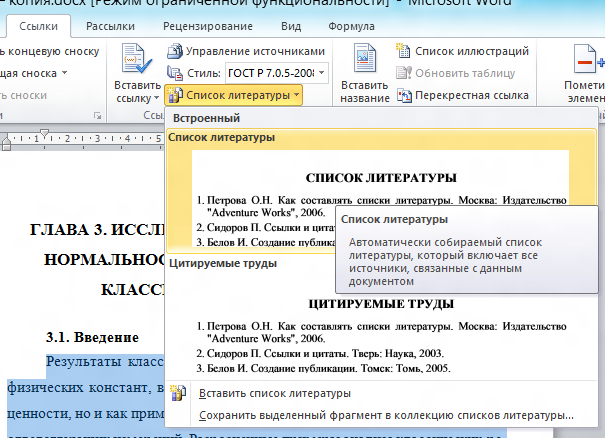


 Коммунаров
Коммунаров