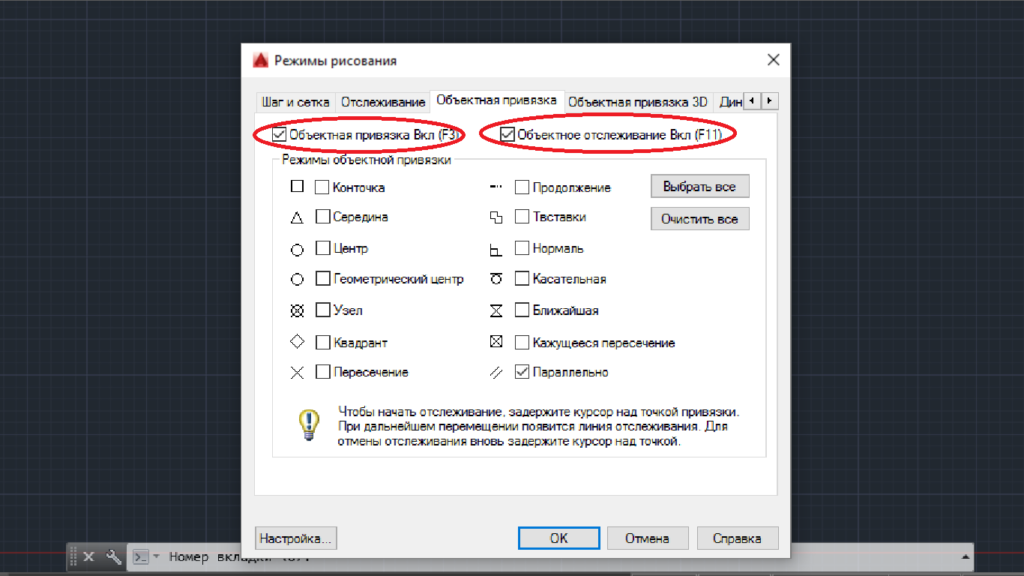Свойства в Автокаде. Панель и копирование свойств.
В этом видео и уроке мы покажем, как работать со свойствами в AutoCAD, а также как работает панель свойств и их копирование.
Урок ответит на такие вопросы:
– Что такое Свойства в Автокаде?
– Как включать панель свойств в Автокаде?
– Что такое быстрые свойства и как их отключить?
– Как копировать свойства в AutoCAD между объектами?
– Что делать если пропала панель свойств?
Видео версия урока:Текстовая версия урока:
После продолжительного перерыва, мы подготовили для Вас новый видео урок на тему “Свойств в AutoCAD“. Предлагаю не создавать долгую прелюдию и перейти сразу к практическому изучению данного вопроса!
Вопрос 1. Как скопировать свойства в Автокаде с одного объекта и перенести их на другой?Перед нами практически одинаковые объекты. Отличие лишь в том, что осевые линии на одном штрихпунктирные и окружности другого цвета. Наша задача скопировать эти свойства (цвет и тип линий) и перенести их на другой объект.
Отличие лишь в том, что осевые линии на одном штрихпунктирные и окружности другого цвета. Наша задача скопировать эти свойства (цвет и тип линий) и перенести их на другой объект.
Шаг 1. Перенос свойств в Автокаде с одного объекта на другой будем производить с помощью команды “копирование свойств”. Иконка находится на верхней панели в AutoCAD.
Если у Вас нету такого значка, прост кликните по стрелочке и поставьте галочку на против слов “копирование свойств”
Шаг 2. Кликаем один раз на функцию “копирование свойства” и выбираем объекты, свойства которого мы хотим скопировать и переместить на другой объект. Если быть точнее, то нужно выбрать исходные объект в AutoCAD.
В нашем примере, мы хотим скопировать свойства линий и перенести их на линии другого объекта, чтобы они стали тоже штрихпунктирными. Для этого мы подносим курсор к нужному объекту (в нашем случае это линия) и видим, что объект подсвечивается.
После клика по объекту (свойства которого мы копируем) линия подсвечивается синим цветом, это значит, что свойства скопированы.
Шаг 3. После того, как мы выбрали объект, свойства которого мы копируем, нужно выбрать линии, которым нужно передать эти свойства.
Обратите внимание, когда мы приближаем курсор к линиям, AutoCAD уже предварительно нам показывает будущие изменения.
Для того, чтобы окончательно передать свойства, нужно лишь кликнуть на нужные нам линии
Завершаем работать с командой “копирование свойств” с помощью пробела или ентера.
Шаг 4. Проделаем тоже самое, только с цветами окружностей. Выбираем команду “копирование свойств”, выделяем окружности с желтым цветом и переносим эти свойства на другой объект.
Вопрос 2. Как вызвать окно свойства в AutoCAD и узнать все о любом объекте?
Шаг 1. Выделите любой объект в программе и нажмите ПКМ (правую кнопку мышки), в контекстном меню выберите пункт “свойства”.
Выделите любой объект в программе и нажмите ПКМ (правую кнопку мышки), в контекстном меню выберите пункт “свойства”.
Шаг 2. Обратите внимание, что в окне “свойства” всегда отображаются разные наборы самих свойств, все зависит от того, что Вы выбрали. В нашем случае это геометрические объекты у которых есть “цвет, размеры, координаты, толщина и другие параметры”. Причем, если выбрать несколько объектов, многие пункты в свойствах будут иметь значение “различные” и оно понятно, объектов несколько.
Шаг 3. Если выбрать одну линию, то в свойствах будет отображаться полная информация об этом объекте.
Интересный факт!
Если копировать любое свойство в Автокаде и передавать его другому объекту, то зараз Вы передадите не только его параметры (цвет, толщину и т.д.) но и слой!
Вопрос 3. Как отключить быстрые свойства?
Быстрые свойства, это информация, которая принудительно отображалась после выделения любого объекта в виде небольшого окошка. Это многим не нравится (хотя мне наоборот, удобно я считаю). Причем начиная с 2014 версии AutoCAD этого нету по умолчанию.
Это многим не нравится (хотя мне наоборот, удобно я считаю). Причем начиная с 2014 версии AutoCAD этого нету по умолчанию.
Шаг 1. Самое замечательное, что для отключения быстрых свойства “бс” на панели режимов, нужно их сначала добавить на эту самую панель. Т.к. по умолчанию у нас этого значка нет, да и функция “бс” отключена, но у Вас может быть иная ситуация. Поэтому мы идем в особый пункт, нажимаем на него и ставим галочку напротив “быстрых свойства”, чтобы те появились на нашей панели.
Шаг 2. Итак, активируем иконку быстрых свойств, выделяем объект и видим окошко, которое многим очень не нравится, это и есть быстрые свойства в Автокаде.
Шаг 3. Для отключения этих свойств, нужно да, верно, нажать на иконку на панели режимов. Когда цвет станет серым, значит функция более не активна.
А на этом у нас все! Спасибо за внимание!
Если Вам понравился наш урок и Вы хотите узнать больше, то обязательно возьмите свою копирую уроков “AutoCAD за 40 минут“.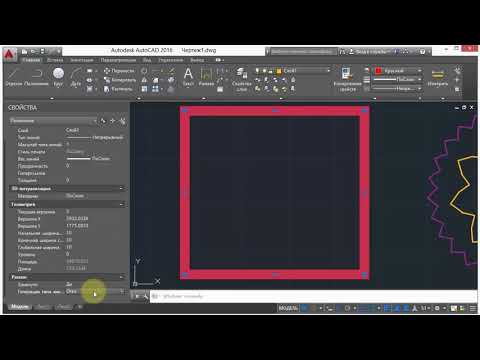
Поделиться с друзьями этой статьей
Изменение свойства слоя AutoCAD – Служба поддержки Майкрософт
Visio Online (план 2) Microsoft Visio профессиональный 2021 Microsoft Visio стандартный 2021 Visio профессиональный 2019 Visio стандартный 2019 Visio профессиональный 2016 Visio стандартный 2016 Еще…Меньше
После импорта или открытия чертежа AutoCAD в Visio может потребоваться изменить некоторые свойства слоя. Например, может потребоваться показать или скрыть определенные слои или даже изменить цвет некоторых слоев.
-
Щелкните пустое место на схеме, чтобы отменить выбор всех объектов.

Наведите указатель на внешнюю границу документа AutoCAD и удерживайте его, пока он не изменится на следующий значок:
-
Щелкните правой кнопкой мыши и выберите Объект чертежа САПР > Свойства.
-
Откройте вкладку Слой. Появится список слоев исходного чертежа AutoCAD, в котором указаны их видимость, цвет и толщина.
Если вы хотите изменить параметр слоя, просто щелкните его.
- org/ListItem”>
При щелчке слова Да оно изменяется на Нет.
-
При щелчке цвета открывается диалоговое окно Цвета, в котором можно задать другой цвет.
Щелчок толщины линии позволяет указать новый вес.
-
Нажмите кнопку Применить, чтобы просмотреть изменения. Когда все будет готово, нажмите кнопку ОК.
Скрытие и показ слоев в чертеже AutoCAD
Общие сведения о работе с чертежами AutoCAD в Visio
Разблокировка чертежа AutoCAD
Преобразование чертежа AutoCAD
Обрезка чертежа AutoCAD
AutoCAD Tricks — Слои — Мой сайт
1. Фильтры слоев для быстрого управления слоями
Фильтры слоев для быстрого управления слоями
Всякий раз, когда у вас много слоев в ваших чертежах, вам, вероятно, потребуется больше времени, чтобы найти тот, который вам нужен. Если они принадлежат к некоторым группам, например. Если на чертеже имеются разные планы этажей, имеет смысл также сгруппировать (отфильтровать) их в Диспетчере свойств слоев. Вы сможете быстрее управлять своими слоями. Групповые фильтры можно создавать вручную, группируя нужные слои, или автоматически, группируя слои в соответствии с их свойствами (Фильтр свойств слоя).
Создать новый групповой фильтр
1. Лента / вкладка «Главная» / панель «Слои» / «Диспетчер свойств слоев»
2. Если параметры «Фильтры» не отображаются, щелкните верхнюю левую стрелку, чтобы развернуть дерево фильтров слоев.
3. Параметры фильтров / Значок группового фильтра слоев / Введите имя нового группового фильтра.
4. Параметры фильтров / Все / Просмотреть все слои на чертеже.
5. Перетащите слои из списка слоев на имя нового группового фильтра.
6. Щелкните имя группового фильтра, чтобы отобразить только слои в этой группе.
Создать фильтр свойств слоя
1. Параметры фильтров / значок «Новый фильтр свойств» / диалоговое окно «Свойства фильтра слоев».
2. Имя фильтра / Введите имя фильтра свойств.
3. Определение фильтра / Фильтры выбора свойств, например. щелкните ячейку «Имя» и введите префикс имени слоя (например, *01*). Также щелкните цветовую ячейку и выберите цветовой фильтр (например, черный). Вы можете нажать кнопку Показать пример, чтобы увидеть примеры фильтров свойств Хорошо.
2. Быстрое отображение состояний слоев
Если фильтры групп и свойств помогают найти или изменить свойства групп слоев в Диспетчере свойств слоев, состояния слоев фактически отображают и восстанавливают правильную информацию о слоях на чертеже.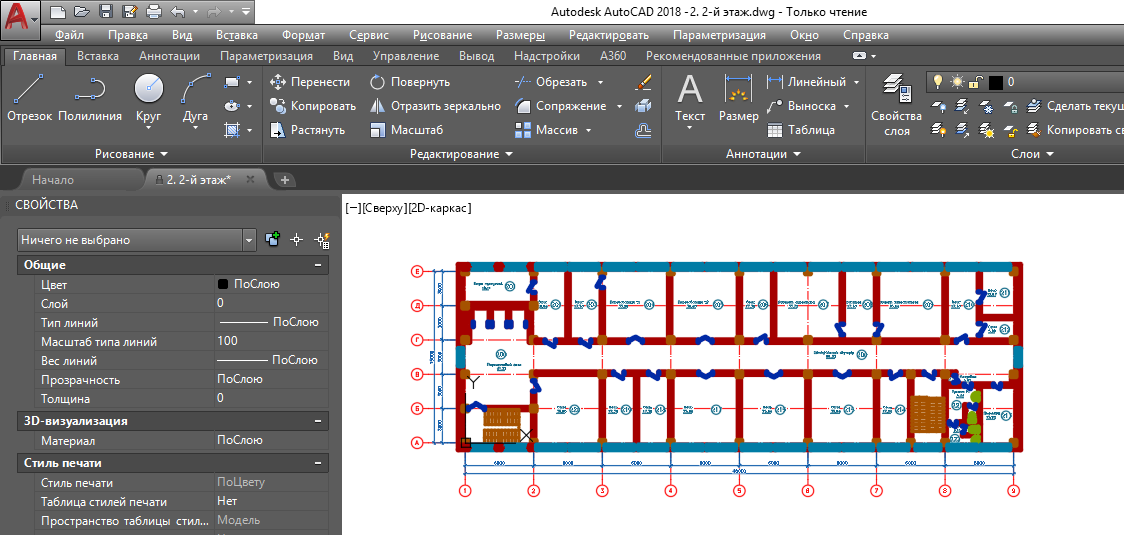 Например, для быстрого переключения между планами нижнего и верхнего этажей.
Например, для быстрого переключения между планами нижнего и верхнего этажей.
1. Лента / вкладка «Главная» / панель «Слои» / «Диспетчер свойств слоев». план первого этажа.
3. Значок «Диспетчер состояний слоев» / диалоговое окно «Диспетчер состояний слоев»
4. Кнопка «Создать» / Введите имя нового состояния слоя, например. План первого этажа.
5. Закройте диалоговое окно «Диспетчер состояний слоев».
6. Повторите процедуру, чтобы сохранить другое состояние слоя, например. План первого этажа.
Активировать состояние слоя
1. Лента / вкладка «Главная» / панель «Слои» / значок «Диспетчер свойств слоя» / «Диспетчер состояний».
2. Щелкните имя состояния слоя / кнопку «Восстановить».
Дополнительный совет: в диалоговом окне «Диспетчер состояний слоев» вы можете выбрать, какие свойства слоя восстанавливать. Например, если цвет включен, все изменения, которые вы сделали после сохранения состояния слоя, будут игнорироваться при восстановлении состояния слоя. Кнопка «Редактировать» позволяет добавлять/удалять слои в сохраненное состояние слоя и изменять их свойства.
Кнопка «Редактировать» позволяет добавлять/удалять слои в сохраненное состояние слоя и изменять их свойства.
3. Управление отображением и порядком столбцов слоя
Вы можете управлять порядком и отображением столбцов слоев, чтобы сэкономить время, не перемещая ползунок слоя в нижней части палитры «Диспетчер свойств слоев».
Изменить порядок столбцов уровня Изменить порядок столбцов уровня Изменить порядок столбцов уровня Изменить порядок столбцов уровня
1. Лента / вкладка «Главная» / панель «Слои» / «Диспетчер свойств слоев»
2. Перетащите столбец слоя в другое место.
Исправить столбцы слоя
Вы также можете исправить или заморозить столбцы слоя, чтобы они оставались видимыми при перемещении ползунка слоя для просмотра других столбцов слоя.
1. Контекстное меню на имени столбца слоя, который нужно исправить / Закрепить столбец
2.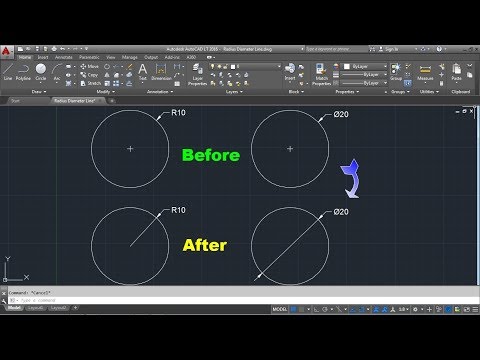 Все столбцы слева от нажатого столбца будут заморожены.
Все столбцы слева от нажатого столбца будут заморожены.
Отобразить столбцы слоя
1. Лента / вкладка «Главная» / панель «Слои» / «Диспетчер свойств слоев»
2. Контекстное меню имени любого столбца слоя / выбор столбцов, которые необходимо отобразить.
Восстановить столбцы слоя
После того, как вы возитесь со столбцами слоев, вы можете обнаружить, что это была не такая уж хорошая идея. Вы можете легко восстановить столбцы слоев до настроек по умолчанию.
1. Лента / вкладка «Главная» / панель «Слои» / диспетчер свойств слоев
2. Контекстное меню на названии любого столбца слоя / Восстановить все столбцы по умолчанию.
4. Переопределить свойства слоя в видовых экранах
Переопределение свойств слоя может быть очень полезным при попытке построить одну и ту же геометрию с разными свойствами слоя. Вам не нужно дублировать геометрию и назначать ей новые свойства ByLayer. Просто отобразите его в различных видовых экранах макета и назначьте каждому из них свои свойства переопределения видового экрана.
Вам не нужно дублировать геометрию и назначать ей новые свойства ByLayer. Просто отобразите его в различных видовых экранах макета и назначьте каждому из них свои свойства переопределения видового экрана.
Назначить переопределение свойств слоя
1. На вкладке компоновки дважды щелкните окно просмотра, чтобы активировать его. |
Удалить переопределение свойств слоя
Вы можете распознать слои с переопределенными свойствами в списке слоев, поскольку они обозначены голубым цветом фона, когда окно просмотра активировано. Переопределения можно удалить в любое время.
1. На вкладке макета дважды щелкните окно просмотра, чтобы активировать его.
2. Контекстное меню на переопределенном свойстве / Удалить переопределения окна просмотра для / Цвет / Только в активном окне просмотра (также доступны другие параметры).
5. Заморозить или изолировать слой выбранного объекта
Особенно в больших чертежах замораживание ненужных слоев может быть очень медленным. Вы можете ускорить это, просто выбрав один объект, и все остальные, принадлежащие к тому же слою, что и выбранный, также будут заморожены. Вы можете сделать то же самое, чтобы быстро изолировать объекты.
Заморозить слой выбранного объекта
1. Лента / вкладка «Главная» / панель «Слои» / «Заморозить» или введите LAYFRZ.
2. Выберите объект на слое, который нужно заморозить.
Изолировать слой выбранного объекта
1. Лента / вкладка «Главная» / панель «Слои» / изолировать или ввести LAYISO.
Лента / вкладка «Главная» / панель «Слои» / изолировать или ввести LAYISO.
2. Выберите объект на слое, который необходимо изолировать.
Чтобы восстановить все слои, которые были скрыты с помощью команды «Изолировать».
1. Лента / вкладка «Главная» / панель «Слои» / Unisolate или тип LAYUNISO
6. Экономия времени и управление отображением объектов без изменения свойств слоя
Скрыть объекты
1. Выберите объекты.
2. Контекстное меню в области рисования / Изолировать / Скрыть объекты
Изолировать объекты
1. Выберите объекты.
2. Контекстное меню в области рисования / Изолировать / Изолировать объекты
Изоляция конечного объекта
Чтобы отобразить все скрытые и изолированные объекты:
1. Контекстное меню в области рисования / Изолировать / Завершить изоляцию объектов
Контекстное меню в области рисования / Изолировать / Завершить изоляцию объектов
Дополнительный совет: Вы также можете скрыть и изолировать выбранные объекты, щелкнув правой статус бар. Если лампочка выключена, это означает, что какие-то предметы спрятаны.
7. Назначение свойств слою на панели ленты
Большинство свойств слоя можно назначить непосредственно на ленте без необходимости открывать Диспетчер свойств слоя. Делая это, вы можете сэкономить время и место в области рисования.
1. Лента / вкладка «Главная» / панель «Слои» / раскрывающийся список «Слой»
Сделать слой текущим
Если ни одна команда не активна и объекты не выбраны, имя текущего слоя отображается в верхней части раскрывающегося списка слоев на ленте. Щелкните имя другого слоя в списке, чтобы сделать его текущим. |
Заморозить/Включить/Заблокировать слой
Если команда не активна или объекты не выбраны, щелкните значок свойства слоя перед именем слоя. |
Изменить цвет слоя
Если ни одна команда не активна или объекты не выбраны, щелкните цветной значок перед именем слоя. Откроется диалоговое окно «Выбор цвета», в котором вы можете выбрать другой цвет. |
Перенос объектов на другие слои
1. Выберите объекты, которые вы хотите перенести на другой слой. |
Быстрая проверка свойства слоя объектов
Если вы хотите быстро проверить свойство слоя объекта, просто выберите его без какой-либо активной команды. Имя слоя, к которому принадлежит выбранный объект, будет отображаться в верхней части раскрывающегося списка слоев на ленте. |
8. Назначение свойства ByLayer сразу всем объектам
Лучше всего управлять как можно большим количеством свойств объекта с помощью настроек слоя. Таким образом, вам не придется тратить время на выбор объектов, свойства которых вы хотите изменить. Вы просто меняете настройки слоя, и все объекты, принадлежащие этому слою, будут обновлены. Однако не все хорошо организованы и вместо этого применяют свойства непосредственно к объектам. Это может быть не такой проблемой, если чертежи не большие и вам не нужно их сильно модифицировать. Но в худшем случае может быть проще установить все свойства объекта ByLayer и просто изменить свойства слоя.
1. Лента / вкладка «Главная» / раскрывающаяся панель «Изменить» / «Установить по слоям»
2. Укажите параметр «Настройки» [S], чтобы открыть диалоговое окно «Настройки настройки по слоям».
3. Выберите свойства для изменения по слою (Цвет, Тип линии, Вес линии, Материал, Стиль печати, Прозрачность)
4. Выберите объекты для настройки по слою.
Выберите объекты для настройки по слою.
5. Выберите Да или Нет, чтобы изменить ПоБлоку на ПоСлою.
6. Выберите Да или Нет, чтобы включить блоки.
9. Отображение объектов на слоях, выбранных вами в списке слоев
В больших чертежах иногда довольно сложно отобразить на экране нужные слои или просто проверить все объекты, принадлежащие одному слою. Команда Layer Walk может вам помочь.
1. Лента / вкладка «Главная» / раскрывающаяся панель «Слои» / «Обход по слоям»
Параметры диалогового окна «Обход по слоям»:
— щелкните имя слоя, чтобы отобразить объекты на этом слое.
– Кнопка выбора объектов для отображения объектов на слое выбранного объекта.
– Удерживайте Ctrl, чтобы добавить слои, щелкните, чтобы выбрать несколько слоев.
– Дважды щелкните, чтобы (не)сохранить отображение слоя при выборе других слоев.
– Установите флажок Восстановить при выходе, чтобы сохранить отображаемые слои после закрытия диалогового окна и наоборот.
– Кнопка очистки очищает неиспользуемые слои.
Дополнительные приемы AutoCAD
Пользовательский интерфейс
Управление файлами
Рисование
Выбор объекта
Изменение
Как использовать команду AutoCAD Select Similar
AutoCAD предоставляет множество способов выбора объектов на чертеже. Среди них бесконечно полезная команда «Выбрать похожие». Вы спросите, что такое команда «Выбрать подобное»?
Команда «Выбрать похожие» позволяет выбирать объекты с общими свойствами. С его помощью AutoCAD будет искать и выбирать все другие объекты, похожие на выбранные вами объекты. Например, вы можете быстро выбрать все линии, но не дуги или полилинии, на слое или все размеры, но не текст на чертеже. Какой бы ни была комбинация, результат команды всегда зависит от того, что вы выбрали.
Как использовать команду «Выбрать похожие»
Основное использование команды «Выбрать похожие» довольно простое. Выберите объекты со свойствами, подобными другим объектам, которые вы хотите выбрать на чертеже.
Чтобы использовать команду “Выбрать похожие”:
- Выберите объект, свойства которого совпадают с другими объектами, которые вы хотите выделить на чертеже. В этом примере я выбрал стол, так как хотел бы выбрать другие столы на своем чертеже.
- Выделив исходный объект(ы), щелкните правой кнопкой мыши и выберите параметр Выбрать аналогичный в открывшемся контекстном меню.
- В этом примере интерпретирует мой выбор только одного стола, чтобы найти все столы на моем чертеже.
Хотя в приведенном выше примере используется блок, вы можете использовать команду «Выбрать аналог» для любого объекта на чертеже. Например, вы можете использовать ту же процедуру для выбора всех размеров или текста на чертеже.
Настройка команды “Выбрать похожие”
Хотя основы команды “Выбрать похожие” просты, многие пользователи не знают, что вы можете настроить поведение команды. Другими словами, вы можете указать, какие свойства AutoCAD будет учитывать при выборе похожих объектов.
Чтобы настроить, как Select Similar оценивает объекты:
- Введите SELECTSIMILAR в командной строке.
- Выберите Настройки в ответ на запрос Выберите объекты или [Настройки]: .
- Выберите свойства, которые вы хотите оценить с помощью команды «Выбрать похожие», затем нажмите «ОК».
Вот и все! Теперь AutoCAD будет оценивать объекты на вашем чертеже на основе выбранных вами сходных свойств.
Использование похожих вариантов для быстрого списания количества
Команду «Выбрать похожие» можно использовать по-разному, но одно из моих любимых применений — быстрый выбор количества. Выбрав блок на своем чертеже, я могу использовать команду «Выбор похожего» в сочетании с палитрой свойств, чтобы получить быстрый подсчет блоков.
Возвращаемся к столу, выбранному в начале этого поста. Открыв палитру свойств, я быстро вижу, что на моем чертеже 43 рабочих стола. Хотя таблица извлечения данных, вероятно, является лучшим инструментом для расчета многих величин на вашем чертеже, инструмент «Выбрать аналогичный» — отличный инструмент для быстрого подсчета.