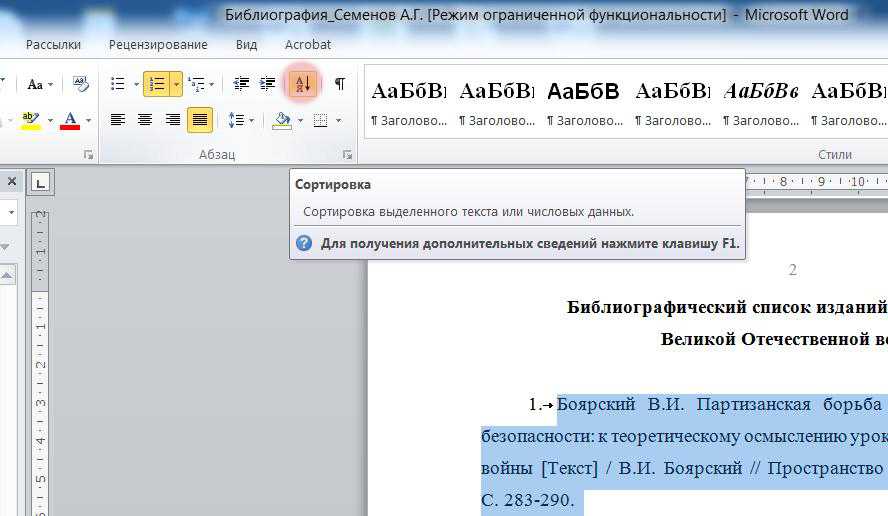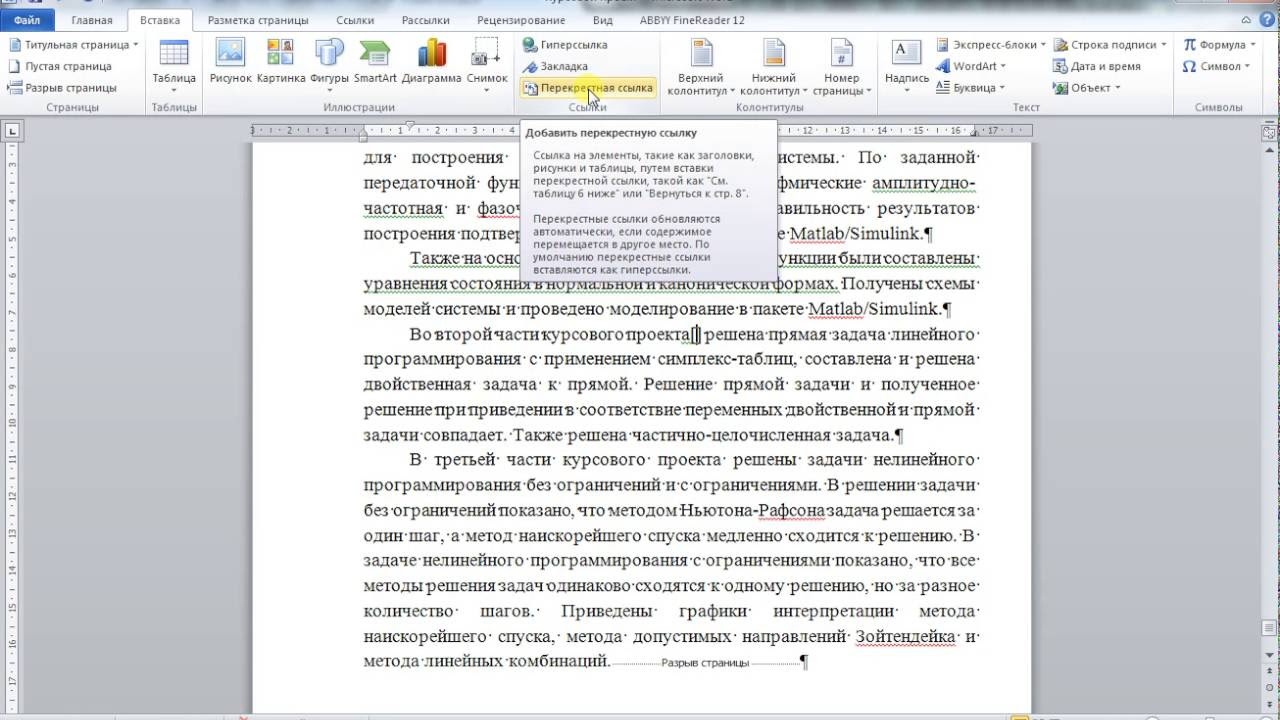Сортировка по алфавиту и сортировка данных таблицы в Numbers на Mac
Все данные в таблице или их часть можно отсортировать по алфавиту, а также по возрастанию или убыванию значений. При сортировке по столбцам порядок расположения строк в таблице соответствующим образом изменяется.
Примечание. Если параметры сортировки недоступны, возможно, в таблице есть объединенные ячейки, охватывающие смежные строки. Для сортировки нужно разъединить эти ячейки. Нажмите объединенные ячейки, затем выберите «Таблица» > «Разъединить ячейки» (меню «Таблица» расположено у верхнего края экрана). Если Вы не знаете, где расположены объединенные ячейки, выберите таблицу, затем выберите «Таблица» > «Разъединить все ячейки».
Текст в верхних и нижних колонтитулах столбцов не участвует в сортировке, а значения в скрытых строках и скрытых столбцах участвуют.
Сортировка по алфавиту или сортировка значений по возрастанию или по убыванию
Нажмите в любом месте таблицы, затем наведите указатель на букву над столбцом, по которому хотите отсортировать данные.

Нажмите стрелку, отобразившуюся рядом с буквой столбца, затем выберите один из вариантов сортировки.
По возрастанию. Сортировка данных в алфавитном порядке (от А до Я) или в порядке увеличения числовых значений.
По убыванию. Сортировка данных в обратном алфавитном порядке (от Я до А) или в порядке уменьшения числовых значений.
Примечание. Если данные категоризируются, они сортируются в пределах групп категорий. Чтобы сортировать группы, наведите указатель на столбец с именами групп и нажмите появившуюся стрелку. Наведите указатель на элемент «Сортировать группы» и выберите нужный вариант. Чтобы сортировать группы по значениям строк с итогами, нажмите стрелку рядом с буквой столбца, наведите указатель на элемент «Сортировать итоги» и выберите нужный вариант.
Также можно отсортировать всю таблицу. Выберите таблицу, затем на вкладке «Сортировка» в боковой панели «Формат» выберите один или несколько столбцов для сортировки, после чего укажите вариант сортировки.
Если столбцы содержат как буквы, так и цифры, при сортировке по возрастанию цифры следуют раньше букв: 1а, 1б, 2а, а1, б1 и т. д. Кроме того, при сортировке по возрастанию ячейки с логическими значениями (истина/ложь) располагаются после ячеек с буквенно-цифровыми значениями. Пустые ячейки располагаются в нижней части столбцов.
Примечание. Чтобы отсортировать только часть строк, выберите диапазон, затем, удерживая клавишу Control, нажмите выбранные ячейки в столбце, по которому нужно отсортировать данные, затем выберите «Сортировать по возрастанию» или «Сортировать по убыванию».
Создание правила сортировки
Сортировать таблицу можно путем создания правил сортировки, которые позволяют задать несколько критериев сортировки и присвоить им различные уровни приоритета. Например, при сортировке списка пловцов основным критерием может служить возраст, а дополнительным — время преодоления дистанции на конкретном соревновании.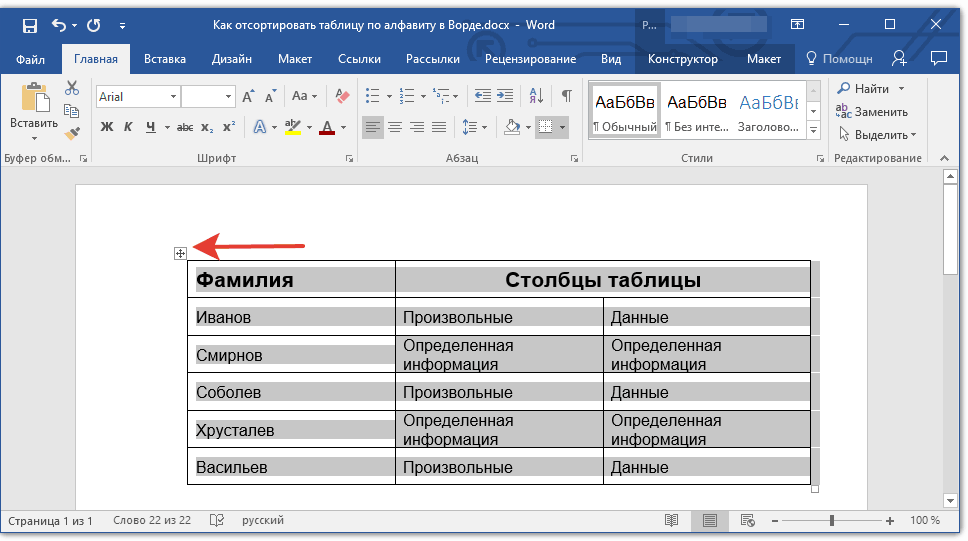 В этом случае пловцы объединяются в группы по возрасту, а в пределах каждой из них упорядочиваются по скорости.
В этом случае пловцы объединяются в группы по возрасту, а в пределах каждой из них упорядочиваются по скорости.
Примечание. Нельзя сортировать строки с объединенными ячейками.
Для сортировки всей таблицы выберите ее, а для сортировки конкретных строк выберите эти строки в столбце.
В боковой панели «Упорядочение» нажмите вкладку «Сортировка».
Нажмите всплывающие меню в боковой панели и выберите «Сортировать всю таблицу» или «Сортировать выбранные строки».
Нажмите «Добавить столбец».
Выберите столбец, по которому будет выполнена сортировка, затем нажмите всплывающее меню правила и выберите «По возрастанию» или «По убыванию».
Чтобы добавить еще правила, нажмите «Добавить столбец».
Правила сортировки применяются в том порядке, в котором они отображаются в боковой панели.
Чтобы изменить порядок правил, наведите курсор на правила и потяните значок , затем нажмите «Сортировать сейчас».

Удаление правила сортировки
Если правило больше не нужно, его можно удалить.
Нажмите таблицу.
В боковой панели «Упорядочение» нажмите вкладку «Сортировка», наведите указатель на правило, затем нажмите .
См. такжеФильтрация данных в Numbers на MacОбъединение или разделение ячеек в Numbers на MacОсновные сведения о категориях в Numbers на Mac
Все, что Вам нужно знать
С помощью своего сверхпростого пользовательского интерфейса и поддержки веб-клиентов Google удалось вступить в борьбу с Microsoft, став сильным соперником в области решений для повышения производительности. К счастью, жесткая конкуренция не огорчила Microsoft. Технический гигант прилагает все усилия, чтобы сделать свое программное обеспечение доступным для всех, поэтому почти все ведущие решения Microsoft доступны в виде настольных клиентов, имеют аккуратные веб-сайты и даже предлагаются на мобильных устройствах.
Что касается популярных продуктов, очень немногие могут сравниться с наследием Microsoft Word. Это одна из лучших программ в отрасли, которая прекрасно работает с популярным приложением Microsoft для видеоконференцсвязи Microsoft Teams. Сегодня мы поможем вам найти одну из относительно скрытых жемчужин Microsoft Word, расскажем, как можно расположить по алфавиту в Microsoft Words.
Что означает алфавитный порядок в Microsoft Word?
Популярность Microsoft Word не только в том, как долго он существует. Это также связано с количеством функций, к которым он предоставляет вам доступ. Когда дело доходит до сортировки, Microsoft Word не довольствуется сортировкой от А до Я — также известной как алфавитный порядок — он также дает возможность сортировки по номеру и даже дате. При сортировке с использованием текста — в алфавитном порядке — у вас есть два варианта. Вы можете отсортировать по возрастанию или выбрать по убыванию. Когда вы идете в порядке возрастания, «A» будет вверху, а «Z» внизу. Переход в порядке убывания изменит полярность.
Переход в порядке убывания изменит полярность.
Когда вы сортируете числа в порядке возрастания или убывания, меньшее число будет либо вверху, либо внизу, соответственно. То же правило применяется и при сортировке по датам.
Программы для Windows, мобильные приложения, игры – ВСЁ БЕСПЛАТНО, в нашем закрытом телеграмм канале – Подписывайтесь:)
Связанный: Как расположить по алфавиту в Документах Google
Можете ли вы расположить по алфавиту с помощью Microsoft Word Web?
Для тех, кто не знает, у Microsoft Word также есть веб-версия, которая представляет собой довольно удобный способ познакомиться со знаменитым текстовым редактором. Хотя он, кажется, ставит все необходимые отметки в веб-редакторах, мы не можем не задаться вопросом о некоторых его недостатках, включая его неспособность расположить по алфавиту или сортировать числа и даты. Итак, если вы надеялись отсортировать один или два списка, не переходя к процессу установки, мы опасаемся, что вам придется согласиться на что-то другое.
Связанный: Количество слов в Документах Google [Tips]
Можете ли вы сортировать с помощью мобильного приложения Microsoft Word?
Microsoft Word, конечно, также предлагает мобильное приложение, но оно не так надежно, как его настольные клиенты. В нем отсутствуют некоторые функции, одной из которых является возможность сортировки документов. Итак, если вы отчаянно хотите упорядочить по алфавиту изначально, было бы лучше включить компьютер и начать сортировку.
Как расположить список в алфавитном порядке в Microsoft Word
Несмотря на неудачи с веб-клиентом, Microsoft Word предлагает алфавитный порядок как для настольных клиентов, так и для Windows и macOS. Порядок работы идентичен.
Рабочий стол
Поскольку Microsoft Office обновляется раз в два года, процесс может немного отличаться. Тем не менее, будьте уверены, что основные принципы останутся прежними. Сначала запустите настольный клиент Microsoft Word на своем компьютере. Теперь перейдите на вкладку «Главная» вверху экрана.
В первом ряду между отступами и знаками абзаца вы найдете кнопку сортировки.
Щелкните по нему (как показано выше), и Word сразу выделит каждое слово в этом документе, прежде чем открыть окно сортировки. В противном случае, чтобы выделить часть текста, перетащите курсор на раздел и нажмите кнопку сортировки.
Теперь вы найдете раздел «Сортировать по», где вы можете выбрать сортировку документа по «заголовкам», «абзацам» и даже «полям». Поскольку в этом разделе мы занимаемся сортировкой списков, мы будем отсортировать статью по «Абзацам».
После выбора сосредоточьтесь на правой части окна. Установите «Тип» на «Текст». Наконец, выберите порядок сортировки: «По возрастанию» или «По убыванию». Когда вы выберете первое, документ будет отсортирован от А до Я.
Выбор последнего изменит порядок действий. После двойной проверки параметров нажмите «ОК» в нижней части экрана, и ваш документ будет отсортирован.
Как отсортировать таблицу в Microsoft Word
Microsoft Word позволяет не только сортировать один столбец по неорганизованным данным. Он также позволяет вам сортировать значения внутри таблицы. Давайте посмотрим, как это можно сделать в настольном клиенте.
Он также позволяет вам сортировать значения внутри таблицы. Давайте посмотрим, как это можно сделать в настольном клиенте.
Сначала запустите приложение Microsoft Word и добавьте таблицу. Теперь поместите курсор в первую ячейку таблицы. Хотя не обязательно размещать его в первом ряду, немного дисциплины пригодится. Как вы могли заметить, добавление таблицы открывает доступ к набору инструментов под названием «Инструменты таблицы».
Он находится в верхней части экрана на панели инструментов. В разделе «Инструменты таблицы» у вас будет два варианта: «Дизайн» и «Макет». Щелкните по последнему. В правой части области «Макет» вы найдете группу под названием «Данные». Здесь находится опция сортировки. Щелкните значок «Сортировка», чтобы продолжить.
Как только вы окажетесь там, у вас будет возможность выбрать столбец, по которому вы хотите сортировать. Если вы выберете первый столбец в качестве ссылки, связанные данные из второго или нескольких столбцов будут отсортированы в соответствии с первым столбцом. Сделайте свой выбор и выберите «Тип». Вы можете установить его на текст, число и дату.
Сделайте свой выбор и выберите «Тип». Вы можете установить его на текст, число и дату.
Прежде чем нажать «Ок», обратите внимание на нижний левый угол окна. Если в вашей таблице нет строки буфера или заголовка, было бы уместно сообщить Word, что вы хотите начать сортировку с самой первой ячейки. Установите для параметра «Мой список» значение «Без строки заголовка», чтобы начать сортировку с первого столбца первой строки. Еще раз проверьте все параметры и нажмите «ОК».
Как сортировать по фамилии в Microsoft Word
Сортировка по фамилии — довольно стандартный запрос в Microsoft Word. К тому же это довольно простой метод, если вы знаете, что искать.
Сначала запустите Microsoft Word и перейдите к таблице, которую вы хотите отсортировать. Прежде чем идти дальше, убедитесь, что вы указали «Фамилия» в качестве заголовка столбца, содержащего все фамилии. Теперь поместите курсор в первый столбец первой строки. Затем перейдите в «Инструменты таблицы» и нажмите «Макет». Вы найдете возможность сортировки, сидя внутри группы «Данные». Щелкните «Сортировать».
Вы найдете возможность сортировки, сидя внутри группы «Данные». Щелкните «Сортировать».
В нижнем левом углу экрана проверьте опцию «Мой список есть». Установите для него значение «Строка заголовка». Когда вы это сделаете, первая ячейка каждого столбца будет использоваться в качестве заголовка. Следовательно, они не сортируются с остальными успешными значениями. Затем вернитесь в верхнюю часть окна и щелкните раскрывающееся меню под «Сортировать по».
Поскольку вы просили Microsoft Word рассматривать первую ячейку каждого столбца как заголовок, раскрывающееся меню будет давать вам имена заголовков вместо типичных имен столбцов. Выберите «Фамилия» из списка и установите «Тип» на текст. Наконец, нажмите «ОК», и ваш список будет отсортирован.
Как отсортировать нумерованные списки в Microsoft Word
Нумерованные списки, вероятно, являются определением организации. Они позволяют вам отслеживать свои записи, чтобы убедиться, что вы не нарушаете порядок в списке. Однако нумерованные списки не позволяют автоматически сортировать записи в порядке возрастания или убывания. К счастью, встроенный инструмент алфавита Microsoft Word очень помогает в этом отношении.
Однако нумерованные списки не позволяют автоматически сортировать записи в порядке возрастания или убывания. К счастью, встроенный инструмент алфавита Microsoft Word очень помогает в этом отношении.
После запуска Word выберите свой нумерованный список и перейдите на вкладку «Главная» в верхней части экрана.
Теперь внутри группы «Данные» найдите кнопку сортировки. При нажатии на нее открывается окно сортировки.
Поскольку вы не имеете дело с таблицами, вам не нужно беспокоиться о разделе «Сортировать по». «Абзацы» будут выбраны по умолчанию. Теперь перейдите в «Тип» и выберите «Текст», «Число» или «Дата». Наконец, установите порядок «По возрастанию» или «По убыванию» и нажмите «ОК».
Номера списка останутся неизменными, но его содержимое будет отсортировано.
Как отсортировать по дате в Microsoft Word
В начале статьи мы кратко упомянули о способности Word сортировать даты. Это особенно удобно, когда вы отслеживаете свои расходы или ведете бухгалтерскую книгу.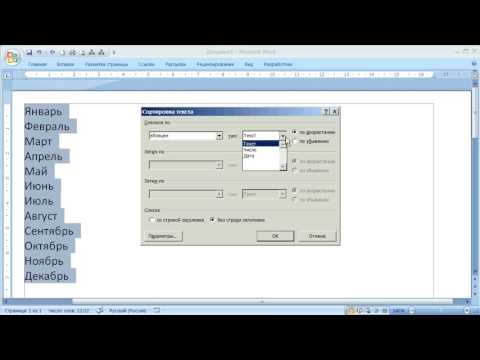 Поскольку мы обычно связываем даты с другими переменными, это имеет смысл только в том случае, если мы рассмотрим сортировку таблицы.
Поскольку мы обычно связываем даты с другими переменными, это имеет смысл только в том случае, если мы рассмотрим сортировку таблицы.
Итак, после запуска MS Word создайте таблицу, в которой только даты находятся в одном столбце. Другие данные, которые будут связаны с датой, должны находиться в других столбцах. Теперь щелкните первую ячейку первого столбца и перейдите в меню «Инструменты таблицы» в верхней части экрана. Щелкните «Макет». Затем нажмите «Сортировать».
Если у вашей таблицы есть заголовок, установите флажок в левом нижнем углу экрана. Щелкните раскрывающееся меню рядом с «Сортировать по» и выберите заголовок столбца даты. С правой стороны установите «Тип» на «Дата». Наконец, выберите порядок — по возрастанию или по убыванию — и нажмите «ОК».
Таблица будет отсортирована по столбцу дат.
Как отсортировать список ссылок в Microsoft Word по алфавиту
Когда вы пишете подробный отчет о чем-то — или о своей диссертации, если на то пошло — вы должны процитировать ссылки в конце вашей работы. Это позволяет рецензентам правильно оценить вашу работу, проверить, использовали ли вы достоверные источники или нет. В зависимости от размера и объема статьи, которую вы пишете, вы можете просматривать ссылки на страницы. К счастью, отсортировать список литературы по алфавиту — независимо от его размера — проще, чем сказано.
Это позволяет рецензентам правильно оценить вашу работу, проверить, использовали ли вы достоверные источники или нет. В зависимости от размера и объема статьи, которую вы пишете, вы можете просматривать ссылки на страницы. К счастью, отсортировать список литературы по алфавиту — независимо от его размера — проще, чем сказано.
Поскольку вы не можете расположить по алфавиту в мобильном или веб-клиенте, вам необходимо включить компьютер, чтобы выполнить работу. После запуска Word перейдите к списку ссылок, которые нужно отсортировать. Теперь перетащите и выберите список ссылок. Убедитесь, что не выбрали заголовок раздела. Когда вы закончите выбирать ссылки и ссылки, щелкните значок «Главная» на панели инструментов в верхней части экрана.
Затем нажмите «Сортировать» вверху экрана.
Наконец, установите для параметра «Сортировать по» значение «Абзац», введите значение «Текст» и установите порядок «По возрастанию» или «По убыванию». Когда закончите, нажмите «ОК».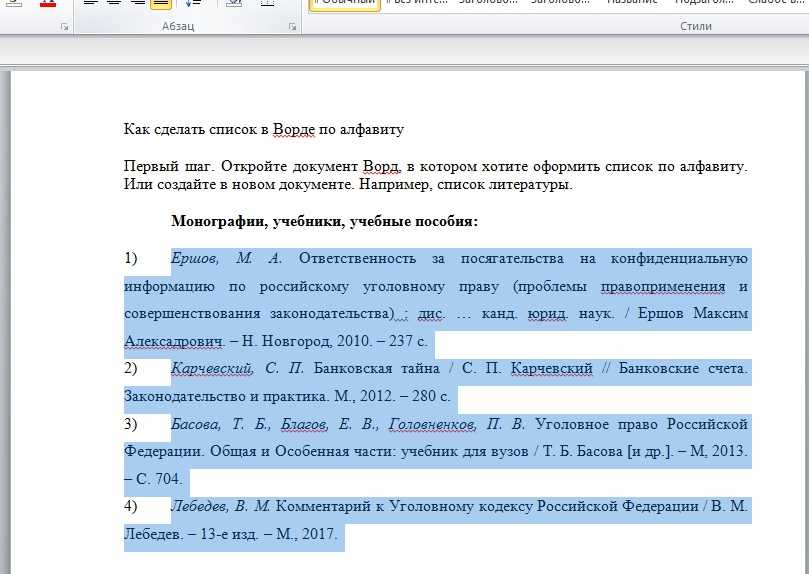
Это все! Ваш список литературы будет отсортирован немедленно.
Можете ли вы расположить в Microsoft Word автоматически?
Мы проверили множество простых способов сортировки, таблиц, списков и обычного текста. Однако, если вы ищете более динамичный инструмент для алфавитного преобразования, мы боимся, что вам не повезло. Хотя вы можете сортировать содержимое в Microsoft Word по своему усмотрению, в приложении нет инструмента для сортировки по алфавиту, который сортирует текст в возрастающем или убывающем порядке каждый раз, когда вы добавляете новый элемент. Если вы хотите обновить отсортированный список, вам придется снова выделить текст и отсортировать его в возрастающем или убывающем порядке.
СВЯЗАННЫЕ С
Программы для Windows, мобильные приложения, игры – ВСЁ БЕСПЛАТНО, в нашем закрытом телеграмм канале – Подписывайтесь:)
Как отсортировать данные в Microsoft Word по алфавиту
следующий → ← предыдущая В Microsoft Word вы можете расположить данные в алфавитном порядке в алфавитном порядке и в числовом порядке , чтобы данные в документе Word отображались в порядке по возрастанию (от А до Я или от 1 до 9), или по убыванию (от Я до А или 9 к 1) заказ . Существуют следующие методы, которые можно использовать в Microsoft Word для сортировки документа Word по алфавиту. Примечание. Используя приведенные ниже методы, вы можете расположить данные в алфавитном порядке в Word 2007, 2010, 2013, 2016, 2019.и Office 365.Метод 1: Алфавитизация списка в WordВ Microsoft Word можно расположить в алфавитном порядке как упорядоченные, так и неупорядоченные списки данных. Вы можете упорядочить список в Word по алфавиту, используя следующие простые шаги? Шаг 1: Откройте документ Word и создайте или выберите список данных, которые вы хотите отсортировать по алфавиту. Шаг 2: Выберите список, или вы также можете нажать Ctrl + клавишу A на клавиатуре, чтобы выбрать данные, присутствующие в списке. Шаг 3: Перейдите на вкладку Главная на ленте и выберите параметр Сортировка в группе Абзац . Шаг 4: На экране появится диалоговое окно sort text , в котором под опцией Sort Text выполните следующие действия ?
Примечание. В нашем случае мы используем переключатель «По возрастанию» (от А до Я) для упорядочения списка по алфавиту.На приведенном ниже снимке экрана показано, что список расположен в алфавитном порядке в порядке возрастания (от А до Я). Метод 2: Алфавитизация текста в таблице Microsoft Word позволяет расположить текст, сгруппированный в таблице, в алфавитном порядке по возрастанию или по убыванию. Выполните следующие шаги, чтобы отсортировать текст в таблице по алфавиту? Шаг 1: Откройте документ Word и создайте таблицу или выберите таблицу, которую вы хотите отсортировать по алфавиту. Шаг 2: Выберите строк и столбцов таблицы, которую вы хотите отсортировать по алфавиту. Шаг 3: Перейдите на вкладку Главная на ленте и выберите параметр Сортировка в группе Абзац . Шаг 4: На экране появится окно настройки сортировки, в котором выполните следующие действия:
На приведенном ниже снимке экрана видно, что столбец 1 (Имена) расположен в таблице в алфавитном порядке. Следующая темаКак центрировать текст в Word ← предыдущая следующий → |
5 простых шагов
- Главная
- MS Office
Если вы работаете с длинными списками и каталогами в Word, вы можете отсортировать все записи в алфавитном порядке для облегчения идентификации.
К счастью, Microsoft предоставляет вам различные варианты для этого, и хорошо то, что записи не всегда должны быть в таблице или списке, чтобы работать с алфавитным расположением. Записи, отсортированные по абзацам, также будут работать нормально.
В любом случае, вы обнаружите, что процедура без проблем с руководством в этой статье, так что читайте ниже, чтобы узнать.
Сортировка текстов в алфавитном порядке работает в Word одинаково, независимо от того, делаете ли вы это в таблице, списке или абзаце. Однако имейте в виду, что Word не так много может сделать в отношении многоуровневых списков.
Это означает, что форматирование по алфавиту будет корректно работать только в одном списке. Если вы примените его к многоуровневым спискам, Word сгруппирует строки и отсортирует их в алфавитном порядке, что может испортить представление документа или его назначение.
В таком случае лучше всего брать по одному списку за раз. Вы также можете скопировать каждый список на отдельную страницу или документ Word, а затем соответствующим образом расположить его в алфавитном порядке. С этим покончено, давайте сразу перейдем к форматированию по алфавиту в Word.
Шаг 1 Откройте документ, содержащий список или абзац, который вы хотите отсортировать по алфавиту.
Выделите список, который хотите отсортировать. Предположим, что список является единственной частью вашего документа, нажмите Ctrl+ A . Если это часть более крупного документа, выделите его, нажав и перетащив курсор по нему.
Шаг 3Теперь щелкните вкладку Главная в верхней части экрана и перейдите к разделу абзаца. Затем щелкните значок Sort (A над Z рядом со стрелкой вниз). В этот момент должно открыться окно
Установите порядок сортировки в окне Sort Text . По возрастанию сортирует список по алфавиту, а По убыванию сортирует его в обратном алфавитном порядке.
Этап 5 Если записи в вашем списке состоят из двух слов и вы хотите расположить список в алфавитном порядке по порядку второго слова, нажмите кнопку Параметры в левом нижнем углу окна.