Импорт документа Word – PowerPoint
Контент Word можно внедрять непосредственно в презентации PowerPoint. Вы можете импортировать документ Word в виде объекта, чтобы вставить его статический снимок. Это удобно, если документ Word состоит из одной страницы и включает изображения. Кроме того, в качестве основы для презентации можно использовать структуру Word.
В этой статье:
Экспорт документа Word в PowerPoint
-
Откройте документ, который вы хотите преобразовать в презентацию Word в Интернете. Убедитесь, что он содержит только текст.

-
Перейдите к файлу> экспортировать> в PowerPoint презентацию.
-
В окне Экспорт в презентацию выберите тему оформления презентации, а затем выберите Экспорт.
-
Word экспортирует и преобразует документ, применив выбранную тему оформления.
-
После завершения преобразования выберите открыть презентацию, чтобы просмотреть результаты PowerPoint в Интернете.
Word в Интернете сохраняет преобразованную презентацию в корневую папку OneDrive.
Эта функция доступна только в Word в Интернете. Дополнительные сведения см. в документе Экспорт документов Word PowerPoint презентациях.
Дополнительные сведения см. в документе Экспорт документов Word PowerPoint презентациях.
К началу страницы
Вставка документа Word в качестве объекта
-
Выберите слайд, в который вы хотите вставить документ Word.
-
Выберите пункты Вставить > Объект.
-
Если документ Word уже существует, в диалоговом окне Вставка объекта

-
Нажмите кнопку Обзор, чтобы найти документ Word, который вы хотите вставить. Выберите документ Word и нажмите кнопку ОК.
-
Убедитесь, что флажки Связать и Как значок сняты. Нажмите кнопку ОК, чтобы вставить содержимое документа Word как объект.
Примечание: Если вы предпочитаете открывать документ Word в Word вместо PowerPoint, установите флажок Как значок
Совет: Вы также можете вставить ссылку на объект. Установите флажок Связать, чтобы сделать объект ярлыком для импортированного документа Word.
К началу страницы
Создание презентации на основе структуры документа Word
-
Откройте документ Word и щелкните вкладку Главная.

-
Отформатируйте содержимое документа Word с помощью стилей.
-
Выделите содержимое, которое вы хотите использовать в качестве заголовка слайда, а затем щелкните Заголовок 1 в группе Стили.
-
Выделите содержимое, которое вы хотите сделать текстом слайда, а затем щелкните Заголовок 2 в группе Стили.
-
-
В документе Word щелкните Файл > Сохранить, а затем выберите Файл > Закрыть.
-
Откройте PowerPoint и на вкладке Главная нажмите кнопку Создать слайд.
-
Выберите пункт Слайды из структуры.

-
В диалоговом окне Вставить структуру найдите и выберите документ Word, а затем нажмите кнопку Вставка. Для каждого заголовка уровня 1 в документе будет создан новый слайд.
К началу страницы
Дополнительные сведения
Различия между связанными и внедренными объектами
Как сделать презентацию в Ворде
Практически на каждом компьютере установлен пакет Microsoft Office, в состав которого входит ряд специализированных программ.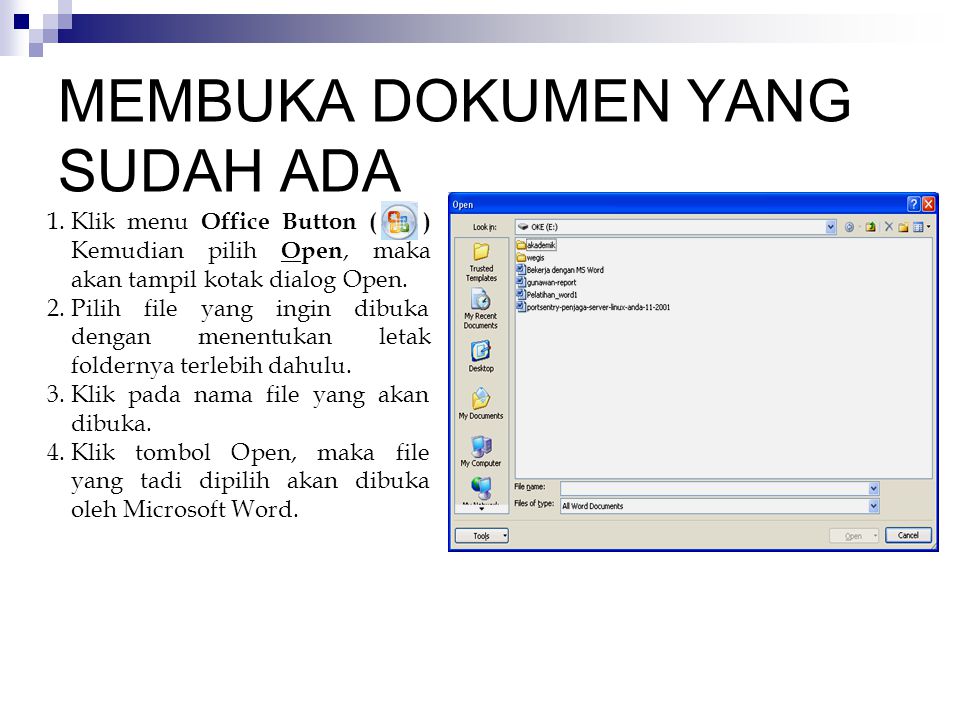 Каждая из этих программ предназначена для различных целей, но многие функции у них схожи. Так, к примеру, создавать таблицы можно не только в Excel, но и в Word, а презентации не только в PowerPoint, но и в Ворде тоже. Точнее, в этой программе можно создать основу для презентации.
Каждая из этих программ предназначена для различных целей, но многие функции у них схожи. Так, к примеру, создавать таблицы можно не только в Excel, но и в Word, а презентации не только в PowerPoint, но и в Ворде тоже. Точнее, в этой программе можно создать основу для презентации.
Урок: Как в Word сделать таблицу
Во время подготовки презентации предельно важно не погрязнуть во всей красоте и обилии инструментов PowerPoint, которые вполне могут запутать малоопытного пользователя ПК. Первым делом следует сосредоточиться на тексте, определив содержание будущей презентации, создав ее костяк. Как раз все это и можно сделать в Ворде, как раз об этом мы и расскажем ниже.
Типичная презентация — это набор слайдов, которые, помимо графических компонентов, имеют название (заголовок) и текст. Следовательно, создавая основу презентации в Word, следует упорядочить всю информацию в соответствии с логикой ее дальнейшего представления (показа).
Примечание: В Ворде можно создать заголовки и текст для слайдов презентации, изображение же лучше вставлять уже в PowerPoint.
В противном случае графические файлы будут отображаться некорректно, а то и вовсе будут недоступны.
1. Определитесь с тем, сколько у вас будет слайдов в презентации и отдельной строкой пропишите в документе Word заголовок для каждого из них.
2. Под каждым заголовком впишите необходимый текст.
Примечание: Текст под заголовками может состоять из нескольких пунктов, в нем могут присутствовать маркированные списки.
Урок:
- Совет: Не делайте слишком объемные записи, так как это усложнит восприятие презентации.
3. Измените стиль заголовков и текста под ними, чтобы PowerPoint смог автоматически расположить каждый фрагмент по отдельным слайдам.
- Поочередно выделите заголовки и примените для каждого из них стиль «Заголовок 1»;
- Поочередно выделите текст под заголовками, примените для него стиль «Заголовок 2».

Примечание:
Окно выбора стилей для текста находится во вкладке «Главная» в группе «Стили».
Урок: Как в Word сделать заголовок
4. Сохраните в удобном месте документ в стандартном формате программы (DOCX или DOC).
Примечание: Если вы используете старую версию Майкрософт Ворд (до 2007 года), при выборе формата для сохранения файла (пункт «Сохранить как»), можно выбрать формат программы PowerPoint — PPTX или PPT.
5. Откройте папку с сохраненной основой презентации и кликните по нему правой кнопкой мышки.
6. В контекстном меню нажмите «Открыть с помощью» и выберите PowerPoint.
Примечание: Если программа не представлена в списке, найдите ее через пункт «Выбор программы».
В окне выбора программы убедитесь в том, что напротив пункта «Использовать выбранную программу для всех файлов такого типа» не установлена галочка.
- Совет: Помимо открытия файла через контекстное меню, вы также можете сначала открыть PowerPoint, а затем уже открыть в нем документ с основой для презентации.
Основа презентации, созданная в Word, будет открыта в PowerPoint и разделена на слайды, количество которых будет идентично количеству заголовков.
На этом мы закончим, из этой небольшой статьи вы узнали, как сделать основу презентации в Ворде. Качественно преобразить ее и улучшить поможет специализированная программа — PowerPoint. В последнюю, к слову, можно еще и таблицы добавлять.
Урок: Как вставить таблицу Word в презентацию
Мы рады, что смогли помочь Вам в решении проблемы.Опишите, что у вас не получилось. Наши специалисты постараются ответить максимально быстро.

Помогла ли вам эта статья?
ДА НЕТВышел Microsoft Office 2019. Что в нем нового
, Текст: Валерия Шмырова
Microsoft начала распространять Office 2019, который вобрал в себя функции, появившиеся в Office 365 в последние три года. Лицензия у продукта классическая — пользователь оплачивает ее один раз и не получает обновления функциональности. Для бизнеса Office 2019 доступен с сегодняшнего дня, частные пользователи смогут приобрести продукт уже в ближайшие недели.
Вышел Office 2019
Microsoft выпустила пакет офисных приложений Office 2019 для пользователей Windows и Mac, о чем сообщила в своем блоге. Этот офисный пакет предназначен для тех корпоративных клиентов и частных потребителей, которые не пользуются подписочным сервисом Office 365, обновляемым ежемесячно.
В Office 2019 по большей части вошли все те функции, которые постепенно добавлялись в Office 365 в течение трех последних лет. Обновление затронуло Word, Excel, PowerPoint, Outlook, Project, Visio, Access и Publisher. По лицензии для бизнеса Office 2019 можно приобрести с сегодняшнего дня, всем остальным пользователям он станет доступен в ближайшие недели.
Обновление затронуло Word, Excel, PowerPoint, Outlook, Project, Visio, Access и Publisher. По лицензии для бизнеса Office 2019 можно приобрести с сегодняшнего дня, всем остальным пользователям он станет доступен в ближайшие недели.
Также в ближайшие недели Microsoft обещает выпустить обновления для серверных продуктов — Exchange Server 2019, Skype for Business Server 2019, SharePoint Server 2019 и Project Server 2019.
Основные новшества
Во всех приложениях Office 2019 ленту вкладок и команд можно кастомизировать. Также все приложения теперь будут распознавать силу нажатия и угол наклона стилуса. В PowerPoint была добавлена поддержка 3D-моделей и SVG. Кроме того, там был реализован переход «Трансформация», который позволяет одному изображению плавно превращаться в другое. Также появилась функция зума. Помимо этого в PowerPoint теперь есть возможность экспорта видео в формате 4K. Все эти возможности были реализованы, чтобы добавить презентациям кинематографичности.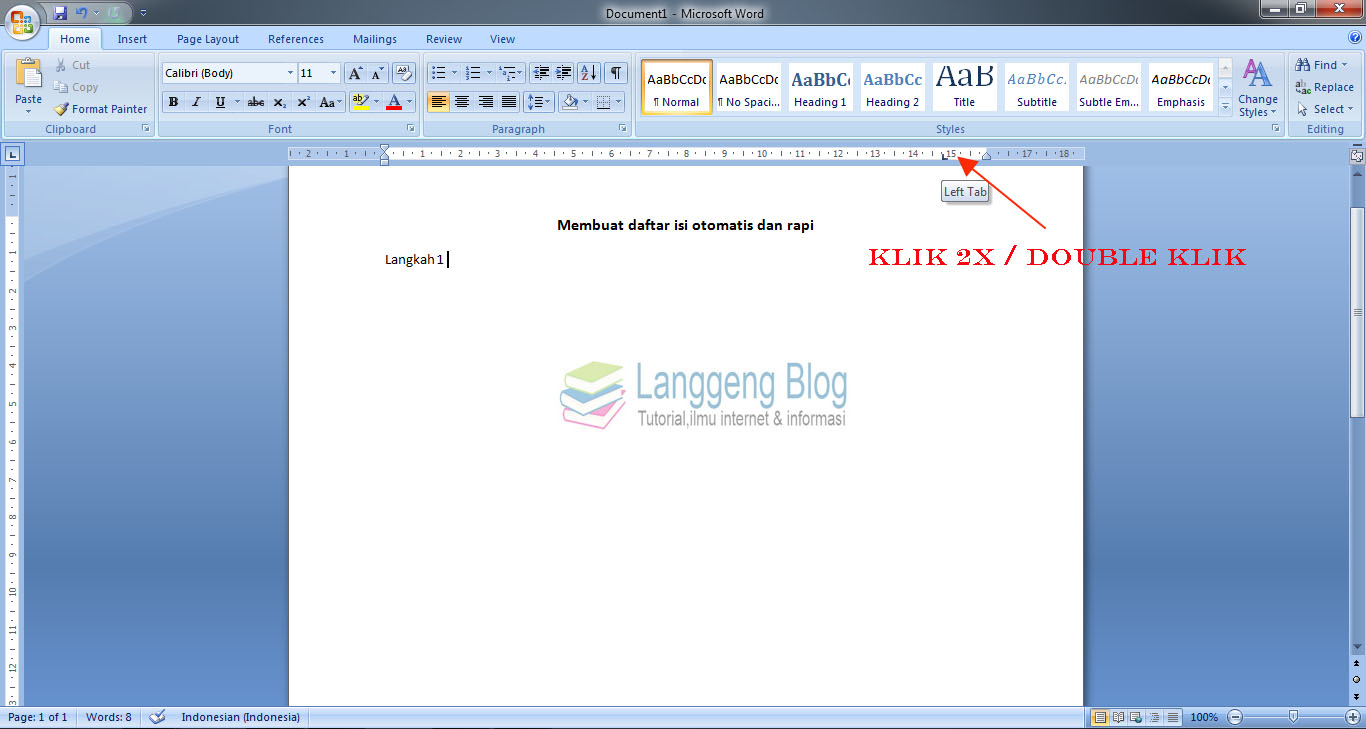
В новый PowerPoint был добавлен переход «Трансформация»
Word обзавелся режимом фокуса, который помещает изучаемый пользователем контент впереди и по центру, и новым переводчиком. В Excel теперь можно создавать диаграммы в форме воронки и диаграммы с картой, также появились временные шкалы. Помимо этого, в Excel была улучшена технология моделирования данных PowerPivot, добавлены новые формулы и различные функции аналитики данных. В Word и Outlook появились обучающие инструменты, такие как чтение вслух и трекинг межбуквенных пробелов. Кроме того, в Outlook появилась сфокусированная папка для входящих писем, которая отфильтровывает маловажную корреспонденцию.
Компания акцентирует внимание на том, что с выходом Office 2019 все его версии, которые разворачиваются на собственных мощностях клиента, будут распространяться по технологии Click-to-Run («нажми и работай»), то есть установщик Windows с ним поставляться не будет. Это обеспечит установку актуальных версий приложений, не требующих немедленного обновления, даст возможность получать ежемесячное обновление безопасности и позволит в любой момент обновиться до Office 365 ProPlus, отмечает Microsoft в блоге.
Особенности работы
Напомним, еще в сентябре 2017 г. Microsoft официально объявила о работе над новым Office 2019. Компания сообщила, что новый офисный пакет будет распространяться с классической разовой лицензией на бессрочное использование – в отличие от Office 365.
В новом Excel можно создавать диаграммы в виде воронки
В феврале 2018 г. Microsoft вывесила список операционных систем, с которыми будет работать грядущий Microsoft Office 2019. В перечне отсутствовали Windows 7 и Windows 8.1 — это означало, что Office 2019 можно будет использовать только с Windows 10. Полный список ОС имеет следующий вид: все поддерживаемые релизы Windows 10 SAC, релизы Windows 10 Enterprise LTSC 2018 и следующий LTSC-выпуск Windows Server.
CIO и СTO: как меняется влияние ИТ-руководителей в компаниях?
Новое в СХДТаким образом, пользователям придется обновиться до Windows 10, если они хотят задействовать новейшую версию Office, не подписываясь на облачный сервис Office 365. Собственно, компания и приняла это решение для того, чтобы стимулировать бизнес-клиентов подписываться на Office 365, писало тогда издание The Verge. Нововведения не должны затронуть Office для Mac, который является отдельным продуктом со своим расписанием релизов.
Собственно, компания и приняла это решение для того, чтобы стимулировать бизнес-клиентов подписываться на Office 365, писало тогда издание The Verge. Нововведения не должны затронуть Office для Mac, который является отдельным продуктом со своим расписанием релизов.
В новом Word режим фокуса помещает изучаемый пользователем контент по центру
Тогда же Microsoft обнародовала цикл поддержки Office 2019. Продукт получит пять лет основной поддержки, а затем примерно два года расширенной. Напомним, Microsoft Office 2016 имеет другой цикл поддержки. Основная поддержка этого продукта, выпущенного в 2015 г., будет прекращена в октябре 2020 г., а расширенная — в октябре 2025 г. Microsoft Office 2013, выпущенный в 2013 г., будет пользоваться основной поддержкой до апреля 2018 г., а расширенной — до апреля 2023 г.
Онлайн PowerPoint. Как открыть файл PPTX в браузере?
Microsoft предоставляет бесплатную онлайн версию PowerPoint для открытия и редактирования презентаций . PPT и .PPTX. Но есть и альтернативные сервисы, позволяющие, в частности, совместно редактировать и демонстрировать PowerPoint через интернет.
PPT и .PPTX. Но есть и альтернативные сервисы, позволяющие, в частности, совместно редактировать и демонстрировать PowerPoint через интернет.
27.04.21. Яндекс запустил свой аналог Google Docs
Яндекс наконец-то дополнил свой онлайновый офис (который теперь называется Яндекс 360) редакторами документов. Правда, разработали они их не сами, а взяли движок P7-Офис (он же OnlyOffice) по лицензии. Тем не менее, новый сервис Документы работает на серверах Яндекса и позволяет создавать и совместно (в режиме реального времени) редактировать текстовые файлы, таблицы и презентации. Он поддерживает форматы docx, xlsx и pptx и умеет конвертировать в них более старые версии. Онлайн-редакторы работают пока только в веб-версии на компьютерах и на смартфонах. Чтобы совместно редактировать файлы, пользователь должен отправить ссылку на редактирование. Работать можно, даже если нет аккаунта в Яндексе.
2021. В онлайновом Word появилось умное преобразование документов в презентации
Новая фича в онлайновом офисном пакете Microsoft 365 позволяет автоматически конвертировать текстовые документы в презентации PowerPoint. Она работает на основе ИИ – на основе ключевых слов в документе сама подбирает изображения, значки, видео, шрифты и упорядочивает содержимое. Вам нужно только разбить документ на разделы (т.к. слайды используют заголовки разделов) и выбрать тему дизайна. Например, это может пригодиться для быстрого создания презентации по проекту, над которым вы работаете. Правда, пока это все работает только с англоязычными документами.
Она работает на основе ИИ – на основе ключевых слов в документе сама подбирает изображения, значки, видео, шрифты и упорядочивает содержимое. Вам нужно только разбить документ на разделы (т.к. слайды используют заголовки разделов) и выбрать тему дизайна. Например, это может пригодиться для быстрого создания презентации по проекту, над которым вы работаете. Правда, пока это все работает только с англоязычными документами.
2019. Microsoft не хочет, чтоб вы покупали обычный Office
Microsoft, по прежнему, не чувствует особой конкуренции со стороны других разработчиков офисных пакетов. Сейчас главная цель компании – пересадить пользователей с обычных (десктопных) лицензий на сервис Office 365. На днях они выпустили несколько роликов про близнецов, которым даются одинаковые задания. Один должен выполнить его в Office 2019, второй – в Office 365. Второй всегда побеждает. Например, в данном ролике показывается превосходство Office 365 в интеллектуальном редактировании PowerPoint-презентаций.

2018. Microsoft Office возвращается к старому дизайну
Microsoft решила провести редизайн офисных приложений Word, Excel, PowerPoint и Outlook в сервисах Office 365 и бесплатном Office.com. Одним из самых заметных обновлений станет редизайн панели инструментов. Microsoft откажется от широкой риббон-панели и вернется к однострочной панели с маленькими иконками, как в Office 2003. Впрочем, для тех, кто уже привык к риббону – пока останется опция продолжать использовать риббон. Сначала изменения появятся в онлайн-приложениях Офис, а если особых жалоб не будет – их реализуют и в десктоп-редакторах.
2016. Сервис презентаций Google Slides позволяет сделать презентации более интерактивными
Сервис Google Slides популярен, в основном, для создания онлайн-презентаций и вставки их на сайт. Но Гугл хочет потеснить PowerPoint и в сегменте оффлайн-презентаций. Новая функция Slides Q&A позволит сделать презентации более интерактивными. Докладчик может создать короткую ссылку, открыв которую (на своих смартфонах) слушатели смогут отправлять свои вопросы или голосовать за вопросы других слушателей, которые их также интересуют.
 При этом докладчик получает обратную связь – рейтинг вопросов, и может отвечать на них по ходу презентации или во время сессии вопросов-ответов. Таким образом, аудитория будет более вовлечена в процесс презентации, и докладчик будет отвечать на вопросы, которые интересуют большинство, а не только самых смелых зрителей.
При этом докладчик получает обратную связь – рейтинг вопросов, и может отвечать на них по ходу презентации или во время сессии вопросов-ответов. Таким образом, аудитория будет более вовлечена в процесс презентации, и докладчик будет отвечать на вопросы, которые интересуют большинство, а не только самых смелых зрителей.2014. Google Docs позволяет редактировать документы MS Office без конвертации
Гугл признает: пока нет никакой возможности заместить майкрософтовские форматы офисных документов. И вводит Office Compatibility Mode. Раньше чтобы отредактировать документ MS Word, Excel или PowerPoint в гугловском офисе Google Docs нужно было конвертировать этот документ в гугловский внутренний формат, а затем (после редактирования) – обратно. Теперь редакторы Google Docs, Sheets, Slides могут редактировать майкрософтовские документы без всяких конвертаций. Это позволит в онлайн хранилище Google Drive хранить (и расшаривать) исходные документы, а не их гугло-копии. Однако, пока эта возможность есть только в мобильных версиях Google Docs и в браузере Chrome при условии установки специального плагина. В других браузерах такой фокус пока не работает.
В других браузерах такой фокус пока не работает.
2014. Что такое Office Online?
Как известно, недавно Microsoft заставили переименовать сервис для хранения и синхронизации файлов SkyDrive в OneDrive. Но на этом маркетологи Microsoft не остановились и решили переименовать онлайновые офисные приложения Office Web Apps. Если вы вообще в первый раз слышите это название – ничего удивительного. Эти приложения (Word, Excel, PowerPoint, OneNote) работают в том самом SkyDrive (ой, в OneDrive) и вам, наверное, все равно как они называются. Тем не менее, теперь ввели новое понятие – Office Online, и сделали под него отдельный сайт. Маркетологи Microsoft говорят, что раньше люди искали “Office Online” и ничего не понимали, когда им вместо онлайнового офиса подсовывали какой-то SkyDrive. А теперь они найдут именно Office Online и быстренько начнут работать. Однако, устранив одну путаницу – они родили другую: теперь пользователям нужно не перепутать сервисы Office Online и Office 365.
2013. Teamlab запустил альтернативу Google Docs и MS Office
Когда в Teamlab только появились онлайн редакторы документов – они были той фичей, которая отличала платную версию от бесплатной (т.е. они были доступны только в платной версии). Теперь Teamlab все сделал наоборот и получилось более логично: платная версия включает функционал для совместной работы и управления бизнесом, а для персональной продуктивности теперь появился бесплатный сервис Teamlab Personal. Это альтернатива Google Drive и SkyDrive – онлайн файлохранилище с редакторами документов. В Teamlab говорят, что их онлайн офис объединяет в себе продвинутые возможности форматирования MS Office с инструментами для совместной работы Google Docs. Сервис позволяет загружать с компьютера и редактировать документы Word, Excel, PowerPoint и даже подтягивать документы с других онлайн сервисов: Dropbox, Google Drive, SkyDrive, Box (отметим, что в последних трех сервисах есть свои редакторы документов). Вы можете расшаривать файлы для сотрудников, совместно их редактировать и встраивать в свой сайт.
Вы можете расшаривать файлы для сотрудников, совместно их редактировать и встраивать в свой сайт.
2013. В онлайн Word, Excel, PowerPoint появилось нормальное совместное редактирование
В майкрософтовских онлайновых редакторах документов Office Web Apps (доступных в сервисах SkyDrive и Office 365) уже некоторое время работало совместное редактирование. Но работало оно немого старомодно: приходилось все время нажимать кнопочку Сохранить – и только тогда коллеги видели ваши правки. Теперь все будет по модному: вы сможете видеть, кто в данный момент работает над документом и видеть, что именно он делает. А кнопка Сохранить – исчезла, теперь изменения сохраняются автоматически. Т.е. теперь все как в Google Docs. Но это не значит, что майкрософтовские онлайн редакторы плетутся позади гугловских. Возможности форматирования документов у них – лучше, особенно после сегодняшнего апдейта. В частности, в онлайн Ворде появились колонтитулы, автозамена, стили таблиц, а в онлайн экселе – статусная панель, перетаскивание ячеек и страниц.
2013. Zoho Docs 3.0: напоминание о существовании
Zoho Docs – это, пожалуй, старейший пакет онлайновых офисных редакторов. В течении многих лет этот сервис Zoho был самым функциональным и удобным на рынке. Но и то, что он появился раньше, и то, что развивался быстрее – не дает ему сейчас никаких преимуществ. Онлайн редакторы документов – это место сражения Microsoft и Google. А Zoho – остается третьим лишним и никому не продается потому что. Благодаря гонке вооружений Microsoft и Google уже догнали редакторы Zoho по возможностям, и вчерашний запуск Zoho Docs 3.0 уже ничем не впечатлил, а скорее просто напомнил, что Zoho Docs еще работает. Возможность расшаривать документ ссылкой, менять хозяина документа, админа общей папки – этим уже никого не удивить. Пожалуй, единственное оставшееся преимущество Zoho Docs – это возможность ставить задачи и напоминания по документам.
2013. Совместное редактирование в онлайн PowerPoint. Поддержка Android-планшетов в Office Web Apps
На прошлой недели представительница Microsoft заявила вот что: “Мы запустили онлайновые версии офисных редакторов (Office Web Apps) в 2010 году, как дополнения к десктопному офису. Но с тех пор мы постоянно совершенствовали эти онлайн приложения и добавляли новые фичи. Сейчас Office Web Apps являются уже полноценными (независимыми) продуктами для работы. Но наша цель – предоставить в онлайн-редакторах полностью всю функциональность десктоп-версий. Более того, в течении 10 лет мы планируем прекратить продажу десктоп-офиса и перевести всех пользователей на онлайн-офис”. Вот так вот. А в подкрепление своих слов они добавили очередные фичи: совместное редактирование в онлайн PowerPoint (см. видео) и поддержку Office Web Apps в браузере Chrome на планшетах Android.
2012. Новый MS Office 2013: тач-интерфейс, облачная синхронизация, аренда
По традиции вместе с новой версией Windows 8 выйдет и новый Microsoft Office, иначе как же Виндовз без офиса? Вчера Стив Баллмер впервые продемонстрировал Office 2013 общественности. Как и можно было ожидать, основным обновлением офисного пакета стал новый тач-интерфейс, который приспособлен и для мышки, и для стилуса и для пальцев. Вторая новая фича – интеграция по-умолчанию с облачным хранилищем Skydrive, которая позволяет не только сохранять все файлы в облаке, но и синхронизировать файлы и все настройки редакторов между всеми своими компьютерами и мобильными девайсами. Третья фича – объединение десктопного офиса с Office 365. Microsoft будет делать акцент не на продаже офиса, а на подписке на Office 365, которая будет включать в себя и аренду десктопных редакторов. Конечно, еще появилась куча маленьких фич, которые, наверно, уже мало кому интересны. Интереснее обратить внимание на те фичи, которые НЕ появились в MS Office: ***
2012. LinkedIn купила Youtube для презентаций – SlideShare
У деловой социальной сети LinkedIn дела идут отлично. Уже второй квартал подряд LinkedIn умудряется в 2 раза увеличить свои доходы – они уже доросли до $188 млн/квартал. А общая стоимость компании уже оценивается в $10 млрд. Поэтому LinkedIn уже может позволить себе покупать новых пользователей оптом – например, прикупив сервис SlideShare за $119 млн. SlideShare работает как Youtube – только не для видео, а для презентаций. И его целевая аудитория – это в основном бизнес-пользователи (как и у LinkedIn). Вы можете закачать на SlideShare презентацию в PowerPoint и публиковать ее где угодно в удобном веб-просмотрщике (как ютюбовское видео). Кроме того, сервис SlideShare – сам по себе является маркетинговым каналом с большой аудиторией, и опубликовав там презентацию, можно получить новых клиентов/партнеров. Будет ли LinkedIn как-то интегрировать SlideShare в свою сеть – пока не ясно, но по крайней мере они уже разместили свою презентацию на главной странице SlideShare.
2012. IBM запустила онлайн офис IBM Docs
Почти год назад IBM пообещала, что запустит свою альтернативу Google Docs и Office 365 – LotusLive Symphony. И обещание свое компания сдержала. Правда, сервис называется по другому – IBM Docs и пока не имеет отношения к SaaS-платформе LotusLive. IBM Docs на данный момент имеет статус Beta и размещается на непонятном портале IBM GreenHouse. Непонятный он потому, что во-первых, почему он Green, когда вся компания Blue? Во-вторых, IBM нигде доходчиво не объясняет назначение этого портала и как долго он будет существовать. На нем доступны несколько сервисов IBM за бесплатно, в т.ч. Lotus Connections, Lotus Quickr, Lotus Sametime, Lotus iNotes. Причем, ограничений в этих сервисах – меньше, чем багов со смешной надписью “Ой, это не работает”. Но вернемся к IBM Docs. ***
2011. В Google Presentations появилось real-time совместное редактирование
Google стремится не отставать от Zoho и SlideRocket в плане навороченности редактора онлайн презентаций. Сегодня Google выкатил полностью обновленный сервис Google Presentations. В нем появилось более 60 новых фич, но главная из них – это возможность совместной работы над презентацией в режиме real-time. Все сделано так же само, как ранее в Google Docs и Google Spreadsheets : в правой панели можно видеть, кто сейчас работает над презентацией, разговаривать с ними в чате. А на самой презентации вы можете видеть, кто что в данный момент изменяет (изменяемый объект выделяется цветом соответствующего пользователя). И напомним, что с помощью Google+ Hangouts во время совместного создания презентации, вы можете также общаться с коллегами по видеосвязи. ***
2011. Google и Box.net готовятся к встрече Office 365
На следующей неделе Microsoft торжественно запустит в коммерческую эксплуатацию свой онлайновый офисный пакет Office 365, и конечно, главные конкуренты, Google и Box.net, хотят испортить этот праздник. Во-первых, они интегрировали свои решения. Теперь пользователи Box.net могут любой хранящийся там документ редактировать (совместно) в онлайн редакторах Google Docs. Кроме того, теперь можно в любой папке Box.net одним кликом создать новый документ, запустив онлайн редактор из Google Docs. Напомним, что до сих пор в Box.net работала подобная интеграция с Zoho Docs, но зато у пользователей теперь есть выбор. CEO Box.net, Аарон Леви, говорит, что он поигрался с Office 365, и что тот ни в какое сравнение не идет со связкой Box+Google Docs. ***
2011. Google Cloud Connect доступен всем
Google Cloud Connect – плагин, который позволяет одновременно работать над документом в Microsoft Word, Excel и PowerPoint, синхронизируя изменения через Google Docs, сегодня стал доступен всем желающим. Напомним, он появился в ноябре прошлого года, но использовать его до сих пор могли только пользователи платных аккаунтов Google Apps. Google Cloud Connect, естественно, распространяется бесплатно, т.к. его главная цель – постепенное переманивание пользователей с MS Office на Google Docs. Хотя, он позволяет двигаться и в обратном направлении – редактировать собственные документы, хранящиеся в Google Docs, с помощью майкрософтовских редакторов. О том, как плагин работает – отлично рассказывает видеоролик. Наш обзор Google Cloud Connect – здесь.
2010. MS Office Web Apps официально доступны для России
Сегодня Microsoft выкатила второй апдейт онлайнового офисного пакета Office Web Apps и официально сделала его доступным еще в 7 странах, в т.ч. и России. В первом апдейте, который произошел в конце августа появились очень полезные фичи – диаграммы и автозаполнение ячеек в Excel Web App, а также галлерея бесплатных фотографий и клип-артов в PowerPoint Web App. Не менее интересным оказался и сегодняшний апдейт. Теперь появилась возможность вставлять презентации PowerPoint, а также диаграммы и таблицы Excel на любой сайт или блог. Причем, если вы вставляете таблицу из Excel – посетители сайта смогут сами менять содержимое ячеек для пересчета результатов. При этом исходный excel-файл в вашем аккаунте меняться не будет. И, наоборот, если Вы что-то меняете в исходном excel-файле – таблица или диаграмма в виджете тоже обновятся, таким образом посетители все время видят актуальную информацию. По данным Microsoft, за первые 100 дней с момента релиза, приложениями Office Web App воспользовались уже 20 млн человек.
2010. Facebook + MS Office Web = Docs.com
Сегодня Microsoft и Facebook открыли сервис (+ Facebook приложение) Docs.com, который позволяет хранить и отображать документы Word, Excel, PowerPoint на своем Facebook профайле и предоставлять к ним доступ (на просмотр и совместное редактирование) своим друзьям, группам или всем пользователям Facebook. Для просмотра документов в браузере используется новый вьюер (без особых наворотов), а для редактирования – онлайн версии офисных редакторов Office Web Apps. Потестировать онлайн редакторы пока дают только избранным, и отзывы о них не очень хорошие. Но фишка сервиса – не в редакторах, а в интеграции документов с Facebook. Нужна ли эта фишка для бизнеса? На первый взгляд, использовать Facebook для совместной работы с документами бизнес-пользователи не будут. Но как маркетинговый канал для продвижения MS Office Web это может сработать. Особенно в свете нового плана Facebook по захвату интернета: ***
2009. Microsoft начала закрытое тестирование бесплатного онлайн Office
Наконец-то (после июльской презентации) Microsoft начинает закрытое пользовательское тестирование онлайн-версии Office 2010. Онлайновый офис уже получил официальное длинное название: Microsoft Office Web Applications. Как мы сообщали ранее, он будет доступен в 2 версиях: платной и бесплатной. Платная версия будет работать поверх SharePoint 2010 (за корпоративным файерволом). А бесплатная – поверх сервиса для хранения файлов Windows Live SkyDrive (который предоставляет 25Гб бесплатно). Вчера тысяча счастливых пользователей SkyDrive уже получила доступ к онлайновым Word, Excel, PowerPoint и OneNote. И отзывы – довольно разнообразные – от “супер” до “ужас”. Вот самые интересные моменты: ***
2009. ThinkFree выпустил онлайн просмотрщик. Хочет конкурировать с Scribd и Docstoc
Онлайновый офис ThinkFree всегда позиционировался в качестве онлайн альтернативы MS Office. Но с появлением Google Docs и Zoho Docs в этой нише стало тесно, и ThinkFree решил идти другим путем. А именно, путем сервисов типа Scribd, Docstoc и SlideShare. ThinkFree разработал основанный на флеше онлайн-просмотрщик документов, который можно вставлять куда-угодно и транслировать через него стандартные документы: Word, Excel, PowerPoint, PDF. При этом читатель может просматривать документ, искать в нем без необходимости загружать его на компьютер. Причем в отличии от вышеназванных конкурентов, ThinkFree позволяет редактировать опубликованные документы в своих онлайн редакторах, при этом все изменения мгновенно поступают на опубликованную версию. Кроме возможности публикации документа где-угодно, ThinkFree предоставляет свой публичный каталог документов, который позволяет привлечь дополнительных посетителей. Правда этот каталог по обширности пока заметно уступает конкурентам, да и просмотрщик ThinkFree пока не такой функциональный.
2008. MS Office станет вэб-сервисом
Конечно, таким заголовком никого не напугаешь, т.к. Microsoft уже выпустила по крайней мере три непонятных вэб сервиса, в названии которых есть слово Office. Но теперь речь идет именно о привычных всем офисных приложениях: Word, Excel, PowerPoint и OneNote. Да, скоро всеми этими программами можно будет пользоваться прямо в браузере без установки на компьютер. Это стало второй сенсационной новостью после анонса Windows Azure на конференции разработчиков PDC. ***
2008. SlideShare = YouTube для презентаций
Вот простая формула успешного стартапа: находите сервис, который пользуется популярностью (например YouTube), берете тему, в которой вы соображаете (например Презентации), ставите между ними предлог “для” и наверняка выйдет что-то полезное. Так и поступили создатели SlideShare и уже получили инвестиций 3 миллиона долларов. ***
2008. Google усовершенствовал сервис онлайн презентаций
Блог Google Docs объявил о появлении новых функций для набораинструментов Google Docs. Теперь есть возможность создавать деревопапок для более простой организации документации, а такжепереименовывать документы, папки прямо в панели инструментов (раньшеэто можно было осуществить только из меню file). Также Google предоставила несколько новых функций для Presentations,включающие возможность вставлять презентацию в страницу любого сайта. Новые функции Google Presentations : ***
2007. Кому нужен Power Point, когда есть Zoho Show?
Zoho представила новую усовершенствованную версию Zoho Show – онлайн альтернативу офисному комплекту Powerpoint. Zoho Show 2.0 обладает полностью усовершенствованным и очень удобным пользовательским интерфейсом, а также предоставляет новые инструменты для создания и редактирования презентаций.Новая версия Zoho Show имитирует многие функции Powerpoint, и в дополнение содержит чат для презентаций и панель примечаний. Также порадовали новые настройки, такие как выбор цвета и формы маркеров, опции для добавления фигур и символов, и библиотека картинок.Новый интерфейс Zoho Show выглядит намного привлекательнее и делает процесс моделирования намного легче, чем в Zoho Writer, который также содержит многие подобные инструменты.Даже по сравнению с настольными системами, Zoho Show опережает своих конкурентов во многих областях: управление версиями документа, совместная работа над документом , сотрудничество в онлайн, а также возможность размещать презентации на сайте.Хотя, в Show 2.0 всё ещё нет возможности создавать собственные стили презентаций. Также нет поддержки работы в режиме офф-лайн, и у вас не будет возможности быстро добавить в презентацию изображения и файлы посредством «перетаскивания» с рабочего стола.Но не смотря на отсутствие некоторых возможностей , приложение Zoho Show 2.0 очень хорошо продуманно и , вероятно, может стать отличной альтернативой Powerpoint.
2007. В Gmail появился онлайн просмотрщик PPT презентаций
В Gmail появилась возможность просмотра вложенных презентаций и слайд-шоу PowerPoint. Ранее можно было либо скачать презентацию, либо просмотреть её в урезанном HTML-формате. Напомним, что не так давно Google обещал сделать инструмент для создания презентаций в Google Docs. Слайд-шоу в Gmail отображается в Flash, хотя большинство сервисов Goolge сделаны с применением AJAX. Также появилась новая возможность «вставить эту презентацию», позволяющая добавлять презентацию на сайт.
2007. SlideBurner – сервис для интернет презентаций
SlideBurner – это онлайн сервис хостинга презентаций с набором функций комментирования, маркировки тегами, группировки и RSS-потоками. Он поддерживает форматы Powerpoint и OpenOffice. Просмотр загруженных презентаций осуществляется через специальный плеер, подобный плееру Youtube. Имеется функция просмотра слайдов во весь экран. Любой пользователь интернета может опубликовать презентации на блогах и форумах, используя коды, предоставляемые сервисом
2007. Google Apps – Антиофисный пакет
Вчера подтвердилось, что Google собирается выпустить онлайновый аналог PowerPoint. Информация просочилась через поисковый индекс Google Docs, где нашли служебные файлы Presentfly. Таким образом, комплект офисных программ Google Docs пополнится еще одним приложением. Туда уже входят онлайновый текстовый редактор Writely, онлайновые электронные таблицы Google Spreadsheats, электронная почта Gmail и планировщик Google Calendar. ***
2006. Preezo – онлайновый аналог PowerPoint
Разработчик Jason Roberts представил онлайновый продукт, напоминающий редактор презентаций PowerPoint. Если верить создателю, онлайновое приложение, получившее название Preezo, увидит свет в самом ближайшем будущем. Кроме Preezo, в череду онлайновых клонов PowerPoint уже записались разработки Zoho, Empressr и Thumbstacks.
1997. Переносите бизнес-презентации в Web
Те, чья работа – демонстрировать службы или продукты своей компании клиенту, вы, вероятно, не задумывались о том, что им придется перетаскивать мультимедийные ПК из города в город. Так почему бы не поместить презентацию в Web, и подсоединяться к ней откуда угодно!Презентации в Web. Но как это сделать? Нужно ли самому изучать HTML или лучше заплатить большие деньги какой-нибудь компании-консультанту либо разработчику мультимедиа, чтобы перевести слайд-фильм в формат, совместимый с Web? Может быть, да, а может быть, и нет. В зависимости от того, какое ПО было использовано для создания коммерческой презентации, можно подобрать пакет, который осуществит перенос слайд-фильма непосредственно в Web с минимальными затратами времени и денег. Правда, иногда для управления преобразованием придется чуть-чуть поработать. Тем, чей авторский инструмент – PowerPoint корпорации Microsoft, повезло. Модуль PowerPoint Animation Player for ActiveX позволяет просматривать любую PowerPoint-презентацию из Web-браузера. Он прекрасно работает с Internet Explorer, но и при использовании другого Web-браузера он окажется полностью совместимым. Если для создания презентаций использован ASAP WordPower корпорации Software Publishing (SPC), для их переноса в Web имеется продукт под названием ASAP WebShow. Он создает автономно работающие слайдовые Web-презентации. Здесь результирующее качество в Web-браузере даже несколько лучше, чем у встраиваемого модуля PowerPoint. Просматривать из браузера презентации на основе продуктов фирмы Gold Disk позволит Astound Web Player. Чтобы стать настоящим знатоком, познакомьтесь с технологией RealMedia Synchronized Multimedia фирмы Progressive Networks. Она позволяет комбинировать видео, аудио, графику и другие типы мультимедийных файлов для образования работающих или управляемых онлайновых презентаций. Особенно приятно то, что RealMedia представляет собой полноценную среду разработки с комплектом ПО и инструментальными средствами программирования. Но чтобы заставить все это работать, необходим довольно высокий уровень знаний о Web. Вы убедитесь в этом, посетив Web-узел фирмы Progressive и посмотрев одну или две демонстрации. Фирма Macromedia предлагает сходное решение – ShockWave, удивительно гибкую среду для создания мультимедиа-презентаций в Web. Как и в случае RealMedia, ее использование может оказаться дорогостоящим и требует от специалистов опыта работы с Macromedia Director и языком написания сценариев Lingo. “Темная лошадка” PowerMedia фирмы RadMedia предлагает кроссплатформные возможности и множество разнообразных украшений. https://pcweek.ru
Что лучше Libreoffice или Microsoft Office
Программные продукты LibreOffice и Microsoft Offcie – это всемирно известные офисные пакеты. Первый из них является полностью свободным и бесплатным, второй же – платная программа корпоративного уровня, которая является условным стандартом для ведения документов и различной отчетности.
Обе программы имеют длинную историю развития и почти одинаковы за предназначением. В операционной системе Linux может полноценно работать только Libreoffice, но действительно ли это так плохо? Чем Microsoft Office лучше? В этой статье мы попытаемся выполнить сравнение этих двух продуктов, а также выяснить что лучше Libreoffice или Microsoft Office. Сравнивать, как полагается, мы будем по категориях.
Содержание статьи:
1. История развития
Первый выпуск LibreOffice состоялся в 2001 году. Тогда программный пакет развивался компанией Sun Microsystems и назывался OpenOffice. С самого начала программа распространялась под открытой лицензией GPL и была полностью свободна. Ее код был основан на проекте StarOffice. Затем, Sun была куплена Oracle, а большинство разработчиков основали некоммерческую организацию The Document Foundation, которая занялась разработкой форка OpenOffice – LibreOffice.
Microsoft Office начал развиваться гораздо раньше. Первую версию компания Microsoft выпустила в 1990 году. Над программой работали профессиональные программисты и новые версии выходили почти каждый год. Поэтому сложилась ситуация, когда при первом релизе LibreOffice (тогда OpenOffice) продукт от Microsoft опережал его почти на 10 лет.
2. Разработка и координация
Как уже было сказано, координацией разработки LibreOffice сейчас занимается некоммерческая организация The Document Foundation. Изначально в TDF входили только Google, SUSE, Red Hat и FSF, но позже присоединились и другие организации, например Intel и AMD. Над разработкой продукта работают, в основном, энтузиасты, но многие компании выделяют ресурсы разработчиков для развития проекта. Раньше много разработчиков выделяла SUSE, за ней Red Hat и Canonical. В среднем, над проектом работают 300 активных разработчиков, но этого все еще недостаточно для очень быстрого развития.
Microsoft Office контролируется одной компанией. Все разработчики наняты на полный рабочий день и отдают все силы этому проекту. Благодаря этому Microsoft Office развивается намного быстрее, чем LibreOffice.
3. Состав пакетов
Каждый офисный пакет содержит все необходимые программы для редактирования документов. В состав Microsoft Office входят:
- Word – текстовый процессор для работы с документами;
- Excel – программа для работы с электронными таблицами;
- PowerPoint – программа для создания презентаций;
- Outlook – управление персональной информацией и почтой;
- Access – работа с базами данных;
- Binder – управление подшивками;
- FrontPage – создание веб-страниц;
- PhotoDraw – графический редактор;
- Publisher – программа для работы с визитками, буклетами и другими публикациями;
- Project – управление проектами.
LibreOffice имеет следующий комплект:
- Writer – для редактирования текстовых документов;
- Calc – для редактирования электронных таблиц;
- Base – для управления базами данных;
- Draw – редактирование векторных изображений;
- Math – работа с математическими формулами;
- Impress – программа для создания презентаций.
Как вы можете заметить в LibreOffice недостает некоторых программ, например, почтового клиента, графического редактора и т д. Но это не проблема, поскольку существует множество таких программ с открытым кодом, которые вы можете использовать. Например, тот же Thenderbird, Gimp, Krita.
4. Функциональность
Одно из важных отличий LibreOffice vs Microsoft Office – это отличия в функциональности. За столько лет развития LibreOffice во многом догнал Microsoft, так что обычные пользователи, возможно, и не заметят недостатков, но все же они есть.
В текстовом редакторе Libreoffice нельзя отметить текст левой кнопкой мыши, кликнув напротив рядка, поддержки разделов для разграничивания форматирования вообще нет, настройка размера полей на линейке не прилипает к делениям из-за чего может быть сложно выбрать правильный размер. Вставка изображений в колонтитул работает некорректно, не поддерживается вставка короткого и длинного тире с помощью сочетаний клавиш.
В Writer отклонения незначительные и в принципе, с ними мириться можно, в Calc тоже есть несколько проблем: не поддерживаются макросы MS Office, переместить одну ячейку нельзя, не поддерживается умное автозаполнение ячеек по правой кнопке, название функций только на английском, к тому же вы не можете использовать функцию из макроса. Самый значительный недостаток всех программ пакета в том, что если вы откроете в них документ Microsoft Office, то он может выглядеть совсем по другому.
Из плюсов LibreOffice можно отметить поддержку расширений, с помощью которых можно очень сильно улучшить работоспособность программы. MS Office поддерживает только программирование на Basic, тогда, как LibreOffice позволяет использовать Basic, JavaScript, BeanShell и Python, также поддерживается возможность синхронизации документов с облачными хранилищами, такими как Google Drive, OneDrive и так далее. LibreOffice лучше поддерживает работу с большими документами, а также другие возможности.
Из всего выше перечисленного можно сделать вывод, что несмотря на свои недостатки LibreOffice полностью пригоден для использования. А в некоторых случаях, даже оказывается, что LibreOffice лучше MS Office.
5. Интерфейс
Это самое основное отличие офисных пакетов Microsoft Office и LibreOffice, которое мешает многим пользователям перейти к использованию свободного пакета. Интерфейс LibreOffice выглядит очень старомодно, иконки слишком просты, пункты меню находятся не на привычных местах. Libreoffice пытается догнать Microsoft Office, в версии 5.3 был добавлен ленточный интерфейс, но программе все еще далеко до оригинала в плане интерфейса.
Интерфейс Microsoft Office стал стандартом для офисных программ. К такому интерфейсу привыкли большинство пользователей. Даже когда Microsoft поменял стандарты интерфейса в Microsoft Office 2010, многие не захотели переходить на новую версию.
6. Платформы
В плане поддерживаемых платформ сравнение libreoffice и microsoft office, явно на стороне первого. LibreOffice полностью поддерживает Windows, Linux, MacOS, к тому же сейчас разрабатывается порт для Android. Также, недавно была выпущена версия LibreOffice Online, учитывая, что она распространяется с открытым исходным кодом, то ее можно установить на свой сервер.
Micorosoft Office имеет только версию для Windows и MacOS, а также приложение для Android. Онлайн версия MS Office имеет урезанную функциональность и доступна бесплатно на официальном сайте, но вы не можете развернуть ее в своей инфраструктуре. Также есть платная и более полная онлайн версия Office 365.
Выводы
В этой статье мы рассмотрели основные отличия libreoffice или microsoft office. Несложно понять, что Microsoft Office сильно опережает своего конкурента по большинству параметров. Но у него есть два преимущества, это поддержка платформы Linux, а также бесплатность для использования. Очень просто понять что лучше libreoffice или microsoft office, но возможно и крупным корпорациям необходимо применять именно пакет от Microsoft, а обычным пользователям будет достаточно функциональности LibreOffice.
Видео на английском со сравнением Microsoft Office vs LibreOffice:
Оцените статью:
Загрузка…Как переместить презентацию на флешке
Презентационное представление является самым популярным инструментом для предоставления широкой аудитории полной информации по продукту, услуге, учебным материалам. В последнее время школьники, студенты презентуют целые зрелища, которые могут содержать текст, звуковую дорожку, видео. А как на флешку сделать и скачать презентацию, читайте ниже.
Перенести документ с компьютера на usb-накопитель по силам даже новичкам в работе с ПК.
Два способа создания файла
Информацию к представлению можно черпать из книг, интернета, других источников, программа же PowerPoint поможет сделать презентабельную демонстрацию ваших соображений.
- Заходим в меню Пуск, выбираем вкладку Microsoft Office, щёлкаем по значку Microsoft PowerPoint. В этой программе нужно создавать слайды, применяя вкладки вверху окна.
- По рабочему столу нажимаем правую кнопку мыши, выбираем вкладку Создать. Жмём «Презентацию», начинаем её создавать.
После составления необходимо на флешку скачать презентацию, чтобы её преподнести. Не всегда имеется возможность представлять материал со своего ноутбука или его может не быть вовсе.
Способы переноса файлов с одного устройства на другое
Это простая процедура займёт всего несколько минут. Делаем всё по инструкции:
- Съёмный носитель вставляем в USB-вход компьютера;
- Жмём значок Мой компьютер, двойным щелчком левой кнопки мыши открываем носитель, который появился;
- В параллельном окне открываем папку с вашей готовой демонстрацией и жмём правую клавишу мыши Копировать;
- Правой кнопкой нажимаем на пустое место в съёмном диске, делаем выбор Вставить;
- Всё будет сделано, когда закончится копирование.
Существует второй приём, он попроще:
- Открываем презентационное представление;
- Вставляем USB-носитель;
- Правым щелчком мышки на папке презентации выбираем Отправить;
- Левой клавишей жмём флеш-носитель;
- Скачали!
Ещё один быстрый метод, как на флешку скинуть презентацию, пользуется популярностью по своей простоте, скорости операции:
- Вставляем USB-накопитель;
- Открываем презентацию и выделяем одним нажатием левой кнопки;
- Одновременно нажимаем «Ctrl+C»;
- В окне съёмного диска жмём синхронно «Ctrl+V»;
- Процесс копирования завершён.
Разобравшись с созданием мероприятия, методами переноса нужных файлов, ответ, как с компьютера или ноутбука презентацию скинуть на флешку, вам уже известен.
ВАЖНО. Съёмный диск должен быть чист от вирусов, иметь достаточно свободного места. После копирования файлов его нужно безопасно извлечь.
Помимо приёмов, описанных выше, есть метод для новичков. Можно использовать перетаскивание из окна в окно. Для этого открываются окна съёмного носителя и презентуемой информации одновременно, окошки надо уменьшить вдвое. Файл готовых материалов выделить, левой клавишей перетащить на флешку.
Статья опубликована по просьбе пользователей для разъяснения способов копирования информации, пошаговое их описание.
Как вставить Excel в презентацию ⋆ Lifeservice
Продолжаю рассказывать о хаках и настройках Microsoft Office. Не то, чтобы я разбирался в них всех, но, те задачи, которые приходится решать в повседневной жизни, стараюсь выкладывать здесь. Недавно говорил о горячих клавишах Word, сейчас о том, как вставить лист Excel в презентацию Power Point.
СОДЕРЖАНИЕ СТАТЬИ
Связывание и вставка Excel
Есть три варианта:
- Первый — просто скопировать эти данные из электронной таблицы и затем вставить в целевой документ. Да, он работает, но преобразует данные в обычную таблицу Power Point.
- Если вы связываете лист Excel с презентацией, а исходный лист Excel поддерживает соединение. Если вы обновите файл Excel, эти обновления автоматически отразятся в презентации.
- Когда вы вставляете лист Excel в презентацию, это соединение нарушается. Обновление исходного листа Excel автоматически не обновляет данные в целевой презентации.
Преимуществом связывания документа кроме изменяемости данных, несомненно является меньший размер файла презентации, и, соответственно, более быстрая его загрузка. Но, конечно, эти файлы должны находиться в одной директории.
Как связать или вставить лист Excel в Microsoft PowerPoint
Для начала нужно открыть оба документа в Excel и Power Point, подготовить, что вставлять или связывать, и куда.
Выберете те ячейки, которые хотите вставить в презентацию и нажмите CTRL+C и переходим в документ PowerPoint.
Ставим курсор в то место, куда хотите поместить лист из Excel и нажимайте CTRL+ALT+V или мышкой в интерфейсе.
Теперь нужно просто вставить или связать, ставим точку соответственно. Конечно, нужно выбрать Объект Лист Microsoft Excel и нажимаем Ok.
Если связали данные Excel, нельзя редактировать его в PowerPoint. Можно дважды щелкнуть по нему, чтобы открыть исходный файл электронной таблицы. И любые обновления которые вы сделаете внутри таблицы, затем отражаются в презентации.
Если встроенные данные Excel, то можно редактировать его прямо в презентации. Стоит только кликнуть по нему два раза и данные приобретут вид Excel и его функции будут доступны внутри презентации. И это здорово! У меня был кейс, где я это делал на лету прямо во время презентации.
comments powered by HyperComments
Вставить WordArt – служба поддержки Office
Вставить WordArt
Щелкните Вставить > WordArt и выберите нужный стиль WordArt.
В галерее WordArt буква A представляет различные рисунки, которые применяются ко всему набираемому вами тексту.
Примечание. Значок WordArt находится в группе Text и может выглядеть по-разному в зависимости от используемой программы и размера экрана.Найдите один из этих значков:
Появится текст-заполнитель «Ваш текст здесь» с выделенным текстом.
Введите собственный текст, чтобы заменить текст-заполнитель.
Советы:
В качестве объекта WordArt можно вводить целые предложения и даже абзацы.(Возможно, вам придется изменить размер шрифта для более длинного текста.) А в Word вы также можете преобразовать существующий текст в WordArt в Word.
Вы можете включать символы как текст WordArt. Щелкните место для символа и на вкладке Insert щелкните Symbol и выберите нужный символ.
Дополнительные возможности WordArt
Выберите заголовок ниже, чтобы открыть его и просмотреть подробные инструкции.
Вы, возможно, пытались использовать стили формы для изменения формы WordArt, а затем были озадачены тем, что текст не изменился. Вместо этого используйте параметры текста из группы WordArt Styles . Стили и эффекты фигур применяются к рамке и фону вокруг объекта WordArt, а не к тексту WordArt. Итак, чтобы добавить эффекты к вашему WordArt, такие как тени, поворот, кривые, а также цвета заливки и контура, вы используете параметры в группе стилей WordArt , включая Text Fill , Text Outline и Text Effects. .
Примечание. В зависимости от размера экрана вы можете видеть только значки для стилей WordArt.
Выберите текст WordArt или буквы, которые нужно изменить.
Появится вкладка «Инструменты рисования », «Формат ».
На вкладке Средства рисования Формат щелкните Заливка текста или Контур текста и выберите нужный цвет.
Щелкните за пределами текстового поля, чтобы увидеть эффект.
В этом примере были применены голубая заливка текста и красный контур текста.
Вы можете изогнуть текст вокруг круглого объекта.
90 секунд
Выберите текст WordArt или буквы, которые нужно изменить.
Появится вкладка «Инструменты рисования », «Формат ».
Чтобы создать эффект кривой, на вкладке Средства рисования Формат щелкните Текстовые эффекты > Преобразовать и выберите нужный.
Важно: Текстовые эффекты Меню отличается от Shape Effects меню. Если вы не видите Transform в нижней части меню, убедитесь, что вы выбрали меню Text Effects .
В этом примере выбран первый эффект криволинейного преобразования.
Щелкните за пределами текстового поля, чтобы увидеть эффект.
Используйте меню Текстовые эффекты для создания других эффектов, таких как тень, отражение, свечение, скосы и трехмерное вращение. В этом примере показан объект WordArt с эффектом изогнутого преобразования и примененной тенью.
Чтобы повернуть текст WordArt на любой угол, выделите его и перетащите круговой маркер поворота вверху поля.
Чтобы перевернуть WordArt или повернуть его на 90 градусов, щелкните вкладку Средства рисования Формат , щелкните Повернуть в группе Упорядочить , а затем выберите нужный вариант.
Чтобы изменить размер шрифта или стиль текста WordArt:
Выберите текст WordArt или буквы, которые нужно изменить.
На вкладке Home выберите параметры в группе Font , например стиль шрифта, размер шрифта или подчеркивание.
В документе Word выделите текст, который нужно преобразовать в WordArt.
На вкладке Insert щелкните WordArt , а затем выберите нужный объект WordArt.
Дважды щелкните объект WordArt, который нужно удалить, и нажмите «Удалить».
Дополнительная информация
Добавить картинку в файл
Добавить фигуры
Вставить WordArt
Щелкните в том месте документа, где вы хотите вставить декоративный текст.
На вкладке Insert в группе Text щелкните WordArt .
Щелкните любой стиль WordArt и начните вводить текст.
Дополнительные возможности WordArt
Выберите заголовок ниже, чтобы открыть его и просмотреть подробные инструкции.
Щелкните в любом месте текста WordArt, который нужно изменить.
В Инструменты рисования на вкладке Формат щелкните любой параметр.
Например, вы можете изменить направление текста WordArt, щелкнув Направление текста в группе Текст и выбрав новое направление для текста.
Дважды щелкните объект WordArt, который нужно удалить, и нажмите «Удалить».
Добавить WordArt
Excel
На вкладке Вставить в группе Текст щелкните WordArt , а затем щелкните нужный стиль WordArt.
Введите свой текст.
Outlook
На вкладке Вставить в группе Текст щелкните WordArt , а затем щелкните нужный стиль WordArt.
Введите текст в поле Текст .
Вы можете добавить заливку или эффект к фигуре или текстовому полю, а также к тексту в WordArt.
PowerPoint
На вкладке Вставить в группе Текст щелкните WordArt , а затем щелкните нужный стиль WordArt.
Введите свой текст.
Издатель
На панели инструментов Objects щелкните Insert WordArt .
В галерее WordArt щелкните нужный объект WordArt, а затем нажмите ОК .
Введите текст в поле Текст .
Если вы хотите изменить текст в WordArt, дважды щелкните WordArt, который вы хотите изменить, а затем введите новый текст в поле Text .
Слово
На вкладке Вставить в группе Текст щелкните WordArt , а затем щелкните нужный стиль WordArt.
Введите текст в поле Текст .
Вы можете добавить заливку или эффект к фигуре или текстовому полю, а также к тексту в WordArt.
Дополнительные возможности WordArt
Выберите заголовок ниже, чтобы открыть его и просмотреть подробные инструкции.
Excel
Выполните одно или несколько из следующих действий:
Чтобы изменить текст, выделите его и внесите нужные изменения.
Чтобы изменить шрифт, см. Раздел Изменение шрифта или размера шрифта в Excel или Изменение цвета текста на листе.
Чтобы добавить эффект в WordArt, см. Раздел Добавление или удаление заливки, абриса или эффекта для текста или WordArt.
Чтобы повернуть объект WordArt, см. Раздел «Поворот или отражение изображения, фигуры, текстового поля или объекта WordArt в Excel 2007».
Чтобы изменить размер WordArt, см. Раздел Изменение размера рисунка, фигуры, текстового поля или WordArt.
Чтобы выровнять объект WordArt, см. Раздел Выравнивание или упорядочение рисунка, фигуры, текстового поля или WordArt.
Чтобы переместить объект WordArt, см. Раздел «Перемещение рисунка, фигуры, текстового поля или WordArt».
Дополнительные сведения о выборе объекта WordArt см. В разделе Выбор фигуры или другого объекта.
Outlook
Выполните одно или несколько из следующих действий:
Чтобы изменить текст, выделите его и внесите нужные изменения.
Чтобы изменить шрифт, см. Раздел Изменение размера или форматирования текста.
Чтобы добавить эффект в WordArt, см. Раздел Добавление или удаление заливки, абриса или эффекта для текста или WordArt.
Чтобы повернуть объект WordArt, см. Раздел «Поворот или отражение изображения, фигуры, текстового поля или объекта WordArt в Outlook 2007».
Чтобы изменить размер WordArt, см. Раздел Изменение размера рисунка, фигуры, текстового поля или WordArt.
Чтобы выровнять объект WordArt, см. Раздел Выравнивание или упорядочение рисунка, фигуры, текстового поля или WordArt.
Чтобы переместить объект WordArt, см. Раздел «Перемещение рисунка, фигуры, текстового поля или WordArt».
Дополнительные сведения о выборе объекта WordArt см. В разделе Выбор фигуры или другого объекта.
PowerPoint
Выполните одно или несколько из следующих действий:
Чтобы изменить текст, выделите его и внесите нужные изменения.
Чтобы добавить эффект в WordArt, см. Раздел Добавление или удаление заливки, абриса или эффекта для текста или WordArt.
Чтобы повернуть объект WordArt, см. Раздел «Поворот или отражение изображения, фигуры, текстового поля или объекта WordArt в PowerPoint 2007».
Чтобы изменить размер WordArt, см. Раздел Изменение размера рисунка, фигуры, текстового поля или WordArt.
Чтобы выровнять объект WordArt, см. Раздел Выравнивание или упорядочение рисунка, фигуры, текстового поля или WordArt.
Чтобы переместить объект WordArt, см. Раздел «Перемещение рисунка, фигуры, текстового поля или WordArt».
Дополнительные сведения о выборе объекта WordArt см. В разделе Выбор фигуры или другого объекта.
Издатель
Выполните одно или несколько из следующих действий:
Чтобы изменить текст, выделите его и внесите нужные изменения.
Чтобы изменить шрифт, см. Раздел Изменение размера шрифта или Изменение цвета текста.
Чтобы добавить эффект в WordArt, см. Раздел Добавление или удаление заливки, абриса или эффекта для текста или WordArt.
Чтобы изменить размер WordArt, см. Раздел Изменение размера рисунка, фигуры, текстового поля или WordArt.
Чтобы выровнять объект WordArt, см. Раздел Выравнивание или упорядочение рисунка, фигуры, текстового поля или WordArt.
Чтобы переместить объект WordArt, см. Раздел «Перемещение рисунка, фигуры, текстового поля или WordArt».
Дополнительные сведения о выборе объекта WordArt см. В разделе Выбор фигуры или другого объекта.
Слово
Выполните одно или несколько из следующих действий:
Чтобы изменить текст, выделите его и внесите нужные изменения.
Чтобы изменить шрифт, см. Раздел Изменение размера шрифта.
Чтобы добавить эффект в WordArt, см. Раздел Добавление или удаление заливки, абриса или эффекта для текста или WordArt.
Чтобы повернуть объект WordArt, см. Раздел «Поворот или отражение изображения, фигуры или объекта WordArt».
Чтобы изменить размер WordArt, см. Раздел Изменение размера рисунка, фигуры, текстового поля или WordArt.
Чтобы выровнять объект WordArt, см. Раздел Выравнивание или упорядочение рисунка, фигуры, текстового поля или WordArt.
Чтобы переместить объект WordArt, см. Раздел «Перемещение рисунка, фигуры, текстового поля или WordArt».
Дополнительные сведения о выборе объекта WordArt см. В разделе Выбор фигуры или другого объекта.
Excel
Когда вы удаляете стиль WordArt из текста, текст остается и превращается в обычный текст.
Выделите текст WordArt, из которого нужно удалить стиль WordArt.
В Инструменты рисования на вкладке Формат в группе Стили WordArt нажмите кнопку Еще , а затем щелкните Очистить WordArt .
Чтобы удалить стиль WordArt из части текста, выделите текст, из которого вы хотите удалить стиль WordArt, а затем выполните указанные выше действия.
PowerPoint
Когда вы удаляете стиль WordArt из текста, текст остается и превращается в обычный текст.
Выделите текст WordArt, из которого нужно удалить стиль WordArt.
В Инструменты рисования на вкладке Формат в группе Стили WordArt нажмите кнопку Еще , а затем щелкните Очистить WordArt .
Чтобы удалить стиль WordArt из части текста, выделите текст, из которого вы хотите удалить стиль WordArt, а затем выполните указанные выше действия.
Выполните следующие действия для всех программ, перечисленных в разделе «Применимо к» в верхней части статьи.
В Office для Mac 2016 или более поздней версии выберите вкладку Вставить на ленте.
или
В Office для Mac 2011 выберите Вставить на панели инструментов.
Выберите WordArt и выберите нужный стиль WordArt.
В галерее WordArt буква A представляет различные рисунки, которые применяются ко всему набираемому вами тексту.
Введите свой текст.
Совет: Вы также можете включать символы в текст WordArt. Для этого щелкните место в документе для символа и на вкладке Insert щелкните Advanced Symbol и выберите нужный символ.
Дополнительные возможности WordArt
Выберите заголовок ниже, чтобы открыть его и просмотреть подробные инструкции.
Чтобы создать изогнутый или круглый текст WordArt, добавьте текстовый эффект Transform .
Выберите объект WordArt.
Когда вы это сделаете, появится вкладка Shape Format .
Щелкните Text Effects > Transform и выберите нужный эффект.
Чтобы изменить цвет текста WordArt, вы измените Заливка текста .
Выберите текст WordArt или буквы, которые нужно изменить.
Когда вы это сделаете, появится вкладка Shape Format .
Щелкните Заливка текста и выберите нужный цвет.
Совет: Чтобы изменить контур текста WordArt, на вкладке Shape Format щелкните Text Outline .
Выделите текст, который нужно преобразовать в WordArt.
На вкладке Insert щелкните WordArt , а затем выберите нужный стиль WordArt.
В Office в Интернете вы можете увидеть WordArt, который уже есть в вашем документе, презентации или листе, но чтобы добавить больше WordArt, вам нужно открыть или отредактировать документ в классической версии Word, PowerPoint или Excel.
В Office в Интернете вы можете использовать функции Font на вкладке Home , чтобы изменить цвет и размер шрифта, а также применить полужирный шрифт, курсив или подчеркивание к вашему тексту.
Если у вас нет настольной версии Word или PowerPoint, вы можете попробовать или купить последнюю версию Office прямо сейчас.
Как автоматически конвертировать Word в PowerPoint | Малый бизнес
Автор Кимберли Леонард Обновлено 16 августа 2018 г.
Microsoft Office – это мощный набор инструментов офисного пакета, который любой владелец бизнеса может использовать для обработки текста, управления данными и презентаций.Независимо от того, работаете ли вы в MS Suite или Microsoft Office 365, вы можете легко преобразовать документ Word в PowerPoint. Конвертер doc в ppt не нужен. Хотя это довольно простой процесс, следует помнить о нескольких вещах, чтобы не возвращаться и не переформатировать определенные части исходного документа один раз в PowerPoint.
Правильно отформатируйте документ Word
Перед тем, как вытащить документ из Word в PowerPoint, убедитесь, что вы правильно отформатировали документ Word. Это означает использование правильных меток заголовков и стилей абзацев в документе Word.Например, предположим, что у вас есть план, который вы хотите преобразовать в презентацию PowerPoint. Пройдите и убедитесь, что вы использовали стили текста, расположенные в верхнем наборе меню Word. Вы увидите такие параметры, как «Нормальный», «Заголовок 1», «Заголовок 2» и т. Д.
Выберите правильный стиль каждого участка контура. Все, что должно быть заголовком слайда, должно быть выделено и изменено на стиль заголовка 1. Стиль заголовка 2 для вторичных текстовых субтитров. Имейте в виду, что вы форматируете это, чтобы PowerPoint знал, что вставить в слайд.Блоки текста в нормальном стиле не будут перетягиваться на слайд. Это сделано для того, чтобы презентация не выглядела как книга. Измените все части, которые вы хотите добавить в качестве компонента слайда.
Сохранить и вставить в PowerPoint
После того, как вы правильно отформатировали документ Word, сохраните его. Проверьте расширение файла. Microsoft Word автоматически сохраняет документы в виде файла .txt. Расширение файла должно быть .rtf, которое представляет собой Rich Text Format. Чтобы изменить формат, нажмите «Файл», затем «Сохранить как».Под параметром «Формат файла» в поле под именем файла выберите «Rich Text Format». Сохраните файл в удобном для вас месте.
Откройте новую презентацию PowerPoint. Перейдите на вкладку «Главная» и выберите «Новый слайд», а затем – «Структура». На Mac, использующем PowerPoint 11, этот параметр называется «Вставить слайды из структуры». Откроется окно поиска. Найдите созданный файл .rtf и выберите его. Это вставит документ Word в PowerPoint. Схема теперь импортирована в презентацию, и вы можете редактировать слайды по своему желанию.Обязательно сохраните презентацию PowerPoint перед закрытием.
Устранение неполадок
Большинство пользователей, у которых есть продукты пакета Microsoft Office, приобрели их как комплект, поэтому все элементы должны быть совместимы. Если ваша версия PowerPoint старше документа Word, созданного в более новой версии, у вас могут возникнуть проблемы с преобразованием файлов. Процесс импорта все равно будет происходить, но вы можете столкнуться с некоторыми различиями в формате, которые необходимо исправить при редактировании PowerPoint.По возможности повторно сохраните документ, созданный в более старой версии Word, в более новой версии. Если файл отправлен вам, вы можете попросить отправителя сохранить файл, чтобы он был совместим со старыми версиями Microsoft.
Как создавать и показывать слайд-шоу в любом месте
За последние тридцать лет PowerPoint стал синонимом презентаций. Выступите с речью, представьте новый продукт, поделитесь финансами на собрании совета директоров – все это обычно делается с помощью презентации PowerPoint. Это достаточно просто, если вы проводите презентацию со своего ноутбука и у вас установлен Microsoft Office.
Или может быть намного сложнее. Возможно, вам придется отправить свою презентацию организатору мероприятия по электронной почте – и надеяться, что у них установлена та же версия PowerPoint. Или вы можете носить с собой файл PowerPoint на флэш-накопителе, чтобы открыть его на компьютере для презентаций. Ни то ни другое не является отличным решением, особенно в тех случаях, когда вам нужно в последний момент внести изменения в свои слайды или если вы обычно не используете Microsoft Office.
PowerPoint Online – это то, что вам нужно. Вот все, что вам нужно для бесплатного использования PowerPoint в Интернете, где вы можете редактировать и представлять свои слайды из любого места.
Краткое руководство по Office Online
Все начинается с Office Online. Запущенный в 2010 году как Office Web Apps , Office Online сегодня включает упрощенные бесплатные версии самых популярных приложений Microsoft Office: Word, Excel, PowerPoint и OneNote.
Если вы когда-либо использовали версии Office для iPad или планшетов с Android, Office Online сразу покажется вам знакомым. Основы такие же. Каждое приложение Office Online включает панель инструментов в стиле Office с Home , Insert , Design и другими вкладками для организации основных инструментов редактирования.Приложения Office Online не включают в себя все функции Windows. Вместо этого они включают специализированный набор инструментов редактирования, которые для большинства документов, таблиц и презентаций – все, что вам нужно.
Большая разница в том, что приложения находятся в сети. Вместо того, чтобы отправлять файлы по электронной почте туда и обратно или синхронизировать изменения через OneDrive или Dropbox, а затем отправлять сообщения коллегам, когда что-то завершается, изменения происходят автоматически в Office Online. Ваша группа может одновременно открывать файлы, вносить изменения или добавлять комментарии, а Office автоматически сохранит и синхронизирует их со всеми вашими учетными записями OneDrive.Приложения Office Online также работают везде. Откройте любой браузер, перейдите на Office.com, и ваша работа будет готова продолжить с того места, где вы остановились.
Office Online бесплатен для личного использования – войдите на сайт Office.com с учетной записью Microsoft и заполните 5 ГБ бесплатного хранилища OneDrive всеми своими файлами Office. Бизнес-версия также включена в Office 365 для бизнеса и корпоративных учетных записей.
Основы те же. Если вы раньше использовали PowerPoint, вы будете чувствовать себя как дома в PowerPoint онлайн.Вот о чем следует помнить, советы, которые помогут вам эффективно работать в браузере, и способы обойти ограничения Office Online.
Если у вас возникли потребности в вычислении чисел, ознакомьтесь с нашим онлайн-руководством по Excel, чтобы узнать все, что вам нужно, о бесплатном приложении Excel от Microsoft.
Быстрый онлайн-тур по PowerPoint
Начать новую презентацию с помощью шаблонаГотовы сделать новую презентацию? Откройте PowerPoint Online по адресу office.live.com/start/PowerPoint.aspx и войдите в свою учетную запись Microsoft (включая Outlook.com, Xbox Live и Office 365). После этого вы увидите средство выбора шаблонов Office со многими шаблонами презентаций из PowerPoint для настольных ПК – с недавно открытыми презентациями на левой боковой панели.
Вы найдете большинство функций PowerPoint на вкладках ленты.Выберите шаблон или откройте существующую презентацию, чтобы открыть ее в PowerPoint Online. Имея дизайн, аналогичный последним версиям PowerPoint для Mac и Windows, вы найдете основной текст и инструменты дизайна на главной вкладке Home , параметры для добавления изображений и встроенных видео и таблиц на вкладке Insert , слайд и параметры шаблона на вкладке Дизайн , анимации на вкладке Переходы, и Анимация, и т. д.Если вы не можете найти нужную функцию, введите то, что вам нужно, в поле «Скажите, что вы хотите сделать» , чтобы выполнить поиск по функциям и документации PowerPoint.
Необходимо отредактировать изображение или настроить график SmartArt? Выберите его, и появится новая вкладка Format с дополнительными инструментами, как в настольной PowerPoint.
Однако вам может не понадобиться просматривать инструменты на панелях инструментов. Выделите текст на слайде, и PowerPoint отобразит параметры быстрого форматирования во всплывающем окне, чтобы изменить шрифт, цвет и другие параметры.Или щелкните правой кнопкой мыши большинство других элементов, чтобы найти их параметры быстрого редактирования. Затем вы можете дважды щелкнуть панель инструментов, чтобы скрыть ее и увеличить рабочее пространство, если хотите, полагаясь на инструменты всплывающих окон, чтобы работать быстрее.
Вы также можете ускорить работу с помощью сочетаний клавиш. Стандартные сочетания клавиш форматирования, включая Ctrl + B или CMD + B для полужирного текста или Ctrl + I или CMD + I для курсива, работают в PowerPoint Online.Есть также другие удобные сочетания клавиш PowerPoint Online для ускорения редактирования:
Добавить новый слайд:
Ctrl+MилиCMD+MПеремещение слайдов вверх или вниз:
Ctrl+стрелкаилиCMD+стрелкаДобавить комментарий:
Alt+NПерейти к следующему слайду в режиме слайд-шоу:
NПерейти к предыдущий слайд в режиме слайд-шоу:
PПерейдите к определенному слайду в режиме слайд-шоу:
G, затем введите номер слайдаВыйдите из режима слайд-шоу:
Esc
Как добавить презентации в PowerPoint Online
Вы можете открывать файлы PowerPoint из Dropbox и редактировать их в Интернете.PowerPoint Online является частью хранилища файлов Microsoft OneDrive.Откройте файл PowerPoint в OneDrive, и сначала он покажет предварительный просмотр с возможностью редактирования в Интернете.
Но что удивительно, PowerPoint Online также работает с Dropbox. Это дает вам еще один способ открыть свои презентации в Интернете. Вы можете сохранить свои презентации в OneDrive или Dropbox, а затем, когда вы откроете PowerPoint Online, вы сможете искать свои презентации в обеих службах. В любом случае любые внесенные вами изменения будут автоматически сохранены в исходном файле.
Интеграция с Dropbox работает только с более новой версией .pptx файлов. Чтобы открыть файлы .ppt , сначала загрузите их, а затем загрузите в PowerPoint Online или OneDrive. Когда вы откроете их там, PowerPoint автоматически сделает копию, а затем преобразует презентацию в новый формат, чтобы вы могли редактировать ее в Интернете.
Или, если у вас есть файл PowerPoint на вашем компьютере, сначала откройте PowerPoint Online, нажмите кнопку Загрузить презентацию , затем выберите свою презентацию, чтобы загрузить ее в OneDrive, и одновременно откройте ее для редактирования в PowerPoint Online.
Как совместно работать над презентациями PowerPoint
Вы можете поделиться своей презентацией в частном порядке или с кем-нибудь в сетиХотите, чтобы кто-то еще вычитал ваши слайды или добавил свои исследования в командную презентацию? Это просто в PowerPoint Online. Находясь в презентации, нажмите кнопку Поделиться на верхней правой панели инструментов.
По умолчанию отправляется ссылка для приглашения вместе с сообщением вашим соавторам. Вы можете сделать презентацию доступной для редактирования или только для просмотра, и вам может потребоваться учетная запись Microsoft или нет.
PowerPoint отмечает раздел, который в настоящее время редактируетсяИли вы можете скопировать ссылку для общего доступа, чтобы отправить кому-либо или поделиться в Интернете, если хотите. Выберите вкладку Получить ссылку , чтобы скопировать ссылку на вашу презентацию – опять же, как презентация только для просмотра или с разрешением на редактирование. Здесь, если вы сделаете ссылку для редактирования, любой сможет настроить презентацию, не входя в учетную запись.
PowerPoint Online отобразит значок рядом со слайдом, который в настоящее время редактирует ваш соавтор, и пометит раздел, над которым он работает, тем же цветом.Вы не можете видеть точные изменения, которые они вносят во время редактирования – изменения требуют нескольких секунд для синхронизации, поэтому лучше не редактировать тот же самый слайд, который редактируют другие одновременно.
Хотите пообщаться со своими соавторами? Если у всех есть учетная запись Skype, вы можете открыть боковую панель Skype и поговорить с ними в своей презентации PowerPoint.
Чего нет в PowerPoint Online?
Здесь находятся все основные функции редактирования. Вы можете добавлять и редактировать текст, фотографии, фигуры и SmartArt в PowerPoint в Интернете, добавлять основные переходы и анимацию к слайдам и элементам, а также представлять свою презентацию из PowerPoint Online.
Одно из основных отличий от классических приложений PowerPoint – это возможности встраивания. В классических версиях PowerPoint вы можете встраивать видео и аудио со своего компьютера вместе с данными из других приложений и макросов Office. В PowerPoint Online вы можете встраивать онлайн-видео с YouTube вместе с графиками и данными из PowerBI и других надстроек на панели надстроек Office.
Анимация также более ограничена в PowerPoint Online. Он включает всего восемь переходов, включая Fade и Push , с анимацией, не требующей ускорения графики.Если вы добавляете презентацию, в которой используются другие анимации из PowerPoint для Windows или Mac, вам нужно будет выбрать другие или представить без анимации.
Шрифты – еще одно важное отличие. PowerPoint Online включает 18 шрифтов, включая Arial, Comic Sans, Courier New, Garamond, Georgia, Rockwell, Tahoma, Times New Roman и Verdana. Вы не можете устанавливать сторонние шрифты или выбирать шрифты, установленные на вашем компьютере.
Итак, чтобы ваши презентации PowerPoint везде выглядели великолепно, используйте шрифты, включенные в PowerPoint Online.Это просто, поскольку они являются единственными вариантами в PowerPoint Online, но если вы используете другое приложение PowerPoint, попробуйте использовать шрифты Web , поскольку они в основном шрифты, которые работают везде.
Если вы загружаете презентацию, в которой используется шрифт, не включенный в PowerPoint Online, вы по-прежнему можете просматривать текст с правильным шрифтом в PowerPoint Online на своем компьютере или другом компьютере с установленным шрифтом. Если у вас не установлен шрифт, PowerPoint Online заменит этот шрифт другим похожим шрифтом.
Но помимо этого PowerPoint Online на удивление полнофункциональна. Он включает в себя все необходимое для создания и показа презентаций в Интернете – при условии, что вам не нужно использовать пользовательские шрифты, встраивать видеоролики, не относящиеся к YouTube, или создавать расширенную анимацию.
Как представлять презентации PowerPoint из браузера
Начните презентацию в любое время с помощью кнопки в правом нижнем углуПосле того, как вы закончите создание презентации, самое время ее представить.В PowerPoint Online это так же просто, как и в настольных приложениях. Вы можете начать слайд-шоу со слайда, который вы редактируете в данный момент, с помощью кнопки Slide View в правом нижнем углу. Или щелкните вкладку View и выберите запуск слайд-шоу с начала или с текущего слайда.
Щелкните в любом месте, чтобы перейти к следующему слайду. PowerPoint Online переключит ваш браузер в режим полноэкранного просмотра. Щелкните в любом месте экрана, чтобы перейти к следующему слайду, или нажимайте стрелки вправо и влево на клавиатуре для перехода между слайдами.По завершении щелкните еще раз в конце презентации или нажмите клавишу Esc , чтобы выйти из слайд-шоу и вернуться в режим оконного редактора.
PowerPoint также включает элементы управления в левом нижнем углу представления слайд-шоу, а также параметры в меню, вызываемом правой кнопкой мыши, для переключения слайдов или перехода к определенному слайду.
Вы можете просматривать заметки к слайдам на другом мониторе во втором окне.PowerPoint Online не включает режим докладчика для отображения заметок лекции на одном экране во время презентации презентации на другом, но есть обходной путь.Пока вы показываете презентацию в полноэкранном режиме, ваш браузер с исходной вкладкой PowerPoint Online не будет отображать содержимое слайда (Chrome скрывает исходное окно; Safari показывает заполнитель Exit Full Screen ). Вместо этого вы можете открыть новую вкладку или окно и открыть там свою презентацию.
Когда вы переключаете слайды, переместите указатель мыши на экран проекции и нажмите, чтобы перейти вперед, затем переместите указатель мыши на экран ноутбука и выберите следующий слайд в другом окне PowerPoint Online.Другой вариант – открыть презентацию в мобильных приложениях PowerPoint и использовать свой телефон или планшет для просмотра заметок лекции во время презентации с портативного компьютера.
Как конвертировать презентации PowerPoint в Интернете
PowerPoint Online – в отличие от PowerPoint для Windows или Mac – может открывать только файлы презентаций .pptx , созданные с помощью более новой версии PowerPoint. Если вы откроете более старый файл .ppt или презентацию .odp из другого приложения, PowerPoint Online может преобразовать файл в файл .pptx на лету, чтобы вы могли редактировать презентацию.
Но как только вы открыли презентацию, вы можете экспортировать ее в 3 формата: PowerPoint, ODP (используется с OpenOffice) или PDF. Щелкните вкладку File на панели инструментов, чтобы открыть основное меню PowerPoint, выберите Download As , затем выберите нужный формат файла. PowerPoint Online преобразует вашу презентацию и сохранит ее на вашем компьютере, чтобы вы могли поделиться исходным файлом с другими.
Лучший вариант – поделиться презентацией PowerPoint прямо в PowerPoint Online, но если вам нужен традиционный файл презентации, это удобный способ получить его.
Как сохранить все ваши презентации в PowerPoint Online
Zapier может наблюдать за вашей учетной записью электронной почты для презентаций …Есть один трюк, чтобы сделать PowerPoint Online приложением для презентаций, которое всегда готово, когда оно вам нужно: Сохраните все свои презентации в OneDrive или Dropbox. Таким образом, всякий раз, когда вам нужно что-то представить, это будет в нескольких щелчках мыши внутри PowerPoint Online.
Если вы уже используете OneDrive или Dropbox для синхронизации файлов, вы на полпути.Сохраняйте каждую новую презентацию там каждый раз. Всякий раз, когда кто-то отправляет вам презентацию, сохраните ее и там.
Инструмент автоматизации приложений Zapier может сделать это автоматически. Один из наиболее распространенных способов обмена презентациями – по электронной почте, поэтому Zapier может следить за вашей учетной записью электронной почты на базе Gmail или IMAP в поисках новых файлов презентации. В Gmail вы можете включить поиск файлов презентаций. Используйте has: presentation , чтобы смотреть любую презентацию, однако обратите внимание, что сюда также входят презентации Google Slides, которые не будут работать с PowerPoint Online.Или используйте filename: pptx ИЛИ filename: ppt , чтобы следить за всеми вложениями PowerPoint.
С помощью электронной почты IMAP или любого другого приложения, с помощью которого коллеги могут отправлять вам презентации, добавьте в Zap шаг фильтра, чтобы просмотреть имя файла для расширений .pptx или .ppt .
Затем Zapier может сохранить файл презентации в онлайн-хранилище, чтобы открыть и отредактировать его в PowerPoint Online.Самым простым из них является OneDrive, поскольку это основное хранилище PowerPoint Online, хотя вместо этого вы можете использовать Dropbox, поскольку для открытия презентаций там требуется всего несколько дополнительных щелчков мышью.
Вы можете сохранить презентацию в любой папке и, если хотите, добавить собственное имя файла. Затем выберите вложение из Gmail или электронной почты IMAP и попросите Zapier скопировать этот файл в OneDrive или Dropbox. В следующий раз, когда вам нужно будет представить что-то, что вам отправили по электронной почте, не открывайте приложение электронной почты – вместо этого откройте PowerPoint Online и откройте презентацию прямо там.
Готовы сохранить любую презентацию, полученную по электронной почте в PowerPoint Online? Эти Zap-файлы помогут вам начать работу с помощью нескольких щелчков мышью – не забудьте настроить поиск или фильтр, чтобы смотреть только файлы PowerPoint:
Это PowerPoint Online. Это удобный способ настроить и представить свою презентацию, даже если у вас не установлена копия PowerPoint. И это может быть новое приложение для презентаций, которое вам нужно для более целенаправленного и бесплатного способа проводить презентации где угодно.
Нужны дополнительные советы и инструменты для презентаций? Ознакомьтесь с другими руководствами Zapier:
Auditorium фото от Nathan Dumlao через Unsplash .
Как преобразовать PowerPoint в Word на устройствах Mac или Windows
Итак, вы создали потрясающую презентацию PowerPoint и теперь хотите иметь возможность раздать документ другим.
Если вы хотите предоставить вашим зрителям физическую копию своей презентации, следуйте приведенным ниже инструкциям, чтобы узнать, как преобразовать презентацию PowerPoint в документ Word.
В этой статье мы собираемся обсудить, как преобразовать документ PowerPoint в Word, используя только программное обеспечение, которое уже установлено на вашем компьютере.
Хотя существуют веб-инструменты, которые помогут выполнить это преобразование, мы не будем обсуждать их в этой статье. Скорее, я собираюсь объяснить, как можно выполнить эту задачу с минимальным разочарованием!
Преобразование PowerPoint в Word на компьютере под управлением Windows
Следующие инструкции применимы только к устройствам Windows.
1. Создайте или скачайте свою презентацию
Первым шагом к преобразованию PowerPoint в документ Word является загрузка и открытие презентации на вашем компьютере.Если вы еще не закончили презентацию, откройте резервную копию и приступайте к работе! X
Если презентация была отправлена вам кем-то другим, убедитесь, что вы открыли ее и загрузили на свое устройство, прежде чем продолжить.
2. Экспортируйте файл
В верхнем левом углу окна PowerPoint вы увидите, где написано «Файл». Щелкните по этому.
Прокрутите вниз и выберите, где написано «Экспорт».
3. Создать раздаточный материал
После того, как вы выберете экспорт файла, вы сможете выбрать способ его форматирования.Вам нужно выбрать «создать раздаточный материал», который добавит все слайды в документ Word.
Вы можете отформатировать документ Word так, чтобы он состоял из одного слайда на страницу, двух слайдов на страницу, шести слайдов на странице и т. Д. Как вы форматируете документ, будет зависеть от имеющихся у вас ресурсов (например, чернил и бумаги) и того, что вы считаете своим зрители предпочли бы.
4. Форматирование раздаточного материала
Отсюда вы решаете, как вы хотите отформатировать раздаточный материал: заметки рядом со слайдом, заметки рядом со слайдом, никаких заметок и т. Д.
Когда вы выберете эти функции, нажмите «ОК», и ваша работа будет сделана. Презентация автоматически откроется в Word, и вы сможете увидеть, все ли перенесено, как вы хотите.
Преобразование PowerPoint в документ Word на Mac
Следующие инструкции применимы к любому, кто использует устройство Mac.
1. Создайте или загрузите презентацию
Первым шагом к преобразованию PowerPoint в документ Word является загрузка и открытие презентации на вашем компьютере.Если вы еще не закончили презентацию, откройте резервную копию и приступайте к работе!
Если презентация была отправлена вам кем-то другим, убедитесь, что вы открыли ее и загрузили на свое устройство, прежде чем продолжить.
2. Экспортируйте файл
На Mac кнопка «файл» будет частью верхнего меню компьютера, а не отображаться в окне PowerPoint. Поднимитесь вверх, нажмите «файл», а затем «экспорт».
3. Экспорт в виде текстового файла
Как только вы нажмете «Экспорт», появится всплывающее окно.В этом окне дайте вашему документу имя. В поле с надписью «Формат файла» выберите «Форматированный текст».
Выберите «Экспорт», чтобы сохранить документ как файл .rtf.
4. Откройте документ в Word
Затем вы откроете Word на своем компьютере и решите открыть существующий файл. Найдите имя, под которым вы только что экспортировали PowerPoint, и нажмите «открыть».
Это откроет файл в Word, после чего вы сможете просмотреть и отредактировать, переформатировать и реорганизовать все страницы.
Стоит отметить, что не все изображения будут перенесены, поэтому вам все равно придется поработать со стороны Word.
Будьте готовы представить
Преобразуя PowerPoint в документ Word, вы делаете презентацию более доступной для людей с ослабленным зрением или других проблем. Теперь, когда вы знаете, как это делать, любой желающий может участвовать в ваших мощных презентациях.
Шпаргалка по PowerPoint для Microsoft 365
Необходимо создать презентацию и поделиться ею? Если это так, вы, вероятно, обратитесь к самому популярному приложению для презентаций в мире – Microsoft PowerPoint для Windows.
Microsoft продает Office по двум моделям: частные лица и компании могут заплатить за лицензию на программное обеспечение заранее и владеть ею навсегда (компания называет это «бессрочной» версией пакета) или они могут приобрести подписку на Microsoft 365 или Office 365. , что означает, что у них есть доступ к программному обеспечению только до тех пор, пока они продолжают платить абонентскую плату.
Когда вы покупаете бессрочную версию пакета, скажем, Office 2016 или Office 2019, его приложения никогда не получат новые функции, тогда как приложения в подписках «365» постоянно обновляются новыми функциями.Дополнительные сведения см. В разделе «Microsoft Office 2019 против Office 365: как выбрать лучший для вас». Еще больше сбивает с толку то, что Microsoft недавно переименовала большую часть, но не все, свои подписки на Office 365 под названием «Microsoft 365». , что обычно означает, что план включает в себя все, начиная со старых планов Office 365, а также некоторые дополнительные функции и приложения.
Эта шпаргалка познакомит вас с функциями, которые были представлены в настольном клиенте Windows для PowerPoint в Office 365 и Microsoft 365 с 2015 года.Мы будем периодически обновлять эту историю по мере появления новых функций. (Если вы используете PowerPoint 2016 или 2019 с бессрочной лицензией, см. Нашу отдельную шпаргалку по PowerPoint 2016 и 2019.)
Поделитесь этой историей: ИТ-специалисты, мы надеемся, что вы передадите это руководство ваших пользователей, чтобы помочь им научиться максимально эффективно использовать PowerPoint для Microsoft 365 / Office 365 в Windows.
Используйте ленту
Интерфейс ленты, который вы знали и любили (или, возможно, ненавидели) в более ранних версиях PowerPoint, не сильно изменился в Microsoft 365 / Office 365.Поскольку лента включена в приложения пакета Office с Office 2007, мы предполагаем, что вы знакомы с ее работой. Если вам нужно что-то напомнить, см. Шпаргалку по PowerPoint 2010.
В сентябре 2018 года Microsoft изменила внешний вид ленты. Он имеет плоский вид, более чистый и менее загроможденный, чем в предыдущих версиях PowerPoint, а его высококонтрастные цвета делают значки и текст более заметными. Красная полоса вверху также была уменьшена, а названия вкладок теперь отображаются на сером фоне.Но он по-прежнему работает так же, и вы найдете большинство команд в тех же местах, что и в более ранних версиях.
IDGЛента в PowerPoint для Microsoft 365 / Office 365 была очищена, теперь текст и значки стали более заметными. (Щелкните изображение, чтобы увеличить его.)
Одно небольшое изменение в макете ленты: теперь справа от вкладки «Просмотр» появилась вкладка «Справка». Чтобы узнать, какие команды находятся на каких вкладках ленты, загрузите наш краткий справочник по ленте PowerPoint для Microsoft 365.Также обратите внимание, что вы можете использовать строку поиска на ленте для поиска команд.
Как и в предыдущих версиях PowerPoint, если вы хотите, чтобы команды ленты исчезли, нажмите Ctrl-F1 . (Обратите внимание, что вкладки над лентой – «Файл», «Главная», «Вставка» и т. Д. – остаются видимыми.) Чтобы они снова появились, нажмите Ctrl-F1 .
У вас есть и другие варианты отображения ленты. Чтобы перейти к ним, щелкните значок Ribbon Display Options в правом верхнем углу экрана, слева от значков для минимизации и развертывания PowerPoint.Появится раскрывающееся меню с тремя параметрами:
- Автоматически скрывать ленту: Это скрывает всю ленту, как вкладки, так и команды под ними. Чтобы снова отобразить ленту, щелкните в верхней части PowerPoint.
- Показать вкладки: Показывает вкладки, но скрывает команды под ними. Это то же самое, что и нажатие Ctrl-F1. Чтобы отобразить команды под вкладками, когда они скрыты, нажмите Ctrl-F1, щелкните вкладку или щелкните значок отображения ленты и выберите Показать вкладки и команды .
- Показать вкладки и команды: При выборе этого параметра отображаются как вкладки, так и команды.
И если по какой-то причине этот красивый красный цвет в строке заголовка вам не по вкусу, вы можете сделать его белым, серым или черным. Для этого выберите Файл> Параметры> Общие . В разделе «Персонализируйте свою копию Microsoft Office» щелкните стрелку вниз рядом с темой Office и выберите Темно-серый , Черный или Белый из раскрывающегося меню.Чтобы строка заголовка снова стала красной, выберите вариант Colorful из раскрывающегося списка. Прямо над меню темы Office находится раскрывающееся меню Фон Office – здесь вы можете выбрать отображение узора, такого как круги и полосы или печатную плату в строке заголовка.
Когда вы нажимаете «Файл» на ленте, вы попадаете в полезный раздел, который Microsoft называет закулисной областью. Если вы нажмете Открыть или Сохранить копию в меню слева, вы увидите облачные службы, которые вы подключили к своей учетной записи Office, такие как SharePoint и OneDrive.Теперь под каждым местоположением отображается связанный с ним адрес электронной почты. Это очень полезно, если вы используете облачную службу с несколькими учетными записями, например, если у вас есть одна учетная запись OneDrive для личного использования, а другая – для бизнеса. Вы сможете сразу увидеть, что есть что.
IDGОбласть за кулисами (на вкладке «Файл») показывает, какие облачные службы вы подключили к своей учетной записи Office, и позволяет подключаться к дополнительным. (Щелкните изображение, чтобы увеличить его.)
Вы также можете легко добавлять новые облачные сервисы.На экране, который показывает ваше онлайн-местоположение, нажмите Добавить место и выберите, какую услугу добавить. Однако обратите внимание, что вы ограничены SharePoint и OneDrive.
В разработке: упрощенная лента
Microsoft также работает над упрощенной версией ленты для всех приложений Office. Как и у существующей ленты, в верхней части у него будут вкладки, и на каждой вкладке будут находиться команды. Но он более оптимизирован и занимает меньше места, чем существующая лента.
На данный момент только Outlook для Windows использует упрощенную ленту в Microsoft 365 / Office 365. Однако вы можете предварительно увидеть, как она будет выглядеть в PowerPoint, перейдя в онлайн-версию PowerPoint. Используйте ползунок рядом с Упрощенной лентой в правом верхнем углу экрана, чтобы включать и выключать упрощенную ленту. Если вы не видите ползунок в верхней части экрана, перейдите на вкладку «Просмотр ленты» и установите флажок «Упрощенная лента». Чтобы вернуться к обычной ленте, снимите флажок.
IDGВ какой-то момент в PowerPoint будет доступна более чистая и простая лента. Чтобы попробовать это сейчас, перейдите к онлайн-версии PowerPoint, изображенной здесь. (Щелкните изображение, чтобы увеличить его.)
На упрощенной ленте все команды по-прежнему присутствуют для каждой вкладки, но видны только наиболее часто используемые. Щелкните значок с тремя точками в дальнем правом конце ленты, чтобы отобразить остальные команды в раскрывающемся меню.
В настольном клиенте Outlook вы можете переключаться между упрощенной и традиционной лентой, щелкая небольшой значок в виде каретки у правого края ленты.Мы предполагаем, что это будет работать так же в PowerPoint, но на данный момент у нас нет подробностей. Мы обновим этот раздел, когда упрощенная лента выйдет в PowerPoint для Windows.
Используйте панель поиска для быстрого выполнения задач
PowerPoint настолько переполнен мощными функциями, что бывает сложно вспомнить, где их все найти. Microsoft 365 / Office 365 упростили эту задачу с помощью панели поиска, которая позволяет легко дотянуться даже до скрытых или редко используемых инструментов. (Обратите внимание, что когда-то эта функция называлась Tell Me.)
Чтобы использовать его, щелкните в строке поиска – для некоторых подписчиков он расположен на ленте справа от всех заголовков вкладок; для других – над лентой в красной области заголовка. (Поклонники клавиатуры могут вместо этого нажать Alt-Q , чтобы перейти в поле поиска.) Введите задачу, которую хотите выполнить, например , измените ориентацию раздаточного материала . Вы увидите меню, в котором показаны возможные варианты выполнения задачи.
В этом случае лучшим результатом является список «Ориентация раздаточного материала», который при нажатии дает вам два варианта: один для установки горизонтальной ориентации, а другой – вертикальный.Просто щелкните тот, который хотите использовать. Если вам нужна дополнительная информация о своей задаче, последние два пункта, которые появляются в меню, позволяют вам выбирать из связанных разделов справки или искать свою фразу с помощью интеллектуального поиска. (Подробнее об интеллектуальном поиске ниже.)
IDGПанель поиска дает советы по изменению ориентации раздаточного материала (или по любой другой задаче, которую вы запрашиваете). (Щелкните изображение, чтобы увеличить его.)
Даже если вы считаете себя профессионалом в PowerPoint, попробуйте поискать. Это сэкономит вам много времени и намного эффективнее, чем поиск команды через ленту.Он также запоминает функции, которые вы ранее нажимали в поле, поэтому, когда вы нажимаете на него, вы сначала видите список предыдущих задач, которые вы искали. Это гарантирует, что задачи, которые вы часто выполняете, всегда находятся в пределах досягаемости, и в то же время делает задачи, которые вы редко выполняете, легко доступными.
Поиск также получает больше возможностей. Некоторые пользователи корпоративных и образовательных выпусков версии Office по подписке теперь могут использовать поле поиска, чтобы находить людей в своей организации, ресурсы SharePoint и другие персонализированные результаты из PowerPoint.(Эти функции внедряются поэтапно, поэтому, возможно, у вас их еще нет.)
Быстрый старт презентаций
QuickStarter – отличный инструмент для тех, кто ненавидит сталкиваться с пустым листом при запуске презентации . Он запускает вашу презентацию, помогая вам в исследовании и создании плана.
Чтобы использовать его, при создании новой презентации выберите QuickStarter, введите тему презентации, а затем выберите из списка подтем.QuickStarter предлагает набор слайдов, которые вы, возможно, захотите использовать, на основе результатов поиска Bing и информации из Википедии. Выберите слайды, которые нужно сохранить, а затем выберите вид слайдов, включая тему с фоновой графикой. Теперь у вас хорошее начало презентации.
IDGQuickStarter рекомендует слайды, которые вы, возможно, захотите использовать в своей презентации, на основе результатов поиска Bing и информации из Википедии. (Щелкните изображение, чтобы увеличить его.)
Попробуйте интеллектуальный поиск для поиска в Интернете
Если вы проводите исследование для сбора информации для презентаций, вам стоит попробовать еще одну новую функцию – интеллектуальный поиск.Он позволяет вам проводить исследования в Интернете прямо из PowerPoint, пока вы работаете над презентацией, поэтому вам не нужно запускать браузер, выполнять поиск в Интернете, а затем копировать информацию в презентацию.
Чтобы использовать Smart Lookup, щелкните правой кнопкой мыши слово или группу слов и выберите Smart Lookup в появившемся меню. Затем PowerPoint использует Bing для поиска в Интернете слова или фразы и отображает определения, любые связанные записи Википедии и другие результаты из Интернета на вкладке «Обзор» в области интеллектуального поиска, которая появляется справа.Если вам просто нужно определение слова, щелкните вкладку «Определить» на панели.
IDGSmart Lookup позволяет выполнять поиск в Интернете прямо в PowerPoint. (Щелкните изображение, чтобы увеличить его.)
Smart Lookup со временем становится умнее. Когда эта функция впервые была запущена, она не очень хорошо позволяла находить конкретную и своевременную информацию, такую как текущий уровень инфляции в Соединенных Штатах. Намного лучше удалось найти более общую информацию, такую как биография пионера искусственного интеллекта Артура Сэмюэля.Но Microsoft проделала большую работу над этим, и теперь он хорошо работает и при поиске детальной информации.
Имейте в виду, что для использования Smart Lookup в PowerPoint или любом другом приложении Microsoft 365 / Office 365 вам может потребоваться сначала включить функцию интеллектуальных служб Microsoft, которая собирает ваши условия поиска и некоторый контент из ваших презентаций и других документов. (Если вас беспокоит конфиденциальность, вам нужно решить, стоит ли этот удар о конфиденциальности удобства проведения исследования прямо в приложении.) Если вы не включили его, при нажатии на «Умный поиск» вы увидите экран с просьбой включить его. Как только вы это сделаете, он будет включен во всех ваших приложениях Microsoft 365 / Office 365.
Tap Designer для идей дизайна слайдов
Designer позволяет легко и быстро создавать высококачественные слайды без особых усилий. Когда вы вставляете изображение в слайд, в правой части экрана открывается панель «Идеи дизайна», предлагающая на выбор несколько макетов для слайда.Выберите нужный макет и возьмите его оттуда.
Microsoft утверждает, что эта функция была создана с помощью графических дизайнеров и учитывает содержание изображения. В сообщении в блоге Microsoft о Designer утверждается, что «если визуал содержит естественную сцену, Designer может масштабировать, обрезать и кадрировать ее. Но если изображение содержит диаграмму, оно фокусируется на соответствующей области, чтобы выделить важные данные ».
IDGКогда вы вставляете изображение в слайд, на панели «Идеи дизайна» предлагаются лучшие макеты для использования.(Щелкните изображение, чтобы увеличить его.)
Обратите внимание, что, как и Smart Lookup, Designer требует, чтобы вы включили интеллектуальные службы Microsoft. Если вы еще не активировали интеллектуальный поиск или другую функцию, вы можете включить ее, перейдя на вкладку Design на ленте, нажав кнопку Design Ideas до упора вправо и, когда вас спросят. для вашего разрешения включить «подключенные возможности», выбрав Включить .
Добавление новых типов диаграмм
В PowerPoint (а также Excel и Word) для Microsoft 365 / Office 365 вы получаете восемь новых типов диаграмм, которые можно добавлять в документы: Treemap, Sunburst, Waterfall, Histogram, Pareto, Box & Whisker, воронка и карта.Каждый из них предоставляет уникальный способ визуального отображения данных. Просмотрите нашу шпаргалку по Excel для Office 365, чтобы получить подробную информацию о новых типах диаграмм, в том числе о том, как каждая из них выглядит и для какого типа данных она лучше всего подходит.
Чтобы вставить любой из новых типов диаграмм (или любую другую диаграмму) в документ, выберите Вставить> Диаграмма на ленте или щелкните значок диаграммы в области, которая появляется при создании нового слайда – он находится в поле это также позволяет добавлять текст, таблицы, графику и другое содержимое.В любом случае вам будет показана полная галерея диаграмм, которые вы можете вставить. Сделайте выбор и нажмите OK , и он появится в вашем документе с данными-заполнителями; в то же время появляется всплывающее окно, которое выглядит как мини-таблица Excel. Введите или отредактируйте данные или нажмите кнопку Редактировать в Excel , чтобы открыть их в Excel и отредактировать там.
IDGКогда вы вставляете диаграмму, появляется окно, в котором вы можете редактировать данные. (Щелкните изображение, чтобы увеличить его.)
Обратите внимание, что диаграмма Парето не отображается в основном списке типов диаграмм. Чтобы вставить его, вам нужно сначала выбрать Гистограмма из списка типов диаграмм, а в верхней части появившегося экрана выбрать опцию справа: Pareto .
Преобразование от одного слайда к следующему
Эта функция позволяет отображать движение в переходах и внутри слайдов, но без использования вкладки «Анимация». Чтобы использовать его, продублируйте существующий слайд: выберите слайд, затем на вкладке Home щелкните стрелку вниз рядом с New Slide и выберите Duplicate Selected Slides .
Затем внесите изменения в этот дубликат, например уменьшите элемент или элементы в нем, увеличьте их, переместите в новое место и / или поверните их. Теперь выберите Morph на вкладке Transitions , и PowerPoint автоматически создаст анимированный переход между слайдами. На экране они выглядят как преобразование одного слайда.
3 Новые возможности Microsoft PowerPoint и Word в Office 365
Вы пользуетесь Microsoft PowerPoint или Word? Если да, то вам стоит попробовать эти новые функции Office 365.
Возможности Office 365 PowerPoint
Дизайнер
Microsoft теперь помогает вам создать визуально привлекательную презентацию PowerPoint. Если вы не разбираетесь в дизайне, не беспокойтесь! Благодаря инструменту конструктора PowerPoint он предоставит вам несколько вариантов того, как представить слайд более привлекательным образом. Все, что вам нужно сделать, это вставить картинку в презентацию. Затем справа появится дизайнер с несколькими вариантами выбора. Одним щелчком мыши вы можете преобразовать свою презентацию, чтобы произвести впечатление на аудиторию.
У вас когда-нибудь возникала проблема с попыткой добавить несколько изображений на один слайд? В итоге он выглядит загроможденным и похожим на детский коллаж. Дизайнер автоматически предложит варианты включения нескольких изображений в вашу презентацию.
Оборотень
Если вы когда-либо пытались сделать анимацию на слайде PowerPoint, то знаете, насколько это может быть утомительно. Вы должны повозиться со временем, запуском, триггерами и многим другим. К счастью, Microsoft придумала способ сделать это намного проще.Все, что вам нужно сделать, это щелкнуть правой кнопкой мыши текущий слайд и продублировать слайд. Затем перемещайте объекты, пока не получите конечный результат. Перейдите к переходам и выберите Морфинг. Теперь у вас есть плавный переход к следующему слайду.
Zoom
При проведении презентации вам может потребоваться вернуться к предыдущему слайду. Раньше вы могли двигаться только вперед или назад, что было неудобно. Теперь есть более удобный способ получить доступ ко всем слайдам во время презентации под названием Zoom.
Чтобы вставить функцию масштабирования,
- Перейдите на панель «Вставка».
- Нажмите кнопку «Масштаб».
- Выберите «Сводный масштаб».
- Выберите все слайды.
- Ударная вставка.
- Дайте слайду название.
Теперь у вас есть своего рода меню для вашей презентации.
Функции Office 365 Word
Исследователь
В Word появилась новая функция под названием “Исследователь”. Обычно при написании статьи у вас есть открытое слово на одной стороне экрана и Google – на другой для исследования.Исследования позволяют делать и то, и другое одновременно. Кроме того, он легко создает страницу библиографии из источников, которые вы открываете в Word. Чтобы получить доступ к исследователю, перейдите в «Ссылки» и «Исследователь». Вы можете добавлять и цитировать свои источники с помощью этой новой функции.
Вы можете просмотреть это видео на YouTube здесь.
Посмотреть другие технические видео можно здесь.
Как выделить текст PowerPoint в презентации
Используйте эти обходные пути для выделения текста в PowerPoint
Если вам нужно выделить некоторые важные слова в презентации, выделение слов, безусловно, может помочь.Настоящая изюминка для PowerPoint доступна только в Microsoft Office 365 (ознакомьтесь с нашим курсом Microsoft Office 365: веб-приложения и совместная работа для Office 2013, чтобы узнать больше). Если вы не являетесь подписчиком Office 365, есть два других способа выделить текст с помощью PowerPoint.
Хотя вы не можете выделить текст в PowerPoint так, как в Word, вы можете сделать так, чтобы текст в PowerPoint выделялся с помощью текстового поля, чтобы имитировать эффект выделения, применив цвет фона. Вы также можете использовать опцию эффекта свечения текста.Взгляните на два варианта ниже.
Использование опции текстового поля для выделения текста PowerPoint
- На вкладке Вставить , в группе Текст нажмите кнопку «Текстовое поле».
- Нарисуйте текстовое поле вокруг слова, которое вы хотите выделить. Примечание: Если ваш текст находится в текстовом поле гораздо большего размера, вам может потребоваться начать выделение текстового поля за пределами этого исходного поля.
- В Инструменты для рисования щелкните вкладку Формат .
- В группе Стиль формы нажмите кнопку Заливка формы еще (стрелка раскрывающегося списка).
- Выберите цвет по вашему выбору.
- Щелкните выделенный объект правой кнопкой мыши.
- Выберите Отправить на задний план .
Теперь ваш текст имеет эффект выделения.
Использование эффекта светящегося текста для выделения текста PowerPoint
- Выделите текст, который нужно выделить.
- В Инструменты для рисования, щелкните вкладку Формат .
- Щелкните Текстовые эффекты > Свечение .
- Затем выберите Вариант свечения .
Теперь ваш текст имеет эффект выделения.
Дополнительные ресурсы PowerPoint
- Чтобы узнать о предстоящих курсах по Word, Outlook, PowerPoint и другим приложениям Microsoft , посетите нашу страницу с расписанием курсов .
- Power Point Power Tip: использование панели выбора PowerPoint для работы со сложными слайдами презентации
- Наконец, не забудьте просмотреть наши другие советы по программному обеспечению, чтобы узнать больше о Microsoft Office!
Подписаться на новости обучения
* Обозначает обязательное поле.






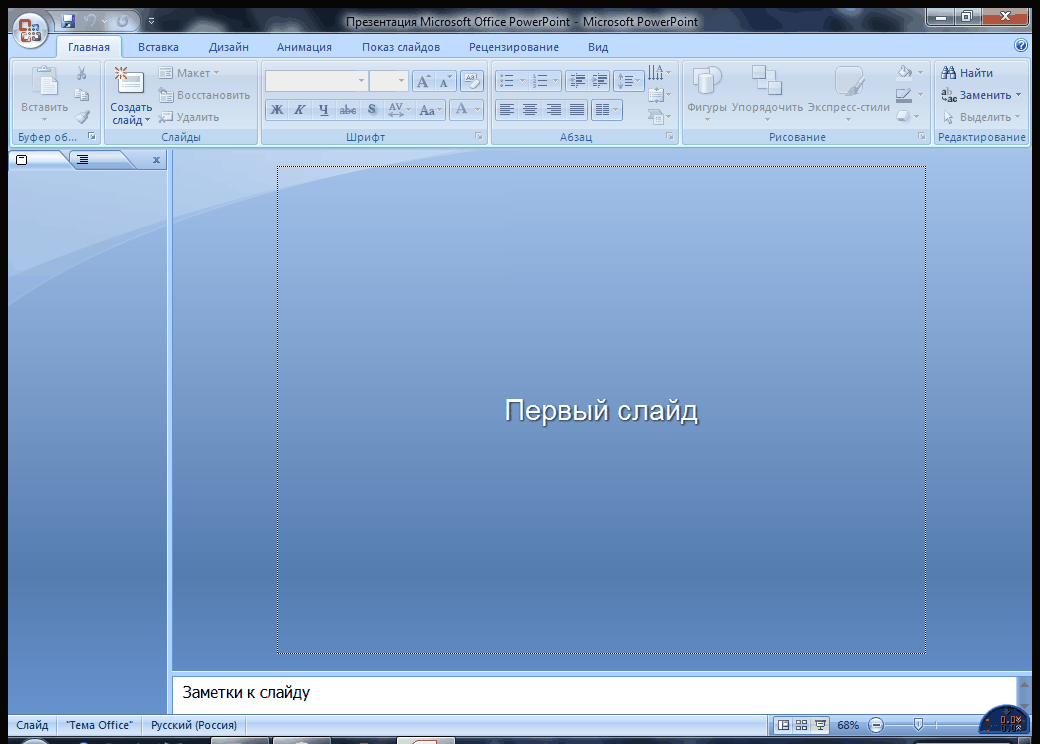
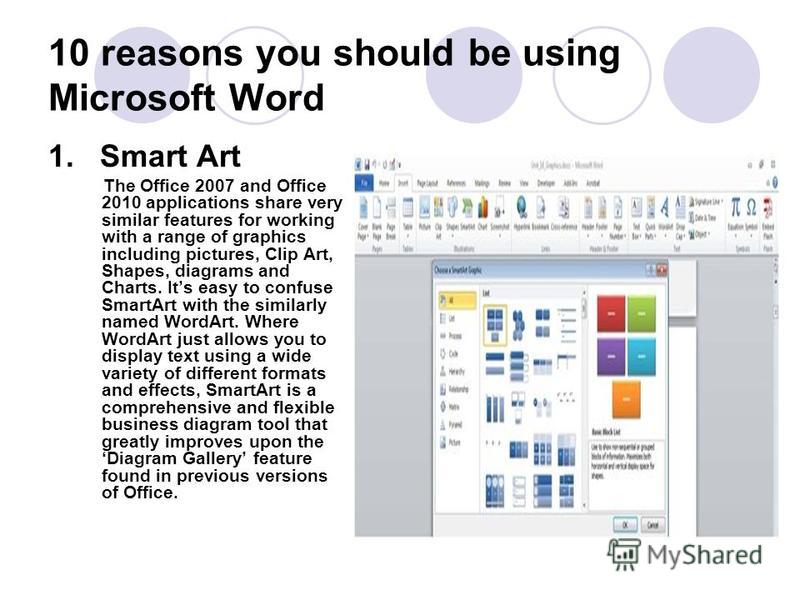 В окне выбора программы убедитесь в том, что напротив пункта «Использовать выбранную программу для всех файлов такого типа» не установлена галочка.
В окне выбора программы убедитесь в том, что напротив пункта «Использовать выбранную программу для всех файлов такого типа» не установлена галочка.